Как увеличить картинку без потери качества, простые советы Блог Ивана Кунпана
Оглавление:
- Для чего увеличивают картинки или фотографии
- Как увеличить картинку без потери качества
- Как увеличить картинку без потери качества онлайн в сервисе Imgonline.com.ua
- Используем программы для изменения качества картинки
- Заключение
Как увеличить картинку без потери качества? В статье рассмотрим вопрос и работу бесплатного сервиса Imgonline.com.ua. В конце статьи будет сделан обзор на графические редакторы, с помощью которых улучшите качество изображений.
Для чего увеличивают картинки или фотографииЗдравствуйте, друзья! Если вы работаете с картинками и фотографиями, то возникает вопрос увеличения изображений. Зачем это делают? Есть несколько причин. Первая из причин – это просмотр деталей на изображениях. Вторая причина – создание качественных обложек для различных инфопродуктов. Третья причина – использование увеличенной картинки в социальных сетях, на своих ресурсах в Интернете.
Зачем это делают? Есть несколько причин. Первая из причин – это просмотр деталей на изображениях. Вторая причина – создание качественных обложек для различных инфопродуктов. Третья причина – использование увеличенной картинки в социальных сетях, на своих ресурсах в Интернете.
Когда изображение увеличено, у него ухудшается качество просмотра. Для увеличения картинок с сохранением высокого качества, используют специальные программы и сервисы, в том числе, программу Фотошоп. Сейчас есть сервисы, которые могут за считанные секунды увеличить размер изображения с сохранением высокого качества изображений.
Далее по шагам покажем, как сделать качественное изображение для просмотра с помощью сервиса и программ.
к оглавлению ↑
Как увеличить картинку без потери качестваИтак, как можно увеличить качество вашей картинки? В статье рассмотрим онлайн сервис Imgonline.com.ua, который легко изменяет размер изображения с высоким качеством.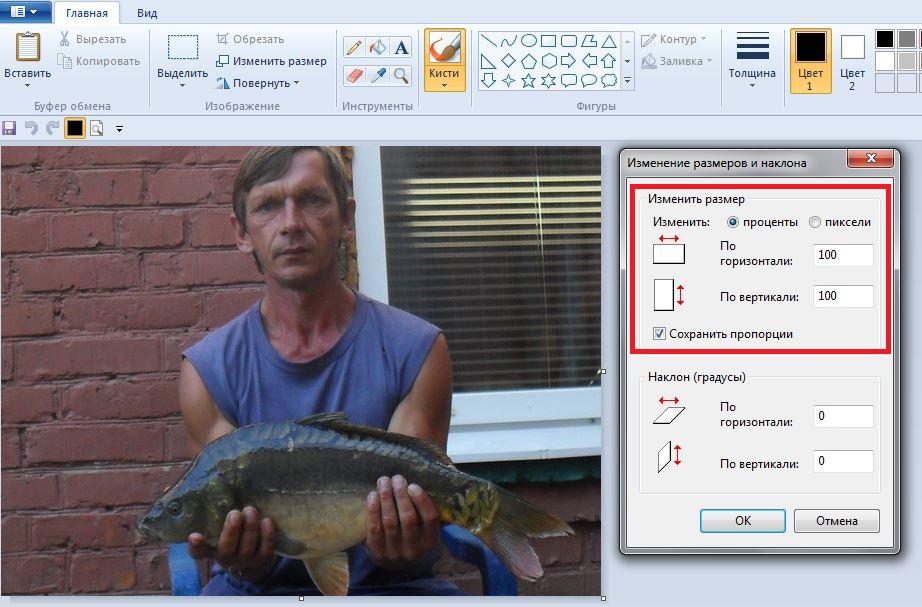
Сервис Imgonline.com.ua – это набор инструментов для улучшения и изменений различных картинок. Чтобы его запустить в Интернете, выделите адрес сервиса и скопируйте, далее вставьте адрес в адресной строке браузера. Рассмотрим общий алгоритм действий:
- Переходите на ресурс в любом браузере.
- Нажимаете раздел «Изменить изображение».
- Далее кликните кнопку «Обзор» и выбираете с рабочего стола картинку, которую нужно изменить.
- На сервисе устанавливаете размер вашего изображения и его формат, например, jpeg.
- После чего кликните кнопку «OK».
- В другом окне можете посмотреть измененное изображение в браузере или скачать на компьютер.
Далее инструкцию разберем по порядку.
к оглавлению ↑
Как увеличить картинку без потери качества онлайн в сервисе Imgonline.com.uaДалее увеличим размеры изображения на сервисе Imgonline.com.ua. Нажимаете на странице сервиса «Изменить размер изображения», далее кнопку «Обзор» (скрин 1).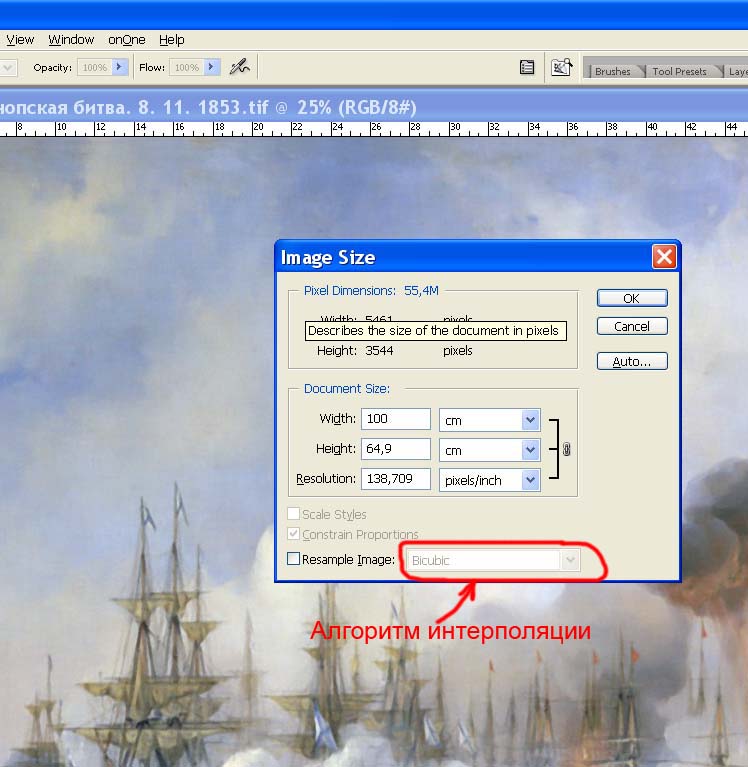
Выберите изображение на компьютере, нажав по нему левой кнопкой мыши, далее «Открыть» и картинка загрузится на сервис. В настройках сервиса вам нужно оставить тип изменения размера: «С соблюдением пропорций». Далее опустите страницу вниз и перед форматом Jpeg можете увеличить размер качества картинки, например, на 100. Достаточно прописать цифры в поле или использовать стрелки для увеличения качества (скрин 2).
Вместе с тем, на сервисе есть инструмент, который увеличивает размеры в пикселях. Также загружаете картинку и выбираете параметры данного инструмента.
После проделанных настроек с картинкой, нажмите кнопку «OK». На другой странице сервиса вы увидите показатели измененного изображения:
- исходный размер изображения, например, 500×333;
- размер картинки, который был ранее указан;
- и что получилось, например, 1900×1265, 360.67 Кб.
Видно, что объем изображения увеличился и его качество. Теперь, можете загрузить картинку на компьютер. Нажмите по кнопке «Скачать обработанное изображение» и выберите место для сохранения картинки (скрин 3).
Нажмите по кнопке «Скачать обработанное изображение» и выберите место для сохранения картинки (скрин 3).
Когда картинка была изменена, можно проверить ее размер, и убедится, что исходные данные размера сохранились. Для этого откройте, например, Фотошоп онлайн либо другую программу и загрузите данную картинку. После чего нажимаете «Размер изображения», чтобы его просмотреть.
В этом видео на практике показано, как увеличить картинку без потери качества:
к оглавлению ↑
Используем программы для изменения качества картинкиВ Интернете есть сотни графических редакторов, которые так же увеличивают картинки без потери качества. Рассмотрим их в качестве небольшого обзора:
- Программа Фотошоп. Данная утилита имеет много возможностей для работы с изображениями.
- Стандартная утилита Паинт.
 Она установлена во всех компьютерах.
Она установлена во всех компьютерах. - PhotoZoom Pro. Данная программа увеличивает любые картинки и при этом они не теряют качество.
- Бесплатная утилита Gimp. Об этой программе мы рассказывали подробно в статье.
- ON1 Resize. Это отличная программа, которая быстро изменяет размеры изображений и фото.
- Утилита Мовави тоже работает с изображениями и видео.
- IrfanView. Программа не только просматривает графические файлы, но и их редактирует.
Перечисленные программы может освоить каждый пользователь компьютера. Они изменяют качество картинки так же, как и сервис. Для этого добавьте изображение в одну из программ и измените его размеры с сохранением пропорций.
к оглавлению ↑
ЗаключениеВ статье рассмотрели вопрос увеличения качества просмотра различных изображений. Для этого дела был использован сервис выше и программы. Данная статья поможет вам бесплатно изменить качество изображения и не придется платить за графические редакторы.
Спасибо за внимание!
С уважением, Иван Кунпан.
Другие сервисы по работе с изображениями:
Аватан, ПиксЛР, сервис Канва и так далее.
Просмотров: 794
Как увеличить размер картинки без потери качества
Автор: Елена Король. Дата публикации: . Категория: Обработка фотографий в фотошопе.
Как увеличить размер картинки без потери качества
Всем привет!
Друзья, как часто вы сталкиваетесь с ситуацией, когда есть очень маленькая, но очень нужная картинка?
Вам необходимо напечатать ее на формат А4, а изображение чуть больше спичечного коробка.
Сегодня в уроке «Как увеличить размер картинки без потери качества» я расскажу вам, как можно увеличить размеры черно-белой картинки в 10 раз и не бояться пикселизации.
Для примера я выбрала вот такого смешного зверёнка. Это то ли кролик, то ли заяц.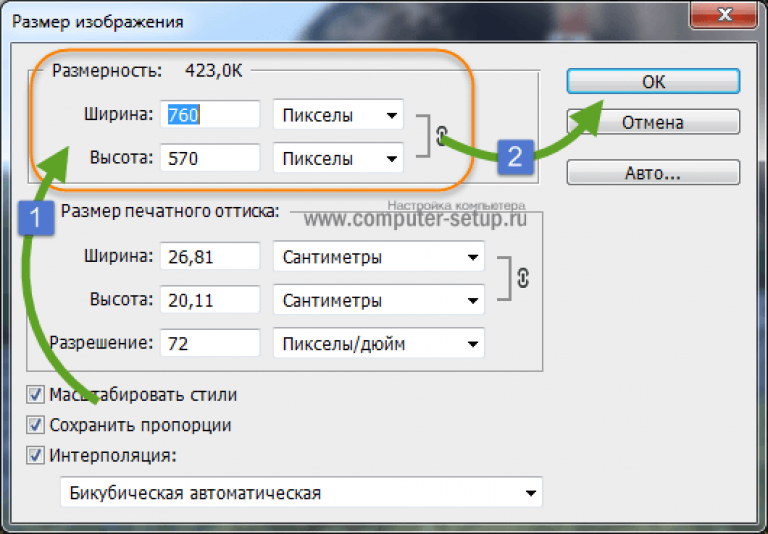
При попытке увеличить изображение четко видно разбитие на квадратики.
Наша задача – добиться четких линий и отсутствия размыленности. Приступаем к обработке.
Открываем документ. Для этого нажимаем «CONTROL + О». Находим рисунок (он будет находиться в приложении к этому уроку).
Далее увеличиваем размер рисунка в 10 раз. (Кстати, нам никто не мешает увеличивать размер и больше). Для этого идем в выпадающее меню «Изображение»-«Размер изображения» или нажимаем сочетание клавиш ALT+CTRL+I.
Появляется окошко данных размера. Обратите внимание, чтобы единицы измерения были пиксели, это облегчит нам работу.
Для увеличения размера необходимо добавить ноли в ячейки «Ширина» и «Высота». Если будет активирован замочек, как на картинке внизу, то изменяя один параметр (например, ширину), второй изменится автоматически.
Вот, что у нас получилось.
Далее необходимо смягчить линии, чтобы не были видны квадратики пикселей.
Заходим в выпадающее меню «Фильтры»-«Размытие»-«Размытие по Гауссу».
В появившемся окне настроек применяет такую степень размытия, чтобы контуры стали плавными, но не потеряли своей формы. Для данной картинки оптимально, на мой взгляд, выбрать радиус размытия 30.
Вот как теперь выглядит наш заяц.
А сейчас придадим ему четкости.
В панели «Слои» активизируем корректирующий слой «Кривые».
В окне свойств этого корректирующего слоя мы видим диагональную линию. Наша задача – сдвинуть маркеры, отвечающие за точку черного (левый маркер) и точку белого (правый маркер) как можно ближе к центру и выбрать оптимальное положение, чтобы картинка смотрелась четко, но не пропали важные детали.
Диагональная линия после этих манипуляций становится почти вертикальной.
Вот, что у нас получилось в результате.
На мой взгляд, очень неплохо!
Кстати, такого же эффекта можно добиться, применив корректировочный слой «Уровни».
Здесь мы также сдвигаем к центру точки белого и черного.
Если вы решите, что увеличивать зайцев – это не такое уж частое дело, вспомните, может быть вам приходилось сталкиваться со схемами, планами либо еще какими-то чертежами, где не помешало бы увеличить размер, не потеряв четкости. В любом случае, этот навык может пригодиться!
Удачи вам, дорогие друзья!
БЕСПЛАТНЫЕ РАССЫЛКИ УРОКОВ ВКОНТАКТЕ:
Если Вы не хотите пропустить интересные уроки по обработке фотографий в фотошопе — подпишитесь на рассылку.
Понравилось? Поделитесь:
Добавить комментарий
Изменение размера изображения онлайн бесплатно
Быстрое и бесплатное изменение размера изображения онлайн
Средство изменения размера изображения Fotor предлагает быстрое и простое решение для изменения размера изображения без обрезки. Просто загрузите свое изображение в Fotor, введите желаемую ширину или высоту в пикселях, и Fotor автоматически изменит размер вашего изображения. Кроме того, вы можете изменить размер изображения в процентах, чтобы ваше изображение сохраняло исходное соотношение сторон.
Просто загрузите свое изображение в Fotor, введите желаемую ширину или высоту в пикселях, и Fotor автоматически изменит размер вашего изображения. Кроме того, вы можете изменить размер изображения в процентах, чтобы ваше изображение сохраняло исходное соотношение сторон.
Измените размер изображения сейчас
Измените размер изображения без потери качества
Изменение размера изображения часто приводит к размытости или пикселизации изображения. Но с преобразователем размера изображения Fotor вам не придется идти на этот компромисс! Вы можете изменять размеры и размеры ваших изображений — уменьшать или увеличивать изображения без ущерба для качества. Кроме того, он поддерживает распространенные форматы изображений, включая JPEG, JPG, PNG и другие.
Измените размер изображений прямо сейчас
Мгновенное изменение размера изображений для использования в социальных сетях
Больше не нужно изменять размер изображений для социальных сетей по одному.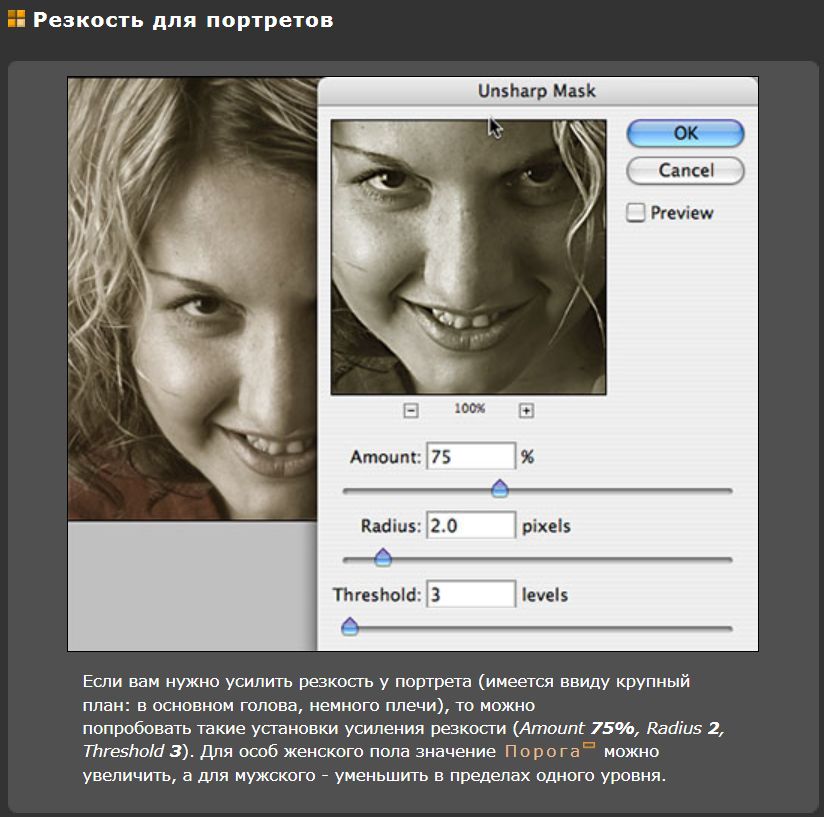 Средство изменения размера изображений Fotor позволяет изменять размер нескольких изображений для социальных сетей за один раз. С предустановленными размерами изображения вы можете быстро изменить размер изображений для Instagram, Facebook, Twitter, YouTube, Twitch и т. д. Подготовьте свои социальные сети и веб-фотографии за считанные секунды с идеальными размерами.
Средство изменения размера изображений Fotor позволяет изменять размер нескольких изображений для социальных сетей за один раз. С предустановленными размерами изображения вы можете быстро изменить размер изображений для Instagram, Facebook, Twitter, YouTube, Twitch и т. д. Подготовьте свои социальные сети и веб-фотографии за считанные секунды с идеальными размерами.
Измените размер изображений прямо сейчас
Измените размер изображения в любом месте и в любое время с помощью бесплатного приложения для изменения размера изображения
Загрузите приложение Fotor для изменения размера изображения, чтобы изменять размер фотографий на вашем телефоне в любое время. Он очень прост в использовании и позволяет легко регулировать размер изображения. Одним нажатием вы можете быстро изменить размер изображения, придав ему различные пропорции и размеры. Наслаждайтесь бесшовной кроссплатформенной работой с Fotor.
Измените размер изображений прямо сейчас
Простое изменение размера изображения для любых целей
С помощью функции изменения размера изображений Fotor вы можете не только уменьшать, но и увеличивать изображения быстрым и простым способом.
Как изменить размер изображения?
- Вы можете быстро и легко изменить размер изображения с помощью бесплатной онлайн-программы изменения размера изображения Fotor. Нажмите кнопку «Изменить размер изображений сейчас» и загрузите изображение, размер которого вы хотите изменить.
- Щелкните инструмент изменения размера изображения, затем введите новый размер изображения в полях «Ширина» и «Высота». Кроме того, вы можете изменить размер изображения, изменив процентное соотношение.
- Если вы хотите сохранить пропорции исходного изображения, оставьте параметр «Сохранить пропорции» заблокированным.
- Нажмите кнопку «Загрузить» в правом верхнем углу, чтобы загрузить изображение с измененным размером в виде высококачественного файла JPG, PNG.
Измените размер изображения прямо сейчас
Часто задаваемые вопросы по изменению размера изображения
Как уменьшить изображение?
Вы можете быстро уменьшить размер изображения с помощью программы Fotor для изменения размера изображения.
- Во-первых, перейдите в Fotor и нажмите «Редактировать фото» на главной странице.
- Затем вы попадете в фоторедактор. Загрузите изображение в формате JPG или PNG в Fotor.
- В левом меню выберите инструмент «Изменить размер». Измените размер пикселя или процент изображения, чтобы сделать его меньше.
- После этого нажмите «Загрузить», чтобы сохранить новое изображение.
Как изменить размер изображения на iPhone?
Приложение Fotor позволяет легко изменять размер изображений на iPhone.
- Просто откройте приложение Fotor на своем iPhone и выберите опцию «изменить размер».
- После этого вы можете настроить размер изображения по своему усмотрению. Вы можете сделать его больше или меньше, или изменить соотношение сторон.
- После этого нажмите кнопку «Сохранить», чтобы сохранить изображение с измененным размером в фотопленку или напрямую поделиться им в социальных сетях.
Как уменьшить размер файла изображения?
Fotor image resizer — это бесплатный онлайн-инструмент, с помощью которого вы можете легко уменьшить размер файлов изображений в Интернете. Все, что вам нужно сделать, это загрузить свое изображение, нажать «Изменить размер» на левой панели инструментов и ввести нужный пиксель в поле. Не требуется установка программного обеспечения или регистрация.
Все, что вам нужно сделать, это загрузить свое изображение, нажать «Изменить размер» на левой панели инструментов и ввести нужный пиксель в поле. Не требуется установка программного обеспечения или регистрация.
Лучший бесплатный онлайн-модуль для изменения размера изображений
Больше не беспокойтесь о том, что ваши фотографии имеют неправильный размер! С помощью инструмента изменения размера изображений Fotor изменение размера фотографий в Интернете можно легко выполнить простым щелчком мыши! Начните использовать бесплатную и простую программу для изменения размера изображений Fotor прямо сейчас!
Измените размер изображений прямо сейчас
Узнайте больше о возможностях редактирования изображений на Fotor
Изменение размера изображения Связанные сообщения в блоге
Как увеличить фотографии и распечатать их без потери качества — Shoot Philadelphia
Галерея: Пожалуйста, посетите галерею, чтобы просмотреть изображения в полном размере.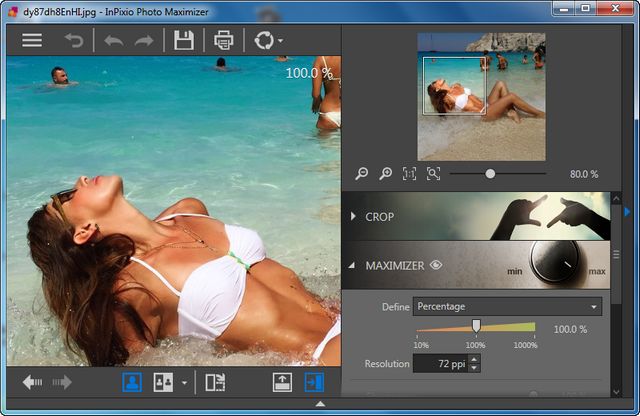 Из галереи вы сможете добавить изображения в корзину и оформить заказ. YouTube: у меня есть канал на YouTube (Hari PHL), где я публикую видео раз в неделю. Пожалуйста, подписывайтесь на мой канал и делитесь моими видео. Я ценю вашу поддержку . Благодарю Вас за посещение моего сайта.
Из галереи вы сможете добавить изображения в корзину и оформить заказ. YouTube: у меня есть канал на YouTube (Hari PHL), где я публикую видео раз в неделю. Пожалуйста, подписывайтесь на мой канал и делитесь моими видео. Я ценю вашу поддержку . Благодарю Вас за посещение моего сайта.
Есть фотографии, которые либо удивят вас своим качеством, либо запечатлят особый момент, который вы никогда не захотите забыть. В других случаях вы можете организовать фотовыставку или создать плакат или распечатать фотографии большего размера, чтобы повесить их на стены дома или на рабочем месте. В этих случаях знание того, как увеличить фотографию без потери качества изображения, является важным навыком фотографа.
Увеличение фотографии или ее увеличение — это процесс увеличения размера изображения по сравнению с исходным форматом захвата. Однако это сопряжено с проблемами; основной из них — потеря качества в процессе увеличения, если это сделано неправильно.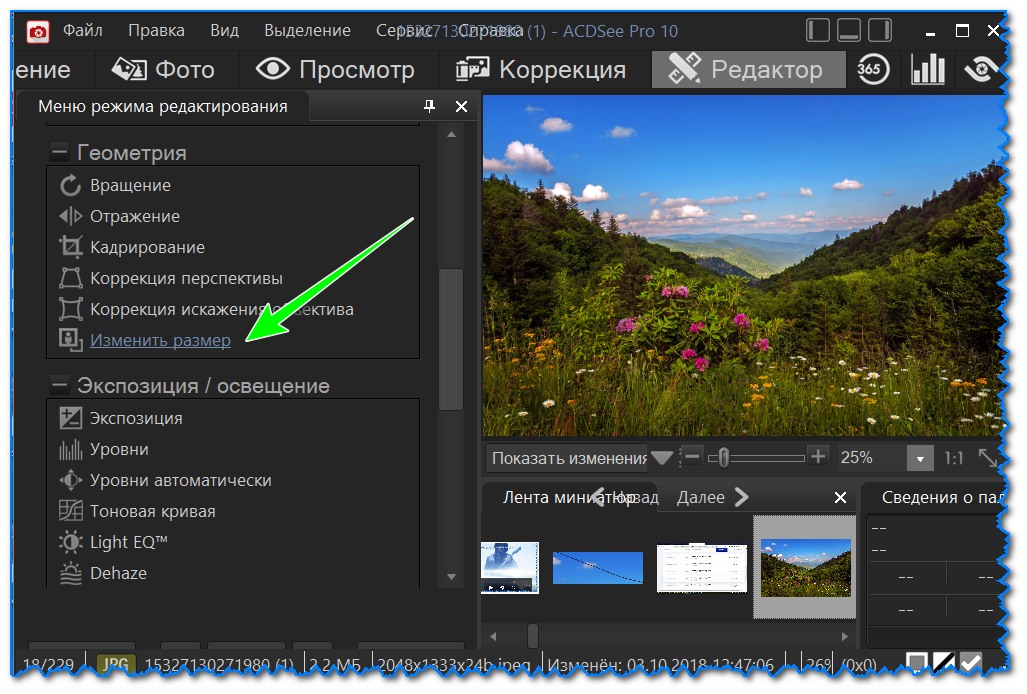
Почему Qualit y теряется при увеличении фотографии?
Когда вы изменяете размер изображения, вы либо увеличиваете, либо уменьшаете пиксели, из которых состоит изображение. «Пиксель» — это крошечная область цвета на изображении, которая составляет всю картину.
Это означает, что если вы уменьшите фотографию, вы уменьшите размер пикселей изображения и, следовательно, не потеряете качество. С другой стороны, если вы увеличите то же изображение, отдельные пиксели станут больше, что снизит общее качество изображения. Он станет менее резким, размытым или «чрезмерно пиксельным».
Однако есть способы увеличить фотографию без потери качества. Всегда есть ограничения на то, насколько вы можете увеличить изображение, прежде чем вы начнете терять качество изображения, хотя все еще есть способы смягчить это, если вы планируете заранее и вносите несколько изменений в настройки, которые вы используете на своей камере.
Как оптимизировать фотографии для увеличения?
Если вы заранее знаете, что хотите увеличить фотографии, которые вы делаете, есть несколько простых вещей, которые вы можете сделать, чтобы избежать потери качества в процессе.
- Используйте цифровую камеру хорошего качества: Если у вас есть цифровая камера, вы обязательно должны использовать ее поверх смартфона. Хотя современные смартфоны производят изображения довольно высокого качества, специально созданная цифровая камера, особенно более новая модель, все же может превзойти их по качеству изображения. Чтобы убедиться, вам просто нужно проверить количество мегапикселей на обоих устройствах, чтобы увидеть, какое из них больше; и как только вы узнаете, что выше, используйте его для фотографий, которые вы хотите увеличить.
- Съемка в формате RAW: при использовании цифровой камеры всегда полезно снимать в формате RAW, поскольку камера собирает больше информации для изображения, чем при стандартных настройках. Недостатком этого является то, что ваши фотографии будут занимать больше места на карте памяти, но если вы собираетесь увеличить изображения, это того стоит. В качестве альтернативы, если вы хотите использовать режим Jpeg, просто убедитесь, что вы установили для него максимально возможные настройки.
 Это даст вам больше пикселей на дюйм и, следовательно, позволит вам увеличивать отпечатки без потери качества.
Это даст вам больше пикселей на дюйм и, следовательно, позволит вам увеличивать отпечатки без потери качества.
- Уменьшите уровень шума при съемке фотографий. Вы можете устранить уровень «шума» на своих фотографиях, снимая с низким значением ISO. Любой шум на вашей фотографии будет преувеличен на увеличенной фотографии, поэтому попытка свести его к минимуму во время съемки улучшит качество увеличения. Если вы делаете фотографии в условиях яркого освещения с низким значением ISO, вы также можете уменьшить скорость затвора камеры, чтобы компенсировать низкое значение ISO. Просто помните, что всегда проще использовать штатив при съемке с более низкой выдержкой, потому что вы избежите дрожания изображения, которое будет действительно выделяться на любой увеличенной фотографии.
Увеличение фотографий без потери качества.
Чтобы увеличить фотографию, вам понадобится программное обеспечение для постпродакшна, выбор которого очень широк. Наиболее часто используемым программным обеспечением является Adobe Photoshop, хотя есть и другие хорошие альтернативы, которые используются редакторами и фотографами по всему миру. У разных программ есть разные плюсы и минусы, которые следует учитывать; некоторые из них просты и удобны для пользователя, а другие более сложны и предназначены в основном для тяжелой постобработки.
Наиболее часто используемым программным обеспечением является Adobe Photoshop, хотя есть и другие хорошие альтернативы, которые используются редакторами и фотографами по всему миру. У разных программ есть разные плюсы и минусы, которые следует учитывать; некоторые из них просты и удобны для пользователя, а другие более сложны и предназначены в основном для тяжелой постобработки.
Программы для увеличения изображений – платные и бесплатные варианты.
Существует множество бесплатных и платных способов увеличения фотографий. Ниже приведены некоторые из них, которые вы должны учитывать:
Adobe Photoshop.
Это программное обеспечение премиум-класса не является бесплатным, но оно того стоит, поскольку обладает огромным набором функций и невероятной функциональностью, не уступающей любой профессиональной студии. Изменение размера изображений в Photoshop довольно просто, поэтому у вас не должно возникнуть проблем с процессом.
Функция Photoshop «Идеальное изменение размера» помогает вам автоматизировать процесс увеличения изображения.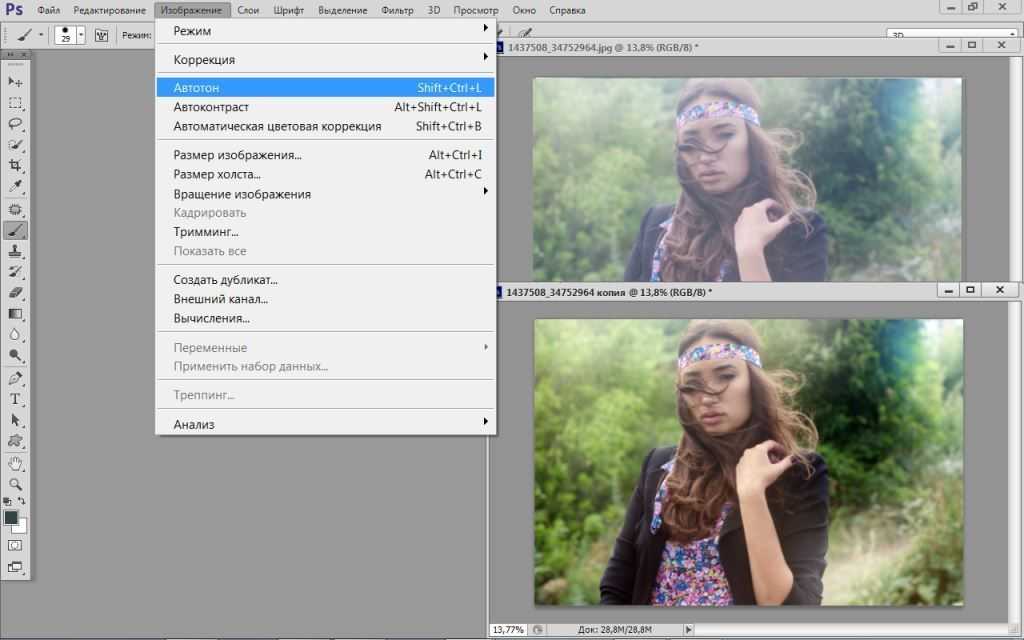 Эта функция изменит размер изображения без потери качества и предупредит вас, если качество будет потеряно.
Эта функция изменит размер изображения без потери качества и предупредит вас, если качество будет потеряно.
Чтобы использовать эту функцию, вам нужно нажать «Файл», затем «Автоматизировать», а затем выбрать параметр «Идеальное изменение размера». Это откроется в отдельном окне, где вы можете выбрать из ряда шаблонов для изменения размера или, в качестве альтернативы, вы можете ввести свои собственные желаемые размеры для работы программы. После того, как вы выбрали размеры, размер которых вы хотите изменить, просто нажмите «Файл», затем нажмите «Применить», и ваше изображение будет изменено для вас в считанные минуты.
Ирфанвью.
Это превосходное бесплатное программное обеспечение может быть чрезвычайно полезным инструментом для фотографов, которые хотят быстро изменить размер своих изображений. Это мультимедийное программное обеспечение — отличный выбор для изменения размера изображений, хотя вы должны знать, что оно доступно только для компьютеров с Windows.
Интерфейс Irfanview немного устарел, но это по-прежнему высокофункциональный инструмент, который работает быстро и плавно.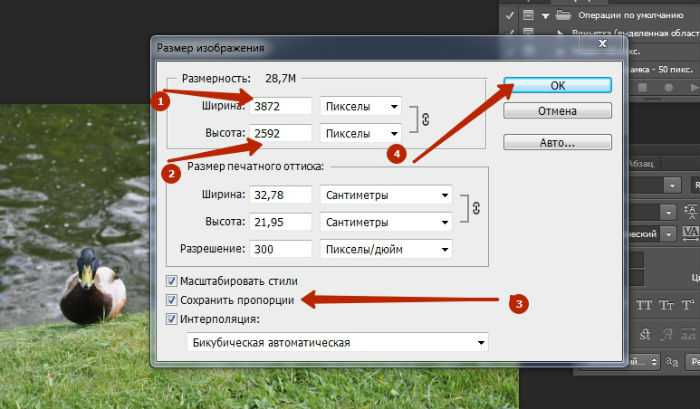 Возможности софта не так хороши, как у некоторых конкурентов, но в качестве бесплатного варианта очень хороши. Также стоит отметить, что программное обеспечение является бесплатным только для некоммерческого использования, поэтому на самом деле оно предназначено для любителей, а не для профессионалов.
Возможности софта не так хороши, как у некоторых конкурентов, но в качестве бесплатного варианта очень хороши. Также стоит отметить, что программное обеспечение является бесплатным только для некоммерческого использования, поэтому на самом деле оно предназначено для любителей, а не для профессионалов.
Чтобы изменить размер изображения с помощью Irfanview, сначала нужно щелкнуть «Изображение», затем выбрать параметр «Изменить размер/Resample». Должен появиться экран изменения размера, который позволит вам выбрать размеры, до которых вы хотите увеличить, в опции «Установить размер изображения». Наконец, вы нажимаете кнопку «Resample». Вам также следует выбрать параметр «Применить резкость после образца», поскольку это поможет сохранить качество изображения после изменения его размера.
ГИМП.
GIMP, или программа обработки изображений GNU, несомненно, является ведущей бесплатной альтернативой платным вариантам, таким как Adobe Photoshop, и за эти годы она прошла долгий путь, полагаясь на программистов и дизайнеров с открытым исходным кодом при ее создании.
Этот инструмент изменения размера довольно ограничен, поэтому вы можете использовать его только для относительно небольших увеличений изображения. Чтобы изменить размер изображения, выберите «Изображение», а затем выберите «Масштаб». Затем вы можете указать выбранные вами размеры. Наконец, вы можете щелкнуть параметр «Качество» и выбрать «Синхронизировать как интерполяцию» и «Масштаб». Ваше изображение будет быстро изменено для вас без потери качества в процессе.
Как увеличить старые фотографии, которые не являются цифровыми?
Увеличение фотографий, которые не хранятся в цифровом формате, может быть сложной задачей, и вы можете задаться вопросом, возможно ли это вообще, однако это проще, чем вы думаете. Первое, что вам нужно сделать, это преобразовать фотографию в цифровой формат. Для этого можно просто использовать домашний сканер.
Стандартный домашний сканер должен захватывать около 1200 точек на дюйм, но вы также должны иметь возможность настроить параметры разрешения на вашем сканере, чтобы увеличить их до максимума для сканирования старой фотографии.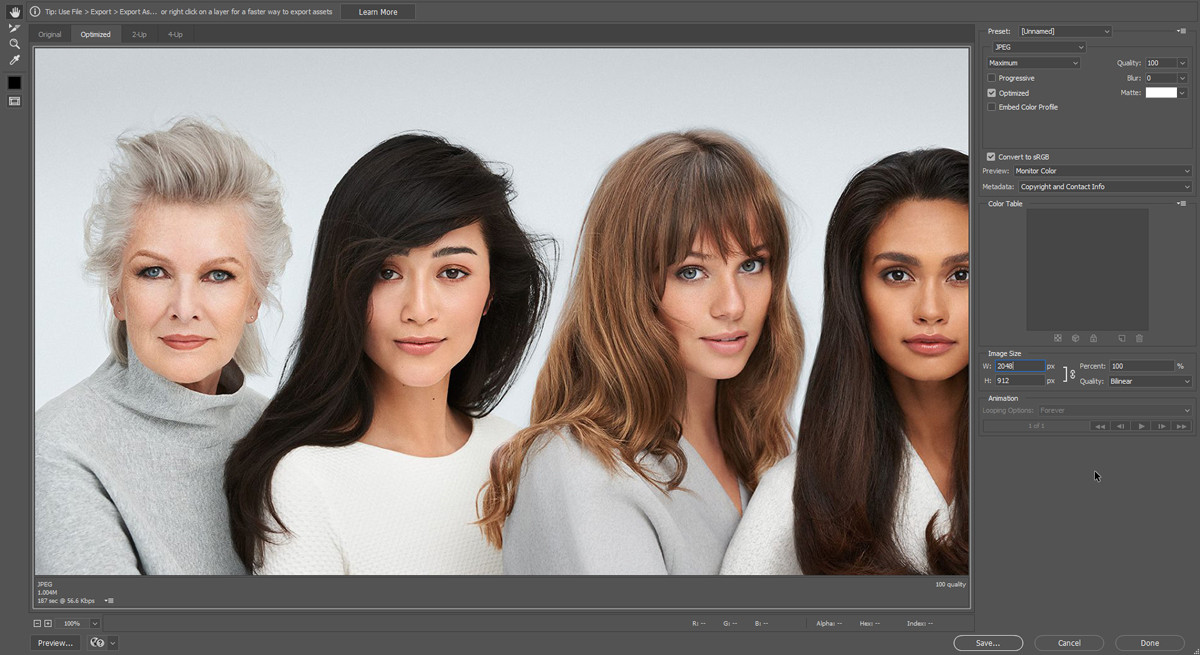 Это означает, что вы можете легко получить достаточно высокое качество для изменения размера на своем компьютере, прежде чем перепечатывать их в большем масштабе.
Это означает, что вы можете легко получить достаточно высокое качество для изменения размера на своем компьютере, прежде чем перепечатывать их в большем масштабе.
После того, как вы увеличили изображение на компьютере, вы всегда должны сделать несколько тестовых отпечатков, прежде чем отправлять большой заказ! В противном случае вы можете обнаружить, что фотографии, которые вы планировали повесить на стену выставки, не в лучшем виде.
Увеличить фотографии без потери качества проще, чем Вы думаете – либо бесплатно, либо с помощью платного программного обеспечения.
Есть несколько сделанных вами фотографий, которые действительно заслуживают того, чтобы их увидели в масштабе! Всегда здорово увеличить фотографии, чтобы повесить их на стены дома или в офисе, а если вы планируете устроить выставку, то это абсолютно необходимо! Как только вы найдете подходящее для вас программное обеспечение и привыкнете к интерфейсу, вы сможете мгновенно увеличивать пакеты фотографий.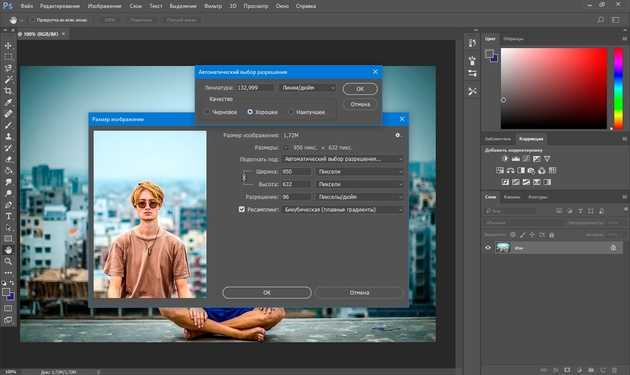

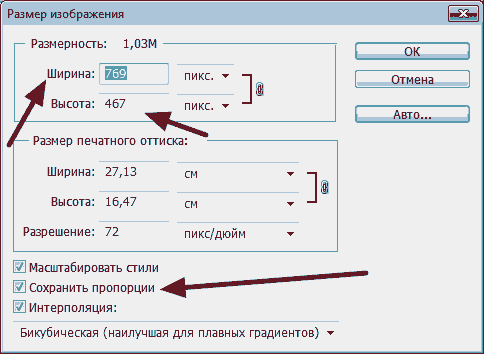 Она установлена во всех компьютерах.
Она установлена во всех компьютерах. Это даст вам больше пикселей на дюйм и, следовательно, позволит вам увеличивать отпечатки без потери качества.
Это даст вам больше пикселей на дюйм и, следовательно, позволит вам увеличивать отпечатки без потери качества.