Adobe выпустила обновление Camera Profiles для ACR и Lightroom // Новости фотоиндустрии // FOTOEXPERTS
p>Компания Adobe выпустила крупное обновление для Camera Profiles (теперь эта функция называется просто – «Профили» – Profiles) в Adobe Camera Raw (ACR), Lightroom Classic CC, Lightroom CC и обеих мобильных версиях Lightroom Mobile. Обновление включает шесть новых профилей Adobe RAW, более 40 новых креативных профилей, новый браузер профилей, а также множество новых функций и улучшений для мобильных и настольных версий программ. Самое значительное обновление здесь – это, разумеется, профили.
Профили камер теперь переименованы в «Профили», и вся панель перемещена в новое место, поэтому теперь к ней проще получить доступ. В Adobe Camera Raw и Lightroom Classic CC профили были перемещены с панели калибровки камеры на основную панель; в Lightroom CC они добавлены в верхнюю часть панели редактирования.
Но это обновление связано не только с добавлением профилей в Lightroom CC и перемещением их в новое место на экране.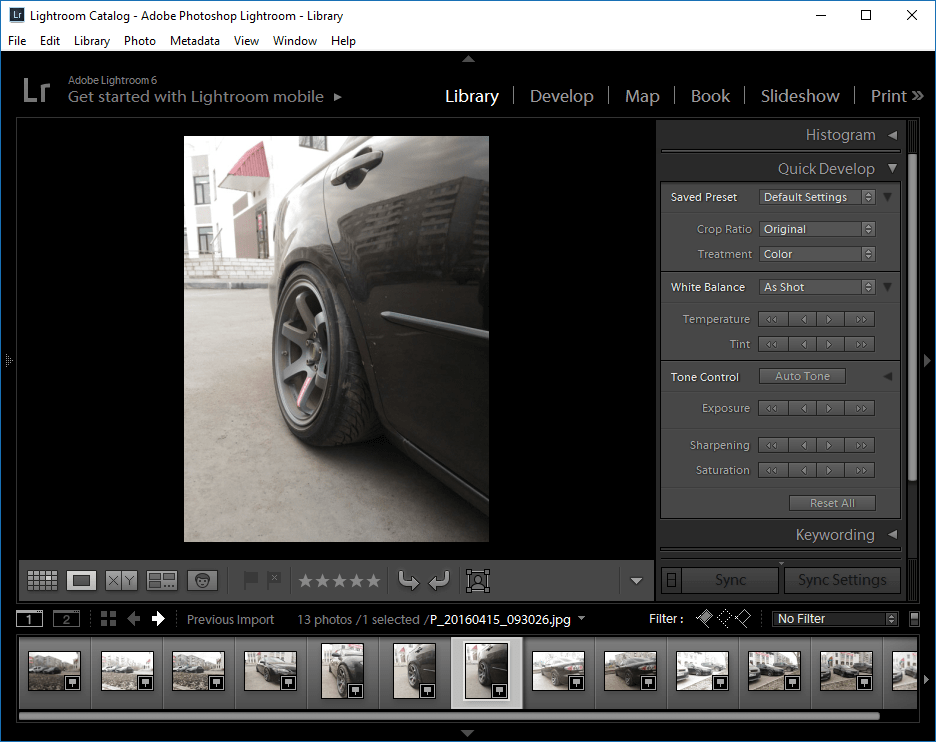
Шесть новых профилей Adobe RAW
Раньше единственным профилем Adobe RAW, который у был в нашем распоряжении, был Adobe Standard. Теперь предлагается ещё шесть вариантов:
- Adobe Color: предназначен для улучшения внешнего вида и визуализации теплых тонов, улучшения перехода между определенными цветовыми диапазонами и незначительного увеличения начального контраста фотографий. Как новый стандарт, он был разработан для работы с самым широким спектром изображений.
- Adobe Monochrome: призван стать «отличной отправной точкой» для любой черно-белой фотографии. В результате обработки можно получить более интересное тональное разделение и контрастность, чем в фото, которое было преобразовано в B&W по алгоритму Adobe Standard.
- Adobe Landscape: создает более яркое небо и листву на деревьях.
- Adobe Neutral: отправная точка с очень низкой контрастностью.
 Adobe утверждает, что это будет полезно для фотографий, где нужен точный контроль, или у которых очень широкий тональный диапазон.
Adobe утверждает, что это будет полезно для фотографий, где нужен точный контроль, или у которых очень широкий тональный диапазон. - Adobe Portrait: обеспечивает лучший контроль и воспроизведение тонов кожи. Это означает меньшую контрастность и насыщенность, применяемые к оттенкам кожи на всей фотографии, поэтому обеспечивается больший контроль над этими тонами.
- Adobe Vivid: отправная точка для работы с насыщенностью.
Идея каждого из этих профилей (как и Adobe Standard) а том, чтобы обеспечить изображениям единый внешний вид независимо от используемой камеры. Однако теперь вместо одного профиля есть шесть, как их называет Adobe, «исходных точек» на выбор в зависимости от жанра и стиля редактирования фотографий.
Adobe Color заменяет профиль Adobe Standard, который верой и правдой служил 10 лет как профиль по умолчанию для заново импортированных фотографий, однако все равно сохраняется доступ ко всем профилям в разделе «Новые профили» основной панели.
Новые креативные профили
Теперь предлагаются более 40 творческих профилей на выбор, разделенных на четыре группы: художественные, современные, винтажные и черно-белые. Эти профили могут быть применены как к RAW, так и JPEG фотографиям и поставляются с 3D Lookup Table (LUT), который ранее был только в Photoshop.
Творческие профили также имеют ползунок «Количество» (Amount), поэтому можно увеличить или уменьшить эффект.
Кроме того, Adobe работает с некоторыми известными создателями пресетов для Lightroom, чтобы создать подборку сторонних профилей, некоторые из которых уже доступны сегодня. К ним относятся профили фотографов Брайана Матиаша (Brian Matiash) и Мэтта Клосковски (Matt Kloskowski), а также таких компаний, как RNI Films и Contrastly.
Обновления мобильного Lightroom CC для Android и iOS
В дополнение к обновлению профилей, описанному выше, приложения Lightroom CC для iOS, Android и ChromeOS также получили некоторые обновления и обновления функций.
На основной панели Android / ChromeOS на новой вкладке «Деталицация» представлены опции «Рекость и уменьшение шума», добавлены опции «Зернистость» для реалистичной имитации зернистости фотопленки, а также добавлены дополнительные функции для обмена изображениями через Lightroom CC Web.
Для пользователей iOS новая вкладка «Геометрия» поможет выпрямить кривые и искаженные фотографии, используя новые слайдеры Upright, Guided Upright и Geometry; были добавлены те же опции «Зернистости», о которых говорилось выше, и Adobe внедрила режим редактирования для левшей на iPad. Компания также сделала некоторые оптимизации для iPhone X.
Ещё некоторые исправления
Наконец, в дополнение ко всему, что было упомянуто выше, несколько незначительных улучшений были сделаны для Lightroom CC и Lightroom Classic CC для десктопных версий.
В Lightroom Classic CC инструмент Dehaze стал более доступным, переместив его на основную панель, была расширена панель «Тоновая кривая» для лучшего и более точного управления, а также был улучшен алгоритм маркировки лиц.
В Lightroom CC добавлена поддержка устройств Network Attached Storage (NAS), добавлена новая опция фильтра, которая позволяет сортировать изображения по статусу синхронизации.
Составление обзора, Константин Биржаков, 4 апреля 2018 г.
По материалам официального сайта Adobe
Автор обзора не может нести ответственность за достоверность сведений, взятых из открытых источников.
Стоит ли Adobe Photoshop денег?
Если у вас его нет, я бы порекомендовал Adobe Lightroom, а затем использовал Gimp для периодического «расширенного» редактирования. Большинство причин уже изложено в этом вопросе . Фотошоп хорош, но он не предназначен для того, чтобы справляться с огромным количеством фотографий, которые вы можете сделать из реальной съемки. Это вещь рабочего процесса.
Я считаю, что 90% + основных настроек, которые мне нужны, можно сделать в Lightroom. Это более быстрый и эффективный рабочий процесс. Lightroom разработан для того, чтобы вы могли быстро и эффективно выполнять все небольшие настройки ваших фотографий, не беспокоясь об изменении файлов, сохранении новых копий или изменении вашего мышления для каждого изображения. Он сохраняет ваши изменения в метаданных, а затем восстанавливает изменения из метаданных вместо сохранения измененной фотографии. В Lightroom вы «бегаете» от фотографии к фотографии, быстро внося изменения или даже применяя пакетные изменения для целых наборов фотографий. Это
Он сохраняет ваши изменения в метаданных, а затем восстанавливает изменения из метаданных вместо сохранения измененной фотографии. В Lightroom вы «бегаете» от фотографии к фотографии, быстро внося изменения или даже применяя пакетные изменения для целых наборов фотографий. Это
В нем (Gimp) могут отсутствовать некоторые действительно продвинутые функции Photoshop, но в целом он довольно подходящий. Существуют плагины для многих функций (например, наполнение с учетом содержимого предоставляется в некоторой степени плагином resynthesizer). У нас есть другой вопрос о различиях Gimp и Photoshop. Пользовательский интерфейс часто является большой жалобой и может потребовать некоторого привыкания, но после некоторого использования — это приемлемо для меня.
Как указывает Шон в комментарии выше, Adobe Elements также является опцией.
Пикник и любой онлайн-редактор просто не в одном классе. Они слишком далеки, чтобы работать с ними в любом реальном масштабе времени.
Насколько «оно того стоит» — это то, что только вы можете решить, учитывая преимущества и различия выше.
Как минимум, скачайте пробную версию Lightroom и Photoshop. И скачать актуальную копию Gimp. Запустите рабочий процесс в Lightroom и посмотрите, как часто вы думаете, что вам нужно даже перейти в другой редактор.
Что такое Apple ProRAW и зачем он нужен в iPhone
Одной из ключевых особенностей недавно вышедшей публичной версии iOS 14.3 стала поддержка нового формата Apple ProRAW на iPhone 12 Pro и iPhone 12 Pro Max. Профессиональный фотограф Остин Манн объяснил, что это такое и как Apple совершила скачок в развитии мобильной фотографии.
Что такое Apple ProRAW на iPhone
Apple ProRAW — это режим съемки на iPhone в формате .
Фотографы зачастую снимают в RAW, чтобы в дальнейшем обрабатывать снимки в профессиональных фоторедакторах. Формат максимально сохраняет данные снимков в исходном (дословно «сыром») виде, не сжимает и не оптимизирует. Такие снимки можно легко «дотянуть» до нужного результате в редакторе, потому что все исходные данные сохранены в полном объеме.
Но формат RAW нужен далеко не всем. Даже если вы обладатель iPhone 12 Pro или 12 Pro Max, но не увлекаетесь фотосъемкой и не умеете обрабатывать снимки, он вам, скорее всего не понадобится. Фотографии, снятые на iPhone в Apple ProRAW, значительно тяжелее обычных снимков JPEG или HEIC. Кроме того, зачастую RAW-фотографии выглядят хуже снимков, снятых на тот же iPhone в стандартном режиме и обработанных алгоритмами устройства.
Основная фишка Apple ProRAW в том, что «сырые», необработанные фото с максимально сохраненными исходными данными, которые раньше можно было получить только с «зеркалок», теперь можно делать на iPhone.
Ночной режим + ProRaw
Ночной режим и ProRAW на iPhone — отличная комбинация для экспериментов с рисованием света.
Фото метеоритного дождя Манн сделал на iPhone 12 Pro Max в ProRAW с 30-секундной выдержкой в ночном режиме. Свет на камне дает фонарик, который держит в руках племянник фотографа.
- Снято на iPhone 12 Pro Max в режиме ProRAW (отредактировано в Adobe Lightroom для iOS)
Оба снимка ниже (слева в стандартном для iPhone формате HEIC, справа в Apple ProRAW) обработаны в Lightroom. Обратите внимание на резкую разницу в деталях скалы и неба. На снимке в ProRAW гораздо больше звезд, потому что они не были стерты алгоритмами шумоподавления.
Отредактированный снимок в формате HEIC (стандартный формат) Отредактированный снимок в формате Apple ProRaw Отредактированный снимок в формате HEIC (стандартный формат)
Отредактированный снимок в формате Apple ProRaw
Отредактированный снимок в формате HEIC (стандартный формат)
Отредактированный снимок в формате Apple ProRawОба изображения сняты на одно и то же устройстве (iPhone 12 Pro Max) с одинаковыми настройками. Единственное изменение — формат.
ProRaw для съемки при сложном освещении
Сенсор камеры в формате ProRAW на iPhone может похвастаться 14 ступенями динамического диапазона (сравнимо с современными профессиональными камерами). Такой диапазон незаменим для съемки при ярком солнечным свете и тенях. Это помогает сохранить детализацию вместо размытых светлых участков и теней.
Глубина цвета
Стандартный формат снимок на iPhone, HEIC, ограничен 8-битным цветом, что дает 256 оттенков красного, зеленого и синего. 12-битный цвет в ProRAW расширяет этот диапазон до 4096 оттенков. Это означает, что ProRAW может гораздо глубже отображать оттенки каждого цвета.
На фото ниже обратите особое внимание на оттенки розового в мясных деликатесах и оттенки желтого в кусочках сыра.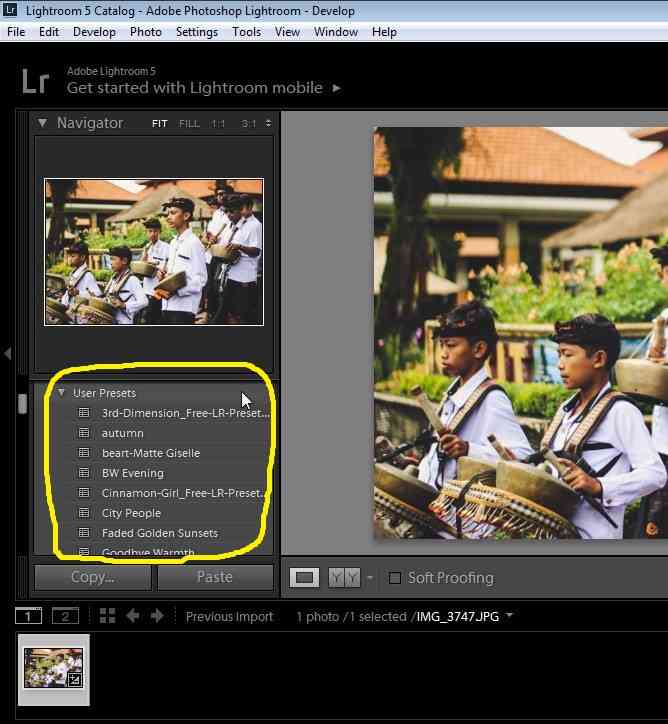
Как снимать и редактировать ProRaw на iPhone
Для съемки в Apple ProRAW необходимы iPhone 12 Pro или iPhone 12 Pro Max с iOS 14.3 или новее. Зайдите в Настройки > Камера > Форматы и включите Apple ProRAW.
Затем:
Откройте приложение камеры.
Нажмите RAW в правом верхнем углу.
Сделайте снимок.
Откройте Lightroom на iOS, чтобы вручную импортировать фотографию. Вы увидите обозначение DNG в правом верхнем углу эскиза.
Внесите нужные изменения и поделитесь им из Lightroom. Открыв Lightroom на Mac, вы также увидите файл DNG.
Советы и рекомендации по съемке в ProRaw
Наилучший результат снимка в ProRaw вы получите в экстремальных сценариях — при которых автоматическая обработка кадра не справится.
 Смешанное освещение в помещении (холодное и теплое), слабое освещение (например, снимки ночного неба), изображения со сверхвысоким динамическим диапазоном (например, темный передний план с освещенным солнцем объектом на заднем плане).
Смешанное освещение в помещении (холодное и теплое), слабое освещение (например, снимки ночного неба), изображения со сверхвысоким динамическим диапазоном (например, темный передний план с освещенным солнцем объектом на заднем плане).ProRAW — неготовый для публикации и печати формат. Он всегда требует обработки.
Съемка в ProRAW пока невозможна в портретном или панорамном режимах.
На самом деле в каждый файл ProRAW встроен обычный JPEG. Например, если вы поделитесь неотредактированным файлом ProRAW в iMessage, будет предоставлен общий доступ к JPEG. При это если вы откроете этот же файл в приложении «Фото» и нажмете «Изменить», вы увидите формат RAW.
После включения ProRAW в Камере формат не остается активным по умолчанию. Режим включен в течение нескольких минут после использования айфона. Затем камера сама переходит в стандартный режим. Это плюс, потому что в большинстве случаев и большинству пользователей ProRAW просто не нужен.
 Поэтому, если целенаправленно хотите поснимать на iPhone в ProRaw, обращайте внимание, включен ли формат в правом верхнем углу.
Поэтому, если целенаправленно хотите поснимать на iPhone в ProRaw, обращайте внимание, включен ли формат в правом верхнем углу.
Приложения и инструменты для работы с ProRaw
Halide (iOS): в приложении есть несколько мощных дополнительных функций, например возможность одновременной съемки в JPEG и ProRAW, а также такие инструменты, как уменьшение глубины цвета, позволяющие управлять размерами файлов RAW.
Lightroom (iOS + Mac): Adobe Lightroom — простой, быстрый и бесплатный редактор для снимков в Apple ProRAW. Файлы хранятся в облаке Creative Cloud, поэтому к ним есть быстрый доступ на Mac.
RAW Power (iOS + Mac): приложение синхронизируется с вашей библиотекой фотографий iCloud и предоставляет множество инструментов для редактирования и организации снимков.
Когда снимать в ProRaw (а когда нет)
Еще раз, ProRAW — формат не для всех случаев съемки и не для всех пользователей iPhone 12 Pro/Pro Max. В этом режиме снимки не дорабатывают нейросети, поэтому в оригинале они выглядят значительно хуже стандартных фото в HEIC. Зато в дальнейшем из фотографии в ProRAW вы сможете «выжать» максимум. Именно этим Apple приблизила камеры в линейке iPhone 12 Pro к профессиональным камерам.
В этом режиме снимки не дорабатывают нейросети, поэтому в оригинале они выглядят значительно хуже стандартных фото в HEIC. Зато в дальнейшем из фотографии в ProRAW вы сможете «выжать» максимум. Именно этим Apple приблизила камеры в линейке iPhone 12 Pro к профессиональным камерам.
Манн советует включать ProRAW во время съемки в любых экстремальных условиях (низкая освещенность, высокий динамический диапазон, смешанная световая температура и т. д.). Кроме того, используйте ProRAW, если вы планируете увеличивать изображения (на экране или в печати).
Также попробуйте включить ProRAW, когда снимаете и что-то выглядит не так. И хотя Smart HDR стал намного лучше, иногда алгоритм странным образом передает оттенки кожи или неба. Каждый раз, когда вы видите что-то неестественное или неточное, переключайтесь на ProRAW. Формат уменьшит количество вычислительных решений, которые принимает iPhone, и даст вам полный контроль над съемкой.
В заключение
Apple ProRAW с 12-битным цветом, 14 ступенями динамического диапазона и значительно более широкими возможностями съемки и редактирования фото — огромный шаг вперед и новая планка в развитии мобильной фотографии.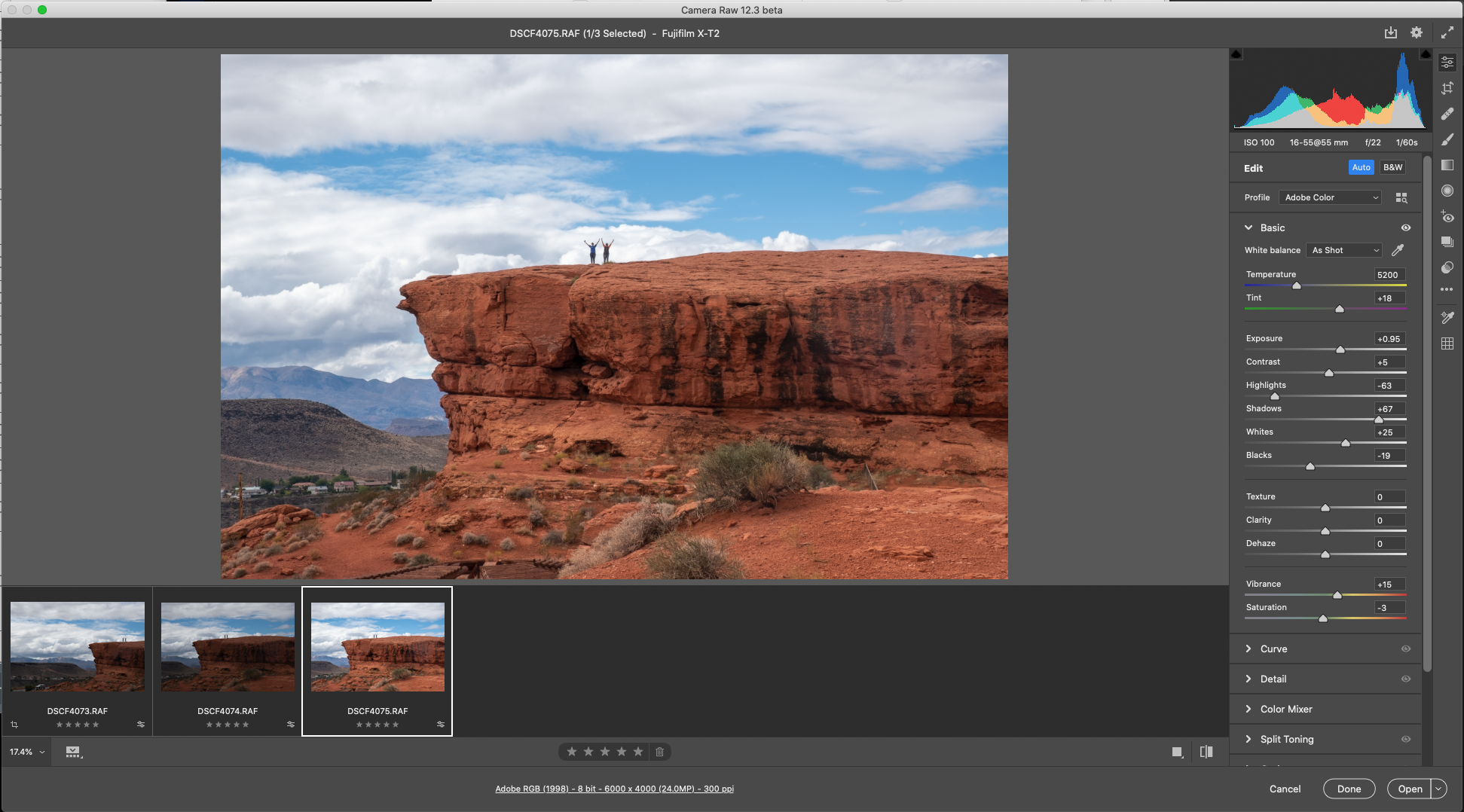 Теперь iPhone 12 Pro (а особенно Pro Max с улучшенной светосилой основной камеры) действительно можно использовать как альтернативу «зеркалке» и практически в любых условиях освещения, потому что вы знаете, что на этапе обработки вам будет с чем работать.
Теперь iPhone 12 Pro (а особенно Pro Max с улучшенной светосилой основной камеры) действительно можно использовать как альтернативу «зеркалке» и практически в любых условиях освещения, потому что вы знаете, что на этапе обработки вам будет с чем работать.
Как бы громко это не звучало, но с каждым годом камера на iPhone все ближе приближается к качественным камерам, стирая грань между мобильной и профессиональной съемкой.
Оцените пост
[всего: 2 рейтинг: 5]
Смотрите похожее
iPhone 12 ProКак улучшить скорость и производительность Adobe Lightroom
Если вы часто используете Adobe Lightroom , вы узнаете, как приложение использует много ресурсов вашего компьютера. Чем больше ваш каталог и чем больше изменений вы сделали, тем медленнее становится Lightroom.
Для тех, у кого нет зверя машины, отстающий Lightroom в какой-то момент станет разочаровывающим узким местом в вашем рабочем процессе.
Однако есть несколько способов помочь решить эту проблему.
Увеличить кеш
Кеш — это временное хранилище Lightroom. Каждый раз, когда вы загружаете свои предварительные просмотры и настройки 1: 1, Lightroom сохраняет эту информацию в своем кеше, поэтому им не нужно отображать эти изображения при каждой их загрузке.
По умолчанию кэш Lightroom установлен на 1 ГБ. Как вы можете себе представить, это быстро решается, когда вы просматриваете и редактируете большие группы фотографий.
Поэтому больший кеш всегда предпочтительнее. По словам Adobe, «увеличение кеша Camera Raw до 20 ГБ и более может значительно повысить вашу производительность». Хотя, если вы используете Lightroom неукоснительно, и у вас есть место на жестком диске, где хранится ваш кеш, 50 ГБ или более могут действительно иметь значение.
Чтобы увеличить размер папки кеша, перейдите в « Настройки»> «Обработка файлов» . Затем в настройках Camera Raw Cache выберите максимальный размер папки кеша.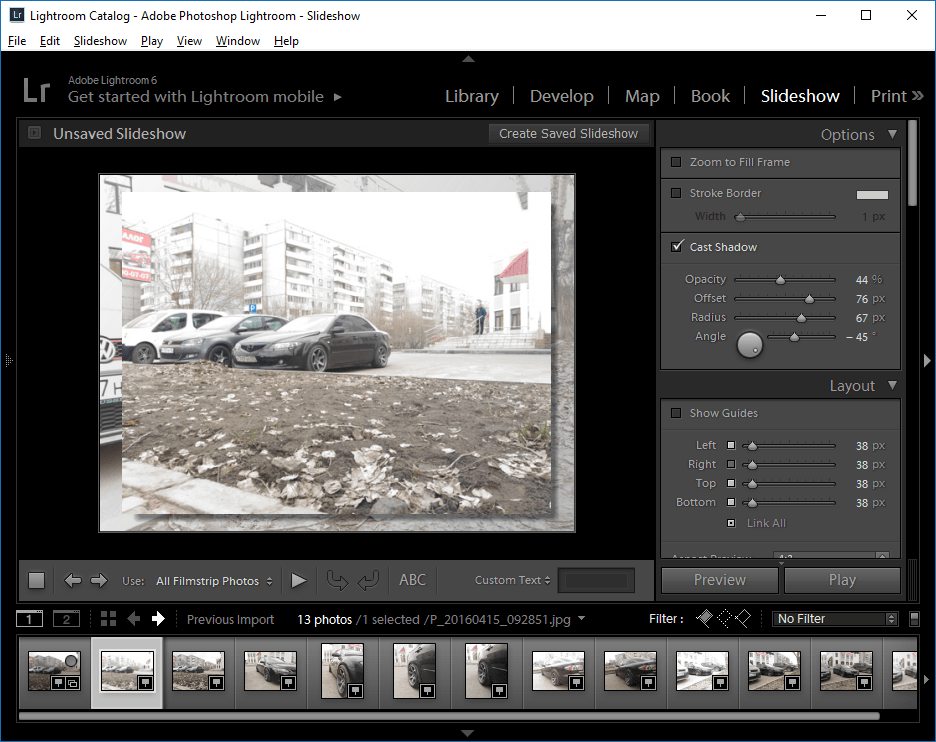
Выберите каталог и папку с кэшем
Производительность Lightroom всегда будет ограничена скоростью работы жесткого диска, на котором хранятся ваши папки Lightroom. Чем быстрее диск, тем быстрее Lightroom сможет рендерить эти фотографии.
Таким образом, даже если вам нужно сохранить все ваши реальные фотографии на более медленном диске, ваш каталог Lightroom и папка кэша могут быть сохранены на чем-то гораздо более быстром. Обычно это означает высокопроизводительный SSD (твердотельный накопитель) вместо более медленного жесткого диска.
Если вы храните все внутри, вы всегда должны использовать SSD вместо более медленных дисков. Большинство новых компьютеров теперь поставляются с твердотельными накопителями в стандартной комплектации. Но если вы храните папки Lightroom извне, убедитесь, что ваш внешний жесткий диск использует соединение USB 3.0, Thunderbolt или eSATA.
Чтобы переместить расположение вашей папки кэша на более быстрый диск, выберите «Настройки»> «Обработка файлов» .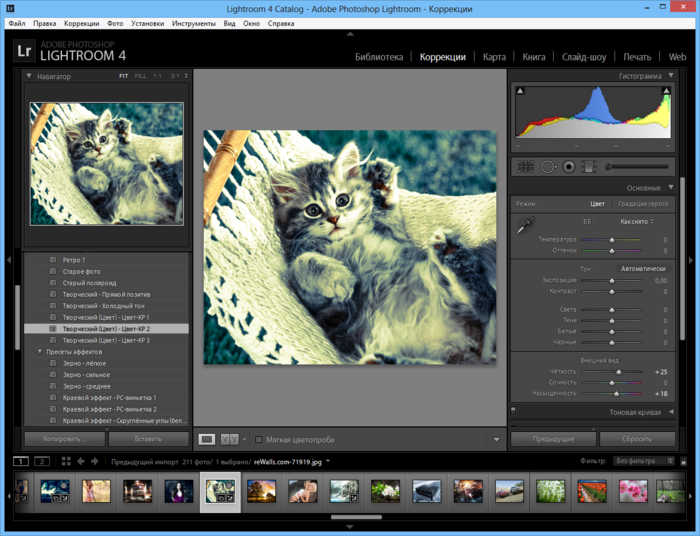 Затем в настройках Camera Raw Cache щелкните « Выбрать», чтобы выбрать место, где вы хотите сохранить папку кэша.
Затем в настройках Camera Raw Cache щелкните « Выбрать», чтобы выбрать место, где вы хотите сохранить папку кэша.
Чтобы переместить весь каталог Lightroom на более быстрый диск, внимательно следуйте этим инструкциям на веб-сайте Adobe, предварительно сделав резервную копию своего каталога.
Следите за своим жестким диском
По мере того, как любой жесткий диск приближается к емкости, он начинает замедляться. Вот почему для пользователей Lightroom всегда рекомендуется иметь как минимум 20% свободного места на жестком диске. Более 50% еще лучше. Это особенно верно, если ваш каталог Lightroom хранится на том же диске, что и ваша операционная система. Последнее, что вам нужно, это замедление работы всей ОС.
Если ваш жесткий диск быстро заполняется, покупка нового жесткого диска станет хорошей инвестицией, которая поможет Lightroom работать более гладко. Это лучший вариант, чем дефрагментация вашего диска в надежде, что он будет работать быстрее (что в любом случае не имеет значения для твердотельных накопителей).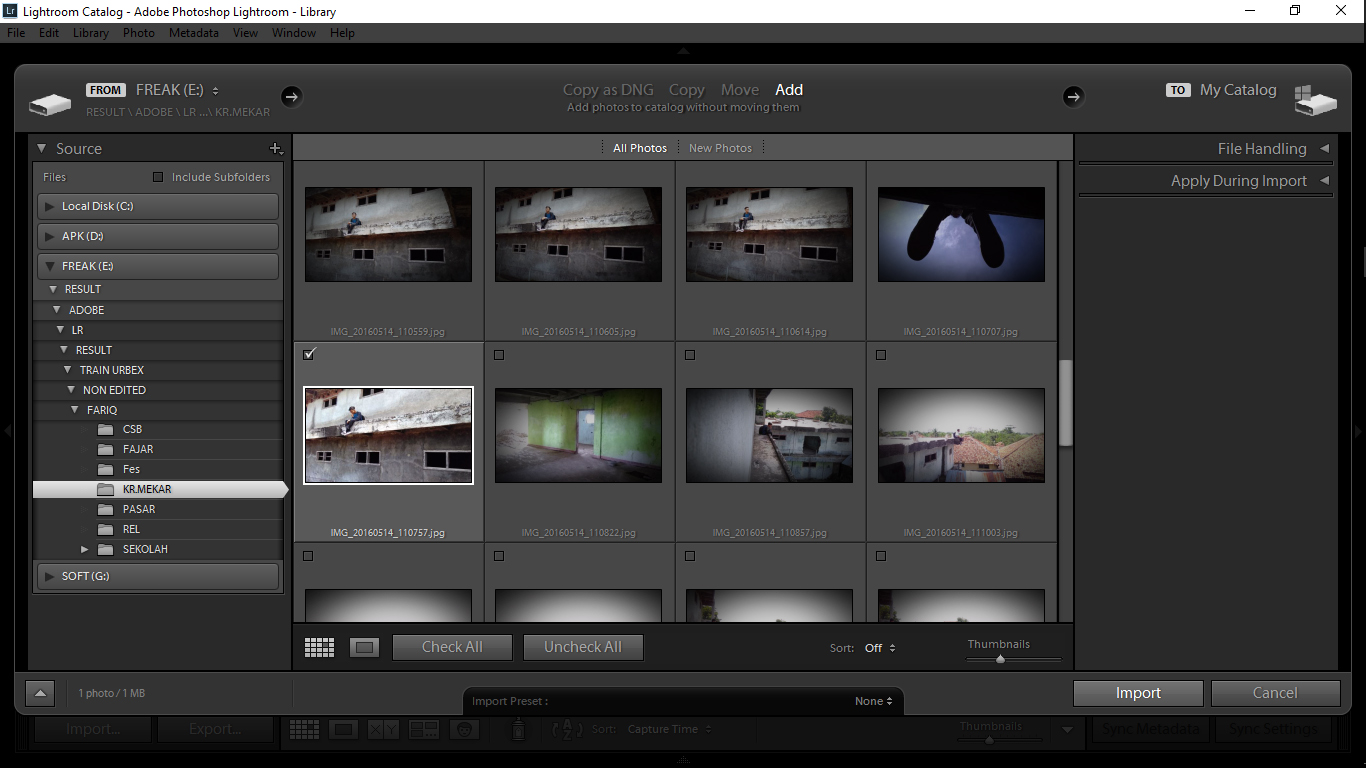
Оптимизируйте свой каталог
Количество данных, хранящихся о каждой вашей фотографии в Lightroom, действительно впечатляет. Но для Lightroom это также адская работа по организации всей этой информации для быстрого доступа, особенно если у вас есть библиотека из более чем 10 000 изображений.
Вот почему Lightroom предлагает инструмент для оптимизации вашего каталога. Ваш каталог представляет собой единую базу данных, которая содержит все метаданные и инструкции по настройке для всех ваших фотографий. По мере того, как вы вносите и отменяете изменения, перемещаете фотографии и т. Д., Эта база данных становится менее эффективной и большей, чем она должна быть.
Оптимизируя каталог, Lightroom удаляет любую ненужную информацию и проверяет все взаимосвязи между каждой таблицей в файле. Затем Lightroom сможет найти необходимую информацию более эффективно.
Для оптимизации вашего каталога нажмите Файл> Оптимизировать каталог> Оптимизировать .
Держите ваш каталог маленьким
Многие профессиональные фотографы откроет новый каталог для каждого события, которое они снимают ( Файл> Новый каталог ), поэтому очень большой каталог редко становится проблемой. Но для фотографов-любителей хранение всех ваших фотографий в одном каталоге может показаться более организованным. Но есть компромисс в производительности, который будет иметься.
Поскольку каталоги увеличиваются до 15–20 тыс. Изображений (особенно если вы снимаете в формате RAW), в Lightroom наблюдается заметное замедление. Приложение работает усерднее, чтобы все было организовано.
Если ваш каталог попадает в эту категорию, вероятно, стоит разделить его на два или более отдельных каталога (возможно, переместить все фотографии, сделанные до 2013 года, в новый каталог).
Перед этим всегда делайте резервную копию существующего каталога . Затем в Lightroom выберите все изображения, которые вы хотите переместить в новый каталог, и нажмите « Файл»> «Экспортировать как каталог» .
Выберите местоположение вашего нового каталога и выберите необходимые параметры в диалоговом окне (если вы хотите переместить исходные файлы в новое место, установите флажок «Экспорт отрицательных файлов». Если вы хотите оставить оригиналы там, где они есть, снимите флажок «Экспорт негативных файлов». Когда вы будете готовы, нажмите « Экспорт каталога» . Если вам нужен более подробный обзор, посмотрите это видео .
Все сохраненные настройки и метаданные для выбранных фотографий будут перемещены в новый каталог. Затем вы можете удалить эти фотографии из вашего оригинального каталога ( не с диска).
Предварительный просмотр 1: 1
Прокручивая каждую фотографию во время редактирования в модуле «Разработка», вы можете заметить задержку, поскольку каждая фотография отображается в полном разрешении. Все вместе взятые, это может добавить много потерянного времени.
Один из способов устранить эту задержку состоит в том, чтобы Lightroom заранее отображал все предварительные просмотры 1: 1 для каждой фотографии, которую вы собираетесь редактировать. Первоначально это занимает некоторое время (потенциально более часа, если вы работаете с тысячами изображений). Но вы могли бы сделать это накануне вечером, чтобы сэкономить время на следующий день.
Для этого перейдите в модуль «Библиотека» и выберите все фотографии, с которыми вы хотите работать . Убедитесь, что фильтры отключены (проверив правую нижнюю часть экрана), и нажмите Библиотека> Предварительный просмотр> Построить все . Это запустит процесс рендеринга 1: 1 каждой из этих фотографий.
После этого все предварительные просмотры, необходимые для модулей Library и Develop, будут отрисованы и готовы к немедленной загрузке. После этого вы можете без промедления создавать, масштабировать и т. Д.
Используйте Smart Previews
Если Lightroom по-прежнему работает медленно, даже когда у него есть легкий доступ к предварительным просмотрам 1: 1, вы можете вместо этого попробовать использовать интеллектуальные предварительные просмотры с низким разрешением. По сути, когда Lightroom не имеет доступа к вашим оригинальным фотографиям, он использует Smart Previews. Это позволяет редактировать ваши фотографии, не таща за собой внешний жесткий диск. Интеллектуальные предварительные просмотры, как правило, примерно на 90% меньше (в среднем около 1 МБ каждый), чем исходные файлы RAW (часто между 10–50 МБ каждый). Они будут загружаться намного быстрее.
Если вы используете меньший компьютер, например MacBook Air, использование интеллектуального предварительного просмотра вместо предварительного просмотра 1: 1 во время редактирования может сэкономить много времени. Да, разрешение не такое высокое (ограничено около 2500 пикселей по самому длинному краю), но с меньшим экраном вам действительно нужно гораздо больше?
Кроме того, при повторном подключении исходных файлов RAW к Lightroom все изменения, внесенные в Smart Preview, применяются автоматически, и вы можете экспортировать эти настройки как обычно. Что не любить?
Создание Smart Previews при импорте фотографий импорту фотографий импорту фотографий , установите флажок Build Smart Previews . Если вы хотите создать Smart Previews для фотографий, уже находящихся в вашей библиотеке, перейдите в модуль Library, выберите нужные папки / фотографии , нажмите Library> Previews> Build Smart Previews . Вначале создание этих превью может занять некоторое время, но позже вы сэкономите.
После создания Smart Previews вам необходимо заставить Lightroom использовать их вместо предварительного просмотра 1: 1. Вы можете увидеть, какой предварительный просмотр использует Lightroom, посмотрев под гистограмму в модуле Develop.
Если ваши оригинальные фотографии хранятся на другом диске в каталоге Lightroom, просто отключите диск, на котором хранятся ваши фотографии. Пока Lightroom все еще имеет доступ к вашему каталогу, он автоматически начнет работать с Smart Previews. Если ваши фотографии хранятся внутри, вам придется обмануть Lightroom, переименовав папку, в которой они хранятся, чтобы Lightroom больше не мог их найти.
После того, как все изменения будут выполнены, подключите внешний диск или измените исходное имя папки с фотографиями. Lightroom сможет найти все ваши фотографии и применить изменения как обычно.
Выберите размер предварительного просмотра
Lightroom предоставляет стандартные предварительные просмотры во множестве различных модулей, таких как кинолента и сетка. Если эти превью больше, чем должны, это замедлит все.
Чтобы изменить размер предварительного просмотра по умолчанию, перейдите в « Параметры каталога» и выберите наиболее подходящий для вас размер в раскрывающемся списке « Стандартный размер предварительного просмотра» .
Как правило, лучший размер зависит от размера вашего монитора и от того, сколько экрана занимает ваш предварительный просмотр. Для более крупных мониторов, вероятно, потребуется 2048 с настройками «высокого качества». Меньшие экраны должны соответствовать 1440 или 1024 при настройках «среднего качества».
Как вы улучшаете скорость Lightroom?
Несмотря на то, что Lightroom становится вялым, многим фотографам трудно представить жизнь без приложения . Естественно, любые шаги, которые можно предпринять для рационализации вашего рабочего процесса и помогите улучшить работу Lightroom.
Но с учетом того, что Lightroom настолько богатый набор функций, вероятно, есть множество других способов, чтобы ваш каталог работал гладко.
Если вы использовали какой-либо из них самостоятельно, пожалуйста, поделитесь ими в комментариях. И если вы воспользуетесь какой-либо из идей, представленных в этой статье, дайте нам знать, как много они изменили!
Кредит изображения: Миллиард Фотографий через Shutterstock.com
В чем разница между Lightroom и Lightroom Classic? — Northlandscapes
С 2017 года у Adobe есть две разные версии Lightroom. Вы все еще ломаете голову над тем, что это на самом деле означает?
Давайте быстро посмотрим, что их разделяет. Это поможет вам решить, что лучше всего подходит для вашей фотографии и рабочего процесса.
Облако и локальное хранилище
Основное различие, которое следует понимать, заключается в том, что Lightroom Classic — это настольное приложение, а Lightroom (старое название: Lightroom CC) — это интегрированный набор облачных приложений.Lightroom доступен на мобильных устройствах, настольных компьютерах и в веб-версии.
Lightroom хранит ваши изображения в облаке. У вас всегда будет доступ к изображениям в полном разрешении со всех подключенных устройств, и для них всегда будут созданы резервные копии. Если вам регулярно нужно быстро редактировать и публиковать изображения, находясь в пути, это может быть идеальным решением. Когда вы используете Lightroom Classic, ваши изображения хранятся на ваших локальных дисках и устройствах. У вас будет доступ ко всему спектру функций и элементов управления.Это продолжение оригинального настольного приложения, которое фотографы называют Lightroom.
Рабочий процесс для ваших изображений
В Lightroom значительно упростились импорт и организация изображений. Все ваши изображения будут отсортированы по легко управляемым альбомам и папкам . Изображения сначала загружаются на ваше локальное устройство. Это может быть ваш компьютер или мобильный телефон. Вы можете сразу начать редактирование и синхронизироваться с облаком, когда захотите.
Lightroom Classic использует более сложную систему каталогов и коллекций .Они могут быть выборочно переданы другим устройствам. Но будет доступно только Smart Previews с низким разрешением. Когда вы закончите редактирование, Lightroom Classic предоставит вам больше возможностей и гибкость для экспорта ваших изображений. Модули для книги, слайд-шоу, печати и вывода в Интернет также доступны только в Lightroom Classic.
Редактирование изображений
Lightroom значительно улучшил набор инструментов редактирования с помощью ряда обновлений. Теперь нет большой разницы в том, какие правки могут быть выполнены в двух программах.
Организация была обновлена, но все стандартные инструменты, которые вы ожидаете, есть в Lightroom. Регулировка цвета, регулировка тона, градуированные и радиальные фильтры, инструменты исцеления и кисти, разделенное тонирование, шумоподавление, обрезка и т. Д.
Вам все еще нужно дважды подумать, какой инструмент использовать? Или не совсем уверены, что делает каждая корректировка? Если вы новичок в редактировании изображений, вам может показаться, что Lightroom более интуитивно понятен. Вы найдете полезные объяснения, которые всплывают при наведении курсора на название инструмента.В приложении также есть несколько видеоуроков, которые помогут вам в дальнейшем.
Для единообразия и скорости вы можете использовать пресеты Lightroom в обеих программах . Вы также можете легко переносить свои изображения в Photoshop с помощью любого из них.
Управление изображениями
Когда пришло время сортировать изображения и отмечать избранные, это просто. Оценка и отметка могут быть легко выполнены в обеих программах. Использование искусственного интеллекта — одно из преимуществ Lightroom.Поскольку он основан на облаке, он может автоматически помечать ваши изображения в зависимости от их содержимого.
Это означает, что если вы ищете изображение, снятое с лодками, быстрый поиск — это все, что вам нужно. Это откроет все ваши изображения, на которых были идентифицированы лодки, даже если вы никогда не тратили время на добавление ключевых слов.
Это включает в себя базовую разбивку двух программ.
Какой бы вариант вы ни выбрали, вам потребуется подписка Adobe Creative Cloud для использования программы.Для Lightroom вам также необходимо приобрести облачного пространства для хранения ваших изображений.
Другие статьи о фотографии и Lightroom
Самые популярные статьи : Как установить пресеты Lightroom | Что такое сплит-тонирование и как его использовать в Lightroom? | Ускорьте работу Adobe Lightroom и Lightroom Classic
Подпишитесь на мою рассылку … и не пропустите новые статьи!Об авторе — Ян Эрик Вайдер
Я визуальный художник и фотограф изобразительного искусства из Гамбурга.Моя работа сосредоточена на атмосферной и абстрактной пейзажной фотографии Севера: Норвегии, Исландии, Гренландии и других стран. — Узнайте больше обо мне, откройте для себя мою серию изобразительного искусства и пейзажей, купите репродукции изобразительного искусства или загрузите мои последние пресеты Lightroom для пейзажной фотографии.
Связаться | Подпишитесь на мой информационный бюллетень | НОВИНКА: Коллекция NFT на фундаменте
8 профессиональных пакетов предустановок Lightroom для пейзажной и дорожной фотографии
Откройте для себя Complete Lightroom Shop Bundle с 8 профессиональными пакетами пресетов для мрачных пейзажей, путешествий и аэрофотосъемки.Получите в общей сложности 362 пресета Lightroom со стоимостью магазина 288 долларов всего за 69 долларов! И лучшая часть: все будущие выпуски продуктов также включены!
69 $ | Откройте для себя комплект магазина
Входит в комплект Lightroom Shop:
Узнать больше
Если вы только начинаете или являетесь профессиональным фотографом, это идеальная коллекция предустановок для ускорения рабочего процесса редактирования.
Lightroom бесплатный? — Варианты плана и руководство по ценам для Adobe Lightroom
Если вы хотите заняться редактированием фотографий, Lightroom — отличный инструмент; но это бесплатно? Несмотря на то, что множество фотографов в Интернете, кажется, говорят о Lightroom, на самом деле никто не обсуждает стоимость всего этого.К сожалению, не все версии Lightroom доступны бесплатно, но есть мобильное приложение Lightroom! В этом посте вы узнаете, как получить Lightroom бесплатно, и о лучших вариантах тарифного плана на выбор, если вы решите перейти на полную версию.
Adobe Lightroom доступен бесплатно только как мобильное приложение. Lightroom Mobile имеет множество основных инструментов и настроек, имеющихся в настольной версии, за исключением возможности импортировать, редактировать и экспортировать сотни или тысячи фотографий одновременно.Чтобы получить полную версию Lightroom для настольных ПК, вам необходимо подписаться на один из планов Adobe Creative Cloud для фотографов, за который взимается ежемесячная плата.
Теперь, хотя Lightroom не полностью бесплатен, это не значит, что вы должны уйти с поражением. Давайте обсудим, как получить максимальную отдачу от бесплатных версий Lightroom и сэкономить деньги при обновлении планов в будущем.
Бесплатная версия Lightroom
Единственная действительно «бесплатная» версия Lightroom — это Lightroom Mobile.Это мобильное приложение для редактирования фотографий, которое является значительным обновлением встроенных приложений для редактирования, которые поставляются с вашим устройством. Хотя существует бесплатная пробная версия Lightroom для настольных ПК, в конечном итоге вам потребуется обновить ее.
А пока давайте сосредоточимся на том, что вы можете получить с помощью мобильного приложения Lightroom. Учитывая, что это ничего не стоит, нет причин не попробовать его!
Lightroom Mobile — это приложение для редактирования фотографий, доступное как на устройствах Android, так и на устройствах Apple. В отличие от основных инструментов настройки, встроенных в фотогалерею вашего телефона, Lightroom Mobile добавляет профессиональное обновление.
Благодаря возможности выполнять более сложные настройки экспозиции, контрастности и цвета намного проще стилизовать ваши фотографии и сделать их яркими.
Даже без подписки на Creative Cloud, Lightroom Mobile по-прежнему обладает огромными возможностями. Получив доступ к фотографиям прямо из камеры, вы можете редактировать и сортировать фотографии в приложении. Когда вы закончите, вы можете сохранить их на свой телефон или поделиться ими прямо в социальных сетях!
— Как Lightroom Mobile меняется при обновлении планов
Есть несколько дополнительных функций, которые вы упускаете при использовании бесплатной версии Lightroom Mobile.После перехода на один из планов Creative Cloud для фотосъемки вы откроете для себя гораздо больше возможностей в приложении.
Вы получаете дополнительные функции, такие как:
- Облачное хранилище
- Синхронизация фотографий и предустановок между мобильным устройством и настольным компьютером
- Лечебная кисть для удаления нежелательных объектов
- Выборочная корректировка для более точного редактирования
- Инструменты геометрии для исправления фотографий
- Возможности редактирования файлов RAW на мобильных устройствах
- Пакетное редактирование
- Сортировка фотографий людей с распознаванием лиц
- Общедоступные веб-галереи
- Sensei Search
Эти дополнительные функции превращают Lightroom Mobile из хорошего приложения в невероятное, предоставляя вам множество тех же инструментов, что и на рабочем столе.Если вы хотите опробовать некоторые из этих дополнительных функций, воспользуйтесь бесплатной пробной версией Adobe Lightroom . Получив бесплатную пробную версию, вы также получите доступ к этим дополнительным функциям в Lightroom Mobile.
Итак, если вам нужна вечная бесплатная версия Lightroom, тогда Lightroom Mobile — ваш единственный вариант. Однако, если вы серьезно относитесь к редактированию фотографий, переход на платный план откроет вам массу ценных инструментов, которые вам понравятся.
Нужно ли платить за Lightroom для настольных ПК?
В отличие от Lightroom Mobile, бесплатной версии Lightroom для настольных ПК не существует.Единственный способ получить Lightroom бесплатно на свой компьютер — это подписаться на бесплатную пробную версию. В настоящее время Adobe предлагает бесплатную 30-дневную пробную версию всего пакета Creative Cloud Suite, который включает Lightroom, Photoshop и множество других приложений для творчества.
Все настольные приложения от Adobe доступны только как платные программы. Нет никаких вариантов получить бесплатную версию приложений с меньшей функциональностью, чем то, что возможно с Lightroom Mobile.
Сколько стоит Lightroom?
Поскольку Creative Cloud Suite является услугой на основе подписки, для Lightroom есть множество вариантов тарифного плана.Если вы в первую очередь ищете программы для редактирования фотографий, то вам стоит обратить внимание на Фотопланы.
Существует три разных плана фотографии, в которых доступен Lightroom, но самая дешевая цена составляет 9,99 долларов в месяц с 1 ТБ (1000 ГБ) облачного хранилища.
Если вы собираетесь использовать Lightroom в качестве стандартной программы редактирования, то можно с уверенностью сказать, что вы будете использовать его как минимум целый год. В этом случае вы можете платить ежегодно, а не ежемесячно.
Стоимость Lightroom в год составляет $ 119,88 в год , что не означает никакой экономии в долгосрочной перспективе. Фактически, это одна и та же цена, независимо от того, решите ли вы платить ежемесячно или единовременно. Учитывая, что большинство программ предлагают небольшую скидку при ежегодной оплате, Adobe это немного раздражает.
Даже при том, что вы не получаете никаких сбережений, сразу платить за Lightroom можно, чтобы избежать надвигающейся ежемесячной платы за весь год.
Сравнение планов Adobe Creative Cloud для фотосъемки
Если Lightroom — это основное приложение, которое вы хотите использовать, у вас есть несколько различных вариантов на выбор.Lightroom включен в два разных тарифных плана для фотографий, а также в подписку на весь пакет Creative Cloud Suite.
Вот ваши различные варианты выбора при покупке Lightroom:
Creative Cloud Photography Plan$ 9,99
- Включает Adobe Lightroom, Photoshop и Lightroom Classic в одном пакете. Ежемесячные или годовые платежи.
- — 20 ГБ облачного хранилища в комплекте
- — Дополнительное обновление до 1 ТБ облачного хранилища за дополнительные 10 долларов в месяц
9 долларов США.99
- Включает только Adobe Lightroom. Ежемесячные или годовые платежи.
- — 1 ТБ облачного хранилища в комплекте
- — Доступ к портфолио Adobe для создания собственного веб-сайта
52,99 $
- Получите Adobe Lightroom, Photoshop, Lightroom Classic и все другие приложения в Creative Cloud Suite. Ежемесячные или годовые платежи.
- — Включает в себя такие приложения, как Illustrator, InDesign, Premiere Pro, Adobe XD, Acrobat Pro и 15+.
Если посмотреть на эти три варианта ценообразования для получения Lightroom, очевидно, что планы Lightroom и фотографии стоят одинаково. Так какой из них лучше?
Что ж, давайте разберемся.
— План фотографии (Лучшая цена)
План фотографии предлагает наибольшую ценность, если вы хотите получить максимальную отдачу от редактирования фотографий. Получив пакетный доступ к Lightroom и Photoshop, вы вооружитесь двумя лучшими программами редактирования на рынке.
Сначала вы можете задаться вопросом, зачем вам две программы для редактирования фотографий, но Photoshop и Lightroom — это две совершенно разные программы.
Lightroom — это универсальная программа для редактирования фотографий. Lightroom не может сделать ничего, что может сделать за вас: организация, редактирование, экспорт и массовая работа. В нем есть все основные настройки, которые вам нужны, а также несколько более сложных, чтобы добавить больше стиля к вашим изменениям.
Photoshop, с другой стороны, предназначен для более сложных и специализированных настроек изображения.Такие вещи, как вырезание фона, создание графики, удаление объектов или объединение фотографий. Эта программа не подходит для одновременной работы с большим количеством изображений, но является мощным инструментом для выполнения более сложных настроек сразу нескольких фотографий.
Поскольку обе программы обладают такими уникальными функциями, они компенсируют недостатки друг друга. По отдельности программы мощные, но вместе у вас есть лучший профессиональный пакет для редактирования фотографий.
Дополнительные преимущества с Lightroom Classic
Теперь, чтобы добавить сладости этому тарифному плану, вы также получаете доступ к Lightroom Classic .Lightroom Classic немного отличается от Lightroom в том смысле, что это больше ориентированное на настольные ПК программное обеспечение. Вместо того, чтобы синхронизировать все с облачным хранилищем между настольным компьютером и мобильным устройством, Lightroom Classic хранит все в одном месте.
Преимущество Classic в том, что он имеет немного лучший дизайн для работы с фотографиями прямо с вашего компьютера или жесткого диска. Это версия Lightroom, которую я предпочитаю при редактировании на рабочем столе, поскольку на компьютере она имеет более полный дизайн.
Прелесть плана фотосъемки в том, что вам не нужно выбирать между программами для редактирования фотографий, которые вы используете. Вместо этого вы получаете доступ ко всем лучшим инструментам для фотографии от Adobe без каких-либо компромиссов.
Единственным недостатком является то, что вы получаете меньше облачного хранилища. Вместо 1 ТБ вы получаете для работы только 20 ГБ облачного хранилища.
В конечном счете, тарифный план для фотографа — лучшее соотношение цены и качества. С некоторыми из самых мощных приложений для редактирования фотографий на рынке это стоит ежемесячной подписки.
Чтобы попробовать это на себе, запустите бесплатную пробную версию плана фотографии.
— План Lightroom
План Lightroom упрощает работу и предлагает только одну версию Lightroom с чертовски большим объемом облачного хранилища. Если вам нужно мощное программное обеспечение для редактирования, которое работает на нескольких устройствах и при этом имеет кучу дополнительного хранилища, этот план для вас.
Поскольку у вас нет доступа к Lightroom Classic с этим планом, вы будете использовать множество облачных вариантов резервного копирования и функций синхронизации.Это очень полезно, когда вы работаете между несколькими устройствами, например дома и на работе, или переключаетесь с настольного компьютера на мобильный.
Если вы не видите, что используете дополнительные функции Photoshop, этот вариант может быть более подходящим. Lightroom сам по себе является чрезвычайно мощным приложением, которое позволяет очень быстро создавать красивые правки.
Единственное отличие состоит в том, что он не позволяет выполнять более сложные настройки, такие как вырезание фона или создание графического дизайна.К счастью, вы можете использовать другие инструменты дизайна, такие как Canva, если вам когда-нибудь понадобится создать что-то в этом роде.
Если вы любитель или ищете профессиональное решение для редактирования, план Lightroom подойдет вам. Благодаря такому расширенному облачному хранилищу вы можете редактировать, находясь в пути, вместо того, чтобы быть привязанным к своему столу и жесткому диску дома.
Получите 7-дневную бесплатную пробную версию плана Lightroom
— Creative Cloud Suite
Если вы занимаетесь творчеством и работаете с фото, видео и графикой, вам понадобится несколько дополнительных инструментов.Со всем пакетом Creative Cloud вы получаете доступ ко всем 20+ приложениям, которые Adobe предлагает в области дизайна, фотографии и редактирования видео.
Включив Adobe Lightroom, Photoshop, Lightroom Classic и множество других приложений, все ваши творческие потребности будут удовлетворены с помощью этого плана.
В моем собственном бизнесе я постоянно работаю с видео, анимированной графикой, фотографиями и другими средствами массовой информации. Поскольку мне нужны дополнительные возможности и инструменты дизайна, я лично использую этот вариант.Однако, как человеку или любителю, который еще не зарабатывает деньги на своей творческой работе, это может быть много, чтобы раскошелиться.
Хотя цена всего набора кажется довольно высокой, это относительно справедливая цена, учитывая, сколько приложений у вас есть. Поскольку каждое приложение стоит от 10 до 20 долларов в месяц само по себе, 50 долларов — это не так уж и плохо для более чем 20 приложений.
Тем не менее, я признаю, что модель подписки для этих продуктов Adobe — это боль, как бы вы ни смотрели на нее.
Испытайте весь пакет Creative Cloud Suite бесплатно в течение 30 дней
Стоит ли платить за Lightroom?
Lightroom WorkspaceДаже с появлением других мощных программ редактирования, которые являются единовременными платежами, я все еще сижу в лагере людей, которые считают, что за Lightroom стоит платить.
На протяжении многих лет я перепробовал множество различных программ для редактирования, но Lightroom давно стал моим любимым вариантом. Его простой дизайн, эффективные инструменты и возможности рабочего процесса облегчают мою жизнь как фотографа.
Если вам нужно отредактировать тысячи фотографий со свадьбы или просто отредактировать несколько изображений из похода, в который вы отправились, Lightroom всегда для вас. Все изображения легко отсортировать и отсортировать, что значительно упрощает групповую работу. Я всегда обнаруживал, что вместо того, чтобы чувствовать себя перегруженным объемом работы, стоящей передо мной, Lightroom делает ее более управляемой.
Хотя Lightroom — это программа для редактирования фотографий, она отлично подходит для организации фотографий. Я регулярно использую Lightroom, чтобы мои фотографии были отсортированы и были легко доступны.
Тогда, когда я буду готов, я могу быстро найти любую фотографию и без проблем приступить к ее редактированию.
Большое преимущество по сравнению с ежемесячной подпиской заключается в том, что вы всегда будете в курсе последних и самых лучших версий. Каждый раз, когда выходит новое обновление, вы получаете мгновенный доступ к нему, чтобы начать использовать новые функции. Вот что часто встречается в обновлениях Lightroom:
1. Будьте в курсе с помощью инструментов и функций производительности
Adobe регулярно делает большие обновления своего программного обеспечения с улучшенными инструментами и функциями повышения производительности.
Такие вещи, как улучшенная кривая тона, инструменты цветокоррекции, функции автоматического отбраковки, улучшенные функции водяных знаков, улучшенная навигация, параметры совместного использования и многое другое — это лишь несколько недавних обновлений, которые Adobe сделала.
Эти небольшие изменения в конечном итоге имеют огромное значение для вашего рабочего процесса редактирования. Вместо того, чтобы тратить сотни долларов на прямую покупку программы, как раньше, модель подписки предлагает более экономичный способ воспользоваться преимуществами новейшего программного обеспечения.
2.Возможность поддержки большего количества камер
По мере того, как в мире появляются новые камеры, некоторые из их форматов записи не поддерживаются в программном обеспечении для редактирования. К счастью, по мере появления новых камер Adobe старается поддерживать самые современные модели.
Если вы технический специалист или профессиональный фотограф, постоянно обновляющий оборудование, это очень важно для вас.
3. Вы получаете доступ к лучшим мобильным приложениям для редактирования
Как вы узнали в начале этого поста, Lightroom Mobile имеет множество функций, которые можно разблокировать только после того, как вы подпишетесь на членство в Creative Cloud.
Не только это, но вы также получаете доступ к Photoshop CC, так что вы также можете использовать Photoshop на своем планшете.
Оплатив один из тарифных планов для фотосъемки, вы получаете доступ к программам для настольных ПК, а также к гораздо более продвинутым инструментам редактирования для мобильных устройств.
В целом, вы получаете чрезвычайно надежный набор инструментов для редактирования изображений.
Можно ли сразу купить Adobe Lightroom?
В последние годы Adobe отказалась от возможности покупать свои программы как отдельное программное обеспечение.Вместо этого все самые последние версии их программ являются частью Creative Cloud.
Ранее Lightroom 6 была последней версией Lightroom, которую можно было купить сразу. Теперь этот продукт снят с производства и недоступен для покупки. Единственный вариант, который вам нужно загрузить, теперь — через Creative Cloud Suite.
Поскольку модель подписки является огромной проблемой для многих креативщиков, этот шаг был встречен некоторыми фотографами с большим беспокойством.С учетом сказанного, даже когда Lightroom 6 все еще был доступен, он больше не получал обновлений или внимания со стороны Adobe.
С учетом сказанного, если вы действительно против того, чтобы платить ежемесячную плату за редактирование фотографий, есть еще одно мощное программное обеспечение для редактирования, предназначенное для одноразовой покупки. Одна альтернатива, которую я настоятельно рекомендую, — это Skylum Luminar. Благодаря исключительной технологии искусственного интеллекта редактирование фотографий с помощью этой программы не требует усилий, а также очень доступно.
Как получить скидку на Lightroom
В определенное время года Adobe будет проводить различные рекламные акции для своих программ редактирования, но во всем этом нет единой закономерности.
С учетом сказанного, вы всегда можете следить за их последними предложениями и продажами, посетив эту страницу.
Несмотря на то, что регулярные скидки могут быть не для всех, для студентов и учителей есть отличная скидка .
Если вы имеете право на эту скидку, вы можете сэкономить 60% на всех продуктах Adobe, что делает ее одним из лучших предложений.
Итак, учитесь ли вы в средней школе, университете или работаете преподавателем, вы были бы сумасшедшими, если бы не воспользовались этой скидкой.Теперь вы можете смеяться со всеми своими лишними деньгами, в то время как простые люди, такие как я, платят полную цену за подписку.
Чтобы узнать, кто именно имеет право на эту скидку для учащихся и преподавателей, щелкните здесь.
Бесплатная пробная версия Adobe Lightroom
Если вы готовы начать использовать Lightroom во всей его красе, обязательно воспользуйтесь преимуществами бесплатной пробной версии, доступной для всех продуктов Creative Cloud.
Бесплатная пробная версия — это единственный действительно «бесплатный» способ получить Lightroom, который длится 7 дней.Вы можете запросить бесплатную пробную версию Lightroom, Photoshop или других программ Adobe, нажав здесь.
Обратной стороной бесплатных пробных версий Adobe является то, что они не очень длинные. Поэтому перед регистрацией убедитесь, что у вас есть время, чтобы сесть и поработать с программами!
По истечении пробного периода вам будет предложено подписаться на один из платных планов, которые они предлагают. Если вы решите, что это не для вас, вы можете отказаться от продолжения, но потеряете доступ к программам, которые использовали.
Бесплатная пробная версия доступна как на Mac, так и на ПК и позволит вам также разблокировать добавленные функции в мобильных приложениях. Несмотря на то, что он длится всего 7 дней, вы быстро поймете, хотите ли вы продолжать это или нет. Так что попробуйте и посмотрите, что вы думаете!
Подпишитесь на бесплатную пробную версию Adobe Lightroom
Часто задаваемые вопросы
Как совместить Photoshop и Lightroom?
Вы можете получить доступ как к Photoshop, так и к Lightroom с планом фотографии.Этот план дает вам Adobe Lightroom, Photoshop и Lightroom Classic с 20 ГБ облачного хранилища за 9,99 долларов США в месяц.
Доступен ли Lightroom только по подписке?
Да, Lightroom теперь доступен только в рамках одного из ежемесячных планов, предлагаемых в Adobe Creative Cloud. Последней версией Lightroom, которая была доступна без подписки, была Lightroom 6, но с тех пор она была прекращена.
Для чего используется Lightroom?
Adobe Lightroom — это инструмент обработки изображений, способный как систематизировать, так и редактировать фотографии.Он предназначен для улучшения изображений с помощью редактирования фотографий или одновременной работы с большим количеством фотографий. Вы можете увидеть Lightroom в действии в этом посте.
Что лучше: Lightroom или Photoshop?
Хотя оба являются программным обеспечением для редактирования изображений, Lightroom предназначен для управления изображениями и применения основных исправлений, а Photoshop предоставляет средства для создания более сложных настроек. Такие вещи, как вырезание изображений, объединение фотографий или создание графики, — все это возможно только с помощью Photoshop, а не для чего-то, для чего используется Lightroom.
Вы можете узнать больше о различиях между этими программами в этом посте.
Сколько стоит Lightroom?
СтоимостьLightroom начинается с 9,99 долл. США в месяц в рамках плана «Фотография и Lightroom» в Adobe Creative Cloud. Он также доступен во всем Creative Cloud Suite за 52,99 доллара США в месяц.
Удачного редактирования!
— Брендан
ОбзорLightroom | Shutha
Что такое Lightroom?
Lightroom — это компьютерная программа от Adobe Systems, которая выполняет большую часть работы, необходимой для работы с файлами вашей цифровой камеры.Это и библиотека, и инструмент для настройки фотографий по своему вкусу. Вы также можете выводить готовые изображения из Lightroom для отправки напрямую своим клиентам. Кроме того, вы можете делать распечатки с помощью Lightroom, а также веб-галереи и слайд-шоу. Посмотрите фильм на рисунке 1, чтобы узнать, что Lightroom может для вас сделать.
РИСУНОК 1 Этот фильм демонстрирует интегрированный рабочий процесс, который предлагает Adobe Lightroom
Как Lightroom по сравнению с Photoshop?
Практически каждый, кто посещает этот сайт, знаком с Photoshop, но многие из вас мало что знают о Lightroom.Вам может быть интересно, в чем разница. Есть несколько важных отличий.
- Photoshop позволяет работать с одним изображением за раз. Хотя в Photoshop есть некоторые инструменты автоматизации, такие как Actions, которые могут работать с набором изображений, по сути, он действительно работает только с одним за раз. Это нормально, когда вы делаете одно готовое изображение, но менее эффективно, если вам нужно работать с большим количеством изображений.
- Lightroom полностью неразрушающий. Инструменты редактирования изображений в Lightroom работают совершенно иначе, чем основные инструменты Photoshop.Lightroom не может изменить исходные пиксели в ваших изображениях. Инструменты настройки
- Lightroom точно такие же, как и в Adobe Camera Raw, который поставляется с Photoshop. Фактически, что Adobe сделала при создании Lightroom, так это взяла инструменты из Camera Raw и построила на их основе совершенно новую программу — программу, созданную специально для задач цифровой фотографии.
- Lightroom призван стать полноценной средой рабочего процесса для вашей цифровой фотографии.
Структура Lightroom
Позвольте мне дать вам общее представление о том, как устроен Lightroom. Вы должны понимать, что Ligthroom — это инструмент управляемого рабочего процесса, и что функции разделены на 5 различных основных модулей, а также импорт и экспорт.
Модули Lightroom
Lightroom состоит из 5 основных модулей: Библиотека , Разработка , Слайд-шоу , Печать и Веб .Каждая из них посвящена задачам, связанным с именем. Команда Lightroom предполагает, что вы будете выполнять одну из этих задач за раз (даже если вы часто переключаетесь туда и обратно). Каждый модуль имеет свой набор левой и правой панелей и меню. И каждый модуль имеет свои собственные предустановки, которые помогают упростить работу, которую вы там выполняете.
В дополнение к этим модулям существует также функция Import , которая похожа на модуль. Инструменты Export и Publish также ведут себя как модули.Они предназначены для определенной функции и имеют свои собственные предустановки.
Рис. 2 Lightroom состоит из 5 модулей. Каждый посвящен определенной задаче
Управляемый рабочий процесс
Lightroom был разработан, чтобы помочь фотографу создать интегрированный рабочий процесс. Команда программистов сделала ряд предположений о том, как лучше всего работать со своими изображениями. Изучая программу, полезно понимать, что имели в виду программисты, когда принимали решения о том, как она будет работать.
- Обычно Lightroom работает сверху вниз и слева направо. Это не всегда так, но вы часто это видите.
- Сочетания клавиш — важные инструменты рабочего процесса. Над этим было много раздумий, поэтому вам следует научиться их использовать.
Рис. 3 Lightroom обычно работает слева направо и сверху вниз. Таким образом, файлы сначала упорядочиваются в библиотеке, а затем передаются в разработку для оптимизации. В разработке вы обычно работаете вниз по списку, начиная с основных настроек, а затем двигаясь вниз, когда вам нужно больше контроля.(Инструменты на основе значков вверху столбца и исключение из этого правила)
Концепция библиотеки
Lightroom построен на концепции библиотеки изображений. В случае с Lightrooom файлы изображений похожи на книги, а папки, которые вы используете для хранения изображений, — это полки. Каталог Lightroom похож на каталог библиотеки, помогая вам найти нужную «книгу» в любое время.
Вот некоторые ключевые моменты
Ролик на рисунке 4 иллюстрирует несколько ключевых моментов работы с каталогами.
- Каталог позволяет просматривать и искать фотографии, даже если диски, на которых хранятся фотографии, в данный момент не подключены к компьютеру.
- В каталоге отображаются только фотографии, которые вы «импортировали» или проиндексировали вместе с каталогом, а не все изображения в папке.
РИСУНОК 4 Чтобы использовать Lightroom, вам сначала нужно понять концепцию библиотеки, которую он использует. Этот фильм описывает эту структуру.
Каталоги и файлы
При работе с программным обеспечением каталога вы вносите изменения в сам каталог, а не непосредственно в файлы изображений.Поэтому, когда вы добавляете ключевое слово к изображению, оно не добавляется в файл, если вы не укажете программе, что нужно внести в файл изменения.
И когда вы корректируете изображение на фотографии, вы фактически не изменяете исходный файл — вы переинтерпретируете файл внутри программы. Если вы хотите получить копию файла, в котором показаны внесенные вами изменения, вам необходимо экспортировать новую версию файла. В фильме на рисунке 5 показано, как обе эти важные концепции работают в Lightroom.
Рис. 5 В этом фильме показана разница между работой с каталогом и работой с файлами.
Скачать Lightroom
Вы можете загрузить полнофункциональную пробную версию Lightroom, которая работает в течение 30 дней, на Adobe.com. По истечении срока действия пробной версии вам необходимо будет приобрести лицензию на программное обеспечение. Лицензия позволяет запускать Lightroom на двух принадлежащих вам компьютерах.
Рабочий процесс до Lightroom
Вернуться к плану урока
Далее к образцу рабочего процесса
Доступен ли Adobe Lightroom для разовой покупки? (Разъяснено)
(последнее обновление 26 октября 2021 г.)
Готовы ли вы использовать Lightroom для фотографии? Но не знаете ли вы, есть ли более простой способ оплаты приложения, кроме абонентской платы? Читайте дальше, чтобы узнать все о структуре ценообразования Lighroom и о единовременной плате за покупку.
Adobe Lightroom — одно из самых надежных приложений Adobe для редактирования фотографий. Это неразрушающий редактор, созданный для быстрого редактирования повседневных фотографий. Это стало возможным благодаря использованию ползунков в приложении и быстрому процессу импорта.
Как идеальное приложение для внесения существенных изменений, вам может быть интересно, есть ли более дешевый способ использования программы. Хотя в краткосрочной перспективе модели подписки кажутся менее сложными, со временем они могут накапливаться. Этот новый метод оплаты программного обеспечения сделал единовременные платежи еще более привлекательными.
Единовременная плата за покупку менее распространена в некоторых программных продуктах более высокого уровня. Это особенно верно в отношении Adobe, которая в первую очередь полагается на подписку на большую часть творческих приложений. Давайте рассмотрим Lightroom и его многочисленные версии, а также их цену, чтобы увидеть, есть ли способ избежать подписок.
Получите специальную скидку на наши лучшие предложения!ЛУЧШИЙ ОБЩИЙ ВЫБОР ДЛЯ ПРОФЕССИОНАЛОВ
Adobe Creative Cloud
Получите все 20+ приложений и сервисов для творчества в области фотографии, дизайна, видео, пользовательского интерфейса и многого другого.
на сайте adobe.com
Получи скидку до 60 »
ЛУЧШЕЕ ДЛЯ ПРОФЕССИОНАЛЬНЫХ ФОТОГРАФОВ
Adobe Lightroom
Lightroom предлагает высококачественные инструменты для редактирования фотографий с вашего компьютера, планшета или телефона.
НАИЛУЧШИЕ ДЛЯ ГРАФИЧЕСКОГО ДИЗАЙНА И РЕДАКТИРОВАНИЯ ИЗОБРАЖЕНИЙ
Adobe Photoshop
Самая мощная в мире программа для редактирования изображений и графического дизайна.
1.Adobe LightroomКогда дело доходит до использования Lightroom, у вас есть два варианта. Это текущая облачная версия Lightroom и настольная версия Lightroom Classic. Каждый из них имеет разные функции, но по сути оба стоят одинаково.
Сама по себеLightroom будет стоить вам 9,99 долларов в месяц. Эта модель подписки дает вам доступ к Lightroom для настольных компьютеров и мобильных устройств. Он также дает вам 1 ТБ памяти для ваших фотографий, что упрощает редактирование изображений на различных устройствах.
Lightroom Classic можно приобрести только с планом фотографии. Эта модель подписки за 9,99 долларов в месяц дает вам доступ к Lightroom, Lightroom Classic и Photoshop. Это единственный способ приобрести Lightroom Classic, а также самый дешевый способ приобрести Photoshop.
Единственная загвоздка с планом фотографии — это то, что он дает вам только 20 ГБ облачного хранилища. Хотя это может не помешать сделке, вам может понадобиться 1 ТБ для других ваших проектов. Для такого размера хранилища вам нужно будет заплатить дополнительно 10 долларов, хотя это все равно немного дешевле, чем платить за Photoshop сам по себе.
Более дорогой, но исчерпывающий тарифный план — это полный пакет Creative Cloud. За 52,99 доллара в месяц вы получите доступ ко всему каталогу творческих приложений Adobe. Это полезно, если вы помимо фотографии работаете более чем в одной сфере.
2. Adobe Lightroom MobileВы можете сэкономить, если используете Lightroom только на мобильных устройствах (iPhone, iPad, Android). Во-первых, само приложение можно использовать бесплатно с некоторыми ограничениями.Эта версия содержит большинство основ для редактирования контрастности, яркости и несколько других функций с помощью параметров ползунка.
Следует отметить, что эта версия Lightroom не будет работать на вашем компьютере. Его можно использовать только на вашем мобильном устройстве. Поэтому, если вы предпочитаете редактировать фотографии на настольном компьютере, это может быть неправильным выбором.
Премиум-версию можно приобрести по ежемесячной подписке. Цена в конечном итоге зависит от того, сколько облачного хранилища вам нужно.Это может быть всего 1,99 доллара в месяц за 40 ГБ или 4,99 доллара в месяц за 1 ТБ хранилища. Существуют также ежегодные расходы на подписку в дополнение к вариантам среднего уровня на 100 ГБ хранилища.
К сожалению, единовременная плата за эту версию Lightroom отсутствует. По сути, вы вынуждены либо придерживаться ограниченной бесплатной версии, либо премиум-версии на основе подписки. Тем не менее, это по-прежнему самый дешевый способ использовать Lightroom.
Какая альтернатива?Поскольку Lightroom имеет только модель ценообразования по подписке, вы можете искать альтернативы.К счастью, у Adobe есть и другие приложения для редактирования фотографий, для использования которых не требуется подписка.
Photoshop Elements: альтернатива единовременной оплате
Adobe Photoshop Elements стоит только единовременную плату в размере 99,99 долларов за пожизненный доступ. Если вам нужна последняя версия, вам нужно будет выполнить обновление, но есть скидка.
Photoshop Elements не похож на Lightroom с точки зрения удобства использования. У вас не будет таких же ползунков, как в Lightroom, и вам придется разбираться в программе для редактирования фотографий.Поскольку программа лучше ориентирована на потребителей, ее не так сложно изучить.
Photoshop Elements имеет несколько преимуществ перед Lightroom. Для начала вы можете активно добавлять графику, текст и рисовать поверх своих фотографий. Это может быть важным компонентом, если вы редактируете изображения для проектов графического дизайна.
Photoshop Elements также более приспособлен к внесению более сложных изменений в фотографии лиц. Elements могут с легкостью автоматизировать многие из этих исправлений, если вы хотите удалить красные глаза или пятна здесь и там.Lightroom не имеет этих функций.
Еще один эксклюзивный элемент — видео. Фотографии, отредактированные в Photoshop Elements, можно легко преобразовать в анимированный GIF или слайд-шоу. Нет необходимости возиться с видеоредактором, если у вас уже есть это приложение.
В отличие от Lightroom, Photoshop Elements работает только на настольном компьютере, но не на мобильном устройстве. У вас также не будет облачного хранилища, поэтому вам нужно будет управлять всем на своем компьютере.
| Продукт | Обычная цена | Цена со скидкой |
|---|---|---|
| Adobe Creative Cloud | 52 $.99 / месяц | Отметьте здесь |
| Adobe Lightroom | 9,99 $ / месяц | Отметьте здесь |
| Photoshop Elements | 99,99 $ (единовременно) | Отметьте здесь |
?
?
Какой самый дешевый вариант для Lightroom? Поскольку для Lightroom нет возможности одноразовой покупки, лучше всего использовать Lightroom Mobile бесплатно.Он ограничен в возможностях, но не будет стоить вам ни цента.
Однако, если вы хотите работать на настольных компьютерах, Photoshop Elements — ваша лучшая альтернатива. Он может выполнять большинство основных операций по редактированию фотографий. Это хороший вариант для простого редактирования фотографий.
Однако, если вы хотите максимально использовать возможности Lightroom, вам придется приобрести подписку. К счастью, Lightroom стоит всего 9,99 доллара в месяц. Поскольку более популярные приложения Photoshop стоят более 20 долларов в месяц, это неплохая сделка.
Для получения наиболее экономичного варианта мы рекомендуем использовать план фотографии. Это стоит всего 9,99 долларов в месяц. У вас будет доступ к основным приложениям Adobe для фотографии (Lightroom, Lightroom Classic, Photoshop).
Если вы знаете, что вы больше профессионал, чем любитель, вы захотите инвестировать в полную версию Adobe Creative Cloud. Это более дорогое вложение — 52,99 доллара в месяц, но оно того стоит, если вы разместите свои фотографии в публикациях, видео, веб-галереях и т. Д.
Часто задаваемые вопросы Сколько стоит покупка Lightroom?Lightroom может стоить менее 20 долларов в месяц, в зависимости от ваших потребностей. Индивидуальная программа стоит 9,99 долларов в месяц с 1 ТБ облачного хранилища. Для более качественного редактирования фотографий вы можете приобрести пакет Photography Plan, который включает Lightroom, Lightroom Classic и Photoshop, за 9,99 долларов США в месяц с 20 ГБ хранилища или 19,99 долларов США за 1 ТБ хранилища.
Является ли Lightroom единовременным платежом?Lightroom требует подписки на использование из Adobe Creative Cloud и не предусматривает возможности единовременного платежа.В качестве более дешевого решения вы можете рассмотреть бесплатную, но ограниченную версию Lightroom, доступную на мобильных устройствах. Приложение может выполнять большинство основных изменений Lightroom и может быть обновлено за меньшую ежемесячную плату, в зависимости от того, сколько облачного хранилища вам требуется.
Lightroom для ПК бесплатен?Для использования Lightroom требуется абонентская плата, но она не ограничивается ПК. Lightroom также можно использовать на компьютерах Mac, а также на мобильных устройствах iOS и Android.Однако мобильная версия имеет ограниченную бесплатную версию. Если вам нужно внести базовые изменения и вы не хотите платить за программу, вы можете использовать эту версию.
Могу ли я использовать Lightroom без подписки?Было время, когда все продукты Adobe поставлялись с единовременной платой за использование. Однако после перехода на платформу Adobe Creative Cloud почти все приложения требуют абонентской платы, включая Lightroom. Для использования Lightroom вам нужно будет приобрести один из нескольких вариантов расценок, в зависимости от того, сколько места вам нужно и насколько высокого качества фотографии, с которыми вы работаете.
Марк Макферсон работает видеоредактором и автором контента более десяти лет. Его опыт начинался с анимации и редактирования видео, а затем перешел в сферу веб-разработки. Он также занимался написанием контента для различных онлайн-изданий. Марк является экспертом в области редактирования видео, написания контента и 2D / 3D анимации.
5 лучших бесплатных альтернатив Lightroom
Александра Бейтман, 19 ноября 2021 г.
Adobe — один из самых известных мировых брендов в области редактирования фотографий.С помощью стандартных отраслевых программ для редактирования фотографий, таких как Photoshop и Lightroom, вы не получите эффекта, которого нельзя было бы добиться с помощью Adobe. Учитывая, что Adobe настолько мощный, вам может быть интересно, есть ли бесплатные альтернативы Lightroom и Photoshop.
Хотя Photoshop может быть более известным инструментом, Adobe Lightroom — это решение, на которое полагаются многие профессиональные фотографы для обработки изображений RAW и организации контента с помощью имен, тегов и метаданных. Вопрос в том, что, если у вас нет денег для оплаты плана Adobe Creative Cloud? Есть ли бесплатные альтернативы Lightroom?
Короткий ответ — да! Программы редактирования цифровых фотографий прошли долгий путь за последние годы, и многие уважаемые компании теперь создают свои собственные бесплатные фоторедакторы.В этой статье мы познакомим вас с лучшими редакторами в стиле Lightroom, которые вы можете получить бесплатно, в том числе:
- RawTherapee
- Irfanview
- Lightzone
- Chasys Draw IES
- Google Photos
Бесплатные альтернативы Lightroom
1. RawTherapee
RawTherapee WorkspaceRawTherapee — одна из самых известных бесплатных альтернатив Lightroom на рынке сегодня. Он известен своей молниеносной производительностью, а также отличными функциями пакетной обработки и поддержки рабочих процессов.Эта продвинутая альтернатива Lightroom с открытым исходным кодом отлично подходит для работы с необработанными файлами и сжатыми изображениями.
Как и Lightroom CC, он также поддерживает неразрушающее редактирование, что означает, что вы можете вернуться к исходным файлам в любое время. Расширенный набор инструментов для обработки изображений в программе позволяет настроить резкость, цвета, шум и многое другое за считанные минуты. Если вы являетесь пользователем Lightroom, вам также будет приятно узнать, что пользовательский интерфейс RawTherapee повторяет интерфейс ведущего фоторедактора Adobe, поэтому вы сможете сразу же приступить к редактированию.
Но, если вы беспокоитесь о поддержке, RawTherapee имеет собственную обширную документацию. Вы можете найти все, что вам нужно, чтобы изучить все тонкости программы, в RawPedia, онлайн-энциклопедии всего, что связано с программным обеспечением.
Плюсы:
- Неразрушающее редактирование
- Программы для редактирования фотографий
- Пакетная обработка
- Отличная документация
Минусы:
- История сбрасывается, как только вы закрываете приложение
- Не так много возможностей как Lightroom
- Не поддерживает управление фотографиями
2.IrfanView
IrfanView DemoIrfanView — еще одно отличное дополнение к этому списку редакторов изображений. Он сочетает в себе передовую систему редактирования изображений с фантастическими функциями организации и управления фотографиями. Хотя эта программа не является самым передовым выбором на рынке, в ней есть множество отличных инструментов для профессионалов с различными способностями. IrfanView также является одним из лучших вариантов для каталогизации ваших изображений и редактирования метаданных.
Возможно, одним из самых больших преимуществ этой альтернативы Lightroom является возможность настройки.Программное обеспечение предлагает множество плагинов, помогающих расширить его возможности, в том числе те, которые позволяют программе читать файлы различных типов. Другие плагины позволяют рисовать с помощью программного обеспечения и даже добавлять дополнительные функции.
IrfanView также поставляется с регулярными обновлениями и активным сообществом пользователей форума, которые рады предложить помощь.
Плюсы:
- Отличная поддержка необработанных форматов
- Инструменты пакетного редактирования
- Легкие и простые в использовании
- Очень быстро
- Поддержка нескольких языков
Минусы:
- Пользовательский интерфейс не идеален
- Просмотр GIF содержит ошибки
- Сначала сложно найти настройки
- Доступно только для пользователей ПК
3.LightZone
LightZoneЕще один фантастический выбор, LightZone — это инструмент неразрушающего редактирования с отличными решениями для обработки необработанных данных. Хотя раньше вам нужно было согласиться на регистрацию учетной записи, прежде чем вы сможете использовать эту замену для Lightroom, теперь вы можете загрузить ее, не создавая учетную запись.
LightZone позволяет складывать и организовывать фильтры в соответствии с вашими потребностями, а также редактировать их с помощью различных профессиональных инструментов.
Плюсы:
- Векторные инструменты выделения
- Неразрушающее редактирование
- Отличная поддержка файлов RAW
Минусы:
- Сложный веб-сайт
- Основные функции управления активами
4.Chasys Draw IES
Chasys Draw IESChasys Draw — отличный многофункциональный инструмент для редактирования фотографий и хороший вариант для тех, кто ищет бесплатные альтернативы Lightroom. Помимо набора отличных инструментов для редактирования изображений, Chasys Draw также имеет режим захвата изображений, который вы можете использовать для захвата видео или фотографий со своего рабочего стола.
Если вы знакомы с Photoshop, вам понравится, что Chasys Draw IES также является редактором на основе слоев, который упрощает создание локальных корректировок (например, локальных корректировок оттенка).И, как и Photoshop, Chasys Draw IES также позволяет создавать анимацию!
Хотя обработка необработанных данных в Chasys не так интуитивно понятна, как некоторые другие варианты, вы действительно получаете большой контроль над параметрами редактирования изображений.
Chasys также поддерживает необработанные файлы от многих крупнейших мировых производителей камер.
Плюсы:
- Гибкая и мощная программа
- Чистое кодирование
- Быстрое и эффективное
Минусы:
- Сложный пользовательский интерфейс
- Крутая кривая обучения
5.Google Фото
Google ФотоGoogle Фото — не самая полная альтернатива Lightroom, но это отличное место для управления, хранения и сортировки изображений. Он доступен как в Интернете, так и в виде приложения с дополнительным настольным инструментом, который вы можете использовать для загрузки дополнительных изображений.
Фотопрограмма Google также очень удобна для редактирования и управления фотографиями на телефонах Android. Вы также можете использовать онлайн-интерфейс для преобразования и обработки необработанных изображений.
К сожалению, нет ничего близкого к вычислительной мощности Lightroom, поставляемого с фотографиями.Однако об этом все же стоит подумать, если вы ищете бесплатные альтернативы, особенно если вам нужен облачный сервис.
Поскольку Google хранит все ваши изображения в цифровом облаке, вы можете получить к ним доступ с любого устройства в любое время. Это делает эту альтернативу Lightroom идеальной для мобильных фоторедакторов.
Плюсы:
- Простой и интуитивно понятный интерфейс
- Бесплатное онлайн-хранилище
- Выбор фильтров на выбор
- Мобильное приложение
Минусы:
- Ограниченная вычислительная мощность
- Не так много функций, как у Lightroom
Несомненно, Lightroom и Lightroom Mobile — мощные фоторедакторы.Трудно конкурировать с их набором функций, включая пользовательские предустановки, пакетную обработку, возможности неразрушающего редактирования RAW и многое другое. Но найти бесплатную альтернативу Lightroom возможно!
Попробуйте фоторедакторы из этого списка, чтобы увидеть, как они соотносятся с Adobe Lightroom. Если вы ищете еще больше альтернативного программного обеспечения для Lightroom, обратите внимание на Capture One Pro, Corel PaintShop Pro, Affinity Photo или любое другое из этого списка.
Возможно, вас заинтересуют следующие статьи по теме:
Это наши пять лучших бесплатных альтернатив Lightroom, представленных сегодня на рынке.Какие инструменты вам больше всего нравятся вместо Lightroom? Дайте нам знать в комментариях и не забудьте подписаться на нас в Facebook и Twitter.
Используете WordPress и хотите получить Envira Gallery бесплатно?
Envira Gallery помогает фотографам создавать красивые фото и видео галереи всего за несколько кликов, чтобы они могли демонстрировать и продавать свои работы.
Adobe Photoshop Lightroom — Скачать
Мощный инструмент, разработанный для фотографов
Adobe Photoshop Lightroom — это редактор фотографий и органайзер для пользователей Windows .Он предлагает несколько инструментов для редактирования, а также полезные советы, которые помогут облегчить улучшение изображений. Lightroom, доступный в виде облачного программного обеспечения, дает вам доступ ко всем вашим фотографиям и проектам на нескольких устройствах. Кроме того, предлагает бесплатный пробный период , прежде чем просить пользователей перейти на ежемесячный план подписки.
Темная комната цифрового мира
Одна из самых популярных аналогий, которые вы встретите при использовании Adobe Photoshop Lightroom последней версии , — это ее сравнение с темной комнатой — местом, где обрабатывались фотопленки.В цифровом мире Lightroom действует как мост между изображением, которое вы только что щелкнули, и окончательным результатом, которым вы делитесь с друзьями и семьей или в социальных сетях, таких как Facebook и Instagram.
Программа для редактирования фотографий имеет ряд инструментов редактирования с удобным интерфейсом . Последнее гарантирует, что даже новички, начинающие работать с профессиональным фоторедактором, не будут запуганы его многочисленными функциями. В программе также есть облачное хранилище , что означает, что вы можете начать редактировать изображение на своем устройстве Windows и переключиться на свое устройство Android или iOS, чтобы добавить какие-либо последние штрихи.
У Lightroom простой интерфейс?
Как упоминалось выше, Lightroom отличается оптимизированным и понятным интерфейсом , в котором становится легче ориентироваться, чем больше вы его используете. Главное окно приложения разделено на четыре сегмента — «Домой», «Узнай», «Мои фотографии» и «Узнай». Чтобы открыть изображение в режиме редактирования, все, что вам нужно сделать, это дважды щелкнуть его миниатюру, доступную в разделе «Мои фотографии».
Что касается инструментов редактирования и меню, программа предоставляет значки и вкладки, которые кажутся довольно маленькими.Любой значок, который вы выбираете, приобретает более светлый оттенок серого на темно-сером фоне. Adobe Photoshop Lightroom также имеет ползунки, которые помогут вам внести коррективы , а также предустановки, которые можно использовать для быстрой оптимизации изображения.
Какие инструменты редактирования предоставляет Lightroom?
Бесплатная пробная версия Photoshop Lightroom дает вам доступ к ряду инструментов редактирования, таких как Контрастность, Яркость, Цвет, Тонирование, Контрастность, Резкость и Кривая тона, среди других.Поскольку все эти инструменты доступны в виде ползунков, вносить корректировки довольно просто. Все изменения сохраняются во временном файле, и вы можете быстро вернуть к исходному при необходимости .
Другие расширенные инструменты редактирования, включенные в Photoshop Lightroom, — это шумоподавление, точечный градиент, четкость и восстанавливающая кисть. В то время как функция шумоподавления обеспечивает естественный вид отредактированных изображений , функция четкости добавляет мягкости и текстуры объектам и пейзажам.Точечный градиент позволяет выбирать и редактировать или добавлять фокус к определенным участкам фотографии.
Adobe Photoshop Lightroom Последняя версия также включает функцию Healing Brush. Этот инструмент автоматической оптимизации мгновенно исправляет все, что может не работать на вашей фотографии. Приложение также включает в себя такие инструменты, как кадрирование, поворот и выпрямление, которые помогут вам получить желаемую рамку для ваших фотографий . Кроме того, функция пакетного редактирования приложения позволяет удобно применять изменения, внесенные в одно изображение, к другим фотографиям.
Как организовать изображения с помощью Lightroom?
Одна из лучших особенностей загрузки бесплатной пробной версии Photoshop Lightroom заключается в том, что она позволяет каталогизировать все фотографии, сохраненные на вашем устройстве Windows . Вы можете загрузить все изображения в облако и систематизировать их, используя ключевые слова и звездочки. Более того, вам не нужно открывать изображения в режиме редактирования, чтобы применить процесс каталогизации. Вместо этого вы можете добавлять теги непосредственно к миниатюрам изображений , которые отображаются на вкладке «Мои фотографии».
В чем разница между Adobe Lightroom и Photoshop?
Разница между Lightroom и Photoshop в том, что последний более мощный, чем первый. Тем не менее, Lightroom сам по себе является очень эффективным инструментом для редактирования фотографий . В то время как Photoshop был выпущен как программное обеспечение для редактирования графики, Lightroom был специально создан для энтузиастов фотографии . Это означало, что функции, которые не требовались для редактирования изображений, были удалены, чтобы сделать интерфейс более удобным.
Adobe Lightroom CC против Adobe Lightroom Classic?
Если вас интересует разница между Lightroom CC и Classic, вы не одиноки. Хотя обе программы по сути одинаковы, CC — более современная альтернатива. Оригинальная классическая версия Lightroom доступна в виде настольного приложения с возможностью параллельного редактирования изображений. Lightroom CC, обычно называемый Lightroom , предлагает облачное хранилище, кроссплатформенное использование и регулярные обновления.
Подходит ли Lightroom для начинающих?
Хотя загрузка Adobe Photoshop Lightroom для ПК поначалу может показаться пугающей, программа предлагает несколько обучающих инструментов, которые упростят задачу. предварительные настройки Lightroom , учебные пособия, интерактивные правки и подробный раздел часто задаваемых вопросов — это лишь некоторые из инструментов, которые Adobe предоставляет, чтобы помочь вам изучить Lightroom. Как новичок, вы можете перейти на вкладку Discover, чтобы выполнить процесс редактирования, используемый профессионалами .
Является ли Adobe Lightroom бесплатным?
Приложение Adobe Photoshop Lightroom доступно пользователям в рамках модели на основе ежемесячной подписки, которая также включает доступ к двум дополнительным продуктам и облачному хранилищу на 1 ТБ.После подписки вы можете загрузить приложение на рабочий стол Windows и получить доступ к своей работе с нескольких устройств. Кроме того, программа предлагает бесплатный пробный период, так что вы можете изучить и использовать ее функции, прежде чем совершать коммит.
Существуют ли бесплатные альтернативы Photoshop Lightroom?
Picasa — это бесплатный инструмент для редактирования изображений, который может помочь вам в организации изображений, хранящихся в любой локальной папке. Одна из причин, по которой приложение так популярно среди пользователей, заключается в том, что оно работает в автономном режиме и содержит простые в освоении инструменты.Если вы хотите проверить платные альтернативы Lightroom, вам следует изучить такие приложения, как Luminar 3 и Corel Painter .
Один из лучших доступных инструментов для редактирования фотографий!
Независимо от того, являетесь ли вы энтузиастом фотографии или профессионалом, вы не ошибетесь, загрузив Adobe Photoshop Lightroom для ПК . Приложение предлагает ряд инструментов для редактирования, которые помогут вам улучшить изображения, которыми вы хотите поделиться в социальных сетях. Большинство функций приложения снабжены ползунками , что значительно упрощает редактирование изображений.
Кроме того, Lightroom поддерживает неразрушающее редактирование , что означает, что все изменения сохраняются во временном файле, оставляя оригинал невредимым. Закончив редактирование изображения, вы можете применить те же эффекты ко всем другим изображениям одним нажатием кнопки. Кроме того, в приложении есть система каталогизации, которая упрощает систематизацию изображений.
Как использовать Adobe Lightroom: Руководство для начинающих
Подробное руководство по использованию Lightroom, включая различные модули, импорт, экспорт и организацию изображений и т. Д .:
Если вы ищете мощное программное обеспечение, которое может свести с ума фотографа, Adobe Lightroom — правильный выбор. Его простой интерфейс призван помочь вам в выполнении трех основных задач:
- Сортировать изображения
- Постобработка их и, наконец,
- Экспортируйте их на другое устройство или диск.
Что такое Adobe Lightroom
Веб-сайт: Adobe Lightroom
Adobe Photoshop Lightroom — это программа для редактирования фотографий, которая также позволяет сортировать их и экспортировать в любом размере.
Adobe Lightroom — это как фотолаборатория для фотографий, за исключением сложных техник прежних времен.В этой статье мы расскажем, как использовать пресеты Lightroom и Lightroom, а также все, что вам нужно знать об этом.
Как использовать Lightroom
Давайте посмотрим на три основные функции Lightroom ниже:
# 1) Сортировка
Когда вы импортируете изображения в Lightroom, вы также можете видеть их расположение в вашей системе в левой части экрана. Изображения на вашем компьютере не будут автоматически отображаться в Lightroom.Вам придется их импортировать. Вы даже можете пометить изображения, чтобы их было легче найти, если считаете, что можете найти их в будущем. Вы можете поставить пятизвездочную оценку, добавить в коллекцию и т. Д.
# 2) Редактирование
Lightroom достаточно обширен, чтобы помочь вам легко справиться с его функциями постобработки. Он охватывает базовые настройки, а также позволяет вам вносить локальные изменения, такие как выборочная настройка определенной части изображения и оставление остальных как есть.
# 3) Экспорт
Иногда вам может потребоваться уменьшить размер файла пары изображений, которые вы пытаетесь отправить кому-то по электронной почте. С помощью Lightroom вы можете отправлять фотографии размером 1000 пикселей при сжатии 20% вместо фотографий размером 4000 пикселей при сжатии 0%. Это означает, что вы можете отправлять больше фотографий и в лучшем разрешении.
Исходная копия экспортированных изображений остается в Lightroom. Вы экспортируете копию, и программа не позволит вам сохранить изменения без изменения имени, местоположения или типа файла отредактированного изображения.
Также читайте = >> Лучшая альтернатива Photoshop
Как импортировать изображение
Чтобы добавить фотографию из вашей системы или других устройств в каталог, выполните следующие действия:
# 1) Щелкните значок «Импорт» в нижнем левом углу.
# 2) Откроется диалоговое окно импорта.
# 3) Выберите, откуда вы хотите импортировать.
# 4) Выберите фотографии, которые хотите импортировать.
# 5) Выберите, как вы хотите импортировать его из верхней панели:
- Добавить: Если вы хотите, чтобы изображение появлялось в световой комнате, не перемещая его с фактического местоположения.
- Перемещение: Лучше всего, если вы хотите добавить фотографию в каталог Lightroom и переместить ее в другое место на вашем устройстве.
- Копия: Выберите его, если вы хотите добавить фотографию в каталог и переместить ее в другое место на вашем устройстве, не удаляя ее из текущего местоположения.
- Копировать как DNG: Это редко используемый параметр, позволяющий копировать файл в формате DNG.
# 6) В правой части выберите, куда вы хотите поместить эти фотографии.
# 7) Щелкните кнопку импорта.
Модули Lightroom
Lightroom состоит из 7 различных модулей, каждый из которых выполняет уникальные функции и цели.
Они объясняются следующим образом:
# 1) Библиотечный модуль
В этом модуле вы систематизируете и управляете своими фотографиями.Если вы хотите импортировать, систематизировать или отсортировать изображения, вы получите всю необходимую помощь здесь, в этом модуле.
На левой панели вы найдете все параметры навигации для доступа и просмотра вашего текущего каталога либо по исходной папке, либо по коллекции. Используйте вкладку папки для управления папками и копирования или перемещения файлов. А если вы хотите опубликовать изображения в Интернете, посмотрите на левую нижнюю панель «Службы публикации».
Дисплей изображения находится в центре с изменяемой сеткой для просмотра изображений путем нажатия T для переключения.Над диафильмом вы найдете другие параметры просмотра и фильтрации. Щелкните прямоугольное серое поле, чтобы просматривать по одному изображению за раз. Отметьте изображения, которые вам нравятся и которые вы хотите сохранить в световой комнате. Чтобы просмотреть изображения, которые вы отметили, перейдите к фильтру и щелкните флаг.
Если вы не хотите сохранять фотографию из выбранной, щелкните это изображение и нажмите клавишу U, чтобы снять отметку с этого изображения, и оно исчезнет из вашей коллекции.
# 2) Разработка модуля
Помимо Библиотечного модуля, фотографы также часто используют этот модуль.Инструменты здесь со вкусом и практичны, специально разработанные для редактирования изображений. Вкладки предустановок находятся на левой боковой панели, чтобы ускорить рабочий процесс. На той же панели вы также найдете некоторые основные функции, такие как переключение между разными коллекциями.
Подобно библиотечному модулю, внизу есть диафильм с некоторыми параметрами фильтрации.
Панель справа загружена инструментами для создания магии пост-обработки. А в верхней части панели у вас будет доступ к гистограмме.Прямо под гистограммой вы можете увидеть инструменты для локального кадрирования и корректировки, зависящие от области.
Вы также можете поиграть с настройкой цвета с помощью панели HSL / Color ниже. Спускаются инструменты для заточки. И еще есть опция коррекции линз, которую вы можете использовать для искажений и оттенков.
Вы также можете немного поиграть с инструментом преобразования, который находится под опцией коррекции объектива. А затем вы можете попробовать эффекты и параметры калибровки, указанные ниже.И когда вы будете удовлетворены внесенными вами изменениями, вы можете сравнить версии до и после, чтобы увидеть разницу и понять, что еще вы хотите сделать с фотографией.
Ниже отредактированное изображение. Вы увидите прямоугольник, отмеченный двумя буквами Y рядом. Нажмите на нее, чтобы увидеть изображения до и после.
# 3) Модуль карты
Это один из менее используемых модулей. С помощью этого модуля вы можете пометить свои изображения географическими тегами. А если ваша камера уже поддерживает гео-теги, этот модуль позволяет Lightroom считывать теги и закреплять точное местоположение на карте.
Для бесперебойной работы модуля карты выполните следующие действия:
# 1) Выберите изображения, которые хотите открыть.
# 2) Затем перейдите к настройкам каталога в меню Правка.
# 3) Перейдите на вкладку «Метаданные» и установите флажок, в котором указано, что нужно искать город, штат и страну в координатах GPS, чтобы предоставить варианты адреса.
Теперь перейдите к модулю карты.
Если вы щелкнули изображения с помощью устройства со встроенным GPS, вы увидите эти изображения, уже отмеченные на карте, как показано на изображении ниже.
Чтобы вручную добавить геотеги к изображениям, выберите изображения, к которым вы хотите добавить геотеги, на диафильме, найдите на карте место, где вы сделали эти фотографии, и перетащите их в это место. Возможно, вы не сможете привязать точное местоположение изображений к геотегам, но это нормально. Постарайтесь быть как можно ближе к месту нахождения фотографий.
Итак, теперь вы можете просто искать изображения по местоположению в кратчайшие сроки, щелкнув поиск по тексту и набрав название местоположения среди всех ваших изображений.
# 4) Книжный модуль
Если вы когда-нибудь захотите распечатать книгу своих изображений, вы можете использовать модуль «Книга» в Lightroom. Он аккуратный, простой в использовании и предлагает контроль над процессом. Вы можете работать с отдельными страницами и при необходимости добавлять текст. Наконец, вы можете распечатать его с помощью Blurb Services или сохранить в формате PDF или JPEG.
Перед тем, как вы начнете работать с модулем книги, будет лучше, если вы начнете с модуля библиотеки и расположите изображения так, как вы хотите, а также добавите к ним подписи.Это ускорит вашу работу с книжным модулем.
Теперь нажмите на опцию книги в правом верхнем углу Lightroom. После этого Lightroom начнет собирать выбранные вами изображения. Вы можете нажать на боковую панель, чтобы скрыть ее, и нажать клавишу «i», чтобы скрыть и показать наложение информации, отображаемой на вашем экране.
Чтобы увидеть больше настроек в модуле книги, щелкните меню книги и прокрутите вниз до настроек книги.
Выберите масштаб изображения по умолчанию для параметра масштабирования до заполнения.Установите флажок рядом с опцией «Начать новые книги с помощью автозаполнения». И выберите подходящий вариант для заполнения текстовых полей с помощью option.
В правом углу находятся настройки книги. Вы можете выбрать, хотите ли вы распечатать с помощью Blurb или распечатать с использованием параметров PDF или JPEG.
# 5) Модуль слайд-шоу
Этот модуль очень удобен для создания простых, но эффективных слайд-шоу с помощью некоторых основных инструментов. Вы можете добавить собственную дорожку или водяной знак к изображениям, но вы не можете регулировать движение изображений или медленно увеличивать их.
Установка флажка рядом с опцией увеличения до заполнения кадра приведет к увеличению выбранного изображения до заполнения границ кадра. Снятие флажка позволит сохранить изображение в исходном размере. Вы можете перетаскивать изображение вверх и вниз, чтобы отрегулировать, какую часть изображения вы хотите поместить в рамку.
Если вам нужна более широкая граница для вашего изображения или более тонкая или вообще без рамки, используйте опцию обводки границы и отрегулируйте ширину в соответствии с вашими потребностями. Вы также можете изменить цвет границы, щелкнув белую вертикальную полосу справа от параметра границы обводки.У вас есть цветовая палитра, из которой вы можете выбрать цвет границы.
Большая белая горизонтальная полоса — это параметр насыщенности, который можно использовать для цветов, отличных от черного и белого, как показано на изображении ниже.
Регулировка отбрасывания теней позволяет вам решить, сколько тени вы хотите, чтобы ваше изображение отбрасывало на рамку. Поиграйте с настройками, пока не найдете то, что вам нравится.
Макет — это то место, где вы можете немного поиграть с настройками рамки.
Нажатие на опцию «Связать все» означает, что когда вы сдвигаете настройку, остальные переходят сами по себе к тому же значению. Итак, если вы хотите настроить линии сетки независимо, снимите флажок «Связать все», а затем переключите полосы на нужные параметры. Вы также можете выбрать один вариант из варианта предварительного просмотра формата, чтобы настроить размер кадра.
Вы можете использовать идентификационную табличку для водяных знаков на изображениях в слайд-шоу. Чтобы выбрать идентификационную табличку для изображения, выполните следующие действия:
- Щелкните «Редактировать» и выберите редактор идентификационных табличек.
- Для текста выберите идентификационную табличку со стилизованным текстом, а для графики нажмите на вариант графической идентификационной таблички.
- Выделите текст или изображение и нажмите «Сохранить как».
Теперь назовите свой идентификационный номер и сохраните его. Чтобы использовать его, установите флажок рядом с идентификационным номером, выберите тот, который вы хотите использовать, и поместите его там, где вы хотите разместить его в своем слайд-шоу.
Или вы можете использовать водяные знаки на изображениях. Установите флажок рядом с параметром водяного знака и выберите тип из вариантов справа.
Перейдите к настройкам музыки в нижней части правой боковой панели, щелкните значок плюса, чтобы выбрать музыку, которую вы хотите добавить. Затем перейдите к воспроизведению и выберите, как долго вы хотите отображать слайды, и выберите время для плавного перехода.
Когда все будет готово, просто нажмите «Играть». Он подготовит слайд-шоу и воспроизведет его для вас.
# 6) Модуль печати
МодульPrint отлично подходит, если вы хотите распечатать свою работу. Он предлагает легкую настройку типа бумаги и размера печати.Вы можете очень точно указать размер отпечатка и его расположение на бумаге. Вы также можете использовать повышение резкости печати и водяные знаки. Вы можете добиться большей точности, указав цветовой профиль вашего конкретного принтера. Используйте предустановки печати на левой панели.
Находясь в модуле «Печать», выберите изображение, которое нужно напечатать, затем щелкните параметр «Параметры страницы». Откроется диалоговое окно, в котором вы можете выбрать принтер, который хотите использовать, размер бумаги, ориентацию и масштаб распечатки.
Под настройками, если вам нужна граница, выберите границу обводки и укажите ширину. В разделе «Макет» вы можете установить поля, если хотите.
Сетки страниц пригодятся, если вы хотите создать коллаж или распечатать несколько изображений на странице.
Используйте параметры задания на печать, чтобы выбрать параметр «Печатать в». Кроме того, выберите разрешение печати и внесите некоторые изменения в принтер. Изменения настроек принтера не отразятся на изображении, отображаемом на экране, но вы увидите разницу на распечатанном изображении.
Теперь о настройках печати. Выберите свой принтер, оставьте настройки по умолчанию, если вы не уверены в них.
Сохраните настройки, проверьте тип бумаги и нажмите на печать.
# 7) Веб-модуль
Веб-модуль отлично подходит, если вы хотите создать онлайн-галерею в разных форматах. Однако ваша хостинговая компания должна разрешить вам использовать такие протоколы, как FTP, чтобы вы могли загружать галерею. Если вы не знаете об этом, используйте такие сайты, как Facebook, Google+, 500px, Flickr и т. Д.
Выберите изображения, которые вы хотите загрузить в Интернет, и добавьте заголовок сайта и заголовок коллекции в коллекцию.
На панели стилей макета с правой стороны выберите стиль галереи и присвойте галерее заголовок, имя автора и URL-адрес для автора галереи.
Параметр цветовой палитры позволяет выбрать цвет фона, цвет текста, цвет значка. Вы также можете добавить заголовок и подпись к своей галерее.
Теперь пора решить, какой результат вы хотите, качество и резкость изображения.Кроме того, вы можете решить, хотите ли вы, чтобы ваши изображения были помечены водяными знаками. Вы также можете установить настройку FTP-сервера. Щелкните параметр рядом с FTP-сервером, выберите «Изменить», введите сведения и нажмите «ОК». И, наконец, нажмите «Загрузить».
С помощью этого модуля также можно создать рабочую галерею в форматах HTML и flash.
Организация фотографий в Lightroom
Вот несколько способов упорядочивания изображений в Lightroom:
# 1) Звезды
Вы можете оценить свои фотографии от 1 до 5 звезд или даже оставить их без оценки.Чтобы дать им звезды, вы можете просто щелкнуть это число на клавиатуре или
.- Перейти к фотоопции
- Выберите Установить рейтинг
- Выберите количество звезд, которое вы хотите присвоить.
# 2) Флаги
Эта функция особенно удобна, если вы планируете немного очистить. Отметьте все эти изображения как отклоненные, если вы не хотите, чтобы они попадали в вашу коллекцию. Позже просмотрите их в последний раз, чтобы увидеть, стоит ли сохранять какие-либо из них, а затем удалите их.Чтобы выбрать изображение, щелкните P, а для отклонения щелкните X.
# 3) Цветные этикетки
Как и в случае со звездами и флагами, вы можете использовать цветные метки для упорядочивания изображений. На ваших фотографиях это ничего не меняет. Вы можете использовать 6, 7, 8 или 9 на клавиатуре для цветной маркировки ваших фотографий.
# 4) Ключевые слова
Это, пожалуй, один из самых простых способов упорядочить фотографии где угодно.
Чтобы добавить ключевое слово к изображению, выполните следующие действия:
- Перейти к модулю библиотеки
- Выберите изображения, к которым вы хотите добавить ключевое слово
- Справа вы найдете всплывающую вкладку
- Выберите опцию ключевого слова
- Введите ключевые слова через запятую, если их больше одного
Рекомендуемая литература = >> Программа Top Photo Viewer
Экспорт изображений
После того, как вы отредактировали изображение по своему вкусу, пришло время экспортировать их.
- Выберите изображение или изображения, которые нужно экспортировать. Если вы хотите выбрать каждое изображение в папке, CTRL + A будет работать.
- Щелкните фото правой кнопкой мыши
- Нажмите «Экспорт»
- Выбрать экспорт
Откроется диалоговое окно экспорта. Существуют настройки, которые в большинстве своем говорят сами за себя, но вы должны помнить о некоторых вещах.
- Если вы выбрали пиксели в размерах, а не дюймы или сантиметры, параметр «Разрешение» не используется.
- Вкладка «Метаданные» содержит данные, связанные с изображением, например настройку экспозиции, дату, время и т. Д. Если вы не хотите, чтобы люди знали эту информацию, включите информацию об авторских правах только из раздела «Метаданные».
- Чтобы сохранить любую настройку в качестве предустановки, нажмите «Добавить» в левой части диалогового окна экспорта и назовите ее.
Ценовые планы Adobe Lightroom
В тарифные планы входят:
- тарифный план Lightroom (1 ТБ) — 9,99 долл. США в месяц
- Тарифный план для фотографий (20 ГБ) — 9 долларов.99 / мес
- Тарифный план для фотографий (1 ТБ) — 19,99 долларов США в месяц
Часто задаваемые вопросы
Q # 1) Подходит ли Lightroom для новичков?
Ответ: Да, это так. Lightroom прост в использовании, и вы научитесь редактировать, продолжая его использовать. В конце концов, вы можете добавить другое программное обеспечение для редактирования, такое как Photoshop, вместе с lightroom для лучшего результата.
Q # 2) Lightroom бесплатный?
Ответ: Бесплатные версии можно скачать в магазине игр.Вы можете редактировать, сортировать и выполнять различные действия бесплатно. Однако вам может потребоваться премиум-аккаунт для определенных функций, которые вы можете купить при необходимости.
Q # 3) Сколько стоит Lightroom?
Ответ: Вы можете купить только Lightroom или весь тарифный план Creative Cloud Photography. Оба они доступны по цене 9,99 долларов США в месяц. Годовой план оценивается в 119,88 долларов США.
Q # 4) Что произойдет с моими фотографиями, если я отменю подписку на Lightroom?
Ответ: Вы по-прежнему сможете сохранять, редактировать и управлять всеми изображениями в Lightroom.Однако вы не сможете использовать его премиум-функции.
Заключение
Lightroom не так сложен, как кажется при первом входе в систему. По мере того, как вы продолжите использовать его, вы познакомитесь со всеми его функциями и модулями, и вы подружитесь со всеми из них, если продолжите его использовать.
На начальном этапе это может занять некоторое время, и да, изучение Lightroom может оказаться трудным, но оно окупится, если вы потратите на это достаточно времени.
.
 Adobe утверждает, что это будет полезно для фотографий, где нужен точный контроль, или у которых очень широкий тональный диапазон.
Adobe утверждает, что это будет полезно для фотографий, где нужен точный контроль, или у которых очень широкий тональный диапазон. Смешанное освещение в помещении (холодное и теплое), слабое освещение (например, снимки ночного неба), изображения со сверхвысоким динамическим диапазоном (например, темный передний план с освещенным солнцем объектом на заднем плане).
Смешанное освещение в помещении (холодное и теплое), слабое освещение (например, снимки ночного неба), изображения со сверхвысоким динамическим диапазоном (например, темный передний план с освещенным солнцем объектом на заднем плане).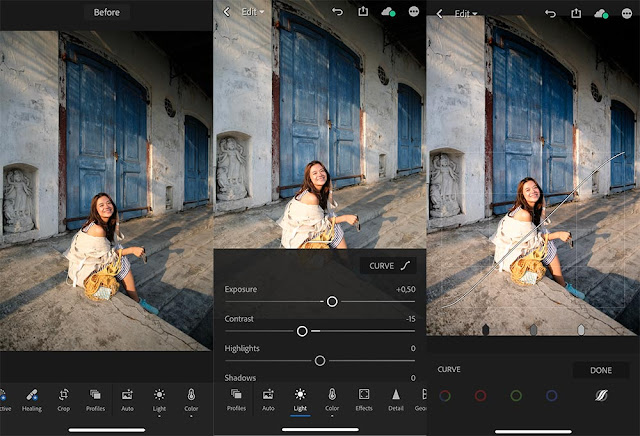 Поэтому, если целенаправленно хотите поснимать на iPhone в ProRaw, обращайте внимание, включен ли формат в правом верхнем углу.
Поэтому, если целенаправленно хотите поснимать на iPhone в ProRaw, обращайте внимание, включен ли формат в правом верхнем углу.