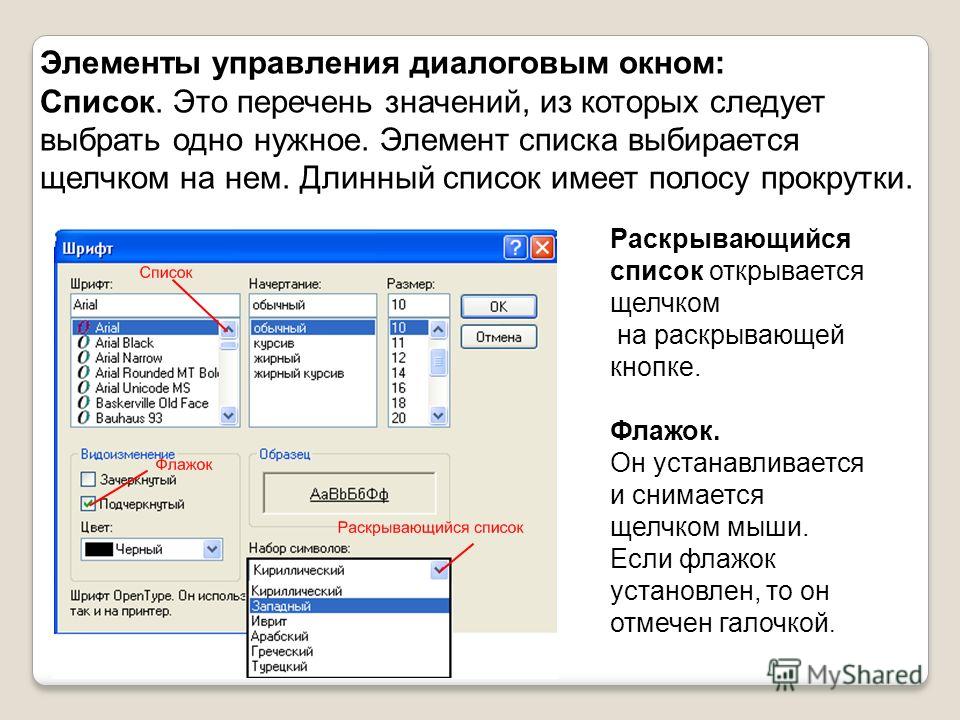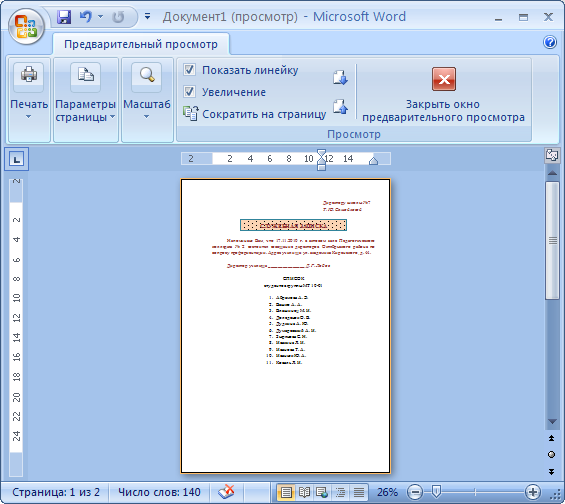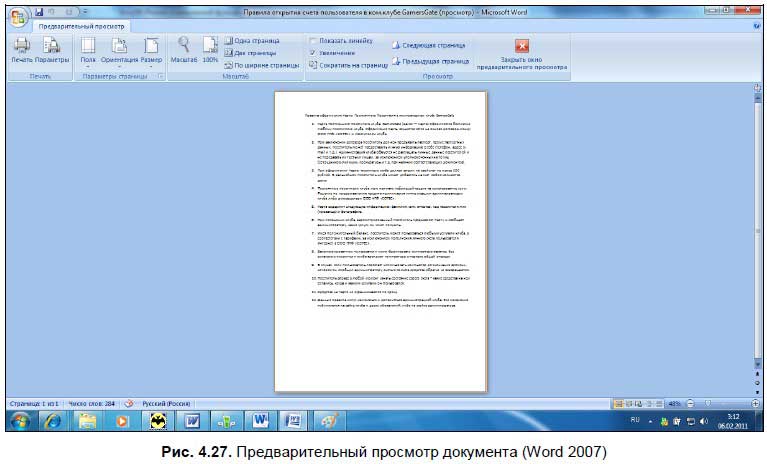Предварительный просмотр страниц листа перед печатью
Excel
Печать и общий доступ
Печать
Печать
Предварительный просмотр страниц листа перед печатью
Excel для Microsoft 365 Excel для Интернета Excel 2021 Excel 2019 Excel 2016 Excel 2013 Excel 2010 Excel 2007 Еще…Меньше
Благодаря возможности предварительного просмотра листа перед печатью можно избежать нежелательных результатов при печати и лишнего расхода бумаги.
Если выбрать один или несколько листов, а затем нажать кнопку Файл > печать,вы увидите предварительный просмотр того, как данные будут отображаться на распечатке.
-
Выберите нужные для предварительного просмотра таблицы.

-
Щелкните Файл, а затем нажмите кнопку Печать, чтобы отобразить окно предварительного просмотра и параметры печати.
Сочетание клавиш Вы также можете нажать CTRL+F2.
Примечания:
-
Если вы не используете цветной принтер, предварительный просмотр будет черно-белым, даже если на листах есть цвет.
-
Следующая страница и Предыдущая страница доступны только в том случае, если выбрано несколько листов или лист содержит несколько страниц данных. Чтобы просмотреть несколько листов, выберите в разделе Параметры пункт Всю книгу.

Более полезные сведения
-
Чтобы просмотреть следующую и предыдущую страницы, щелкните стрелки Следующая страница и Предыдущая страница в нижней части окна предварительный просмотр или введите номер страницы.
-
Чтобы выйти из окна предварительного просмотра и вернуться к книге, щелкните любую стрелку в левом верхнем верхнем конце окна Предварительный просмотр.
Чтобы просмотреть поля страницы, нажмите кнопку Показать поля в правом нижнем углу окна предварительного просмотра.

-
Чтобы изменить поля, перетащите их до нужной высоты и ширины. Вы также можете изменить ширину столбцов, перетащив маркеры в верхней или нижней части страницы предварительного просмотра. Дополнительные информацию о полях страницы см. вэтой странице.
Совет: Чтобы изменить параметры страницы, в частности ориентацию или размер бумаги, задайте нужные настройки в разделе Файл > Печать > Параметры.
Выбор одного или двух листов
|
Чтобы выделить |
Выполните следующие действия |
|---|---|
|
Один лист |
Щелкните ярлычок листа.
Если нужная вкладка не отображается, нажмите кнопки прокрутки, чтобы отобразить ее, а затем щелкните ее.
|
|
Несколько смежных листов |
Щелкните ярлычок первого листа. Затем, удерживая нажатой клавишу SHIFT, щелкните явку последнего листа, который нужно выбрать. |
|
Несколько несмежных листов |
Щелкните ярлычок первого листа. Затем, удерживая нажатой кнопку CTRL, щелкните ярлаты других листов, которые нужно выбрать. |
|
Все листы книги |
Щелкните ярлычок листа правой кнопкой мыши и выберите команду Выделить все листы. |
Совет: При выборе нескольких листов в заголовке вверху листа отображается [Группа]. Чтобы отменить выделение нескольких листов книги, щелкните любой невыбранный лист. Если таких листов нет, щелкните правой кнопкой мыши ярлычок листа и выберите команду Разгруппировать листы.
-
Щелкните или выберите нужные для предварительного просмотра.
Чтобы выделить
Выполните следующие действия
Один лист
Щелкните ярлычок листа.

Если ярлычок нужного листа не виден, найдите его с помощью кнопок прокрутки листов, а затем щелкните.
Несколько смежных листов
Щелкните ярлычок первого листа. Затем, удерживая нажатой клавишу SHIFT, щелкните ярлычок последнего листа в диапазоне, который требуется выделить.
Несколько несмежных листов
Щелкните ярлычок первого листа.
 Затем, удерживая нажатой клавишу CTRL, щелкните ярлычки других листов, которые нужно выделить.
Затем, удерживая нажатой клавишу CTRL, щелкните ярлычки других листов, которые нужно выделить.Все листы книги
Щелкните правой кнопкой мыши ярлычок листа и выберите в контекстном меню (контекстное меню) команду Выделить все листы.
Совет: Если выделено несколько листов, в строке заголовка вверху листа появится надпись [Группа]. Чтобы отменить выделение нескольких листов книги, щелкните любой невыделенный лист. Если невыделенных листов нет, щелкните правой кнопкой мыши ярлычок выделенного листа и в контекстном меню выберите команду Разгруппировать листы.
org/ListItem»>
-
Чтобы просмотреть следующую и предыдущую страницы, на вкладке Предварительный просмотр в группе Просмотр нажмите кнопку Следующая страница и Предыдущая страница.
Примечание: Кнопки Следующая страница и Предыдущая страница доступны только в том случае, если выбрано более одного листа или лист содержит больше одной страницы данных.
Чтобы просмотреть поля страницы, на вкладке Предварительный просмотр в группе Просмотр выберите показать поля.

Поля отображаются в режиме предварительного просмотра. Чтобы изменить поля, вы можете задать их высоту и ширину с помощью перетаскивания. Вы также можете изменить ширину столбцов, перетащив полосы в верхней части страницы предварительного просмотра.
Совет: Чтобы внести изменения в параметры страницы, на вкладке Предварительный просмотр в группе Печать нажмите кнопку Параметры страницы и выберите нужные параметры в диалоговом окне Параметры страницы, Поля,Окно для печати или Лист.
Нажмите кнопку Microsoft Office , щелкните стрелку рядом с кнопкой Печать и выберите Предварительный просмотр.
Сочетания клавиш Можно также нажать CTRL+F2.
-
Щелкните лист или выберите, что вы хотите просмотреть.
-
На вкладке Файл выберите пункт Печать и нажмите кнопку Печать.

-
Выберите нужные параметры печати.
-
Нажмите кнопку Печать.
-
Если вам нравится то, что вы видите, нажмите кнопку Печать в левом верхнем углу или закройте окно браузера, в которое нужно вернуться и внести изменения перед печатью.
7.1. Предварительный просмотр. Видеосамоучитель создания реферата, курсовой, диплома на компьютере
7.1. Предварительный просмотр.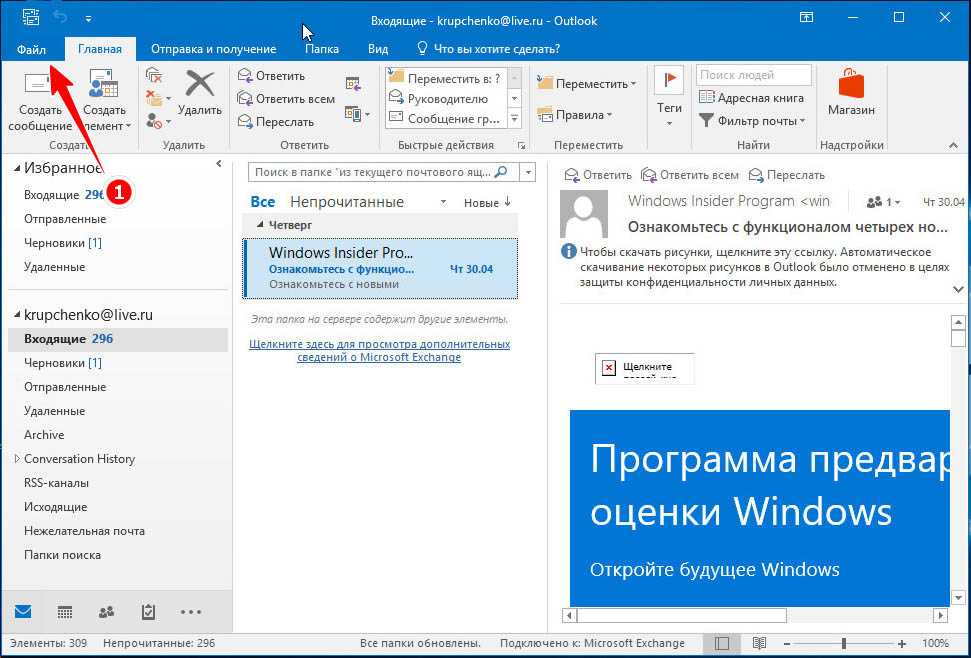 Видеосамоучитель создания реферата, курсовой, диплома на компьютере
Видеосамоучитель создания реферата, курсовой, диплома на компьютереВикиЧтение
Видеосамоучитель создания реферата, курсовой, диплома на компьютере
Баловсяк Надежда Васильевна
Содержание
7.1. Предварительный просмотр
Перед печатью в первую очередь необходимо изучить общий вид документа. Ведь в процессе работы разделы могли «съехать», подписи «оторваться» от рисунков и таблиц, названия разделов – от основного текста. Чтобы просмотреть документ, необходимо отобразить его в режиме предварительного просмотра.
Для этого в меню, полученном с помощью кнопки Office, выполните команду Печать ? Предварительный просмотр. В результате документ отобразится в режиме просмотра, то есть можно увидеть его таким, каким он будет в распечатанном виде.
Данный режим нужен, чтобы можно было увидеть документ целиком. Это необходимо, когда требуется определить, например, как размещены элементы титульного листа, не вышла ли на следующую страницу большая таблица или схема и др.
В режиме предварительного просмотра в окне текстового редактора отобразится контекстная вкладка Предварительный просмотр. На ней размещены кнопки управления масштабом документа, настройки параметров страниц, а также инструменты управления режимом предварительного просмотра (рис. 7.1).
Рис. 7.1. Режим предварительного просмотра документа
Здесь вы можете увеличить проблемные блоки документа, чтобы определить, почему текст выглядит не так, как нужно. При установке флажка Увеличение указатель мыши примет вид лупы и, щелкнув на странице документа, вы сможете увеличить ее. А при снятии данного флажка вы переведете курсор в режим ввода текста и сможете внести правки в документ.
Для настройки масштаба просмотра документа предназначены кнопки группы Масштаб. Вы можете отобразить одну, две и более страниц, отобразить ее по ширине или же задать масштаб 100 %. Воспользовавшись кнопкой Масштаб, можно вручную установить масштаб отображения документа в окне предварительного просмотра. Для этого предназначено поле Произвольный.
Для этого предназначено поле Произвольный.
Также здесь можно изменить параметры страниц, установив поля, ориентацию и размер бумаги.
В группе Просмотр размещены кнопки перехода между страницами – Следующая страница и Предыдущая страница.
Иногда при создании многостраничного документа Word на последней странице может остаться немного текста. В группе Просмотр, нажав кнопку Сократить на страницу, можно исправить этот недостаток. В результате форматирование документа будет изменено таким образом, чтобы текст более-менее заполнял страницы целиком. Заметьте, что эта функция доступна только в режиме предварительного просмотра. Правда, при этом программа уменьшает размеры всех шрифтов, используемых в документе. Если ваша работа должна иметь определенные параметры форматирования, применять этот инструмент редактора Word не рекомендуется.
Вернуться в обычный режим работы можно с помощью кнопки Close Print Preview (Закрыть окно предварительного просмотра).Данный текст является ознакомительным фрагментом.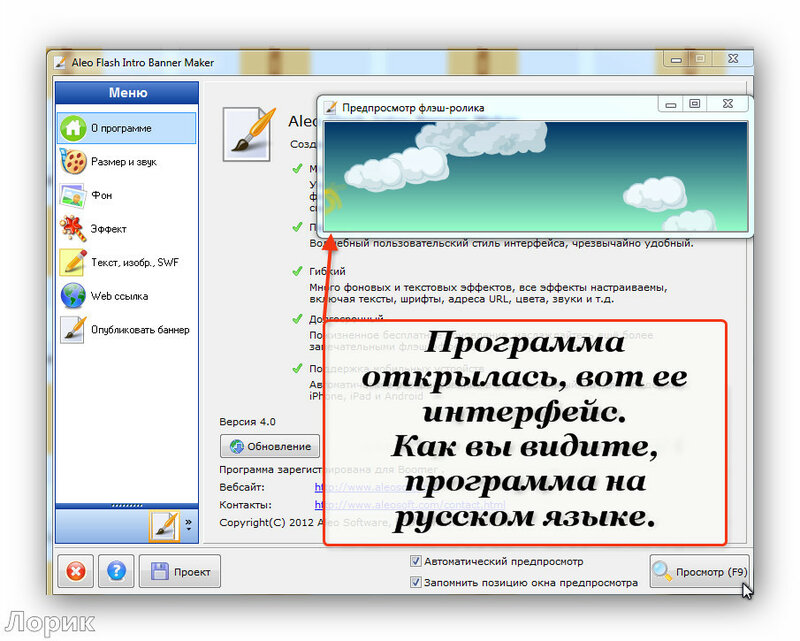
Просмотр
Просмотр Рано или поздно в процессе создания любой презентации наступает момент «прогона» – проверки того, как она будет выглядеть на экране в «боевых условиях». Именно здесь почему-то вылезают все огрехи форматирования, глупые орфографические ошибки и проблемы с
7.1. Предварительный просмотр
7.1. Предварительный просмотр Перед печатью в первую очередь необходимо изучить общий вид документа. Ведь в процессе работы разделы могли «съехать», подписи «оторваться» от рисунков и таблиц, названия разделов – от основного текста. Чтобы просмотреть документ,
Глава 1 Предварительный проектный анализ
Глава 1
Предварительный проектный анализ
В данной главе описаны примеры анализа местности до начала проектирования и оформление результатов в графическом виде с применением программы «КОМПАС-3D». Перед проектированием ландшафта необходимо провести подготовительные
Перед проектированием ландшафта необходимо провести подготовительные
Browser Preview (Предварительный просмотр в браузере)
Browser Preview (Предварительный просмотр в браузере) Первый фильтр-помощник веб-мастера – это Browser Preview (Предварительный просмотр в браузере). Он покажет, как изображение будет выглядеть в браузере при разной степени сжатия и при просмотре на различных мониторах.В окне настроек
Предварительный просмотр и печать отчета
Предварительный просмотр и печать отчета Перед тем как отправить отчет на печать, целесообразно его предварительно просмотреть и убедиться в его правильности, а в случае обнаружения неточностей или ошибок внести определенные изменения в содержание отчета. Приложение
Предварительный просмотр
Предварительный просмотр
Режим Предварительный просмотр, который включается при помощи команды Печать ? Предварительный просмотр или сочетания клавиш Ctrl+F2, позволяет просмотреть документ перед печатью. В этом режиме можно видеть на экране одну или несколько страниц
В этом режиме можно видеть на экране одну или несколько страниц
Предварительный просмотр фильма
Предварительный просмотр фильма Этот самый простой раздел намеренно помещен не в начало главы, чтобы вы узнали об использовании Проигрывателя для предварительного просмотра проекта, имея базовые знания о работе с режимами окна Фильм.Итак, чтобы с помощью Проигрывателя
6.1. Предварительный просмотр
6.1. Предварительный просмотр Перед печатью необходимо в первую очередь изучить общий вид документа. Ведь в процессе работы разделы могли «съехать», подписи оторваться от рисунков и таблиц, названия разделов – от основного текста. Сделать это можно, воспользовавшись
Просмотр результатов
Просмотр результатов
Результаты выполнения всех заданий из задачника Programming Taskbook заносятся в специальный файл результатов results. abc, который должен находиться в том каталоге, из которого запускаются программы с заданиями.Данный файл автоматически создается в рабочем
abc, который должен находиться в том каталоге, из которого запускаются программы с заданиями.Данный файл автоматически создается в рабочем
13.11.1. Предварительный просмотр
13.11.1. Предварительный просмотр Чтобы после печати вы не были неприятно удивлены, нужно использовать функцию предварительного просмотра и оценить, как будет выглядеть ваш документ на листе бумаги. Итак, нажмите кнопку Предварительный просмотр на стандартной панели
4.6.1. Предварительный просмотр и печать документа в Word 2007
4.6.1. Предварительный просмотр и печать документа в Word 2007 Чтобы узнать, как будет выглядеть распечатанный документ в Word 2007, нужно переключиться в режим предварительного просмотра документа (рис. 4.27). Запустить его можно, выбрав в меню Файл опцию Печать и в открывшемся
4.
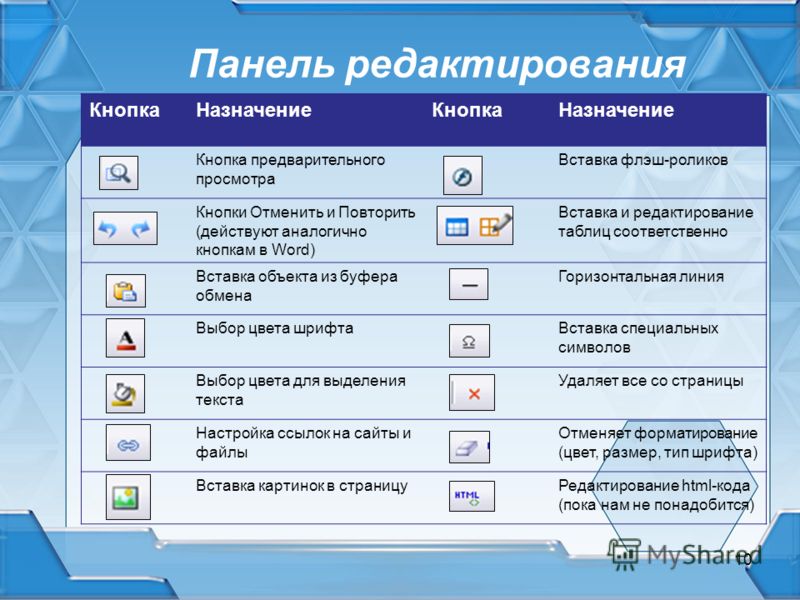 6.2. Предварительный просмотр и печать документа в Word 2010
6.2. Предварительный просмотр и печать документа в Word 20104.6.2. Предварительный просмотр и печать документа в Word 2010 В Word 2010 окно печати выглядит немного по-другому (рис. 4.30) — здесь все стало гораздо проще, чем в Word 2007. Вызывается данное окно либо из меню Файл | Печать, либо нажатием клавиш <Ctrl>+<P>. В правой части окна находится
Предварительный обзор ОС Android 3.0 Honeycomb Евгений Лебеденко, Mobi
Предварительный обзор ОС Android 3.0 Honeycomb Евгений Лебеденко, Mobi Опубликовано 09 февраля 2011 годаСпустя год после выхода легендарной системы iOS 3.2, на которой заработал самый популярный планшет в мире, другой лидер рынка мобильных платформ, компания Google, пробует повторить успех
Предварительный просмотр публикуемой графики
Предварительный просмотр публикуемой графики
Flash предоставляет возможность просмотреть подготовленный файл перед его публикацией.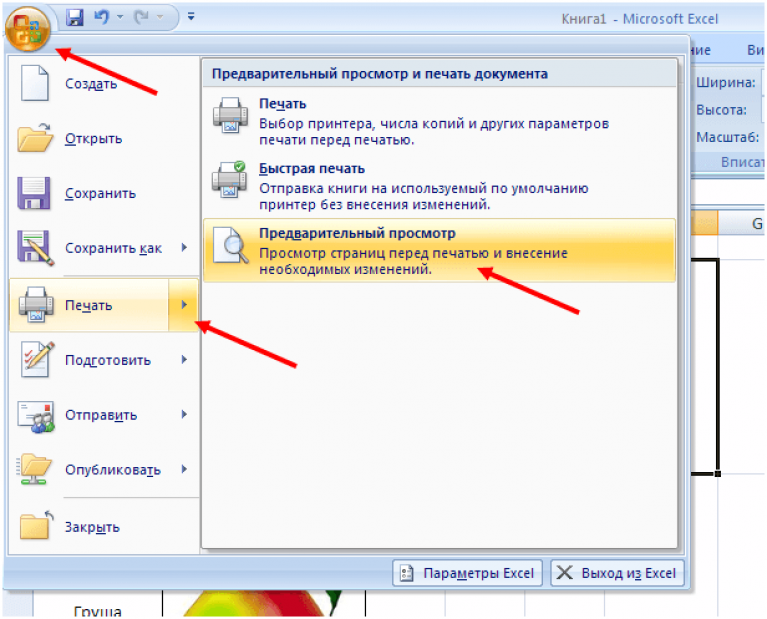 Для этого достаточно выбрать пункт Publish Preview меню File. На экране появится подменю Publish Preview с пунктами, соответствующими файлам из состава
Для этого достаточно выбрать пункт Publish Preview меню File. На экране появится подменю Publish Preview с пунктами, соответствующими файлам из состава
Предварительный этап развертывания PKI
Предварительный этап развертывания PKI Процесс развертывания PKI состоит из нескольких этапов, каждый из которых должен сопровождаться соответствующим документированием и проверками:1 Предварительный этап2 Проектирование.3 Создание прототипа.4 Пилотный проект.5
Руководство пользователя предварительной версиидля Mac
- Добро пожаловать
- Открывайте PDF-файлы и изображения
- Просмотр PDF-файлов и изображений
- Поиск текста в PDF-файлах
- Взаимодействие с текстом на фотографии
- Добавляйте PDF-страницы в закладки
- Просмотр информации о файлах PDF и изображениях
- Импорт изображений с камеры
- Посмотрите, где было сделано фото
- Отображение PDF в виде слайд-шоу
- Просмотр анимированных GIF-кадров
- Заполнять и подписывать PDF-формы
- Выделить и скопировать текст в PDF
- Выделение, подчеркивание и зачеркивание текста
- Добавление заметок и речевых пузырей в PDF
- Аннотировать PDF
- Объединить PDF-файлы
- Добавляйте, удаляйте или перемещайте страницы PDF
- Обрезать или повернуть PDF
- Добавление эффектов в PDF
- Изменение размера, поворот или отражение изображения
- Преобразование типов файлов изображений
- Извлечь изображение или удалить фон
- Аннотировать изображение
- Посмотрите, как изображение выглядит на другом устройстве
- Применение цветового профиля к изображению
- Сохраняйте PDF-файлы и изображения
- Отменить изменения в PDF-файлах и изображениях
- Копировать PDF-файлы и изображения
- Блокировка PDF-файлов и изображений
- Экспорт PDF-файлов и изображений
- Защитите PDF паролем
- Сжать PDF-файл
- Печать PDF-файлов и изображений
- Если вы не можете выделить или скопировать текст в PDF
- Если изображения или PDF-файлы имеют неправильный размер
- Если при переходе на страницу отображается неправильная страница PDF-файла
- Изменить настройки предварительного просмотра
- Горячие клавиши
- Авторские права
Спасибо за отзыв.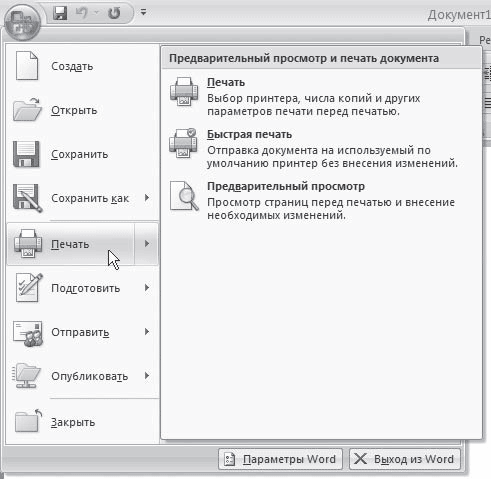
Как использовать Preview на Mac
Когда вы совершаете покупку по ссылкам на нашем сайте, мы можем получать партнерскую комиссию. Вот как это работает.
Preview — это приложение по умолчанию в macOS для файлов изображений, таких как JPG и PNG, и файлов PDF. Хотя его основная цель предлагает вам быстрый и простой способ просмотра различных документов, у него есть несколько довольно интересных функций редактирования и разметки, о которых вы, возможно, даже не подозревали.
- Как просматривать фотографии и PDF-файлы в Preview на Mac
- Как обрезать документы в Preview на Mac
- Как отобразить инструменты разметки в Preview на Mac
- Как выделить PDF-файлы в Preview на Mac
- Как аннотировать документ в Preview на Mac
- Как добавить свою подпись к документу в Preview на Mac
- Как поделиться документами из Preview на Mac
Как просматривать фотографии и PDF-файлы в Preview на Mac
Предварительный просмотр — это приложение по умолчанию для просмотра изображений и файлов PDF на вашем Mac. Таким образом, каждый раз, когда вы дважды щелкаете или иным образом запускаете один из этих файлов, он открывается в режиме предварительного просмотра.
Таким образом, каждый раз, когда вы дважды щелкаете или иным образом запускаете один из этих файлов, он открывается в режиме предварительного просмотра.
Если по какой-то причине другое приложение взяло на себя ответственность за определенный тип файла, и вы хотите вернуть его в предварительный просмотр, вы вносите изменения прямо в Finder.
- Вправо/Контроль — нажмите на файл , который вы хотите открыть.
- Наведите указатель мыши на Открыть с помощью…
- Нажмите Предварительный просмотр
Как обрезать ваши документы в PDF-файлах и превью, вы можете редактировать их на Mac
29.
- Откройте файл , который вы хотите обрезать, в режиме предварительного просмотра.
- Нажмите кнопку Показать панель инструментов разметки . Это кнопка с маленьким значком панели инструментов.

- Нажмите, удерживайте и перетащите файл , чтобы создать выделение.
- Нажмите, удерживайте и перетащите любую из синих точек , чтобы при необходимости изменить размер выделения.
- Используйте сочетание клавиш Command — K , чтобы обрезать изображение.
Как отобразить инструменты разметки в программе «Просмотр» на Mac
В программе «Просмотр» есть несколько инструментов для редактирования фотографий, включая «Выделение», «Эскиз», «Текст», «Настройка цвета» и другие. Вам просто нужно показать панель инструментов разметки, чтобы увидеть их все.
- Откройте нужный файл в режиме предварительного просмотра.
- Нажмите кнопку Показать панель инструментов разметки . Это кнопка с маленьким значком панели инструментов.
Как выделить PDF-файлы в режиме предварительного просмотра на Mac
- Откройте PDF-файл , который вы хотите выделить в режиме предварительного просмотра.

- Нажмите кнопку Выделить .
- Выберите текст , который вы хотите выделить.
- Повторить при необходимости.
Как аннотировать документ в Preview на Mac
Preview позволяет вам делать различные типы аннотаций к документам, поэтому независимо от того, просматриваете ли вы проект предложения или отмечаете документы, вы можете делать все примечания и отметки, которые вы хотите.
- Откройте файл , который вы хотите аннотировать в режиме предварительного просмотра.
- Щелкните Инструменты в верхней строке меню.
- Наведите указатель мыши на Аннотировать
- Щелкните тип комментария, который вы хотите выполнить.
Отсюда у вас есть несколько вариантов того, что вы можете сделать, вот краткий обзор.
Выделить текст
Позволяет выделить любой выделенный текст.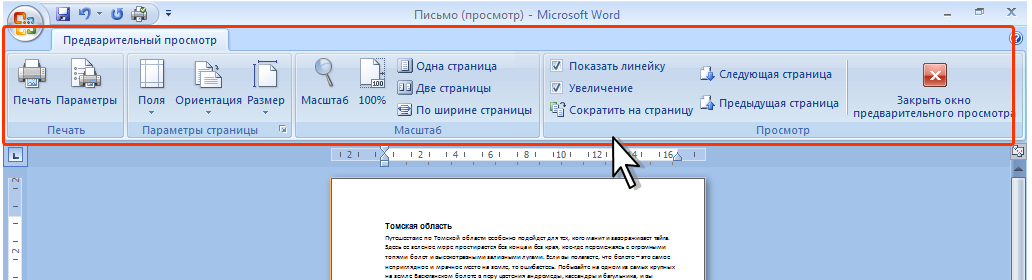
Подчеркнуть текст
Позволяет подчеркнуть любой выделенный текст.
Зачеркнуть текст
Позволяет зачеркивать любой выделенный текст.
Прямоугольник
Помещает в документ прямоугольник, который можно перемещать и изменять размер.
Овал
Помещает в документ овал, который можно перемещать и изменять размер.
Линия
Помещает линию в документ, которую можно перемещать и изменять размер.
Стрелка
Помещает в документ стрелку, которую можно перемещать и изменять размер.
Многоугольник
Помещает в документ многоугольник, который можно перемещать и изменять размер.
Звезда
Помещает в документ звезду, которую можно перемещать и изменять размер.
Текст
Помещает текстовое поле в документ.
Облако речи
Помещает в документ текстовое поле, внутри которого можно ввести сообщение.
Маска
Добавляет к документу слой-маску, чтобы можно было выделить отрывок.
Лупа
Создает увеличительный круг, идеально подходящий для выделения небольших значков.
Заметка
Создает заметку, чтобы вы могли оставлять комментарии.
Если вы когда-нибудь печатаете письма или вам нужно подписать цифровой контракт, вы можете сохранить свою подпись в режиме предварительного просмотра, а затем добавить ее в любой документ, который вы хотите. Вы можете добавить свою подпись с помощью трекпада или даже с помощью встроенной камеры.
- Откройте файл , который вы хотите подписать, в режиме предварительного просмотра.
- Подпишите свое имя на листе белой бумаги
- Нажмите на Показать панель инструментов разметки 9Кнопка 0137. Это кнопка с маленьким значком панели инструментов.
- Нажмите кнопку Подписать .

- Щелчок Камера
- Поднесите эту **подписанную бумагу* к камере.
- Нажмите Готово .
- Щелкните свою подпись .
- Изменение положения и размера подписи по вашему вкусу
Как поделиться документами из Preview на Mac
- Откройте файл , которым вы хотите поделиться в режиме предварительного просмотра.
- Нажмите кнопку Поделиться .
- Выберите нужный вариант . Вы можете выбрать:
- Почта
- Сообщения
- AirDrop
- Заметки
Вопросы?
Что еще вы хотели бы узнать о Preview? Дайте нам знать в комментариях ниже.
Получайте лучшее из iMore каждый день в свой почтовый ящик!
Свяжитесь со мной, чтобы сообщить о новостях и предложениях от других брендов Future. Получайте электронные письма от нас от имени наших надежных партнеров или спонсоров.
Получайте электронные письма от нас от имени наших надежных партнеров или спонсоров.Люк Филипович (Luke Filipowicz) был писателем в iMore, освещая Apple уже почти десять лет. Он много пишет об Apple Watch и iPad, но также рассказывает об iPhone и Mac. Он часто описывает себя как «пользователя Apple с ограниченным бюджетом» и твердо верит, что отличные технологии могут быть доступными, если знать, где искать. Люк также возглавляет iMore Show — еженедельный подкаст, посвященный новостям, слухам и продуктам Apple, но любит повеселиться.
Люк знает, что проводит в Твиттере больше времени, чем следовало бы, поэтому не стесняйтесь подписаться на него или написать ему в социальных сетях @LukeFilipowicz.
Информационный бюллетень iMore
Получайте лучшее из iMore каждый день в свой почтовый ящик!
Спасибо, что подписались на iMore. Вскоре вы получите электронное письмо с подтверждением.
Возникла проблема.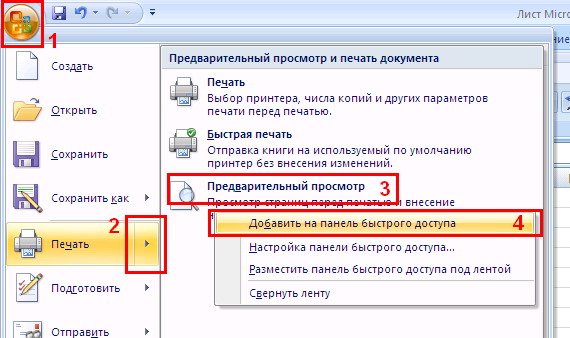







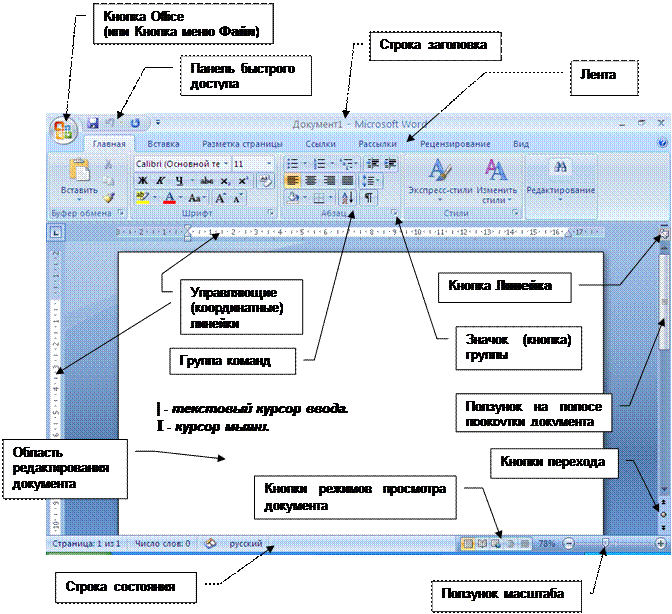 Затем, удерживая нажатой клавишу CTRL, щелкните ярлычки других листов, которые нужно выделить.
Затем, удерживая нажатой клавишу CTRL, щелкните ярлычки других листов, которые нужно выделить.