Для чего нужны маски в фотошопе?
Для чего нужны маски в фотошопе?
ОТВЕТ: Для того, чтобы можно было объединить несколько изображений (размещённых на разных слоях) в одно. ВОПРОС: Зачем нужны маски? ОТВЕТ: Для того, чтобы обозначить какая часть изображения с какого-либо слоя нам нужна.
Как правильно наложить маску в фотошопе?
Создание маски слоя
- Выберите слой на панели «Слои».
- Нажмите кнопку «Добавить маску слоя» в нижней части панели «Слои». На выбранном слое отображается миниатюра белой маски, сквозь которую видно все, что находится на этом слое.
Как открыть изображение маски в фотошопе?
Добавление слоя-маски, скрывающей часть слоя
- Выберите необходимый слой или группу на панели «Слои».
- Выделите область изображения и выполните одно из следующих действий. Нажмите кнопку «Новый слой со слоем-маской» на панели «Слои», чтобы создать маску, которая открывает выделенный фрагмент.

Что такое маски в фотошопе?
Что такое маска слоя? Маска слоя является одним из самых существенных и значимых приемов в программе Photoshop. Основные задачи маски — маскировать или скрывать какую-либо область изображения или ограничивать область действия какого-либо инструмента.
Как убрать маску в фотошопе?
Лучше откройте диалог «Маски» и воспользуйтесь командой «Отключить маску слоя» (Disable Layer Mask), чтобы временно отменить маскирование. Для возобновления работы маски щёлкните её миниатюру в палитре Слоёв, удерживая нажатой клавишу [Shift], как это показано на скриншоте.
Как в фотошопе сделать обтравочную маску?
Удерживая клавишу Alt (Option в ОС Mac OS), поместите курсор над линией раздела слоев на панели «Слои» (курсор примет вид пересекающихся окружностей), затем щелкните по ней. На панели «Слои» выделите верхний из двух слоев, которые необходимо сгруппировать, и выберите «Слой» > «Создать обтравочную маску».
Как инвертировать выделение в фотошопе?
Самоучитель Photoshop Чтобы поменять местами выделенную и невыделенную области, выполните команду Select > Inverse (Выделить > Инвертировать) или нажмите комбинацию клавиш Ctrl+Shift+I — см. рис. 5.
Как в фотошопе применить корректирующий слой к одному слою?
Выделить нужный слой и внизу палитры вызвать необходимый корректирующий слой. Далее клик правой кнопкой по корректирующему слою и выбрать «Создать обтравочную маску» или нажать на соответствующую иконку в окне корректирующего слоя.
Как работают режимы наложения в фотошопе?
Режим наложения Difference использует вычитание верхнего слоя из нижнего. Если пиксель на верхнем слое белый, то пиксель на нижнем слое инвертируется. Если пиксель на верхнем слое чёрный, то пиксель на нижнем слое не изменяется. Если пиксель на верхнем слое совпадает с нижнем, то результат — чёрный пиксель.
Как поставить на передний план в фотошопе?
Выберите команду Bring to Front (Переместить на передний план) из списка Arrange (Монтаж), вложенного в меню Layer (Слой).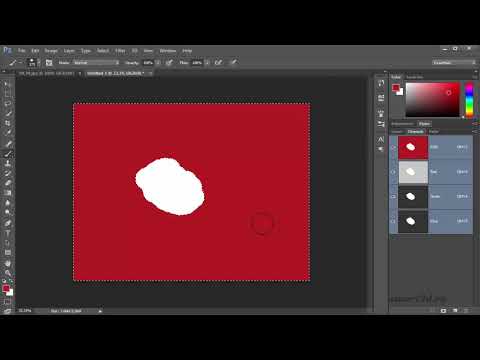 Слой будет передвинут в верхнюю позицию в стопке слоев (и в палитре Layers (Слои)) или вперед по отношению к зрителю.
Слой будет передвинут в верхнюю позицию в стопке слоев (и в палитре Layers (Слои)) или вперед по отношению к зрителю.
Как поставить на задний план в фотошопе?
Выберите «Слой» > «Новый» > «Слой из заднего плана». Выделите слой «Задний план» и выполните команду «Создать дубликат слоя» из всплывающего меню на панели «Слои», чтобы сохранить слой заднего плана нетронутым и создать его дубликат в виде нового слоя.
Как переместить на передний план?
ниже) или этих комбинаций клавиш:
- Чтобы переместить элемент на один слой вперед: Ctrl + ↑ (или Ctrl + Shift + ↑ чтобы перенести сразу на передний план).
- Чтобы переместить элемент на один слой назад: Ctrl + ↓ (или Ctrl + Shift + ↓ чтобы перенести сразу на задний план).
Как включить автовыбор в фотошопе?
Выделение слоев в окне документа
- Выберите инструмент «Перемещение» .

- Выполните одно из следующих действий. На панели параметров установите флажок «Автовыбор», затем в выпадающем меню выберите «Слой» и щелкните в окне документа слой, который необходимо выделить.
Как включить все слои в фотошопе?
Выбор всех слоёв сразу Чтобы выбрать все слои сразу, нажмите Ctrl+Alt+A. Заметим, что это действие выбирает все слои, кроме фонового.
Как выделять объекты в фотошопе?
Нажмите Option+Command+S (macOS) или Alt+Ctrl+S (Win). Выберите один из элементов на панели инструментов: «Быстрое выделение», «Кисть выделения», «Волшебная палочка», «Уточнение области выделения» или «Автовыделение». Нажмите Параметры инструмента, затем нажмите кнопку Выделить объект.
Как работать с быстрым выделением в фотошопе?
Инструмент «Быстрое выделение» позволяет быстро «нарисовать» выделение с помощью настраиваемого отпечатка круглой кисти. При перетаскивании курсора выделенная область расширяется наружу, автоматически определяет края изображения и следует им.
Как залить выделенную область в фотошопе?
Заливка выделенной области или слоя цветом
- Выберите основной или фоновый цвет. …
- Выберите область, в которой необходимо выполнить заливку. …
- Выберите меню «Редактирование» > «Выполнить заливку», чтобы выполнить заливку выделенной области или слоя.
Обтравочная маска в Фотошопе, что это, примеры использования и создания векторной маски в Photoshop, как инвертировать слой-маску
Пользователи, которые работают в Фотошопе, регулярно используют инструмент маска. С его помощью можно накладывать изображения друг на друга, работать с отдельными фрагментами и многое другое.
Маски слоя в Фотошопе
На первый взгляд может показаться, что работать с масками очень трудно. Однако, достаточно разобраться с принципом действия, чтобы применять данный инструмент. Слой-маски используются для выделения части изображения.
Инструмент представляет рисунок в черно-белом цвете.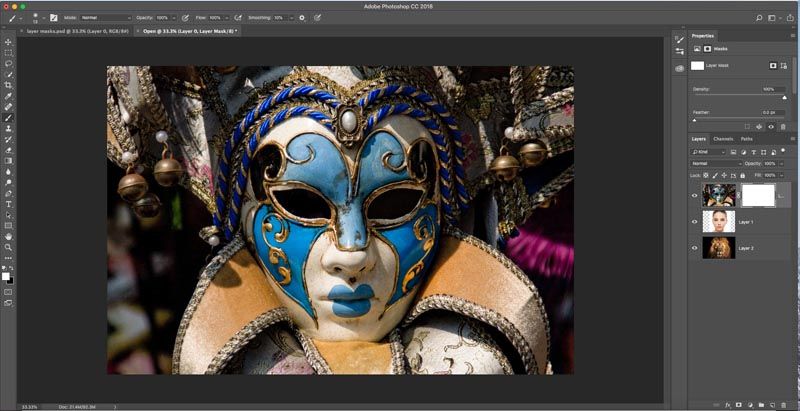 Также, присутствует серый, как элемент прозрачности. Так, если выделение белое, то изображение имеет 100% прозрачности. Черное является полной противоположностью, т.е. 100% непрозрачности. Данную характеристику необходимо знать перед началом работы с инструментом.
Также, присутствует серый, как элемент прозрачности. Так, если выделение белое, то изображение имеет 100% прозрачности. Черное является полной противоположностью, т.е. 100% непрозрачности. Данную характеристику необходимо знать перед началом работы с инструментом.
По принципу действия слой-маска напоминает ластик. Однако, она не стирает изображение, а заменяет его другим. Таким образом, пользователь может аккуратно соединить несколько рисунков в один. При этом, контуры наложения регулируются с помощью кисти черного или белого цвета.
Виды масок в Фотошопе
Все маски в Фотошопе делятся на несколько категорий в зависимости от способа выделения изображений. В данном случае пользователь выбирает вид согласно рисунку, который нужно обвести. Также, немало важен конечный результат.
Быстрая
Принцип работы заключается в выделении объекта при помощи кисти. Пользователю нужно установить параметры на карандаш. Затем, закрасить часть рисунка, который нужно выделить. После этого, с выделенной частью рисунка можно работать отдельно.
Затем, закрасить часть рисунка, который нужно выделить. После этого, с выделенной частью рисунка можно работать отдельно.
Векторная
Векторную маску лучше использовать, если изображение имеет неровные контуры. В таком случае обведение объекта кистью станет не удобным для пользователя. Однако при использовании необходимо знать принцип ее работы.
Обтравочная
Обтравочная маска в Фотошоп схожа по своей работе с обычной растровой. В ее настройках также присутствует прозрачность. Однако, они имеют существенные различия. Так, для нанесения быстрого варианта, необходимо использовать кисть и закрашивать объекты. При обтравочном типе используется содержимое и прозрачность слоя. Благодаря этому определяется, какие именно области слоя, который находится выше, остаются видимыми.
Как наложить маску?
В зависимости от типа маски, она накладывается тем или иным способом. Здесь все зависит от самого объекта, который нужно обрезать и удобства пользователя. Например, для изображения, в котором большое количества резких контуров, лучше использовать векторную слой-маску.
Например, для изображения, в котором большое количества резких контуров, лучше использовать векторную слой-маску.
Быстрая
Для быстрой маски понадобится стандартный инструмент карандаш или кисть. Также, необходимо установить палитру на два цвета — черный и белый. Делается это на панели инструментов. Для быстрого перехода на черно-белую палитру, следует выбрать специальную команду. После этого нужно нажать на инструмент маска, который расположен ниже.
Следующим шагом будет установка настроек кисти. Пользователю следует выбрать нужный инструмент и обозначить следующие параметры:
- жесткость – 100%;
- непрозрачность – 100%;
- нажим – 100%.
Размер кисти выбирается в зависимости от самого изображения.
Затем, следует отделить нужный объект. Для этого требуется закрасить его кистью черного цвета. Если пользователь выходит за края, можно переключиться на белый и стереть лишне.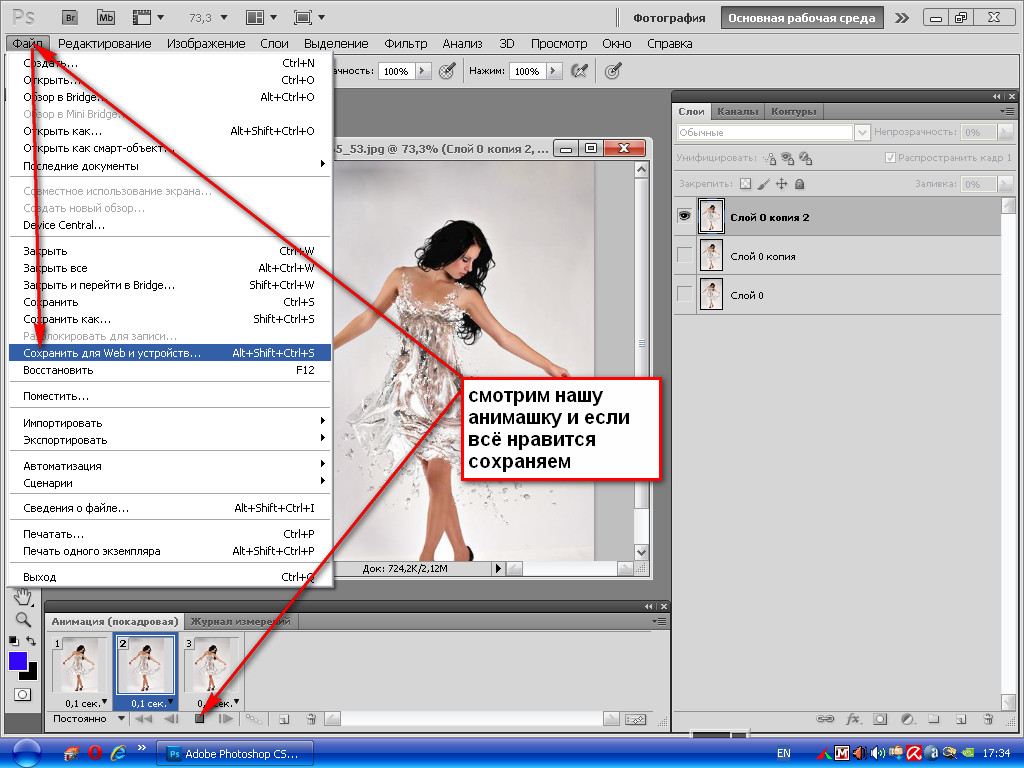
После этого следует перейти в обычный режим. Объект будет выделен и его необходимо инвертировать. Делается то при помощи сочетания клавиш «Ctrl + Shift + I». Также, можно воспользоваться специальной командой через меню. Тогда, выделенный объект становиться новым слоем, и пользователь может работать с ним.
Векторная
Для начала необходимо выбрать инструмент Pen Tool и установить режим Path. После этого нужно приблизить логотип так, чтобы было удобно его выделять. Делается это с помощью кривых. Поэтому, следует понимать принцип их работы.
Как только объект будет выделен, можно переходить к созданию маски. Для этого открывают Слои — Вектор. Здесь есть несколько команд, каждая из которых создает отдельный вид.
- Reveal All. Инструмент предназначен для создания пустой маски. С его помощью можно сначала создать слой, а затем обвести по контуру объект.

- Hide All. Используется для создания заполненной слой-маски.
- Current Path. Маска создается по заданному изначально контуру.
В данном случае пользователю необходимо использовать третий инструмент. Так как контур был выбран предварительно. После этого будет создан сам слой.
Обтравочная
Отличным примером применения обтравочной слой-маски является добавление одной фотографии на другую по контуру. Так, если есть изображение с фоторамкой и отдельно рисунок, который нужно туда поместить, лучше выбрать именно этот вид слоя.
Для начала необходимо скрыть верхний слой с фотографией так, чтобы была видна только фоторамка. Делается это при помощи специального значка, который находится на панели слоя.
Следующим шагом будет выделение черной области фоторамки. В этом пользователю поможет инструмент «Волшебная палочка». Как только область будет выделена, ее необходимо добавить на новый слой.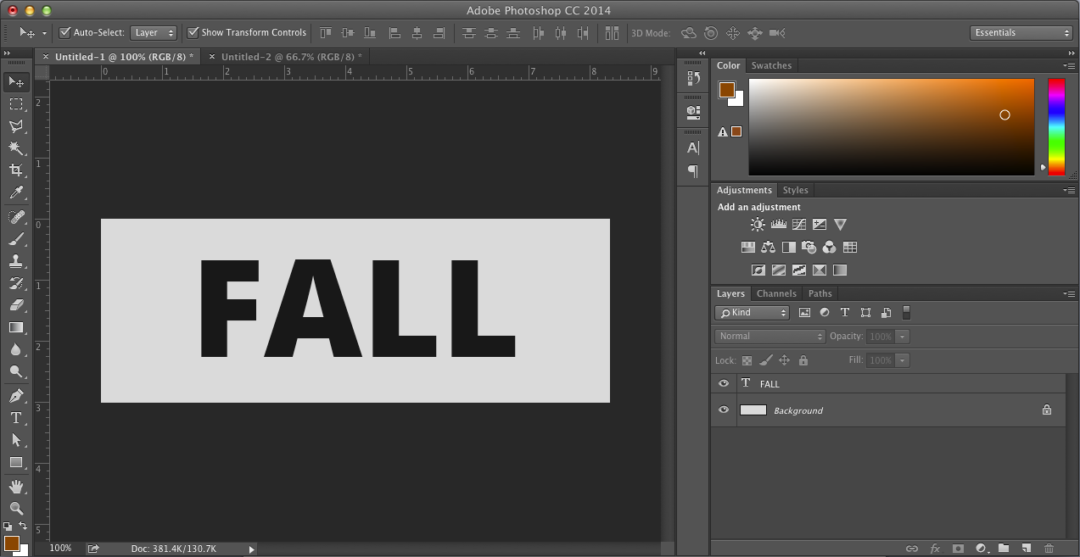
Затем можно применять обтравочную маску на фотографии. Для этого выбирается специальная команда из раздела Слои или при помощи специальной клавиши. В Windows необходимо нажать на Alt. Курсор мыши нужно перенести на черту, которая разделяет два слоя до появления специального знака.
Фотография будет обрезана под нижний слой. Теперь, верхнее изображение будет размещено в фоторамке. Пользователь может регулировать размер фотографии или перемещать ее. Благодаря этому рисунок будет нужной формы.
Действия над масками
К слой-маскам можно применять все действия, которые применяются к обычным изображениям. Делается это с помощью предназначенных для этого инструментов.
Заливка
Заливка применяется как к обычному слою, так и к маске. Чтобы применить данный инструмент к выбранному объекту, следует для начала выделить нужный слой. Затем выбрать инструмент «Заливка» на соответствующей панели. Если маска черного цвета, ее можно залить белым и наоборот.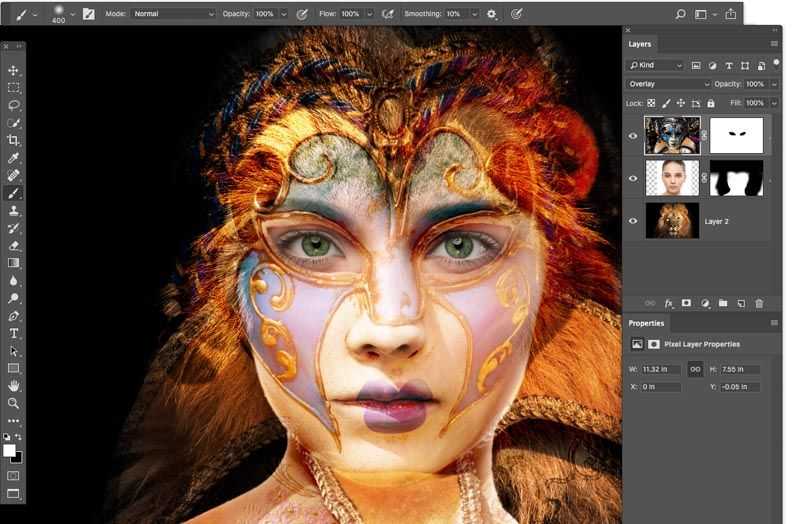
Также можно воспользоваться комбинацией клавиш. Чтобы выполнить заливку основным цветом, нужно нажать «Alt + Del». Для заливки фоновым цветом необходимо использовать «Ctrl + Del».
Заливка градиентом
Чтобы создать плавные переходы между цветом и самим изображением, используется градиент. Для этого нужно выбрать соответствующий инструмент на панели.
После этого, следует перейти к настройкам градиентной заливки. Здесь применяется два параметра «Черный, белый» или «От основного к фоновому».
Чтобы применить градиент к изображению, следует протянуть его по маске в нужном направлении.
Заливка выделенной области маски
Применять заливку можно не только на все изображение или слой. Пользователю предоставляется возможность выделять часть объекта любой формы и применять к нему заливку. Делается это при помощи стандартных инструментов.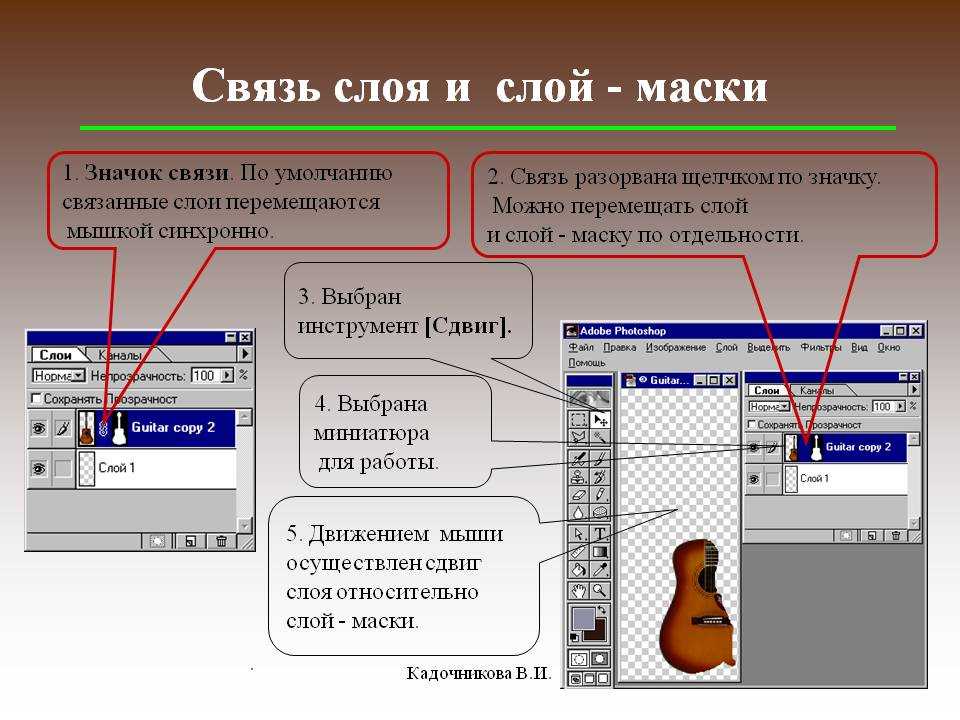
Для начала необходимо сделать активным слой, на котором находится маска, кликнув не него. Затем, следует выделить объект нужной формы. Последним шагом будет применение стандартной заливки.
Копирование
Скопировать можно как всю маску, так и отдельную часть. Так, для начала необходимо выбрать объект для копирования. Затем, следует нажать «Ctrl» и загрузить ее в выделенную область.
После этого необходимо перейти на тот слой, который станет основой для копирования и кликнуть по специальному значку. Он находится на панели «Слои».
Инвертирование
Инвертирование используется для изменения цвета изображения на противоположный. В случае с масками, белый станет черным и наоборот. Хорошим примером будет инвертирование части рисунка.
Так, если объект на слое был скрыт, он отобразится. При том остальная часть будет наоборот скрыта. Пользователь может воспользоваться комбинацией клавиш «Ctrl + I».
Серый цвет на маске
Все маски работают в двух цветах, белый и черный. Черный отвечает за 100% прозрачность, в то время как белый говорит, что данный параметр равен 0%.
Часто пользователю нужно немного растушевать рисунок. Тогда, используется серый цвет. При том чем он темнее, тем прозрачнее изображение. Без данного параметра невозможно растушевать фотографию, которая накладывается на другую.
Отключение или удаление маски
В некоторых случаях пользователю необходимо отключить слой-маску. Тогда, следует кликнуть по ее миниатюре. При этом нужно зажать клавишу «Shift».
Чтобы полностью удалить маску, необходимо выбрать ее на соответствующей панели. После этого, нужно нажать правой клавишей мыши для перехода в контекстное меню. Из списка следует выбрать пункт «Удалить слой-маску».
Пример использования векторной маски
Пользователи, которые часто работают с Фотошопом не обходят стороной подобный инструмент. С его помощью можно выполнять достаточно сложные операции за несколько кликов. Однако чтобы тратить на работу с этим инструментом всего несколько минут, понадобится некоторое время, чтобы освоится. Также, необходимо понимать работу некоторых инструментов. Особенно, это относится к векторной маске.
С его помощью можно выполнять достаточно сложные операции за несколько кликов. Однако чтобы тратить на работу с этим инструментом всего несколько минут, понадобится некоторое время, чтобы освоится. Также, необходимо понимать работу некоторых инструментов. Особенно, это относится к векторной маске.
Ниже будет описан пример использования быстрой слой-маски для соединения нескольких изображений. Для начала два рисунка должны находится в одном документе, но в разных слоях. К верхней фотографии следует добавить маску, кликнув по соответствующему значку.
После этого понадобится обычная кисть и два цвета, черный и белый. Пользователю нужно закрасить часть изображения, которое не должно отображаться на общем рисунке.
Маска слоя Photoshop — javatpoint
следующий → ← предыдущая Маска слоя — одна из самых полезных функций Photoshop. Он предоставляет возможность скрывать и показывать части слоев, выполняя неразрушающее редактирование. Слой-маска похожа на прозрачную крышку над изображением. Когда мы применяем маску слоя к слою, она закрывает содержимое исходного слоя. Если мы применим какой-либо фильтр к маске слоя, это не повлияет на содержимое слоя, но изменит внешний вид изображения. Это как дополнительный прозрачный слой поверх слоя. Маска слоя полезна при объединении нескольких изображений в одно или удалении объекта с изображения. Использование маски слоя выглядит не очень простым, но им легко пользоваться, как черно-белым фильтром. В этом разделе мы обсудим, как использовать маски слоя, как они работают и когда нам нужно их применять. Прежде чем разбираться в масках слоев, убедитесь, что у вас есть базовые знания о слоях в Photoshop. Обсудим тип масок: Типы масокМы можем создать следующие два типа масок в Photoshop: Маски слоя: Эти маски зависят от разрешения, что означает, что их можно редактировать с помощью инструментов рисования или выделения.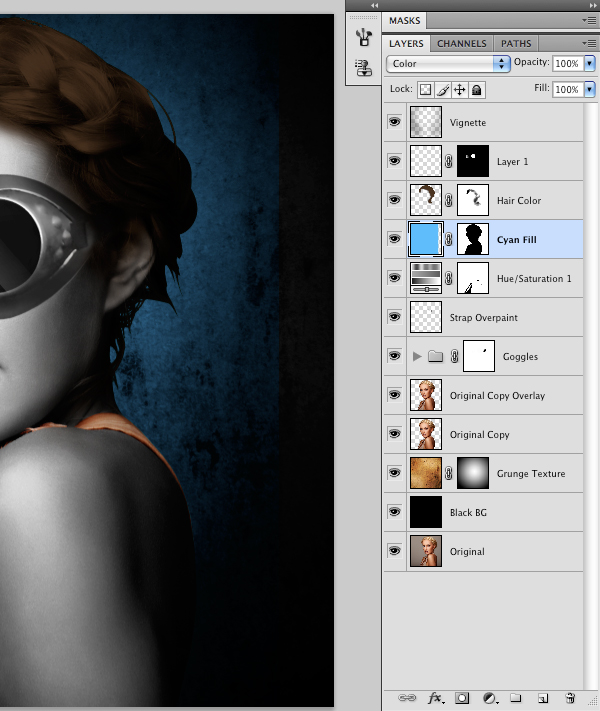 Векторные маски: Эти маски не зависят от разрешения, что означает, что их можно создавать с помощью инструмента «Перо» или «Форма». Все эти маски обеспечивают неразрушающее редактирование, что означает, что мы можем редактировать маску без потери исходных данных пикселей изображения. Маски слоя отображаются на слое с дополнительной миниатюрой рядом с миниатюрой слоя. Для масок слоя миниатюра отображается как канал в оттенках серого на слое. Для векторных масок миниатюра отображается как путь к содержимому слоя. Если вы хотите добавить маску слоя поверх фонового слоя, преобразуйте фоновый слой в обычный слой, перейдя в слой -> Новый-> Слой из меню фона . Давайте разберемся, как добавить маску слоя: Как добавить маски слоя Сначала откройте изображение с помощью клавиш Ctrl + O и убедитесь, что инструмент выделения не активирован. Теперь выполните следующие шаги, чтобы добавить маску слоя: Шаг 1: выберите слой или группу слоев Теперь выберите слой, поверх которого вы хотите применить маску слоя. Если вы хотите применить к фоновому слою, разблокируйте его двойным щелчком по слою. Шаг 2: Нажмите кнопку «Маска слоя» Кнопка «Маска слоя» доступна в нижней части панели «Слои». Нажмите на нее, чтобы применить маску слоя. Мы также можем сделать то же самое, перейдя в меню Layers-> Layer Masks -> Reveal All . Шаг 3: Проверка Если маска слоя успешно применена к слою, миниатюра маски слоя будет видна рядом с миниатюрой слоя. Как использовать маску слояДавайте разберемся, как выполнить неразрушающее редактирование с помощью маски слоя. Слой-маска обеспечивает гибкое управление прозрачностью изображения. Как мы видим на изображении выше, миниатюра маски слоя белая, что означает, что ничего не изменилось, и каждый пиксель изображения виден. Маска слоя — это не что иное, как тип слоя, который существует в параллельном пространстве слоя. Чтобы выполнить редактирование изображения, примените маску слоя и выберите ее, щелкнув миниатюру маски слоя. Теперь то, что мы редактируем, будет выполняться по маске слоя, а не по изображению. Например, мы выбрали инструмент «Волшебная палочка», чтобы удалить фон изображения. Инструмент «Волшебная палочка» волшебным образом выделяет все похожие пиксели. Чтобы выбрать инструмент «Волшебная палочка», нажмите клавишу w . Теперь выберите фон изображения, удерживая клавишу Shift и перетаскивая его по холсту изображения. Нажмите клавишу Delete, чтобы удалить выбранную область изображения. Рассмотрим изображение ниже: Из изображения выше мы удалили фон изображения. На миниатюре маски слоя мы видим, что удаленные пиксели черные, значит, они скрыты, а видимая часть изображения белая. Таким образом, мы можем выполнить неразрушающее редактирование с помощью маски слоя. Точно так же мы можем применить маску слоя к каждому слою и группе слоев. Мы можем редактировать фотографии, не затрагивая их. Мы можем объединить несколько фотографий с помощью маски слоя, что является одной из самых сложных задач для графических дизайнеров. Здесь мы обсудили, что такое маски слоя и как их использовать. Маска слоя похожа на дополнительный слой поверх слоя, существующего в параллельном пространстве. Они похожи на изображение в оттенках серого, в котором черный цвет скрывает часть изображения, а белые цвета делают содержимое изображения видимым. Следующая темаСмарт-объект в Photoshop ← предыдущая следующий → |
Создание масок яркости в Photoshop
Поделись с
своими друзьями:
Оставить комментарий
Маски Luminosity — отличный способ выделить детали на фотографии. Узнайте, как создавать их с помощью каналов в Photoshop, чтобы улучшить свои пейзажные фотографии.
Узнайте, как создавать их с помощью каналов в Photoshop, чтобы улучшить свои пейзажные фотографии.
Что такое маскирование яркости?
Маскирование яркости — это способ отделить тона на фотографиях (например, светлые и темные участки) и редактировать их независимо друг от друга. Таким образом, вы можете выбрать только светлые участки, чтобы сделать их темнее, или тени, чтобы сделать их ярче, без чрезмерной обработки других частей изображения.
Работа с каналами
Каналы — популярный метод создания масок яркости. Цель состоит в том, чтобы выбрать канал с наибольшим контрастом, добавить корректирующий слой с маской, созданной на основе выделения, а затем с помощью корректировки изображения добавить больше контраста к маске:
- Сначала перейдите на панель Channels в Photoshop
- Затем найдите наиболее контрастный канал. Выберите канал, удерживая Cmd (Mac) или Ctrl (Win) , а затем щелкните канал, чтобы выбрать его .

- При активном выделении добавьте корректирующий слой (я обычно использую Кривые при создании масок яркости).
- (дополнительно) Просмотрите маску в черно-белом режиме, удерживая клавишу Opt (Mac) или Alt (Win) , затем щелкните маску .
- Убедитесь, что маска выделена, затем перейдите в Image > Adjustments > Levels и используйте ползунки, чтобы добавить контрастности маске.
- Теперь используйте корректирующий слой , чтобы добавить корректировку к вашей фотографии.
Маскирование яркости в Photoshop — Посмотрите обучающее видео:
Если вы хотите узнать больше о выделении, масках и слоях в Photoshop, посмотрите мой совершенно новый обучающий видеокурс: Слои & Маски от Николь С.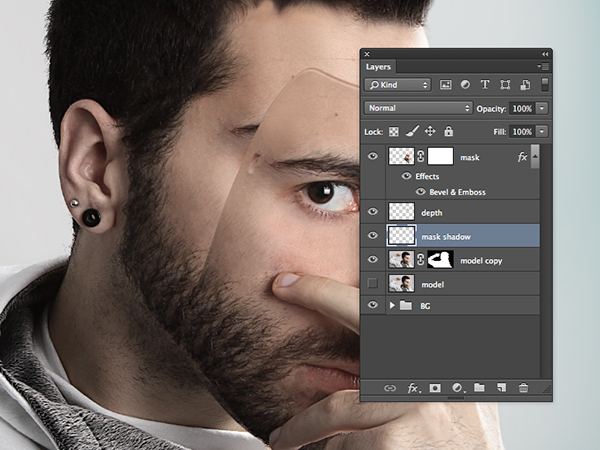 Янг
Янг
Расскажите свою историю на второй ежегодной конференции Visual Storytelling Conference!
Примите участие в четырехдневных интерактивных онлайн-тренингах с разнообразным образовательным контентом под руководством опытных фотографов и создателей контента. Это бесплатное мероприятие начинается с серии технических учебных курсов для развития необходимых навыков, за которыми следуют живые онлайн-сессии по фотографии, видео, бизнесу и социальным сетям. Присоединяйтесь к прямому эфиру с 10 по 13 марта 2022 г.!
Получите бесплатный билет или сэкономьте на VIP-пропуске!
Николь С. Янг
Николь Янг — штатный фотограф и писатель, которая преуспевает , вдохновляя и поощряя фотографов совершенствовать свое мастерство и расти как художники. Она преподает фотографию и постобработку через свой блог, статьи, видео, интервью и учебные материалы. У Николь также есть интернет-магазин, где она создает инструменты постобработки, такие как предустановки, действия и текстуры, а также несколько книг и электронных книг.
nicolesyblog.com
Похожие темы
4 апреля 2022 г.
Оставить комментарий
Благодарим наших партнеров, которые сделали фотофокус возможным. Tamron поможет вам с превосходной оптикой, идеально подходящей для любой ситуации. Благодаря защите от непогоды и улучшенной стабилизации изображения вы откроете свои творческие возможности.
Radiant Photo – Готовые фотографии Radiant Photo превосходного качества с идеальной цветопередачей, доставленные в рекордно короткие сроки. Ваши фотографии — просто СИЯЮЩИЕ. Какими они должны быть.
AfterShoot — AfterShoot помогает фотографам быстрее отбирать фотографии, оставляя больше времени для творческих задач. Сэкономьте 10 долларов с кодом PHOTOCUS10.
Mylio Photos – Доступ к вашим фотографиям из любого места без облака! Легко демонстрируйте свои фотографии на ходу, устраняйте дубликаты, находите лица и ищите эти потрясающие места.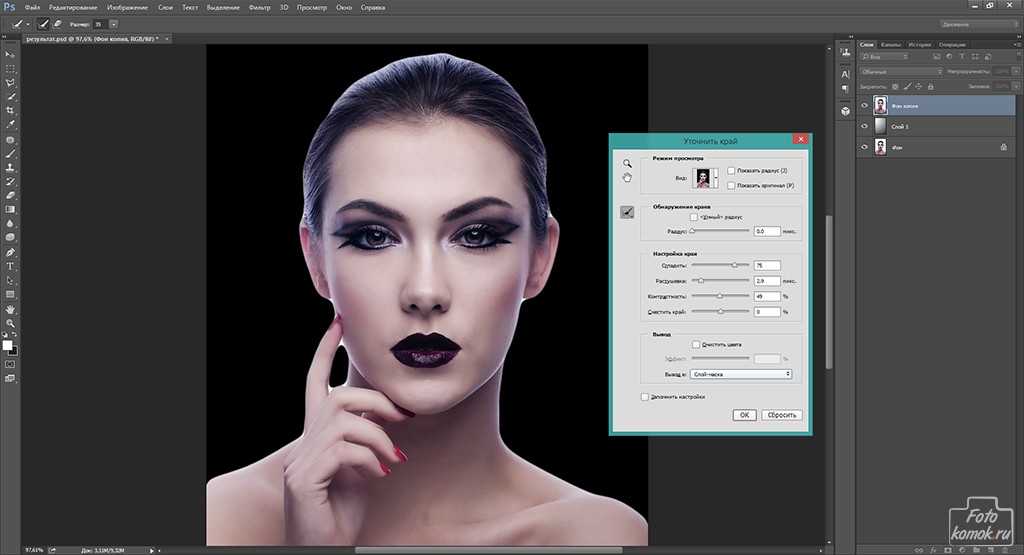


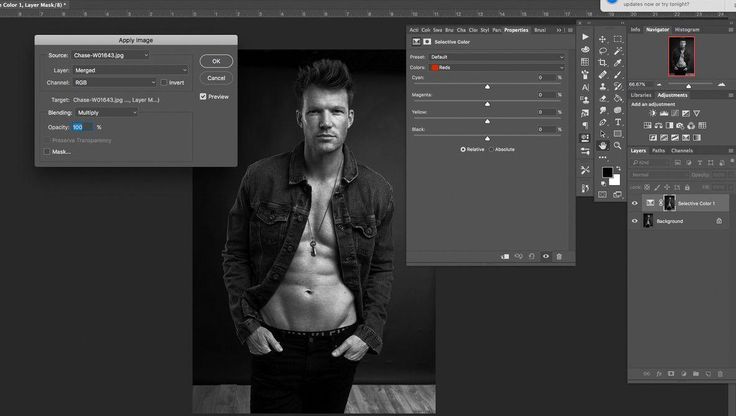

 Неразрушающее редактирование означает, что мы можем редактировать изображение, не затрагивая исходное содержимое. Это помогает дизайнерам стать более творческими и эффективными.
Неразрушающее редактирование означает, что мы можем редактировать изображение, не затрагивая исходное содержимое. Это помогает дизайнерам стать более творческими и эффективными.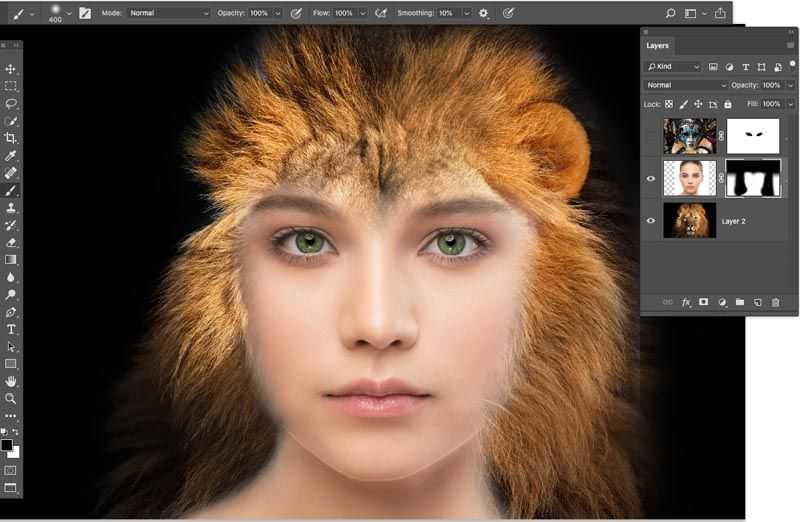 Если выбран какой-либо инструмент, снимите его выделение с помощью клавиш Ctrl + D.
Если выбран какой-либо инструмент, снимите его выделение с помощью клавиш Ctrl + D.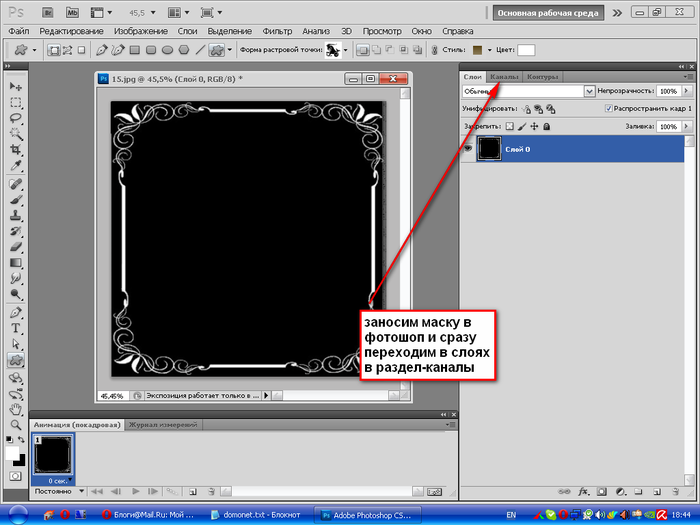 Это один из основных и лучших инструментов Photoshop.
Это один из основных и лучших инструментов Photoshop. Но на самом деле он не удаляется из нашего образа; вместо этого он применяется как фильтр поверх маски слоя. Если вы видите миниатюру маски слоя, изображение четко отображается здесь:
Но на самом деле он не удаляется из нашего образа; вместо этого он применяется как фильтр поверх маски слоя. Если вы видите миниатюру маски слоя, изображение четко отображается здесь: