Как увеличить резкость фото онлайн
Способ 1: Pho.to
Pho.to можно назвать универсальным онлайн-сервисом, поскольку он позволяет в автоматическом режиме произвести комплексное улучшение фотографии. Сюда входит удаление шума, повышение насыщенности, улучшение цветности и повышение резкости. Вы можете самостоятельно решить, какие из инструментов задействовать.
Перейти к онлайн-сервису Pho.to
- Оказавшись на главной странице Pho.to, возле надписи «Загрузите фотографию» щелкните по кнопке «С диска».
- Откроется окно Проводника, где отыщите снимок, для которого хотите повысить резкость. После его загрузки отмечайте галочками пункты, которые считаете необходимыми. Можно даже прост оставить только «Повышение резкости», а все остальные улучшения отключить.
- Переключайтесь между режимами «Результат» и «Исходное фото», чтобы оценить результат повышения резкости.
- Если он вас устраивает, кликните по кнопке

- Опуститесь вниз по вкладке. Вы можете скопировать ссылку, чтобы при переходе по ней отображался готовый результат, но чаще бывает нужно именно загрузить снимок в локальное хранилище. Для этого отведена специальная кнопка «Скачать».
- Ожидайте завершения загрузки и откройте картинку для более детального ознакомления.
Способ 2: Online PNG Tools
Хотя название следующего онлайн-сервиса Online PNG Tools и говорит о том, что он предназначен для взаимодействия с картинками указанного формата, поддерживает инструмент и другие популярные типы файлов. Преимущество этого варианта заключается в том, что вы можете самостоятельно регулировать эффект резкости, следя за итоговым результатом, чтобы в итоге снимок получился идеальным.
Перейти к онлайн-сервису Online PNG Tools
- Откройте главную страницу Online PNG Tools, кликнув по ссылке выше. Щелкните по первому блоку, чтобы открыть обозреватель для выбора фото.

- В Проводнике отыщите требуемый снимок и откройте его для дальнейшего редактирования.
- Выберите область, которую будет захватывать инструмент повышения резкости, перемещая прямоугольник вручную или задав значение в двух отведенных для этого полях.
- После изменяйте значение «Effect Strength» от одного до ста, отслеживая изменения на второй панели. Добейтесь приемлемого результата, а затем переходите далее.
- В этом же втором блоке нажмите по кнопке «Save as», если хотите сохранить итоговое изображение на компьютер.
- Еще раз кликните по кнопке «Download».
- Ожидайте окончания скачивания и переходите к дальнейшему взаимодействию с уже измененной картинкой.
Способ 3: IMGonline
IMGonline помимо увеличения резкости позволяет настроить и другие параметры, связанные с отображением текстур и других деталей картинки. Это поможет сделать ее еще более четкой и качественной, но главное подобрать оптимальные значения параметров.
Перейти к онлайн-сервису IMGonline
- Весь процесс управления IMGonline разбит на шаги. В первую очередь загрузите фотографию, нажав «Выберите файл».
- В Проводнике уже привычным образом отыщите необходимый для обработки снимок.
- Задайте интенсивность увеличения резкости и радиус в пикселях. Внимательно читайте рекомендации от разработчиков в этой же вкладке, чтобы определить идеальные параметры.
- Настройка нарезной маски позволит повысить точность мелких деталей картинки, что подходит и для обработки лиц. Здесь так же задайте интенсивность обработки, радиус в пикселях, коррекцию интенсивности для светлых и темных контуров.
- Определите, в каком формате вы хотите получить конечный снимок, отметив маркером подходящий пункт. Для начала обработки щелкните «ОК».
- Вы получите уведомление об успешном сохранении фото. Откройте его для просмотра или сразу же скачайте на компьютер.
Онлайн-сервисы нормально справляются с поставленной задачей увеличения резкости, но им пока еще не удается добиться такой эффективности, как полноценным графическим редакторам, поэтому в качестве альтернативы рекомендуем ознакомиться со статьей по ссылке ниже.
Подробнее: Как увеличить резкость в Фотошопе
Мы рады, что смогли помочь Вам в решении проблемы.Опишите, что у вас не получилось. Наши специалисты постараются ответить максимально быстро.
Помогла ли вам эта статья?
ДА НЕТКак повысить резкость фотографии в Фотошопе
Несмотря на современнейшие усовершенствования и нововведения в интеллектуальный фильтр «Умная резкость» (Smart Sharpen), а также, доработку «Контурной резкости» (Unsharp Mask), способ, описываемый в уроке, является весьма конкурентоспособным и во многих даёт гораздо лучший.
Как повысить резкость фотографии в Фотошопе
Вот изображение, которое я буду использовать в этом уроке:
А вот готовый результат.
Давайте начнём. Открываем изображение в Photoshop и сразу дублируем фоновый слой.
В дальнейшем мы будем работать с копией, Photoshop автоматически назвал новый слой-копию «Слой 1» (Layer 1).
Изменим режим наложение копии на «Перекрытие» (Overlay). Наше изображение стало слишком контрастным:
Не волнуйтесь, это временно )))
А сейчас мы применим к слою-копии фильтр «Цветовой контраст». Пройдите по вкладке главного меню Фильтр —> Другое —> Цветовой контраст (Filter —> Other —> High Pass). Откроется диалоговое окно фильтра:
Фильтр высоких частот в Photoshop очень прост в использовании. Он имеет всего-лишь одну настройку, задающую интенсивность фильтра, это «Радиус» (Radius). Изменить это значение Вы можете, перетащив ползунок, либо, введя цифры с клавиатуры.
И, что важно для нас конкретно в этом случае, фильтр имеет предварительный просмотр действия в самом документе.
Чтобы увеличить резкость фотографии, перетащите ползунок влево, чтобы уменьшить — вправо. Лучше всего начинать со значения радиуса около 2-х пикселей или даже меньше, в зависимости от размеров изображения.
Если Вы работаете с более крупным изображением, следует применять большее значение радиуса, но увеличивать радиус надо осторожно, т.к. чем меньше радиус — тем выше чёткость, поэтому важно не переборщить. Далее мы рассмотрим некоторые приёмы тонкой настройки чёткости изображений.
Изменение режимов наложения для улучшения резкости фотографии
После того, как мы предварительно увеличили чёткость фотографии, одни из способов дальнейшей настройки является изменение режима наложения дубликата фонового слоя.
В настоящее время мы используем режим наложения «Перекрытие» (Overlay), который нивелирует усиление резкости по всей площади фотографии. Увеличить чёткость на краях можно, изменив режим наложения на «Жёсткий свет» (Hard Light).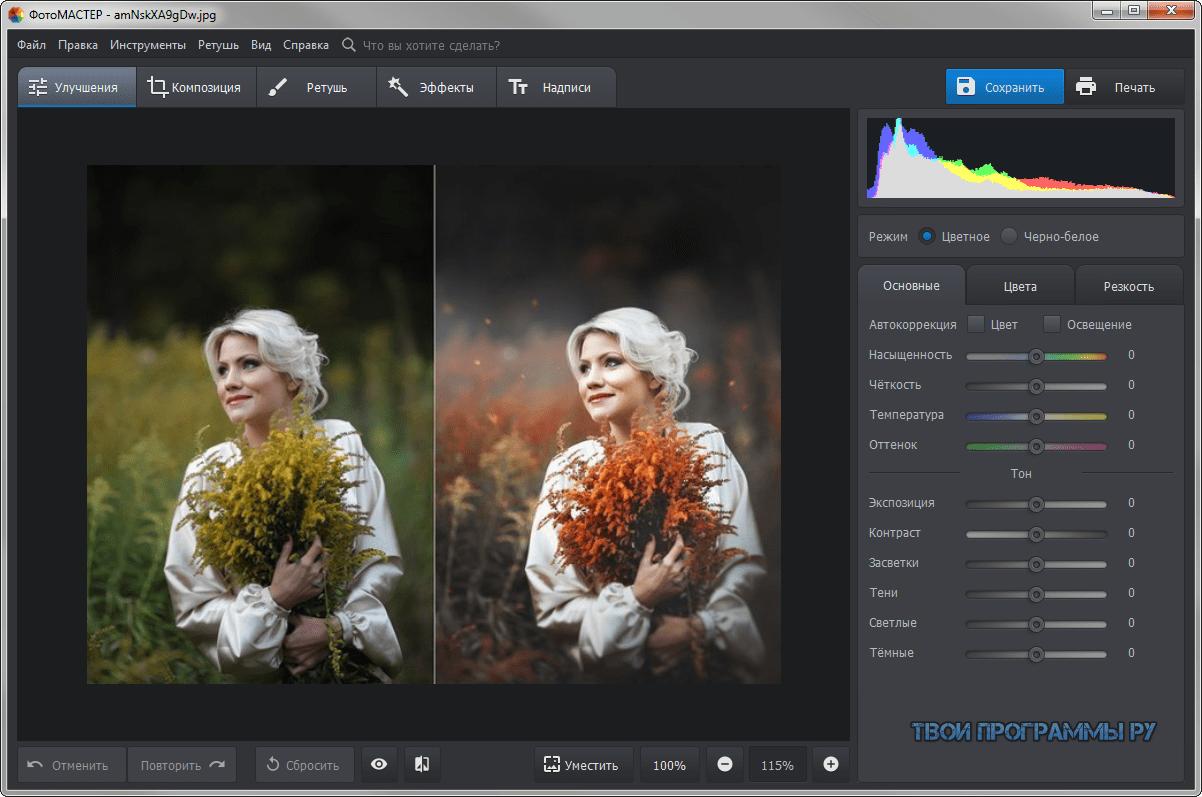
Если же Вы хотите уменьшить резкость картинки, выберите режим наложения «Мягкий свет» (Soft Light).
Для сравнения я привёл фрагменты трёх вариантов изображений с увеличенной резкостью с разными режимами наложения. В левом использован режим «Мягкий свет», в среднем — «Перекрытие», а в правом — «Жёсткий свет»:
Т.к. сами изображения имеют небольшой размер, то разница между ними неявные, но, если Вы работаете с крупным изображением, то отличия будут очевидны.
Смягчение резкости за счет снижения непрозрачности слоя
Еще одним способом точной корректировки резкости является изменение непрозрачности верхнего слоя. Для получения желаемого результата я понижу непрозрачность слоя до 80%.
Кроме того, для того, чтобы увеличить чёткость не на всей фотографии, а в отдельных её областях, Вы можете добавить к верхнему слою слой-маску и закрасить чёрным цветом ненужные зоны фото.
Ссылка на источник
Letsenhance — cервис для улучшения фотографий онлайн
Letsenhance — это сервис для улучшения качества фотографий онлайн. Сайт работающий на AI позволяет без потери качества улучшить фотографию и увеличить ее размер.
https://letsenhance.io/
Изображения являются ключевой частью любого веб-сайта, и оптимизация изображений жизненно важна, если вы хотите создать хорошее впечатление для пользователей. Следовательно, возможность улучшать изображения низкого качества и изменять их размер для конкретных устройств может повысить производительность и улучшить взаимодействие с пользователем. В итоге это приведет к увеличению конверсии.
Улучшение изображений онлайн бесплатноОдна из проблем при работе с контентом социальных сетей заключается в том, что не все изображения профессионально снимаются на камеру. Бренды и компании также хотят использовать пользовательский контент, созданный обычными людьми, но использование этих изображений было ограничено, потому что они были маленькими.![]() Используя Let’s Enhance, вы можете предоставлять контент в высоком разрешении, который можно использовать в онлайн контенте и печати.
Используя Let’s Enhance, вы можете предоставлять контент в высоком разрешении, который можно использовать в онлайн контенте и печати.
Повышайте качество изображения без потери качества до 16x.
Получите высокое разрешение с полностью автоматизированной обработкой. Улучшение фотографий еще никогда не было таким простым.
Собственный ИИ для реконструкции лица
Лица — чрезвычайно важная часть любого изображения, которое сложно воссоздать. Разработчики обучили нейронные сети на тысячах изображений, чтобы научить ИИ автоматически распознавать маленькие лица и предложить вам лучшую и более точную реконструкцию лица.
Для печати
От фотокниг до широкоформатных — улучшите разрешение изображения и dpi для наилучшего результата печати.
Для электронной коммерции
Повысьте коэффициент конверсии вашей электронной коммерции — четкие и качественные изображения, чтобы покупатель мог видеть все
Для недвижимости
Делайте яркие и насыщенные фотографии недвижимости, чтобы повысить интерес и увеличить продажи.
Как Let’s Enhance увеличивает разрешение изображения?
Let’s Enhance использует передовую технологию сверхвысокого разрешения изображений, основанную на глубоких сверточных нейронных сетях. До появления этой технологии было невозможно резко увеличить фото или размер изображения без потери качества. Ваш лучший вариант в Photoshop, называемый бикубической интерполяцией, сделал ваше изображение нерезким и размытым. Те из вас, кто разбирается в математике, могут возразить — как бы вы ни увеличивали разрешение изображения — новой информации об изображении нет — вы просто не можете добавить дополнительное качество! Это неверно в случае использования нейронной сети и ИИ. Наша нейронная сеть обучена на огромном наборе данных изображений, поэтому она изучает типичные особенности физических объектов — кирпичи стен, волос и кожи. После того, как сеть распознает эти особенности на загруженных изображениях, добавит дополнительные детали на основе своих общих знаний о мире.
Какой максимальный предел изображения?
Для бесплатных пользователей мы устанавливаем предел в 15 мегапикселей и 15 мегабайт для каждой загруженной фотографии. Обработка и улучшение изображений с помощью нейронных сетей — чрезвычайно ресурсоемкий процесс. Мы снимаем эти ограничения для наших платных пользователей — никаких ограничений на размер файла и ограничение на размер изображения 30 мегапикселей.
Вы удаляете шум JPEG из загружаемых мной изображений?
Да, если мы обнаруживаем изображение с расширением .jpg или .jpeg, мы автоматически применяем систему шумоподавления, также основанную на нейронных сетях. Если по каким-либо причинам вы хотите повысить масштаб изображения и избежать удаления шума — загрузите изображение как .png
Какие изображения лучше всего подходят для работы с Let’s Enhance?
Система лучше всего работает с необработанными изображениями, которые ранее не подвергались масштабированию, повышению резкости и т. Д. Пожалуйста, убедитесь, что ваше изображение ранее не масштабировалось с помощью какого-либо инструмента.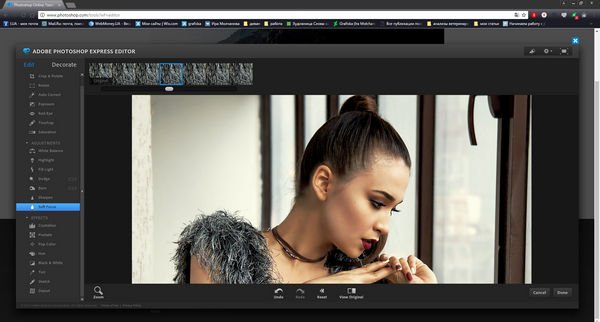 Если он был увеличен или отсканирован с физического оригинала, иногда уменьшение разрешения перед обработкой может дать гораздо лучшие результаты. Экспериментируйте!
Если он был увеличен или отсканирован с физического оригинала, иногда уменьшение разрешения перед обработкой может дать гораздо лучшие результаты. Экспериментируйте!
Что еще интересного?
Let’s Enhance — украинский стартап, который разрабатывает онлайн-сервис на основе искусственного интеллекта, который позволяет улучшать изображения и увеличивать их без потери качества. По словам разработчиков, они использовали технологию машинного обучения сверхвысокого разрешения.
Улучшить фотографию: Letsenhance
Обработка фотографии в Фотошоп — онлайн бесплатно
16 марта 2018 ФотошопОбработка фотографии в Фотошоп — онлайн в простейшем варианте, когда надо сделать ее немного ярче, добавить объем и повысить резкость снимка, мало отличается от обработки в профессиональной версии Photoshop.
И не у всех профессиональная версия Photoshop установлена на компьютере. Вот как я делаю это в версии Photoshop CS5.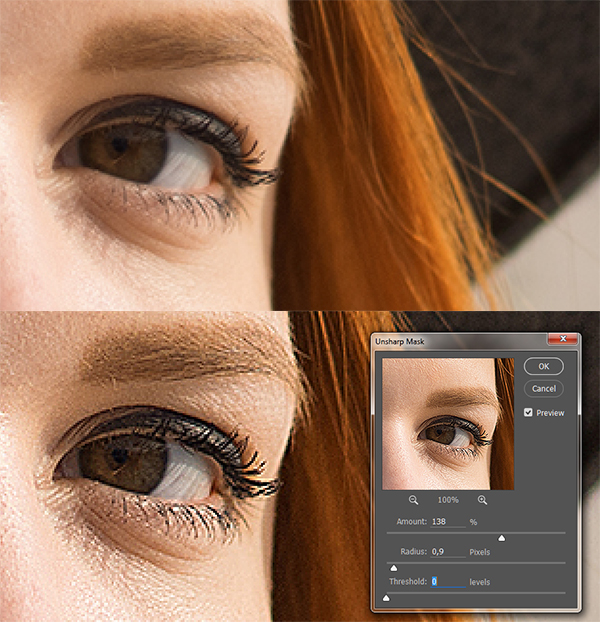
А самое главное отличие, что в PIXLR EDITOR это можно сделать бесплатно.
И результат тоже налицо.
Все фотографии при нажатии на них — увеличиваются!
Открываю программу : http://pixlr.com/editor
Можно сразу выбрать — Загрузить изображение с компьютера,
а можно :
» Файл » — » Открыть изображение » — Выбираю свое фото.
Снимаю замочек в палитре » Слои » двойным кликом мышки.
На всякий случай дублирую основной слой ( Ctrl + J) и стоя на основном слое и продолжаю работать уже с дубликатом .
Обработка фотографии кривыми
Вкладка » Коррекция » — » Кривые » — появляется выпадающее окно КРИВЫЕ с гистограммой.
Проверяю, чтобы была нажата галочка внизу » Гистограмма «.
По умолчанию в окошке каналов отображается общий канал RBG.
При корректировке часто бывает достаточно определить баланс белого и черного именно пользуясь общим каналом.
Но если кому интересно, можно посмотреть каждый канал в отдельности, нажав на треугольник справа от окошка.
1 способ обработки
Беру верхнюю » БЕЛУЮ » пипетку и навожу ее на самую светлую часть фото (но не на засвеченную!)
Беру нижнюю » ЧЕРНУЮ » пипетку и навожу на самую темную часть снимка (но тоже не на сплошной черный цвет).
Изображение становится ярче и объемнее.
Не всегда этим способом получается хороший результат, и я предпочитаю вручную регулировать яркость и глубину на графике гистограммы.
2 способ обработки
Ставлю маркеры на прямой в верхней и в нижней четверти.
За верхний маркер мышкой немного приподнимаю (№1 на скрине) прямую, делая плавную волну.
А нижним маркером веду вниз, делая линию вогнутой ( №2 ).
Получается плавная кривая- синусоида. Меняя изгиб добиваюсь наилучшего изображения.
Здесь надо знать меру, чтобы не потерять естественность снимка.
Если посмотреть справа на данную гистограмму — у меня она начинается через белый пустой промежуток, это означает, что в процессе фотографирования я не правильно определила » Баланс белого», поэтому кривую я немного отодвигаю от края ( № 3 на скрине).
Добавление резкости
Дублирую исправленный слой ( Ctrl + J ) на всякий случай, в конце лишние слои можно будет удалить.
Вкладка » Фильтр » — » Резкость «.
В бесплатной версии программы, данный фильтр » резкость » настроен автоматически, иногда этого недостаточно и я повторяю это действие второй раз.
Можно усилить резкость на некоторых участках инструментом » Резкость» находящимся справа на панели инструментов.
На цветах это бывает уместно в центре цветка.
Мелкие исправления
Мелкие корректировки в этой программе удобно делать » Инструментом точечной коррекции». Им хорошо убирать мелкие пятна и ненужные детали.
Просто берем инструмент и проводим им в нужном месте — появляется белая полоса, которая затем принимает облик близлежащего фона.
Обрезка
Обрезку удобно делать инструментом » Рамка «, выделяя нужную часть снимка.
Сохранение фотографии
Сохраняю подкорректированную фотографию себе на компьютер.
Вкладка » Файл » — » Сохранить изображение » и в выпадающем окне пишу свое название фотографии, выбираю универсальный Формат — JPEG и качество — 100.
Так легко, просто и бесплатно можно обработать фотографию в Фотошоп — онлайн для дальнейшего размещения в социальных сетях.
Часто может понадобиться такая операция, как вырезать объект и поместить его на прозрачный фон. В этой программе это тоже возможно и есть несколько способов как это сделать. Все будет зависеть от того, что с этим изображением вы будете делать в дальнейшем.
Это тоже интересно :
Поделиться ссылкой:
Работа с каналами, повышаем резкость фото
Любое цветное и черно-белое изображение в программе Adobe Photoshop CS5 состоит из каналов.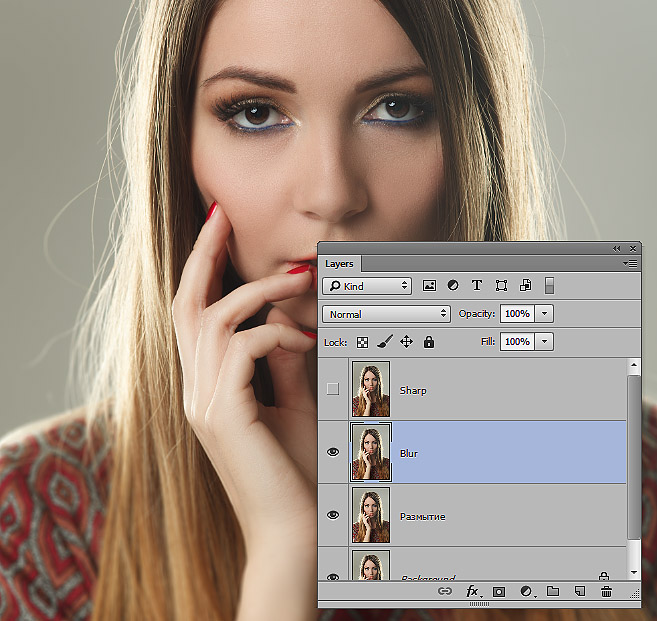 Это может быть один канал, если режим изображения Индексированный, или три канала, если используется режим RGB, или четыре, если используется режим CMYK.
Это может быть один канал, если режим изображения Индексированный, или три канала, если используется режим RGB, или четыре, если используется режим CMYK.
Текущий режим Вы можете посмотреть в меню Изображение — Режим. Там же можно изменить режим изображения на любой другой, по Вашему усмотрению.
Чтобы увидеть каналы, открываете палитру Каналы. Показ каждого канала можно отключить, нажав на пиктограмму с изображением глаза. Повторное нажатие включит показ канала.
По умолчанию видимы все каналы, и Вы видите изображение таким, какое оно есть. В модели RGB, когда изображение цветное, каналы отличаются друг от друга. В черно-белом изображении каналы друг от друга не отличаются, потому что три основных цвета, если они одинаковой интенсивности, дают серые цвета — от черного до белого.
Каналы отображаются черно-белыми, но можно сделать отображение каналов в цвете, если зайти в меню Редактирование — Установки — Интерфейс, и поставить галочку напротив пункта Показать каналы в цвете. Для отключения показа каналов в цвете снимаете галочку напротив этого пункта.
Для отключения показа каналов в цвете снимаете галочку напротив этого пункта.
Выбор канала для работы с ним можно делать независимо от отображения канала. Для выбора нажимаете на строке канала на палитре, и он становится выделенным. Чтобы при выборе одного канала видеть изображение полностью, подключаете видимость всех каналов.
К отдельным каналам можно применять различные фильтры, или инструменты коррекции изображения.
Откройте какое-либо изображение в программе Adobe Photoshop CS5, и выберите красный канал. Именно к нему и будет применена коррекция, например, можно только по отношению к нему увеличить контрастность, или яркость.
Канал можно удалить, перетащив на корзинку в палитре Каналы. Можно скопировать, перетащив его на палитре Каналы на иконку создания нового канала.
Можно также создавать новые пустые каналы, которые будут по умолчанию черными.
Каналы можно также загружать, как выделенные области, нажав на соответствующую иконку в нижней части палитры Каналы, или, удерживая клавишу Ctrl, кликая по каналу.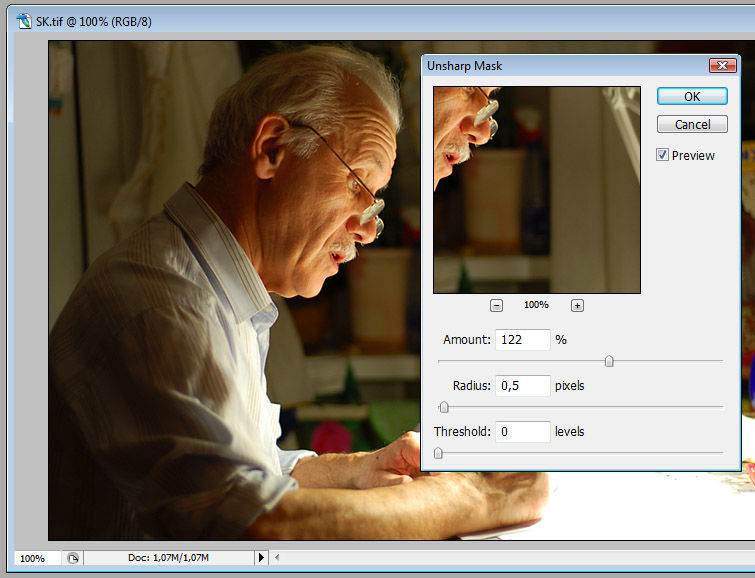
После такого выделения можно его залить на новом слое каким-нибудь цветом. И отрегулировать непрозрачность нового слоя, чтобы получился нужный Вам эффект придания изображению дополнительного оттенка.
В каналах можно также сохранять выделенные области. Для этого делаете выделение, и выбираете в меню Выделение — Сохранить выделенную область. В появляющемся окне пишете для нового канала имя. В палитре Каналы появляется новый канал, в котором выделенная область будет сохранена.
Для того, чтобы затем загрузить это выделение, нажимаете Ctrl, и кликаете по этому каналу. Кроме того, можно загрузить выделенную область через меню Выделение — Загрузить выделенную область. Далее выбираете нужный канал по имени.
Можно также загрузить несколько каналов, как выделенную область. Для этого на палитре Каналы нажимаете Ctrl, и кликаете по каналу, затем нажимаете Ctrl + Shift, и кликаете по другим каналам.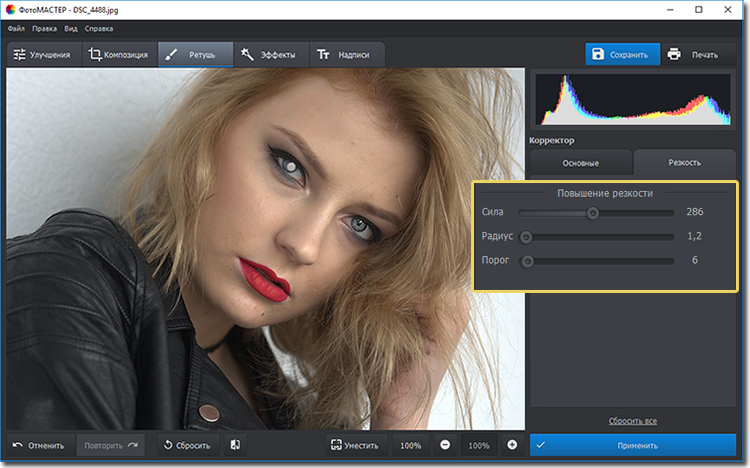
Теперь давайте воспользуется каналами, чтобы увеличить резкость на фото -портретном снимке, не затрагивая увеличением резкости лицо. Кожа на лице должна остаться гладкой.
Открываете в программе Adobe Photoshop CS5 фотопортрет, дублируете слой с помощью перетаскивания слоя на иконку создания нового слоя на палитре Слои, и применяете какой-нибудь фильтр группы Усиление резкости, например. Контрастная резкость. Настройте параметры этого фильтра, и примените его.
Теперь зайдите в палитру Каналы. Мы будем использовать красный канал, который наибольшим образом подходит для выделения лица — на этом канале лицо всегда светлее, чем на других каналах.
Загрузите красный канал, как выделенную область. Вернитесь в палитру Слои, и создайте маску верхнего слоя, кликнув по иконке с изображением круга в прямоугольнике. Маску слоя инвертируете, потому что выделенная область будет больше всего подвержена фильтру, а нам нужен обратный эффект. Для инвертирования кликаете по иконке маски, это правая иконка слоя в палитре Слои, и нажимаете Ctrl + I. Вот и все, резкость кожи не изменилась, или изменилась минимально, зато резкость фото на остальной части повысилась.
Для инвертирования кликаете по иконке маски, это правая иконка слоя в палитре Слои, и нажимаете Ctrl + I. Вот и все, резкость кожи не изменилась, или изменилась минимально, зато резкость фото на остальной части повысилась.
Видео о том, как использовать каналы для повышения резкости фото
Более подробные сведения Вы можете получить в разделах «Все курсы» и «Полезности», в которые можно перейти через верхнее меню сайта. В этих разделах статьи сгруппированы по тематикам в блоки, содержащие максимально развернутую (насколько это было возможно) информацию по различным темам.
Также Вы можете подписаться на блог, и узнавать о всех новых статьях.
Это не займет много времени. Просто нажмите на ссылку ниже:
Подписаться на блог: Дорога к Бизнесу за Компьютером
Проголосуйте и поделитесь с друзьями анонсом статьи на Facebook:
Бесплатный плагин для Photoshop. Увеличение резкости
Продолжаем тему бесплатных плагинов для Photoshop.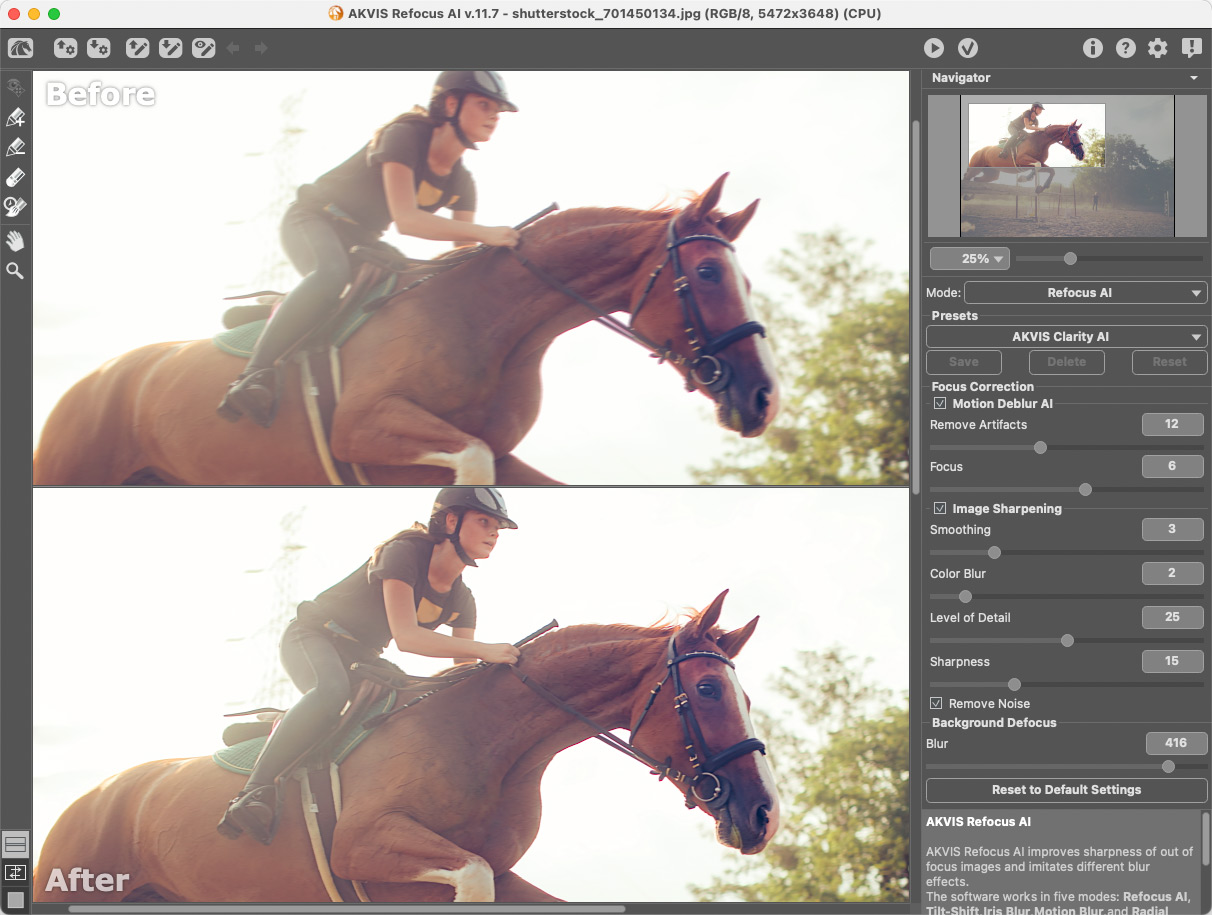 Речь пойдет об увеличении резкости фото в Photoshop. Безусловно, фотография хорошего качества должна быть резкой, но бывает так, что правильно выстроенная по композиции и освещению работа получается смазанной. Жалко терять такой результат. И тут на помощь приходит графический редактор Photoshop, который позволяет решить данную проблему в два клика.
Речь пойдет об увеличении резкости фото в Photoshop. Безусловно, фотография хорошего качества должна быть резкой, но бывает так, что правильно выстроенная по композиции и освещению работа получается смазанной. Жалко терять такой результат. И тут на помощь приходит графический редактор Photoshop, который позволяет решить данную проблему в два клика.
Резкость — это четкость всех элементов фотографии.
Многие считают, что данный показатель сильно переоценен любителями фотографии. Но как бы то ни было, размазанная картинка сразу бросается в глаза и хочется исправить данный недостаток.
Стандартное увеличение резкости в PhotoshopБезусловно программа такого уровня обладает встроенным набором инструментов, который позволяет повысить резкость фото. Все они находятся в наборе Фильтр – Усиление резкости.
Преимуществом использования плагина Fx-Box по сравнению со стандартным фильтром «Умная резкость» заключается в более тонкой настройке параметров цвета, света и экспозиции, что положительным образом влияет на качество фотографии при печати.
Но разработчики плагинов для фотошоп FX-BOX шагнули дальше. Они создали свой набор операций, позволяющий на порядок качественнее стандартных фильтров, улучшить резкость фото. Свои разработки они запаковали в бесплатный плагин HDR Sharpener.
Инструкция по установке данного плагина аналогична с тем, что я описывала в статье «Бесплатный плагин Photoshop. Реалистичная масляная живопись», поэтому повторяться я не буду. Давайте лучше рассмотрим, как работает полностью редактируемый, сохраняющий исходное фото бесплатный плагин для фотошоп от FX-BOX.
После выбора из окошка Fx-box плагина Free Hdr sharpener и применения его с показателем резкости (sharpen) -2, в окне слоев появляется папка с одноименным названием, где содержатся слои с настройками, которые можно менять.
Результат работы плагина в данном случае выглядит следующим образом:
Настройки резкости можно менять в параметре Цветовой контраст для слоя Sharpener.
Так же можно будет поменять настройки Света и Тени в слое Original Image Copy.
Слой Exposure (экспозиция) – корректирующий слой Экспозиция предназначен для коррекции самых светлых участков фото с минимальным воздействием на темные участки.
Еще несколько примеров использования данного бесплатного плагина фотошоп.
Подписывайтесь на обновления блога «Дизайн в жизни» по e-mail или социальных сетях и мы обязательно опубликуем для вас еще больше полезных уроков и бесплатных материалов! |
(Visited 682 times, 5 visits today)
Бесплатная ретушь портретных фотографий. Мгновенная онлайн обработка фотографий IMGonline
Хотите легко и качественно обработать фото онлайн?. Наш бесплатный фоторедактор быстро исправит недостатки и улучшит качество цифровых фотографий.
Обрезка, поворот и изменение размера
Самыми востребованными в фоторедактировании являются такие базовые операции, как обрезка и поворот изображений. Поэтому мы создали интуитивно понятные и быстрые инструменты для выполнения этих действий.
Поэтому мы создали интуитивно понятные и быстрые инструменты для выполнения этих действий.
С помощью функции «Поворот» вы можете вращать изображение на 90 градусов вправо и влево, отразить картинку по вертикали или горизонтали и выровнять горизонт. Все операции осуществляются легко и быстро. Чтобы кадрировать (или обрезать) фото, достаточно выбрать область обрезки. При сохранении обработанной фотографии вы можете выбрать расширение (.jpg или.png), качество и размер файла.
Обработать фотоКоррекция изображения
Используйте инструмент «Экспозиция» для регулировки яркости и контраста, коррекции теней и светлых участков фотографии. Вы также можете изменить цветовой тон, насыщенность и температуру. Инструмент «Резкость» позволяет увеличить резкость изображения в тех случаях, когда это необходимо. Меняя настройки каждого инструмента, вы будуте видеть происходящие изменения в режиме реального времени.
Сделать коррекцию фотоФоторамки, стикеры и текст
С фоторедактором сайт вы сможете с легкостью создать веселые и модные картинки, используя забавные стикеры, стильные фоторамки и красивые текстовые подписи.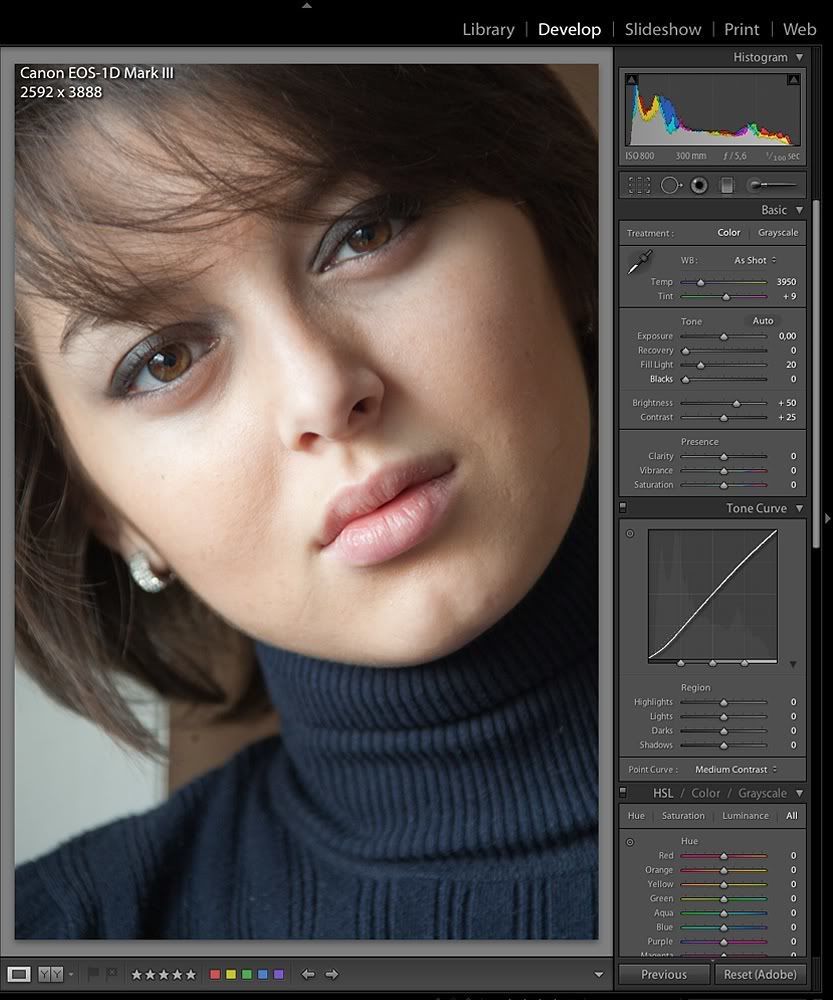
В вашем распоряжении более 300 стикеров, 30 обрамлений (их толщину можно настроить) и 20 декоративных шрифтов для текстовых надписей. Большое поле для экспериментов.
Украсить фотоФотоэффекты и фотофильтры
Трудно представить мир фотографии без возможности превратить фото из цветного в черно-белое, обработать его фильтром сепия или сделать виньетирование. Для творческой обработки у нас также есть эффект пикселизации.
Создавайте винтажные фотографии с помощью эффекта ретро, используйте Tilt-Shift эффект, чтобы превратить пейзажные снимки в «игрушечные» или же акцентируйте внимание зрителя на центральной области изображения с помощью эффекта виньетирования.
Как улучшить фото портрет, или рисунок в онлайн режиме? Сделать это совсем несложно. Всего лишь немного практической работы с онлайн инструментами ретуширования.
Набор онлайн инструментов для ретуши содержит в себе :Figure : позволяет сделать деформацию контура изображения. Так вы
выполните подтяжку на лице,
легко сможете придать фигуре
стройность
, убрав пару лишних килограмм и т.д.
Так вы
выполните подтяжку на лице,
легко сможете придать фигуре
стройность
, убрав пару лишних килограмм и т.д.
Онлайн инструмент Blemish Removal удаляет пятна с лица фотографии , прыщи и другие различные дефекты парой кликов мыши
Skin : инструмент Spray tan придаст легкий цвет коже лица на фото или ко всему изображению
Smooth Skin : придает лицу мягкий нежный цвет
Eyes : одним щелчком увеличивает глаза на изображении
Mascara : это карандаш для глаз
Blush : придаст натуральный румянец к щекам и подбородкам, чтобы получился здоровый цвет кожи
Lip Tint : Нанесет на губы фотографии любой цвет
Red-eye : уберет эффект красных глаз с фото онлайн
Eye Color : измените цвет глаз на фотографии; Рекомендуем это делать маленькой щеткой
Профессиональная ретушь онлайн украсит портрет, удаляет
веснушки
, шрамы,
морщины
и различные дефекты лица и некачественной фотосъемки. О
чистит кожу и
отбелит зубы на фото, корректирует
лицо
и
фигуру
, уберет второй подбородок в онлайн режиме. Возможность
нанесения макияжа или его
замены. При этом
индивидуальность
и
естественность фотографии никуда не пропадет
. Также в обработку изображений включены
цветокоррекция online
,
изменение
резкости
и устранение эффекта «красных глаз»,
нанесение текста на фотографию или его
удаление, убрать лишние объекты.
О
чистит кожу и
отбелит зубы на фото, корректирует
лицо
и
фигуру
, уберет второй подбородок в онлайн режиме. Возможность
нанесения макияжа или его
замены. При этом
индивидуальность
и
естественность фотографии никуда не пропадет
. Также в обработку изображений включены
цветокоррекция online
,
изменение
резкости
и устранение эффекта «красных глаз»,
нанесение текста на фотографию или его
удаление, убрать лишние объекты.
Цветокоррекция — довольно значимая деталь в обработке фотографий онлайн. Профессиональный подбор цвета придаст изображению яркости и красок, и все это будет выглядеть естественно. Даже небольшая коррекция недостаточного или избыточного контраста фотографии, придаст ей естественность и завершенность .
- разгладить и удалить морщины;
- избавиться от прыщей и акне;
- отбелить зубы и белки глаз;
- удалить эффект «красных глаз»;
- убрать с лица жирный блеск, выровнять кожу;
- добавить гламурный эффект;
- обработать портрет одним из 40 стильных эффектов.

- Цветовые эффекты
- Стильные эффекты
Отзывы о сайт
Airbrushes your pics to look flawless Amazing app, I love how it automatically corrects all the flaws and lighting, then you can also do lots of other cool effects. I deleted all my old photo apps after getting this one:)
by Cameron Gross
Excellent app My favourite app, really cool, quick, and I use it all the time. Now I can»t share my photo without this. Because it makes my photos way much better!!!
by Nadine Besic
Love it! This works very well with imperfections. I was very pleased with the results. Thank you.
by C P
Как улучшить портрет онлайн?
Думаете, что вы не фотогеничны? Считаете, что вам не помогут даже уроки макияжа? Не знаете, как отретушировать свое фото?
Все намного проще!!
Просто загрузите свой портрет с компьютера или по ссылке и уже через несколько секунд вы увидите преображенное фото — без эффекта красных глаз, прыщиков на лице, жирного блеска кожи и желтых зубов.
Сервис ретуши портретов сайт делает лицо на фото более привлекательным, при этом сохраняя естественность.
После автоматического улучшения фотопортрета вы сможете самостоятельно поиграться с настройками виртуального макияжа и исключить некоторые опции. Чтобы ваша кожа выглядела более загорелой, а второстепенные детали отошли на второй план, примените «гламурный эффект» (он также называется эффектом «soft focus» или «гламурная ретушь»).
сайт сможет улучшить даже групповую фотографию в онлайн режиме. Продвинутый алгоритм распознает все лица на фото и автоматически произведет ретушь лица, добавив естественный макияж. С сайт сделать ретушь портрета можно максимально легко и быстро! Забудьте о неудачных фото!
Отсняв множество фото, мы можем обнаружить, что многие из них нуждаются в улучшении и последующем редактировании, а также использовать ретушь фотографии. На некоторых нужно убрать пресловутый эффект «красных глаз», на других изображениях – избавиться от морщин или улучшить пропорциональность лица, на третьих – снять чрезмерное покраснение кожи и так далее.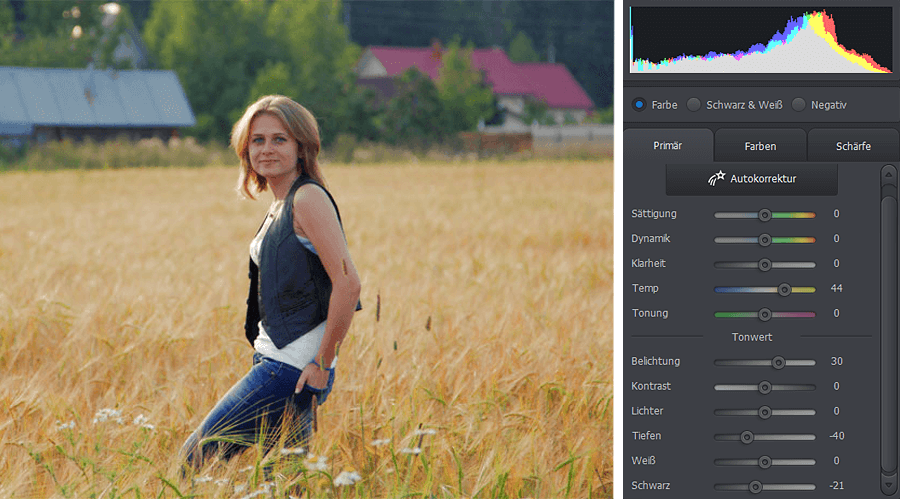 Обычно для этого используют популярные программы-фоторедакторы, уровня Photoshop или Pixlr, но почему бы не воспользоваться сетевыми фоторедакторами, позволяющими с помощью пары кликов провести необходимое ретуширование картинки онлайн? В этой статье я расскажу, как выполнить ретушь фото лица онлайн, какие сетевые инструменты нам в этом помогут, и как с ними работать.
Обычно для этого используют популярные программы-фоторедакторы, уровня Photoshop или Pixlr, но почему бы не воспользоваться сетевыми фоторедакторами, позволяющими с помощью пары кликов провести необходимое ретуширование картинки онлайн? В этой статье я расскажу, как выполнить ретушь фото лица онлайн, какие сетевые инструменты нам в этом помогут, и как с ними работать.
Как правильно редактировать картинку лица
Функционал работы данных сервисов довольно похож на специфику работы со стационарными программами фото-редакторами, позволяя легко бесплатно выполнить ретушь фото онлайн без регистрации. Вы переходите на указанный мной сетевой ресурс, загружаете на него нужное фото лица (обычно портретного типа), а затем переходите в окно редактирования фото, где расположены различные вкладки. Переключая данные вкладки, и выбирая между имеющихся там инструментами, вы вносите необходимые изменения в изображение, затем жмёте на кнопку «Сохранить», и скачиваете полученный результат к себе на ПК.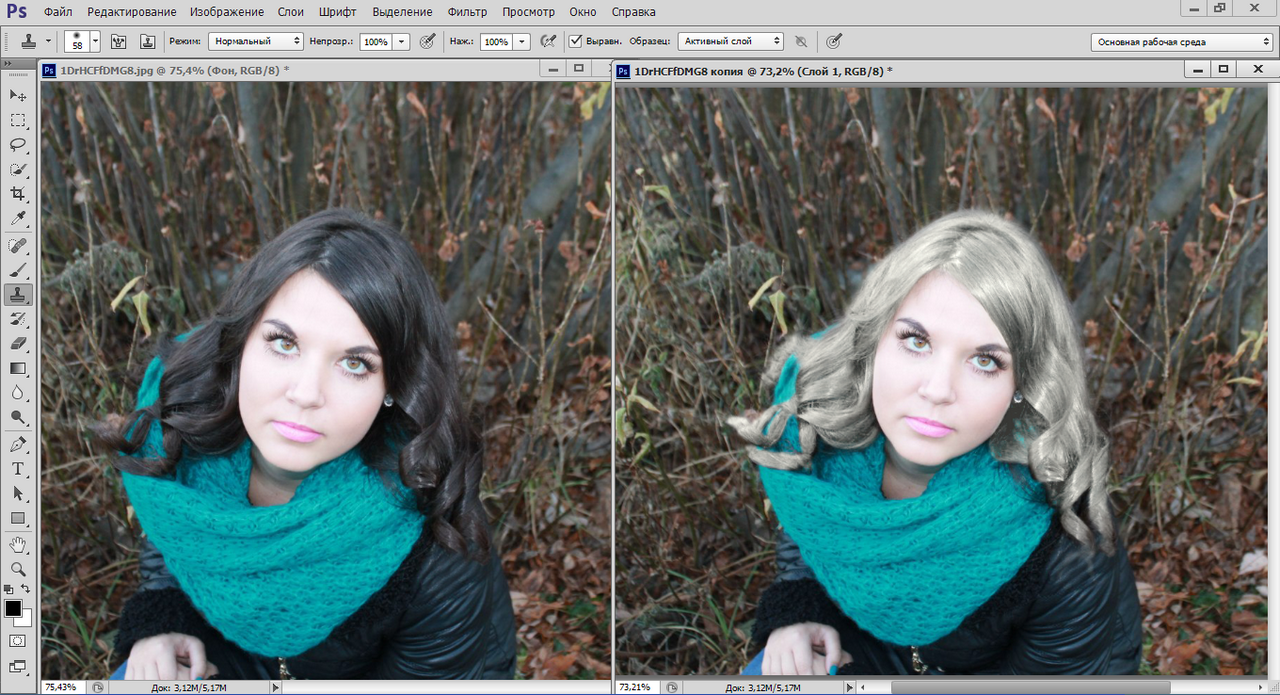
При этом ряд сервисов обладает функцией автоматического ретуширования, когда все операции над вашим фото производятся автоматически, и вы практически сразу же получаете улучшенную версию вашей фотографии, которую затем сохраняете к себе на жёсткий диск.
Инструкция по добавлению надписи на фото в моей прошлой !
Сервисы для ретуши фото лица
Перейдём к списку сетевых сервисов, позволяющих выполнить ретушь фото на русском. Я перечислю несколько популярных бесплатных сервисов, и поясню, как ими пользоваться.
Makeup.Pho.to — стирает прыщи, разглаживает морщины на лице
Данный сервис позиционирует себя как онлайн-фоторедактор с большими возможностями от компании VicMan Software, которая, к тому же, выпустила похожее по функционалу мобильное приложение Visage Lab с довольно обширным инструментарием для ретуши фото.
- Чтобы выполнить ретушь лица онлайн с помощью данного сервиса, перейдите на него http://makeup.pho.
 to/ru/ и кликните на кнопку «Начать ретушь».
to/ru/ и кликните на кнопку «Начать ретушь». - Выберите откуда вы будете импортировать фото (компьютер или Фейсбук) и загрузите требуемое фото на ресурс.
После загрузки фото сервисом будет произведена автоматическая онлайн ретушь фото. Будут автоматически применены такие опции как ретушь кожи, разглаживание морщин, антиблик, отбеливание зубов и так далее. После просмотра результата вы можете убрать какую-либо из опций путём снятия соответствующей галочки и нажатием на кнопку «Применить».
При необходимости вы можете кликнуть на вкладку «Эффекты» слева, и выбрать какой-либо из эффектов (Dreamy Retro,кг Poster Look, Phantasy Blue и другие).
Сервис Retush.net — отбеливает зубы, устранит эффект красных глаз и тд.
Другой сервис, позволяющий выполнить ретуширование лица – это Retush.net . Данный сервис позволяет работать со встроенным англоязычным фото-редактором «Photocat», обладающим довольно широкими возможностями по редактированию изображений.
Перейдите на данный ресурс, нажмите на «Upload» и загрузите на сайт нужное вам фото. Слева расположены базисные вкладки для работы с изображением: «Edit» (редактирование), «Effects» (эффекты), «Retouch» (ретушь), «Frames» (рамки), «Text» (текст), «Local retouch» (локальная ретушь).
Переключаясь между вкладками вы можете выбирать различные инструменты и применять их на вашем фото. К примеру, во вкладе «Ретушь» вы можете применять эффекты к фигуре (Figure), коже (Skin), глазам (Eyes), губам (Lip tint). Выбирая ширину покрытия (Brush size) и интенсивность эффекта (Intensity) вы можете добиться нужного качества вашего фото.
Для сохранения полученного результата служит клавиша «Save» справа сверху.
Avatan — онлайн-фоторедактор
Следующий русскоязычный сервис, позволяющий осуществить редактирование фото бесплатно – это Avatan . Для работы выполните вход на данный ресурс, нажмите на кнопку «Начать ретуширование», а затем «Перейти к набору».
Вы перейдёте в режим редактирования. Кликните на кнопку «Открыть», затем на «Открыть фото», и загрузите ваше фото на ресурс.
Кликните на кнопку «Открыть», затем на «Открыть фото», и загрузите ваше фото на ресурс.
Вверху будут расположены различные вкладки (фильтры, эффекты, текстуры и так далее), переключаясь между которыми, и выбирая различный, имеющихся в них инструментарий, вы можете редактировать ваше фото в соответствии с вашими предпочтениями.
Для сохранения полученного результата существует кнопка «Сохранить» сверху.
IMGonline — обработка фотографий
Сервис «IMGonline» позволяет выполнить автоматическую ретушировку онлайн, используя минимум настроек. Просто перейдите на данный ресурс https://www.imgonline.com.ua/retouch-photo.php , нажмите на кнопку «Обзор» и загрузите на сервис требуемое изображение.
Определитесь с другими настройками (уровень ретуширования, уровень общего сглаживания, резкость, яркость, контрастность), выберите формат исходящего файла (JPEG или PNG-24) и нажмите на «Ок».
Фотография будет обработана, и вы сможете скачать или просмотреть результат, нажав на соответствующие надписи на экране.
Smartbrain — удаляет недостатки кожи на портретных фото
Ну и последний на сегодня сервис – это Smartbrain . Данный сервис позиционируется создателями как бесплатный сетевой фоторедактор с отличным набором различных фильтров для изображения.
Для работы с ним нажмите на «Загрузить своё фото», а потом на «Загрузить файл». После загрузки вы увидите внизу кнопки различного варианта редактирования вашего фото (фильтры, яркость, контраст, насыщенность, размытие, Тильт Шифт и др.), с помощью которых сможете произвести над фото все необходимые изменения.
Для сохранения результата служит кнопка «Сохранить» сверху.
Заключение
Перечисленные мной сервисы позволяют легко выполнить ретуширование фото лица в режиме online. В большинстве случаев они обладают довольно простым функционалом, при этом некоторые из них имеют опцию автоматического ретуширования, которая пригодится тем, кто не хочет обременять себя лишними усилиями по редактированию фото. Воспользуйтесь перечисленными мной сервисами – и ваши фотографии будет выглядеть значительно лучше, ярче, представительнее по сравнению с тем, как они выглядели ранее.
Как использовать Photoshop для изменения размера и повышения резкости изображений в Интернете
У вас проблемы с тем, чтобы ваши изображения выглядели сверхчеткими, когда вы используете их в Интернете? Они даже выглядят размытыми? Независимо от того, делитесь ли вы своими изображениями в социальных сетях или на сайтах обмена фотографиями, таких как Flicker и 500px, вы хотите, чтобы ваши изображения выглядели как можно более резкими.
Большинство фотографов в какой-то момент сталкиваются с проблемами повышения резкости в Интернете. Но знаете ли вы, что большинство проблем, с которыми вы сталкиваетесь, связаны с изменением размера? Изменение размера изображения может сделать его размытым и менее резким, чем полноразмерное изображение.Возможно, вы потратили много времени на обработку своего изображения, поэтому было бы жаль, что в конечном итоге он станет менее четкой онлайн-версией.
В этой статье вы узнаете о распространенных ошибках повышения резкости изображений для использования в Интернете и, что более важно, о том, как повышать резкость таким образом, чтобы это обеспечивало вам полный контроль и наилучшие результаты.
Однако давайте посмотрим, как не изменять размер изображений для использования в Интернете, прежде чем мы рассмотрим лучший способ изменения размера и резкости в Photoshop.
Пик Митр в Милфорд-Саунд © Peter Dam
Как НЕ изменять размер и резкость изображений для использования в Интернете
Чтобы получать четкие и великолепно выглядящие изображения в Интернете, не загружайте полноразмерные изображения и не полагайтесь на веб-сайт для изменения размера за вас.Вы не можете контролировать степень резкости (если таковая имеется), которую функция загрузки веб-сайта добавляет вашему изображению.
Вам также следует избегать использования диалогового окна экспорта в Photoshop. Несмотря на то, что это хорошо, это не очень хорошо. Вы все равно можете получить размытые изображения, особенно если произойдет резкое изменение размера. Например, если вы хотите изменить размер изображения шириной 6000 пикселей до 1200 пикселей.
Кроме того, избегайте простого изменения размера в Photoshop, а затем позвольте инструменту экспорта сделать все остальное, если вы хотите добиться наилучших результатов. Даже если вы изменяете размер изображения, у вас мало контроля над процессом повышения резкости, когда вы используете только инструмент экспорта.
Даже если вы изменяете размер изображения, у вас мало контроля над процессом повышения резкости, когда вы используете только инструмент экспорта.
Как повысить резкость изображений в Photoshop для достижения наилучших результатов
Чтобы продолжить, откройте копию изображения, которое вы уже обработали в Photoshop, поскольку мы рассмотрим лучший метод изменения размера и резкости ваших фотографий для использования в Интернете.
Примечание: Убедитесь, что вы используете копию изображения, а не оригинал, потому что вы собираетесь изменить размер изображения до гораздо меньшей версии.Если вы случайно сохраните изображение без переименования и закроете Photoshop, вы не сможете восстановить изображение до его полного размера.
Желоб © Peter Dam
Было бы логично пойти прямо и изменить размер изображения до желаемого выходного размера. Однако это не приведет к лучшим результатам, так как Photoshop может быть трудно должным образом повысить резкость изображения, которое страдает от потери качества при значительном изменении размера.
Вместо этого измените размер в два этапа и увеличивайте резкость между этапами.
Давайте рассмотрим процесс шаг за шагом, используя в качестве примера размеры, указанные выше, изменяя размер изображения с 6000 пикселей до 1200 пикселей.
Первый шаг — уменьшить размер изображения до прибл. 1,6 от окончательного выходного размера, который вы хотите использовать в Интернете. В этом случае это будет 1,6 X 1200 пикселей = 1920 пикселей.
Чтобы изменить размер изображения в Photoshop, перейдите к Изображение -> Размер изображения и введите ширину.
Это дает вам изображение, которое не слишком сильно ухудшилось из-за изменения размера, но все еще относительно близко к окончательному размеру изображения.
Перед изменением размера до окончательного размера вывода следует добавить резкость. Вы делаете это, перейдя в Filter -> Sharpen -> Sharpen .
Если вы хотите отслеживать, что делает каждый слой, я предлагаю переименовать слой в «Резкость».
После применения этого первого слоя повышения резкости, продублируйте слой. Вы можете сделать это, нажав CMD + J (на Mac) или CTRL + J (в Windows).
Затем примените еще один этап повышения резкости, используя меню Filter -> Sharpen -> Sharpen .Переименуйте этот слой в «Дополнительная резкость».
Теперь вы готовы изменить размер изображения до окончательного. Вы делаете это, перейдя к Изображение -> Размер изображения и введите 1200 пикселей в качестве ширины.
Теперь, когда вы изменили размер изображения до окончательного выходного размера, вы должны увидеть, что изображение выглядит очень резким, когда вы просматриваете его в своем реальном размере.
Если вы считаете, что резкость кажется несколько чрезмерно резкой, вы можете легко настроить ее, просто изменив непрозрачность самого верхнего слоя (того, который называется «Дополнительная резкость»).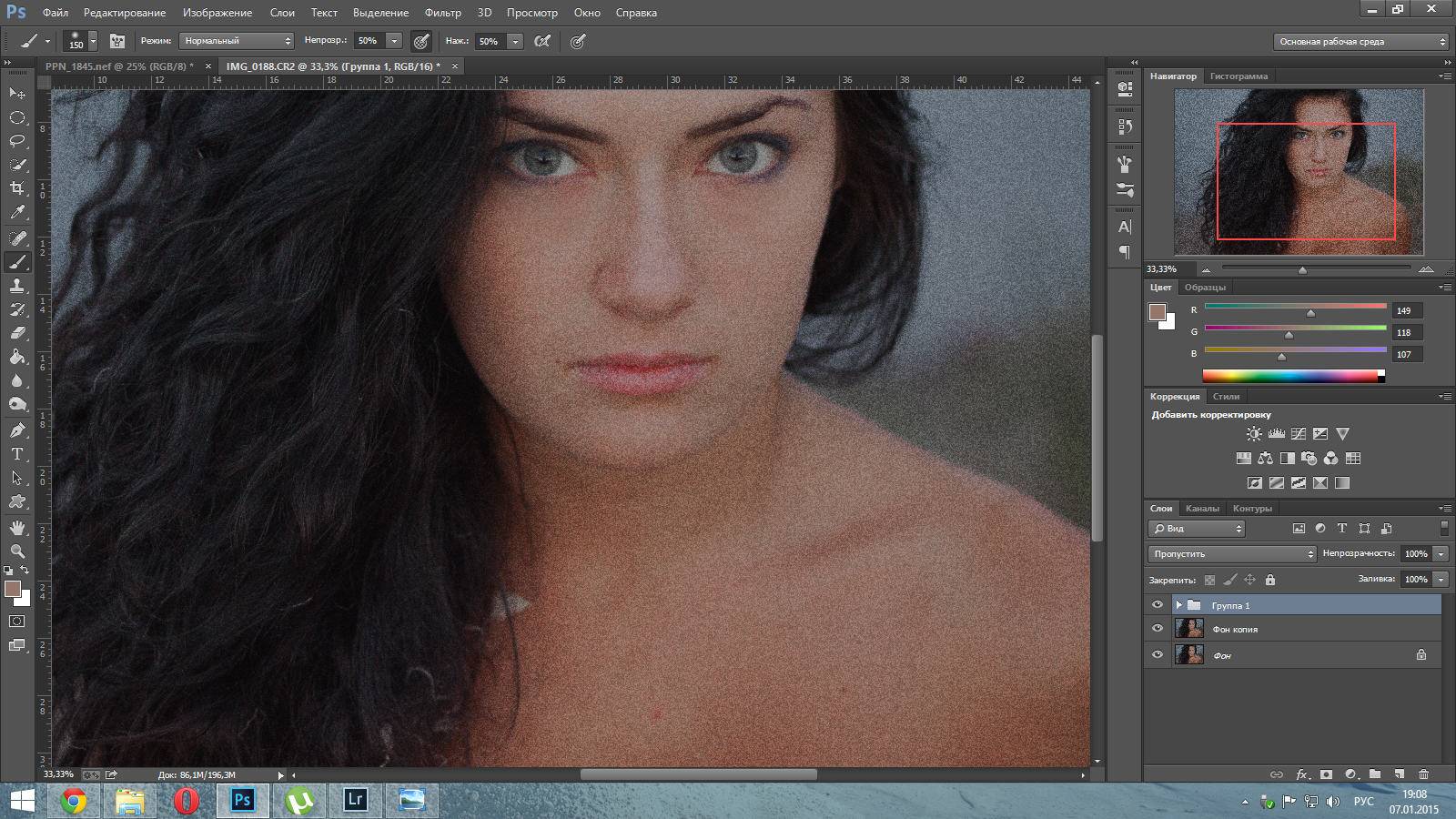 Уменьшите непрозрачность до 60-70%.
Уменьшите непрозрачность до 60-70%.
Теперь вы закончили процесс заточки. Однако вы должны знать, что при изменении размера изображений возникают дополнительные проблемы.
Повышение резкости изображения также делает его немного ярче. Если вы хотите решить эту проблему, вам следует добавить корректирующий слой «Уровни» и слегка сдвинуть точку среднего тона вправо. Обычно изменение среднего тона на 0,97 возвращает исходный уровень яркости. Вы также можете использовать корректирующий слой «Экспозиция», если предпочитаете использовать его вместо корректирующего слоя «Уровни».
Цвета изображения также немного страдают при изменении размера и резкости; однако это не всегда видно. Если вы обнаружите, что ваше изображение выглядит немного менее красочным после изменения размера, вам следует добавить корректирующий слой Hue / Saturation и добавить немного насыщенности обратно в изображение. Приблизительно от +5 до +9 обычно возвращает изображение к тому уровню, который был до изменения размера и повышения резкости.
Это конец метода изменения размера и резкости в Интернете, который используется многими профессиональными фотографами, использующими Photoshop.
Если вы знакомы с созданием экшенов Photoshop, вы можете записать процесс изменения размера и повышения резкости изображений до размеров, которые вы чаще всего используете в Интернете. Это позволяет значительно ускорить процесс.
Экспорт изображения
Последний шаг — экспорт изображения. Вы можете сделать это, перейдя в Файл -> Экспорт -> Экспортировать как…
Параметр, который вы выбираете при экспорте изображения, зависит от того, куда вы хотите загрузить изображение.Для некоторых сайтов, таких как галереи изображений или веб-сайт с портфолио, качество изображения важнее размера файла. В то время как блоги предпочитают иметь файлы меньшего размера, но с немного более низким качеством изображения.
Одна из самых важных вещей, обсуждаемых в этой статье, — это то, что в результате получается резкое изображение. Вы уже позаботились об этом, выполнив описанный выше рабочий процесс повышения резкости и изменения размера, где вы изменили размер изображения до нужного вам выходного размера. Это означает, что вам не нужно беспокоиться об изменении размера изображения или о том, какой метод передискретизации использовать во время экспорта.
Вы уже позаботились об этом, выполнив описанный выше рабочий процесс повышения резкости и изменения размера, где вы изменили размер изображения до нужного вам выходного размера. Это означает, что вам не нужно беспокоиться об изменении размера изображения или о том, какой метод передискретизации использовать во время экспорта.
Единственное, о чем следует беспокоиться при выполнении этого рабочего процесса повышения резкости и изменения размера, — это выбрать нужный формат файла и качество. Формат файла, скорее всего, будет JPG для использования в Интернете. Параметры качества изображения зависят от того, предпочитаете ли вы действительно небольшой размер файла (чтобы изображение загружалось в Интернете с молниеносной скоростью) или вы предпочитаете поддерживать максимально возможное качество изображения. Обычно вы можете снизить качество изображения до 80% без видимого падения качества изображения. Это моя предпочтительная личная настройка качества изображения.Вы можете еще больше оптимизировать размер файла, используя более низкое качество изображения. Однако я бы никогда не рекомендовал опускаться ниже 50%, чтобы получить файлы меньшего размера. Есть также несколько сайтов оптимизации изображений, которые вы можете использовать, например TinyJpeg, которые уменьшают размер вашего файла без слишком большого ущерба для качества изображения.
Однако я бы никогда не рекомендовал опускаться ниже 50%, чтобы получить файлы меньшего размера. Есть также несколько сайтов оптимизации изображений, которые вы можете использовать, например TinyJpeg, которые уменьшают размер вашего файла без слишком большого ущерба для качества изображения.
Заключение
По общему признанию, это намного более сложный метод изменения размера ваших изображений, чем использование встроенной функции экспорта в Photoshop. Однако это также приводит к гораздо лучшим результатам.Какой толк в том, чтобы прилагать много усилий для захвата и обработки изображения, если оно не выглядит так хорошо, как могло бы, когда вы показываете его в Интернете?
Какой метод вы используете для повышения резкости изображений перед их использованием в Интернете? Не стесняйтесь делиться своими мыслями в комментариях ниже.
Sharp Photo [Увеличение разрешения фото в Интернете и офлайн]
Что делать при фотосъемке, чтобы избежать размытых людей и тусклых объектов? Вы хорошо разбираетесь в резкой фотографии? Для получения четкого снимка можно использовать усовершенствованную камеру. Кроме того, вы также можете использовать редактор фотографий с повышением резкости, чтобы увеличить разрешение фотографий в Интернете или сделать фотографии более четкими в автономном режиме. Прочтите эту статью и узнайте, как искусственный интеллект делает изображение более четким.
Кроме того, вы также можете использовать редактор фотографий с повышением резкости, чтобы увеличить разрешение фотографий в Интернете или сделать фотографии более четкими в автономном режиме. Прочтите эту статью и узнайте, как искусственный интеллект делает изображение более четким.
Содержание:
Когда мы делаем фотографии с помощью фотоаппарата или смартфона, часто получается нечеткое изображение вместо резкого. Почему мои фотографии нечеткие? По правде говоря, фотосъемка требует навыков и неправильных действий приведет к размытию фотографии. Теперь возьмем для примера фото с камеры.Чтобы фотографии были четкими, вы должны соответствовать этим шести требованиям.
Как делать хорошие фотографии цифровой камерой:
- Избегайте дрожания камеры, чтобы получить резкое фото
- Убедитесь, что объект хорошо сфокусирован
- Уменьшить эффект, вызванный плохим качеством воздуха и света
- Правильно отрегулируйте глубину резкости
- Управление выдержкой против размытия объекта
- Соблюдайте золотое правило, касающееся линз и выдержки
Что касается того, как достичь требуемого стандарта для получения резких фотографий, есть конкретные инструкции в статье Unblur Photos. Щелкните ссылку, и вы найдете лучшие ответы в первой части.
Щелкните ссылку, и вы найдете лучшие ответы в первой части.
Есть три части, чтобы показать вам разницу между этими двумя концепциями. И вы познакомитесь с общими методами, используемыми для получения резких фотографий двумя способами.
2-1. Улучшение изображения и восстановление изображенияЧтобы превратить расплывчатое изображение в резкое, необходимо улучшить и восстановить фотографии. В чем разница между улучшением фотографий и восстановлением фотографий? Проще говоря, улучшение фотографий — это добавление цвета, контраста, шума и деталей к вашему файлу, а восстановление фотографий — удаление царапин, размытия и шума с вашей фотографии.Первое предназначено для того, чтобы фотография выглядела лучше, чем это делает камера, а вторая — для получения фотографии, близкой к идеальной точности.
2-2. Общие методы улучшения фото- Правильный уровень экспозиции для резких фотографий
- Регулировка цветового баланса
- Увеличение резкости (Увеличение / уменьшение)
- Обрезать фото
- Удалить ненужные предметы
Рекомендуемое программное обеспечение: PhotoWorks (Windows)
2-3. Общие методы восстановления фото
Общие методы восстановления фото - Превращены поврежденные фотографии в целые
- Добавить цвет к фотографии
- Удалить что-то нежелательное с фотографии
- Восстановить фото по возрасту
Рекомендуется: PHOJOE.com (Платная услуга: $ 39) — веб-сайт для создания резких фотографий
Зная ключевую роль улучшения и восстановления фотографий в получении четких снимков, хотели бы вы, чтобы резкость для фотографий могла масштабировать изображение, удалять размытие и регулировать цвет, яркость и многое другое в вашем файле? Вот программа, полезная для повышения резкости фотографий с таких аспектов.
Вместо того, чтобы настраивать камеру и начинать фотосъемку в другой раз, DVDFab Photo Enhancer AI позволяет повысить резкость фотографии в Windows в меру своих возможностей. С помощью этого фоторедактора с повышением резкости вы можете увеличивать изображения в 40 раз, добавляя больше деталей, повышать резкость фотографии, удаляя размытие в движении и размытие вне фокуса, а также снижать шум, делая фотографии более четкими по фону, цвету и яркости. Теперь давайте посмотрим, как получить четкую фотографию с помощью этого программного обеспечения, которое предлагает 30-дневную бесплатную пробную версию и позволяет обрабатывать 5 изображений в режимах «Увеличить», «Увеличить резкость» и «Убрать шум».
Теперь давайте посмотрим, как получить четкую фотографию с помощью этого программного обеспечения, которое предлагает 30-дневную бесплатную пробную версию и позволяет обрабатывать 5 изображений в режимах «Увеличить», «Увеличить резкость» и «Убрать шум».
Шаг 1. Загрузите DVDFab Photo Enlarge AI в Windows
Шаг 2: Нажмите «Увеличить» и загрузите модель AI для резкого фото
Шаг 3: Импортируйте размытое фото через «Открытые изображения». Или вы также можете перетащить сюда свое размытое фото.
Шаг 4. Знакомство с параметрами интерфейса этого фоторедактора с повышением резкости
Это два режима отображения при обработке резких фотографий.В режиме «Разделить» фотография отображается в одном окне и используется линия для разделения фото с резкостью и нерезкости. В то время как режим «Рядом» отображает две фотографии в двух окнах, и вы можете предварительно просмотреть очевидные изменения после «фоторезкости».
Увеличьте или уменьшите масштаб фотографии, используя параметры «0,5x, 2x, 4x, 6x». Или настройте значение от 1 до 40 в зависимости от ваших потребностей. Тогда размытое изображение сразу превратится в резкое фото.
Позволяет подавить шум и удалить размытие, регулируя значение от 0 до 50.
Резкое фото, задав значения яркости, насыщенности и контрастности в диапазоне от 0 до 50.
Примечание: В маленьких окнах справа есть прямоугольник. Вы можете переместить его, чтобы изменить отображаемую часть фотографии. Как только вы переместите его или установите какой-либо параметр в этом интерфейсе, изменения проявятся. В левом окне отображается исходное изображение, а в правом — резкое изображение.
Шаг 5. Нажмите кнопку «Сохранить» в правом нижнем углу.
После нажатия «Сохранить» вам будет предложено установить формат вывода, имя файла и каталог для сохранения.Здесь параметры формата вывода включают «png, jpg, jpeg, tif, tiff». Какой формат вы хотите для четкой фотографии? Наконец, нажмите кнопку «ОК», и этот фоторедактор с повышением резкости быстро сгенерирует выходное изображение.
Какой формат вы хотите для четкой фотографии? Наконец, нажмите кнопку «ОК», и этот фоторедактор с повышением резкости быстро сгенерирует выходное изображение.
Шаг 1: Нажмите кнопку «Резкость» на главном интерфейсе этого фоторедактора для повышения резкости и дождитесь загрузки модели AI. Технология искусственного интеллекта — ключ к созданию четких фотографий.
Шаг 2: Импорт размытой фотографии из «Открытых изображений»
Шаг 3: Переместите прямоугольник, чтобы сфокусироваться на особой части фотографии.
Шаг 4: Отрегулируйте значение «Резкость» и «Подавить шум» (0-100)
Шаг 5: Предварительный просмотр эффекта резкой фотографии
Шаг 6 : «Сохранить» и вывести файл в предпочтительном формате
Шаг 1: Нажмите кнопку «Denoise» и загрузите модель AI
.
Шаг 2: Перетащите свою размытую фотографию в этот редактор фотографий с повышением резкости
Шаг 3 : Выберите режим отображения (Разделить или Рядом)
Шаг 4: Отрегулируйте значение «Подавить шум» и «Увеличить резкость» для получения четкой фотографии
Шаг 5 : Наблюдайте за изменениями в правом окне предварительного просмотра
Шаг 6: Увеличьте фотографию (необязательно)
Шаг 7: Сохраните, назовите и выберите выходной формат и каталог
Вот как повысить резкость фотографии с помощью DVDFab Photo Enhancer AI в Windows.С помощью трех кнопок: Enlarge, Sharpen и Denoise вы можете увеличивать изображения до 40 раз с добавлением большего количества деталей, повышать резкость размытых изображений с удалением размытия изображения и размытия вне фокуса, а также удалять шум, связанный с фоном, цвет и яркость. Судя по моей иллюстрации, вам не кажется, что она очень проста и удобна в использовании. Благодаря искусственному интеллекту, это лучшее программное обеспечение для повышения резкости фотографий. Почему бы не превратить размытое фото в резкое с его помощью?
Благодаря искусственному интеллекту, это лучшее программное обеспечение для повышения резкости фотографий. Почему бы не превратить размытое фото в резкое с его помощью?
У вас было полное представление о том, как повысить резкость фотографии с помощью камеры или программы, рекомендованной в этом посте? С таким количеством упомянутых фоторедакторов с повышением резкости DVDFab Photo Enhancer AI — лучший выбор, который помогает вам увеличивать изображения до 40 раз, повышать резкость фотографий, устраняя все размытия, и удалять шумы, существующие в цвете, яркости и фоне.Важнее всего то, что его технология искусственного интеллекта имеет большое значение, позволяя получать четкие фотографии мирового класса, побеждая всех других конкурентов.
(1) Как лучше всего повысить резкость фотографии?
DVDFab Photo Enhancer AI — лучший инструмент для получения четких фотографий. Это бесплатное и простое в использовании приложение, позволяющее повысить резкость максимум 5 фотографий. Благодаря поддержке искусственного интеллекта он лучше всего работает с повышением резкости фотографий.
Благодаря поддержке искусственного интеллекта он лучше всего работает с повышением резкости фотографий.
(2) Есть ли онлайн-усилитель фотографий?
Если вы не хотите устанавливать какое-либо программное обеспечение на свой компьютер, вы можете использовать Let’s Enhance, Fotor и Adobe Phtoshop Express.Посмотрите их основные функции по очереди.
Let’s Enhance — усилитель изображения AI для создания резких фотографий
Плюсы:
На основе технологии искусственного интеллекта
Повышение разрешения изображения до 16x без потери качества
Убрать шум из JPEG
Con:
Ограничено в бесплатной версии (15 мегапикселей, 15 мегабайт для каждой фотографии)
Fotor — Нет технологии искусственного интеллекта для создания резких фотографий
Плюсы:
Повышение резкости фото одним щелчком мыши
Выровнять текстуру изображений легко
Поддержка компенсации экспозиции и цветокоррекции
Con:
Изменяйте разрешение фото только увеличивая и уменьшая масштаб
Adobe Photoshop Express — фотоувеличитель онлайн, чтобы сделать фото шаро
Плюсы:
Предложите много цвета, света, тона и т. Д.для резкости фото
Д.для резкости фото
Обеспечивает множество соотношений сторон, подходящих для потоковой передачи веб-сайтов
Разрешить изменять размер фотографии
Con:
Нужны деньги, если хотите убрать фон
(3) Как повысить резкость фото на Mac?
Редактор фотографий Sharpen, доступный на Mac, включает в себя: Photoshop, Fotophire Editing Toolkit, Luminar 4, AKVIS Retoucher, BenVista PhotoZoom Pro 8, а также PhotoScape. Вы можете использовать любой из них, чтобы получить резкое фото.
(4) Кто сделал все возможное для улучшения разрешения видео
DVDFab Enlarger AI, поддерживаемый искусственным интеллектом, может улучшить качество видео с 480p до 1080p и с 1080p до 4K. После увеличения на 300% ваши видеоизображения станут более кристальными. Резкое фото, резкое видео тоже.
Sharpen — онлайн-руководство Zoner Photo Studio X
Эта функция может, по крайней мере, частично восстановить изображение, которое страдает размытием. Эту функцию рекомендуется использовать после изменения размера изображения.
Эту функцию рекомендуется использовать после изменения размера изображения.
Для достижения этой функции в модуле Manager используйте Adjust | Резкость… [ Ctrl + 5 ] для повышения резкости изображений. Самая важная опция в этом окне — тип заточки.
- Простое повышение резкости — это быстрый способ повысить резкость мелких деталей в определенных ситуациях, например, после уменьшения изображения. Для этого типа вы можете выбрать силу эффекта и использовать ли метод яркости.
- Маска нерезкости уходит корнями в технологию пленочных фотоаппаратов.Он делает резкость только хорошо видимых краев и границ. Для этого типа вы можете выбрать силу эффекта, радиус и порог, а также переключить метод яркости.
- Повышение резкости по Гауссу — это метод удаления размытия по Гауссу. Для этого метода вы можете выбрать силу эффекта, радиус и подавление шума.
- Общая резкость позволяет избавиться от общего размытия изображения.
 Для этого метода вы можете выбрать силу эффекта, радиус и подавление шума.
Для этого метода вы можете выбрать силу эффекта, радиус и подавление шума. - Мягкая резкость повышает резкость мелких деталей изображения, подавляя грубые структуры, что делает его полезным, например, для повышения резкости. портреты. Вы можете отрегулировать силу эффекта.
- Smart Sharpen позволяет ограничить резкость только теми местами, где это действительно необходимо. Обнаружение контуров гарантирует, что повышение резкости повлияет только на нерезкую часть изображения — любые достаточно сильные контуры останутся нетронутыми. Используйте настройку, чтобы определить, насколько она сильна.
Параметр Метод яркости означает, что фильтр будет применяться только к элементу «Яркость» изображения в рамках цветовой модели HSL. Это предотвращает изменение цвета, которое могло бы произойти вокруг границ при сильном увеличении резкости.
Различия в методах заточки
Различные методы повышения резкости по-разному влияют на изображения. В то время как маска Unsharp mask усиливает резкость в основном хорошо видимых краев изображения, другие методы всегда повышают резкость всего изображения, таким образом подчеркивая все детали.На практике это означает, что на фотографиях низкого качества — независимо от того, страдают ли они от шума или чрезмерного сжатия — маска нерезкости является наиболее выгодным из методов, поскольку остальные будут чрезмерно подчеркивать менее привлекательные части изображения.
В то время как маска Unsharp mask усиливает резкость в основном хорошо видимых краев изображения, другие методы всегда повышают резкость всего изображения, таким образом подчеркивая все детали.На практике это означает, что на фотографиях низкого качества — независимо от того, страдают ли они от шума или чрезмерного сжатия — маска нерезкости является наиболее выгодным из методов, поскольку остальные будут чрезмерно подчеркивать менее привлекательные части изображения.
Используйте маску нерезкости Метод для устранения нерезкости, возникающей при съемке, сканировании и т. Д. Этот метод очень подходит для фотографий, потому что он использует детали самого изображения для его решений.Основная идея этого метода проста. Создается размытая копия исходного изображения, а затем эта копия «вычитается» из оригинала. В новой копии, полученной в результате этого, были выделены края. Эта новая копия затем «добавляется» к оригиналу. Radius устанавливает степень размытия маски, поэтому ее размер очень важен.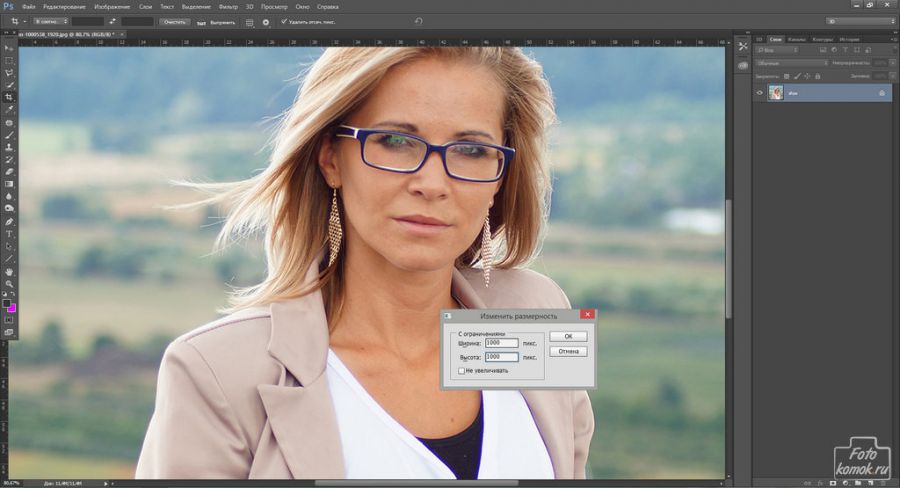 Слишком высокое значение приведет к чрезмерной резкости, которая будет отображаться в виде ярких (или даже сияющих) контуров вокруг любых краев изображения. Порог определяет, насколько разными должны быть два значения яркости, прежде чем они будут рассматриваться как край.Значение 0 означает, что эффект будет применен ко всем пикселям изображения. Если эффект чрезмерно подчеркивает шум, то мы рекомендуем поэкспериментировать со значениями в диапазоне от 2 до 20.
Слишком высокое значение приведет к чрезмерной резкости, которая будет отображаться в виде ярких (или даже сияющих) контуров вокруг любых краев изображения. Порог определяет, насколько разными должны быть два значения яркости, прежде чем они будут рассматриваться как край.Значение 0 означает, что эффект будет применен ко всем пикселям изображения. Если эффект чрезмерно подчеркивает шум, то мы рекомендуем поэкспериментировать со значениями в диапазоне от 2 до 20.
Повышение резкости по Гауссу Методы и Общая резкость предназначены для удаления конкретных типов размытия с использованием так называемой матрицы свертки. Модель Total может сохранять изображения, поврежденные из-за нерезкости во время самой съемки. Резкость по Гауссу помогает изображениям, которые стали размытыми во время обработки — e.грамм. при усадке. Радиус устанавливает, какая часть окружения каждого пикселя будет включена в вычисления. Больший радиус будет субъективно восприниматься как более сильный эффект резкости. Подавление шума может предотвратить чрезмерную заточку, не препятствуя достаточной заточке.
Подавление шума может предотвратить чрезмерную заточку, не препятствуя достаточной заточке.
Дополнительная информация
Как улучшить резкость ваших фотографий: победить размытый блюз
[Инфографика] Как увеличить резкость фотографии
Секрет получения четких изображений для Интернета
Ваши изображения в конечном итоге выглядят мягкими, когда вы изменяете их размер и экспортируете в Интернет?
При изменении размера изображения оно теряет резкость.Для 24-мегапиксельного изображения размером 6000 пикселей вам нужно довольно сильно изменить его размер для оптимального использования в Интернете, который часто имеет ширину около 800 пикселей. Вот почему подход к повышению резкости по принципу «однажды установил и забыл» не даст вам отличных, четких изображений для публикации в социальных сетях или загрузки на свой веб-сайт.
Некоторое время назад я заметил, что фотографии других фотографов в Интернете выглядят намного четче, чем мои фотографии. После долгих поисков лучшего способа повышения резкости изображений для Интернета и опробования множества различных рабочих процессов у меня есть один метод, который я считаю лучшим.Это то, чем я делюсь с вами ниже. Это не самый быстрый метод заточки, но он даст лучшие результаты.
После долгих поисков лучшего способа повышения резкости изображений для Интернета и опробования множества различных рабочих процессов у меня есть один метод, который я считаю лучшим.Это то, чем я делюсь с вами ниже. Это не самый быстрый метод заточки, но он даст лучшие результаты.
Лучший способ изменения размера для Интернета
Этот метод основан на Photoshop, поэтому, если вы хотите продолжить, начните с открытия изображения в Photoshop.
Первый шаг — изменить размер изображения до прибл. 1,6 желаемого размера. То есть, если вам нужно изображение шириной 800 пикселей, начните с уменьшения размера изображения до 1,6 x 800 пикселей = 1280 пикселей. Таким образом, у вас есть хорошая основа для повышения резкости без потери всего этого при изменении размера, и вы получите лучший результат, чем если бы вы просто изменили размер до 800 пикселей с самого начала.
Чтобы изменить размер, выберите «Изображение» «Размер изображения» и введите ширину. Вы можете изменить метод передискретизации на бикубический (плавные градиенты) вместо автоматического, но это не критично.
Следующим шагом будет применение повышения резкости с помощью Фильтр》 Резкость》 Резкость.
Затем продублируйте слой, нажав CMD / CTRL + J. Переименуйте слой в Extra Sharpening. Затем примените повышение резкости еще раз, используя меню Фильтр Резкость Резкость.
Теперь пришло время изменить размер изображения до окончательного.Перейдите в Image》 Image Size и введите 800 пикселей в качестве ширины.
Если резкость выглядит слишком большой, просто уменьшите непрозрачность слоя Extra Sharpening примерно до 60%. Об этом должно позаботиться снижение непрозрачности.
Вы можете подумать, что мы на этом закончили, но есть еще несколько мелких проблем, которые нужно решить.
Хотите упростить процесс? Возьмите полный пакет 34 Photoshop Actions от профессионального фотографа Питера Бредала Дама и сделайте процесс повышения резкости изображения легким.
Повышение резкости изображения также автоматически добавляет немного яркости, поэтому вам нужно противодействовать этому, добавив слой регулировки уровня.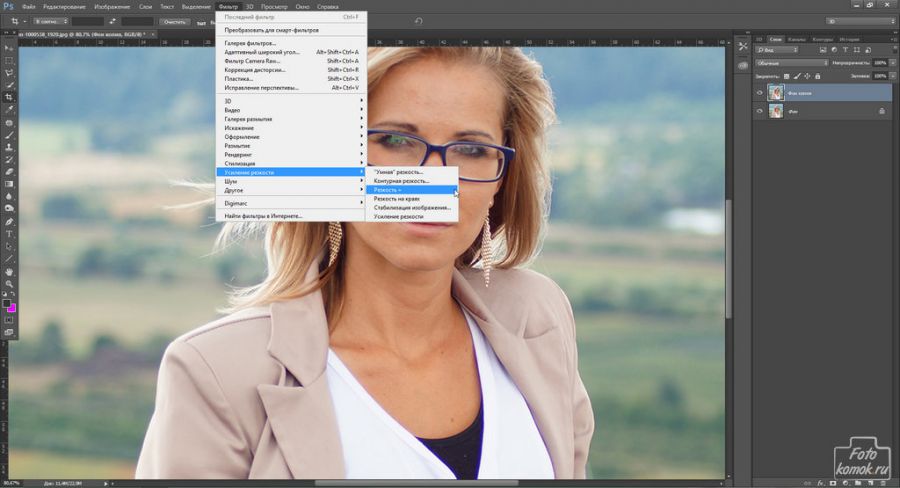 Чтобы снизить общую яркость изображения, потяните средний указатель кривой регулировки уровней немного вправо, как показано на изображении ниже. Совсем чуть-чуть. Вы также можете использовать для этого слой регулировки экспозиции. Однако я предпочитаю использовать для этого корректирующие слои.
Чтобы снизить общую яркость изображения, потяните средний указатель кривой регулировки уровней немного вправо, как показано на изображении ниже. Совсем чуть-чуть. Вы также можете использовать для этого слой регулировки экспозиции. Однако я предпочитаю использовать для этого корректирующие слои.
В заключение, вы бы хотели добавить немного больше насыщенности вашему изображению, так как это также немного страдает при (изменении размера / повышении резкости).Откройте корректирующий слой Hue и сдвиньте ползунок немного вправо, примерно от +5 до +9.
Вот и все. Теперь у вас должно быть очень четкое изображение, готовое для использования в Интернете. Если вы уже использовали повышенную резкость на исходном изображении, это может сделать изображение с измененным размером слишком хрустящим. Однако вы можете настроить эффект повышения резкости, изменив непрозрачность слоя «Дополнительная резкость» или полностью отключив его.
Заключительные слова
Использование этого метода существенно изменило резкость моих веб-изображений. Однако выполнение этого процесса для нескольких изображений может занять много времени. Вот почему я решил сделать несколько действий для разных размеров, которые обычно используются в Интернете. Экшены включены в мой пакет Photoshop Actions for Photographers.
Однако выполнение этого процесса для нескольких изображений может занять много времени. Вот почему я решил сделать несколько действий для разных размеров, которые обычно используются в Интернете. Экшены включены в мой пакет Photoshop Actions for Photographers.
Есть ли у вас какие-либо другие методы повышения резкости изображений для Интернета? Не стесняйтесь делиться своими мыслями ниже в комментариях.
5 лучших сайтов, чтобы сделать размытые изображения четкими
Хотя существует несколько программ и приложений для смартфонов, которые исправляют размытые фотографии, гораздо проще использовать некоторые веб-сайты, где загружать размытые фотографии и улучшать их, делая их более четкими почти полностью автоматически.
Операции «Deblur» или «Sharpen» — одни из самых важных в Photoshop и аналогичных программах, которые можно применять к изображениям с помощью онлайн-инструментов, не требующих каких-либо технических навыков, просто и быстро.
Итак, если у нас есть размытых фотографий, которые мы хотели бы улучшить, исправить и повысить резкость , мы можем открыть один из этих сайтов, загрузить их в их веб-приложение и посмотреть результат обработки.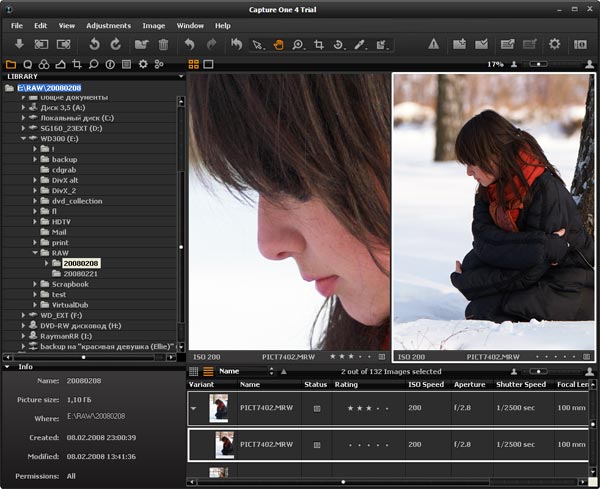
LunaPic — один из самых популярных веб-сайтов по обработке изображений, который позволяет добавлять фильтры и эффекты различных типов.
Открывая Lunapic с этой страницы, вы попадаете прямо в инструмент фокусировки, куда можете загрузить свою фотографию.
Над фотографией появится курсор, который вы можете переместить вправо в сторону параметра «Резкость», что означает Nitido .
Имейте в виду, что перемещение его слишком далеко вправо приведет к чрезмерной резкости, которая может испортить изображение.
Окончательное изображение, безусловно, будет резче и даже четче, чем было раньше.
Fix The Photo — это онлайн-сервис для редактирования фотографий, который обеспечивает профессиональную, качественную, быструю и качественную ретушь фотографий по доступной цене.Вы можете отправить им свои размытые фотографии и получить обратно в течение нескольких дней реалистично отредактированные изображения.
Приблизительно за 5 долларов за фотографию вы можете заказать дополнительную ретушь портретной фотографии, глубокую цветокоррекцию, ретуширование фона, удаление пятен на лице, стилизацию фотографий и т. Д. На странице магазина вы можете скачать БЕСПЛАТНЫЕ экшены Photoshop и пресеты Lightroom, которые помогут вам сделать размытые фотографии резкими и очистить в несколько кликов.
Enhance.Pho.toУлучшение.Pho.to — еще одно из самых эффективных и популярных онлайн-приложений для автоматического редактирования фотографий, которое позволяет без труда улучшать размытые фотографии.
Это определенно самый быстрый инструмент в этом списке, даже если он хорошо работает, только если есть очень легкое размытие, потому что нет ползунка, определяющего интенсивность резкости.
Однако вы можете одновременно откорректировать свет, отрегулировать температуру, насыщенность и исправить другие дефекты, такие как красные глаза.
После загрузки фотографии используйте опцию Deblur, выберите другие опции, если хотите, и завершите применение улучшений.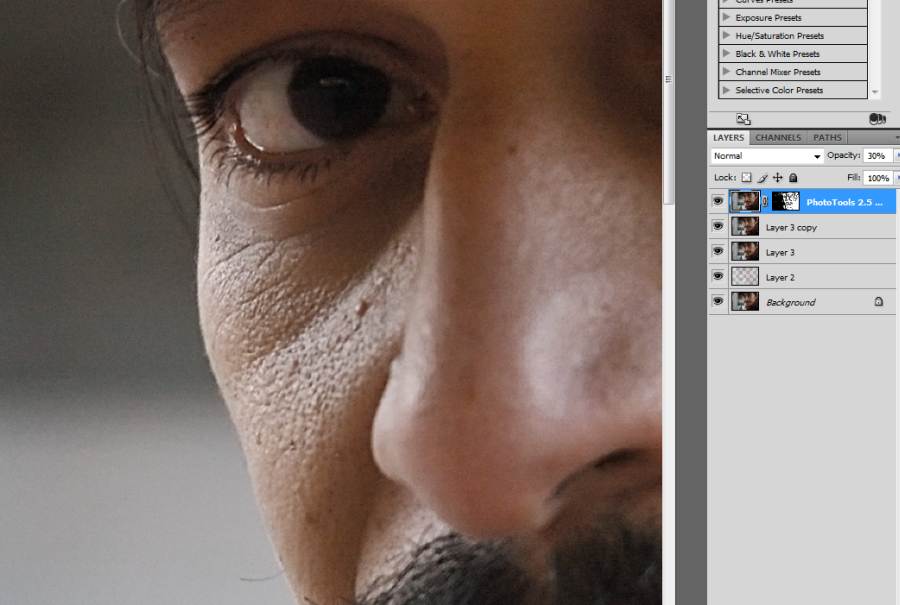
Mara Sharpen — это веб-приложение, которое позволяет улучшить размытые фотографии с помощью ползунка для изменения контрастности, который показывает изменения в реальном времени.
Этот фильтр творит чудеса, улучшая дрожащие, размытые и размытые фотографии.
Фотопея Photopea — это бесплатная онлайн-альтернатива Photoshop, которую можно использовать как Photoshop для исправления размытых фотографий.
Этот инструмент идеально подходит для исправления размытых фотографий и выполнения дополнительного редактирования изображений.
- В меню веб-приложения вы можете загрузить фотографию, выбрав «Файл»> «Открыть».
- Инструмент размытия и фокусировки находится в меню «Фильтр»> «Резкость»> «Маска нерезкости».
- Целых три ползунка для перемещения будут использоваться для определения параметров Количество, , Радиус и Порог, настройки, пока вы не сможете сделать резкое изображение (курсор Порога лучше не использовать).

- Изменения применяются в реальном времени к отображаемой фотографии, и вы можете загрузить фотографию на ПК в формате PNG, JPEG и GIF.
PineTools — это набор инструментов для редактирования фотографий, в том числе Sharpen для фокусировки на размытых фотографиях.
От других фоторедакторов он отличается тем, что вы можете установить размер корректируемой области, лучше 5X5, и использовать ползунок, чтобы выбрать интенсивность применяемой резкости.
Чтобы применить эффект, нажмите кнопку Резкость вниз.
По завершении вы можете сохранить фотографию как изображение JPEG, PNG или WEBP.
Вы когда-нибудь задумывались, как бы вы выглядели с другим цветом глаз? Давайте посмотрим, как можно изменить цвет глаз в Интернете, в нашем руководстве «5 сайтов по изменению цвета глаз в Интернете».
Интересно читать
Вы когда-нибудь задумывались, как бы вы выглядели с другим цветом глаз?
Продолжайте читать
В случае сомнений или вопросов, всегда оставляйте комментарий в конце статьи.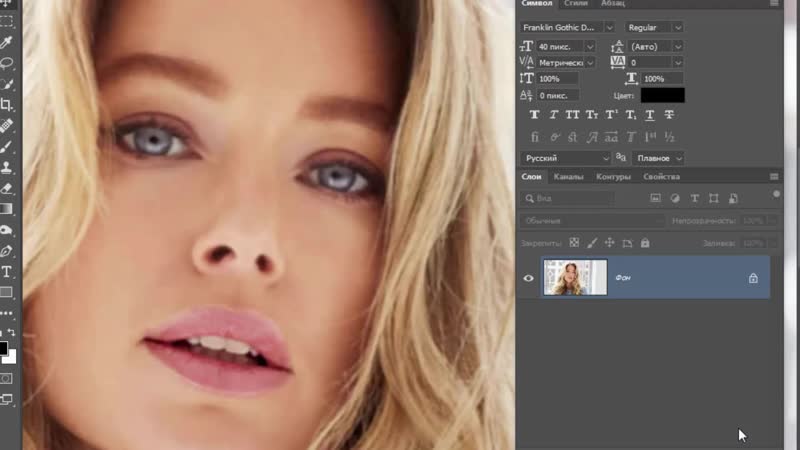
10 лучших инструментов для размытия фотографий в Интернете 2021
Эй, ребята, вы отправляетесь в путешествие, где вы нажимаете несколько потрясающих селфи и портретных фотографий, но по некоторым причинам они размылись, и вы получили гнев на своем пиковом уровне 👿. Но вы все равно хотите поделиться этими фотографиями со своими друзьями и членами семьи, потому что в каждой поездке есть воспоминания, и вы не хотите пропустить эти воспоминания, не поделившись ими в социальных сетях. Итак, парень, вот лучшие онлайн-инструменты для устранения размытия фотографий. Это поможет вам также очистить ваши фотографии прямо из Интернета. Пойдемте, парень, и расчистите их. После размытия фотографии выглядят потрясающе, и вы можете легко поделиться ими со своими друзьями и членами семьи и сделать потрясающие воспоминания о своей поездке. Давайте начнем с размытия.
также проверьте — лучшие приложения для редактирования фотографий / лучшие приложения для размытия изображений
1.Fotor photo blur
Это онлайн-инструмент, известный своим интерактивным и элегантным подходом к пользователям. Это программное обеспечение для устранения размытия ваших фотографий и получения прекрасных результатов. Здесь собраны все лучшие функции, необходимые для устранения размытия ваших фотографий, так что приступайте к работе.
— один из лучших онлайн-инструментов для быстрого исправления размытых фотографий за секунды.
см до и после эффектов напрямую.
просто нажмите на область размытия, и все готово.
Интеллектуальный инструмент для исправления размытияонлайн 2019.
давайте приступим к исправлению.
2. Чистота
Как следует из названия, Blurity — это необычное и полезное программное обеспечение, которое может удалять размытие при движении, возникающее при перемещении камеры во время съемки, или размытие фокуса, возникающее, когда фокус камеры не работает должным образом.
3.PS (Фоторезкость)
Эта программа повысит резкость ваших фотографий. В нем нет сотен инструментов для редактирования, но программа стоит того и очень проста в использовании. Здесь есть все необходимые функции, чтобы вы могли удалить размытие своих фотографий в Интернете.
4. умный дебитор
Это бесплатный программный инструмент для удаления размытия с расширенными функциями. Вы можете легко исправить дрожащие изображения за секунды, всего за 3 простых шага.
Давайте зайдем на сайт и бесплатно загрузим оттуда это программное обеспечение.
Работа по физике теории искажений
Полную скучную теорию вы можете прочитать на этом сайте.
После загрузки добавьте свои размытые фотографии и используйте их инструменты, чтобы исправить размытые фотографии за секунды.
Вы также можете увидеть образцы размытых изображений, которые они исправили с помощью этой программы.
Эта программа полностью исправит ваши размытые фотографии
Давай попробуем.
скачать и исправить.
5. Лунапик
Используя это программное обеспечение, вы можете удалить размытие изображения в Интернете. Вам не нужно устанавливать этот инструмент, просто добавьте изображение и добавьте интенсивность размытия, и все готово. Здесь есть различные эффекты и большое количество отличных инструментов. Раскройте свои навыки редактирования с помощью одного из лучших онлайн-деблюеров инструмент онлайн.
6. исправить размытие фото
Это одно из лучших бесплатных приложений deblur, доступных в магазине Google Play, его скачали более 1 миллиона раз.Это очень просто и удобно. Просто загрузите его бесплатно из магазина Google Play и добавьте фотографии, которые вы хотите удалить, теперь установите исправление размытия и исправьте настройки заметок для достижения наилучших результатов.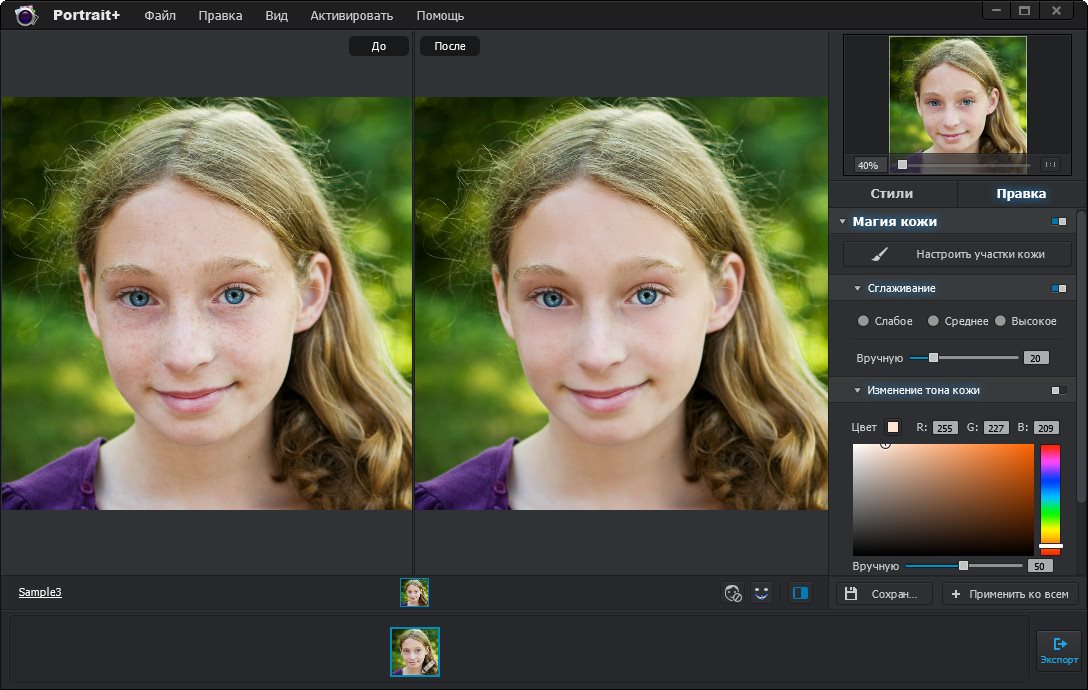
С помощью этого безумно крутого приложения вы можете легко исправить свои размытые фотографии за секунды.
Одно из лучших приложений для деблюринга.
Давайте начнем исправлять ваши фотографии
Сделайте ваши движения живыми.
7.Toolwiz Фотографии
Это еще одно отличное приложение. Доступно в магазине Google Play, его скачали более 5 миллионов раз.лучший редактор изображений с 200+ лучшими инструментами редактирования. с его помощью вы можете легко исправить размытые и шаткие изображения
Давайте загрузим приложение, перейдем к функции коррекции лебленса и исправим размытые фотографии.
Простой в использовании и простой пользовательский интерфейс.
Вы также можете сделать свои фотографии более красивыми с помощью инструмента редактирования изображений.
Давайте загрузим и удалим размытие.
8.Исправление размытия и резкости изображений
Еще один отличный бесплатный инструмент для удаления размытости изображений прямо со смартфона. Давайте загрузим приложение и за секунды исправим ваши шаткие и размытые фотографии.
Давайте загрузим приложение и за секунды исправим ваши шаткие и размытые фотографии.
Очень проста в использовании: просто отрегулируйте детали резкости и удаления размытия и получайте результат прямо в ваших руках.
Лучшее на рынке приложение для удаления размытия.
Давайте скачать бесплатно и исправить сейчас.
9. фокус магии
Это бесплатное программное обеспечение для удаления размытости изображений. Вы можете легко загрузить его с официального сайта, оно доступно бесплатно для пользователей Windows / Mac.
Просто и удобно.
Вы можете легко исправить размытые и шаткие изображения за несколько шагов.
Лучшее на рынке программное обеспечение для устранения нечеткости изображений.
— очень продвинутая функциональность и потрясающие функции для устранения размытия любого изображения за секунды.
Давай попробуем и увидим результаты.
10.усилить
— это также отличный инструмент для исправления эффекта размытия на фотографиях в Интернете. Вы можете легко выбрать свои фотографии и загрузить сюда и начать исправлять различные типы инструментов для фиксации линз, доступные здесь.давайте попробуем это и исправим ваши размытые фотографии за секунды. вы можете легко исправить тусклые цвета, плохие цвета, удалить цифровой шум, плохую резкость, размытость, эффект красных глаз и многое другое. все, что вам нужно, чтобы исправить ваши размытые фотографии, здесь. Теперь давайте зайдем на сайт и начнем снимать размытие фотографий онлайн. давай установим исправление.
вывод
Итак, ребята, это лучшие 10 лучших онлайн-инструментов для устранения размытия. Надеюсь, вам это понравится. Теперь давайте начнем и полностью удалим размытие ваших фотографий и разместим их в ваших учетных записях в социальных сетях. Все лучшие и лучшие инструменты, которые у вас есть в этом списке. Вы получили свой ответ. как устранить размытие изображения Так что больше не беспокойтесь о размытых фотографиях. Просто исправьте их и разместите. Сделайте свои воспоминания живыми, не забудьте оставить свой ценный комментарий об этих инструментах. Давайте начнем комментировать Спасибо
Вы получили свой ответ. как устранить размытие изображения Так что больше не беспокойтесь о размытых фотографиях. Просто исправьте их и разместите. Сделайте свои воспоминания живыми, не забудьте оставить свой ценный комментарий об этих инструментах. Давайте начнем комментировать Спасибо
лучших инструментов для размытия фотографий или изображений в Интернете и офлайн
У вас нечеткое изображение?
Все мы знаем, что образы создают воспоминания.
Каждый хочет запечатлеть свои прекрасные моменты и поделиться этими изображениями со своими друзьями через приложения или различные социальные сети.
Мы можем запечатлеть наши лучшие моменты в современном мире и увидеть, когда захотим.
Однако мы, кажется, часто неправильно обращаемся с компьютером, что приводит к смазыванию изображений.
Программа помогает фотографировать.
Хотя это проще, мы все же делаем некоторые ошибки, такие как дрожание при нажатии на изображение, срочное фотографирование, неправильная фокусировка кадра, часто смазывание движущихся изображений.
Размытые картинки заставляют вас злиться, потому что это могут быть ваши моменты, потрясающие и незабываемые.
Вы можете использовать эти онлайн-инструменты для редактирования, изменения кадра и навигации по изображениям, чтобы узнать, как устранить размытие изображения и получить доступ к любимым фотографиям.
Список лучших инструментов для размытия фотографий в Интернете
ДвигательВ нем есть много приложений, в которых можно редактировать и настраивать размытые изображения.
Вы можете редактировать свои фотографии различными способами, например, повышать резкость, обрезать, изменять размер, добавлять водяной знак, удалять водяной знак, визуализировать прозрачный фон, объединять два изображения и добавлять несколько дополнительных специальных эффектов, которые улучшают ваши изображения с помощью Fotor.
- Вы можете импортировать изображение и вносить изменения со своего телефона.

- Вы можете найти параметр размытия на вкладке «Эффекты».
- Вы можете изменить силу размытия. К изображению также можно добавить множество других эффектов и фильтров.
- Существуют также варианты создания коллажей и шаблоны для сопоставления ваших изображений Facebook и изображений Instagram.
В общем, чтобы сделать ваши фотографии более привлекательными, Fotor Photo Blur — это полный пакет.
И этот инструмент совершенно бесплатно. Вы также можете лучше войти в систему и следить за своими фотографиями.
LunaPic
Unblur Photos Online — бесплатный инструмент, позволяющий редактировать фотографии, исправляя размытие.
Для использования этого программного обеспечения не нужно устанавливать это программное обеспечение.
- Загружайте только свое изображение LunaPic, и вы можете изменить и исправить его онлайн.
- К изображению можно добавлять различные анимации
- контурный текст и красочные границы.

Интерфейс сайта не очень привлекательный. Но он может легко размыть или размыть изображение.
Маска нерезкости
Вы можете увеличить резкость изображения, чтобы вернуть свои фотографии. Считается, что ваши любимые снимки будут резче, как усиленная версия. Некоторое яркое изображение может повысить резкость только небольшого размытого изображения. Его можно найти в Photoshop и GIMP.
Перетащите сюда свое изображение в GIMP, чтобы уменьшить размытие.
Щелкните фильтры и выберите параметр «Улучшить», чтобы в качестве следующего шага выбрать маску нерезкости.Вы можете удалить пиксели из изображений за несколько минут.
Smart Deblur
Вы можете выбрать это бесплатное онлайн-приложение, если хотите немедленно исправить размытые изображения.
Для использования Smart Deblur вам не нужны предварительные знания. Вы можете полностью изменить изображение на новую фотографию без размытия.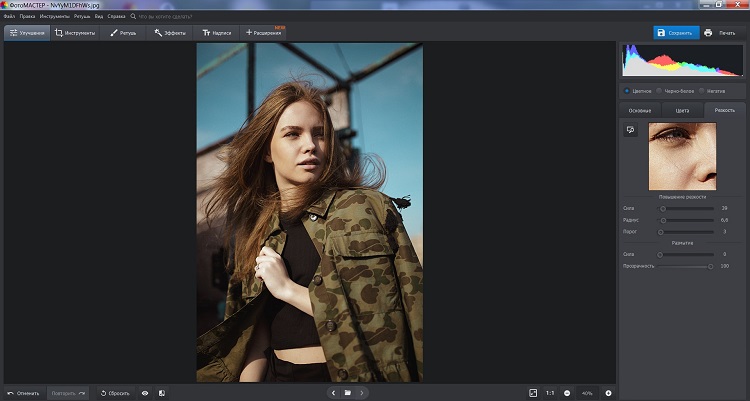 У этого программного обеспечения много вариантов.
У этого программного обеспечения много вариантов.
- В последней версии программного обеспечения есть много дополнительных опций и новых функций, но вы не можете использовать их для повышения резкости изображения в Интернете.Чтобы сделать незабываемые фотографии более размытыми, используйте версию V1.27.
- Вы также можете отменить размытие по Гауссу и удалить расфокусированные неровности изображения. Пробная версия бесплатна.
- Для улучшения функций вы можете перейти на версию Home и Pro. Вы можете купить домашнюю версию за 49 долларов. Версия Pro может быть установлена за 98 долларов для большей функциональности.
Фокус Магия
Это подход, использующий передовые технологии для деконволюции.
Focus Magic может эффективно устранять размытость изображения, и вы можете получить исходное изображение, которое вы пропустили из-за неправильной фокусировки.
Используя этот метод, вы даже можете исправить сильное размытие.
- Он имеет несколько других функций, например
- повышение качества изображения,
- удаление пятен,
- фокусировка и расфокусировка и др.
- Это удобное приложение и бесплатный инструмент, который можно быстро использовать, чтобы вернуть исходное изображение, которое выглядит так, как оно выглядит до размытия.
До регистрации можно отменить размытие до 10 изображений.За пожизненное членство будет выставлен счет в размере 65 долларов, и вы будете получать бесплатные обновления и дальнейшие обновления.
Таким образом, вы можете выбрать открытый или зарегистрированный на основе одноразового использования или длительного использования.
Существует также бесплатная пробная версия.
Это работает на последних платформах для Windows и Mac.
Он также работает как плагин для различного программного обеспечения для редактирования, такого как Photoshop.
Easy Photo Unblur
Используйте этот инструмент, чтобы исправить ошибку при фотосъемке.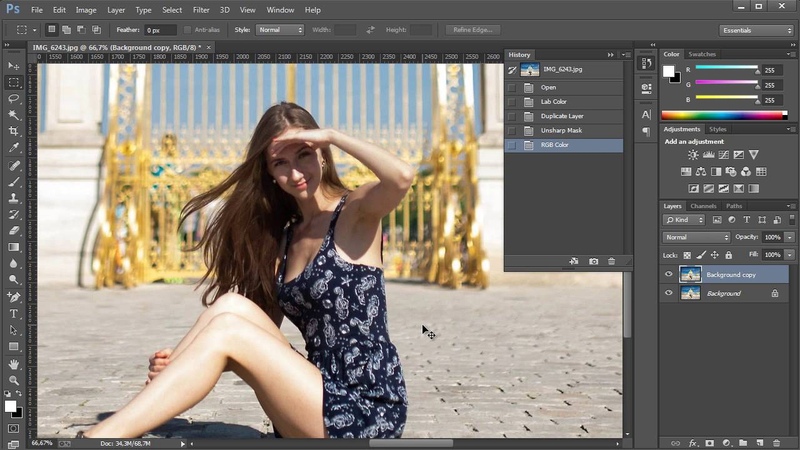 Распространенная ошибка, с которой все мы столкнулись, — трясти камеру.
Распространенная ошибка, с которой все мы столкнулись, — трясти камеру.
- Используйте функцию Easy Photo Unblur для уменьшения размытия фотографии, если вы хотите получить исходное изображение, которое было искажено по ошибке.
- Он не только помогает сделать фотографии в Интернете размытыми, но и
- , вы также можете использовать его для увеличения резкости неправильно сфокусированного изображения. Вы можете исправить изображение с размытым движением и добавить к нему яркость, цвет и контраст.
DeblurMyImage
DeblurMyImage — идеальный инструмент для устранения размытия там, где у вас есть ручное управление для исправления вашего изображения по вашему желанию.
Чтобы исправить фотографию, есть два разных режима. Один находится вне поля зрения, а другой — исправление движения.
- Он может работать со всеми форматами и без предварительного знания прост в использовании. Вы можете сделать снимок экрана, только если используете бесплатную версию, и вы не можете сохранить изображение.
 Добавить резкость фото онлайн: Убрать шум с фото ОНЛАЙН
Добавить резкость фото онлайн: Убрать шум с фото ОНЛАЙН


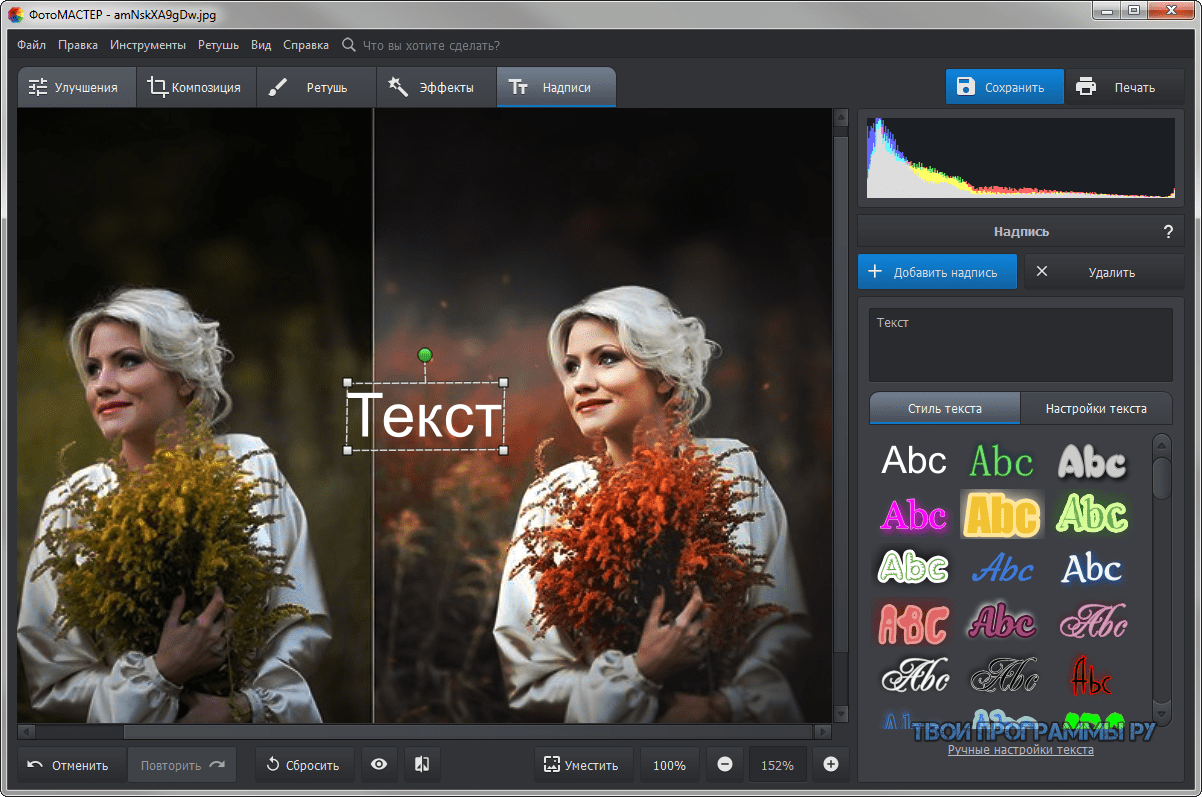
 to/ru/ и кликните на кнопку «Начать ретушь».
to/ru/ и кликните на кнопку «Начать ретушь».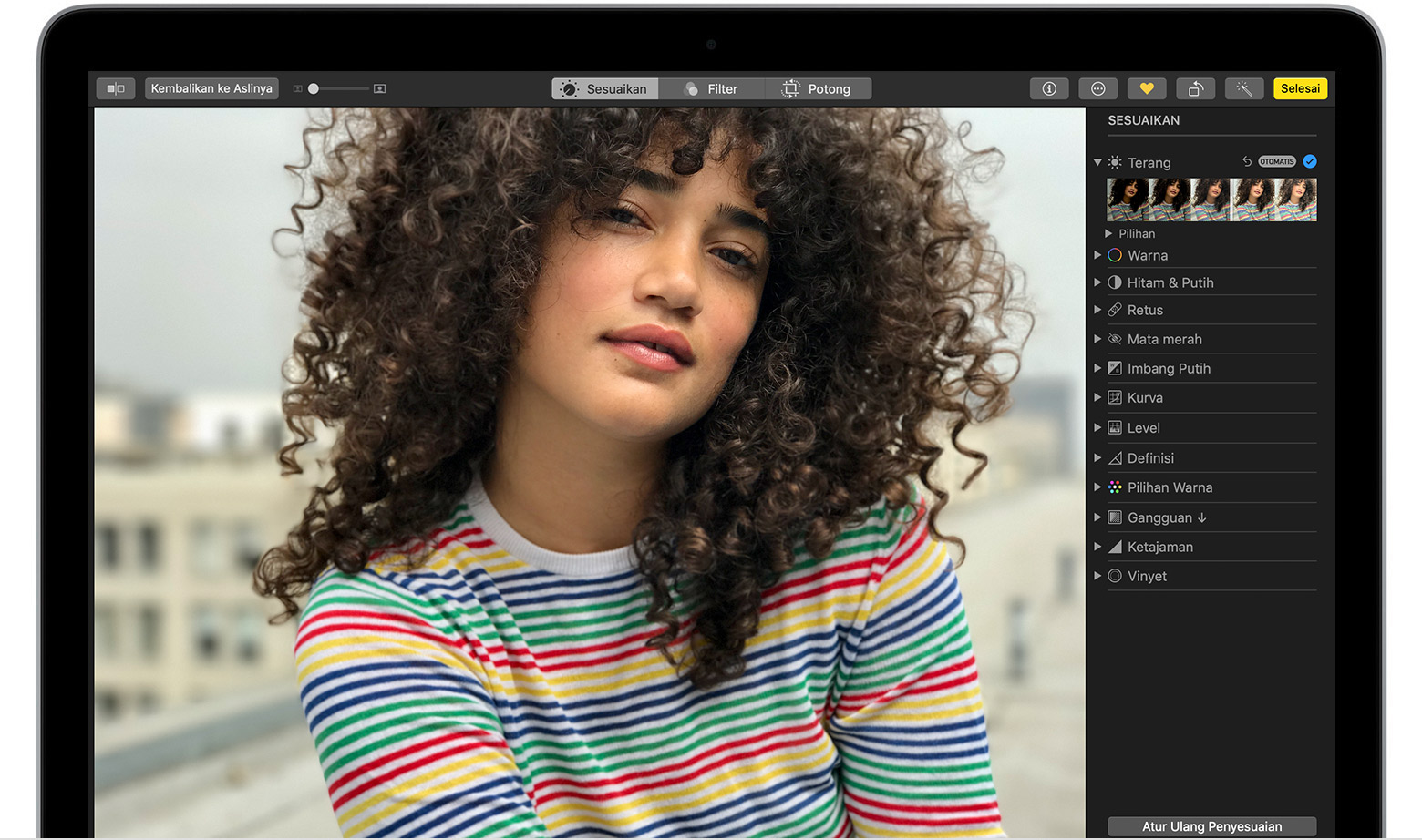 Для этого метода вы можете выбрать силу эффекта, радиус и подавление шума.
Для этого метода вы можете выбрать силу эффекта, радиус и подавление шума.
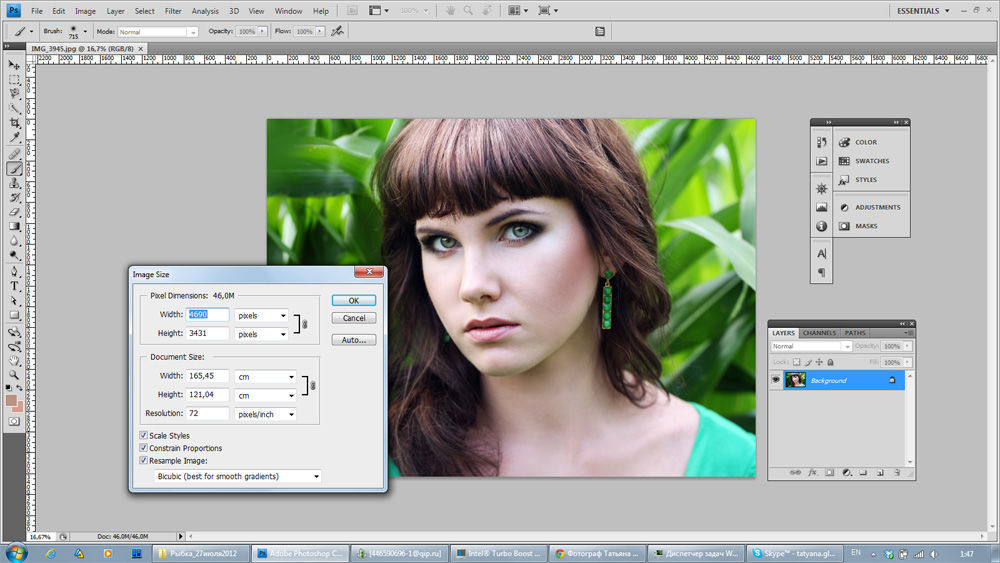 Fotor photo blur
Fotor photo blur  усилить
усилить

