Как добавить слой в фотошопе из другого файла
Как добавить слой из другого файла в фотошопе — Фотошоп: видео уроки для начинающих
Представляем Вашему вниманию подробные видео на тему «Как добавить слой из другого файла в фотошопе»:Как создать, дублировать, копировать, перемещать и обединять слои
Тема #4. Перенос слоев между документами
Как Перенести ЛЮБОЙ ОБЪЕКТ на Другой Фон в Фотошопе
Как скопировать слой в другой файл Photoshop
Софт 12 259
Многие пользуются Вордом уже многие годы и довольно хорошо знакомы с этим текстовым редактором.
SEO 1 439
Прежде всего после создания сайта надо установить системы аналитики: Яндекс.Метрику (//metrika.yandex.ru), Google Analitics (//www.google.com/intl/ru/analytics/)
СодержаниеДля чего нужен атрибут AltЗначение атрибута Alt для валидацииДля чего картинкам атрибут title Обычно в Alt нужно
Создание слоев в Photoshop Elements
В списке слоев на панели отображается миниатюра слоя, его название, а также один или несколько дополнительных значков, предоставляющих информацию о каждом слое.
Слой видимый. Нажмите значок с изображением глаза, чтобы отобразить/скрыть слой. Когда слой скрыт, значок имеет следующий вид . Скрытые слои не выводятся на печать.
Слой привязан к активному слою.
Слой заблокирован.
Изображение содержит группы слоев и было импортировано из Adobe Photoshop. Photoshop Elements не поддерживает группы слоев и отображает их в развернутом виде. Чтобы получить возможность редактирования изображения, эти слои следует упростить.
Для выполнения операций используются следующие кнопки на панели:
Создать новый слой.
Создать новую группу.
Создать новый слой заливки или корректирующий слой.
Удаление слоя.
Блокировать прозрачные пиксели.
Вверху панели также расположено меню «Режим наложения» («Нормальный», «Растворение», «Замена темным» и т. д.), текстовое поле «Укрывистость» и кнопка «Дополнительно», вызывающая меню команд и параметров панели.
Открыть несколько изображений в виде слоев в Photoshop
Узнайте, как легко открывать несколько изображений одновременно в Photoshop и автоматически помещать каждое изображение в отдельный слой в одном и том же документе, используя команду Photoshop «Загрузить файлы в стек».
Независимо от того, сочетаем ли мы изображения, создаем коллажи или разрабатываем макеты, мы часто оказываемся с несколькими изображениями или файлами, которые все должны оказаться в одном документе Photoshop. И каждое изображение или файл должны появляться на своем собственном независимом слое в этом документе.
Традиционный подход заключается в том, чтобы открывать каждое изображение или файл в Photoshop по одному, а затем копировать и вставлять или перетаскивать каждое из них в основной документ. Но если вам не платят по часам, есть лучший, более быстрый способ работы. Фактически, все, что нам действительно нужно сделать, это сообщить Photoshop, какие изображения или файлы нам нужно открыть. Затем просто расслабьтесь и расслабьтесь, пока Photoshop создает новый документ, открывает все ваши изображения в этот документ и помещает каждое из них в отдельный слой. Посмотрим, как это работает!
Это руководство является частью 6 нашего Руководства по обучению слоям Photoshop .
Как открыть изображения как слои
Шаг 1: Выберите команду «Загрузить файлы в стек»
Открыв Photoshop на экране, перейдите в меню « Файл» , выберите « Сценарии» , а затем « Загрузить файлы в стек»
Идем в Файл> Сценарии> Загрузить файлы в стек.
Шаг 2: выберите ваши изображения
Копирование слоев в фотошопе – Сайт о заработке в интернете, способах, кейсах, личностном росте!
Интересно, когда adobe создавала в недрах своей компаний в далеком 1990 году первую версию Photoshop, ожидали ли главы компании и разработчики такого оглушительного эффекта? На данный момент фотошоп является самым популярным редактором фотографий в мире. Им пользуются все, начиная от известных мировых фотографов, до обычных пользователей захотевших добавить мягкий фильтр на фото с пикника.
Даже программисты нашли себе местечко научившись писать сайты по макетам сделанным в фотошопе. Естественно, у настолько популярного продукта должен быть и советующий функционал. В этой статье мы поговорим о такой замечательной функции как слои. Разберем что это такое, как копировать слой в фотошопе и поговорим о переносе слоя в другой файл PSD.
Что это такое
«Слои» — это основной инструмент этой программы, без него не обходится ни одна нормальная работа, это первое чему обучаются новички, осваивающие ремесло редактирования фотографий.![]()
Слои Photoshop позволяют работать без разрушения, накладывая изображения поверх предыдущих, не взаимодействуя и не смешивая пиксели изображений. Мы можем добавить их или удалить в любое время.
По умолчанию фоновый слой заблокирован и на нем можно заметить символ замка. С таким слоем невозможно производить никакие изменения..
Чтобы разблокировать слой у нас есть разные варианты действий.
Способ 1
Дважды щелкаем на заблокированном элементе. Он покажет всплывающее окно, где позволяется изменить название, а затем нажмите ОК.
Теперь вы можете видеть, что наш слой Photoshop разблокирован, и его имя также изменилось.
Теперь вы можете легко перемещать слой, при перемещении, за слоем виден шаблон проверки прозрачности.
Способ 2
Просто нужно захватить мышью заблокированный элемент и перетащить его в корзину.
Теперь это фоновый слой, чтобы добавить больше изображений, нажмите клавишу Shift и перетащите изображение в центр. Создается новый слой поверх панели вместо того, чтобы добавлять или смешивать пиксели с фоновым слоем фотошопа.
Создается новый слой поверх панели вместо того, чтобы добавлять или смешивать пиксели с фоновым слоем фотошопа.
На панели слоев вы можете видеть, что каждый имеет символ глаза. нажав на него, вы можете включить или выключить визуальный просмотр.
Это два изображения, но теперь давайте проверим «Текст». Добавьте немного текста, а затем посмотрите на панель слоев, в списке появится новый элемент с иконкой текста.
Поэтому главное в системе слоев – держать каждый элемент в отдельном слое и не позволять ни одному из них разрушать или смешиваться друг с другом.
Маска слоя
Теперь поговорим об одной из самых популярных и востребованных функций продукт от Adobe. Photoshop Layer mask может скрывать или отображать пиксели слоя, не удаляя их.
Без маски, если мы хотим скрыть какую-то часть изображения, мы должны удалить эту часть, используя инструмент ластик на панели инструментов.
Давай попробуем.
В этом методе проблема заключается в том, что, как только вы удалили часть изображения, а потом захотели вернуть всё обратно, это будет невозможно.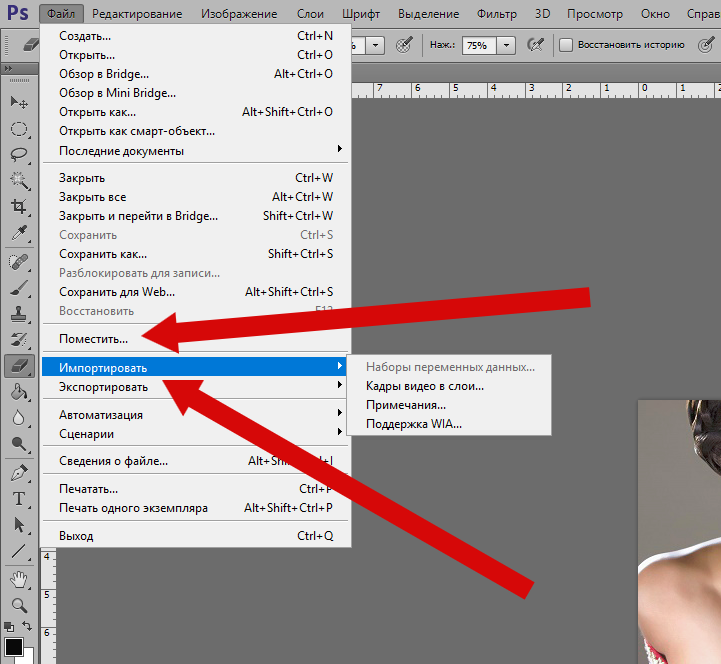
Вы можете взять маску слоя, нажав на соответствующий значок, или другой вариант – выбрать слой, открыть меню «Слой», перейти к маске слоя и выбрать «Открыть все».
Вы заметили, что это добавляет новый слой, заполненный белым цветом, и белый цвет покажет каждую вещь на изображении.
Теперь можно спрятать некоторую часть изображения, для этого вместо использования инструмента «Ластик» нужно выбрать инструмент «Кисть». Как вы видите, маска слоя заполнена белым цветом, поэтому не забывайте рисовать черным цветом. Работая ластиком, вы ничего не удаляете, просто скрываете эти пиксели с использованием маскировки слоев в фотошопе.
Говорить о маске можно очень долго, её функций и возможности применения достойны отдельной статьи.
Как копировать слой в другой файл фотошопаЭто действие выполняется несколькими способами и конечный результат один. Мы пойдем от сложного к легкому:
- Layer, Duplicate Layer. Затем в поле Destination указываем необходимый для копирования документ, точнее путь к этому документу (речь естественно идет о PSD).
 Работа режима совместимости с другими редакторами для такого способа будет зависеть от конкретного выбора программы.
Работа режима совместимости с другими редакторами для такого способа будет зависеть от конкретного выбора программы. - Зажимаем комбинацию клавиш CTRL + SFIFT, заранее открываем оба файлы (исходный и новый) и без страха перемещаем всё что угодно.
- Последний способ самый легкий. Для его воплощения зажимаем shift в момент перетаскивания файла (именно в процессе ведения файла мышью). Готово!
Ну и наконец для людей желающих изучить Photoshop от А до Я есть дополнительный способ.
Elements
Странно, что вариант программы под кодовым названием Elements не заимел большей популярности среди пользователей нежели его «старший» брат. Ведь многие процессы в нём были упрощены для понимания, освоить Элементы куда проще, а многие процессы в нём автоматизированы для понимания новичков.
Стоит отметить организацию инструментария, он уже не кажется таким громоздким, вспомните первое открытие стандартного фотошопа, глаза разбегаются от количества функций. Теперь приступим к инструкции по дублированию.
Вы можете быстро продублировать слой в Photoshop Elements. После этого создается еще одна копия содержимого слоя в том же изображении или в другом файле изображения. Дублировать можно и в файле изображения с другим разрешением пикселей. Однако при этом содержимое может отображаться с другим размером, чем предполагалось.
Чтобы создать дублированный слой Elements, щелкните и перетащите его на панель «Слои». Затем поместите его поверх кнопки «Создать новый» на панели «Слои». Или выберите «Duplicate Layer» из строки меню. Потребуется ввести имя в текстовое поле «Сохранить как». Затем используйте выпадающий список «Документ», чтобы выбрать, в какой открытый файл изображения вы хотите скопировать дубликат. Нажмите кнопку «ОК».
На этом способы как копировать слой в фотошопе закончены. Как видите ничего сложного в этом процессе нет. Однако до освоения этой замечательной программы путь не близкий, зато гуру photoshop делают удивительные вещи с изображениями, а многие даже находят в этом профессию по жизни.
Как создать новый слой в фотошопе
«Слои» – это основополагающее понятие в программе Adobe Photoshop. Зачастую новички сталкиваются с разного рода проблемами именно из-за непонимания механизма работы со слоями. Сегодня мы рассмотрим действие, с которого, как правило, начинается работа с изображением, а именно: как создать новый слой в фотошопе.
Четыре способа, как создать новый слой в фотошопе
В программе фотошоп существует четыре способа добавления нового (с нуля) слоя в открытый файл. Рассмотрим их более подробно. Но прежде проверим наличие палитры «Слои» (Layers) в области палитр. Если её там нет, заходим: Главное меню → Окно (Window) → Слои (Layers) или клавиша F7 на клавиатуре. Теперь можно работать дальше.
к меню ↑
1. Комбинация клавиш
Самый простой и быстрый способ создать новый слой — это комбинация клавиш: Ctrl + Shift + N, после нажатия которой откроется диалоговое окно «Новый слой» (New Layer).
Давайте рассмотрим его более подробно.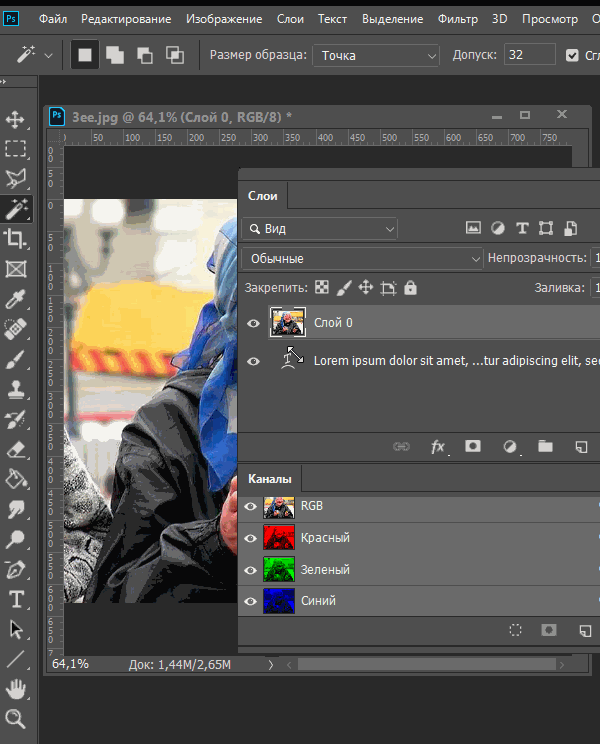
Имя
В строчке «Имя» необходимо ввести значение, несущее смысловую нагрузку. Привыкайте с самого начала к порядку, иначе в последствии Вы будете тратить много времени для поиска конкретного слоя в нескольких десятках ничего не говорящих названий. Однако если Вы планируете только один слой, кроме фонового, то можно, конечно, оставить значение по умолчанию. В любом случае его всегда можно изменить. Для этого на палитре «Слои» необходимо дважды щелкнуть левой клавишей мыши по названию слоя, требующего переименования. Текущее название выделится синим цветом и появится возможность ввести необходимое значение.
Несколько слов о фоновом слое
В основном при первом открытии изображения в программе Photoshop на палитре «Слои» (Layers) появляется только один «Фоновый слой» (Background) с изображением замочка (стрелка №1).
Данный слой имеет ряд ограничений: нет режимов наложения, нельзя изменить непрозрачность и заливку, он не может иметь прозрачных областей и др. И самое главное — этот слой нельзя удалить! Обратите внимание на рисунку сверху все настройки неактивные.
Его назначение — сохранить первоначальную копию документа, чтобы всегда можно было вернуться к истокам и в процессе преобразований не потерять безвозвратно оригинал! Именно по этой причине не рекомендуется снимать блокировку с фонового слоя. Если необходимо внести изменения на самом слое, его всегда можно скопировать. Для этого выделяем фоновый слой и тащим его на значок «Создать новый слой» (New Layer) (стрелка №2). Или сочетание клавиш Ctrl + J. Появится точная копия фонового слоя, но уже с полным функционалом.
При необходимости (не рекомендуется) с фонового слоя всё же можно снять блокировку. Для этого необходимо перенести изображение замка (именно замка, а не всего слоя) на значок мусорной корзины справа от кнопки «Создать новый слой» (стрелка №3).
Использовать предыдущий слой для создания обтравочной маски
Следующая строчка — это «Использовать предыдущий слой для создания обтравочной маски» (Use Previous Layer to Create Clipping Mask). Это значит, что если на нижележащем слое есть прозрачные области, то, поставив птичку в данной строчке, Вы эти же места оставите прозрачными и на созданном слое.
Цвет
Есть возможность строчку с названием слоя в палитре «Слои» выделить цветом для более быстрого нахождения.
Непрозрачность
Непрозрачность, что понятно из названия, отвечает за степень непрозрачности слоя.
Режим наложения и заливка нейтральным цветом
Режим наложение – это по сути смешивание слоёв. От выбранного способа будет зависеть, как пиксели нижележащего слоя будут взаимодействовать с пикселями создаваемого слоя. Так, например, в режиме «Умножения» (Multiply) происходит перемножение яркости пикселей верхнего и нижнего слоёв. При этом взаимодействии есть т. н. нейтральный цвет. То есть цвет, который не оказывает взаимодействие на нижний слой. Для данного режима — это белый цвет. Это значит, что если на верхнем изображении есть белый цвет, то пиксели под ним не изменятся и в результате останутся таким же, как были. в то время как все остальные пиксели нижнего изображения провзаимодействуют с пикселями верхнего и поменяют свой цвет. Так вот, при создании нового слоя есть возможность залить его нейтральным для данного режима цветом.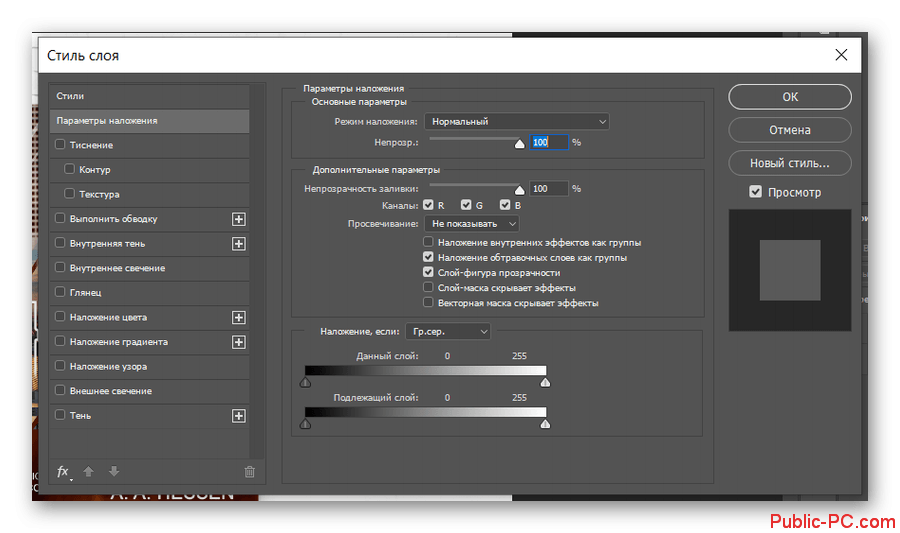
После заполнения всех необходимых полей жмём Ok. На палитре «Слои» появилась новая строчка с указанным Вами названием и прочими настройками, которые всегда можно изменить.
Но можно создать слой с помощью комбинации клавиш, без диалогового окна. В этом случае нужно добавить клавишу Alt. Т. е. сочетание клавиш будет иметь вид: Ctrl + Shift + Alt + N. Слой будет иметь обычный режим наложения, 100% непрозрачность и заливку.
к меню ↑
2. Добавление слоя через главное меню
Не самый быстрый, но такой же функциональный способ добавить новый слой – это пройти по пути: Главное меню → Слои (Layers) → Новый (New) → Слой…(Layers…). Откроется уже знакомое нам диалоговое окно «Новый слой».
Все вновь созданные слои создаются выше активного. Иногда бывает необходимо создать слой ниже его. Такой вариант возможен в третьем способе.
Помимо выделение активного слоя на палитре «Слои», его название прописывается в шапке документа.к меню ↑
3. Кнопка на палитре слоёв
Ещё один способ добавления нового слоя – это кнопка «Создать новый слой» (Create a new layer) внизу палитры «Слои» (Layers).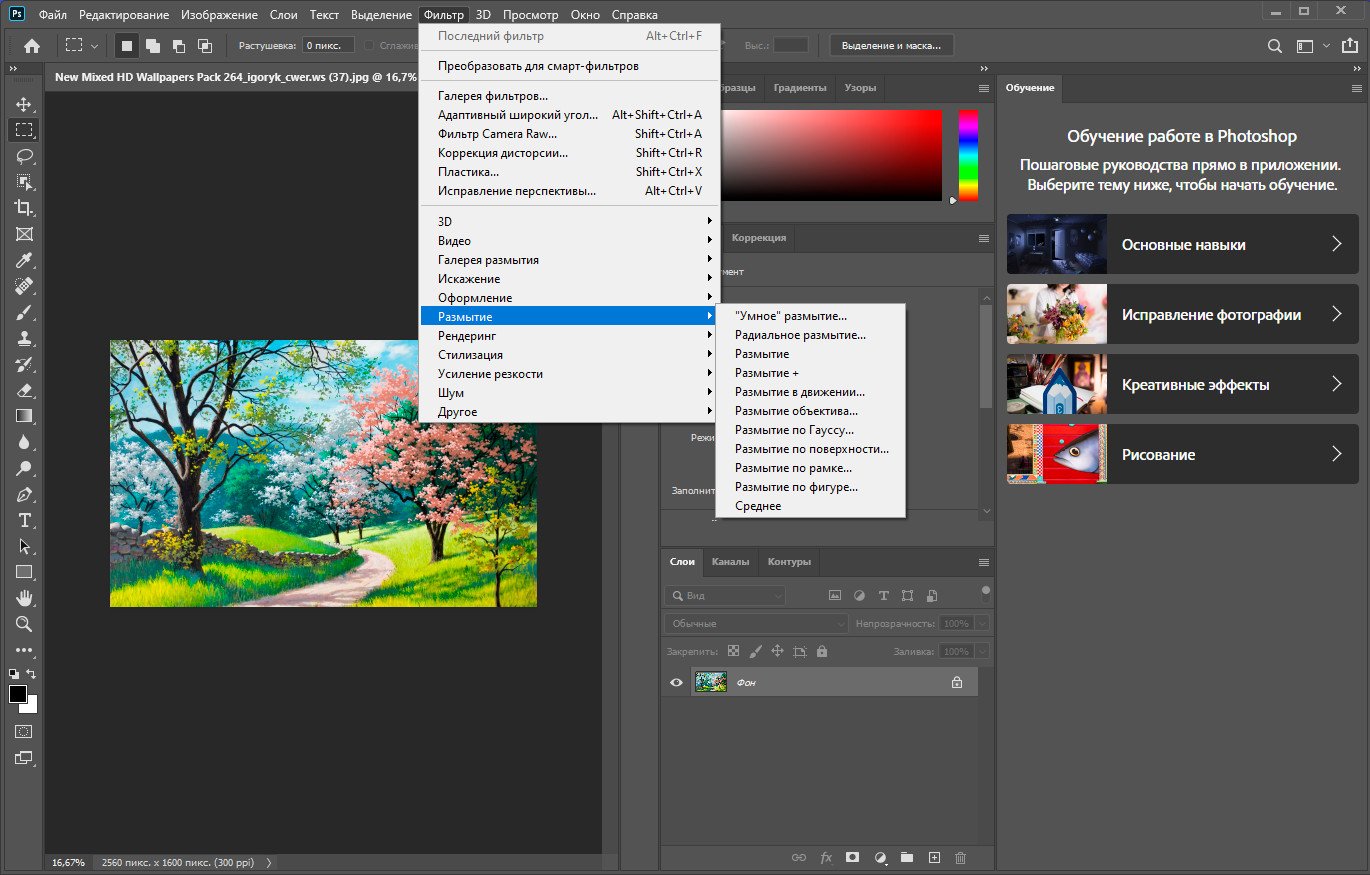
При нажатии создается пустой слой с названием по умолчанию. При первом создании слоя в этом файле название будет «Слой 1».
В дальнейшем число увеличивается в порядке возрастания. Желательно сразу переименовать слой, дать ему «говорящее название». Выделив вновь созданный слой, при необходимости можно изменить режим наложения, непрозрачность и прочие настройки. Но гораздо удобнее задать все эти настройки в процессе создания слоя. Для этого следует нажимать вышеуказанную кнопку с зажатой клавишей Alt. При этом снова появится диалоговое окно «Новый слой», с которым Вы уже умеете работать!
Если необходимо создать слой ниже активного, то нажимать кнопку «Создать новый слой» следует с зажатой клавишей Ctrl. Но нужно помнить, что ниже фонового слоя создать новый не получится! Сначала необходимо снять блокировку (не рекомендуется!).
к меню ↑
4. С помощью меню палитры слоёв
И последний способ создания нового слоя – это через меню палитры «Слои».
В выпадающем списке выбираем «Новый слой…» (New Layer).
к меню ↑
Заключение
Мы рассмотрели четыре различных способа, как создать новый слой в фотошопе. Теперь Вы знаете, как создать слой выше или ниже активного слоя, создать слой с помощью комбинаций клавиш или кнопок на палитре «Слои», а также создавать слои на лету или с помощью диалогового окна «Новый слой».
До встречи на страницах следующих уроков!
С уважением, Марина Рубль.
базовых слоев Photoshop | Уроки Adobe Photoshop
Узнайте, как использовать слои на панели «Слои», изменять размер содержимого слоя, добавлять изображения в многослойный файл и работать с фоновым слоем в Adobe Photoshop.
Узнайте, что такое слои и почему они так полезны.
Слои — это строительные блоки любого изображения в Photoshop. Итак, важно понимать, что такое слои и зачем их использовать — мы рассмотрим это в этом видео.Если вы следуете инструкциям, откройте это многослойное изображение из загружаемых файлов практики для этого руководства. Вы можете представить слои как отдельные плоские пинты стекла, уложенные друг на друга. Каждый слой содержит отдельные фрагменты контента. Чтобы получить представление о том, как создаются слои, давайте взглянем на эту панель «Слои». Я закрыл остальные панели, чтобы мы могли сосредоточиться на панели «Слои». Но вы можете пропустить это. Кстати: если ваша панель «Слои» не отображается, перейдите в меню «Окно» и выберите оттуда «Слои».Панель «Слои» — это то место, куда вы переходите, чтобы выбирать и работать со слоями. На этом изображении 4 слоя, каждый с отдельным содержимым. Если вы щелкните значок глаза слева от слоя, вы можете включить или выключить видимость этого слоя. Итак, я собираюсь отключить видимость слоя портного. И следите за изображением, чтобы увидеть, что находится на этом слое. Я сделаю то же самое для слоя ткани и слоя с узором. Вы можете видеть, что нижний слой, фоновый слой, заполнен белым, потому что это изображение начиналось с нового предустановленного пустого изображения с белым фоном.
Вы можете представить слои как отдельные плоские пинты стекла, уложенные друг на друга. Каждый слой содержит отдельные фрагменты контента. Чтобы получить представление о том, как создаются слои, давайте взглянем на эту панель «Слои». Я закрыл остальные панели, чтобы мы могли сосредоточиться на панели «Слои». Но вы можете пропустить это. Кстати: если ваша панель «Слои» не отображается, перейдите в меню «Окно» и выберите оттуда «Слои».Панель «Слои» — это то место, куда вы переходите, чтобы выбирать и работать со слоями. На этом изображении 4 слоя, каждый с отдельным содержимым. Если вы щелкните значок глаза слева от слоя, вы можете включить или выключить видимость этого слоя. Итак, я собираюсь отключить видимость слоя портного. И следите за изображением, чтобы увидеть, что находится на этом слое. Я сделаю то же самое для слоя ткани и слоя с узором. Вы можете видеть, что нижний слой, фоновый слой, заполнен белым, потому что это изображение начиналось с нового предустановленного пустого изображения с белым фоном.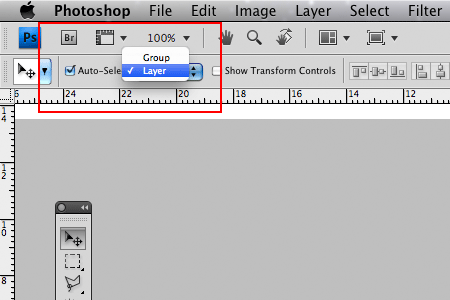 Давайте снова включим все остальные слои, щелкнув пустое поле слева от каждого слоя, чтобы снова добавить значок глаза. Теперь давайте взглянем только на один слой, слой портного. Быстрый способ отключить все слои, кроме слоя портного, — удерживать клавишу Option на Mac или клавишу ALT на ПК и щелкнуть значок глаза слева от слоя портного. В окне документа вы можете увидеть, что этот слой содержит только одну маленькую фотографию, окруженную серо-белым узором в виде шахматной доски.Этот шаблон представляет собой прозрачные пиксели, которые позволяют нам видеть сквозь соответствующую часть этого слоя содержимое нижележащих слоев. Итак, давайте снова включим это содержимое, вернувшись на панель «Слои», снова удерживая клавишу Option на Mac или клавишу ALT на ПК и щелкнув значок глаза слева от слоя портного. И все остальные слои и их значки с глазами снова появятся в поле зрения. Итак, еще раз: вы можете думать о слоях как о стопке пинт стекла, каждый со своим собственным изображением и в некоторых случаях прозрачными областями, которые позволяют вам видеть слои ниже.
Давайте снова включим все остальные слои, щелкнув пустое поле слева от каждого слоя, чтобы снова добавить значок глаза. Теперь давайте взглянем только на один слой, слой портного. Быстрый способ отключить все слои, кроме слоя портного, — удерживать клавишу Option на Mac или клавишу ALT на ПК и щелкнуть значок глаза слева от слоя портного. В окне документа вы можете увидеть, что этот слой содержит только одну маленькую фотографию, окруженную серо-белым узором в виде шахматной доски.Этот шаблон представляет собой прозрачные пиксели, которые позволяют нам видеть сквозь соответствующую часть этого слоя содержимое нижележащих слоев. Итак, давайте снова включим это содержимое, вернувшись на панель «Слои», снова удерживая клавишу Option на Mac или клавишу ALT на ПК и щелкнув значок глаза слева от слоя портного. И все остальные слои и их значки с глазами снова появятся в поле зрения. Итак, еще раз: вы можете думать о слоях как о стопке пинт стекла, каждый со своим собственным изображением и в некоторых случаях прозрачными областями, которые позволяют вам видеть слои ниже.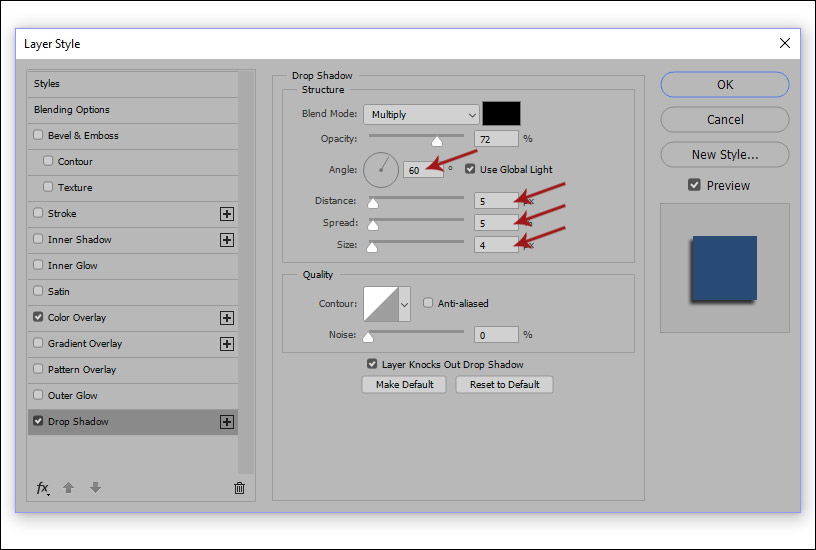 Самым большим преимуществом размещения элементов на отдельных слоях, подобных этому, является то, что вы сможете редактировать части изображения независимо, не затрагивая остальную часть изображения. Следуйте этому примеру, чтобы понять, что я имею в виду. Допустим, вы хотели отредактировать или переместить только маленькую фотографию разрезаемой ткани. Для этого вам нужно выбрать слой, содержащий эту фотографию. Перейдите на панель «Слои» и щелкните слой ткани справа от имени слоя. Теперь, когда слой ткани выбран, любое редактирование, которое вы делаете, повлияет только на этот слой.Например, перейдите на панель «Инструменты» и выберите инструмент «Перемещение», затем щелкните фотографию ткани и перетащите ее — и перемещается только эта фотография, потому что выбран только этот слой. Это относится и к другим видам правок. Например, если вы нарисовали изображение или применили фильтр, как вы сделаете позже в этой серии руководств, эти изменения повлияют только на выбранный слой ткани, а не на остальную часть изображения.
Самым большим преимуществом размещения элементов на отдельных слоях, подобных этому, является то, что вы сможете редактировать части изображения независимо, не затрагивая остальную часть изображения. Следуйте этому примеру, чтобы понять, что я имею в виду. Допустим, вы хотели отредактировать или переместить только маленькую фотографию разрезаемой ткани. Для этого вам нужно выбрать слой, содержащий эту фотографию. Перейдите на панель «Слои» и щелкните слой ткани справа от имени слоя. Теперь, когда слой ткани выбран, любое редактирование, которое вы делаете, повлияет только на этот слой.Например, перейдите на панель «Инструменты» и выберите инструмент «Перемещение», затем щелкните фотографию ткани и перетащите ее — и перемещается только эта фотография, потому что выбран только этот слой. Это относится и к другим видам правок. Например, если вы нарисовали изображение или применили фильтр, как вы сделаете позже в этой серии руководств, эти изменения повлияют только на выбранный слой ткани, а не на остальную часть изображения. Между прочим: есть некоторые действия по редактированию, такие как перемещение слоев, которые вы можете делать более чем с одним слоем за раз.И для этого вам нужно выбрать более одного слоя. На панели Layers у нас уже выделен слой ткани. Если нет, щелкните этот слой. Чтобы также выбрать слой портного, удерживайте нажатой клавишу Command на Mac или клавишу Ctrl на ПК и щелкните слой портного. Выбрав оба слоя, вы можете щелкнуть и перетащить любую из этих фотографий, и они переместятся вместе. А теперь бонусный совет: с выбранным инструментом «Перемещение» взгляните на его панель параметров. И вы увидите эту опцию, Auto-Select: Layer отмечен.Если этот параметр отмечен, щелчок в любом месте изображения автоматически выберет верхний слой в этом месте, который содержит контент. Например, посмотрите на панель «Слои», когда я щелкну здесь по фотографии узора, и вы увидите, что слой узора был автоматически выбран для вас на панели «Слои». Иногда это действительно полезно, но иногда это может привести к тому, что вы случайно выберете слой, который вы не хотели.
Между прочим: есть некоторые действия по редактированию, такие как перемещение слоев, которые вы можете делать более чем с одним слоем за раз.И для этого вам нужно выбрать более одного слоя. На панели Layers у нас уже выделен слой ткани. Если нет, щелкните этот слой. Чтобы также выбрать слой портного, удерживайте нажатой клавишу Command на Mac или клавишу Ctrl на ПК и щелкните слой портного. Выбрав оба слоя, вы можете щелкнуть и перетащить любую из этих фотографий, и они переместятся вместе. А теперь бонусный совет: с выбранным инструментом «Перемещение» взгляните на его панель параметров. И вы увидите эту опцию, Auto-Select: Layer отмечен.Если этот параметр отмечен, щелчок в любом месте изображения автоматически выберет верхний слой в этом месте, который содержит контент. Например, посмотрите на панель «Слои», когда я щелкну здесь по фотографии узора, и вы увидите, что слой узора был автоматически выбран для вас на панели «Слои». Иногда это действительно полезно, но иногда это может привести к тому, что вы случайно выберете слой, который вы не хотели. Чтобы избежать этого, вы можете снять флажок «Автовыбор: слой» на панели параметров инструмента «Перемещение» и вместо этого выбирать слои вручную, щелкая по ним на панели «Слои», как мы это делали в этом руководстве.Итак, резюмируем: возможность работать с выбранными фрагментами контента независимо — это самое большое преимущество использования слоев. О слоях можно узнать гораздо больше, так что следите за обновлениями до конца этого урока.
Чтобы избежать этого, вы можете снять флажок «Автовыбор: слой» на панели параметров инструмента «Перемещение» и вместо этого выбирать слои вручную, щелкая по ним на панели «Слои», как мы это делали в этом руководстве.Итак, резюмируем: возможность работать с выбранными фрагментами контента независимо — это самое большое преимущество использования слоев. О слоях можно узнать гораздо больше, так что следите за обновлениями до конца этого урока.
Что вы узнали: для просмотра и выбора слоев на панели «Слои»
- Слои содержат изображения, текст или объекты, составляющие многоуровневый файл. Они позволяют перемещать, редактировать и работать с содержимым на одном слое, не затрагивая содержимое других слоев. Слои
- расположены в виде стопки на панели «Слои » , которая обычно расположена в правом нижнем углу рабочей области. Если панель «Слои» не отображается, выберите «Окно »> «Слои».
- На панели «Слои» щелкните значок глаза слева от слоя, чтобы скрыть его содержимое.
 Щелкните еще раз в том же месте, чтобы просмотреть содержимое. Это полезный способ напомнить себе, что находится на определенном слое.
Щелкните еще раз в том же месте, чтобы просмотреть содержимое. Это полезный способ напомнить себе, что находится на определенном слое. - Слой должен быть выбран для внесения в него изменений.На панели «Слои » щелкните один раз справа от имени слоя, чтобы выбрать этот слой. Чтобы добавить больше слоев к вашему выбору, удерживайте Control (Windows) или Command (macOS) при щелчке по другим слоям.
Измените порядок слоев, создайте новый слой, измените непрозрачность слоя и удалите слой.
Давайте посмотрим на функции, которые вы будете использовать чаще всего при работе со слоями на панели «Слои».Вы можете следовать этому изображению из файлов практики для этого урока или с собственным многослойным изображением. Справа на панели «Слои» порядок, в котором слои располагаются сверху вниз, определяет расположение содержимого на изображении спереди и сзади. Например, на этом изображении слой портного находится над слоем рисунка на панели «Слои». Итак, на изображении фотография портного с мужчиной в красной шляпе находится поверх фотографии выкройки, где эти две фотографии перекрываются.А что, если вы хотите, чтобы фотография портного находилась позади фотографии выкройки на изображении? В этом случае перейдите на панель «Слои» и выберите фотографию портного, щелкнув по ней. Затем щелкните, удерживайте и перетащите слой портного под слой с узором. Теперь это может быть сложно. Вам нужно подождать, пока вы не увидите двойную линию под слоем узора, а затем убрать палец с мыши или трекпада. И это перемещает слой портного под слой с узором на панели слоев. И посмотрите, что получилось на картинке: за фото выкройки фото портного.Еще одна вещь, о которой вы, вероятно, задаетесь вопросом, — это как создать новый слой. Допустим, мне нужен новый пустой слой, на который я мог бы добавить пиксели, возможно, нарисовав кистью. Сначала подумайте, где вы хотите добавить слой в порядке наложения слоев, и выберите слой чуть ниже этого. В этом примере я хотел бы добавить новый слой над слоем с узором, потому что я хочу рисовать поверх этого узора. Итак, я перейду на панель Layers и выберу слой с узором. А затем я создам свой новый слой, перейдя в нижнюю часть панели «Слои» и щелкнув этот значок с поднятым углом страницы.Это создает новый слой над слоем с узором. Добавление слоя таким образом создает слой на основе пикселей, на котором вы можете делать такие вещи, как добавление цвета. Если вы используете другой инструмент, например инструмент «Текст» или инструмент «Фигура», или если вы используете команду «Поместить внедренное» для добавления новой фотографии или другого изображения в композицию — все это мы сделаем позже в этой серии руководств — Photoshop автоматически создаст для вас новый слой. Так что не удивляйтесь, если вы увидите дополнительные слои на панели «Слои» при использовании любой из этих функций.Когда вы действительно создаете новый слой, рекомендуется дать ему имя, которое будет иметь для вас значение, чтобы его было легче найти позже. Чтобы переименовать любой слой, дважды щелкните правой кнопкой мыши имя слоя и напечатайте поверх него, чтобы ввести свое имя. Я набираю «рисовать». А затем нажмите Enter или Return на клавиатуре. Теперь давайте применим этот новый слой, добавив к нему немного цвета. Я перейду к панели Swatches. Если панель «Образцы» не открыта, откройте ее из меню «Окно» в верхней части экрана. На панели Swatches я собираюсь щелкнуть цвет.Вы можете использовать любой понравившийся цвет. А затем я перейду на панель «Инструменты», где выберу инструмент «Кисть». Я подхожу к панели параметров инструмента «Кисть» и нажимаю на «Палитру кистей», где у меня есть ползунок «Размер», который я могу перетащить вправо, чтобы изменить размер этой кисти. Затем я перехожу к изображению и начинаю рисовать, и инструмент выбора кистей закрывается, когда я рисую узор. Поскольку краска находится на отдельном слое на панели «Слои», у вас есть много возможностей для редактирования этого образца краски, не затрагивая остальную часть изображения.В качестве всего лишь одного примера вы можете изменить непрозрачность слоя краски. Выбрав слой с краской, я поднимусь к верхней части панели «Слои» и щелкну стрелку справа от «Непрозрачности». Затем перетащу ползунок «Непрозрачность» влево. Следите за образцом краски, пока я это делаю, и вы увидите, что он становится все менее и менее непрозрачным или более прозрачным. Я отключу ползунок «Непрозрачность» в пустой области, чтобы закрыть этот ползунок. Это простой способ смешать содержимое двух слоев вместе. Наконец: что, если вы решите, что вам вообще не нужно содержимое нового слоя? Вы можете удалить этот слой или любой слой, выбрав его, а затем нажав клавишу Delete на клавиатуре Mac или клавишу Backspace на клавиатуре Windows.И не волнуйтесь: вы можете отменить это, нажав Command + Z на Mac или Ctrl + Z на клавиатуре Windows. И вот бонусный совет: есть еще больше команд, связанных со слоями, расположенных в меню панели, к которому вы можете получить доступ, щелкнув этот маленький значок меню в правом верхнем углу панели слоев. Итак, если вы когда-нибудь захотите сделать что-то еще со своими слоями — например, возможно, скопировать слой — загляните в это меню. Вот как можно использовать некоторые из наиболее распространенных функций слоев: изменение порядка наложения слоев, создание нового слоя на основе пикселей, изменение непрозрачности слоя и удаление слоя.
Что вы узнали: Работа со слоями на панели «Слои»
- Перетащите слой вверх или вниз на панели «Слои», чтобы изменить порядок расположения объектов на изображении.
- Щелкните значок Create a New Layer в нижней части панели слоев, чтобы создать новый слой. Этот слой прозрачен, пока к нему что-нибудь не добавят.
- Чтобы назвать слой, дважды щелкните имя текущего слоя.Введите новое имя для слоя. Нажмите Enter (Windows) или Return (macOS).
- Чтобы изменить непрозрачность слоя, выберите слой на панели «Слои» и перетащите ползунок «Непрозрачность», расположенный в верхней части панели «Слои», чтобы сделать слой более или менее прозрачным.
- Чтобы удалить слой, выберите его на панели «Слои» и нажмите клавишу Backspace (Windows) или «Удалить» (macOS).
Изменить размер содержимого выбранных слоев.
Когда вы создаете многослойный дизайн, вам может потребоваться изменить размер содержимого слоя вместо изменения размера всего изображения. Для этого вы воспользуетесь командой Transform. Если вы следуете инструкциям, вы можете использовать это изображение из файлов практики для этого урока или вы можете использовать свое собственное многослойное изображение. Допустим, мы хотим уменьшить это фото швейных инструментов. Первый шаг — перейти на панель «Слои» и выбрать слой, содержащий эту фотографию, то есть слой с фотографиями инструментов.Я нажимаю на этот слой, чтобы выбрать его. Затем перейдите в меню «Правка» и выберите «Свободное преобразование». Это помещает эту границу вокруг всего содержимого выбранного слоя. Итак, если бы на одном слое было больше иллюстраций, все они были бы заключены в эту границу, и все они были бы изменены вместе. Обычно вы не хотите искажать изображение при изменении его размера. Чтобы этого избежать, удерживайте нажатой клавишу Shift, чтобы сохранить пропорции при щелчке по любому краю или любому углу, и перетащите, чтобы уменьшить эту фотографию, или растяните, чтобы сделать ее больше.Между прочим, можно уменьшить размер слоя, но в большинстве случаев лучше не делать контент на основе пикселей, например фотографию, намного больше оригинала, иначе он может выглядеть размытым. Последний шаг — принять изменение, внесенное с помощью команды «Преобразовать». Один из способов сделать это — подойти к панели параметров и щелкнуть большую галочку, которая появляется там всякий раз, когда вы используете Free Transform. Вот и все. Еще вы можете изменить размер содержимого более чем одного слоя за раз.Это поможет сэкономить время и поможет изменить размер нескольких изображений на одинаковую величину. Итак, предположим, что мы хотим одновременно уменьшить фото швейных инструментов и фотографию портного. Они расположены на 2 разных уровнях. Итак, мы должны перейти на панель «Слои» и убедиться, что оба эти слоя выбраны. Слой с фотографиями инструментов уже выбран. Если у вас нет, просто нажмите на этот слой. Чтобы добавить слой с фотографией портного к выделению, удерживайте нажатой клавишу Command на Mac или клавишу Ctrl в Windows и щелкните слой с фотографией портного.Затем, как и раньше, перейдите в меню «Правка» и выберите «Свободное преобразование». Удерживая нажатой клавишу Shift, щелкните любой край или любой угол границы, окружающей оба изображения на обоих выбранных слоях. Перетащите внутрь, чтобы уменьшить размер обеих фотографий одновременно. И когда вы закончите, перейдите на панель параметров и нажмите большую галочку, чтобы принять это изменение. Вот как изменить размер слоев с помощью Free Transform. Пожалуйста, не путайте эту технику с изменением размера всего изображения, которое выполняется с помощью команды «Размер изображения» в меню «Изображение», как вы узнали в другом руководстве из этой серии.
Что вы узнали: изменение размера слоев
- На панели «Слои » выберите один или несколько слоев, содержащих изображения или объекты, размер которых нужно изменить.
- Выберите Edit> Free Transform . Рамка преобразования появляется вокруг всего содержимого выбранных слоев. Удерживайте нажатой клавишу Shift, чтобы не искажать содержимое, и перетаскивайте углы или края до нужного размера.Перетащите курсор внутрь границы преобразования, чтобы переместить содержимое вокруг изображения. Перетащите за пределы границы преобразования, чтобы повернуть содержимое.
- Щелкните галочку на панели параметров или нажмите Enter (Windows) или Return (macOS), чтобы подтвердить изменение.
Добавьте в дизайн больше изображений, каждое изображение на отдельном слое.
Из этого видео вы узнаете, как добавить несколько изображений в композицию, которую вы создаете в Photoshop.Как и многие другие вещи в Photoshop, это можно сделать несколькими способами. Мы собираемся использовать метод Place Embedded, который автоматически создает новый слой для каждого добавленного изображения, что дает вам гибкость в изменении размера и положения каждого добавленного изображения по своему усмотрению. Если вы следуете инструкциям, начните с открытия этого изображения из файлов практики для этого урока. Вы можете пока оставить закрытым другой файл практики с таким же названием. Когда мы используем команду «Поместить внедренное», чтобы добавить еще одно изображение в эту композицию, Photoshop автоматически создаст новый слой для добавленного изображения над любым слоем, выбранным в данный момент.Итак, первый шаг — перейти на панель «Слои» и выбрать слой, над которым вы хотите создать новый слой. Я собираюсь выбрать фоновый слой. Затем перейдите в меню «Файл» и выберите «Поместить встроенный …». Откроется Finder или проводник, где вы перейдете к файлу, который хотите добавить. Если вы используете загружаемые файлы тренировок, перейдите к файлам тренировок на вашем компьютере и выберите этот файл. Затем нажмите кнопку «Поместить» в правом нижнем углу. Добавленная фотография появится на открытом изображении в окне документа.Эта фотография оказывается больше открытого изображения, но вам не о чем беспокоиться. Photoshop автоматически уменьшает добавленную фотографию, чтобы она соответствовала исходному изображению. Прежде чем завершить размещение, вы уменьшите масштаб фотографии и поместите ее в нужное место в композиции. Чтобы пропорционально уменьшить масштаб фотографии, не искажая ее, удерживайте клавишу Shift при перетаскивании из любого угла внутрь. Если вы хотите, чтобы добавленное фото было примерно того же размера, что и одна из других небольших фотографий в этой композиции, используйте одну из этих фотографий в качестве ориентира, чтобы помочь вам определить размер этой.Я уберу палец с мыши или трекпада и отпущу клавишу Shift. Я удерживаю клавишу Shift, перехожу к этому другому углу и перетаскиваю туда, чтобы получить добавленную фотографию примерно того же размера, что и эта другая маленькая фотография. Затем вы хотите разместить добавленную фотографию в нужном месте композиции. Для этого щелкните внутри границы и перетащите. Эти розовые направляющие могут появиться — они называются умными направляющими — чтобы помочь вам выровнять добавленную фотографию с другими элементами в композиции.Когда вас устраивают размер и размещение добавленной фотографии, завершите размещение, поднявшись на панель параметров и щелкнув там большую галочку. Вот и все. Если позже вы решите переместить добавленную фотографию, вы можете сделать это, просто выбрав ее слой, получив инструмент «Перемещение» на панели «Инструменты» и перетащив добавленную фотографию в другое место в композиции. Или скажем, вы хотите изменить размер добавленной фотографии. Вы тоже можете это сделать. И для этого вы воспользуетесь командой Free Transform, о которой мы узнали в предыдущем видео в этом руководстве.Итак, скажем, я хотел, чтобы это среднее изображение было другого размера, я бы убедился, что его слой выбран на панели «Слои», я бы поднялся в меню «Правка» и выбрал «Свободное преобразование», удерживая клавишу Shift, чтобы сохранить пропорции. и перетащите из любого угла, чтобы изменить размер этой фотографии. Затем нажмите галочку на панели параметров, чтобы подтвердить это изменение. При использовании команды «Поместить внедренное» следует помнить об одном. И это то, что есть некоторые изменения, которые вы не можете сделать непосредственно в результирующем смарт-объекте, созданном этой командой.Теперь есть еще много чего узнать об интеллектуальных объектах, но пока давайте просто поговорим о том, что делать, если вы столкнетесь с такой ситуацией. Допустим, я хотел раскрасить добавленную мной фотографию. Я выберу его слой на панели «Слои», перейду на панель «Инструменты» и выберу инструмент «Кисть». Когда я перехожу к изображению и щелкаю, чтобы рисовать, я получаю сообщение о том, что «Этот объект необходимо растрировать, прежде чем продолжить». Это означает, что если я нажму «ОК», я конвертирую добавленный слой с фотографией в обычный пиксельный слой.И это нормально, поэтому я нажимаю ОК. И это простое решение, которое позволит мне рисовать на добавленной мной фотографии. Итак, теперь, когда вы знаете, как добавлять изображения в композицию, получайте удовольствие, создавая свой собственный уникальный дизайн из нескольких изображений в Photoshop.
Что вы узнали: как добавлять изображения в дизайн
- Выберите File> Place Embedded , перейдите к файлу изображения в проводнике (Windows) или Finder (macOS) и нажмите «Поместить».
- Удерживайте нажатой клавишу Shift, чтобы не искажать изображение, и перетащите углы границы изображения, чтобы изменить размер добавленного изображения.
- Перетащите курсор внутрь границы, чтобы расположить добавленное изображение в нужном месте.
- Щелкните флажок на панели параметров, чтобы завершить размещение. Это автоматически создает новый слой, содержащий добавленное изображение.
Узнайте, как работает специальный фоновый слой.
Многие файлы имеют специальный фоновый слой.Давайте посмотрим, что такое фоновый слой и как с ним работать. Если вы следуете инструкциям, используйте этот файл из файлов практики для этого руководства. Давайте посмотрим на панель «Слои», где в нижней части этого стека слоев находится слой с надписью «Фон» с заглавной буквой B и символом замка. Вот как распознать специальный фоновый слой. Содержимое этого фонового слоя — большая фотография на заднем плане изображения в окне документа. Такой фоновый слой имеет особые свойства, отличные от обычного слоя.Например, вы не можете изменить порядок наложения фонового слоя на панели «Слои». Попробуйте переместить его вверх в стопке слоев, выбрав фоновый слой и перетащив его вверх. И вы просто не можете положить его поверх этих других слоев. Вместо этого вы получаете этот символ «ни в коем случае». А когда вы убираете палец с мыши или трекпада, фоновый слой возвращается в нижнюю часть стека слоев. Точно так же вы не можете перетащить другой слой под фоновый слой на панели «Слои».Попробуйте выбрать другой слой, а затем перетащите его под фоновый слой, и вы получите тот же символ «ни в коем случае». Фоновый слой просто должен находиться внизу стека слоев, а его содержимое должно быть позади изображения, позади других элементов изображения. Вернемся к панели «Слои» и снова выберем фоновый слой, чтобы увидеть что-то еще, чего нельзя сделать с фоновым слоем. И это чтобы переместить его с помощью инструмента «Перемещение». Я перейду и выберу инструмент «Перемещение» на панели «Инструменты».Я нажимаю на эту большую фоновую фотографию и пытаюсь переместить, но получаю сообщение о том, что инструмент «Перемещение» не может переместить этот слой, потому что слой заблокирован. Я нажму ОК, чтобы отклонить это. Есть еще пара вещей, которые нельзя сделать с фоновым слоем. Например, вы не можете изменять непрозрачность слоя и не можете иметь прозрачные пиксели на фоновом слое. Итак, что, если вы хотите сделать что-либо из этого со специальным фоновым слоем? В этом случае вам нужно преобразовать фоновый слой в обычный слой.И это так просто, как один клик. Просто спуститесь к фоновому слою и нажмите на символ замка, и он исчезнет, и этот слой станет обычным слоем под названием Layer 0. И теперь, поскольку это обычный слой, я мог бы делать все, что я только что упомянул, что вы можете » Тоже с фоновым слоем. Это всего лишь один пример, я могу переместить этот слой с помощью инструмента «Перемещение». У меня все еще выбран инструмент «Перемещение», я перехожу к изображению и перетаскиваю его вправо, и это действительно перемещает слой 0, и он показывает прозрачность позади него, потому что это самый нижний слой в стеке слоев.А что, если вы действительно хотите иметь специальный фоновый слой, а у вас его нет в вашем файле. Что ж, вы можете превратить любой слой в специальный фоновый слой, перейдя в меню «Слой» и выбрав «Новый», «Фон из слоя». В данном случае я действительно хочу создать новый слой и сделать его фоновым. Итак, я спущусь к нижней части панели «Слои» и нажму кнопку «Создать новый слой». Это создает новый слой 1, который я перетащу в конец стопки слоев. Слой 1 в настоящее время пуст.Я залью его белым. Для этого я поднимусь в меню «Правка» и выберу «Заливка» … В открывшемся диалоговом окне «Заливка» я изменю первое раскрывающееся меню на «Белый». И я нажимаю ОК. И теперь у нас есть белый слой внизу стопки слоев. Чтобы превратить его в специальный фоновый слой, я перейду в меню «Слой» и выберу «Новый», «Фон из слоя». И теперь этот слой заблокирован, я не могу его перемещать или делать другие вещи, о которых я упоминал. И это обеспечивает стабильную основу для этой композиции.Итак, фоновые слои заслуживают упоминания, потому что вы столкнетесь с одним из них раньше, чем позже. И теперь вы знаете, что такое фоновый слой, каковы его ограничения и как с ним работать.
Что вы узнали: преобразование фонового слоя в обычный
- Поскольку слой Background заблокирован, его нельзя перемещать в окне Document или переставлять на панели Layers , и некоторые функции редактирования на нем не работают.
- Чтобы изменить слой Background на обычный слой, щелкните значок замка справа от имени слоя на панели Layers .
Экспорт документов, слоев и монтажных областей в Photoshop
В диалоговом окне «Экспорт как» можно установить следующие параметры:
Формат: выберите PNG, JPG, GIF или SVG.
Параметр, зависящий от формата: для PNG укажите, хотите ли вы экспортировать ресурсы с включенной прозрачностью (32-бит) или экспортировать изображения меньшего размера (8-бит). Для JPEG укажите желаемое качество изображения (0–100%). По умолчанию изображения в формате GIF прозрачны. При экспорте ресурсов PNG помните следующее:
- При выборе параметра «Прозрачность» создаются 32-битные ресурсы PNG
- При выборе файла меньшего размера создаются 8-битные ресурсы PNG
- Если вы не выберете вышеуказанные параметры, создаются 24-битные ресурсы PNG.
Размер: укажите ширину и высоту ресурса изображения.По умолчанию ширина и высота заблокированы. При изменении ширины автоматически пропорционально изменяется высота. Если вы хотите указать границы холста экспортированного ресурса, см. Размер холста.
Масштаб: выберите размер экспортируемого изображения. Эта опция полезна для экспорта ресурсов с большим или меньшим разрешением. Изменение масштаба влияет на размер изображения.
Resample: Выберите метод повторной выборки. Передискретизация относится к изменению объема данных изображения при изменении либо размеров в пикселях, либо разрешения изображения, обычно при изменении размера изображения.
- Билинейный: добавляет пиксели путем усреднения значений цвета окружающих пикселей. Этот метод дает результаты среднего качества.
- Бикубический: более медленный, но более точный метод, основанный на исследовании значений окружающих пикселей. Используя сложные вычисления, Bicubic создает более плавные градации тонов, чем методы передискретизации Bilinear или Nearest Neighbor.
- Bicubic Smoother: подходит для увеличения изображений на основе бикубической интерполяции, но предназначен для получения более гладких результатов.
- Bicubic Sharper: подходит для уменьшения размера изображения на основе бикубической интерполяции при одновременном повышении резкости. Этот метод сохраняет детализацию изображения с повторной дискретизацией. Если Bicubic Sharper делает некоторые области изображения чрезмерно резкими, попробуйте использовать Bicubic Sharper.
- Bicubic Automatic: автоматически выбирает метод бикубической выборки, подходящий для изображения.
- Ближайший сосед: быстрый, но менее точный метод, воспроизводящий пиксели изображения. Этот метод предназначен для использования с иллюстрациями, содержащими несглаженные края.Он сохраняет твердые края и позволяет получить файл меньшего размера. Однако этот метод может создавать неровные эффекты, которые становятся очевидными при масштабировании изображения или выполнении нескольких манипуляций с выделенной областью.
- Сохранить детали: при изменении размера изображения этот метод уделяет первостепенное внимание сохранению деталей и резкости изображения.
Размер холста: если ваш актив должен занимать определенную ширину и высоту, укажите эти значения в качестве размера холста. Диалоговое окно «Экспорт как» обновляет предварительный просмотр, чтобы центрировать изображение в этих границах.Этот параметр полезен в нескольких сценариях, например в следующем:
- Вы экспортируете значки разного размера, но их необходимо центрировать в пределах прямоугольников 50×50 пикселей.
- Вы экспортируете изображения баннеров, размер которых меньше или больше необходимого.
Если изображение больше, чем размер холста, оно обрезается до значений ширины и высоты, установленных для холста. Вы можете нажать «Сброс», чтобы вернуть значения к значениям, установленным в «Размер изображения».
Метаданные: укажите, хотите ли вы встраивать метаданные — информацию об авторских правах и контактную информацию — в экспортированные ресурсы.
Цветовое пространство: укажите следующее:
- Хотите ли вы преобразовать экспортированный ресурс в цветовое пространство sRGB. Этот вариант выбран по умолчанию.
- Хотите ли вы встроить цветовой профиль в экспортированный актив.
Использовать маски слоя с выделенными областями
Вы можете создать маску слоя на основе выделения. Это полезно, когда вы хотите изолировать сложный объект с точностью выделения и гибкостью маски слоя.
Сделать выбор
Начните с создания выделения с помощью любого метода выделения. Если изображение имеет сплошной цвет фона, возможно, будет проще выбрать фон, чем объект. Инструмент «Волшебная палочка» полезен для выбора однотонного фона.
- Выберите инструмент «Волшебная палочка» на панели инструментов и установите флажок «Смежные» на панели параметров.
- Щелкните фон изображения, чтобы выбрать его. Чтобы при необходимости добавить к выделению, щелкните изображение, удерживая нажатой клавишу «Shift». Чтобы вычесть из выбора, щелкните, удерживая клавишу Option (MacOS) или Alt (Windows).
- Выберите «Выделение»> «Инвертировать», чтобы выделить объект вместо фона. Оставьте выбор активным.
Добавить маску слоя
Когда вы добавляете маску слоя с активным выделением, маска слоя автоматически содержит белый цвет там, где было выделение, и черный, где не было выделения.
- При активном выделении нажмите кнопку «Добавить маску слоя» на панели «Слои». На маске слоя белый цвет там, где было выделение (объект), и черный, где не было выделения (фон). Черный цвет скрывает невыделенную область.
Копировать в другое изображение
Вы можете добавить новый фон к этому изображению на слой ниже изолированного объекта. Или вы можете использовать следующий метод для копирования изолированного объекта на другое изображение, сохраняя маску слоя для гибкости редактирования.
- Открыть другое изображение. У каждого открытого изображения есть своя вкладка в верхней части окна документа.
- Скопируйте замаскированный слой во второе изображение следующим образом: На панели «Слои» первого изображения щелкните и удерживайте пустую часть слоя, содержащую объект и маску слоя. Удерживая нажатой кнопку мыши, перетащите с панели «Слои» первого изображения на вкладку второго изображения, а затем в окно документа второго изображения. Отпустите мышь. На панели «Слои» второго изображения есть новый слой, содержащий объект и его маску слоя.
- Не снимая выделения с предметного слоя на втором изображении, нажмите Command + T (MacOS) или Control + T (Windows). Вокруг объекта появится ограничивающая рамка с ручками.
- Перетащите угловой маркер ограничивающей рамки, чтобы уменьшить или увеличить объект. Перетащите изнутри ограничительной рамки, чтобы переместить объект.
- Щелкните за пределами ограничивающей рамки, чтобы завершить масштабирование и размещение объекта и его маски слоя на втором изображении.
- Если вам нужно отредактировать маску слоя на втором изображении, щелкните маску слоя на панели «Слои», чтобы сделать ее активной.Выберите инструмент «Кисть» на панели инструментов. Нарисуйте черным, белым или серым цветом, чтобы отредактировать маску слоя.
Сохраните свою работу со слоями
- Сохраните оба изображения в формате .PSD или .TIFF, чтобы сохранить слои и маски слоев для будущего редактирования.
Создайте маску первого слоя
Что такое маскирование слоя?
Маскирование слоя — это обратимый способ скрыть часть слоя. Это дает вам больше возможностей редактирования, чем постоянное стирание или удаление части слоя. Маскирование слоя полезно для создания составных изображений, вырезания объектов для использования в других документах и ограничения редактирования частью слоя.
К маске слоя можно добавить черный, белый или серый цвет. Один из способов сделать это — нарисовать маску слоя.Черный цвет на маске слоя скрывает слой, содержащий маску, поэтому вы можете видеть, что находится под этим слоем. Серый цвет на маске слоя частично скрывает слой, содержащий маску. Белый цвет на маске слоя показывает слой, содержащий маску.
Создать маску слоя
- Выберите слой на панели «Слои».
- Нажмите кнопку «Добавить маску слоя» в нижней части панели «Слои». На выбранном слое появится белая миниатюра маски слоя, открывающая все на выбранном слое.
Добавить черный к маске слоя, чтобы скрыть
Добавление черного к маске слоя скрывает слой, содержащий маску.
- На панели «Слои» убедитесь, что вокруг миниатюры маски слоя есть белая рамка. Если белая граница отсутствует, щелкните миниатюру маски слоя.
- Выберите инструмент «Кисть» на панели инструментов. На панели параметров откройте палитру кистей и выберите размер и жесткость кисти.
- Нажмите D, чтобы установить белый и черный цвета по умолчанию на панели инструментов.Затем нажмите X, чтобы переключить цвета, чтобы черный стал цветом переднего плана.
- Закрасьте изображение, добавив черный цвет к маске слоя. Черный цвет на маске слоя скрывает слой с маской, поэтому вы можете видеть слой ниже или узор шахматной доски, который представляет прозрачность.
Добавьте белый цвет к маске слоя, чтобы открыть
Добавление белого цвета к маске слоя показывает слой, содержащий маску. Вы можете рисовать белым цветом на маске слоя, чтобы показать содержимое, которое вы ранее скрыли черным на маске слоя.
- Нажмите X, чтобы переключить цвета переднего плана и фона на панели инструментов, чтобы белый стал цветом переднего плана.
- Закрасьте скрытые области изображения. Это добавляет белый цвет к маске слоя, возвращая в поле зрения соответствующие области замаскированного слоя.
Тонкая настройка маски слоя с черным, белым и серым
Переключение между черным и белым во время рисования на маске слоя — это гибкий способ точной настройки края маски. Если вы используете мягкую кисть, края кисти будут наносить оттенки серого, частично скрывая ту часть слоя с маской.
Сохраните свою работу со слоями
- Сохраните изображение в формате .PSD или .TIFF, чтобы сохранить слои и маски слоев для будущего редактирования.
Можно ли ссылаться на файл Photoshop или композицию слоев из другого файла Photoshop?
Переполнение стека- Около
- Товары
- Для команд
- Переполнение стека Общественные вопросы и ответы
- Переполнение стека для команд Где разработчики и технологи делятся частными знаниями с коллегами
- Вакансии Программирование и связанные с ним технические возможности карьерного роста
- Талант Нанимайте технических специалистов и создавайте свой бренд работодателя
- Реклама Обратитесь к разработчикам и технологам со всего мира
- О компании
Урок 1 Как создать слой в фотошопе
Автор Владислав На чтение 3 мин Просмотров 20.7к.
Вместо «здравствуйте», просто хочу вам всем пожелать такого же хорошего настроения как у меня и настроя на обучение 😉
Итак, это первый урок из моего бесплатного курса по Adobe Photoshop. Сразу оговорюсь, если вы уже более-менее знакомы с этой программой, то просто закрывайте вкладку и ждите нового урока, не трате свое время, если же вы только скачали фотошоп, то читаем дальше.
Понятие слоев
Что же означает это слово – слой? Возможно, новичку будет не легко понять понятие «слой», но при подробной рассмотрении все окажется для вас проще простого.
Например, слой колбасы в бутерброде.
Слои в фотошопе
С помощью этих самых слоев, Вы можете работать с одним элементом изображения, не затрагивая другие.
Но, для начала научимся создавать слои, далее станет понятней.
Создаем новый документ:
File – New ( Файл – Создать ):
Здесь мы можем задать ширину, высоту изображения и многое другое. Но вернемся к нашим «баранам».
Есть 4 способа создать слой в фотошопе. Может, конечно, и больше. Но мне известно всего 4 и этого вам будет вполне достаточно.
1-ый способ:
Layer – New – Layer… ( Слой – Новый – Слой… ):
И у вас должно появиться такое окошко:
В нём вы можете указать имя слоя, и задать параметры слоя.
С помощью комбинации Shift+Ctrl+N можно запросто создать новый слой в фотошопе.
3-ий способ:
В правом верхнем углу окна работы с слоями нажимаем на кнопку ( как на скриншоте ) и в меню выбираем New Layer… ( Новый слой… ):
4-ый способ:
Для меня, лично, он самый удобный, но каким способ пользоваться – Ваше дело.
В том же окне работы со слоями в фотошопе нажимаем на кнопку ( как показано на скриншоте ):
Окошко с параметрами не появится, но если вы хотите изменить название слоя, то Вам стоит всего лишь два раза кликнуть по слову Layer 1 ( Слой 1 ):
Готово! Надеюсь вы поняли, как добавлять слои в фотошопе. Если Вам что-то не понятно, пишите мне:
http://adobe-master.ru/contacts
А как работать со слоями в фотошопе, Вы поймете в следующих моих уроках.
Добавляйте сайт в закладки, и ожидайте нового урока! А так же, не забывайте практиковаться. Практика в нашем деле, очень важна.
Или можете посмотреть мой видео урок на эту тему:
Как создать 3d слой в фотошопе. Создаем текстовые слои. Как добавить новый слой
Цель этого урока, на примере создания 3D текста, познакомить вас, любители фотошопа, с некоторыми инструментами и возможностями 3D, в Adobe Photoshop CS5 Extended. С такими как, управление инструментом 3D-камера, создание собственных текстур для 3D объектов, и другими.
Шаг 1. Создайте новый документ размером 800*600 пик. Возьмите инструмент Горизонтальный текст Размер: 100пт. Цвет: не имеет значения, но лучше взять какой-нибудь яркий, чтобы дальше было проще с ним работать. Обратите внимание, Псевдополужирный стиль текста должен быть отключен.
Напишите: 3D . На новом слое напишите: ТЕКСТ
Шаг 2. Теперь создадим 3D объекты. Для этого перейдите в меню 3 D на панели фотошопа, и выберите команду Чеканка>Текстовый слой. Появится окно предупреждения о том, что текст будет растрирован, нажмите ОК. Откроется окно чеканки, ни чего не изменяя нажмите ОК. Повторите этот шаг и для следующего слоя.
Шаг 3. Теперь у нас два 3D слоя которые нужно объединить. Есть два способа это сделать:
1) Как при слиянии обычных слоев нажать сочетание Сtrl+Shift+E (объединить видимые). Но этот метод не всегда подходит при работе с 3D так как, если у вас будет хоть один растровый слой, то и 3D растрируются.
2) Более подходящий способ, выделить оба слоя в палитре слоев, и перейдя в меню 3D, дать команду Слияние 3 D -слоев .
Шаг 4. Теперь у вас в палитре слоев есть только один 3D слой. С ним мы и будем работать. Откройте Окно-3D. В этом окне, 3D объект обозначен как Сцена, в которую включены сетки чеканки, в нашем случае это сетка 3 D и сетка ТЕКСТ.
Активируйте сетку 3 D (кликнув по ней), возьмите любой инструмент управления 3D-камерой.
У вас должны появится оси управления 3D. Если нет, то нужно их включить (Просмотр-показать — Оси 3 D ).
Примечание: Описывать оси и элементы управления на осях, я не буду. Более подробно о них вы можете прочитать в моем уроке « Создаём 3D DVD коробку в Фотошоп »
Включите показ 3D-плоскость основания: Просмотр-показать — 3 D -плоскость основания. Теперь ваше рабочее пространство выглядит так
Шаг 5. При активном инструменте из группы управление 3 D камерой .
Примечание: Очень важно знать.Использовать нужно именно управление 3
Откройте выпадающее окно Вид , и переключите на вид: Слева.
Ваш рабочее пространство изменилось зеленая полоса это плоскость основания, на которой должен стоять 3D объект. Но так как наш объект состоит из двух сеток чеканки
Примечание: я подписал их, чтобы вы видели, что это за объекты.
Нам нужно поставить его весь на плоскость. Для этого перейдите в меню 3D и примените команду: Привязать объект к плоскости основания .
Как видите, картина изменилась. Теперь объект ТЕКСТ стоит на плоскости , а 3 D поднялся вверх.
Шаг 6. В этом шаге мы изменим наш объект, использую инструменты управление сетками чеканки.
При активной сетке 3 D , возьмите инструмент «Скольжение 3- D сетки» , и сместите сетку 3 D немного вправо.
Используя прямоугольник на оси Z
увеличьте размер сетки 3 D в 2-2,5 раза.
Примечание: Этого можно добиться и другим путем. Используя инструмент «Масштабирование 3 D сетки», прописать вручную в окне Масштаб ось Z , значение от 2 до 2,5. У меня это значение составило 2,22
Теперь используя наконечник на оси Z (синяя ось), сдвиньте этот объект вниз, так чтобы он стал на плоскость основания.
Шаг 7. Вернитесь к инструментам управления 3D-камерой и измените вид на вид спереди. Используя эти инструменты или оси управления (это проще так как не нужно постоянно переключать инструменты), попробуйте установит обзор под таким углом как на скриншоте, или так как вам понравится, в данном уроке это не главное.
Вновь взяв инструменты управление сетками чеканки, и используя прямоугольник оси Х (красная ось) можете намного расширить буквы 3D.
Шаг 8. В этом шаге мы начнем создавать текстуру в виде сетки.
Активируйте сетку 3 D -Материал передней выпуклости .
Откройте текстуру Рассеивания, для этого клик ПКМ на значке рядом с цветом текстуры и выполнить команду: Открыть текстуру.
Текстура откроется как отдельный документ, в котором вы увидите текст, из которого создавали первый объект. Объем этого документа больше мегабайта, а так как 3D в фотошопе получается очень «тяжелое», то мы попробуем это исправить. Залейте весь слой таким цветом, каким хотите сделать сетку (я выбрал #880088). Закройте этот документ, согласитесь на сохранение изменений.
Примечание: Вы можете вовремя создания текстуры, наблюдать за изменениями вашего 3D объекта, для этого можно упорядочить окна и переключаться между ними.
Измените размер этого документа до 100пик на 100 пик.
Шаг9. Теперь нужно создать текстуру прозрачности. Для этого клик на значке папки напротив Непрозрачности. Выполнить команду: Новая текстура…
Примечание: 3 D -объект, это по сути смарт-объект хранящий в себе несколько PSD документов. Каждая текстура в 3 D -объекте это PSD документ.
Откроется окно создания нового документа. Задайте размер: 30 на 30 пикселей. Разрешение: 72 . Цвет: прозрачный . Нажмите ОК. Окно исчезнет, ничего видимого не произойдет, но значек рядом с Непрозрачностью изменится. Кликните на этом значке и выберите команду: Открыть текстуру.
Примечание: Создавая текстуру прозрачности, нужно знать что: Черное- 100%прозрачное Белое- 100%непрозрачное. Оттенками серого, можно регулировать прозрачность.
В открывшемся окне, создайте вот такую фигуру с размерами указанными на скриншоте (размеры указаны в пикселях).
Закройте этот документ, согласившись на изменения. Как видите, передняя часть букв 3 D изменилась, но это еще совсем не похоже на решетку. Добиться нужного эффекта очень просто. Снова клик на значке текстуры прозрачности, и выберите пункт: Редактировать свойства … В открывшемся окне измените показания U -шкалы и V -шкалы на 10.
Примечание: Чем меньше эти значения, тем больше размер ячейки. Поэкспериментируйте с этими настройками, изменяя по отдельности значение U -шкалы и V -шкалы. Понаблюдайте, как изменяется передняя сторона вашего объекта. Возможно, вы не захотите делать сетку, и остановитесь на своем варианте.
Шаг10. Текстура для передней стороны готова. Сохраните её.
Для этого: Клик на треугольник чтобы открыть все материалы (на скриншоте 1). Клик на треугольник что бы открыть меню параметров материалов (на скриншоте 2). Выберите пункт: Создать материал (на скриншоте3).
Задайте какое ни будь имя этой текстуре (к примеру, Сетка). В дальнейшем если она понадобится, вам достаточно будет её просто применить. Активируйте 3 D -материал задней выпуклости , и примените к нему ваш сохраненный материал.
Шаг 11. В этом уроке я хотел показать несколько вариантов изменения 3 D -текстур . Поэтому к задней стороне можно применить самый простой способ изменить цвет текстуры. Для этого клик на значке текстуры рассеивания и выполнить команду: Удалить текстуру. В палитре выбора цвета рассеивания
подберите цвет, который вам понравится. Если вы видите что сетка передней стороны и задней полностью слились, можно заднюю сетку немного сдвинуть. Клик на значке текстуры непрозрачности: Редактировать свойства . Немного измените значение U- смещение (горизонтальное) или V -смещение (вертикальное).
Шаг 12. Этот шаг повторение предыдущих, в нем мы изменим 3D-материал экструзии. Для примера мы сделаем его немного шершавым. Активируйте сетку 3 D -материал экструзии. Удалите материал рассеивания, в этом примере он не понадобится. Создайте материал рельефа с размером 100 на 100 пик. Как это делать, вы уже знаете из шага №9 этого урока. Залейте его черным цветом. Примените фильтр шум добавить шум с параметрами: Эффект: 150%. Равномерный. Монохром.
Примечание: При создании текстурырельефа, важен размер документа. Если текстура будет маленькой, то она размажется по фигуре. Для нормальной мелкой шершавости, при таком размере 3 D объекта, нужна текстура размером примерно 500*500, но это увеличит общий объем нашего документа, а я стараюсь этого избежать. Редактирование свойств текстуры как в шаге №9 , и увеличение значений U и V шкалы до максимального значения, даст нужный эффект.
Цвет этой текстуры подберите в палитре цвета рассеивания, как в шаге №10 этого урока.
Шаг 13. В этом шаге будем обрабатывать сетку «ТЕКСТ».
Активируйте сетку ТЕКСТ-Материал передней выпуклости .
Удалите текстуру рассеивания. Подберите цвет, и понизьте непрозрачность процентов до 45-55.
Шаг 14. Активируйте сетку ТЕКСТ-материал экструзии. Создайте новую текстуру рассеиванияс размерами50*50 пикселей и откройте её. Создайте градиент, примерно такой как на скриншоте
Подсказка : сделать его просто, нужно немного изменить градиент «Радуга на прозрачном», который есть в стандартном наборе градиентов. О том как создавать или изменять градиенты, можете прочесть в этой статье .
Залейте слой текстуры получившимся градиентом. Тип: Линейный. Протяните его сверху вниз.
Закройте этот документ. Откройте редактирование свойств этой текстуры и увеличьте значение V -шкалы ,примерно до 2. Так что бы градиент принял нормальный вид, а не был размазан по текстуре. Значение U -шкалы оставьте без изменений. Понизьте непрозрачность процентов до 75-
85 .
Шаг 15. Активируйте сетку ТЕКСТ-материал задней выпуклости . В этом уроке можно обойтись и без него, поэтому удалите материал рассеивания, и понизьте непрозрачность до 0%
Шаг 16. Надеюсь принцип создания текстур вы поняли, теперь осталось создать тени. Именно для того что бы фотошоп сам построил нам правильные тени, мы изначально устанавливали обзор с помощью 3D камер, а не управления объектом.
В меню 3D включите: Захват тени на плоскости основания . В меню Просмотр включите Показать 3 D -свет. У вас включились маркеры источников света. Активируйте один из источников света, переключите вид на «Точка».
Используя инструменты управления 3D светом, и ось элементы оси управления,
передвиньте источник света так, как показано на скриншоте
Либо так как это соответствует освещению вашего фона. Увеличьте интенсивность примерно до 1,5-2.0 , это зависит от вашего изображения и освещения на том фоне, куда вы хотите вставить этот текст. Цвет можно оставить по умолчанию, белый, либо добавить тот оттенок, который будет соответствовать вашему фону.
Шаг 17. Можете вернуться к сетке сцены включить черновую трассировку лучей и посмотреть, как ложится тень.
Мне не понравилось, что ближняя сторона очень темнеет из-за тени, это можно исправить.
Активируйте следующий источник света, переключите вид на «Направленный», передвиньте его так что бы он был направлен на те участки которые нужно осветить.
Установите Центра освещенности 31-35%. Рассеивание 65-75%. И так как нам не нужно что бы тень от этого источника перебивала ту которую мы хотим сделать, снимите галочку с пункта Создать тень.
Шаг 18. Вернитесь к сетке сцены, и переключите качество на Окончательная трассировка лучей. Не кликайте мышкой и ни чего не делайте в фотошопе, пока идет трассировка (это может занять продолжительное время). Если вам кажется что качество приемлемое, достаточно кликнуть мышкой, и трассировка остановится.
В принципе 3D текст готов. Осталось добавить фон (какой фон вы для себя решите сами), и показать еще один нюанс. Вы знаете что плотность тени зависит от общего освещения, тень в яркий солнечный день и тень ранним утром, будут сильно отличаться своей плотностью. Поэтому если в вашей работе нужна не такая плотная тень, её можно ослабить, активируя сетки чеканки (в моем случае это сетка 3D и сетка ТЕКСТ), и изменить непрозрачность тени.
После этого снова запустите трассировку.
(нажмите на изображение, чтобы увеличить)
Заключение: Надеюсь этот урок окажется для вас полезен, и благодаря ему вы поймете принцип создания текстур для 3D объектов, и найдете применение приемам из этого урока в своих работах. Такие текстуры можно применять не только к тексту, а к любому объекту, созданному в меню 3D, Adobe Photoshop CS5 Extended. Работа с источниками света, всегда поможет правильно вписать объект в изображение, и что главное, создать реалистичную тень. Главное помнить что, любой урок, это только подсказка направления, а что и как из него использовать вы решаете сами. Не бойтесь экспериментировать, и ваши работы будут радовать вас и тех для кого вы их делаете.
Можно создавать трехмерные объекты. Самый простой способ — использовать готовые решения, с помощью меню 3D — Новая фигура из слоя . А дальше Вы можете выбрать достаточно много фигур в списке.
Например, можно открыть какое-либо изображение, и сделать его трехмерным, к примеру, кубом. Изображение в этом случае будет одной из сторон куба. При этом объект становится похожим на : внутри него будет множество элементов. Они видны на палитре Слои . Каждый элемент можно отредактировать отдельно, например, подобрав картинку для каждой стороны. Это делается двойного клика по элементу. Открывается новый документ с этим элементом, и его можно редактировать. После этого можно элемент сохранять и удалять — все изменения будут видны в итоговом изображении.
Трехмерные объекты можно рассматривать со всех сторон, поворачивать, или деформировать с помощью в программе Adobe Photoshop CS5.
Можно также создавать свои собственные 3D-объекты в фотошопе. Для создания и работы лучше всего использовать рабочую среду 3D .
На панели палитр при использовании этой среды появляются палитры: 3D, Маски, Наборы кистей , а также инструменты поворота и деформирования 3D-объектов.
Один из способов создания 3D-объекта — чеканка . Откройте в программе Adobe Photoshop CS5 новый документ, и нарисуйте на нем контур какой-либо фигуры, например, многоугольника. Кликните по слою на палитре Слои , чтобы его выделить.
Затем перейдите в меню 3D — Чеканка — Выделенный контур .
Откроется окно Чеканка , в котором можно выбрать параметры объекта. Изменяя в окне Чеканка значения параметров, можно изменять форму 3D-объекта. Глубина показывает, насколько будет растянут объект. Масштаб означает перспективу — направляющие могут сходиться, а могут и расходиться в разные стороны.
Двигая мышкой оси слева от 3D-объекта, можно даже во время редактирования его параметров вращать его, и рассматривать со всех сторон.
В окне Чеканка можно также выбрать форму поверхности 3D-объекта. Можно выбрать стандартную форму, форму тиснения, или любую другую из списка.
Объект можно также скручивать при вытягивании, сделать выпуклости, выполнить изгиб, или сдвиг объекта.
В пункте Материалы можно выбрать различные материалы для объекта спереди, с боков, сзади, и так далее.
Также задаются параметры скоса, и параметры сцены: источников света и других элементов сцены.
Можно выбрать качество визуализации, в пункте Рендеринг , и качество сетки.
Также можно создать объемный 3D-текст . Для начала проверьте, чтобы текст не использовал псевдополужирный стиль. Чтобы это проверить, вызовите палитру Символ . В предпоследнем ряду, там, где идет ряд букв Т, самая левая и самая жирная буква должна быть отжата. Затем выберите инструмент Текст , и напишите что-нибудь. Кликните по текстовому слою на палитре Слои , чтобы его выделить. После этого перейдите в меню 3D — Чеканка — Текстовый слой .
Появится предупреждение о растрировании текста. Его нужно принять. Затем текст станет трехмерным, и появится окно Чеканка . Измените в этом окне параметры на нужные Вам.
Материалы для трехмерного текста можно выбрать в палитре 3D. В этой палитре Вы можете выбрать любой материал из списка, любого цвета. Таким образом можно подобрать любой материал для, например, трехмерного текста.
Видео о том, как создается трехмерный текст в программе Adobe Photoshop CS5
Более подробные сведения Вы можете получить в разделах «Все курсы» и «Полезности», в которые можно перейти через верхнее меню сайта. В этих разделах статьи сгруппированы по тематикам в блоки, содержащие максимально развернутую (насколько это было возможно) информацию по различным темам.
Также Вы можете подписаться на блог, и узнавать о всех новых статьях.
Это не займет много времени. Просто нажмите на ссылку ниже:
Adobe преодолевает разрыв между двумерной и трехмерными изображениями. Все началось с CS3, где у нас появилась возможность импорта 3D объектов в 3D-слои и появились специальные сторонние для .
В Photoshop CS4 сделал большой скачок возможностей в создании и редактировании 3D. Теперь вы можете импортировать и добавлять освещение к 3D-сценам.
В этом уроке мы рассмотрим создание 3D объектов в фотошоп и импорт 3D-объектов в 3D-слои в CS4+. Вы научитесь управлять 3D объектами при помощи специальных инструментов.
Давайте начнем с основных 3D-опции для создания простейших 3D-объектов из одного или нескольких изображений. Итак, откройте любое изображение и выберите куб возможность создания 3D-куба.
Если вы новичок в 3D-моделирования и наложения текстур на 3D-объекты, то CS4 поможет вам познакомиться с основными инструментами создания 3D и возможностями текстурирования через его интуитивно понятный интерфейс. Модели являются базовыми 3D-фигурами. Это сферы, цилиндры, кубы, конусы и другие. Все эти 3D-модели вы найдете по пути 3D -> New Shape from Layer –> или в руссскоязычной версии фотошоп это звучит так 3D –> Новая фигура из слоя –> далее откроется список с простейшими 3D-объектами. Для примера я выбрала фигуру Cube (Куб).
При выборе 3D-слоя становятся все инструменты управления 3D моделями. Изменить внешний вид сцены можно при помощи группы инструментов 3D камеры.
При выборе любого навигационного инструмента 3D руководство компании Axis автоматически появляется рядом с вашей моделью, которая имеет красный, зеленый и синий обозначения цвета. Они соответствуют X, Y и Z оси. На сетке «X» оси (красный) просто движение происходит слева направо. У оси (зеленый) движение идет вверх или вниз. И, наконец, оси Z (синий) это движение происходит в или на сцене.
Программа Adobe Photoshop CS5 поддерживает целый ряд форматов по работе с 3D объектами. Вы можете обрабатывать и объединять существующие 3D объекты, создавать новые 3D объекты, создавать и редактировать 3D текстуры, а также объединять 3D объекты с 2D изображениями.
Как создавать простейшие 3D объекты в фотошоп.
Создадим новый трехмерный слой через команды 3D –> Новая 3D открытка из слоя. Новый трехмерный слой создается из уже существующего, поэтому вначале нужно создать новый документ в фотошоп. После применения команд для создания 3D слоя появляется новый инструмент в виде координатных осей. С помощью этого инструмента вы можете совершать различные операции над своим 3D объектом, в данном случае, 3D слоем, – приближать, удалять, вращать и панорамировать. Также вы можете воспользоваться для этого группой инструментов, которые расположены в нижней части панели инструментов для управления трехмерными объектами.
Инструменты по работе с трехмерными объектами расположены в нижней части панели инструментов. Они разделены на две группы
- Первая группа служит для изменения положения трехмерного объекта. При помощи инструментов этой группы управления 3D-объектами фотошоп вы можете перемещать, вращать, масштабировать 3D-объект в Adobe Photoshop.
- Вторая группа содержит аналогичные инструменты, только если в первой группы изменяется положение самого объекта, то в этой группе находятся инструменты для изменения положения камеры.
Рассмотрим все доступные инструменты первой группы по порядку. Инструмент “Поворот 3D-объекта” позволяет вращать трехмерный объект в пространстве. Выберите инструмент, наведите его на объект, зажмите левую кнопку мыши и начните вращение. Инструмент “Вращение 3D объекта ” позволяет вращать трехмерных объект вокруг оси. С помощью инструмента “Панорамирование 3D объекта” вы можете перемещать трехмерный объект по горизонтали или вертикали. Инструмент “Скольжение 3D объекта ” позволяет перетаскивать объект, движения вверх по документу при выбранном этом инструменте отдаляет трехмерный объект, а смещение курсора вниз приближает 3D модель. Для того, чтобы перетащить объект с помощью инструмента “Скольжение 3D объекта ” нужно перемещать мышь по одной из этих осей с зажатой клавишей Alt. Инструмент “Масштабирование 3D объекта ” позволяет отдалить или приблизить 3D модель. Для этого нужно перемещать курсор мыши вниз или вверх соответственно. Для того, чтобы масштабировать 3D модель по оси Z (сжимать или расширять объект) нужно перемещать курсор вдоль оси Z с зажатой клавишей Alt.
Импорт сторонних моделей
Adobe Photoshop CS5 дает возможность открывать 3D файлы, созданные в различный программах и поддерживает следующие форматы 3D-файлов:
Импорт любого 3D-объекта в Photoshop осуществляется через 3D-меню, и команду «Новый слой на основе 3D-файла» .
Как только объект импортируется вы увидите в вашей палитре слоев не только эскиз модели, но текстуры, которые были применены к нему.
Отображение импортированной модели из LightWave:
Если дважды щелкнуть по слою с текстурой, автоматически откроется текстура в отдельном окне.
Отображение текстуры для тела корабля
Эта текстура может быть отредактирована, как и любое изображение в Photoshop. Мы можем использовать кисть и рисовать прямо на модели. Для начала важно, чтобы открыть слой 3D палитры. В нижней части палитры вы увидите вариант, который говорит: «Paint On ‘. Убедитесь в том, что выбран слой «Рассеивание». Эта опция просто позволяет вам рисовать прямо на поверхности текстуры в пределах данного слоя.
Поэкспериментируйте с этими основными формами, чтобы узнать, как изображение отображается на их поверхности.
Создайте новый слой над текстурой
Теперь вы готовы приступить к рисованию. Просто выберите кисть с любым цветом и начните рисовать ею непосредственно на объекте. Не забывайте использовать ваши навигационные инструменты перемещения, вращения и масштабирования объекта.
Все трехмерные (3D) объекты, которые мы хотим создать должны быть вначале нарисованы в фотошопе в градациях серого. Что это значит? Все просто, трехмерные объекты в фотошоп рисуются на основании заданных цветов которые лежат от черного к белому, но обязательно в градациях серого (не путайте с черно-белым изображением). На скриншоте который расположен ниже показан этот спектр цветов:
Чем темнее вы выберете цвет, тем больше будет вмятина в 3D объекте, и наоборот, чем светлее будет выбранный цвет, тем больше это место будет возвышаться на 3D объекте. Таким образом мы можем создавать рельефы, выпуклости и вогнутости на 3D объекте.
Необходимо заметить, что все 3D объекты имеют стандартный геометрический набор в четырех направлениях:
Плоскость;
Двусторонняя плоскость;
Цилиндр;
На основании которых строятся модели, исходя из того, какую модель нам предстоит построить. Это значит, что имея заготовку в виде рисунка в градациях серого, мы можем построить из него четыре различных фигуры. Для того, что бы это все понять, перейдем к практике.
2. Подготовка рабочей среды программы к работе
Если у Вас еще не включена отрисовка OpenGL , включаем ускорение трехмерных объектов:
(Редактирование — Настройки — Производительность), ставим галочку и нажимаем Ok .
Нам понадобится палитра для работы с 3D объектами. Если у Вас ее нет сделайте следующее: (Окно — 3D).
Вы узнаете:
- Как открывать 3D документы.
- Как создать 3D открытку, 3D фигуры и 3D сетку из градаций серого.
- Как работать инструментами трансформации 3D объектов и 3D камеры.
- Как управлять инструментом 3D-Axis (3D-оси).
- Чем отличается панель параметров в разных версиях программы.
- Как придать объем тексту с помощью инструмента Repousse (Чеканка).
- Как объединить несколько 3D слоев в одно изображение.
- Как включить отрисовку OpenGL.
Урок состоит из следующих разделов:
1. Обучающее видео.
2. Зачем 3D формат нужен в Photoshop.5. Открытие 3D файла.
6. Инструменты для трансформации 3D объектов.
7. Инструменты для трансформации 3D орбиты/камеры.
8. Значения инструментов в левой части панели одинаковы для всех версий Photoshop.12. Создание объемного текста и фигур инструментом Repousse (Чеканка).
15. Вопросы.
16.Домашнее задание.
Зачем 3D формат нужен в Photoshop
Зачем нам: фотографам, цветокорректорам, отрисовщикам и коллажистам знать возможности 3D? Пусть этим занимаются те, кто работает в 3D Max, Maya или других редакторах 3Д графики. Они ведь и раньше редактировали и создавали текстуры для своих моделей в PhotoShop. Может этот раздел меню сделан именно для них? Давайте разбираться…
С каждой новой версией раздел 3D становится все объемнее. Инструменты для работы с трехмерными моделями в PhotoShop нужны не для создания и редактирования 3D моделей, а для добавления готовых моделей в ваши изображения и для превращения ваших фотографий в трехмерные объекты.
Бывают ситуации, когда вы для создания коллажа ищете в интернете нужный рисунок. Находите его, но он снят в таком ракурсе, что, вставив его в свое изображение, вы понимаете, что подделка на лицо. Вот если бы его чуть-чуть повернуть, градусов на 20 или 30, тогда бы он идеально вписался в ваш коллаж. Сегодня в интернете полно готовых, бесплатных 3D моделей, которые только и ждут, чтобы их скорее скачали. Поместив такую модель в документ, вы сможете без труда повернуть ее под нужным углом, окрасить любым цветом, наложить на нее необходимую текстуру и задать любой масштаб без потери качества. После придания объекту нужного положения и вида вы можете преобразовать его в обычное двухмерное изображение и продолжить работу в обычном режиме (сделать отрисовку, применить к нему любые инструменты и фильтры PhotoShop).
Начнем с самого простого. Если у вас версия PhotoShop CS3, то сразу переходите к разделу Открытие 3D файла, т. к. функция перевода изображения в фигуры еще не была внедрена в программу.
Откройте любую фотографию. В меню 3D выберите пункт New Shape From Layer (Новая фигура из слоя). Из открывшегося списка выберите Cone (Конус), Cube (Куб), Cylinder (Цилиндр), Donut (Тор), Hat (Шяпа), Pyramid (Пирамида), Ring (Кольцо), Soda Can (Бутылка газированной воды), Sphere (Сфера), Spherical Panorama (Сферическая панорама) или Wine Bottle (Винная бутылка). В CS5
к этому списку добавился пункт (Кубическая деформация).
Попробуйте выбрать каждую из этих фигур. Выше показано как будет выглядеть работа Лены З.(д/з к уроку по маскам), если выбрать пункты Soda Can (Бутылка газированной воды), Wine Bottle (Винная бутылка), Sphere (Сфера) и Кубическая деформация в CS5.
В панели инструментов есть две группы, позволяющие манипулировать 3D объектами и 3D камерами. Как только вы создадите
сразу станет возможно работать этими инструментами
Поочередно выберите каждый из 3D инструментов и посмотрите, какое воздействие он оказывает на объект.
Открытие 3D файла.
Чтобы открыть 3D-файл в Photoshop CS3 выберите в меню Layer (Слой) – 3D Layers (3D слои) –New Layer From 3D Files (Новый слой из 3D файла). Для того чтобы начать работу с 3D объектом выберите в меню Layer (Слой) – 3D Layers (3D слои) – Transform 3D Model (Трансформирование 3D модели).
Чтобы открыть 3D-файл как новый документ в Photoshop CS 4 и CS 5 , войдите в меню File (Файл) – Open (Открыть) и выберите нужный файл.
Чтобы добавить 3D-файл как слой в открытый документ, выберите 3D — (Создать слой из 3D-файла). Можно использовать несколько 3D-моделей в одной 3D-сцене. При добавлении файла в качестве 3D-слоя этот слой примет размеры существующего файла.
В Photoshop (в расширенном варианте Extented) можно открыть и отредактировать 3D-файлы форматов 3DS, U3D, OBJ, KMZ и DAE, созданные в программах Adobe® Acrobat® 3D Version 8, 3D Max, Alias, Maya и Google Earth. Большинство готовых моделей в интернете вы сможете найти в формате ЗDS.
Создайте новый документ, в разделе Preset (Набор) выберите пункт Web . Документ будет создан с размерами 640х480.
В меню Window (Окно) – Default Workspace (Рабочая среда) – выберите Расширенный 3D/3D. Останутся только самые необходимые палитры, а лишние исчезнут. Я бы к ним добавила еще палитру History (История). В меню Window (Окно) – Default Workspace (Рабочая среда) – выберите Save Workspace (Сохранить рабочую среду). Назовите ее My 3d. В CS5 она уже есть.
В меню 3D – выберите New Layer From 3D Files (Новый слой из 3D файла). В открывшемся окне выберите файл колокол.3DS. В палитре Layers (Слои) появится 3D слой.
Инструменты для трансформации 3D объектов.
В панели инструментов выберите . Теперь инструменты для 3D трансформации доступны не только в панели инструментов, но и в панели параметров.
Photoshop .
– Return to initial object position (Возврат в исходное положение) .
– Rotate the 3D Object (Поворот 3D объекта ). При движении мышки вверх-вниз происходит вращение объекта вокруг оси X. При движении мышки влево-вправо происходит вращение объекта вокруг оси Y. Вращать объект можно абсолютно в любых направлениях. Зажав клавишу Alt, инструмент переключится в режим вращения вокруг оси Z, т. е. приобретет свойства инструмента Roll the 3D Object (Прокрутка/Вращение3D объекта).
– Roll the 3D Object (Прокрутка/Вращение3D объекта). Инструмент совершает вращение вокруг оси Z (Ось проходит перпендикулярно экрану монитора). Зажав клавишу Alt, инструмент переключится в режим поворота Rotate the 3D Object (Поворот 3D объекта) .
– Drag the 3 D Object (Панорамирование/3 D панорама) . Инструмент перемещает объект в горизонтальном и вертикальном направлениях. Зажав клавишу Alt, инструмент переключится в режим Slide the 3D Object (Обход/Скольжение 3D объекта)
– Slide the 3 D Object (Обход/Скольжение 3 D объекта) . Инструмент удаляет и приближает объект. Зажав клавишу Alt, инструмент переключится в режим Drag the 3D Object (Панорамирование/3D панорама).
– Scale the 3 D Object (Масштаб/Масштабирование 3 D объекта) . Инструмент изменяет размер модели, другими словами, меняет ее масштаб. При движении мышки вверх, с зажатой левой кнопкой, масштаб увеличивается. При движении вниз – уменьшается. Зажав клавишу Alt, инструмент будет масштабировать объект, вытягивая или сжимая его относительно оси Z. Зажав клавишу Shift, модель будет масштабироваться по оси Х.
Следом расположено меню View (Вид), в котором есть предустановленные виды положения объектов. Этот список будет доступен независимо от того выбран режим работы с объектом или с камерой. На объект можно посмотреть Left (Слева), Right (Справа), Top (Сверху), Bottom (Снизу), Back (Сзади) и Front (Спереди). Также можно сохранить свой собственный вид, нажав на значок дискеты, справа от меню View (Вид). Значок корзины будет доступен, если вы захотите удалить вид, который сами создали.
Во всех предустановках камеры используется ортогональная проекция.
Правая часть панели параметров для CS3 отличается от CS4 и CS5.
С помощью этого окна владельцы CS3 могут менять освещенность объекта.
Как влияет тип освещения на объект, лучше проверить опытным путем — выбирайте разные настройки и смотрите, в каком случае модель выглядит лучше. Для CS4 и CS5 освещение настраивается на специальной вкладке 3D Lights (Свет) в панели 3D.
А с помощью этого окна в CS3 можно выравнивать по осям X, Y и Z., задавать смещение.
Для CS4 и СS5 в правой части появился числовой ввод координат ориентации, положения и масштаба (Зависит от выбранного инструмента).
Точный контроль вращения и перемещения можно осуществить в настройках опции (Ориентация) в меню параметров инструмента.
Инструменты для трансформации 3D орбиты/камеры.
Панель параметров камеры для CS4 и CS5
Значения инструментов в левой части панели одинаковы для всех версий Photoshop.
Инструменты используются для перемещения камеры вокруг объекта. Объект остается неподвижным, а мы с камерой двигаемся относительно него.
– Roll the 3D Camera (Прокрутка / Вращение вида 3D-объекта). Камера наклоняется либо по часовой стрелке, либо против.
– Pan the 3D Camera (Панорамирование / Вид 3D-панорамы). Камера перемещается параллельно плоскости рабочей области.
– Walk the 3D Camera (Обход / Перемещение вида 3D-объекта). Камера приближается, либо отдаляется от сцены.
Выберите любой инструмент. Наведите на объект. Курсор примет вид выбранного инструмента. Нажмите левую кнопку мыши и понаблюдайте за изменениями, происходящими с объектом.
Меню параметров инструмента – Zoom the 3D Camera (Масштаб / Увеличение или Уменьшение 3D-объекта) выглядит так:
Камера перспективы (только масштаб). Отображает две параллельные линии, сходящиеся в одной точке.
Ортогональная камера (только масштаб). Сохраняет параллельные линии без пересечений. Масштаб модели сохраняется и отображается без искажений перспективы.
Любое изображение можно преобразовать в 3D слой.
Откройте любую фотографию.
В меню 3D – выберите New 3D Postcard from Layer (Новая 3D‑открытка из слоя). Инструментами трансформации для 3D объектов измените положение, масштаб и ориентацию слоя. Правда, похоже на обычную трансформацию (Ctrl +T)? И нет ничего сложного! Дважды щелкнув в палитре Layers (Слои) по 3D слою, вы попадете в знакомое окно настройки стилей. Добавьте слою тень и тиснение.
Фотография девушки для этого коллажа сделана Надеждой Глазовой
Точно также можно преобразовать в 3D слой текст и вырезанную фигуру из другого изображения. ЗD слои можно перемещать из одного документа в другой простым перетаскиванием.
Сетка – это обязательный элемент любой трехмерной модели.
Рассмотрим еще один способ преобразования в 3D слой из слоя в градациях серого.
Создайте новый документ, в разделе Preset (Набор) выберите пункт Web. Создайте новый слой. Выберите инструмент градиент. Проведите линию от нижнего края листа к верхнему, зажав клавишу Shift.
В меню 3D – New Mesh From Grayscale (Новая сетка из градаций серого) доступны следующие варианты: (Плоскость) – (Двусторонняя плоскость) – (Цилиндр) – (Сфера).
В зависимости от того какой градиент вы провели, сетка получается разная. Если ваш градиент симметричный, то и сетка получается правильной формы.
Откройте любую фотографию. Создайте ее копию в палитре Layers (Слои). Создайте 3D слои из фонового слоя и из его копии. Сделайте это любыми способами, перечисленными в этом уроке.
Я создала сферу и кольцо. Дайте слоям новые имена, переименовав их в палитре Layers (Слои) в соответствии с их видом.
Для объединения 3D слоев в одном документе необходимо выбрать один из них в палитре Layers (Слои). Пусть это будет «кольцо». Для CS3 в панели параметров переключиться на Edit the 3D Camera (Редактировать камеру). Для CS4 и CS5 выбрать инструмент в панели инструментов .
В верхней панели параметров нажмите вкладку View (Вид).
В выпадающем меню выберите предыдущий слой «Сфера».
В меню Layers (Слои) выберите пункт Merge Down
(Объединить с предыдущим) или нажмите Ctrl+E. Этого же результата можно добиться, если выделить оба слоя и выбрать в меню 3D – Merge 3D Layers (Слияние 3D-слоев).
В результате вы получите объединенный 3D слой.
Создание объемного текста и фигур инструментом Repousse (Чеканка)
В Photoshop CS5 появилась новая замечательная функция, позволяющая придавать объем тексту и фигурам. Называется она , что в переводе означает рельеф. Такой инструмент есть в любом редакторе трехмерной графики. Действует он по принципу выдавливания. Из окружности получится труба, из квадрата получится либо куб, либо брусок – зависит от коэффициента выдавливания. Выдавливать можно либо текстовый слой, либо слой с маской. В противном случае появится окно с предупреждением.
Для корректной работы инструмента необходимо «Включить отрисовку OpenGL » в меню Edit (Редактирование) – Preferences (Установки) – Performance (Производительность/Выполнение) и на вкладке 3d в разделе «Интерактивный рендеринг» также отметить OpenGL.
А теперь создадим трехмерный текст. Выберите инструмент Type Tool (Горизонтальный текст), шрифт большой, начертание жирное. Напишите любой текст.
Применять к тексту стили слоя не обязательно.
В меню 3D – Repousse (Чеканка) выберите Text Layer (Текстовый слой). В появившемся окне, подтвердите растрирование текста или растрируйте его предворительно.
Открыть окно Repousse (Чеканка) можно из палитры 3D (палитру 3D можно вызвать из меню Window (Окно)).
Отметьте 3D Repousse Object (3D‑объект чеканки).
Нажмите кнопку Create (Создать).
Откроется окно Repousse (Чеканка).
В левой части окна в разделе Repousse Shape Presets (Набор фигур чеканки) находится предустановленный набор разных профилей выдавливания. В правой части окна в разделе Materials (Материалы) можно выбрать текстуры для отделки объемной модели.
В разделе Extrude (Экструзия) можно задать Depth (Глубину) выдавливания, Scale (Масштаб), Twirl (Скручивание) и выбрать текстуру из списка.
В разделе Bevel (Скос) можно придать граням скошенную форму.
А, это результат первого знакомства с чеканкой одной из моих лучших учениц – Насти, принявшей участие в тестировании этого учебника.
Для создания объемных фигур можно использовать произвольные фигуры со слоем маской, выделенный контур и текущее выделение. В меню 3D – Repousse (Чеканка) выберите Layer mask (Слой маска), Work path (Выделенный контур) или (Текущее выделение).
После создания 3D фигуры, можно вырезать в ней отверстие. Для этого создайте выделение будущего отверстия на передней поверхности. В меню 3D – Repousse (Чеканка) выберите Edit In Repoussé (Редактировать в окне чеканка). В нижней части окна, в разделе (Внутренние ограничения), в выпадающем списке Type (Тип) выберите Hole (Дырка). Настройте остальные параметры по вашему усмотрению.
3D-оси появляются в документе при выборе 3D-слоя и 3D инструмента. Или
в меню View (Просмотр) – (Показать) – 3D – Axis (3D-оси). Они используются в качестве альтернативы 3D-инструментам. Инструмент 3D-оси становится доступен только если включен параметр «Включить отрисовку OpenGL» в меню Edit (Редактирование) – Preferences (Установки) – Performance (Производительность/Выполнение).
Для того чтобы переместить объект вдоль оси, выделите кончик оси и выполните движение в нужном направлении.
Чтобы вращать модель, щелкните изогнутый сегмент. Появится обруч, показывающий плоскость вращения.
Чтобы сплющить или растянуть модель по направлению оси, потяните за один из цветных кубиков, находящихся на оси.
Чтобы изменить размер модели, потяните вверх или вниз за центральный кубик.
Чтобы перемещать объект в одной плоскости, наведите курсор на область пересечения двух осей рядом с центральным кубом до появления желтого квадрата.
Инструмент можно уменьшить, нажав на стрелку слева. Чтобы выполнить увеличение нажмите на стрелочки справа. Инструмент 3D – оси можно перемещать по документу простым перетаскиванием.
Выберите в меню Edit (Редактирование) – Preferents (Установки) – (Выполнение).
Отметьте галочкой (Включить отрисовку OpenGL).
Стандарт OpenGL ускоряет обработку 3D-файлов. Он нужен для работы с параметрами 3D-ось, Плоскость основания и Источники света. Необходимо наличие графической платы с поддержкой OpenGL.
Если в системе нет стандарта OpenGL, то Photoshop будет задействовать только программные средства рендеринга трассировки лучей.
Cписок функций Photoshop CS4, выполнение которых ускоряется при помощи графического процессора видеокарты:
Во второй и третьей частях урока мы будем рассматривать основные настройки окна 3D. Вы научитесь изменять сцену, работать с 3D сеткой, добавлять и изменять материалы (текстуру), устанавливать и настраивать источники света, рисовать на рельефной поверхности, выполнять финальный рендеринг, а так же делать стереоизображения. Ну а те, кто еще продолжает считать, что 3D возможности программы ему не нужны, может спокойно пропустить следующие части урока.
Вопросы:
- Какой инструмент удаляет и приближает объект?
– Drag the 3D Object (Панорамирование/3D панорама).
- При помощи, какой клавиши на клавиатуре, можно переключаться между инструментом Drag the 3D Object (Панорамирование/3D панорама) и Slide the 3D Object (Обход/Скольжение 3D объекта)?
- Какой 3D объект нельзя выбрать в меню 3D – New Shape From Layer (Новая фигура из слоя)?
– Cube (Куб).
– Hat (Шляпа).
– Teapot (Чайник).
– Wine Bottle (Винная бутылка).
– Spherical Panorama (Сферическая панорама).
Домашнее задание:
- Создать 3D слои из любой фотографии, текста, вырезанного объекта, создать любые фигуры из слоя. Желательно совместить их все в одном коллаже. Это отличное упражнение для освоения 3D инструментов.
- Создать сетки (плоскость, двусторонняя плоскость, цилиндр и сфера) из градаций серого при помощи градиента Reflected (Отраженный) и Diamond (Ромбовидный). Применить к ним инструменты 3D трансформации.
- Пользователям Photoshop CS5, создать объемный текст и фигуру при помощи инструмента Repousse (Чеканка).
Работа в Фотошопе со слоями
Скорость выполнения обработки фотографии в Фотошопе зависит от умения работать со слоями, ведь базовой темой утилиты считаются именно они. Поэтому, чем быстрее вы работать со слоями в Фотошопе, тем лучше начнете разбираться в программе, и работа с фотографией покажется легкой.
Что такое Слой
Основа сетки пикселей и есть слой. Нельзя ничего сделать ни в жизни, ни в программах, если элементы проектирования находятся на одном слою. Да такое вообще возможно? Работа с плоскостью, а не с объемной картинкой?
Видеть объекты мы можем, а вот передвигать их, или же изменять – нет. Слои в этом деле нас выручают. Создается 3D изображение, здесь каждый элемент находится на своем месте, и мы без проблем можем работать с любым предметом на фотографии.
Возьмем простой пример: Мастер постоянно создает определенную деталь, у нее есть уже привычный размер, элементы. Вдруг заказчик просит совсем незначительно ее уменьшить. Мастеру придется переделывать все с самого начала.
По такому принципу редактируют изображения пользователи всем известной программы «Пэинт». А все почему? Тут есть только 1 рабочий слой и если попробовать добавить новый объект, то он просто заполнит весь рисунок и скроет то, что находится за ним.
Слой в Фотошопе – это невидимая поверхность, на которой можно разместить любой объект. Таким образом создается объемная картинка: есть предметы на заднем и переднем фоне, в середине.
Слой и рабочая область в Фотошопе
У слоя нет ограничений в области. При создании нового файла можно определить размеры 1000 на 1000 пикселей, но это абсолютно не значит, что слои будут занимать все 1000 пикселей.
Слой – это бесконечность, которую можно растягивать сколько угодно, в любые стороны. Не бойтесь того, что не хватит места. Места будет предостаточно (если конечно ваш компьютер изначально не был забит мусором и ненужными файлами).
Панель слоев в Фотошопе
В Фотошопе есть инструменты, управляющие слоями. Для того чтобы найти панель слоев зайдите в меню «Окно», затем выберите «Слои». Поставьте на удобное вам место, она будет всегда под рукой. Панель необходимо изучить, этим вы сэкономите время и увеличите качество выполняемой работы.
Итак, панель:
В ее центральной части заметны вкладки – это и есть слои. Их можно перемешивать, сдвигать как вам удобно. При наведении курсора на слой, можно заметить его характеристику по знакам (блокировка слоя, его видимость).
Когда вы открываете фотографию, то у вас есть один слой, причем частично заблокированный, его называют Фоном. Кстати, очень часто у людей возникают трудности в определении обычного слоя и фона, они просто не умеют их различать. Поэтому давайте рассмотрим эти два вида слоя.
Фоновый и обычный слой
При открытии фотографии в Фотошопе имеется один слой – фон. Фоновый слой это один из видов обычного, только со своими особенными свойствами.
Изначально фоновый слой располагается в самом низу списка, как только добавляется новый – фоновый опускается ниже. Как уже было сказано выше – фоновый всегда частично заблокирован, с ним можно проводить практически любые действия: применять пластику, заливку; менять оттенки, рисовать на нем кистью, настраивать резкость, делать предмет размытым, выполнять кадрирование и многое другое.
Столько действий можно выполнять, что если все перечислять – можно запутаться, поэтому проще определить то, что делать с фоновым слоем нельзя.
Перечислим:
Частично непрозрачным слой не станет, полупрозрачным тоже.
Режим наложения применить нельзя, удалить так же невозможно, так как с самого начала он заблокирован.
Режим наложения применяется только для верхних слоев, а фоновый – самый нижний, следовательно, к нему не применишь наложения.
Даже если выделить объект и удалить графику, слой частично непрозрачным не сделается, таким образом можно лишь покрыть весь объект краской, не более того, опять же вспомним известный «Пэинт», в котором все делается именно так.
В интернете пестрят запросы наподобие: «как сделать фон полупрозрачным», «как сделать задний фон другого цвета», заметно, что люди совершенно не разбираются в разновидностях слоев, не знают как избавиться от ненужной части на фотографии.
Фоновый слой – очень старая настройка в программе Фотошоп, от него с легкостью можно избавиться. Для этого необходимо открыть вкладку «Слои», выбрать «Новый», затем «Слой из заднего плана» (при условии, что вы работаете в 6 версии Фотошопа, старые версии могут незначительно отличаться во вкладках).
Таким же образом можно обычный слой сделать фоновым: Вкладка «Слои», выбрать «Новый», затем «Задний план из слоя».
Чтобы сэкономить время и не искать нужные вкладки, двойным кликом щелкните на панель слоев. Кликните чуть ниже или левее названия слоя. После того, как фоновый слой становится обычным слоем, вам становятся доступны все операции со слоем. В том числе создание полупрозрачного слоя.
Виды слоев в Фотошопе
Слоев в Фотошопе очень много. Рассмотрим основные их виды:
Обычный слой — это слой, без каких – либо дополнительных возможностей, самый обычный. Он может быть как фотографией, так и элементом рисунка.
3D слой — нововведение Фотошопа, с помощью него можно двухмерную графику добавлять в трехмерную. Работа с ним довольна сложна, даже считается одной из самых запутанных.
Слой цветовой коррекции — своеобразный слой. Можно даже сказать, что это есть фильтр, которым можно изменять цвета. Кстати, цветокорректирующие слои имеют большую разновидность.
Слой заливка — с помощью него можно закрашивать или заливать задний фон абсолютно любым цветом, или даже текстурой. Важно отметить, что такие слои удобны в плане настроек (имеется специальная панель, с ее помощью вносятся поправки и изменения).
Слой с текстом — в программе буквенная часть расположена на разных слоях. Они так и называются – Текстовой слой. В основном, если человек понимает и может разобраться с текстом в утилите, то он без проблем работает в таких слоях.
И наконец, смарт – слой самый новый, из последней версии. Проще говоря, он представляет собой обычный слой, только под защитой. Знаете, в чем суть защиты?
Наш слой помещается в специальный контейнер, он не дает изменять графические изображения. Смарт — слой – есть тот самый «контейнер». Можете заметить на миниатюре маленькую иконку – знак того, что произведена защитная функция.
Для чего мы блокируем графику?
Смарт — слой на самом деле не блокирует графику в прямом смысле этого слова. Графика лежит в контейнере смарт слоя, с ней можно проводить любые действия. К тому же есть возможности применять любые эффекты, при этом графика не становится хуже, а остается в том же качестве.
Панель слоев
Ранее панель слоев называлась палитрой слоев. Это самая важная часть программы, без нее она потеряет смысл. В старых версиях нужно было еще найти панель и открыть ее, а теперь, на данный момент эта панель открывается автоматически, после загрузки программы.
На самом деле, панель очень проста в «управлении». Для легкости делим ее на 3 части: верхняя, нижняя, средняя. Верхняя – режимы видимости, средняя – все слои, нижняя – настройки.
В верхней части панели вы можете выбрать Режим наложения, с помощью него можно создать какой – либо эффект для изображения.
Можно установить Непрозрачность любого слоя. Если непрозрачность уменьшить до 0%, слой будет невидимым. Стоит вернуть непрозрачность до 100%, как вы увидите весь слой.
В нижней части панели заметен значок «fx», с помощью которого применяются различные стили и наложение.
Чтобы добавить слой – маску, нужно кликнуть по значку прямоугольника, внутри которого расположен круг.
Для создания корректирующего слоя щелкните на круг рядом.
Квадрат с загнутым углом создает новый прозрачный слой.
Удалить слой можно с помощью значка «Корзина».
Как продублировать слой
Для того чтобы дублировать слой в Фотошопе, кликните строку выбранного слоя правой кнопкой мыши, увидите выкидное меню – выберете «Создать дубликат слоя».
Так же можно продублировать комбинацией клавиш, зажмите Ctrl и J, мгновенно создается новый слой – дубликат, значения при этом будут по умолчанию.
Если к слою не применены эффекты, дублировать его можно еще так: зажмите Ctrl и A, затем Ctrl и C, вставьте, используя операцию Ctrl и V.
Однако самый быстрый способ – это зажать Alt и перетащить слой выше.
Таким образом можно дублировать все, например: эффекты или маску.
Как сделать прозрачный слой
Многим интересно, как любой элемент можно сделать прозрачным. Такие настройки есть в панели слоев, в верхней части. Заливка и Непрозрачность без проблем делают слой прозрачным.
Чем отличается заливка от непрозрачности?
Заливка способна убрать лишь видимость заливочного содержания слоя.
Непрозрачность убирает видимость всего слоя полностью.
Заливку необходимо использовать тогда, когда пользователь хочет уменьшить видимость слоя. Во всех других случаях нужна непрозрачность (например, если необходимо оставить видимыми эффекты слоя).
Интересен один факт: Если обе настройки сделать по 50%, слой должен исчезнуть, так как заливка и непрозрачность убрали половину видимости, но как бы мы не думали, настройки работают по – другому.
Убираем 50% от заливки (50% всей видимости). Непрозрачность убирает еще 50% уже от убранных заливкой 50%. Пятьдесят процентов от 50 равно 25. Отсюда вывод, что если убрать 50% заливки и 50% непрозрачности, в совокупности выйдет 75%.
Режимы наложения слоя
Одно из основных понятий в программе – режим наложения. Как мы уже знаем, изображение может состоять из слоев разного уровня прозрачности, каждый из которых по умолчанию имеет «нормальный» режим.
Если использовать для слоя наложения, отличающийся чем – либо от нормального, он начнет взаимодействовать с нижними слоями, позволяя изменять изображение или создавать эффекты. Режимы наложения просто созданы для ретуши и рисования.
Основные взаимодействия слоев: растворение, замена темным, умножение, выжигание цвета, осветление и многое другое.
Режимы блокировки слоя
Бывают такие случаи, когда новичок ничего не может сделать со слоем, он не реагирует ни на что: отказывает в перемещении, не поддается действиям. В таком случае понятно, что слой находится под блокировкой.
Режимы блокировки находятся в панели слоев, в верхней ее части. Можно провести 4 действия: сохранить прозрачность пикселов, сохранить цвета пикселов, закрепить положение и сохранить все.
Блокировка прозрачности пикселов – тут все понятно, этот режим блокирует все действия с невидимыми пикселями. Проще говоря, со слоем можно делать многое, например: видоизменять, перемещать или удалять.
А вот менять информацию о невидимости изменить невозможно, так как на пикселях стоит блокировка.
Редактировать возможно только те участки, на которых есть рисунок.
Блокировка пикселей изображения – логично предположить, что все пиксели фотографии (видимые и невидимые) заблокированы. Подвинуть слой, изменить его масштаб, отразить по горизонтали и другие действия можно выполнять с этой командой, а менять содержание графики кистями, штампами, градиентами и прочими инструментами – нельзя.
Блокировка позиции слоя. Если применить данную функцию, то слой никуда перемещать нельзя, все остальное разрешено. Удобно для тех пользователей, которые искали необходимое место слоя, а потом случайно сдвинули его.
Заблокировать все – полная блокировка слоя. Менять графику, перемещать нельзя. Эту функцию можно легко найти: значок выглядит как обычный замочек. Вы можете легко определить, какой слой заблокирован, а какой нет.
Как связать слои
Во время работы в программе может накопиться очень большое количество слоев. К некоторым применены настройки и эффекты, для упрощения нужно объединить связать, чтобы не было лишнего, в котором легко запутаться. В таком случае находим в нижней части панели элемент, похожий на цепочку, выделяем слои (кликните левой кнопкой мыши по одному из слоев, зажимая клавишу Ctrl, выбирайте остальные).
Другой способ: Найдите вкладку «Слои», выберите «Связать слои».
Для развязки необходимо нажать на один из слоев правой кнопкой мыши и выбрать соответствующий пункт.
Как создать слой в Фотошопе
Самое простое, что можно сделать в программе – создать новый слой одним кликом. В нижней части панели слоев найдите иконку чистого листа, нажав на нее мгновенно создается новый слой.
Есть еще команда, которая в этом плане медленнее. Вкладка «Слои», следом «Новый слой», «Слой». Или же просто нажать комбинацию клавиш Ctrl+Shift+N.
В диалоговом окне можно задать нужные вам настройки перед тем как слой будет создан. Например, вы можете заранее задать режим наложения и выбрать степень невидимости. С другой стороны, ничто вам не мешает сделать все это потом.
В выпадающем окне «Цвет» можно задать цвет отображения слоя. Это удобно, если пользователь создает сайт и необходимо визуально разделить слои по цвету.
Пожалуй, в диалоговом окне настройки слоя есть все же одна полезная настройка.
Если заранее знаете, что создаете слой с определенным режимом наложения, то вы можете сразу залить его нейтральным цветом. Тем цветом, который будет невидимым в конкретно выбранном режиме наложения.
Для чего это необходимо? Нейтральный цвет часто используют для создания слоев эффектов. Например, вы можете создать пустой слой, залить его 50% серым, применить эффект «Фон», затем «Размытие», и режим наложения. Получится эффект дождя. Можно ограничиться эффектом «Шум», применить режим наложения.
Так мы добавим немного шума на отдельном слое. Поэтому вместо того чтобы создавать слой, затем заливать его серым цветом, затем менять режим наложения, проще сразу нажать Ctrl+Shift+N и в диалоговом окне выбрать все настройки.
И ещё небольшой совет. Нравится создавать слои через панель слоев? В этом случае вы пропускайте диалоговое окно, так как слой создается сразу на лету. Но в некоторых ситуациях диалоговое окно все же нужно и чтобы его вызвать, необходимо при клике по значку зажать клавишу ALT.
Как применить стиль слоя
Стиль слоя — живые эффекты, которые прикреплены непосредственно к самому слою. Их большой плюс в том, что они не применяются на постоянное время. Их можно отключить, скрыть, включить назад и, конечно, изменить настройки.
Есть два способа их применения:
1. Применить готовый предустановленный
2. Создать с нуля и применить
Первый: Откройте или создайте документ Фотошоп и дублируйте фоновый слой. Пройдите по вкладке главного меню «Окно» — «Стили», чтобы открыть палитру стилей слоя и просто нажмите на одну из миниатюр в этой палитре. Заметите сразу, как стиль автоматически применится к слою. Белым прямоугольником, который перечеркнут полосой можно удалить стиль у слоя.
Второй: Необходимо открыть и создать документ Фотошоп, продублировать фоновый слой. В Панели слоёв кликните дважды левой клавишей мыши по слою (но не по названию!), либо нажмите на иконку fx в нижней части палитры и выберите строку «Параметры наложения».
Как сделать цветокорректирующий слой
Цветокорректирующий слой позволяет изменять цвет остальных слоев.
Чтобы создать его необходимо:
Выбрать вкладку «Слои», «Новый корректирующий слой».
Как сделать заливочный слой
Слой заливки работает в точности, как корректирующий слой, единственное, заливка имеет однотонную краску. Понятно, что слой заливки можно редактировать, удалять, при этом не оказывая влияние на другие слои.
На вкладке «Слои» выберите слой, поверх которого должен появиться слой заливки. Высветится меню «Создание нового слоя заливки», выберите «Цвет», «Градиент», «Узор».
Если вдруг вы решили задать параметры при создании, кликните на «Слой», «Новый слой заливки», «Цвет», «Градиент», дальше необходимо ввести имя слоя и установить галочку «Сгруппировать с предыдущим».
Применение маски к слою
Назначение слоя – маски заключается в том, чтобы управлять прозрачностью слоя.
Неопытные пользователи спросят: «Зачем нужна эта слой – маска, если прозрачность можно менять с помощью настройки «Непрозрачность». Все очень просто! Дело в том, что функция «Непрозрачность» способна изменять лишь прозрачность всего слоя, а «Слой — маска» может изменить любую часть слоя, которую вы выберете.
Как найти слой – маску? В нижней части панели слоев есть значок: круг в прямоугольнике. Это самый быстрый способ, стоит лишь кликнуть на иконку. Если кликнуть 1 раз, создается растровая маска. Если два, то создается векторную маску.
Клик и зажатая клавиша Alt создаст скрывающую черную маску, аналогично, второй клик + зажатая клавиша = скрывающая векторная маска.
Как сгруппировать слои
Слоев порой так много, что их нужно как — то сгруппировать. Если вы рисуете дизайн сайта, элементы могут исчисляться сотнями. То же самое со сложным постером или обложкой.
Чтобы сгруппировать слои, выделите нужные слои на панели и зажмите CTRL+G. В любой векторной программе это группировка объектов в один блок. В Фотошопе эта группа создает специальную папку и складывает все слои в него.
Папку можно с легкостью создать в панели слоев. Есть специальный значок для этого: пустая папка. Кликом по ней создается папка, в которую можно перетаскивать слои (вручную).
Программа устроена грамотно, если вы решите удалить группу, проделаете действия для удаления, высветится меню с уточнением, что необходимо удалить: группу и все находящееся внутри нее или же просто группу.
Для вызова диалогового окна группы зажмите Alt и кликните по иконке группы.
Удаление слоев в Фотошопе
Обратная операция созданию новых слоев — их удаление. Если нужно убрать вспомогательные слои или же просто слой неудавшийся, воспользуйтесь функцией удаления.
Есть пять способов удаления, рассмотрим их:
Первый, самый простой: Нажать на клавиатуре клавишу удаления. Backspace или Delete.
Второй: Кликнуть мышью на значок корзины, которая находится в нижней части палитры слоев. Останется лишь подтвердить удаление.
Третий: Перетащить ненужный слой в ту же корзину.
Четвертый: Кликнуть по названию слоя правой кнопкой мыши, в меню выбрать «Удалить слой».
Пятый: Выбрать окно «Слои», «Удалить», «Слои».
Навигация слоев в Фотошопе
Иногда получается так, что количество слоев получается очень большим и пролистывать все это кажется утомительным занятием. Есть такой интересный инструмент, называется он инструментом перемещения. Для того чтобы выбрать слой, зажмите клавишу Ctrl и щелкните по объекту, который распложен на слое.
Символы и обозначения
Состояние слоя можно узнать с помощью обозначений.
Слои в Фотошопе имеют массу специфических обозначений. Обозначения свидетельствуют о состоянии слоя. Вот некоторые из тех, с которыми вы можете столкнуться.
Панель слоев имеет массу удобств. Например, имеет расширенное контекстное меню, при клике правой кнопкой мыши по любому инструменту. Вы можете кликнуть по любому объекту панели слоев правой кнопкой мышки, и получить контекстное меню, из которого можно выбрать, что можно сделать с этим элементом.
Кликая по маске вы получаете быстрые настройки маски.
Кликая по тумбу (миниатюре) иконки слоя вы получаете меню настроек тумба, размера и выравнивания.
Кликая по иконкам стиля слоя вы получаете меню стилей.
Кликая просто по слою вы получаете общее меню всевозможных опций и настроек. Продублировать, объединить и так далее.
Панель настройки слоев
Кликнув по уголку панели слоев вы попадете в контекстное меню панели «Слои». В целом оно не представляет никакого интереса, так как содержит те же самые команды что и главное меню слоев.
Создать новый слой, продублировать, создать группу и так далее. В настройки панели слоtd можно, однако, попасть только в этом меню.
Выберите «Параметры панели».
В диалоговом окне панели слоя можно размер миниатюры слоя. То же самое можно сделать, просто кликнув по миниатюре правой кнопкой мышки прямо на панели слоев.
В графе «Параметры панели» можно выбрать способ отображения графики:
«Границы слоя» — будет показывать только графику.
«Весь документ» — будет показывать всю рабочую область и местонахождение графики на нем.
Если рабочая область слишком большая, небольшие элементы графики просто не будут видны. Остальные функции этого окна:
«Использовать маски по умолчанию для слоев заливки» — при создании заливочного слоя крепит по умолчанию пустую маску. Если вам это не нравится, отключите.
«Раскрывать новые эффекты» — при создании стилей слоя, или при создании живых эффектов для смарт — слоя, сразу разворачивает список эффектов во всю длину на панели слоев. Если у вас много элементов, если каждый элемент имеет около десяти стилей, и вам не нравится постоянно сворачивать списки стилей, просто отключите.
«Добавить слово копия к скопированным слоям и группам» — Когда копируете группу или слой, программа накладывает значок «копирование», при необходимости просто уберите галочку.
Как объединить слои в Фотошопе
Объединение слоев в программе — техническая операция, необходимая практически всегда. Когда слоев становится все больше и больше, проще их просто объединить в единый слой. В этом нам помогает команда «Слои — Выполнить сведение».
После выполнения этого действия, удаляются все невидимые слои.
Для того чтобы объединить видимые примените «Слои», «Объединить видимые».
При этом выделяют нужные слои не надо, программа все сделает сама.
Как слить несколько конкретных слоев
В других ситуациях, вам необходимо слить вместе всего несколько слоев. В этом случае вам нужно выбрать эти слои на панели слоев и применить «Слои», «Объединить слои» или же использовать простую комбинацию клавиш CTRL+E.
Как растрировать стили слоя
Часто новички не понимают термин «растрировать». Это можно сказать азы программы, основные принципы создания изображения.
Растрировать изображение – значит внести какие-либо преобразования в рисунок, фотографию, которые состоят из множества фигур.
Иногда приходится растрировать стили слоя. Однако нет никакой команды для того, чтобы слить все стили в одну графику. Но всегда есть выход, как говорится. Нужно создать пустой слой, выделить его со стилями, вместе с пустым слоем, зажав при этом клавишу Shift. Теперь выберите «Слои — Объединить слои». При слиянии пустого слоя со слоем, имеющий стили получается растровая графика, без стилей.
Как слить режимы наложения
Если вы раньше уже использовали Фотошоп, то, скорее всего, слышали о режимах наложения. Слои накладываются друг на друга, при этом взаимодействуют между собой.
Режимы наложения можно использовать для создания эффектов. Например, режим «Экран» осветляет снимок, «Умножение» затемняет фотографию.
Функция объединения слоев имеет несколько плюсов. Потому что полностью сохраняется порядок слоев в панели, уменьшается вес документа. Объединение слоев иногда необходимо перед тем, как продолжить редактирование изображения.
Для объединения слоев вместе с эффектом наложения необходимо выделить оба слоя, зажать CTRL+E.
Другая ситуация, при которой вы получаете эффект наложения на сложной поверхности. Когда нужно сохранить цвета, при этом убрать режим наложения.
Автоматически этого сделать невозможно.
Нужно знать, что вид дизайна при использовании режимов наложения является результатом взаимодействия верхнего слоя с нижним. Если слои будут смещены, эффект будет изменен. Если режим наложения меняется, эффект исчезает. Чтобы не потерять слои нужно копировать нижнюю часть серого слоя и слить ее с верхним.
Как копировать слои
Копировать очень просто. Нужно выбрать 1 слой, нажать на него, при этом зажать Alt. Передвинув слой выше, появится его копия.
Еще один способ — команда копирования слоя CTRL+J или «Слои», «Новый», «Скопировать на новый слой».
Так же есть команда дублирования «Слои», «Создать дубликат слоя».
Как управлять слоями
Пользователи в основном всегда пользуются панелью слоев. Перемещая слой, его нужно захватить мышкой и перенести его выше. Однако не обязательно делать это именно так! Программа оснащена множеством команд, среди которых есть специально предназначенные для перемещения слоев.
Не стоит постоянно обращаться в меню и искать там нужный пункт, можно использовать команды. Этим можно хорошо сэкономить время.
Основные:
«Слой», «Упорядочить», «На передний план» — переместит слой выше всех,
«Слой», «Упорядочить», «Переместить вперед» — переместит выше на 1 слой,
«Слой», «Упорядочить», «Переместить назад» — переместит ниже на 1 слой,
«Слой», «Упорядочить», «Переместить на задний план» —переместит слой так, что он окажется самым нижним.
Так же есть очень интересная команда «Слой», «Упорядочить», «Инверсия». Она изменит места слоев. Тут естественно нужно выбрать два слоя.
Команда выравнивания слоев. Ее можно выполнить с помощью инструмента перемещения, но кроме инструмента команда есть в панели настроек.
Они находятся в «Слой», «Выровнять».
Заключение
Здесь мы рассмотрели одно очень важное, лежащее в основе работы с программой, понятие. В статье включены основные понятия, действия, необходимые новичку.
Прочитав ее, вы теперь знаете, что такое слой, основные виды слоев, как работать в панели и как открыть слои в Фотошопе.
Огромный плюс слоев заключается в том, что все тут можно перемещать, редактировать. Пользователи с легкостью могут создать свой оригинальный рисунок или работать над изображением, настраивая каждый слой.
Мы рады, что смогли помочь Вам в решении проблемы.Опишите, что у вас не получилось. Наши специалисты постараются ответить максимально быстро.
Помогла ли вам эта статья?
ДА НЕТ100 горячих клавиш Photoshop для огненного результата | GeekBrains
Быстрые клавиши Photoshop для разных этапов работы, а также их настройка вручную
3 минуты41523https://gbcdn.mrgcdn.ru/uploads/post/2280/og_image/f4ed7e488d58df90933fedff0a28607f.jpg
Горячие клавиши в любом профессиональном инструменте — это маст-хэв, который помогает существенно увеличить скорость работы. Если не выискивать нужный инструмент на панели клик за кликом, а сразу вызывать его с клавиатуры, можно сэкономить несколько секунд — а за целый рабочий день они складываются чуть ли не в часы!
В этом посте мы собрали основные горячие клавиши Photoshop — популярнейшего дизайнерского инструмента — и сгруппировали их по функциональной принадлежности. Если рядом с операцией указаны два сочетания, то первое работает в Windows, второе — в macOS. Если указано одно сочетание — оно подойдёт для обеих операционных систем. Спойлер: если прочитать текст до конца, можно узнать, как настроить горячие клавиши так, как вам удобнее.
Работа с файлом
- Создать новый файл — Ctrl + N / Cmd + N.
- Открыть файл — Ctrl + O / Cmd + O.
- Сохранить файл как… — Shift + Ctrl + S / Shift + Cmd + S.
- Сохранить файл в формате PSD — Ctrl + S / Cmd + S.
- Сохранить для Web — Shift + Ctrl + Alt + S / Shift + Cmd + Opt + S.
- Показать/скрыть панель операций — Alt + F9 / Opt + F9.
- Закрыть все открытые документы, кроме текущего — Ctrl + Alt + P / Cmd + Opt + P.
Стандартные команды
- Отменить последнее действие — Ctrl + Z / Cmd + Z.
- Повторить последнее действие — Ctrl + Shift + Z / Command + Shift + Z.
- Вырезать — F2.
- Скопировать — F3 или Ctrl + C / Cmd + C.
- Вставить — F4 или Ctrl + V / Cmd + V.
- Восстановить — F12.
Просмотр и размер изображения
- Переключиться между стандартным режимом, полноэкранным с меню и полноэкранным — F.
- Просмотреть изображение в масштабе 100% — Ctrl + Alt + 0 / Cmd + Alt + 0.
- Увеличить изображение (приблизить) — Ctrl + «+» / Cmd + «+».
- Уменьшить изображение (отдалить) — Ctrl + «–» / Cmd + «–».
- Настроить изображения под масштаб экрана — Ctrl + 0 / Cmd + 0.
- Изменить размер фото — открыть окно «Размер изображения» + Ctrl + Alt + I / Cmd + Opt + I.
- Изменить размер источника клонирования — Shift + Alt + «[» или «]» / Option + Shift + «[» или «]».
- Инструмент «Масштаб» — Z.
Работа со слоями
- Показать/скрыть панель «Слои» — F7.
- Создать слой — Ctrl + Shift + N / Cmd + Shift + N.
- Создать копию слоя — Ctrl + J / Cmd + J.
- Создать новый слой путём вырезания — Shift + Ctrl + J / Shift + Cmd + J.
- Сгруппировать слои — Ctrl + G / Cmd + G.
- Разгруппировать слои — Ctrl + Shift + G / Cmd + Shift + G.
- Выделить все слои — Ctrl + Alt + A / Cmd + Opt + A.
- Выделить верхний слой — Alt + «.» / Opt + «.».
- Выделить нижний слой — Alt + «,» / Opt + «,».
- Опустить выбранный слой на один уровень — Ctrl + «[» / Cmd + «[».
- Поднять выбранный слой на один уровень — Ctrl + «]» / Cmd + «]».
- Сделать выбранный слой самым верхним — Shift + Ctrl + «]» / Shift + Cmd + «]».
- Сделать выбранный слой самым нижним — Shift + Ctrl + «[», Shift + Cmd + «[».
- Объединить выделенные слои — Ctrl + E / Cmd + E.
- Объединить все видимые слои — Ctrl + Shift + Alt + E / Cmd + Shift + Option + E.
- Переместить слой без выделения на один пиксель — Ctrl + стрелка / Cmd + стрелка.
- Залить фоновый или стандартный слой — открытие диалогового окна Backspace или Shift + Backspace / Delete или Shift + Delete.
- Удалить корректирующий слой — Delete или Backspace / Delete.
- Скопировать все слои в выделенной области в буфер обмена — Shift + Ctrl + C / Shift + Cmd + C.
Работа с выделением
- Инвертировать изображение в выделенной области — Shift + F7.
- Переключиться между исходным изображением и просмотром выделенной области — X.
- Убрать выделение — Ctrl + D / Cmd + D.
- Вернуть выделение — Shift + Ctrl + D / Shift + Cmd + D.
- Инвертировать выделение — Shift + F7.
- Исключить часть выделенной области — зажать Alt + выделение, зажать Opt + выделение.
- Добавить новую область к уже выделенной — зажать Shift + выделение.
- Растушевать выделенную область — Shift + F6.
- Залить выделенную область — открыть окно с параметрами заливки, затем Shift + F5.
Коррекция изображений
- Повернуть на 15 градусов — Ctrl + T + Shift + колёсико мыши / Cmd + T + Shift + колёсико мыши.
- Обесцветить выделенную область или слой — Shift + Ctrl + U / Shift + Cmd + U.
- Залить — Shift + F5.
- Обрезать — использовать инструмент «Рамка» + Enter.
- Инвертировать изображение (отразить зеркально) — Shift + Ctrl + I / Shift + Cmd + I.
- Переключить режим прозрачности — «/».
- Перейти в режим свободного трансформирования — Ctrl + T / Cmd + T.
- Создать или отменить обтравочную маску — Ctrl + Alt + G / Cmd + Opt + G.
- Повернуть холст — R.
- Открыть окно «Кривые» — Ctrl + M / Cmd + M.
- Открыть окно «Уточнить край» — Ctrl + Alt + R / Cmd + Opt + R.
- Открыть окно «Цветовой тон» — Ctrl + U / Cmd + U.
- Открыть окно «Уровни» — Ctrl + L / Cmd + L.
- Открыть окно «Цветовой баланс» — Ctrl + B / Cmd + B.
- Применить «Автотон» — Shift + Ctrl + L / Shift + Cmd + L.
- Применить «Автоконтраст» — Alt + Shift + Ctrl + L / Opt + Shift + Cmd + L.
- Применить автоматическую цветовую коррекцию — Shift + Ctrl + B / Shift + Cmd + B.
- Переключиться из стандартного режима в режим «Быстрая маска» — Q.
- Переключить цвет холста вперёд — «пробел» + F.
- Переключить цвет холста назад — «пробел» + Shift + F.
Работа с инструментами
Удерживайте клавишу, чтобы временно выбрать нужный инструмент. Если её отпустить, снова активируется предыдущий.
- Волшебная палочка — W.
- Выделение контура — A.
- Кадрирование перспективы — C.
- Кисть — B.
- Лассо — L.
- Ластик — E.
- Осветлитель — O.
- Перо — P.
- Перемещение — V.
- Пипетка — I.
- Поворот вида — R.
- Прямоугольник — U.
- Рамка — C.
- Рука — H.
- Текст — T.
- Штамп — S.
Работа с кистью
- Показать или скрыть панель кистей — F5.
- Уменьшить размер кисти — «[».
- Увеличить размер кисти — «]».
- Уменьшить жёсткость кисти — «{».
- Увеличить жёсткость кисти — «}».
- Повернуть кисть на 1 градус по часовой стрелке — «→».
- Повернуть кисть на 1 градус против часовой стрелки — «←».
- Повернуть кисть на 15 градусов по часовой стрелке — Shift + «→».
- Повернуть кисть на 15 градусов против часовой стрелки — Shift + «←».
- Предыдущая кисть — «,».
- Следующая кисть — «.».
- Первая кисть — «<».
- Последняя кисть — «>».
Как настроить быстрые клавиши в Photoshop
Бывает так, что вместо одной комбинации горячих клавиш вы вслепую всё время нажимаете другую. Или часто выполняете какую-то операцию, которая требует четырёх кнопок — а хотелось бы всё-таки нажимать две. Или вашим пальцам просто не хватает растяжки для нужной комбинации. Здесь пригодится функция настройки горячих клавиш. К счастью, в Photoshop она есть.
Чтобы организовать всё под себя, зайдите во вкладку «Редактирование» и откройте «Комбинации клавиш». Эту панель также можно вызвать нашей бонусной комбинацией: Alt + Shift + Ctrl + K / Alt + Shift + Cmd + K. Затем выбирайте операции и присваивайте им нужные сочетания. Главное — потом их не забыть.
Горячие клавиши помогут вам работать быстро, но скорость — это не всё, что нужно, чтобы выдавать шедевры. Важно понимать основы композиции и колористики, освоить дизайнерское мышление, уметь работать с идеями. Ну и инструментами пользоваться, конечно. Всему этому учат на факультете дизайна GeekUniversity.
дизайн, graphic-designМаленькие хитрости работы со слоями в Photoshop / Хабр
Есть множество секретов при работе с Photoshop, зная которые можно заметно повысить свою производительность. При создании дизайна сайта гармоничное размещение объектов на странице, правильные отступы и наличие пустого пространства играют важную роль для восприятия оформления, а достигается это перемещением элементов дизайна. При этом на переключение между слоями и операции по их перемещению уходит порой до 80% времени, и лишь только оставшееся часть идет на рисование и ввод информации. Поэтому в данном мини-ликбезе, я хочу коснуться только хитростей работы с вкладкой Layers как наиболее востребованной.
Итак, начнем сначала.
Создавайте слои
Старайтесь не лепить всё в один слой (особенно в слой Background). Возьмите за правило создавай новый слой каждый раз когда хочется добавить что-то новое. Для каждого отдельного объекта (даже простой линии) обязательно нужно создавать новый слой. В дальнейшем будет проще двигать, корректировать, применять фильтры, прозрачность, временно отключать слой. Некоторым слоям рекомендуется давать понятный вам идентификатор (в отличие от Layer10), чтобы легче было их потом находить. Ну вы сами разберетесь каким именно слоям важно иметь название когда начнете их искать и не находить.
Чтобы создать новый слой кликните по иконке во вкладке Layers. Удерживайте Alt чтобы иметь возможность задать сразу имя. Также вы можете создать слой нажав Ctrl+Shift+Alt+N (или Ctrl+Shift+N чтобы вас попросили задать имя).
Группируйте слои
Как только вам захочется двигать одновременно несколько элементов, то скорее всего вы оперируете с какой-то новой сущностью, не ленитесь сгруппировать эти слои и понятно обозвать. Это тоже должно войти в привычку. Группы позволяют быстро двигать составные элементы, быстро скрывать, а также (что немаловажно) быстро клонировать их. Чтобы создать пустую группу нужно кликнуть по иконке во вкладке Layers. Аналогично со слоями удерживайте Alt чтобы задать сразу новое имя.
Но обычно пустые группы не создают, а объединяют в них уже существующие слои/группы. Чтобы мгновенно сгруппировать уже существующие объекты: выделите нужные во вкладке Layers и кликните по удерживая Shift (или просто нажмите Ctrl+G). В результате все выделенные слои автоматически попадут в новосозданную группу. По аналогии со слоями, если зажать еще и Alt, то вас попросят ввести имя для группы. Если слоям названия не помешали бы, то для групп они уже довольно важны. Особенно важно назвать группу до ее клонирования (меньше будет мороки позднее).
Есть еще один неявный способ сгруппировать уже существующие слои. После выделения нужных слоев хватаем один из них и перетаскиваем на кнопку внизу вкладки Layers.
В результате Layers уже выглядит как набор папок в вашей файловой системе. И такое структурирование очень удобно для перемещения и клонирования связанных объектов. Еще раз настою на том, чтобы вы сразу старались называть папки говорящими именами. Будет удобно изменять исходник даже через полгода, не говоря уже про ближайшие полчаса.
Выбирайте слои/группы
Прежде чем делать что-нибудь со слоем (или группой) нужно выделить его во вкладке Layers. Однако, когда количество слоев зашкаливает за сотню искать там становится проблематично. К счастью есть другой, очень простой метод выбора нужного слоя. Перейдите в режим (нажав V), а далее кликаем по какой-нибудь области рисования:
Ctrl + Left Click — моментально выбрать группу (если нет, то слой) к которой относится область.
Alt + Right Click — моментально выбрать слой под курсором (самый верхний если их несколько).
Накрайняк, если вы не можете никак зацепить нужный слой (например он глубоко под всеми) используйте:
Ctrl + Right Click — вызвать меню-список всех слоев которые относятся к точке под курсором (вот здесь грамотные названия очень вам пригодятся). Выбираем нужный из списка и voila.
Двигайте/клонируйте объекты
После того как вы выбрали слой/группу (например по методу выше), как известно, вы можете перемещать его методом драг-н-дроп. Чтобы клонировать группу/слой при перемещении удерживайте Alt (зажав его еще перед перемещением). Вы можете также удерживать Shift чтобы перемещение/клонирование происходило точно по вертикали/горизонтали/диагонали от начального положения (зажимать и отжимать Shift можно когда угодно).
Изменяйте меньше, накладывайте больше
Photoshop это растровый редактор, поэтому чем больше вы меняете оригинал тем (необратимо) хуже он становится. Неплохо было бы использовать принцип «семь раз отмерь» при работе с клипартами. Однако некоторые вещи можно делать над слоем и не изменяя оригинала:
Во-первых используя Blending Options (дважды кликнуть не по названию слоя), что вы, скорее всего, уже знаете и используете. Там есть разнообразные визуальные эффекты и очень удобно что их всегда можно поправить или вовсе отключить.
Во-вторых, поправить гамму, контраст, яркость, скорректировать баланс белого и всё такое прочее можно создав Adjustment Layer (из меню Layers->New Adjustment Layer или кликнув по во вкладке Layers). Все изменения, которые вы таким образом сделаете, можно будет отменить просто удалив Adjustment Layer с текущего слоя. Кроме того вы всегда сможете поправить настройки впоследствии и это не отразится на качестве, т.к. оригинальный слой при этом остается нетронутым. Если вы вдруг решите поменять цветовую гамму макета вам не придется переделывать его заново.
Также вы можете откадрировать клипарт или сделать невидимой/видимой любую его область (хоть градиентно, хоть в виде звезды, хоть в виде текста) создав Layer Mask (кликнув по ). Теперь рисуя в этой области (или применяя к ней любые интрументы/фильтры) вы можете влиять на степень видимости слоя к которому применили. Черные области скрывают части оригинала, серые делают полупрозрачными, чем светлее тем меньше прозрачность. Чтобы вернуться к оригиналу просто удалите Layer Mask.
В случаях когда вам приходится изменять оригинал (например при уменьшении его размеров), рекомендую делать это над клонированным слоем. Оригинал же оставить и сделать невидимым. Таким образом, если окажется что вы немного переборщили с изменениями, вы всегда сможете начать с оригинального изображения.
Всякие мелочи
- Начиная с Photoshop 7 появилась возможность назначать цвета группам и слоям. Вы уж сами разберитесь надо ли оно вам. Думаю, что при очень большом количестве групп/слоев цветовое разделение может помочь быстро найти нужный в списке.
Поменять имя слоя/группы можно дважды кликнув на имени во вкладке Layers
Быстро выделить (маской) весь слой можно Ctrl+кликнув по его миниатюре
Чтобы быстро понять что это за слой с названием Layer10 большинство обычно скрывает/показывает его кликая по иконке . А если кликать по «глазу» удеривая Alt то, с точностью до наоборот, все скроется кроме данного слоя. Разумеется следующий Alt+Click вернет все как было.
Одним нажатием можно скрыть/показать сразу несколько слоев если кликнув на «глаз» одного слоя провести (не отпуская кнопки мыши) по «глазам» остальных слоев.
Вместо группировки в группы можно также связать объекты с помощью связывания (). Лично мне кажется что это пережитки прошлого и такой группировкой лучше не злоупотреблять (ну как минимум невозможно скрывать/показывать такую группу в один клик).
Если клик по треугольнику рядом с группой раскрывает/закрывает эту группу, то Ctrl+клик раскроет/закроет все группы текущего уровня.
Можно создать копию слоя (слоев), переместив его (их) на кнопку создания нового слоя ().Меня всегда удивляли отсутствие закономерностей в комбинациях клавиш Photoshop (в частности модификаторов Shift, Alt и Ctrl), запомнить сразу скорее всего не удастся, но если вы не будете бояться пробовать их, то рано или поздно всё запомнится, что обязательно повлияет на вашу продуктивность.
Наложение и порядок слоёв. Как объединить слои в «фотошопе» в единое изображение, сохранив при этом каждый из них Как сделать чтобы слой был поверх остальных
Как создать новый слой в «Фотошопе»: наложение и соединение, как убрать и изменить размер
От обычного графического редактора (Paint и прочих) программа Adobe Photoshop отличается возможностью работы со слоями. Это позволяет в любой момент редактировать тот или иной нанесенный эффект. Также без слоев невозможно представить работу над созданием векторных логотипов.
Создать новый слой в «Фотошопе»
Если вы сейчас установите самую первую версию программы Photoshop, то очень сильно ей удивитесь. Вы спросите: где в «Фотошопе» слои? Первые версии графического редактора мало отличались от современного Paint. Поддержка слоев появилась чуть позже. Теперь же без этой функции не обходится ни один профессиональный редактор изображений. В Photoshop можно свободно создавать до тысячи слоев, на скорости работы это никак не отразится. Но это уже экстремальный случай, на практике фотографы задействуют не более 20-30 слоев.
Суть слоя очень проста. Он содержит в себе какой-либо фильтр или маску, а также эффект от применения определенного инструмента. Например, вы вставили в изображение новую картинку. Она отобразится на новом слое. В результате вы сможете добавить ей обводку, изменить размер картинки, а также установить ту или иную степень прозрачности. В любой момент вы можете в «Фотошопе» изменить размер слоя, даже если после предыдущей работы с ним прошло очень много времени. Именно этим полезны слои. Без них пришлось бы отменять множество операций, чтобы вновь получить возможность изменения размера вставленной картинки.
Для работы со слоями предназначена соответствующая панель. Рекомендуется её всегда держать открытой. Показ изображения в Photoshop осуществляется следующим образом. Сначала на показ выводится верхний слой, затем второй, третий и т. д. В качестве аналога можно привести пачку бумажных листов. Сначала вы видите первый лист, все остальные он перекрывает. Со слоями аналогичная ситуация. Первый будет перекрывать собою второй, если только не выставлена его полная или частичная прозрачность.
Где слои в «Фотошопе»
С панелью «Слои» во время работы в Photoshop вам придется сталкиваться регулярно. Поэтому следует знать обо всех функциях, которые она способна предоставить. В верхней части этой панели присутствуют кнопки, позволяющие отображать слои только того или иного типа. Например, это могут быть корректирующие или текстовые слои. По умолчанию данный фильтр отключен.
Как сделать прозрачным слой в «Фотошопе»
Следом идет строка, необходимая для создания эффекта наложения. Это позволяет вычесть из слоя черный или белый цвета, а также создать другие эффекты. Наложение слоев в «Фотошопе» может быть совершенно диким или же самым обычным. Также именно здесь можно задать степень непрозрачности. По умолчанию каждый слой создается абсолютно непрозрачным. Если вы хотите в «Фотошопе» сделать слой прозрачным, то придет на помощь именно этот пункт. Не забудьте перед этим выделить нужный слой.
В третьей строке панели «Слои» присутствуют инструменты закрепления. Если вы хотите закрепить положение слоя или его прозрачность — вам именно сюда. Ещё в этой строке присутствует пункт «Заливка», эффект которого схож с функцией непрозрачности.
Остальная область панели выделена под список слоев. Если к некоторым из них будут применены специальные эффекты, то их список тоже будет расположен именно здесь. В самом низу размещены специальные кнопки, с помощью которых в «Фотошопе» осуществляется работа со слоями (основная её часть).
Как убрать слой в «Фотошопе»
Некоторые начинающие пользователи не понимают, как в «Фотошопе» сделать слои. Поэтому они чаще всего производят ретушь фотографии на единственном слое, если только таковой не создался автоматически после применения того или иного инструмента. Например, инструмент «Текст» сразу же создает новый слой. Автоматически на новый слой попадают и вставленные из буфера обмена изображения.
Если вы хотите самостоятельно создать в «Фотошопе» новый слой — в этом нет ничего сложного. Воспользуйтесь для этого соответствующей кнопкой в нижней части панели «Слои». Созданный слой разместится над выделенным слоем. Например, у вас может быть выделен шестой по счету слой. Новичок в этом случае займет его место, а предыдущий слой переместится уже на седьмую позицию. Это обязательно нужно учитывать в случае создания многослойных композиций.
На новом слое вы можете заниматься чем угодно. На нём вы можете воспользоваться заливкой, нарисовать любую фигуру или произвести прочие действия. Если ваше изображение получается многослойным, то не мешает дать новому слою собственное название. Иначе он так и будет называться: «Слой 7». Для переименования следует совершить по слою двойной щелчок левой кнопкой мыши.
Еще слои можно группировать. Создайте новую папку посредством соответствующей кнопки в нижней части панели «Слои». Затем методом перетаскивания перенесите в неё слои, которые вы хотите объединить в одну группу. В многослойных композициях без этого не обойтись, иначе начинается настоящая путаница.
Некоторые слои по ходу создания изображения становятся нам ненужными. Их рекомендуется удалять. Для этого выделите слой и нажмите клавишу «Delete». Также для этого слой можно перетащить на кнопку с изображением корзины в нижней части панели. Можно убрать слой в «Фотошопе» и другим способом. Около каждого слоя присутствует кнопка с изображением глаза. Нажмите её — видимость слоя сразу отключится. Это своеобразный аналог нулевой непрозрачности. Сам слой из панели при этом никуда не денется, вы в любой момент способны включить его отображение.
Как соединить: наложение слоев в «Фотошопе»
Если в вашем изображении уже очень много слоев, то некоторые из них можно объединить. Возьмем за пример два слоя, каждый из которых содержит в себе одну маленькую картинку. Если их объединить, то по отдельности передвигать две картинки уже не получится. Теперь они будут перемещаться в пространстве только вместе друг с другом.
Чтобы в «Фотошопе» соединить слои, их необходимо сначала выделить. Делается это кликами левой кнопкой мыши при зажатой клавише «Ctrl». После выделения кликните правой кнопкой мыши. В отобразившемся контекстном меню выберите пункт «Объединить слои».
Изменить размер слоя в «Фотошоп»
Чуть выше в том же контекстном меню вы обнаружите пункт «Связать слои». Он схож с предыдущим. Но при его выборе оба слоя остаются в панели на своём месте. Рядом с ними появляется значок сцепки. Он тоже не позволит вам изменять размер этих слоев или двигать их по отдельности. Но в любой момент вы можете отменить связку, тогда как с объединенными слоями подобное провернуть не удастся.
Заключение
Работа со слоями в «Фотошопе» реализована очень просто. Стоит вам потратить несколько минут на изучение панели «Слои», как навсегда влюбитесь в функционал, который она предоставляет. Любое сложное изображение должно быть многослойным, в противном случае на его создание вы потратите слишком много времени.
В прошлом уроке мы изучили, как работать со слоями, используя панель слоев. Мы научились добавлять новые слои, удалять слои, менять слои местами, добавлять корректирующие слои, накладывать стили, изменять режим наложения слоя и уровень непрозрачности и многое другое, что можно сделать, работая с панелью слоев.
Прежде чем мы приступим к дальнейшему изучению того, какие удивительные вещи можно совершать со слоями, нам нужно рассмотреть один особой тип слоя — «Фон» (Background layer). Причина, по которой мы останавливаемся на изучении слоя заднего фона, заключается в том, что некоторые действия с этим слоем совершать нельзя в отличие от действий с другими слоями. Если мы не будем осведомлены об этих действиях заранее, мы сможем легко запутаться в нашей работе и не получить желаемый результат.
Ниже представлено изображение фоторамки, открытое в программе Photoshop. Данное изображение я взял из фотобанка Fotolia:
Исходное изображение
Всякий раз, когда мы открываем новое изображение в программе Photoshop, оно открывается в окне собственного документа и размещается на отдельном слое под названием «Фон» (Background), что мы и можем видеть на панели слоев. Обратите внимание, что слово «Фон» выделено курсивом. Таким образом, программа уведомляет нас о некоторых особенностях этого слоя:
Панель слоев отображает, что изображение размещено на слое заднего фона
Программа Photoshop дала название слою «Фон» по той простой причине, что этот слой действительно служит задним фоном нашему документу. Любые дополнительные слои, которые мы добавим на изображение, будут размещены поверх слоя заднего фона. Поскольку основное назначение данного слоя — служить задним фоном изображению, существует несколько действий, которые нельзя выполнять с этим слоем. Давайте вкратце рассмотрим простые правила, включающие эти действия, которые следует запомнить. А затем, в конце урока, мы изучим, как легко все эти правила обойти.
Правило 1: Мы не можем перемещать содержимое слоя заднего фона
Одно из действий, которое мы не можем совершать со слоем заднего фона, — перемещение его содержимого. Обычно, когда нам надо переместить содержимое слоя, мы выбираем в верхней части панели инструментов инструмент «Перемещение» (Move):
Выбираем на панели инструментов инструмент «Перемещение»
Затем, после выбора инструмента «Перемещение» , мы кликаем мышкой внутри окна документа и перемещаем содержимое, удерживая кнопку мыши нажатой. Давайте посмотрим, что произойдет, когда я в нашем случае попробую переместить на другое место фоторамку. В результате этого действия появляется диалоговое окно, где написано, что содержимое не может быть перемещено, потому что слой закреплен:
Вместо того чтобы переместить фоторамку, программа Photoshop уведомляет меня, что слой закреплен
Если мы снова обратимся к панели слоев и посмотрим на слой «Фон», то увидим с правой стороны маленький значок в виде замка, который говорит нам о том, что данный слой закреплен и не может быть нами перемещен. Способа разблокировать слой «Фон» — не существует, но, как я уже говорил, в конце урока, мы рассмотрим, как это маленькое правило о невозможности перемещения содержимого слоя и другие правила можно обойти:
Значок в виде замка говорит нам о том, что данный слой закреплен
Правило 2: Отсутствие прозрачных пикселей
В ближайшее время я собираюсь импортировать в мой документ еще одно изображение и поместить его в фоторамку. Однако в данный момент внутренняя часть рамки заполнена белым цветом. Это означает, что я должен сначала очистить белую область внутри фоторамки и лишь потом поместить туда фотографию. Обычно, когда мы удаляем пиксели со слоя, удаленные области становятся прозрачными и позволяют нам увидеть нижележащий слой. Давайте посмотрим, что произойдет, когда я попробую удалить какую-нибудь область на слое «Фон».
Сначала, я должен выделить область внутри рамки, и поскольку она заполнена бельм цветом, для выделения я буду использовать инструмент «Волшебная палочка» (Magic Wand) . В программе Photoshop CS2 и более ранних версиях, мы можем выбрать инструмент «Волшебная палочка» , просто нажав на его значок на панели инструментов. В программе Photoshop CS3 и более поздних версиях (в моем случае это версия Photoshop CS5), этот инструмент спрятан за инструментом «Быстрое выделение» (Quick Selection), поэтому необходимо сначала нажать на инструмент «Быстрое выделение» (удерживая кнопку мыши нажатой несколько секунд), дождаться появления выпадающего меню с перечнем инструментов и выбрать из списка инструмент «Волшебная палочка» :
Выбираем инструмент «Волшебная палочка»
Выбрав необходимый инструмент, я нажму кнопкой мыши в центре фоторамки для быстрого выделения всей белой области. В результате этого действия появится рамка выделения, свидетельствующая о том, что белая область выделена:
Белая область внутри рамки теперь выделена
Чтобы удалить область внутри рамки, я нажму клавишу Backspace (Win) / Delete (Mac). Однако вместо ожидаемого удаления области и замещения белого цвета прозрачными пикселями, программа открывает диалоговое окно параметра «Заполнить» (Fill) и предлагает заполнить выделенную область другим цветом:
Вместо того чтобы удалить область, программа Photoshop открывает диалоговое окно параметра «Заполнить»
Я нажму кнопку «Отмена» (Cancel) для выхода из диалогового окна, поскольку это совсем не та команда, которую я хотел выполнить. Я хотел удалить белую область внутри фоторамки, но не заполнять ее другим цветом. Может быть, программа Photoshop что-то перепутала? Хорошо, я попробую удалить область другим способом. Для этого я перейду в раздел «Редактирование» (Edit) в строке меню в верхней части экрана и выберу команду «Вырезать» (Cut):
Выбираем команду «Вырезать» в разделе «Редактирование»
При работе с обычным слоем, это действие привело бы к вырезанию выделенной области из слоя и появлению вместо нее прозрачной части, но в нашем случае результат опять получился непредсказуемым. На этот раз, как будто нарочно, программа заполнила область черным цветом:
Белая область внутри рамки теперь заполнена черным цветом
Откуда же взялся черный цвет? Оказывается, программа Photoshop заполнила область черным цветом, потому что, если мы посмотрим на образцы цвета переднего плана и цвета фона в нижней части панели инструментов, то увидим, что цвет фона (на нижнем правом квадрате) — в настоящий момент черный, соответственно программа и заполнила область цветом фона. Если бы цвет фона был выбран фиолетовым, область заполнилась бы именно фиолетовым цветом. Однако в данный момент цвет фона — черный:
Образцы цвета переднего плана (левый верхний) и цвета фона (правый нижний)
Итак, почему же программа Photoshop не удалила белую область внутри рамки? Почему же вместо этого она заполнила ее другим цветом? Причина в том — что слои заднего фона не поддерживают прозрачность. Действительно, так как назначение слоя «Фон» — служить задним фоном документу, то нет необходимости делать его прозрачным, ведь под этим слоем для просмотра быть ничего не должно. Ведь задний фон — это все-таки задний фон! Неважно, каким способом я буду пытаться удалить область внутри рамки, у меня никогда не получится этого сделать, до тех пор, пока изображение размещено на слое заднего фона. Как же тогда я смогу разместить еще одну фотографию внутри рамки? Давайте пока отложим решение этой проблемы и вернемся к ней чуть позже.
Правило 3: Мы не можем перемещать слой «Фон» и помещать его над другим слоем
Ниже представлена фотография, которую я хочу поместить внутри фоторамки. Данное изображение я также взял из фотобанка Fotolia:
Изображение, которое будет размещено внутри фоторамки
В настоящий момент изображение открыто в отдельном окне, поэтому я быстро скопирую его в окно документа с фоторамкой, нажав сочетание клавиш Ctrl+A (Win) / Command+A (Mac) для выделения всей фотографии. Затем я нажму клавишную комбинацию Ctrl+C (Win) / Command+C (Mac), чтобы скопировать изображение во внутренний буфер. После этого я перейду в окно документа с фоторамкой и нажму сочетание клавиш Ctrl+V (Win) / Command+V (Mac), чтобы вставить изображение в документ. Программа поместит новое изображение на отдельный слой под названием «Слой 1» (Layer 1), расположенный над слоем «Фон» с фоторамкой:
Вторая фотография размещена на отдельном слое над слоем «Фон»
Видно, что новая фотография появилась перед фоторамкой в окне документа:
Второе изображение появилось перед фоторамкой
Для того чтобы мое второе изображение появилось внутри рамки, мне нужно поменять порядок расположения слоев — поместить слой с рамкой поверх слоя с фотографией. Обычно, менять слои местами — легко, необходимо всего лишь выбрать слой для перемещения и перетащить его поверх другого слоя, но не в нашем случае, когда мы хотим переместить слой «Фон». Когда я нажимаю на слой «Фон» и пытаюсь переместить его поверх слоя с фотографией, появляется маленький значок в виде перечеркнутого круга (международный знак запрета), свидетельствующий о том, что по некоторым причинам это действие невозможно:
Значок в виде перечеркнутого круга свидетельствует о том, что я не могу переместить слой «Фон» поверх слоя «Слой 1»
Причина, не позволяющая мне переместить слой «Фон», заключается том, что данный слой всегда должен оставаться задним фоном документа. Программа Photoshop не позволяет перемещать этот слой поверх любых других слоев.
Правило 4: Мы не можем перемещать другие слои под слой «Фон»
Хорошо, если мы не можем перемещать слой «Фон» поверх другого слоя, что будет, если мы попробуем переместить другой слой под слой «Фон»? Я нажму на «Слой 1» и попробую переместить его под слой «Фон», но и это не получается. Опять возникает маленький значок в виде перечеркнутого круга, который означает невозможность совершения действия:
Тот же значок запрета появляется, и когда мы пытаемся переместить «Слой 1» под слой заднего фона
И снова, причина этого заключается в том, что слой «Фон» должен всегда оставаться задним фоном документа. Мы не можем перемещать данный слой поверх других слоев и также перемещать другие слои под слой «Фон».
Простое решение проблемы
Давайте подведем итог вышесказанному. Мы изучили, что программа Photoshop не дает нам возможность перемещать содержимое слоя «Фон» с помощью инструмента «Перемещение» , потому что слой закреплен. Также мы узнали, что слой заднего фона не поддерживает прозрачность, поэтому не существует способа удалить какую-либо область на слое. И, наконец, мы изучили, что слой «Фон» должен всегда оставаться самым нижним слоем на панели слоев. Мы не можем перемещать данный слой поверх других слоев и также перемещать другие слои под него.
Так как главное назначение слоя «Фон» — служить основой документу, каждое из этих правил имеет смысл. Тем не менее, как и с большинством других правил, иногда нам требуется их нарушить. В нашем случае, обойти все эти правила легко! Все, что нам требуется, — как-то иначе переименовать слой «Фон»! Для того чтобы переименовать слой «Фон», вы можете перейти в раздел «Слои» (Layer) в верхней части экрана, выбрать пункт «Новый» (New) и далее — «Слой из заднего плана» (Layer From Background):
Выбираем «Слои» > «Новый» > «Слой из заднего плана» (Layer > New > Layer From Background)
Более быстрый способ заключается в том, что можно просто дважды кликнуть кнопкой мыши по слову «Фон» на панели слоев:
Дважды кликаем кнопкой мыши по названию слоя «Фон»
В любом случае после этих действий откроется диалоговое окно «Новый слой» (New Layer), где можно будет ввести новое имя для слоя. По умолчанию, программа предлагает имя «Слой 0» (Layer 0), которое нам подходит. Так как нам подойдет любое другое имя кроме «Фон» , просто нажмите ОК для подтверждения нового имени «Слой 0» и выхода из диалогового окна, при условии, что вы не хотите дать слою какое-то определенное имя:
Вы можете оставить имя «Слой 0» в качестве нового имени слоя или ввести любое другое на ваше усмотрение
Совет: чтобы еще быстрее переименовать слой «Фон», дважды щелкните кнопкой мыши по слову «Фон», удерживая нажатой клавишу Alt (Win) / Option (Mac). Программа тотчас переименует слой, присвоив ему имя «Слой 0» без открытия диалогового окна «Новый слой».
Теперь мы можем видеть, что имя слоя заднего фона изменилось на «Слой 0»:
Слой «Фон» был переименован на «Слой 0»
Всего лишь переименовав слой заднего фона, мы превратили его в обычный слой, в результате чего правила, которые мы рассмотрели выше, перестали на него распространяться! Теперь мы спокойно можем перемещать содержимое слоя, используя инструмент «Перемещение» , удалять область на слое, заменяя ее прозрачной частью, и свободно перемещать наш слой относительно других слоев!
Например, мне все еще нужно переместить фоторамку поверх изображения на «Слое 1». Теперь это сделать легко, так как фоторамка больше не находится на слое «Фон»! Я могу всего лишь нажать на «Слой 0» на панели слоев и перетащить его наверх, чтобы тонкая светлая полоска появилась над «Слоем 1»:
Переместим «Слой 0» поверх «Слоя 1»
После этого я отпущу кнопку мыши, и программа Photoshop разместит «Слой 0» над «Слоем 1», как мне и нужно:
«Слой 0» теперь расположен над «Слоем 1». Этого нельзя было достичь, пока «Слой 0» назывался слой «Фон»
Раньше я не мог удалить белую область внутри рамки, пока изображение было на слое «Фон», но теперь, после того как я переименовал слой «Фон» на «Слой 0», это стало сделать нетрудно. Я выделю область внутри рамки, применяя инструмент «Волшебная палочка» , как я это сделал в первый раз:
Белая область внутри рамки опять стала выделенной
Затем я нажму клавишу Backspace (Win) / Delete (Mac), и на этот раз программа сделает все именно так, как я и ожидал, — вместо открытия диалогового окна параметра «Заполнить» она удалит область со слоя и отобразит фотографию под ней:
Область внутри рамки, наконец, удалена, и под ней видно другое изображение
Далее я нажму сочетание клавиш Ctrl+D (Win) / Command+D (Mac), чтобы снять выделение с области внутри рамки и убрать линию выделения. Затем для успешного завершения работы, я нажму на «Слой 1» на панели слоев и сделаю его активным:
Выбираем «Слой 1»
На панели инструментов я выберу инструмент «Перемещение» (Move), кликну по фотографии и перемещу ее внутрь фоторамки, как мне нужно. Несмотря на то, что «Слой 1» в настоящий момент является самым нижним слоем в документе, он не закреплен, поскольку не служит больше слоем заднего фона. Я могу свободно перемещать его, куда пожелаю:
Перемещаем фотографию на нужное место внутрь фоторамки
Как мы с вами рассмотрели, слои заднего фона являются особым типом слоев в программе Photoshop, с наложенными на них ограничениями. Мы не можем перемещать их содержимое, удалять что-либо с них, и они всегда должны оставаться среди слоев документа в самом низу. В большинстве случаев, эти ограничения не причиняют нам особых неудобств, поскольку обычно мы не работаем напрямую со слоем «Фон». Но если вам нужно снять ограничения, просто переименуйте слой «Фон» и дайте ему любое другое имя. Это действие приведет к тому, что данный слой немедленно станет нормальным слоем, с которым вы сможете работать без ограничений!
И вот мы закончили! Ознакомьтесь с полным списком уроков по работе со слоями в программе Photoshop или посетите наш раздел «Основы программы Photoshop» для изучения инструментов выделения, принципов работы со шрифтом и других полезных навыков!
Перевод: Ксения Руденко
Твитнуть
Тебе потребуется: Ps C3/Ps CS4, планшет, средний уровень навыка цифрового рисования
Что представляет собой корректирующий слой
С его помощью ты сможешь корректировать рисунок, не нарушая структуру пикселей под слоем. Это – не наносящая вреда изначальному рисунку коррекция, изначально предназначенная для обработки фотографий, но вполне пригодная и для создания рисунков.
Корректирующие слои можно найти в контекстном меню «Коррекция» («Adjustments») или через иконку под списком слоёв в виде небольшого диагонально разделенного черно-белого круга.
Основная информация
После того, как ты выберешь коррекцию, которую хочешь применить, поверх слоя, с которым ты работал, создастся новый слой. Корректирующие слои работают в паре с маской слоя («layer mask»).
Корректирующий слой отделен от самого рисунка: всё, что ты вытворишь ним, никак не повлияет на пиксели под ним. Чтобы в этом убедиться, просто спрячь или удали корректирующий слой: твой рисунок на месте и выглядит так, как и в самом начале. Проще некуда!
Небольшая белая иконка справа от иконки корректирующего слоя – маска слоя. С её помощью ты сможешь определить, на какую область рисунка будет применен эффект коррекции. Таким образом, некоторые части рисунка останутся в исконном виде, либо ты применишь к ним другие корректирующие слои, если пожелаешь.
На маске слоя ты сможешь рисовать лишь оттенками серого. Изначально маска слоя – белая, и это означает, что эффект от слоя распространяется на всю область рисунка. Там, где ты добавишь черный, ты «сотрёшь» часть корректирующего слоя, и сквозь него будет виден изначальный вид этой области рисунка. Орудуя оттенками серого – от темного к светлому, — ты сможешь определить интенсивность применения коррекции.
Слои в «Фотошопе» применяются с целью создания нужного изображения. Очень напоминает аппликации с наложением прозрачной бумаги, чтобы получить, например, коллаж. Кроме того, благодаря слоям можно сохранить исходный рисунок в случае выполнениях ошибочных операций. Также ими могут быть совершенно разные картинки, текст, блики. Так как же создать слой в «Фотошопе»? Ниже представлены варианты.
Где расположены слои
Сначала следует открыть файл с нужной картинкой или создать новый документ. Обычно по умолчанию еще до появления в рабочей области картинки видно справа специальное окно, на котором расположена вкладка «Слои». Если этой вкладки нет, то в горизонтальном меню нужно нажать Window (по-русски «Окно»), затем найти в списке Layer («Слои»). В меню появляется галочка слева от слова, а также окно «Свойства» и открытая вкладка со слоями. Теперь можно приступать к работе.
Нужно отметить, что по своему усмотрению окно со свойствами можно перемещать по всей рабочей области. Для этого нужно подвести курсор к верхнему краю, нажать левую кнопку мыши. Не отпуская ее, переместить окно туда, куда по усмотрению пользователя удобнее всего. Затем отпустит кнопку. Обычно это делается тогда, когда изображение очень большое или требует увеличения, чтобы видеть все детали и работать с ними.
Создание слоев при помощи окна «Свойства»
Далее встает вопрос о том, как создать слой в «Фотошопе», куда нужно нажимать? Ниже представлена фотография, на которой четко видны подсказки. Следует открыть у себя на компьютере программу «Фотошоп», чтобы попрактиковаться и запомнить, где что расположено.
Все функции, связанные со слоями, располагаются в нижней части окна «Свойства» во вкладке «Слои». Второй значок справа — это и есть «Создать новый слой», который по-английски означает New Lawer. Достаточно нажать левой кнопкой мыши, чтобы он появился. Рекомендуется обратить внимание на то, где отображается новый слой во вкладке. Как правило, по умолчанию он располагается над предыдущим.
Разблокировка изображения
Следует отметить, что по умолчанию открытый документ имеет В окне со свойствами виден справа «замочек» и надпись «Фон». То есть с картинкой нельзя работать. Она заблокирована от каких-либо операций. Чтобы она стала рабочей, нужно дважды левой кнопкой мыши щелкнуть по «Фону» во все той же вкладке «Слои». Появляется горизонтальной прямоугольное окошко с предложением сделать изображение новым слоем, а также дать ему наименование. Таким образом, становится понятно, как создать новый слой в «Фотошопе» на оригинальном файле с изображением.
Дополнительные два способа создания
В «Фотошопе» есть несколько вариантов того, как создать новый слой. Один из них уже рассмотрен. Следующий способ подразумевает использование горизонтального меню сверху. Там есть вкладка «Слои» («Layer»). Нажав ее, можно увидеть самое первое в списке слово «Новый» («New»). Следует нажать на «Слой…».
Троеточие означает, что программой будет предложено внести корректировки в параметры создаваемого слоя, а именно:
- дать имя;
- задать цвет;
- выбрать режим наложения;
- откорректировать непрозрачность в процентах.
Затем следует нажать «Ок».
Есть еще один интересный способ, как создать слой в Фотошопе моментально, буквально за одну секунду без наведения курсора мыши на значок и меню. Для этого применяется комбинация клавиш, которые нужно нажать сразу все вместе на клавиатуре — Ctrl+Shift+N. Но чтобы успешно таким способом создать новый слой, нужно деактивировать другие операции, например, создание текста или трансформирование. Пусть будет активным только один из имеющихся слоев во вкладке окна «Свойства».
Разные версии «Фотошопа»
Новичков может смутить то, что существуют разные версии программы. Нередко на тематических форумах и в социальных сетях они спрашивают: «Как создать новый слой в «Фотошопе CS6″, если я изучал более раннюю версию?». Ответ простой: так же, отличий никаких.
Корректирующий слой
Корректирующий слой помогает создавать эффекты изображения без искажения оригинала.
То есть, если не понравился результат, слой можно удалить. Создать его можно двумя способами:
- Через меню «Слои». Открыть «Новый корректирующий слой», далее нужно выбрать функцию.
- В окне «Свойства». Найти «Слои», внизу есть круглый черно-белый значок с треугольником справа.
Как создать корректирующий слой в «Фотошопе» так, чтобы он оказался поверх других слоев? Достаточно перетащить его выше, над другими слоями.
Итак, в статье была приведена инструкция по тому, как создать слой в «Фотошопе» тремя способами. Успехов!
На веб-странице расположены три изображения игральных карт (рис. 3.51). Пока они лежат рядом, их порядок значения не имеет, но если применить к ним позиционирование и сместить изображения так, чтобы они накладывались друг на друга, одна карта будет находиться выше другой (рис. 3.52).
Рис. 3.51. Карты рядом друг с другом
Рис. 3.52. Карты одна на другой
Если представить веб-страницу в виде трёхмерного пространства (рис. 3.53), то видно, что карты располагаются также по оси Z. Значения по этой оси и определяют, какая карта к нам ближе, какая дальше, иными словами порядок их наложения друг на друга. В коде документа (пример 3.38) порядок определяется автоматически на основе потока документа. Чем элемент ниже в коде, тем он выше по оси Z, поэтому изображение с тузом, как самое нижнее, располагается поверх остальных карт.
Рис. 3.53. Воображаемые координаты веб-страницы
Пример 3.38. Обычный порядок карт
Порядок картВ CSS за положением по Z-оси отвечает свойство z-index , которое определяет, «ближе» к нам элемент находится или «дальше». В качестве значений принимается целое число, чем оно больше, тем выше располагается элемент по отношению к другим. Элементам автоматически присваивается значение 0, так что даже z-index : 1 заставит элемент перекрывать все нижележащие. Доработаем пример 3.38 так, чтобы порядок карт поменялся на противоположный, причём только редактируя стиль, оставляя HTML-код прежним.
Card IMG { position: relative; } .three { top: 50px; left: 55px; z-index: 5; } .seven { left: -120px; top: 25px; z-index: 2; } .ace { left: -295px; z-index: 1; }
Свойство z-index для класса three специально установлено как 5 для демонстрации, что последовательность значений z-index роли не играет. Главное, чтобы одно число было больше другого.
Свойство z-index работает только для элементов, у которых значение position задано как absolute , fixed или relative .
Когда требуется расположить элемент поверх всех остальных на странице, ему ставят очень большое значение z-index , например 9999. Это гарантирует, что даже если в стилях и применяется z-index , он будет меньше указанного. В примере 3.39 у карт при наведении на них курсора меняется z-index на 10. Никаких скриптов здесь не понадобится, всё делается через псевдокласс :hover .
Пример 3.39. Изменение z-index при наведении на карту
XHTML 1.0 CSS 2.1 IE Cr Op Sa Fx
Порядок картОткрытие нескольких изображений как слоев в Photoshop
Узнайте, как легко открыть сразу несколько изображений в документе Photoshop, при этом каждое изображение размещается на отдельном слое, и как добавлять в документ дополнительные изображения по мере необходимости!
Загрузите это руководство в виде готового к печати PDF-файла!
Автор Стив Паттерсон.
Составляем ли мы изображения, создаем коллажи или макеты, нам часто приходится загружать несколько изображений в один и тот же документ Photoshop.И каждое изображение должно располагаться на отдельном слое в этом документе. Но Photoshop работает не так, когда мы открываем несколько файлов. Вместо этого каждый файл открывается в отдельном документе, что заставляет нас самостоятельно перемещать изображения из одного документа в другой.
Но есть способ открыть сразу несколько изображений в одном документе с помощью команды Загрузить слои в стек . И мы можем добавлять в документ больше файлов по мере необходимости, используя другую команду, известную как Place Embedded .В этом руководстве я покажу вам, как работают обе эти функции. Мы также рассмотрим несколько параметров в настройках Photoshop, которые сделают размещение изображений в документе еще быстрее. И в качестве бонуса я закончу, смешав свои изображения в простой эффект двойной экспозиции.
Я использую Photoshop 2020, но вы можете использовать любую последнюю версию.
Это урок 6 в моем руководстве по Layers Learning Guide. Давайте начнем!
Как загрузить несколько изображений в виде слоев в Photoshop
Начнем с изучения того, как загружать несколько изображений в виде слоев в один и тот же документ Photoshop.Для этого мы используем команду под названием Загрузить файлы в стек . И эта команда не только загружает ваши изображения, но даже создает для вас документ Photoshop! Вот как им пользоваться.
Шаг 1. Выберите «Загрузить файлы в стек»
В Photoshop перейдите в меню File в строке меню, выберите Scripts , а затем выберите Load Files into Stack :
Перейдите в меню «Файл»> «Сценарии»> «Загрузить файлы в стек».
Шаг 2: Выберите изображения
Затем в диалоговом окне «Загрузка слоев» установите для параметра « Использовать » значение Файлы или Папка .Файлы позволяют вам выбирать отдельные изображения в папке, а «Папка» загружает каждое изображение в выбранную вами папку. Я выберу файлы.
Затем нажмите кнопку Обзор :
Параметр Используйте либо «Файлы», либо «Папку», а затем нажмите «Обзор».
Облачные документы или локальные файлы
Если вы используете Photoshop CC 2020 или более поздней версии, Photoshop может спросить, хотите ли вы загрузить облачный документ или файлы, хранящиеся на вашем компьютере. Я нажму На вашем компьютере кнопку :
Выбор загрузки файлов на мой компьютер.
Выбор изображений
Затем перейдите в папку, в которой хранятся изображения, и выберите нужные файлы. В моем случае я выберу все три изображения в папке.
Обратите внимание на названия моих изображений. У нас есть «texture.jpg», «portrait.jpg» и «sunset.jpg». Photoshop будет использовать эти имена при присвоении имен слоям, поэтому рекомендуется сначала переименовать файлы.
После выбора изображений щелкните Открыть :
Выбор изображений для загрузки в Photoshop.
И снова в диалоговом окне «Загрузить слои» имя каждого файла появляется в списке:
Имена изображений, которые будут загружены в Photoshop.
Как удалить образ
Если вы выбрали изображение по ошибке и хотите его удалить, щелкните его имя в списке, а затем нажмите кнопку Удалить :
Вы можете удалить любые ненужные изображения.
Шаг 3: Нажмите ОК
Не устанавливайте два параметра в нижней части диалогового окна («Попытка автоматически выровнять исходные изображения» и «Создать смарт-объект после загрузки слоев»).
Затем нажмите ОК, чтобы загрузить изображения:
Щелкните OK, чтобы загрузить файлы.
Photoshop создает новый документ, и через несколько секунд в него помещаются изображения:
Создается новый документ Photoshop.
А на панели «Слои» каждое из выбранных вами изображений отображается на отдельном слое, причем каждый слой назван по имени файла:
Панель «Слои», отображающая каждое изображение на отдельном слое.
Вы можете включить или выключить каждый слой, щелкнув его значок видимости :
Используйте значки видимости, чтобы показать или скрыть слои.
Как поместить изображение в документ Photoshop
Вот как создать новый документ Photoshop и загрузить в него несколько изображений. Теперь давайте узнаем, как добавить больше изображений в документ с помощью команды Place Embedded .
На панели «Слои» я удалю свой «портретный» слой, перетащив его в корзину:
Удаление одного из слоев.
Шаг 1. Выберите «Поместить встроенный»
Чтобы добавить новое изображение в документ, перейдите в меню File и выберите Place Embedded .
Существует также аналогичная команда под названием Place Linked , которая просто устанавливает ссылку на файл на вашем компьютере. Но чтобы загрузить изображение прямо в документ, выберите Place Embedded:
.Переход к файлу> Поместить встроенный.
Шаг 2: Выберите изображение
Выберите изображение, которое хотите добавить в документ, и нажмите Поместить .
Я выберу свое портретное изображение:
Выбор изображения для размещения в документе.
Шаг 3. Принять и закрыть свободное преобразование
Перед тем, как Photoshop разместит изображение, он сначала открывает команду «Свободное преобразование», чтобы при необходимости можно было изменить размер изображения:
Photoshop открывает «Свободное преобразование» перед помещением изображения в документ.
Но в большинстве случаев вы можете просто щелкнуть галочку на панели параметров, чтобы принять текущий размер и закрыть Free Transform. Вы также можете нажать клавишу Enter (Win) / Return (Mac) на клавиатуре:
Щелкните галочку.
Изображение размещено как смарт-объект
Photoshop помещает изображение в документ. Но обратите внимание на панели «Слои», что изображение отображается не как обычный слой, а как смарт-объект , обозначенный значком в правом нижнем углу миниатюры:
Photoshop помещает изображение как смарт-объект.
Смарт-объекты очень мощные. Но у них также есть ограничения, и самым большим из них является то, что смарт-объект нельзя редактировать напрямую.
Например, я выберу инструмент Rectangular Marquee Tool на панели инструментов:
Выбор инструмента «Прямоугольная область».
А потом растягиваю выделение вокруг глаз женщины:
Выбор части смарт-объекта.
Связано: Как использовать новый инструмент выбора объекта в Photoshop CC 2020
Я инвертирую выбор, перейдя в меню Select и выбрав Inverse :
Выбираем> Инверсия.
А затем я удалю все вокруг моего первоначального выбора, нажав клавишу Backspace (Win) / Delete (Mac) на клавиатуре.
Но вместо удаления части изображения Photoshop отображает предупреждение о том, что не может выполнить мой запрос, поскольку смарт-объект не может быть изменен напрямую. Я нажимаю ОК, чтобы закрыть:
Photoshop не может отредактировать смарт-объект.
Связанный: Узнайте, как редактировать смарт-объекты!
Как преобразовать смарт-объект в нормальный слой
Итак, в зависимости от того, что вы будете делать с изображением, смарт-объект может оказаться не тем, что вам нужно. В этом случае вам нужно будет преобразовать смарт-объект обратно в обычный слой после того, как вы поместите его в свой документ.
Для этого щелкните правой кнопкой мыши (Win) / , удерживая клавишу Control, щелкните (Mac) в любом месте пустой серой области рядом с именем смарт-объекта:
Щелчок правой кнопкой мыши (Win) / щелчок, удерживая нажатой клавишу «Control» (Mac) в пустой области.
Затем выберите в меню Rasterize Layer :
Выбор команды «Растрировать слой».
Значок смарт-объекта исчезает с миниатюры, и теперь у нас есть нормальный пиксельный слой:
Смарт-объект преобразован в пиксельный слой.
Если я нажму Backspace (Win) / Delete (Mac) на клавиатуре, на этот раз Photoshop удалит выделение, как ожидалось:
Выделение было удалено после преобразования смарт-объекта в пиксельный слой.
Загрузите это руководство в виде готового к печати PDF-файла!
Как ускорить размещение изображений в Photoshop
Итак, теперь, когда мы знаем, как разместить изображение в документе, давайте рассмотрим несколько параметров в настройках Photoshop, которые помогут вам размещать изображения еще быстрее.
Чтобы открыть настройки на ПК с Windows, перейдите в меню Edit . На Mac откройте меню Photoshop . Оттуда выберите Preferences , а затем General :
Открытие общих настроек Photoshop.
Пропустить преобразование при размещении
Чтобы Photoshop не открывал произвольное преобразование каждый раз, когда вы размещаете изображение, включите параметр Пропустить преобразование при размещении :
Параметр «Пропустить преобразование при размещении».
Всегда создавать смарт-объекты при размещении
Чтобы Photoshop не преобразовывал изображения в смарт-объекты, отключите Всегда создавать смарт-объекты при размещении . Вы всегда можете самостоятельно преобразовать слой в смарт-объект, когда вам нужно:
Параметр «Всегда создавать смарт-объекты при размещении».
Изменить размер изображения во время размещения
И этот третий вариант не ускорит процесс, но на него определенно стоит обратить внимание. По умолчанию, если вы помещаете изображение в документ, и оно больше, чем размер холста, Photoshop автоматически изменяет размер изображения в соответствии с размером холста.Другими словами, это уменьшит ваше изображение.
Если это не то, что вы хотите, и вы предпочитаете изменять размер изображений самостоятельно, используя «Свободное преобразование», снимите флажок « Изменить размер изображения во время размещения ». Когда вы закончите, нажмите OK, чтобы закрыть диалоговое окно Preferences:
Параметр «Изменить размер изображения на месте».
Бонус: смешивание слоев для создания двойной экспозиции
Итак, мы узнали, как загрузить несколько изображений одновременно в документ Photoshop с помощью команды «Загрузить файлы в стек» и как добавить больше изображений с помощью команды «Поместить встроенные».Я закончу этот урок, быстро смешав три моих изображения вместе, чтобы создать простой эффект двойной экспозиции.
Я начинаю с моего портретного изображения наверху стека слоев, что делает его изображением, видимым в документе:
Портретное изображение. Предоставлено: Adobe Stock.
Перемещение слоя с закатом над портретом
На панели «Слои» я нажимаю на свой слой с закатом и перетаскиваю его над портретным слоем:
Перетаскивание заката над портретом.
И вот мое изображение заката видно:
Изображение заката. Предоставлено: Adobe Stock.
Изменение режима наложения
Чтобы смешать закат с портретом, я изменю режим наложения слоя с закатом с Нормального на Экран :
Изменение режима наложения слоя на Screen.
В режиме наложения экрана белые области портрета остаются видимыми, а закат — в более темных областях:
Результат после изменения режима наложения слоя с закатом на Screen.
Перемещение слоя текстуры над закатом
Затем я перетащу свой слой текстуры над слоем с закатом:
Перетаскивание слоя текстуры в верх стопки.
А теперь видно изображение текстуры:
Изображение текстуры. Предоставлено: Adobe Stock.
Изменение режима наложения и непрозрачности слоя
Чтобы скрыть темные области текстуры и оставить только более светлые области, я изменю его режим наложения с на Screen .
Я также уменьшу непрозрачность слоя примерно до 70% :
Изменение режима наложения и понижение непрозрачности текстуры.
И вот результат с текстурой, теперь смешанной с эффектом:
Результат после изменения режима наложения слоя с закатом на Screen.
Связанные темы: Узнайте три простых способа смешивания изображений в Photoshop!
Объединение слоев в новый слой
Наконец, чтобы добавить немного больше контраста к эффекту, я объединю все три слоя в новый слой над ними, нажав Shift + Ctrl + Alt + E на ПК с Windows или Shift + Command + Option + E на Mac:
Объединение существующих слоев в новый слой.
Подробнее: основные горячие клавиши для работы с слоями Photoshop!
Увеличение контрастности
А затем, чтобы увеличить контраст, я перейду в меню Image и выберу Auto Contrast :
Переход к изображению> Автоконтраст.
И вот мой окончательный результат:
Окончательный эффект двойной экспозиции.
И вот оно! Ознакомьтесь с моим руководством по изучению слоев, чтобы узнать больше о слоях, или в разделе «Основы Photoshop» или «Фотоэффекты» для получения дополнительных руководств!
Как создать новый слой в Photoshop CS5
Работа со слоями — одно из самых больших преимуществ Adobe Photoshop, так как вы можете свободно работать с элементами на одном слое, не влияя на внешний вид других слоев.Но сначала не всегда легко добавить новый слой, поэтому помогает, когда кто-то может указать вам правильное направление. Поэтому просто следуйте инструкциям, описанным ниже, чтобы начать добавлять новые слои к своим изображениям и посмотреть, насколько это может быть полезно для ваших проектов.
Добавление нового слоя к изображению в Photoshop CS5
Размещение каждого элемента изображения на отдельном слое — это действительно хорошая привычка, особенно если вы разрабатываете что-то, что будет подвергаться критике и корректировке на основе отзывов других.Поэтому, если вам нужно что-то изменить в элементе вашего изображения, вы можете сделать это без необходимости менять все остальное.
Шаг 1. Откройте изображение в Adobe Photoshop CS5.
Шаг 2: Щелкните Window вверху окна, затем убедитесь, что выбран параметр «Слои». Если слева от слова Layers нет галочки, щелкните его, чтобы отобразить панель Layers . Вы также можете нажать F7 на клавиатуре в любое время, чтобы отобразить или скрыть панель Layers .
Шаг 3. Нажмите кнопку Create a New Layer внизу панели Layers . Это кнопка, обведенная ниже, которая выглядит как страница с загнутым углом.
Теперь у вас будет на один слой больше, чем было в начале. Вы можете выполнить следующие действия, чтобы добавить дополнительные слои по мере необходимости. Вы также можете добавить слой, нажав Shift + Ctrl + N на клавиатуре или нажав Layer -> New -> Layer в верхней части окна.
Photoshop — отличная программа для создания любого количества цифровых изображений, но многие художники по-прежнему предпочитают рисовать пером и бумагой. Для этих людей устройства, такие как планшет Wacom Bamboo, великолепны, потому что вы можете подключить их к компьютеру и сделать снимок своего рисунка в такой программе, как Photoshop. Щелкните здесь, чтобы узнать больше о планшетах Wacom и узнать цены.
Если у вас возникли проблемы с редактированием или преобразованием слоя, возможно, этот слой заблокирован.Узнайте, как разблокировать слой в Photoshop CS5.
Мэтью Берли пишет технические руководства с 2008 года. Его статьи были опубликованы на десятках различных веб-сайтов и были прочитаны более 50 миллионов раз.
После получения степени бакалавра и магистра компьютерных наук он несколько лет проработал в сфере управления ИТ для малых предприятий. Однако сейчас он работает полный рабочий день, пишет онлайн-контент и создает веб-сайты.
Его основные писательские темы включают iPhone, Microsoft Office, Google Apps, Android и Photoshop, но он также писал и на многие другие технические темы.
СвязанныеОтказ от ответственности: Большинство страниц в Интернете содержат партнерские ссылки, в том числе некоторые на этом сайте.
Как применить маску слоя в Adobe Photoshop
Вы здесь:
от Isha Misra
Иша Мишра написал эту статью в рамках своего факультатива 3-го курса бакалавриата по архитектурному дизайну, MADAboutMADA .На факультативе студенты знакомятся с цифровыми медиа и тем, как они могут иметь отношение к профессиям архитектуры, дизайна и искусства.
Маскирующие слои могут быть особенно полезны для архитектурных проектов, таких как коллажи и редактирование рендеров. Этот инструмент позволяет скрывать части изображения, не удаляя его, что дает вам гораздо больше гибкости и уверенности при использовании Photoshop, поскольку вы можете вносить изменения, не перезагружая все изображение.
Что такое маска слоя?
Применение масок к слою — это обратимый способ скрыть часть слоя.Этот метод обеспечивает большую гибкость редактирования по сравнению с постоянным стиранием или удалением части слоя.
Что вам нужно знать:
Маски слоев могут быть окрашены в черный, белый или серый цвет, и каждый цвет имеет определенную функцию.
- ЧЕРНЫЙ, чтобы скрыть: добавление черного к маске слоя скрывает слой с маской и показывает, что находится в слое ниже.
- БЕЛЫЙ, чтобы раскрыть: добавление белого к маске слоя просто показывает слой с маской.
- СЕРЫЙ используется для уровня непрозрачности: Добавление различных оттенков серого приводит к различной непрозрачности слоя с маской.
В этом уроке мы узнаем, как создать это изображение, применяя маски слоя.
Материалы:
- Adobe Photoshop
- Следующие два изображения:
Процедура:
Шаг 1 | Выберите два изображения, которые вы хотите замаскировать, и расположите их в двух отдельных слоях . |
|---|---|
Шаг 2 | Выберите слой на панели «Слои» и нажмите кнопку «Добавить маску слоя» в нижней части панели.На выбранном слое появится миниатюра маски белого слоя, открывающая все на выбранном слое. |
Шаг 3 | Щелкните слой с деревом и используйте инструмент Magic Wand Tool, чтобы выбрать силуэт дерева. Для обозначения выбора должна быть пунктирная белая линия. |
Шаг 4 | Теперь цель состоит в том, чтобы заменить силуэт дерева изображением земли, поэтому слой с маской необходимо скрыть.Для этого снова нажмите на маску слоя, используйте Paint Bucket Tool и закрасьте выделение черным. * Убедитесь, что ПЕРЕДНИЙ цвет ЧЕРНЫЙ. |
Шаг 5 | Вы успешно применили маску первого слоя! Полученное изображение должно выглядеть следующим образом: |
Сохраните изображение в формате .psd или .tiff, чтобы сохранить слои и маску слоя для будущего редактирования.
Инструмент маскирования можно применять ко многим слоям.Просто создайте новые слои, а затем выполните шаги 1-4, чтобы создать маску слоя.
Как добавить маски слоя в Photoshop
Маски слоя часто считаются продвинутым инструментом в Photoshop, хотя на самом деле они представляют собой черно-белое изображение. Слои-маски — это ваш инструмент номер один для неразрушающего редактирования при ретушировании фотографий, и они необходимы для любой композиции фотографий. И что самое лучшее? Они невероятно просты в использовании.
В этом уроке мы рассмотрим основы масок слоев в Photoshop, их работу, их настройки и способы их уточнения с помощью панели «Свойства».
Маски слоя — это обратимый способ скрыть часть слоя в Photoshop. Это неразрушающая альтернатива окончательному стиранию или удалению части слоя. Маскирование слоя — это ключевой инструмент при вырезании объектов для композиции изображений, но он также используется при ретушировании и редактировании фотографий.
Технически существует два типа масок слоев:
- Маски слоя редактируются с помощью растровых инструментов, таких как инструменты рисования или выделения.
- Векторные маски редактируются с помощью векторных инструментов, таких как инструмент «Перо» или «Фигура».
Хотя оба они похожи, оба являются неразрушающими и работают с отдельными каналами оттенков серого. Сегодня мы сосредоточимся на растровых масках слоев.
Маски слояможно использовать как для слоев, так и для групп в Photoshop, но они останутся неизменными только в том случае, если файл будет сохранен как .PSD.
Шаг 1. Выберите слой
Сначала выберите слой или группу, к которым вы хотите применить маску слоя.В этом случае мы замаскируем изображение неба на горный хребет.
В то время как я буду использовать обычный слой изображения, маски слоя могут быть добавлены к текстовым слоям, группам и слоям-фигурам.
Шаг 2. Нажмите кнопку «Добавить маску слоя»
Затем выберите «Добавить маску» внизу панели «Слои».
Маски слоя начинаются с белого цвета.
Шаг 3: Покрасьте в черный цвет, чтобы скрыть
Выберите инструмент «Кисть» и установите цвет переднего плана на черный.Выбрав маску слоя, нарисуйте черный цвет, чтобы скрыть или скрыть части слоя.
Вы также можете использовать другие параметры заливки, такие как инструмент «Перо», различные инструменты выделения, а затем инструмент «Градиент».
Если вы выберите область изображения и затем примените маски слоя, маска слоя заполнит выбранную область черным цветом при создании.
Шаг 4: Покрасьте в белый цвет, чтобы выявить
Чтобы показать или вернуть то, что было замаскировано, переключите цвет переднего плана на белый и закрасьте маску слоя, как раньше.
Маски слоя работают в оттенках серого, что означает, что на маске слоя можно использовать только оттенки черного, серого и белого. Например, нанесение 50% серого на маску белого слоя приведет к маске с прозрачностью 50%.
Нажмите X, чтобы переключить цвета переднего плана и фона на панели инструментов, чтобы можно было быстро переключаться между черным и белым.
Шаг 5: Скопируйте маску слоя
Если вы хотите скопировать одну и ту же маску слоя на несколько разных слоев, перетащите маску на другой слой, удерживая клавишу «Alt» в Windows или «Option» на Mac.
Если вы хотите переместить маску слоя без создания копии, просто щелкните и перетащите маску на другой слой.
Шаг 6. Отключите слои и маски
По умолчанию слой связан со своей маской слоя, на что указывает значок связи между миниатюрами на панели «Слои».
Активная ссылка означает, что когда вы перемещаете слой или маску слоя с помощью инструмента «Перемещение», оба будут перемещаться.
Отключение слоя и его маски позволяет перемещать их независимо друг от друга и изменять границы маски отдельно от слоя.
Имейте это в виду:
- Чтобы отсоединить слой от его маски, щелкните значок связи между миниатюрами слоя и маски слоя.
- Чтобы связать слой и его маску, щелкните значок ссылки еще раз.
Шаг 7. Включение и выключение маски слоя
Чтобы включить или выключить маску слоя, вы можете выбрать маску слоя и выполнить одно из двух действий:
- Щелкните правой кнопкой мыши> Отключить маску слоя, чтобы выключить, и щелкните правой кнопкой мыши> Включить маску слоя, чтобы снова включить ее.
- Вы также можете щелкнуть миниатюру маски слоя, удерживая нажатой клавишу «Shift». Удерживая нажатой клавишу «Shift», щелкните маску слоя второй раз, чтобы снова включить ее.
Отключение маски слоя скрывает только маску слоя; он не удаляет его. Чтобы снова включить маску слоя, вы можете:
Шаг 8: Применение или удаление маски слоя
Если вы хотите удалить или навсегда применить маску слоя, вы можете:
- Щелкните правой кнопкой мыши> Применить маску слоя, чтобы навсегда удалить замаскированные части слоя.
- Или щелкните правой кнопкой мыши> Удалить маску слоя, что удалит только маску слоя и оставит слой без изменений.
Применение и удаление масок слоев может помочь уменьшить размер файла .PSD.
Шаг 1. Отрегулируйте непрозрачность
Существует несколько способов настройки или точной настройки маски слоя. Сначала выберите маску слоя и откройте панель Windows> Свойства.
Чтобы настроить непрозрачность маски слоя, сдвиньте ползунок «Плотность» влево или вправо.В этом случае плотность и непрозрачность означают одно и то же.
Ползунок «Плотность» регулирует маску слоя в целом, даже при активном выделении. Если вы хотите точно определить изменения непрозрачности, вам придется сделать это вручную с помощью кисти.
Шаг 2. Отрегулируйте растушевку
Растушевка размывает края маски для создания более мягкого перехода. Снова выберите маску слоя, которую вы хотите отредактировать, и откройте панель «Windows»> «Свойства».
Перетащите ползунок «Растушевка», чтобы применить растушевку к краю маски.
Шаг 3. Выберите и замаскируйте
«Выделение и маска» — это то место, где вы найдете все инструменты Photoshop для уточнения краев и автоматической маски. Это включает в себя Feather, Refine Edge и инструмент автоматического выбора волос Photoshop.
Вид можно отрегулировать, чтобы лучше видеть свой выбор. Ниже все области, показанные красным, замаскированы.
Глобальные уточнения будут настраивать маску в целом, в то время как различные инструменты кисти, показанные слева, могут создавать точечные корректировки и уточнения.
Это охватывает все, что вам нужно знать об основах создания масок слоев в Photoshop! Прочитав обо всех преимуществах масок слоев, вы, возможно, задаетесь вопросом: «Зачем использовать маски слоев вместо кисти« Ластик »?»
Если честно, причин для этого очень мало. Я буду использовать кисть-ластик на слоях с однотонными цветами или для внесения очень небольших изменений. В противном случае лучше использовать маски слоя.
Маски слоя могут делать гораздо больше, чем просто наложение. После небольшой практики он станет вашим лучшим инструментом для извлечения изображений, компостирования фотографий и даже ретуши фотографий.
Похожие сообщения
Как создать прозрачный градиент в Photoshop
Графическим дизайнерам и художникам часто требуется переходить изображения друг в друга или в фон.
В Photoshop это можно сделать разными способами. Один из самых простых — создать прозрачный градиент.
Прозрачный градиент создаст плавный прямой переход между вашей фотографией и тем, что вы хотите разместить на заднем плане.
В приведенном ниже процессе мы рассмотрим, как создать маску градиента в Photoshop, а затем настроить маску для достижения наилучшего эффекта.
Приступим.
Как создать прозрачный градиент в Photoshop
Шаг 1. Выберите основное изображениеВо-первых, вам нужно выбрать изображение, которое, по вашему мнению, будет хорошо работать при переходе во что-то другое. Это может быть сложнее, чем кажется, особенно если вы переходите к другому изображению.
(Если выбранное вами изображение не совсем то, что вам нужно, посмотрите: как изменить цвет фона в Photoshop как один из способов его изменения.)
Я выбрал одну из своих кухонь:
Шаг 2: Добавьте новый слойЗатем вам нужно добавить новый слой.
Это можно сделать, щелкнув значок New Layer внизу панели Layers .
Если вы предпочитаете сочетание клавиш, вы можете использовать Command-Option-Shift-N (Mac) или Control-Alt-Shift-N (Windows).
Этот новый слой будет служить фоном, поэтому вам нужно разблокировать исходный фоновый слой (щелкнуть по замку), а затем переместить новый пустой слой так, чтобы он находился под слоем изображения.
Как только вы это сделаете, ваша панель слоев должна теперь выглядеть так:
Шаг 3. Добавьте маску слояСледующий шаг — добавить маску слоя к слою изображения.
Находясь на панели слоев, выберите слой с фотографией, щелкнув по нему.Затем спуститесь на панель инструментов внизу и щелкните значок Добавить маску слоя .
Убедитесь, что слой изображения выбран, прежде чем щелкнуть значок добавления маски слоя.
Теперь вы увидите маленький белый прямоугольник рядом с миниатюрой слоя. Это ваша маска изображения. Когда он полностью белый, это означает, что все на изображении будет видно. Если сделать любую часть маски слоя черной, соответствующие части изображения скроются.
Другими словами, черный цвет в маске изображения — это то, что скрывает части изображения от видимости.На следующем этапе мы будем использовать инструмент Gradient tool , чтобы замаскировать части изображения.
Шаг 4. Создайте прозрачный градиентСначала выберите инструмент Gradient tool на панели инструментов слева. Вы можете сделать это, просто нажав клавишу G или щелкнув по ней.
Здесь вложены три разных инструмента, поэтому убедитесь, что у вас правильный. Вы можете щелкнуть значок правой кнопкой мыши, чтобы открыть полное меню, и выбрать значок с переходом от черного к белому.
Photoshop часто накладывает несколько инструментов на один значок, поэтому убедитесь, что вы выбрали правильный инструмент.
Выбрав инструмент «Градиент», перейдите на панель инструментов градиента вверху и выберите вариант градиента от черного к белому (от переднего плана к фону).
Вам действительно не нужно открывать здесь редактор градиентов, если только вам не нужен действительно настроенный градиент. Просто выберите переход от переднего плана к фону.
Теперь создадим прозрачный градиент.
Убедившись, что вы работаете с маской слоя, нажмите на ту сторону фотографии, которую вы хотите скрыть, и перетащите курсор к середине фотографии. Отпустите довольно далеко в свое фото. (Обычно я иду более чем на полпути.)
Убедитесь, что маска слоя выбрана, прежде чем использовать инструмент градиента.
Как только вы отпустите, часть изображения станет прозрачной. Это та часть, которая отойдет на второй план.
Для получения нужного градиента может потребоваться несколько раз.Хорошо. Просто нажмите Cmd -Z (Mac) или Ctrl-Z (Windows), чтобы отменить, а затем примените повторно, пока не получите желаемый эффект. (Вы можете сделать это в любой момент в процессе.)
Для этого изображения я предпочитаю подниматься из правого нижнего угла:
Шаг 5: Добавьте фонТеперь, когда у вас есть градиент, пора добавить фон, на котором он будет плавно переходить.
Переход к сплошному цвету
Если вы собираетесь добавить текст или просто хотите создать простой эффект затухания фона, сплошной цвет, вероятно, подойдет лучше всего.
Чтобы использовать сплошной цвет, выберите фоновый слой, а затем инструмент «Заливка» . Как упоминалось ранее, это может быть совмещено с вашим инструментом градиента. Если это так, щелкните правой кнопкой мыши инструмент градиента и выберите ведро с краской.
В последних версиях Photoshop ведро с краской вложено в инструмент «Градиент».
Выберите цвет и щелкните где-нибудь на изображении. Если выбран фоновый слой, вы должны получить плавный переход от изображения к цвету фона.
Переход к фоновому изображению
Если вы хотите создать переходящий фон от одного изображения к другому, вам потребуется еще несколько шагов.
Сначала перетащите / вырежьте и вставьте ваше фоновое изображение в Photoshop и убедитесь, что это фоновый слой.
Не беспокойтесь, если он не идеального размера. Мы исправим это сейчас.
Чтобы получить правильный размер изображения, используйте инструмент Free Transform .
Убедитесь, что выбрано фоновое изображение, а затем нажмите Command-t (Mac) или Control-t (Windows).Теперь вы можете изменить размер, пропорции и расположение фонового изображения.
С помощью инструмента «Свободное преобразование» я смог увеличить изображение вафли и немного сдвинуть его вправо. Конечно, инструмента «Перемещение» было бы достаточно, чтобы просто переместить его, но мне нужно было заполнить всю прозрачную область .
Шаг 6. Тонкая настройкаЕсли вы хотите внести изменения в то, как элементы переходят друг в друга, это легко. Вы всегда можете вернуться к маске слоя и изменить градиент или использовать инструмент «Кисть » .
На моем изображении мне не очень понравилось, насколько заметны очки на фоновом изображении. Чтобы удалить их, я выбрал инструмент «Кисть» и изменил цвет переднего плана на черный.
(Чтобы добавить больше фонового изображения, я бы изменил цвет на белый.)
Поскольку мне все еще нужно было мягкое затемнение, я сделал кончик кисти растянутым и большим, а затем установил непрозрачность на 46%.
Убедившись, что моя маска слоя выбрана, я закрасил очки и другие части фонового изображения, которые меня отвлекали.
Вот окончательное изображение:
Заключительные слова
Как видите, создать прозрачный градиент в Photoshop довольно просто.
Чтобы все выглядело правильно, может потребоваться метод проб и ошибок, но, поскольку мы работаем в основном над маской слоя, всегда легко вносить изменения и уточнения.
Создание прозрачного градиента в Photoshop не всегда может быть лучшим способом получить желаемый эффект затухания, но это отличное место для начала.
Как насчет вас? Вы использовали прозрачный градиент в Photoshop для добавления эффектов к своим фотографиям? Возможно, при совмещении экспозиций или создании брошюр? Есть какие-нибудь советы, которые вы хотите добавить?
Photoshop — Анимация — Использование слоев для создания простой анимации в Photoshop 6
Если вы эксперт в работе со слоями, следующая задача — превратить их в анимированную веб-графику. Как вы знаете, слои работают так же, как листы прозрачности для диапроекторов: каждый новый слой усиливает общий эффект.Но в мире электронных изображений слои, просматриваемые последовательно, становятся кадрами для анимации.
В этом месяце вы создадите последовательность слоев для анимации. В следующем месяце мы расскажем, как оживить слои с помощью Image Ready, сопутствующего программного обеспечения к Photoshop 6.
Наша простая анимация состоит исключительно из букв, своего рода баннерной рекламы. Он основан на слогане службы такси миссис Мамы, службы такси после школы. Мы берем слоган «Ну, езжай, заходи, увеличивай его, и он перемещается за пределы экрана вправо».Следуйте за нами или воспользуйтесь нашим примером, чтобы создать свой собственный набор слоев.
Одно изображение, много слоев
Файл, предназначенный для анимации, отличается от обычного файла Photoshop. Поскольку его слои по сути являются кадрами в анимации, вы не должны просматривать все слои сразу. Это может сбивать с толку, так что будьте внимательны. Начните с создания нового файла. В меню «Файл» выберите «Создать». Установите ширину на 300 пикселей и высоту на 75 пикселей.Режим должен быть RGB Color. Фон должен быть прозрачным. Установите разрешение 72 dpi (точек на дюйм).
Если вы не видите палитру слоев на экране, выберите «Показать слои» в меню «Окно». Палитра позволяет просматривать, изменять порядок и редактировать слои, а также настраивать их видимость.
Фон
Сначала создайте фоновый слой. Его изображение будет появляться в каждом кадре анимации. Хорошо используйте красочную заливку и название компании.Щелкните поле «Цвет переднего плана» на палитре инструментов и выберите оттенок голубого. В меню «Правка» выберите «Заливка». Выберите «Использовать цвет переднего плана» и нажмите «ОК». Затем нажмите Инструмент «Текст». В меню инструмента горизонтального текста выберите Arial MT, Полужирный, 11 пунктов и измените цвет текста на черный. Затем наберите Служба такси миссис Мамы . Щелкните инструмент «Перемещение» (стрелка с крестиком) и переместите текст в верхний левый угол.
Обратите внимание, что заливка и текст занимают отдельные слои.Чтобы объединить их, в меню «Слой» выберите «Объединить видимые». Сохраните файл как Animation.psd.
Покадрово
Далее создайте слои на основе слогана компании. Нажмите кнопку «Создать новый слой» на палитре слоев. Выберите темно-синий цвет из цветовой палитры. Это цвет фона анимации. Затем нажмите Type Tool и выберите Arial Black, 12 точек. Тип Хорошо езжай, заходи! . Этот текст — основа нашей анимации.
Затем щелкните слой правой кнопкой мыши, выберите «Дублировать слой» и нажмите «ОК». Выделите текст и выберите Arial Black, 18 точек. Снова выберите «Дублировать слой» и на этот раз выделите текст Arial Black 18 пунктов, курсив. Более крупное и выделенное курсивом, это сильное сообщение с иллюзией движения. (По мере создания новых слоев и перекрытия текста становится трудно увидеть, что вы делаете. Сделайте это проще, щелкнув значки с изображением глаз на более ранних слоях, чтобы временно отключить видимость.)
Теперь щелкните правой кнопкой мыши этот последний слой и снова выберите «Дублировать слой».Выберите инструмент «Перемещение» и сдвиньте текст немного вправо, чтобы слово «Хорошо» перекрывало «Диск». Повторите это еще три раза, каждый раз перемещая текст ближе к краю границы. Чтобы сделать последний слой пустым, щелкните значок «Создать новый слой» один раз. В конце процесса у вас должно получиться девять слоев. Затем используйте Adobe ImageReady, чтобы преобразовать этот файл в живую анимацию для Интернета.
Руководство по слоям в Photoshop Elements для начинающих
Использование слоев стало основой редактирования изображений с момента его появления в начале 90-х годов.Как вы понимаете, слои — это именно то, на что они похожи. У вас может быть несколько отдельных элементов, каждый на своем собственном слое, которые накладываются друг на друга. Когда все вместе просматривается, они создают окончательное изображение.
Преимущества использования слоев очевидны. Это означает, что вы можете изменить элемент только на одном слое и не повлиять на остальную часть изображения. Это также означает, что вы можете взять изображение и скопировать его на другой слой и внести в него любые необходимые изменения, зная, что базовое изображение останется нетронутым, если оно окажется не таким, как вы надеялись.
В элементах есть четыре основных типа слоев. Есть базовый пиксельный слой, который содержит основные фотоэлементы проекта. Существуют текстовые слои, на которых вы можете вводить текст и изменять размер и цвет. Затем есть слои заливки / коррекции, которые предназначены для воздействия на слой под ним, например, изменение насыщенности или яркости слоя ниже или просто добавление цвета к этому слою. Наконец, есть векторные слои, которые содержат масштабируемые графические элементы, такие как формы и рабочие контуры.К каждому типу слоя также можно добавить маску, чтобы была видна только часть этого слоя.
1 Создать новый слой — Вы можете нажать кнопку «Создать новый слой» в верхней части панели слоев, использовать сочетание клавиш или перейти в меню файла и выбрать «Слой»> «Новый»> «Слой», чтобы добавить новый слой. в стек. Вам будет предложено назвать новый слой. Вы можете переименовать его в любой момент.
2 Создание новой группы — Иногда может потребоваться взять несколько слоев и сгруппировать их, чтобы упростить управление, поскольку количество слоев в документе увеличивается.Вы можете выделить каждый нужный слой, а затем нажать кнопку «Создать новую группу», чтобы сгруппировать их. Кроме того, вы можете перейти в меню файла и выбрать «Слой»> «Создать»> «Группа».
3 Заливка или корректирующий слой — Заливки и корректировки позволяет добавлять к слою цвета, градиенты и узоры. Они также позволяют добавлять такие настройки, как Яркость и Контрастность, Оттенок и Насыщенность и Уровни. Корректирующие слои влияют на слои, расположенные непосредственно под ними в стопке, или их можно обрезать только до одного слоя непосредственно под ними.
4 Добавить маску слоя — К каждому слою, который вы используете в документе, можно добавить маску слоя. Маска предназначена для того, чтобы вы могли скрыть или показать только определенные части этого слоя. Белые области маски позволяют слою оставаться видимым, в то время как любые области маски черного цвета скрывают эту часть слоя. Практическое правило: белый цвет показывает пиксели, а черный — их.
5 Заблокировать все пиксели — Щелчок по этой кнопке полностью блокирует слой, и дальнейшее редактирование на нем невозможно.Вы также не сможете изменить положение изображения на заблокированном слое.
6 Заблокировать прозрачные пиксели — Если вы нажмете эту кнопку, любая область слоя, в которой нет пикселей изображения, будет считаться прозрачной. Затем прозрачная область блокируется, и редактировать ее нельзя, поэтому она остается прозрачной.
7 Удалить слой — Кнопка в форме корзины позволяет удалить любые выбранные слои, если вы хотите удалить их из стопки слоев.
8 Параметры панели — Здесь доступен ряд параметров меню, таких как «Переименовать слой», «Дублировать слой», «Удалить слой», «Связать слои», «Объединить видимые» и «Объединить вниз».
9 режимов наложения — Режимы наложения определяют, как цвета изображения на слое взаимодействуют со слоем под ним. Его можно изменить для каждого слоя индивидуально или как часть группы для определенных визуальных эффектов.
10 Видимость — Маленький значок глаза слева от каждого слоя позволяет отключить этот слой, чтобы он не был виден. Любые эффекты, связанные с этим слоем, также становятся невидимыми до тех пор, пока значок глаза не будет нажат еще раз.
11 Связывание / отсоединение слоев — Это позволяет связать несколько слоев, чтобы любые выполняемые вами преобразования и команды перемещения применялись к связанным слоям одновременно.
12 Фон — Фоновый слой является нижним слоем по умолчанию.

 Работа режима совместимости с другими редакторами для такого способа будет зависеть от конкретного выбора программы.
Работа режима совместимости с другими редакторами для такого способа будет зависеть от конкретного выбора программы. Щелкните еще раз в том же месте, чтобы просмотреть содержимое. Это полезный способ напомнить себе, что находится на определенном слое.
Щелкните еще раз в том же месте, чтобы просмотреть содержимое. Это полезный способ напомнить себе, что находится на определенном слое.