Таймлапс – это просто! – Мир в кадре
Таймлапс – это последовательно сделанные, с определенным интервалом фотографии, сведенные в последствии в видеоряд.
Создание таймлапса включает в себя два с половиной этапа:
- Непосредственно съемка.
- Постобработка и сведение в видео.
- Публикация своего шедевра в видеохранилищах, с целью похвалиться перед родственниками, друзьями и знакомыми.
В настоящее время практически все зеркальные и беззеркальные фотоаппараты, компакты последнего поколения и даже некоторые смартфоны имеют функцию “съемка с интервалом”. Так что, на какое-то время отложили статью и открыли инструкцию своего аппарата в поисках заветной функции.
Я покажу ее на примере своего фотоаппарата Nikon D5200. Выбираем данную функцию:
Затем определяемся, начнем мы делать снимки непосредственно сейчас или в конкретное время. Второй пункт обычно используется, когда у вас на руках есть точное время восходов и закатов. Чаще же всего пользуются первым пунктом – раз уж вышли делать таймлапс, то сейчас и щелкать будем.
Далее выбираем интервал – т.е. с какой частотой будут делаться снимки. Минимальное значение 1 секунда.
- Из личного опыта: интервал в 1 секунду наиболее приемлем для движения людей, автомобилей, поездов и т.п. Интервал в 2 секунды более оптимален для движения облаков. Более длительные интервалы в таймлапсе встречаются очень редко, хотя мне попадались и такие. Например, съемка движения тумана над рекой использовала интервал в 28 секунд.
Следующее окно спрашивает, сколько снимков мы хотим сделать. Расчет для этого окна прост. Допустим, мы хотим сделать 10-секундный ролик таймлапс, с частотой 24 кадра в секунду. Соответственно: 24 х 10 = 240 кадров. Именно такую цифру мы и выставляем в этом окне.
Ну, и наконец заключительное окно – непосредственно запуск. При выборе опции “Сейчас”, съемка начнет выполняться через 3 секунды после нажатия на кнопку “ОК”.
Итак, я думаю, что вы уже изучили инструкцию своего аппарата. И, если функция “съемка с интервалом” вами обнаружена, то можете вздохнуть спокойно.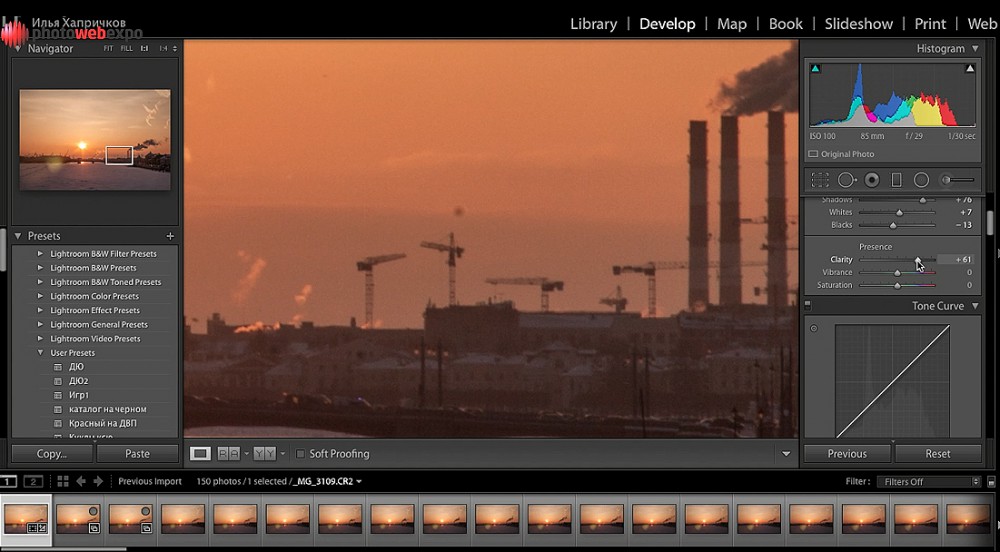 Но что делать, если ваш фотоаппарат “не обучен” этому?
Но что делать, если ваш фотоаппарат “не обучен” этому?
Здесь возможны два варианта:
- Прикупить такую штучку под названием ИНТЕРВАЛОМЕТР. И совсем не обязательно она должна быть “фирменной”. Сейчас китайский рынок поставляет такой прибор, практически для всех моделей фотоаппаратов по вполне приемлемой цене 20-25 евро. А вообще, для товарищей, у которых руки растут откуда должны, в интернете можно найти множество вариантов самодельных интервалометров.
- Это “альтернативная прошивка”. Все дело в том, что производители аппаратов, для удешевления производства используют в различных по цене моделях одинаковые чипы и программное обеспечение, просто делая недоступными ряд функций в более дешевых моделях. Так что, установив альтернативную прошивку, например, на свой компакт, вы можете заставить его снимать не только с интервалом, но и получить еще ряд полезных функций: съемка в RAW- формате, создание HDR и т.д., вплоть до простеньких игрушек и чтения электронных книг.
 Владельцы Кэнонов с легкостью найдут в интернете альтернативные прошивки для своих моделей. А вот владельцам фотоаппаратов других фирм придется приложить усилия в поисках, но я видел альтернативные прошивки и для Никона, и для Сони, и для Самсунга.
Владельцы Кэнонов с легкостью найдут в интернете альтернативные прошивки для своих моделей. А вот владельцам фотоаппаратов других фирм придется приложить усилия в поисках, но я видел альтернативные прошивки и для Никона, и для Сони, и для Самсунга.
Вот так профессионалы выезжают на съемки таймлапсов.
Но мы люди простые, поэтому давайте обойдемся минимумом. Все, что нам потребуется – это фотоаппарат и хороший штатив. Под словом “хороший” я понимаю такие штативы, которые не качаются от легкого ветерка и не вздрагивают на все три ноги после каждого щелчка затвора.
Статичный таймлапс смотрится “вяловато”. Поэтому было создано большое количество различных приспособлений (слайдеров), передвигающих фотоаппарат от снимка к снимку. Но цены на них… Ниже в статье, когда мы будем разбирать постобработку, я покажу, как можно имитировать передвижение. При этом мы не потратим ни копейки из своего бюджета.
Итак, мы выбрались на лоно природы, на крышу, на смотровую площадку, на обочину дороги. Установили штатив, поместили на него аппарат, выбрали ракурс. Теперь самое время поговорить о настройках фотоаппарата.
Установили штатив, поместили на него аппарат, выбрали ракурс. Теперь самое время поговорить о настройках фотоаппарата.
Указанные ниже параметры носят необязательный характер и описаны здесь больше для того, чтобы облегчить вам жизнь и постараться избежать элементарных ошибок.
- Из личного опыта: Будьте осторожны при съемке таймлапсов с обочины дороги. Почему-то все проезжающие мимо автомобилисты думают, что фотографируют именно их с любовницами или любовниками.
Переводим наш фотоаппарат в режим “М” (мануальный), т.е. полностью ручные установки. Делается это с целью, чтобы все кадры таймлапса были одинаковыми, не подверженными никаким катаклизмам (например, солнце зашло за тучку), а при просмотре избежать мерцания.
Если ваш объектив имеет переключатель между ручной и автоматической фокусировкой, не забудьте и его установить в режим “М”
Рекомендуется снимать на широком углу, для захвата как можно большей площади картинки. Однако оптимальным фокусным расстоянием для съемки таймлапсов считается 18-20 мм.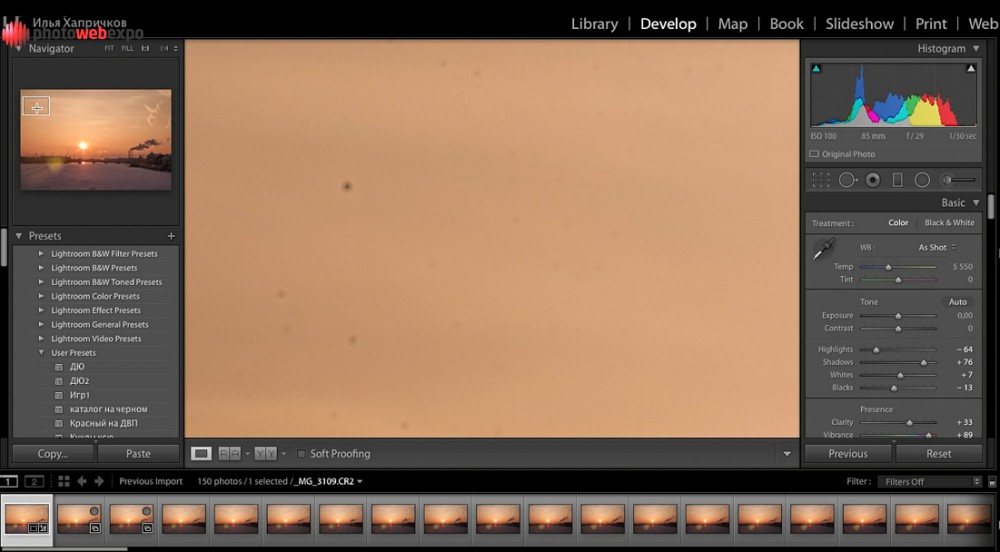
ISO. Если установлено на AUTO, то переключаем на конкретное значение. Не открою Америку, если порекомендую низкие значения 100-200. Однако встречал ночные таймлапсы значения ISO у которых доходило до 1600. Современные аппараты имеют качественное шумоподавление, так что при высоких значениях ISO, не забудьте его включить.
WB. Баланс белого также необходимо со значения AUTO переключить на конкретное значение (”солнце”, “облака”, “тень” и т.п.). Иначе в автоматическом режиме аппарат может делать небольшие сдвиги баланса белого, которые при просмотре готового видео будут давать мерцание.
Диафрагма. Рекомендуемые цифры от 9 до 11. При этих значениях легче добиться резкости как переднего плана, так и фона.
Выдержка. При дневных съемках желательны короткие и сверхкороткие выдержки. Резкость движущихся объектов – это та “фишка”, которая и отличает таймлапсы от видео. А вот для ночных съемок могут быть использованы и достаточно длительные выдержки. Например, когда вы хотите показать не сами автомобили, а только след движения фар и поворотников.
Например, когда вы хотите показать не сами автомобили, а только след движения фар и поворотников.
JPG или RAW? В каком формате снимать? Однозначного ответа на этот вопрос нет. Многие рекомендуют в RAW-формате, объясняя это тем, что позже на этапе постобработки можно поправить огрехи, “вытянуть” детали. Противниками их являются обладатели фотоаппаратов со старенькими медленными процессорами и небыстрыми картами памяти, JPG-файл ведь значительно меньше по объему. При хорошем освещении какой- либо разницы в итоговом результате таймлапса я не заметил. Если вы снимаете в формате JPG, обратите внимание на сжатие и размер картинки. Сжатие надо ставить минимальным (качество “Отличное” или “Fine”). Итоговый размер видео 1920 х 1080 пиксел. Чтобы иметь “люфт” при обработке (обрезка ненужного, имитация движения, исправление перспективы и пр.) не желательно устанавливать размеры JPG ниже чем 2500 х 1500 пиксел.
Фотоаппарат на штативе, настройки сделаны, резкость вручную навели – теперь самое время запустить функцию “съемка с интервалом” (или включить интервалометр). Сами теперь можем перекурить, попить кофе или просто расслабиться.
Сами теперь можем перекурить, попить кофе или просто расслабиться.
Как уже мы вычисляли, для 10-секундного ролика с частотой 24 кадра/сек, нам потребуется сделать 240 кадров. При интервале 1 секунда время съемки займет 4 минуты (240 кадров делим на 60 секунд). При интервале 2 секунды, соответственно 8 минут и т.д.
- Из личного опыта: Во время съемки не отходите далеко от аппарата. Всегда найдутся прохожие, которые обязательно заглянут в объектив – “и чего это он там самостоятельно щелкает?”
Уф-ф-ф! Со съемкой закончено! Пришли домой и первым делом, сбрасывая итоги своей работы на компьютер, не забудьте поместить серию снимков для каждого таймлапса в отдельную папку.
Таймлапс занимает промежуточное состояние между фотографией и видео. И если раньше постобработка проводилась исключительно в видеоредакторах (Adobe Premiere Pro, Sony Vegas Pro и пр.), то теперь, это доступно и Adobe Photoshop, начиная с версии CS6. Здесь я покажу постобработку на примере русскоязычного Adobe Photoshop CC 2014.
Открываем программу, выбираем меню: Файл – Создать… В диалоговом окне, в выпадающем списке Набор выбираем “Фильмы и видео”, а в списке Размер – “HDTV 1080р/29,97”. В общем-то это не обязательно и все параметры можно ввести самому, просто мне, например, нравится в этом шаблоне уже подготовленные направляющие для экрана.
И еще чуть-чуть о стандартах таймлапса. “Де-юре” их нет. Так что можете выбрать шаблон 720р (просто для тренировки; если медленный компьютер; или если МНЕ так больше нравится). Стандарты для таймлапсов “де-факто” выглядят следующим образом: размеры – 1920 х 1080 пиксел, частота кадров – 24 в секунду, сжатие видео – кодеком h364.
Далее идем в меню: Окно – Шкала времени. Внизу появляется панель для работы с видео и анимированными GIF-файлами. Нажимаем на ней кнопку Создать шкалу времени для видео.
Работая в Photoshop’е с фотографиями мало кто обращался с этой панелью. Поэтому давайте быстренько с ней познакомимся.
- Возврат к первому кадру
- Переход к предыдущему кадру
- Запуск воспроизведения видео
- Переход к следующему кадру
- Приглушение звука
- Настройка качества воспроизведения видео на этапе создания.
 Никак не влияет на окончательное качество видео
Никак не влияет на окончательное качество видео - Ножницы. Разрезаем видео- или аудиочасти
- Эффекты перехода от одного видео к другому
- Бегунок, указывающий какая часть файла в данный момент отображается на экране (можно перетаскивать и в ручную)
- Шкала секунд и кадров
- Выпадающее меню данной панели
- Данный треугольник открывает дополнительные возможности создания эффектов по ключевым кадрам (именно им мы впоследствии воспользуемся, чтобы создать эффект работы слайдера)
- Дополнительное меню для работы с видео
- Служит для добавления видео или аудиочастей на ту же самую дорожку. Имеет смысл при создании слайд-шоу и совсем не приемлемо для таймлапсов, если мы хотим использовать кнопку 12
- Меню для работы с аудио, служит в том числе и для добавления самой аудиодорожки
- Кнопка для преобразования видео в покадровую анимацию
- Вызывает диалоговое окно экспорта (создания) видео
- Точное время (до кадра), где в данный момент находится бегунок
- Указатель частоты кадров
- Шкала для увеличения/уменьшения видеочасти в панели
Пока не замучил склероз, самое время изменить частоту кадров, которое было на шаблоне (29,97) к более стандартному 24 кадра в секунду. Идем в меню панели времени (кнопка №11) и выбираем Задать скорость смены кадров на шкале времени… В появившемся диалоговом окне выбираем частоту кадров 24 и нажимаем ОК.
Идем в меню панели времени (кнопка №11) и выбираем Задать скорость смены кадров на шкале времени… В появившемся диалоговом окне выбираем частоту кадров 24 и нажимаем ОК.
Ну а теперь, когда мы познакомились с панелью видео, переходим к самому интересному –непосредственному созданию нашего таймлапса. Идем в меню: Слои – Слои видео – Новый видеослой из файла… В результате откроется стандартное диалоговое окно выбора файлов. Ищем нашу папку с фотографиями для таймлапса и выделяем самый первый файл. И нажимаем кнопку Открыть.
И вот мы уже видим, что в палитре слоев создан новый слой со значком кинопленки. Т.е. набор наших фотографий собран в видеоряд. Правда тут возникла одна “закавыка”. В связи с тем, что изначально размеры фотографий превышали размеры готового видео, то, естественно, все не уместилось. Для трансформации нам необходимо сначала преобразовать данный слой в смарт-объект.
Для этого идем в меню: Слои – Смарт-объект – Преобразовать в смарт-объект. Вот теперь порядок! Нажимаем комбинацию клавиш Ctrl+T для трансформации и уменьшаем до необходимых размеров, не забывая нажать клавишу Shift, для сохранения пропорций.
Не уменьшайте размер по ширине до размеров кадра, оставьте небольшой кусочек. Именно за счет него мы будем имитировать движение аппарата по слайдеру.
В общем-то, если нас все удовлетворяет, на этом мы можем закончить с обработкой и перейти к рендерингу для получения готового таймлапса. Но тем то и хороша обработка таймлапса в Photoshop’е, что позволяет проводить самые невероятные коррекции цвета, формы, шумоподавления и пр. Особо здесь радует, что мы будем все это проделывать со смарт-объектом, т.е. чего бы мы здесь не намудрили исходные файлы (фотографии) останутся в неприкосновенности.
Кроме того, все фильтры, примененные к смарт-объекту, можно вызвать повторно, кликнув на них в палитре слоев, и подкорректировать то, что вас в них не устраивает. Хотите соригинальничать – Галерея фильтров к вашим услугам. Вот пример применения фильтра “Свечение краев”. Ну разве не оригинально?
Лично мне нравится, появившийся в Photoshop CC, фильтр Camera Raw, позволяющий обрабатывать JPG-файлы так же, как и RAW’ы.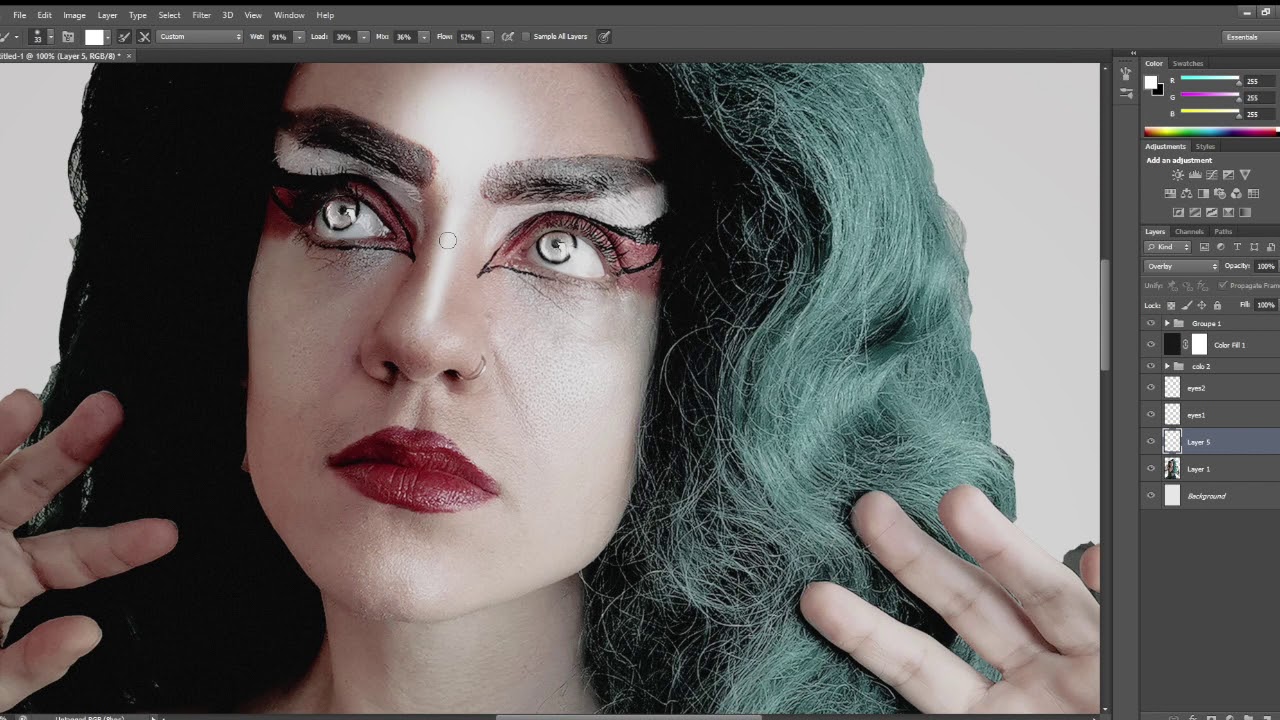 В нем я насыщаю цвет облаков, давлю цифровой и цветовой шумы, исправляю перспективу, меняю температуру снимка и многое- многое другое. Если же вы любите все это делать с помощью других фильтров и инструментов – делайте! Photoshop позволяет это.
В нем я насыщаю цвет облаков, давлю цифровой и цветовой шумы, исправляю перспективу, меняю температуру снимка и многое- многое другое. Если же вы любите все это делать с помощью других фильтров и инструментов – делайте! Photoshop позволяет это.
Вот наконец-то мы и добрались до имитации движения фотоаппарата по слайдеру. Photoshop позволяет это сделать двумя способами: первый полностью автоматический (поэтому если у нас разгуляется фантазия – он будет ее ограничивать) и второй – произвольный (вот где можно разгуляться).
Начнем с простого. Когда мы изучали панель Видео, в конце видеослоя (под №13) имеется тре- угольничек, кликнув по которому, мы вызовем диалоговое окно “Движение”. В выпадающем списке выбираем “Панорамный вид” и указываем количество градусов. 0° – движение клипа будет справа- налево, 180° – слева-направо. Другое количество градусов заставит клип двигаться по наклонной, или вообще по вертикали (-90° и 90° соответственно).
А вот если мы захотим, чтобы сначала наш клип двигался по горизонтали, потом по вертикали, а в конце вообще перевернулся, то тут без второго способа не обойтись. На панели видео (под №12) Имеются треугольнички, нажав на которые, мы получаем доступ к управлению ключевыми кадрами.
На панели видео (под №12) Имеются треугольнички, нажав на которые, мы получаем доступ к управлению ключевыми кадрами.
Ключевые кадры – это фиксированные значения положения, непрозрачности, стиля и т.д. Все, что находится между ними, программа автоматически плавно переводит из одного в другой.
Чтобы создать ключевой кадр, необходимо вначале установить бегунок (№9) в нужное вам место. После этого нажать значок секундомера и изменить на необходимое нам значение.
Давайте рассмотрим на конкретном примере. Наш бегунок установлен на позиции первого кадра. Нажимаем значок секундомера в строчке “Перспектива”. Создан первый ключевой кадр.
Перемещаем бегунок, допустим, на позицию 5 секунд. После этого сдвигаем нашу картинку влево до границы. Автоматически создается второй ключевой кадр. За период от нулевой до пятой секунды Photoshop будет плавно передвигать картинку справа-налево.
Теперь перемещаем бегунок, например, в позицию 7 секунд и сдвигаем нашу картинку вверх. Создан третий ключевой кадр.
Создан третий ключевой кадр.
Итак, у нас между нулевой и пятой секундами изображение движется справа налево, а между пятой и седьмой секундами – снизу вверх.
Вообще-то таймлапс не подразумевает аудио сопровождения. Но мы же делаем для себя любимых.
В панели видео в строке аудиозапись вызываем меню (кнопка №15) и выбираем Добавить аудиофайл.
Ну, и напоследок, давайте изобразим “наезд” камеры. Устанавливаем бегунок в самый конец, нажимаем комбинацию клавиш Ctrl+T, и, удерживая Alt+Shift, пропорционально увеличиваем нашу картинку. Нажимаем Enter. Создан последний ключевой кадр.
Вот так все просто. И не надо никаких дорогостоящих слайдеров!
В стандартном диалоговом окне выбираем подготовленный нами трек, и нажимаем ОК.
- Из личного опыта: Photoshop прекрасно справляется с MP3-файлами, но почему-то начинает кривляться, когда ему подсовываешь ААС-файл.
В случае необходимости обрезки лишнего, устанавливаем бегунок (№9) туда, где мы хотим резать и нажимаем кнопку “Ножницы” (№7). Выделяем ненужный кусок и нажимаем клавишу Delete на клавиатуре. Кстати, аналогично режется и видеодорожка.
Выделяем ненужный кусок и нажимаем клавишу Delete на клавиатуре. Кстати, аналогично режется и видеодорожка.
Теперь, когда у нас все готово, можно Экспортировать наш таймлапс. Для этого выбираем меню: Файл –Экспортировать – Экспорт видео (или еще проще нажимаем кнопку №17 на панели видео).
Здесь мы можем изменить название файла и выбрать папку, где он будет сохранен. Все остальные пара- метры рекомендую оста- вить как есть. Нажимаем кнопку “Рендеринг” и идем пить кофе, курить, смотреть телевизор. На моем не самом медленном компьютере процесс для 10 сек. ролика занимает 7 минут.
Приложение к статье или еще чуть-чуть похулиганим
А давайте создадим в нашем таймлапсе приход заката. Для этого в панели слоев создадим новый пустой слой и зальем его оранжевым цветом (#d8670c). Режим наложения для этого слоя сделаем “Перекрытие”. Правда побагровели не только облака, но и вся картинка. Для исправления этого добавляем к нашему слою маску. И по ней черной кисточкой большого размера (приблизительно 200-300 пиксел) с мягкими краями закрашиваем все, что не касается неба. Особой точности здесь не требуется.
Особой точности здесь не требуется.
Затем переходим на панель видео и открываем доступ к ключевым кадрам для этого нового слоя. Только теперь мы будем изменять не “Позицию”, а “Непрозрачность”. Устанавливаем бегунок в начало таймлапса, кликаем на значок секундомера в строке “Непрозрачность”. У нас добавился первый ключевой кадр. Возвращаемся в панель слоев и выставляем значение непрозрачности для данного слоя равным 0%. Вернулись в панель видео, переместили бегунок в конец таймлапса и снова в панель слоев – ставим непрозрачность равной 100%. Создан второй ключевой кадр. Теперь, при проигрывании таймлапса, небо из обычного вначале, будет медленно багроветь к концу.
Ах, да! Забыли что при закате надвигаются сумерки. Добавляем новый слой и делаем все точно так же, как и в предыдущем случае. Всего два различия: заливать слой будем темно-серым цветом (#323232), а маску можем не рисовать заново, а просто скопировать с предыдущего слоя и затем инвертировать ее.
Так что любители ложиться спать пораньше, теперь могут не страдать от неснятых закатов, а просто потом дорисовать его в Photoshop’е.
На этом я заканчиваю и желаю вам успехов в создании гениальных таймлапсов!
Автор: Михаил Эскин
Расскажи друзьям
Как сделать Time-lapse видео. Часть 2 – Обработка файлов
Во второй части обсудим как обрабатывать фотографии для Time-lapse через Lightroom.
Решил написать серию статей о том, как собрать нормальное Time-lapse видео для новичков. В интернете мало материала, которые бы показывали как собрать видео не с профессиональной техникой, как исправлять проблемные моменты… Я сам не профессионал в данной области, так что можно считать, что эти статьи написаны для памятки себе.
Все статьи из цикла:
Что потребуется: снимки, Lightroom.
В предыдущей части мы получили наши снимки. Теперь надо их обработать, перед тем, как будем их соединять в видео.
Итак, у нас есть множество фотографий (у меня получилось 250):
Этих кадров хватит на 250/24=10,41 секунд видео.
Съемки проводились летом и на холме в автоматическом режиме съемки. При этом яркость кадров меняется от кадра к кадру (будет мигание в видео). Из-за наличия ветра штатив шатается и картинка тоже будет колыхаться. Так как было лето, то в кадр иногда попадают насекомые – их тоже надо будет убрать, а то в видео будут помехи.
Итак, приступаем к работе.
Обработка в Lightroom
- Открываем Lightroom (у меня Adobe Photoshop Lightroom 5 64-bit). Убеждаемся в том, что находимся в режиме Library.
- И перетаскиваем файлы из папки
- Нажимаем Import:
- Выбираем первый рисунок и идем его редактировать в режиме Develop:
- Как-нибудь обработайте фотографию. Например, я использовал следующие настройки:
- Сверху наложил еще градиент, чтобы сохранить небо:
- Вот что получили. Возможно, что я переборщил, но для урока сойдет:
- Теперь сохраним данные настройки:
- Как видим, наши настройки сохранились в общем наборе Presets:
- Переходим в режим Library:
- Выделяем все файлы, которые хотим также обработать.
 У меня это все файлы: Ctrl+A.
У меня это все файлы: Ctrl+A. - Примените сохраненные настройки ко всем файлам:
- Увидим, что все наши фотографии постепенно также поменяют свой вид:
- Осталось только их экспортировать. Переходим в File → Export...
- Выбираете папку для сохранения файлов.
- Убеждаетесь, что качество экспортируемых файлов высшее. И экспортируете.
- Процесс будет не быстрым и комп будет весьма нагружен работой, так что сходите за бутербродом) В результате получите множество обработанных файлов:
В Lightroom мы закончили работу! В следующей будем уже собирать видео.
Anchan’s Journal — LiveJournal
— Настроение хорошее!
— Настроение? За вами Альянс гоняется, на борту преступники,
включая вас, к тому же беглецам помогаете.
— Но мы летим.
— Этого мало.
— Этого достаточно.
«Светлячок», S1 E1
Привет дорогие френды! Год прошел довольно бодро, под девизом «весел нет гребем граблями». Именно это я, пыхтя, перевела на английский мужу, буксируя надувную лодку к выходу из бухты. Дело было на острове Хвар в Хорватии. Когда за неделю до поездки выяснилось, что границы открыли, ковид отступил, но самолет отменен, мы все-таки поехали туда на машине. Как выяснилось через пять минут после того, как мы тронулись, я забыла взять солнечные очки. Как выяснилось в австрийском кэмпинге с бассейном, я забыла упаковать купальник. Как выяснилось уже острове, я забыла упаковать и весла к надувной лодке. Лодку при этом уже надули, под внимательными взглядами местных обитателей маленькой симпатичной бухты, куда мы сумели сьехать с дороги.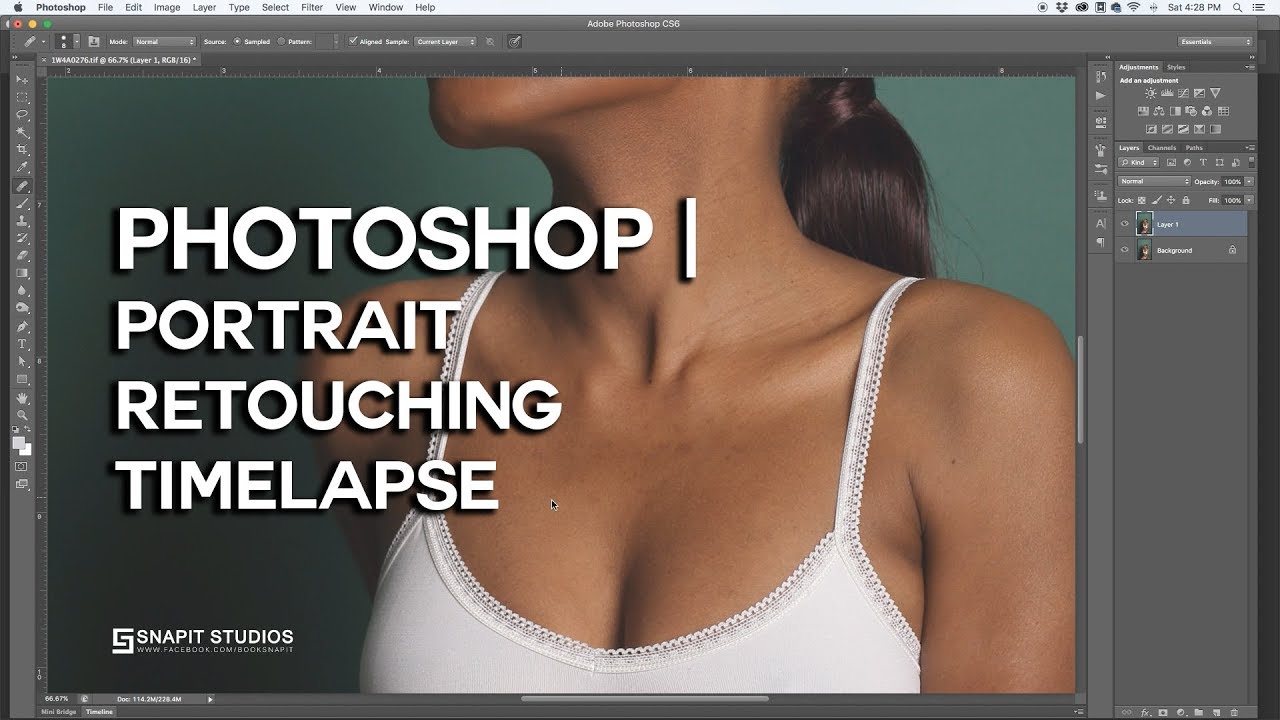 Пришлось делать покерную морду и буксировать лодку подальше от пляжа, поближе к выходу из бухты, где мы благополучно самоизолировались от местных, от приезжих нудистов и от хреновой короны. Примерно на два часа, в результате чего я благополучно сгорела. В общем, полет нормальный. Зато ребенок увидел под водой настоящую каракатицу! Я не забыла упаковать ничего из фото, но благополучно оступилась и упала в воду с пирса с полным комплектом фототехники. Здесь должен был быть стикер из телеграмма «ну все», однако ничего из техники не умерло. Поразительно! Снимок ниже сделан камерой, которая секунд тридцать была под соленой водой Адриатики, а потом месяц сохла в контейнере с рассыпанным рисом. Фантастика, причем ненаучная, однако же!
Пришлось делать покерную морду и буксировать лодку подальше от пляжа, поближе к выходу из бухты, где мы благополучно самоизолировались от местных, от приезжих нудистов и от хреновой короны. Примерно на два часа, в результате чего я благополучно сгорела. В общем, полет нормальный. Зато ребенок увидел под водой настоящую каракатицу! Я не забыла упаковать ничего из фото, но благополучно оступилась и упала в воду с пирса с полным комплектом фототехники. Здесь должен был быть стикер из телеграмма «ну все», однако ничего из техники не умерло. Поразительно! Снимок ниже сделан камерой, которая секунд тридцать была под соленой водой Адриатики, а потом месяц сохла в контейнере с рассыпанным рисом. Фантастика, причем ненаучная, однако же!
И вот так весь год. Буквально сегодня пришлось ехать к зубному из-за флюса, но зато в козырной розовой баварской шляпе с белобрысыми косами. Подарок хорошей знакомой, которая решила расхламить реквизит, оставшийся от домашнего детского театра. Пусть все магазины закрыты, но зато в аптеке по-прежнему продают глюкозу двенадцати разных вкусов, а в булочных — штоллен.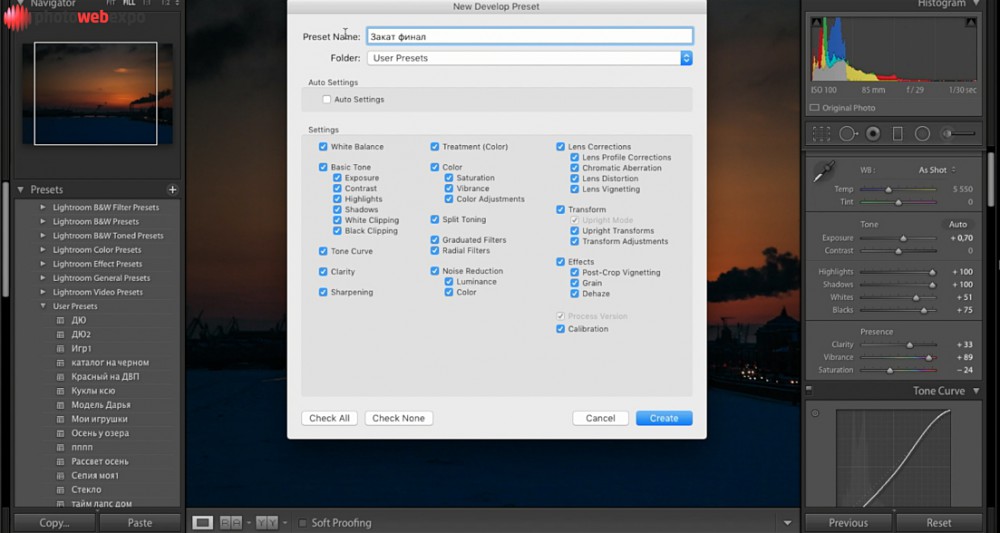 Пусть на улице слякоть, но в Берлине в начале января цветет сумасшедшая зимняя вишня. Здесь должен быть контекст про глобальное изменение климата, но меня по-прежнему ломает шагать в ногу с прогрессивной Европой и учинять себе повестку дня по указке сверху. Ничего не знаю, вот морозы минус тридцать — это сурово, а зимняя вишня под снегом — прекрасно ящитаю. Особенно в начале января, в первый день занятий онлайн после зимних каникул, хэштаг штожямаленькийнесдох. Таки сдох в четыре дня, засняв зимнюю вишню макро-обьективом и напрочь забыв про ребенкин урок гитары по скайпу, эх! Kроме того, примерно сорок секунд гугления выдали мне все что стоит знать про Subhirtella Autumnalis и особенности ее цветения. Лучше всего цветет в условиях, приближенных к боевым!
Пусть на улице слякоть, но в Берлине в начале января цветет сумасшедшая зимняя вишня. Здесь должен быть контекст про глобальное изменение климата, но меня по-прежнему ломает шагать в ногу с прогрессивной Европой и учинять себе повестку дня по указке сверху. Ничего не знаю, вот морозы минус тридцать — это сурово, а зимняя вишня под снегом — прекрасно ящитаю. Особенно в начале января, в первый день занятий онлайн после зимних каникул, хэштаг штожямаленькийнесдох. Таки сдох в четыре дня, засняв зимнюю вишню макро-обьективом и напрочь забыв про ребенкин урок гитары по скайпу, эх! Kроме того, примерно сорок секунд гугления выдали мне все что стоит знать про Subhirtella Autumnalis и особенности ее цветения. Лучше всего цветет в условиях, приближенных к боевым!
Эпиграф здесь просто потому, что мы сегодня с ребенком посмотрели первую серию «Светлячка». Люблюнимагу! Эту вещь можно пересматривать бесконечно.
это Видео из множества фотографий. Экопарк Z
Таймлапс — что это такоеЧто скрывается за этим необычным словом? На самом деле всё очень просто.
Такая особая техника съёмки, когда делаются тысячи фотокадров с большими промежутками во времени. Паузы между срабатыванием затвора могут быть от нескольких секунд до нескольких десятков секунд или даже минут.
Потом все эти фотографии сшивают в видеоряд в специальном редакторе и на выходе получается видео, которое называют таймлапс.
Особенностью таймлапса является то, что видео в итоге получается ускоренным и скорость обратно пропорциональна длине пауз между снимками. То есть, чем длиннее пауза, тем быстрее в итоге будут происходить события на видео.
Как сделать таймлапс
Концепцию создания таймлапса необходимо продумать заранее. Как сделать таймлапс правильно? Вы ведь желаете сделать что-то крутое, а не любительский трэш? За идею чаще всего берут съёмку природы и погодных явлений, поскольку там всегда есть динамика.
Это проще всего, но тема уже давно избита. Чтобы снять что-то оригинальное, придётся напрячь фантазию. Очень важно, чтобы в итоге получился маленький фильм с сюжетом, а не хаотический набор кадров.
Очень важно, чтобы в итоге получился маленький фильм с сюжетом, а не хаотический набор кадров.
В таймлапсе главное — это динамика и последовательность. Помните передачи о природе, в которых показывали, как прорастает трава после зимы или вырастает плесень на кусочке хлеба?
Это были таймлапсы, просто мы с Вами тогда не знали этот термин.
Сегодня на рынке представлено очень много профессионального оборудования для подобного жанра фотосъёмки. Скажем с полной ответственностью, Вам вполне подойдёт любительская фотокамера.
Главное, чтобы на ней можно было настроить съёмку с определенными промежутками во времени. Вам понадобится штатив и пульт дистанционного управления, чтобы нивелировать тряску камеры во время нажатия на кнопку спуска затвора.
Можно обойтись и без пульта, но необходимо, чтобы в настройках можно было поставить задержку срабатывания затвора.
Монтаж таймлапс ролика
Очень важно, чтобы все кадры были сделаны с одинаковой цветокоррекцией, балансом белого и экспокоррекцией. Иначе таймлапс получится с «прыгающей» картинкой.
Иначе таймлапс получится с «прыгающей» картинкой.
Исправить ошибки можно на пост обработке в программах Adobe Lightroom или Adobe Photoshop. После обработки всех кадров приступают к монтажу.
В каких программах обычно монтируют таймлапс видео? Это можно делать в любом видео-редакторе. Вы просто загружаете Ваши снимки в программу, добавляете музыку и накладываете эффекты.
Видеоредакторы для монтажа таймлапса
Самые популярные редакторы в этой теме:
- Time-Lapse Tool
- QuickTime Player Pro
- Premiere Pro
- Adobe After Effects
- LRTimelapse 4
Последняя программа LRTimelapse 4 является одним из самых первых видеоредакторов в этой нише. В нём очень продвинутый функционал и всё продумано до мельчайших деталей. Кстати, придумал эту программу немецкий фотограф Гюнтер Вегнер, специализирующийся на съёмке дикой природы.
Зрелищный таймлапс от охотника за штормами
В качестве примера предлагаем Вам посмотреть зрелищный таймлапс, созданный Майком Олбински. Это свадебный фотограф, живущий в Фениксе Штат Аризона, который кроме съёмки свадеб увлекается погонями за штормами.
Это свадебный фотограф, живущий в Фениксе Штат Аризона, который кроме съёмки свадеб увлекается погонями за штормами.
Всё лето он преследует штормы в Аризоне и каждую весну проводит несколько недель в поездках на центральных равнинах Соединенных Штатов.
Его творчество признано на международном уровне, а видеоролики с непогодой облетели весь мир. Также ведёт страницу в Инстаграме. Найти его там очень легко. Вбиваете в поиске @mikeolbinski и попадаете на страницу, где более трёх тысяч фотографий с молниями, воронками торнадо и грозными тучами.
Видео от Майк Олбински (продолжительность 7:37)
Таймлапс длиной в семь с половиной минут и состоящий из 90 000 фотографий в качестве 4K посмотрели во многих странах мира. Очень зрелищное и драматическое видео с удачно подобранным звуковым сопровождением никого не оставит равнодушным.
Если Вы до сих пор не видели этот таймлапс, то мы настоятельно рекомендуем выкроить семь минут и посмотреть этот шедевр. Обязательно со звуком.
Обязательно со звуком.
Я считаю, что Таймлапс является занятием для профессиональных фотографов, мне же до них, как пешком до Луны… Но знать значение этого красивого термина считаю необходимым, чтобы при случае блеснуть эрудицией в умном разговоре.
Приглашаю всех высказываться в Комментариях. Критику и обмен опытом одобряю и приветствую. В особо хороших комментариях сохраняю ссылку на сайт автора!
И не забывайте, пожалуйста, нажимать на кнопки социальных сетей, которые расположены под текстом каждой страницы сайта.
Продолжение тут…
Как снимать таймлапсы, руководство для начинающих : lenorlux — LiveJournal
Таймлапс это видео, созданное из серии фотографий, снятых неподвижной или плавно движущейся камерой в течение длительного промежутка времени. В результате получается «ускоренная съёмка»Съемку таймлапсов я условно разделяю на три этапа:
— Собственно сама съемка
— Обработка фотографий в редакторе
— «Сборка» видеоролика
.
Оборудование, которое понадобится для съёмки
1. Это прежде всего зеркальная камера. В некоторых камерах есть встроенная функция съёмки timelapse, если в вашей таковая имеется — вам повезло.
Если вы не знаете, есть ли у вас такая функция, вам следует почитать инструкцию. Если в вашей камере такой функции нет, то вам потребуется устройство, называемое интервалометром ( в обиходе пульт ДУ с таймером).
2. Интервалометр позволяет снимать серию кадров с определенным интервалом времени. Существует много разнообразных моделей для разных моделей камер, их можно приобрести практически в любом магазине фототехники или заказать через интернет.
Так как сам я снимаю камерой Canon Mark3 и Canon 40D, то для таких камер могу порекомендовать пульт дистанционного управления (см. рис. ниже)Подобные пульты есть и для других зеркальных камер.
При выборе пульта следует убедиться, что он подходит конкретно под вашу камеру. Так же убедитесь, что выбранный пульт имеет таймер для интервальной съемки.
3. Кубик–гидроуровень очень удобен и позволяет быстро выставить камеру в горизонтальное положение
4. Так же вам понадобится карта памяти достаточно большого объема – 32Гб — 64Гб с большой скоростью записи.
Перед съемкой следует убедиться, что аккумулятор полностью заряжен. При возможности используйте батарейную ручку.
Ну и конечно же вам понадобится штатив. Куда же без него!Съемка
Как снимать?
Начинать учиться снимать таймлапс надо с чего-то простого — пейзаж с плывущими облаками, едущие по дороге машины, городская улица с пешеходами.
Не пытайтесь снимать сразу сложные сцены c быстроменяющимся сюжетом, а также закат или рассвет.
Продумайте сюжет, выберите место съемки.
Избегайте съемки с мостов. От проезжающего транспорта мост сотрясается, а вместе с ним штатив и камера.
Рекомендую снимать таймлапс в полностью ручном режиме М, в формате *RAW. Если вы снимаете все ж таки в формате *JPG тогда стоит баланс белого установить вручную.
После того, как вы сфокусировались на каком-то объекте нужно отключить автофокус, потому что в противном случае всегда есть шанс, что во время съемки фокусировка собьется, и все труды пойдут насмарку.
Экспозицию (выдержку и диафрагму) также устанавливаем в режиме М (мануальный).
Иногда, несмотря на то, что все параметры установлены в ручном режиме, готовое видео все равно заметно мерцает. Это происходит из-за разности в освещенности кадров. Каждый раз зо время съёмки диафрагма закрывается до установленного значения, а затем полностью открывается. Однако механика камеры не может устанавливать абсолютно одинаковые значения и поэтому полученные кадры хоть и отличаются по освещенность совсем ненамного, но этого вполне хватает для возникновения эффекта мерцания, который называют фликер — (от англ. flicker — «мигать»). Есть несколько способов решения этой проблемы. Можно снимать с полностью открытой диафрагмой, или же использовать старые объективы с кольцом диафрагмы,также, от мерцания можно избавиться и при постобработке .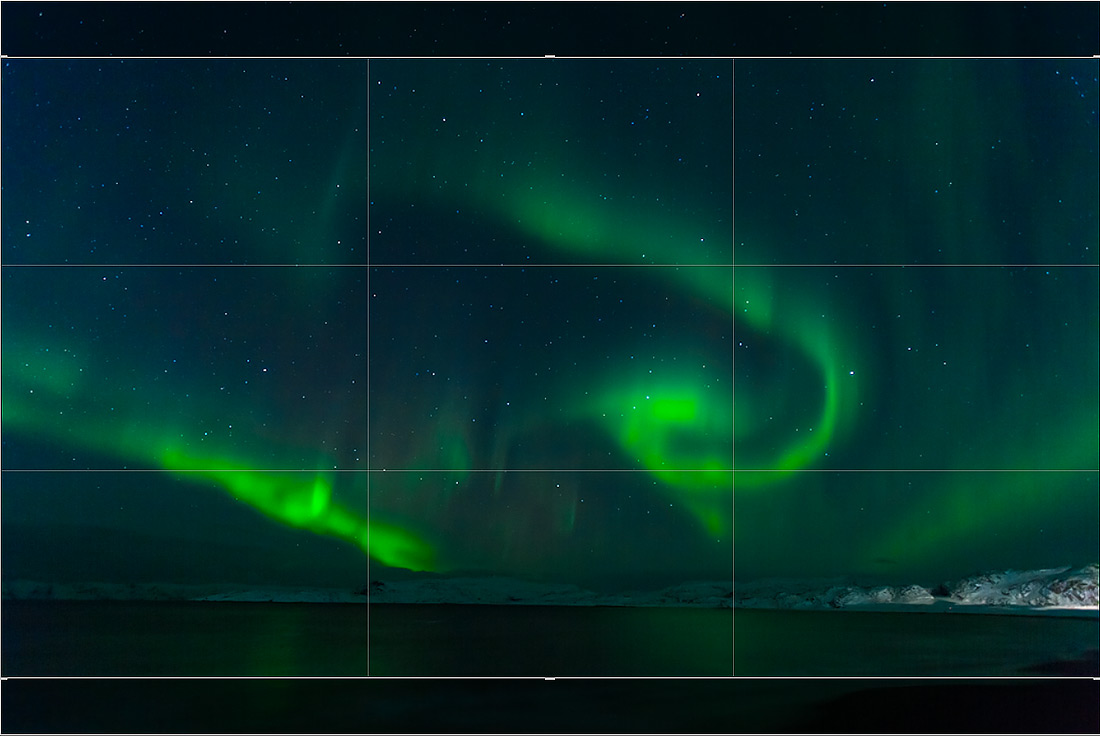
Для зеркальных камер Canon проблему мерцания можно успешно решить следующим образом:
Ставим камеру на штатив, настраиваем все параметры, фокусируем камеру на объекте съемки, за тем очень осторожно, что бы не задеть фокусировочное кольцо камеры, переключаем объектив из AF в MF(мануальный фокус) и наполовину выкручиваем объектив ( ровно настолько, что бы разорвать электрический контакт с камерой)
Будьте осторожны – не уроните объектив, а по окончании съемки не забудьте его нормально зафиксировать снова.
Важно.
При выборе композиции не забывайте, что часть изображения в конечном видеоролике будет обрезана по высоте (см. рис. ниже)
Это обусловлено тем, что пропорции видео 9:16, а зеркальная камера снимает 2:3Как выбрать интервал съемки?
Очень важный вопрос – с каким интервалом снимать.
Дать однозначный ответ невозможно. Все зависит от условий и объекта съемки.
Если это плывущие медленно облака в яркий день – интервал может быть 1- 3 сек. На фото с полярным сиянием (см. выше) интервал 6 сек.
В каждом конкретном случае интервал надо подбирать опытным путем.
Экспериментируйте!
Но все же кое-какие рекомендации можно дать. Для начала вспомним, что в современном видео используется частота 25(30) кадров в секунду.
Чтобы снять 10 секунд видео, нужно сделать 250 кадров. Предположим мы хотим снять сюжет длительностью 1 час и вставить его в 20-секундный ролик. Нетрудно посчитать интервал по следующей формуле: (время действия / время ролика * количество кадров в секунду), т.е. 3600 / (20х25) = 7,2.
Не делайте интервал слишком длинным, иначе видео будет неправдоподобным, прерывистым. При установке интервала следует учитывать скорострельность вашей камеры и скорость записи фото на флешку. Редко какая камера сможет снимать со скоростью 1fps в RAW.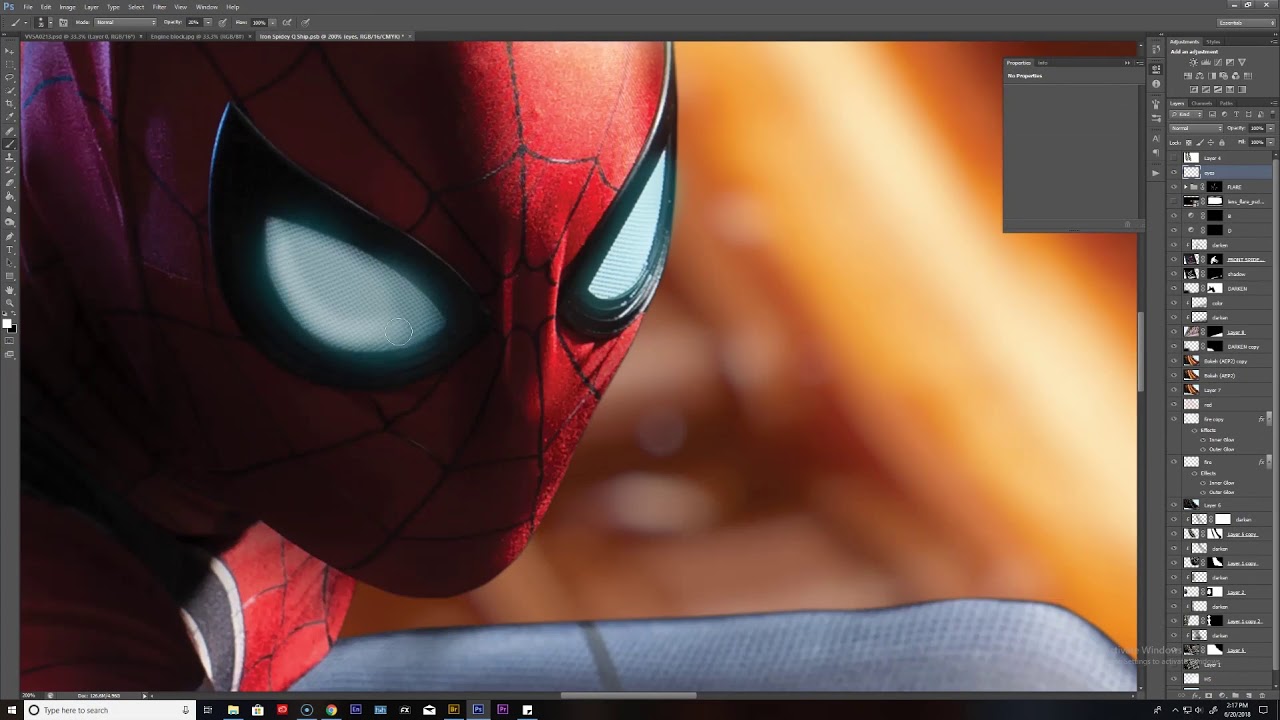
.
Важно.
Интервал съемки не должен быть короче выдержки
То есть если у вас выдержка 1/250 – интервал может быть 1 секунда (интервалы короче 1 сек. на программируемых пультах не устанавливаются)
Но если выдержка 1”6сек, то интервал надо ставить не короче 2 секОбработка
После того ка вы отсняли нужное количество кадров, возникает вопрос – а что делать со всем этим счастьем?
Надо довести отснятые фотографии до кондиции.
Сам я снимаю в *RAW и после съемки обрабатываю фотографии в программе Adobe Photoshop Lightroom. Есть и другие программы, где так же можно пакетно обрабатывать фотографии, но это уже дело вкуса.
Adobe Photoshop Lightroom мне нравится тем, что позволяет обработать одну фотографию, после чего скопировать все изменения в оставшиеся.
При конвертации фотографий из *RAW в *JPG имеет смысл оставлять оригинальный размер — это позволит в дальнейшем при монтаже видео сделать панорамирование или зуммирование изображения.
.
«Сборка» видеоролика
Для «склеивания» фотографий в видео есть множество программ.
Мне больше нравится Adobe After Effects — быстро, удобно, эффективно. Можно наложить титры, эффекты, использовать различные фильтры и прочее.
После запуска программы откроется вот такое окно (см. рис. ниже)
Если картинка отличается, можно зайти в Windows->Workspace и нажать на Reset «Standard»
Загружаем готовые фотографии в программу: File->Import->File…
Выбираем фотографию. Убедитесь, что отмечен пункт JPEG Sequence
После загрузки фотографий, выбираем Competition > New Competition, и в открывшемся окне параметров задаем имя композиции, разрешение, а частоту кадров – 25 к/сек
В окне Project появится AURORA-01 — так я назвал композицию, которую только что создал. Выделяем фото и зажав левую кнопку мыши перетаскиваем их в окно Composition
Выделяем фото и зажав левую кнопку мыши перетаскиваем их в окно Composition
и вызываем пункт меню Composition->Make Movie, или просто жмем Ctrl+M.
Активируется вкладка Render Movie,
Далее, нажимаем на lossless, напротив output откроется окно настроек
В появившемся окне раскрываем список Formats, выбираем QuickTime
В Formats Options в списке Video codec выбираем photo-jpg
Quality 80-90%
Жмем ОК и еще раз ОК
В пункте Output to: нажимаем на имя файла и в открывшемся окне проводника указываем в каком месте и с каким именем сохранить наш видеоролик.
После чего жмем кнопку Render
Вуаля! Готово!
Если у вас появились вопросы-задавайте, мы постараемся на них ответить.
Уроки и секреты фотографии
НовостиВ преддверии Photokina 2014 Samsung анонсировал новый флагманский фотоаппарат: Samsung NX1. И, кажется, все в Samsung затаили дыхание в ожидании выхода этой новинки.
Короче говоря, Samsung NX1 может похвастаться совершенно новым. ..
..
В течение текущего года Tamron был достаточно молчалив относительно планов выпуска новых объективов, но в преддверии Photokina 2014 компания нарушила обет молчания и анонсировала свой новый широкоугольный зум. Если быть…
1860 0 НовостиВ сети появились технические характеристики Nikon D750 – одной из самых ожидаемых новинок, которые Nikon представит на выставке Photokina 2014, запланированной на 16-21 сентября этого года. Итак, что же предложит пользователю новая…
Не так давно, Hasselblad представила новую цифровую камеру среднего формата H5D-50C с 50-мегапиксельным CMOS-сенсором. Вскоре после этого, компания анонсировала новый цифровой задник для классических камер V-серии, а также два…
1825 0 ПерсоныТаймлапс-фотография в наши дни становится все более и более популярной. Польский фотограф Петр Ванцеш вывел этот жанр на совершенно новый уровень: ему удалось добиться не только впечатляющей точности и плавности…
Польский фотограф Петр Ванцеш вывел этот жанр на совершенно новый уровень: ему удалось добиться не только впечатляющей точности и плавности…
Настоящие герои живут рядом с нами. И это не преувеличение. Фотограф Брэндон Кавуд поставил перед собой задачу рассказать об этих незаменимых людях, которые зачастую остаются незамеченными. …
2095 0 ПерсоныПольский фотограф Себастьян Лучиво использует нестандартные подходы для съемки портретов членов своей семьи. Его фотографии — инновационные, но в то же время, столь близкие к классическим — изображающие его…
2345 2 ПерсоныПорой, человеческая судьба кажется такой чередой невероятных случайностей, что хочется подписаться под каждым словом Гийома Мюссо: «всё, что должно произойти, обязательно произойдёт…». Сегодня мы отправляемся в…
Сегодня мы отправляемся в…
Сегодня мы заглянули в городок Шуя, Ивановской области. Сюда нас привело не праздное любопытство и не желание полюбоваться Воскресенским собором. В этом небольшом, живописном городе живет и работает молодой фотограф…
Страница 17 из 19« Первая«…10…1516171819»
Таймлапс для начинающих или цейтраферная киносъёмка
Таймлапс (timelapse) или цейтраферная киносъёмка (zeitraffen) одного поля ягоды.
Специальный вид кино- и фотосъемки, при которой осуществляется фотографирование серии кадров одного и того же объекта через равные промежутки времени.
Термин «цейтраферная киносъёмка» (от немецких Zeit — время и raffen — собирать) был общепринят в СССР и ряде европейских стран. В настоящее время в России чаще употребляется понятие «Таймлапс» распространенное в США и других европейских странах.
Обе предназначены для фотографирования медленно протекающих процессов.
Впервые ее использовал французский режиссер Мари-Жорж-Жан Мелье́ в 1897 году в фильме «Carrefour De L’Opera»
Конечно мы все видели ролики еще и с перемещением камеры и изменением фокусного расстояния. Такие ролики стали выделять в отдельную разновидность съемки «Гиперлэпс» или Гиперлас (первый вариант считается более правильным от Hyperlapse)
Перемещения осуществляются пошаговым сдвигом камеры, панорамной головки или кольца фокусных расстояний объектива в интервале между съёмкой соседних кадров. Сдвиг должен выполняться с высокой точностью, чтобы предотвратить скачки изображения («фликер») на экране.
А теперь некоторые советы по съемкам как и что следует снимать для получения хорошего результата.
Установите на камере режим «М»
Установите на объективе ручную фокусировку. А еще лучше наденьте объектив с полностью ручными настройками. С ним очень удобно работать при таких съемках.
Наденьте фотоаппарат на штатив, чем тяжелее штатив, тем лучше. Если штатив легкий. Нагрузите его. Весь смысл заключается в том, что бы штатив оставался на месте длительное время и его положение не зависело от ветра, проезжающего транспорта ( особенно трамваев) и других внешних обстоятельств.
Установите ручной баланс белого.
Отключите все стабилизаторы. Они могут сыграть плохую шутку в данном виде съемок.
Взять все аккумуляторы которые только есть, процесс длительный и энергии тратится много.
Отключить, после настройки, дисплей.
Взять аккумуляторы для себя, бутербродики, термосы, стулья оделяла подушки и скачать пару фильмов на телефон. )
Конечно захватить с собой чистые карты памяти. Примерно количество фотографий которое нужно для минуты времени видео. 24 кадра Х 60 секунд = 1440 кадров в минуту!
ISO чем меньше, тем лучше! А еще лучше в тему ) Высокие ISO начинают забирать цвета. Я долго эксперементировал с высокими ISO, и скажу что 100 процентной предсказуемости по шумам нет, одно и тоже ISO в разных световых условиях шумит по разному, так что фотографируйте на месте и смотрите.
При солнечной погоде используйте hd фильтры. Вы сможете делать выдержку какую считаете нужной. А количество света регулировать фильтром.
Многие профессионалы советуют снимать в режиме «A» (приоритет диафрагмы), а экспозамер выставлять по всему кадру, так как вы неизбежно столкнетесь с фликером – мерцанием яркости от кадра к кадру. Иногда такая техника съемок помогает.
Другие снимают с одними ручными настройками, а потом подгоняют в редакторе.
Стоит попробовать и то и то, а там поймете что для вас и когда будет лучше.
Примерные интервалы между кадрами:
– быстрые облака: 1–2 секунды;
– медленные облака: до 10 секунд;
– звездное небо: 20–30 секунд, пауза – 1 секунда.
Не стоит воспринимать это как закон, настройки камеры можно выставить правильно лишь на месте съемки.
Создание таймлапса в Photoshop
Таймлапс в ФОТОШОП ВИДЕОУРОК НА РУССКОМ ЯЗЫКЕ tvsreda
И еще урок
Шаг 1. Создаем новый проект
В меню «Файл» выбираем «Новый…» и задаем настройки для нашего видеоряда. Разрешение лучше взять HD 1920 x 1080 24 p.
Шаг 2. Задаем шаг между фотографиями
В меню «Опции» выбираем «Свойства», затем переходим на вкладку «Правка» и в разделе «New still image length» задаем временной промежуток между фотографиями. Для создания таймлапсов лично я использую значение 0.060, что примерно равно 24 кадрам в секунду.
Плавные переходы вам, наверное, не нужны, но, на всякий случай, они скрываются под галочкой «Automatically overlap multiple selected media when added».
Шаг 3. Добавляем фотографии на временную линию
Так как ваши фотографии и так уже пронумерованы в нужном порядке, вам достаточно просто перенести их из окна «Данные проекта» или «Проводник» на временную линию, и они образуют готовый видеоряд.
Шаг 4. Рендер
Многие задаются вопросом: почему их ролики так много «весят» после обработки в Sony Vegas? Ответ на этот вопрос весьма прост: нужно выбирать подходящие кодеки, и размер ваших видео уменьшится с нескольких гигабайт до 100–200 мегабайт.
Итак, в меню «Файл» выбираем «Просчитать как…», в графе «Save as…» отмечаем «Windows media video v11 (wmv)», а в графе «Template» – «6.4 Mbps HD 1080-24 p video». Кнопка «Custom…» позволяет выбрать кодеки для аудио. После этого нажимаем кнопку «Save» и ждем конца рендера.
Если компьютеру не хватает оперативной памяти для обработки, то я советую вам для начала перезагрузить компьютер, отключив программы автозагрузки, или понизить качество выходного видео с помощью понижения битрейта или разрешения до 720 p.
использовались материалы источник и urokikino.ru Мозин Сергей
Как создать замедленное видео в Photoshop CC
Создание покадрового видео может показаться сложной задачей. Вы можете подумать, что это требует сложного рабочего процесса и сложного программного обеспечения. По правде говоря, создавать покадровые видео довольно просто. Всего за несколько коротких шагов вы можете получить довольно впечатляющие результаты. Если у вас есть фотоаппарат, объектив и штатив, значит, у вас уже есть необходимое фотооборудование. Более того, у вас, вероятно, уже есть все необходимое программное обеспечение.В этой статье мы рассмотрим один из множества способов создания покадрового видео. В этой статье ни в коем случае не будут рассмотрены все возможные способы сделать это. Это сделало бы для действительно длинной статьи. Более того, это может быть даже не лучший способ сделать это. Однако он работает хорошо, и его довольно легко освоить. Как только вы разберетесь с основами этой техники, вы сможете в кратчайшие сроки создавать потрясающие видеоролики с замедленной съемкой.
Что такое таймлапс?
Я предполагаю, что большинство людей, читающих это, уже видели покадровые видео раньше и хорошо понимают, что это такое.Возможно, вы даже создали свои собственные. Для тех, кто плохо знаком с покадровой съемкой, это техника съемки серии изображений за определенный период времени, а затем их объединения в одну цепочку для более быстрого воспроизведения. На практике последовательность из 240 изображений, съемка которых занимает один час, может быть объединена в пюре для создания 10-секундного видео.
Фотографы пытаются передать какое-то сообщение или чувство с помощью изображений, которые они создают. Однако бывают случаи и ситуации, когда одно неподвижное изображение не совсем помогает.Либо так, либо мы просто ищем новые творческие способы выразить свое творческое видение. Замедленная съемка — отличный вариант для этого. Вы можете показать движение в облаках или звездах; выразить движение транспорта на оживленной улице; или, может быть, вести хронику работы на стройплощадке. Одно изображение не делает этого.
Выбор хорошей музыки для таймлапса
В мире много отличной музыки, но большая часть из нее недоступна для лицензирования для обычного Джо.Я зарегистрировался пару лет назад на Audioblocks.com. Это сервис, который дает вам действительно широкую лицензию на использование высококачественной музыки в ваших творческих проектах, например, в замедленной съемке. Я действительно доволен этим. Это действительно недорогая годовая плата за присоединение, после чего вы можете загружать столько музыки, сколько захотите, и есть несколько ограничений на то, как ее можно использовать. Вы даже можете использовать его в коммерческих проектах с неограниченным количеством просмотров. Довольно круто.
Съемка таймлапса
Я не буду вдаваться в подробности о необходимом оборудовании, настройках камеры или композиционных аспектах создания изображений в этой статье.Переменных так много, что сложно все учесть. Чтобы не усложнять задачу, вам понадобится камера с ручным управлением, объектив с фокусным расстоянием от широкого до среднего и штатив. Эти вещи, наряду с большим терпением, — это все, что вам действительно нужно для начала. Для получения дополнительной информации о настройках камеры и интервалах съемки ознакомьтесь с этой статьей Джима Хармера. Если вам нужна дополнительная информация, есть также множество видеоуроков в Интернете.
Получение фотографий из Lightroom и их подготовка для Photoshop
Я понимаю, что не все используют Lightroom и / или Photoshop, и это нормально.Как я уже упоминал ранее, есть много способов собирать и создавать покадровые фильмы. Просто так случилось, что я это делаю, и до сих пор у меня это хорошо работало.
Корректировка изображения для всех фотографий перед экспортомПосле захвата изображений они будут импортированы в Lightroom для некоторых основных настроек. Такие вещи, как экспозиция, восстановление деталей светлых участков или теней, четкость и резкость, будут изменены, чтобы создать желаемый вид. Главное — выбрать хорошее базовое изображение для работы и внести необходимые корректировки.Затем выберите все оставшиеся изображения и синхронизируйте настройки для всей последовательности. Важно, чтобы изменения экспозиции были минимальными от изображения к изображению, чтобы избежать «мерцания» в окончательном покадровом видео. Это довольно легко сделать, если вы снимаете в то время, когда освещение мало меняется. Однако это усложняется при значительных изменениях окружающего освещения, например, при съемке на закате в ночь или от темноты до восхода солнца. В ситуациях, когда окружающий свет резко меняется, вам нужно будет использовать технику, известную как линейное изменение положения лампы или «колебание».С помощью этого метода настройки камеры меняются во время съемки, чтобы компенсировать изменения освещения. Есть несколько способов сделать это, но это уже другая статья.
Экспорт из Lightroom (перед импортом в Photoshop)Когда у вас есть нужные вам изображения, пора их экспортировать. Для этого выберите все изображения, затем перейдите в меню «Файл» и выберите «Экспорт». Это вызывает диалоговое окно экспорта. Оттуда вы выбираете, где вы хотите сохранить изображения (обычно я создаю папку на своем рабочем столе, чтобы знать, где их найти позже), размер и формат изображения.Я бы рекомендовал просто экспортировать в формате JPEG среднего размера. Как вы увидите позже, важно, чтобы имена изображений включали последовательную последовательность нумерации. Возможно, вам не потребуется вносить какие-либо изменения, поскольку камера по умолчанию будет называть файлы последовательными номерами. Однако, если последовательность каким-либо образом прервана, не забудьте изменить это при экспорте. Что-то вроде «timelapse_001», «timelapse_002» и т. Д. Отлично работает. При необходимости вы можете изменить имена файлов в, как вы догадались, в разделе «Именование файлов».
После выбора всех настроек нажмите кнопку «Экспорт», чтобы отправить изображения в указанную папку. Сходите съешьте бутерброд, вымойте машину, погуляйте с собакой и, возможно, сделайте небольшие покупки, ожидая, пока Lightroom выполнит эту задачу.
Как создать таймлапс в Photoshop
Теперь, когда у вас есть папка с изображениями, пора перейти в Photoshop, чтобы создать замедленную съемку. Возможность редактирования видео была представлена в Photoshop CS6 и перенесена в версии Creative Cloud.К сожалению, более ранние версии Photoshop не будут иметь этих функций.
Шаг 1. Импортируйте последовательность изображений Обязательно щелкните поле «Последовательность изображений» при импорте изображений.В Photoshop перейдите в меню «Файл», выберите «Открыть» и перейдите к папке с изображениями. Выберите только первое изображение в последовательности. Внизу диалогового окна нажмите «Последовательность изображений». Если вы не видите этого поля, нажмите «Параметры» слева, после чего вы увидите поле «Последовательность изображений».«Вот почему важно, чтобы файлы изображений были пронумерованы последовательно. Выбрав первое изображение и щелкнув поле последовательности изображений, нажмите «Открыть», чтобы импортировать изображения в Photoshop как видеофайл с замедленной съемкой. Если в последовательности есть пропуски, то будут сегменты покадровой видеозаписи с пустым экраном.
После щелчка, чтобы открыть изображения в Photoshop, вам будет предложено выбрать частоту кадров. Щелкнув стрелку раскрывающегося списка, вы увидите несколько вариантов.Обычно для кинематографического вида я выбираю 24 кадра в секунду; однако частоту кадров можно изменить позже, поэтому на данном этапе это не так важно.
Выбор временной шкалы в меню «Окно» откроет редактор видео.При открытии последовательности изображений в Photoshop создается видеослой, на который указывает значок киноленты на миниатюре слоя. Чтобы просмотреть видеоклип, перейдите в меню «Окно» и выберите «Временная шкала». На временной шкале вы можете настроить продолжительность видеоклипа, просмотреть предварительный просмотр или даже добавить неподвижные изображения с переходами.Есть множество функций и возможностей.
Экспорт покадрового видео из Photoshop
После внесения всех изменений в видео или даже если вы не вносите никаких изменений вообще, вы можете экспортировать покадровое видео. Чтобы экспортировать видео, выберите File> Export> Render Video. В диалоговом окне «Визуализация видео» вы выберете имя для своего видео, укажите место, где вы хотите его сохранить, и выберите формат и размер видео. Я обычно использую формат H.264 и высокое качество.Вы также можете изменить частоту кадров на этом этапе, хотя я обычно придерживаюсь 24 кадров в секунду.
Диалоговое окно Render Video.Устанавливайте вещи в
MotionВозможно, вы хотите добавить немного больше «чего-то» к своим покадровым видео. То, что сделает видео более интересным и динамичным. Все, наверное, видели такие покадровые эпизоды, которые снимаются на сложных (и дорогих) железнодорожных системах. Рельсовая система — это моторизованное крепление для вашей камеры, которое очень медленно перемещается в заданном направлении при съемке изображений.При воспроизведении в виде покадровой последовательности видео не только показывает движение объектов в сцене, но и камера перемещается по сцене (или вперед, или назад). Это действительно крутой эффект, который придает видео более кинематографический вид.
Если вы хотите попробовать, но не хотите вкладывать средства в оборудование для этого, вы действительно можете сделать это в Photoshop. Да, это «подделка», и, возможно, это не так гладко и органично, как при использовании рельсовой системы, но с этим все равно весело играть. Вот как ты это делаешь.
Все шаги остаются прежними для съемки изображений в Lightroom и открытия последовательности изображений в Photoshop. Однако есть несколько дополнительных шагов, которые необходимо предпринять, чтобы это сработало.
Изменить размер холстаТак как законченное видео будет перемещаться по сцене, вам нужно будет отдать Photoshop куда-нибудь. Выберите меню «Изображение» и выберите «Размер холста». Появится всплывающее окно, показывающее текущий размер холста и предлагающее варианты его изменения.По умолчанию единицы измерения, вероятно, будут в дюймах, но я изменил это на пиксели. Цель состоит в том, чтобы уменьшить размер холста примерно на 20%, чтобы дать Photoshop несколько пикселей изображения за пределами размера холста для использования при панорамировании. В приведенном ниже примере я экспортировал изображение из Lightroom с длинным краем в 2400 пикселей. Размер холста был уменьшен до 1920 пикселей в ширину и 1080 пикселей в высоту. Это дает соотношение 16: 9, которое идеально подходит для просмотра на широкоэкранном телевизоре или мониторе. Нажмите OK, и вы заметите, что размер изображения на вашем экране стал меньше.Однако размер изображения такой же, просто область просмотра (размер холста) меньше. Используя инструмент перемещения, вы можете перемещаться по изображению и видеть, что слева, справа, сверху и снизу есть области, которые находятся за пределами области холста.
Изменение размера холста в фотошопе. Преобразовать в смарт-объектНа временной шкале вы могли заметить, что щелчок по маленькому треугольнику в верхнем правом углу ленты дает вам возможность изменить продолжительность и скорость видео.Вы хотите изменить их на «Движение». Чтобы иметь возможность добавлять движение к замедленной съемке, вам сначала нужно преобразовать последовательность изображений в смарт-объект. Для этого щелкните правой кнопкой мыши слой видео и выберите «Преобразовать в смарт-объект». Когда вы это сделаете, произойдет несколько вещей. Маленький значок кинопленки на миниатюре слоя изменится на значок смарт-объекта. Кроме того, цвет кинопленки на шкале времени изменится с синего на фиолетовый.
Преобразование видеослоя в смарт-объект.Обратите внимание на измененный значок на миниатюре слоя, а полоса пленки теперь пурпурная.После преобразования слоя в смарт-объект всплывающая стрелка с правой стороны полосы пленки предоставит вам необходимые параметры «Движение». Обратите внимание, что есть несколько вариантов, включая панорамирование, масштабирование, поворот и их комбинации. Я выбрал «Панорама» только для своего проекта, а затем установил угол панорамирования на 180 градусов, чтобы указать, что я хочу панорамировать слева направо.
Настройка панорамирования для покадровой видеозаписи во всплывающем меню «Движение».После внесения изменений в покадровую съемку можно выполнить предварительный просмотр, нажав кнопку воспроизведения в верхнем левом углу шкалы времени или просто нажав клавишу пробела. В зависимости от того, насколько быстро ваш компьютер, может потребоваться некоторое время для предварительного просмотра в первый раз. Как только вы будете удовлетворены своим творением, экспортируйте его, как прежде.
Завершение
Как видите, в Photoshop (версии CS6 и выше) есть множество опций и несколько мощных инструментов для работы с видео.Видео с интервальной съемкой интересно создавать, и они могут стать отличным отличием от работы с неподвижными изображениями. Требуется тщательное планирование для настройки снимков и терпение, пока вы ждете завершения последовательности изображений. Надеюсь, эта статья убедит вас в том, что, как только вы сделаете снимки, создание таймлапса не так уж и сложно. Самая трудоемкая часть процесса — это ожидание, пока Lightroom экспортирует ваши изображения, но все мы, пользователи Lightroom, учимся справляться с улиткой скоростью работы программного обеспечения.Попробуйте, даже если это всего лишь сотня изображений пролетающих облаков.
Создание таймлапс-видео в Photoshop
Что такое таймлапс-фотография?
Вкратце, интервальная фотосъемка — это практика съемки каждого кадра фильма с определенным промежутком времени между кадрами. Большинство фильмов снимаются и воспроизводятся со скоростью 24-30 кадров в секунду. При скорости 24 кадра в секунду человеческий глаз не может определить, где заканчивается один кадр и начинается другой, поэтому при последовательном отображении создается плавное, реалистичное движущееся изображение.Интервальная фотосъемка — это практика, при которой между каждым кадром проходит больше времени, чем обычно, что создает иллюзию того, что время идет быстрее, когда фильм воспроизводится со скоростью 24 кадра в секунду. В замедленной съемке обычно медленно движущиеся явления, такие как распускание цветов, облака, проходящие по небу, закаты и т. Д., Могут выглядеть так, как будто они движутся быстрее. Вы можете думать о замедленной съемке как о противоположности высокоскоростной фотографии, где обычно быстро движущиеся объекты (пули, автомобили, спорт и т. Д.)) движутся медленно.
Как делается интервальная фотосъемка?
Прежде чем мы войдем в Photoshop для создания нашей видеопоследовательности, мы должны сначала снять кадры нашего покадрового видео с помощью нашей цифровой зеркальной камеры или любой камеры с функцией интервального таймера. У меня Nikon D7000. Функция интервального таймера позволяет камере снимать фотографии через определенные промежутки времени. Приложив немного силы ума и немного арифметики, я вычислил, сколько снимков мне нужно сделать и с какими интервалами их делать.
При нормальной скорости воспроизведения 24 кадра в секунду (кадров в секунду) мы знаем, что для 1 секунды фильма необходимо 24 кадра, чтобы он выглядел плавным и реалистичным при воспроизведении. Следовательно, если мы хотим сделать 15-секундное видео, нам нужно 24 фотографии на каждую секунду видео. Это означает, что если мы хотим, чтобы наше видео воспроизводилось со скоростью 24 кадра в секунду, нам нужно снимать 360 фотографий, чтобы получилась 15-секундная последовательность.
Следующий шаг — выяснить, сколько времени займет каждый интервал между выстрелами. Это определит, насколько быстро видео будет выглядеть при воспроизведении.Чем больше интервал между кадрами, тем быстрее появится событие, которое вы пытаетесь захватить.
Сначала вы должны оценить, сколько времени займет событие, которое вы пытаетесь ускорить. Например, вы хотите запечатлеть последний час перед заходом солнца. Следовательно, если вы хотите, чтобы часовой закат (3600 секунд) вписался в 15-секундную последовательность (360 фотографий), ваша камера должна делать снимок каждые 10 секунд.
Советы по созданию хорошего замедленного видео
- Используйте штатив или, по крайней мере, устойчивую поверхность, на которой камера не будет двигаться или качаться.
- Стреляйте по движущимся объектам. Например, ночное небо, толпы, закаты, рассветы и т. Д.
- Если вы снимаете в дневное время, когда свет достаточно постоянный (например, в полдень или ночью), используйте ручную настройку экспозиции. Установите выдержку, диафрагму и ISO на то, что, по вашему мнению, является наилучшей настройкой экспозиции для того вида, который вы хотите иметь в своем видео. Это даст вам постоянную экспозицию для всех кадров вашего видео, то есть, если свет остается постоянным
- Если вы снимаете в дневное время, когда освещение постоянно меняется (т.е. закаты или восходы), используйте функции автоматической экспозиции камеры, такие как приоритет диафрагмы или приоритет выдержки. Обратной стороной использования функций автоматической экспозиции камеры является то, что иногда камера будет недоэкспонировать или переэкспонировать несколько кадров в вашей видеопоследовательности, из-за чего законченное замедленное видео будет выглядеть так, как будто оно мерцает. Это обычное явление при съемке таймлапс-видео, и его можно несколько исправить с помощью определенных видеоредакторов.
Видео, которое я сделал для этого урока, показывает поездку на машине, которую я совершил с другом.Я взял свою камеру с собой, и мы использовали малярный скотч, чтобы закрепить его на его приборной панели (я не рекомендую использовать малярный скотч, чтобы прикрепить камеру к чему-либо). Ночь была дождливой, а дороги были ухабистыми. Излишне говорить, что созданное мной видео было не лучшим. Тем не менее, это позволило мне узнать больше об этом процессе, и я надеюсь, что смогу поделиться с вами некоторыми из того, что я узнал.
Работа в Photoshop
После того, как вы отсняли все кадры в своей видеопоследовательности, мы можем собрать все фотографии и приступить к работе в Photoshop.
Этот метод покажет вам, как легко создать короткое видео, используя кадры, снятые с вашей камеры, и если вы хотите отредактировать их, чтобы они выглядели определенным образом, вы также можете сделать это в Photoshop, потому что мы будем загружать наши изображения в виде стека. .
Шаг 1. Загрузите файлы в стек
Выберите «Файл»> «Сценарии»> «Загрузить файлы в стопку»… Здесь вы сможете найти все файлы с фотографиями, которые вы только что сделали.
Найдите свои файлы. Дождитесь заполнения списка и нажмите ОК.
Прогуляйтесь. Отжимайтесь. Поместите посуду в посудомоечную машину. Эта часть процесса займет некоторое время.
Совет: Чтобы обеспечить правильную последовательность фотографий, лучше всего называть файлы цифровым суффиксом. Бывший. Timelapse_0001, Timelapse_0002, Timelapse_0003 и т. Д. Если вы делаете до 999 фотографий, ваш числовой суффикс должен начинаться с 001, 002, 003 и т. Д. Если вы делаете более 1000 снимков, начинайте снимки с 0001, 0002, 0003 и т. Д.
Шаг 2: Создание последовательности
После загрузки стопки в Photoshop вам нужно открыть панель «Анимация». Окно> Анимация.
Затем выберите все слои в стопке либо на панели «Слои», либо на панели «Анимация».
После того, как вы выбрали все слои, щелкните всплывающее меню на панели «Анимация» и выберите «Создать кадры из слоев». Кадры для вашего видео теперь появятся на панели «Анимация».
Теперь вы можете преобразовать кадры в покадровую анимацию, снова щелкнув всплывающее меню на панели «Анимация», а затем щелкнув «Преобразовать в покадровую анимацию».”
Теперь вы можете увидеть последовательность ваших снимков. Однако вы заметите, что они наоборот. Это потому, что, когда мы загружали изображения в Photoshop в виде стопки, они последовательно загружались в панель «Слои» и, таким образом, загружались, причем последняя фотография была верхним слоем.
Чтобы исправить это, выберите все кадры на панели «Анимация», затем щелкните всплывающее меню, затем щелкните «Обратить кадры».
Теперь ваши кадры в правильном порядке.На панели «Анимация» вы можете установить время между кадрами. Выделив все кадры, щелкните один из маленьких треугольников внизу каждого кадра и выберите «Без задержки».
Нажмите кнопку «Воспроизвести» на панели «Анимация», чтобы увидеть, как будет выглядеть ваша видеопоследовательность.
Шаг 3: Экспорт видео
Когда вы будете удовлетворены своей последовательностью, пора экспортировать видео. Щелкните File> Export> Render Video…
.Выберите место назначения вашего видео на вашем компьютере, тип файла вашего видео и настройки, с которыми вы хотите создавать свое видео.Когда вы будете удовлетворены, нажмите Render. Подождите несколько минут, и ваше видео готово!
Заключение
Существуют и другие методы создания видеороликов с интервальной съемкой. Однако преимущество использования Photoshop для создания короткого замедленного видео заключается в том, что, поскольку вы загрузили свои изображения в стек, вы можете вносить неразрушающие изменения в свои изображения. Это также полезно при создании файлов, которые можно легко вставить в гораздо более крупную продукцию, которую вы можете редактировать в специальном видеоредакторе, таком как Adobe Premiere или Final Cut.
Я надеюсь, что это руководство было полезным, и если у кого-то есть больше идей о создании таймлапс-видео, поделитесь с нами в разделе комментариев или в нашей ленте Twitter @Designinstruct.
Как использовать Photoshop для создания замедленного видео из фотографий
Видео с интервальной съемкой никогда не выйдет из моды… Вот один из наших самых любимых снимков от норвежского пейзажного фотографа Терье Соргьерда — невероятно красивый и идеально подходящий для ясных и темных ночей сезона (смотрите в полноэкранном режиме):
До появления обширных инструментов для редактирования видео, впервые представленных в CS6, Photoshop обычно не был известен своими видео возможностями — но на самом деле всегда можно было сделать серию неподвижных фотографий (манипулируя по желанию), а затем быстро создать свой собственный таймлапс. видео с использованием Photoshop Extended…
Приведенные ниже методы будут работать в выпусках Photoshop CC или CS, а расширенный — , а не , если у вас CS6, поскольку стандартная версия также может редактировать видео.(Фактически, версии Creative Cloud всегда Extended, что означает, что вы также можете выполнять 3D и другие интересные вещи.)
Ознакомьтесь с полным руководством по всем функциям, добавленным в Photoshop во всех версиях CS и CC.
Здесь профессиональный фотограф и профессионал сообщества Adobe Бенджамин Рут расскажет, как это сделать, если у вас есть Photoshop CC и вы хотите создавать замедленные кадры с высоким разрешением (4K):
Или, если вы все еще используете Photoshop CS6 или более ранней версии, старший креативный директор Adobe Рассел Браун дает подробную информацию о том, как создать и экспортировать свое собственное творение ниже:
Special: Легально загрузите десятки бесплатных книг Adobe в течение ограниченного времени!
Узнайте обо всех других различиях между Photoshop иPhotoshop Extended, или как редактировать видео в Photoshop CC… или в Photoshop CS6… или в Photoshop CS3-CS5.
Если у вас еще нет Photoshop CC, в который добавлены сотни новых функций и усовершенствований, начиная с CS6, то вы можете получить последние версии Photoshop и Lightroom вместе за популярные от Adobe 9,99 доллара в месяц. Пакет Creative Cloud Photography Bundle. Если вы хотите сначала опробовать новые инструменты, просто загрузите и установите бесплатные пробные версии CC, чтобы начать работу сегодня. Существует множество бесплатных руководств, которые помогут вам узнать, как лучше всего использовать эти продукты в удобное для вас время.
Загрузите полное руководство — бесплатную документацию в формате PDF — для Photoshop или любого инструмента Adobe.
См. Также
Будьте в курсе последних новостей программного обеспечения Adobe — подпишитесь на нас в Facebook или Twitter или подпишитесь на нашу RSS-ленту… Вы также можете ввести свой адрес электронной почты и получать новые статьи прямо в свой почтовый ящик. Мы поддерживаем читателей; когда вы совершаете покупку по ссылкам на нашем сайте, мы можем получать партнерскую комиссию.
Учебник по покадровой фотографии в Photoshop
Покадровая съемка пользуется все большей популярностью.В этом уроке вы узнаете, что такое интервальная съемка, как ее снимать и как создавать замедленное видео в Photoshop.
В этом видео Колин Смит покажет вам, как создать замедленную съемку в Photoshop. Как снимать, упорядочивать и экспортировать покадровое видео из Photoshop CC и Photoshop CS6.
Таймлапс — это съемка нескольких фотографий с заданным интервалом. Когда эти изображения конвертируются в видео, они ускоряют течение времени. Вы видели людей, которые будто бы проезжают мимо, быстро движущиеся облака, распускающиеся за секунды цветы и т. Д.На видео выше вы увидите пример покадровой последовательности, которую я создал из съемки на Таймс-сквер в Нью-Йорке. В видео также показано, как пройти прослушивание и собрать таймлапс. Я собираюсь добавить дополнительную информацию — это письменный текст, которого нет в видео, а также ссылки на ресурсы. Эта страница станет живым документом, и со временем я буду дополнять ее. Также не стесняйтесь добавлять свои советы и стоимость 2c в комментариях.
Как снимать таймлапс
По сути, когда вы снимаете таймлапс.Вы поместите камеру на очень устойчивую платформу для съемки, например, на прочный штатив. Сейчас не время для легкого туристического штатива. Это когда вы берете свой самый тяжелый штатив, а затем добавляете на крючок сумку для фотоаппарата или даже мешки с песком. В то время как большинство типов изображений muti-shot, таких как панорама и HDR, могут уйти с небольшим движением. ЛЮБОЕ незапланированное движение камеры испортит вашу замедленную съемку. Я говорю «незапланированный», потому что моторизованная головка или слайдер — исключение.
После того, как у вас будет хорошая и стабильная камера, убедитесь, что у вас полная батарея и пустая карта для всех изображений.Вы же не хотите останавливаться на полпути и менять батареи или карту. Вы, вероятно, столкнетесь с камерой и испортите покадровую съемку, если сделаете это.
Тщательно скомпонуйте изображение и настройте камеру на съемку в формате raw или jpg. Выберите Raw, если вы уверены, что сможете уместить все изображения на карте. Установите все вручную, включая фокус.
Наберите в настройках интервалометра, если он у вас есть. В противном случае подключите к камере внешний интервалометр. Теперь вам нужно будет выбрать интервалы, которые вы будете снимать.
Интервалы?
Вся покадровая съемка работает медленнее, чем в реальном времени. Чем длиннее интервал между кадрами, тем быстрее будет продвигаться время. После объединения изображений в видео будет 24 или 30 изображений (время может быть очень большим, но это обычная частота кадров) на каждую секунду воспроизведения видео.
Часто я использую 10-секундный интервал между кадрами. Посмотрим, как это выглядит.
Одна фотография каждые 10 секунд = 6 в минуту. Если мы работаем с конечной частотой кадров 30 кадров в секунду (кадров в секунду), это означает, что мне нужно будет снимать 5 минут на каждую секунду финального отснятого материала.
Вы видите, как это сжимает время? 5 минут действия будут казаться зрителю за 1 секунду. Если вы хотите сократить это время до 10 минут, вам нужно будет снимать с интервалом в 20 секунд.
С 10-секундными интервалами для создания 6-секундного клипа потребуется 30 минут съемки в реальном времени.
Оборудование, необходимое для покадровой съемки
Камера
Очень прочный штатив
Интервалометр. Многие камеры Nikon поставляются с одним встроенным.
Внешний интервалометр для Canon.Используйте программное обеспечение, поставляемое с камерой.
CamRanger — отличный вариант, и камерой можно управлять по беспроводной сети с мобильного устройства.
После того, как вы отсняли всю последовательность, импортируйте изображения на жесткий диск.
Обработка
Если вы хотите редактировать изображения, откройте одно в Camera Raw и внесите необходимые изменения. Сохраните предустановку. Перейдите в Bridge и примените предустановку, выбрав все изображения и щелкнув правой кнопкой мыши. Выберите «Настройки проявки» и выберите свой пресет, он будет применен ко всему изображению.Другой вариант — отредактировать одно из изображений в Lightroom и синхронизировать настройки с другими изображениями.
В Photoshop выберите изображение> открыть и перейдите в папку с изображениями.
Выберите только первое изображение в последовательности (не выбирайте все изображения, иначе Photoshop попытается сделать покадровую последовательность для каждого изображения, и у вас будет беспорядок.)
Нажмите кнопку на внизу диалогового окна импорта с надписью «последовательность изображений» (если последовательность нарушена, в видео показано, как восстановить присвоение имен)
Нажмите «ОК» и выберите частоту кадров при появлении запроса.
24 | FPS — обычное дело для кино, то, что вы видите в фильмах. 30 | FPS — обычное явление для видео и того, что вы видите по телевизору.
Откройте временную шкалу («Окно»> «Временная шкала») и нажмите клавишу пробела на кнопке воспроизведения, чтобы просмотреть замедленную съемку.
Создание видео
На этом этапе вы выберите «Изображение»> «Экспорт»> «Экспорт видео», чтобы создать окончательное видео. Примите H.264 по умолчанию и выберите предустановку, если вы готовы загрузить видео или подготовить его к использованию (просмотру). Если вы хотите продолжить работу над этим в Premiere Pro или After Effects, вы можете выбрать Quicktime и кодек анимации для видео без потерь, файлы будут очень большими для видео без потерь.
Это в основном то, как сделать покадровую съемку, не забудьте посмотреть видео выше, чтобы увидеть процесс. Это видео из моего самого продаваемого видео. Photoshop CC для цифровых фотографов. Это 13-часовой мастер-класс по Photoshop CC от меня (Колин Смит). Посмотрите, вы будете рады, что сделали.
HDR, панорама и таймлапс.MULTI SHOT MAYHEM Colin Smith Если вы хотите точно узнать, как создавать изображения HDR, Panorama и Timelapse, этот тренинг для вас.Даже если вы никогда раньше не создавали эти удивительные (но сложные) изображения, вы точно узнаете, что вам нужно делать, начните и заканчивать в этом новом курсе Колина Смита. Самое безумное в том, что он ломает все и делает это настолько легким, что вы удивитесь, как вы этого не делали раньше. Вы очень быстро научитесь снимать эти изображения и, что более важно, получите подробные пошаговые инструкции о том, как обрабатывать и создавать свои шедевры в Photoshop. Будьте готовы к следующей главе вашей фотографии. Мгновенная загрузка Уже доступна! |
Создание покадровой съемки с помощью Photoshop
В этом уроке мы рассмотрим, как сделать таймлапс в Adobe Photoshop, используя фотографии, сделанные с интервальным таймером или в другом непрерывном режиме.
Во-первых, нам нужно снять нашу сцену, используя интервальный режим на нашей камере. Взгляните на руководство к своей камере или поищите в Интернете информацию о том, как это сделать, или отправьте вопрос Гибриду Дейву через Twitter, Instagram или Facebook.При съемке нашей сцены нужно учитывать тот факт, что это должна быть довольно длинная серия снимков. Количество снятых кадров делится на количество кадров в секунду, чтобы установить окончательную длину нашего замедленного видео. Если мы снимем 100 кадров и сделаем наше видео 20 кадрами в секунду, мы получим 5-секундное видео. Учтите это при съемке.
Затем, когда мы вернемся в световую комнату, обработаем все изображения сразу и применим одинаковые исправления ко всем, чтобы они оставались согласованными.Когда мы завершили процесс публикации файлов изображений, они должны быть сохранены как .jpg в отдельной папке, чтобы их можно было использовать в Adobe Photoshop.
Чтобы загрузить нашу серию фотографий в Adobe Photoshop, нам нужно выбрать ФАЙЛ> ОТКРЫТЬ и затем перейти в нужную папку. Выберите только первое изображение в серии, а затем нажмите на поле с надписью «Последовательность изображений». Стоит отметить, что для того, чтобы найти это окно, вам может потребоваться выбрать «Параметры» в нижнем левом углу.
Это откроет серию изображений в Adobe Photoshop, и появится диалоговое окно с пометкой «Частота кадров.’
Это поле позволяет вам выбрать количество кадров в секунду для вашего видео. Мы можем выбрать здесь любое число, но давайте вспомним наши предыдущие соображения при съемке, которые определяли длину нашего таймлапса. В этом примере я использую 4 кадра в секунду, однако для комфортного просмотра человеческим глазом рекомендуется 24 кадра в секунду.
Когда мы нажимаем «ОК», мы видим одно изображение на главной панели, а в нижней части панели есть вкладка «Временная шкала».Он содержит все наши элементы управления, связанные с видео, включая затухание и обрезку, которые мы можем использовать для изменения общего ощущения от нашего таймлапса, если нам нужно.
При открытии файлов в Adobe Photoshop они сшиваются вместе с указанной частотой кадров, и работа сделана за нас! Чтобы сохранить замедленную съемку в виде файла, который вы можете использовать, щелкните ФАЙЛ> ЭКСПОРТ> ПРЕДСТАВИТЬ ВИДЕО
.Представленное диалоговое окно позволяет выбрать место сохранения, формат видео и несколько других параметров.После того, как вы нажмете «Визуализировать», начнется процесс сохранения, и через несколько секунд у вас будет сохраненное и готовое к использованию покадровое видео.
Это действительно так просто! Пока вы выполняете работу при съемке последовательности изображений, в Adobe Photoshop это простой процесс, позволяющий получить таймлапс из задней части.
Time Lapse с использованием Photoshop — Photoshop Tutor
Что такое промежуток времени?
Интервальная съемка с использованием Photoshop сокращает время и ускоряет то, что требовало много времени для съемки, в гораздо более короткие временные рамки.Например, если вы снимаете с длинной выдержкой для размытия движущихся объектов, вы можете снимать со скоростью около 2 секунд. Вам понадобится 25 таких изображений, чтобы создать отснятый материал всего за 1 секунду, потому что скорость воспроизведения составляет около 25 кадров в секунду. Вот так это выглядит. 2 секунды X 25 = 1 секунда фактического отснятого материала. Прибл. 1 минута реального времени соответствует 1 секунде отснятого материала. Чтобы выяснить, сколько времени вам нужно потратить на съемку, вы можете использовать этот расчет. Вот пример: требуется 10 секунд отснятого материала с 2-секундной выдержкой.2 X 25 X 10 = 500 кадров, занимающих от 8 до 10 минут. Это означает, что между кадрами нет пауз.
Съемка интервальных изображений
Если вы хотите запечатлеть движение и использовать длинную выдержку, вам нужно снимать со штатива и выбирать движущийся объект. Используйте спусковой крючок и снимайте минимум 300 изображений за эпизод. Помните, что при воспроизведении изображений со скоростью 25 кадров в секунду вы ускоряете время (25 фотографий дадут только 1 секунду отснятого материала).Это именно то, что я сделал в приведенном ниже видео о пробках.
Я скоро напишу пост для продвинутой замедленной съемки, в котором я объясню, как улучшать изображения и применять умные фильтры. Загляните в мой блог о методах Photoshop через пару недель.
Создание замедленного видео
Чтобы создать видео, выполните следующие действия:
- Поместите каждую последовательность в отдельную папку
- Зайдите в Photoshop и выберите «открыть»
- Нажмите «открыть как последовательность» внизу окна.
- Затем выберите частоту кадров ’25 кадров в секунду’.Это изменит скорость воспроизведения ваших изображений. Это влияет на скорость и продолжительность вашей последовательности. Хорошая идея — попробовать несколько разных настроек, чтобы увидеть, как это повлияет на результаты.
- Щелкните Файл> экспорт> визуализировать видео
- Выберите место назначения для сохранения видео на вашем компьютере
- Выберите размер видео. Я рекомендую 640 x 480, потому что это создает небольшой файл и быстро рендерится. Другой вариант — выбрать 1920 x 1080 для высокого разрешения.
- Нажмите «Сохранить»
Давайте попробуем!
А теперь подумайте о разнице между замедленной съемкой и покадровой съемкой…
Блог Джулианны Кост | «Помощник» по таймлапсу для расчета необходимых кадров
Несколько недель назад я выступал с докладом о том, как работать с последовательностями покадровых изображений в Photoshop. После презентации один из участников поделился со мной карточкой, которую он создал, чтобы помочь ему определить, сколько экспозиций ему потребуется для создания желаемой длины видео с желаемой частотой кадров.Джим любезно согласился поделиться своим «помощником» в своем блоге, чтобы мы могли загрузить его на случай, если мы окажемся в поле без калькулятора. (Щелкните здесь, чтобы перейти в блог Джима Смита) Спасибо, Джим!
Вот несколько дополнительных видеороликов по работе с последовательностями изображений и видео в Photoshop:
Работа с видео в Photoshop CS6
Узнайте, как Photoshop CS6 может помочь вам изучить новые среды с помощью интуитивно понятного создания видео. Джулианна рассказывает, как автоматически упорядочивать клипы, использовать предварительный просмотр в реальном времени для обрезки, комбинировать несколько аудиодорожек, перетаскивать переходы, применять эффекты панорамирования и масштабирования и выводить видео с использованием предустановок для популярных устройств.2012-04-23
Как панорамировать и масштабировать видео в Photoshop CS6
В этом видеоуроке Джулианна расскажет, как лучше всего панорамировать и масштабировать последовательность изображений с замедленной съемкой, видеоклип и неподвижное изображение. фотографировать с помощью новых параметров движения в Photoshop CS6. Для тех, кто хочет еще большего контроля, Джулианна также демонстрирует, как использовать смарт-объекты, чтобы воспользоваться преимуществами нового атрибута преобразования Photoshop CS6 на панели временной шкалы. 2012-08-06
Создание фильма в Photoshop CS5 Extended или Photoshop CS6 (часть 1)
В этом эпизоде «Полное изображение» Джулианна Кост показывает вам, как создать видеофайл с использованием изображения последовательность в Adobe CS4 Photoshop Extended.2010-05-23
Создание фильма в Photoshop CS5 Extended или Photoshop CS6 (часть 2)
Во второй части этого двухчастного эпизода «Полная картина» Джулианна Кост продолжает показывать вам, как создать видеофайл с использованием последовательности изображений. Этот эпизод посвящен добавлению эффектов и звука. 2010-05-30
Adobe Photoshop, Видеоуроки
.

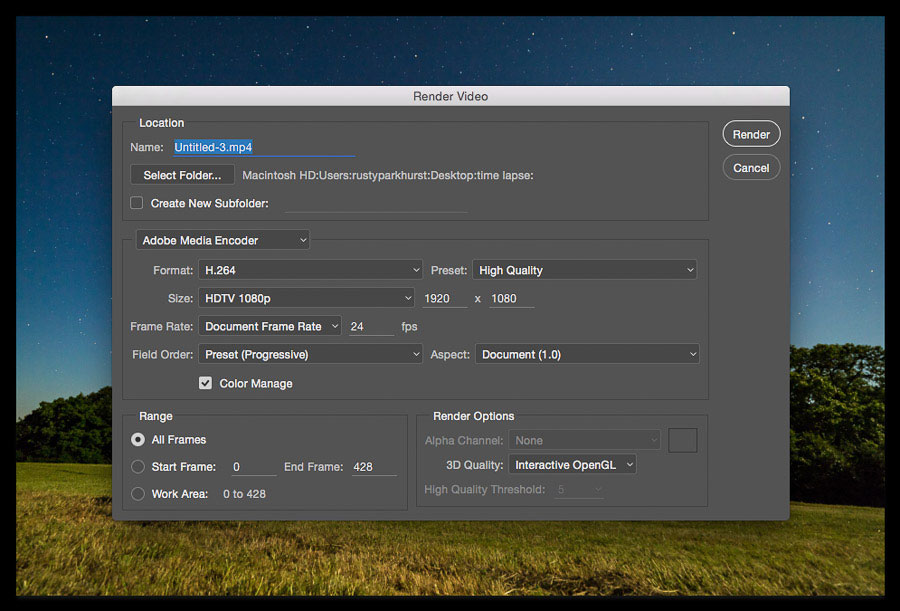 Владельцы Кэнонов с легкостью найдут в интернете альтернативные прошивки для своих моделей. А вот владельцам фотоаппаратов других фирм придется приложить усилия в поисках, но я видел альтернативные прошивки и для Никона, и для Сони, и для Самсунга.
Владельцы Кэнонов с легкостью найдут в интернете альтернативные прошивки для своих моделей. А вот владельцам фотоаппаратов других фирм придется приложить усилия в поисках, но я видел альтернативные прошивки и для Никона, и для Сони, и для Самсунга. Никак не влияет на окончательное качество видео
Никак не влияет на окончательное качество видео У меня это все файлы: Ctrl+A.
У меня это все файлы: Ctrl+A.