Техника ретуши Dodge And Burn: настройки кистей в Photoshop
Очень часто наблюдаю, что видео на YouTube затрагивают саму обработку фотографий, но почти не распространяются на тему настройки кистей для D&B.
Хочу исправить эту оплошность и показать на практике, как настраивать кисти и слои в Adobe Photoshop. Приятного просмотра!
Техника ретуши dodge and burn (D&B): основные настройки кистей
Я использую 2 варианта кистей для ретуши.
Одна нацелена на постепенное закрашивание (затемнение или осветление) участков снимка без отрыва пера от планшета, позволяя плавно и медленно изменять объём или детали в кадре. Вторая воздействует сильнее, предназначена для нанесения множества мазков на снимок, что позволяет обрабатывать кадр быстрее, но это требует больше опыта, так как при её использовании проще переборщить.
Все упоминаемые в статье настройки могут применяться как к базовым мягким и жёстким кистям, так и к вашим личные заготовки.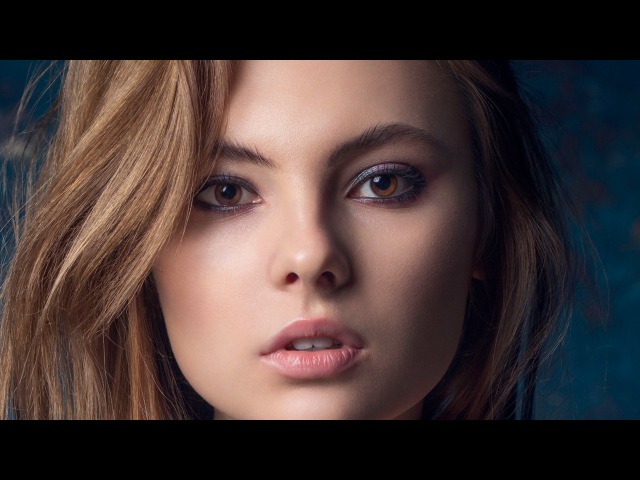 Самое главное условие для их использования — наличие графического планшета!
Самое главное условие для их использования — наличие графического планшета!
Первый вариант — кисть, равномерно воздействующая на обрабатываемую область, где регулируется только форма кисти в зависимости от силы нажима.
Идеально подходит как для новичков, так и для профессионалов.
Установки: жёсткость 0%, непрозрачность — 100%, нажим — 1%.
Минимальная жёсткость требуется для мягкого воздействия на кожу; 100% непрозрачность и 1% нажим — чтобы каждый мазок кистью наносил 100% краски, но с однопроцентной интенсивностью.
Что это означает?
Чем дольше вы не отрываете кисть от холста, тем сильнее закрашиваете (осветляете или затемняете) выбранный участок фото.
Это наиболее простой в освоении инструмент в технике ретуши dodge and burn, позволяющий «не переборщить» при обработке, тем более, не требующий от вас навыков оценки силы воздействия (с каждым движением картинка будет становиться чуть ярче или чуть темнее, плавные переходы позволяют вовремя остановиться).
Если вы предпочитаете не закрашивать участки кожи постепенно, а наносить множество мазков, вы можете поменять настройки кисти на противоположные, установив 100% нажим и 1% непрозрачность (настройки жёсткости изменять не надо).
Дополнительные настройки в параметрах кисти кисти (на Windows вызываются клавишей F5): интервалы — 21%.
Вы можете установить другое значение, больше или меньше. Чем меньше значение - тем жёстче воздействие кисти и плотнее линия. Чем больше значение - тем больше пропусков, соответственно, слабее воздействие (но и контроль над кистью - тоже).
Не забудьте включить пункт «Динамика формы» и установить режим «Нажим пера».
По умолчанию «Динамика формы» с включенным режимом «Нажим пера» меняет диаметр кисти от 0 до 100% в зависимости от силы нажима, но я рекомендую установить значение 50%, что ограничивает минимальный порог изменения размера кисти до 50% от выбранного вами.
Можете установить другое значение минимального диаметра кисти, которое будет для вас удобным и привычным.Техника ретуши dodge and burn: настройка интервала кистиНастройки динамики формы для ретуши в Adobe PhotoshopПорог рекомендую вычислять экспериментальным методом.
Если вам проще изучать советы по dodge and burn в формате историй, можете посмотреть на экраны ниже:
Второй вариант настроек кисти позволяет обрабатывать фотографии быстрее, но при этом отличается большей силой воздействия.
Главное отличие — в кисти настраивается не только диаметр, но и непрозрачность, и количество краски, воздействующей на ретушируемую область.
Настройки: жёсткость 0%, непрозрачность - 100%, нажим - от 7 до 23% (рекомендую устанавливать значения 9-13%, лично я предпочитаю 12% нажим).Dodge and burn: второй вариант кисти для ретуши
Дополнительные настройки также отличаются от первой кисти: помимо «Динамики формы» включен параметр «Передача». Именно он отвечает за управление непрозрачностью кисти и за количество краски.
Бонусный совет: лучше всего кисти использовать для работы с изображениями с глубиной 16 бит!
Настройки параметра «Передача» для ретуши в технике dodge and burn:
Изменение настроек параметра «Передача» в Photoshop для d&bВ пункте «Колебание непрозрачности» установите минимальное значение параметра «Нажим пера» в размере 14%, в настройке «Колебание непрозрачности» — 13%.
Подобные значения устанавливать не обязательно, но это позволит сократить время на обработку (усилив минимальное воздействие на холст). Если сила воздействия кажется вам избыточной, смело уменьшайте минимальное значение «Нажима пера».
Настройки слоёв для dodge and burn
Итак, про настройки кистей я рассказал. Пора затронуть настройки слоёв для ретуши, с которыми будут использоваться созданные кисти.
Для обработки фото я использую несколько типов слоёв: 50% серый в режиме наложения "мягкий свет", слои "перекрытие" и "осветление", при необходимости также использую слой "цветность", чтобы поправить области, где сильно изменился цвет и насыщенность (если ретушь слишком сильно заметна).
Для затемнения я использую чистый чёрный цвет, для осветления — чистый белый (их можно выбрать на цветовом круге, а также сбросив оттенки клавишей D, в дальнейшем поменяв местами чёрный и белый, используя клавишу X).
Внимание, все настройки приведены для Windows!
50% серый в режиме наложения "мягкий свет" - основной рабочий инструмент для ретуши.Обычно я создаю от 2-3 до 5-7 слоёв, где последовательно корректирую крупные и мелкие недостатки кожи, одежды, фона.
Чем более качественную и детальную ретушь я делаю, тем больше слоёв. Для простой обработки хватит и 1-2 слоёв.
Почему именно «мягкий свет»?
Режим наложения не даёт слишком сильно осветлить или затемнить кожу и фон, а кисти не так сильно воздействуют на кадр при ретуши. Если использовать первую заготовку, получаем медленную, но гарантированно контролируемую обработку. Второй вариант будет удобней, но и ошибиться станет в разы проще.
Изредка я переключаюсь на другие цвета, помимо чёрного и белого, но в-основном это касается изменения оттенка губ, глаз, каких-то отдельных деталей; повсеместно в ретуши оттенки я стараюсь не добавлять (это можно сделать на этапе цветокоррекции).
Слой в режиме наложения «Перекрытие»
использую в тех случаях, когда нужно затемнить самые светлые области, добавить ярких оттенков, максимально проявить объём и освещение в отдельно взятом участке кадра.
Слой «Осветление» использую для осветления теней и добавления ярких бликов.
Перекрытие и осветление я использую в самых крайних случаях из-за излишней силы воздействия.
Отдельные участки, которые вы сильно осветлили или затемнили во время ретуши, могут приобрести другой оттенок.
Изменить его вы можете, создав новый слой «Цветность» (при необходимости — ещё один слой «мягкий свет» поверх него). Закрашивайте выбивающиеся краски мягкой кистью, выбирая соседние оттенки и прорабатывая проблемный участок до тех пор, пока разница не исчезнет.
Ещё один совет по обработке: во время ретуширования лучше всего сконцентрироваться на текстуре, а не цвете. Для этого идеально подойдёт чёрно-белый градиент (нажимаем клавишу D - сбрасываем цвета, нажимаем иконку градиента в панели корректирующих слоёв Adobe Photoshop, выбираем режим наложения "Цветность").
Зачем нужен чёрно-белый градиент для ретуши?
редактировании.
Если вам необходимо сделать изображение чуть темнее или светлее, чтобы во время обработки выделить проблемные участки, используйте поверх них корректирующий слой «Кривые», где в RGB направьте кривую чуть вверх или вниз, например, как на картинке ниже:
Настройки кривой для ретушиПосле обработки удалите слои с градиентом и кривыми, при необходимости — ослабьте слои с ретушью, а после — не забудьте свести всё в один слой.
Не забудьте удалить градиент с кривыми, если вам не требуется создать чёрно-белое изображение!
Примеры кадров, обработанных в технике dodge and burn:
Портрет, обработанный в технике dodge and burnСвадебная фотосессии с обработкой в технике dodge and burnПример прогулочной фотосессии, обработанной в технике ретуши dodge and burnПонравилась статья? Делитесь публикацией с друзьями, пишите комментарии, подписывайтесь на Twitter, Boosty и другие страницы, чтобы первыми видеть всё самое интересное!
Профессиональная портретная ретушь #2
После того, как вы завершили первый этап обработки, описанный в первой части урока, можно переходить к самой трудоемкой части ретуши фотографии. А именно к обработке с помощью техники Dodge and Burn. Техника эта не из легких и, для полного ее освоения, потребуется время и много практики.
А именно к обработке с помощью техники Dodge and Burn. Техника эта не из легких и, для полного ее освоения, потребуется время и много практики.
Возможно, вы уже сталкивались с инструментами Dodge и Burn в Photoshop, которые локально влияют на экспозицию, осветляя и затемняя участки изображения при помощи кисти. Используя технику Dodge and Burn, мы сгладим все видимые неровности кожи, сделаем ее идеальной, но при этом оставим нетронутой текстуру кожи, это имеет колоссальную важность в профессиональной ретуши. Если раньше вы пользовались фильтрами и размывали кожу модели, убивая всю текстуру, делая ее лицо подобно маске, то забудьте об этих варварских методах.
Вот наглядный пример использования Dodge and Burn:
Вместо стандартных инструментов Dodge и Burn я пользуюсь кривыми, так как этот метод менее деструктивный и дает больший контроль над процессом обработки.
- Откройте выбранную фотографию и создайте новый корректирующий слой Кривые (Curves).
 Затем переместите точку, расположенную посередине кривой, как это показано на картинке снизу.
Затем переместите точку, расположенную посередине кривой, как это показано на картинке снизу. - Назовем этот слой Dodge. Кликнем по белой маске и инвертируем ее в черный цвет, нажав клавиши Ctrl+I (Cmd+I на Mac).
- Создадим еще один корректирующий слой с кривыми и снова переместим точку на кривой, как это показано на картинке ниже.
- Назовем этот слой Burn и также преобразуем белую маску в черную, нажав комбинацию клавиш Ctrl+I (Cmd+I на Mac).
Вот так должны выглядеть ваши кривые, слева слой Dodge, справа Burn.
Я продолжаю работу над фотографией, которую мы рассматривали в первой части урока. Выбираем мягкую кисть и устанавливаем ее плотность (Flow) около 1-4%, основной цвет – белый.
По черной маске мы будем рисовать кистью белого цвета, постепенно добиваясь нужного эффекта.
Чтобы осветлить участок кожи, мы используем слой под названием Dodge, а чтобы затемнить, соответственно, Burn.
Помните, в конце предыдущей части урока я обвел красным маркером темное пятно на подбородке девушки? Постепенно высветляем это пятно, рисуя по слою Dodge.
С минимальной плотностью кисти ощутимую разницу вы увидите далеко не сразу, но с каждым последующим кликом мыши эффект будет проявляться все больше и больше. Таким образом, вы полностью контролируете этот процесс ретуши, а результат проделанной работы оказывается по-настоящему качественным. Закрашивайте так все светлые и темные пятна на коже, постепенно, не торопясь и не увеличивая плотность кисти. Для светлых пятен и бликов переходите на слой Burn.
Если вам сложно различать области, которые необходимо высветлять и затемнять, то создайте черно-белый корректирующий слой (Black & White Adjustment Layer) и уменьшите значение Red (Красный) для создания контраста.
Увеличивайте фотографию, уменьшите размер кисти и работайте над мелкими деталями, например, если у модели широкие и заметные поры или мелкие прыщи, затемняйте блики и осветляйте тени.
Давайте посмотрим на До и После. Вот то, что мы получили после описанных выше манипуляций и благодаря технике Dodge and Burn:
Это тонкая и очень кропотливая работа, занимающая даже у профессионалов много времени, на обработку сложной фотографии уходят порой часы. Не рассчитывайте сразу получить превосходный результат, это техника, которая требует практики и мастерство достигается путем проб и ошибок.
Не рассчитывайте сразу получить превосходный результат, это техника, которая требует практики и мастерство достигается путем проб и ошибок.
Техника Dodge and Burn просто незаменима при работе с лицевыми портретами и при обработке фотографий для печати.
Автор: Daniel Meadows
Реалистичность и объем фотографии. Техника Dodge & Burn
Чем более реалистичной выглядит фотография, тем больше внимания она привлекает. Будь это самостоятельный объект искусства или часть общей композиции на сайте или плакате. Реалистичность фотографии — это в первую очередь способность передать объем всех расположенных на ней объектов. К сожалению, он теряется на плоском листе бумаги или мониторе. Инструменты Dodge & Burn в Photoshop способны исправить проблему недостающего объема на фото и сделать его более реалистичным. Разберемся подробнее.
Что такое объем на фотографииБлагодаря своему зрению, человек способен воспринимать дистанцию между предметами, различать задние и передние планы, воспринимать объекты в зависимости от падающих на него света и тени.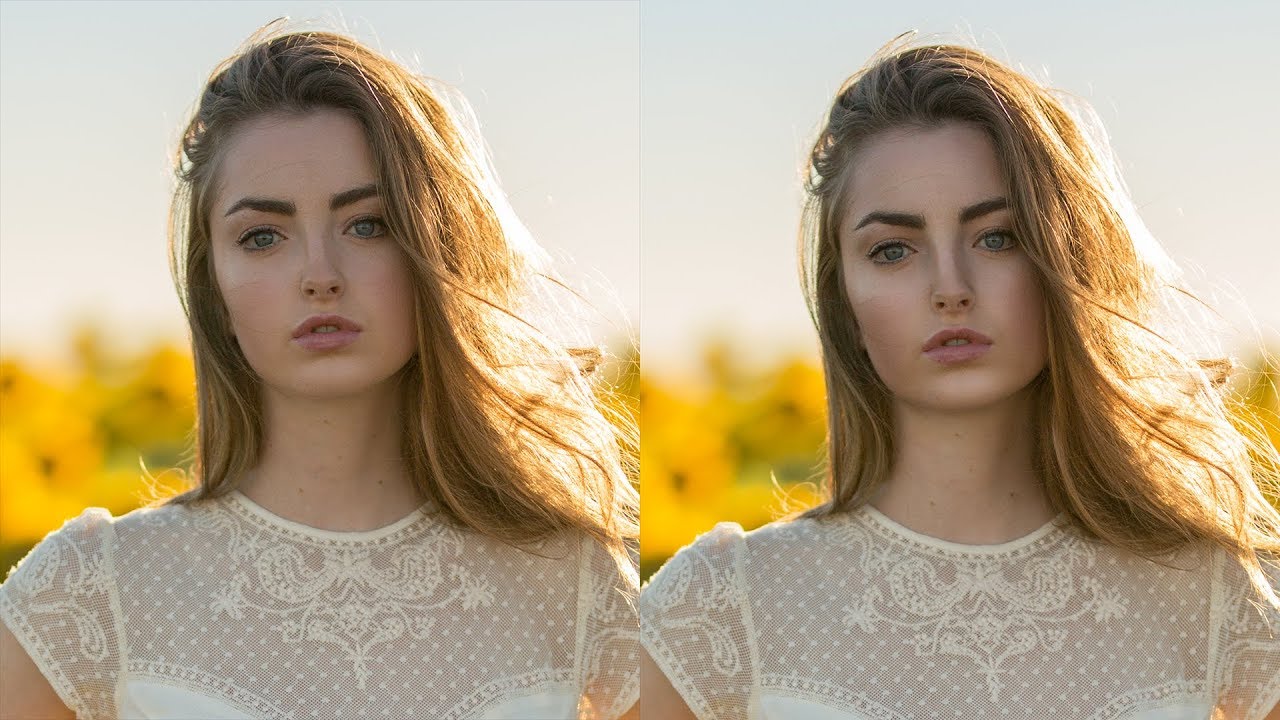 Таким образом создается оптическая иллюзия объема. Так устроено стерео-зрение человека.
Таким образом создается оптическая иллюзия объема. Так устроено стерео-зрение человека.
Картинки, которые мы видим левым и правым глазами отличаются. Их пересечение и дает нам объемное изображение. Мозг обрабатывает обе картинки и соединяет их в одну.
Только представьте, животные, у которых глаза расположены так далеко друг от друга, что их поля зрения не пересекаются, как, например, у зайца или попугая, видят мир в плоским!
Типы объемаСуществует несколько художественных приемов передачи объема на фотографии:
Передача объема с помощью композиции.Например, за счет расстановки объектов на переднем и заднем планах лучше всего передается глубина и объем фотографии.
Или за счет выделения главного объекта от второстепенных с помощью фокусировки.
Применение на практике всех принципов построения композиции значительно улучшает реалистичность фотографии или картины за счет правильной передачи объема.
Когда используются уходящие вдаль объекты.
Уходящая вдаль дорожка ведет наш взгляд от веток ели к зажженному фонарю и дальше, тем самым передавая глубину изображения.
Передача объема с помощью света и тенейПадающие тени позволяют увидеть предмет объемным и отделить его от фона. Это самый сложный способ для фотографов, так как источников света может быть недостаточно, и его расстановка требует определенных навыков.
Посмотрите, насколько объемным выглядит изображение девушки. Это даже больше похоже на стерео картину.
Чаще всего художники используют свето-теневой рисунок для передачи объема. Использование бликов, теней, полутонов позволяет сделать картину реалистичной.
Что говорят об объеме профессиональные фотографыПрофессиональные фотографы по-разному классифицируют типы объема, например, Максим Густарев на своем канале следующим образом раскрывает данную тему.
К сожалению, на фотографии объем сглаживается и ее реалистичность теряется. Добавить выразительности фотографии можно с помощью разных техник ретуширования.
Техника Dodge & Burn для увеличения объема на фотоСделать фотографию более выразительной и объемной поможет техника Dodge & Burn в Photoshop. Одноименные инструменты позволяют сделать, падающие на объект тени более заметными или даже нарисовать их заново. Такой способ удобно применять в ретуши портретных и персонажных фото, где наблюдается недостаток света.
Остановимся на данной технике подробнее, так как она еще не раз нам пригодится.
Откройте необходимое фото в Photoshop.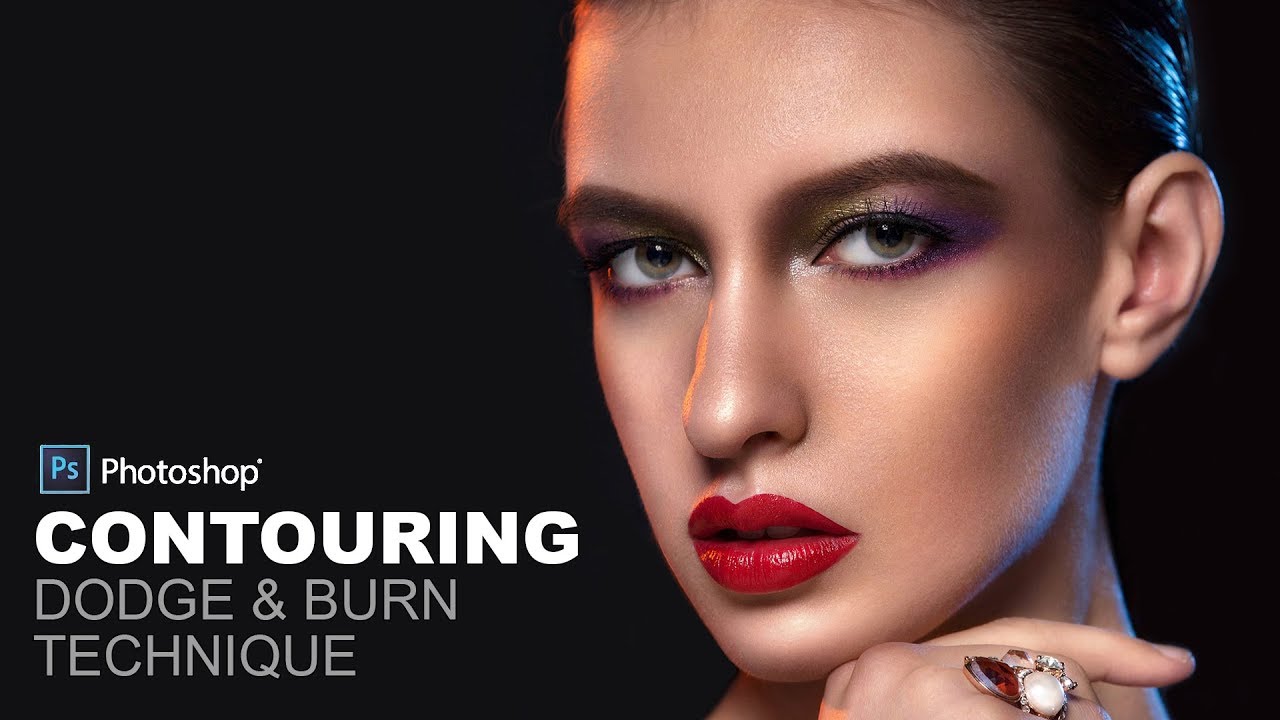 Поверх слоя с ним создайте еще один слой и залейте его серым цветом со значением B (Brightness) – 50%
Поверх слоя с ним создайте еще один слой и залейте его серым цветом со значением B (Brightness) – 50%
Назовите слой с серым цветом Dodge & Burn, а слой с фотографией Фото. У слоя Dodge & Burn установите режим наложения «Мягкий свет»
Данный слой пока никак не влияет на наше фото и если вы выключите его видимость, то заметите, что ничего не изменилось.
Именно на этом слое мы будем вносить изменения в свето-теневой рисунок фотографии.
Возьмите инструмент «Затемнитель» (Burn), установите для него мягкую круглую кисть (жесткость 0%), экспонирование – 50% и диапазон «Тени».
На слое Dodge & Burn проработайте те участки, куда падает естественная тень.
Не забывайте менять размер кисти и значение экспонирования, чтобы делать затемнение разным по насыщенности в разных участках.
Так же можно затронуть следующие участки:
- Брови
- Ресничный контур, чтобы сделать глаза более выразительными
- Уголки губ
Сравните результат.
Обратите внимание, как стала выглядеть шея с более насыщенными тенями. Самый, что ни на есть контуринг! Девушки меня поймут!)
Теперь возьмите инструмент «Осветлитель» (Dodge) и выполните те же самые действия с серым слоем. Только теперь осветляйте такие места как:
- Белки глаз
- Кончик носа
- Выпуклая часть губ
- Волосы, куда падает свет.
Благодаря технике Dodge & Burn мы усилили светотеневой рисунок и сделали фото более реалистичным и выразительным.
Удивительно, насколько реалистичные и объемные изображения, может выстраивать наш мозг из плоской картинки, создаваемой человеком. Существует масса примеров объемных иллюзий, поражающих воображение.
3d аллея – пример объемной иллюзии в архитектуре
Подробнее об этом читайте в статье «Оптические иллюзии в современном дизайне»
Подписывайтесь на обновления блога «Дизайн в жизни» по e-mail или социальных сетях и мы с удовольствием станем вашим проводником в мире дизайна, и будем публиковать еще больше полезной и вдохновляющей информации! |
(Visited 564 times, 1 visits today)
Конспект к курсу Photoshop для фотографа ⋆ Фотошкола Vendigo
Горячие клавиши для Photoshop можно посмотреть и распечатать по этой ссылке.
Модуль Adobe Camera RAW
Кривые
Работа со слоями
Смарт-объекты
Dodge and Burn (осветлить и затемнить)
Частотное разложение
Повышение резкости под WEB
Adobe Camera RAW
Adobe Camera RAW — это модуль конвертации и обработки RAW файлов, встроенный в Photoshop. Иногда его называют просто ACR.
Снимать в RAW круче, чем в JPEG, по одной причине – можно вытягивать информацию из пересветов (при ошибках съемки) или при слишком контрастной сцене.
Поэтому после открытия фотографии в ACR нужно исправить или уточнить Экспозицию. Нам нужно добиться, чтобы гистограмма растягивалась от левого края до правого. От черной точки до белой. Если гистограмма будет сильно не доставать до какого-нибудь края, то картинка будет блеклой, не контрастной. С другой стороны, если гистограмма будет сильно обрезаться справа (много пересветов) или сильно обрезаться слева (большие провалы в тенях), это еще хуже.
Включить отображение отсечек в тенях и светах можно щелкнув по треугольникам вверху гистограммы.
Итак, первое, что вам нужно сделать, это настроить общую яркость снимка с помощью движка «Экспонир».
А так же уточнить точку белого — движком «Белые» (контролируем пересветы).
И уточнить точку черного — движком «Затемнение» (контролируем провалы в тенях).
Это называется установкой черной и белой точек.
Пример:
На этом снимке мы видим пересветы на небе (подсвечены красным) и провалы в тенях (подсвечены синим). На гистограмме это выражается в пиках у левого и правого края.
Чтобы это исправить нам нужно движок Белые двигать влево — устанавливаем белую точку. А движок Затемнение двигать вправо — устанавливаем черную точку. Двигать нужно до тех пор, пока области черного и белого не станут достаточно маленькими.
При этом пики по краям гистограммы стали значительно короче. После таких настроек снимок будет содержать больше деталей, что облегчит дальнейшую обработку.
Второе что нужно сделать в окне Adobe Camera RAW это настроить Баланс Белого, то есть добиться того, чтобы снимок не был слишком желтым, синим, зеленым или малиновым. Баланс Белого устанавливаем с помощью движков «Температура» и «Оттенок». Также можно использовать пипетку Баланса Белого, ею нужно указать участок на фото, который должен быть нейтрально-серого цвета.
Также в Camera Raw удобно включить коррекцию оптики — вкладка «Коррекция Дисторсии». При этом Виньетирование можно не исправлять, если вам нравятся темные края снимка.
Во вкладке «Калибровка камеры» желательно включить тот профиль, при котором картинка выглядит лучше. Я предпочитаю профиль Camera Standard вместо Adobe Standard. Список доступных профилей зависит от камеры, на которую сделали снимок, например, для камер Никон будут профили Никона.
Собственные настройки Camera RAW по умолчанию
Для того чтобы не включать каждый раз коррекцию оптики и профиль камеры, удобно задать собственные настройки ACR по умолчанию. Эти настройки привязываются к камере и объективу, на которые сделан снимок, поэтому вам нужно открыть свою собственную фотографию, снятую в RAW.
Эти настройки привязываются к камере и объективу, на которые сделан снимок, поэтому вам нужно открыть свою собственную фотографию, снятую в RAW.
- Откройте собственный RAW файл, сделанный на вашу камеру и ваш объектив.
- Настройте вкладки «Коррекция дисторсии» и «Калибровка камеры».
- Проследите, чтобы Баланс Белого оставался в режиме «как снято» и все параметры вкладки «Основные» были на нуле.
В меню под маленькой неприметной кнопкой выберете команду «Сохранить новые настройки по умолчанию». В том же меню можно вернуть настройки по умолчанию на «заводские».
Кривые
Кривые используются для настройки яркости и контраста.
После конвертации у нас не должно быть пересветов в значимых областях и провалов в тенях. То есть гистограмма не должна сильно отсекаться слева и справа. Но бывает и наоборот, гистограмма не дотягивает до краев.
И первое что мы должны сделать в этом случае, это растянуть контраст до полного диапазона.
Это называется установкой черной и белой точек.
Нажимая и удерживая Alt, тянем за белый и черный треугольники в окне Кривых, пока не появятся небольшие закрашенные области на фотографии. Закрашиваются области достигшие крайних значений в каком-либо канале.
Таким образом, мы делаем изображение полноконтрастным, то есть диапазон яркостей в этом изображении становится максимально широким, от 0 (черный) до 255 (белый).
И только после этого, если нам захочется поднять контраст, мы начинаем изгибать Кривую. В случае портретов, для повышения контраста, обычно устанавливаются три точки.
Первая в области глубоких теней, на расстоянии примерно 1 клеточки от черной точки.
Третья в диапазоне самых ярких деталей на лице или немного правее.
Вторая между ними, ближе к теням.
Естественно Кривая будет выглядеть по-разному в разных случаях. Если нам нужно сильнее поднять контраст, то кривая будет изгибаться круче. Если слабее, то она будет меньше отклоняться от своего исходного положения.
Если слабее, то она будет меньше отклоняться от своего исходного положения.
Если изображение темное, и мы хотим вместе с повышением контраста поднять яркость, то кривая будет отклоняться вверх, и наоборот.
Пример. Исходное изображение довольно темное, гистограмма сильно недотягивает до белой точки.
Устанавливаем белую точку, при этом яркость и контраст улучшаются, но лицо все равно выглядит немного темным.
Добавляем еще один слой Кривых и настраиваем контраст. Находим самую светлую область на лице с помощью кнопки «Палец» и ставим точку (3) немного правее этой области. Эту точку тянем вверх, пока не получим нужную нам яркость. После этого добавляем точки 1 и 2 возвращая глубину теням и добиваясь красивого контраста на изображении.
Кривая для портретов обычно имеет следующие свойства. Первая точка тянет Кривую вниз, а вторая и третья тянет кривую вверх. Это можно проверить, удалив одну из точек и посмотрев, куда встанет Кривая.
Если мы хотим поднять контраст на изображении подчеркнув какой-нибудь объект, то действуем по следующей схеме:
1. Устанавливаем черную и белую точки.
2. С помощью кнопки «Палец» определяем в каком диапазоне яркостей лежит объект и устанавливаем две точки: одну на темной границе объекта, другую на светлой.
3. Точку в тенях двигаем вниз, точку в светах двигаем вверх, тем самым увеличивая контраст объекта.
После установки точек на Кривой важно двигать их вертикально, не допуская сдвига по горизонтали. Для этого удобно отслеживать положение точки на сетке, двигая ее вдоль вертикальных линий. Сетка в окне Кривых переключается с мелкой на крупную путем щелчка по ней с нажатой клавишей Alt.
Рассмотрим увеличение контраста на этой фотографии. При конвертации, важно установить правильный Баланс Белого и проследить, чтобы не было пересветов на небе и провалов в тенях на земле (шаг 1).
Шаг 2. Главный объект здесь, небо, а именно облака. С помощью кнопки «Палец» определяем в каком диапазоне яркостей лежат облака и устанавливаем две точки: одну в самой темной части облаков, другую в самой светлой.
С помощью кнопки «Палец» определяем в каком диапазоне яркостей лежат облака и устанавливаем две точки: одну в самой темной части облаков, другую в самой светлой.
Шаг 3. Повышаем контраст облаков раздвигая эти точки. Точку в тенях двигаем вниз, точку в светах вверх.
Слои
Если у вас в структуре слоев есть полупрозрачные слои или слой с маской и вы хотите получить новый полностью непрозрачный слой, то это делается так:
1 вариант
Выделяете несколько слоев, при этом внизу должен быть полностью видимый слой (непрозрачность 100%, без маски или маска полностью белая).
И нажимаете Ctrl + J, а затем Ctrl + E.
Таким образом, вы копируете всю пачку и сливаете ее в один слой, который ложится над выбранными слоями.
2 вариант
Встаете на тот слой, выше которого хотите создать копию видимого изображения (то, что дают все слои ниже с масками, полупрозрачностью и тому подобным).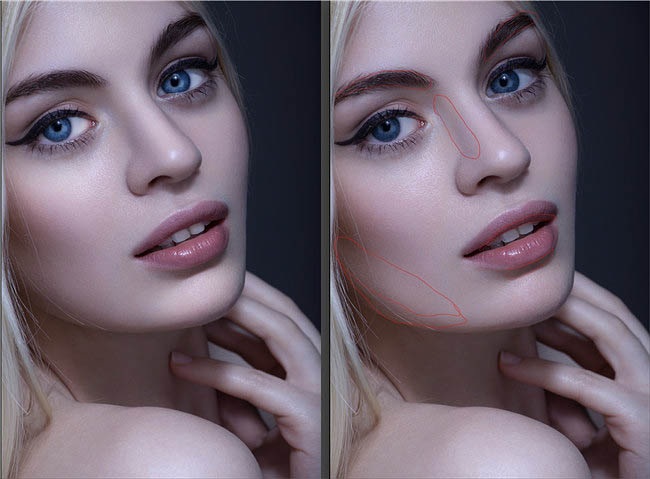 Выключаете видимость всех лежащих выше слоев. То есть, отключаете «глаза» у всех Кривых и прочих коррекций. Нажимаете Alt + Ctrl + Shift + E.
Выключаете видимость всех лежащих выше слоев. То есть, отключаете «глаза» у всех Кривых и прочих коррекций. Нажимаете Alt + Ctrl + Shift + E.
Это аналогично команде «Выполнить сведение», только она не схлопывает все слои, а делает сведение на новом слое.
Смарт-объекты
Любой слой можно конвертировать в Смарт-объект. Для этого щелкните правой кнопкой мыши по нужному слою и в появившемся меню выберите команду «Преобразовать в смарт-объект».
Другие команды для Смарт-объектов находятся в том же меню.
Для того чтобы открыть RAW файл в виде Смарт-объекта в окне Camera RAW нужно нажать и удерживать Shift, при этом кнопка «Открыть файл» превратится в «Открыть объект».
Можно всегда открывать RAW как Смарт-объекты. Для этого нужно щелкнуть на ссылку под фото и в появившемся окне поставить соответствующую галочку.
Dodge and Burn (осветлить и затемнить)
При осветлении пятна на коже становятся слишком насыщенными, а при затемнении наоборот серыми. Эту проблему решает метод с использованием двух слоев Кривых, плюс двух слоев Цветовой тон/Насыщенность.
Эту проблему решает метод с использованием двух слоев Кривых, плюс двух слоев Цветовой тон/Насыщенность.
К Кривой, которая осветляет, добавляют слой, понижающий насыщенность, а к Кривой, которая затемняет, добавляют слой, повышающий насыщенность.
Выравнивание кожи осуществляется рисованием по черным Маскам на Кривых белой кисточкой, ее удобно использовать в режиме Непрозрачность: 30-100%, Нажатие: 5%.
Параметром Непрозрачность удобно управлять с клавиатуры нажимая цифры: 3 — задаст Непрозрачность 30%, 2 и 5 — 25%, а 0 — 100%.
Параметр Нажатие отличается от параметра Непрозрачность тем, что если вы проводите по одному и тому же месту, не отпуская клавишу мышки, то мазки накладываются друг на друга. А при использовании Непрозрачности, нужно каждый раз делать новый щелчок мышкой.
Важно чтобы у Кисточки были мягкие края (Жесткость — 0).
Если осветление получилось чрезмерным то его стирают черной кисточкой. Можно стереть пятно полностью (кисточка черного цвета, непрозрачность 100%) а затем выполнить команду Ослабить Ctrl+Shift+F и подобрать нужную степень ослабления для исчезновения пятна.
Можно стереть пятно полностью (кисточка черного цвета, непрозрачность 100%) а затем выполнить команду Ослабить Ctrl+Shift+F и подобрать нужную степень ослабления для исчезновения пятна.
Частотное разложение
Для режима 16 бит.
- Сделайте копию исходного слоя. Назовите ее НЧ (низкая частота).
- Снова скопируйте слой. Переименуйте его в ВЧ (высокая частота). Выключите (глаз) видимость слоя.
- Размойте слой НЧ фильтром Размытие по Гауссу с нужным радиусом.
- К слою ВЧ примените команду меню Изображение — Внешний канал, установив следующие параметры: Слой НЧ, Наложение Добавление, Масштаб 2, Сдвиг 0, Инвертировать – включено.
- Измените режим смешивания слоя ВЧ на режим Линейный свет. Включите (глаз) видимость слоя.
- Создайте копию слоя НЧ, назвав ее НЧ ретушь.
- Положите три слоя в папку и назовите ее Частотное разложение.
Структура слоев при этом должна выглядеть так:
Для режима 8 бит (процедура отличается только в настройках команды Внешний канал).
- Сделайте копию исходного слоя. Назовите ее НЧ (низкая частота).
- Снова скопируйте слой. Переименуйте его в ВЧ (высокая частота). Выключите (глаз) видимость слоя.
- Размойте слой НЧ фильтром Размытие по Гауссу с нужным радиусом.
- К слою ВЧ примените команду меню Изображение — Внешний канал, установив следующие параметры: Слой НЧ, Наложение Вычитание, Масштаб 2, Сдвиг 128, Инвертировать — выключено.
- Измените режим смешивания слоя ВЧ на режим Линейный свет. Включите (глаз) видимость слоя.
- Создайте копию слоя НЧ, назвав ее НЧ ретушь.
- Положите три слоя в папку и назовите ее Частотное разложение.
При правильно выполненном частотном разложении изображение не должно меняться. То есть включение/выключение папки «Частотное разложение» не должно показывать никакой разницы по сравнению с исходным слоем.
Настройки Микс-Кисти для разглаживания слоя НЧ Ретушь
Работайте Микс-Кистью по слою НЧ ретушь. Если вы выровняли что-то лишнего, то сотрите это Ластиком, Маской или Архивной кистью.
Если вы выровняли что-то лишнего, то сотрите это Ластиком, Маской или Архивной кистью.
Андрей Журавлев Частотное разложение. Ultimate. Конспект и видео.
Повышение резкости для снимков уменьшенных для интернета
Для начала нужно уменьшить фото с помощью команды «Размер изображения» (Ctrl + Alt + I)
или (если вы захотите записать Экшен) через команду в Меню — Файл — Автоматизация — Изменить размерность.
При этом важно чтобы в окне «Размер изображения» — «Ресамплинг» стоял параметр
«Бикубическая (плавные градиенты)» но не «Автоматический».
Для Контакта я уменьшаю фото до размеров 1920 х 1080.
Затем примените фильтр: Усиление резкости — Контурная резкость.
С параметрами:
Эффект 500
Радиус 0,2
Изогелия 0
Иногда «Эффект» можно уменьшать, если наблюдается чрезмерная резкость. Или местами ослаблять резкость через маску.
Как использовать Photoshops Dodge, Burn и Sponge Tools
Автор Глеб Захаров На чтение 5 мин. Просмотров 73 Опубликовано
Просмотров 73 Опубликовано
Это случилось со всеми нами. Мы делаем фотографию, и когда мы смотрим на нее в Photoshop, изображение не совсем то, что предполагалось. Например, на этой фотографии Гонконга темное облако над пиком Виктория затемнило здания до точки, где взгляд обращен к небу справа, а здания через гавань находятся в тени. Один из способов вернуть взгляд к зданиям – использовать инструменты уклонения, обжига и губки в Photoshop.
Эти инструменты выполняют осветление или затемнение областей изображения и основаны на классической технике темной комнаты, где определенные области фотографии были недоэкспонированы или переэкспонированы фотографом. Инструмент губки насыщает или обесцвечивает область и основан на технике темной комнаты, которая фактически использовала губку. На самом деле значки инструментов показывают, как именно это было сделано. Прежде чем приступить к работе с этими инструментами, вам нужно понять несколько вещей:
- Это деструктивная техника редактирования.
 Это означает, что изменения применяются непосредственно к изображению. Если вы собираетесь использовать эти инструменты, не работайте над оригиналом; дублировать слои по мере продвижения по процессу. Таким образом, если что-то пойдет не так, вы можете бросить слой.
Это означает, что изменения применяются непосредственно к изображению. Если вы собираетесь использовать эти инструменты, не работайте над оригиналом; дублировать слои по мере продвижения по процессу. Таким образом, если что-то пойдет не так, вы можете бросить слой. - Эти инструменты являются кистями. Вы рисуете ими, и вы можете сделать кисть больше или меньше, нажав клавишу], чтобы увеличить кисть, или клавишу [, чтобы уменьшить размер кисти.
- Окраска области нанесет уклонение или ожог. Рисование по области, которая была уклонена или сожжена, будет повторно применять эффект к пикселям, которые будут окрашены.
- Командой быстрого доступа к этим инструментам является буква «о».
Давайте начнем.
Обзор инструментов Dodge, Burn и Sponge в Adobe Photoshop
Первым шагом в этом процессе является выбор фонового слоя на панели «Слои» и создание дублирующего слоя. Мы не хотим работать над оригиналом из-за разрушительного характера этих инструментов.
Нажатие клавиши «o» выберет инструменты, а нажатие на маленькую стрелку вниз откроет выбор инструментов. Это где вам нужно принять некоторые решения. Если вам нужно осветлить область, выберите инструмент Dodge.
Если вам нужно затемнить область, выберите Burn Tool, а если вам нужно уменьшить или увеличить цвет области, выберите Sponge Tool. Для этого упражнения я сначала сконцентрируюсь на Международном торговом здании, которое является высоким слева.
Когда вы выбираете инструмент, панель параметров инструмента изменяется в зависимости от выбранного инструмента. Давайте пройдемся по ним:
- Параметры инструментов уклонения и записи. Существует три диапазона: тени, средние тона, блики. Каждый выбор влияет только на область, попадающую в выбор вашей категории. Ползунок «Экспозиция» со значениями в диапазоне от 1% до 100% устанавливает интенсивность эффекта. По умолчанию 50%. Это означает, что если выбран полутон на уровне 50%, то только полутона будут затемнены или осветлены максимум на 50%.
 Эти два значка предназначены для тех из вас, кто использует графический планшет, а не мышь, для рисования.
Эти два значка предназначены для тех из вас, кто использует графический планшет, а не мышь, для рисования. - Параметры губчатого инструмента . Доступны два режима: обесцвечивание и насыщение. Обесцвечивание уменьшает интенсивность цвета, а Насыщение увеличивает интенсивность цвета окрашиваемой области. Поток немного отличается. Значения находятся в диапазоне от 1% до 100%, и значение является постоянным. Чем больше вы рисуете над областью, тем больше будет делать инструмент и насколько быстро он будет работать.
В случае с этим изображением я хочу осветить башню, поэтому мой выбор – инструмент Dodge.
Использование инструментов Dodge and Burn в Adobe Photoshop
При рисовании я стараюсь относиться к своему предмету очень похоже на книжку-раскраску и держаться между строк. В случае с башней я замаскировал ее в дублирующем слое, который я назвал Dodge. Использование маски означает, что если кисть выходит за пределы линий Башни, она будет применяться только к Башне.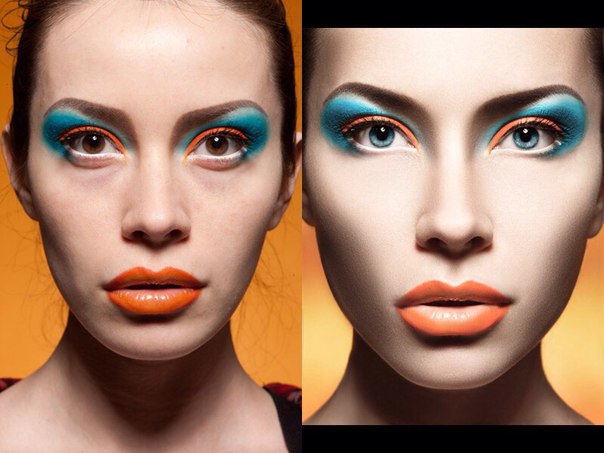
Затем я увеличил масштаб Башни и выбрал инструмент Уклонения. Я увеличил размер кисти, выбрал полутона для запуска и установил экспозицию на 65%. Оттуда я закрасил башню и поднял некоторые детали, особенно наверху.
Мне понравилась эта яркая область к вершине башни. Чтобы поднять это немного больше, я уменьшил экспозицию до 10% и закрасил ее еще раз. Помните, что если вы отпустите кнопку мыши и закрасите область, область, которая уже была уклонена, будет немного ярче.
Затем я переключил диапазон на тени, увеличил масштаб основания башни и уменьшил размер кисти. Я также уменьшил экспозицию примерно до 15% и закрасил область тени у основания башни.
Использование инструмента «Губка» в Adobe Photoshop
С правой стороны изображения между облаками есть слабый цвет, который был из-за заходящего солнца. Чтобы сделать его немного более заметным, я продублировал фоновый слой, назвал его Sponge, а затем выбрал инструмент Sponge Tool.
Обратите особое внимание на порядок наложения. Слой My Sponge находится ниже слоя Dodge из-за маскированной башни. Это также объясняет, почему я не дублировал слой Dodge.
Слой My Sponge находится ниже слоя Dodge из-за маскированной башни. Это также объясняет, почему я не дублировал слой Dodge.
Затем я выбрал режим насыщения, установил значение Flow на 100% и начал рисовать. Имейте в виду, что когда вы рисуете область, цвета этой области будут становиться все более насыщенными. Следите за изменениями, и когда вы будете удовлетворены, отпустите мышь.
Последнее замечание: настоящее искусство в Photoshop – это искусство тонкости. Вам не нужно вносить кардинальные изменения с этими инструментами, чтобы сделать выбор или области «всплывающими». Не торопитесь, чтобы изучить изображение и наметить свою стратегию коррекции перед началом.
Как это сделано? Солнечная фотография
Анна НевреваУдачный момент
Я очень люблю ветреную погоду в солнечный летний день. В своем снимке мне захотелось передать ощущения яркого летнего солнца и движения ветра. Кадр изначально получился хорошим: поразительно красивая модель, прекрасное контровое освещение на закате, ветер, развевающийся в волосах. Всё, что оставалось, добавить в снимок ещё больше тепла и подчеркнуть красоту момента, конечно же, не без помощи Lightroom и Photoshop.
Всё, что оставалось, добавить в снимок ещё больше тепла и подчеркнуть красоту момента, конечно же, не без помощи Lightroom и Photoshop.
Приветствую всех, меня зовут Анна Неврева, и сейчас, я хочу с вами поделиться как достичь такого же эффекта и разобрать от начала и до конца вот эту фотографию:
Итак, каков план действий
Сначала подготовим фото в Adobe Lightroom:
- Basic – поработаем с балансом белого и экспозицией.
- Lens Corrections – уберём виньетку.
Затем переходим в AdobePhotoshop:
- Ретушь кожи, проработка теней с помощью Dodge and Burn.
- Цветокоррекция и тонирование с помощью корректирующий слоев Selectivе Сolor, Color Balance и Curves.
- Добавление резкости на фотографию.
Предоставляю вам RAW файл для самостоятельной тренировки 🙂
Поехали!
А вот в тему —
Как это сделано? Легкая винтажная обработка
7 августа
Шаг I: Lightroom. Basic
Basic
Во вкладке Basic слегка понижаем экспозицию, света сдвигаем влево, чтобы не было пересветов и картинка выглядела мягче, тени же наоборот, сдвигаем вправо.
Шаг 2. LensCorrections
В этой вкладке убираем виньетку под ноль:
Затем, тут же, переходим в Photoshop:
Шаг 3. Photoshop. Чистка кожи. Dodge and Burn
У модели практически идеальная кожа, так что, работы тут немного. Для устранения мелких дефектов используем Healing brush tool. Далее, зажав Alt, создаем пустой слой, в появившемся окне выбираем режим наложения “Soft light” и ставим галочку напротив «выполнить заливку нейтральным 50% серым цветом».
Затем с помощью Dodgetool и Burn tool убираем тени под глазами, на лбу и под губами.
Небольшой совет для того чтобы легко и быстро определить наличие лишних теней: прежде чем, приступить к ретуши кожи, создайте корректирующий слой ChannelMixer над предыдущим, выберите режим Monochrome со следующими значениями красного и синего каналов:
Убрав всё лишнее, отключаем канал Channel Mixer и создаем новый корректирующий слой Curves, чтобы немного осветлить картинку:
Затем так же, как и в предыдущем шаге, создаем пустой слой в режиме наложения Soft Light с заливкой 50% серого цвета и прорисовываем свет и тени на лице и в области глаз:
Далее сливаем все слои в один (Сtrl+Shift+E) и при помощи фильтра Liquify немного уменьшаем шею, делаем нос тоньше, слегка уменьшаем подбородок и добавляем объем волосам, таким образом:
Шаг 4. Цветокоррекция и тонировка
Цветокоррекция и тонировка
Для начала создадим корректирующий слой Selective Color и подвигаем ползунки в желтых цветах:
Слегка подкорректируем цвет в средних тонах:
Затем создаем слой с заливкой светло-бежевого цвета в режиме Multiply, непрозрачность которого может варьироваться от 30% до 60 % в зависимости от ваших предпочтений, я остановилась на 57%. С помощью Eraser tool убираем с лица бежевый оттенок и копируем этот слой еще дважды. На последних двух слоях я оставила бежевое тонирование только по бокам кадра:
Создаем еще один слой Curves, добавляем контраста и немного опускаем тени:
На следующих двух корректирующих слоях Curves,работаем только в зеленом и синем канале:
Добавим контраста с помощью корректирующего слоя Brightness/Contrast:
Напоследок добавим немного красного в средние тона, с помощью слоя Color Balance:
Шаг 5. Резкость
Сливаем слои в один и добавляем резкость фотографии. Это можно сделать при помощи фильтра Smart Sharpen или при помощи High Pass. Для этой фотографии я выбрала первый вариант:
Для этой фотографии я выбрала первый вариант:
А теперь, давайте посмотрим на наш результат:
В завершении
Хочется сказать, что насколько бы не были прекрасны возможности различных фоторедакторов, самым важным элементом хорошего кадра является, в первую очередь, удачный момент. Ведь если бы, солнце было в другом положении и ветер не разметал бы так красиво волосы вокруг лица модели, её взгляд в объектив в тот самый момент – не было бы такого удачного снимка.
Поэтому желаю всем удачного момента, легкой обработки и вдохновения! Делитесь вашими впечатлениями в комментариях! 🙂
А вот в тему — Критика
Присылайте свои работы нам на критику
Неразрушающий Dodge and Burn в Photoshop
Автор Стив Паттерсон.
В наши дни в это может быть трудно поверить, но не так давно были времена, когда камеры не были цифровыми, а проявка фотографий выполнялась в лаборатории, а не на вашем компьютере. Цифровые камеры и Photoshop, возможно, перенесли мир редактирования фотографий из темной комнаты в вашу гостиную (или где бы то ни было, где находится ваш компьютер), но многие инструменты и функции Photoshop уходят корнями в традиционную проявку пленки.
Цифровые камеры и Photoshop, возможно, перенесли мир редактирования фотографий из темной комнаты в вашу гостиную (или где бы то ни было, где находится ваш компьютер), но многие инструменты и функции Photoshop уходят корнями в традиционную проявку пленки.
Два отличных примера — инструменты Photoshop «Осветление» и «Затемнение», которые находятся в палитре «Инструменты». Термины «осветление» и «затемнение» относятся к методам, которые использовались для осветления (осветления) или затемнения (затемнения) определенных областей фотографии путем увеличения или ограничения экспозиции в этих областях. Инструменты «Осветление» и «Затемнение» в Photoshop являются цифровыми версиями этих методов и часто используются для осветления недоэкспонированных участков фотографии или затемнения переэкспонированных областей.
Какими бы полезными ни были инструменты Dodge и Burn, они оба страдают серьезной проблемой.Оба они наносят непоправимый урон вашему имиджу, и это никогда не бывает хорошо.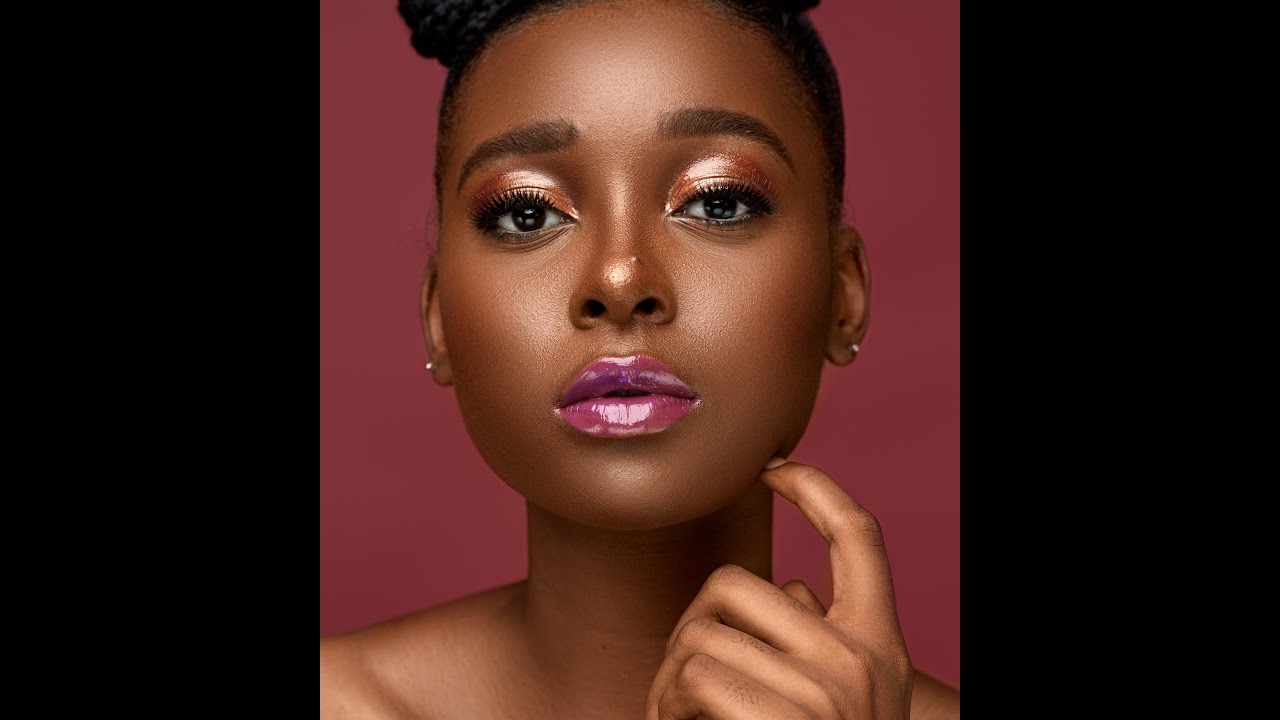
Лучший способ работать в Photoshop — сохранить исходную информацию о пикселях в неизменном виде, чтобы у вас всегда была исходная фотография, к которой можно вернуться. Это часто называют «неразрушающей» работой в Photoshop, и именно так вы должны работать всякий раз, когда и где это возможно. К счастью, Adobe предоставила нам множество способов неразрушающей работы с нашими изображениями, и в этом руководстве по редактированию фотографий мы рассмотрим один из них.Мы рассмотрим отличную технику выборочного управления экспозицией на фотографии путем осветления и затемнения определенных областей, что даст нам результаты, очень похожие на то, что мы могли бы достичь с помощью инструментов Dodge и Burn, но не повредив ни единого пикселя изображения.
Здесь у нас есть фотография с очень распространенной проблемой. Свадебная пара должна быть главным фокусом изображения, но из-за направления солнечного света и очевидного отсутствия заполняющей вспышки пара выглядит слишком темной на фотографии, а фон — слишком ярким:
Исходное фото.
Используя не что иное, как инструмент «Кисть» Photoshop и режим наложения слоев, как мы вскоре увидим, мы можем легко исправить ситуацию, осветив пару и затемнив фон:
Фотография после осветления и затемнения определенных участков.
Приступим!
Загрузите это руководство в виде готового к печати PDF-файла!
Шаг 1. Добавьте новый слой
Откройте изображение, с которым нужно работать, в Photoshop, затем, удерживая нажатой клавишу Alt (Win) / Option (Mac), щелкните значок «Новый слой» в нижней части палитры слоев:
Удерживая нажатой клавишу «Alt» (Win) / «Option» (Mac), щелкните значок «Новый слой».
Обычно это добавляет новый пустой слой над текущим выбранным слоем, но, удерживая нажатой клавишу Alt / Option, когда мы щелкаем значок нового слоя, мы приказываем Photoshop открыть для нас диалоговое окно New Layer, прежде чем слой будет добавлен. Это дает нам возможность назвать слой, а также позволяет изменить несколько важных параметров. Во-первых, поскольку я буду использовать этот слой, чтобы осветлить и затемнить различные области фотографии, я назову этот слой «Осветление и затемнение». Вам не нужно называть слой, если вы этого не хотите, но давать имена слоям — это очень хорошая привычка:
Назовите новый слой «Осветление и затемнение» (необязательно).
Настоящая причина, по которой мы открыли диалоговое окно «Новый слой», — это опция в самом низу, «Режим». «Режим» — это сокращение от Layer Blend Mode, и по умолчанию он установлен на Normal. Измените режим наложения на Overlay:
Установите режим наложения нового слоя на Overlay.
Я рассмотрю режим наложения Overlay более подробно в нашем руководстве Пять основных режимов наложения для редактирования фотографий , но вкратце режим наложения Overlay является частью группы режимов наложения Contrast и часто используется для быстрого повышения общей контрастности. в образе.Любые области на слое, которые светлее чем 50% серого (имеется в виду оттенок серого непосредственно между черным и белым), используются для осветления изображения, а области темнее чем 50% серого затемняют изображение. Любые области, которые имеют ровно 50% серого, полностью игнорируются Photoshop, и когда я говорю «игнорируется», я имею в виду, что они фактически становятся прозрачными. Фактически, мы скоро увидим, что это действие.
Теперь, когда в диалоговом окне установлен режим наложения «Перекрытие», прямо под ним вы увидите новую опцию «Заливка нейтральным цветом наложения (50% серого)».Щелкните внутри флажка, чтобы выбрать этот вариант:
Щелкните внутри флажка, чтобы выбрать параметр «Заливка нейтральным цветом (50% серого)».
Этот параметр указывает Photoshop заполнить наш новый слой 50% серым. По завершении нажмите OK, чтобы выйти из диалогового окна. Если мы сейчас посмотрим на нашу палитру слоев, то увидим, что у нас есть новый слой с именем «Dodge and Burn», расположенный над фотографией на фоновом слое. Для слоя установлен режим наложения Overlay, и если мы посмотрим на миниатюру предварительного просмотра слоя слева от имени слоя, мы увидим, что он на самом деле был залит серым цветом:
В палитре слоев появляется новый слой «Осветление и затемнение».
Я сказал минуту назад, что когда слой установлен в режим наложения Overlay, любые области слоя, которые имеют 50% -ный серый цвет, становятся прозрачными, и если мы посмотрим на наше изображение в окне документа, даже если «Dodge and Burn» «слой заполнен сплошным серым цветом, что обычно означает, что наше окно документа заполнено серым цветом, все, что мы видим, — это наша исходная фотография. Серый цвет на слое «Dodge and Burn» полностью прозрачный:
Сплошной серый цвет на слое «Осветление и затемнение» отображается прозрачным в окне документа.
Шаг 2. Выберите инструмент «Кисть»
Мы собираемся осветлить и затемнить различные области изображения, просто закрашивая их черным или белым цветом. Области, которые мы закрашиваем белым, будут светлее, а области, которые мы закрашиваем черным, будут затемнены. Опять же, это потому, что мы будем рисовать на слое, для которого установлен режим наложения Overlay. Однако, прежде чем мы сможем что-либо закрасить, нам нужно взять инструмент Brush Tool, поэтому либо выберите инструмент Brush Tool на палитре инструментов, либо нажмите букву B на клавиатуре, чтобы получить к нему доступ с помощью ярлыка:
Выберите инструмент «Кисть».
Шаг 3: Установите белый цвет переднего плана
Я собираюсь начать с осветления пары, что означает, что мне нужно будет закрасить их белым цветом, а это значит, что мне нужно установить цвет переднего плана на белый, поскольку инструмент «Кисть» рисует любым цветом, который цвет переднего плана в настоящее время установлен в. Если вы следите за своим изображением, нажмите букву D на клавиатуре, которая сбрасывает цвета переднего плана и фона до значений по умолчанию. Это делает черный цвет передним цветом, а белый — цветом фона.Чтобы поменять местами их так, чтобы белый стал цветом переднего плана, нажмите букву X на клавиатуре. Если мы посмотрим на образцы цвета переднего плана и фона в нижней части палитры инструментов, мы увидим, что белый теперь является цветом переднего плана (левый образец):
Образец цвета переднего плана на палитре инструментов.
Шаг 4. Уменьшите непрозрачность кисти до 10-20%.
Лучший способ работать с этой техникой — постепенно наращивать количество применяемого осветления и затемнения, поскольку иногда может быть достаточно даже небольшого количества.Для этого нам понадобится кисть с низкой непрозрачностью. Убедитесь, что у вас выбран инструмент «Кисть», затем перейдите на панель параметров в верхней части экрана и уменьшите значение параметра «Непрозрачность» до 10-20%. Я собираюсь установить свой на 10%. Таким образом, каждый раз, когда я закрашиваю одну и ту же область, я увеличиваю степень осветления или затемнения с шагом 10%, что дает мне много места для работы:
Уменьшите непрозрачность кисти на панели параметров.
Шаг 5: Закрасьте области, которые необходимо осветлить
Выбрав инструмент «Кисть», белый в качестве цвета переднего плана и уменьшив непрозрачность кисти, просто закрасьте любые области на фотографии, которые необходимо осветлить.Сначала эффект будет едва уловимым из-за низкой непрозрачности кисти, но если вам нужно больше осветления в определенных областях, просто прокрасьте их несколько раз, чтобы создать эффект, не забывая отпускать кнопку мыши между мазками краски. Вы можете изменить размер кисти, нажав клавишу левой скобки, чтобы сделать кисть меньше, или клавишу правой скобки, чтобы сделать ее больше. Вы захотите использовать кисть с мягкими краями, и вы можете сделать края кисти более мягкими, удерживая нажатой клавишу Shift и несколько раз нажав левую скобку.Удерживая Shift и нажав правую квадратную скобку, края будут резче.
Я хочу осветлить пару на моей фотографии, поэтому я собираюсь закрасить их кистью среднего размера с мягкими краями. Каждый раз, когда я закрашиваю их, я увеличиваю яркость на 10%. Покрасьте их 3 или 4 раза. Лицо мужчины на фотографии особенно темное, поэтому может потребоваться дополнительный щелчок или два кистью по этой области:
Закрасьте белым цветом любые области на фотографии, которые должны быть ярче.
Шаг 6: установите черный цвет переднего плана
Когда вы закончите с областями, которые нужно было осветлить, нажмите букву X на клавиатуре, чтобы поменять местами цвета переднего плана и фона, чтобы черный стал вашим цветом переднего плана:
Образцы цвета в палитре инструментов, показывающие черный цвет в качестве цвета переднего плана.
Шаг 7. Закрасьте области, которые необходимо затемнить
Теперь, когда цвет переднего плана установлен на черный, закрасьте любые области на фотографии, которые необходимо затемнить.Опять же, каждый раз, когда вы закрашиваете одну и ту же область, вы увеличиваете степень затемнения. В моем случае я хочу сделать все позади пары темнее, поэтому я собираюсь использовать кисть большего размера и несколько раз закрасить пару, чтобы затемнить фон:
Закрашивание фона черным цветом для его затемнения.
Если мы посмотрим на миниатюру предварительного просмотра для слоя «Dodge and Burn» в палитре слоев, мы увидим все области, которые мы закрасили белым или черным:
Миниатюра предварительного просмотра показывает, где мы рисовали на слое.
Если вы случайно закрасили области, которые не хотели делать, и хотите вернуть в этих областях 50% -ный серый цвет, просто щелкните образец цвета переднего плана в палитре «Инструменты», после чего откроется палитра цветов Photoshop. Введите значение 128 для параметров R, G и B в палитре цветов, что даст вам 50% -ный серый цвет:
Введите значение 128 для значений R, G и B в палитре цветов, чтобы выбрать 50% серый цвет.
Щелкните OK, чтобы выйти из палитры цветов, затем просто закрасьте эти области изображения, чтобы вернуть им исходный 50% -ный серый цвет.
И на этом мы закончили! Мы успешно скорректировали уровни экспозиции в различных областях фотографии, вручную закрасив их черным или белым цветом, что дало нам результаты, очень похожие на то, что мы могли бы достичь с помощью инструментов Photoshop Dodge и Burn, не касаясь ни единого пикселя в нашем оригинале. изображение! Чтобы увидеть разницу, вот моя исходная фотография слева и исправленное изображение справа:
Исходное фото (слева) и исправленная версия (справа).
И вот оно! Вот как можно без разрушения осветлить и затемнить изображения, используя режим наложения Overlay в Photoshop! Посетите наш раздел «Ретуширование фотографий», чтобы получить дополнительные уроки по редактированию изображений в Photoshop!
Simple Dodge & Burn в Photoshop
Если вы раньше не пробовали уворачиваться и гореть, теперь у вас есть шанс! Следуйте за тем, как Аарон делится невероятно простым методом использования кривых, чтобы сделать светлые участки ярче и затемнить тени любого изображения, добавляя больше размеров и привлекая больше внимания к вашему объекту.
What is Dodging & Burning
Потомок пленочной фотографии, осветления и затемнения — это практика нацеливания на области фотографии, чтобы сделать их ярче и темнее. Увеличивая яркость определенных светов и затемняя определенные тени, вы можете добавить красивую форму и объем к тому, что в противном случае было бы плоским изображением. Лучше всего то, что осветление и затемнение можно быстро и легко применить с помощью одного инструмента в Photoshop; Кривые корректирующие слои!
Все о кривых
Корректирующие слоиCurves — это чрезвычайно мощный инструмент, который позволяет вам фиксировать экспозицию и корректировать светлые участки и тени на изображении.Что наиболее важно, они полностью неразрушающие, то есть вы можете внести в них изменения, включить или выключить или полностью удалить их, чтобы вернуться к исходной фотографии. Если вы профессионал в области фотографии, неразрушающий рабочий процесс имеет ключевое значение, чтобы вы никогда не потеряли свою оригинальную работу.
Когда вы добавляете корректирующий слой «Кривые», открывается диалоговое окно «Свойства кривых». Основная часть инструмента, который мы будем использовать, — это центральный график с гистограммой. Если вы щелкните около центра диагональной линии, вы можете добавить точку и перетащить ее вверх или вниз.При этом вы заметите, что ваше изображение станет ярче, если перетащить точку вверх, или темнее, если перетащить точку вниз.
Это почти все, что вам нужно знать об инструменте «Кривые», чтобы приступить к уклонению и прожиганию. Важно отметить, что мы будем осветлять и затемнять отдельно, используя два разных корректирующих слоя Curves. Один для светлых участков и один для теней.
Как уклоняться и сжигать
Начнем с уклонения. С вашим первым корректирующим слоем «Кривые» создайте точку в середине гистограммы и слегка перетащите ее вверх, чтобы увеличить общую экспозицию изображения.Это украсит нашу тему, а это именно то, что мы хотим. К сожалению, он также осветляет фон, делая фотографию более плоской. Давайте возьмем наш новый корректирующий слой «Кривые» и сделаем его немного точнее в том месте, где он делает изображение ярче.
Выберите маску слоя корректирующего слоя Curves и нажмите CTRL или CMD + I. Это инвертирует маску, изменяя ее с белого на черный и делая ее невидимой. Затем с помощью инструмента «Кисть» нарисуйте белым цветом на маске слоя только там, где вы хотите, чтобы ваш объект был ярче.В нашем примере мы сосредоточены на ее лице и верхней части тела. Теперь наш объект стал ярче, но эффект слишком очевиден. Чтобы смешать его более естественно, выберите маску слоя Curves и перейдите в Image и Apply Image. Используя настройки по умолчанию, это применит информацию о светлом и темном из изображения непосредственно к маске слоя, в результате чего новые блики будут появляться только в более светлых областях изображения.
Повторите тот же процесс для этапа прожига. Создайте новый корректирующий слой «Кривые» и просто перетащите центральную точку вниз, чтобы затемнить изображение.Инвертируйте маску слоя, нарисуйте там, где вы хотите затемнить фотографию (в нашем примере мы выбрали затемнение краев изображения для эффекта виньетки), и используйте метод применения образца изображения.
В результате получился красивый и яркий объект с естественными бликами и более темным фоном, который помогает привлечь больше внимания к объекту. Используйте эту технику осветления и затемнения на любой фотографии, и мы уверены, что вы сразу заметите улучшение!
Dodge and Burn в Photoshop Elements :: Секреты цифровых фотографий
Что делать, если вы хотите исправить часть изображения, которая была переэкспонирована или недоэкспонирована? Может быть, вы хотите сделать акцент на определенной части фотографии.Что делать, если вы забываете использовать бленду объектива, и рассеянный свет попадает на вашу фотографию? Если какой-либо из этих сценариев кажется вам знакомым, вам следует подумать об использовании инструментов осветления и затемнения, которые поставляются с Adobe Photoshop Elements. Вот несколько вещей, которые вы можете с ними сделать.
Если вы предпочитаете смотреть и слушать, а не читать, посмотрите видео ниже об инструментах Dodge, Burn и Sponge.
Что делают Dodge and Burn?
Термины «осветление» и «затемнение» пришли из пленочной фотографии.В процессе проявления изображения фотограф имел возможность осветлять или затемнять определенные области. То же самое и в Photoshop Elements. Инструмент «Осветление» светлеет, тогда как затемняющий инструмент темнеет.
Есть ряд приложений для доджинга и прожига. Обычно он используется для исправления неправильно экспонированных частей изображения. Он также используется для создания уникального художественного эффекта (подробнее об этом позже).
В Photoshop Elements вы можете найти инструменты осветления и затемнения в нижней части панели инструментов в левой части экрана.Они занимают то же меню, что и инструмент «Губка».
После выбора любого инструмента вы можете выбрать размер кисти, диапазон и процент экспозиции. Все это находится на верхней панели инструментов.
Выбор диапазона позволяет выделить определенные области. Допустим, вы хотите осветлить только тени на вашем изображении. Вы можете сделать это, выбрав инструмент «Осветление» и выбрав «тени» в качестве диапазона.
Также полезно знать, что означает число выдержки.Проще говоря, он определяет силу эффекта уклонения / ожога. Мне нравится выбирать для этого меньшие значения, потому что это придает эффекту более тонкую окраску. Обычно я выбираю значение от 15% до 50%.
Использование инструмента прожига для устранения проблем с экспонированием
Посмотрите на следующее изображение. Кажется, что-то не так?
Автор фото: Тед Бендиксон
В левом нижнем углу странная розовая дымка. Вы можете избавиться от этой дымки, используя инструмент прожига и выбрав «средние тона».«Ключ к правильной настройке — держать настройку экспозиции на низком уровне. Я заметил, что поленья начинают чернеть, когда я применяю эффект выгорания, и вы хотите, чтобы это выглядело как можно более естественно. Слишком большая интенсивность, половина бревна становится черной, а другая половина — белой.
Вот готовый результат:
Как видите, он выглядит более ровным и сбалансированным.
Использование прожектора для выделения объекта
Допустим, вы хотите, чтобы объект съемки немного выделялся.Для этого вы можете использовать инструмент записи. Взгляните на эту маленькую фотографию, сделанную в Instagram.
Это уже само по себе круто, но мы, вероятно, могли бы сделать больше, чтобы выделить главную тему. Поэтому мы просто воспользуемся инструментом затемнения для более темных участков.
Вот та же фотография после прожига:
Как видите, все кардинально отличается. Я как бы переборщил, чтобы показать вам, что возможно. Весь запутанный клубок проводов внизу был заменен полной и полной темнотой.Остальные аэрографы остались там, но они тоже тонут в темноте.
Мне очень нравится инструмент затемнения в черно-белой фотографии. Поскольку нет цвета, вы можете обойтись множеством других визуальных трюков, подобных этому.
Использование инструмента dodge для исправления недоэкспонированных портретных фотографий
В следующий раз, когда вы сделаете портретный снимок, который окажется немного недоэкспонированным, не волнуйтесь. Вы можете использовать инструмент «Осветление», чтобы осветлить области, которые вы хотите выделить. Начнем с фотографии, сделанной пользователем Flickr.
Фото Flickr User s.ho
Он уже неплохой, но кажется немного темноватым. Используя небольшую кисть и инструмент Dodge Tool, вы можете выделить области, которые хотите осветлить. На этом изображении я просто остановился на лицах пар, добиваясь относительно равномерного и общего осветления фотографии. Обратите внимание на их лица и под подбородками не такие темные.
Вот результат:
Сейчас намного менее темно. Будьте осторожны с инструментом Dodge Tool.Он может легко отбелить изображение намного сильнее, чем вам хотелось бы. Если вы собираетесь его использовать, я бы посоветовал оставить параметр экспозиции на низком уровне, например, 10%.
Инструменты осветления и затемнения были полезны еще во времена расцвета пленочной фотографии и используются до сих пор. Дайте им и попробуйте, и я думаю, вам понравятся результаты.
Большинство людей думают, что этот пост классный. Что вы думаете?
Учебное пособие по Photoshop Dodge And Burn: как добавить глубину
Этот учебник Photoshop по осветлению и затемнению покажет вам быстрый и простой способ добавить глубины вашим изображениям.Я покажу вам очень простой инструмент Photoshop Dodge, который позволяет легко использовать маски яркости.
В этом видео я прохожу через основы уклонения и сжигания, используя фотографию горного склона Аляски. Я хочу привлечь внимание зрителя в кадр, выделив участки, которые уже хорошо освещены солнцем. Помните, что осветление — это когда вы осветляете отдельные области изображения, тогда как сжигание, как сжигание куска дерева, делает эти области темнее.
Лучший способ осветлить и затемнить в Photoshop CC — это использовать инструмент осветления и затемнения под названием Lumenzia.Создатель Грег Бенц создал этот фантастический инструмент, чтобы помочь фотографам быстро и легко создавать маски яркости, которые действуют как трафарет, когда вы светитесь и сжигаете фотографии в Photoshop. Вы можете скачать его здесь: https://gregbenzphotography.com/lumenzia/
3 простых шага к успеху в Photoshop: Dodge And Burn
1. Выберите параметр «Яркость» из Lumenzia
Я начинаю с выбора пункта Lights 1 на панели Lumenzia. Это дает нам хорошую отправную точку для использования в качестве трафарета, который поможет нам оставаться в пределах основных моментов, на которые мы хотим нацеливаться, когда мы используем кисть Photoshop.
2. Уточните маску яркости с помощью настройки Global Levels
Прежде чем мы начнем рисовать, мы используем настройку Global Levels, встроенную в сгруппированный слой Lumenzia, созданный для нас, чтобы точно настроить нашу маску яркости. Я просто перетаскиваю ползунок Blacks немного вправо, чтобы отточить выделение, которое я хочу.
3. Образец и выбор цвета осветления для рисования
Теперь возьмите образец цвета из одной из областей, которую мы хотим осветлить.В палитре цветов Photoshop мы настраиваем цвет нашей краски, чтобы он был ярче и насыщеннее, чем цвет нашего образца. Теперь мы готовы рисовать по нашему изображению. Мы просто настраиваем размер кисти и сохраняем непрозрачность на среднем уровне. Затем мы начинаем рисовать в тех областях нашего изображения, которые хотим выделить. Это так просто!
Профессиональный совет:Используйте планшет для рисования, чтобы уклоняться и затемнять в Photoshop
Откройте для себя разницу в использовании естественной чувствительности к давлению, как художник.Это изменит способ публикации!
Как осветлить и затемнить изображения Photoshop?
Теперь, когда вы увидели, как я люблю осветлять и затемнять пейзажные фотографии в Photoshop, что вы думаете? Есть ли способ найти что-то еще проще, чем этот? Если да, сообщите об этом сообществу фотографов Шуберта в комментариях ниже.
Последнее обновление от 2021-02-09 / Партнерские ссылки / Изображения из Amazon Product Advertising API
Популярные инструменты в Photoshop: Dodge and Burn
Как использовать инструменты Photoshop Dodge и Burn — где их найти, как настройте их должным образом и приведите серию реальных примеров того, как их можно использовать для ретуширования и улучшения ваших фотографий.
Инструменты Dodge и Burn — два моих любимых инструмента для деликатного смешивания тонов кожи, уточнения краев, удаления морщин с одежды и удаления пятен при ретуши фотографий.
Но, как и большинство стандартных инструментов Photoshop, их также обычно недооценивают и неправильно понимают.
В начале этой статьи я скажу, что использую более одного метода уклонения и прожига. Я использую настройки ACR или Lightroom для глобальных эффектов во время обработки необработанных файлов и корректирующие слои Screen и Multiply с масками слоя в Photoshop для рисования света, но инструменты Dodge и Burn имеют большие преимущества для небольших конкретных задач.
Еще из нашей серии «Популярные инструменты в Photoshop»:Не пропустите оставшуюся часть этой серии, подпишитесь на в нашем замечательном списке рассылки .
Введение
Давайте начнем с некоторых основных объяснений того, что делают эти два инструмента.
Инструмент Dodge
… создан для осветления областей без изменения оттенка или насыщенности.
Значок выглядит как леденец, но он предназначен для обозначения инструмента в темной комнате, который традиционные принтеры используют во время печати для удержания света увеличителя от светочувствительной фотобумаги; малярный скотч на петле, созданный из проволочной плечики.Чем меньше света, тем меньше экспозиция — тем светлее участки отпечатка.
Инструмент затемнения
… предназначен для затемнения областей без изменения оттенка или насыщенности. Значок выглядит как кулак, опять же то, что традиционные принтеры используют при нацеливании на определенные области с дополнительной экспозицией увеличительного света, чтобы они печатали более темными. Традиционные принтеры используют множество инструментов и форм рук для осветления и выжигания, чтобы рисовать светом в темной комнате.
Инструменты Dodge и Burn очень хороши в воспроизведении традиционного затемнения и затемнения в темной комнате и, кроме того, предлагают возможность нацеливать детализированные области быстрее и точнее, чем традиционные методы печати — настоящий бонус для современных фотографов!
Еще одно большое преимущество инструментов Dodge и Burn — это возможность уклоняться от белого или затемнения до черного, не ограничиваясь врожденными контрастами в файле изображения.
Кроме того, пользователь может сохранить исходную текстуру контраста пикселей или изменить ее, чтобы обеспечить более плавный внешний вид в некоторых областях, просто выбрав другой размер кисти.Поскольку инструменты работают с полным пиксельным слоем, в моем случае с фоновой копией, дальнейшие иллюстрации могут быть добавлены глобально, не беспокоясь о том, какая часть объекта находится на одном слое, а какая — на другом.
Возможные недостатки
Инструменты Dodge и Burn немного связаны с насыщенностью. При интенсивном использовании некоторые затемненные области могут стать сероватыми, а некоторые из выжженных областей могут выглядеть немного перенасыщенными. Некоторые художники считают, что, поскольку инструменты Dodge и Burn необходимо применять к полному пиксельному слою, они попадают в категорию «деструктивного редактирования изображения», что означает, что изменения, внесенные после определенного момента (состояния истории), не могут быть отменены. .
На мой взгляд, ни один из пунктов не имеет особого значения. Дело в том, что любой метод осветления и прожига при широком использовании приведет к некоторому обесцвечиванию. По моему опыту, инструменты Dodge и Burn смещают меньше, чем другие методы, и поскольку работа выполняется на полном пиксельном слое, исправление небольших обесцвечиваний занимает всего несколько секунд.
Относительно теории «деструктивного» редактирования изображений:
Photoshop не содержит инструментов, разрушающих редактирование изображений.
Какая-то деструктивность в пользователе, ха! Я работаю над копией фона, поэтому исходное изображение всегда находится прямо под моим рабочим слоем и всегда доступно, если оно мне понадобится для сравнения прогресса или «ластика». В случае, если я полностью переборщил с какой-либо областью и хочу сделать это заново, можно сделать выделение на Фоне, скопировать и поместить поверх рабочего слоя. Оттуда непрозрачность можно уменьшить по вкусу, объединить, и я могу еще раз попытаться сделать это лучше.
Поиск и настройка инструментов осветления и затемнения
Инструменты осветления и затемнения вложены в вертикальную панель инструментов с помощью инструмента «Губка» (инструмент, который позволяет пользователю корректировать насыщенность или обесцвечивание).
Щелкните инструмент Dodge Tool, чтобы выбрать его, или используйте сочетание клавиш «o». Параметры Dodge и Burn Tools одинаковы, и я настроил их одинаково.
Основная мягкая круглая кисть — лучший выбор для большинства приложений для ретуши фотографий.
Следующий значок — это переключатель между отображением и скрытием панели кистей. Художники, которым нравится изменять кисти, используют эту опцию быстрого переключения, чтобы получить доступ к панели для этого.
Диапазон
Затем вам нужно выбрать диапазон, в котором вы хотите работать.
Параметры предназначены для светлых участков, средних тонов или теней, но не имеют ничего общего с освещением на вашем изображении. Это математическое разделение числовых значений Photoshop от 0 до 255. Значения от 0 до 85 считаются тенями. Значения от 85 до 170 — это полутона, а от 170 до 255 — светлые тона. Большая часть осветления и затемнения попадает в диапазон значений среднего тона, так что это моя настройка по умолчанию.
Однако бывают случаи, когда работа должна выполняться либо в очень светлых, либо в темных областях, поэтому бывают случаи, когда этот параметр изменяется.
Экспозиция
Следующая опция — Экспозиция, один из секретов эффективного использования инструментов Dodge и Burn. Я предлагаю вам использовать очень низкую экспозицию. Моя настройка составляет 5%, и она идеально подходит для большей части работы, которую я выполняю с этими инструментами.
Экспозиция — это личная настройка, однако, если вы чувствуете, что оставляете отметки каждый раз, когда нажимаете стилус, не стесняйтесь уменьшать экспозицию до 3%. И наоборот, если вы чувствуете, что работаете долгое время, но не видите никаких результатов, не стесняйтесь увеличивать его до 7-8%.Подходящая для вас экспозиция — это та, которая позволяет вам работать быстро, сохраняя при этом контроль над инструментом.
Справа от настройки «Экспозиция» находится небольшой значок, который, когда он активен, перекрывает настройки «Предустановки кисти», чтобы каждая кисть работала в настройках создания аэрографа, что означает, что эффект продолжает нарастать во время одного применения независимо от того, что другие настройки обычно подойдут. Поскольку Soft Round уже является кистью для наращивания, вам не нужно ее активировать.
Protect Tones
Следующий пункт — это опция Protect Tones.Это предназначено для компенсации воздействия инструментов на насыщение или обесцвечивание при интенсивном использовании. Это может быть эффективным для некоторых приложений, но по большей части я считаю, что это слишком компенсирует, не решает проблему и во многих случаях создает еще более заметное изменение цвета. Я оставляю это без внимания.
Размер кисти
Последний вариант — это тот, который можно активировать, чтобы всегда использовать давление для управления размером кисти, независимо от предустановленных настроек.Я советую использовать Brush Size, чтобы контролировать размер для Dodging и Burning, потому что это более точно.
Использование инструментов Dodge и Burn
Важные вещи, о которых следует помнить при использовании инструментов Dodge и Burn:
- Размер кисти — Размер кисти всегда должен быть немного меньше, чем обрабатываемая область в пределах. Эффект немного выходит за пределы обычного значка кончика кисти, и вам нужно пространство, чтобы перемещаться, не выходя за края.Осветление и затемнение работают в светлых или темных областях, согласовывая значения с окружающими тонами. Они не являются инструментами «прикрытия» или «закрашивания», поэтому важно работать аккуратно. Ожидайте частого изменения размера кисти. Используйте сочетания клавиш или запрограммируйте сенсорное кольцо Touch Ring на Wacom, чтобы мгновенно вносить изменения.
- Экспозиция — Держите ее низко, но достаточно высоко, чтобы можно было работать быстро. Скорее всего, вы найдете идеальную настройку для того, как вы любите работать большую часть времени, но измените ее для конкретной работы.
- Продолжайте двигаться — Техника похожа на раскрашивание мелками и, как раскрашивание мелками, чем дольше вы остаетесь в одной области, тем сильнее усиливается эффект, и очень легко зайти слишком далеко перед вами поймите, что вы зашли достаточно далеко. Кроме того, вся работа, которую вы выполняете, должна выглядеть сбалансированной с общими значениями в файле изображения, поэтому важно сравнивать и оценивать во время работы. Я рекомендую оставаться на одном месте в течение 1-3 секунд, а затем переходить к другому.Вы всегда можете вернуться позже, чтобы нанести еще один слой, но важно работать с изображением как с единым целым, а не с отдельными частями. По мере практики вы обнаружите, что инструменты Dodge и Burn очень быстрые и эффективные.
- Коэффициент масштабирования — Он должен быть настолько близок, насколько это необходимо, чтобы видеть, над чем вам нужно работать, но достаточно далеко, чтобы вы могли сравнить иллюстрацию с общим визуальным балансом изображения. Ожидайте частого увеличения и уменьшения масштаба с помощью сочетаний клавиш или программирования планшета Wacom.
Итак, помня об этих советах, давайте рассмотрим несколько случаев, когда инструменты Dodge и Burn особенно ценны.
Real World Example # 1
В этом примере мы собираемся ретушировать портрет объекта с сильными угрями и жирной кожей.
Структура пор преувеличена в зеркальных бликах, но очень тонкая и приятная на других участках лица. К тому же у него масляные крапинки под глазами. Инструменты Dodge и Burn — не лучший выбор для крошечных пятен, которые очень темные по сравнению с окружающими областями, таких как пятно на носу или темные поры на свету на щеке, но они идеально подходят для небольших участков, которые имеют мягкие края, как прыщики на лбу.
На лице небольшое обесцвечивание инструмента осветления поможет с этим при работе над значением пятен. Размер кисти для работы на лбу должен быть немного меньше, чем темные красноватые области, которые мы хотим сопоставить с правильными оттенками кожи в окружающих областях.
Техника состоит в том, чтобы мягко закрасить слишком темные области, постепенно доводя их до цвета ближайшего окружения. Не пытайтесь растушевать края; подойти к краю и отступить.
Пятно исчезнет, и цвет кожи станет естественным. Если есть значительная разница в цвете, если пятна заметно красные после завершения ретуширования, в противном случае это можно исправить с помощью инструмента «Кисть» с вариантом «Мягкое круглое». Выберите размер кисти, который немного меньше обесцвеченной области. Установите параметры кисти в Цветовой режим, непрозрачность 10-20% и поток 100%. Option (Alt) нажмите на цвет, который вы предпочитаете видеть; Обычно он находится рядом с областью, которую вы отретушировали, и наносите легкие слои нового цвета на обесцвеченную область, пока она не смешается.Обычно это занимает около 3-5 секунд, чтобы добиться идеального совпадения.
Обесцвечивание может также произойти, если вы пытаетесь поднять значение затененной стороны, чтобы оно соответствовало рассеянному свету, потому что существуют исходные цветовые различия между затененными сторонами и размытыми светами. Пока вы работаете, приучите свой глаз отделять цвет от значения, остановитесь, когда значение правильное, и решите проблемы с цветом после того, как все ретуширование будет завершено.
Вот крупный план готового изображения:
Обратите внимание, что поры у него все еще красивы, а ретушь выглядит естественно.Глядя на лицо как единое целое, можно увидеть, что ретушь выглядит гладкой, но не размытой или искусственной.
В то время как среднее количество времени на такую работу составляет около 3-5 минут, дополнительная тонкость, которая требовалась для этого предмета, заняла около 20 минут.
Пример # 2 из реального мира
Это мощные инструменты для работы с кожей! Далее посмотрите, как красиво они ретушируют морщинки!
При работе с морщинами выбирайте размер кисти, который аккуратно входит в складку, не выходя за края.Раскрасьте морщины, нанеся несколько слоев, чтобы осветлить или сократить их по вкусу.
Морщины имеют светлые и темные участки, поэтому потребуется как осветление, так и затемнение, чтобы морщины выглядели мягкими, выразительными и естественными. Обратите внимание, что все выглядит реалистично, нет ничего размытого, а оттенки кожи имеют текстуру и хороший баланс от светлых участков до теней. .
Осторожно! Инструменты Dodge и Burn настолько хороши, что легко зайти слишком далеко!
Это слишком много ретуши для женщины этого возраста, однако вы можете видеть, что была проделана обширная работа, сохраняя красивое определение пор и естественные оттенки кожи.На все лицо плюс макияж ушло 40 минут.
Пример # 3 из реального мира
Еще одно хорошее применение инструментов Dodge и Burn — для быстрой очистки краев от других техник ретуширования, которые уже достигли многого, но нуждаются в некоторой доработке.
Эта тень была удалена кистью корректирующего слоя Screen поверх тени с использованием маски слоя. Одного корректирующего слоя было недостаточно, поэтому он был продублирован и доработан, чтобы соответствовать значению окружающей области.Однако, поскольку это была тень, переходящая в рассеянный свет, цвет выглядел серым, поэтому его скорректировали с помощью инструмента «Кисть» в режиме наложения цветов и синего цвета самого костюма (центральное изображение).
Края ретуши были детализированы с помощью инструментов Dodge и Burn и небольших кистей. Инструмент Dodge Tool также использовался для детализации нескольких полосок в области, где была тень от руки. От начала до конца эта работа заняла около 4-5 минут.
Пример # 4 из реального мира
Последний пример, который я включу сюда, — это работа с одеждой.Это платье было сложено, складки видны на всех изображениях. Профессиональный художник-ретушер позаботится о том, чтобы в изображении все было идеально, а одежда важна! Морщины были удалены, а складкам ткани придана форма с помощью инструментов Dodge и Burn. Юбка была вытащена снизу с помощью инструмента Liquify Tool, чтобы добавить немного художественного движения. Никакой цветокоррекции не потребовалось.
Я хотел бы подчеркнуть, что, хотя идея использования небольших кистей на определенных участках кажется трудоемкой и сложной, это действительно просто и быстро! Я думаю, что это всего лишь предварительная настройка подключаемого фильтра, его применение и затем нанесение кистью здесь и там.Плюс Dodging and Burning придает красивый, изящный и естественный вид всему, что вы делаете. Это никогда не похоже на эффект фильтра; художник всегда полностью контролирует внешний вид ретуши.
Завершение
Для всех, кто прочитал эту статью полностью, найдется ярлык!
Вам не нужно физически переходить из Dodge и Burn Tools во время работы!
Я делаю всю свою работу, используя только инструмент Dodge Tool, и когда я хочу получить доступ к инструменту Burn Tool, я просто удерживаю клавишу Option (Alt), пока я работаю, и Photoshop обращается к инструменту Burn Tool.Значок на вертикальной панели инструментов не изменится, но функция инструмента изменится. Мне даже кисти не нужно менять!
Инструменты Dodge и Burn Tools требуют нескольких минут практики, чтобы освоить их, но универсальность, эффективность и результат того стоят. Просто расслабьтесь, запомните технику окрашивания и часто переходите с одного места на другое.
Этот процесс также «невидим», поэтому не ждите, что во время работы многое будет происходить. Значения совпадают, и область выглядит правильной.Часто сравнивайте свой прогресс, работая с фоновой копией и включая и выключая видимость слоя.
Спасибо за чтение! Если вы хотите сохранить эту статью на будущее или распечатать ее дома, я создал версию в формате PDF, которую вы можете скачать, нажав здесь.
Джейн Коннер-цизер — отмеченный наградами фотограф, цифровой художник, ведущий педагог и независимый консультант. Обладая более чем 25-летним опытом, 19 из которых в области цифровых изображений и развивающихся технологий, Джейн разработала методы ретуширования и улучшения лица и рисования портретов с фотографий, которые широко используются фотографами и цифровыми художниками во всем мире через ее классы, онлайн-обучение и образовательные продукты.Вы можете узнать больше на ее сайте.
Как использовать инструменты Photoshop Dodge, Burn и Sponge
Инструменты Photoshop: осветление, затемнение и губка — отличный способ сместить фокус фотографии, которая получилась не так, как вы надеялись. Они основаны на классических методах фотолаборатории, используемых для исправления недоэкспонированных или переэкспонированных участков фотографии.
Проще говоря, инструмент «Губка» насыщает или обесцвечивает область, тогда как инструмент «Затемнение» затемняет, а инструмент «Осветление» — светлее.Но прежде чем приступить к этим элементам управления, вам следует знать несколько вещей:
- Осветление, затемнение и губка — это методы деструктивного редактирования. Это означает, что изменения применяются непосредственно к изображению. По этой причине лучше не работать с фоновым слоем. Создание дубликатов слоев и работа с ними позволит вам избавиться от ошибок, если вы зайдете слишком далеко.
- Эти инструменты представляют собой кисти, то есть вы «рисуете» ими. Вы можете увеличить или уменьшить кисть, нажав клавиши ] и [ соответственно.
- Закрашивание области приведет к затемнению или затемнению. Закрашивание области, которая была затемнена или затемнена, повторно применит эффект к окрашиваемым пикселям.
- Сочетание клавиш для доступа к этим инструментам — это буква o .
Обзор инструментов Dodge, Burn и Sponge в Adobe Photoshop
СкриншотВыберите фоновый слой на панели «Слои» и создайте дубликат слоя. Мы не хотим работать с оригиналом из-за разрушительного характера этих инструментов.
Затем выберите кнопку инструмента Dodge в строке меню. Если вам нужно использовать инструмент Burn или Sponge, выберите крошечную стрелку в правом нижнем углу кнопки, затем выберите соответствующий инструмент.
Если вам нужно осветлить область, выберите инструмент Dodge. Если вам нужно затемнить область, выберите инструмент затемнения. Если вам нужно смягчить или увеличить цвет области, выберите инструмент «Губка».
У каждой опции есть свой набор опций. Вот краткое изложение каждого:
- Параметры инструментов Dodge и Burn. Есть три диапазона: тени, средние тона и светлые участки. Каждый выбор будет влиять только на область, попадающую в выбранную вами категорию. Ползунок «Экспозиция» со значениями от 1% до 100% устанавливает интенсивность эффекта. По умолчанию 50%. Это означает, что если средние тона установлены на 50%, то только средние тона будут затемнены или осветлены максимум на 50%.
- Параметры инструмента «Губка»: Доступны два режима: «Обесцветить» и «Насыщение». Desaturate снижает интенсивность цвета, а Saturate увеличивает интенсивность цвета окрашиваемой области.Поток немного другой. Значение варьируется от 1% до 100% и относится к тому, как быстро применяется эффект.
В случае с этим изображением я хочу осветлить башню, поэтому я выбрал инструмент Dodge.
Использование инструментов Dodge и Burn в Adobe Photoshop
СкриншотКогда я рисую, я стараюсь относиться к своему предмету как к книжке-раскраске и оставаться между линиями. В случае с башней я замаскировал ее на дублированном слое, который назвал Dodge. Использование маски означает, что кисть не может воздействовать на области за пределами линий Башни.
Затем я увеличил масштаб Башни и выбрал инструмент Dodge. Я увеличил размер кисти, выбрал средние тона для начала и установил экспозицию на 65%. Оттуда я закрасил башню и добавил некоторые детали. Мне понравилась яркая площадка наверху башни. Чтобы выразить это больше, я уменьшил экспозицию до 10% и закрасил еще раз.
Затем я переключил Диапазон на Тени, увеличил масштаб основания Башни и уменьшил размер кисти. Я также уменьшил экспозицию примерно до 15% и закрасил теневую область у основания Башни.
Использование инструмента «Губка» в Adobe Photoshop
СкриншотВ правой части изображения между облаками виден бледный цвет, связанный с заходящим солнцем. Чтобы сделать его более заметным, я продублировал фоновый слой, назвал его «Губка» и затем выбрал инструмент «Губка».
Обратите особое внимание на порядок наложения слоев. Слой My Sponge находится ниже слоя Dodge из-за замаскированной башни. Это также объясняет, почему я не дублировал слой Dodge.
Затем я выбрал режим Saturate, установил значение Flow на 100% и начал рисовать. Имейте в виду, что по мере того, как вы закрашиваете какую-либо область, цвета этой области будут становиться все более насыщенными. Когда вы будете удовлетворены изменениями, отпустите кнопку мыши.
Photoshop — это тонкость. Вам не нужно вносить кардинальные изменения, чтобы сделать часть фотографии «яркой». Не торопитесь, чтобы изучить изображение, разработать стратегию и не торопитесь, чтобы избежать «перепроизводства» и изображения.
Спасибо, что сообщили нам!
Расскажите, почему!
Другой Недостаточно подробностей Сложно понятьКак использовать Осветление и затемнение цвета в Photoshop (шаг за шагом!)
Вашим фотографиям не хватает яркости или атмосферы? Color Dodge — отличный способ добавить цвета и контраста.
Вы можете использовать Color Dodge по-разному. Часто его используют в сочетании с Color Burn, но мы начнем с Color Dodge.
Как использовать Color Dodge в Photoshop
Этот урок отлично подходит для фотографий с источником света. Это может быть солнце, лампочка или свеча.
Я воспользуюсь этой фотографией, и мы сделаем так, чтобы свет стал ярче.
Шаг 1. Кривые
Во-первых, мы немного вернем основные моменты. Я также хочу, чтобы они выглядели теплее.
Щелкните значок «Добавить заливку или корректирующий слой» и выберите «Кривые». Это добавит новый слой, и появится панель «Кривые».
Откройте раскрывающееся меню RGB. Выберите «Красный».
Слегка потяните верхнюю точку крепления влево. Это затемнит светлые участки и добавит немного красного.
Если бы вы потянули точку привязки вниз, то добавились бы голубые тона.
Затем выберите «Зеленый» и «Синий» и сделайте то же самое.В моем примере мне пришлось потянуть их вниз, чтобы сделать светлые участки более теплыми.
Это зависит от изображения, с которым вы работаете, и от того, как вы хотите получить результат: теплее или прохладнее.
Шаг 2. Используйте стиль слоя для защиты теней
Curves влияет на все области изображения, включая тени. Я хочу, чтобы были затронуты только основные моменты.
Мы можем сделать это в окне опций стиля слоя.
Alt + двойной щелчок по слою Curves. Появится диалоговое окно.
Мы собираемся использовать нижний слайдер под названием «Базовый слой».
Alt + щелкните черный треугольник и перетащите его вправо до упора. Маленький треугольник должен разделиться пополам.
Теперь «Кривые» влияют только на светлые участки изображения.
Шаг 3: маска слоя
Используйте маску слоя, чтобы удалить области, на которых вы не хотите, чтобы свет был затронут.
Выберите миниатюру маски слоя «Кривые».
Выберите инструмент «Кисть» и закрасьте изображение черным цветом. Вы увидите изменение маски.
Белые области подвержены эффекту кривой, а черные — нет.
Шаг 4. Изменение режима наложения
Теперь добавим яркости свету. Сначала щелкните значок «Создать новый слой».
Установите режим наложения Color Dodge и Fill примерно на 60%.
Выберите инструмент «Кисть» и, удерживая Alt, щелкните цвет в светлых областях изображения.
Это сделает этот цвет вашим цветом кисти. Установите Flow кисти на 10%.
Начните рисовать вокруг источника света, чтобы смешать цвета и создать дымку и световые блики. Поэкспериментируйте с разными цветами и размерами кистей.
Шаг 5: Смешивание цветов
Используйте шаг 2 еще раз для лучшего смешивания цветов в тенях и светлых участках. Просто Alt + дважды щелкните миниатюру нового слоя. Только не перетаскивайте ползунки так далеко.
Шаг 6. Добавьте маску слоя
С помощью маски мы можем сделать эффект еще лучше.Убедитесь, что выбран новый слой. Щелкните значок «Добавить маску слоя». Появится эскиз.
Убедитесь, что миниатюра маски выбрана, и начните рисовать черным цветом на фотографии.
Установите Flow кисти обратно на 100%. Процесс такой же, как на шаге 3.
Удалите участки, на которых вы слишком много рисовали или где они не выглядят правильно. По большей части это личный вкус.
Шаг 7: затемните и раскрасьте тени
Наконец, чтобы добавить выразительности, затемним тени.
Щелкните значок «Добавить новую заливку или корректирующий слой» и выберите «Уровни». Появится панель «Уровни».
Убедитесь, что в раскрывающемся меню RGB выбрано значение RGB. Перетащите средний треугольник вправо, чтобы затемнить тона.
Теперь добавим теплый и холодный контраст. Выберите «Красный» в раскрывающемся меню RGB и сдвиньте средний и левый треугольники вправо. Как далеко — решать вам.
Шаг 8: Защитите основные моменты
Мы будем использовать стиль слоя, чтобы применить эффект только к теням и защитить светлые участки.Alt + двойной щелчок по миниатюре слоя.
На этот раз нажмите Alt + щелкните белый треугольник и сдвиньте его влево.
Вот и все. Color Dodge, чтобы играть со светом на ваших фотографиях.
Как использовать Color Dodge и Color Burn
Color Dodge может намного больше, особенно в сочетании с Color Burn. Вот как можно добавить цвета к своим фотографиям.
Для начала используйте такую фотографию с нейтральными цветами. Это упрощает эксперименты.
Шаг 1. Добавьте сплошные цветные слои
Во-первых, нам нужно добавить два новых сплошных цветных слоя. Нажмите «Добавить новую заливку или корректирующий слой» и выберите «Сплошной цвет».
Вы можете выбрать любой цвет, но лучше всего подходят противоположности.
В моем примере я использовал красный и голубой. Но вы можете использовать зеленый и оранжевый или синий и желтый.
Шаг 2: Установите режимы наложения
Теперь установите режимы наложения. Затемнение цвета воздействует на темные области, а Осветление — на более светлые.
Я установил красный слой на Color Burn и голубой слой на Color Dodge. Ваше изображение будет выглядеть так.
Чтобы все выглядело правильно, нужно сделать всего одно. Установите Заливку обоих слоев примерно на 15%.
Вы увидите, что рыжие волосы модели сейчас действительно выделяются. Кроме того, он добавляет немного больше контраста и цвета всему изображению.
Шаг 3. Защитите тени или светлые участки
Но есть проблема.Основные моменты на блузке модели растрепаны и выглядят некорректно.
Пора защитить эти области от эффекта.
Alt + двойной щелчок по миниатюре любого слоя. В моем случае слой Color Dodge.
Затем, Alt + щелкните по одному из треугольников нижнего ползунка. Черный защищает тени, а белый защищает светлые участки.
Вот и все. Мгновенный удар добавлен к вашей фотографии! Дважды щелкнув слои Solid Color, вы все равно можете изменить цвет и попробовать другие настройки.
Заключение
Color Dodge и Color Burn — простые, но мощные инструменты для цветокоррекции ваших фотографий и игры со светом. Вы можете использовать этот метод для пейзажей, портретов или уличных фотографий.
Не забудьте снизить уровень заполнения примерно до 20 процентов, чтобы оно работало.
После этого вы можете настроить параметры непрозрачности и стиля слоя для получения идеального вида с градуировкой цвета.
Хотите стать профессионалом в редактировании? Попробуйте наш курс «Легкое редактирование с помощью Lightroom»!
Хотите больше? Попробуйте наш курс творческой обработки в Photoshop
Это 30-дневный творческий фотографический проект, которым вы можете заниматься дома, используя базовое оборудование.



 Затем переместите точку, расположенную посередине кривой, как это показано на картинке снизу.
Затем переместите точку, расположенную посередине кривой, как это показано на картинке снизу. Это означает, что изменения применяются непосредственно к изображению. Если вы собираетесь использовать эти инструменты, не работайте над оригиналом; дублировать слои по мере продвижения по процессу. Таким образом, если что-то пойдет не так, вы можете бросить слой.
Это означает, что изменения применяются непосредственно к изображению. Если вы собираетесь использовать эти инструменты, не работайте над оригиналом; дублировать слои по мере продвижения по процессу. Таким образом, если что-то пойдет не так, вы можете бросить слой.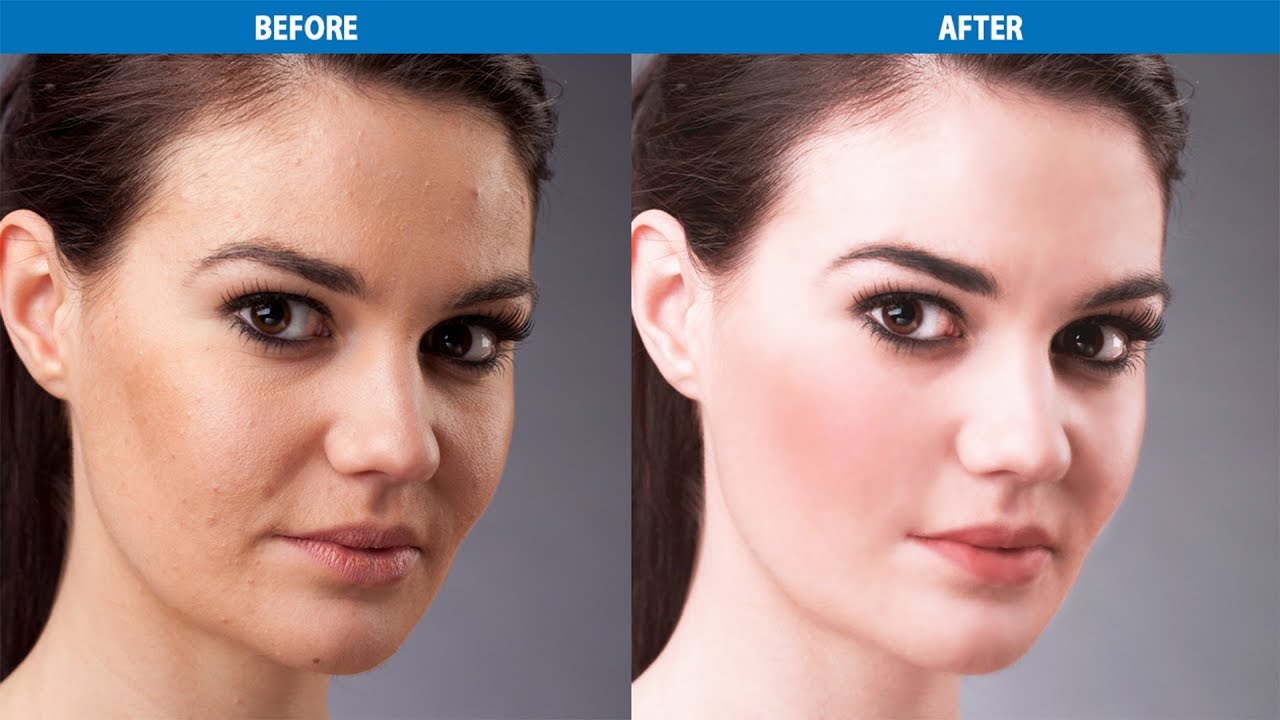 Эти два значка предназначены для тех из вас, кто использует графический планшет, а не мышь, для рисования.
Эти два значка предназначены для тех из вас, кто использует графический планшет, а не мышь, для рисования.