Двойная экспозиция в Photoshop за 12 шагов

Фотограф-сюрреалист Piotr Skoczylas однажды понял, что хочет, чтобы его фотографии были чем-то большим, чем просто щелчок затвора. Он долго экспериментировал, пока не создал что-то, что ему действительно понравилось, и с чем он смог эмоционально связаться.
Вот пошаговый разбор создания портрета от Piotr Skoczylas в стиле двойной экспозиции в Photoshop.

Мы все делали то, о чем сожалеем; мы все делали ошибки. Но что происходит, когда мы этого не осознаем? (пустое пространство между зданиями). Что если все мысли (улица с автомобилями) — это неправильные мысли, которые ведут нас в никуда?
Это только моя личная интерпретация. Интересно, как одна картина может рассказать так много историй.
1 Откройте базовые изображения
Вот две базовые фотографии, которые использовались для создания изображения:


2 Наложение снимков

![]()
Размещаем фотографии так, чтобы пространство между зданиями находилось посередине головы модели. Изменяем режим смешивания на экран.
3 Обесцвечивание

Для этого можно использовать комбинацию клавиш Ctrl+Shift+U или корректирующий слой Цветовой тон/Насыщеность, если не хотите полностью удалять информацию о цвете.
4 Правильный контраст

Добавьте пару кривых, корректирующих слои и корректирующих контраст. Используйте разные корректировки для каждого слоя, так как вам нужно иметь отдельный контроль над каждым снимком.
5 Маски

Создайте маску на снимке с фоном и замаскируйте ненужные части изображения.
6 Добавление деталей

Используйте мелкие детали, которые добавят смысл и подчеркнут композицию. В примере использованы птицы. Вы можете найти много подходящих снимков в интернете или использовать собственные фотографии.
Обычно, когда вы делаете такую фотографию меньше, она выглядит резче, чем остальная часть вашей иллюстрации. Желательно использовать лёгкое размытие, чтобы мелкие детали не выбивались из композиции.
7 Добавьте текстуру и свет

Найдите подходящий снимок свечения или нарисуйте его самостоятельно. Снова измените режим смешивания на Screen (Экран). Маской скройте всё лишнее. Используйте мягкую кисть и просто скрывайте ненужные детали.
8 Отрегулируйте контраст и цвет

Поиграйте с кривыми и цветовым балансом, чтобы отрегулировать контрастность и цвета изображения.
Если вы убрали цвет в шаге №3, сейчас можно сделать фоторафию более интересной. Добавьте в тени синих тонов, а в яркие участки жёлтый. Это добавляет атмосферу и делает фото более контрастным.
9 Добавьте другое изображение для большей драматичности и глубины

Чтобы добавить дополнительную глубину, я добавил свое собственное изображение размытых капель дождя. Я поместил его поверх своего изображения и изменил режим смешивания на Screen. В качестве необязательного шага вы можете создать корректирующий слой с обтравочными кривыми, чтобы они влияли только на это изображение, и отрегулировать контрастность, чтобы снимок стал немного темнее.
10 Сгладить изображение и повысить его резкость

Для этого я использую фильтр цветовой контраст. Он применяется к объединённому слою. Для этого выделите верхний слой и нажмите Ctrl+Alt+Shift+E. Примените к нему Фильтр – Другое – Цветовой контраст. Установите радиус таким, чтобы контуры элементов были чётко различимы, и при этом края оставались максимально резкими. Выберите режим наложения «Мягкий свет» или «Перекрытие».
11 Обрезка изображения

Мне нравится квадратное соотношение сторон в этой конкретной работе. На этой фотографии так много элементов, что такая обрезка позволит не отвлекаться на фон.
12 Всё готово

Вот вид оригинального снимка против окончательного изображения:

Об авторе: Piotr Skoczylas — фотограф-сюрреалист, работающий в Лондоне.
Следите за новостями: Facebook, Вконтакте и Telegram
photar.ru
Двойная экспозиция в фотографии — что это?
Поделиться статьёй:
Техника представляет собой объединение двух отдельных снимков в один кадр. Цель — создание иллюзии того, что два снимка составляют единое целое. Изначально являясь технической оплошностью, она постепенно эволюционировала в художественный прием с мощнейшим творческим потенциалом. И сегодня ее популярность в области художественной фотографии подскочила до небес. Причем она пользуется спросом не только не только среди профессиональных фотографов. К ней прибегают также дизайнеры и художники, чтобы с ее помощью создавать интересные абстрактные картины. Сегодня мы решили посвятить вас в тонкости двойной экспозиции, немного рассказав об истории ее появления, метаморфозах, целях, способах достижения и многом другом.
Содержание статьи:
Становление двойной экспозиции как художественного приема
Свое начало она берет еще в далеких временах старых добрых пленочных фотоаппаратов. Чтобы сделать фото с таким эффектом, не требовалось особых усилий: нужно было два раза прокрутить кнопку «пуск», не прокручивая при этом пленку. Вуаля! Волшебный кадр готов! Конечно, снимки такого типа были очень спонтанными, итог от совмещения кадров таким образом было почти невозможно предсказать. Ведь кто знает, насколько выигрышным в итоге станет сочетание. У фотографа была одна возможность: заранее проанализировать вероятный результат путем предположения о том, насколько хорошо будут гармонировать эти два кадра. Однако этого было мало для стопроцентного прогноза. Слишком многое в этом случае зависело от того, как поведет себя пленка. Но, как всем известно, в несовершенствах часто и скрыта подлинная красота. И совмещенные кадры могли стать ее настоящим воплощением. При взгляде на самые удачные плоды этой изначально экспериментальной техники, талантливые фотохудожники не могли не увидеть в ней необъятные творческие перспективы.
С течением времени появилась возможность контролировать процесс создания таких изображений до последней мелочи. Этой возможностью стал фотошоп, в котором для контроля процесса созданы все необходимые условия. Конечно, в этом способе есть и минусы: хотя для создания идеального кадра имеются все условия, того волшебного эффекта случайности, который появляется на пленочных фотографиях, уже не будет. Впрочем, в любом способе есть свои плюсы и минусы. Вы можете лишь выбрать тот, который подходит вам больше всего. Фотошоп сегодня доступен каждому, пленочные фотоаппараты никогда не уйдут в прошлое, а цифровые сегодня весьма стойко держатся на пике популярности.
Двойная экспозиция и ее роль в искусстве
Учитывая техническую простоту приема и огромный простор для творчества, который он при этом предоставляет, его огромная популярность во многих сферах искусства закономерна.
Например, его очень широко применяют в создании кинопостеров. При хорошей идее совмещенные фотографии могут быть связаны ассоциативно или по смыслу. Кроме того, фотографии в таких случаях прекрасно дополняют друг друга, создавая очень красивую и содержательную композицию.
С неменьшим энтузиазмом к эффекту прибегают в ходе создания обложек музыкальных альбомов.
Двойная экспозиция на обложках книг — явление, которое также можно заметить довольно часто.
Широко применима она и в разного рода рекламных компаниях, в том числе в области социальной рекламы.
Использование эффекта будет беспроигрышным способом продемонстрировать внутренний мир и переживания человека.
А если цель фотографии — подчеркнуть гармонию человека и природы, он снова станет незаменимым помощников в этом.
Самые известные фотографы, работающие в этой технике
Двойная экспозиция — прекрасный способ подчеркнуть противоречивость в характере каких-либо явлений, продемонстрировать многозначность и глубину кадра. Самые удачные работы в технике — это средоточие таинственности, двусмысленности и аллегоричности. Наш мир хаотичен и неуловим, он постоянно меняется и куда-то стремится. Что может подчеркнуть это в фотографии лучше, чем использование эффекта двойной экспозиции? Неудивительно, что талантливые фотографы выбирают для своих работ именно этот способ съемки. Для нашего материала мы отобрали пятерку лучших мастеров, снимающих в этой технике. Полюбуйтесь на их волшебные работы! Кто знает, возможно, они станут для вас источниками вдохновения.
- Никита Петров
Этот талантливый фотограф живет с Санкт-Петербурге. Работает исключительно в технике двойной экспозиции. Снимает на разные камеры и, как любой настоящий художник, находится в перманентном творческом поиске.
2. Константин Наумов
Работы фотографа удивительно многогранны и глубоки. Суть его работ нужно постигать неторопливо и вдумчиво, и только тогда вам откроются все их смысловые грани.
3. Анета Иванова
Фотограф из Болгарии. Осваивать науку фотографии она начала еще в детстве, когда ей было всего 13 лет, причем делала это своими силами. Ее главный интерес — жанр портрета, в котором она активно использует технику двойной экспозиции, и делает это весьма успешно.
4. Гийом Зюли
Заслуженно известный фотограф из Франции, который долгое время сотрудничает с самыми популярными представителями прессы страны: Le Monde, Telerama, Liberation. Одним из его самых известных и сильных фотопроектов является «Двойная экспозиция: фотография и память». Зюли ведет над ним работу с 1996 года. Идея, которую он избрал для проекта, — город как хранилище воспоминаний. Больше десяти лет он ведет эту работу, снимая разные города в технике двойной экспозиции. Гений работает только с черно-белой высокочувствительной пленкой. Работы художника участвуют в самых престижных выставках по всему миру.
5. Андре де Фрейтас
Молодой и популярный фотограф из Перу. Его также знают под псевдонимом Megatherium. Поскольку он является бакалавром компьютерной анимации, у него есть возможность с успехом применять свои знания в творчестве. Он говорит, что его вдохновляют такие мастера, как Райан Шуд, Дэймон Лоубл и Райан Пфлуджер. В круг его профессиональных интересов входят портрет, кинематография и мир моды.
Способы создания двойной экспозиции
Создание двойной экспозиции при помощи фотоаппарата
1. Сделайте фото для силуэта. Обратите внимание, что его фон должен быть равномерным, чистым и не слишком ярким.
2. Выберите подходящую структуру для заполнения. Для нее также предпочтителен чистый и неброский по цвету фон.
3. Включите фотоаппарат и приготовьте снимок с силуэтом, который был сохранен раньше. Зайдите в настройки фотоаппарата и выберите в них режим двойной (или многократной) экспозиции.
4. Оставьте камеру в режиме просмотра фотографии и направьте ее на структуру. Нужно совместить снимки и разместить текстуру внутри силуэта.
5. Теперь вам осталось только произвести съемку с выбранными параметрами, а фотоаппарат сам произведет совмещение фотографий.
Создание двойной экспозиции при помощи фотошопа
Как мы уже упоминали выше, фотографы могут без труда воспроизвести этот эффект на снимках, не прибегая для этого к особым техническим ухищрениям. При помощи своего фотоаппарата, причем как пленочного, так и цифрового, если он имеет в настройках подобную функцию. Финальный эстетический эффект будет зависеть от вашего таланта, но чисто технически это не представляет никакой сложности. А как же создать эффект двойной композиции в программе фотошоп? Об этом мы сегодня и поговорим.
Пошаговая инструкция:
Шаг первый
Сначала нужно выделить объект на исходном изображении (портрете). Для этого обведите лицо контуром при помощи инструмента «перо».
Шаг второй
Теперь необходимо грубо обвести контур вокруг линии волос модели на изображении, углубившись на несколько пикселей вниз. Это поможет вам избежать выделения заднего фона между волосками.
Шаг третий
Нарисуйте контур вокруг лица на фото. Замкните его на начальной точке. По готовому контуру щелкните правой кнопкой мыши и выберите в появившемся окне опцию под названием «образовать выделенную область», далее установите «радиус растушевки».
Шаг четвертый
На данном этапе подкорректируем грубую линию вокруг волос. Выбираем «Выделение-Уточнить край». Появится окно настроек. Измените в нем радиус определения краев, включив в настройках «сдвиг края». Это нужно для преобразования линии контура в активное выделение.
Шаг пятый
Расширьте края области, которая была выделена. Это добавит части заднего фона вокруг лица. Выберите опцию «удалить уточнения». Она представляет собой иконку с изображением кисточки в настройках опции «уточнить край», затем с помощью этого инструмента прокрасьте нежелательные области заднего фона.
Шаг шестой
Выберите инструмент «уточнить радиус». С его помощью нужно будет прокрасить линию волос вокруг контура. Это нам нужно сделать для того, чтобы захватить волоски, еще не вошедшие в контур, выделенный ранее.
Шаг седьмой
Сделайте копию выделения, потом наложите его на новый слой. Новый слой создайте ниже того, на котором выделен контур лица. Затем сделайте его заливку белым цветом, чтобы отделить таким образом портрет модели.
Шаг восьмой
Откройте картинку с изображением пейзажа и перетащите его на документ, с которым мы уже работаем. Слой с изображением пейзажа поместите поверх других. Затем щелкните по миниатюре, на которой выделен портрет. В результате выделение вокруг портрета станет активно. После этого добавьте слой-маску к слою с изображением пейзажа, чтобы выделить часть пейзажа, расположенную по контуру портрета.
Шаг девятый
На данном этапе нам потребуется отменить миниатюры слоя и слоя-маски. Это даст нам возможность перемещать картинку с изображением пейзажа и масштабировать ее, делая это независимо от слой-маски, а потому маска будет сохранять прежнее положение. А мы тем временем подберем наиболее подходящую композицию для желаемого эффекта, трансформируя пейзаж по своему усмотрению.
Шаг десятый
Продублируйте слой, на котором выделен портрет. Перенесите дубликат слоя на самый верх, расположив его поверх всех прочих слоев. Примените коррекцию «уровни», далее — «изображение-коррекция-уровни». Постепенно начинайте затемнять изображение, смещая бегунки Входных и Выходных значений.
Шаг одиннадцатый
Измените режим наложения для дубликата слоя на «Осветление», чтобы добиться прозрачности затемненных участков лица. Скорректируйте непрозрачность слоя.
Шаг двенадцатый
Добавьте к слою с портретным изображением слой-маску. При помощи мягкой и большой кисти, имеющей черный цвет, прокрасьте отдельные участки для совмещения. Прокрашивая кистью черного цвета, мы скрываем фрагменты портрета, а прокрашивая кистью белого цвета, наоборот, восстанавливаем участки, которые были скрыты ранее.
Шаг тринадцатый
Выберите на изображении образец светлого оттенка и произведите замену белого заднего фона на тот оттенок, который вы выбрали для него. В этом вам поможет инструмент под названием «Пипетка». Выберите с его помощью нужный оттенок. После этого перейдите на слой с белой заливкой, чтобы осуществить заливку.
Шаг четырнадцатый
Как видите, часть портретного силуэта имеет в своей верхней части странную форму, которая выглядит некрасиво. Но это можно исправить. Просто выберите наиболее подходящий оттенок с заднего фона и прокрасьте мягкой кистью на новом слое этот участок.
Шаг пятнадцатый
Добавьте новый корректирующий слой, поместив его поверх всех остальных. Это позволит скрыть краски на картинке. Скорректируйте прозрачность слоя приблизительно до тридцати процентов.
Шаг шестнадцатый
Далее идет добавление еще одного корректирующего слоя под названием «Уровни». К нему нужно прибегнуть, чтобы контраст светотеней стал лучше.
Шаг семнадцатый
Вот мы с вами добрались до последнего шага на пути к финишу. Добавьте корректирующий слой «Край градиента». Это поможет создать стиль отдельных тонов. В данном конкретном уроке для бликов от света использован светло-бежевый оттенок, для средних тонов — не очень яркий коричневый, для теней — темно-синий. Обязательно измените режим наложения для этого слоя с «Карты градиента» на «Цветность».
В двойной экспозиции скрыт поистине необъятный простор для вашего творчества. Главное — выбрать для себя наиболее подходящий способ ее создания. И вперед, к новым творческим вершинам!
Поделиться статьёй:
top100photo.ru
Эффект двойной экспозиции в Photoshop / Фотошоп-мастер
Обычно эффект двойной экспозиции применяют фотографы, при этом ничего не используя, кроме своего фотоаппарата, с помощью которого они объединяют две различные фотографии, чтобы создать абстрактное и сюрреалистичное изображение. Тем не менее, мы также можем воспроизвести данный эффект в программе Photoshop, что даст нам дополнительные возможности для проведения коррекции и создания эффекта. Выполняя пошагово данный урок, вы самостоятельно создадите эффект двойной экспозиции. Мы совместим вместе две фотографии, используя обтравочные маски и технику работы с масками.
Эффект двойной экспозиции популярен не только среди фотографов, эту технику могут использовать художники и дизайнеры для создания красивых абстрактных картин. Вы можете увидеть данный эффект в реальности на обложках альбомов, а также когда начинают идти титры популярных ТВ сериалов. Сегодня мы сфокусируемся над имитацией традиционного эффекта в программе Photoshop. Это относительно простой процесс, тем не менее, конечный результат в большинстве случаев будет зависеть от того, насколько хорошо две исходные фотографии дополняют друг друга. Для вдохновения, вы можете посмотреть работы с эффектом двойной экспозиции на сайте Pinterest.
Итоговый результат

Самая распространённая комбинация фотографий – это портрет + сцена с природой, поэтому, я подобрал отличные изображения на стоковых ресурсах. Вначале, я подобрал женский профиль на сайте Stockvault.net. Постарайтесь подобрать портрет с чистым задним фоном, в противном случае, вам будет сложно выделить объект. Второе изображение, которое я подобрал на сайте Unsplash.com – это красивый пейзаж. Одно из преимуществ создания данного эффекта в программе Photoshop – это то, что вы можете экспериментировать с различными изображениями, чтобы подобрать наиболее подходящие друг к другу изображения, поэтому, скачайте несколько исходных изображений, чтобы увидеть, какое из них подходит друг к другу наилучшим образом!

Шаг 1
Вначале выделите объект на исходном изображении. С помощью инструмента Перо  (Pen tool), создайте контур вокруг женского профиля.
(Pen tool), создайте контур вокруг женского профиля.

Шаг 2
Грубо обведите контур вокруг волос модели, углубляясь на несколько пикселей женского профиля, чтобы избежать выделения заднего фона между волосками.

Шаг 3
Создайте контур вокруг изображение модели, замкнув контур на исходной точке. Щёлкните правой кнопкой по созданному контуру и в появившемся окне, выберите опцию Образовать выделенную область (Make Selection), далее, установите Радиус растушёвки (Feather Radius) 0,5рх.

Шаг 4
Теперь давайте поработаем над коррекцией созданной грубой линией контура вокруг волос модели. Итак, идём Выделение – Уточнить край (Select > Refine Edge) и в появившемся окне настроек, измените радиус Определения краёв (Edge Detection Radius), включая настройку Сдвига края (Shift Edge), чтобы преобразовать контурную линию в активное выделение.

Шаг 5
Расширение краёв выделенной области, также добавит фрагменты заднего фона вокруг лица модели. Выберите инструмент Удалить уточнения (Erase Refinements Tool), это иконка с кистью в настройках инструмента Уточнить край (Refine Edge), а затем с помощью данного инструмента, прокрасьте поверх каких-либо нежелательных участков заднего фона.

Шаг 6
Поменяйте кисть на инструмент Уточнить радиус (Refine Radius tool). Далее, с помощью данного инструмента, прокрасьте вокруг контурной линии волос, чтобы захватить любые волоски, которые ещё не вошли в контур выделенной области.
Примечание переводчика: В настройках инструмента Уточнить край (Refine Edge) имеется две кисти, Уточнить радиус (Refine Radius Tool) и Удалить уточнения (Erase Refinements Tool).

Шаг 7
Скопируйте созданное выделение, а затем вклейте на новый слой. Создайте новый слой ниже слоя с выделенным женским профилем, залейте этот слой белым цветом, чтобы отделить портрет модели.

Шаг 8
Откройте стоковое изображение с пейзажем, переместите данное изображение на наш рабочий документ, расположив слой с пейзажем поверх всех остальных слоёв. Удерживая клавишу Ctrl+щёлкните по миниатюре слоя с выделенным портретом модели, чтобы загрузить активное выделение вокруг изображения модели. Далее, добавьте слой-маску к слою с пейзажем, чтобы выделить пейзаж по контуру портрета.

Шаг 9
Отмените связь между миниатюрой слоя и миниатюрой слой-маски. (Примечание переводчика: щёлкните мышкой по звеньям цепи между миниатюрами). Данное действие позволит перемещать и масштабировать изображение пейзажа независимо от своей слой-маски, поэтому, маска останется в прежнем положении, в то время, как мы подберём наилучшую композицию для нашего эффекта, трансформируя пейзаж.

Шаг 10
Продублируйте слой с выделенным портретом модели. Переместите дубликат слоя наверх, расположив поверх всех слоёв. Далее, примените коррекцию Уровни (Levels), идём Изображение – Коррекция – Уровни (Image > Adjustments > Levels). Начните затемнять изображение, смещая бегунки Входных и Выходных значений (Input and Output levels).

Шаг 11
Поменяйте режим наложения для дубликата слоя на Осветление (Screen), чтобы затемнённые участки женского профиля стали прозрачными. Изображение, которое мы затемнили Уровнями (Levels), стало похоже на полупрозрачное приведение, это можно исправить с помощью коррекции непрозрачности слоя.

Шаг 12
Добавьте слой-маску к слою с полупрозрачным портретом похожим на приведение и с помощью большой мягкой кисти чёрного цвета, прокрасьте отдельные участки для совмещения. Прокрашивая чёрной кистью на слой-маске, мы скрываем участки портрета, в то время, как прокрашивание белой кистью восстанавливает скрытые участки.

Шаг 13
Отберите образец светлого оттенка с изображения, а затем замените белый задний фон на оттенок, который вы отобрали.
Примечание переводчика: с помощью инструмента Пипетка (Eyedropper), отберите образец оттенка. Далее, перейдите на слой с белой заливкой, чтобы выполнить заливку.

Шаг 14
Отдельная часть силуэта изображения имеет странную форму в верхней части головы, где мы проводили коррекцию выделения, однако, это можно исправить путём отбора цветового оттенка с заднего фона и прокрашивания мягкой кистью на новом слое.
Примечание переводчика: автор создаёт новый слой поверх слоя с заливкой (Шаг 13), далее, автор подбирает образец цветового оттенка, чтобы совместить верхнюю часть с задним фоном и прокрашивает мягкой кистью. Если ещё есть участки, которые необходимо исправить, кроме верхней части изображения, то также используйте мягкую кисть.

Шаг 15
Добавьте новый корректирующий слой Чёрно-белый (Black & White) поверх всех остальных слоёв, чтобы скрыть краски изображения. Уменьшите непрозрачность данного корректирующего слоя до, примерно, 30%.

Шаг 16
Далее, добавьте корректирующий слой Уровни (Levels), чтобы улучшить контраст светотеней.

Шаг 17
В заключение, добавьте корректирующий слой Карта градиента (Gradient Map), чтобы создать стиль раздельных тонов. Я использовал светло-бежевый оттенок #e2d9d1 для световых бликов, приглушённый коричневый оттенок #52463b для средних тонов и тёмно-синий оттенок #0e1133 для теней. Поменяйте режим наложения для данного корректирующего слоя Карта градиента (Gradient Map) на Цветность (Color).


Итоговое изображение представляет эффект двойной экспозиции и отлично смотрится с дополнительными корректирующими слоями. Чёткие линии силуэта реально выделяются от заднего фона в то время, как дополнительный слой с нежным полупрозрачным портретом дополняет детали лица. В отличие от традиционной техники использования фотоаппарата, данную картину всё же можно изменить и скорректировать, что позволяет экспериментировать с различными комбинациями задних фонов и видеть результат в течение всей вашей работы над картиной.
Надеюсь, что вам понравился данный урок.
Итоговый результат

Автор: Chris Spooner
photoshop-master.ru
Создаем эффект двойной экспозиции в Фотошоп / Фотошоп-мастер
Интро к популярному сериалу «Настоящий детектив» заставило многих начать говорить об эффекте двойной экспозиции. Я сделал этот урок, чтобы добиться максимального сходства с оригинальным эффектом. Надеюсь, вам понравится!
Скачать архив с материалами к уроку
Я недавно заметил, что эффект двойной экспозиции получил невероятную популярность в интернете. Эта техника уже не нова, но ее начали активно обсуждать с первых дней после выхода фильма. Суть техники заключается в следующем — если вы сделали фото и, не перемотав пленку, сделали еще один снимок, получится двойная экспозиция. Два снимка в одном. Многие цифровые камеры позволяют симулировать этот эффект.
Финальный результат:

Мы уже годами применяли подобный подход в Photoshop, когда два снимка объединяются при помощи режима наложения Экран (Screen) или Замена светлым (Lighten). Это создает симуляцию двух проекторов, перекрывающих друг друга. Конечно, не обязательно знать об этой истории для создания подобных эффектов.
Возвращаясь к сериалу, в его интро эффект был применен для видео, но именно это возродило популярность двойной экспозиции. (Снова повторюсь, он уже не новый, но резко стал популярен). Я видел множество уроков на эту тему, некоторые хорошие, а некоторые бесполезные. Я хочу предложить вам свой метод работы с такой техникой. Я использовал оригинальный арт «Настоящего детектива» для вдохновения и детально воссоздал его с другими изображениями, но тем же стилем.
Я взял два изображения с Adobe Stock. Можете использовать свои версии или скачать фотографии с водяными знаками по ссылкам в начале урока.
Я начал с двух фотографий. Мне был нужен крупный план человека в костюме, со свободным галстуком и сильным подбородком, максимально передающий атмосферу «Настоящего детектива».

Для второй фотографии мне было нужно что-то индустриальное, с длинными вертикальными постройками, поэтому я выбрал это изображение. Я также знал, что смогу поиграть с дымом.

Шаг 1
Первое, что нужно сделать — убрать фон на фотографии с мужчиной. Используйте инструмент Быстрое выделение (Quick selection). Если не умеете пользоваться этим инструментом, вот мой урок (http://photoshopcafe.com/tutorials/refine-edge/refine-edge.htm).
(Quick selection). Если не умеете пользоваться этим инструментом, вот мой урок (http://photoshopcafe.com/tutorials/refine-edge/refine-edge.htm).
Выделите фон вокруг мужчины, используйте кнопку Alt, чтобы снять выделение с ненужных зон.

Шаг 2
Кликните по кнопке Уточнить край (Refine edge) в верхней части рабочего окна.
Установите галочку напротив пункта «Умный» радиус (Smart Radius), установите параметр Радиус (Radius) на 2-4 пикселя.
Я также установил параметр Сгладить (Smooth) на 4 пикселя (это не обязательно).
Пройдитесь кистью Уточнить радиус (Refine Selection) вокруг волос.
Для строки Вывод (Output) выберите Новый слой со слоем-маской (New Layer with Layer Mask).
Кликните ОК.

Шаг 3
Сейчас у вас должен получиться мужчина на новом прозрачном слое с маской этого слоя. Если что-то не получилось, вернитесь к шагу 2 и убедитесь, что ничего не пропустили.

Шаг 4
Разместите оба изображения на одном документе, для этого откройте вкладку с изображением 2.
Перетяните завод на вкладку с мужчиной, откроется документ с его фотографией.
Не отпуская левую кнопку мыши, перетяните фотографию завода в середину и отпустите. Изображение должно появиться на новом слое.

Результат должен выглядеть так.

Пора объединить два изображения в одно
Шаг 5
Наведите курсор на разделяющую линию между слоями.
Нажмите и удерживайте нажатой клавишу Alt. Вы увидите стрелку, направленную вниз. Кликните, чтобы «обрезать» слой по форме слоя под ним.

Шаг 6. Обрезка
Для арта, который мы создаем, потребуется только верхняя часть плеч. Давайте обрежем документ до нужного размера. Выберите инструмент Рамка (Cropping Tool).
(Cropping Tool).
Перетяните зону обрезки.
Убедитесь, что галочка Удалять отсеченные пиксели (Delete Cropped Pixels) в верхней части рабочего окна снята. Это сохранит пиксели, позволив нам подправить все позже.
Нажмите Enter, применив изменения.

Шаг 7. Работа с цветом
Сейчас в нашей фотографии очень много цвета. Финальный результат не должен так выглядеть. Однако необходимости полностью обесцвечивать изображение нет, у меня есть идея получше.
Выберите новый основной цвет, схожий с тем, который выбрал я — #e2d6b2. Можете выбрать цвет на свое усмотрение или изменить его позже.

Создайте новый слой, разместите его под всеми остальными и заполните основным цветом (Alt + Backspace). Теперь вместо пустоты у нас появился фон.

Дублируйте слой, нажав (Ctrl + J).

Перетяните дубликат, поместив его надо всеми остальными. В данный момент вы будете видеть просто заливку. Измените режим наложения на Цветность (Color). Теперь изображение получит необходимый оттенок, сохранив при этом освещенность.

Шаг 8. Смешивание и маскировка слоев
Теперь перейдем к интересному.
Выделите слой с индустриальной фотографией (слой 1). Измените его режим наложения на Замена светлым (Lighten). (Дополнительная информация для гиков: Этот режим симулирует два проектора, направленных на один экран. Один показывает верхнюю картинку, второй – нижнюю).
Вы уже можете начинать видеть этот крутой эффект.
У нас получилась настоящая двойная экспозиция, которую можно увидеть в фотоаппарате. Если это все, чего вы хотели, можете остановиться. Все последующие шаги придадут работе стиль «Настоящего детектива».

Шаг 9
Поскольку верхний слой (слой 1) является обтравочной маской, мы можем свободно перемещать его, и при этом изображение останется внутри лица. Я перетянул фотографию так, чтобы клубы дыма показывались справа.
Заметили, что силуэт головы еще виден в правой части? Давайте это исправим.

Шаг 10
Нажмите (Ctrl + L), чтобы открыть окно Уровней (Levels).
Перетяните белый ползунок, убрав тени. Вам также может потребоваться передвинуть ползунок средних тонов, как это сделал я.
Цель этого шага — сделать перекрывающиеся зоны невидимыми, для точного результата нужно будет поиграться с уровнями какое-то время. Это часть той магии, которую дают режимы наложения.

Шаг 11. Маскируем эффект
Теперь, когда мы подогнали слои, можно вернуть часть нижней половины лица и плавно смешать ее с формой верха.
(Слой 1 все еще активен). Кликните по иконке Добавить слой-маску (Add Layer Mask). Она расположена в нижней части панели Слоев (Layers panel).

Выберите мягкую черную кисть и закрасьте участок слоя-маски, чтобы скрыть слой 1 и показать нижнюю часть лица. Когда вы нарисуете черным цветом на маске, вы уберете ненужные детали завода и позволите лицу показаться. Используйте белый цвет, чтобы скрыть лицо и показать завод.

Если хотите выйти за рамки лица и расширить завод, сделайте следующее.
Можно заметить, что у нас есть маска для слоя головы (мы создали ее инструментом Уточнить край (Refine edge)). Если выбрать эту маску и закрасить ее часть белым, можно расширить границы и показать часть завода.
Используйте белый цвет, чтобы проявить дым, черный — чтобы спрятать его и подчистить зоны, в которых вы зашли слишком далеко.

Шаг 12. Растягиваем эффект
Уже сейчас работа выглядит вполне хорошо, но завод нужно слегка подправить. Давайте стянем верхнюю часть изображения для лучшего соответствия форме головы.
Выберите слой с заводом (не маску).
Нажмите (Ctrl + T) для Свободной трансформации (Free Transform).
Зажмите клавишу Shift и потяните за угол для пропорционального изменения размера.
Немного сожмите фотографию. Дымоходы должны совпадать с краями головы. Слой также можно передвинуть, кликнув и перетянув зону внутри прямоугольника.

Когда вы довольны результатом, нажмите Enter, применив все изменения.
Закрасьте часть маски, подчистив и улучшив вид, которого вы добиваетесь. Мы почти закончили с общим эффектом. Сейчас я хочу повторить винтажный эффект фильма, добавив немного цветов.

Шаг 13. Добавляем оттенок теням
Я заметил, что в оригинальном интро у теней есть красноватый оттенок.
Создайте новый слой, заполните его красным.

Измените Режим наложения (Blending Mode) на Цветность (Color).
Почти готово.

Выберите красный слой, кликните по кнопке «fx» в нижней части панели слоев. В открывшемся списке выберите Параметры наложения (Blending options).
Сейчас нам нужна секция Дополнительные параметры (Advanced Blending Mode). Видите слайдеры Наложение если (Blend If)?
Перетяните белый ползунок влево, скрыв эффект от слоя в светлых зонах фотографии. Однако, нам потребуется разделить этот треугольный слайдер.
Нажмите и удержите клавишу Alt, после чего оттяните одну из половинок слайдера.

Поиграйте со значениями слайдеров, пока не получите красный оттенок только для теней.

Сократите Непрозрачность (Opacity) на свое усмотрение, я выбрал 56%.

Шаг 14. Добавляем зернистость
Давайте добавим немного зернистости для придания «киношного» вида.
Создайте новый слой, но погодите! Зажмите клавишу Alt перед тем, как кликать по иконке Нового слоя (New Layer). Это откроет окно параметров.
Выберите Режим (Mode) Перекрытие (Overlay).
Ниже появится строчка «Выполнить заливку нейтральным цветом режима «Перекрытие»(серым 50%)» (Fill with Overlay-neutral color 50% gray). Поставьте галочку напротив этого пункта, нажмите ОК.

Сейчас вы ничего не увидите, но новый слой будет заполнен 50% серым цветом и будет иметь режим наложения — Перекрытие (Overlay). Идеальные параметры для добавления зернистости (этот эффект нельзя применять к пустому слою, поэтому мы и выполнили этот шаг).
Перейдите в меню Фильтр > Шум > Добавить шум (Choose>Filter>Noise>Add noise).
Выберите пункты По Гауссу (Gaussian) и Монохромный (Monochromatic).
Я установил Количество (Amount) на 37% (примерно). Все будет зависеть от разрешения вашей работы и желаемого эффекта.
Кликните ОК для применения шума. Можете изменить непрозрачность, если эффект кажется слишком сильным.

Шаг 15. Финальные штрихи
Я добавил небольшую надпись для придания эффекта открывающих титров сериала.
(Шрифт Avenir Next Condensed – Ulta Light).

Я решил сделать цвет не таким насыщенным, поэтому сократил непрозрачность слоя с красной заливкой.

У финального изображения должно быть больше контраста.
Создайте новый корректирующий слой — Уровни (Levels) прямо над двумя слоями с фотографиями. Нам нужно, чтобы эффект от этого слоя отражался только на фотографиях и не затрагивал фон.
«Обрежьте» выделение по нижнему слою, кликнув по маленькой иконке в нижней части панели уровней, как показано на рисунке.

У вас должен получиться примерно такой результат.

Отрегулируйте положение среднего слайдера для получения контраста в средних тонах и придания завершенного вида. Также получится более зернистый эффект.

Для финального эффекта давайте немного осветлим общий цвет. Выберите слой с основным цветом, нажмите (Ctrl + L), чтобы открыть окно Уровней (Levels). Сместите белый слайдер немного влево.

Вот так выглядит завершенная работа.
Я знаю, вы проделали много работы! Это действительно глубокий урок, затрагивающий большое количество техник, которые можно использовать для стилизации своей работы.

Такое изображение я получил при помощи тех же техник, но на этот раз более мягкой темы.

Автор: Colin Smith
photoshop-master.ru
Как сделать двойную экспозицию в Фотошопе
Двойная экспозиция – это наложение одного фото на другое, без нарушения границ целостности. Да, это очень интересный эффект, которому и будет посвящен этот урок в Фотошопе
Двойная экспозиция в Photoshop
Для начала необходимо определиться с фото, над которым мы будем работать. Мы возьмем для примера фото прекрасной певицы Ланы Дель Рей.

и мистическое изображение моря в шторм:

Прежде, чем мы начнем обрабатывать фотографию и создавать эффект двойной экспозиции, потребуется выделить и отделить певицу и вставить на чистый прозрачный фон.
Если вы не знаете, как это сделать, то можете изучить это в отдельно уроке: “Как вырезать объект в Фотошопе”
Отделяем объект (певицу) от фона и добавляем изображение моря
Так выглядит наше изображение, после того, как мы удалили фон:

Теперь, открываем в этом же проекте наше изображение с морем путем перетаскивания файла в рабочую область.

Когда картинка уже открыта, нужно сделать так, чтобы наше море отображалось только на объекте (певице). Добиться этого можно путем зажатия клавиши ALT и клику мышкой по линии между слоями (границе).

Сразу получаем подобный результат:

Уже неплохо, а это ведь только начало. Изображение нашего моря теперь не выходит за границы певицы, поэтому можно продолжать.
С помощью свободного трансформирования (CTR+T) подгоняем размеры нашего изображения с морем и перетаскиваем на желаемое место.

Создаем полупрозрачную копию объекта (певицы)
Выбираем нижний слой (с объектом – Ланой Дель Рей) и создаем его дубликат с помощью горячих клавиш CTRL+J (см. скриншот ниже).

После, нужно переместить самый первый слой (Слой 0) поверх остальных.

На этом же слое меняем режим наложения с “Обычные” на “Экран”, как показано на скриншоте ниже:

Корректируем контрастность
Как видите с контрастностью небольшая беда, но мы это исправим. Для этого, оставаясь на верхнем слое, необходимо применить корректирующий слой “Уровни”.

Появится окно, в котором с помощью ползунков настраиваем контраст, а затем находим и кликаем на значок “привязать”:

После, необходимо вернуться к палитре слоев, находясь на том же слое, кликнуть ПКМ по нему и выбрать “Объединить с предыдущим”.

Фиксируем предварительный результат и “едем” дальше.

Совмещаем объект (певицу) и изображение моря
Теперь, когда все слои уже готовы, можно приступать к финализации нашей двойной экспозиции.
Для начала создаем маску для самого верхнего слоя с объектом.

Затем берем в панели инструментов “Кисть”:

В панели настроек инструмента берем “Мягкую кисть”,

а в палитре цветов, в качестве основного, устанавливаем черный цвет.

Если вы не в первый раз на нашем сайте то должны знать, что размер кисти можно изначально не задавать, а регулировать уже во время работы благодаря квадратным скобкам, где [ – уменьшает размер кисти, а ] увеличивает.
Перез началом мы сперва немного сожмем изображение нашего моря во время шторма.
Затем проходимся инструментом по голове, открывая нужные участки изображения.

Повторяем процесс создания маски но уже со средним слоем в палитре слоев (изображение моря). После, берем точно такую же кисть и стираем ненужные участки моря с головы нашего объекта (певицы).
Кстати, вы также можете регулировать непрозрачность и силу нажатия кисти в панели настроек инструмента:

После того, как очередной слой обработан, должен получиться примерно такой результат:

Создаем фон и работаем с ним
Итак, теперь можно перейти к фону.
Для этого создаем новый прозрачный слой и помещаем его в самом низу палитры слоев:

После, благодаря горячим клавишам SHIFT+F5 открываем окно с настройками заливки. В пункте “Содержание” нужно выбрать “Цвет”. Появится инструмент пипетка, которым нужно будет кликнуть по светлому участку моря возле контура нашего объекта. Затем кликаем ОК, чтобы применить изменения.

Вот что у нас получилось:

Делаем переходы плавными
Вы можете заметить, что границы нашего объекта слишком явные. Нужно их сделать плавными – незаметными.
Переходим ко слою с нашим морем и кликаем на миниатюру именно с морем, а не на белую маску. Берем в панели инструментов “Кисть” и, выбрав цвет фона, закрашиваем резкие границы, создавая тем самым плавные переходы:

Уже совсем неплохо, но и это еще не все.
Делаем тонирование
Для этого, находясь на самом верхнем слое, создаем новый корректирующий слой “Карта градиента”.

Появится окно настроек, в котором нужно раскрыть палитру градиентов, затем кликнуть на шестеренку и в появившемся списке выбрать «Фотографическое тонирование», как показано на скриншоте ниже:

Появится небольшое окошко с подтверждением действия. Кликаем “ОК”.
Появится новый набор градиентов. Для нашего примера выберем градиент “Голубой-сепия”:

После, возвращаемся к палитре слоев и в “Режиме наложения” действующего слоя выбираем “Мягкий свет”.

Теперь вроде бы все хорошо, но есть некоторые участки моря, которые немного затерялись. Чтобы это исправить, необходимо создать корректирующий слой “Кривые”.

После, в появившемся окне, ставим точку посередине и выгибаем прямую, как показано на скриншоте ниже.

Если после этого появились нежелательные участки, ничего страшного. Мы оставим этот эффект только там, где нам нужно.
Снова возвращаемся к палитре слоев и добавляем маску слоя для “Кривые 1”. После благодаря горячим клавишам CTRL+I окрашиваем маску в черный цвет.

Эффект, которого мы добились с помощью кривых пропадет, но это временно.
В панели инструментов берем Кисть, но уже в этот раз выставляем в качестве основного цвета “Белый”, а непрозрачность устанавливаем в районе 30%.

Теперь кликнув на маску слоя, проходимся по нужным участкам моря, тем самым активирую эффект от кривых.

“Едем” дальше. Чтобы придать нашей работе больше мистики, поиграем с “Цветовым тоном/Насыщенностью”, а именно уменьшим ее. Создаем новый корректирующий слой “Цветовой тон/Насыщенность”.

Уменьшаем насыщенностью с помощью ползунка возле соответствующего пункта:

Корректируем кистью участки, где излишки темноты и света и получаем такой предварительный результат:

Добавление резкости и шума
Остались только финальные штрихи: добавление резкости и шума нашей работе.
Создаем объединенную копию всех слое, используя горячие клавиши CTRL+ALT+SHFT+E.

В главном меню выбираем “Фильтр” -> “Усиление резкости” -> “Контурная резкость”.

В открывшемся окне подбираем параметры резкости. В каждом случае все индивидуально. У нас эффект выставлен на 100%, радиус – 1 пикс. и изогелия – 0 уров.

Кликаем “ОК” и “едем” дальше.
В палитре слоев создаем новый прозрачный слой и сразу же открываем окно настроек заливки сочетанием клавиш SHIFT+F5. В пункте “Содержимое” выбираем “50% серого” и применяем изменения.

Дело за малым. В главном меню выбираем “Фильтр” -> “Шум” -> “Добавить шум”.
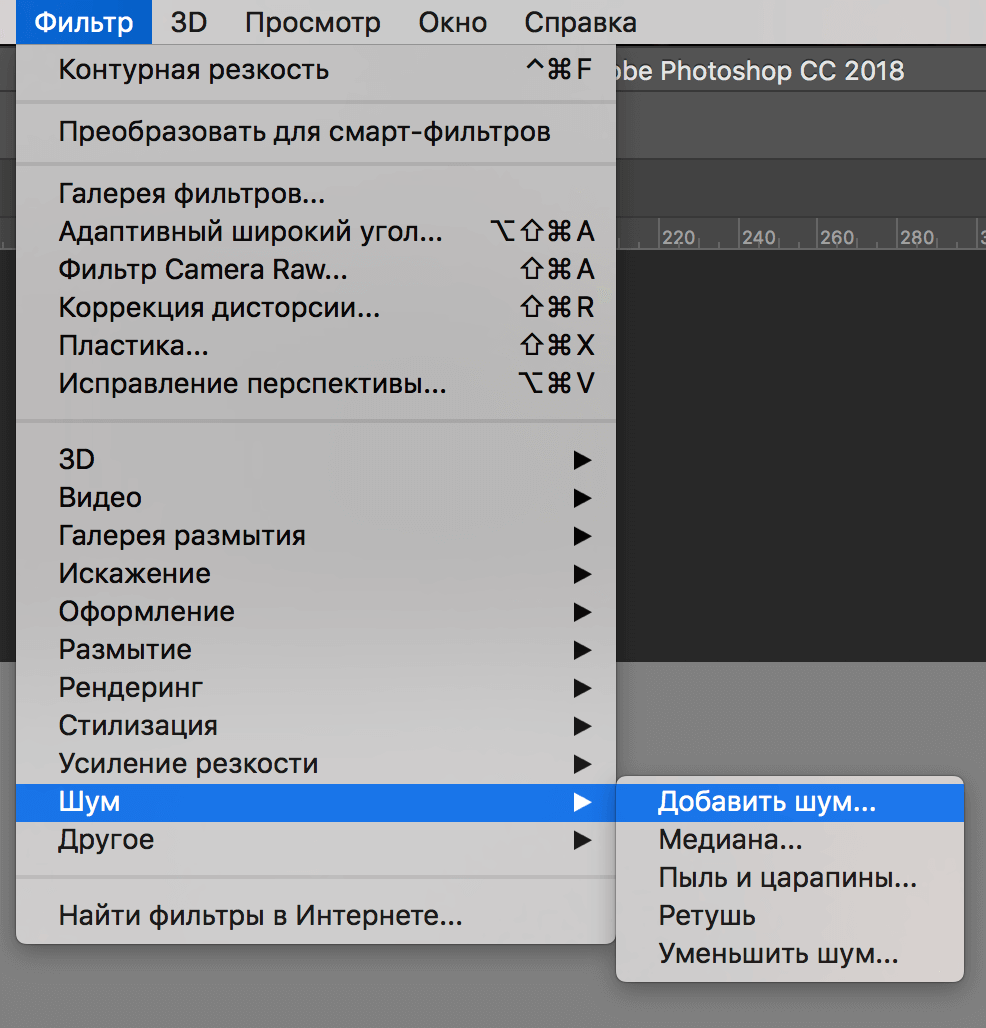
Настраиваем шум, исходя из ваших предпочтений. Мы вставим эффект на 2%.

После применения настроек “идем” в палитру слоев и для слоя с шумами в режиме наложения выбираем “Мягкий свет”.

Результат
Все, таким образом нам удалось сделать двойную экспозицию в Фотошопе, потратив на это немного времени, терпения.

Это лишь один из вариантов использования эффекта двойной экспозиции. На деле вы можете благодаря своей фантазии и программе Photoshop сотворить настоящее чудо. Главное – практика и желание.
До встречи в наших следующих уроках.
myphotoshop.ru
Как снимать двойную экспозицию — Photar.ru

Если у вас есть камера Nikon D750 или похожая модель Nikon, вы можете экспериментировать с двойной экспозицией прямо в камере. Также камеры Pentax и некоторые модели Canon, например, Canon 5D Mark III, имеют подобную функцию. Для других камер можно использовать наложение в графических редакторах.
1 Визуализация конечного изображения
Если вы снимаете динамичные сцены, например, концерт, трудно предугадать, как поведут себя музыканты, поэтому почти невозможно заранее представить как будет выглядеть изображение с двойной экспозицией.

Но если вы можете представлять предыдущий кадр и думать о том, как хотите наложить следующий, то работать будет проще.

Камеры Canon имеют отличный инструмент, который поможет снимать двойные экспозиции. Надстройка Magic Lantern предлагает функцию Ghost Image в разделе Overlay. В режиме Live View камера будет отображать полупрозрачный вид выбранного изображения. Таким образом будет легко выполнить кадрирование следующего снимка, чтобы обе фотографии впоследствии хорошо наложились друг на друга в графическом редакторе.
2 Настройте параметры камеры
На камере Nikon D750 есть функция мультиэкспозиция в меню настроек.

Включаем данную функцию и выбираем серию или одиночное фото. Имейте в виду, что если вы включите серию кадров, камера будет продолжать делать мультиэкспозицию до тех пор, пока вы не выключите данную функцию в меню.

Вы можете выбрать количество снимков в мультиэкспозиции. Функция Автоусиление (Auto Gain) обеспечит правильную экспозицию обеим снимкам.

Не забудьте также установить ISO, диафрагму и выдержку.
3 Сделайте кадры
После того, как ваши настройки внесены, сделайте первый снимок. Подумайте, как в кадр должен вписаться второй снимок. Затем сделайте второй кадр. Возможно сначала кадры не будут получаться интересными, но со временем вы научитесь видеть комбинации изображений и сможете создавать интересные снимки. Рассматривайте различные ракурсы. Ищите сочетания объектов.






Автор урока: Elyse Jankowski
comments powered by HyperCommentsphotar.ru
Создаём портреты с двойной экспозицией
В этом коротком уроке мы покажем вам, как создать сказочный сюрреалистичный портрет, имитируя двойную экспозицию с помощью Photoshop. Мы будем комбинировать фотографии, используя наглядные возможности режимов наложения.
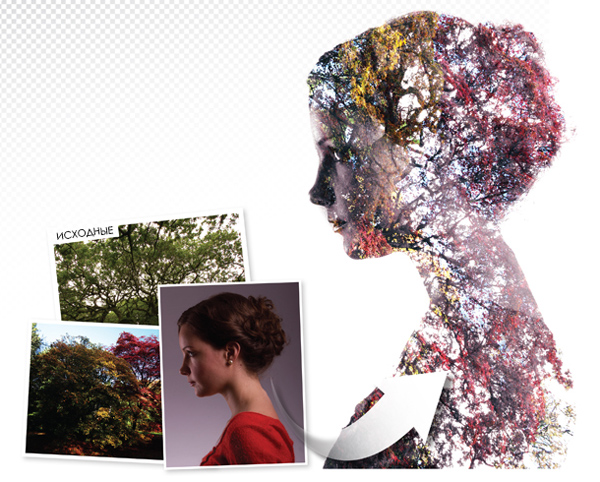
Мультиэкспозиция – отличный способ соединять два или более снимков в одно изображение.
Традиционно, портрет с множественной экспозицией получается, когда один и то же кадр на плёнке экспонируется более двух раз.
«Осветление» (Screen) – режим наложения слоёв, реализованный в Photoshop, работает по подобному принципу. Светлота пикселей верхнего слоя-изображения умножается на светлоту лежащих под ними пикселей нижнего слоя-изображения.
В итоге может получиться ещё более светлое изображение. Но оно никогда не будет темнее любого из двух исходных изображений. А белые пиксели останутся белыми.

Способ, который мы покажем, придаёт портрету особую выразительность, если комбинируется изображение-текстура и изображение со строгими контурами. Пример – фотография выше. Текстура древесных крон ограничивается контрастным контуром, созданным телом модели на однородном фоне.
Также, сохраняется возможность свободной компоновки изображений относительно друг друга.
Шаг #1. Обработайте RAW-файл
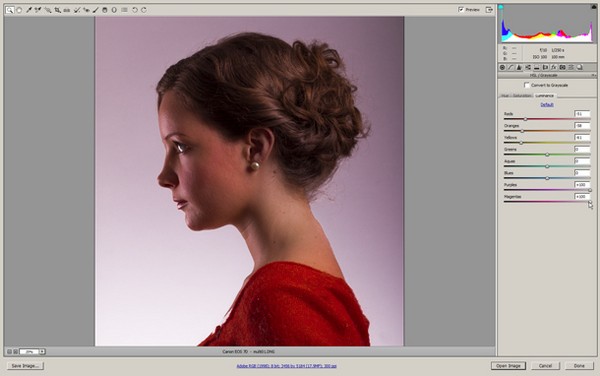
Скачайте архив с исходными изображениями и разархивируйте их. На них предлагаем вам потренироваться.
Откройте программу Adobe Bridge (обычно, поставляется вместе с Photoshop). Найдите файл multi01.dng, нажмите на нём правой кнопкой мыши и в появившемся контекстном меню выберите команду «Открыть в Camera Raw» (Open in Camera Raw).
Когда RAW-файл, содержащий портрет, загрузится в программный модуль Camera Raw, проведите тоновую коррекцию. Установите значение параметра «Экспозиция» (Exposure) равным +0,8, «Контраст» (Contrast) – +39, «Света» (Highlights) – +32, «Тени» (Shadows) – +27, «Чёрные» (Blacks) – -6.
Затем перейдите в раздел «Цветокоррекция» (HSL). Выберите вкладку «Свечение» (Luminance). Установите значение параметра «Красные» (Reds) равным -51, «Оранжевые» (Oranges) – -58, «Жёлтые» (Yellows) – -61, «Фиолетовые» (Purples) – +100, «Пурпурные» (Magentas) – +100. Нажмите в окне Camera Raw кнопку «Открыть изображение» (Open Image).
Шаг #2. Осветлите фон
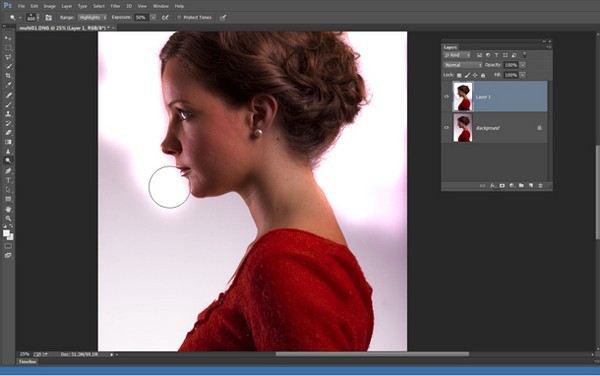
На клавиатуре нажмите сочетание клавиш «Ctrl» + «J» («Cmd» + «J» на Mac), чтобы продублировать слой-изображение.
Выберите инструмент «Осветлитель» (Dodge), расположенный на панели инструментов (Tools panel). В панели свойств вверху установите значение параметра «Область воздействия» (Range) равным «Светлые тона» (Highlights), «Экспозиция» (Exposure) – 50%. Уберите «галочку» рядом с параметром «Сохранить тона» (Protect Tones).
Установите маленькую жёсткость кисти. Чтобы сделать это, нажмите правой кнопкой мыши на фотографии-портрете и в появившемся окне установите малое значение параметра «Жёсткость» (Hardness). Рисуйте по фону, чтобы осветлить его до абсолютно белого цвета. Используйте клавиши «[» и «]», чтобы уменьшать и увеличивать размер кисти, соответственно.
Шаг #3. Разместите текстуру над портретом
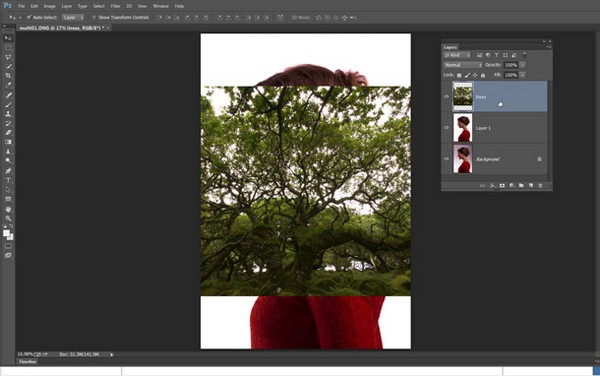
Откройте в Photoshop файл multi02.jpg. Затем в панели «Слои» (Layers) нажмите правой кнопкой мыши на единственном слое с названием «Фон» (Background). В появившемся контекстном меню выберите команду «Дублировать слой» (Duplicate Layer).
В появившемся диалоговом окне выберите в ниспадающем списке параметра «Назначение» (Destination) файл multi01.dng и нажмите кнопку «ОК». Изображение-текстура появиться новым слоем поверх изображения-портрета. Закройте файл multi02.jpg.
Переименуйте верхний слой, содержащий древесную текстуру, в «Деревья».
Теперь займёмся объединением слоёв, выбрав нужный режим наложения (Blend mode).
Шаг #4. Вращайте и масштабируйте текстуру
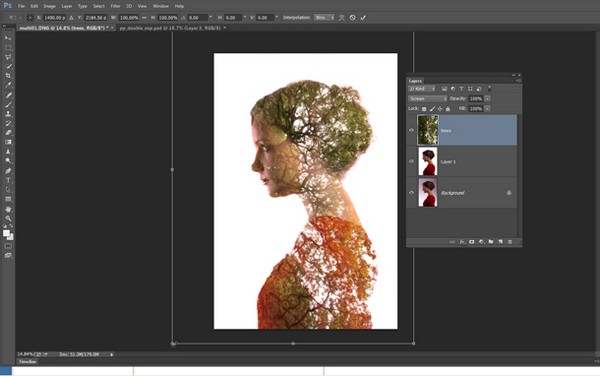
Нажмите левой кнопкой мыши на ниспадающем списке «Режимы наложения» (Blend mode), расположенном в верхней части панели «Слои». Выберите значение «Осветление» (Screen). Древесная текстура и портрет «сольются». Нажмите сочетание клавиш «Ctrl» + «T» («Cmd» + «T»), чтобы активировать режим Свободного Трансформирования (Free Transform mode). Перемещая узлы ограничивающей рамки, изменяйте размер изображения-текстуры и вращайте её так, чтобы получить приятную композицию и полностью заполнить текстурой портрет. Как только будете довольны результатом, нажмите на клавиатуре клавишу «Enter».
Шаг #5. Затонируйте изображение
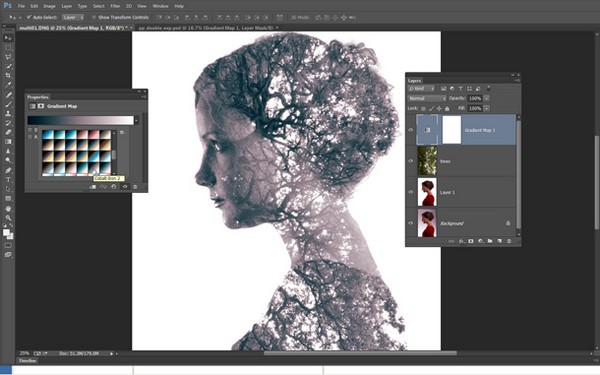
Нажмите левой кнопкой мыши на пиктограмму-кнопку «Создать новый корректирующий слой» (Create new adjustment layer), расположенную в нижней части панели «Слои». Выберите в появившемся списке команду «Карта градиента» (Gradient Map).
В панели «Свойства» (Properties) нажмите левой кнопкой мыши на «стрелочке вниз» рядом с изображением градиента. В появившемся списке различных форм и цветов градиентных заливок нажмите левой кнопкой мыши на пиктограмме-шестерёнке. В появившемся меню выберите команду «Тонирование фотографии» (Photographic Toning). Нажмите на кнопку «Добавить» (Append) в появившемся диалоговом окне.
Список форм и цветов градиентных заливок пополнится. Выберите в нём вариант «Кобальт-Железо 2» (Cobalt-Iron 2). Итоговое изображение окрасится в цвет близкий к монохромному.
Шаг #6. Увеличьте контрастность
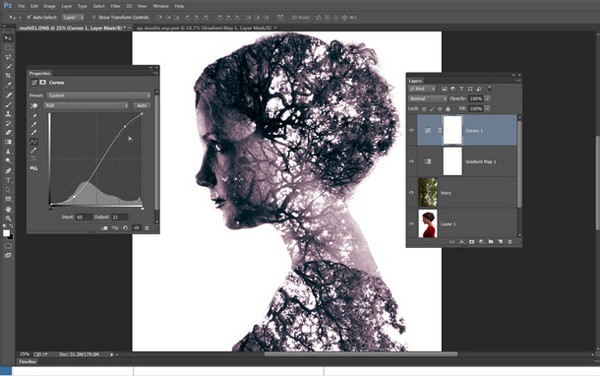
Снова нажмите левой кнопкой мыши на пиктограмме-кнопке «Создать новый корректирующий слой» и выберите в появившемся списке команду «Кривые» (Curves).
В панели «Свойства» преобразуйте тональную линию в S-образную кривую. Для этого нажмите левую кнопку мыши над верхней половиной линии и, удерживая кнопку, переместите новую точку чуть влево-вверх. Тональная линия приобретёт изгиб. Таким же способом создайте новую точку на тональной кривой в нижней половине последней. Переместите новую точку чуть вправо-вниз.
Чем ярче выражена S-образность кривой, тем выше контрастность итогового изображения.
Шаг #7. Добавьте ещё одну текстуру
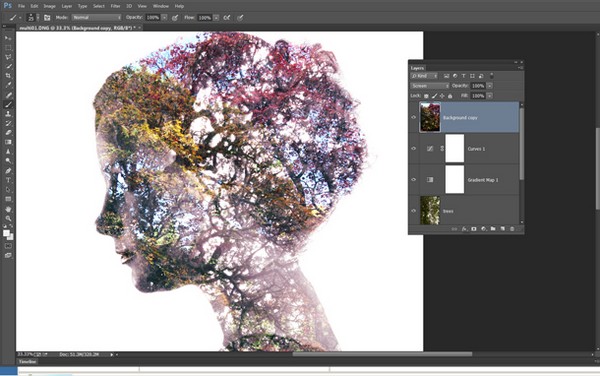
Откройте файл multi03.jpg. Нажмите правой кнопкой мыши на фоновом слое в панели «Слои» и выберите команду «Дублировать слой». Выберите «Документ: multi01» и нажмите кнопку «ОК».
Возвратитесь к коллажу. Новая текстура расположилась поверх изображения. В панели «Слои» появился соответствующий слой. Установите для этого слоя режим наложения «Осветление» (Screen). Перетащите новый слой-текстуру под корректирующий слой «Кривые» и переименуйте первый в «Цветная листва».
Шаг #8. Трансформируйте вторую текстуру
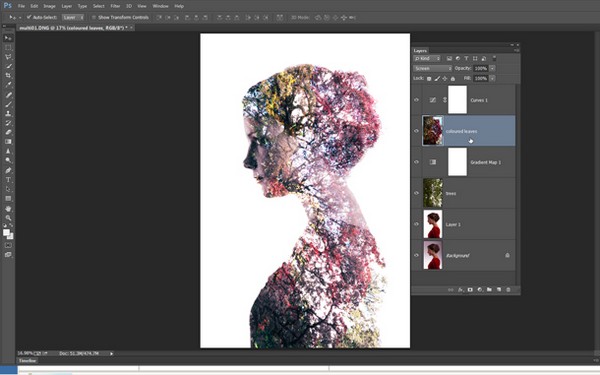
Также как и с первой текстурой, измените размеры второй, новой, текстуры и повращайте её, чтобы итоговое изображение красиво смотрелось. Как и ранее, нажмите на клавиатуре сочетание клавиш «Ctrl» + «T» («Cmd» + «T» на Mac), чтобы активировать режим Свободного Трансформирования. Если вы не видите ограничивающей рамки нажмите сочетание клавиш «Ctrl» + «0» («Cmd» + «0»).
Старайтесь сильно не перекрывать лицо модели. Как закончите, нажмите на клавиатуре клавишу «Enter», чтобы сохранить изменения.
Шаг #9. Доводка коллажа
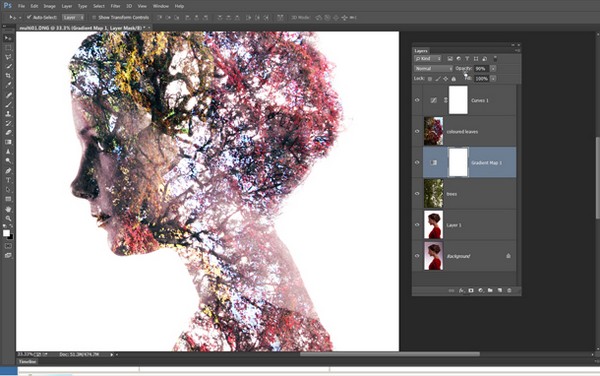
Просмотрите имеющиеся слои и измените любые параметры, если это необходимо.
Мы немного уменьшили яркость картинки, выбрав двойным нажатием левой кнопкой мыши корректирующий слой «Кривые» и сместив тональную кривую вправо-вниз. Мы также уменьшили значение параметра «Непрозрачность» (Opacity) до 90% для корректирующего слоя, содержащего градиентную заливку. Таким образом, на итоговом изображении проявились оттенки кожи.
Автор статьи и иллюстраций: Джеймс Патэрсон (James Paterson)
photo-monster.ru
