Как сделать эффект двойной экспозиции в Фотошопе
Плавное перетекание одной фотографии в другую, стилизация отражения объекта в стекле или же эффект двойной экспозиции — очень популярная техника. Если вы изучаете Photoshop, она поможет вам научится лучше работать с масками и корректирующими слоями. Если же вы фотографируете для стоков, то это открывает новые возможности обогатить ваше портфолио, а значит — и повысить заработок. Итак, приступим.
Шаг 1.
Создание нового документаСоздайте новый документ в Photoshop со следующими параметрами:
Шаг 2.
Работаем с изображениемВыберите портрет, например этот и перетащите его в документ.
Шаг 3.
Работаем с изображениемВ меню выберите Слой>Новый корректирующий слой>Кривые (Layer > New Adjustment Layer > Curves) и сделайте его обтравочной маской (Clipping Mask). Увеличьте почти до максимума свет и туманность:
Шаг 4.
Работаем с изображениемВ маске корректирующего слоя используйте растушеванную кисть черного цвета, чтобы стереть эффект с лица мужчины, и сделать видимым эффект только по краям:
Шаг 5.
Работаем с изображениемСоздайте корректирующий слой Hue/Saturation / Цветовой/Насыщенность, и обесцветьте портрет полностью:
Шаг 6.
Работаем с изображениемПришло время добавить пейзаж. Скажем, такой. Поместим его в документ:
Шаг 7.
Работаем с изображениемСмените режим наложения слоя на Screen/Осветление 100%:
Шаг 8.
Работаем с изображениемДублируйте слой и в меню выберите Редактировать>Трансформировать>Отразить вертикально (Edit > Transform > Flip Vertical):
Шаг 9.
 Работаем с изображением
Работаем с изображением Добавьте маску слоям с пейзажем и при помощи растушеванной черной кисти откройте больше лицо мужчины:
Шаг 10.
Работаем с изображениемВыберите слои с пейзажем и нажмите Ctrl+G, чтобы сгруппировать их. Смените режим наложения группы на Screen/Осветление 100%. Создайте корректирующий слой Цветовой тон/Насыщенность (Hue/Saturation) в группе, чтобы обесцветить слои:
Шаг 11.
Работаем с изображениемВ нижней части документа есть нежелательные детали, которые появились после того как мы отразили пейзаж:
Шаг 12.
Работаем с изображениемЧтобы исправить это выберите цвет близкий к фоновому (в нашем случае это #bcbcbc). Закрасьте лишние детали:
Шаг 13.
Работаем с изображениемВернемся к слою с портретом. Выберите слой портрета и корректирующий слой Цветовой тон/Насыщенность (Hue/Saturation). Кликните правой кнопкой и выберите Дублировать слои (Duplicate Layers). Переместите эти копии поверх всех слоев документа.
Шаг 14.
Работаем с изображениемСмените их режим наложения на Soft Light/Мягкий свет 100%:
Шаг 15.
Работаем с изображениемДобавьте маску слоям и при помощи растушеванной кисти черного цвета замаскируйте часть лица мужчины:
Шаг 16.
Работаем с изображениемШаг 17.
Работаем с изображениемЭффект двойной экспозиции готов!
Ссылка на источник
Эффект двойной экспозиции (Double Exposure) в photoshop
Сегодня будет урок по фотообработке в котором, мы будем совмещать две фотографии создавая тем самым эффект двойной экспозиции (double exposure). Многие из вас уже наверняка видели такие примеры интересных снимков или обработок фото.
Многие из вас уже наверняка видели такие примеры интересных снимков или обработок фото.
К сожалению не все знают что подобного эффекта можно добиться как программным способом так и делая снимки на фотоаппарат, как это делают фотографы занимающиеся художественной фотографией. Фотографы добиваются подобного эффекта делая несколько снимков на фотоаппарат накладывая один снимок на другой без перемотки пленки. В ряде цифровых фотоаппаратов также есть встроенный режим для съемки двойной экспозиции. Эффект двойной экспозиции также могут называть как двойное экспонирование или множественная экспозиция.
В программном создание подобного эффекта есть ряд плюсов, такие как большая возможность корректировок и добавления различных эффектов.
Мы же будем создавать двойную экспозицию в photoshop, давайте приступим к созданию нашей работы, открываем photoshop и загружаем в него фото желательно портретное. У меня фотография изначально имеет белый фон, если у вас фон другой его необходимо сделать таковым. Для этого вырежьте фото на новый слой, используя наиболее удобный для вас способ, далее создайте новый слой под фото и залейте его белым цветом, объедините эти два слоя.
Фото нужно именно на белом фоне. По желанию можно сделать его черно-белым.
Также для создания эффекта двойной экспозиции нам потребуется еще одно фото, которое мы будем накладывать на портрет. Я подобрал фото деревьев, мне кажется они подойдут идеально. Кстати говоря при создание подобных снимков зачастую используют два снимка, портрет и фото природы (горы, лес, деревья).
Располагаем второе фото с деревом (в моем случае) над слоем с девушкой устанавливаем режим наложения экран (screen). При необходимости вызываем свободную трансформацию ctrl + T и повертим слой с картинкой дерева до удовлетворяющего нас варианта, после чего нажимаем enter. Должно получиться нечто похожее на мой вариант.
Далее произведем тонировку фото, для этого снизу палитры слоев нажмем на пиктограмму создать новый корректирующий слой и из выпадающего меню выберем карта градиента.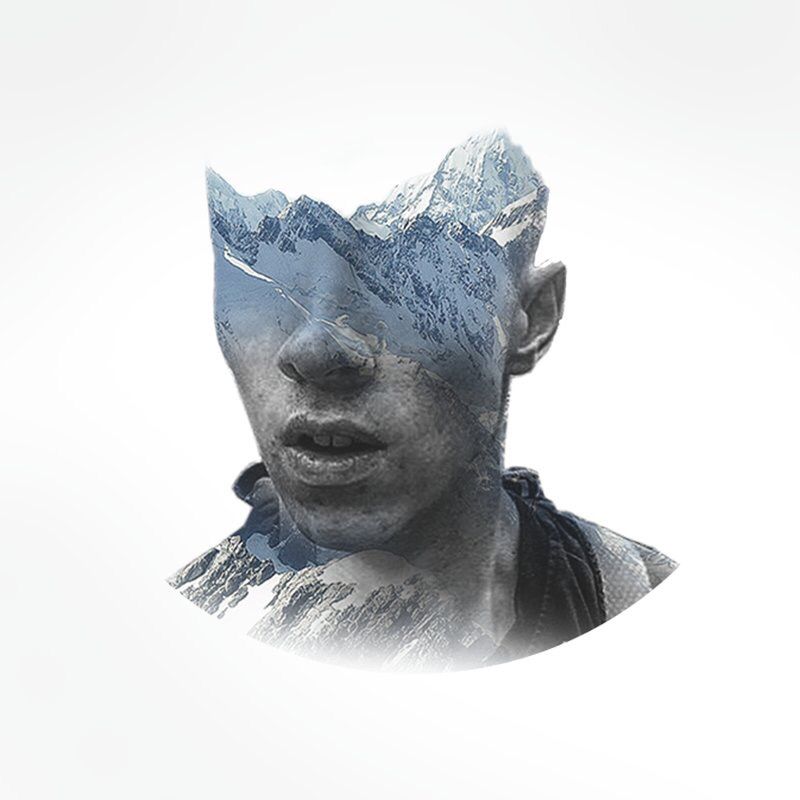 Установим режим наложения цветность (color).
Установим режим наложения цветность (color).
Отредактируем градиент, кликнув по нему мышкой, можете выбрать любой градиент, какой вам понравится, но я создам свой из обычного линейного градиента. Для этого создам еще одну контрольную точку цвета, установлю ее посередине и задам необходимые цвета для всех контрольных точек цвета слева направо (#70329c, #906f4e, #e1e5a4) и применим его.
Поcле чего произведем коррекцию контрастности при помощи кривых, для этого внизу палитры слоев нажмем на пиктограмму создать новый корректирующий слой и из выпадающего меню выберем кривые. Установим две точки на кривой.
Устанавливаю для них следующие значения:
1 точка: выход = 68, вход = 75;
2 точка: выход = 143, вход = 166;
У вас значения могут отличаться, так как контрастность фото может быть другой.
И в заключение давайте возьмем какую-нибудь интересную
Также можно немного ластиком подтереть слой с деревом на лице модели если это необходимо. Получиться вот такое сюрреалистиное фото.
В итоговой картинке вы видите хороший пример фотографии с эффектом двойной экспозиции, корректирующие слои придали фотографии золотистый эффект а брызги добавили эффекта распада. А главное можно еще что-то в этом снимке улучшить или изменить по желанию зависит только от вашей фантази и желания экспериментировать.
PhotoshopSunduchok — Двойная экспозиция в фотошопе
Автор: Елена Король. Дата публикации: . Категория: Обработка фотографий в фотошопе.
Здравствуйте, дорогие друзья!
С вами снова Елена Король и мы продолжаем углубляться в нововведение Adobe Photoshop 2020.
Сегодня в уроке «Двойная экспозиция в фотошопе» разберемся с панелью «Свойства», попутно сделаем аватарку для соцсети и применим популярный эффект двойной экспозиции.
Все уроки по изучению новых возможностей в Adobe Photoshop 2020:
Для эксперимента на фотостоке я нашла прекрасную фотографию афроамериканца. С нею мы и будем в дальнейшем работать.
Открываем документ. Для этого нажимаем «CONTROL + О».
Ещё до того, как мы начнём работать с этим изображением и снимем значок замочка, давайте обратим внимание на панель «Свойства».
В самом верху находится блок «Холст», где указан размер всего изображения в ширину и высоту. Прямо в этих ячейках можно его изменять. Также можно сдвинуть изображение по горизонтали или вертикали. А ещё можно определить, альбомную или книжную ориентацию будет иметь документ.
Чуть ниже указано разрешение (пиксели на дюйм), можно выбрать режим цветовой и изменить битность изображения.
Чуть ниже находится блок «Линейки и сетки». Здесь мы можем включить либо выключить линейку, включить либо выключить отображение сетки, а также определить прозрачность и цветовой охват.
Ещё ниже находится блок «Направляющие» который позволяет включать/выключать либо фиксировать направляющие линии. Эта функция очень полезна при выравнивании объектов изображения, находящихся на разных слоях, относительно друг друга и относительно границ документа.
Самый последний блок – «Быстрые действия». Здесь можно быстро изменить размер изображения, обрезать его, либо повернуть.
Напоминаю, что доступ ко всем этим свойствам можно получать, лишь только открыв файл и еще не сняв замок.
Итак, открыв файл, нам нужно выделить юношу и убрать фон позади него. Выберем для этого инструмент «Выделение объектов»-«Выделение и маска».
Перед ними появляется окно, где мы должны указать программе, что следует выделить. Мы будем выделять юношу. На данном этапе вся картинка залита красным цветом. Поскольку сама фотография имеет подобный оттенок, давайте сменим цвет заливки.
Для этого кликаем правой кнопкой на пиктограмме «Цвет», выбираем новый цвет, нажимаем OK.
Далее берём инструмент «Кисть» (она будет работать подобно инструменту «Быстрое выделение»), и водим ею по юноше, тем самым как бы стирая заливку. Если вдруг нечаянно мы выделим больше, чем надо, то в окне настроек переключаемся с плюса на минус и вытираем лишнее.
При выделении волос следует использовать инструмент «Уточнить края».
Выделив молодого человека, следим, чтобы вывод был в «Новый слой со слоем-маской», нажимаем ОК.
Обязательно проверьте контуры выделения, если понадобится, белой/черной кистью по маске поправьте огрехи.
Вот такой результат у нас вышел. Теперь сделаем изображение черно-белым и добавим чуть контраста, отрегулировав уровни.
Самый нижний слой без маски можно удалить.
Для этого создаем корректирующий слой «Черно-белое». Следим, чтобы был включен режим обтравки, чтобы эффект применился лишь к одному слою.
Далее создаем корректирующий слой «Уровни», и, двигая ползунки, добиваемся наилучшей контрастности. Следим, чтобы также был включен режим обтравки.
Теперь поместим все слои в папку.
Стоя на верхнем слое, зажимаем «SHIFT», кликаем на нижнем. Все слои выделяются. Теперь кликаем на значке «Папка». Выделенные слои поместились в папку. Назовем ее «Силуэт».
Теперь приступим ко второй части работы.
Откроем заранее приготовленную фотографию леса в тумане, для этого нажимаем «CONTROL + О».
Снимаем замок, кликнув по нему левой кнопкой мыши.
Затем инструментом «Перемещение» перетаскиваем это изображение в документ, где расположен силуэт юноши.
Используя направляющие маркеры, увеличиваем картинку до тех пор, пока она не закроет силуэт.
Переименовываем слой, называем его «Лес».
Зажимая ALT, кликаем левой кнопкой мышки между слоем «Лес» и папкой. Тем самым мы переводим слой «Лес» в режим обтравочной маски. Прозрачность устанавливаем на 80 %.
Также на слой «Лес» накладываем белую маску. Мягкой черной кистью с нажимом 20 протираем маску на уровне головы силуэта, чтобы видны были черты лица.
Захватив инструментом «Перемещение» слой «Лес», подвигаем его вправо-влево для того, чтобы подобрать оптимальный вариант наложения, так чтобы картинка смотрела эстетично.
Далее переведем слой «Лес» в черно-белый режим, как мы это делали с «Силуэтом», и так же настроим контрастность, при помощи корректирующего слоя «Уровни». Следим, чтобы также был включен режим обтравки.
После того как добьёмся необходимого результата, можем объединить корректирующие слои с основным слоем «Лес». Для этого правой кнопкой мышки кликаем на слое «Чёрно-белый». В появившемся окне выбираем строку «Объединить с предыдущим». Это действие последовательно проводим с обоими корректирующими слоями.
Вот мы и добились эффекта двойной экспозиции. Но работа выглядит незавершенной. Давайте добавим фоновый слой и наложим градиентное тонирование на юношу.
Создаем новый корректирующий слой-заливку c цветом # ac9cff. Перетаскиваем его под папку «Силуэт».
Поскольку этот слой является корректирующим, в любой момент можно поменять его окраску, дважды щелкнув на слое.
Далее переходим на слой «Лес», открываем панель «Градиенты», находим папку «Синие» и перетаскиваем понравившийся образец на рисунок. Не забываем слою с градиентом придать эффект наложения «Цветность».
Вот, что у нас получилось. Уже неплохо!
Уже неплохо!
Но давайте добавим последний штрих – придадим объем силуэту.
Кликаем на папке правой кнопкой мыши, в появившемся окне выбираем строку «Параметры наложения». Выбираем «Внешнее свечение» и настраиваем всё как на картинке.
Готово!
Думаю, перебрав свои фотографии, вы сможете найти что-то интересное и, придав эффект двойной экспозиции в фотошопе, создадите оригинальную аватарку 🙂
Удачи вам, друзья!
БЕСПЛАТНЫЕ РАССЫЛКИ УРОКОВ ВКОНТАКТЕ:
Если Вы не хотите пропустить интересные уроки по обработке фотографий в фотошопе — подпишитесь на рассылку.
Форма для подписки находится ниже.
Понравилось? Поделитесь:
Вконтакте
Одноклассники
Добавить комментарий
Двойная экспозиция с анимацией. Новый взгляд.
Тема двойной экспозиции сейчас очень популярна. Когда средствами Photoshop соединяется во едино несколько фотографий, как правило, образ человека и какой-либо пейзаж. Причем один образ (фон) существует в рамках другого (контуры лица человека, например). В сети масса уроков о том, как создать двойную экспозицию в Photoshop. Но я не видела ни одного, где предлагалось бы сделать двойную экспозицию из фото и видео и получить анимированную дойную экспозицию в Photoshop. Сегодня мы исправим эту ситуацию. Приглашаю всех к началу урока, с которым справится даже начинающий дизайнер.
Что такое двойная экспозиция. ПримерыСначала давайте рассмотрим примеры двойной экспозиции, для тех, кто не в курсе, как это может выглядеть.
Зачаровывает, неправда ли? Изображения с двойной экспозицией несут в себе куда более глубокий смысл, чем просто фото.
Мы будем создавать анимированную двойную экспозицию из материалов, которые можно скачать здесь – ФОТО, ВИДЕО.
О других сайтах, где вы можете скачать качественные материалы бесплатные для коммерческого использования, можно прочитать в статье «ТОП 8 сайтов с бесплатными ресурсами для дизайнера».
Создание двойной экспозиции с видеоНачнем урок. Кстати, в уроке, для работы с видео мы будем использовать приемы, описанные в статье «Синемаграфия. Как создать живое фото в Adobe Photoshop»
Шаг 1.
Загрузите видео в Photoshop Файл – Импортировать – Кадры видео в слои. В появившемся окне выберите примерно следующие кадры
Измените размер холста до значений 1920 * 1280 (это размер изображения с девушкой, которое будет главным в нашей экспозиции). Сделать это можно так Изображение – Размер холста.
Объедините все слои видео (у меня 71 слой, у вас может быть другое значение) в группу Видео. Для этого выделите все слои и нажмите на Ctrl+G, новую группу назовите Видео.
Поместите в документ фото с девушкой, разместите его под группой Видео. Слой назовите Фото.
Шаг 2.
Выберите для группы Видео тип наложения Умножение и подвиньте группу Видео так, чтобы дым находился в районе волос девушки. Примерно так.
Шаг 3.
Теперь поработаем с масками. Для группы Видео создайте Слой-маску (Слои – Слой-маска – Показать все). Выберите кисть черного цвета с прозрачностью 100% и следующими настройками:
Закрасьте на маске группы Видео все, что должно быть скрыто. Примерно так:
Шаг 4.
Теперь перейдите на слой Фото и создайте так же Слой-маску как и в шаге 3.
С помощью черной кисти с теми же настройками, что и в шаге 3, но с непрозрачностью 30-40% создайте маску для волос девушки так, чтобы они как можно естественнее сливались с дымом. При этом появятся на фото прозрачные части, там, где будет стираться фото – не переживайте, мы создадим фон на заднем плане, который скроет эти недостатки.
При этом появятся на фото прозрачные части, там, где будет стираться фото – не переживайте, мы создадим фон на заднем плане, который скроет эти недостатки.
P.S. Обычно, рисуя двойную экспозицию контур человека полностью вырезается из фона и таких моментов не возникает, но так как у нас фото расположено на нейтральном фоне, подходящем по стилю всей экспозиции, мы этого делать не стали и сэкономили время.
Шаг 5.
Выполним свое обещание и создадим в самом низу слой с именем Фон, зальем его цветом, подходящим по оттенку с тем, что находится на фоне у волос девушки — #fdfcff
Шаг 6.
Для слоя Фото создайте корректирующий слой Цветовой тон/Насыщенность. Привяжите его к нему, зажав клавишу Altщелкнув левой клавишей мыши между этими слоями. Выберите следующие настройки (Яркость +21, Насыщенность — -56), чтобы сравнять цветовую гамму видео и фото.
В принципе уже можно посмотреть, что у нас получается, вызвав Шкалу времени – Окно – Шкала времени и нажав на клавишу Play.
А можно создать над всеми слоями новый корректирующий слой Карта Градиента и поиграть с его настройками. Могут получиться разные интересные вещи.
Чтобы сохранить результат анимации можно воспользоваться одним из двух вариантов. Первый — сохранить как gif. Как это делать, я уже не раз рассказывала в своих статьях «Синемаграфия. Как создать живое фото в AdobePhotoshop» и «Анимированный баннер в Photoshop».
Второй – сохранить как видео если у вас установлен MediaEncoder для версий Photoshop выше CC. Файл – Экспортировать – Экспорт Видео и выбрать такие насройки:
Я выбрала второй вариант. Результаты следующие:
Уверена, что благодаря этому уроку вы посмотрели на создание двойной экспозиции по-новому. Двойная экспозиция с анимацией выглядит еще более впечатляющей. Конечно подобрать исходные материалы для такого варианта, сложнее.
Двойная экспозиция с анимацией выглядит еще более впечатляющей. Конечно подобрать исходные материалы для такого варианта, сложнее.
Подписывайтесь на обновления блога «Дизайн в жизни» по e-mail или социальных сетях и мы обязательно опубликуем для вас еще больше полезных бесплатных уроков и материалов! |
(Visited 378 times, 1 visits today)
Двойная экспозиция в Photoshop за 12 шагов
Фотограф-сюрреалист Piotr Skoczylas однажды понял, что хочет, чтобы его фотографии были чем-то большим, чем просто щелчок затвора. Он долго экспериментировал, пока не создал что-то, что ему действительно понравилось, и с чем он смог эмоционально связаться.
Вот пошаговый разбор создания портрета от Piotr Skoczylas в стиле двойной экспозиции в Photoshop.
Мы все делали то, о чем сожалеем; мы все делали ошибки. Но что происходит, когда мы этого не осознаем? (пустое пространство между зданиями). Что если все мысли (улица с автомобилями) — это неправильные мысли, которые ведут нас в никуда?
Это только моя личная интерпретация. Интересно, как одна картина может рассказать так много историй.
1 Откройте базовые изображения
Вот две базовые фотографии, которые использовались для создания изображения:
2 Наложение снимков
Размещаем фотографии так, чтобы пространство между зданиями находилось посередине головы модели. Изменяем режим смешивания на экран.
3 Обесцвечивание
Для этого можно использовать комбинацию клавиш Ctrl+Shift+U или корректирующий слой Цветовой тон/Насыщеность, если не хотите полностью удалять информацию о цвете.
4 Правильный контраст
Добавьте пару кривых, корректирующих слои и корректирующих контраст. Используйте разные корректировки для каждого слоя, так как вам нужно иметь отдельный контроль над каждым снимком.
5 Маски
Создайте маску на снимке с фоном и замаскируйте ненужные части изображения.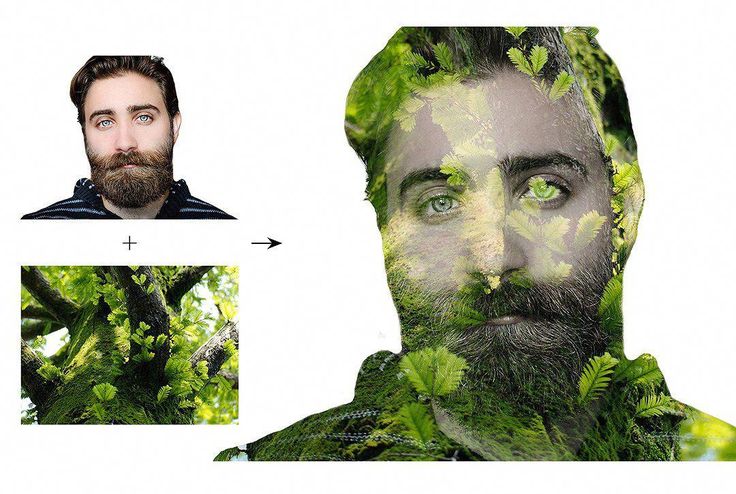
6 Добавление деталей
Используйте мелкие детали, которые добавят смысл и подчеркнут композицию. В примере использованы птицы. Вы можете найти много подходящих снимков в интернете или использовать собственные фотографии.
Обычно, когда вы делаете такую фотографию меньше, она выглядит резче, чем остальная часть вашей иллюстрации. Желательно использовать лёгкое размытие, чтобы мелкие детали не выбивались из композиции.
7 Добавьте текстуру и свет
Найдите подходящий снимок свечения или нарисуйте его самостоятельно. Снова измените режим смешивания на Screen (Экран). Маской скройте всё лишнее. Используйте мягкую кисть и просто скрывайте ненужные детали.
8 Отрегулируйте контраст и цвет
Поиграйте с кривыми и цветовым балансом, чтобы отрегулировать контрастность и цвета изображения.
Если вы убрали цвет в шаге №3, сейчас можно сделать фоторафию более интересной. Добавьте в тени синих тонов, а в яркие участки жёлтый. Это добавляет атмосферу и делает фото более контрастным.
9 Добавьте другое изображение для большей драматичности и глубины
Чтобы добавить дополнительную глубину, я добавил свое собственное изображение размытых капель дождя. Я поместил его поверх своего изображения и изменил режим смешивания на Screen. В качестве необязательного шага вы можете создать корректирующий слой с обтравочными кривыми, чтобы они влияли только на это изображение, и отрегулировать контрастность, чтобы снимок стал немного темнее.
10 Сгладить изображение и повысить его резкость
Для этого я использую фильтр цветовой контраст. Он применяется к объединённому слою. Для этого выделите верхний слой и нажмите Ctrl+Alt+Shift+E. Примените к нему Фильтр – Другое – Цветовой контраст. Установите радиус таким, чтобы контуры элементов были чётко различимы, и при этом края оставались максимально резкими. Выберите режим наложения «Мягкий свет» или «Перекрытие».
11 Обрезка изображения
Мне нравится квадратное соотношение сторон в этой конкретной работе.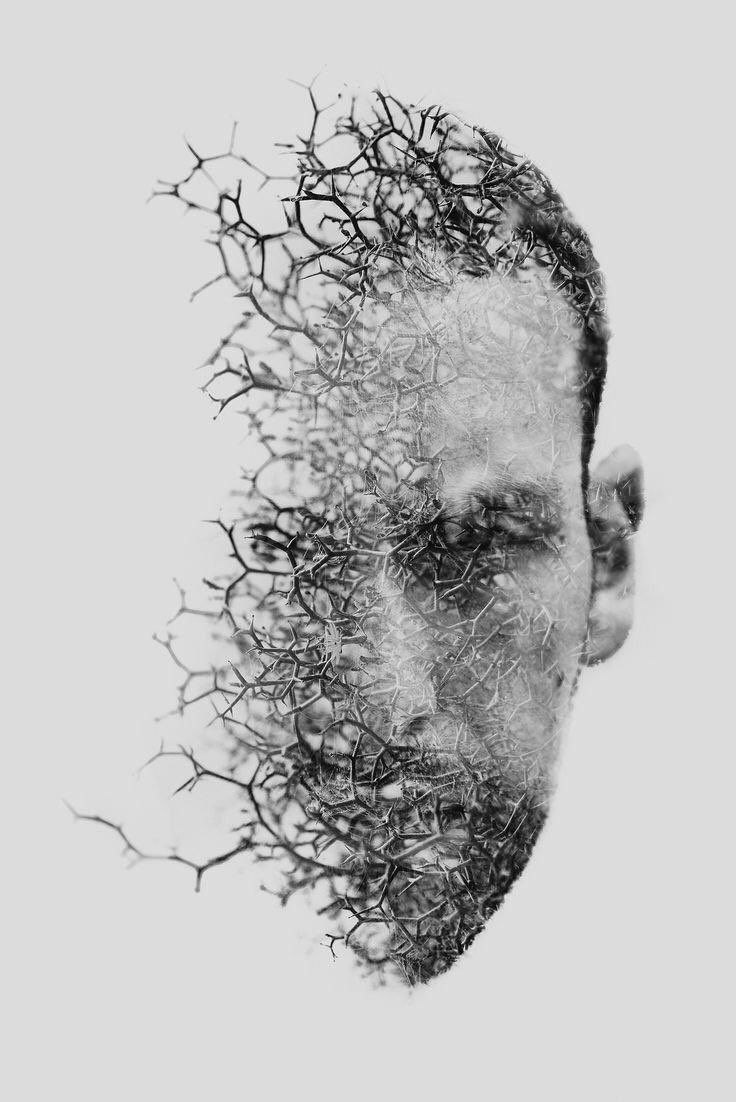 На этой фотографии так много элементов, что такая обрезка позволит не отвлекаться на фон.
На этой фотографии так много элементов, что такая обрезка позволит не отвлекаться на фон.
12 Всё готово
Вот вид оригинального снимка против окончательного изображения:
Об авторе: Piotr Skoczylas — фотограф-сюрреалист, работающий в Лондоне.
Следите за новостями: Facebook, Вконтакте и Telegram
comments powered by HyperCommentsУрок «Двойная экспозиция в программе Photoshop»
Региональный центр технического творчества в сфере информационных технологий, телекоммуникаций и микроэлектроники.
Автор: Коминцева Людмила Юрьевна
Урок №5
Тема: Создание двойной экспозиции
План:
Что такое двойная экспозиция в Photoshop
Используемые инструменты для двойной экспозиции
Практическая часть- создание двойной экспозиции
Двойная экспозиция – это наложение одного снимка на другой с иллюзией однородности и совмещения. Такой эффект достигался повторным фотографированием на тот же кадр пленки без перемотки.
Современные цифровые камеры способны эмулировать (подделывать) двойную экспозицию при помощи программной обработки. Фотошоп же дает нам возможность создавать такие фотографии так, как нам подсказывает фантазия.
Инструменты: Магнитное лассо, Обтравочная маска, Слой- маска, Кисть.
Практическая часть — создание двойной экспозиции
Первым шагом необходимо открыть изображение (в нашем случае- это портрет с девушкой). Файл – Открыть. Создадим новый прозрачный слой и перенесем его в вниз. Сочетание клавиш CTRL + BACSPASE окрасим его в белый цвет.
Теперь будем работать с изображением девушки. Нам необходимо его выделить с помощью Магнитного лассо. Не все волоски аккурасно выделяться, чуть позже мы это исправим с помощью кисти.
Не все волоски аккурасно выделяться, чуть позже мы это исправим с помощью кисти.
Контур девушки выделен, теперь поработаем волосками. Для этого нажимаем кнопку «Уточнить край» -Ставим галочку «Умный радиус» — даем ему значение 2- 3 пикселя- Обводим контур прически девушки. Нажимаем вывод Слой маска – Ок.
Вот что у нас должно получиться со слоями. Теперь открываем изображение с лесом и вставляем его как 3 слой на нашу картинку. Применяем к нему «Обтравочную маску». (Зажимаем клавишу Alt и подносим к границе слоя, щелкаем левой клавишей мыши).
Теперь добавляем к слою «Лес» маску слоя. И заливку для леса устанавливаем на 90%. Черной мягкой кистью с непрозрачностью 8% проходимся по лицу, чтобы просвечивало лицо девушки. (Работаем в маске слоя!!!). Я взяла кисть диаметром 300.
Сохраняем нашу работу. Файл – Сохранить как – JPEG и PSD формат.
Давайте вспомним наши действия в работе:
Файл – Открыть изображение.
Слои – Новый слой – Перемещение вниз – Заливка белым цветом слоя.
Магнитным лассо выделяем девушку- Уточнить край – Умный радиус – 2- 3 пикселя – Обводим прическу и другие недочеты- Вывод – Слой -маска – ок.
Открываем изображение леса, копируем , вставляем в наше изображение 3 слоем.
Настраиваем заливку на 90%, Добавляем слой маску.
Работаем в слое- маске черной мягкой кистью с непрозрачною 8% в области лица.
Сохраняем изображение.
Двойная экспозиция в Photoshop за 12 шагов
Прочтите меня: English | 日本語 | Deutsch | Français | Türkçe | Dansk | Español | Português | Svenska | Italiano | Ελληνικά | Norsk | Nederlandse | العربية | 繁體中文
Эффект двойной экспозиции, как аналоговая техника, существует некоторое время. Теоретически эффект двойной экспозиции означает объединение двух изображений (например, портрет и пейзаж) вместе и позволяет использовать глубокие, содержательные и увлекательные комбинации. В индустрии фотографии двойное воздействие — это двойная или многократная экспозиция, включающая смешивание двух разных изображений, чтобы сделать одну. Этот метод обычно используется в пленках. Второе изображение накладывается на первое, создавая уникальные эффекты.
В индустрии фотографии двойное воздействие — это двойная или многократная экспозиция, включающая смешивание двух разных изображений, чтобы сделать одну. Этот метод обычно используется в пленках. Второе изображение накладывается на первое, создавая уникальные эффекты.
Тогда вы можете задаться вопросом, можете ли вы легко создать фотографию с двойной экспозицией. Здесь проверьте следующее руководство, чтобы узнать, как сделать эффект двойной экспозиции вашей фотографией.
- Метод 1: Эффект двойной экспозиции в Photoshop
- Способ 2: Сделать эффект двойного воздействия онлайн
- Способ 3: Эффект двойного воздействия на iOS или Android
Рекомендации по редактированию
Используйте инструмент «Свободное трансформирование», чтобы регулировать какая площадь пейзажной фотографии будет наложена на портрет.
Используйте инструмент «Ластик», чтобы стирать те части на слое портрета, где вы не хотите, чтобы накладывался пейзажный фон.
Используйте «Тонирование», «Кривые», «Контраст» и другие команды для цветокоррекции, чтобы подобрать идеальное цветовое сочетание. Создайте новый корректирующий слой и смотрите, как меняется восприятие фотографии с разными настройками.
Не забывайте об искусстве черно-белой фотографии — обесцветьте весь получившийся снимок или его часть и сравните с цветным вариантом. Иногда черно-белое фото передает больше эмоций.
Маски, вырезки, абстракционизм, кубизм
Бесконечно возвращающийся тренд, который прочно закрепился в графическом дизайне. Это может быть сочетание жирного шрифта, плоских цветных поверхностей, монтажа и маскирования. Этой технике почти 100 лет, как и выполненным ее средствами советским пропагандистским плакатам 1920-х годов. (На самом деле нам показывают афиши к раннесоветскому кино — прим. пер.)
Чтобы создавать работы со сложной структурой и цветовым разнообразием, Анри Матисс в последнее десятилетие жизни использовал всего два материала: белую бумагу и гуашь. Так появились его знаменитые аппликации. Обычными ножницами художник превращал краску и бумагу в мир растений, животных, форм и фигур.
Так появились его знаменитые аппликации. Обычными ножницами художник превращал краску и бумагу в мир растений, животных, форм и фигур.
Цифровой кубизм, абстрактное искусство и коллажи сегодня — растиражированные техники, которые доказали свою способность привлекать внимание.
Иногда современные эффекты визуального наслоения напоминают коллажи Матисса.
Интересный эффект фотомаски можно получить за счет игры со шрифтами и простыми геометрическими фигурами.
Не существует четких и жестких правил, как получить такой эффект. Все зависит от ваших исходных материалов и изобретательности. Вдохновляйтесь искусством советского плаката, абстрактным кубизмом Пикассо и коллажами Матисса. Большинство приемов фотомаски и аппликации можно воссоздать с помощью маски слоя в Photoshop. Дело не столько в технических навыках, сколько в вашем творческом воображении и умении сочетать визуальные образы.
Тем не менее есть пара классных уроков Photoshop, которые на примере показывают, как создать подобные эффекты:
Как создать портрет из текста в Photoshop
Как создать букву-портрет в Photoshop
А вот еще один интересный урок — как с помощью слой-масок в Photoshop получить такой результат:
Из урока вы узнаете, как несколько простых приемов позволяют делать замысловатые иллюстрации с несколькими слоями, маскированием, инструментом «Перо», базовым освещением и одной простой текстурой.
Лучшие ручные камеры
Приложения для съёмки с расширенными настройками экспозиции, выдержки, фокуса, баланса белого, ISO. Чаще всего в таких камерах можно выбрать формат итоговой фотографии: RAW / DNG, JPG, TIFF.
Ручные камеры полезны, когда хочется сделать фотографию для вдумчивой дальнейшей обработки (RAW / DNG сохраняют больше исходных данных, чем JPG) или для экспериментов с длинной выдержкой, фокусом и другими параметрами.
iOS
ProCam 6, Halide, Camera+
Android
Camera FV-5, Moment, Bacon Camera
Самые известные фотографы, работающие в этой технике
Двойная экспозиция — прекрасный способ подчеркнуть противоречивость в характере каких-либо явлений, продемонстрировать многозначность и глубину кадра. Самые удачные работы в технике — это средоточие таинственности, двусмысленности и аллегоричности. Наш мир хаотичен и неуловим, он постоянно меняется и куда-то стремится. Что может подчеркнуть это в фотографии лучше, чем использование эффекта двойной экспозиции? Неудивительно, что талантливые фотографы выбирают для своих работ именно этот способ съемки. Для нашего материала мы отобрали пятерку лучших мастеров, снимающих в этой технике. Полюбуйтесь на их волшебные работы! Кто знает, возможно, они станут для вас источниками вдохновения.
- Никита Петров
Этот талантливый фотограф живет с Санкт-Петербурге. Работает исключительно в технике двойной экспозиции. Снимает на разные камеры и, как любой настоящий художник, находится в перманентном творческом поиске.
2. Константин Наумов
Работы фотографа удивительно многогранны и глубоки. Суть его работ нужно постигать неторопливо и вдумчиво, и только тогда вам откроются все их смысловые грани.
3. Анета Иванова
Фотограф из Болгарии. Осваивать науку фотографии она начала еще в детстве, когда ей было всего 13 лет, причем делала это своими силами. Ее главный интерес — жанр портрета, в котором она активно использует технику двойной экспозиции, и делает это весьма успешно.
4. Гийом Зюли
Заслуженно известный фотограф из Франции, который долгое время сотрудничает с самыми популярными представителями прессы страны: Le Monde, Telerama, Liberation. Одним из его самых известных и сильных фотопроектов является «Двойная экспозиция: фотография и память». Зюли ведет над ним работу с 1996 года. Идея, которую он избрал для проекта, — город как хранилище воспоминаний. Больше десяти лет он ведет эту работу, снимая разные города в технике двойной экспозиции. Гений работает только с черно-белой высокочувствительной пленкой. Работы художника участвуют в самых престижных выставках по всему миру.
Зюли ведет над ним работу с 1996 года. Идея, которую он избрал для проекта, — город как хранилище воспоминаний. Больше десяти лет он ведет эту работу, снимая разные города в технике двойной экспозиции. Гений работает только с черно-белой высокочувствительной пленкой. Работы художника участвуют в самых престижных выставках по всему миру.
5. Андре де Фрейтас
Молодой и популярный фотограф из Перу. Его также знают под псевдонимом Megatherium. Поскольку он является бакалавром компьютерной анимации, у него есть возможность с успехом применять свои знания в творчестве. Он говорит, что его вдохновляют такие мастера, как Райан Шуд, Дэймон Лоубл и Райан Пфлуджер. В круг его профессиональных интересов входят портрет, кинематография и мир моды.
Другие варианты
Портреты с двойной экспозицией в «Фотошопе» — это только малый пласт шедевров этой техники. Лучшая рекомендация — не слушайте ничьих рекомендаций. Фотохудожники, работающие с пленкой, часто делают мультиэкспозицию наугад — попробуйте также в своем «Фотошопе» 5CS. Двойная экспозиция здание+пейзаж, здание+портрет, пейзаж+городская местность, портрет+другой портрет — всегда можно придумать что-то новое. Открывайте снимки, накладывайте их друг на друга и, если что-то понравится — приступайте к обработке всеми инструментами, описанными выше. Никакая теория не заменит практику. Ловите свое вдохновение и творите!
Двойная экспозиция и ее роль в искусстве
Учитывая техническую простоту приема и огромный простор для творчества, который он при этом предоставляет, его огромная популярность во многих сферах искусства закономерна.
Например, его очень широко применяют в создании кинопостеров. При хорошей идее совмещенные фотографии могут быть связаны ассоциативно или по смыслу. Кроме того, фотографии в таких случаях прекрасно дополняют друг друга, создавая очень красивую и содержательную композицию.
С неменьшим энтузиазмом к эффекту прибегают в ходе создания обложек музыкальных альбомов.
Двойная экспозиция на обложках книг — явление, которое также можно заметить довольно часто.
Широко применима она и в разного рода рекламных компаниях, в том числе в области социальной рекламы.
Использование эффекта будет беспроигрышным способом продемонстрировать внутренний мир и переживания человека.
А если цель фотографии — подчеркнуть гармонию человека и природы, он снова станет незаменимым помощников в этом.
Эффекты «глитч», «ошибка печати» и «визуальные помехи»
Это приемы одного ряда. С ними изображение притягивает взгляд, потому что выбивается из потока «идеальных картинок». В основе — цифровые искажения, или глитч. Когда все вокруг отфотошоплено до безупречности (кто-то назовет это фальшивым или «эстетически загрязненным»), хочется взглянуть на что-то более реалистичное, естественное и неприлизанное.
Эффекты, основанные на ошибках или сбоях, обычно нравятся молодому поколению. Стремление разоблачить притворство — контркультурная составляющая, которая выделяет произведение из общего ряда. Но и эти эффекты уместны не в любой ситуации.
То, что дизайнеры называют глитчем, еще может встречаться как VHS, RGB-сдвиг, искажение при сканировании, визуальные помехи и «ошибка печати». Дизайнеры-новаторы иногда совмещают несколько таких эффектов, чтобы получить оригинальный результат.
На постере к сериалу «Мистер Робот» несколько разновидностей глитч-эффекта подчеркивают контркультурный антураж.
Цветовой сдвиг + «ошибка печати» + цифровые помехи.
Чересполосное сканирование со смещением изображения создает необычный, притягательный для глаза эффект.
Добиться подобных результатов можно разными способами — осмотритесь на YouTube и выберите, что вам понравится. Есть даже готовые Photoshop Actions, которые можно купить, чтоб накладывать глитч в один клик.
Парочка крутых Photoshop-уроков по этому тренду:
Глитч. Урок #1
Глитч. Урок #2
Урок #2
Вы даже можете создавать glitch-эффект средствами CSS. Вот примеры слайдшоу и лендинга.
Использование «Быстрого выделения» и «Прямолинейного лассо»
Другой вариант – выделить объект инструментом «Быстрое выделение» и скопировать его на новый слой. Если какие-то элементы при этом не выделились, исправляем недочеты при помощи «Прямолинейного лассо». Добавить выделение можно при помощи зажатой клавиши Shift. При этом возле значка инструмента появляется плюс, что означает «добавить». Если нужно убрать выделение с какого-то участка, выбираем тот же инструмент и работаем с зажатой клавишей Alt. После того как мы выделили объект, зажимаем комбинацию клавиш Ctrl+J, чтобы скопировать выделенную область на новый слой.
Способы создания двойной экспозиции
Создание двойной экспозиции при помощи фотоаппарата
1. Сделайте фото для силуэта. Обратите внимание, что его фон должен быть равномерным, чистым и не слишком ярким.
2. Выберите подходящую структуру для заполнения. Для нее также предпочтителен чистый и неброский по цвету фон.
3. Включите фотоаппарат и приготовьте снимок с силуэтом, который был сохранен раньше. Зайдите в настройки фотоаппарата и выберите в них режим двойной (или многократной) экспозиции.
4. Оставьте камеру в режиме просмотра фотографии и направьте ее на структуру. Нужно совместить снимки и разместить текстуру внутри силуэта.
5. Теперь вам осталось только произвести съемку с выбранными параметрами, а фотоаппарат сам произведет совмещение фотографий.
Smoky Double Exposure
Еще один весьма забавный вариант двойной экспозиции, когда изображения сочетаются с текстурами, кляксами, какой-либо графикой. Не совсем стрит-арт, но похожее. Работа с этим action несколько кропотлива, но зато и эффект непростой.
В наборе найдется много фонов, текстур, поэтому выбираем понравившееся изображение для фона, открываем и переименуем слой в BG.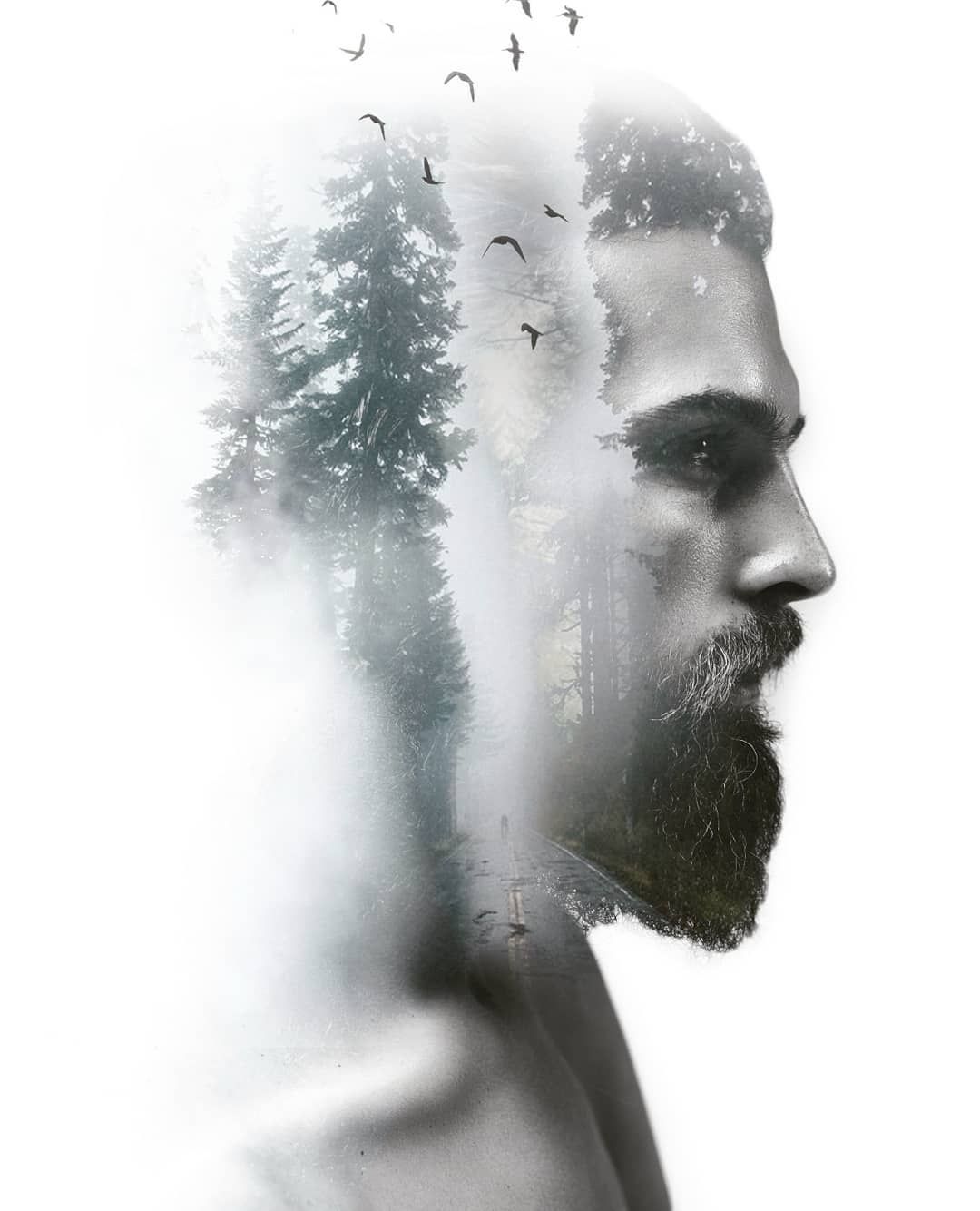 Затем вырезаем нашего волка и вставляем на Layer 1.
Затем вырезаем нашего волка и вставляем на Layer 1.
Запускаем action и ждем завершения. В целом, эффект готов. В дальнейшем можно самостоятельно добавлять кляксы, пыль и прочую графику из состава и играть с цветностью. Например, чтобы поиграться с цветностью, дважды кликните по слою-группы и появится окно Наложения свойств. В нем снимите галочки напротив цветовых каналов RGB. Можно перенести готового преобразованного волка в прилагаемый документ empty examples и уже в нем добавлять украшательства в соответствующие группы.
Да, этот Action и вариант двойной экспозиции не так просты, как предыдущие, по созданию и настройке, но и они имеют интерес у художников и дизайнеров.
Двухтоновые эффекты
Прием «дуплекс» (duotone) давно в моде и не устаревает. Сотни лет назад с помощью сангины — красного мелового карандаша — однотонные рисунки создавал Леонардо да Винчи. Манера разбивать изображение на простые тона укоренилась, и современная двухтональная техника развивает идеи мастеров прошлого.
Рисунки сангиной, созданные да Винчи и мадемуазель де Мондран (de Mondran), а также современное фото в двухтоновой технике.
Дуплекс сегодня используют всюду: от постеров к голливудским блокбастерам до рекламы Apple и Spotify. Смысл — выделиться, выглядеть иначе. И здесь на помощь приходят Photoshop Actions и мобильные приложения.
Несколько хороших уроков Photoshop, из которых вы узнаете, как получить этот модный эффект:
Дуплекс. Урок Photoshop #1
Дуплекс. Урок Photoshop #2
Дуплекс. Урок Photoshop #3
Как создать убийственную мультиэкспозицию в Photoshop
Петр Скочилас — лондонский фотограф-сюрреалист-портретист, чья многократная экспозиция просто поразила нас. Как только мы нашли его работу, мы спросили его, готов ли он поделиться своими секретами редактирования в учебном пособии по мультиэкспозиции. К счастью для нас, он сказал да!
К счастью для нас, он сказал да!
Ознакомьтесь с пошаговым руководством, приведенным ниже, попробуйте его сами, а затем поделитесь окончательным изображением, которое вы создали, в комментариях внизу!
И если вы хотите увидеть больше работ Петра, вы можете подписаться на него на 500px , посетить его страницу в Facebook или купить его отпечатки на Artfinder .
Меня зовут Петр, я фотограф-сюрреалист-портретист. Я взял в руки фотоаппарат 3 года назад и с того момента понял, что хочу, чтобы мои снимки были чем-то большим, чем просто щелчком затвора. Мне потребовалось время, чтобы понять, чем именно я хочу заниматься и кем я являюсь как артист, но в последнее время я чувствую себя ближе к своей цели, чем когда-либо!
Я очень долго экспериментировал, пока не создал то, что мне действительно нравилось и с чем я мог эмоционально соединиться.Я знаю, что впереди еще много работы, но «Серия двойной экспозиции» — это серия всех тех замечательных моментов, которые у меня были с фотографией и графическим дизайном.
На фото «Его не существует» я пытаюсь представить, как свобода выбора (птицы) может привести к каким-то неприятностям (утечка красного света). Мы все сделали то, о чем сожалеем; мы все совершали ошибки. Но что происходит, когда мы этого не осознаем? (пустое пространство между корпусами). Что, если все мысли (улица с автомобилями) — неправильные мысли, ведущие в никуда?
Это моя личная интерпретация, но я хотел бы получить обратную связь и узнать ваше мнение и комментарии.Интересно, как одна картинка может рассказать столько историй.
1. Откройте базовые образы.
2. Наложите фотографии.
Расположите фотографии Нью-Йорк так, чтобы пространство между зданиями находилось посередине головы модели. Измените режим наложения изображения Нью-Йорка на Экран.
3. Обесцветить все изображение.
Обесцветить все изображение.
4.Правильный контраст.
Добавьте пару кривых корректирующих слоев и корректирующих контраст. Вам нужен отдельный слой для каждой фотографии, так как вам нужно контролировать темные и белые цвета.
5. Создайте маску на фотографии Нью-Йорка и замаскируйте ненужные части изображения.
6. Добавьте птиц.
Я использую собственное стоковое изображение, но вы можете найти много разных бесплатных изображений птиц в Google. Если вы хотите использовать свои собственные, вам придется вырезать их из фона или, если они сфотографированы на фоне белого неба, их легко смешать.Просто используйте инструмент маски.
Обычно, когда вы уменьшаете такую фотографию, она выглядит резче, чем остальные ваши работы. Я бы рекомендовал использовать стандартный фильтр размытия и немного размыть его, чтобы получить более реалистичный вид. В инструменте размытия обычно достаточно 1 пикселя.
7. Добавьте среднюю светлую текстуру.
Это я получил от Google. Снова измените режим смешивания на Screen. У вас останутся эти отвратительные линии, отмечающие конец фотографии.Вы хотите снова растушевать его, используя инструмент «Маска». Используйте мягкую кисть и просто скройте ненужные части. Я редактирую на планшете, так что ужинать легко.
8. Отрегулируйте контрастность и цвет.
Поиграйте с кривыми и слоями цветового баланса, чтобы настроить контраст и цвета изображения.
Вначале я изменил фотографию на черно-белую, но я не хочу, чтобы она была полностью бесцветной. Обычно я добавляю немного синего к теням и желтого к светлым участкам.Это добавляет атмосферы.
9. Добавьте еще одно изображение / слой для большей драматичности и глубины.
Чтобы добавить глубины, я добавил собственное стоковое изображение размытых капель дождя. Я наложил его на свое изображение, расположил его и снова изменил режим наложения на Screen. В качестве необязательного шага вы можете создать корректирующий слой обтравочных кривых, чтобы повлиять только на это изображение, и отрегулировать контраст, чтобы оно было немного темнее.
Это потому, что в режиме экрана вы его не увидите.Для этого изображения я оставил его нетронутым, так как он мне понравился.
10. Выровняйте изображение и сделайте его резче.
Я использую для этого слой высоких частот, затем меняю его на режим смешивания мягкого света.
11. Обрежьте изображение.
Мне нравится соотношение квадратов в этой конкретной работе. На этой фотографии так много элементов, что вы не хотите отвлекаться на фон. Вот почему я считаю, что квадрат идеально подходит для этого кадра.
12. ГОТОВО! 🙂
Вот посмотрите на исходный портрет и окончательное изображение:
СвязанныеКак сделать двойную экспозицию в Photoshop (шаг за шагом)
Пленочные камеры полагаются на механику, чтобы вытащить следующий кусок пленки, чтобы показать следующий снимок.Иногда, когда пленка не перематывается для следующего кадра, камера дважды экспонирует один и тот же участок пленки. Это известно как фотография с двойной экспозицией.
Вам не нужно откапывать старую пленочную камеру, чтобы получить эффект двойной экспозиции. С помощью программного обеспечения и цифровой камеры вы можете воссоздать это.
Эта статья покажет вам, как создать эффект двойной экспозиции с помощью Photoshop.
[ Примечание: ExpertPhotography поддерживается читателями. Ссылки на продукты на ExpertPhotography — это реферальные ссылки.Если вы воспользуетесь одним из них и что-то купите, мы заработаем немного денег. Нужна дополнительная информация? Посмотрите, как все это работает. ]
Для создания двойной экспозиции в Photoshop вам понадобится:
- Камера и объектив
- Две разные сцены, люди или объекты для фотографирования
- И, конечно же, Photoshop
Пошаговое руководство по получению двойной экспозиции
Сфотографируйте силуэт
Даже если вы создаете двойную экспозицию в Photoshop, процесс начинается задолго до редактирования.При двойной экспозиции на пленке одно фото выглядит более четким на самых темных участках другого изображения. Это важная концепция, так что имейте это в виду.
Двойную экспозицию лучше всего делать с одним из этих изображений в качестве силуэта. Вы можете выбрать любой предмет, от людей и животных до архитектуры. Вы получите наилучшие результаты, если объект будет очень темным.
Для большей гибкости в процессе редактирования в дальнейшем измените тип файла на RAW как для этого шага, так и для следующего.
Самый простой способ сфотографировать силуэт — использовать подсветку сзади.Это то место, где свет исходит из-за объекта. Если у вас нет осветительного оборудования, вы можете создать подсветку, снимая в открытом дверном проеме или окне. Солнце должно быть позади вашего объекта.
На обоих пробных снимках я сделал изображения силуэтов, сфотографировав их под транспортным мостом. Тень моста позволила мне получить черный профиль. Солнечный свет сзади создавал более светлый фон.
Далее необходимо настроить экспозицию так, чтобы объект был темным.Используйте ручной режим, чтобы недоэкспонировать объект. Вы также можете использовать полу-ручной режим, такой как приоритет диафрагмы и отрицательное значение компенсации экспозиции, чтобы затемнить объект.
В идеале объект должен выглядеть черным, а фон — очень светлым. Не беспокойтесь о том, что небо взорвется. С двойной экспозицией получить белое небо действительно хорошо. Проверьте ЖК-экран, чтобы убедиться, что объект достаточно темный. При необходимости уменьшите экспозицию.
Постобработка будет выполняться намного быстрее, без отвлекающих объектов на заднем плане.Ищите простой фон, например небо. Переэкспонирование здесь действительно отлично работает.
Чтобы избежать отвлекающих факторов в первую очередь, нужно меньше времени, чем потом удалить их с помощью программного обеспечения.
Сфотографируйте узор или пейзаж
Когда силуэт готов, вам нужно найти второе изображение, чтобы наложить его на первое. Рекомендации для этого снимка немного более свободны. Предметы, которые хорошо подойдут для первого, почти бесконечны.
Выкройки — одни из лучших вариантов.Узор не обязательно должен быть точным геометрическим узором. Подойдет любая связка повторяющихся элементов. Неровный городской горизонт, линия деревьев или стая птиц — лишь некоторые примеры. Другой популярный вариант — использовать пейзажное изображение в двойной экспозиции.
Не нужно ограничиваться только узорами и пейзажами, но эти два типа снимков, как правило, работают хорошо. Однако, прежде чем выбирать настройки экспозиции, определите, какой окончательный тип двойной экспозиции вы хотите создать.
Вы можете создать двойную экспозицию, когда силуэт затемняет эту область изображения. Или вы можете создать двойную экспозицию, которая будет отображаться на пустом фоне. Второе изображение появляется только с первым. Как это:
Фото Мэтта Антониоли на UnsplashЕсли вы выберете первый вариант, вы сможете снимать вторую фотографию с любыми настройками экспозиции, которые лучше всего подходят для данной сцены.
Чтобы вместо этого получить этот пустой фон, вы хотите переэкспонировать небо, пока оно не станет белым.Отсюда (частично) белый фон.
Вы хотите, чтобы белая область на втором изображении перекрывала светлый фон первого силуэта. Вы должны основывать композицию на втором фото примерно на композиции первого. Таким образом, вы можете совместить более светлые области обоих изображений вместе.
Вы можете настроить выравнивание в Photoshop, но вы получите наилучшие результаты, если начнете с выравнивания.
Открыть оба изображения в Photoshop
Теперь, когда оба изображения сняты, вы готовы к волшебству редактирования.Начните с открытия каждого файла. Поскольку вы снимали в формате RAW, изображения будут открываться в Adobe Camera RAW или ACR. Внутри ACR внесите дополнительные корректировки в экспозицию.
На фотографии с силуэтом уменьшите тени и черный цвет, чтобы убедиться, что силуэт черный. Для второго изображения настройте правильную экспозицию. Вы также можете настроить цвет и контраст в зависимости от вашего окончательного видения.
Чтобы получить двойную экспозицию на белом фоне, превратите свой силуэт в черно-белое изображение.Я не имею в виду монохромное изображение, я имею в виду только черно-белое изображение. Сдвиньте вниз черные и тени, затем подтяните белые и светлые участки, чтобы получить полностью белый фон.
Для любого оставшегося цвета выберите целевую корректирующую кисть в верхней части панели инструментов. Закрасьте области, которые должны быть белыми, а затем увеличьте экспозицию этим инструментом. Повторите эти действия для всего, что должно быть черным, только на этот раз уменьшите экспозицию.
Для второго изображения, если ваша цель — белый фон, поднимите белые и светлые участки, чтобы задуть небо.Это должно создать то белое небо. Вы можете исправить любые области, которые не белые, с помощью целевой корректирующей кисти.
Затем внесите незначительные изменения в отдельные фотографии. Если на фоне вашего силуэта есть отвлекающие факторы, удалите их. Я использовал инструмент «Лечебная кисть» и инструменты для рисования, чтобы устранить пролетки в волосах моей модели.
Слияние двух изображений
Выделите все изображение силуэта с помощью инструмента выделения. Скопируйте и вставьте изображение поверх второго изображения.У вас должно получиться два слоя с силуэтом наверху.
На панели слоев измените режим наложения, щелкнув раскрывающийся список рядом с «Нормальный». Выберите режим экрана. Теперь у вас должна получиться грубая двойная экспозиция, при этом второе изображение внутри этого силуэта будет темнее.
Затем улучшите двойную экспозицию, улучшив яркость изображения. Выделив второе изображение (узор или пейзаж) на панели слоев, перейдите в меню «Правка»> «Трансформировать». Выберите один из вариантов изменения размера или поворота.
Используйте эти инструменты, чтобы выровнять элементы второго изображения по силуэту первого.
Экспериментируйте с Photoshop для творческих результатов
Теперь у вас двойная экспозиция. Это не значит, что вы не можете сделать это лучше. Здесь я предлагаю поиграть с инструментами Photoshop, чтобы воплотить в жизнь свое видение.
Например, на изображении с соснами я хотел получить неестественный, но игривый цвет. Для этого я играл с цветовым балансом, пока не нашел идеальный оттенок.
Я изучил Adobe Photoshop частично экспериментальным путем. Не бойтесь получить удовольствие, исследуя настройки. Убедитесь, что у вас в первую очередь выбран слой без силуэта.
Затем вы можете поиграть с цветом или настроить контраст, чтобы получить жирный или матовый вид. Попробуйте использовать черно-белое изображение.
Одно из преимуществ создания двойной экспозиции — это количество возможностей. Изучите инструменты Photoshop, чтобы завершить свое видение.
Заключение
Эффект двойной экспозиции вдохновлен пленкой.Но с Adobe Photoshop есть бесконечные творческие возможности. Лучшая двойная экспозиция совмещает два заранее запланированных изображения. Процесс начинается с фотосессии, а не с редактирования.
С двумя изображениями и небольшими хитростями в Photoshop вы можете создать уникальное и творческое сочетание.
Если вы предпочитаете Lightroom, то ознакомьтесь с нашим курсом «Простое редактирование с помощью Lightroom!»
30+ лучших экшенов и эффектов Photoshop с двойной экспозицией
Освоить популярный эффект двойной экспозиции непросто.Только специалист по фотошопу сможет это осуществить. Но есть быстрый обходной путь, который можно использовать для достижения того же эффекта без каких-либо усилий — с помощью экшена Photoshop с двойной экспозицией.
Двойная экспозиция — популярный эффект, который сейчас используется в рекламе, дизайне веб-сайтов, афишах фильмов и печатных СМИ. Раньше фотографы создавали этот эффект с помощью своих фотоаппаратов, комбинируя фотографию силуэта и фотографию заливки. Дизайнеры вывели этот эффект на новый уровень с помощью Photoshop. А цифровая версия эффекта дает вам больше контроля и свободы для достижения идеального сочетания.
Для создания этого прекрасного эффекта не требуются профессиональные навыки. Просто просмотрите нашу коллекцию лучших экшенов Photoshop с двойной экспозицией и используйте ее, чтобы мгновенно применить эффект к своим фотографиям.
Более 2 миллионов экшенов Photoshop, надстроек и ресурсов для дизайна с неограниченными загрузками
Загрузите тысячи потрясающих экшенов и надстроек Photoshop с членством на Envato Elements. Он начинается с 16 долларов в месяц и дает вам неограниченный доступ к растущей библиотеке, содержащей более 2000000 действий, предустановок, шаблонов дизайна, тем, фотографий и многого другого.
Изучите экшены Photoshop
Хотите взять лучшие атрибуты отдельных изображений и объединить их вместе, чтобы создать что-то уникальное и креативное? Посмотрите этот набор экшенов Photoshop с двойной экспозицией, который поможет вам добиться именно этого, не беспокоясь над эффектом в течение бесчисленных часов.
Этот экшен Photoshop, идеально подходящий для дизайнеров и фотографов, позволяет создавать прекрасные произведения искусства, такие как фотографии профессионального уровня, рекламные материалы, обложки альбомов, публикации в социальных сетях и многое другое.
Наслаждайтесь смертоносной комбинацией эффектов сбоя и двойной цветовой экспозиции с этим уникальным профессиональным экшеном Photoshop, который окупится многократно. Он также поставляется с файлом справки, который поможет вам в процессе установки.
Создайте красивый эффект двойной экспозиции с помощью этого набора из двух экшенов Photoshop, который позволяет использовать ряд методов и интенсивности всего за несколько щелчков мыши. Лучше всего то, что вы можете скачать его абсолютно бесплатно.
Здесь у нас есть еще одна бесплатная коллекция Photoshop Action с двойной экспозицией, которую вы, возможно, захотите рассмотреть.Он позволяет объединить два изображения с белым фоном и настроить получившееся изображение по своему вкусу. Отличный вариант, который можно использовать в широком спектре профессиональных и творческих приложений!
Несмотря на то, что мы не совсем уверены в возможности создания экшенов Photoshop на базе искусственного интеллекта, эффект двойной экспозиции, создаваемый экшенами из этого набора, кажется уникальным и точным. Он запускает экшены Photoshop с организованными слоями для легкой настройки эффекта.
Этот уникальный экшен Photoshop позволяет создавать эффекты двойной экспозиции с красочным дизайном. Экшены работают с Photoshop CS4 и выше и включают 50 различных цветовых предустановок для создания различных стилей эффектов двойной экспозиции.
Современный экшен Photoshop со стильным эффектом двойной экспозиции параллакса. Это действие позволяет создать анимированный эффект двойной экспозиции, который можно использовать для создания файлов GIF и видео. Он также позволяет вам выбирать из 4 различных стилей эффекта.
Это творческий экшен Photoshop с двойной экспозицией, который можно использовать для создания графики с более художественным подходом. Экшен содержит 25 цветовых сценариев и использует настраиваемые слои для эффекта, чтобы вы могли настроить его, как вам нравится.
Этот простой эффект двойной экспозиции поможет вам создать стильный дизайн для плакатов, баннеров и обложек книг. Его можно легко настроить с помощью Photoshop CS4, а также вы можете редактировать эффект по своему усмотрению.
Еще один минималистичный экшен с двойной экспозицией, который работает с Photoshop CS4 и выше.Он также создает настраиваемый эффект, который сделает ваши плакаты и фоны еще более привлекательными.
Этот экшен Photoshop с двойной экспозицией не только прост в использовании, но и придает эффекту мастерства. Этот высококачественный экшен Photoshop также поставляется с 18 различными цветовыми предустановками, которые вы можете смешивать с эффектом, чтобы персонализировать дизайн.
Возможность настраивать экшены Photoshop — важный фактор, который имеет большое значение в персонализации эффекта, чтобы сделать его своим.Это действие с двойной экспозицией позволяет вам делать именно это. Этот настраиваемый экшен Photoshop также работает практически с любой версией Photoshop.
Этот бесплатный экшен с двойной экспозицией ничем не хуже экшена Photoshop премиум-класса. Это простое действие лучше всего подходит для портретных фотографий, чтобы создать базовый эффект двойной экспозиции.
Набор экшенов Photoshop с двойной экспозицией. Этот пакет содержит 80 различных предустановок, которые вы можете использовать для создания красивых эффектов двойной экспозиции на ваших фотографиях.Он также включает инструкции по использованию действий.
Это уникальный пакет контента, который включает в себя все необходимое для создания идеального эффекта двойной экспозиции. Он включает в себя экшены Photoshop, 30 текстур и 10 градиентов с двойной экспозицией, которые вы можете смешивать и сочетать для создания уникальных эффектов без необходимости загружать дополнительный контент.
Еще один замечательный бесплатный экшен с двойной экспозицией, который позволяет создать эффект одним щелчком мыши. Он поставляется с двумя действиями для создания эффекта двойной экспозиции, и его также можно легко настроить по своему усмотрению.
Вы когда-нибудь хотели создать видео или GIF, используя эффект двойной экспозиции? Тогда этот экшен Photoshop создан специально для вас. Этот эффект позволяет создавать видео с двойной экспозицией или GIF из изображений или видео. Вы можете использовать их в своих рекламных акциях, сообщениях в социальных сетях и даже в заставках на YouTube.
Еще один высококачественный экшен Photoshop с двойной экспозицией, позволяющий легко создать эффект профессионального качества с помощью нескольких щелчков мышью. Этот экшен очень удобен для новичков и поддерживает версии Photoshop CS3 и выше.
Это пакет бесплатных экшенов Photoshop с двойной экспозицией, который включает 4 различных фильтра для создания эффекта в различных стилях. Конечный результат можно легко отредактировать, используя его корректирующие слои.
Этот специальный экшен с двойной экспозицией не только объединяет две фотографии для создания эффекта, но также добавляет красивый эффект свечения к вашим дизайнам. Это действие Photoshop одним щелчком мыши, но оно также позволяет легко настроить эффект в соответствии с вашими предпочтениями с помощью упорядоченных слоев.
Простой и удобный в использовании экшен с двойной экспозицией, который работает с Photoshop CS3 или более поздней версии. Это действие может быть применено к вашим проектам с помощью нескольких простых щелчков мышью и позволяет создать отличный эффект двойной экспозиции.
Это бесплатный экшен с двойной экспозицией, который создает эффект смешивания красного и синего цветов с вашими фотографиями, чтобы получить красочный и насыщенный вид. Вы можете использовать этот эффект при создании постеров к фильмам, обложек книг, обложек альбомов и т. Д.
Двойная экспозиция — это не просто объединение двух фотографий в одну.Вы также можете использовать тот же эффект с другими текстурами и графикой для создания уникального дизайна. Этот экшен Photoshop позволяет смешивать дымчатую графику и текстуры для создания стильных эффектов двойной экспозиции.
Это еще один уникальный экшен с двойной экспозицией, который не только создает эффект двойной экспозиции, но также добавляет двухцветный эффект к вашей графике. Он поставляется с 12 различными двухцветными эффектами, которые вы можете протестировать и выбрать для своих дизайнов с двойной экспозицией.
Этот пакет бесплатных экшенов с двойной экспозицией включает 3 различных экшена Photoshop для создания идеального эффекта двойной экспозиции.Вы даже можете настроить интенсивность эффекта при использовании этих действий.
Это пакет эффектов «два в одном», который включает два экшена Photoshop для эффектов двойной экспозиции и еще один экшен с одинарной экспозицией. Он также поставляется с 235 световыми эффектами, которые работают с обоими действиями для создания уникальных дизайнов. Пакет также включает в себя 33 текстуры в качестве бонуса.
Еще один эффект двойной экспозиции, в котором используется стильный двухцветный эффект для создания эффекта двойной цветовой экспозиции в стиле ретро.Эффект поддерживает 7 различных цветовых стилей и работает даже с формами и изображениями.
Бесплатный экшен Photoshop с двойной экспозицией, включающий 2 различных эффекта для создания эффекта в разных стилях. Вы также можете редактировать и настраивать эффект для создания собственного эффекта двойной экспозиции.
Хотя этот экшен Photoshop технически не является эффектом двойной экспозиции, он использует те же стандарты. Этот экшен использует кусочки газет, буквы и фигуры и объединяет их с вашими портретными и пейзажными фотографиями, чтобы создать художественный текстовый эффект для ваших фотографий.
Простой, но эффективный экшен Photoshop с двойной экспозицией, который выполняет свою работу. Он поставляется с 4 различными вариантами экшена для создания различных типов эффектов двойной экспозиции, а также его можно комбинировать с другими экшенами Photoshop.
Это экшен Photoshop с двойной цветовой экспозицией, который помогает вам создать творческий эффект двойной экспозиции, а также добавить смешанный цветовой эффект к вашим работам. Акцию можно бесплатно скачать и использовать со своими личными проектами.
Еще один бесплатный экшен с двойной экспозицией, который позволяет легко создать эффект всего несколькими щелчками мыши. Действие также можно настроить, и вы также можете использовать его для добавления собственных эффектов.
Если вы поклонник экшенов Photoshop, не забудьте ознакомиться с нашей коллекцией лучших экшенов Photoshop 2018 года.
Экшены Photoshop
Экшены Photoshop— это идеальная возможность сэкономить время, избавляя вас от необходимости выполнять одну и ту же обработку нескольких изображений. Использование чужих действий поможет вам задействовать творческие приемы, передовые стили постобработки и прекрасные эффекты.В этой серии вы узнаете, как использовать экшены Photoshop, и найдете профессиональные примеры для использования в своей собственной дизайнерской работе.
Прочитать статью →12 лучших наборов экшенов Photoshop с эффектом двойной экспозиции в 2021 году
Когда вы работаете над пост-обработкой фотографий, очень важно иметь под рукой средства, позволяющие сэкономить время. Имея это в виду, экшены Photoshop являются наиболее вероятным выбором для достижения желаемых конечных результатов.
Итак, если вы хотите создать крутые эффекты двойной экспозиции, не фиксируя это вручную с помощью настроек камеры, наборы действий Photoshop могут вам очень помочь.Они экономят время и помогают оптимизировать рабочий процесс.
Мы собрали здесь набор наборов экшенов Photoshop с эффектом двойной экспозиции, которые призваны изменить ваш процесс и помочь вам создать новый вид, на который в противном случае могли бы потребоваться часы.
Дополнительные действия : 3D-эффекты, художественные эффекты, черно-белые эффекты, эффекты боке, эффекты кино и кино, эффекты комиксов и мультфильмов, эффекты дуплекса, эффекты рассеивания, эффекты сбоев, эффекты HDR, эффекты утечки света, ретро и винтажные эффекты, эффекты эскиза , или текстовые эффекты.Экшен Photoshop Advanced Double Exposure прост в использовании и состоит из хорошо организованных слоев, так что вы можете отменить свою работу в случае необходимости. Этот набор поставляется с 18 предустановками смешиваемых цветов и содержит текстовое руководство по использованию.
Другой вариант — это экшен Photoshop «Двойная экспозиция». Этот экшен позволяет любому человеку одним щелчком мыши добавить к своим фотографиям эффект светящейся двойной экспозиции. Действие имеет организованные слои и поставляется с полной документацией.
Этот экшен Photoshop с двойной экспозицией безупречно объединяет две фотографии для создания красивого готового продукта. Он настраивается, включает в себя винтажный эффект, световые блики и параметры цветокоррекции.
Еще один экшен Photoshop, который вы, возможно, захотите рассмотреть, — это этот, который включает четыре варианта. Он идеально подходит для фотографий со средней и высокой экспозицией, поставляется с файлом справки и, как правило, предназначен для быстрого и эффективного использования.
Экшен Photoshop с двойной экспозицией — фантастический эффект для ваших фотографий.Сделав этот один щелчок, вы можете добавить цветовой тон, градиент и многое другое. Он прост в использовании и может произвести неизгладимое впечатление конечным результатом.
Набор действий Photoshop с двойной экспозицией позволяет создавать эффекты двойной экспозиции множеством способов. Одним щелчком мыши вы можете настроить яркость, непрозрачность, осветление, маски, градиенты и многое другое. Кроме того, он поставляется с 30 текстурами и 1 градиентом с двойной экспозицией.
Этот модный набор действий очень прост в использовании и дает результаты, которыми вы обязательно будете гордиться.Он имеет организованные слои для удобства использования, поставляется с иллюстрированным руководством и видеоуроком, и с ним приятно работать.
Еще один отличный вариант — набор действий Photoshop «Двойная цветовая экспозиция». Это позволяет добавлять красочные эффекты двойной экспозиции к фотографиям, шрифтам, графике и многому другому. Одним щелчком мыши вы можете преобразовать изображение, используя семь разных цветовых стилей.
Этот набор экшенов Photoshop с двойной экспозицией включает видеоурок и документацию, которые упрощают начало работы с ним.Он поставляется с несколькими действиями для объединения двух фотографий вместе, для добавления эффектов к одной фотографии, добавления глубины резкости и добавления хроматических искажений. Он также содержит 235 световых эффектов, 33 текстуры и многое другое.
Еще один вариант, который стоит рассмотреть — это набор из 80 экшенов Photoshop с двойной экспозицией. Все они работают одним щелчком мыши, и в комплекте есть инструкции по их точному использованию.
В этом наборе цветных экшенов Photoshop с двойной экспозицией используются хорошо организованные слои, которые легко редактировать и использовать.Он также является неразрушающим и имеет 50 цветовых предустановок, поэтому вы можете легко добиться желаемого эффекта.
Вот еще один отличный выбор. Экшен Photoshop «Анимированный параллакс с двойной экспозицией» создает эффект сдвига параллакса с использованием двух фотографий. Он поставляется с четырьмя различными стилями переключения и может быть реализован всего за пару кликов. Он также полностью многослойен и может быть настроен в соответствии с вашими потребностями.
Вы также можете рассмотреть набор действий Photoshop AI Modern Double Exposure.Этот набор позволяет легко создавать любые виды изображений с двойной экспозицией. Он использует ИИ для обнаружения лиц и дает потрясающие результаты. Он использует хорошо организованные слои, которые можно полностью редактировать, вы можете менять текстуры местами, и он поставляется с 30 текстурами с высоким разрешением.
Другой вариант — набор действий Photoshop Premium Double Exposure. Все разделено и сгруппировано для облегчения использования. И конечный результат ошеломляющий, предложите профессиональный вид, который создаст впечатление, будто вы потратили часы, пытаясь его достичь.
Последний экшен в нашем списке — это набор экшенов Photoshop Duotone Double Exposure. Это требует, чтобы вы выбрали два изображения, а затем воспроизвели все действия одновременно, чтобы достичь желаемого эффекта. Он поставляется с 12 двухцветными эффектами, для которых вы можете настроить непрозрачность. Это также обеспечивает баланс между слоями и является неразрушающим, поэтому ваши исходные изображения остаются нетронутыми.
Как установить Экшены Photoshop
- Загрузите и разархивируйте файл действия
- Запустите Photoshop
- Перейти к Окно> Действия
- Выберите Загрузить действия из меню и перейдите в папку, в которой вы сохранили разархивированный файл действия, чтобы выбрать его
- Действие будет установлено
- Чтобы использовать только что установленное действие, найдите его на панели действий
- Щелкните треугольник слева от имени действия, чтобы просмотреть список доступных действий
- Щелкните действие, которое хотите воспроизвести, и нажмите кнопку воспроизведения в нижней части панели Действия
Имея под рукой эту коллекцию экшенов Photoshop с эффектом двойной экспозиции, вы можете создавать широкий спектр потрясающих эффектов, которые понравятся каждому, кто их увидит.Поднимите свой дизайн на ступеньку выше, не прилагая дополнительных усилий. Похоже на формулу победы, правда?
Как сделать двойную экспозицию с помощью цифровой SLR :: Секреты цифрового фото
Фотографии с двойной экспозицией существуют с самого начала производства пленочных фотоаппаратов. Тогда еще не было фотошопа. Вы не могли просто пойти и изменить свои изображения как хотите. Итак, фотографы сделали все, что могли, с помощью имеющихся у них инструментов. Двойная экспозиция была одним из инструментов в их поясе.
Сделать двойную экспозицию с помощью пленочной камеры невероятно просто. Вы просто перематываете пленку после того, как сделаете снимок. Затем вы делаете еще один снимок поверх первого. Это своего рода ирония, потому что сделать то же самое с цифровой камерой не так просто. Сначала вам нужно кое-что узнать о Photoshop.
К счастью, вы также получаете больший контроль с помощью Photoshop. Вы сможете настроить прозрачность изображения, которое размещаете сверху, до тех пор, пока оно не создаст желаемый эффект.Такое было невозможно с пленочными фотоаппаратами. Обычно приходилось брать то, что можно было получить.
Когда я говорю о Photoshop, я также имею в виду похожие программы, такие как Photoshop Elements или программа для редактирования фотографий Microsoft. Все эти программы написаны с использованием одного и того же базового набора инструментов. Возможно, вам придется немного поискать подходящий инструмент, но вы сможете его найти.
Создание двойной экспозиции в Photoshop
Перво-наперво откройте два изображения и убедитесь, что они одного размера.Вы можете настроить размер изображения в Photoshop, щелкнув меню изображения и выбрав размер изображения. При настройке размера используйте меньший из двух размеров изображения. Если вы попытаетесь растянуть маленькое изображение в большее, вы начнете терять качество изображения.
Когда у вас появятся два новых изображения, нажмите на нужное внизу. Если бы вы делали двойную экспозицию пленочной камерой, это был бы тот снимок, который вы бы сделали в первую очередь.
Теперь перейдите в меню слоев вверху и выберите «новый -> слой».
На новом слое вы поместите нужное изображение поверх первого. Photoshop предложит вам несколько вариантов для вашего верхнего слоя. Единственное, что вам нужно изменить, это непрозрачность. Я выбрал 50% в качестве начального значения. Мы можем вернуться к этому позже, когда будем вносить последние корректировки, но это стандартная непрозрачность для двойной экспозиции. Теперь вы можете нажать ОК.
Photoshop только что создал новый слой поверх нижней фотографии. Все, что вам нужно сделать, это скопировать верхнюю фотографию и поместить ее на этот новый слой.Вернитесь к верхней фотографии и нажмите «выбрать» в верхнем меню. Выберите «все». Вы также можете одновременно нажать Ctrl-A, чтобы выбрать всю фотографию.
Теперь нажмите «Редактировать» -> «Копировать». Вы собираетесь скопировать фотографию и вставить ее на новый слой. Будьте осторожны с этим. Убедитесь, что вы щелкнули по верхнему слою на панели слоев, иначе вы вставите изображение не на тот слой. Вы даже можете случайно создать новый слой. Это может сделать весь процесс еще более запутанным.
Какое фото должно быть сверху?
Это не имеет значения.
После того, как второе изображение вставлено в новый слой, вы должны увидеть двойную экспозицию. Отсюда вы можете начать вносить небольшие изменения в непрозрачность верхнего слоя. Непрозрачность — это просто другой способ сказать прозрачность. По мере уменьшения процента непрозрачности верхнее изображение становится более прозрачным.
На самом деле не имеет значения, какое изображение вы разместите внизу. Двойная экспозиция будет выглядеть так же, пока вы выберете непрозрачность 50%.Просто используйте то, что хорошо выглядит. Вы действительно не добавите ничего нового в уравнение, пытаясь поменять местами изображения. Я только что попробовал, и ничего не получается. В любом случае вы получите одинаковый диапазон изображений.
Продолжайте экспериментировать. Вы можете использовать двойную экспозицию, чтобы создать убедительный эффект привидения. Вы также можете транспонировать драматические пейзажи поверх скучных предметов. Некоторые из лучших изображений с двойной экспозицией включают яркое небо, перенесенное на мягкую корпоративную архитектуру. Нет предела этому.
Большинство людей считают этот пост интересным. Как вы думаете?
Создание изображения с двойной экспозицией в Photoshop CC
В этом уроке Photoshop мы начнем с вырезания нашей модели с помощью Select и Mask для создания сложной маски, а затем мы удвоим нашу текстуру дерева и используем маски и режим наложения, чтобы установить эффект двойной экспозиции, а затем мы используйте сочетание резкости в полутонах, бликов и цветовых эффектов, чтобы объединить эффект двойной экспозиции и получить отличный конечный результат.Это эффект, который должен работать на любом объекте или человеке! Маска, Наложение, Коррекция цвета, Наложение, Повышение резкости, Блики, Цветовая градация и отделка! Это процесс, который мы будем использовать в этом руководстве.Вырежьте объект с помощью быстрой маски + выделение и маска
Возьмите инструмент «Быстрое выделение» и перетащите выделение на объект, который мы используем для создания этой двойной экспозиции. Как только у вас будет грубый выбор объекта, перейдите в Select> Select and Mask и используйте инструмент Refine Edge Brush, чтобы очистить любые участки волос и разные края, которые нуждаются в доработке.Кроме того, при необходимости используйте инструмент «Кисть» для добавления или вычитания из общего выделения. Выберите, чтобы вывести это на новый слой с маской слоя. Создав новый слой, щелкните его правой кнопкой мыши и выберите «Преобразовать в смарт-объект». Создав новый слой, щелкните его правой кнопкой мыши и выберите «Преобразовать в смарт-объект».Создание белых краев необходимо!
По мере прохождения видео вы увидите, как я добавляю текстуру дерева в двойную экспозицию, чтобы создать эффект, но это важная часть создания этого эффекта, независимо от того, используете ли вы деревья, здания, камни, цветы или что-нибудь еще. , заключается в том, что небо или фон изображения становятся белыми.Мы преобразуем наше изображение деревьев в смарт-объект, а затем перейдем в Image> Adjustments> Levels и установим белый ползунок на 225 и средний серый ползунок на 0,90, я также выбрал Image> Adjustments> Selective Color и добавил немного желтого в средние тона и Мы с Черными также удалили некоторые Этот шаг больше касается создания образа с деревьями, который вам нравится, но все же убедитесь, что вы преобразовали небо в сплошной белый цвет. Установите слой с деревьями в режим наложения: Умножение. Это уберет весь белый цвет и оставит хорошее дерево.Смешивание и маскирование дерева Двойная экспозиция
Перетащите слой с деревьями под модель и установите для слоя модели режим наложения: Screen и Cmd / Ctrl + щелкните миниатюру слоя для нашей модели, чтобы загрузить модель в качестве выделения, и щелкните слой с деревьями, а затем перейдите в Layer> Layer. Mask> Reveal Selection, чтобы замаскировать деревья в нашей модели. Затем щелкните миниатюру маски слоя на панели «Слои», возьмите инструмент «Кисть», щелкните правой кнопкой мыши в любом месте и выберите большую кисть с мягкими краями, установите белый цвет переднего плана и закрасьте эту маску, чтобы расширить деревья за пределы края модели там, где вы хотите, чтобы была двойная экспозиция.Мы также можем добавить маску слоя к слою модели и закрасить края модели, чтобы смешать изображение дерева с объектом фотографии, пока вы не получите двойную экспозицию, которая вам просто нравится. Обязательно посмотрите полное 20-минутное видео в верхней части этого поста, чтобы получить действительно хорошее представление о том, как создать каждый аспект этого эффекта, и узнать так много о Photoshop в процессе! Теги: Double Exposure, Effect, Tutorial, Adobe Photoshop, Photoshop CC, Photoshop Tutorial, Double Exposure Photoshop, Double Exposure Tutorial, How to, Multiple ExposureLike this:
Like Загрузка…
Как создать эффект двойной экспозиции в Photoshop
Из этой статьи вы узнаете, как создать эффект двойной экспозиции в Photoshop.
Связанный: Фотография с двойной экспозицией
Photoshop с двойной экспозицией
Шаг 1. Подготовка базового изображения
Начните с выбора основного изображения. Вы можете использовать любую понравившуюся фотографию, но убедитесь, что ее фон нейтральный. Избегайте использования фотографий с шумным фоном, например листвой или травой.
Отрегулируйте яркость и контраст, чтобы улучшить внешний вид. Обрежьте его, чтобы удалить нежелательные части, и используйте инструмент Spot Healing Brush Tool, чтобы исправить недостатки, такие как порезы, неровности и т. Д., И придать ему безупречный вид.
Шаг 2. Избавьтесь от предыстории
Используйте Magic Wand Tool, чтобы удалить фон выбранной фотографии. Возьмите инструмент и нажмите на фон, чтобы выбрать его. Теперь перейдите в Select> Inverse для выбора основного объекта.
Сохраните инструмент «Волшебная палочка» и найдите инструмент «Уточнить край» в окне параметров «Уточнить край».Теперь вы можете разместить фотографию на любом сплошном фоне, что упростит редактирование.
Чтобы избавиться от фона, увеличьте радиус Обнаружения краев и установите его на 1,5, чтобы края стали более гладкими и стали видны мелкие детали. Теперь установите для параметра «Вывод в» значение «Новый слой». Он создаст копию вашего изображения, скрыв фон с помощью обтравочной маски.
Шаг 3 — Photoshop с двойной экспозицией Создание нового слоя
Под вырезанным слоем создайте новый слой и нарисуйте его нейтральным цветом, используя Paint Bucket Tool.
Шаг 4 — Выберите вторую фотографию
Пора выбрать вторую фотографию для создания эффекта двойной экспозиции. Вы можете создать любой городской пейзаж, однотонную сцену с природой, цветы или любое абстрактное произведение. Поместите его над первой фотографией. Не снимая выделения с верхнего слоя, нажмите кнопку «Управление» и выберите снизу параметр «Обтравочная маска слоя».
Шаг 5 — Добавьте маску и удалите
В нижней части панели «Слой» нажмите кнопку «Добавить векторную маску», чтобы удалить ненужную часть второй фотографии.Теперь выберите слой, содержащий основной объект, с помощью обтравочной маски. Сделайте копию и перетащите ее над второй фотографией.
Вы также можете сделать изображение монохромным, так как оно будет выглядеть более привлекательно. Для этого не снимайте выделения с основной фотографии и перейдите к Image
.Коррекция> Обесцветить или просто нажмите Shift-Control-U, чтобы преобразовать изображение в оттенки серого.
Теперь откройте окно параметров уровней и увеличьте темноту, сдвинув черный ползунок вручную.Вы можете установить его значение от 115 до 117.
Шаг 6 — Примените эффект и отрегулируйте его
Примените любой эффект, который хотите, а затем перейдите в меню «Изображение»> «Коррекция»> «Цветовой тон / насыщенность». Установите флажок Colorize в правом нижнем углу окна параметров, чтобы изменить цвета вашего изображения. Установите оттенок 212, переместив ползунок вправо, это добавит голубоватый оттенок. По сути, вы можете установить цвета в соответствии с вашим изображением и желаемым эффектом. Аналогичным образом отрегулируйте уровень насыщенности соответствующим образом.После внесения желаемых изменений, а именно контрастности, оттенка и насыщенности, нажмите OK, чтобы применить.
Шаг 7 — Нанесите маску слоя и внесите последние штрихи
Примените маску слоя из раскрывающегося меню, щелкнув изображение правой кнопкой мыши. Теперь измените режим наложения на Screen на панели Layers. На этом этапе вы уже можете увидеть желаемый эффект двойной экспозиции. Вы находитесь всего в нескольких кликах от нужной фотографии.
Снова создайте новый слой под ненасыщенным слоем фотографии.Возьмите инструмент «Кисть» и выберите «Цвет заливки», чтобы раскрасить его желаемым цветом. Вы можете выбрать цвет прямо из любой части вашей основной фотографии с помощью инструмента «Пипетка».
А теперь пришло время внести последние штрихи в изображение, чтобы оно выглядело четким и хорошо сочетающимся. Увеличьте детализацию, отрегулировав контраст.
Выберите ненасыщенный слой с фотографией и добавьте маску слоя, нажав значок маски на панели «Слои» внизу. Выберите инструмент «Кисть» и измените цвет заливки на черный.
