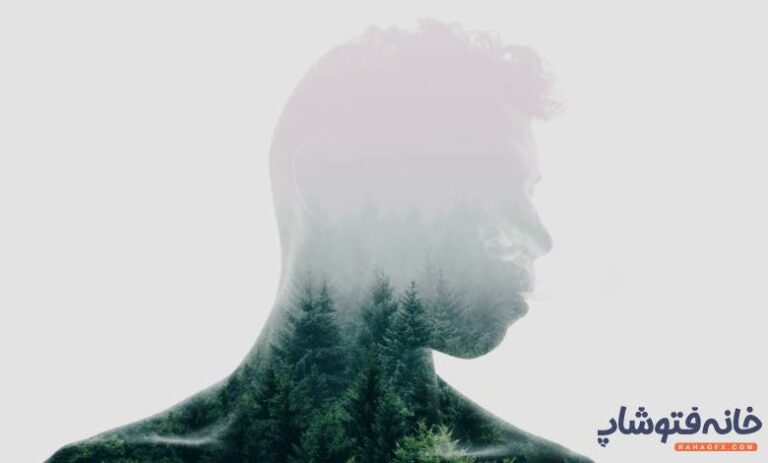Эффект двойной экспозиции (Double Exposure) в photoshop
/ Сергей Нуйкин / Обработка фотографий
Сегодня будет урок по фотообработке в котором, мы будем совмещать две фотографии создавая тем самым эффект двойной экспозиции (double exposure). Многие из вас уже наверняка видели такие примеры интересных снимков или обработок фото.
К сожалению не все знают что подобного эффекта можно добиться как программным способом так и делая снимки на фотоаппарат, как это делают фотографы занимающиеся художественной фотографией. Фотографы добиваются подобного эффекта делая несколько снимков на фотоаппарат накладывая один снимок на другой без перемотки пленки. В ряде цифровых фотоаппаратов также есть встроенный режим для съемки двойной экспозиции. Эффект двойной экспозиции также могут называть как двойное экспонирование или множественная экспозиция.
В программном создание подобного эффекта есть ряд плюсов, такие как большая возможность корректировок и добавления различных эффектов.
Мы же будем создавать двойную экспозицию в photoshop, давайте приступим к созданию нашей работы, открываем photoshop и загружаем в него фото желательно портретное. У меня фотография изначально имеет белый фон, если у вас фон другой его необходимо сделать таковым. Для этого вырежьте фото на новый слой, используя наиболее удобный для вас способ, далее создайте новый слой под фото и залейте его белым цветом, объедините эти два слоя.
Фото нужно именно на белом фоне. По желанию можно сделать его черно-белым.
Также для создания эффекта двойной экспозиции нам потребуется еще одно фото, которое мы будем накладывать на портрет. Я подобрал фото деревьев, мне кажется они подойдут идеально. Кстати говоря при создание подобных снимков зачастую используют два снимка, портрет и фото природы (горы, лес, деревья).
Располагаем второе фото с деревом (в моем случае) над слоем с девушкой устанавливаем режим наложения экран (screen). При необходимости вызываем свободную трансформацию ctrl + T и повертим слой с картинкой дерева до удовлетворяющего нас варианта, после чего нажимаем enter. Должно получиться нечто похожее на мой вариант.
При необходимости вызываем свободную трансформацию ctrl + T и повертим слой с картинкой дерева до удовлетворяющего нас варианта, после чего нажимаем enter. Должно получиться нечто похожее на мой вариант.
Далее произведем тонировку фото, для этого снизу палитры слоев нажмем на пиктограмму создать новый корректирующий слой и из выпадающего меню выберем карта градиента. Установим режим наложения цветность (color).
Отредактируем градиент, кликнув по нему мышкой, можете выбрать любой градиент, какой вам понравится, но я создам свой из обычного линейного градиента. Для этого создам еще одну контрольную точку цвета, установлю ее посередине и задам необходимые цвета для всех контрольных точек цвета слева направо (#70329c, #906f4e, #e1e5a4) и применим его.
Поcле чего произведем коррекцию контрастности при помощи кривых, для этого внизу палитры слоев нажмем на пиктограмму создать новый корректирующий слой и из выпадающего меню выберем кривые. Установим две точки на кривой.
Установим две точки на кривой.
Устанавливаю для них следующие значения:
1 точка: выход = 68, вход = 75;
2 точка: выход = 143, вход = 166;
У вас значения могут отличаться, так как контрастность фото может быть другой.
И в заключение давайте возьмем какую-нибудь интересную кисть (B) (неважно зависит от задумки или фантазии) и белым цветом на фото девушки с одной стороны дорисуем белых пятен и рядом с ней немного черных временами меняя непрозрачность, тем самым имитируем распад фото. Фото с изображением дерева на нарисованных белых пятнах не будет отображаться, а на черных наоборот проявится. И эффект двойной экспозиции станет более интересным.
Также можно немного ластиком подтереть слой с деревом на лице модели если это необходимо. Получиться вот такое сюрреалистиное фото.
В итоговой картинке вы видите хороший пример фотографии с эффектом двойной экспозиции, корректирующие слои придали фотографии золотистый эффект а брызги добавили эффекта распада. А главное можно еще что-то в этом снимке улучшить или изменить по желанию зависит только от вашей фантази и желания экспериментировать.
А главное можно еще что-то в этом снимке улучшить или изменить по желанию зависит только от вашей фантази и желания экспериментировать.
Двойная экспозиция в Фотошопе : особенности, рекомендации и эффекты
От Masterweb
11.05.2018 19:00
Двойная экспозиция (Double Exposure) – это специальная техника обработки фотографии, при помощи которой два разных снимка можно объединить в одно изображение. Сейчас этот модный способ ретуши активно используется дизайнерами и фотографами. Для работы понадобятся две фотографии: портрет и какой-нибудь пейзаж. При помощи программы «Фотошоп» и набора достаточно простых инструментов можно рассказать историю человека, показать, что он чувствует. Часто используются изображения животных, которые совмещаются с природными ландшафтами. Они напоминают нам об экологии и необходимости заботиться о своей планете и ее обитателях.
Режим Double Exposure в фототехнике
Режим двойной экспозиции появился достаточно давно. Сейчас он есть практически всегда в профессиональных и полупрофессиональных зеркальных камерах со специальными дополнительными функциями. До появления цифровых камер эффект двойной экспозиции можно было получить, если дважды срабатывал затвор, но пленка при этом не перематывалась. В цифровых фотоаппаратах эта функция стала возможна благодаря смешиванию двух электронных компонентов. Она позволяет дважды засвечивать матрицу. То есть при создании первого снимка его проекция остается на матрице и только после создания второго снимка она суммируется по цвету, и получается рисунок.
Как создать двойную экспозицию при помощи фотоаппарата
Вот несколько шагов и советов, которые помогут создать оригинальное изображение, состоящее из наложения двух кадров:
- Убедитесь, что вы фотографируете в RAW, чтобы максимально контролировать последующую обработку фото.
- Сохраните исходные изображения.

- Когда вы начинаете съемку, используйте режим просмотра: после первого кадра некоторые фотоаппараты позволяют просматривать его, а затем сделать еще один кадр.
- Снимайте человека на белом фоне (например, на фоне неба).
Двойная экспозиция лучше всего сработает, когда вы найдете сложные, интересные модели с пробивающимся через них светом.
Как получить Double Exposure при помощи графических редакторов
Сейчас тот же эффект двойной экспозиции можно получить в программе «Фотошоп». Обычно соединяют изображение с лицом человека и каким-то природным объектом, например лесной местностью или горами. Один из кадров при этом обязательно должен обладать высокой контрастностью. Для начала выбираем две фотографии, из которых хотим сделать рисунок с двойной композицией, и открываем оба изображения в программе «Фотошоп». Сделать это можно, перетащив картинки в окно программы или при помощи меню «Файл» — «Открыть». Затем перетягиваем один кадр на другой при помощи инструмента «Перемещение». Меняем режим смешивания слоев в панели «Слои» на «Экран». В этом режиме складывается только свет, а теневые части остаются незадействованными. Теперь нужно обесцветить изображение человека. Сделать это можно несколькими способами: в меню «Изображение» выбрать пункт «Обесцветить», поставить галочку в пункте «Монохромность» на панели с каналами или снизить насыщенность цвета до нуля.
Меняем режим смешивания слоев в панели «Слои» на «Экран». В этом режиме складывается только свет, а теневые части остаются незадействованными. Теперь нужно обесцветить изображение человека. Сделать это можно несколькими способами: в меню «Изображение» выбрать пункт «Обесцветить», поставить галочку в пункте «Монохромность» на панели с каналами или снизить насыщенность цвета до нуля.
Как отделить объект от фона
Необязательно брать портрет с монотонным фоном, но тогда изображение придется обрабатывать дополнительно. Если у картинки с лицом человека достаточно контрастный задний план, то второй кадр сольется только с самой фигурой, потому никаких дополнительных манипуляций для того, чтобы сделать двойную экспозицию, не потребуется. Дополнительную коррекцию оттенков серого можно провести при помощи панели «Каналы». Для того чтобы добавить изображению контрастности, выбираем нужный слой и в меню «Изображение» выбираем пункт «Яркость/Контрастность». Затем выбираем инструмент «Быстрое выделение» или «Волшебная палочка» и выделяем фон, а затем нажимаем правую кнопку мыши и выбираем пункт меню «Инверсия».
Другой вариант создания двойной экспозиции
Можно поступить немного иначе. Работа также начинается с обработки портрета человека. Его нужно обесцветить, используя уже известные варианты или еще один способ, о котором пока не упоминалось – добавить корректирующий слой «Черно-белое». Но после использования этого эффекта его нужно привязать к тому слою, для которого он был применен. Сделать это можно, если зажать клавишу Alt и кликнуть левой кнопкой мыши на пересечении слоев. Затем перетаскиваем на портрет слой с лесом и связываем из друг с другом. Тогда новый слой обрежется по контуру объекта. Вызываем инструмент «Свободное трансформирование», зажав комбинацию клавиш Ctrl+D, и масштабируем картинку с лесом, выбирая для нее наиболее удачное положение. После этого убираем привязку к слою, вновь нажав на клавишу Alt и кликнув левой кнопкой мыши на месте пересечения слоев. Создаем маску, зажав клавишу Ctrl и кликнув по слою с портретом. После того как он выделился, переходим на слой с лесом и нажимаем пункт «Создать маску». После этого меняем режим наложение на «Экран» — и картинка с двойной экспозицией готова. По желанию можно поиграть с различными фильтрами и добавить различные эффекты.
После этого меняем режим наложение на «Экран» — и картинка с двойной экспозицией готова. По желанию можно поиграть с различными фильтрами и добавить различные эффекты.
Использование «Быстрого выделения» и «Прямолинейного лассо»
Другой вариант – выделить объект инструментом «Быстрое выделение» и скопировать его на новый слой. Если какие-то элементы при этом не выделились, исправляем недочеты при помощи «Прямолинейного лассо». Добавить выделение можно при помощи зажатой клавиши Shift. При этом возле значка инструмента появляется плюс, что означает «добавить». Если нужно убрать выделение с какого-то участка, выбираем тот же инструмент и работаем с зажатой клавишей Alt. После того как мы выделили объект, зажимаем комбинацию клавиш Ctrl+J, чтобы скопировать выделенную область на новый слой.
Инструмент «Магнитное лассо» для выделения объекта
Если использовать инструмент «Магнитное лассо» или каким-то другим способом вырезать фигуру и скопировать ее на новый слой, также можно дорисовать фон нужного цвета, чтобы перекрытие объектов оказалось более удачным.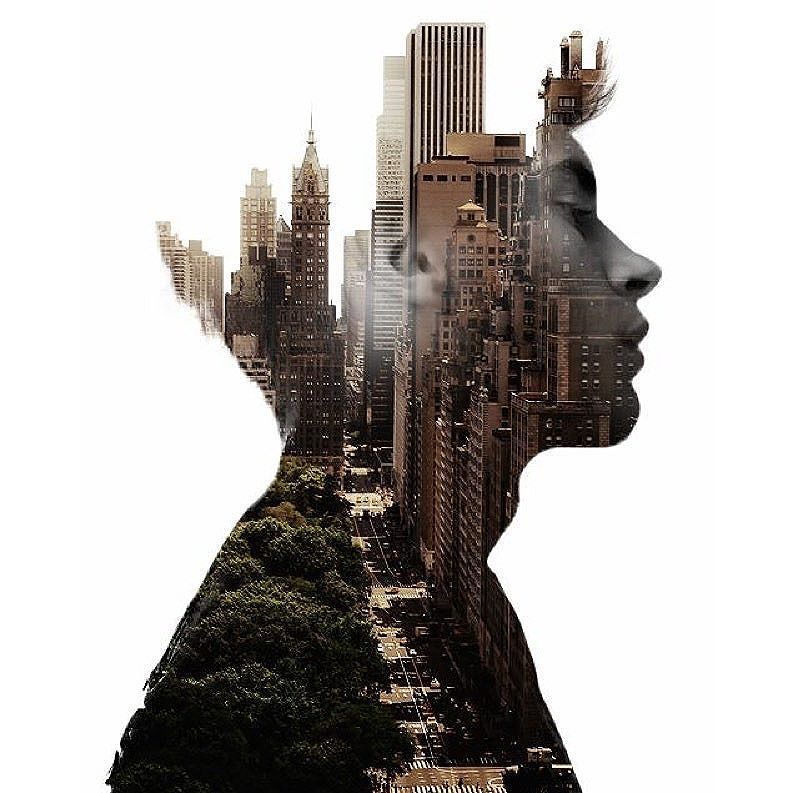 Часто для этого используется градиент. Градиенты разнообразны, и можно выбрать любой из стандартных или создать свой собственный. Когда фон окрашен, становятся заметны маленькие погрешности контура. Сгладить их легче всего при помощи ластика. Другой вариант — использовать маску слоя. Изображение необязательно делать монохромным, но с цветом придется поработать. В зависимости от самой картинки можно добавлять различные корректирующие слои и менять насыщенность, яркость, экспериментировать с уровнями и использовать градиенты. Затем, выполнив все необходимые манипуляции, создаем в программе двойную экспозицию, поместив слой с лесом поверх лица человека, и переключаем режим наложения на «Экран». Если все сделано правильно, теневые части обоих слоев сложатся, а фон останется чистым.
Часто для этого используется градиент. Градиенты разнообразны, и можно выбрать любой из стандартных или создать свой собственный. Когда фон окрашен, становятся заметны маленькие погрешности контура. Сгладить их легче всего при помощи ластика. Другой вариант — использовать маску слоя. Изображение необязательно делать монохромным, но с цветом придется поработать. В зависимости от самой картинки можно добавлять различные корректирующие слои и менять насыщенность, яркость, экспериментировать с уровнями и использовать градиенты. Затем, выполнив все необходимые манипуляции, создаем в программе двойную экспозицию, поместив слой с лесом поверх лица человека, и переключаем режим наложения на «Экран». Если все сделано правильно, теневые части обоих слоев сложатся, а фон останется чистым.
Работа с маской слоя
Частично убрать фон для двойной экспозиции можно также при помощи маски слоя. Добавляем ее в меню слоев и удаляем ненужные части при помощи инструмента «Кисть» черного цвета. Закрашиваем участки – и они скрываются.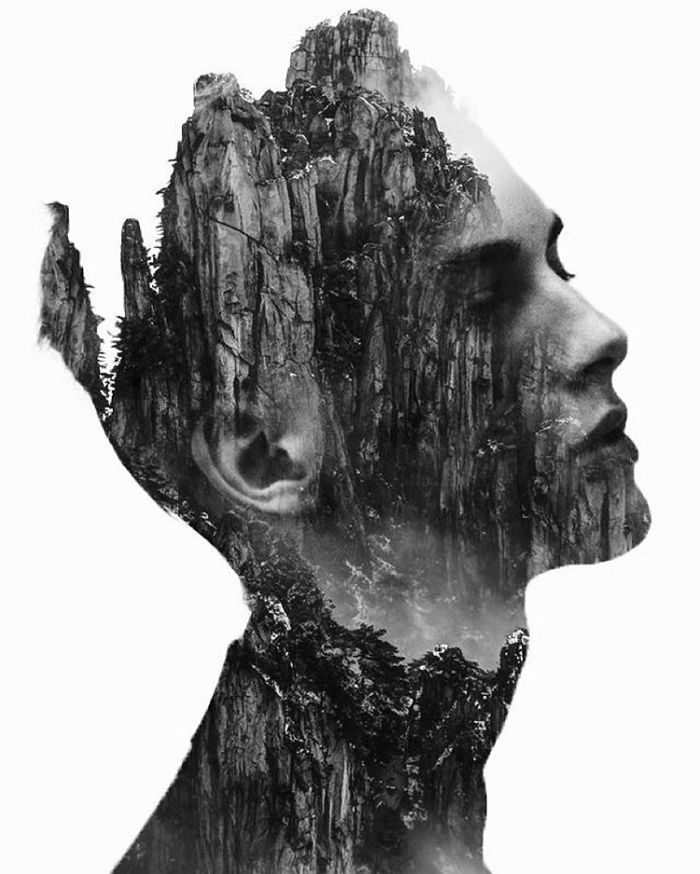 Если нужно что-то вернуть – переключаемся на белый цвет и корректируем границы. Другой вариант – использовать инструмент «Ластик», но в настройках нужно выбрать мягкую кисть. Если изображение получилось слишком темным, создаем новый корректирующий слой «Уровни» и, передвигая индикаторы, немного осветляем фотографию с двойной экспозицией. Контрастность можно отрегулировать средним ползунком. Корректирующий слой действует на все, что находятся под ним.
Если нужно что-то вернуть – переключаемся на белый цвет и корректируем границы. Другой вариант – использовать инструмент «Ластик», но в настройках нужно выбрать мягкую кисть. Если изображение получилось слишком темным, создаем новый корректирующий слой «Уровни» и, передвигая индикаторы, немного осветляем фотографию с двойной экспозицией. Контрастность можно отрегулировать средним ползунком. Корректирующий слой действует на все, что находятся под ним.
Экспозиция с поворотом одного слоя
Благодаря использованию масок мы в любой момент можем поправить любую часть изображения с двойной экспозицией. Например, обрезать часть портрета, совместив его с фотографией леса. Для этого какое-то изображение природы открываем на новом слое и поворачиваем его на 90 градусов. При помощи инструмента «Выделение» по цвету неба отделяем рисунок с деревьями. Затем переходим на слой с портретом и добавляем слой-маску. Работая по маске, убираем части фигуры так, чтобы изображение человека плавно переходило в изображение леса.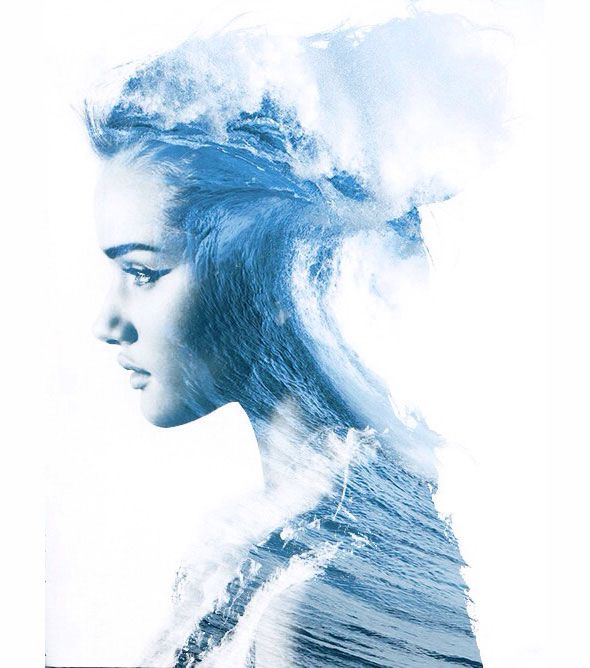 Мы получим интересный эффект, который часто используется для создания двойной экспозиции в «Фотошопе».
Мы получим интересный эффект, который часто используется для создания двойной экспозиции в «Фотошопе».
Другой вариант – совместить слой с лесом и волосы модели, также развернув один из кадров под углом в 90 градусов. Если обесцветить оба слоя и совместить их, останется лишь при помощи мягкой кисти удалить лишнее, и получится необычное фото с двойной экспозицией. Иногда при правильном выборе кадров и использовании различных режимов наложения уже не нужно ничего менять. Некоторые фотографы просто накладывают одно фото поверх другого и перекрывают одно другим для получения нужного эффекта. Теперь вы знаете, как пользоваться двойной экспозицией, и можете создавать свои собственные изображения.
Создайте модную фотографию с двойной экспозицией онлайн
Создайте модную фотографию с двойной экспозицией онлайн | FotorПростота создания уникального снимка с эффектом двойной экспозиции
Фоторедактор Fotor упрощает создание эффекта двойной экспозиции. Загрузите и наложите изображения, немного подкорректировав параметры фотографии, и вы получите удивительный волшебный результат. Делать двойную экспозицию онлайн без профессиональных навыков. Нет ничего круче фотографий с двойной экспозицией/мультиэкспозицией. Приходите и попробуйте!
Делать двойную экспозицию онлайн без профессиональных навыков. Нет ничего круче фотографий с двойной экспозицией/мультиэкспозицией. Приходите и попробуйте!
Двойная экспозиция
Сделать фотографии с двойной экспозицией более естественными
Сделать естественную двойную экспозицию для фотографий очень просто. Используйте фоторедактор Fotor, чтобы объединить две фотографии и свободно настроить прозрачность одной из них, чтобы добиться естественного эффекта. Чтобы настроить уровень экспозиции изображения, выберите фотографию, которую хотите отредактировать, щелкните параметр «Эффекты» и сдвиньте ползунок экспозиции.
Двойная экспозиция
Создать фото с двойной экспозицией с помощью фильтров
Фоторедактор Fotor предлагает пользователям широкий выбор художественных эффектов и фильтров. Вы даже можете добавить разные фильтры к каждой из двух фотографий на фотографии с двойной экспозицией.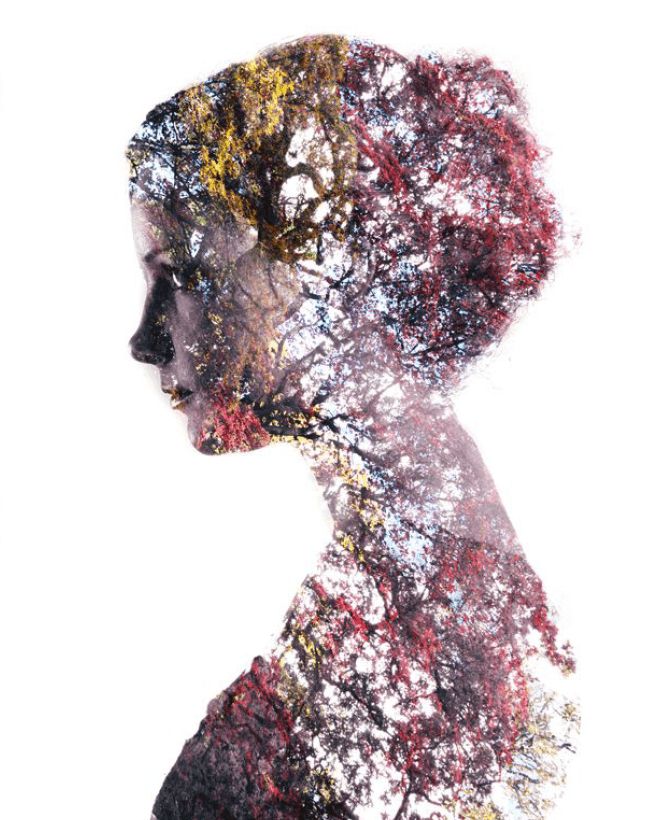 Ретро-фильтр мгновенно возвращает вас в 80-е, а черно-белый фильтр делает его крутым. Никогда еще не было так легко создавать красочные и потрясающие фотографии с двойной экспозицией.
Ретро-фильтр мгновенно возвращает вас в 80-е, а черно-белый фильтр делает его крутым. Никогда еще не было так легко создавать красочные и потрясающие фотографии с двойной экспозицией.
Двойная экспозиция
Как сделать фото с двойной экспозицией онлайн?
- Нажмите кнопку «Двойная экспозиция» и загрузите свои фотографии в облако.
- Выберите фотографию в облаке, и она сразу появится на холсте. Настройте параметры фотографии, такие как яркость и экспозиция, и выберите для нее подходящий фильтр.
- Перетащите другую фотографию из облака на фотографию на холсте, и две фотографии перекроются.
- Выберите верхнюю фотографию и переместите ее вправо. Отрегулируйте прозрачность и экспозицию фотографии, добавьте фильтры к фотографии и т. д.
- Идеальное фото с двойной экспозицией готово!
Двойная экспозиция
Двойная экспозиция
Часто задаваемые вопросы о двойной экспозиции
Что такое двойная экспозиция?
Фотография с двойной экспозицией — это объединение фотографий с разными параметрами и уровнями экспозиции в одну. Эффект двойной экспозиции создает ощущение сюрреализма на ваших фотографиях. Две фотографии объединяются, чтобы создать уникальный художественный эффект, который передает интересный или далеко идущий символизм.
Эффект двойной экспозиции создает ощущение сюрреализма на ваших фотографиях. Две фотографии объединяются, чтобы создать уникальный художественный эффект, который передает интересный или далеко идущий символизм.
Снимки с двойной экспозицией обычно можно сделать непосредственно камерой с пленкой с двойной экспозицией, однако, когда условия не позволяют или вы хотите сделать мультиэкспозицию, то есть более двух экспозиций, рекомендуется использовать инструменты редактирования фотографий, чтобы сделать это, например Photoshop или Fotor.
Почему художники используют двойную экспозицию?
Фотография с двойной экспозицией состоит из двух фотографий с разными параметрами и экспозициями. Комбинация изображений с двойной экспозицией может оказать неожиданное влияние на общую композицию изображения, и фотографы и художники с удовольствием используют эту технику для создания интересных и сюрреалистичных изображений.
Можете ли вы сделать двойную экспозицию на телефоне?
Да.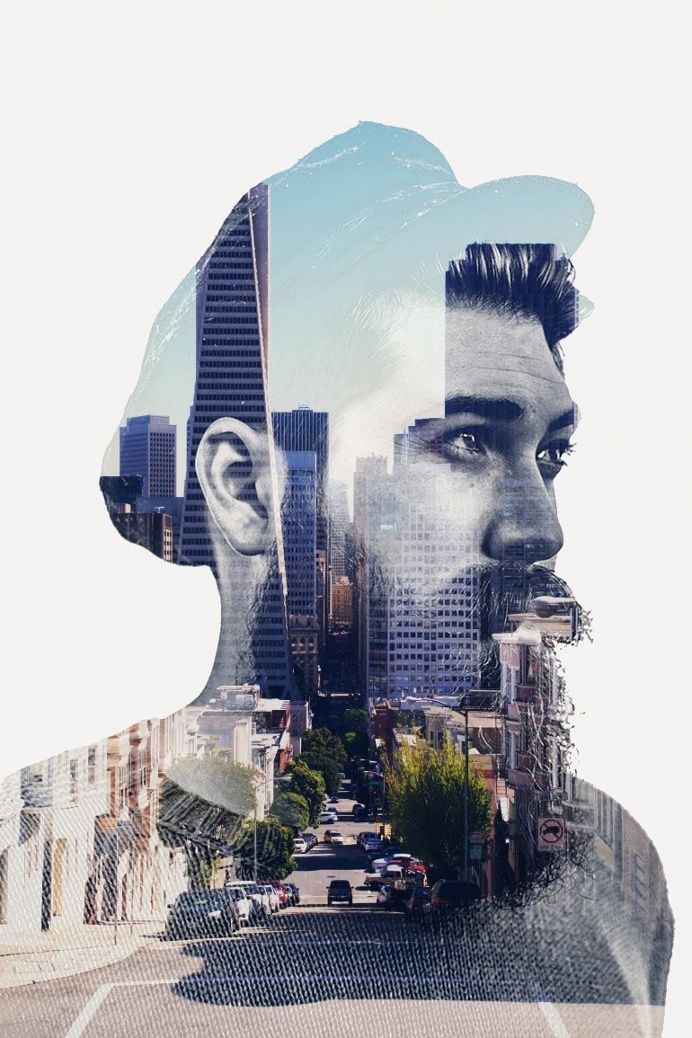 Fotor не только поддерживает создание фотографий с двойной экспозицией в Интернете, но также поддерживает использование приложения Fotor на вашем телефоне или компьютере для достижения эффекта двойной экспозиции. В отличие от веб-версии, десктопное и мобильное приложения не требуют объединения двух фотографий вручную. Просто загрузите свои фотографии, и приложение Fotor автоматически распознает портреты на фотографиях и мгновенно создаст уникальные портреты с двойной экспозицией, загрузите наши приложения и попробуйте!
Fotor не только поддерживает создание фотографий с двойной экспозицией в Интернете, но также поддерживает использование приложения Fotor на вашем телефоне или компьютере для достижения эффекта двойной экспозиции. В отличие от веб-версии, десктопное и мобильное приложения не требуют объединения двух фотографий вручную. Просто загрузите свои фотографии, и приложение Fotor автоматически распознает портреты на фотографиях и мгновенно создаст уникальные портреты с двойной экспозицией, загрузите наши приложения и попробуйте!
Дополнительные функции для вас
Узнайте больше Сообщения о редактировании фотографий
Как сделать двойную экспозицию в PaintShop Pro
- Обучение
- Практические руководства
- Сделать двойную экспозицию
Вы видели превосходный эффект, когда две фотографии плавно накладываются друг на друга? Это эффект двойной экспозиции, и это фантастический способ оживить композицию.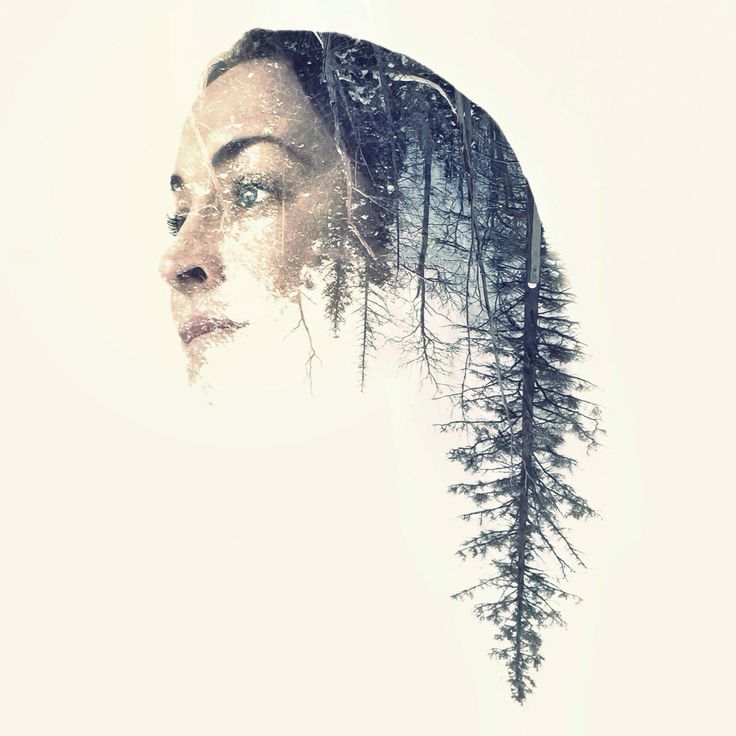 В прошлом вам приходилось творить чудеса и снимать два изображения с одинаковой экспозицией пленки. Теперь вам просто нужно, чтобы PaintShop Pro научился делать двойную экспозицию и создавать волшебные композиции.
В прошлом вам приходилось творить чудеса и снимать два изображения с одинаковой экспозицией пленки. Теперь вам просто нужно, чтобы PaintShop Pro научился делать двойную экспозицию и создавать волшебные композиции.
Попробуйте бесплатно
1. Установите PaintShop Pro
Чтобы установить программу для редактирования фотографий PaintShop Pro на ПК, загрузите и запустите указанный выше установочный файл. Продолжайте следовать инструкциям на экране, чтобы завершить процесс установки.
2. Откройте основное изображение на вкладке «Правка».
Проще всего выбрать изображение с небольшим фоновым шумом. Портрет человека на сплошном фоне — отличный пример.
3. Выберите тему
На панели инструментов выберите Smart Selection Brush из инструментов выделения. Сохраните режим на палитре параметров инструмента как Добавить (Shift). Выберите объект изображения, нажав на него напрямую. При необходимости щелкните и перетащите, чтобы добавить к вашему выбору. Также возможно исключить из выделения, установив Mode на Remove (Ctrl) .
Также возможно исключить из выделения, установив Mode на Remove (Ctrl) .
4. Переместить выбранный предмет в новый слой
Щелкните правой кнопкой мыши фоновый слой в палитре слоев. Затем выберите Повысить выделение до слоя . После этого снимите выделение с объекта с помощью Ctrl+D .
5. Добавьте новый белый слой под продвигаемым слоем
5.1. Добавить растровый слой
Щелкните раскрывающийся список значка Новый слой в палитре Слои и выберите Новый растровый слой . Появится диалоговое окно, нажмите ок.
5.2. Изменить слой
Перетащите новый слой под продвигаемый слой и над фоновым слоем. Выберите инструмент «Заливка» на панели инструментов «Инструменты». Убедитесь, что Свойства переднего плана и обводки установите белый цвет в палитре материалов, а затем щелкните новый слой, чтобы заполнить его белым цветом.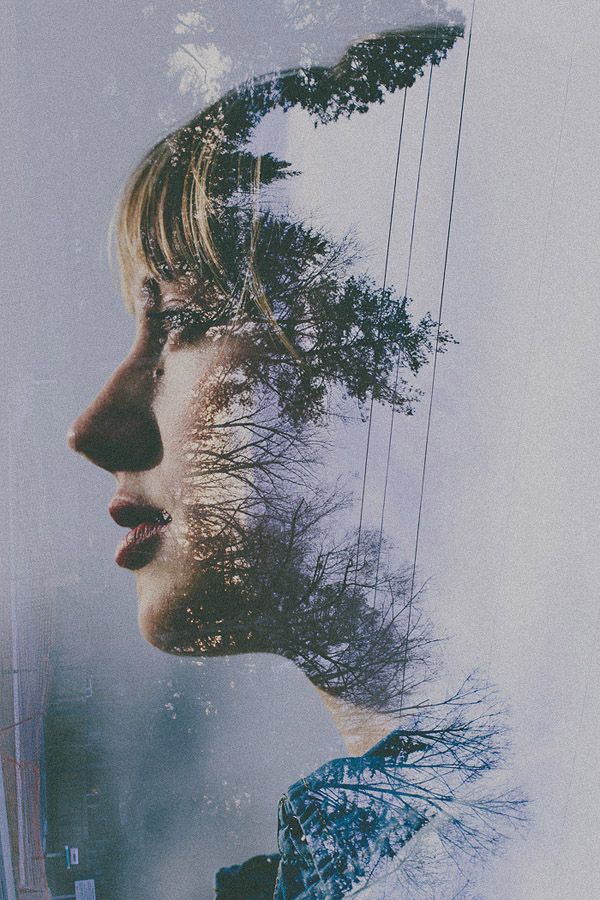
6. Обесцветьте полученный объект.
Оставайтесь на слое Promoted Selection и выберите Adjust > Hue and Saturation > Hue/Saturation/Lightness . Измените ползунок насыщенности на -100.
7. Измените яркость/контрастность
Выберите Настройка > Яркость и контрастность > Яркость/контрастность и немного поднимите ползунки яркости и контрастности. Эффект двойной экспозиции будет заметен в основном на темных участках изображения. Для этого вам придется изменить настройки в зависимости от фактического изображения.
8. Скопируйте и вставьте изображение, которое вы хотите смешать
Откройте изображение, которое вы хотите смешать с объектом. Скопируйте (Ctrl C) изображение и вернитесь к исходному проекту. Затем вставьте (Ctrl V) изображение поверх слоя Promoted Selection.
9. Выберите режим наложения Lighten
В верхней части палитры слоев выберите Lighten из выпадающего списка режимов наложения. Расположите верхнее изображение, если вам нужна лучшая композиция.
Вот и все — готово! После того, как двойная экспозиция завершена, вы всегда можете вернуться и изменить яркость и контрастность, чтобы экспонировать больше любого изображения, пока вы не будете удовлетворены.
Расположите верхнее изображение, если вам нужна лучшая композиция.
Вот и все — готово! После того, как двойная экспозиция завершена, вы всегда можете вернуться и изменить яркость и контрастность, чтобы экспонировать больше любого изображения, пока вы не будете удовлетворены.
Загрузите бесплатную пробную версию и начните использовать двойную экспозицию уже сегодня
Инструменты редактирования изображений PaintShop Pro позволяют быстро и легко использовать двойную экспозицию для создания четких изображений.
НАЧНИТЕ СЕЙЧАС
PaintShop Pro делает больше, чем просто изображения с двойной экспозицией
Ознакомьтесь с некоторыми другими функциями редактирования фотографий в Paintshop Pro, такими как
убрать эффект красных глаз,
редактировать слои фото,
добавить текст к фотографиям,
и более! Создавайте высококачественные фотографии в забавном и простом в использовании фоторедакторе и сделайте свои фотографии более заметными, чем когда-либо.