Эффект Ортона или как заставить снимки сиять

Есть бесчисленное множество методов и инструментов, которые помогут вашему изображению выделиться, но лишь немногие из них стали так популярны, как эффект Ортон.
Эффект Orton любят и ненавидят, но он до сих пор применяется во многих ландшафтных фотографиях. Не трудно понять, почему этот эффект стал популярным, когда вы видите его в действии.
Можно подумать, что для создания данного эффекта не обязательно использовать Adobe Photoshop. Он делается достаточно легко и может быть реализован практически в любом графическом редакторе.
Что такое Ортон-эффект?
Эффект Orton был впервые реализован Майклом Ортоном в 1980-х и по сей день остается одним из самых популярных методов постобработки для ландшафтных фотографов. В то время как техника развивалась, и изменялись инструменты, суть эффекта осталась прежней: создать сказочное свечение на фотографии

Майкл Ортон изначально создал эффект имитации акварельной живописи из фотографий. Так как это было до цифровой эры, реализовывалось это благодаря пропусканию света через две или три пленки, содержащих одно и то же изображение, где один слайд находится в фокусе и передержан, а второй и/или третий находился вне фокуса.
Сегодня этот эффект легко сделать в программном обеспечении, таком как Adobe Photoshop. Есть много способов для достижения этого эффекта, но большинство из них приводят к аналогичным результатам.
Два эффективных способа достижения эффекта Orton
Самая большая проблема, с применением Orton-эффекта заключается в нахождении баланса между хорошо выглядит и слишком много. Именно на этом этапе у многих возникают проблемы. Слишком сильный эффект выглядит вычурно и не профессионально. Именно из-за большого количества снимков с плохой реализацией эффекта иногда вызывает у людей неприязнь.
Нет правила, кода вам следует добавлять эффект Ортона к изображению, а кода нет, но стоит понимать, что он будет уместен не на всех снимках. В любом случае начинать надо с базовой коррекции RAW-файлов в Adobe Lightroom или Camera RAW. Затем файл открывается в Photoshop и продолжается работа с тоном контрастом и цветом перед добавлением эффекта Ортона.
Однако, всё зависит от конкретного изображения и ваших методов обработки. Порой можно начать именно с эффекта Ортона.
Давайте посмотрим на два эффективных метода добавления Orton Effect:
Способ № 1 — Настройка изображения и High Pass, Усиление резкости
Открыв изображение в Adobe Photoshop, сделайте обработку по своему вкусу. Далее будем добавлять эффект Ортона. После того, как изображение будет готово, нужно объединить все слои (Ctrl + Shift + Е) и дублировать результат (Ctrl + J). Для обработки нужны оба слоя.
Выберите верхний слой (это должен быть дубликат слоя), перейдите в Filter — Blur — Gaussian Blur.

Выберите радиус таким, чтобы заметно размыть изображение, но чтобы всё ещё было понятно, что на нём запечатлено. Значение будет отличаться в зависимости от разрешения вашего снимка.
Можно использовать радиус, равный количеству мегапикселей камеры, на которую он был сделан. Увеличение радиуса приведет к усилению эффекта свечения, что сделает фото более сказочным. Также эффект можно будет регулировать непрозрачностью размытого слоя.

После размытия по Гауссу нужно вернуть контраст. Это можно сделать, перейдя в Image — Adjustments — Levels. Опять же, так как мы впоследствии будем регулировать интенсивность эффекта непрозрачностью слоя, на данном этапе нужно добавить излишний контраст. Потяните оба крайних регулятора в сторону центра, чтобы увеличить контраст.
Если вы делаете обработку впервые, вам будет трудно представить, каким получится результат, но не бойтесь, идите на крайности без опаски.
Теперь сделайте обрабатываемый слой невидимым, уменьшив его непрозрачность до 0. Так как наши глаза всё ещё не отошли от высокого контраста, отведите их от монитора и дайте немного отдохнуть.
После того, как ваши глаза отдохнут, начинайте возвращать значение регулятора непрозрачности и остановитесь, когда результат вам понравится. Как правило, достаточно остановиться его где-то между 8-12 процентами, но иногда надо подняться до 25.
Что с деталями?
На данный момент, изображение будет иметь сияние, но некоторые важные детали и текстуры потеряны. Для того, чтобы вернуть их вам нужно добавить фильтр резкости.
Возьмите оригинальный слой (расположенный под дубликатом) и сделав его дубликат, перетащите на самый верх. Это сделает эффект Ортона невидимым на данный момент. Перейдите в меню Filter — Other — High Pass.

Опять же, радиус зависит от используемой камеры, на которую было сделано фото. Используйте значения в пределах где-то между 1,2-3,2. На данный момент изображение отображается серым цветом и видны лишь некоторые контуры. Чтобы исправить это, просто измените режим смешивания на Soft Light.

Изображение стало выглядеть как прежде, но появились чётко очерченные контуры объектов и текстуры. Величина детализации зависит от радиуса, используемого на предыдущем этапе. Меньшее значение позволит проявить более тонкие детали, но они будут не слишком явно видны.
Объединив два новых слоя в одну группу, мы можем произвести более тонкую коррекцию регулировку интенсивности эффекта, меняя непрозрачность всей группы.
Также вы можете добавить на группу маску и ослабить или же полностью убрать эффект в определённых областях изображения. Иногда эффект Orton не очень хорошо смотрится на переднем плане. Лучше иметь тонкое свечение в середине и фона. Также вы можете сделать разную интенсивность свечения в различных участках.
Если вы хотите получить дополнительный контроль параметров, которые применяются к слоям, вы можете конвертировать их в Smart Objects перед добавлением эффектов. Это позволяет вернуться к настройкам размытия и High Pass в любое время.
Способ № 2 – Корректирующие слои
Второй способ создания эффекта Ортона почти не отличается от первого. Разница лишь в использовании корректирующих слоёв.
Начните с создания дубликата слоя. Нам не нужно размывать оригинальный слой.
Выберите дублированный слой и добавьте Gaussian Blur к нему так же, как мы делали в предыдущем методе. Затем создайте корректирующий слой Levels или Curves. Для данного метода нет большой разницы между этими инструментами. Кривые могут дать вам больше гибкости в настройке, но нам это и не надо. Какой из инструментов использовать – это дело вкуса и привычки.

При увеличении контраста на данном этапе можно регулировать интенсивность не только положением регуляторов, но и непрозрачностью слоя.
Перед тем, как начать настраивать непрозрачность размытого слоя, нужно создать обтравочную маску. Щелкните правой кнопкой мыши на корректирующем слое кривых или уровней и выберите Create Clipping Mask. Также это можно сделать, зажав клавишу Alt и клацнув мышкой между слоями. Это позволит применить корректирующий слой только к одному лежащему ниже слою, а не ко всем нижним слоям.
Дальше весь процесс обработки аналогичен предыдущему методу. Регулируем непрозрачность, Добавляем дубликат основного слоя наверх и применяем к нему Фильтр – Другое – Цветовой контраст.


Упрощение процесса обработки
Даже несмотря на то, что создание эффекта Ортона относительно быстрое и простое, вы можете свести весь процесс до нескольких щелчков мышкой. Сделать это можно при помощи записи Action. Это позволит создать эффект, просто нажав одну кнопку.
Если вы решили записать экшн, убедитесь, что вы применяете его к Смарт-объекту. Это позволит вам точно настроить параметры после применения всех фильтров и создания слоёв. Также вы можете включить запрос параметров, поставив соответствующий указатель в панели Action напротив нужных параметров.
Следите за новостями Photar.ru: Facebook, Вконтакте и Telegram
comments powered by HyperComments«Эффект Ортона» — обработка фотографий
Как и обещали, представляем вашему вниманию урок обработки фотографий от David Mould.«Мне часто задают вопросы, как я обрабатываю свои фотографии. Мало кто верит, что я трачу всего около десяти минут на обработку одного снимка. Некоторые снимки я обрабатываю с помощью эффекта, который я называю “Ортон эффект”.
Я большой сторонник простоты, и это один из самых простых уроков, который не требует больших знаний фотошопа, понимания работы со слоями и пр. Этот урок создан в Photoshop CS6, но данный эффект можно достить и в Photoshop CS4, и так же в других версиях фотошопа.

Шаг 1
Откройте исходное изображение и перейдите к:
Image — Duplicate — (Изображение > Дублировать)
Windows (Окно) — Arrange (Упорядочить) — 2-up Vertical (Переключение превью 2-up в вертикальный вариант)
Вы увидите изображение и его копию рядом друг с другом.
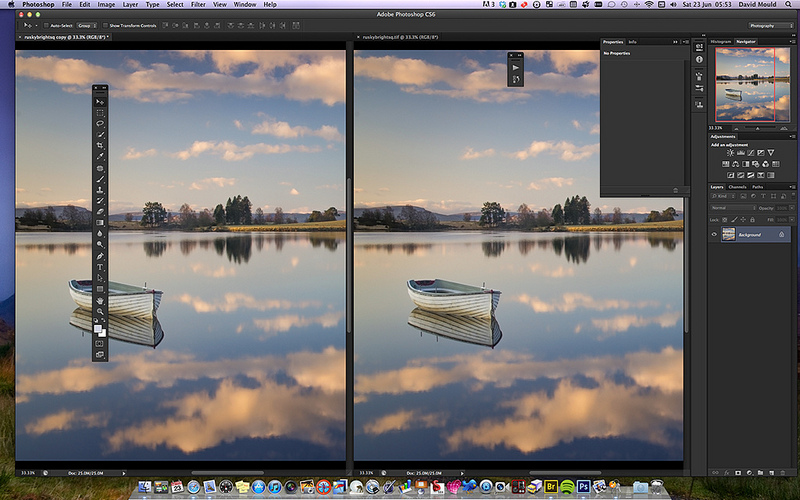
Шаг 2
Image — Apply Image (opacity100%) — Blending mode = Screen — OK
Изображение — Внешний канал (прозрачность 100%) — Режим смешивания = Экранное осветление) — ok
Это ведет к тому, что изображение выглядит передержанным.
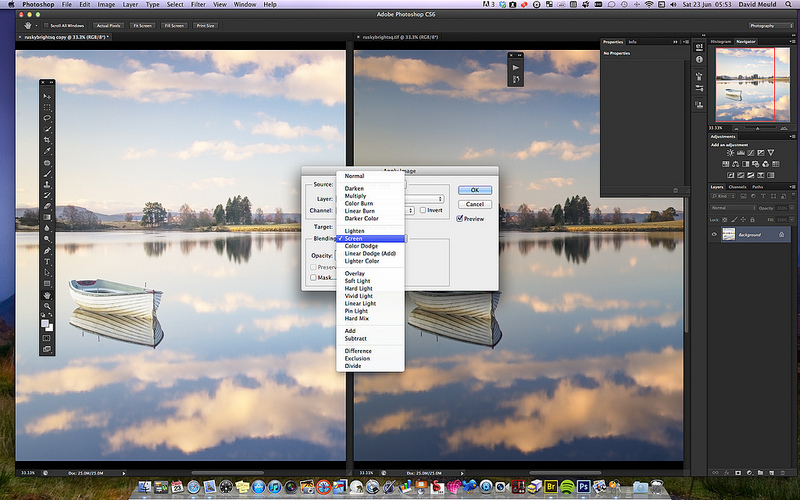
Шаг 3
Filter ( Фильтр) — Blur (Размытие) — Gaussian Blur (Размытие по Гауссу) — около 10-25 пикселей — OK
Это позволит размыть изображение, как вы видите ниже. Я обычно использую значение около 15 пикселей.
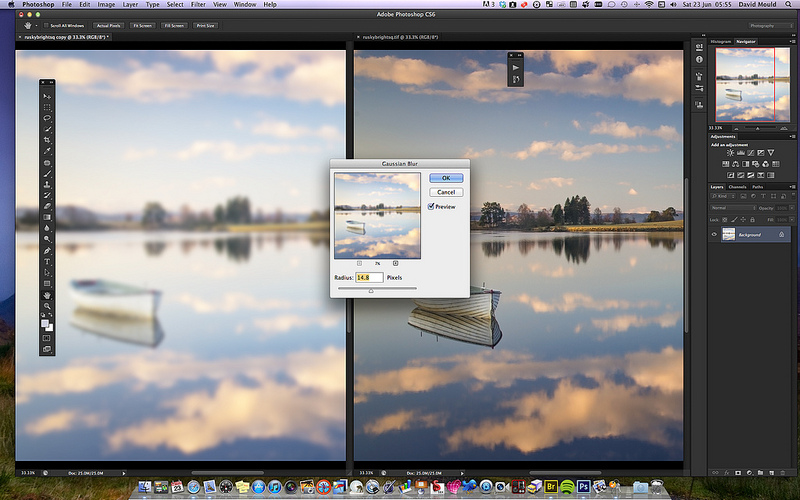
Шаг 4
С помощью Move Tool (Перемещение) (в верхней части панели инструментов) + Shift — с помощью мыши перетащите изображение слева направо.
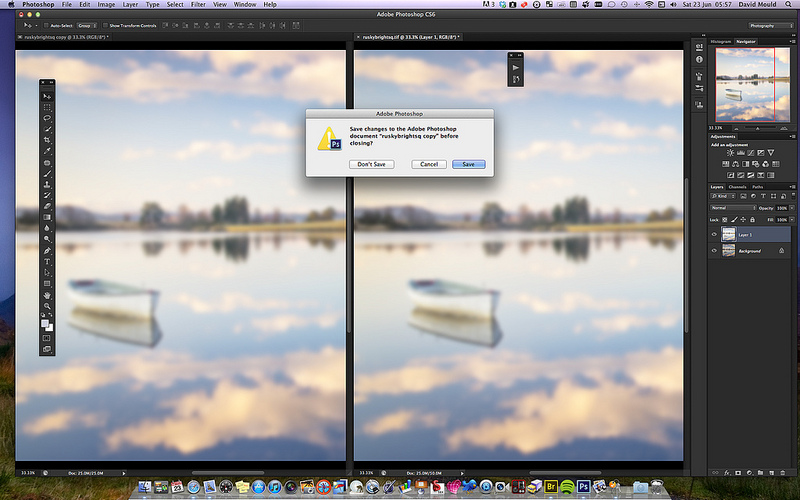
Шаг 5
Закройте левое изображение (копию).
Шаг 6
В слоях панели в правой части изображения (см. ниже)
blending mode = multiply — opacity 70% (personal choice)
Режим наложения = Умножение — непрозрачность 70% (по вкусу)
Непрозрачность регулируем по вкусу до тех пор, пока вы не получите эффект, который вам нравится. Вы увидите влияние на насыщенность и яркость изображения.
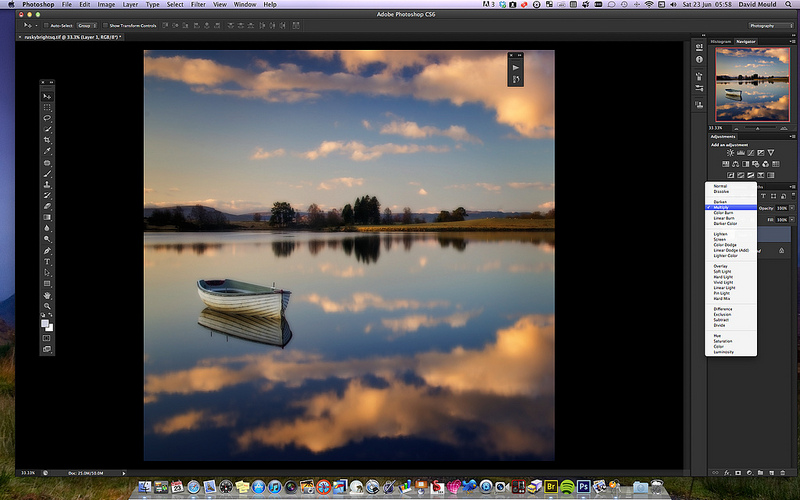
Шаг 7
Eraser tool (Ластик) — (50-80%)
Возьмите ластик с мягкими краями и уберите с тех мест, которые должны оставаться резкими, влияние фильтра. Где то меньше, где то больше сотрите влияние фильтра с изображения.

Шаг 8
Если вы удовлетворены результатами, вы можете перейти:
Layer — Flatten Image — File — Save (Слои — объединить все слои и сохранить изображение)
Ниже приведен окончательный результат вместе с оригиналом.
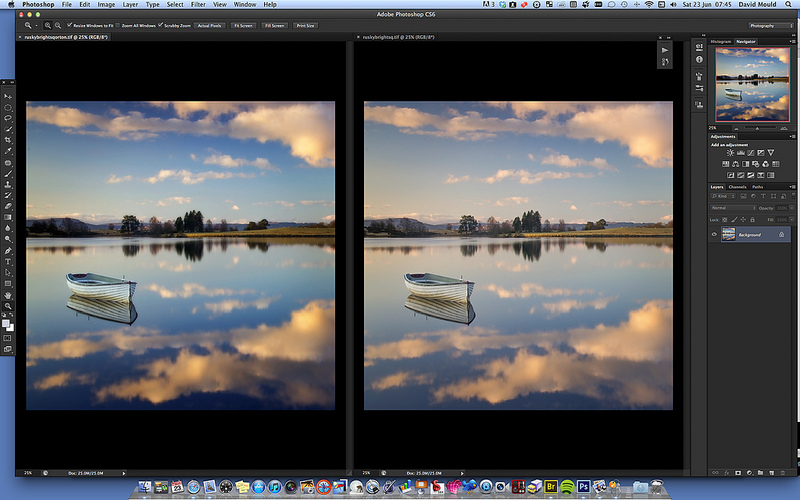
Это метод Darwin Wiggett.
Я понимаю, эти эффект можно было бы сделать по-разному, но я это делаю так …
Ниже приведены некоторые изображения “до и после” примеров этого эффекта. Лучше всего этот эффект работает на снимках с пейзажами, цветами, травой, деревьями. Применение эффекта занимает мало времени и стоит попробовать его применить.


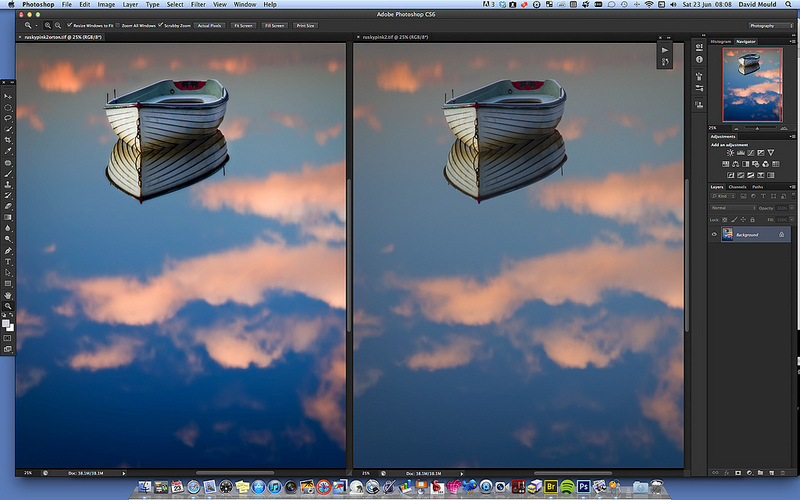
Источник
Подготовили
Эффект Ортона в пейзажной фотографии
Эффект Ортона. Доводилось ли вам слышать о нём? Этот способ постобработки известен примерно с 80-х годов ХХ века, если не раньше, но в последние несколько лет он приобрёл просто невероятную популярность. Но если вы ещё не слышали о нём – не расстраивайтесь, этот эффект только начинается превращаться в мейнстрим, так что остаётся всё ещё немало людей, незнакомых с Эффектом Ортона.
И всё же, в некотором смысле, Эффект Ортона всё активнее захватывает современный мир пейзажной фотографии.И это не преувеличение – познакомившись с Эффектом Ортона, вы сможете заметить его, по крайней мере, на трети популярных пейзажных фотографий на сайте 500px, а также среди работ, победивших на том или ином фотоконкурсе. Эта статья охватывает все основы Эффекта Ортона , в том числе и то, как реализовать его в ваших работах, а также размышления по поводу того, почему вы можете не захотеть делать это.
Что такое Эффект Ортона?
По сути, Эффект Ортона – это добавление фотографии (как правило, пейзажной) свечения на стадии постобработки. Сам по себе этот эффект не представляется таким уж вредоносным. Проблема, связанная с ним, заключается в другом – использование одного и того же свечения на огромном количестве пейзажных фотографий. Фотография ниже наглядно демонстрирует чрезмерное использование Эффекта Ортона:
Вы, должно быть, заметили странное свечение на изображении, а также обратили внимание на то, что в некоторых областях изображения сложно сосредоточиться. Это и есть Эффект Ортона.
Эффект Ортона был создан пейзажным фотографом-абстракционистом Майклом Ортоном, и первоначально использовался в плёночной фотографии. Во времена плёночной фотографии для достижения этого эффекта фотографы накладывали друг на друга два изображения: первое – в фокусе, второе – не в фокусе и немного переэкспонированное. Таким образом, два кадра плёнки давали одну фотографию, одновременно и в фокусе и размытую. Этот метод добавлял фотографии мягкий эффект свечения.
Хотелось бы сделать оговорку, что эта статья не направлена против Майкла Ортона. Его фотографии по-настоящему великолепны! Просто загляните на его сайт и убедитесь в этом самостоятельно.
Цель этой статьи – обратить внимание на современное использование Эффекта Ортона, его чрезмерного использования, злоупотребления им современными пейзажными фотографами, что негативно сказывается как на отношении к этому эффекта, так и на творчестве фотографов в целом.
Как использовать Эффект Ортона
В этой части статьи не будет детального разбора использования Эффекта Ортона, чтобы избежать ускорения его превращения в мейнстрим. Тем не менее, ниже вы найдёте небольшой урок по созданию Эффекта Ортона.
Откройте изображение в Photoshop и создайте дубликат слоя:
Активировав верхний слой, выполните команду: Image > Apply Image:
В раскрывшемся меню «Apply Image», выберите режим смешивания Screen, и нажмите клавишу Enter:
Продублируйте текущий слой, затем выберите режим смешивания Multiply:
Выполните команду: Filter > Blur > Gaussian Blur. Параметры выбранного режима размытия вы можете установить по своему вкусу:
Объедините два верхних слоя (комбинацией клавиш Command+E или Control + E) и создайте маску для уменьшения или увеличения интенсивности Эффекта Ортона в различных частях изображения. Вероятнее всего, вам захочется уменьшить непрозрачность слоя с эффектом, иначе эффект будет выражен слишком сильно:
Последний штрих. Так как этот эффект делает тени темнее, вы можете немного осветлить их в Lightroom или Photoshop.
Вот и всё. Эффект Ортона достаточно прост в реализации. Тем не менее, он требует нескольких шагов в Photoshop, некоторые из которых могут быть не интуитивно понятными. Некоторые редакторы имеют встроенные настройки Эффекта Ортона, в то время как другие (например, Lightroom) не позволяют работать со слоями и, таким образом, не могут быть использованы для создания этого эффекта.
Простейшие примеры использования Эффекта Ортона
Для наглядности действия Эффекта Ортона, ниже будут приведены три фотографии до и после применения Эффекта Ортона. Конечно, в них эффект выражен сильнее, чем в реальных случаях, однако, они помогут читателям, ещё незнакомым с Эффектом Ортона, научиться замечать его в фотографиях.
На этом примере непрозрачность слоя с Эффектом Ортона была уменьшена незначительно:
На этом изображении, эффект менее заметен, но вы всё ещё можете его обнаружить без особого труда, если взгляните на деревья и скалы вблизи верхней части кадра:
И, наконец, вашему вниманию предлагается пейзаж, к которому никогда не следует применять этот мягкий эффект, поскольку он должен быть резким и драматичным:
Типичное использование Эффекта Ортона
На представленных выше примерах Эффект Ортона ярко выражен, если не сказать больше. Хотя некоторые фотографы действительно прибегают к таким крайностям при использовании этого эффекта, большинство пользователей 500px применяют его гораздо аккуратнее и тоньше.
Взгляните не фотографию ниже. В ней Эффект Ортона применён лишь в определённых областях кадра – это уже ближе к тем изображениям, что можно встретить на сайте 500px:
NIKON D7000 + 24mm f/1.4 @ 24mm, ISO 100, 1/50, f/16.0
Хочется надеяться, что вы смогли разглядеть на этом изображении использование Эффекта Ортона (если же у вас возникли трудности в нахождении признаков этого эффекта, обратите внимание на светящиеся пятна травы вблизи солнечных лучей; причём на большом мониторе эффект более заметен). Фотографы, не знакомые с Эффектом Ортона, как и большинство зрителей сайта 500px, могут подумать, что такое свечение – естественный результат тумана. Но что будет, если на каждой пейзажной фотографии будет присутствовать такой «туман»? Очень скоро он перестанет придавать изображению оригинальности, а, наоборот, будет усиливать жуткое ощущение однотипности фотографий.
Эффект Ортона: что с ним не так?
Если к каждой фотографии применять Эффект Ортона, даже очень уместно и аккуратно, очень скоро все они начнут выглядеть одинаково. Возможно, нет ничего плохого, если в чьём-либо портфолио будет одно или два таких изображения. Но если все фотографии будут однотипными – это будет уже невыносимо!
Именно в этом-то и заключается вся суть проблемы. Шокирующее большинство популярных пейзажных фотографов используют Эффект Ортона. Во время подготовки этой статьи, я просмотрел 50 наиболее популярных пейзажных фотографий на 500px. Я могу с уверенностью сказать, что на 17 из них заметно применение Эффекта Ортона, и ещё несколько изображений попадали под подозрение. Причём в двух из просмотренных фотографий Эффект Ортона был настолько ярко выражен, что изображение в моих глазах начало плыть. В течение нескольких секунд после просмотра я видел ложное свечение, глядя на реальный мир – ощущение не из самых приятных!
Конечно, фотографии с чрезмерным использованием не смотрятся столь же кричаще, как изображения с чрезмерным увлечением HDR. Тем не менее, оба эффекта, когда они использованы неуместно и нерационально, создают крайне неприятные для глаза изображения. Большую часть времени, детали в реальном мире не имеют эфирного свечения вокруг себя. Даже в случаях незначительного использования Эффекта Ортона, изображение, к которому оно применено, выглядит отличным от того, как мы воспринимаем реальный мир.
Мне очень нравятся работы Анселя Адамса, так что и в этой статье я поделюсь одной из них:
Наслаждайтесь этой фотографией, пока ваши глаза отдыхают от вездесущего эффекта свечения.
Как вы уже поняли, я не поклонник современной чрезмерной популярности Эффекта Ортона. Я полагаю, что он покусился на концепцию «качественной» пейзажной фотографии – его потустороннее свечение порождает ложное впечатление улучшения каждой пейзажной фотографии. Я считаю, что его повсеместное использование приносит больше вреда, чем пользы.
Может, эта статья – всего лишь реакция против господствующей сегодня концепции «красивой пейзажной фотографии», а мои вкусы отличаются от вкусов большинства людей? Может быть, и так. Мне нравятся фотографии Анселя Адамса гораздо больше, чем любое изображение с Эффектом Ортона. И, может быть, всё дело в том, что я слишком консервативен в отношении того, что следует считать красивым.
Тем не менее, я чётко осознаю, что делает фотографию привлекательной для меня, и это точно не Эффект Ортона. Думаю, что в настоящий момент все мы жертвы мягкой, светящейся, лже-эстетичной атмосферы фотографий, которая добавляет фотографиям ценность, которой на самом деле нет. И никто не застрахован от пагубного влияния этой чрезмерной мягкости и сияющей красоты.
Но не стоит забывать о вреде чрезмерной популяризации того или иного способа обработки изображений. Пейзажные фотографии утрачивают свою прелесть и драматичность – самые популярные изображения ландшафтов на крупнейших фотосайтах уже начинают выглядеть, как картины Томаса Кинкейда.
Заключение
В том, чтобы добавить своей фотографии свечения, нет ничего плохого. Но когда в трети работ на самых популярных фотосайтах используется один и тот же эффект Photoshop – приходит время задуматься о том, что что-то не так. Ведь мы уже не реагируем на само изображение – мы реагируем на настройки, которые были к нему применены. И, знаете, это не намного лучше, чем повальное увлечение фильтрами в Instagram.
Больше всего меня беспокоит то, что Эффект Ортона вызывает в интернете всеобщее восхищение и одобрение фотографами. Фотографии восходов в горах и сияющих зелёных полей с чрезмерным использованием Эффекта Ортона – подобные фотографии побеждают на фотоконкурсах и набирают тысячи лайков и положительных отзывав в социальных сетях!
Сделаю ещё одну оговорку. Если вы используете Эффект Ортона для обработки своих фотографий, не воспринимайте эту статью, как личную критику. Людям нравятся фотографии с Эффектом Ортона, и не удивительно, если фотографы-пейзажисты полагают, что их работы с этим эффектом раскупаются более охотно (по аналогии с HDR-фотографиями). В конце концов, вы должны чувствовать себя свободно и не ограничивать свои творческие порывы – делайте всё, что приносит вам удовольствие.
Но если вы чувствуете неуверенность, сравнивая свои работы с чрезмерно красивыми, сияющими пейзажами из топов крупных фотосайтов, не робейте! Эффект Ортона – не больше чем красивая обёртка для глаз зрителя, и чем большему числу фотографов он доступен, тем быстрее тает его «магия». Чтобы пейзажная фотография была эстетичной и интересной не нужно мистическое свечение – достаточно просто иметь собственный взгляд на окружающий мир.
Автор и фото: Спенсер Кокс / Photographylife.com
Больше полезной информации и новостей в нашем Telegram-канале «Уроки и секреты фотографии». Подписывайся!
Поделиться новостью в соцсетях Об авторе: spp-photo.ru « Предыдущая запись Следующая запись »
В нижеприведенном руководстве фотограф Джимми МакИнтаир дает советы о том, как создать потрясающий эффект Ортона в Photoshop. Данное руководство является переводом статьи, размещенной на сайте http://www.shutterevolve.com.
Когда-нибудь вам захочется создать сказочный, сюрреалистический эффект на ваших фотографиях, весьма похожий на тот, что вы могли увидеть в «Властелине колец». Простой способ добиться такого результата — это применить эффект Ортона в Photoshop. Это не встроенная в программу функция, все нужно делать самому. И данное руководство поможет вам быстро и просто создать эффект Ортона в Photoshop.
Что же такое эффект Ортона
По существу, эффект Ортона добавляет на вашу фотографию мягкий эффект размытия изображения, создавая сказочную атмосферу. Этот эффект обычно используют пейзажные фотографы, но также был когда-то довольно популярен, иногда даже слишком, среди портретных фотографов.
Фотография до применения эффекта Ортона

Фотография после чрезмерного применения эффекта Ортона
Фотография после выборочного применения эффекта Ортона

Фотография без какой-либо обработки

Как создать эффект Ортона в Photoshop
Следуйте довольно простым шагам, с которыми вы ознакомитесь ниже, по созданию эффекта Ортона в Photoshop. Мы также создали «Набор Операций», который поможет вам все сделать в одно нажатие мышки. Скачать его вы можете здесь.
1. Сначала создайте дубликат фонового слоя: нажмите по слою правой клавишей мышки и выберите «Создать дубликат слоя». Появится новый слой под название «Фон копия».
2. Теперь перейдите в меню «Изображение – Внешний канал». Появится диалоговое окно. Убедитесь, что в выпадающем списке «Слой» выбрано значение «Фон», в выпадающем списке «Канал» — значение RGB, а в выпадающем списке «Наложение» — значение «Экран». После нажмите кнопку «ОК».
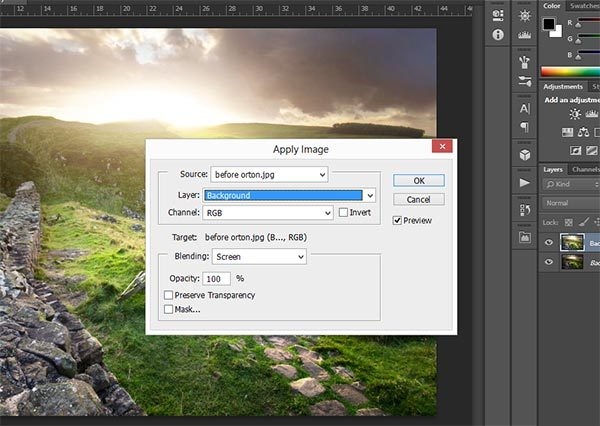
3. Создайте дубликат слоя «Фон копия». Теперь нам нужно придать размытость этому новому верхнему слою, который будет называться «Фон копия 2». Перейдите в меню «Фильтр – размытие – размытие по Гауссу». Радиус, который вам нужно задать в появившемся окне, зависит от размера вашего исходного изображения. Для нашего изображения шириной 5 184 пикселя значение радиуса было задано «22».
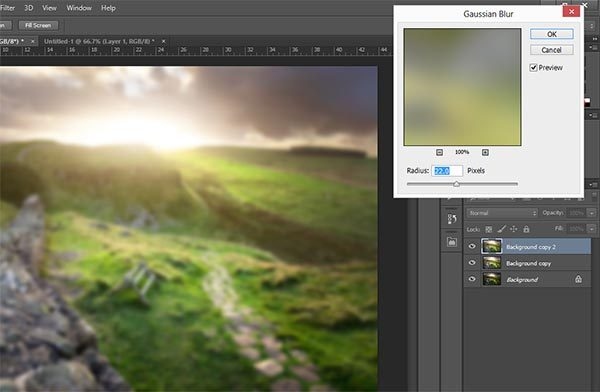
4. Выберите оба скопированных слоя и перейдите в меню «Слои – объединить слои», чтобы соединить их в один слой. Теперь перейдите в меню «Параметры наложения» этого слоя и выберите «Умножение». Это создаст эффект Ортона.
5. Уменьшите значение прозрачности слоя на ваше усмотрение.
Совет 1. Тщательно выбирайте, где и как использовать эффект Ортона. Он может смягчить важные текстуры и мелкие детали, которые делали изображение только лучше. В таком случае, используйте маски слоя, чтобы удалить области, к которым вы не хотели бы применения этого эффекта. Для изображения из этого руководства, эффект Ортона не был применен к стене слева, небу, холмам и деревьям вдалеке.
Совет 2. Контролируйте ваши цвета! Вы заметите, что после применения данного эффекта цвета на вашей фотографии станут весьма насыщенными, как, например, зеленый на нашем изображении. Поэтому вам решать, улучшает это или ухудшает качество снимка.
Экшн для создания эффекта Ортона в Photoshop

Использование экшнов в Photoshop – это самый быстрый способ добавлять сложные эффекты к вашим изображениям. В этом уроке я покажу вам, как создать экшн для наложения популярного эффекта Ортона на фотографию. Эффект Ортона – это сказочное свечение, часто добавляемое к пейзажным изображениям, чтобы они выглядели волшебно. Создав экшн, вы сможете использовать его как фильтр для изображений.
Скачать архив с материалами к уроку
Примечание: Автор использовал платные материалы. В архиве вы найдёте альтернативный вариант изображений для выполнения урока.
Создаем эффект Ортона
Шаг 1
Открываем фотографию в Photoshop. Убеждаемся, что это фоновый слой, а затем открываем панель Actions (Операции) и создаем новую операцию. Даем ей имя и начинаем запись.

Шаг 2
Дублируем фоновый слой (Ctrl+J). Добавляем корректирующий слой Black&White (Черно-белое), чтобы убрать цвета.


Шаг 3
Добавляем корректирующий слой Levels (Уровни). Используем его, чтобы уменьшить количество оттенков на изображении, создавая высокую контрастность между темными и светлыми участками.



Шаг 4
Открываем панель Channels (Каналы). Правой кнопкой кликаем по каналу Red (Красный) и дублируем его. Называем копию alpha (альфа). Зажимаем Ctrl и кликаем по миниатюре канала alpha (альфа).

Шаг 5
Возвращаемся к панели Layers (Слои). Скрываем корректирующие слои. Идем в меню Select – Inverse (Выделение – Инверсия) и удаляем выделенную область с копии фонового слоя. Снимаем выделение (Ctrl+D).

Шаг 6
Пришло время добавить сам эффект Ортона. Идем в меню Filter – Blur – Gaussian Blur (Фильтр – Размытие – Размытие по Гауссу). Регулируем радиус. Пока не пытаемся сделать все идеально – мы исправим его в ближайшее время.


Шаг 7
Регулируем непрозрачность, чтобы смешать размытый слой с четким слоем ниже.


Шаг 8
Чтобы усилить эффект сказочного свечения, мы можем осветлить слой. Добавляем корректирующий слой Brightness/Contrast (Яркость/Контрастность), переводим его в обтравочную маску и увеличиваем Contrast (Контрастность).



Шаг 9
Обычно, когда на фото много яркого света, тени немного передерживаются. Мы можем симулировать этот эффект, добавив корректирующий слой Selective Color (Выборочная коррекция света). Делаем Blacks (Черные) чуть ярче и чуть более голубым.



Шаг 10
И наконец удаляем скрытые корректирующие слои и останавливаем запись.

Самое интересное в экшнах Photoshop – это то, что вы можете очень быстро еще раз использовать тот же эффект на многих фотографиях, а потом можете настроить эффект под свои нужды. Это, как если бы вы только что создали собственный фильтр Photoshop!



Автор: Monika Zagrobelna
Обработка фото | Эффект Ортона
Хочу предложить Вашему вниманию простой, но эффектный и эффективный способ обработки изображения. Своё название получил от имени автора — Майкл Ортон (Michael Orton).
Торговую марку (trademark) этому способу дал журнал Photo Life, назвав его Orton Imagery — что-то вроде «Образы Ортона». Техника возникла после многолетних попыток имитировать акварель, просто поместив объект не в фокусе. Изначально методика представляла собой специальным образом сведённые два или три изображения, снятые так, что главный предмет снимка находится в разных фокусах. Один слайд содержит главное изображение в фокусе и немного недоэкспонирован, а второй — немного не в фокусе и переэкспонирован. Впоследствии (точнее, в эпоху Adobe Photoshop и Adobe Elements) способ видоизменился, и получил широкое распространение. Способ настолько популярен, что в версии Adobe Elements 10 появился даже встроенный «Эффект Ортона» как способ быстрой обработки, причем с регулируемыми параметрами.
Итак, открываем исходное изображение (см. урок Просто Лена).
Копируем изображение на новый слой (Ctrl+J). Изменяем режим наложения на Экран, тем самым довольно сильно осветляя его.
Сводим слои. И сразу снова копируем полученное в новый слой. Режим наложения изменяем на Умножение.
Размываем слой с радиусом 5-15 пикселей. Вот тут у нас с автором метода — расхождение. Автор рекомендует радиус всего 3 пикселя, но я не заметил значимого эффекта с таким радиусом. И потом, по моему мнению, легче впоследствии отрегулировать эффект прозрачностью слоя (Конечно, кто я такой, чтобы изменять многолетние наработки автора вот так просто, но почему бы не попробовать?).
Вот что получилось на выходе:
Эффект имеет ещё и то преимущество, что его очень легко записать в виде Action.
Вот типичный пример применения способа автором. Вообще — методика была разработана для обработки пейзажей. Очень интересно выглядит способ для обработки пейзажей с контровым светом. Многочисленные последователи и подражатели с большим успехом используют его и для натюрмортов.
Ниже я решил повторить урок для обработки пейзажа именно с контровым светом.
Итак, жертва выбрана изображение открыто. Дублируем слой (Ctrl+J) и меняем режим наложения на Экран.
Сводим слои и сразу снова дублируем (Ctrl+J). Размываем новый слой по Гауссу с тем бОльшим радиусом размытия, чем выше разрешение (размер) исходного изображения. Экспериментируем в диапазоне 5-15 пикселей.
Режим наложения слоёв меняем на Умножение.
В принципе готово, итоговый шаг — сводим слои и повышаем резкость (см., например, Способ повышения резкости). В двух словах повторю его. Дублируем слой и применяем к нему Фильтр — Другое — Цветовой контраст… Радиус кривизны нам необходим совсем маленький — порядка десятых долей — до полутора-двух максимум.
Режим наложения изменяем на Перекрытие.
Voila! (с франц. — Вот!).
Удачных снимков!
PhotoshopSunduchok — Эффект Ортона
Автор: Сергей Бунин. Дата публикации: . Категория: Обработка фотографий в фотошопе.
В этом уроке предлагаю Вашему вниманию как программе Photoshop CC 2015 или в любой другой версии, выполнить простой, но эффектный способ обработки изображения – эффект Ортона (автор Майкл Ортон).
Эффект усиливает контраст и насыщенность, одновременно смягчая различные участки изображения, параметры могут регулироваться по желанию мастера.
Этот эффект еще называют «Мягкий HDR».
Данный способ обработки можно применять к фотографиям любого типа, но к пейзажам он подходит лучше всего.

Откроем изображение в программе и сразу создадим две копии фонового слоя для применения коррекций и последующего сравнения полученного результата и оригинала. Для этого дважды нажимаем комбинацию клавиш Ctrl+J.

Для самого верхнего слоя меняем режим наложения на «Экран».

Находясь на самом верхнем слое, нажимаем комбинацию клавиш Ctrl+E,

тем самым сводим два верхних слоя в один.

Для того чтобы в последствии была возможность дополнительно изменить некоторые регулировки преобразуем полученный слой в смарт-объект. Кликнув по слою правой кнопкой мышки (ПКМ) в выпадающем меню выбираем функцию «Преобразовать в смарт-объект».

На пиктограмме слоя с изображением появляется значок смарт-объекта.

Теперь необходимо к данному слою применить размытие. Для этого обращаемся к меню «Фильтр» и в пункте «Размытие» выбираем «Размытие по Гауссу».

Во вспомогательном окне «Размытие по Гауссу» выбираем радиус размытия в соответствии с размером изображения. Обычно этот параметр находится в пределах 5÷20 пикселей, чем больше размер фото, тем больше радиус размытия. Нажимаем «Ок».

К размытому слою применяем режим наложения «Умножение».

Получаем чудесное изображение с примененным к нему эффектом Ортона.

Если эффект показался Вам чрезмерным, воздействие можно отрегулировать изменяя непрозрачность.

Если наоборот недостаточным, можно попробовать изменить параметры размытия смарт-объекта. Для этого необходимо дважды кликнув ЛКМ на строчку с названием «Размытие по Гауссу».

Откроется окно с регулировкой размытия и в нем поменять радиус.
Еще можно попробовать другие режимы наложения, очень эффективно срабатывает режим наложения «Перекрытие».

Для сравнения До и После можно зажать клавишу Alt и пощелкать по глазику слоя «Фон».

Удачи Вам и творческих успехов!
Если Вы не хотите пропустить интересные уроки по обработке фотографий — подпишитесь на рассылку.
Форма для подписки находится ниже.
Понравилось? Поделитесь:
Вконтакте
Одноклассники
Добавить комментарий
Объяснение эффекта Ортона — CaptureLandscapes
Существует бесчисленное множество методов и инструментов, позволяющих выделить ваше изображение, но лишь немногие из них стали такими же популярными, как эффект Ортона.
Эффект Ортона любим и ненавистен, но все же применяется в некоторой степени большинством пейзажных фотографов. Нетрудно понять, почему это стало популярной техникой, когда вы видите, какое большое влияние это может оказать на изображение.
Вы можете подумать, что это эффект, который могут создать только те, кто знаком с Adobe Photoshop и знаком с ним, но на самом деле это один из самых простых методов, которые вы можете освоить, хотя он по-прежнему один из самых эффективных.
 Добавлен мягкий эффект Ортона для улучшения настроения
Добавлен мягкий эффект Ортона для улучшения настроенияЧто такое эффект Ортона?
Эффект Ортона — это метод, который был разработан Майклом Ортоном в 1980-х годах и остается одним из самых популярных методов постобработки для фотографов-пейзажистов сегодня. В то время как техника развивалась с момента ее первого появления, основная концепция остается неизменной: создает сказочный блеск для изображения .
Майкл Ортон изначально создал эффект для имитации акварельных картин.Так как это было до цифровой эры, это было сделано путем наложения двух или трех прозрачных пленок одной и той же композиции, где один слайд находится в фокусе и переэкспонирован, а второй и / или третий — не в фокусе и переэкспонирован.
Сегодня эффект легко достигается с помощью программного обеспечения, такого как Adobe Photoshop, о чем мы и поговорим в этой статье. Есть много способов добиться этого эффекта, но большинство приводит к аналогичным результатам.
Два эффективных способа достижения эффекта Ортона
Самая большая проблема с применением эффекта Ортона — найти баланс между , хорошо выглядящим, и , а не .Именно здесь многие терпят неудачу, а порой экстремальные результаты являются основной причиной, по которой некоторые фотографы недовольны, когда упоминается эффект.
Нет 9008, когда вы должны добавить Orton Effect к вашему изображению, и не все изображения извлекут из этого пользу. Обычно я начинаю свою обработку с выполнения небольших настроек RAW в Adobe Lightroom, затем открываю файл в Photoshop и выполняю некоторую работу с контрастом и цветами полутонов перед применением эффекта Ортона.
Однако, как я уже сказал, это зависит от конкретного изображения, и иногда это может быть первый или последний шаг, который я делаю.
Давайте рассмотрим два эффективных метода добавления эффекта Ортона:
Метод№ 1 — Корректировка изображения и резкость высоких частот
Начните с открытия своего изображения в Adobe Photoshop и примените необходимые настройки, прежде чем добавлять эффект. Как только изображение будет готово, создайте объединенный слой (⌘ + Shift + M) и продублируйте его (⌘ + J). Нам понадобятся оба слоя для этого метода.
Выберите верхний слой (это должен быть дублирующий слой), перейдите в Filter -> Blur -> Gaussian Blur.

Выберите радиус в появившемся поле; идеальный радиус зависит от изображения и с какой камеры он был снят.
Я использую в своей камере тот же радиус, что и количество мегапикселей, а на Nikon D810 — 36. Увеличение радиуса приведет к более сильному свечению и более сказочному эффекту, но я предпочитаю вместо этого использовать непрозрачность слоя, чтобы отрегулировать силу.
Я рекомендую выбирать радиус между 20-50 в зависимости от вашей камеры.

После добавления размытия по Гауссу, пришло время ввести некоторый контраст.Это можно сделать, перейдя в Image -> Adjustments -> Levels. Опять же, поскольку мы отрегулируем непрозрачность, мы собираемся перерегулировать настройку на этом этапе. Потяните ползунок подсветки далеко влево, а ползунок тени — вправо, пока не будет много контраста.
Может быть трудно представить, как это будет выглядеть; изображение выглядит ужасно прямо сейчас, но не бойтесь идти в крайности, как я делал в примере выше.
Теперь сделайте слой невидимым, уменьшив его непрозрачность до 0.Поскольку наши глаза все еще немного сходят с ума после просмотра массивной цветной и контрастной бомбы, отведите взгляд от монитора на минуту, чтобы ваши глаза снова отрегулировали.
Когда ваши глаза вернутся в нормальное русло, постепенно увеличивайте непрозрачность, пока вы не будете удовлетворены внешним видом. Я склонен оставлять это где-то между 8-12 процентами.
А как насчет деталей?
В этот момент изображение будет иметь хорошее свечение, но некоторые важные детали и текстуры были потеряны. Чтобы вернуть их вам нужно добавить фильтр повышения резкости.
Возьмите исходный объединенный слой (расположенный под дубликатом) и перетащите его поверх дубликата. Это сделает эффект Ортона невидимым на данный момент. С выбранным верхним фильтром перейдите в Filter -> Other -> High Pass.

Опять же, радиус зависит от камеры, используемой для захвата изображения, но я склонен использовать где-то между 2,8 — 3,2. В этот момент изображение выглядит серым, и видны только некоторые контуры. Чтобы это исправить, просто измените режим смешивания на Soft Light.

Изображение теперь снова видно, и вы можете видеть, что вы восстановили некоторые детали и текстуры в изображении, сохраняя свечение эффекта Ортона.
Мой последний шаг — выбрать два слоя и добавить их в группу. Это позволяет мне вносить небольшие изменения в прозрачность группы, пока я не буду удовлетворен эффектом.
Иногда я добавляю маску слоя и закрашиваю эффект только в определенных областях изображения. Я обычно избегаю применения эффекта Ортона на переднем плане, так как считаю более естественным иметь слабое свечение в середине и на заднем плане.
Если вам нужен дополнительный контроль над настройками, применяемыми к слоям, вы можете преобразовать их в смарт-объекты перед добавлением эффектов. Это позволяет вам вернуться и изменить радиус в любое время.
Метод№2 — корректирующие слои
Второй способ добавления эффекта Ортона во многом похож. В начале я говорил вам, что есть много методов, но в конце все сводится к тому, что вы предпочитаете.
Начните с создания дубликата слоя. Мы не хотим добавлять размытие непосредственно на фоновый слой, поскольку вносим коррективы в прозрачность.
Выберите дубликат слоя и добавьте к нему Gaussian Blur, как мы это делали в предыдущем методе. Затем создайте корректирующий слой Levels или Curves . Между уровнями и кривыми нет большой разницы, и оба будут работать нормально. Какой из них вы используете, зависит от того, какой из них вы предпочитаете использовать и для других задач.
Лично я всегда использовал кривые, хотя по иронии судьбы нахожу уровни проще в использовании.

С выбранным корректирующим слоем увеличьте контраст, как мы делали в предыдущем примере.Помните, что вы можете вернуться и настроить его позже.
Прежде чем мы начнем регулировать прозрачность, нам нужно создать обтравочную маску. Щелкните правой кнопкой мыши на слое кривых или уровней и выберите Создать обтравочную маску . Это означает, что корректирующий слой будет копировать любые изменения, сделанные в слое, который в этом случае является размытым слоем.
Последний шаг — настроить непрозрачность. На этот раз мы возвращаемся к размытому слою и уменьшаем непрозрачность до 0. Позвольте вашим глазам измениться, прежде чем увеличивать непрозрачность, пока вы не будете удовлетворены данным эффектом.
Упрощение процесса
Несмотря на то, что эффект Ортона относительно быстр и прост в создании, всегда полезно сэкономить некоторое время, упрощая процесс. Вы можете сделать это, создав действие Photoshop для выбранного вами метода. Это позволит вам создать эффект позже, просто нажав одну кнопку.
Если вы решили выполнить действие, убедитесь, что вы преобразовали слои в Smart Object , прежде чем добавлять корректировки; это позволит вам точно настроить параметры для каждого конкретного изображения.
Еще один способ упростить этот процесс — использовать сторонние панели, такие как Raya Pro. Это часто проще и более профессионально, чем делать свои собственные действия, и ускорит рабочий процесс.
У вас есть другой способ создать эффект Ортона? Дайте нам знать в разделе комментариев!
 ,
,Michael Orton Photography — Orton Effect
Одна из моих торговых марок была первоначально названа «Orton Imagery» журналом Photo Life. Эта техника возникла много лет назад, когда я попытался имитировать акварельные рисунки, просто расфокусировав изображения, и если вы видели комбинации пера, чернил и акварели, вы поймете, откуда приходит вдохновение для добавления деталей.
Первоначальный метод заключался в наложении двух или трех прозрачных пленок одного состава вместе.Один слайд содержит компонент детализации, сфокусированный и переэкспонированный, второй и / или третий — компонент цвета, не сфокусированный и переэкспонированный.
Штатив очень важен, так как этот метод включает в себя управление фокусом и фокусным расстоянием без перемещения камеры. Я использовал зум 70 — 210 мм или 28 — 70 мм при F4 или F 5,6, создавая изображение с малой глубиной резкости, чтобы сделать первую экспозицию. Это изображение является контролируемой величиной не в фокусе (переменная) и экспонируется в любом месте от правильно до двух переэкспонированных остановок, в зависимости от изображения и моих намерений в конечном сэндвиче.Если вы ограничите экспозицию, у вас будет другой выбор на светлом столе. Затем, глядя в видоискатель, я медленно фокусирую изображение. Тем не менее, изображение становится меньше, когда оно попадает в фокус. Поэтому, когда я заостряю фокус, я также должен увеличить, чтобы компенсировать это. Если не позаботиться, сэндвич может быть довольно искривленным с областями цвета, не должным образом проиндексированными с деталями и линиями.
Использование цифровых камер и Photoshop породило множество вариаций методов, которые производят аналогичные эффекты.Выпуск Adobe Photoshop Elements 10 осенью 2011 года включает в себя управляемую акцию «Эффект Ортона». Добавление более мягкого эффекта рисования ко многим типам изображений, включая портреты, черно-белые изображения, а также видео, стало очень популярным.
Видео «Симфония Земли» — это коллекция некоторых из моих самых запоминающихся фотографических моментов, в которых демонстрируется эффект Ортона по мере его развития.
Photography.ca — Orton Effect — Подкаст / Интервью № 67 с Марко Куликом
(Прямая ссылка на Podcast MP3) ,Эффект Ортона — это метод постобработки, который придает фотографии мечтательный мягкий фокус. Эффект Ортона назван в честь его создателя Майкла Ортона. Первоначально он создал эффект, сложив два отдельных изображения друг на друга; один был в четком фокусе, а другой был слегка сфокусирован. Первоначально Майкл Ортон использовал бы слайды для физической укладки, но сегодня мы можем произвести тот же эффект в цифровом виде.
Позвольте мне показать, как с этим быстрым уроком. Кроме того, я включил ссылку в конце поста, которая позволит вам загрузить мои бесплатные действия.
Эффект Ортона в Photoshop
Мы собираемся использовать Adobe Photoshop для создания эффекта Ортона. Есть несколько шагов, но они довольно просты.
Шаг 1: Дублируйте фоновый слой, нажав Ctrl + j или cmd + j на Mac.

Шаг 2: Выбрав этот новый слой, перейдите в меню Изображение и выберите Применить изображение … из списка.Убедитесь, что все ваши настройки такие же, как показано здесь, затем нажмите Ok. Ваше изображение должно потемнеть.


Шаг 3: Если этот новый слой все еще выбран, измените режим наложения слоев на Экран , и вы увидите, что ваше изображение вернется к исходному уровню яркости. Теперь мы собираемся применить эффект размытого фокуса.

Шаг 4: В меню Фильтр наведите указатель мыши на Размытие и выберите Размытие по Гауссу … из списка вариантов.Используйте ползунок, чтобы применить среднее количество размытия к изображению. Точная настройка будет отличаться в зависимости от разрешения файла. Я установил для своего изображения значение примерно 75 пикселей. Теперь нажмите ОК, , чтобы применить размытие.


Вот и все. Эффект Ортона был применен к изображению. Вы можете увидеть мягкость и легкую передержку бликов. Если вы хотите, вы можете изменить Opacity слоя, чтобы смягчить эффект.

Мы можем еще больше уточнить эффект, чтобы блики не переэкспонировались.
Устранение переэкспонирования в эффекте Ортона
Шаг 5. Добавьте маску слоя в верхний слой, щелкнув значок Маска слоя в нижней части палитры Layers .

Шаг 6: Перейдите в меню Image и снова выберите Apply Image … из списка. Однако на этот раз мы изменим выбор, установив флажок Invert .Это замаскирует блики и предотвратит их передержку.

Готово!

Orton Effect Photoshop Action
Чтобы использовать наше бесплатное действие Orton Effect Photoshop, нажмите кнопку ниже, чтобы загрузить ZIP-файл. Загрузка займет всего секунду или две. После распаковки просто дважды щелкните файл ATN, и Photoshop запустится и добавит действие в свой список.
Чтобы использовать действие, откройте панель «Действия» из меню «Окно » и установите флажок « Действие ».Теперь, с открытым изображением, нажмите на слова Orton Effect в списке действий и нажмите кнопку воспроизведения (маленький белый треугольник) в нижней части окна действий. Фотошоп будет проходить через все шаги, делая паузу только для того, чтобы вы могли настроить параметр Размытие по Гауссу.
Заключение
Эффект Ортона — прекрасный простой способ добавить красивый мечтательный и мягкий вид к изображению. Это стало очень популярным среди пейзажной фотографии. Теперь, когда вы знаете, как применить и распознать эффект, быстрый просмотр Instagram покажет, насколько он популярен.
Существует несколько плагинов и пакетов фильтров, которые создадут эффект одним щелчком мыши. Фильтры Nik от Google используют Glamour Glow для создания аналогичного эффекта.
.