Эффект пленочной фотографии в Lightroom
В последнее время стала особенно популярной среди фотографов обработка в стиле олд-скул, такие фотографии нам напоминают кадры из ретро фильмов. Существует множество специальных пресетов и экшенов для создания подобного эффекта, но в этом уроке мы покажем, как добиться подобного эффекта самостоятельно за 3 простых шага в программе Adobe Lightroom.
Что мы подразумеваем под эффектом пленки?
Прежде чем приступить непосредственно к обработке, давайте разберемся, какими характеристиками обладает фотография с эффектом пленки. Для примера я сделал несколько фотографий, чтобы наглядно показать этот эффект. Также стоит сказать, что существует несколько стилей подобных фотографий, об этом несложно догадаться, ведь пленка бывает самых разных видов. Для интереса ознакомьтесь с самыми популярными: Velvia, Provia, Kodak Gold, and Ilford Delta.
Когда я начал знакомиться с пленочной фотографией, заметил, что в большинстве случаев на снимках смещены точки черного и белого. Черный на фотографии не совсем черный, а тёмно-серый, а белый в свою очередь светло-серый.
На этой фотографии как раз и продемонстрирован результат смещения точек черного и белого, которое так характерно для пленки. В левой части снимка расположена самая темная точка всего изображения, но, как мы видим, эта область далеко не черная, она темно-серого цвета. И самая светлая точка, которая расположена в области лампы, также не чисто белого цвета, а светло-серого.
Динамический диапазон у пленочной фотографии очень широкий, т.е. между самой темной и самой светлой частями много тональных переходов. Одной из самых важных особенностей пленочной фотографии является низкая контрастность белых и черных точек изображения. Пленка получается в средних тонах, и именно это ее свойство и является ключевым.
Цвета
Обобщить цветовые характеристики пленочной фотографии невозможно из-за того, что пленка бывает самая разная и передает цвета по-разному.
Пленочная фотография по-своему уникальна. Это фото несовершенно с технической стороны – глубокие тени уходят в синий оттенок, но зато оно приятно для визуального восприятия, пленка делает фотографию по-настоящему особенной.
К счастью, мы можем воссоздать эффект пленки в графических программах. Я покажу вам несколько простых способов сделать вашу фотографию похожей на пленочную.
ЗернистостьВне зависимости от качества светочувствительной поверхности, зернистость является постоянным спутником многих видов пленки. Стремясь к техническому совершенству фотографии, многие пытаются избавиться от зернистости и шума. Я вырос на пленке и поэтому к зернистости отношусь иначе, на мой взгляд, она придает фотографии изюминку.
На этой фотографии зернистость особенно заметна в теневых областях, портрет от этого смотрится выигрышно. Добиться такой зернистости можно, всего на всего сдвинув одни ползунок в программе
Итак, особенностями пленочной фотографии являются: смещенные точки черного и белого, цвет и зернистость. Теперь мы можем приступить к обработке.
Работаем с Кривыми
Лучше всего имитировать пленочные настройки точки черного и точки белого, о которых мы говорили выше, при помощи Кривых (Curves). Мы сделаем это буквально за пару секунд, изменив вид кривой.
Модуль с Кривыми вы найдете в правой части экрана программы, называется он Tone Curve (Тоновая кривая). Я пользуюсь точечной кривой (существует еще параметрическая), она позволяет регулировать диапазоны фотографии перемещением самой кривой. Чтобы переключить режим кликаем на иконку в правом нижнем углу модуля.
Щелкните по иконке, чтобы переключить режим отображения кривой.
Теперь вид кривой несколько изменился, и на ней появились точки.
Мы видим, что теперь в поле отображаются точки в нижнем левом и верхнем правом углах.
Грубо говоря, точка в левом нижнем углу отвечает за черный цвет (за точку черного), а точка в правом верхнем углу, соответственно, за белый цвет. Теперь мы можем отрегулировать эти точки и привести изображение к желаемому виду.
Чтобы превратить черный в темно-серый просто кликните по точке, отвечающей за черный, и перетащите ее из угла чуть выше. На примере ниже вы видите, как изменился черный цвет, став темно-серым.
Исходная фотография
Переместив точку из нижнего левого угла вверх мы добились того, что черный превратился в темно-серый, и уменьшилась контрастность всего изображения.
Чтобы белый превратить в светло-серый, перемещаем другой конец кривой вниз. Обратите внимание на кольцо карусели, оно стало светло-серым после внесенных изменений.
Переместив точку, отвечающую за белый, мы получили светло-серые тона.
Итак, с помощью невероятно простых манипуляций мы приблизились к желаемому результату: наша фотография напоминает классическое пленочное фото.
Работаем с цветом
Еще одним важным пунктом в создании эффекта пленки является настройка цвета фотографии. На этом этапе вы, буквально, не ограничены никакими рамками, вы можете экспериментировать и создавать самые различными цветовые стилизации.
Для работы с цветом я пользуюсь модулем Hue, Saturation and Luminance (HSL). Открыв модуль выбираю вкладку Color. Здесь мы можем контролировать яркость, насыщенность и оттенок каждого цвета отдельно.
Используйте цветовую панель для регулировки цветов вашего изображения.
Попробуйте понизить значение синего и наоборот повысить зеленые тона. Задействуете желтый и фиолетовый цвета, чтобы сделать фотографию более винтажной.
Добавляем зернистость
И заключительным шагом в обработке будет добавление зернистости. В модуле Develop находим раздел Effects panel и меняем положение ползунка, отвечающего за добавление зерна (называется этот подраздел Adding grain).
Сдвигайте ползунок, не торопясь, чтобы не переусердствовать с эффектом.
Приблизив изображение, я выставил ползунок Amount примерно посередине. Значения Size (размер) и Roughness (неровность) подбираются для каждой фотографии индивидуально. Для моей фотографии идеальными оказались значения, приведенные на изображении выше. Большое зерно делает изображение похожим на пленочное фото, снятое с высоким ISO.
Делаем пресет
Чтобы из раза в раз не проделывать эту работу заново и не тратить свое время, в программе Lightroom есть возможность записывать все ваши действия в пресеты, чтобы в дальнейшем применять заданные в пресете настройки к другим фотографиям. Для этого находим панель Presets и кликаем по иконке с плюсиком.
Чтобы создать новый пресет нажимаем на плюсик в правом верхнем углу
В появившемся окне снимаем галочки со всех параметров, которые не были задействованы. Если вы следовали моему уроку, тогда оставляем галочки напротив Tone Curve, Treatment (Color), Grain и Process Version.
Убедитесь, что отметили только те опции, которые регулировались во время создания эффекта
Чтобы применить сохраненный эффект, работая с другими изображениями, мы открываем раздел Presets и выбираем необходимый пресет из списка.
Заключение
Следуя этому уроку, за несколько очень простых шагов вы можете создать эффект пленки, который придаст вашей фотографии совершенно особенное настроение. Экспериментируйте с настройками цветов, кривых и зерна – создавайте свой неповторимый стиль.
Автор: Andrew Childress
Обработка фото под пленку. Обработка под фотопленку. Alien skin Exposure
Обработка снимков «под фотопленку» довольно популярный тренд, который приобретает все больше и больше поклонников. Не последнюю роль в этом сыграл Instagram и популярные мобильные приложения, позволяющие применять различные фотоэффекты простым нажатием на кнопку. На самом деле — большинство используемых в подобных приложениях эффектов и есть обработка фото под пленку. Ведь в до цифровую эпоху, было огромное количество различных фотопленок, многие из которых давали свое, уникальное изображение.
На самом деле — большинство используемых в подобных приложениях эффектов и есть обработка фото под пленку. Ведь в до цифровую эпоху, было огромное количество различных фотопленок, многие из которых давали свое, уникальное изображение.Добиться эффекта пленочного фото можно разными путями. Но один из самых лучших и простых — использование Alien Skin Exposure. От своей первой версии Exposure 5 прошел очень большой путь. Первоначальная версия была простым плагином под Photoshop с весьма скромной функциональностью. Сегодня это самостоятельная программа, которая вполне может использоваться для цветокоррекции не прибегая к фотошопу или другому «тяжеловесу».
При этом, Exposure по прежнему можно вызывать как plug-in для Photoshop, Lightroom и Aperture. В фотошопе вызов Exposure осуществляется через меню фильтров, как и любой другой plugin.
Чтобы вызвать программу в Lightroom — кликаем правой кнопкой на изображении, выбираем пункт Edit in и ищем наш Exposure в появившемся меню.
Рассмотрим, как сделать обработку под пленку при помощи Alien Skin Exposure 5.
Скачать бесплатную 15 дневную версию можно с официального сайта.
Интерфейс Exposure 5
Подобно Lightroom рабочая область разделена на 4 части
- Слева находятся готовые пресеты, число которых внушает уважение.
- По центру — обрабатываемое изображение с превью примененных эффетов
- Справа — панель инструментов. Тонкие настройки, если вдруг вы захотели создать собственный уникальный эффект или доработать результат после применения пресета.
- Снизу линейка с превьюшками всех снимков, в случае если вы обрабатываете сразу несколько, запустив Alien Skin Exposure как отдельную программу.
Каждую панель можно скрыть, нажав на «треугольничек» у края экрана или изменить размер панели, потянув границу между разными зонами.
Рассмотрим более подробно все четыре области.
Область пресетов
Каждый пресет имеет превью, как будет выглядеть ваше фото в данной обработке
Начнем сверху.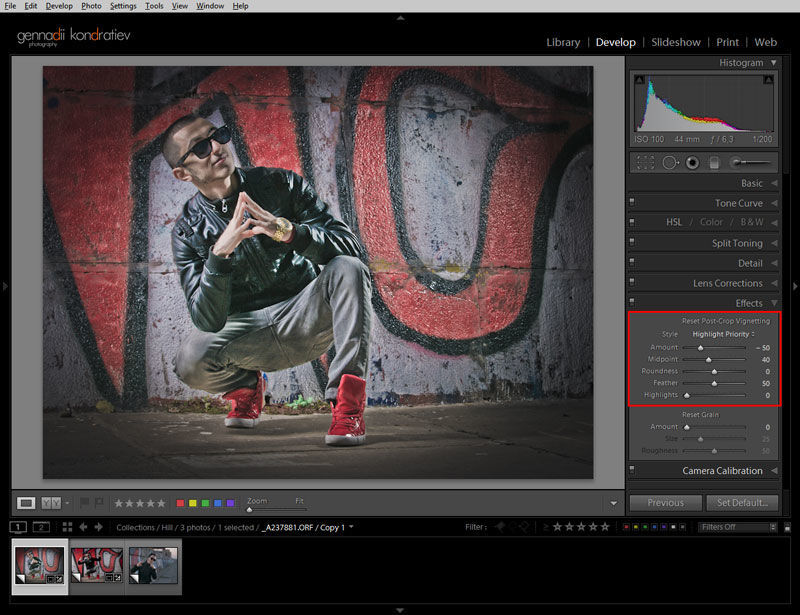
Нажав на «+» в самом верху, вы можете пересохранить выбранный пресет под другим именем или сохранить в виде нового пресета изменения, сделанные в правой панели.
Затем следуют кнопки быстрой фильтации пресетов : все пресеты, пресеты для цветной коррекции, для черно белой, избранные, созданные пользователем и последние использованные.
Рядом со строкой поиска — две очень полезные кнопки, одна — сворачивает все раскрытые панели с пресетами, вторая — увеличивает размер превьюшек пресетов. Это может очень помочь для быстрого подбора, так как на превью вы уже видите, как будет выглядеть обработанный снимок.
Подведя мышку к превью, можно заметить «звездочку», для добавления пресета в избранное.
Многообразие пресетов, без преувеличения, поражает. Можно выбрать как эффект под конкретную пленку, например Kodachome. А можно имитировать какой нибудь фотопроцесс, например кросспроцессинг — который в пленочную эпоху производился в лаборатории, путем применения различных химикатов при проявке пленки и печати.
Область просмотра
Тут ничего необычного, просмотр вашего снимка с применением выбранных настроек. Под ними стандартные кнопки для зума, режима просмотра «до и после» и кнопка before — которая позволяет увидеть оригинальный снимок, без изменений. К слову сказать, ту же самую роль выполняет пробел (space) на клавиатуре или нажатие левой кнопки мыши на изображении — что очень удобно
Есть правда один не очевидный, но полезный «секрет». Кликнув правой кнопкой в любом месте на фоне под снимком, появится меню, где вы можете выбрать другой фон окна просмотра
Панель снимков
С нижней панелью так же никаких секретов — в случае если вы запустили Exposure как отдельную программу, вы можете открыть множество снимков и заняться групповой обработкой.
Между кнопками сохранения и выхода — кнопки управления снимками: добавить новый, перейти к следующему или предыдущему, а так же выбрать все снимки. Честно говоря, смысл этих кнопок (кроме «добавить снимок») от меня ускользает.
Честно говоря, смысл этих кнопок (кроме «добавить снимок») от меня ускользает.
Думаю, что с учетом огромного количества готовых пресетов, разработчики таким образом пытались максимально упростить задачу по работе с программой для новичков, не имевших ранее опыта работы с Lightroom или другой подобной программой.
Панель инструментов
Панель инструментов Exposure довольно большая и фактически, представляет из себя полноценный фоторедактор в миниатюре.
Чуть дальше, мы рассмотрим подробнее отдельные инструменты, а сейчас общие элементы. В левом верхнем углу — быстрые настройки зума для окна предпросмотра. Треугольничек рядом со словом навигатор, позволяет закрыть превью оригинального изображения, освободив больше места под инструменты.
Overall Intencity — глобальная настройка, которая усиливает или ослабляет степень воздействия всех выбранных настроек на исходное изображение разом. Грубо говоря это аналог некоего глобального Opacity в Photoshop.
Стоит обратить внимание, что эффекты Grain можно полностью отключить, выключив «тумблер» на этой панели. Сделано это для того, что эффекты «зернистости» весьма специфичны и применяются довольно редко. Зато их легко можно принять за цифровой шум.
Самое интересно, это то, что большинство инструментов панели, имеют свой собственный набор пресетов. То есть можно даже не задавать настройки самому, а опять воспользоваться готовыми. Кроме того, свои настройки определенного инструмента так же можно сохранить в локальный пресет.
Инструменты обработки в Exposure
Рассмотрим более подробно доступные инструменты, начав с режима Color.
Блок Color
В блоке Color есть очень важный переключатель Film Type. Дело в том, что Exposure работает в двух основных режимах — режим цветного изображения и режим черно белого изображения. Не случайно даже пресеты четко разделены на Color и B&W
.
При выборе цветного или черно белого режима — инструменты блока Color начнут работать по разному. Забегая вперед, хочу сказать, что переключение в ЧБ меняет характер и некоторых других инструментов, но об этом чуть позже. Начнем с работы с цветным изображением
Забегая вперед, хочу сказать, что переключение в ЧБ меняет характер и некоторых других инструментов, но об этом чуть позже. Начнем с работы с цветным изображением
Первым делом предлагается имитировать применение старого доброго цветофильтра, при помощи которого, надевая его на объектив, пленочные фотографы добивались определенного цветового эффекта.
Цифровые возможности намного шире. Можно выбрать определенный оттенок, интенсивность, сделать цвет теплее или холоднее. Галочка Preserve Luminosity позволяет не менять яркость в процессе изменения.
Кроме того можно менять настройки насыщенности (Saturation) как по тонам так и по отдельным цветам.
Теперь переключим Film Type в B&W. Изображение мгновенно станет черно белым и можно заметить, что инструменты блока Color так же немного изменились.
Для примера возьмем другой снимок.
Переведем его в ЧБ режим. Обратите внимание, что инструмент Color Saturation изменился на Color Sensitivity.
Выставим Color на синий цвет, как на доминирующий на снимке. Это позволит нам лучше понять что происходит. Когда мы установили ползунок, мы задали цвет с которым будем работать дальше. Теперь, задвинем синий цвет в Color Sensitivity в минимальное значение. Наша синяя машина из серой превратилась практически в угольно черную.
Снова изменим значение Blue, на этот раз задвинув его почти в максимум. И наша синяя машина стала практически белой.
При этом остальные цвета оригинального изображения, не имеющие в синего, остались практически неизменными.
Следуя этому принципу, работая с изображением, имеющим больше цветов, можно добиться нужного ЧБ эффекта.
Блок Tone Curve
Следом идет инструмент Tone. Он представляет из себя стандартное управление кривыми, и один из самых интересных инструментов Split Toning
Split Toning (Двойное тонирование) как раз таки и позволяет добиться наиболее интересных эффектов за счет разного тонирования в тенях и светах.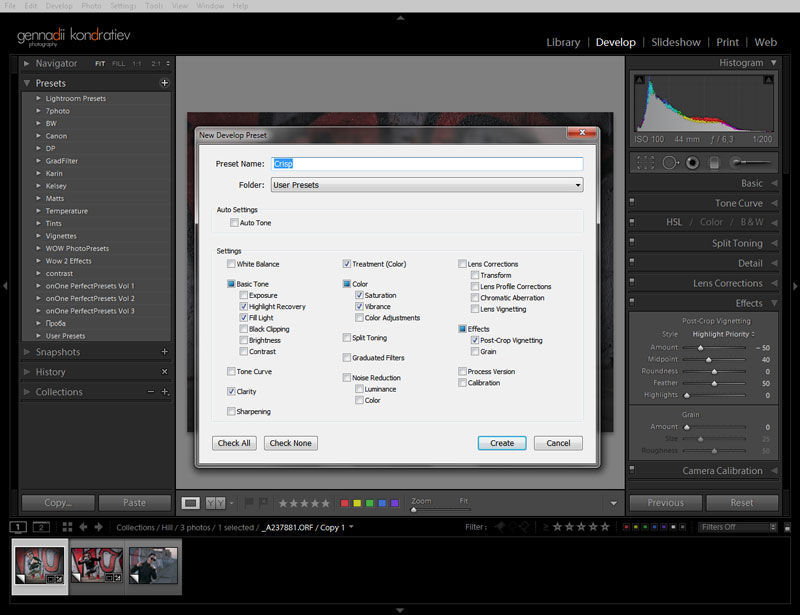
Причем само управление сделано очень изящно. Двигая ползунок по градиентной линейке — выбираем, к какой области будет применено тонирование — к самой темной, к светлой, или где то рядом. И отдельно выбираем цвет тонирования для выбранной области точки.
Играться с этим инструментом можно бесконечно долго. По большому счету, именно при помощи этого инструмента получаются самые интересные результаты.
Нагляднее всего понять принцип Split Toning можно на черно белом изображении. Вернемся к нашему синему «корвету», переведем его в режим ЧБ и выставим один из пресетов для двойного тонирования.
Обратите внимание на ползунок. Детали теней ушли в Cyan, а света приобрели желтоватый оттенок в соответствии с настройкой. Собственно тоже самое происходит и в случае применения Split Toning к цветному снимку, просто на ЧБ результат нагляднее.
Блок Focus
Наигравшись, можно перейти к закладке Focus.
Собственно тут скрываются стандартные инструменты управления резкостью и размытием (Sharpening и Blur). Например, выбрав готовый пресет, можно придать снимку «гламурного блюра». Из интересного, галочка Sharpen Brightness Only — в этом случае шарпинг будет идти только в канале яркости.
Блоки Grain и IR
Следующие на очереди — инструменты Grain и IR (infrared). Инструменты весьма специфичные, потому подробно на них останавливаться не будем. Grain добавляет эффект пленочного «зерна». Который был свойственен некоторым пленкам, особенно с большой светочувствительностью или эпохи зарождения фото. При помощи этого инструмента так же можно добиться и эффекта печати в старой газете и журнале. Подобные эффекты кстати тоже понемногу входят в моду, правда чаще всего используются в черно белой обработке.
Infrared — это вообще отдельная история для отдельной большой статьи. Инфракрасная фотография, с использованием специальной пленки, матриц или фильтров на объектив, чувствительных к инфракрасному спектру, позволяет делать невероятно интересные снимки.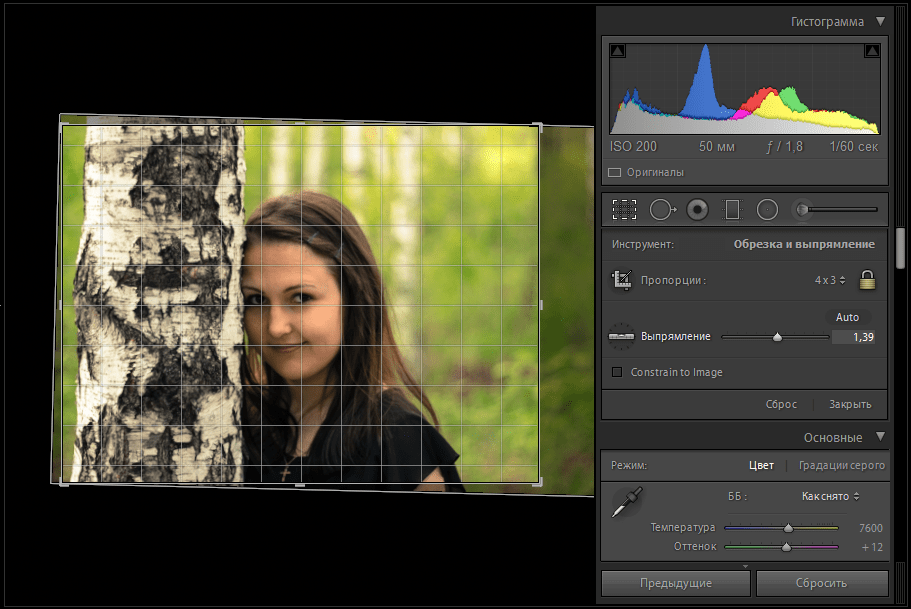
Но честно говоря, я до сих пор не видел программных фильтров или пост обработки, позволяющих получить что либо достойное только за счет обработки. Ниже два примера перевода в IF пейзажа, при помощи Exposure
Перевод в черно белый инфракрасный снимок
Перевод в цветной инфракрасный снимок
Конечно до отличного результата далеко, но на мой взгляд, Exposure справился с работой лучше чем многие другие фильтры, реализующие IF эффект. Возможно, результат можно улучшить, поработав в инструментами правой панели вручную.
Блок Vignette
Закладка Vignette позволяет в весьма широких пределах управлять эффектом виньетирования. Особое внимание стоит обратить на кнопочку vignette location, которая позволяет сместить центр виньетирования в любую точку снимка. Например на лицо модели.
Блок Borders & Textures
Инструмент Borders & Textures — еще одно мощное средство, до неузнаваемости изменить ваш снимок. Он содержит три блока — Borders, Light Effect и Dust &Scratches
Как следует из названий — Borders добавляет различные рамки.
Light Effect — эффект «засветки» и еще один интересный эффект о котором чуть ниже. Dust &Scratches — добавляет эффект печати со старого, расцарапанного или покрытого пылью негатива.
Чтобы изменить текстуру, нужно кликнуть на маленький треугольничек под окошком с выбранной текстурой и выбрать другую из появившегося окна.
Кстати, кликнув на крестике слева от названия блока, можно выключить эффект, сохранив при этом настройки.
Теперь об интересных моментах.
Среди текстур Light Effect есть весьма любопытный набор Sun Flare, позволяющий имитировать солнечные лучи. Конечно пронизанный лучами туман утреннего леса, сделать при его помощи будет затруднительно. Но в целом, можно получить очень интересные эффекты.
А вот в последнем блоке, стоит обратить внимание на Protect. Protect Location — устанавливает точку, в которой выбранная текстура не накладывается на изображение.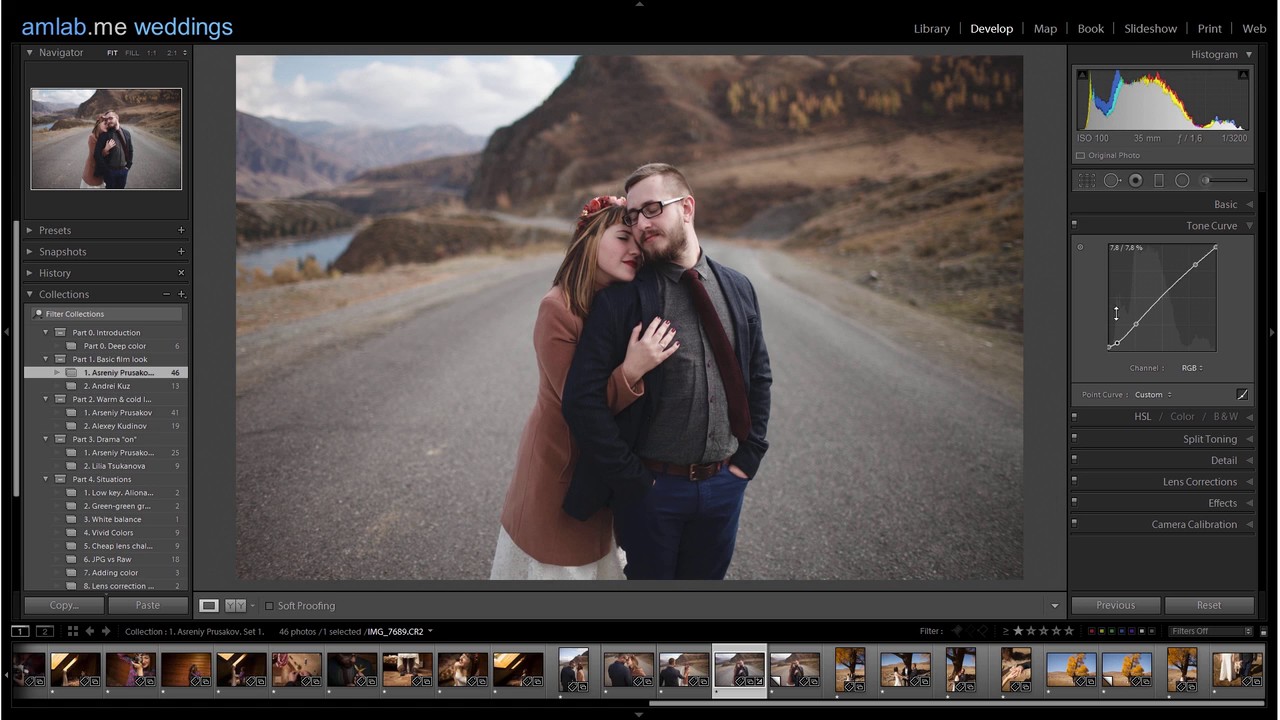 А соответствующий ползунок задает радиус защищенной области.
А соответствующий ползунок задает радиус защищенной области.
Полезные мелочи
Для того чтобы откатить на 1 шаг назад сделанные изменения — нажмите Ctrl+Z
Для того чтобы откатить все изменения сразу, вернувшись к исходному изображению — нажмите F5
Чтобы увидеть оригинальное изображение, не сбрасывая настроек и пресетов — нажмите Space (пробел)
Полный список клавиатурных сокращений есть в pdf, который можно скачать с сайта Alien Skin
Для коррекции экспозиции (например надо сделать снимок светлее), воспользуйтесь слайдером MidTone из блока инструментов Tone Curve. Так же обратите внимание на пресеты этого блока
Официальные примеры
Винтажная обработка под один из первых фотопроцессов Calotype. А так же рамки и «потертости» для усиления эффекта старины
Gritty Lo-Fi — комбинация неярких цветов, легкой размытости присущей пластковым линзым первых «мыльниц» в сочетании со специфичной цветопередачей пленки Polaroid SX-70 и небольшого виньетирования
Эффект слайдовой пленки Velvia 100F хорошо подойдет для пейзажей и природы, благодаря насыщенным цветами и высокому контрасту
Имитация пленки Portra 160 NC — хорошо подойдет для портрета. Приглушенная насыщеность красок и низкий контраст делает цвет кожи более естественным
Имитация инфракрасной пленки Kodak HIE — выбеливает зелень, затемняет синее небо и добавляет легкий эффект Glow
Имитация слегка тонированного черно белого снимка сделанного в технике «высокий ключ», с небольшим гламурным glow
Имитация одной из первых цветных пленок Kodachrome, производившейся с 30х по 60е годы прошлого века
Заключение
Alien Skin Exposure — один из самых мощных и полезных инструментов для цветокоррекции под пленку. Учитывая, что подобная обработка сейчас в моде, он способен весьма сильно упростить жизнь как коммерческим фотографам, например тем кто занимается свадебной фотосъемкой, так и новичкам, которые просто хотят получить интересный, нестандартный результат, не вдаваясь в во все тонкости цветокорекции.
Более того, если вы снимаете в Jpeg, то вам даже не нужен Photoshop или Lightroom для обработки. Если речь идет только о цветокоррекции под оргинальный стиль или фото пленку, будет достаточно только одного Exposure.
Как в фотошопе сделать эффект пленочной фотографии
Эффект пленочной фотографии в Lightroom
В последнее время стала особенно популярной среди фотографов обработка в стиле олд-скул, такие фотографии нам напоминают кадры из ретро фильмов. Существует множество специальных пресетов и экшенов для создания подобного эффекта, но в этом уроке мы покажем, как добиться подобного эффекта самостоятельно за 3 простых шага в программе Adobe Lightroom.
Что мы подразумеваем под эффектом пленки?
Прежде чем приступить непосредственно к обработке, давайте разберемся, какими характеристиками обладает фотография с эффектом пленки. Для примера я сделал несколько фотографий, чтобы наглядно показать этот эффект. Также стоит сказать, что существует несколько стилей подобных фотографий, об этом несложно догадаться, ведь пленка бывает самых разных видов. Для интереса ознакомьтесь с самыми популярными: Velvia, Provia, Kodak Gold, and Ilford Delta.
Когда я начал знакомиться с пленочной фотографией, заметил, что в большинстве случаев на снимках смещены точки черного и белого. Черный на фотографии не совсем черный, а тёмно-серый, а белый в свою очередь светло-серый.
На этой фотографии как раз и продемонстрирован результат смещения точек черного и белого, которое так характерно для пленки. В левой части снимка расположена самая темная точка всего изображения, но, как мы видим, эта область далеко не черная, она темно-серого цвета. И самая светлая точка, которая расположена в области лампы, также не чисто белого цвета, а светло-серого.
Динамический диапазон у пленочной фотографии очень широкий, т.е. между самой темной и самой светлой частями много тональных переходов.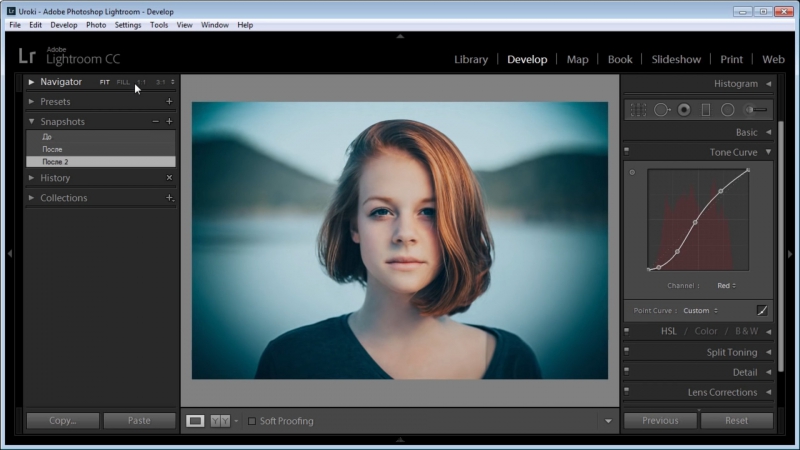 Одной из самых важных особенностей пленочной фотографии является низкая контрастность белых и черных точек изображения. Пленка получается в средних тонах, и именно это ее свойство и является ключевым.
Одной из самых важных особенностей пленочной фотографии является низкая контрастность белых и черных точек изображения. Пленка получается в средних тонах, и именно это ее свойство и является ключевым.
Цвета
Обобщить цветовые характеристики пленочной фотографии невозможно из-за того, что пленка бывает самая разная и передает цвета по-разному. Создавая эффект пленки, мы можем выбрать более подходящую кадру цветовую гамму.
Пленочная фотография по-своему уникальна. Это фото несовершенно с технической стороны – глубокие тени уходят в синий оттенок, но зато оно приятно для визуального восприятия, пленка делает фотографию по-настоящему особенной.
К счастью, мы можем воссоздать эффект пленки в графических программах. Я покажу вам несколько простых способов сделать вашу фотографию похожей на пленочную.
Зернистость
Вне зависимости от качества светочувствительной поверхности, зернистость является постоянным спутником многих видов пленки. Стремясь к техническому совершенству фотографии, многие пытаются избавиться от зернистости и шума. Я вырос на пленке и поэтому к зернистости отношусь иначе, на мой взгляд, она придает фотографии изюминку.
На этой фотографии зернистость особенно заметна в теневых областях, портрет от этого смотрится выигрышно. Добиться такой зернистости можно, всего на всего сдвинув одни ползунок в программе Lightroom.
Итак, особенностями пленочной фотографии являются: смещенные точки черного и белого, цвет и зернистость. Теперь мы можем приступить к обработке.
Работаем с Кривыми
Лучше всего имитировать пленочные настройки точки черного и точки белого, о которых мы говорили выше, при помощи Кривых (Curves). Мы сделаем это буквально за пару секунд, изменив вид кривой.
Модуль с Кривыми вы найдете в правой части экрана программы, называется он Tone Curve (Тоновая кривая). Я пользуюсь точечной кривой (существует еще параметрическая), она позволяет регулировать диапазоны фотографии перемещением самой кривой. Чтобы переключить режим кликаем на иконку в правом нижнем углу модуля.
Чтобы переключить режим кликаем на иконку в правом нижнем углу модуля.
Щелкните по иконке, чтобы переключить режим отображения кривой.
Теперь вид кривой несколько изменился, и на ней появились точки.
Мы видим, что теперь в поле отображаются точки в нижнем левом и верхнем правом углах.
Грубо говоря, точка в левом нижнем углу отвечает за черный цвет (за точку черного), а точка в правом верхнем углу, соответственно, за белый цвет. Теперь мы можем отрегулировать эти точки и привести изображение к желаемому виду.
Чтобы превратить черный в темно-серый просто кликните по точке, отвечающей за черный, и перетащите ее из угла чуть выше. На примере ниже вы видите, как изменился черный цвет, став темно-серым.
Исходная фотография
Переместив точку из нижнего левого угла вверх мы добились того, что черный превратился в темно-серый, и уменьшилась контрастность всего изображения.
Чтобы белый превратить в светло-серый, перемещаем другой конец кривой вниз. Обратите внимание на кольцо карусели, оно стало светло-серым после внесенных изменений.
Переместив точку, отвечающую за белый, мы получили светло-серые тона.
Итак, с помощью невероятно простых манипуляций мы приблизились к желаемому результату: наша фотография напоминает классическое пленочное фото.
Работаем с цветом
Еще одним важным пунктом в создании эффекта пленки является настройка цвета фотографии. На этом этапе вы, буквально, не ограничены никакими рамками, вы можете экспериментировать и создавать самые различными цветовые стилизации.
Для работы с цветом я пользуюсь модулем Hue, Saturation and Luminance (HSL). Открыв модуль выбираю вкладку Color. Здесь мы можем контролировать яркость, насыщенность и оттенок каждого цвета отдельно.
Используйте цветовую панель для регулировки цветов вашего изображения.
Попробуйте понизить значение синего и наоборот повысить зеленые тона. Задействуете желтый и фиолетовый цвета, чтобы сделать фотографию более винтажной.
Добавляем зернистость
И заключительным шагом в обработке будет добавление зернистости. В модуле Develop находим раздел Effects panel и меняем положение ползунка, отвечающего за добавление зерна (называется этот подраздел Adding grain). Чтобы полностью контролировать наложение этого эффекта увеличьте изображение.
Сдвигайте ползунок, не торопясь, чтобы не переусердствовать с эффектом.
Приблизив изображение, я выставил ползунок Amount примерно посередине. Значения Size (размер) и Roughness (неровность) подбираются для каждой фотографии индивидуально. Для моей фотографии идеальными оказались значения, приведенные на изображении выше. Большое зерно делает изображение похожим на пленочное фото, снятое с высоким ISO.
Делаем пресет
Чтобы из раза в раз не проделывать эту работу заново и не тратить свое время, в программе Lightroom есть возможность записывать все ваши действия в пресеты, чтобы в дальнейшем применять заданные в пресете настройки к другим фотографиям. Для этого находим панель Presets и кликаем по иконке с плюсиком.
Чтобы создать новый пресет нажимаем на плюсик в правом верхнем углу
В появившемся окне снимаем галочки со всех параметров, которые не были задействованы. Если вы следовали моему уроку, тогда оставляем галочки напротив Tone Curve, Treatment (Color), Grain и Process Version.
Убедитесь, что отметили только те опции, которые регулировались во время создания эффекта
Чтобы применить сохраненный эффект, работая с другими изображениями, мы открываем раздел Presets и выбираем необходимый пресет из списка.
Заключение
Следуя этому уроку, за несколько очень простых шагов вы можете создать эффект пленки, который придаст вашей фотографии совершенно особенное настроение. Экспериментируйте с настройками цветов, кривых и зерна – создавайте свой неповторимый стиль.
Автор: Andrew Childress
Сортировать: Новые Комментируемые ПросматриваемыеВ предыдущей статье мы с вами рассмотрели, как с помощью планшета значительно повысить эффективность работы при ретуши.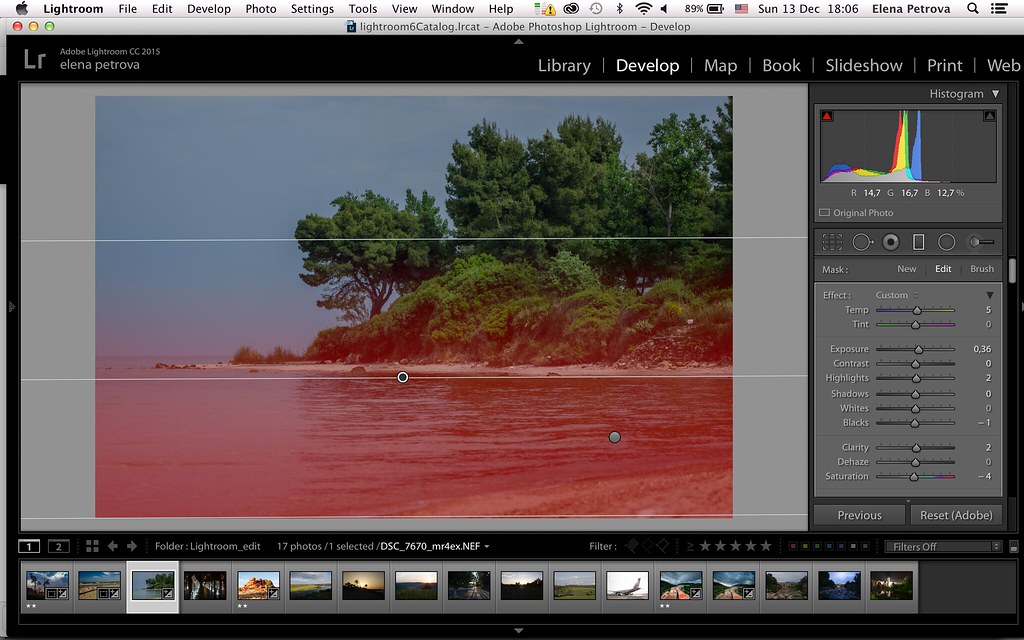 Сегодня мы поговорим о первых шагах после покупки планшета…
Сегодня мы поговорим о первых шагах после покупки планшета…
21/08/2018. Обработка фото — Photoshop и Lightroom. Автор: Евгений Карташов
10 099
15Рано или поздно фотограф, занимающийся съемкой людей, сталкивается с необходимостью ретуши кожи на своих работах. И это вполне объяснимо, так как люди хотят видеть себя красивыми…
Читать дальше →20/08/2018. Обработка фото — Photoshop и Lightroom. Автор: Евгений Карташов
14 914
23Обсуждения многих тем, касающихся фотографии, рискуют перейти к сложной технической терминологии, которая будет ближе ученым, но не творческим людям. Теория цвета – отличный…
Читать дальше →06/08/2018. Обработка фото — Photoshop и Lightroom. Перевод: Алексей Шаповал
10 914
4Улучшение снимков во время постобработки – важный финальный шаг в рабочем процессе каждого фотографа. Некоторые ограничиваются легкими правками экспозиции и контраста…
Читать дальше →04/06/2018. Обработка фото — Photoshop и Lightroom. Перевод: Алексей Шаповал
15 599
7В этой статье вы найдёте обзор уже известного вам редактора On1 Photo RAW, который, по мнению автора, является достойной альтернативой Lightroom …
Читать дальше →24/05/2018. Обработка фото — Photoshop и Lightroom. Перевод: Алексей Шаповал
7 800
6Всю жизнь синий цвет ассоциируется у нас с небом. В ясный день небо всегда голубое. Этим цветом заканчиваются сумерки и начинается день…
Читать дальше →25/04/2018. Обработка фото — Photoshop и Lightroom. Перевод: Алексей Шаповал
12 455
6Создание эффекта пленочной фотографии в Lightroom
Мы живем в эпоху цифровой фотографии, с этим трудно спорить. Снимать на пленку сейчас сложнее и дороже, чем “на цифру”. Но иногда хочется, чтобы наши фотографии хотя бы выглядели, как будто они сняты на пленку.
Для создания эффекта пленочной фотографии существует большое количество программ и плагинов. Большинство из них интегрируются с Lightroom или Photoshop.
Пакет Nik Collection от Google
Несколько лет назад компания Nik Software взорвала рынок своим набором программ для обработки цифровых фотографий.
В пакет входит несколько продуктов для пост обработки цифровых фотографий. И, это лучший пакет плагинов для обработки цифровых снимков, среди тех что я видел.
Среди плагинов есть Analog Effex Pro 2, который и решает задачу, озвученную в заголовке данной статьи. Т.е. позволяет сделать обычный цифровой снимок похожим на цифровую фотографию.
Позже Nik Software была куплена компанией Google. А зимой 2016 набор плагинов Nik Collection стал абсолютно бесплатным.
Интерлюдия про пленочные фотоаппараты и сканирование
Некоторые придерживаются мнения, что снимать надо на пленку, и добиться настоящего “теплого лампового звука” на цифровых камерах нельзя.
Хотя, в любом случае требуется оцифровка фото, ведь в современном мире любое издательства принимает цифровые изображения.
Что такое Analog Effex Pro 2
Analog Effex Pro 2 может быть запущен прямо из библиотеки Lightroom, что очень удобно.
Внутри плагина (а это отдельный интерфейс), можно произвести необходимую трансформацию.
Результирующий снимок вернется в вашу библиотеку Lightroom. Очень удобно.
Analog Effex Pro позволяет имитировать различные эффекты, доступные в пленочной фотографии, в том числе массу вариантов кросспроцессной обработки.
За счет большого количества преднастроенных рецептов — вы можете получить интересные варианты обработки в считанные секунды. Тонкая настройка позволит подчеркнуть задуманную вами идею.
пример обработки снимка
Рассмотрим процесс шаг за шагом.
Доя начала, выберем в библиотеке Lightroom интересующий нас снимок и вызовем плагин через контекстное меню.
В окне плагина мы сразу увидем результат применения одного из рецептов.
В левой панели вы видите множество готовых рецептов, которые легко применить к нашему снимку. Перебирая один за другим, мы можем подобрать то что нам нравится.
Перебирая один за другим, мы можем подобрать то что нам нравится.
Но это не все! В правой часи окна плагина расположена панель инструментов для тонкой настройки.
Пройдемся по параметрам, пробуя один за другим. Каждый раз снимок в главном окне будет изменяться.
Раздел с базовыми корректировками позволяет подправить яркость, контраст и другие подобные параметры.
Раздел “пыль и царапины” позволяют сымитировать те самые пыль и царапины на пленке.
Виньетирование — управляет эффектом виньетки.
Особенно интересными можно считать набор пленок, которые имитирует плагин.
После нескольких попыток, получаем вот такой снимок:
вот такой был оригинальный снимок:
Качайте плагины себе и пробуйте!
удачных вам снимков!
Загрузка …Обработка фото под пленку. Обработка под фотопленку. Alien skin Exposure
Обработка снимков «под фотопленку» довольно популярный тренд, который приобретает все больше и больше поклонников. Не последнюю роль в этом сыграл Instagram и популярные мобильные приложения, позволяющие применять различные фотоэффекты простым нажатием на кнопку. На самом деле — большинство используемых в подобных приложениях эффектов и есть обработка фото под пленку. Ведь в до цифровую эпоху, было огромное количество различных фотопленок, многие из которых давали свое, уникальное изображение.
Добиться эффекта пленочного фото можно разными путями. Но один из самых лучших и простых — использование Alien Skin Exposure. От своей первой версии Exposure 5 прошел очень большой путь. Первоначальная версия была простым плагином под Photoshop с весьма скромной функциональностью. Сегодня это самостоятельная программа, которая вполне может использоваться для цветокоррекции не прибегая к фотошопу или другому «тяжеловесу».
При этом, Exposure по прежнему можно вызывать как plug-in для Photoshop, Lightroom и Aperture. В фотошопе вызов Exposure осуществляется через меню фильтров, как и любой другой plugin.
Чтобы вызвать программу в Lightroom — кликаем правой кнопкой на изображении, выбираем пункт Edit in и ищем наш Exposure в появившемся меню.
Рассмотрим, как сделать обработку под пленку при помощи Alien Skin Exposure 5.
Скачать бесплатную 15 дневную версию можно с официального сайта.
Интерфейс Exposure 5
Подобно Lightroom рабочая область разделена на 4 части
- Слева находятся готовые пресеты, число которых внушает уважение.
- По центру — обрабатываемое изображение с превью примененных эффетов
- Справа — панель инструментов. Тонкие настройки, если вдруг вы захотели создать собственный уникальный эффект или доработать результат после применения пресета.
- Снизу линейка с превьюшками всех снимков, в случае если вы обрабатываете сразу несколько, запустив Alien Skin Exposure как отдельную программу.
Каждую панель можно скрыть, нажав на «треугольничек» у края экрана или изменить размер панели, потянув границу между разными зонами.
Рассмотрим более подробно все четыре области.
Область пресетов
Каждый пресет имеет превью, как будет выглядеть ваше фото в данной обработке
Начнем сверху.
Нажав на «+» в самом верху, вы можете пересохранить выбранный пресет под другим именем или сохранить в виде нового пресета изменения, сделанные в правой панели.
Затем следуют кнопки быстрой фильтации пресетов : все пресеты, пресеты для цветной коррекции, для черно белой, избранные, созданные пользователем и последние использованные.
Рядом со строкой поиска — две очень полезные кнопки, одна — сворачивает все раскрытые панели с пресетами, вторая — увеличивает размер превьюшек пресетов. Это может очень помочь для быстрого подбора, так как на превью вы уже видите, как будет выглядеть обработанный снимок.
Подведя мышку к превью, можно заметить «звездочку», для добавления пресета в избранное.
Многообразие пресетов, без преувеличения, поражает. Можно выбрать как эффект под конкретную пленку, например Kodachome. А можно имитировать какой нибудь фотопроцесс, например кросспроцессинг — который в пленочную эпоху производился в лаборатории, путем применения различных химикатов при проявке пленки и печати.
А можно имитировать какой нибудь фотопроцесс, например кросспроцессинг — который в пленочную эпоху производился в лаборатории, путем применения различных химикатов при проявке пленки и печати.
Область просмотра
Тут ничего необычного, просмотр вашего снимка с применением выбранных настроек. Под ними стандартные кнопки для зума, режима просмотра «до и после» и кнопка before — которая позволяет увидеть оригинальный снимок, без изменений. К слову сказать, ту же самую роль выполняет пробел (space) на клавиатуре или нажатие левой кнопки мыши на изображении — что очень удобно
Есть правда один не очевидный, но полезный «секрет». Кликнув правой кнопкой в любом месте на фоне под снимком, появится меню, где вы можете выбрать другой фон окна просмотра
Панель снимков
С нижней панелью так же никаких секретов — в случае если вы запустили Exposure как отдельную программу, вы можете открыть множество снимков и заняться групповой обработкой.
Между кнопками сохранения и выхода — кнопки управления снимками: добавить новый, перейти к следующему или предыдущему, а так же выбрать все снимки. Честно говоря, смысл этих кнопок (кроме «добавить снимок») от меня ускользает.
Думаю, что с учетом огромного количества готовых пресетов, разработчики таким образом пытались максимально упростить задачу по работе с программой для новичков, не имевших ранее опыта работы с Lightroom или другой подобной программой.
Панель инструментов
Панель инструментов Exposure довольно большая и фактически, представляет из себя полноценный фоторедактор в миниатюре.
Чуть дальше, мы рассмотрим подробнее отдельные инструменты, а сейчас общие элементы. В левом верхнем углу — быстрые настройки зума для окна предпросмотра. Треугольничек рядом со словом навигатор, позволяет закрыть превью оригинального изображения, освободив больше места под инструменты.
Overall Intencity — глобальная настройка, которая усиливает или ослабляет степень воздействия всех выбранных настроек на исходное изображение разом. Грубо говоря это аналог некоего глобального Opacity в Photoshop.
Грубо говоря это аналог некоего глобального Opacity в Photoshop.
Стоит обратить внимание, что эффекты Grain можно полностью отключить, выключив «тумблер» на этой панели. Сделано это для того, что эффекты «зернистости» весьма специфичны и применяются довольно редко. Зато их легко можно принять за цифровой шум.
Самое интересно, это то, что большинство инструментов панели, имеют свой собственный набор пресетов. То есть можно даже не задавать настройки самому, а опять воспользоваться готовыми. Кроме того, свои настройки определенного инструмента так же можно сохранить в локальный пресет.
Инструменты обработки в Exposure
Рассмотрим более подробно доступные инструменты, начав с режима Color.
Блок Color
В блоке Color есть очень важный переключатель Film Type. Дело в том, что Exposure работает в двух основных режимах — режим цветного изображения и режим черно белого изображения. Не случайно даже пресеты четко разделены на Color и B&W
.
При выборе цветного или черно белого режима — инструменты блока Color начнут работать по разному. Забегая вперед, хочу сказать, что переключение в ЧБ меняет характер и некоторых других инструментов, но об этом чуть позже. Начнем с работы с цветным изображением
Первым делом предлагается имитировать применение старого доброго цветофильтра, при помощи которого, надевая его на объектив, пленочные фотографы добивались определенного цветового эффекта.
Цифровые возможности намного шире. Можно выбрать определенный оттенок, интенсивность, сделать цвет теплее или холоднее. Галочка Preserve Luminosity позволяет не менять яркость в процессе изменения.
Кроме того можно менять настройки насыщенности (Saturation) как по тонам так и по отдельным цветам.
Теперь переключим Film Type в B&W. Изображение мгновенно станет черно белым и можно заметить, что инструменты блока Color так же немного изменились.
Для примера возьмем другой снимок.
Переведем его в ЧБ режим. Обратите внимание, что инструмент Color Saturation изменился на Color Sensitivity.
Выставим Color на синий цвет, как на доминирующий на снимке. Это позволит нам лучше понять что происходит. Когда мы установили ползунок, мы задали цвет с которым будем работать дальше. Теперь, задвинем синий цвет в Color Sensitivity в минимальное значение. Наша синяя машина из серой превратилась практически в угольно черную.
Снова изменим значение Blue, на этот раз задвинув его почти в максимум. И наша синяя машина стала практически белой.
При этом остальные цвета оригинального изображения, не имеющие в синего, остались практически неизменными.
Следуя этому принципу, работая с изображением, имеющим больше цветов, можно добиться нужного ЧБ эффекта.
Блок Tone Curve
Следом идет инструмент Tone. Он представляет из себя стандартное управление кривыми, и один из самых интересных инструментов Split Toning
Split Toning (Двойное тонирование) как раз таки и позволяет добиться наиболее интересных эффектов за счет разного тонирования в тенях и светах.
Причем само управление сделано очень изящно. Двигая ползунок по градиентной линейке — выбираем, к какой области будет применено тонирование — к самой темной, к светлой, или где то рядом. И отдельно выбираем цвет тонирования для выбранной области точки.
Играться с этим инструментом можно бесконечно долго. По большому счету, именно при помощи этого инструмента получаются самые интересные результаты.
Нагляднее всего понять принцип Split Toning можно на черно белом изображении. Вернемся к нашему синему «корвету», переведем его в режим ЧБ и выставим один из пресетов для двойного тонирования.
Обратите внимание на ползунок. Детали теней ушли в Cyan, а света приобрели желтоватый оттенок в соответствии с настройкой. Собственно тоже самое происходит и в случае применения Split Toning к цветному снимку, просто на ЧБ результат нагляднее.
Блок Focus
Наигравшись, можно перейти к закладке Focus.
Собственно тут скрываются стандартные инструменты управления резкостью и размытием (Sharpening и Blur). Например, выбрав готовый пресет, можно придать снимку «гламурного блюра». Из интересного, галочка Sharpen Brightness Only — в этом случае шарпинг будет идти только в канале яркости.
Блоки Grain и IR
Следующие на очереди — инструменты Grain и IR (infrared). Инструменты весьма специфичные, потому подробно на них останавливаться не будем. Grain добавляет эффект пленочного «зерна». Который был свойственен некоторым пленкам, особенно с большой светочувствительностью или эпохи зарождения фото. При помощи этого инструмента так же можно добиться и эффекта печати в старой газете и журнале. Подобные эффекты кстати тоже понемногу входят в моду, правда чаще всего используются в черно белой обработке.
Infrared — это вообще отдельная история для отдельной большой статьи. Инфракрасная фотография, с использованием специальной пленки, матриц или фильтров на объектив, чувствительных к инфракрасному спектру, позволяет делать невероятно интересные снимки.
Но честно говоря, я до сих пор не видел программных фильтров или пост обработки, позволяющих получить что либо достойное только за счет обработки. Ниже два примера перевода в IF пейзажа, при помощи Exposure
Перевод в черно белый инфракрасный снимок
Перевод в цветной инфракрасный снимок
Конечно до отличного результата далеко, но на мой взгляд, Exposure справился с работой лучше чем многие другие фильтры, реализующие IF эффект. Возможно, результат можно улучшить, поработав в инструментами правой панели вручную.
Блок Vignette
Закладка Vignette позволяет в весьма широких пределах управлять эффектом виньетирования. Особое внимание стоит обратить на кнопочку vignette location, которая позволяет сместить центр виньетирования в любую точку снимка. Например на лицо модели.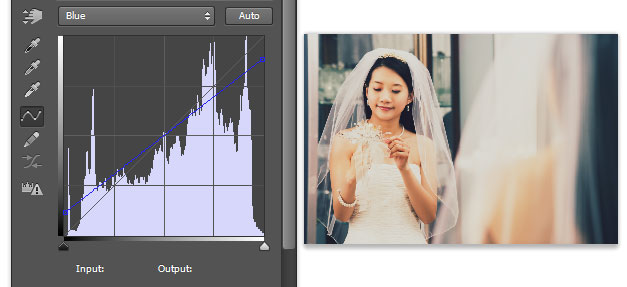
Блок Borders & Textures
Инструмент Borders & Textures — еще одно мощное средство, до неузнаваемости изменить ваш снимок. Он содержит три блока — Borders, Light Effect и Dust &Scratches
Как следует из названий — Borders добавляет различные рамки.
Light Effect — эффект «засветки» и еще один интересный эффект о котором чуть ниже. Dust &Scratches — добавляет эффект печати со старого, расцарапанного или покрытого пылью негатива.
Чтобы изменить текстуру, нужно кликнуть на маленький треугольничек под окошком с выбранной текстурой и выбрать другую из появившегося окна.
Кстати, кликнув на крестике слева от названия блока, можно выключить эффект, сохранив при этом настройки.
Теперь об интересных моментах.
Среди текстур Light Effect есть весьма любопытный набор Sun Flare, позволяющий имитировать солнечные лучи. Конечно пронизанный лучами туман утреннего леса, сделать при его помощи будет затруднительно. Но в целом, можно получить очень интересные эффекты.
А вот в последнем блоке, стоит обратить внимание на Protect. Protect Location — устанавливает точку, в которой выбранная текстура не накладывается на изображение. А соответствующий ползунок задает радиус защищенной области.
Полезные мелочи
Для того чтобы откатить на 1 шаг назад сделанные изменения — нажмите Ctrl+Z
Для того чтобы откатить все изменения сразу, вернувшись к исходному изображению — нажмите F5
Чтобы увидеть оригинальное изображение, не сбрасывая настроек и пресетов — нажмите Space (пробел)
Полный список клавиатурных сокращений есть в pdf, который можно скачать с сайта Alien Skin
Для коррекции экспозиции (например надо сделать снимок светлее), воспользуйтесь слайдером MidTone из блока инструментов Tone Curve. Так же обратите внимание на пресеты этого блока
Официальные примеры
Винтажная обработка под один из первых фотопроцессов Calotype. А так же рамки и «потертости» для усиления эффекта старины
Gritty Lo-Fi — комбинация неярких цветов, легкой размытости присущей пластковым линзым первых «мыльниц» в сочетании со специфичной цветопередачей пленки Polaroid SX-70 и небольшого виньетирования
Эффект слайдовой пленки Velvia 100F хорошо подойдет для пейзажей и природы, благодаря насыщенным цветами и высокому контрасту
Имитация пленки Portra 160 NC — хорошо подойдет для портрета. Приглушенная насыщеность красок и низкий контраст делает цвет кожи более естественным
Приглушенная насыщеность красок и низкий контраст делает цвет кожи более естественным
Имитация инфракрасной пленки Kodak HIE — выбеливает зелень, затемняет синее небо и добавляет легкий эффект Glow
Имитация слегка тонированного черно белого снимка сделанного в технике «высокий ключ», с небольшим гламурным glow
Имитация одной из первых цветных пленок Kodachrome, производившейся с 30х по 60е годы прошлого века
Заключение
Alien Skin Exposure — один из самых мощных и полезных инструментов для цветокоррекции под пленку. Учитывая, что подобная обработка сейчас в моде, он способен весьма сильно упростить жизнь как коммерческим фотографам, например тем кто занимается свадебной фотосъемкой, так и новичкам, которые просто хотят получить интересный, нестандартный результат, не вдаваясь в во все тонкости цветокорекции.
Более того, если вы снимаете в Jpeg, то вам даже не нужен Photoshop или Lightroom для обработки. Если речь идет только о цветокоррекции под оргинальный стиль или фото пленку, будет достаточно только одного Exposure.
Старая фотоплёнка в Фотошоп
В этом уроке я покажу вам, как добавить эффект старой плёнки к вашим фотографиям в программе Photoshop.
Итоговый результат
Исходные материалы
Архив
Шаг 1
Откройте изображение ‘Плёночный негатив’ в программе Photoshop. Нам нужно обесцветить данное изображение. Идём Изображение – Коррекция – Обесцветить (Image>Adjustments>Desaturate).
Шаг 2
Далее, нам понадобится фотография. Выберите любую фотографию, не переживайте, если фотография тёмная, как на скриншоте ниже.
Переместите выбранную фотографию на наш рабочий документ, расположив поверх слоя с плёнкой. Примените масштабирование, чтобы фотография вмещалась в пределах границ изображения плёнки.
Шаг 3
С помощью инструмента Прямоугольная область ( Rectangle Marquee tool), выделите участки фотографии, которые перекрывают текстуру плёнки. Далее, удалите выделенные участки.
Вы временно можете уменьшить непрозрачность слоя с фотографией, чтобы вам было легче увидеть границы удаления.
Шаг 4
Далее, обесцветьте фотографию.
Шаг 5
Далее, идём Изображение – Коррекция — Кривые (Image>Adjustments>Curves).
Выберите инструмент Пипетка Проба на изображении для определения точки чёрного (black color picker), далее, с помощью пипетки выберите участок изображения, где бы вы хотели, чтобы этот участок стал самым тёмным. Я выбрал участок с тёмной тенью на одном из зданий.
Далее, выберите инструмент Пипетка Проба на изображении для определения точки белого (white color picker), далее, с помощью пипетки выберите участок изображения, где бы вы хотели, чтобы этот участок стал самым светлым, например небо.
Шаг 6
Теперь, продублируйте слой с фотографией.
Шаг 7
Находясь на дубликате слоя с фотографией, идём Фильтр – Размытие – Размытие по Гауссу (Filter>Blur>Gaussian Blur). Установите радиус размытия 20 px, а затем нажмите OK.
Шаг 8
Далее, к дубликату слоя, добавьте слой-маску, нажав кнопку Добавить слой-маску (Add layer mask) в нижней панели инструментов.
Шаг 9
Перейдите на слой-маску слоя. Выберите инструмент Градиент (gradient tool). Примените настройки для градиента, которые указаны на скриншоте ниже.
Шаг 10
Щёлкните мышкой в центре изображения + удерживая мышку + потяните градиент к внешнему контуру изображения.
Шаг 11
С помощью градиента, мы скроем эффект размытия в центре изображения.
Шаг 12
Далее, добавьте новый корректирующий слой Цвет (Solid Color) поверх всех остальных слоёв.
Используйте цветовой оттенок #2b2b25.
Шаг 13
Далее, поменяйте режим наложения для данного корректирующего слоя на Замена светлым (Lighten), а также уменьшите непрозрачность слоя до 75%.
Шаг 14
Далее, добавьте ещё один новый корректирующий слой Цвет (Solid Color). Цвет #ddd6bf.
Шаг 15
Поменяйте режим наложения для данного корректирующего слоя на Перекрытие (Overlay), а также уменьшите непрозрачность слоя до 25%.
Таким образом, мы придадим нашему изображению эффект сепии.
Шаг 16
Далее, мы добавим виньетку с помощью чёрного градиента.
Щёлкните по кнопке Создать новый корректирующий слой или слой-заливку (New adjustment layer) в нижней панели инструментов и в появившемся окне, выберите опцию Градиент ( Gradient Fill), а затем примените настройки, которые указаны на скриншоте ниже.
Шаг 17
Поменяйте режим наложения для корректирующего слоя с градиентом на Мягкий свет (Soft Light).
Шаг 18
Далее, мы добавим немного шума к изображению. Создайте новый слой поверх всех остальных слоёв. С помощью инструмента Заливка (paint bucket tool), залейте новый слой серым цветом средних тонов.
Шаг 19
Далее, идём Фильтр – Шум – Добавить шум (Filter>Noise>Add noise), оставьте значение 100%, а затем нажмите OK.
Шаг 20
Далее, идём Фильтр – Размытие – Размытие по Гауссу(Filter>Blur>Gaussian Blur). Установите радиус размытия 1.0 px.
Шаг 21
Поменяйте режим наложения для данного слоя с серой заливкой на Перекрытие (Overlay), а также уменьшите непрозрачность слоя до 15%.
Шаг 22
Вы также можете повернуть изображение, а затем кадрировать изображение, чтобы создать дополнительный эффект.
Примечание переводчика: находясь на самом верхнем слое, нажмите клавиши (Ctrl+Shift+Alt+E), чтобы создать объединённый слой. Далее, к объединённому слою, примените Трансформацию (Transform), а затем с помощью инструмента Рамка (Crop tool), кадрируйте изображение.
Шаг 23
В заключение, Выполните сведение (Finally flatten) и к объединённому слою, примените фильтр Размытие по Гауссу (Gaussian Blur), радиус размытия примерно 1.5 px.
Примечание переводчика: т.к. вы уже создали объединённый слой в предыдущем действии, то вы можете сразу применить фильтр Размытие по Гауссу (Gaussian Blur).
Шаг 24
Ваши слои в палитре слоёв должны выглядеть, как на скриншоте ниже.
Вот и всё! Спасибо, что были со мной. Надеюсь, что вам понравился данный урок.
Надеюсь, что вам понравился данный урок.
Итоговый результат
Автор: Matt
Как создать винтажный фотоэффект с помощью Adobe Lightroom
Есть что-то в ретро и винтажном стиле, которое кажется ироничным вне времени. Когда цифровой доступ к музыке взорвался, продажи винила выросли
, Поскольку футуристические стеклянные башенные блоки были установлены вокруг городов, облагороженные склады 19-го века стали самыми модными тусовками. И так как все стали заядлыми фотографами на смартфонах, винтажные приложения для манипулирования фотографиями, такие как Hipstamatic и Instagram, стали очень популярными.
Сделать ваши фотографии более похожими на ретро-фотографии в Adobe Lightroom проще, чем вы думаете. Вы можете сделать эти изменения настолько тонкими, насколько захотите. В этой статье я покажу вам, как именно это сделать, но сначала немного о том, почему фотография из искусственно-винтажного искусства стала настолько популярной.
Привлекательность поддельных фотографий
Эта привлекательность ретро, или искусственного винтажа, не похожа на культуру хипстеров с кожаными сумками с растительным загаром, которая сейчас так вездесуща. Тем не менее, существуют некоторые совпадения в ценностях творчества и подлинности, но они могут быть выражены более тонко, чем через фильтр Instagram.
Натан Юргенсон утверждал аналогично в своем отказе от подъема искусственно-винтажной фотографии. В эпоху цифровых технологий все, что сделано с битами и байтами, в изобилии. Все, что имеет физический характер, становится все более редким и, следовательно, ценным. Но те физические вещи (такие как фотографии в фильмах), которые действительно выживают, часто делают это по определенной причине. Из-за стоящих за ними историй, их качества или чувств, которые они вызывают. Эти эмоции довольно трудны для фотографа-любителя.
с помощью камеры смартфона
достигать.
Это изобилие посредственных фотографий часто не вызывает какой-либо значимой реакции. Но хорошо продуманный винтажный эффект, имитирующий физичность фильма, может вызвать ностальгию, которая вызывает хорошо рассказанную историю или память, которую стоит сохранить — очень похоже на то, как виньетки и радиальные фильтры могут вызывать страх и жуткость в черно-белой фотографии.
Но хорошо продуманный винтажный эффект, имитирующий физичность фильма, может вызвать ностальгию, которая вызывает хорошо рассказанную историю или память, которую стоит сохранить — очень похоже на то, как виньетки и радиальные фильтры могут вызывать страх и жуткость в черно-белой фотографии.
Создание такого рода ностальгического эффекта в таком приложении, как Instagram, невероятно ограничено. Хотя с несколькими советами, вы можете создавать удивительные фотографии в Instagram
, Однако если у вас есть доступ к Adobe Lightroom, вы можете добиться гораздо большего, сохраняя при этом свои фотографии в полном разрешении.
Простой способ создания ретро фотографий
Одно из основных различий между старой пленочной фотографией и цифровой фотографией можно увидеть в черных областях вашего изображения. На цифровых фотографиях сильны настоящие черные. На старых пленочных фотографиях они намного мягче, с матовым эффектом.
Я покажу вам, как это выглядит, используя фотографию, которую я сделал в Лаосе пару лет назад на своем iPhone. Вот оригинал. Обратите внимание, насколько сильна черная область в верхней части изображения.
Чтобы быстро смягчить эти области черного цвета, откройте свое фото в развивать модуль Lightroom. Перейти к Кривая тона виджет. Проведите некоторое время, играя с левой стороной кривой тона, чтобы увидеть эффекты, которые вы можете получить. Делая это, вы можете быстро переключаться между фотографиями до и после редактирования, нажав Ваклэш (\). Чтобы отменить любые изменения, нажмите Ctrl + V в Windows или Cmd + V на Mac.
Чтобы создать матовый вид, который мне нравится, я нажимаю на кривую тонов чуть ниже центральной точки. Это создает точку поворота, что означает, что с тенями изображения можно манипулировать, не касаясь светлых участков. Затем перетащите нижнюю часть кривой вверх, пока не получите желаемый эффект.
Как вы можете видеть, блюз сохранил свою вибрацию, но черные области теперь намного мягче. Для некоторых людей это тонкое изменение — это все, что им нужно, чтобы добавить немного более похожий на пленку образ к своим изображениям.
Еще несколько настроек
Если вы не можете получить нужный эффект после использования только кривой тона, вам также нужно поиграть с некоторыми другими настройками. Тот, который вы будете использовать чаще всего, будет в основной виджет. С помощью этих настроек вы можете сделать свою фотографию более похожей на эту (и, надеюсь, лучше).
Ниже приведены точные настройки, которые я использовал для достижения этого эффекта (вам может не понравиться это, но из этих настроек должно быть довольно легко настроить цифры, чтобы найти то, что вам нравится). Эти настройки находятся поверх редактирований кривой тона, показанных ранее.
Основными настройками здесь являются экспозиция, контрастность, блики, тени и вибрация.
Экспозиция влияет на полутона на вашей фотографии. Это центральная область кривой тона. Если ваша фотография недоэкспонирована, вы захотите сделать ее более яркой. Если он переэкспонирован, вы захотите смягчить эти средние тона, немного потянув его назад.
контрастировать это настройка, которая помогает сделать темные и светлые области вашей фотографии более четкими. При увеличении контраста будет проходить больше деталей, и различные элементы в изображении будут выделяться больше.
Основные моменты и тени идти рука об руку. Если вы хотите выжать больше деталей из ваших бликов (ярких точек на вашем изображении), вам нужно потянуть ползунок бликов влево. Если вы хотите вытащить больше деталей из теней (темных областей вашего изображения), вам нужно переместить ползунок теней вправо. В качестве альтернативы, если вы хотите добиться эффекта силуэта (меньше деталей в темных областях), потяните ползунок теней влево.
Пока вы пытаетесь добиться этого ретро-эффекта, цвета на вашем изображении иногда начинают выглядеть немного размытыми.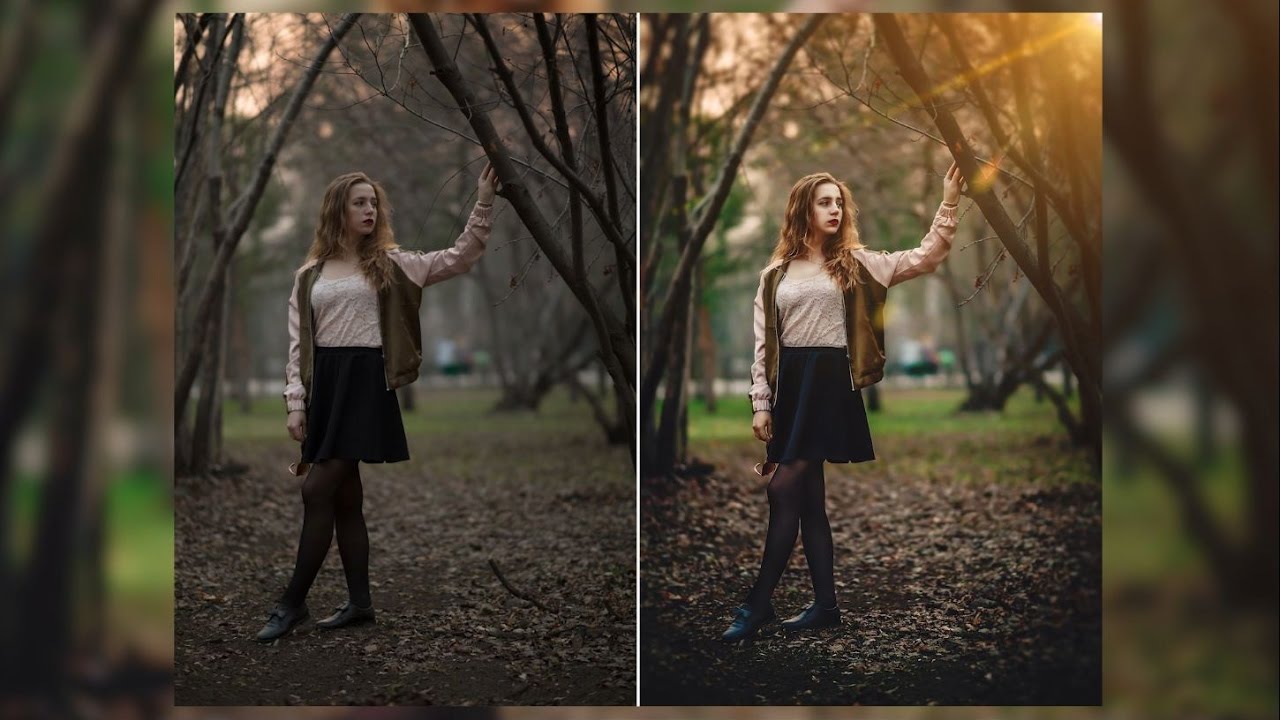 Если это то, что вы хотите, отлично. Если нет, то вибрация Слайдер может помочь вернуть эти цвета, сохраняя при этом общий стиль фотографии.
Если это то, что вы хотите, отлично. Если нет, то вибрация Слайдер может помочь вернуть эти цвета, сохраняя при этом общий стиль фотографии.
Последняя настройка, которую вы можете изменить, — это количество зерна, которое имеет ваше изображение. Этот параметр можно найти в Последствия виджет в Lightroom. Вы можете увидеть, как это меняет изображение ниже (используя настройку зерна 74). Слева изображение без дополнительного зерна, справа с дополнительным зерном.
Сохранение и повторное использование ваших настроек
После того, как вы настроили эти ползунки достаточно, чтобы найти эффект, который вы любите, вы, вероятно, захотите сохранить эти настройки, чтобы вы могли легко применить их к другим фотографиям в будущем. Четыре фотографии в верхней части этой статьи были созданы с настройками, показанными выше.
Для этого нажмите + кнопка на Пресеты виджет. Когда откроется окно пресетов, выберите все настройки, которые вы хотите сохранить в этом пресете, и дайте ему описательное имя.
После сохранения опция для этой предустановки появится в разделе пользовательских предустановок Окно пресетов (см. выше). Если вы хотите применить все эти настройки к другой фотографии, просто откройте фотографию в развивать модуль, и нажмите на название предустановки.
Последний курорт
Если вы все еще не можете достичь нужного эффекта, вы можете приобрести пресет Lightroom. Это пресеты, сделанные кем-то другим, которые вы можете затем применить к своим собственным фотографиям.
Просмотрите несколько сайтов, используя Lightroom Presets (довольно дорогой) или GraphicRiver (очень доступный), чтобы найти стиль фотографии, который вы хотите имитировать.
И вот, пожалуйста. Как вы видите, создать этот искусственно-винтажный образ довольно легко, и со всеми этими настройками вы сможете быстро найти стиль, который вам нравится.
Тем не менее, само собой разумеется, что хорошая настройка — это только один шаг в создании удивительных фотографий. Научиться использовать глубину резкости
Научиться использовать глубину резкости
, изучая композицию
и делать все возможное, чтобы улучшить свою фотографию
Все это будет способствовать улучшению ваших готовых изображений без необходимости использования фильтров и пресетов.
Есть ли какие-либо другие советы и рекомендации, которые вы бы поделились с людьми, которые пытаются создать винтажные фотографии?
VSCO X или как делать плёночные фото с помощью iPhone
Даже если ты не умеешь снимать — читай. Узнаешь много нового.
Недавнее обновление популярного приложения VSCO принесло не только платную подписку, но и потрясающие новые фильтры, имитирующие настоящую классику плёночной фотографии.
Если вы давно хотели придать вашим фотографиям с iPhone более ламповый, уютный или профессиональный вид, то для этого наконец-то появился самый лучший инструмент.
Культовые плёнки Kodak, Fuji, Ilford отныне всегда под рукой и готовы в любой момент преобразить ваши кадры до неузнаваемости.
Потребовалось немало времени, чтобы разобраться в нюансах обновлённого приложения, но сейчас я расскажу вам обо всех его подробностях и интересных деталях.
Что такое VSCO X и чем отличается от VSCO
VSCO — одно из самых популярных приложений для обработки фотографий на iOS и Android. Оно существует уже много лет и сплотило вокруг себя целое сообщество профессиональных фотографов, использующих фильтры приложения не только с мобильными устройствами, но и обычными камерами.
Специально для них были созданы эффекты VSCO Film — цифровые копии популярных плёнок, доступные в качестве плагинов для Adobe Lightroom и Adobe Camera Raw. Главной их проблемой была высокая цена (по 59 баксов за набор фильтров) и отсутствие мобильных аналогов.
В начале этого года всё изменилось.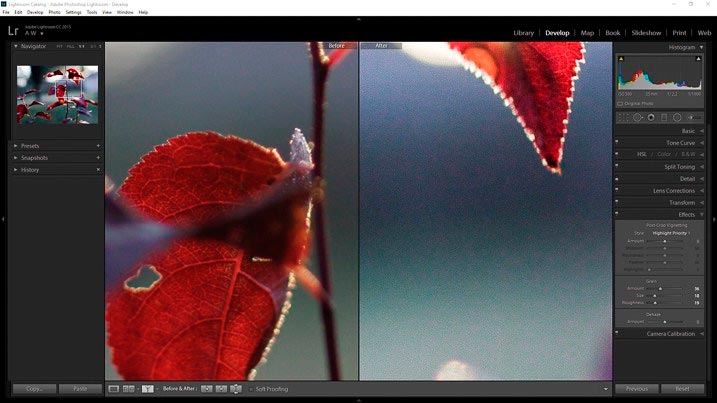
Создатели VSCO анонсировали новую модель подписки и представили переработанное приложение VSCO X с фильтрами Film X — мобильными цифровыми копиями культовых аналоговых цветных и чёрно-белых плёнок.
Ниже список доступных фильтров на момент написания обзора:
- Fuji Pro 160S (FP1)
- Fuji Pro 160C (FP2)
- Fuji Pro 400H (FP4)
- Fuji Pro 800Z (FP8)
- Fuji Provia 400X (FR4)
- Fuji Neopan 1600 (FN16)
- Ilford HP5 Plus (IH5)
- Kodak Ektar (KE1)
- Kodak Portra 160 (KP1)
- Kodak Portra 400 (KP4)
- Kodak Portra 800 (KP8)
- Kodak TMAX 3200 (KT32)
- Kodak Tri-X 400 (KX4)
Фильтры Film X используют фирменный графический движок SENS, на разработку которого ушло три года.
Для этого была построена отдельная лаборатория, где вместе с научными сотрудниками программисты изучали, сканировали и проявляли плёнки, создавая сложные алгоритмы обработки изображений, учитывающие реакцию разных плёнок на освещение.
В конечном итоге им удалось создать революционный продукт, с невероятной аккуратностью учитывающий все эстетические особенности плёночных фотографий для мобильных устройств.
Вместе с подпиской на плёночные фильтры Film X вы получаете доступ ко всем фильтрам VSCO (более сотни), включая ежемесячные апдейты и все будущие дополнения.
Стоит это 20 долларов в год, и такая цена сохранится на протяжении первых двух лет.
Какой она станет позднее — неизвестно. Ну а в целесообразности оформления подписки мы разберёмся чуть ниже.
Какую плёнку выбрать
Рассмотрим все плёнки в подробностях и с примерами. Начну с чёрно-белых плёнок, но покажу их разницу на примере одной фотографии, просто потому что ничего более подходящего у меня не нашлось.
Не поклонник чёрно-белых фото, простите.
Сразу скажу, что каждый фильтр получил дополнительные параметры настроек, в отличие от классических фильтров VSCO. Можно сделать фотографии чуть выцветшими или пере/недо-экспонированными, теплыми или холодными.
Можно сделать фотографии чуть выцветшими или пере/недо-экспонированными, теплыми или холодными.
Все настройки максимально приближены к настоящим результатам проявки фотографий. Ну а все фотографии сняты на iPhone 7 Plus.
Fuji Neopan 1600 (FN16)
Эта плёнка характеризуется высоким контрастом и предназначена для сложных условий с недостатком освещения. Наилучшим образом она раскрывается с помощью уличных и концертных снимков. Недоэкспонирование уменьшает контраст и смягчает тени, переэкспонирование делает тени глубже, а контраст — сильнее.
Ilford HP5 Plus (IH5)
Данная плёнка с мягким контрастом наилучшим образом подходит для портретов и репортажей. В остальном её поведение сравнимо с FN16.
Kodak TMAX 3200 (KT32)
Зернистая плёнка с высоким контрастом. Переэкспонирование делает фотографии более драматичными. Применение аналогичное первым двум: репортажная съёмка, уличные фото, концерты.
Kodak Tri-X 400 (KX4)
Культовая плёнка, фактически золотой стандарт для чёрно-белой фотосъёмки, использовавшийся десятилетиями. Очень гибкая и разносторонняя, но лучше всего подходит для репортажей и портретов.
А вот теперь самое интересное — цветные фото. Здесь выбор гораздо больше и отличия куда заметнее. Рекомендации разработчиков на картинках не совсем соответствуют самим картинкам, так что не буду им соответствовать и я.
Ну а начнём мы с плёнок Fuji.
Fuji Pro 160S (FP1)
Низкоконтрастная плёнка с мягкими тонами, наилучшим образом подходящая для уличных портретов в окружении натуральных цветов. Но я нашёл ей другое применение. Неплохо же вышло?
Fuji Pro 160C (FP2)
Её главным отличием от предыдущей плёнки стали более яркие цвета, насыщенность и контраст.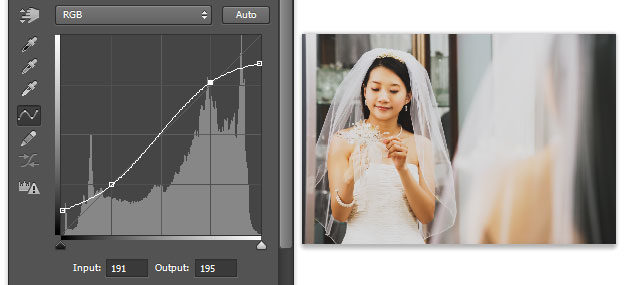 Она больше подходит для фотографий природы, архитектуры и уличных портретов.
Она больше подходит для фотографий природы, архитектуры и уличных портретов.
Вот с этим спорить не стану. Портрет Алёны Русь получился что надо.
Fuji Pro 400H (FP4)
Эту плёнку фотографы полюбили за уникальную передачу цветов и оттенков кожи. Вкупе с мягким контрастом и небольшой зернистостью она идеальна для портретов.
Fuji Pro 800Z (FP8)
Высокий контраст, преобладание красного оттенка при переэкспонировании, насыщенные цвета. Портреты, фэшн-съёмка, свадебная фотография — её стихии.
Fuji Provia 400X (FR4)
Эта плёнка отлично подходит для плохих условий и выдаёт очень яркие и сочные цвета. Переэкспонирование повышает контраст и уводит снимок в розовый оттенок, а недоэкспонирование придаёт фотографиям сильное выцветание.
Плёнки Kodak предлагают несколько иной взгляд на фотографию, и это сразу же бросается в глаза.
Kodak Ektar (KE1)
Контрастная и насыщенная плёнка, идеальная для уличной, повседневной, природной и фэшн-съёмки.
Kodak Portra 160 (KP1)
Плёнка с хорошей передачей оттенка кожи и яркими, живыми цветами. С переэкспонированием уходит в красный и оранжевый оттенок, недоэкспозиция практически обесцвечивает снимок.
Kodak Portra 400 (KP4)
Эта плёнка особенно рекомендуется разработчиками для тех, кто не знает с чего начать. Она одна из самых универсальных, с приятными цветами и натуральным оттенком кожи, что делает её хорошим выбором для свадебной или фэшн-съёмки.
Kodak Portra 800 (KP8)
Хорошая плёнка для вечерних фото, уходящая в голубые тона при недоэкспонировании, а при переэкспозиции дающая лучшую насыщенность и натуральные оттенки кожи.
Кому и для чего
Понятно, что это приложение и эти фильтры не для всех. Прежде всего, они предназначены для профессионалов и членов сообщества VSCO, давно нуждающихся в таких инструментах.
Прежде всего, они предназначены для профессионалов и членов сообщества VSCO, давно нуждающихся в таких инструментах.
К тому же, приложение VSCO с недавних пор умеет снимать RAW, и подобная обработка фотографий на ходу может сильно сэкономить время. Вы же не будете спорить с тем, что мобильная съёмка может неплохо сосуществовать с профессиональной и даже иногда подменять её?
Я ни разу не профессиональный фотограф, но эти плёночные фильтры позволили мне по-новому взглянуть на любимое приложение, часто выручающее меня в повседневной жизни и в работе. Они не требуют каких-то серьёзных навыков и безупречного владения Adobe Photoshop или Lightroom.
Всё, что требуется — немножко фантазии, хороший или хотя бы неплохой вкус и прямые руки. Экспериментируйте, пробуйте, ищите свою любимую плёнку, изучайте простой и удобный редактор.
Я сразу же оформил подписку, как только получил приглашение протестировать новые функции (изначально обновлённый VSCO X распространялся только по инвайтам) и уже подсадил на приложение некоторых знакомых.
Попробуйте и вы. Всё, что для этого нужно — зайти в приложение, нажать на иконку магазина и оформить подписку. Сразу после этого иконка магазина навсегда исчезнет, а вы получите полный доступ ко всем возможностям VSCO X.
И подписывайтесь на мой профиль в VSCO, куда я хоть и редко, но всё же стараюсь выкладывать самые атмосферные фотографии. С новыми фильтрами их точно станет больше.
🤓 Хочешь больше? Подпишись на наш Telegram. … и не забывай читать наш Facebook и Twitter 🍒 В закладки iPhones.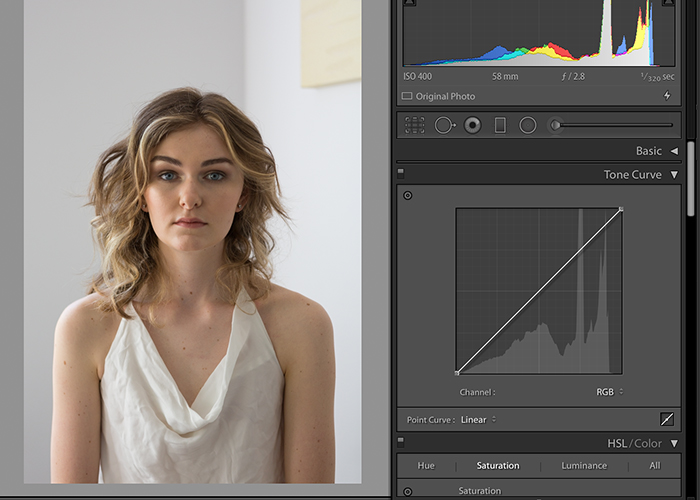 ru
Даже если ты не умеешь снимать — читай. Узнаешь много нового. Недавнее обновление популярного приложения VSCO принесло не только платную подписку, но и потрясающие новые фильтры, имитирующие настоящую классику плёночной фотографии. Если вы давно хотели придать вашим фотографиям с iPhone более ламповый, уютный или профессиональный вид, то для этого наконец-то появился самый лучший инструмент. Культовые…
ru
Даже если ты не умеешь снимать — читай. Узнаешь много нового. Недавнее обновление популярного приложения VSCO принесло не только платную подписку, но и потрясающие новые фильтры, имитирующие настоящую классику плёночной фотографии. Если вы давно хотели придать вашим фотографиям с iPhone более ламповый, уютный или профессиональный вид, то для этого наконец-то появился самый лучший инструмент. Культовые…- До ←
Поставки MacBook Pro 15″ временно отложены в преддверии анонса новых ноутбуков
- После →
Банки начали отказываться от СМС-уведомлений, дорого
Как добиться пленочного эффекта на фотографии с помощью кривых
В свое время знакомство с кривыми прошло у меня не очень продуктивно — чтобы понять, как он работает, мне понадобилось очень много времени и сил. Поэтому сегодня я постараюсь доступно объяснить, как он помогает в обработке фотографий, а также показать результаты его использования.
Инструмент Кривые получил свое название благодаря специфичному способу работы с двумя базовыми производными света: тоном и контрастом. По сути, все действия совершаются с помощью точек на диагональной линии гистограммы и их перемещению по ней. Чем-то похоже на волшебство, но нет — разобравшись с основными принципами, ты поймешь, что работать с кривой удобнее, чем с ползунками.
Инструмент в первую очередь нужен для комплексного регулирования контраста на снимке, так как именно контраст в полутонах более важен для восприятия. Кривые позволяют лучше использовать ограниченный динамический диапазон. И если сейчас обработка снимков — дело совсем простое, то во времена пленочной фотографии это было проблематично. Именно благодаря использованию разных видов кривых каждая пленка по-своему отображала отснятый материал. Чаще всего это были вариации S-образной линии, поэтому моя работа со снимками обычно предполагает редактирование фотографий с использованием именно такой кривой.
Именно благодаря использованию разных видов кривых каждая пленка по-своему отображала отснятый материал. Чаще всего это были вариации S-образной линии, поэтому моя работа со снимками обычно предполагает редактирование фотографий с использованием именно такой кривой.
На десктопе полноценно работать с кривыми позволяют множество программ, например Adobe Lightroom или Photoshop. Чего не скажешь о мобильных решениях. Бесплатный Lightroom Mobile подойдет для начала, однако я советую Enlight — платное приложение для продвинутой обработки фотографий. В нем ты найдешь полноценный инструмент Кривые со всеми десктопными возможностями.
Главная концепция кривых — невозможно добавить контраст в одном тональном диапазоне, не убавив его в другом. Поэтому тебе необходимо решить, на что потратить свой «запас» контраста. Это может быть равномерное распределение (простая диагональ) или перераспределение (произвольная кривая).
Чтобы добиться пленочного эффекта на фотографии, ты можешь использовать уже упомянутую выше S-образную кривую. Причем в Enlight ты сможешь сделать это в нескольких каналах: Red, Blue, Green и общем RGB-канале. Их особенность заключается в работе только с одним цветом и его контрастом на снимке. Экспериментируй со всеми настройками кривых и ты получишь невероятный результат. Это намного удобнее и глубже, чем простой инструмент тонирования. Не забывай также, что для полноценной обработки тебе понадобится снимать в TIFF или RAW — описанные выше приложения поддерживают эти форматы изображения.
Пленочная фотография в Lightroom — Дизайнер размышляет — ЖЖ
В последнее время стала особенно популярной среди фотографов обработка в стиле олд-скул, такие фотографии нам напоминают кадры из ретро фильмов. Существует множество специальных пресетов и экшенов для создания подобного эффекта, но в этом посте я покажу, как добиться подобного эффекта самостоятельно за 3 простых шага в программе Adobe Lightroom.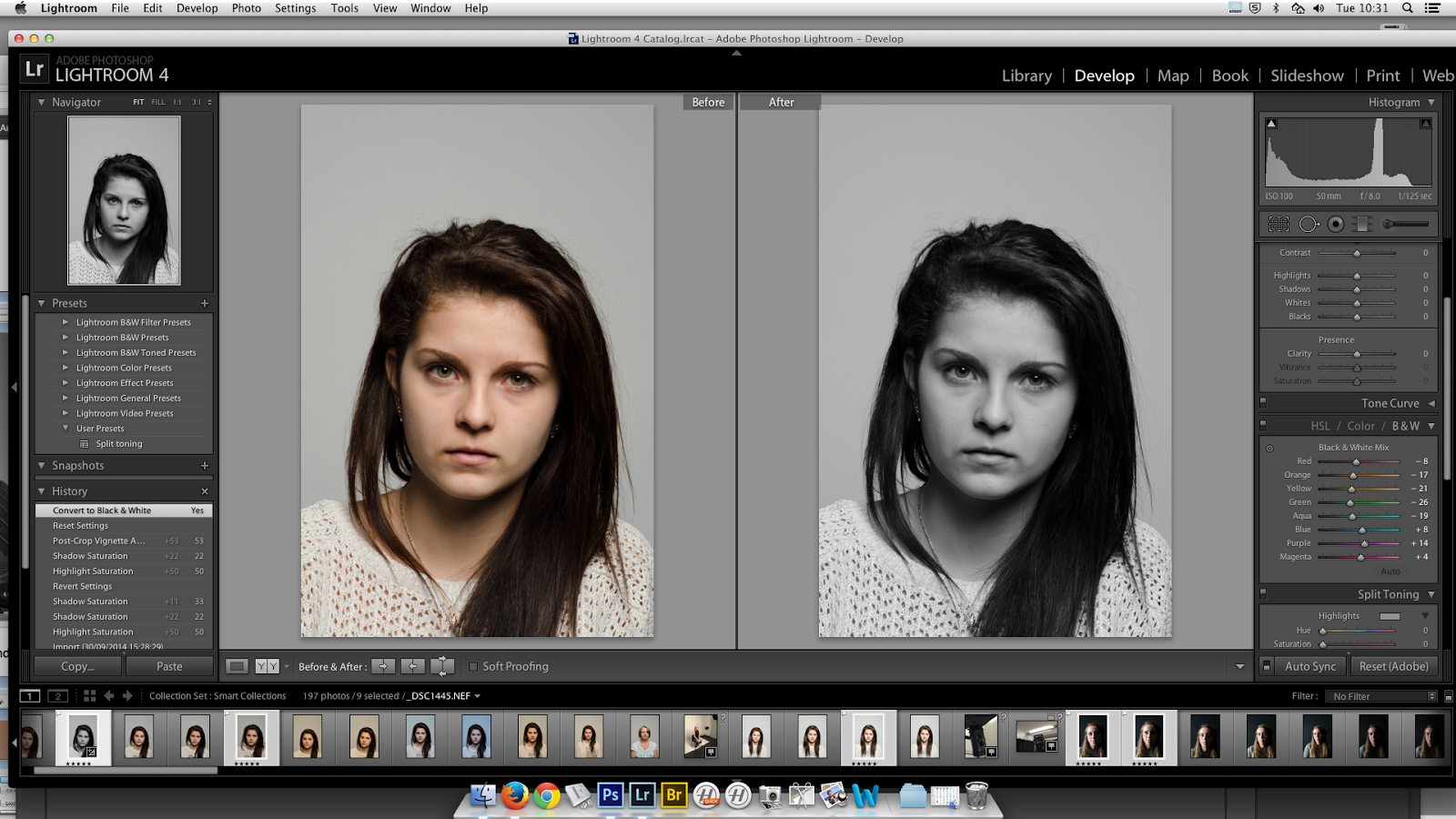
Что мы подразумеваем под эффектом пленки?
Прежде чем приступить непосредственно к обработке, давайте разберемся, какими характеристиками обладает фотография с эффектом пленки. Для примера я сделал несколько фотографий, чтобы наглядно показать этот эффект. Также стоит сказать, что существует несколько стилей подобных фотографий, об этом несложно догадаться, ведь пленка бывает самых разных видов. Для интереса ознакомьтесь с самыми популярными: Velvia, Provia, Kodak Gold, and Ilford Delta.
Когда я начал знакомиться с пленочной фотографией, заметил, что в большинстве случаев на снимках смещены точки черного и белого. Черный на фотографии не совсем черный, а тёмно-серый, а белый в свою очередь светло-серый.
На этой фотографии как раз и продемонстрирован результат смещения точек черного и белого, которое так характерно для пленки. В левой части снимка расположена самая темная точка всего изображения, но, как мы видим, эта область далеко не черная, она темно-серого цвета. И самая светлая точка, которая расположена в области лампы, также не чисто белого цвета, а светло-серого.
Динамический диапазон у пленочной фотографии очень широкий, т.е. между самой темной и самой светлой частями много тональных переходов. Одной из самых важных особенностей пленочной фотографии является низкая контрастность белых и черных точек изображения. Пленка получается в средних тонах, и именно это ее свойство и является ключевым.
Цвета
Обобщить цветовые характеристики пленочной фотографии невозможно из-за того, что пленка бывает самая разная и передает цвета по-разному. Создавая эффект пленки, мы можем выбрать более подходящую кадру цветовую гамму.
Пленочная фотография по-своему уникальна. Это фото несовершенно с технической стороны — глубокие тени уходят в синий оттенок, но зато оно приятно для визуального восприятия, пленка делает фотографию по-настоящему особенной.
К счастью, мы можем воссоздать эффект пленки в графических программах.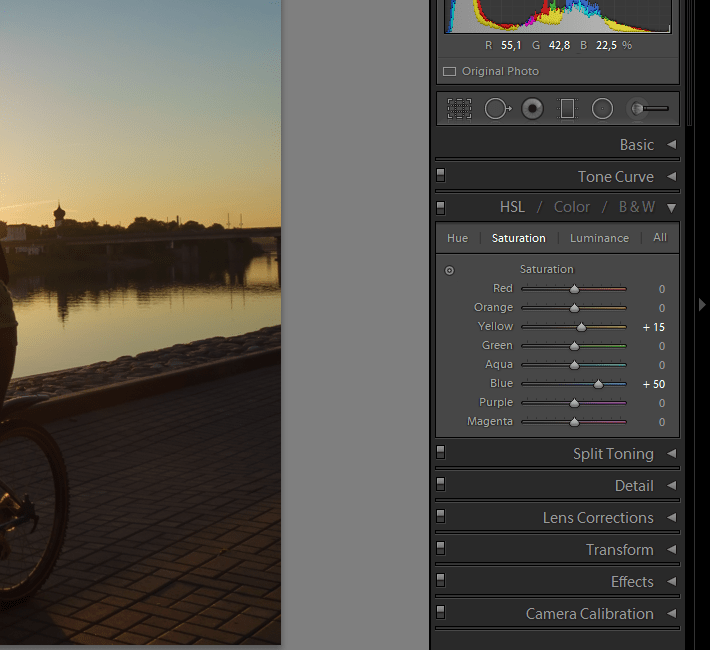 Я покажу вам несколько простых способов сделать вашу фотографию похожей на пленочную.
Я покажу вам несколько простых способов сделать вашу фотографию похожей на пленочную.
Вне зависимости от качества светочувствительной поверхности, зернистость является постоянным спутником многих видов пленки. Стремясь к техническому совершенству фотографии, многие пытаются избавиться от зернистости и шума. Я вырос на пленке и поэтому к зернистости отношусь иначе, на мой взгляд, она придает фотографии изюминку.
На этой фотографии зернистость особенно заметна в теневых областях, портрет от этого смотрится выигрышно. Добиться такой зернистости можно, всего на всего сдвинув одни ползунок в программе Lightroom .
Итак, особенностями пленочной фотографии являются: смещенные точки черного и белого, цвет и зернистость. Теперь мы можем приступить к обработке.
Работаем с Кривыми
Лучше всего имитировать пленочные настройки точки черного и точки белого, о которых мы говорили выше, при помощи Кривых (Curves). Мы сделаем это буквально за пару секунд, изменив вид кривой.
Модуль с Кривыми вы найдете в правой части экрана программы, называется он Tone Curve (Тоновая кривая). Я пользуюсь точечной кривой (существует еще параметрическая), она позволяет регулировать диапазоны фотографии перемещением самой кривой. Чтобы переключить режим кликаем на иконку в правом нижнем углу модуля.
Щелкните по иконке, чтобы переключить режим отображения кривой.
Теперь вид кривой несколько изменился, и на ней появились точки.
Мы видим, что теперь в поле отображаются точки в нижнем левом и верхнем правом углах.
Грубо говоря, точка в левом нижнем углу отвечает за черный цвет (за точку черного), а точка в правом верхнем углу, соответственно, за белый цвет. Теперь мы можем отрегулировать эти точки и привести изображение к желаемому виду.
Чтобы превратить черный в темно-серый просто кликните по точке, отвечающей за черный, и перетащите ее из угла чуть выше. На примере ниже вы видите, как изменился черный цвет, став темно-серым.
Исходная фотография
Переместив точку из нижнего левого угла вверх мы добились того, что черный превратился в темно-серый, и уменьшилась контрастность всего изображения.
Чтобы белый превратить в светло-серый, перемещаем другой конец кривой вниз. Обратите внимание на кольцо карусели, оно стало светло-серым после внесенных изменений.
Переместив точку, отвечающую за белый, мы получили светло-серые тона.
Итак, с помощью невероятно простых манипуляций мы приблизились к желаемому результату: наша фотография напоминает классическое пленочное фото.
Работаем с цветом
Еще одним важным пунктом в создании эффекта пленки является настройка цвета фотографии. На этом этапе вы, буквально, не ограничены никакими рамками, вы можете экспериментировать и создавать самые различными цветовые стилизации.
Для работы с цветом я пользуюсь модулем Hue, Saturation and Luminance (HSL). Открыв модуль выбираю вкладку Color. Здесь мы можем контролировать яркость, насыщенность и оттенок каждого цвета отдельно.
Используйте цветовую панель для регулировки цветов вашего изображения.
Попробуйте понизить значение синего и наоборот повысить зеленые тона. Задействуете желтый и фиолетовый цвета, чтобы сделать фотографию более винтажной.
Добавляем зернистость
И заключительным шагом в обработке будет добавление зернистости. В модуле Develop находим раздел Effects panel и меняем положение ползунка, отвечающего за добавление зерна (называется этот подраздел Adding grain). Чтобы полностью контролировать наложение этого эффекта увеличьте изображение.
Сдвигайте ползунок, не торопясь, чтобы не переусердствовать с эффектом.
Приблизив изображение, я выставил ползунок Amount примерно посередине. Значения Size (размер) и Roughness (неровность) подбираются для каждой фотографии индивидуально. Для моей фотографии идеальными оказались значения, приведенные на изображении выше. Большое зерно делает изображение похожим на пленочное фото, снятое с высоким ISO.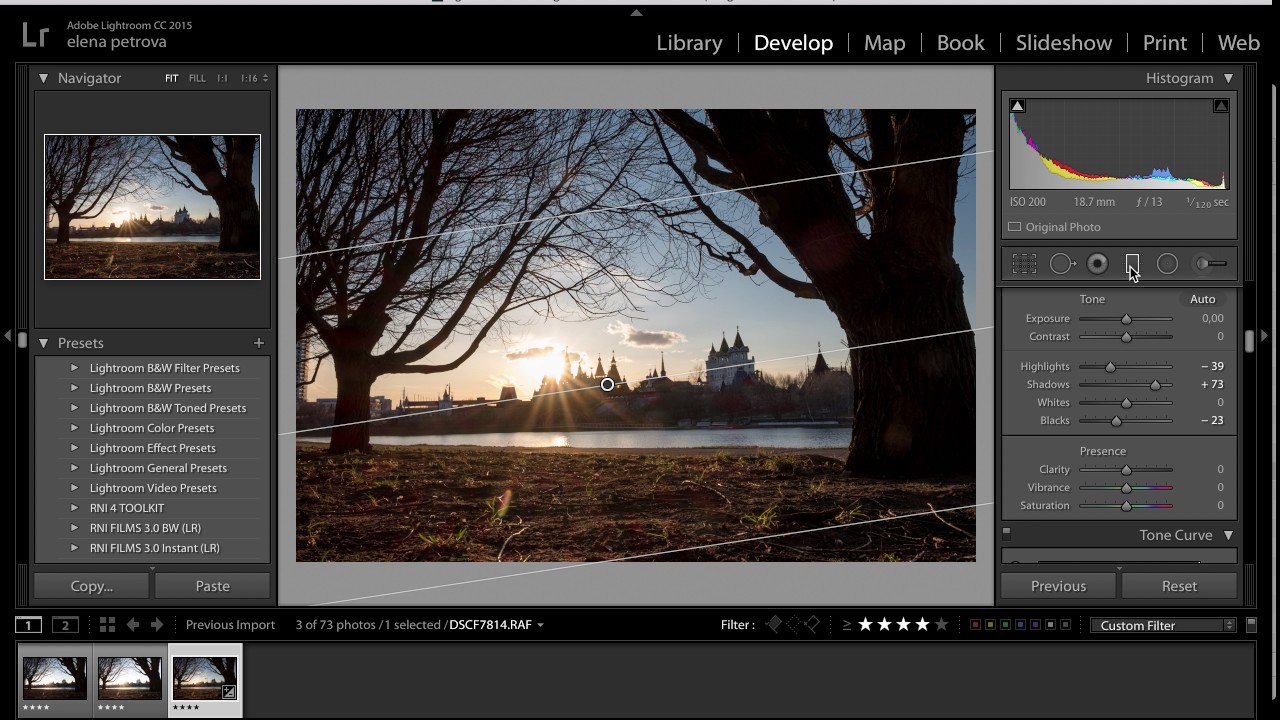
Делаем пресет
Чтобы из раза в раз не проделывать эту работу заново и не тратить свое время, в программе Lightroom есть возможность записывать все ваши действия в пресеты, чтобы в дальнейшем применять заданные в пресете настройки к другим фотографиям. Для этого находим панель Presets и кликаем по иконке с плюсиком.
Чтобы создать новый пресет нажимаем на плюсик в правом верхнем углу
В появившемся окне снимаем галочки со всех параметров, которые не были задействованы. Если вы следовали моему уроку, тогда оставляем галочки напротив Tone Curve, Treatment (Color), Grain и Process Version.
Убедитесь, что отметили только те опции, которые регулировались во время создания эффекта
Чтобы применить сохраненный эффект, работая с другими изображениями, мы открываем раздел Presets и выбираем необходимый пресет из списка.
Заключение
Следуя этому уроку, за несколько очень простых шагов вы можете создать эффект пленки, который придаст вашей фотографии совершенно особенное настроение. Экспериментируйте с настройками цветов, кривых и зерна — создавайте свой неповторимый стиль.
Источник
Как создать образ пленочной фотографии в Lightroom »ExpertPhotography
Мягкие цвета, приглушенные блики и зернистость — все это представляет собой пленочную фотографию, дорогой и трудоемкий жанр, который многие из нас не могут себе позволить.
К счастью, есть решение этой проблемы.
С помощью Adobe Lightroom вы можете воссоздать классический вид пленочной фотографии, не вкладывая много денег в оборудование или пост-продакшн.
С чего начать?
Во-первых, создайте доску вдохновения
Пленочная фотография бывает разных стилей, поэтому важно точно определить, какой тип пленки вам нужен.
Лучший способ сделать это — создать доску вдохновения.
Доски вдохновения можно создавать автоматически или вручную. Если вы хотите создать собственный коллаж, вы можете сделать это в программе редактирования, такой как Photoshop.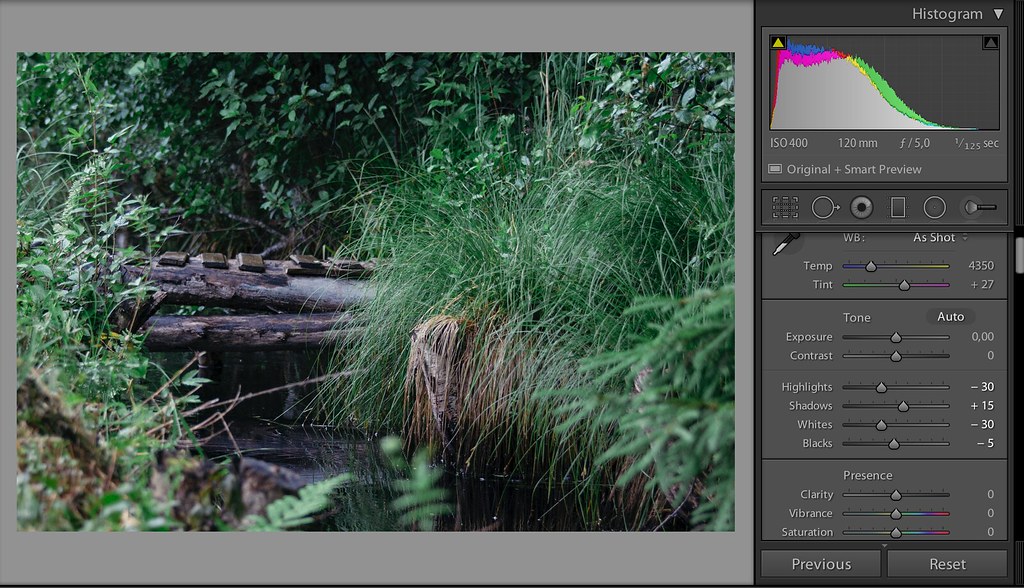
Если вам нужно что-то быстрое и легкое, вам подойдет такой веб-сайт, как Pinterest.
Анализируйте свои любимые фотографии
Помимо сбора вдохновения, вам следует проанализировать свои любимые подборки. Обратите внимание на яркость и цвета изображений.
У теней определенный оттенок? Насколько приглушены основные моменты? Это поможет вам точно определить, какой вид пленочной фотографии вам нужен.
Не нужно вдаваться в подробности, когда дело касается этих ответов. Достаточно нескольких простых заметок, чтобы воссоздать любимые образы.
Вот несколько примеров быстрых наблюдений.
На связи с пленочными фотографами
Чтобы получить надлежащие впечатления от пленочной фотографии, обратитесь к профессионалам. Найдите онлайн-сообщество, которое (воссоздает) создает стили пленочной фотографии.
У некоторых компаний с предустановками Lightroom есть свои группы в Facebook, где участники могут задавать вопросы, делиться своей работой и получать конструктивную критику.
Вся эта экспозиция может значительно расширить ваши познания в области пленочной фотографии.
Если вы не знаете, с чего начать, обратите внимание на этих талантливых фотографов-пленщиков:
Используйте эти панели Lightroom для достижения эффекта пленки
Базовый
Многим фотографиям на пленку, особенно поляроидам, не хватает резкости. Вы можете воссоздать это, переместив ползунок «Четкость» влево. Вы можете использовать базовую панель для управления общими бликами, тенями и контрастом вашего изображения.
Это может быть основа вашей работы или последний этап процесса редактирования.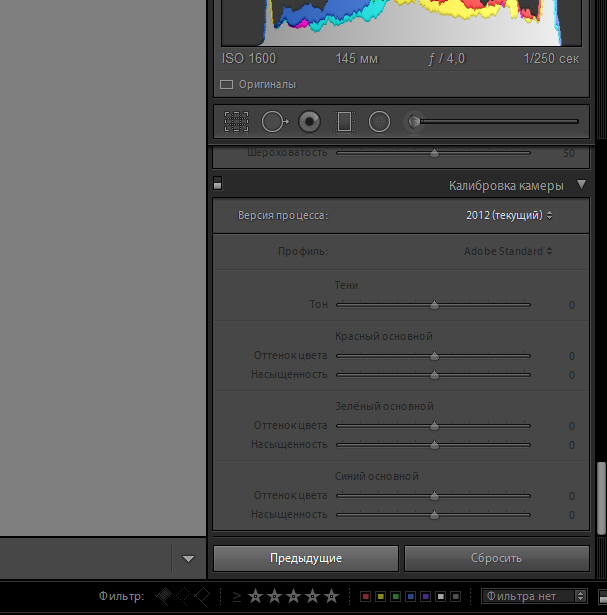 В любом случае вы не проиграете.
В любом случае вы не проиграете.
Кривая тона
Этот образ был создан с помощью только кривой тона. Эта панель обычно играет самую важную роль в процессе монтажа фильма. Панель Tone Curve — это расширенная версия базовой панели. Это позволит вам контролировать красный, зеленый и синий цвета на вашем изображении. Вы можете использовать эти разделы для создания очень специфических образов фильма.
Убедитесь, что вы как можно больше экспериментируете и плавно перемещаете кривую. Чем более изогнута ваша кривая, тем драматичнее будет выглядеть ваша фотография.
Цвет
Панель HSL / Color / B & W позволяет управлять оттенком, насыщенностью и яркостью различных цветов.
Вы можете использовать это, чтобы затемнить, осветлить, изменить и обесцветить очень определенные части вашей фотографии. Используйте это, если вам нужны особенно яркие цвета или более приглушенные тона.
Раздельное тонирование
Как следует из названия, Split Toning разделит тона в ваших изображениях. Вы можете использовать это, чтобы изменить цвет ваших теней и бликов.
Это идеальный инструмент для создания ностальгической винтажной атмосферы, которая присутствует на старых фотографиях с пленки.
Эффекты
Большинство пленочных фотографий имеют значительный эффект зернистости. Ползунок «Зернистость» на панели «Эффекты» поможет вам контролировать размер, количество и шероховатость зерна.
Результаты
Используя настройки на скриншотах, я создал этот тонкий вид пленочной фотографии.
Самое лучшее в Lightroom — это то, что вам не нужно следовать конкретному набору инструкций, чтобы воссоздать аналоговый стиль.
Не бойтесь экспериментировать с любыми панелями, которые я здесь не упомянул, например с калибровкой камеры и повышением резкости для точной настройки изображения.
Со временем вы поймете, что лучше всего подходит для вас. Чем больше вы практикуетесь, тем легче вам будет развить свои навыки.
Как сохранить свой стиль в качестве предустановки
Когда вы будете довольны своими результатами, вы можете сохранить их в качестве предустановки. Предустановки Lightroom идеально подходят для редактирования нескольких фотографий за секунды.
Они не только улучшат качество ваших фотографий, но и сэкономят вам много времени.
Щелкните значок плюса рядом с вкладкой «Предустановки».
Дайте вашей предустановке имя и выберите инструменты, которые вы хотите сохранить. Я не рекомендую выбирать экспозицию, потому что это кардинально изменит каждое изображение.
Я также не рекомендую выбирать зернистость, если вы не хотите, чтобы на каждой фотографии была определенная величина. Все остальное, что вы выберете, зависит от того, что вы изменили в своем изображении.
После того, как вы создадите свой пресет, он появится в выбранной вами папке. Теперь вы можете применить его к любому изображению, которое захотите.Если вы хотите поделиться своим пресетом с кем-то еще, щелкните правой кнопкой мыши и выберите «Экспорт».
Вы также можете найти все свои предустановки в Lightroom> Настройки> Предустановки> Показать папку предустановок Lightroom.
Как создать утечку света в Lightroom
Включение бликов на ваши фотографии придаст им сильного эффекта пленочной фотографии. Вы можете легко воссоздать их в Lightroom с помощью градиентного фильтра.
Градуированный фильтр расположен прямо под панелью гистограммы.При нажатии на нее откроется новое окно с ползунками, аналогичное тому, что находится на базовой панели.
Проведите мышью по горизонтали. Отправной точкой будет источник утечки света, а конечной точкой — точка, в которой он исчезнет. Вы можете контролировать интенсивность этих точек, перетаскивая их друг от друга.
Вы не увидите никаких эффектов, пока не поэкспериментируете с ползунками.
Инструменты, которые помогут вам создать реалистичную утечку света, — это «Экспозиция», «Устранение дымки» и «Цвет». Экспозиция сделает ваше изображение ярче, Dehaze избавит от любых отвлекающих факторов, а Color придаст вашему свету легкий оттенок цвета.
Экспозиция сделает ваше изображение ярче, Dehaze избавит от любых отвлекающих факторов, а Color придаст вашему свету легкий оттенок цвета.
Когда вы будете довольны окончательным изображением, нажмите Готово в нижней части фотографии.
Если вы хотите вернуться и удалить утечку света, щелкните значок «Градуированный фильтр», выберите точку, которая представляет утечку света, и нажмите «Сброс».
Заключение
Добавление аналоговой пленки к цифровой фотографии не только поможет вам улучшить качество изображения, но и улучшить ваши знания о Lightroom.
Обладая правильными инструментами и знаниями, вы сможете сделать практически любое цифровое изображение похожим на фильм. У вас будет достаточно навыков, чтобы превратить простые фотографии в винтажные, ностальгические или мягкие художественные произведения.
Эти навыки дадут вам больше возможностей для самовыражения и изучения всех видов идей.
Если вы ищете больше бесплатных пакетов предустановок Lightroom, ознакомьтесь с этими 21 лучшими ресурсами для бесплатных предустановок Lightroom.
Страница не найдена »ExpertPhotography
404 — Страница не найдена» ExpertPhotography404
Извиняюсь! Страница, которую вы искали, не найдена…
Он был перемещен, удален, переименован или, возможно, никогда не существовал. Пожалуйста, свяжитесь с нами, если вам понадобится помощь.
Мне нужна помощь с…
[type = ‘text’]
[type = ‘text’]
[type = ‘password’]
[type = ‘password’]
[‘rmockx. RealPlayer G2 Control’,
‘rmocx.RealPlayer G2 Control.1 ‘,
‘RealPlayer.RealPlayer ™ ActiveX Control (32-разрядный)’,
‘RealVideo.RealVideo ™ ActiveX Control (32-бит)’,
‘RealPlayer’]
RealPlayer G2 Control’,
‘rmocx.RealPlayer G2 Control.1 ‘,
‘RealPlayer.RealPlayer ™ ActiveX Control (32-разрядный)’,
‘RealVideo.RealVideo ™ ActiveX Control (32-бит)’,
‘RealPlayer’]
[‘rmockx.RealPlayer G2 Control’, ‘rmocx.RealPlayer G2 Control.1’, ‘RealPlayer.RealPlayer ™ ActiveX Control (32-разрядный)’, ‘RealVideo.RealVideo ™ ActiveX Control (32-бит)’, ‘RealPlayer’]
[type = ‘text’]
[type = ‘text’]
[type = ‘password’]
[type = ‘password’]
[‘rmockx.RealPlayer G2 Control ‘, ‘rmocx.RealPlayer G2 Control.1’, ‘RealPlayer.RealPlayer ™ ActiveX Control (32-разрядный)’, ‘RealVideo.RealVideo ™ ActiveX Control (32-бит)’, ‘RealPlayer’]
[‘rmockx.RealPlayer G2 Control’, ‘rmocx.RealPlayer G2 Control.1’, ‘RealPlayer.RealPlayer ™ ActiveX Control (32-разрядный)’, ‘RealVideo.RealVideo ™ ActiveX Control (32-бит)’, ‘RealPlayer’]
[type = ‘text’]
[type = ‘text’]
[type = ‘password’]
[type = ‘password’]
[‘rmockx.RealPlayer G2 Control ‘, ‘rmocx.RealPlayer G2 Control.1’, ‘RealPlayer.RealPlayer ™ ActiveX Control (32-разрядный)’, ‘RealVideo.RealVideo ™ ActiveX Control (32-бит)’, ‘RealPlayer’]
[‘rmockx.RealPlayer G2 Control’, ‘rmocx.RealPlayer G2 Control.1’, ‘RealPlayer.RealPlayer ™ ActiveX Control (32-разрядный)’, ‘RealVideo.RealVideo ™ ActiveX Control (32-бит)’, ‘RealPlayer’]
[type = ‘text’]
[type = ‘text’]
[type = ‘password’]
[type = ‘password’]
[‘rmockx.RealPlayer G2 Control ‘, ‘rmocx.RealPlayer G2 Control.1’, ‘RealPlayer.RealPlayer ™ ActiveX Control (32-разрядный)’, ‘RealVideo.RealVideo ™ ActiveX Control (32-бит)’, ‘RealPlayer’]
[‘rmockx.RealPlayer G2 Control’,
‘rmocx.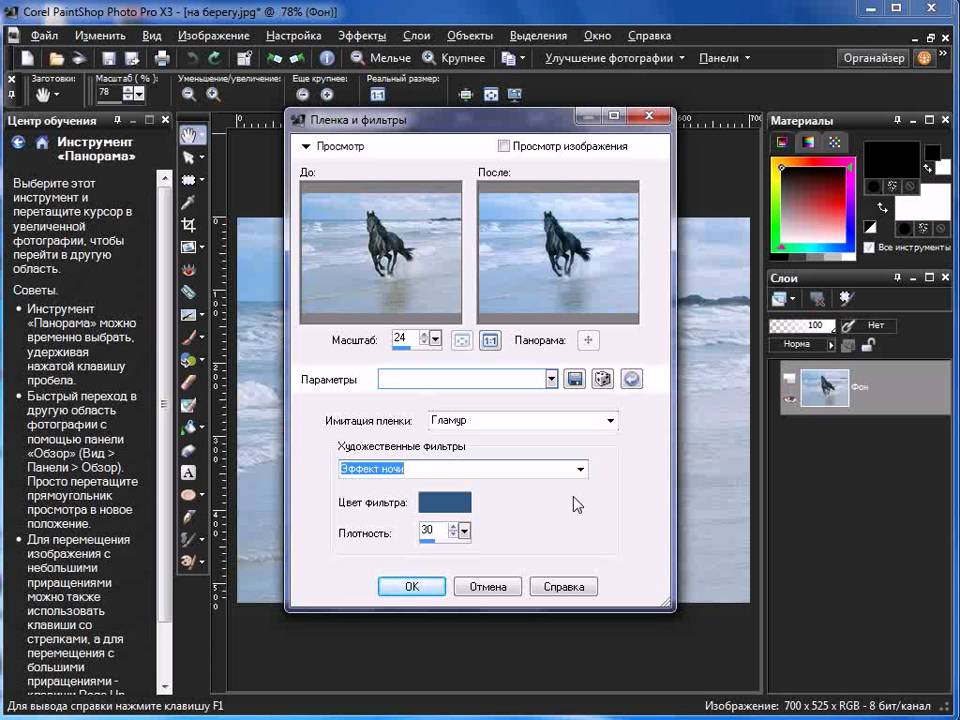 RealPlayer G2 Control.1′,
‘RealPlayer.RealPlayer ™ ActiveX Control (32-разрядный)’,
‘RealVideo.RealVideo ™ ActiveX Control (32-бит)’,
‘RealPlayer’]
RealPlayer G2 Control.1′,
‘RealPlayer.RealPlayer ™ ActiveX Control (32-разрядный)’,
‘RealVideo.RealVideo ™ ActiveX Control (32-бит)’,
‘RealPlayer’]
[type = ‘text’]
[type = ‘text’]
[type = ‘password’]
[type = ‘password’]
[‘rmockx.RealPlayer G2 Control ‘, ‘rmocx.RealPlayer G2 Control.1’, ‘RealPlayer.RealPlayer ™ ActiveX Control (32-разрядный)’, ‘RealVideo.RealVideo ™ ActiveX Control (32-бит)’, ‘RealPlayer’]
[‘rmockx.RealPlayer G2 Control’, ‘rmocx.RealPlayer G2 Control.1’, ‘RealPlayer.RealPlayer ™ ActiveX Control (32-разрядный)’, ‘RealVideo.RealVideo ™ ActiveX Control (32-бит)’, ‘RealPlayer’]
[type = ‘text’]
[type = ‘text’]
[type = ‘password’]
[type = ‘password’]
[‘rmockx.RealPlayer G2 Control ‘, ‘rmocx.RealPlayer G2 Control.1’, ‘RealPlayer.RealPlayer ™ ActiveX Control (32-разрядный)’, ‘RealVideo.RealVideo ™ ActiveX Control (32-бит)’, ‘RealPlayer’]
[‘rmockx.RealPlayer G2 Control’, ‘rmocx.RealPlayer G2 Control.1’, ‘RealPlayer.RealPlayer ™ ActiveX Control (32-разрядный)’, ‘RealVideo.RealVideo ™ ActiveX Control (32-бит)’, ‘RealPlayer’]
[type = ‘text’]
[type = ‘text’]
[type = ‘password’]
[type = ‘password’]
[‘rmockx.RealPlayer G2 Control ‘, ‘rmocx.RealPlayer G2 Control.1’, ‘RealPlayer.RealPlayer ™ ActiveX Control (32-разрядный)’, ‘RealVideo.RealVideo ™ ActiveX Control (32-бит)’, ‘RealPlayer’]
[‘rmockx.RealPlayer G2 Control’, ‘rmocx.RealPlayer G2 Control.1’, ‘RealPlayer.RealPlayer ™ ActiveX Control (32-разрядный)’, ‘RealVideo.RealVideo ™ ActiveX Control (32-бит)’, ‘RealPlayer’]
[type = ‘text’]
[type = ‘text’]
[type = ‘password’]
[type = ‘password’]
[‘rmockx.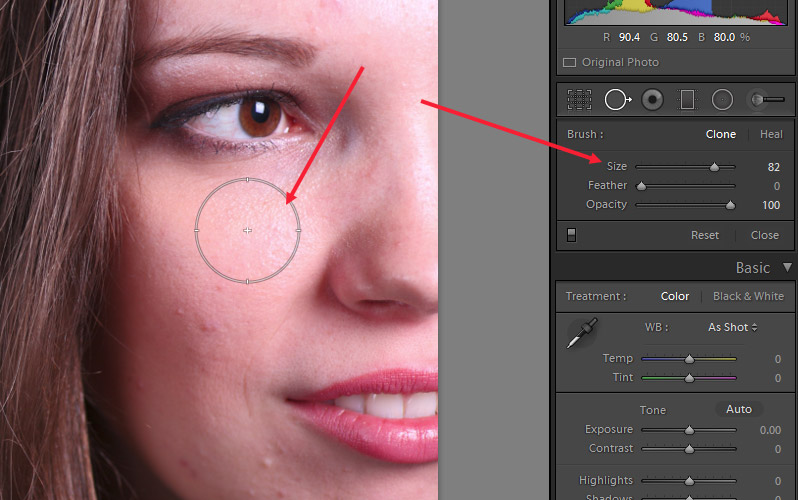 RealPlayer G2 Control ‘,
‘rmocx.RealPlayer G2 Control.1’,
‘RealPlayer.RealPlayer ™ ActiveX Control (32-разрядный)’,
‘RealVideo.RealVideo ™ ActiveX Control (32-бит)’,
‘RealPlayer’]
RealPlayer G2 Control ‘,
‘rmocx.RealPlayer G2 Control.1’,
‘RealPlayer.RealPlayer ™ ActiveX Control (32-разрядный)’,
‘RealVideo.RealVideo ™ ActiveX Control (32-бит)’,
‘RealPlayer’]
[‘rmockx.RealPlayer G2 Control’, ‘rmocx.RealPlayer G2 Control.1’, ‘RealPlayer.RealPlayer ™ ActiveX Control (32-разрядный)’, ‘RealVideo.RealVideo ™ ActiveX Control (32-бит)’, ‘RealPlayer’]
[type = ‘text’]
[type = ‘text’]
[type = ‘password’]
[type = ‘password’]
[‘rmockx.RealPlayer G2 Control ‘, ‘rmocx.RealPlayer G2 Control.1’, ‘RealPlayer.RealPlayer ™ ActiveX Control (32-разрядный)’, ‘RealVideo.RealVideo ™ ActiveX Control (32-бит)’, ‘RealPlayer’]
[‘rmockx.RealPlayer G2 Control’, ‘rmocx.RealPlayer G2 Control.1’, ‘RealPlayer.RealPlayer ™ ActiveX Control (32-разрядный)’, ‘RealVideo.RealVideo ™ ActiveX Control (32-бит)’, ‘RealPlayer’]
[type = ‘text’]
[type = ‘text’]
[type = ‘password’]
[type = ‘password’]
[‘rmockx.RealPlayer G2 Control ‘, ‘rmocx.RealPlayer G2 Control.1’, ‘RealPlayer.RealPlayer ™ ActiveX Control (32-разрядный)’, ‘RealVideo.RealVideo ™ ActiveX Control (32-бит)’, ‘RealPlayer’]
[‘rmockx.RealPlayer G2 Control’, ‘rmocx.RealPlayer G2 Control.1’, ‘RealPlayer.RealPlayer ™ ActiveX Control (32-разрядный)’, ‘RealVideo.RealVideo ™ ActiveX Control (32-бит)’, ‘RealPlayer’]
[type = ‘text’]
[type = ‘text’]
[type = ‘password’]
[type = ‘password’]
[‘rmockx.RealPlayer G2 Control ‘, ‘rmocx.RealPlayer G2 Control.1’, ‘RealPlayer.RealPlayer ™ ActiveX Control (32-разрядный)’, ‘RealVideo.RealVideo ™ ActiveX Control (32-бит)’, ‘RealPlayer’]
[‘rmockx.RealPlayer G2 Control’,
‘rmocx.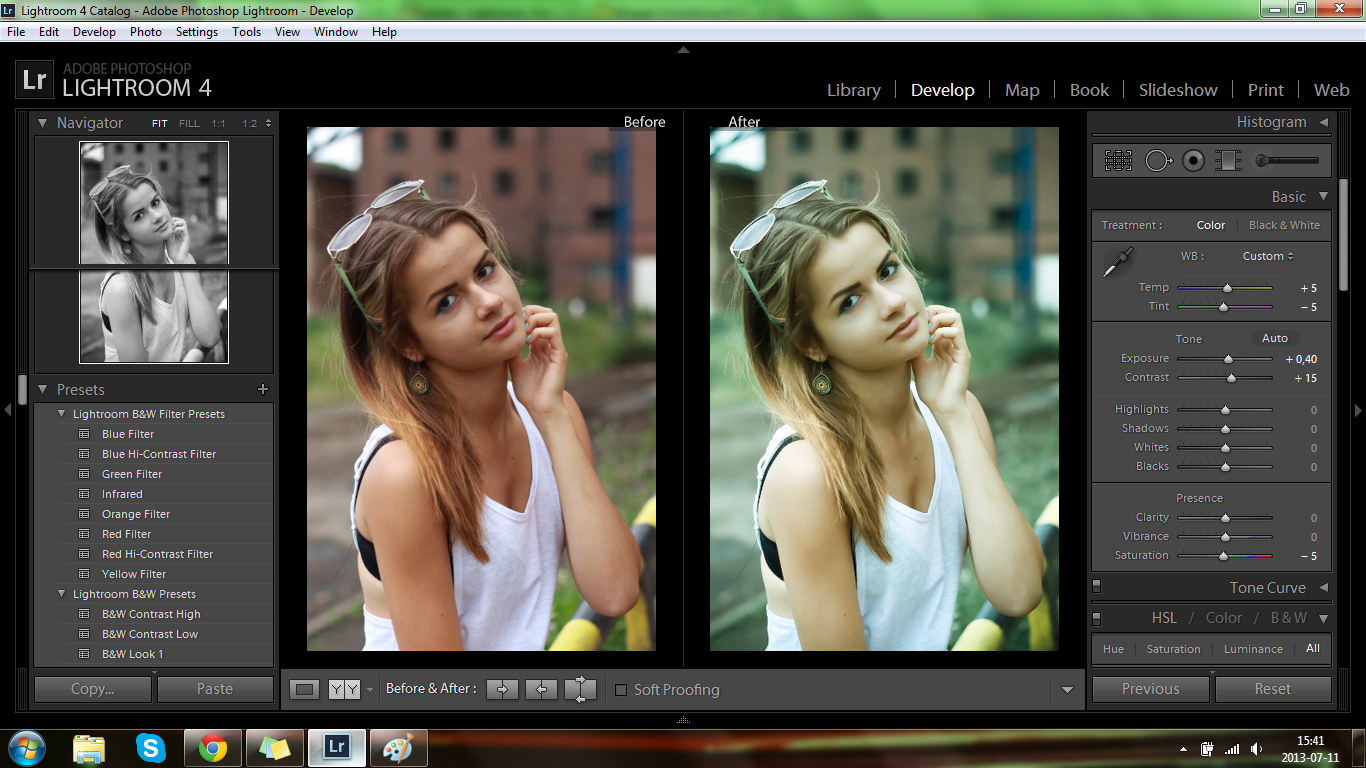 RealPlayer G2 Control.1′,
‘RealPlayer.RealPlayer ™ ActiveX Control (32-разрядный)’,
‘RealVideo.RealVideo ™ ActiveX Control (32-бит)’,
‘RealPlayer’]
RealPlayer G2 Control.1′,
‘RealPlayer.RealPlayer ™ ActiveX Control (32-разрядный)’,
‘RealVideo.RealVideo ™ ActiveX Control (32-бит)’,
‘RealPlayer’]
[type = ‘text’]
[type = ‘text’]
[type = ‘password’]
[type = ‘password’]
[‘rmockx.RealPlayer G2 Control ‘, ‘rmocx.RealPlayer G2 Control.1’, ‘RealPlayer.RealPlayer ™ ActiveX Control (32-разрядный)’, ‘RealVideo.RealVideo ™ ActiveX Control (32-бит)’, ‘RealPlayer’]
[‘rmockx.RealPlayer G2 Control’, ‘rmocx.RealPlayer G2 Control.1’, ‘RealPlayer.RealPlayer ™ ActiveX Control (32-разрядный)’, ‘RealVideo.RealVideo ™ ActiveX Control (32-бит)’, ‘RealPlayer’]
[type = ‘text’]
[type = ‘text’]
[type = ‘password’]
[type = ‘password’]
[‘rmockx.RealPlayer G2 Control ‘, ‘rmocx.RealPlayer G2 Control.1’, ‘RealPlayer.RealPlayer ™ ActiveX Control (32-разрядный)’, ‘RealVideo.RealVideo ™ ActiveX Control (32-бит)’, ‘RealPlayer’]
[‘rmockx.RealPlayer G2 Control’, ‘rmocx.RealPlayer G2 Control.1’, ‘RealPlayer.RealPlayer ™ ActiveX Control (32-разрядный)’, ‘RealVideo.RealVideo ™ ActiveX Control (32-бит)’, ‘RealPlayer’]
[type = ‘text’]
[type = ‘text’]
[type = ‘password’]
[type = ‘password’]
[‘rmockx.RealPlayer G2 Control ‘, ‘rmocx.RealPlayer G2 Control.1’, ‘RealPlayer.RealPlayer ™ ActiveX Control (32-разрядный)’, ‘RealVideo.RealVideo ™ ActiveX Control (32-бит)’, ‘RealPlayer’]
[‘rmockx.RealPlayer G2 Control’, ‘rmocx.RealPlayer G2 Control.1’, ‘RealPlayer.RealPlayer ™ ActiveX Control (32-разрядный)’, ‘RealVideo.RealVideo ™ ActiveX Control (32-бит)’, ‘RealPlayer’]
Страница не найдена »ExpertPhotography
404 — Страница не найдена» ExpertPhotography404
Извиняюсь! Страница, которую вы искали, не найдена.
 ..
..Он был перемещен, удален, переименован или, возможно, никогда не существовал. Пожалуйста, свяжитесь с нами, если вам понадобится помощь.
Мне нужна помощь с…
[type = ‘text’]
[type = ‘text’]
[type = ‘password’]
[type = ‘password’]
[‘rmockx.RealPlayer G2 Control’, ‘rmocx.RealPlayer G2 Control.1 ‘, ‘RealPlayer.RealPlayer ™ ActiveX Control (32-разрядный)’, ‘RealVideo.RealVideo ™ ActiveX Control (32-бит)’, ‘RealPlayer’]
[‘rmockx.RealPlayer G2 Control’, ‘rmocx.RealPlayer G2 Control.1’, ‘RealPlayer.RealPlayer ™ ActiveX Control (32-разрядный)’, ‘RealVideo.RealVideo ™ ActiveX Control (32-бит)’, ‘RealPlayer’]
[type = ‘text’]
[type = ‘text’]
[type = ‘password’]
[type = ‘password’]
[‘rmockx.RealPlayer G2 Control ‘, ‘rmocx.RealPlayer G2 Control.1’, ‘RealPlayer.RealPlayer ™ ActiveX Control (32-разрядный)’, ‘RealVideo.RealVideo ™ ActiveX Control (32-бит)’, ‘RealPlayer’]
[‘rmockx.RealPlayer G2 Control’, ‘rmocx.RealPlayer G2 Control.1’, ‘RealPlayer.RealPlayer ™ ActiveX Control (32-разрядный)’, ‘RealVideo.RealVideo ™ ActiveX Control (32-бит)’, ‘RealPlayer’]
[type = ‘text’]
[type = ‘text’]
[type = ‘password’]
[type = ‘password’]
[‘rmockx.RealPlayer G2 Control ‘, ‘rmocx.RealPlayer G2 Control.1’, ‘RealPlayer.RealPlayer ™ ActiveX Control (32-разрядный)’, ‘RealVideo.RealVideo ™ ActiveX Control (32-бит)’, ‘RealPlayer’]
[‘rmockx.RealPlayer G2 Control’, ‘rmocx.RealPlayer G2 Control.1’, ‘RealPlayer.RealPlayer ™ ActiveX Control (32-разрядный)’, ‘RealVideo.RealVideo ™ ActiveX Control (32-бит)’, ‘RealPlayer’]
[type = ‘text’]
[type = ‘text’]
[type = ‘password’]
[type = ‘password’]
[‘rmockx. RealPlayer G2 Control ‘,
‘rmocx.RealPlayer G2 Control.1’,
‘RealPlayer.RealPlayer ™ ActiveX Control (32-разрядный)’,
‘RealVideo.RealVideo ™ ActiveX Control (32-бит)’,
‘RealPlayer’]
RealPlayer G2 Control ‘,
‘rmocx.RealPlayer G2 Control.1’,
‘RealPlayer.RealPlayer ™ ActiveX Control (32-разрядный)’,
‘RealVideo.RealVideo ™ ActiveX Control (32-бит)’,
‘RealPlayer’]
[‘rmockx.RealPlayer G2 Control’, ‘rmocx.RealPlayer G2 Control.1’, ‘RealPlayer.RealPlayer ™ ActiveX Control (32-разрядный)’, ‘RealVideo.RealVideo ™ ActiveX Control (32-бит)’, ‘RealPlayer’]
[type = ‘text’]
[type = ‘text’]
[type = ‘password’]
[type = ‘password’]
[‘rmockx.RealPlayer G2 Control ‘, ‘rmocx.RealPlayer G2 Control.1’, ‘RealPlayer.RealPlayer ™ ActiveX Control (32-разрядный)’, ‘RealVideo.RealVideo ™ ActiveX Control (32-бит)’, ‘RealPlayer’]
[‘rmockx.RealPlayer G2 Control’, ‘rmocx.RealPlayer G2 Control.1’, ‘RealPlayer.RealPlayer ™ ActiveX Control (32-разрядный)’, ‘RealVideo.RealVideo ™ ActiveX Control (32-бит)’, ‘RealPlayer’]
[type = ‘text’]
[type = ‘text’]
[type = ‘password’]
[type = ‘password’]
[‘rmockx.RealPlayer G2 Control ‘, ‘rmocx.RealPlayer G2 Control.1’, ‘RealPlayer.RealPlayer ™ ActiveX Control (32-разрядный)’, ‘RealVideo.RealVideo ™ ActiveX Control (32-бит)’, ‘RealPlayer’]
[‘rmockx.RealPlayer G2 Control’, ‘rmocx.RealPlayer G2 Control.1’, ‘RealPlayer.RealPlayer ™ ActiveX Control (32-разрядный)’, ‘RealVideo.RealVideo ™ ActiveX Control (32-бит)’, ‘RealPlayer’]
[type = ‘text’]
[type = ‘text’]
[type = ‘password’]
[type = ‘password’]
[‘rmockx.RealPlayer G2 Control ‘, ‘rmocx.RealPlayer G2 Control.1’, ‘RealPlayer.RealPlayer ™ ActiveX Control (32-разрядный)’, ‘RealVideo.RealVideo ™ ActiveX Control (32-бит)’, ‘RealPlayer’]
[‘rmockx.RealPlayer G2 Control’,
‘rmocx. RealPlayer G2 Control.1′,
‘RealPlayer.RealPlayer ™ ActiveX Control (32-разрядный)’,
‘RealVideo.RealVideo ™ ActiveX Control (32-бит)’,
‘RealPlayer’]
RealPlayer G2 Control.1′,
‘RealPlayer.RealPlayer ™ ActiveX Control (32-разрядный)’,
‘RealVideo.RealVideo ™ ActiveX Control (32-бит)’,
‘RealPlayer’]
[type = ‘text’]
[type = ‘text’]
[type = ‘password’]
[type = ‘password’]
[‘rmockx.RealPlayer G2 Control ‘, ‘rmocx.RealPlayer G2 Control.1’, ‘RealPlayer.RealPlayer ™ ActiveX Control (32-разрядный)’, ‘RealVideo.RealVideo ™ ActiveX Control (32-бит)’, ‘RealPlayer’]
[‘rmockx.RealPlayer G2 Control’, ‘rmocx.RealPlayer G2 Control.1’, ‘RealPlayer.RealPlayer ™ ActiveX Control (32-разрядный)’, ‘RealVideo.RealVideo ™ ActiveX Control (32-бит)’, ‘RealPlayer’]
[type = ‘text’]
[type = ‘text’]
[type = ‘password’]
[type = ‘password’]
[‘rmockx.RealPlayer G2 Control ‘, ‘rmocx.RealPlayer G2 Control.1’, ‘RealPlayer.RealPlayer ™ ActiveX Control (32-разрядный)’, ‘RealVideo.RealVideo ™ ActiveX Control (32-бит)’, ‘RealPlayer’]
[‘rmockx.RealPlayer G2 Control’, ‘rmocx.RealPlayer G2 Control.1’, ‘RealPlayer.RealPlayer ™ ActiveX Control (32-разрядный)’, ‘RealVideo.RealVideo ™ ActiveX Control (32-бит)’, ‘RealPlayer’]
[type = ‘text’]
[type = ‘text’]
[type = ‘password’]
[type = ‘password’]
[‘rmockx.RealPlayer G2 Control ‘, ‘rmocx.RealPlayer G2 Control.1’, ‘RealPlayer.RealPlayer ™ ActiveX Control (32-разрядный)’, ‘RealVideo.RealVideo ™ ActiveX Control (32-бит)’, ‘RealPlayer’]
[‘rmockx.RealPlayer G2 Control’, ‘rmocx.RealPlayer G2 Control.1’, ‘RealPlayer.RealPlayer ™ ActiveX Control (32-разрядный)’, ‘RealVideo.RealVideo ™ ActiveX Control (32-бит)’, ‘RealPlayer’]
[type = ‘text’]
[type = ‘text’]
[type = ‘password’]
[type = ‘password’]
[‘rmockx.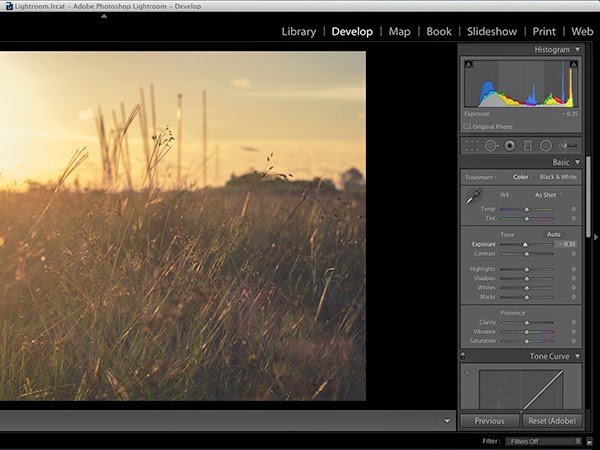 RealPlayer G2 Control ‘,
‘rmocx.RealPlayer G2 Control.1’,
‘RealPlayer.RealPlayer ™ ActiveX Control (32-разрядный)’,
‘RealVideo.RealVideo ™ ActiveX Control (32-бит)’,
‘RealPlayer’]
RealPlayer G2 Control ‘,
‘rmocx.RealPlayer G2 Control.1’,
‘RealPlayer.RealPlayer ™ ActiveX Control (32-разрядный)’,
‘RealVideo.RealVideo ™ ActiveX Control (32-бит)’,
‘RealPlayer’]
[‘rmockx.RealPlayer G2 Control’, ‘rmocx.RealPlayer G2 Control.1’, ‘RealPlayer.RealPlayer ™ ActiveX Control (32-разрядный)’, ‘RealVideo.RealVideo ™ ActiveX Control (32-бит)’, ‘RealPlayer’]
[type = ‘text’]
[type = ‘text’]
[type = ‘password’]
[type = ‘password’]
[‘rmockx.RealPlayer G2 Control ‘, ‘rmocx.RealPlayer G2 Control.1’, ‘RealPlayer.RealPlayer ™ ActiveX Control (32-разрядный)’, ‘RealVideo.RealVideo ™ ActiveX Control (32-бит)’, ‘RealPlayer’]
[‘rmockx.RealPlayer G2 Control’, ‘rmocx.RealPlayer G2 Control.1’, ‘RealPlayer.RealPlayer ™ ActiveX Control (32-разрядный)’, ‘RealVideo.RealVideo ™ ActiveX Control (32-бит)’, ‘RealPlayer’]
[type = ‘text’]
[type = ‘text’]
[type = ‘password’]
[type = ‘password’]
[‘rmockx.RealPlayer G2 Control ‘, ‘rmocx.RealPlayer G2 Control.1’, ‘RealPlayer.RealPlayer ™ ActiveX Control (32-разрядный)’, ‘RealVideo.RealVideo ™ ActiveX Control (32-бит)’, ‘RealPlayer’]
[‘rmockx.RealPlayer G2 Control’, ‘rmocx.RealPlayer G2 Control.1’, ‘RealPlayer.RealPlayer ™ ActiveX Control (32-разрядный)’, ‘RealVideo.RealVideo ™ ActiveX Control (32-бит)’, ‘RealPlayer’]
[type = ‘text’]
[type = ‘text’]
[type = ‘password’]
[type = ‘password’]
[‘rmockx.RealPlayer G2 Control ‘, ‘rmocx.RealPlayer G2 Control.1’, ‘RealPlayer.RealPlayer ™ ActiveX Control (32-разрядный)’, ‘RealVideo.RealVideo ™ ActiveX Control (32-бит)’, ‘RealPlayer’]
[‘rmockx.RealPlayer G2 Control’,
‘rmocx. RealPlayer G2 Control.1′,
‘RealPlayer.RealPlayer ™ ActiveX Control (32-разрядный)’,
‘RealVideo.RealVideo ™ ActiveX Control (32-бит)’,
‘RealPlayer’]
RealPlayer G2 Control.1′,
‘RealPlayer.RealPlayer ™ ActiveX Control (32-разрядный)’,
‘RealVideo.RealVideo ™ ActiveX Control (32-бит)’,
‘RealPlayer’]
Как придать вашей фотографии пленочный вид с помощью Lightroom за несколько простых шагов
Как придать вашей фотографии пленочный вид с помощью Lightroom за несколько простых шагов www.sleeklens.com
Создание изображений позволяет мне общаться с людьми и заставлять их чувствовать, будто они смотрят моими глазами и чувствуют то, что я чувствую. Как следует из названия, мы рассмотрим, как сделать фильм похожим на ваши изображения. Причина, по которой мне нравится использовать методы, которые я покажу вам ниже, заключается в том, что изображения кажутся мне более тактильными. Я хочу, чтобы люди могли посмотреть на него и почувствовать все, что я делал, когда снимал. Итак, сегодня я хочу, чтобы вы почувствовали атмосферу, холод и настроение.
1 — Начальная точкаЯ начинаю с этого урока, если вы хотите увидеть решения и аргументы, лежащие в основе некоторых вариантов на базовой панели, тогда просмотрите остальную часть блога Sleeklens. Когда я сделал снимок, мы увидели, что было очень туманно, холодно и немного влажно. Для меня стрельба в тумане — одно из моих любимых занятий. Я получаю мрачную атмосферу, отличные текстуры и цвет, задающий мрачный тон. Я сделал серию этих фотографий в одном стиле, и вы можете посмотреть их на моем сайте.Цвет является частью получения определенного внешнего вида пленки, поэтому, если вы изучите внешний вид пленки, который вам нравится, вам будет легче выбрать цвет. Подумайте о следующих шагах, чтобы еще больше походить на фильм.
2 — Кривая тона Чтобы получить такой вид пленки, одно из первых, что я делаю после размышлений о цвете, — это настраиваю свою кривую тона. Поднятие точки черного и понижение точки белого гарантирует, что белый цвет немного затемнится, а точка черного немного посветлеет. Слегка переместив точки на , — вот ключ! Слишком большое перемещение точек вверх или вниз может привести к слишком сильному обрезанию и может не привести к желаемому эффекту. Мы, по сути, измельчаем цвет, и если это не то, что вы хотите использовать, тогда вам будет лучше пропустить это и, возможно, использовать следующий шаг. Это все дело вкуса и экспериментов с тем, как вы хотите, чтобы ваши изображения выглядели.
Слегка переместив точки на , — вот ключ! Слишком большое перемещение точек вверх или вниз может привести к слишком сильному обрезанию и может не привести к желаемому эффекту. Мы, по сути, измельчаем цвет, и если это не то, что вы хотите использовать, тогда вам будет лучше пропустить это и, возможно, использовать следующий шаг. Это все дело вкуса и экспериментов с тем, как вы хотите, чтобы ваши изображения выглядели.
На этих изображениях может быть трудно увидеть из-за сжатия, но посмотрите на левую часть изображения, где находится белая стена.Вы заметите, что добавлено зерно. Для меня этот шаг — это то, что делает фотографию тактильной, что-то, к чему вы можете дотянуться и прикоснуться к текстуре. Он придает изображениям некую индивидуальность и реалистичность. Изменение количества, размера и шероховатости придаст вам другой вид. Попробуйте разные комбинации, потому что не все фотографии будут выглядеть наилучшим образом с одинаковыми настройками. Включение и выключение модуля эффектов поможет вам увидеть до и после, что поможет вам определить количество зерна, которое вы, возможно, захотите нанести.Кроме того, не все зерно получается ровным. Существуют продукты и плагины, которые фокусируются на создании эффектов, таких как зернистость, которые могут лучше соответствовать вашим потребностям и желаемому внешнему виду.
4 — Заключение Вот еще несколько фотографий, сделанных в то же время. Они получили немного разные правки, но то, что осталось прежним, это то, что я проделал те же шаги, что и выше. Я переместил черные / белые точки в модуле Tone Curve и добавил зернистость к каждому изображению.Как я уже упоминал ранее, поэкспериментируйте и попробуйте использовать эти инструменты, чтобы добиться желаемого и нужного вида. Не используйте что-то, потому что это используют другие. Вы художник и у вас есть вкус, поэтому используйте инструменты, которые помогут вам реализовать свое видение.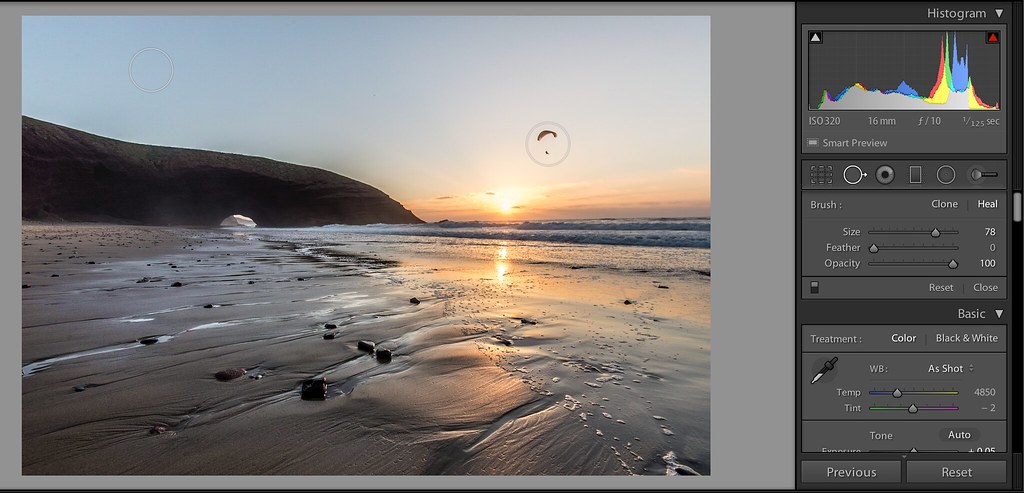
Рейтинг: 012345 5.00 на основе 1 рейтинга
Следующие две вкладки изменяют содержимое ниже.Привет! Я родом из Боснии и Герцеговины. В настоящее время я живу в Атланте, штат Джорджия. Если я чего-то боюсь (кроме высоты), так это того, что останусь без воды.Если вы меня увидите, можете поспорить, что жидкость рядом. Пока я не пью нечеловеческое количество воды, я создаю образы. Мои инструменты для создания — это камера Nikon, Photoshop и Lightroom. Мои любимые снимки — это портреты и образ жизни. Помимо фотографии, я занимаюсь графическим дизайном и видео, которые можно посмотреть на моем сайте. Когда я не занимаюсь творчеством, мне нравится быть на улице, исследуя природу. В настоящее время работает в таких компаниях, как CNN, HP и многих стартапах, а также имеет работы, представленные на BuzzFeed, SkillShare, Get Inspired Magazine и многом другом.
Самые популярные сообщения в феврале
Сделайте свой цифровой вид, как будто он пришел из темной комнаты — Medialoot
Lightroom Film Effect
В Lightroom есть, вероятно, миллиард (приблизительно) способов сделать ваши цифровые фотографии такими, как если бы они были сняты аналоговой камерой. Конечно, то, как вы работаете с Lightroom для достижения желаемого эффекта, будет зависеть от того, какой тип пленки вы хотите воспроизвести. Сегодня я покажу вам один быстрый и простой способ имитировать эффект 35-мм пленки в Lightroom, чтобы ваши цифровые фотографии выглядели так, как будто они пришли прямо из темной комнаты.
Но сначала, и если вы хотите следовать этому руководству в точности, как описано, загрузите следующее бесплатное изображение с Pixabay: Загрузить.
Шаг 1
Откройте изображение в Lightroom.
Шаг 2
Перейдите на вкладку «Разработка» и разверните модуль «Базовый».
Шаг 3
В базовом модуле применяются следующие значения.
Шаг 4
Теперь разверните модуль Tone Curve. Перетащите нижнюю левую точку привязки на 6,5 / 13%, как показано.
Перетащите нижнюю левую точку привязки на 6,5 / 13%, как показано.
Шаг 5
Теперь перетащите правую верхнюю точку привязки на 100 / 95,5%.
Шаг 6
Затем добавьте еще 3 точки привязки к кривой, щелкнув по ней один раз в точках 28,5 / 29% — 52,5 / 51% и 80/74%.
Шаг 7
Разверните модуль HSL и в разделе Оттенок примените следующие значения.
Шаг 8
Щелкните вкладку «Насыщенность» и примените следующие значения.
Шаг 9
Теперь разверните модуль «Подробности» и примените следующие настройки.
Шаг 10
Разверните модули эффектов и в разделе «Виньетирование после кадрирования» обязательно выберите параметр «Наложение краски» в раскрывающемся меню.
Шаг 11
Примените следующие значения в модуле «Эффекты».
Примечание. Количество и размер зерен можно изменить по своему усмотрению, для этого урока я устанавливаю более высокие значения, чтобы вы лучше заметили эффект.
Шаг 12
Наконец, в модуле калибровки уменьшите тени примерно до -20, немного увеличьте оттенок зеленого основного и уменьшите оттенок синего основного до примерно -10.
Шаг 13
Когда предустановка закончена, рекомендуется сохранить ее для будущего использования на других изображениях. Для этого щелкните значок «+» на Панели предустановок, а затем выберите «Создать предустановку».
Шаг 14
В окне New Develop Preset назовите свой пресет по своему усмотрению, выберите только используемые модули, как показано, и нажмите кнопку Create. В следующий раз, когда вы захотите использовать этот эффект, просто откройте свое изображение и щелкните новую предустановку для 35-мм пленки.
Как имитировать внешний вид аналоговой пленки с помощью Lightroom
Тональность и органическая природа аналоговой пленки — это то, чего многие из нас начали жаждать в наш цифровой век.Не волнуйтесь, это не будет статья о достоинствах или недостатках цифровой фотографии или о том, лучше или хуже цифровая пленка. Цель этого урока — предоставить то, что можно назвать лучшим из обоих фотографических миров. И если не лучший, то очень приемлемый компромисс между очарованием аналоговой пленки и удобством цифровой обработки изображений — как имитировать внешний вид аналоговой пленки с помощью Lightroom.
Цель этого урока — предоставить то, что можно назвать лучшим из обоих фотографических миров. И если не лучший, то очень приемлемый компромисс между очарованием аналоговой пленки и удобством цифровой обработки изображений — как имитировать внешний вид аналоговой пленки с помощью Lightroom.
Фотография, как и все остальное, неизменно движется вперед.Всегда в поисках лучшего; лучшие машины, лучшие компьютеры, а для нас, фотографов… новые цифровые камеры. Как ни странно, часто нам не хватает ощущения «старой школы» тех самых вещей, которые мы пытались заменить последующими более новыми версиями.
Придать нашим цифровым фотографиям великолепный вид пленки не только возможно, но и проще, чем когда-либо прежде. Кроме того, мы можем провести всю эту ретроградную алхимию постобработки в Adobe Lightroom. Да, обещаю, это легко.
Примечания
Сейчас хорошее время, чтобы сделать паузу и сделать небольшое открытие. Существует множество других переменных, которые определяют окончательный вид отпечатка, сделанного с аналоговой пленки. Эти переменные варьируются от типа и температуры химического вещества, используемого для проявления пленки, до способа ее печати и сканирования. Даже возраст пленки на момент ее съемки может изменить внешний вид конечных результатов. Так что помните, что хотя точная точность может быть невозможна, удовольствие от самого процесса, безусловно, есть!
Прежде всего — найди понравившийся фильм
Первый шаг в этом процессе — найти фильм, который вы хотите воспроизвести.Есть несколько способов сделать это. Если вы оказались одним из тех славных гибридов, которые снимают как цифровую, так и пленочную продукцию, то, вероятно, у вас есть несколько готовых примеров. Но самый простой способ найти множество изображений, сделанных на аналоговую пленку, — это посмотреть на Flickr.
Там довольно много групп, специализирующихся только на «пленке», поэтому каждое размещенное изображение снимается на аналоговую пленку, а затем сканируется в компьютер. Некоторые из этих групп, такие как База данных фильмов, требуют, чтобы участники публиковали свои изображения с указанным типом пленки.Как только вы найдете изображение с зернистостью и оттенком, которое вам нравится, очень просто узнать, какая пленка использовалась для создания этого изображения. Чем больше вы найдете изображений, снятых на этот фильм, тем лучше вы сможете понять его общее впечатление.
Некоторые из этих групп, такие как База данных фильмов, требуют, чтобы участники публиковали свои изображения с указанным типом пленки.Как только вы найдете изображение с зернистостью и оттенком, которое вам нравится, очень просто узнать, какая пленка использовалась для создания этого изображения. Чем больше вы найдете изображений, снятых на этот фильм, тем лучше вы сможете понять его общее впечатление.
Переход на Lightroom
Как только вы нашли фильм, который хотите воспроизвести, самое время перейти в Lightroom и начать самое интересное. Во-первых, мы рассмотрим три ключевых момента, на которые следует обратить внимание при моделировании характеристик цветового тона, контраста и зернистости пленки.Затем мы рассмотрим создание образа пленки с помощью образца изображения, чтобы вы могли убедиться, насколько прост этот процесс на самом деле!
Цветовой тон
Цветовой тон — это широкий термин, который для нашей цели описывает общую цветовую температуру пленки и насыщенность этих цветов. Аналоговые фильмы бывают практически любого цветового тона под радугой (каламбур). Некоторые фильмы имеют очень теплые тона с насыщенными яркими цветами. В то время как другие более приглушены, с более холодными тонами и меньшей насыщенностью цветов.Даже черно-белые пленки имеют определенные вариации цветового тона.
При поиске хроматических характеристик пленки обязательно обратите внимание на то, является ли общий тон теплее или холоднее по температуре. Затем посмотрите, есть ли на изображении какой-либо цветовой оттенок, такой как синий, красный, зеленый и т. Д. Если пленка, которую вы копируете, черно-белая, все равно обращайте пристальное внимание на любые цвета, которые могут присутствовать. Черно-белая пленка — это всегда больше, чем просто черно-белое!
Контрастность
Это, пожалуй, самый простой аспект всего процесса репликации.Контраст — это просто разница между светлым и темным на изображении.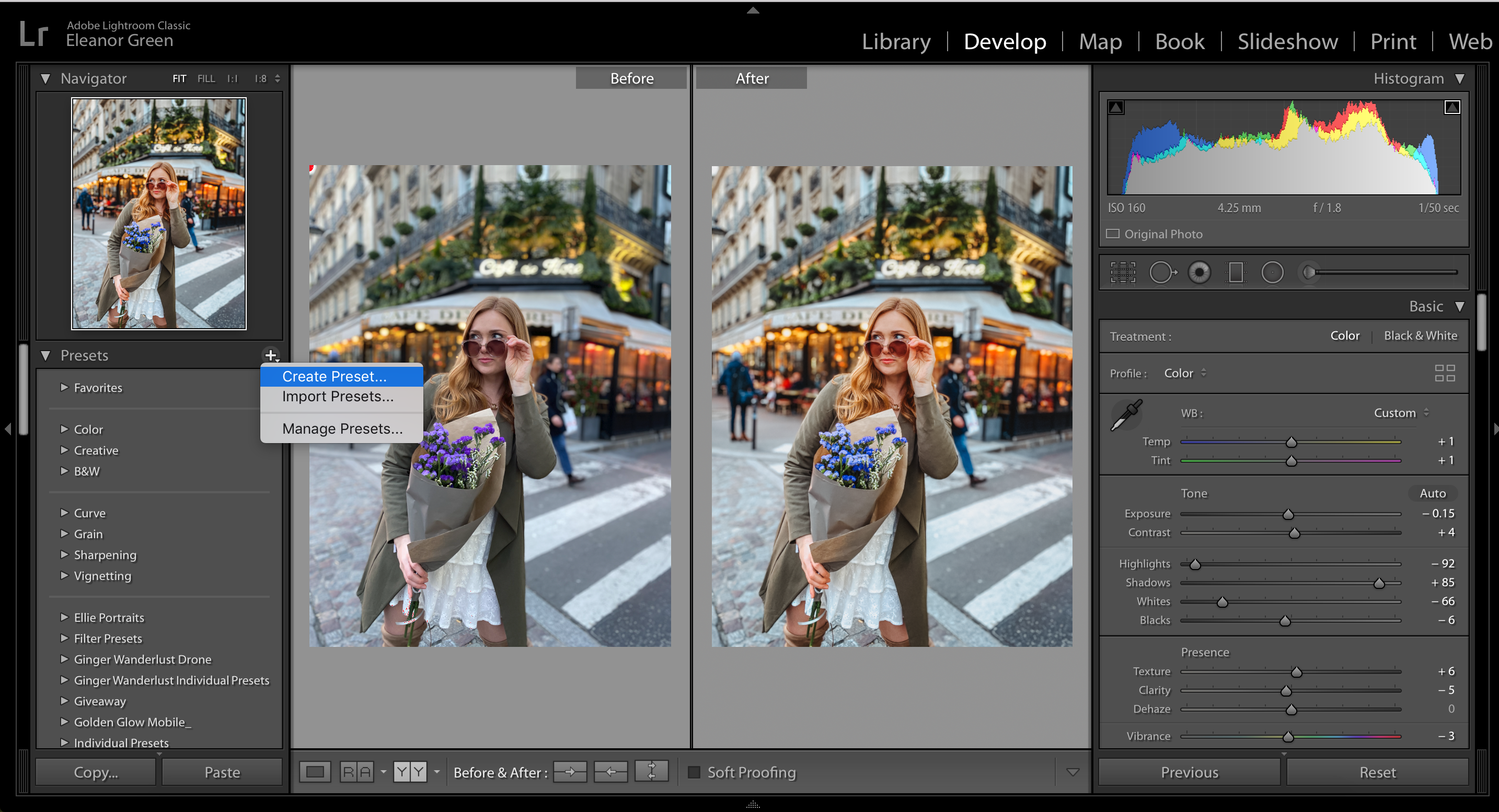 Фильмы несут разные широты контраста (опять же, проявление — ключ к успеху), которые вы можете наблюдать. Черный цвет темный и плотный или он светлее и блеклее? Яркие и контрастные блики или фотография более плоская и менее резкая? Позже в Lightroom ползунок контрастности сделает за вас большую часть работы.
Фильмы несут разные широты контраста (опять же, проявление — ключ к успеху), которые вы можете наблюдать. Черный цвет темный и плотный или он светлее и блеклее? Яркие и контрастные блики или фотография более плоская и менее резкая? Позже в Lightroom ползунок контрастности сделает за вас большую часть работы.
Зерно
Пожалуй, самым непостоянным свойством аналоговой пленки является зернистость. Зернистость обусловлена размером и количеством крошечных светочувствительных кристаллов серебра, содержащихся в эмульсии пленки.Пленка с более высоким ISO имеет большее зерно, а пленки с более низким ISO обычно имеют меньшее зерно. В зависимости от пленки эти зерна могут быть больше или меньше, грубые или мелкие, и буквально все, что находится между ними. При проверке зернистости пленки рекомендуется просматривать изображение в максимально возможном размере. При заметках обращайте особое внимание на количество, размер и грубость волокон. Вы делаете заметки … не так ли? Конечно же!
Процесс моделирования
Fujifilm Provia 400X (изображение любезно предоставлено Fujifilm)А теперь самое интересное.Мы возьмем цифровое изображение и придадим ему вид определенного аналогового фильма. В данном случае я выбрал пленку среднего класса ISO, Fujifilm Provia 400X. Это умеренно насыщенная по цвету пленка с хорошим контрастом. При ISO 400 зернистость очевидна, но не такая грубая, как на некоторых других пленках среднего диапазона ISO. В большинстве изображений, которые я просматривал из этого фильма, присутствует небольшой оттенок синего цвета.
Составьте дорожную карту
Итак, прежде чем что-либо делать в Lightroom, я составляю дорожную карту, которая поможет мне в процессе обработки.В нем будут перечислены основные атрибуты фильма, который я собираюсь воспроизвести. Сделайте это для своего фильма сейчас:
- Цветовой тон: Слегка голубой оттенок, особенно в тени.
 Насыщенность цвета умеренная. Цветовая температура слегка прохладная.
Насыщенность цвета умеренная. Цветовая температура слегка прохладная. - Контраст : контраст от умеренного до сильного с глубоким черным цветом.
- Зерно: Вполне заметное, но относительно гладкое.
Сначала выполните базовую регулировку
Мы начинаем с фотографии с поправкой на экспозицию, но без поправок на цвет или контраст.Это лучшее место для начала тиражирования аналогового фильма.
Изображение до обработки.Я немного кадрирую фотографию и затем возвращаюсь к базовой панели.
Следуйте дорожной карте
Возвращаясь к списку дорожных карт, который я составил ранее, контраст является первой настройкой. Я увеличиваю ползунок контрастности до +81, но это все еще не дает мне глубины в тенях, которые я ищу, поэтому я иду дальше и затемняю черные на -40. Пока я здесь, я уменьшаю насыщенность, чтобы лучше соответствовать умеренным качествам Provia 400x.Поскольку изображение должно быть немного холоднее, я также немного уменьшаю температуру.
Чтобы добавить немного больше синего к теням, мы теперь воспользуемся одним из великих незамеченных героев Lightroom, кривой тона. Щелкните панель кривой тона и убедитесь, что для нее выбран режим просмотра каналов. Поскольку я хочу добавить синий оттенок, я выбираю синий канал (см. Ниже).
Поскольку я хочу применить синюю тонировку в основном в теневых областях изображения, я немного приподнимаю крайний левый конец кривой вверх.Это придаст черным оттенкам синий оттенок. Будьте осторожны, не переусердствуйте. Немного — очень долгий путь.
Используя Curves Adjustment, в синем канале отрегулируйте черный цвет, как показано здесь, чтобы добавить прохладный оттенок к теням.Добавление зерна
Все, что осталось сейчас, — это сосредоточиться на ситуации с зерном. Мое исходное цифровое изображение было снято при ISO 500, что близко к ISO 400 Провии. Вот масштаб исходного изображения 1: 1.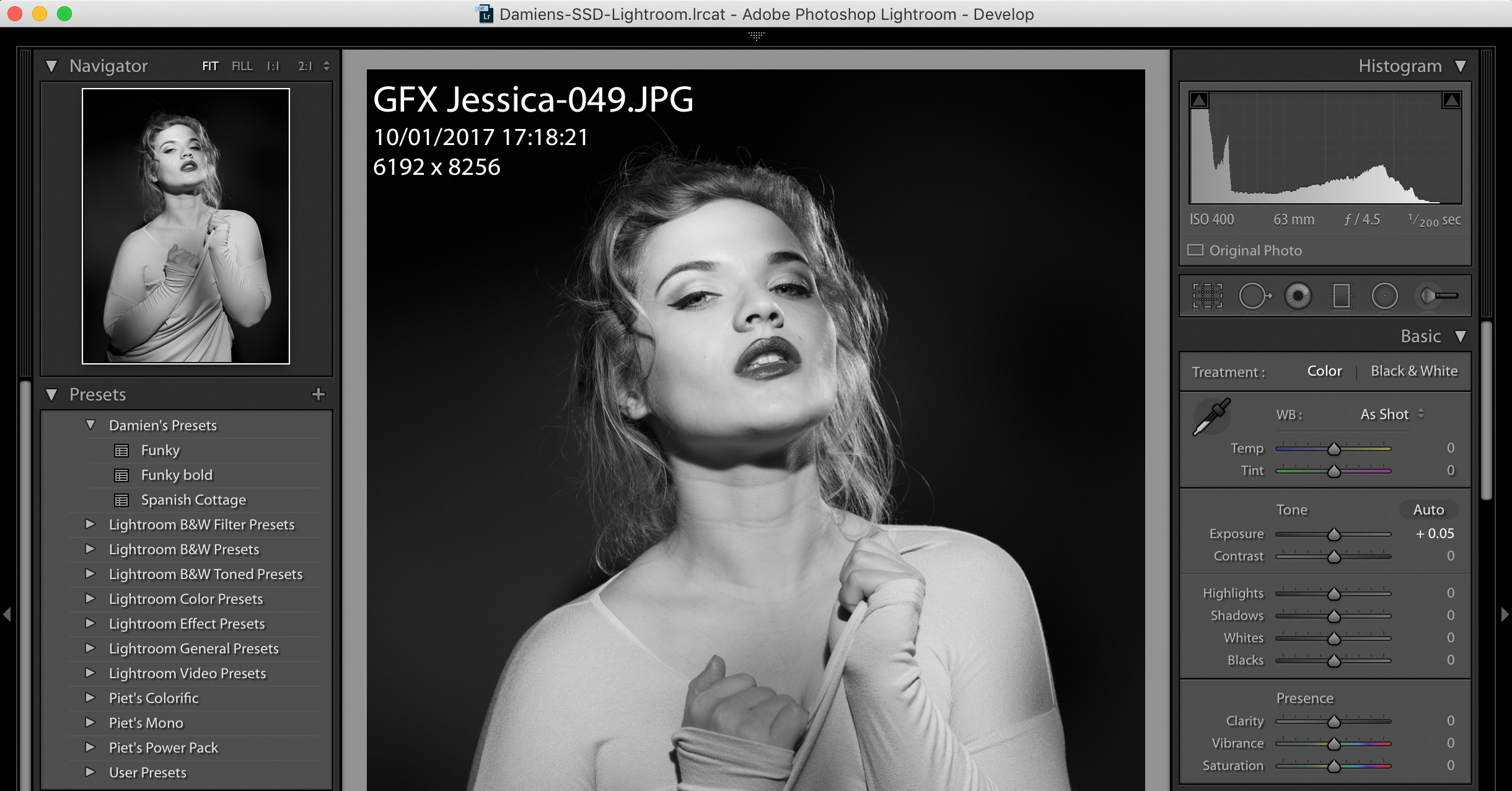
Но зернистость пленки несет в себе гораздо больше нюансов.Итак, давайте настроим зернистость на панели эффектов на основе наших ранее сделанных заметок. Мы заметили, что Fujifilm Provia 400x имеет умеренное, но довольно хорошее зерно. Поэтому я экспериментирую с ползунками «Количество», «Размер» и «Шероховатость», пока не достигну эффекта зернистости, который приближается к тому, что мне нужно. Не бойтесь использовать эти ползунки для подчинения! Правильная комбинация возникает только при визуальном сравнении корректировок.
Вот зернистость, которую мы добавили по сравнению с исходным изображением.При просмотре 1: 1 разница очевидна.
И вот, все готово!
Окончательное изображение.Не сомневайтесь, вернитесь и настройте экспозицию или другие настройки, чтобы получить желаемый вид. Но помните, что если вы измените контрастность или цвет, ваша фотография может отдаляться от аналоговой пленки, которую вы пытались имитировать.
* Бонус * Попробуйте увеличить ползунок уменьшения цветового шума, чтобы удалить любые следы цветового шума. Цветовой шум характерен исключительно для цифровых изображений и не встречается в аналоговых фильмах.
Вот готовая имитация пленки Fujifilm Provia 400x по сравнению с нашей исходной цифровой фотографией.
До и после.Заключение
Хотя мы не можем точно воспроизвести внешний вид пленки из-за различий в процессах проявления и печати, мы можем добиться очень похожего внешнего вида. В некотором смысле у нас больше универсальности, поскольку мы можем стремиться добиться того, чтобы в наших цифровых темных комнатах выглядело множество пленок. Покажите нам свои собственные аналоговые модели фильмов в разделе комментариев ниже!
Хотите быстро начать создание собственных аналоговых имитаций пленки? Взгляните на эти разработанные мной предустановки, которые воспроизводят внешний вид множества классических аналоговых фильмов.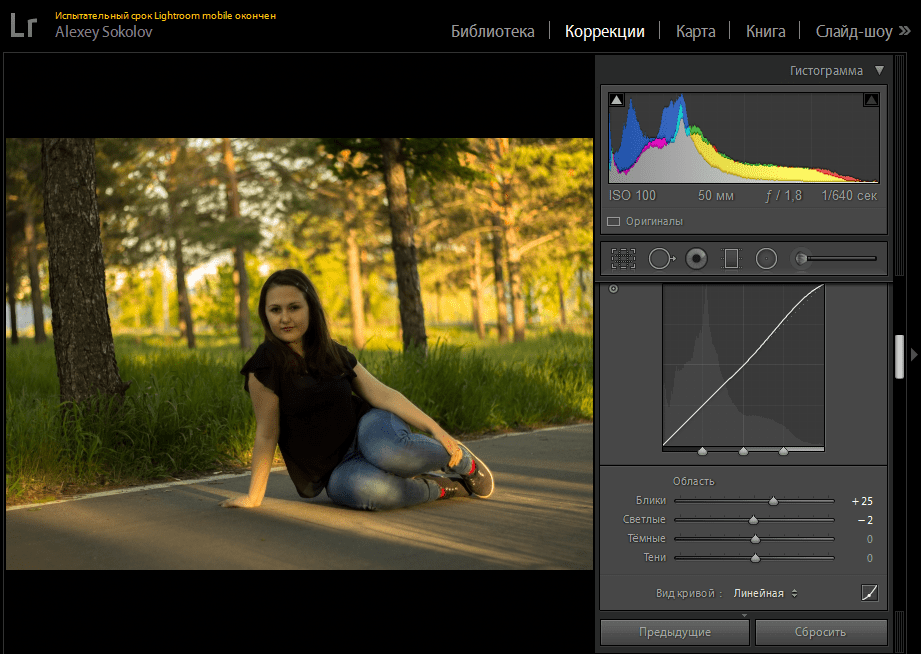 И все это одним щелчком мыши!
И все это одним щелчком мыши!
Как сделать ваши фотографии больше похожими на пленку в Lightroom — подписные правки
Как сделать ваши фотографии более похожими на пленку в Lightroom
Как сделать ваши изменения в Lightroom больше похожи на пленку
В поисках секрета создания фотографий больше смотреть фильм, как внутри Lightroom? Или, может быть, вам интересно, как фотографы делают свои цифровые фотографии похожими на пленку? Сегодня мы рассмотрим несколько простых приемов, которые вы можете использовать, чтобы ваши фотографии выглядели так, как будто они были сняты на пленку, с помощью модуля проявления в Lightroom.
Привет, Райан, здесь, в Signature Edits,
, и сегодня мы собираемся посмотреть, как с помощью
можно сделать ваши изображения более похожими на пленку
в Lightroom. Давай сделаем это!
[Музыка]
Хорошо, мы здесь и редактируем
. Сначала я сделаю несколько базовых настроек
для этого изображения, а затем я
покажу вам несколько вещей, которые вы можете сделать
, чтобы ваши фотографии были больше похожи на пленку
Совет номер один снизьте четкость.
старых пленочных фотоаппаратов на самом деле имеют менее
резкой оптики, что означает, что когда вы снимаете с ними
, вы не увидите
этих сверхчетких детализированных краев, которые вы
будете видеть немного больше из этого странного туманного образа
, происходящего сейчас, очевидно,
, мы не хотим заходить слишком далеко, но
уменьшая его на семь восемь девять десять
вы действительно можете помочь вам получить этот фильм
посмотрите следующий, в который мы собираемся прыгнуть наша кривая тона
это совет номер два. сыграйте
с вашей кривой тона, вы можете поднять свои
черных вверх, а свои белые опустить, чтобы получить больше.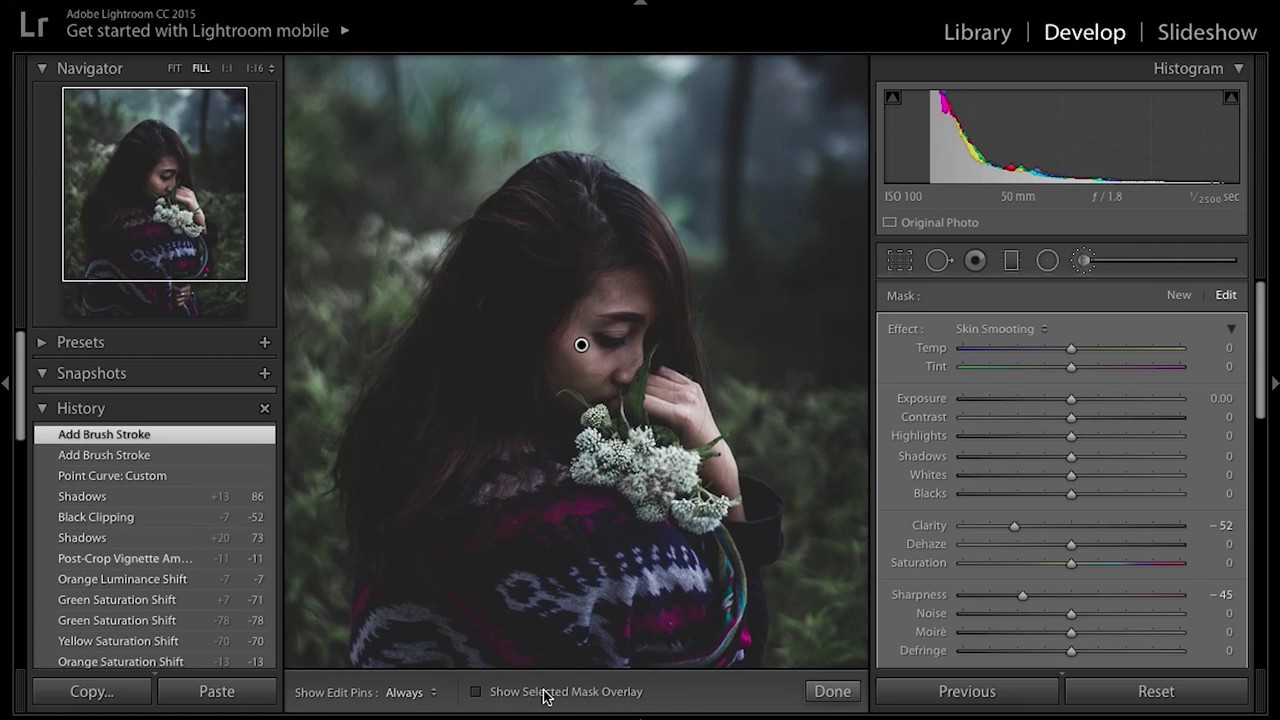
винтажная блеклая пленка. совет номер три. Панельная пленка
HSL и цифровая, как известно,
имеют очень разные тона. определенные
фильмов га У нас есть очень специфические цветовые тона для
, и поэтому мы можем сделать одну вещь:
изменить тона на нашей панели HSL на
, имитировать пленку. Как мы делаем это хорошо?
, в первую очередь, обесцвечивая наши желтые
и зеленые, когда мы это делаем? ll
, как правило, больше похожи на пленку. Совет
номер четыре калибровка камеры это
очень похож на вашу панель HSL в том, что
позволяет вам изменять тона в пределах
вашего изображения, просто перетаскивая ваши
теневые тона ваши красные ваши зеленые и
вашего синего цвета, вы можете получить комбинацию из
тонов, которая выглядит более приятной, чем исходное изображение Lightroom
, и дает вам на
больше этого теплого винтажного органического вида
и, наконец, у нас есть зернистость пленки, очевидно,
старые пленки имеют много зерна
их, чтобы мы могли взять нашу зернистость, увеличить размер на
и добавить текстуру
к нашему изображению, чтобы наши фотографии выглядели на
больше, как будто они были сняты на пленку
, поэтому есть пять быстрых советов Чтобы
ваши фотографии выглядели более пленочными, как в
Lightroom
, чтобы резюмировать снижение четкости, используйте
кривая тона поднимите ваши черные
уменьшите ваши белые, играйте с
тонами и доведите насыщенность до
желтых и Зеленый вниз убедитесь, что
примените хорошее зернистость пленки и используйте калибровку камеры
, чтобы художественно набрать
на ваших фотографиях, если это было полезно
, нажмите эту кнопку, не забудьте
, чтобы подписаться, и если вы ищете
, что-то отличное фильм как
Presets возглавляет его подписи редактирует успокойте
сегодня и загрузите бесплатный пакет образцов
хорошо, увидимся в следующий раз!
Смотри как фильм Совет № 1 — Принизь свою ясность.
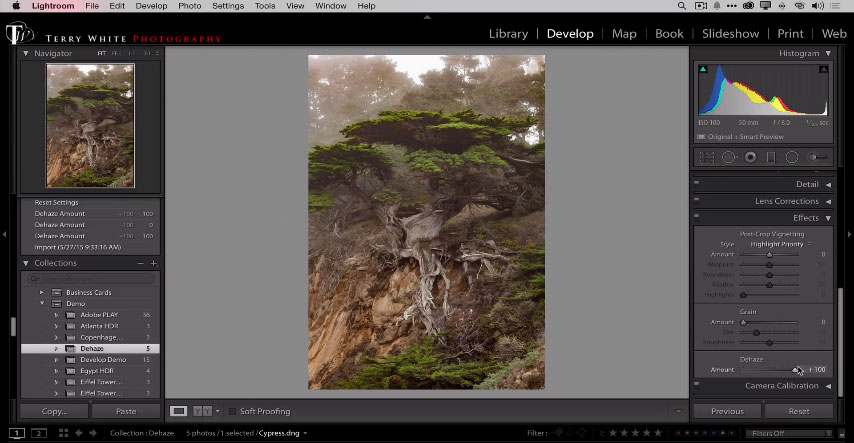
Чтобы сделать ваши фотографии более похожими на пленку, нужно скопировать характеристики пленочных фотоаппаратов. Объективы для фотоаппаратов прошли долгий путь со «старых добрых времен» — в старых пленочных камерах использовались линзы, которые были менее резкими и имели больше проблем с контрастом, бликами и окантовкой. Это означает, что для того, чтобы ваши фотографии больше походили на пленку, наш первый шаг — снизить нашу четкость на ступеньку или две, чтобы скопировать этот эффект.
Lightroom Film Совет № 2 — Играйте с кривыми тона
У старых пленок много разных характеристик, но одна из наиболее заметных — блеклые блики и тени на старых фотографиях.Использование нашей тоновой кривой для увеличения черного и уменьшения белого на наших изображениях придаст им более блеклый винтажный эффект. Еще один шаг к тому, чтобы ваши фотографии выглядели так, как будто они были сняты на пленку.
Сделайте цифровые фотографии похожими на пленку Совет № 3 — Используйте панель HSL
Панель HSL (оттенок, насыщенность и яркость) может быть самой мощной функцией настройки цвета в Lightroom — и это большая часть того, как сделайте ваши фотографии такими, как если бы они были сняты на пленочную камеру.Разный внешний вид пленки требует разных настроек, но один из ключей, с которого нужно начинать, когда цифровые фотографии выглядят как пленка, — это обесцвечивание желтых и зеленых оттенков. Отрегулируйте оттенок, чтобы немного согреть их, также придаст вашим фотографиям более органичный вид. К настоящему времени вы заметите, что довольно легко сделать ваши фотографии похожими на пленку внутри lightroom!
Взгляд на пленку в Lightroom Совет № 4 — Панель калибровки камеры
Панель калибровки камеры не такая устрашающая или устрашающая, как кажется.Думайте об этом как о панели HSL, но вместо того, чтобы выбирать из множества разных цветов, вы работаете только с тремя основными цветами на ваших фотографиях — красным, зеленым и синим.

 Насыщенность цвета умеренная. Цветовая температура слегка прохладная.
Насыщенность цвета умеренная. Цветовая температура слегка прохладная.