Как размыть фон в фотошопе
Автор Глеб Захаров На чтение 4 мин. Просмотров 17 Опубликовано
Получайте профессиональные результаты, не будучи опытным фотографом
Уловки глубины резкости, такие как размытый фон, могут сделать фотографию более профессиональной или просто сфокусироваться на тех элементах изображения, на которые вы хотите обратить внимание. Независимо от ваших рассуждений, изучение размытия фона в Photoshop – отличный способ добавить аккуратный вид к вашим фотографиям, чтобы помочь им выделиться из толпы.
Следующее руководство посвящено Adobe Photoshop CC версии 20.0.4. Большинство методов также будут работать со старыми версиями Photoshop, но методология может быть не такой точной.
Что использовать для размытия фона
Фактическое размытие фона – самая захватывающая часть процесса, но вам нужны правильные инструменты.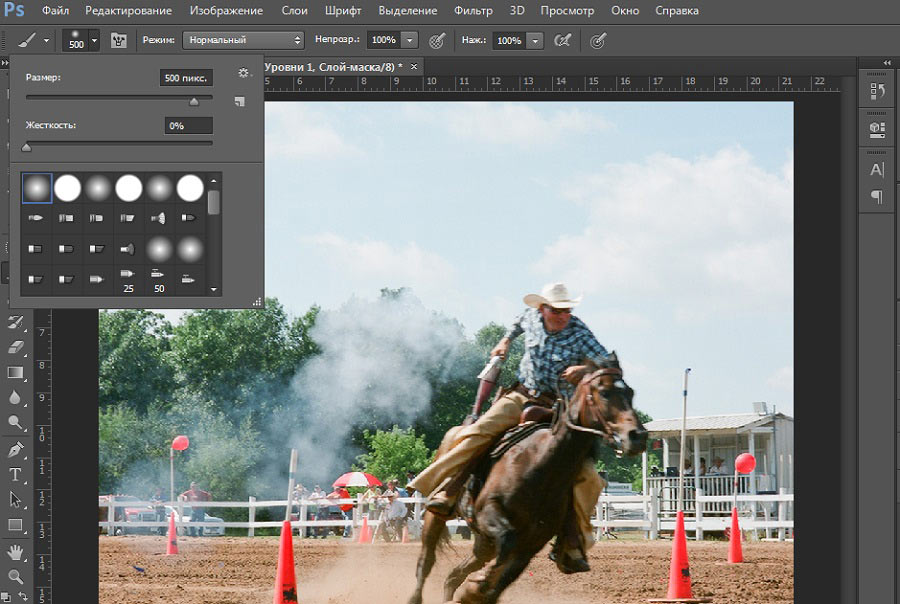
Волшебная палочка
Волшебная палочка (четвертая сверху в меню «Инструменты») – самый быстрый и простой инструмент для выбора фона, даже если он имеет свои недостатки. Лучше всего работает на снимках с четким фоном, который сильно контрастирует с передним планом. После выбора щелкните или коснитесь фона вашей фотографии, чтобы выбрать его. Вы можете удерживать Shift, чтобы продолжить выбирать дополнительные элементы, если это необходимо.
Если вы не видите меню «Инструменты», выберите Окно > Инструменты в верхнем меню.
Лассо
Если ваш фон слишком сложен для Волшебной палочки, инструмент Лассо дает вам больше контроля над тем, как его выбрать.
Стандартный лассо позволяет вам свободно рисовать ваш выбор; Многоугольное лассо позволяет рисовать прямые линии. Магнитное лассо будет стараться придерживаться краев части вашего изображения, в нашем случае, фона.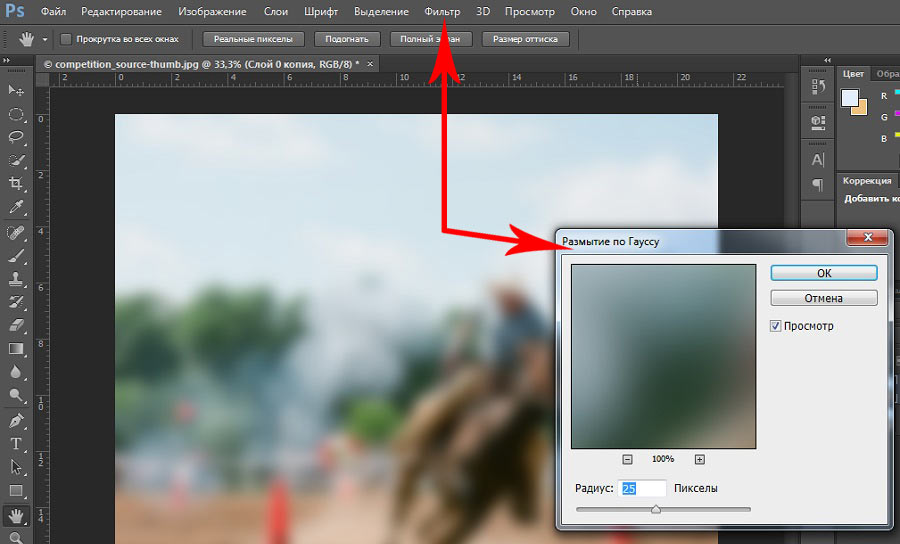
Обязательно нарисуйте полностью вокруг того, что вы хотите выбрать. Вы всегда можете “закрыть” выделение заранее, нажав Ctrl или CMD , а затем нажмите или коснитесь любого места на изображении.
Быстрая Маска
Гораздо более практичный метод выбора фона, это второй инструмент в нижней части панели инструментов, который выглядит как флаг ЕС в оттенках серого.
Выберите инструмент Быстрая маска .
Выберите инструмент Кисть в меню “Инструменты” , а затем используйте осторожные мазки, чтобы закрасить все, что вы хотите выбрать. Он станет красным.
Когда закончите, снова нажмите значок Быстрая маска , чтобы взглянуть на ваш полный выбор.
Вы также можете использовать инструмент Erase для точной настройки вашего выбора.
Какой бы метод вы ни использовали, после того, как вы выбрали фон, будьте осторожны, чтобы не щелкнуть или коснуться в любом месте главного окна, так как вы можете сделать выбор недействительным. Если вы это сделаете, нажмите Ctrl (или CMD ) + Z , чтобы отменить действие, или нажмите Ctrl (или CMD ) + Alt + Z , чтобы отменить несколько шагов.
Если вы обнаружили, что на самом деле выбрали передний план, а не фон, просто нажмите Ctrl (или CMD ) + Shift + Я , чтобы инвертировать ваш выбор.
Как размыть в фотошопе
Теперь, когда вы выбрали свой фон, вы можете начать процесс размытия. Есть несколько различных способов достижения разных эффектов. Попробуйте вышеупомянутые инструменты и посмотрите, что вы думаете о результатах.
Gaussian Blur
Самое основное из всех размытий, но часто самое эффективное, размытие по Гауссу объединяет и перекрывает все пиксели вместе, создавая обобщенный эффект размытия.
Выберите «Размытие по Гауссу», затем с помощью ползунка определите, насколько размытым будет фон.
Вы можете использовать окно предварительного просмотра, чтобы взглянуть на часть вашего изображения, или установить флажок Предварительный просмотр , чтобы увидеть, как оно будет выглядеть по всему изображению.
Когда вы довольны результатом, выберите ОК и дождитесь его применения.
Размытость
Этот эффект создает впечатление движения, как будто фон двигался с высокой скоростью, или фотограф проходил мимо него очень быстро.
Выберите Motion Blur.
Используйте модификатор расстояния, чтобы изменить, насколько сильный эффект размытия вы хотите.
Вы также можете изменить угол движения, введя число в соответствующее поле, или щелкните и перетащите маленькую сетку.
Lens Blur
Для более тонкого размытия, более похожего на то, что достигается при использовании малой глубины резкости при съемке, используйте Размытие объектива . Он имеет множество опций для игры, в том числе:
Он имеет множество опций для игры, в том числе:
- Радиус : влияет на силу размытия.
- Форма и Кривизна лезвия : настройка виртуального объектива, который будет формировать размытие.
- Зеркальные блики . Используется для увеличения яркости некоторых частей изображения, чтобы имитировать более длительную экспозицию, чем при первоначальном снимке.
Поиграйте с настройками, пока не найдете нужный эффект, затем выберите ОК .
Radial Blur
Для уникального внешнего вида попробуйте применить Radial Blur. Это не совсем естественный вид изображения, но на самом деле объект на переднем плане выглядит так, как будто он только что прошел через какой-то портал.
новый функционал для фотографа — Российское фото
В Photoshop CC появилось довольно много новых интересных функций. Сейчас компания все дальше и дальше идет по пути разделения функционала своих программ Photoshop и Lightroom. Photoshop позиционируется как инструмент для графических дизайнеров, а Lightroom — для фотографов.
Photoshop позиционируется как инструмент для графических дизайнеров, а Lightroom — для фотографов.
В новом Photoshop СС появились такие полезные для дизайнеров штуки, как монтажные области / Artboards, которые позволяют создавать несколько макетов различных размеров, размещать их в одном документе и просматривать все сразу. При этом контент очень легко копировать и перемещать между монтажными областями, и изменения в одной копии моментально будут распространяться на другие;
- пространство дизайна — более простой интерфейс, предназначенный именно для дизайнеров;
- множественные стили слоев. Можно легко добавить до 10 экземпляров выбранных стилей слоев, в том числе тень, градиентные наложения, наложения цвета, внутреннюю тень и обводки, к слою или группе слоев и изменять любой стиль в любое время;
- интеграция с Adobe Stock.
Для фотографов же самыми заметными стали:
- новый набор эффектов размытия.
 Можно добавлять к изображениям эффекты боке и тилт-шифта;
Можно добавлять к изображениям эффекты боке и тилт-шифта; - перемещение объектов с учетом содержимого;
- точное управление перемещением и расширением объектов. Улучшенные операции перемещения и расширения с учетом содержимого позволяют точно масштабировать и поворачивать перемещаемые объекты или расширяемые области;
- повышение производительности функций восстанавливающей кисти, в том числе точечной, и инструмента «Заплатка» благодаря механизму Mercury Graphics Engine. Результаты применения восстанавливающей кисти отображаются в реальном времени, а эффекты от точечной восстанавливающей кисти и инструмента «Заплатка» отображаются до 120 раз быстрее, чем в CS6;
- возможность вернуть резкость смазанному в результате «шевеленки» изображению.
Теперь более подробно о том, чем Photoshop CC может быть полезен фотографу.
Сразу оговорюсь, что фотографии, выбранные для обзора, не претендуют на звание шедевров. Я просто постаралась выбрать те, которые позволят максимально наглядно показать, как работает та или иная функция.
Я просто постаралась выбрать те, которые позволят максимально наглядно показать, как работает та или иная функция.
Все описанные действия можно было бы сделать более аккуратно, но моя задача в данном случае не сотворить шедевр, а просто показать принцип работы того или иного инструмента.
Перемещение и изменение
размеров объектов с учетом фона и содержимого — эдакое сочетание функции трансформации с Healing Brush Tool.Для того чтобы переместить объект с одного места фотографии на другое, выбираем Content-Aware Move Tool.
Обводим то, что будем перемещать. Не обязательно делать это именно по контуру; если обводить грубо, то функция тоже работает довольно неплохо.
После перемещения можно поворачивать, изменять размеры и пропорции объекта, технология называется Transform от Drop. Конечно, при таких операциях стоит учитывать законы перспективы и физики.
Девочку перемещаем ближе к камере, значит, фигурка должна стать больше.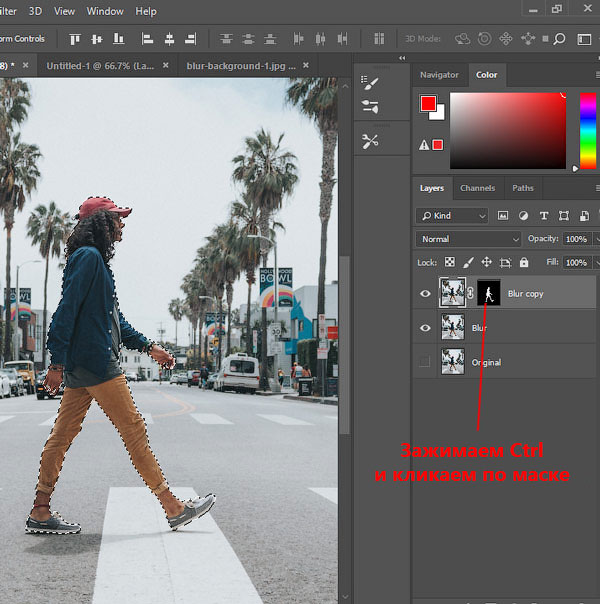 Ну и еще хорошо бы, чтобы она попала на свои же собственные следы на песке.
Ну и еще хорошо бы, чтобы она попала на свои же собственные следы на песке.
Нажимаем Enter и практически моментально получаем результат — в новой версии Photoshop CC все, что связано с Healing Brush, стало работать очень быстро.
Естественно, результат будет очень сильно зависеть от фотографии, от того, с какого фона на какой копируется объект. И логично, что качество перемещения с однородного на однородный фон будет лучше. Но в любом случае это неплохая стартовая точка для дальнейшей обработки. То, с чем Photoshop недостаточно хорошо справился на автомате, можно подкорректировать вручную тем же инструментом Healing Brush или немного дорисовать.
Эффекты размытия
Про них я расскажу на примере добавления эффекта движения в фотографию автомобиля. Профессиональные автомобильные фотографы используют для таких фотографий специальные приспособления — риш-шоты. К машине крепится специальный огромный выносной штатив, который позволяет жестко зафиксировать камеру на автомобиле.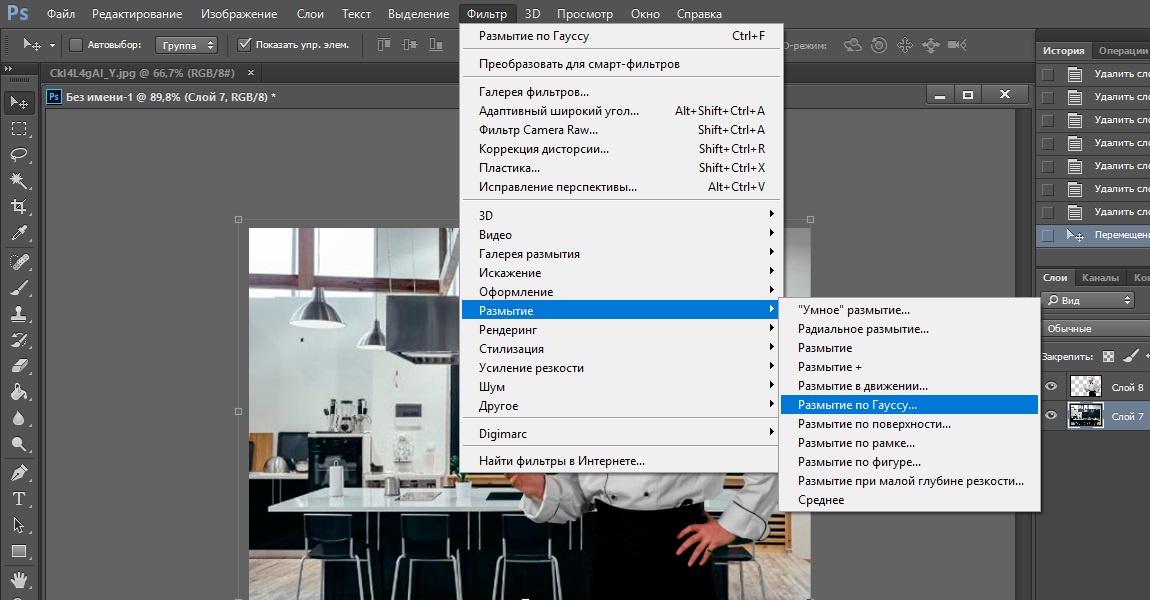 Машина начинает движение, камера снимает с длинной выдержкой, и в результате получается резкий автомобиль и размытый задний фон.
Машина начинает движение, камера снимает с длинной выдержкой, и в результате получается резкий автомобиль и размытый задний фон.
Но при достаточной сноровке и аккуратности подобного эффекта можно добиться и в Photoshop CC.
Итак, есть статичная фотография автомобиля на улице. Надо размыть все, кроме него,чтобы добиться эффекта, будто он несется по городу на дикой скорости.
Для начала надо отделить автомобиль от фона. Я просто выделила его с помощью Quick Selection Tool.
А потом немного подрисовала кисточкой, помня о том, что раз автомобиль движется, то и отражение в нем должно быть с эффектом движения.
Полученную маску сохраняем, она пригодится после того как картинка будет размыта.
Дальше в меню выбираем Filter -> Blur Gallery ->Path Blur.
И попадаем в модуль размытия.
Здесь можно одновременно выбирать несколько эффектов и комбинировать их. К размытию для большей реалистичности можно добавлять шум, чтобы размытая область не отличалась по структуре от остального изображения.
За нужный нам тип размытия от движения отвечает закладка Path Blur, тут задается направление размытия и его степень. Оно не обязательно должно быть прямым и может изгибаться самым причудливым образом.
После применения размытия и наложения на него маски получается вот такая картинка.
Внимательный зритель заметит одну неточность — машина едет, а колеса у нее резкие. Так быть не может,они же крутятся. При этом то направление размытия, которым размывали фон, в данном случае не подходит, потому что колеса движутся по кругу, а значит, и размытие должно идти по кругу.
Это значит, что нам снова нужен фильтр размытия, только на этот раз тип Spin Blur.
Выделяем области на изображении, которые надо размыть по кругу, с помощью овалов.
И после применения фильтра объединяем изображение с размытым фоном и изображение с размытыми колесами.
Получается практически натурально.
Возврат резкости расфокусированному изображению
Не знаю, как так получилось, — то ли камера промахнулась с фокусом, то ли руки дрогнули при съемке, — но фотография получилась немного не резкая.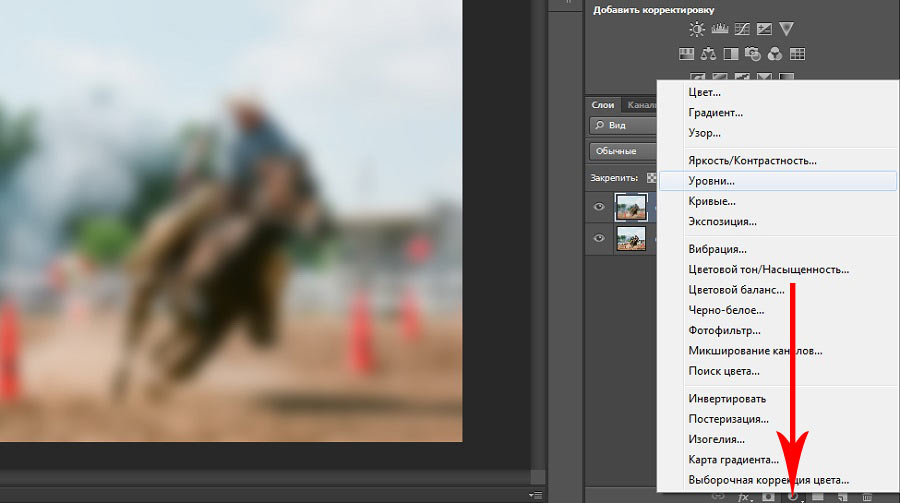 Если смотреть в маленьком размере, то это практически незаметно, однако в большом формате видно, что что-то не так и фотография не резкая.
Если смотреть в маленьком размере, то это практически незаметно, однако в большом формате видно, что что-то не так и фотография не резкая.
Немного исправить ситуацию поможет функция Shake Reduction.
Настроек не очень много — можно регулировать степень эффекта, артефакты, сглаживание. Можно выбирать несколько областей и настраивать эффект для них.
В результате стало более резко и практически не заметно, что фотограф при съемке накосячил.
Раз уж начали, доведем картинку до ума другими инструментами. Прежде всего надо замазать машинки в правой части кадра — они отвлекают и мешаются. Тут проще использовать стандартные инструменты Healing Brush Tool — просто провести кисточкой по области, которую надо сравнять с фоном. Если в предыдущей версии Photoshop процесс удаления больших объектов был очень длительным — программа могла минутами высчитывать и обрабатывать данные, — то сейчас все происходит моментально, на том же компьютере, с файлами с той же камеры.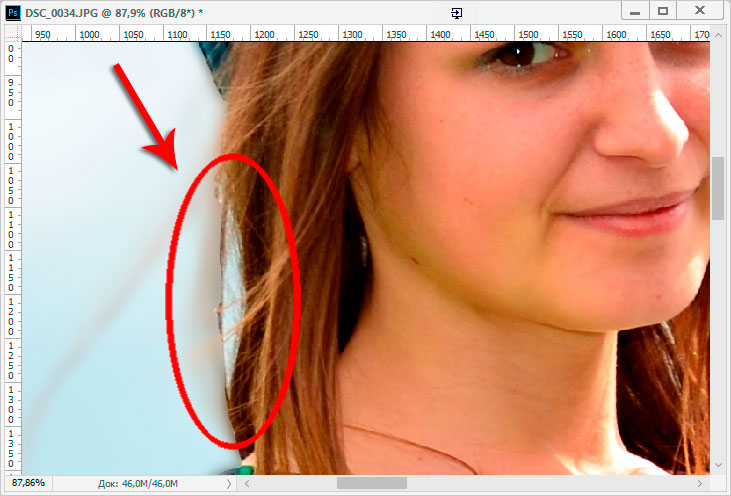
Вид на город с верхней точки — неплохая возможность поиграть с эффектом Tilt-Shift, поэтому снова понадобится эффект размытия: Filter -> Blur Gallery -> Tilt-shift.
Сам эффект настраивается очень просто — выделяется горизонтальная область, подбирается степень размытия, задается плавность перехода между размытыми и не размытыми участками. Но есть один нюанс.
Исходная фотография снята c ISO 3200, а значит, на ней в большей или меньшей степени присутствует «зерно».
Если применять размытие Tilt-Shift с настройками по умолчанию, то размытые области станут гладкими, потому что шум тоже размоется,в то время как на том, что попало в зону резкости, структура останется.
Поэтому в закладке Noise надо немного вернуть структуру размытым областям (на небе хорошо заметно, как тут вернулась практически та же структура шума, что и на домах).
А вот и результат, стилизованный под пленку.
Еще раз повторю, что все примеры приведены только для того, чтобы показать принцип работы инструментов.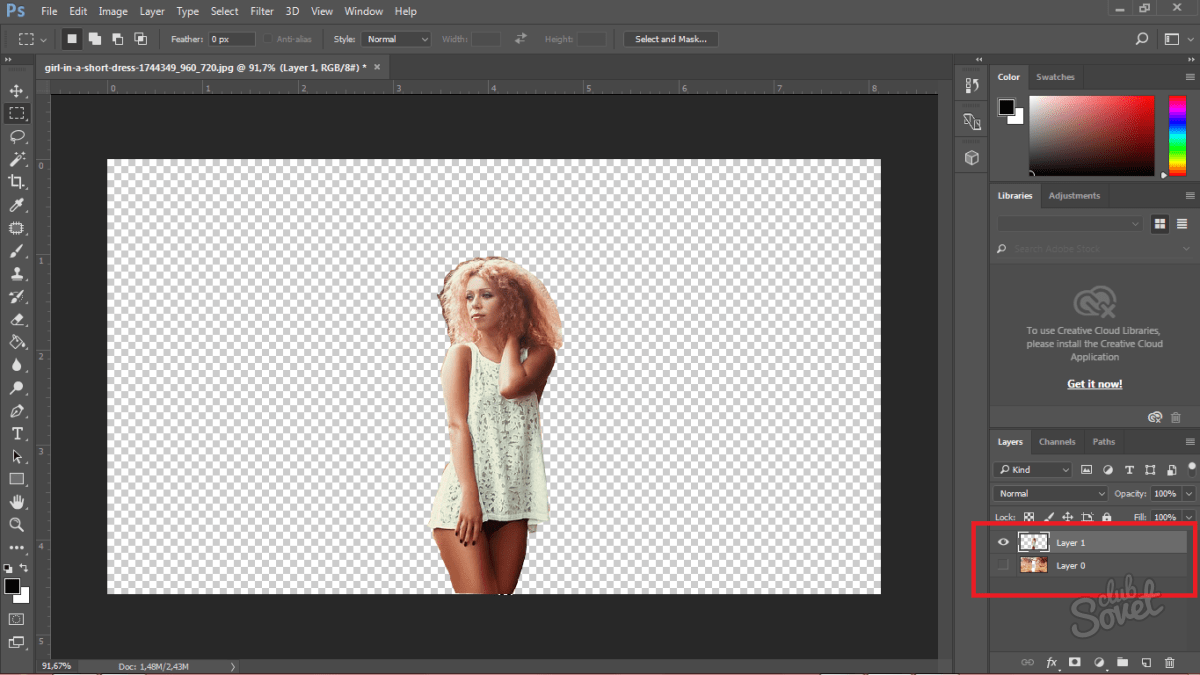 Вопрос, а нужна ли такая обработка и зачем ее делать, не рассматривается.
Вопрос, а нужна ли такая обработка и зачем ее делать, не рассматривается.
Ну а Photoshop CC стал чуть быстрее, чуть удобнее, чуть функциональнее. Теперь для того чтобы размывать фон, не надо устанавливать сторонние плагины, можно спасти немного размытые кадры и реализовать творческие задумки, связанные с пересадкой объектов с места на место, и делать это стало намного проще и быстрее.
Как размыть задний фон на фото в Фотошопе CC или CS6
О том, как размыть фон на фотографии, должен знать каждый, кто хочет стать продвинутым пользователем Фотошопа.
Именно поэтому этот урок целиком будет посвящен этой теме. Мы рассмотрим 2 вида размытия: радиальное и лучеобразное.
Что ж, начнем!
Размытие заднего фона в Photoshop
Для начала откроем изображение, которое хотим обработать. Мы выбрали для работы фотографию обворожительной актрисы – Коби Смолдерс.
Мы будем размывать весь задний фон на фотографии, т.е. все, что за окном.
Выделяем и копируем задний фон фотографии
Приступаем к отделению части изображения, которую не будем трогать, от области, которую размоем позже.
- В панели инструментов выбираем инструмент “Быстрая маска”:
- В палитре цветов обязательно поставьте основным цветом “Черный”, а в качестве фонового цвета выберите “Белый”.
- Затем берем инструмент “Кисть”
и закрашиваем ту часть, которую не хотим размывать (закрашенная часть та, что окрашена красным оттенком). - Затем, после выделения необходимой области, снова кликаем на панели инструментов на “Быструю маску”. Таким образом программа создаст выделение области, которая НЕ была окрашена в красный цвет:
- Остается воспользоваться комбинацией горячих клавиш CTRL+J, тем самым скопировав выделенную область (задний фон) на отдельный слой:
Размываем фон двумя способами
- Радиальное размытие. Выбираем новый слой с задним фоном на панели слоев и выбираем в главном меню “Фильтр” -> “Размытие” -> “Радиальное размытие”.

В нашем случае мы в настройках выбираем: количество – 15, метод – линейный, качество – хорошее:
Результат радиального размытия заднего фона: - Размытие по Гауссу. Этот метод размытия нам нравится больше. По крайней мере для заднего фона он идеально подходит. Переходим опять к главному меню и выбираем “Фильтр” -> “Размытие” -> “Размытие по Гауссу”.
Появится окно с настройками, которые в каждом случае будут индивидуально. Все зависит от того, какую степень размытости вы хотите получить. У нас параметры таковы:
После применения размытия получаем такой вот отличный вариант размытия благодаря Фотошопу:
На этом наш урок подошел к концу. Мы все делали достаточно быстро. Если уделить больше времени тщательному выделению, то и результат получится куда лучше. До встречи в наших следующих уроках!
Как сделать размытие в Photoshop: эффект профессионального фото
Если у профессиональной фотокамеры максимально открыть диафрагму, получается интересный эффект: задний план фотографии слегка «размывается».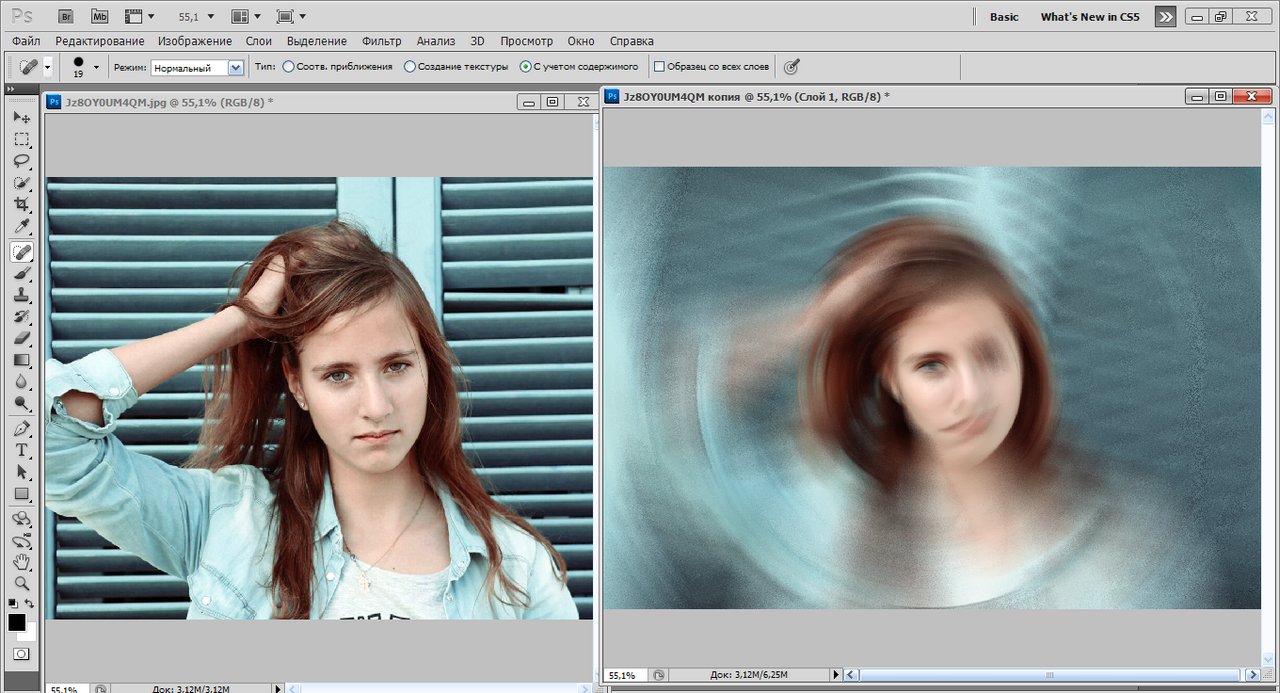 Такого эффекта можно добиться и в Photoshop, чтобы придать выразительности вашему фото, даже если оно снято на обычную «мыльницу». Расскажем, как сделать красивое размытие в Photoshop за пять простых шагов.
Такого эффекта можно добиться и в Photoshop, чтобы придать выразительности вашему фото, даже если оно снято на обычную «мыльницу». Расскажем, как сделать красивое размытие в Photoshop за пять простых шагов.
Шаг 1. Разделим фото на передний и задний план. Откройте в Photoshop ваше фото, которое вы хотите отредактировать.
На панели инструментов Слои (Layers) нажмите правой кнопкой мыши по слою с фотографией и выберите Создать дубликат слоя (Duplicate Layer). Это будет наш задний план.
Шаг 2. Уберем объект переднего плана с заднего. Перейдите на новый созданный слой. В панели инструментов выберите Штамп (Clone Stamp). Зажмите Ctrl и кликните по области фона рядом с объектом. Затем отпустите Ctrl и кликните по самому объекту. Тем самым вы скопируете кусочек фона на объект. Повторяйте действие до тех пор, пока полностью не закроете объект фоном.
Шаг 3.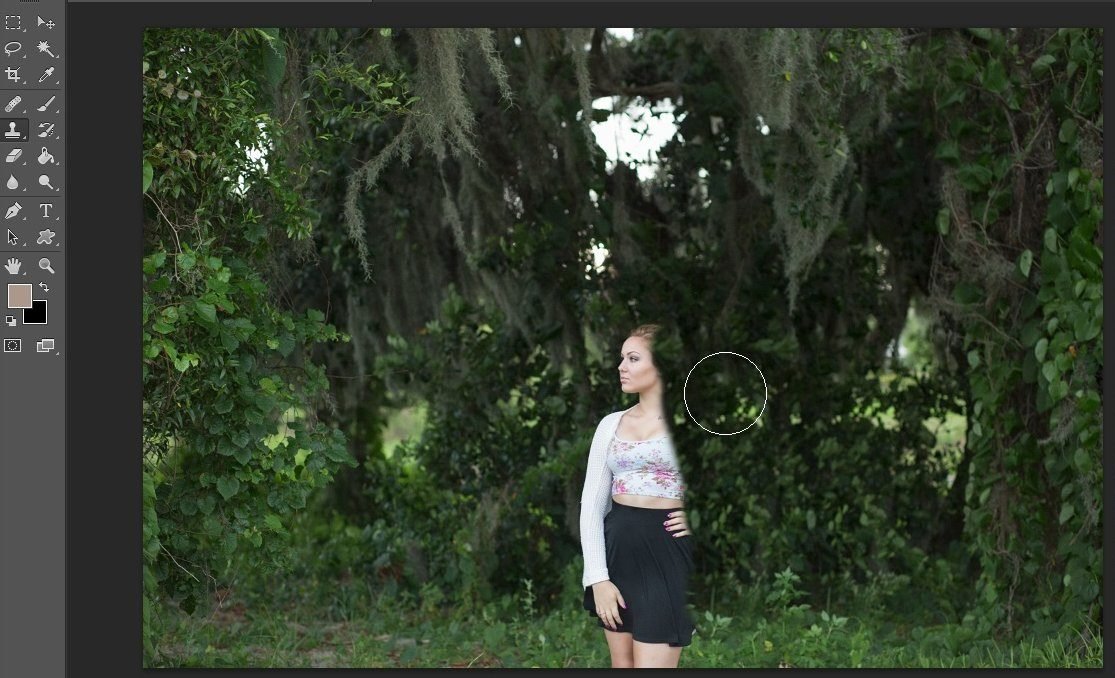 Приступим, собственно, к размытию в Photoshop. В главном меню выберите Фильтр > Размытие (Filter > Blur). Откроется меню фильтров размытия; в нем можно выбрать тот, который лучше походит к ситуации вашего фото. Например, если объект на фото движется, можно выбрать Размытие в движении (Motion Blur), если неподвижен — Размытие поля (Field Blur). Для примера, воспользуемся вторым.
Приступим, собственно, к размытию в Photoshop. В главном меню выберите Фильтр > Размытие (Filter > Blur). Откроется меню фильтров размытия; в нем можно выбрать тот, который лучше походит к ситуации вашего фото. Например, если объект на фото движется, можно выбрать Размытие в движении (Motion Blur), если неподвижен — Размытие поля (Field Blur). Для примера, воспользуемся вторым.
На панели настроек Размытие поля (Field Blur) передвигайте ползунок влево-вправо, чтобы задать интенсивность размытия в Photoshop. Так мы сделаем задний план размытым.
Шаг 4. Теперь нужно вернуть объект на фото! Для этого сделайте следующее:
- Выберите на панели Слои (Layers) тот слой, который вы только что размыли.
- Нажмите на кнопку Добавить маску слоя (Add Layer Mask) в самом низу панели.
- Нажмите Ctrl + I.

Шаг 5. Размытие пропадет с фотографии, но оно никуда не делось! Выберите на панели инструментов Кисть (Brush) и аккуратно двигайте ей по фотографии вокруг объекта. Там, где вы нажимаете кистью, размытие будет возвращаться. Используйте кисти разного размера, чтобы аккуратно обвести объект.
После этого сохраните готовое фото. Результат будет таким, как на картинке.
Таким образом можно красиво и правдоподобно сделать размытие в Photoshop. Объект (или объекты, если вы захотите обвести несколько) на переднем плане будет четким, края его — аккуратными, без перехода от размытого к резкому. Фон же будет мягким и не отвлекающим внимание от объекта — как на фотографии, сделанной профессиональной камерой.
Читайте также:
Фото: Morgan Burks, Vaibhav Sharan
Размытые фоны — уроки фотошоп
Как размыть фон в Photoshop CS6?
Фотопоиск сегодня хочет уделить время Photoshop CS6.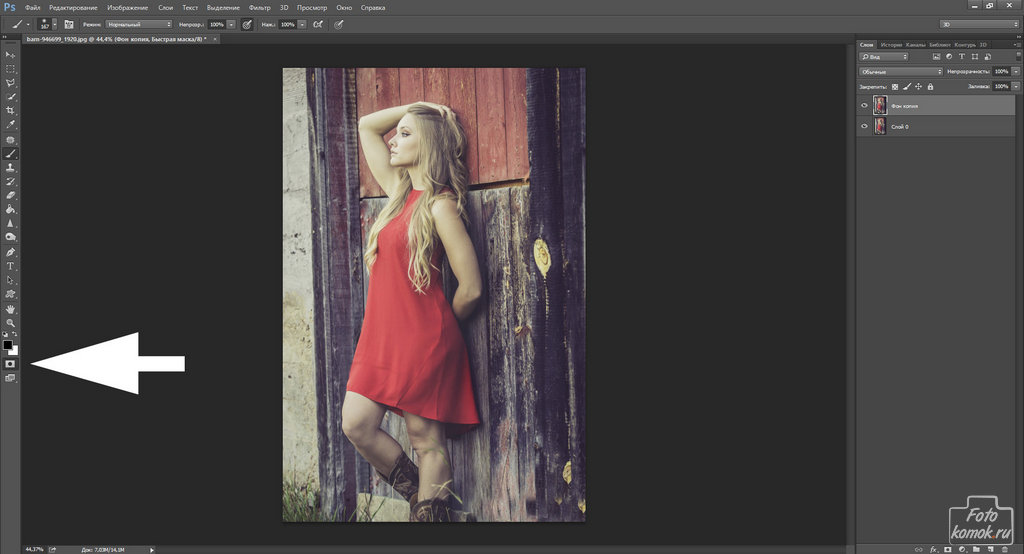 Эта версия держится на первых позициях по скачиванию уже больше трех лет. Она удобная, выполняет все задачи и желания мастера. Если вы не хотите ходить на курсы по обучению, то можете освоить программу сидя дома в онлайн-режиме. Какие же у нее возможности и за что любят фотографы этот редактор?
Эта версия держится на первых позициях по скачиванию уже больше трех лет. Она удобная, выполняет все задачи и желания мастера. Если вы не хотите ходить на курсы по обучению, то можете освоить программу сидя дома в онлайн-режиме. Какие же у нее возможности и за что любят фотографы этот редактор?
Фильтр «Blur» «Размытие» и три типа размытости
Программа предоставляет много функций для обработки фотографий. Самый любимый среди фотографов фильтр «Blur» («Размытие»). Он позволяет сосредоточить внимание зрителя на каком-то одном элементе. Выделяется объект съемки, а весь остальной фон становится размытым. Вся работа заключается в смене фильтров.
У них хорошая система контроля, поэтому повторить эффект вне фильтров будет достаточно сложно и долго.
В Photoshop CS6 есть три типа фильтров. Первый из них «Field Blur» («Размытие участка»). Вы можете подумать, что кроме обычной размытости вы ничего больше не получите. Но это ошибочно.
Разработчики сделали фильтр намного интереснее:
• Вы можете создавать несколько точек размытия, и у каждой могут быть свои параметры.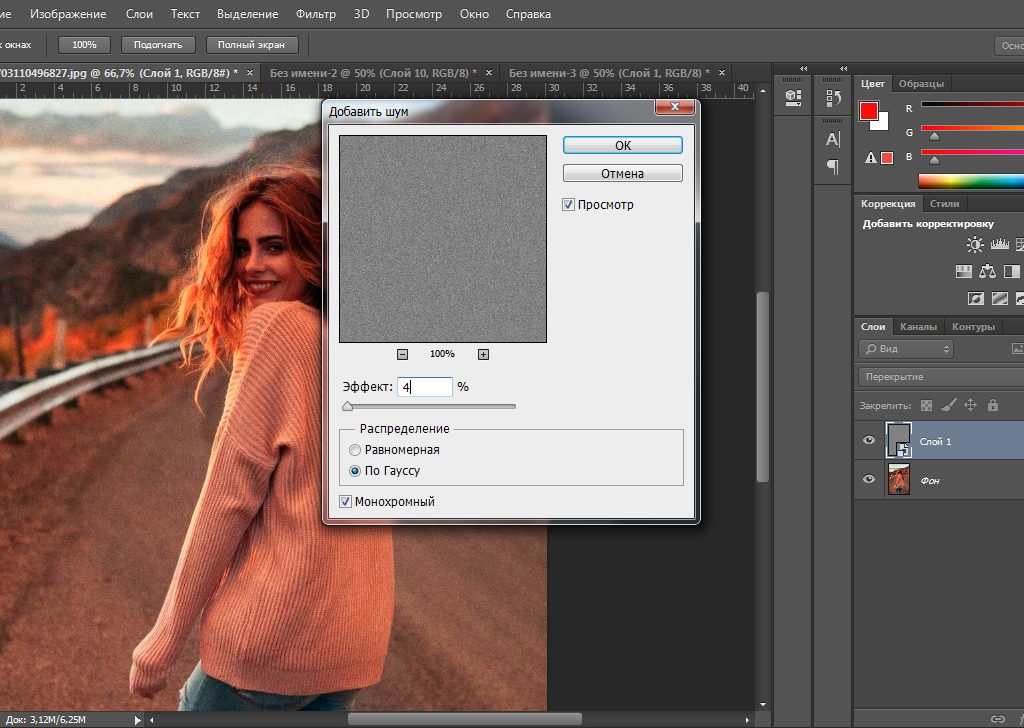
• Вы можете полностью регулировать границы размытости, соединять их и создавать максимально естественный и красивый результат.
• На любой фотографии вы можете включить маску, нажатием «M» и увидеть те элементы, которые сильнее всего размыты. Как вы видите на снимке ниже, мужчина с баллончиком в центре, поэтому их никак не коснулась обработка.
Женщина справа немного размыта, а вот область вверху слева размыта с мягким переходом.
Таким образом, складывается впечатление, что вы изначально ставили небольшую глубину резкости. А чтобы работа была еще проще, есть горячие клавиши: нажав «P», можете просмотреть исходник, а «H» — позволяет посмотреть результат без лишних значков.
Второй тип – «Iris Blur» («Имитация фокуса»).
Вы получаете овальную область, которая делает объект резким, а весь остальной фон размытым. Эту форму можно изменять, делать более круглой или овальной, в зависимости от предмета съемки. Также можно изменить на прямоугольник при помощи квадратика в верхней правой части. Дополнительный контроль за четырьмя точками.
Дополнительный контроль за четырьмя точками.
Они отслеживают градиент размытия, чтобы переход был четким или размытым.
И последний вид фильтров – «Tilt-Shift» («Имитация объектива Tilt-Shift»). Эта размытость повторяет «побочный» эффект оптической оси, когда глубина резкости отдаленных предметов остается небольшой, а все предметы спереди выглядят неестественно. Эту область вы также можете вращать, изменять, передвигать, куда вам нужно, и исправлять границы резкости.
Результат своей работы вы можете снова просмотреть за счет маски. Она сразу показывает все элементы, которые размываются и те, что остаются четкими. Это вы видите на снимке с кораблями. Как вы видите, сами яхты остались резкими, но поднимая взгляд вверх, видно как начинается размываться картинка.
А вот и — «Bokeh» («Боке»)
Есть еще одна вкладка, которая доступна при любом фильтре — «Bokeh» («Боке»). Для фотографов не стоит объяснять, что это и что вы с легкостью можете создать рисунок из кружочков в области размытости. Эффектнее всего это дополнение будет выглядеть на ночных фотографиях, где есть точечные источники света.
Эффектнее всего это дополнение будет выглядеть на ночных фотографиях, где есть точечные источники света.
Чтобы эффект боке был как можно больше заметен выставляйте высокие параметры диафрагмы на камере. При маленьких кружочках кадр не будет выглядеть настолько эффектно. Сделать боке еще привлекательнее можно за счет цвета, который доступен в настройке «Bokeh Color» («Цветное Боке»).
Каждый из этих фильтров используют по назначению.
С помощью Field Blur вы можете создать эффект фотографии с широко открытой диафрагмой. Второй фильтр Iris Blur выделяет главный элемент в кадре. С этой функцией вам не нужно долго искать главный объект съемки, а можно потом с легкостью выделить любую деталь. А Tilt-Shift Blur лучше всего использовать в пейзажных фотографиях.
Каждый из этих фильтров может сделать вашу фотографию идеальной.
Источник: https://fotopoisk.com.ua/polezno_znat/retush-obrabotka-fotografii/kak-razmyt-fon-v-photoshop-cs6
Урок 6.
 Как сделать размытие заднего фона на изображениях?
Как сделать размытие заднего фона на изображениях?12 Июль 2014 Vlad Lemishko Главная страница » Уроки Фотошоп
Привет всем!
В данном посте снова поговорим о фотошопе, его возможностях, изучим и испытаем новые инструменты, и еще чего-то там…
А именно, научу вас делать размытие заднего фона на изображениях!
Это распространенный прием, который часто применяют профессиональные фотографы.
«Зачем его применяют?» — скажете вы.
А все очень просто и вполне логично: для выделения нужных объектов (тем самым делая их главными) и скрытия второстепенного «мусора».
На заднем фоне часто присутствует много объектов, которые отвлекают человека и забирают его внимание на себя, тем самым отрывая от основного предмета концентрации…
Иногда это бывает просто некрасиво и негармонично!
В таких случаях нам и приходит на помощь размытие заднего фона!
Использовав данную фишку вы сами прикажете человеку куда ему смотреть, тем самым использовав его внимание по максимуму!
После подобных обработок фотография станет более утонченной, с оттенками руки талантливого человека — художника.
А вот вам и небольшой пример:
До:
После:
А вы знали, что с помощью цифрового фотоаппарата и правильных настроек можно получить уже готовый кадр с размытым фоном?
Но, увы, сайт у меня не о фото, да и сам я не фотограф! Поэтому подробнее вам не расскажу!
Зато в фотошопе навыков хватает, что позволит показать вам несколько вариантов достижения цели!
Поехали!
Как сделать задний фон размытым?
Это уже 6-й урок по фотошопу! Писать «открываем фотошоп» и рисовать карты до уже использованных ранее инструментов я не буду!
Мы уже много проходили в предыдущих постах:
Как правильно скачать и установить программу фотошоп на свой компьютер?
Урок 1. Как убрать задний фон с картинки в фотошопе?
Урок 2. Как создать анимацию в фотошопе? Или плавное появление надписи…
Урок 3. Трансформирование в фотошопе. Полезные фишки для творчества.
Трансформирование в фотошопе. Полезные фишки для творчества.
Урок 4. Эффект рваных краев в фотошопе… Очередная ступенька для чайника!
Урок 5. Эффект рваных краёв в фотошопе — дубль два!
Тем не менее, все будет как всегда: понятно и доступно даже для «чайника»!
Способ №1
После того как загрузили фотографию, переходим в режим «Быстрая маска» (горячая клавиша Q).
Что мы будем делать в данном виде редактирования?
Так мы сможем замаскировать те части фотографии, которые мы не хотим изменять… И когда в конце будем применять фильтры размытия, то они не повлияют на эти участки!
Выбираем инструмент «Кисть» (клавиша B) и начинаем закрашивать нужные нам области изображения, которые хотим оставить неизменными.
По умолчанию обработанный участок приобретает красный цвет…
Для более мелких деталей нужно уменьшить размер кисти и увеличить изображение!
Если закрасили что-то лишнее не переживайте! Можно использовать ластик (клавиша E) и стереть свои косяки; или воспользоваться вкладкой «История», вернув свою работу на нужный этап.
Вкладка «История» во включенном виде находится вот здесь:
Так сразу и не понять что и где…
Это правая панель инструментов! Посмотрите ярлык инструмента на скриншоте (стрелка с кубиками) и ищите такой у себя!
Что делать, к примеру, если вам не удалось найти инструмент на панели?
Не время для паники! Скорее всего данная функция просто отключена…
Итак, заходим на верхнем меню во вкладку «Окно» и там ставим галочку напротив «История». Вот и все!
Продолжаем нашу обработку фотографии!
По окончанию нанесения маски, нажмите снова клавишу Q для возврата в стандартный режим.
Что должно произойти?
Красный занавес пропадает и вся незамаскированная часть фотографии станет выделенной.
Все следующие изменения будут влиять только на эту часть!
Как видите, выделение немного неточное — это я просто все сделал на скорую руку… Несмотря на это, результат получился еще лучше!
Идем дальше…
В меню «Фильтр» выберите вкладку: Размытие — Размытие по Гауссу…
Автоматически откроется новое окошко, где нужно выбрать радиус размытия:
Здесь как говорится: «На вкус и цвет товарищей нет!».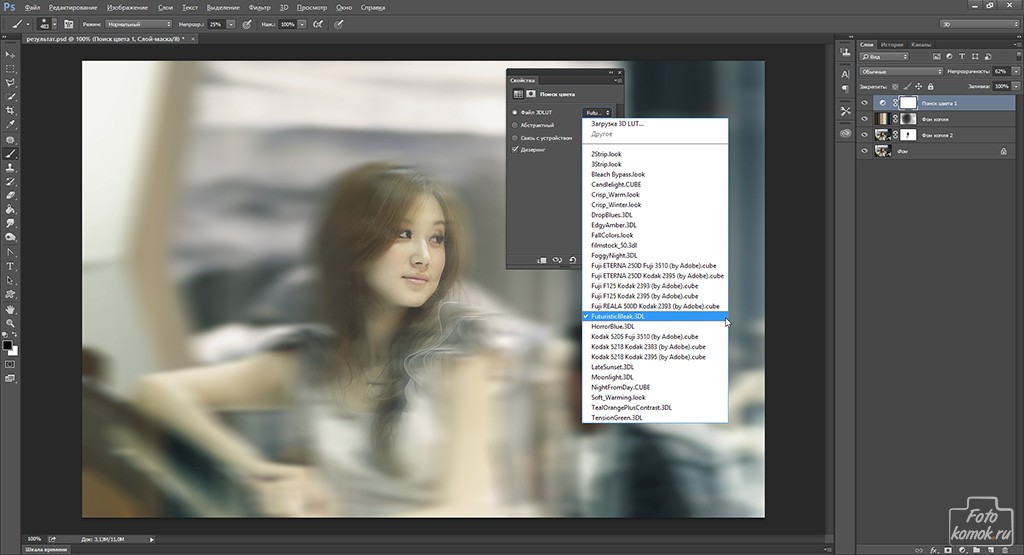 Пробуйте, меняйте, оптимальный вариант получайте! =)
Пробуйте, меняйте, оптимальный вариант получайте! =)
Есть вот такие рекомендации:
Изменения сразу видны на вашей фотографии и в данном окошке, но в силу не вступят пока вы не нажмете кнопочку «Ок».
Что будет если убрать галочку напротив слова «Просмотр»?
Радиус размытия будет отображаться только на фотографии в маленьком окошке!
Моя картинка плохая для примера, поэтому решил с ней похимичить и поставил радиус размытия на 1000 пикселей… А нет, передумал!
Вот результат (22,3 px):
После применения эффекта нажмите сочетание клавиш Ctrl+D, чтобы снять выделение!
Можете сохранить ваше изображение!
Способ №2
Выбираем инструмент «Перо».
На панели настроек должен стоять параметр «Контур»:
Теперь делаем обводку нужного нам объекта!
Вникать в подробности здесь не будем! В статье «Урок 1. Как убрать задний фон с картинки в фотошопе?» подробно был описан данный процесс!
Когда контур будет замкнут, сделайте клик правой кнопкой мыши и нажмите «Образовать выделенную область…»
В новом всплывающем окне ставим радиус растушевки (к примеру, 0,3 px).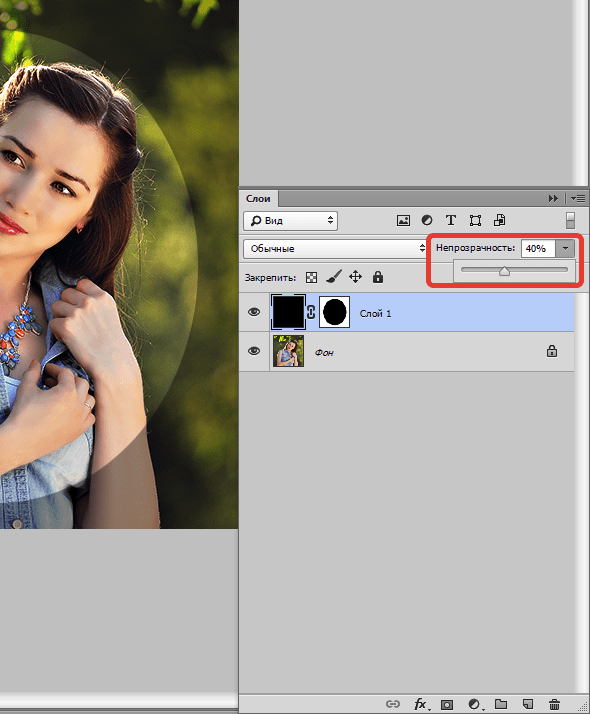
Потом в меню «Выделение» нажмите «Инверсия» (Shift+Ctrl+I): теперь выделена не наша фигура, а все что находится за ней!
Следующие шаги такие же как и в предыдущем варианте!
И т.д…
Изображение после обработки:
Способ №3
Этот способ «для ленивых»! Картинку, там где Джек Воробей, я обработал в такой способ!
Все просто! Берем инструмент «Размытие» (к примеру, на левой панели инструментов) и с помощью него размываем нужные участки фотографии!
Для удобства и достижения лучшего результата можно регулировать размер кисти данного инструмента, а также масштабировать изображение.
Если вы делали выделение (способ №1 и №2), спешили и все получилось неаккуратно, то данным инструментом можно немного доработать пропущенные участки…
Вот и все!
Я показал вам основные способы редактирования… Да, их много, некоторые даже повторяются определенными моментами, зачастую сам процесс бывает просто немного изменен, или усложнен — но итог всегда тот же!
Для размытие фона используют даже специальные программы… Как по мне — «Самый лучший подарок — тот, который сделан своими руками»…
Или как-то так… Это неважно! Думаю, что вы саму суть уловили…
Самое сложное для меня в этом посте было — это выбор фотографии! Как только начинаю что-то искать, оказывается что все картинки в Интернете с размытым фоном…
Что еще сказать?
Каждый делает так, как ему удобнее, исходя из ситуации или сложности фотографии!
Если есть вопросы, задавайте все в комментариях!
Источник: http://infonion. ru/uroki-fotoshop/urok-6-kak-sdelat-razmytie-zadnego-fona-na-izobrazheniyax
ru/uroki-fotoshop/urok-6-kak-sdelat-razmytie-zadnego-fona-na-izobrazheniyax
Создаем в фотошоп эффект размытого фона
В этом уроке мы научим вас создавать эффект размытого фона без светящихся ореолов вокруг основного объекта композиции.
Сперва мы воспользуемся инструментом Select and Mask (Выделение и маска), чтобы создать идеальное выделение основного объекта и вырезать его.
Затем применим к фону фильтр Field Blur (Размытие поля).
Рекомендуем также посмотреть:
Шаг 1
Открываем рабочее фото через меню File – Open (Файл – Открыть). Чтобы у нас осталась резервная копия неотредактированного фото, комбинацией клавиш Ctrl+J дублируем оригинальный слой.
Называем копию «Размытие» и отключаем видимость оригинального слоя нажатием на значок глаза рядом с названием слоя.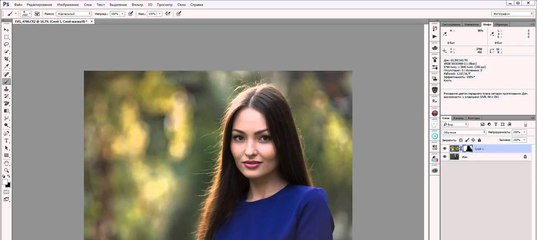
Шаг 2
Для начала нам нужно создать точное выделение модели на фото. Для этого мы воспользуемся инструментом Pen Tool(P) (Перо). Я не тратил время на выделение волос, потому что позже мы отдельно займемся доработкой этого участка.
Шаг 3
Далее, не удаляя выделение, берем Quick Selection Tool(W) (Быстрое выделение). Если вы пользуетесь версией Photoshop CC 19.1, то на верхней панели появится кнопка Select and Mask (Выделение и маска). Нажимаем на нее, чтобы открыть панель с параметрами выделения.
Если вы используете Photoshop CS6, то сперва применяем маску к слою с выделением, затем кликаем правой кнопкой по маске и выбираем Refine Mask (Уточнить маску). В результате у вас откроется окно почти с такими же настройками, как в Select and Mask (Выделение и маска).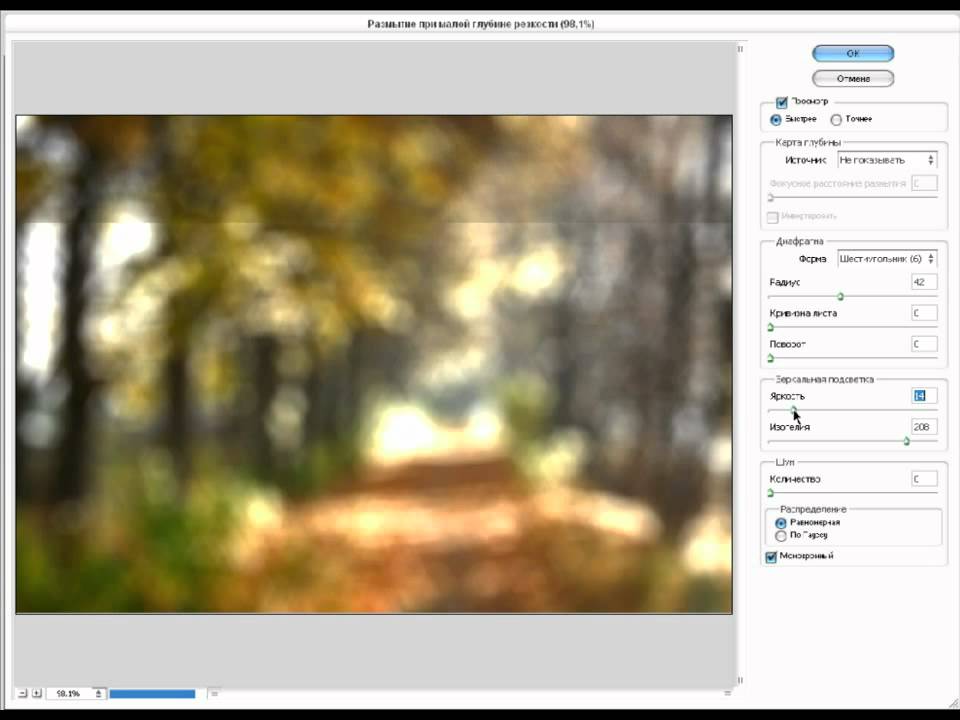
Шаг 4
Открыв окно Select and Mask (Выделение и маска), выбираем инструмент Refine Edge Brush Tool (R) (Уточнить края) и проводим им по волосам, чтобы удалить фон. Как это работает? Инструмент проводит вычисления и определяет, где фон, а где детали модели.
Обратите внимание, что я не сохранил мелкие торчащие волоски. Вместо этого я заранее их удалил. Позже я напишу урок, в котором подробнее расскажу, как вырезать волосы и что делать с мелкими волосками. А пока давайте сосредоточимся на текущем уроке.
После работы инструментом, у вас должен получиться результат, как показано ниже.
Ниже вы можете сравнить результаты до и после использования Select and Mask (Выделение и маска).
Не закрываем окно с настройками Select and Mask (Выделение и маска) и опускаемся вниз до настроек Output Settings (Настройки экспорта).
В меню Output To (Вывод в) выбираем New Layer with Layer Mask (Новый слой со слоем-маской). Это значит, что результат выделения будет отображен на отдельном слое с маской.
Если хотите, можете активировать опцию Decontaminate Colors (Очистить цвета), чтобы убрать цветовые искажения.
После нажатия ОК на панели слоев появится еще один слой «Размытие копия» с маской.
Шаг 5
Теперь у нас есть идеально вырезанный объект, и мы можем заняться фоном. Для начала повторно выделяем модель, зажав клавишу Ctrl и кликнув по миниатюре маски на панели слоев.
Затем выбираем слой «Размытие»:
После этого переходим Select – Modify – Expand (Выделение – Модификация – Расширить):
Шаг 6
В открывшемся окне вводим 5 пикселей, чтобы расширить выделенную область на это значение.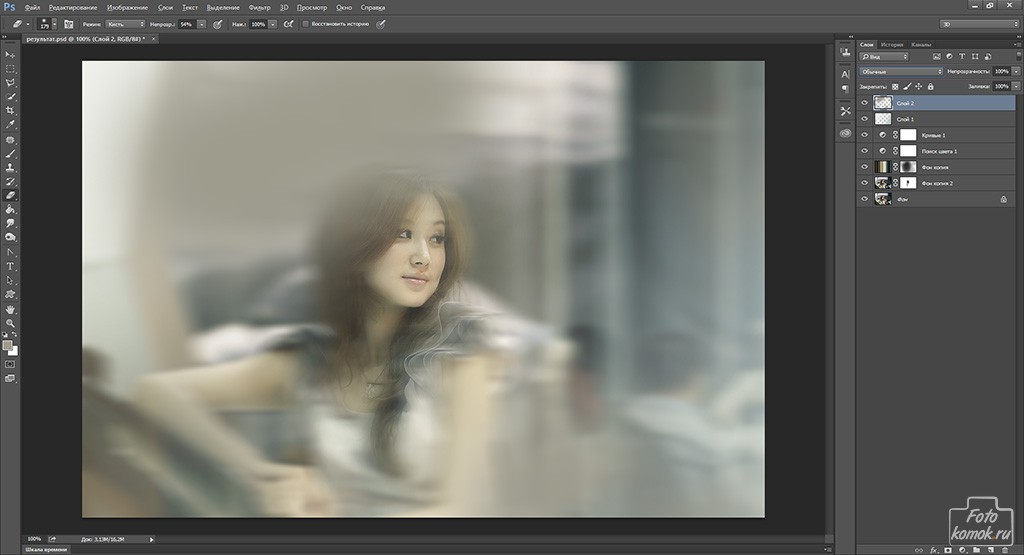 Расширение выделения позволит нам избежать свечения вокруг объекта.
Расширение выделения позволит нам избежать свечения вокруг объекта.
После расширения выделения переходим Edit – Fill (Редактирование – Выполнить заливку) и в меню Content (Содержание) выбираем Content-Aware (С учетом содержимого). Настраиваем остальные параметры:
Шаг 7
Если отключить копию слоя «Размытие», то вы увидите, что человек практически полностью исчез. Photoshop клонировал разные участки фото и просто заполнил ими выделенную область.
Кликаем правой кнопкой по слою «Размытие» и выбираем Convert to Smart Object (Преобразовать в смарт-объект). Также не забудьте включить видимость копии слоя «Размытие».
Далее применяем Filter – Blur Gallery – Field Blur (Фильтр – Галерея размытия – Размытие поля).
Шаг 8
Теперь мы должны настроить фильтр.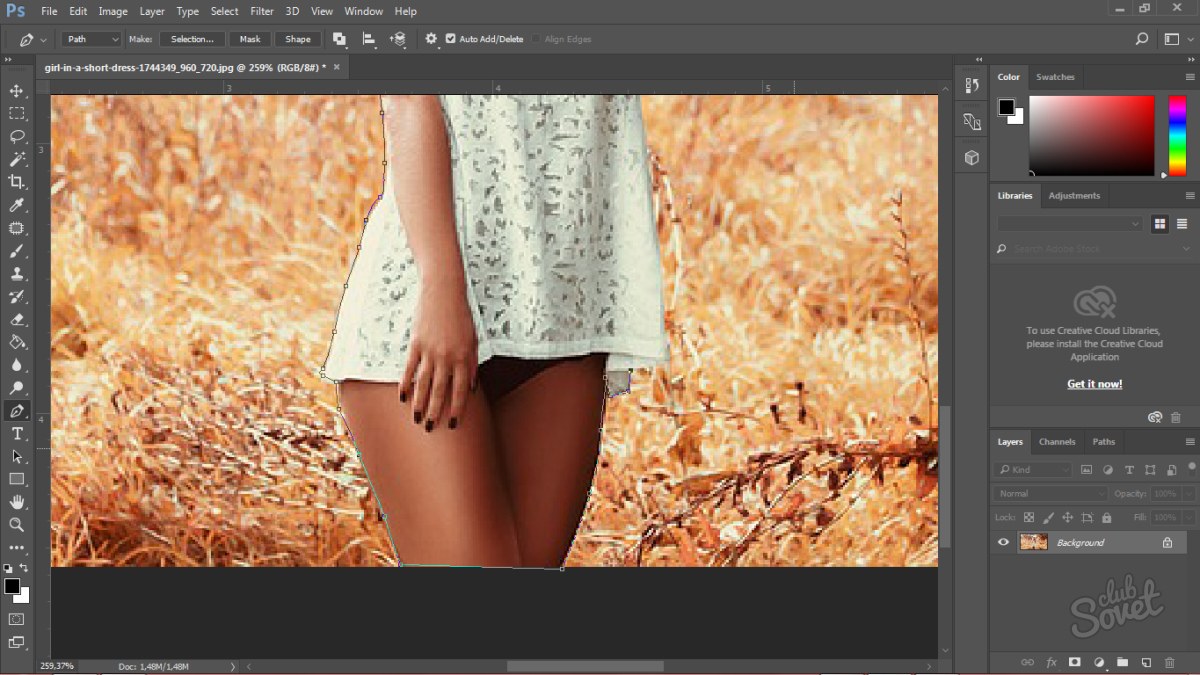 Сначала в центре документа добавляем две опорные точки (просто кликаем мышкой в том месте, где хотим добавить точку). Это создаст плавное размытие от верхней центральной границы документа к его центру. На панели справа устанавливаем Blur (Размытие) на 32 пикселя.
Сначала в центре документа добавляем две опорные точки (просто кликаем мышкой в том месте, где хотим добавить точку). Это создаст плавное размытие от верхней центральной границы документа к его центру. На панели справа устанавливаем Blur (Размытие) на 32 пикселя.
Если вы хотите размыть весь фон, то будет достаточно одной точки. Обратите внимание, что для каждой точки мы отдельно устанавливаем степень размытия.
Еще раз кликаем по документу, чтобы добавить вторую точку. Этой точкой мы указываем место, после которого размытие исчезает. Программа размоет участок только между этими двумя точками. Если размыть нижнюю часть фона, то результат получится не очень красивый. Поэтому устанавливаем размытие второй точки на 0 пикселей.
Шаг 9
Посмотрите ниже на результат размытия. Как видите, вокруг модели нет свечения:
Не забывайте, что фильтр Field Blur (Размытие поля) мы применяем к слою «Размытие». Не применяйте его к слою «Размытие копия».
Шаг 10
Если приблизить картинку, то мы увидим, что на фоне отсутствует легкий шум, который есть на модели.
Выбираем слой «Размытие» и переходим Filter – Camera Raw (Фильтр – Camera Raw).
На вкладке Effects (Эффекты) (значок fx) есть настройки Grain (Зерно). Просто тянем за ползунки, чтобы установить Amount (Величина), Size (Размер) и Roughness (Неровность), как показано ниже.
И получаем вот такой финальный вариант:
Источник: http://designe-r.in.ua/uroki/uroki-photoshop/sozdaem-v-fotoshop-effekt-razmytogo-fona/
Как размыть фон в фотошопе
Здравствуйте дорогие друзья! Сегодня Вы узнаете, как размыть фон в фотошопе. Данный эффект достигается за счет зеркального фотоаппарата с длиннофокусным светосильным объективом.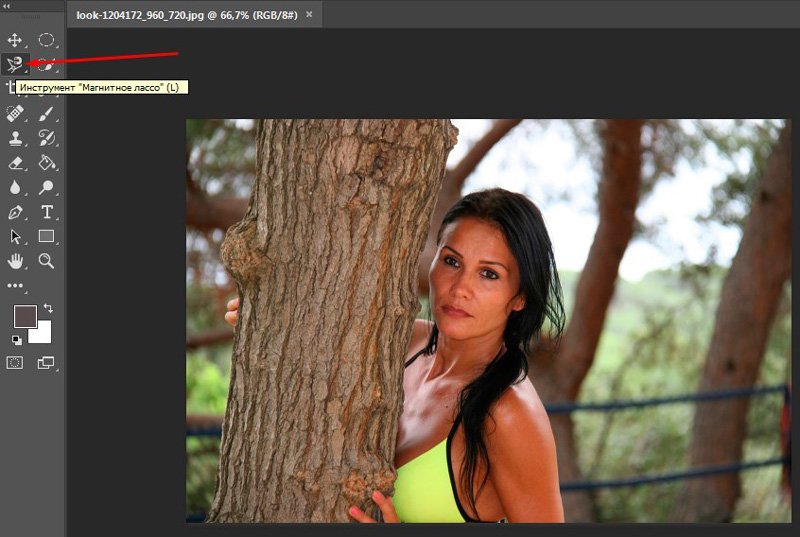
Если же у Вас не имеется такового оборудования, но у Вас есть недорогая мыльница и Вам хочется, чтобы Ваши фотографии имели красивый размытый фон как у профессиональных фотографов, тогда этот урок для Вас!
Давайте начнем!
Конечный результат:
Шаг 1. Открываем и подготавливаем фотографию
Откройте фотографию, с которой Вы будете работать, для этого перейдите в меню Файл>Открыть. Далее дублируйте фоновый слой (это позволит Вам сохранить оригинал изображения при необходимости вернуться к исходному изображению).
Шаг 2. Выделяем объект, который должен остаться в фокусе
В данном шаге нам предстоит выполнить, пожалуй, самую важную часть нашего урока, а именно правильно и качественно выделить объект, который будет главным на нашей фотографии и будет находиться в фокусе.
Для этого мы будем использовать инструмент Быстрое выделение и его функцию Уточнить край. Итак, поехали! Для начала выделяем объект образно, сохраняя контур.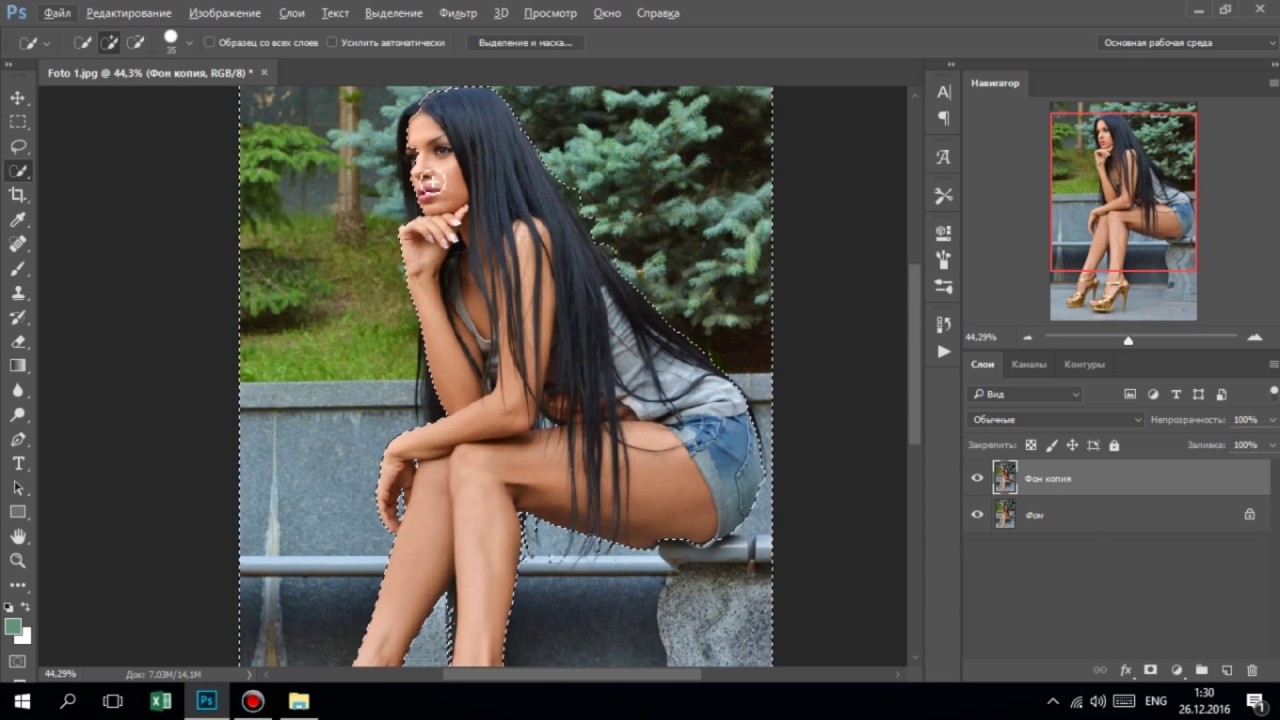 Вот такое, примерно, выделение должно у Вас получиться:
Вот такое, примерно, выделение должно у Вас получиться:
Далее в панели настроек данного инструмента щелкните по кнопке Уточнить край. В открывшемся окне сначала выбираем удобный для Вас Вид, например, для меня это «На черном» или «Черно-белое».
Затем установите галочку напротив опции «Умный» радиус и подвиньте ползунок радиуса под свое изображение (степень увеличения радиуса устанавливается для каждого изображения по-своему).
При изменении значения данной функции, она автоматически попытается увеличить радиус созданного Вами ранее выделения. Но это у нее не всегда хорошо получается, поэтому мы подкорректируем выделение вручную.
Для этого с помощью инструмента «Уточнить радиус» (значок кисточки в левой части данного окна), отрегулировав размер кисточки, прорисуйте им места, где волосы пересекаются с фоном, таким образом, чтобы они стали белыми (режим вида «Черно-белый») (см. скриншот).
Если у Вас выделение получилось довольно нечетким, Вы можете это исправить с помощью функции Контрастность: просто сместите данный ползунок немного вправо, таким образом, повышая контрастность выделения и делая его более четким.
Теперь перейдем к опции Вывод. Выберите пункт Выделение и нажмите ОК.
Далее перейдите в меню Выделение>Модификация>Сжать и установите степень сжатия в 2 пикс. Таким же образом, перейдя в данный пункт меню, выберите опцию Растушевка и установите радиус растушевки также в 2 пикс.
Теперь, чтобы добавить маску к нашему слою из созданного нами только что выделения, щелкните в панели слоев на кнопку Добавить слой-маску.
Шаг 3. Размываем фон
Итак, ну вот мы подошли к самой интересной части нашей работы, а именно к размытию фона.
Но перед тем как мы это сделаем нам нужно инвертировать нашу маску, чтобы воздействие фильтра происходило на фон изображения, а не на объект, который должен остаться в фокусе.
Для этого, щелкнув по значку маски в Панели слоев, нажмите комбинацию клавиш Ctrl+I, таким образом, Вы инвертируете Вашу маску.
Затем перейдите в меню Фильтр>Размытие>Размытие при малой глубине резкости и установите следующие настройки:
Самая главная опция для нас это Радиус, она определяет степень размытия нашего фона.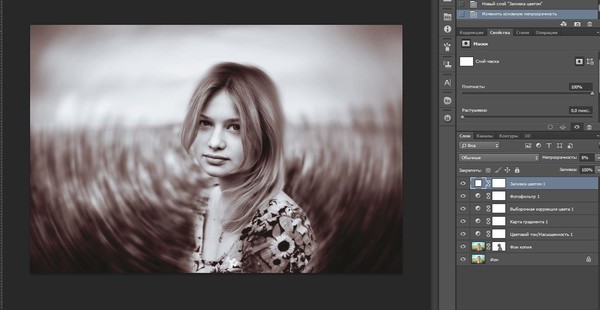 Я рекомендую Вам установить его в положение от 0 до 30 пикс., в зависимости от размера Вашего изображения, а также желаемой степени размытия фона.
Я рекомендую Вам установить его в положение от 0 до 30 пикс., в зависимости от размера Вашего изображения, а также желаемой степени размытия фона.
Шаг 4. Корректируем контур размытия
Применив размытие к нашему слою, я увидел некоторые погрешности в нашей маске: кончики волос были немного также размыты. Это бывает в большинстве случаев, т. к. создать идеальное выделение сложно, но вполне возможно, поэтому это стоит учитывать и постоянно корректировать его в течение выполнения работы.
Итак, переключившись на маску слоя, возьмите мягкую кисточку с непрозрачностью 10-15% черного цвета и плавно прорисуйте области, которым хотите вернуть резкость.
Примечание: Если Вы случайно кисточкой затронете фон, помните, Вы всегда можете вернуть ему размытость с помощью белой кисти.
Конечный результат:
Вот мы и подошли к концу нашего урока. Сегодня Вы узнали, как размыть фон в фотошопе. Берите Ваши готовые фотографии, и смело бегите хвастаться своим друзьям! Гарантирую, они обзавидуются!
Благодарю за внимание.
Если у Вас есть вопросы по данному уроку, обязательно задавайте их в комментариях, я с радостью отвечу на них.
Источник: https://smart-photoshop.ru/rabota-s-foto/kak-razmyt-fon-v-fotoshope/
Урок 12. Размытие фона в Photoshop
Любой фотограф знает, что если максимально открыть диафрагму, на снимке получится размытым, тем самым выделяя объект съемки. В некоторых случаях не получается максимально открыть диафрагму. Это чаще всего зависит от фона, который находится на близком расстоянии к объекту. Однако это можно легко исправить в Photoshop, зная лишь азы масок и слоев.
Для примера возьмем фотографию ротвейлера. В данном случае ротвейлер находится на близком расстоянии к фону, поэтому фон лишь слегка размыт. Мы улучшим изображение,сделав фон более размытым.
Первым делом откройте фотографию в Adobe Photoshop и сделайте копию слоя. Для этого нажмите вкладку «Слои», а затем «Создать дубликат слоя».
Также это действие можно выполнить с помощью сочетания клавиш на клавиатуре Ctrl+J.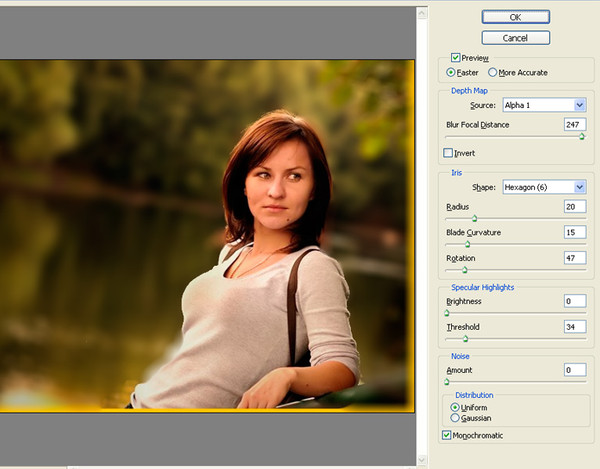
Photoshop автоматически выбрала созданную копию слоя, которая по умолчанию называется «Фон копия». Именно на этом слое мы и будем добавлять эффект размытия. Зайдите в меню «Фильтр», «Размытие» и выберите пункт «Размытие по Гауссу».
Появится диалоговое окно, и в нем находится ползунок, с помощью которого можно регулировать уровень размытия. Выбрав необходимый уровень, нажмите кнопку ОК.
Как видите, изображение полностью стало размытым.
Для того чтобы ротвейлер стал четким, необходимо создать маску слоя. Во вкладке «Слои» выберите пункт «Слой-маска», «Показать все».
На самой фотографии никаких изменений не произойдет, однако, в окне со слоями появится небольшой белый прямоугольничек.
На вертикальной панели слева выберите инструмент «Ластик». Над фотографией появится панель настроек этого инструмента, в котором нам надо изменить параметр «Жесткость». Необходимо это для того, чтобы при рисовании на маске не возникло резких переходов между фоном и самим объектом.
Необходимо это для того, чтобы при рисовании на маске не возникло резких переходов между фоном и самим объектом.
Варьируйте степень жесткости в пределах 20-40%. Чем больше процент, тем сильнее будет заметен переход.
Начинайте закрашивать объект. Мы стираем с ротвейлера размытие, т.е. частично проявляем первый слой.
Ничего страшного, если на каком-то участке вы закрасили лишнее – просто выберите справа белый цвет (или инструмент «Кисть») и исправьте участок.
В данном примере на объекте не присутствует сложных элементов, однако, некоторые фотографии имеют довольно сложный объект, поэтому для более точного редактирования необходимо использовать ластик малого диаметра и очень аккуратно закрашивать.
Конечном результатом у вас будет примерно такая фотография. Фотография с размытым фоном смотрится однозначно интереснее.
Источник: http://FayTan.ru/blur-background-photoshop/
Делаем размытый фон в Photoshop правильно
Размытый фон в фотошопе используют для выделения главного объекта на снимке и сглаживания не нужных деталей на заднем плане. Это естественный эффект, который можно наблюдать, даже собственными глазами. При фокусировке зрения на ближнем предмете, дальние будут нечеткими.
Это естественный эффект, который можно наблюдать, даже собственными глазами. При фокусировке зрения на ближнем предмете, дальние будут нечеткими.
Лучше всего, такой эффект делать при съемке. Если выставить на зеркальном фотоаппарате приоритет диафрагмы и задать самое маленькое число из возможных, то задний фон получится размытым и никаких дополнительных действий не потребуется. К сожалению, камеры в мобильных телефонах имеют меленький размер и не могут значительно размывать фон, как профессиональные фотоаппараты.
А если у вас нет зеркальной фотокамеры или снимок сделан уже с другими настройками, то это можно поправить в программе Adobe Photoshop CC. Фильтры размытия применяются и в других случаях, например, когда нужно имитировать движение предмета, выделить центр фотографии или написать текст по фото.
Во многих уроках в интернете на подобную тему описаны способы, в которых необходимо вручную вытирать края размытого предмета. Это требует дополнительного расхода времени, а качество снимка может ухудшается. В этом уроке, я расскажу о том, как правильно сделать размытый фон, ничего не вытирая и не дорисовывая на фотографии.
В этом уроке, я расскажу о том, как правильно сделать размытый фон, ничего не вытирая и не дорисовывая на фотографии.
Выделение предмета
Чтобы размыть фон за предметом его обязательно необходимо выделить. Некоторые, предпочитают сначала размывать дубликат слоя, а потом маской слоя прорисовывать основной объект. Но лучше всего, сначала выделить основной объект, а затем применять фильтры размытия.
Способ выделения подбирается в зависимости от формы предмета, его контрастности по отношению к фону, четкости краев. В качестве примера, для выделения жирафа, я использовал «Быстрое выделение» (Quick Selection Tool). Этот инструмент работает в автоматическом режиме. Проведите им по телу жирафа, меняя размер кисти по ходу и «заглатывая» нужные области.
Автоматические инструменты не всегда работают корректно, особенно если границы предмета четко не видны. На данной фотографии шея жирафа сливается с листьями деревьев на заднем плане.
Инструмент «Быстрое выделение» захватил лишнего, поэтому пришлось убирать косяки другими инструментами лассо.
Возьмите инструмент «Прямоугольное выделение» и удерживая клавишу ALT удалите лишние области.
Очень редко ваш предмет может иметь нечеткие границы, но если есть края с нечеткими областями, нажмите по выделению правой кнопкой мыши и выберите «Растушевка…» задайте количество пикселей на которое будет размываться край выделения.
Как правило, значение растушевки не должно превышать нескольких пикселей. В таком случае, нечеткий край будет распространятся по всему предмету.
Если только часть предмета имеет размытый край, то лучше перейти в режим «быстрой маски» и зарисовать этот участок кистью с большой мягкостью.
Далее, когда выделение готово, его необходимо инвертировать — Выделение/Инверсия… (SHIFT+CTRL+I), чтобы выделенным стал фон, а не предмет.
Нажмите CTRL+J или — Слой/Новый/Скопировать на новый слой…
Фон перенесется на новый слой. Удерживая клавишу CTRL нажмите по изображению слоя, чтобы снова загрузить выделение.
Именно такой способ выделения позволяет размытию не распространятся за пределы. Итак, фон готов к размытию, переходим к следующему этапу.
Размытый фон правильным фильтром
Теперь, пришло время размыть фон, подобрав правильный фильтр. Часто в уроках советуют применять «Размытие по Гауссу», но он размывает не так, как это делает фотоаппарат. Если для вас это не критично, то можете использовать его.
Ели вы хотите, чтобы эффект был похож на реальный снимок с отсутствием резкости на заднем плане, то выберите — Фильтр/Размытие/Размытие при малой глубине резкости…
Значение радиуса — это основная настройка фильтра. Поставьте его на максимум. Остальные ползунки выставьте на свое усмотрение.
Самым большим недостатком фильтра «малой глубины резкости» является маленькая мощность. Поэтому, если фон очень далеко от предмета, то можно использовать «размытие по Гауссу» для усиления эффекта и разглаживания тона, вплоть до равномерного.
Если выделение было точным, то свечения вокруг предмета не должно проявиться.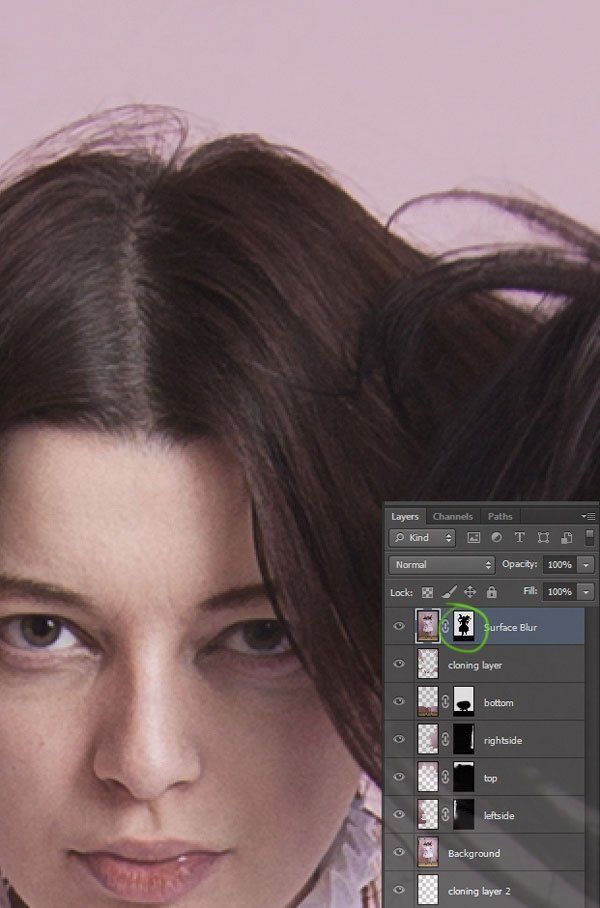 Используя такой способ, вы сэкономите время и силы и не будете искажать фотографию вручную затирая обводку инструментами ретуши.
Используя такой способ, вы сэкономите время и силы и не будете искажать фотографию вручную затирая обводку инструментами ретуши.
На каких фото можно размыть фон?
Практически на всех. Вопрос лишь во времени обработки. Фотография с жирафом имеет две плоскости, передний и задний план. Размыли задний план, жирафа оставили и все. Большинство фотографий имеют две сцены, если их больше или между ними нет четких разграничений, то обработка займет больше времени.
Когда на фото есть несколько предметов на разном расстоянии, то их нужно выделять в отдельности и применять разную силу размытия.
Как видно на снимке выше, задача еще усложнилась. Животное стоит на плоскости, резкость под ним, должна быть такой же как и на нем. А дальше постепенно пропадать и в самой дальней точке иметь максимальное размытие. Как это сделать на практике?
Размытый фон для сложной сцены
Для примера возьмем снимок зубра. Его ноги соприкасаются с землей, а на дальнем плане просматривается забор. Здесь нужно использовать плавное перетекание размытия от нулевого значения до максимального.
Здесь нужно использовать плавное перетекание размытия от нулевого значения до максимального.
В начале выделяем зубра любым удобным инструментом. В этой ситуации можно использовать «Магнитное лассо» или использовать выделение маской слоя.
После выделения проверьте, чтобы не захватилось ничего лишнего. Например, к ногам или к морде может прилипнуть кусок травы.
Также, как в описании выше инвертируем выделение, переносим на отдельный слой (CTRL + J) и заново загружаем выделение нажав по миниатюре слоя с клавишей CTRL.
Примените «Размытие по Гауссу» или «Размытие при малой глубине резкости». Я выбрал второй вариант и задал максимальное значение радиуса.
Сейчас, все это смотрится неестественно и кажется, что животное отрезано от фона. Поставим его на землю, уменьшив прозрачность размытия до нуля и постепенно увеличим к горизонту.
Для этого, включите маску слоя для размытого фона и возьмите инструмент градиентного перетекания от черного к белому.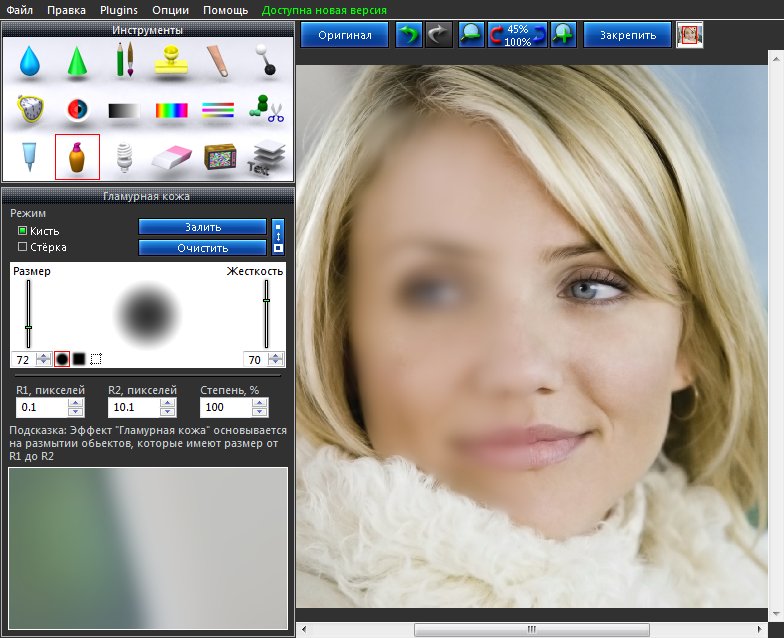
Проведите направление перетекания, как показано на скриншоте ниже.
Теперь, фотография смотрится естественно.
Если бы зубр стоял немного дальше, то пришлось бы размыть еще и передний план потому, что четкой фокусировки на нем тоже не будет.
Итак, подведем краткий итог. Во-первых, используйте правильный способ выделения для размытия фона, чтобы не делать лишней работы. Во-вторых, используйте фильтр «глубины резкости», чтобы было более реалистично. И применяйте дополнительные приемы для сложных сцен.
Видео урок: как сделать размытый фон на фото
Оставляйте отзывы о уроке, в комментариях к статье.
(Visited 2 072 times, 1 visits today)
Источник: https://expert-polygraphy.com/razmytyj-fon/
🥇 ▷ Как размыть изображение в Adobe Lightroom » ✅
Adobe Lightroom – это удобный инструмент для управления фотографиями, который также может выступать в качестве редактора фотографий. Поскольку он имеет некоторые функции, реализованные в Photoshop, и некоторые редакторы используют его для настройки и улучшения своих изображений.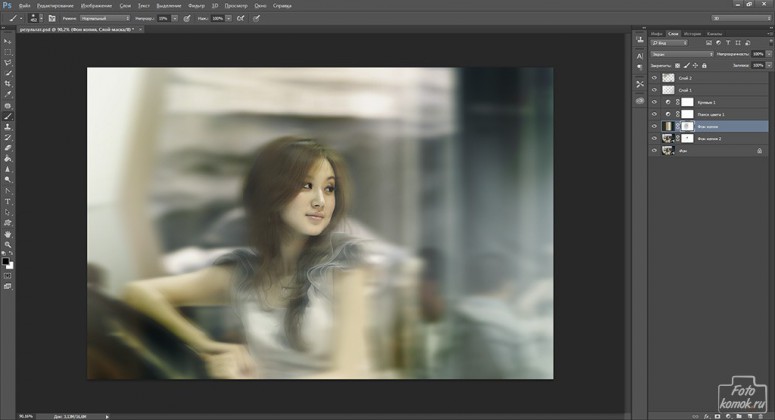
Lightroom особенно подходит для тех, кому нужно изменить сразу несколько изображений и отсортировать их. Тем не менее, кажется, что отсутствует важная функция редактирования – опция размытия изображения.
Однако вам не о чем беспокоиться, поскольку вы все еще можете размыть изображение с помощью Lightroom. Вам просто нужно немного изменить свой подход. Эта статья покажет вам, как это сделать.
Шаг первый: подготовьте изображение
Метод размытия в Lightroom сильно отличается от других инструментов редактирования изображений. Хотя вы можете использовать этот инструмент для редактирования и управления несколькими изображениями одновременно, вы можете размывать только одно изображение за раз. Итак, во-первых, вам нужно импортировать изображение, которое вы собираетесь использовать.
- Нажмите кнопку «Импорт» в левом нижнем углу экрана.
- Перетащите изображение из вашего файлового менеджера в окно библиотеки.
- В качестве альтернативы, вы можете снова нажать кнопку «Импорт» и вручную перейти к папке с изображениями, прежде чем выбрать ее.

- Наведите курсор на верхнюю часть экрана, чтобы появилось меню.
- Выберите вкладку «Разработка». Это откроет панели инструментов, которые помогут вам изменить изображение.
Теперь, когда вы импортировали и подготовили изображение, пришло время размыть его.
Шаг второй: выберите размытую область
Чтобы применить размытый фон в Lightroom, вам необходимо создать маску слоя вокруг фокуса вашего изображения. Когда вы это сделаете, вы можете применить размытую маску к отмеченной области, чтобы достичь желаемого эффекта.
Однако этот процесс требует нескольких шагов. Сделайте следующее:
- Нажмите кнопку «Регулировочная щетка» на панели справа. Откроется меню с кучей эффектов.
- Нажмите кнопку «Создать» внизу, чтобы начать создание маски слоя.
- Выберите «Показать выбранное наложение маски» под изображением, чтобы инструмент автоматически пометил путь маски слоя.
- Выберите желаемый эффект кисти. Вы можете выбрать между предустановленным или создать свою собственную кисть.
 Если вы хотите размыть фон с помощью чувствительного фокуса (неровные края, крошечные детали и т. Д.), Лучше настроить маленькую кисть. Если вам нужно размыть огромную область, лучше выбрать большую кисть. Кисть «Поток» определяет интенсивность обводки, а параметр «Перо» определяет мягкость кисти.
Если вы хотите размыть фон с помощью чувствительного фокуса (неровные края, крошечные детали и т. Д.), Лучше настроить маленькую кисть. Если вам нужно размыть огромную область, лучше выбрать большую кисть. Кисть «Поток» определяет интенсивность обводки, а параметр «Перо» определяет мягкость кисти. - Используйте кисть, чтобы нарисовать фоновую область как можно точнее. Будьте терпеливы и внимательны к краям фокусируемого объекта.
- Вы можете отменить любые ошибки, нажав кнопку «Стереть» в меню справа.
Шаг 3: Добавьте эффект размытия
Если вы довольны маской слоя на своем фоне, самое время добавить эффект размытия. Два варианта настройки, которые вы должны использовать, это четкость и четкость. Они оба в меню настроек справа.
Убедитесь, что вы выполняете эти шаги, если вы хотите сделать все правильно:
- Снимите флажок «Показать выбранное наложение маски». Маска исчезнет, однако отмеченная область останется. Вам нужно удалить маску слоя, чтобы вы могли внести свои коррективы.

- Переместите значения параметров «Четкость» и «Резкость» на -100 (минимально возможное значение).
- Это размывает изображение.
Если вы все еще не удовлетворены эффектом размытия, вы можете повторить весь процесс снова, добавив еще одну маску слоя и уменьшив четкость и резкость. Это добавит еще лучший эффект размытия. Вы можете повторять это столько раз, сколько хотите, пока не будете удовлетворены своим изображением.
Шаг 4. Сохраните изображение
Когда вы закончите с изображением, Lightroom сохранит его в своей библиотеке. Поскольку это неразрушающее программное обеспечение, оно не будет изменять исходный файл изображения по умолчанию. Если вы хотите сохранить новую работу, вам нужно будет сделать это вручную.
- Нажмите кнопку «Готово» в правом нижнем углу, под отредактированным изображением.
- Выберите вкладку «Библиотека» в правом верхнем углу экрана.
- Выбери свою фотографию.
- Нажмите кнопку «Экспорт» в левом нижнем углу рядом с кнопкой «Импорт», которую вы использовали на первом шаге.

- Назовите новое изображение и выберите папку назначения.
Размытие это кусок пирога
Как вы можете видеть, Lightroom предлагает необычный эффект заусенцев. В популярных инструментах быстрого редактирования изображений, таких как InstagramВы можете размыть изображение в считанные секунды.
Однако с этим типом размытия вы намного лучше контролируете область размытия и интенсивность. Вы также можете применять другие эффекты к маске слоя и экспериментировать со своим изображением. Вот почему размытие в Lightroom может дать потрясающие результаты, в отличие от стандартных эффектов и фильтров простых приложений.
Теперь, когда вы знаете, как размыть изображения в Adobe Lightroom, вы бы порекомендовали это? Или вы предпочитаете размывать их с помощью более простых инструментов? Поделитесь своим мнением в комментариях ниже.
Как размыть края в Фотошопе: 2 простых способа
Сегодня перед любым из нас распахнуты двери в волшебный мир компьютерных технологий, теперь не нужно, как раньше, возиться с проявкой и печатью – а потом долго огорчаться, что фото вышло немного неудачным.
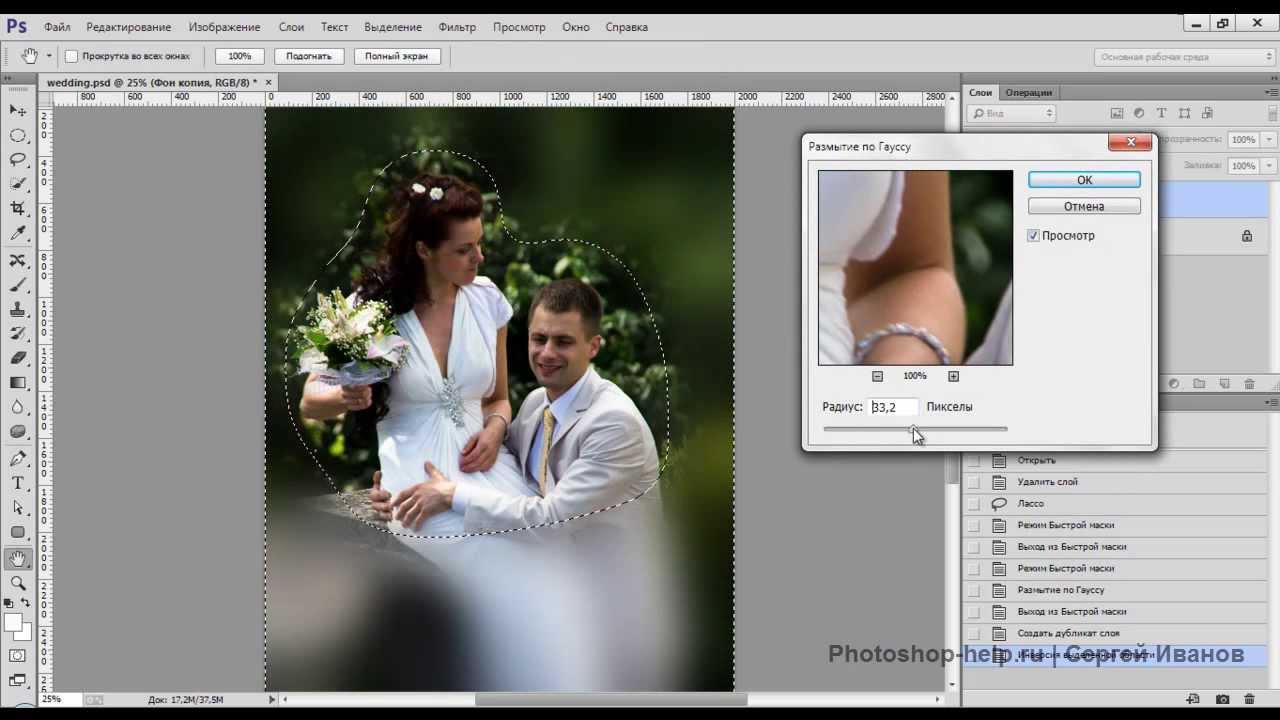
Сейчас от удачного момента до запечатления на фотографии достаточно одной секунды, причем это может быть и быстрый кадр для семейного альбома, и высокопрофессиональная съемка, где работа после переноса «пойманного» момента только начинается.
Впрочем, обработка любого графического файла сегодня доступна любому, и научиться делать самому красивые кадры можно очень быстро. Одним из наиболее популярных программ, которые помогают отшлифовать любое фото, конечно же, является Adobe Photoshop.
В этом уроке я покажу, как легко и просто можно делать размытые края в Фотошопе. Думаю, это будет и интересно, и полезно!
Способ номер один
Самый-самый простой способ. Для размытия краев открываем нужное изображение, собственно, в Photoshop, а затем определяемся с зоной, которую хотим увидеть размытой в итоге наших стараний.
Не забывайте, что работаем мы в Photoshop ни в коем случае не с оригиналом! Создаем дополнительный слой всегда, пусть даже вы уже умеете хорошо работать с фото – случайные неудачи не должны испортить исходник ни в коем случае.
На левой небольшой вертикальной панели в Фотошопе кликаем правой кнопкой мышки на инструмент, который зовется «Выделение», а затем выбираем «Овальная область». При помощи его определяем ту область на картинке, которую НЕ нужно размывать, допустим, лицо.
Открываем затем «Выделение», выбираем «Модификация» и «Растушевка».
Должно появиться небольшое новое окошечко с одним-единственным, но нужным, параметром – собственно, выбором радиуса нашего будущего размытия. Здесь пробуем раз за разом и смотрим, что выходит. Для начала, скажем, выберите 50 пикселей. Методом проб подбирается требуемый результат.
Затем инвертируем выделение сочетанием клавиш CTRL+SHIFT+I и нажимаем клавишу DEL, чтобы удалить лишнее. Для того, чтобы увидеть результат, необходимо снять видимость со слоя с исходным изображением.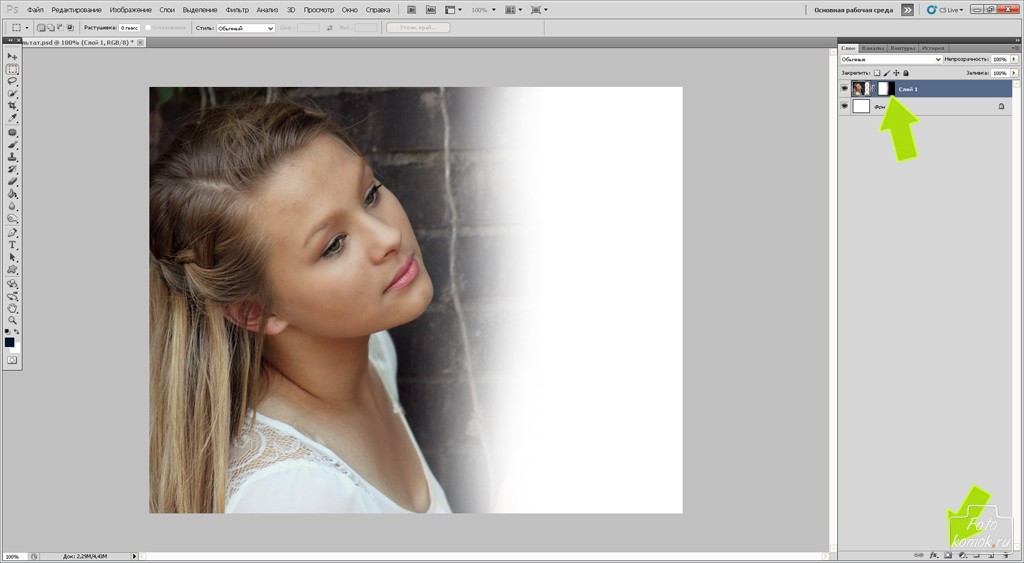
Способ номер два
Есть ещё один вариант, как размывать края в фотошопе, и он используется намного чаще. Здесь мы будем работать с удобным инструментом по имени «Быстрая маска» — его легко найти почти в самом низу вертикальной панельки программы слева. Можно, к слову, просто нажать Q.
Затем открываем «Фильтр» на панели инструментов, выбираем там строчку «Размытие», а затем «Размытие по Гауссу».
Программа открывает окно, в котором легко и просто мы можем регулировать саму степень размытия. Собственно, здесь и заметно невооруженным глазом преимущество: вы здесь работаете не по какому-то наитию, перебирая варианты, а чётко и ясно определяя радиус. Затем просто нажимаем «ОК».
Чтобы увидеть, что у нас вышло в итоге, выходим из режима быстрой маски (нажав на ту же кнопку, или Q), затем нажимаем одновременно CTRL+SHIFT+I на клавиатуре, а выделенную область просто удаляем кнопкой DEL. Завершающий шаг – убираем ненужную линию выделения, нажимая CTRL+D.
Завершающий шаг – убираем ненужную линию выделения, нажимая CTRL+D.
Как вы видите, оба варианта совсем простые, однако при помощи их вы сможете легко размыть края изображения в Photoshop.
Удачных вам фотографий! И не бойтесь никогда экспериментировать, именно в этом и таится волшебство вдохновения: иногда из самых, казалось бы, неудачных фото создается настоящий шедевр.
Мы рады, что смогли помочь Вам в решении проблемы.Опишите, что у вас не получилось. Наши специалисты постараются ответить максимально быстро.
Помогла ли вам эта статья?
ДА НЕТБыстрое размытие фона с помощью размытия поля в Photoshop CS6: macProVideo.com
Творческое использование размытия для достижения хорошего эффекта — это именно то, что делает функция размытия поля в Photoshop CS6! В этом руководстве Дэн Мугамян устраняет любые неясности, связанные с этой функцией.
Photoshop всегда предоставлял различные способы выборочного и творческого размытия наших фотографий и иллюстраций, создавая эффекты, имитирующие поведение наших камер в реальном мире, или более иллюстративные и сюрреалистические стили размытия. Какой инструмент вы используете, зависит от вашей цели: в этом примере мы будем придерживаться реалистичной ретуши фотографий в качестве нашей цели, с идеей, что размытия могут быть сделаны так, как будто они были обработаны в камере.
Какой инструмент вы используете, зависит от вашей цели: в этом примере мы будем придерживаться реалистичной ретуши фотографий в качестве нашей цели, с идеей, что размытия могут быть сделаны так, как будто они были обработаны в камере.
Photoshop CS6 упрощает эту задачу за счет добавления галереи размытия — функции, которая предоставляет три различных и интуитивно понятных метода размытия фотографии. Для изображения ниже моей целью было смягчить все детали за цветком, так как они не важны, за исключением предоставления настройки или системы отсчета для кадра.
Чтобы создать эффект размытия, мы будем использовать комбинацию маскирования слоя и новый фильтр «Размытие поля». Обратите внимание, что вместо этого вы можете использовать Iris Blur (также один из трех вариантов Blur Gallery), который включает встроенную опцию маскирования (своего рода), но вы можете предоставить больший контроль над формой размытой области (и переходом между резкими и размытыми пикселями), используя маску слоя с глобально применяемым параметром «Размытие поля».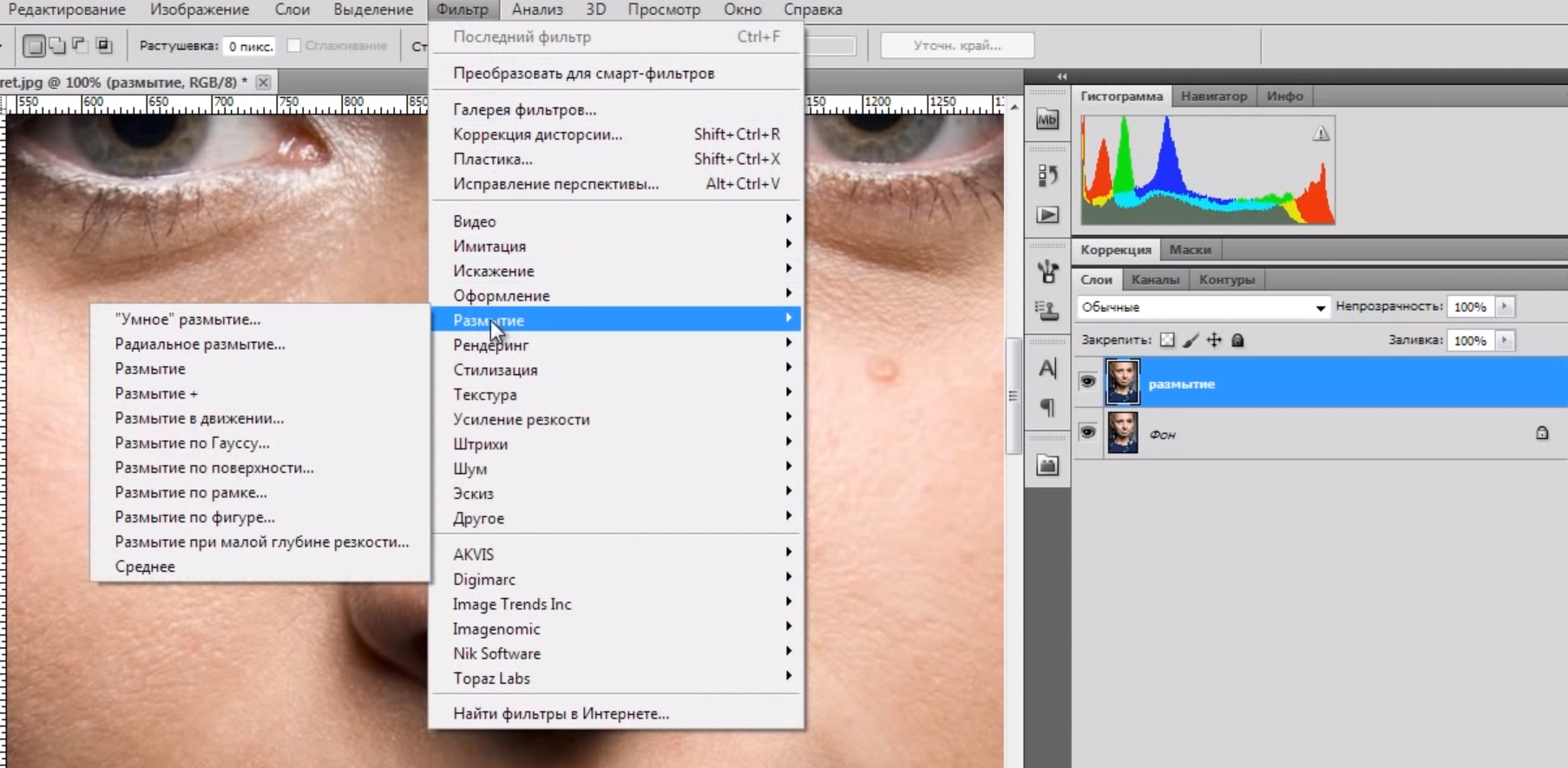
Фильтр Lens Blur также может использовать маски слоя для определения размытой области, и вы получите больший контроль над внешним видом размытых пикселей, чем любой вариант Blur Gallery, но он может быть медленнее (даже если он был оптимизирован в CS6 для более высокой производительности), и это определенно более сложно.
Неразмазанный снимок.
Шаг 1 — Создайте маску слоя
Во-первых, всегда полезно применить размытие к отдельному слою от исходного фонового слоя. В настоящее время эта функция не поддерживает Smart Filter. После того, как вы продублируете слой, вам нужно будет создать маску слоя. Существует столько же способов создания маски, сколько способов создания выделения.
В этом примере мы будем использовать инструмент «Лассо», чтобы сначала нарисовать простую область выделения, создав дугу над цветком.Причина, по которой тонкая дуга лучше прямой линии, заключается в том, что она больше соответствует тому, как камеры размывают. Перед тем, как создать выделение, увеличьте значение параметра Растушевка до довольно большого значения, чтобы получить хороший переход между замаскированными и немаскированными пикселями. Я выбрал здесь значение 60 пикселей, но вы можете поэкспериментировать, чтобы найти лучшее значение.
Я выбрал здесь значение 60 пикселей, но вы можете поэкспериментировать, чтобы найти лучшее значение.
Нарисуйте выделенную область вокруг области, которую вы хотите защитить, затем, когда она закончится, инвертируйте выделение. Вы можете сделать это, нажав Command + Shift + I (Mac) или Control + Shift + I (Win).Делая это, вы гарантируете, что маска (что является другим способом сказать «выберите все, кроме этих пикселей, чтобы они не были изменены фильтром») защищает ваш объект, а не область, которую вы собираетесь размыть.
Нажмите Command + Shift + I (Mac) или Control + Shift + I (Windows), чтобы инвертировать выделение.
Затем убедитесь, что ваш дублирующий слой все еще выбран, затем нажмите кнопку «Создать маску слоя» в нижней части панели «Слои» (третий значок слева). Затем мы хотим размыть только фон, поэтому выберите новую маску слоя, щелкнув ее один раз, затем выберите инструмент «Кисть» (ярлык: B) на панели инструментов и убедитесь, что цвет переднего плана установлен на черный.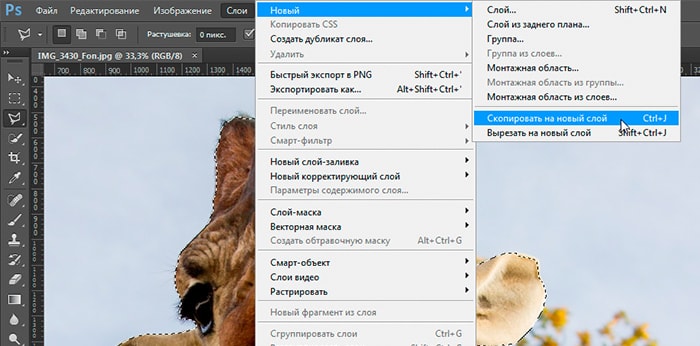 Теперь вы можете закрасить края и нижнюю часть маски, чтобы убедиться, что эти растушеванные области полностью замаскированы от эффекта размытия.
Теперь вы можете закрасить края и нижнюю часть маски, чтобы убедиться, что эти растушеванные области полностью замаскированы от эффекта размытия.
Создайте маску слоя.
Шаг 2 — Применение размытия поля
Следующим шагом является повторное выделение значка слоя (т.е. убедитесь, что маска слоя не выбрана при использовании фильтра), затем выберите Фильтр> Размытие> Размытие поля . Это откроет галерею размытия в режиме размытия поля, где вы получите предварительный просмотр эффекта и несколько простых опций.
Применение размытия поля.
На панели параметров выберите «Высокое качество», чтобы получить наилучший предварительный просмотр и результаты, затем установите для параметра «Размытие поля» значение, обеспечивающее необходимую степень размытия. Обычно небольшая сумма имеет большое значение; Мне редко нужно устанавливать это значение выше 25. Если вы думаете, что находитесь в хорошем месте, взгляните на границу размытой области. Найдите любые места, в которые вы, возможно, захотите расширить маску (или снять маску) после того, как вы применили нужную настройку. Когда вы закончите, нажмите кнопку ОК на панели параметров.
Когда вы закончите, нажмите кнопку ОК на панели параметров.
Шаг 3 — Уточнение маски слоя
Теперь, когда вы применили размытие, вы можете вернуться и настроить маску, еще раз прокрасив ее с помощью инструмента «Кисть». Чтобы расширить границу маски, используйте большую мягкую кисть и краску (черную) так, чтобы край кисти находился над областями, в которых вы хотите разместить новую точку перехода. Могут потребоваться некоторые эксперименты, но вы можете очень быстро улучшить эффект размытия всего несколькими мазками кисти.
Используйте большую мягкую кисть, чтобы подправить маску.
Чтобы проявить себя более творчески, выберите средний оттенок серого и «точечно раскрасьте» те детали, на которых вы хотите сделать частичный фокус или немного больше внимания, чем размытые области. Вы также можете выбрать маску слоя и на панели «Свойства» нажать кнопку «Край маски», чтобы открыть маску в диалоговом окне «Уточнить край», где вы можете предварительно просмотреть полноразмерную маску в документе для внесения дополнительных уточнений. Например, вы можете расширить или сузить всю границу маски (сохраняя форму) на определенное количество пикселей.
Например, вы можете расширить или сузить всю границу маски (сохраняя форму) на определенное количество пикселей.
Диалоговое окно «Уточнить маску».
Пока вы оставляете маску слоя нетронутой и не используете команду «Применить маску» для наложения эффекта маски на сам слой, вы можете вернуться и изменить маску столько раз, сколько вам нужно, пока область эффекта выглядит именно так, как вам нравится. Окончательное изображение показано ниже.
Дэн Мугамян Дэн Мугамян — опытный фотограф и преподаватель Photoshop с 20-летним опытом.Он также имеет большой опыт работы с Lightroom, Aperture, Photoshop Elements и другими продуктами для обработки изображений. Как ветеран их программ тестирования, Дэн сотрудничал с Adobe Systems, помогая улучшить многие из основных функций Photoshop, Lightroom и Elements. Как преподаватель, Дэн стремится помочь фотографам всех уровней максимально эффективно использовать цифровые рабочие процессы.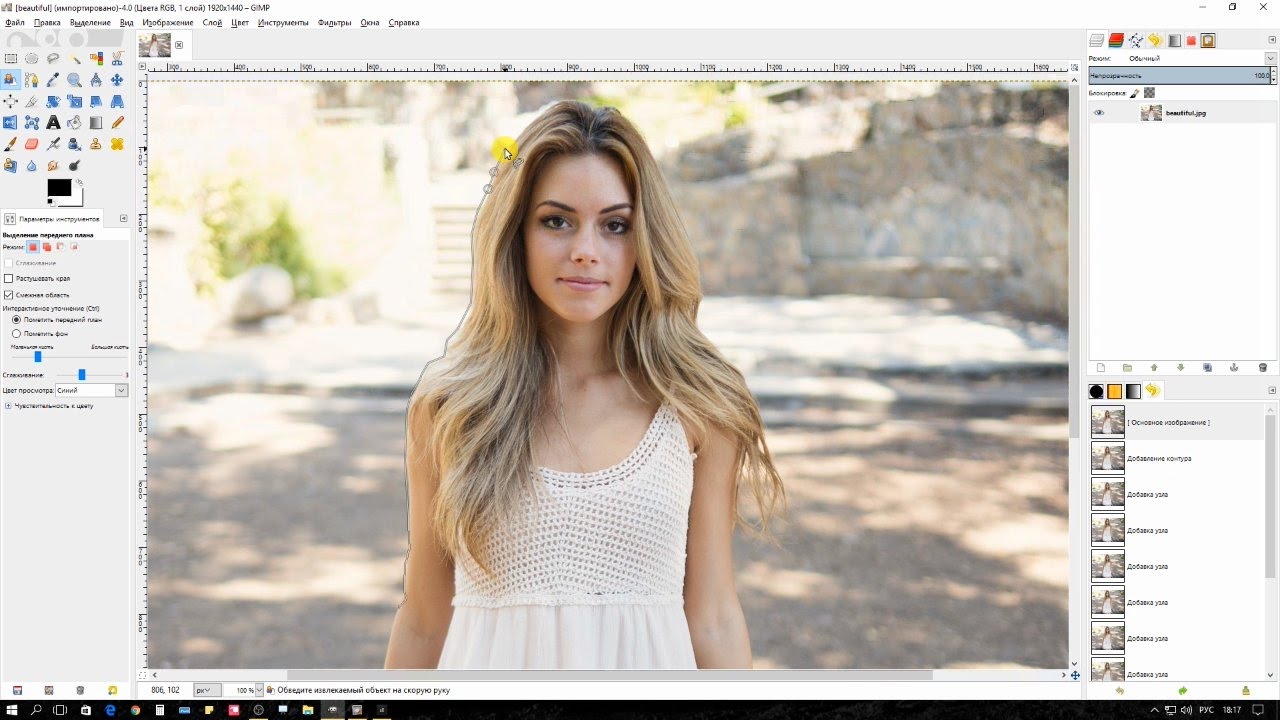 Советы по необработанному редактированию, маскированию слоев, альфа-каналам, настройке изображения, HDR-фотографии, фокусировке и световым эффектам, а также коррекции перспективы — вот лишь несколько примеров тем, которые он затрагивает.Следуйте за Дэном в Twitter: http://twitter.com/colortrails Google Plus: https://gplus.to/Colortrails Facebook: http://facebook.com/ColortrailsTips
Советы по необработанному редактированию, маскированию слоев, альфа-каналам, настройке изображения, HDR-фотографии, фокусировке и световым эффектам, а также коррекции перспективы — вот лишь несколько примеров тем, которые он затрагивает.Следуйте за Дэном в Twitter: http://twitter.com/colortrails Google Plus: https://gplus.to/Colortrails Facebook: http://facebook.com/ColortrailsTips
Легкое размытие фона в Photoshop
Фон часто портит то, что в остальном является идеальным изображением. Даже если объект идеально сфокусирован и сфокусирован, предметы на расстоянии могут непреодолимо отвлекать. Это особенно верно при съемке в толпе — скажем, на спортивном мероприятии или карнавале — поскольку зрителей и беспорядок часто невозможно вырезать из вашей композиции.
Удаление фона из фокуса с использованием самой широкой диафрагмы, которую позволяет ваш объектив, — очевидный первый шаг к решению этой проблемы. Но это, конечно же, не верное решение проблемы — даже если, например, рекламные щиты не в фокусе, они все равно могут сильно отвлекать.
Исправление в Photoshop
Решение Photoshop — создать полностью размытую версию проблемного изображения. Умело сочетая это с оригиналом с помощью нарисованной вручную маски, объект выглядит резким, а фон правдоподобно размытым.Вот как это делается в Photoshop Elements 5.0 (хотя принцип тот же для всех, от PSE 5.0 до Photoshop CS6) …
01. Создание копии
Щелкните изображение, чтобы увеличитьОткройте изображение blur_start.jpg. Убедитесь, что палитра слоев видна (перейдите в «Окно»> «Слои», если это не так). Щелкните правой кнопкой мыши значок слоя «Фон» в этой палитре и выберите «Дублировать слой». Переименуйте этот слой в «Размытие» в появившемся окне. Щелкните ОК.
02. Используйте фильтр для добавления размытия
Щелкните изображение, чтобы увеличить В раскрывающемся меню «Фильтр» в верхней части экрана выберите «Размытие», затем «Размытие по Гауссу».Установите Радиус на величину, при которой фон будет выглядеть не в фокусе, как вы этого хотите — около 70 подойдет. Основной объект также будет выглядеть размытым, но не беспокойтесь об этом сейчас. Щелкните ОК.
Основной объект также будет выглядеть размытым, но не беспокойтесь об этом сейчас. Щелкните ОК.
03. Создайте слой-призрак
Щелкните изображение, чтобы увеличитьЩелкните значок полумесяца в палитре слоев и выберите любой из параметров корректирующего слоя. Мы выбрали уровни. Не перемещайте ползунки — мы просто воспользуемся маской, которая идет с этим слоем, чтобы контролировать, какие части изображения резкие, а какие размытые.Если вы используете Elements 7 или более раннюю версию, вам нужно будет нажать OK.
04. Обмануть систему
Щелкните изображение, чтобы увеличить Есть некоторые хитрости, необходимые для того, чтобы маска работала так, как нам нужно (если не использовать Elements 9, где этот обходной путь не требуется). Перетащите корректирующий слой «Уровни 1» ниже слоя «Размытие» на палитре слоев. Теперь нажмите клавишу Alt и наведите курсор между слоями «Размытие» и «Уровни 1»; когда появится символ двойного круга, щелкните левой кнопкой мыши. Значок слоя «Размытие» переместится вправо.
Значок слоя «Размытие» переместится вправо.
05. Достаньте кисть
Щелкните изображение, чтобы увеличитьЩелкните белый прямоугольник на слое уровней. Нажмите Alt + Delete , и маска станет черной (и снова появится исходное изображение). Возьмите инструмент «Кисть» и выберите кисть с мягкими краями из предустановленного выбора. Установите размер на 500 пикселей и непрозрачность на 100%. Установите белый цвет переднего плана (нажмите X ). Закрасьте фон, чтобы выявить размытие под ним.
06. Точная настройка маски
Щелкните изображение, чтобы увеличить По мере приближения к объекту необходимо уменьшить размер кисти (используйте клавишу [ как ярлык), а непрозрачность ( нажмите кнопку 7 для уменьшения до 70%, 4 для 40% и т. д.). Не торопитесь, создавая маску, чтобы стыков не было видно. Щелчок по значку маски с нажатой клавишей Alt позволяет увидеть маску (и нарисовать на ней) и выделить области, которые вы могли пропустить.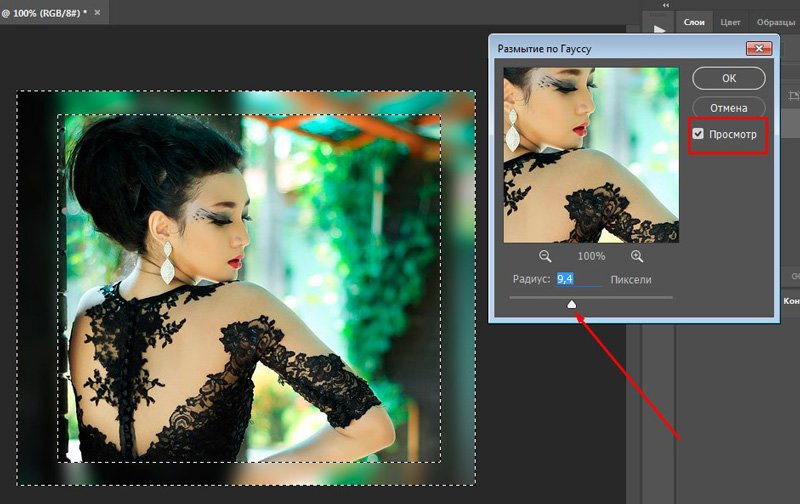
Это руководство впервые появилось в журнале Portrait Photography Made Easy от создателей PhotoPlus.
Сейчас читают:
Как размыть фон в Photoshop [БЫСТРО И ЛЕГКО]
Нарисуйте фокус на своем объекте с помощью этого полного пошагового руководства по , как размыть фон в Photoshop !
В этом уроке Photoshop вы узнаете, как легко создать эффект малой глубины резкости (фон вне фокуса) без дорогостоящего объектива.
Вы узнаете о выделениях, масках слоя, смарт-объектах и размытии при наклоне и сдвиге для размытия фона фотографии.
Шаги по размытию фона в Photoshop
Дублируйте исходное изображение
Начните процесс с дублирования слоя изображения и переименования дублированного слоя в «Передний план».
Для копирования можно щелкнуть правой кнопкой мыши или воспользоваться сочетанием клавиш Ctrl J (Windows) или Command J (macOS) .
Сделайте выбор из основной темы
Следующим шагом является удаление фона от основного объекта, чтобы избежать ореолов на краях при размытии изображения, а также для большей гибкости при маскировании элемента переднего плана.
Чтобы создать выделение в последней версии Photoshop, выберите Select > Subject и позвольте Adobe Sensei, искусственному интеллекту (AI) Photoshop, изучить все изображение, найти объект и создать из него выделение.
Развернуть выбор
Создайте промежуток между выделением и краем тела объекта, выбрав Выбрать > Изменить > Развернуть.
Выберите соответствующее значение пикселя для расширения выделения и нажмите OK.
Убедитесь, что между краем выделения и краем основного объекта есть зазор.
Удалить основную тему с заполнением с учетом содержимого
Выберите Edit > Content-Aware Fill , чтобы удалить объект со слоя и заполнить пространство там, где раньше было выделение.
Контент-Aware будет заливать пикселями, аналогичными окружающим краям. Учтите, что результат не обязательно должен быть идеальным.Пока содержимое заливки похоже на окружающие области, эта техника должна работать.
Учтите, что результат не обязательно должен быть идеальным.Пока содержимое заливки похоже на окружающие области, эта техника должна работать.
Затем установите Output на Duplicate Layer и нажмите OK.
На панели «Слои », вы найдете сгенерированную фоновую копию, из которой был удален главный объект фотографии.
Удалить фон со слоя модели
Одним из важнейших шагов при размытии фона в Photoshop является удаление фона из слоя модели.
На этом этапе вы можете сосредоточиться на слое переднего плана и отключить фоновый слой и его копию.
При активном выделении примените его как маску слоя, щелкнув значок New Layer Mask.
Так как выделение было расширено ранее, вы можете сжать края, выбрав маску слоя.
Сожмите маску с минимальным фильтром
Выберите Фильтр > Другое > Минимум .
Маска была расширена до 5 пикселей . В окне Minimum вы также можете установить Радиус на 5 пикселей, чтобы он вернулся к исходному выбору.
Так как вы работаете с человеком, установите Preserve на Roundness .
Затем нажмите OK , чтобы применить фильтр.
Размытие фона с помощью фильтра наклона-сдвига
Сначала преобразуйте слой Background copy в смарт-объект , чтобы у вас была возможность редактировать размытие позже.
Затем выберите Filter > Blur Gallery > Tilt-Shift .
Фильтр Tilt-Shift постепенно применяет размытие к вашей фотографии. Все пиксели между двумя сплошными линиями останутся прежними.
Между тем пиксели между сплошной линией и пунктирной линией будут иметь постепенный переход к размытости, определяемой ползунком «Размытие».
Затем вы можете перетащить линии так, чтобы казалось, будто изображения становятся более размытыми по мере того, как они уходят на задний план, как на реальной фотографии.В большинстве случаев область, где стоит человек, остается в фокусе, а не размытой.
Точная настройка маски слоя
Инструмент «Выбрать тему» отлично справляется с автоматическим выделением объекта, но он не идеален.
Настройте маску слоя, выбрав инструмент «Кисть» и закрашивая белыми (чтобы раскрыть) и черными (чтобы скрыть) пикселями.
Нарисуйте волосы снова на своем изображении
Во-первых, скройте паразитные пиксели, которые слишком сложно выделить.Сделайте это, закрасив маску слоя черным цветом.
Затем создайте новый слой и переименуйте его в «Волосы».
Выберите инструмент «Кисть» и установите для параметра «Размер » и «Жесткость » минимальное значение и используйте его, чтобы закрасить «выбившиеся волоски» для более естественного вида.
Для получения более реалистичного изображения используйте инструмент «Пипетка » , чтобы взять образец цвета волос объекта и использовать его для цвета волос.
Нарисуйте волосы специальной кистью
В предыдущем руководстве по PTC мы раскрыли, как можно создать свою собственную щетку для волос и использовать ее для рисования волос, которые не были включены в маску слоя.
Если у вас нет расчески, вы можете скачать ее здесь:
319 — PTC Hair Brush (2179 загрузок)Если у вас уже есть это в облаке, используйте Кисть, чтобы закрасить выбившиеся волоски одним щелчком мыши, и используйте инструмент «Трансформирование», чтобы исказить / повернуть «волосы», пока они не будут хорошо сочетаться с остальными волосами объекта.
Щелкните здесь, чтобы узнать больше о том, как сделать вырезы лучше!
Окончательные корректировки с помощью Camera Raw
Чтобы отредактировать изображение в целом, поместите все слои в смарт-объект .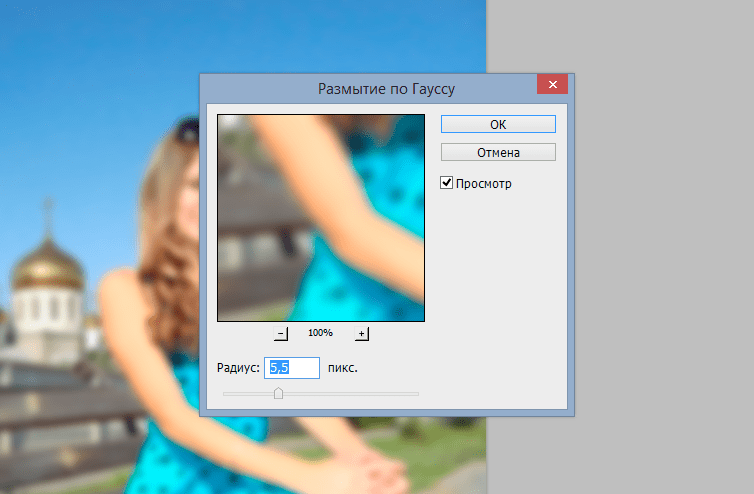
Затем выберите Фильтр > Camera Raw Filter и используйте доступные инструменты для улучшения деталей, цветов и тональности изображения.
Это руководство о том, как размыть фон в Photoshop, чтобы сфокусировать внимание зрителей на вашем объекте. Если вам понравился этот урок, вы также можете нажать здесь, чтобы узнать, как добавить эффект боке к своим фотографиям!
Окончательное изображение
Перетащите ползунок, чтобы увидеть до и после
Photoshop CS6 Blur Gallery — Размытие поля
Автор Стив Паттерсон.
В этом уроке по ретушированию фотографий мы рассмотрим Field Blur , первый из трех совершенно новых фильтров размытия в Photoshop CS6! Размытие поля вместе с Iris Blur и Tilt-Shift (другие новые фильтры размытия) можно найти в галерее размытия , также впервые появившейся в CS6.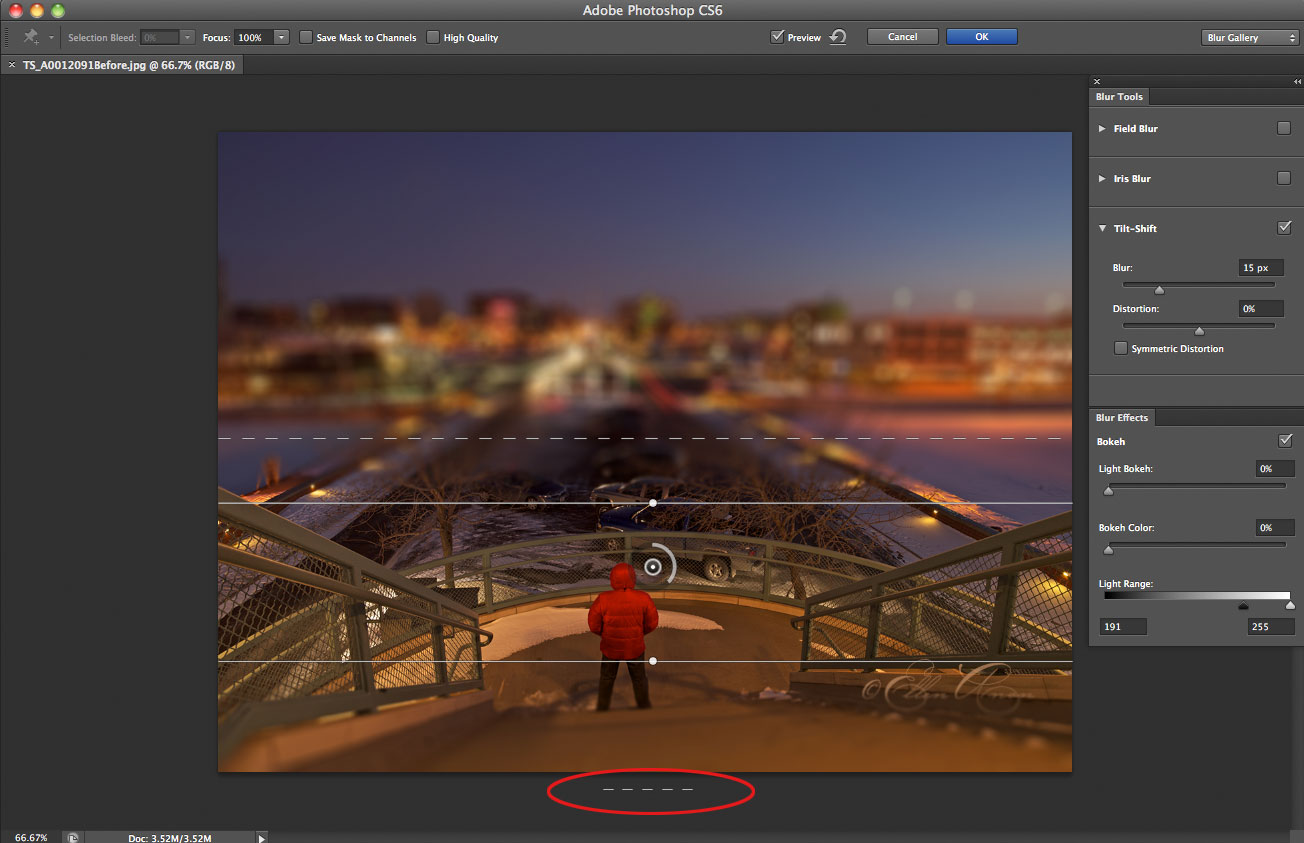
Каждый из этих фильтров дает нам свой способ добавить эффект размытия к фотографии, но, как мы увидим в этих уроках, Field Blur, Iris Blur и Tilt-Shift имеют одно большое общее преимущество — они дают нам потрясающий контроль. над эффектом, потому что они не просто применяют равномерное размытие по всему изображению.Вместо этого они позволяют нам легко регулировать и точно настраивать степень размытия в определенных областях, и они делают это без необходимости использования масок слоя!
В этом первом уроке мы узнаем все о размытии поля. Вот фотография, с которой я буду работать:
Исходное изображение.
Прежде чем мы продолжим, давайте быстро взглянем на мою панель Layers , где мы видим, что в настоящее время я работаю над копией моего исходного изображения. Я создал копию, нажав на клавиатуре Crtl + J (Win) / Command + J (Mac), что дублировало фоновый слой.Таким образом, исходная фотография, безопасно расположенная на фоновом слое, останется нетронутой и невредимой, пока я применяю эффект размытия к копии на слое 1:
.
Работа с копией изображения (слой 1), чтобы избежать изменения оригинала (фоновый слой).
Загрузите это руководство в виде готового к печати PDF-файла!
Выбор фильтра размытия поля
Чтобы получить доступ к фильтру «Размытие поля», перейдите в меню « Фильтр » в строке меню в верхней части экрана, выберите Размытие из списка, а затем выберите Размытие поля :
Перейдите в Фильтр> Размытие> Размытие поля.
Галерея размытия
Откроется галерея Blur Gallery , которая временно заменяет стандартный интерфейс в Photoshop CS6. Галерея размытия состоит в основном из большой области предварительного просмотра, где мы работаем над нашим изображением, и если вы посмотрите вправо, вы найдете пару панелей. Верхняя — это основная панель Blur Tools , где мы находим элементы управления и параметры для фильтров Field Blur, Iris Blur и Tilt-Shift. Ниже находится панель Blur Effects , которая дает нам несколько дополнительных опций для добавления эффектов боке к размытию.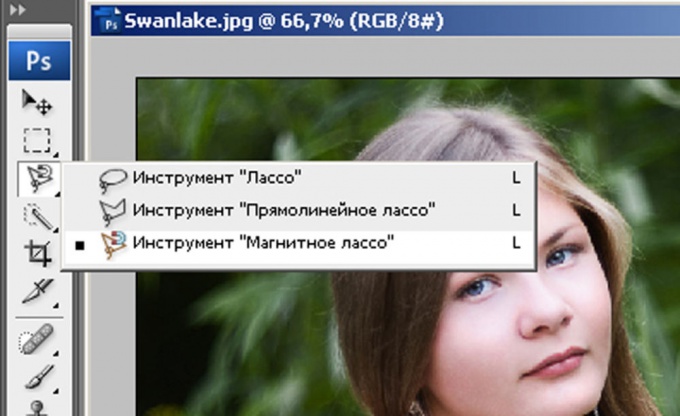 Мы собираемся пока пропустить панель Blur Effects, потому что она нам не нужна для добавления нашего основного эффекта размытия.
Мы собираемся пока пропустить панель Blur Effects, потому что она нам не нужна для добавления нашего основного эффекта размытия.
Поскольку я выбрал «Размытие поля» в меню «Фильтр», панель инструментов размытия автоматически откроется с параметрами «Размытие поля»:
Галерея размытия в Photoshop CS6 с панелью инструментов размытия, открытой для параметров размытия поля.
Работа со штифтами
Если мы посмотрим на мое изображение в области предварительного просмотра, мы заметим две вещи. Во-первых, ко всей фотографии применяется начальный эффект размытия, который применяется равномерно по всему изображению, подобно тому, что мы получили бы с одним из более традиционных фильтров размытия Photoshop, таких как Gaussian Blur.Вторая и более интересная вещь, которую мы замечаем, — это странно выглядящий круглый значок. Этот значок известен как контакт . Это называется булавкой, потому что мы «прикрепляем» ее к изображению. Photoshop автоматически добавляет для нас начальную булавку, но мы можем прикрепить несколько копий этого значка к разным областям изображения.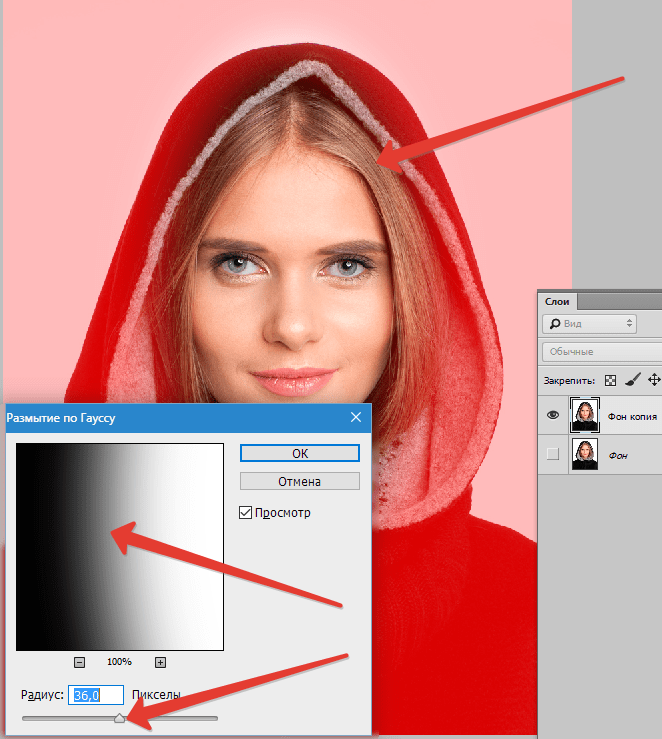 Зачем нам это делать? Мы скоро вернемся к этому:
Зачем нам это делать? Мы скоро вернемся к этому:
Photoshop помещает за нас начальную булавку на изображение.
Эта начальная булавка, которую добавляет Photoshop, фактически контролирует степень размытия, применяемого к изображению.Как это работает? Что ж, внешнее кольцо штифта очень похоже на регулятор громкости на стереосистеме или усилителе. Чтобы увеличить громкость музыки, мы поворачивали диск по часовой стрелке, а чтобы уменьшить громкость, мы поворачивали диск против часовой стрелки. В этом случае, вместо регулировки громкости звука, мы контролируем степень размытия, но это работает точно так же. Нам просто нужно повернуть циферблат. Просто наведите курсор мыши на внешнее кольцо, затем нажмите и, удерживая кнопку мыши, перетащите ее по часовой стрелке или против часовой стрелки, чтобы повернуть циферблат.Перетаскивание по часовой стрелке увеличивает степень размытия, а перетаскивание против часовой стрелки — уменьшает. Photoshop покажет вам предварительный просмотр результата при перетаскивании:
Щелкните и перетащите, чтобы повернуть внешнее кольцо и настроить степень размытия.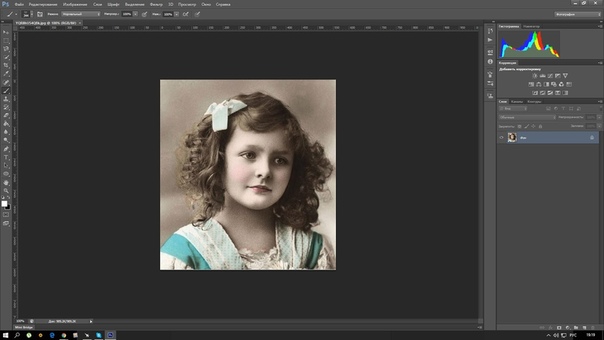
Ползунок Blur
Если «регулятор громкости» вам не нравится, вы также можете отрегулировать степень размытия с помощью более традиционного ползунка Blur в разделе «Размытие поля» на панели инструментов размытия. Ползунок «Размытие» и булавка привязаны друг к другу, поэтому изменение одного автоматически регулирует другое.Не имеет значения, какой именно вы используете. Как и в случае с булавкой, Photoshop предоставит вам предварительный просмотр результата при перетаскивании ползунка Blur влево или вправо:
Для управления степенью размытия можно использовать булавку или ползунок «Размытие».
Вот как выглядит мое изображение в области предварительного просмотра с моей степенью размытия 18 пикселей:
Эффект начального размытия.
Штифты подвижные
Пока все хорошо, за исключением того, что все, что мне удалось сделать до этого момента, это применить такое же количество размытия ко всей фотографии.Что, если я хочу изменить степень размытия в определенной области? Например, глаза женщины не должны быть размытыми.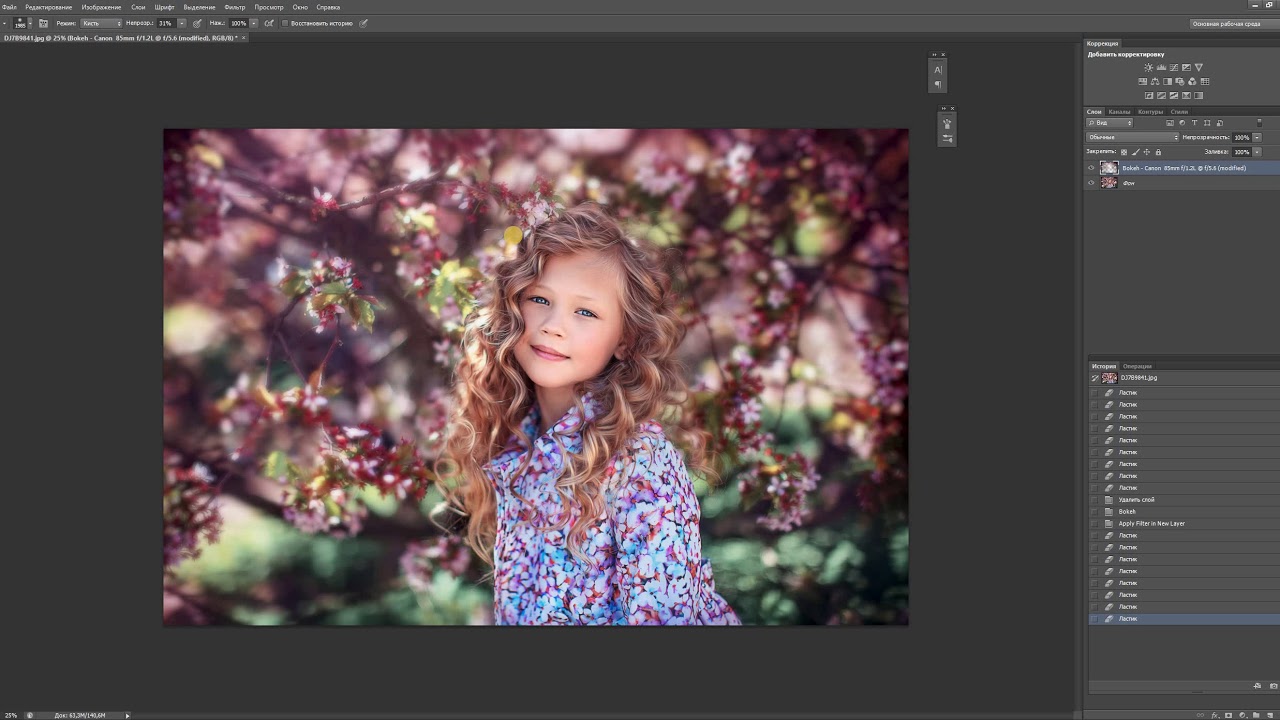 Они должны оставаться резкими, так как же уменьшить размытие только на ее глазах? С новым фильтром «Размытие поля» это просто. Мне просто нужно добавить еще один значок!
Они должны оставаться резкими, так как же уменьшить размытие только на ее глазах? С новым фильтром «Размытие поля» это просто. Мне просто нужно добавить еще один значок!
Однако, прежде чем я это сделаю, я сначала уберу свой начальный штифт в сторону. Мы можем перемещать булавки, просто щелкая по их центру и, удерживая кнопку мыши, перетаскивая их в другое место на изображении.Я потащу булавку повыше, чтобы она подальше от ее глаз:
Щелкайте и перетаскивайте булавки, чтобы переместить их.
Добавление дополнительных контактов
Чтобы добавить новую булавку, наведите курсор мыши на то место, где вы хотите ее разместить. Ваш курсор изменится на значок булавки со знаком плюс ( + ) рядом с ним, сообщая вам, что вы собираетесь добавить новую булавку. В моем случае, поскольку я хочу отрегулировать степень размытия для глаз женщины, я наведу курсор на глаз слева:
Переместите курсор мыши на место.
Затем просто щелкните, и появится новый штифт! Обратите внимание, что исходный штифт все еще на месте, но больше не отображает внешнее кольцо вокруг него. Это потому, что, хотя оба контакта влияют на изображение, мы можем настраивать только один контакт за раз, поэтому только активный в данный момент контакт (новый контакт, который я только что добавил) отображает внешний циферблат:
При добавлении двух или более контактов внешний диск управления отображается только на активном контакте.
Приложив новую булавку к глазу женщины, я могу удалить размытие в этой области изображения, перетащив внешнее кольцо булавки против часовой стрелки или перетащив ползунок Размытие на панели инструментов размытия влево, пока степень размытия не станет равной 0. .Здесь я перетаскиваю внешний циферблат булавки. Эффект размытия под и вокруг этой второй булавки теперь удален, в то время как область ближе к исходной булавке выше на изображении все еще имеет эффект размытия:
Каждая булавка управляет степенью размытия в разных частях изображения.
Я сделаю то же самое с другим глазом, щелкнув по нему, чтобы добавить третью булавку к изображению, затем перетащив внешний диск против часовой стрелки, чтобы установить степень размытия на 0. Оба глаза теперь снова красивые и резкие, просто как они были изначально, в то время как эффект размытия остается вокруг булавки в верхней части изображения.С каждой новой булавкой, которую мы добавляем, мы получаем больше контроля над силой размытия в разных областях фотографии:
Каждая новая булавка контролирует степень размытия области под ней и вокруг нее.
Что, если я захочу вернуться и отрегулировать исходный штифт? Без проблем! Мне просто нужно щелкнуть по нему, чтобы повторно активировать его, что снова отобразит его внешнее кольцо управления, а затем я могу перетащить кольцо (или ползунок размытия на панели инструментов размытия), чтобы увеличить или уменьшить степень размытия в этом часть фото.Важно отметить, что на данный момент мы не вносим никаких постоянных физических изменений в изображение.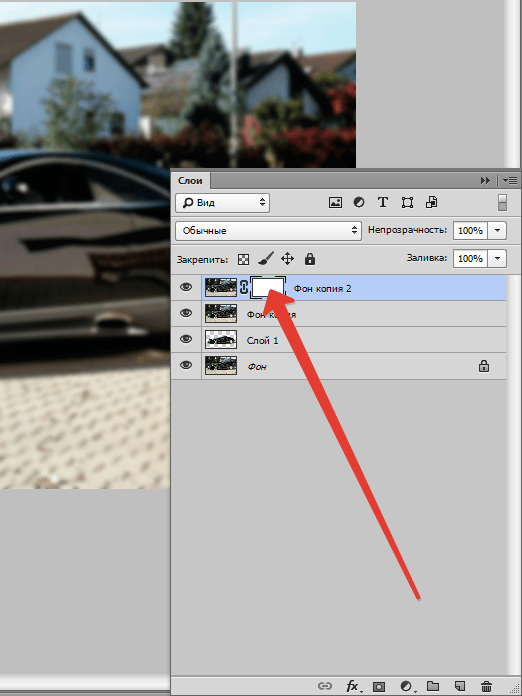 Photoshop просто дает нам предварительный просмотр того, как будет выглядеть эффект размытия:
Photoshop просто дает нам предварительный просмотр того, как будет выглядеть эффект размытия:
Щелкните любой контакт, чтобы повторно активировать его и внести дальнейшие изменения.
Здесь я добавляю четвертую булавку чуть ниже ее плеча, чтобы добавить размытия и смягчения в этой области, вращая внешний диск по часовой стрелке, чтобы увеличить размытие. Вы можете добавить столько булавок, сколько захотите, чтобы получить столько точного контроля над эффектом размытия, сколько вам нужно:
Регулировка эффекта размытия в левом нижнем углу фотографии путем добавления еще одной новой булавки.
И в качестве еще одного примера, я щелкну и добавлю пятую булавку прямо над ее ртом, а затем поверну его внешнее кольцо против часовой стрелки, чтобы вернуть некоторую исходную резкость в нижней части ее лица:
Фильтр «Размытие поля» позволяет быстро и легко выполнить точную настройку.
Временное сокрытие булавок
Единственная проблема с этими булавками заключается в том, что они загромождают изображение, из-за чего трудно увидеть эффект внизу. Мы можем временно скрыть контакты, нажав и удерживая клавишу H на клавиатуре (думайте, что «H» означает «Скрыть»).При нажатой клавише булавки исчезают. Отпустите ключ, и они появятся снова:
Мы можем временно скрыть контакты, нажав и удерживая клавишу H на клавиатуре (думайте, что «H» означает «Скрыть»).При нажатой клавише булавки исчезают. Отпустите ключ, и они появятся снова:
Нажмите и удерживайте кнопку H, чтобы скрыть контакты и оценить результаты.
Вы также можете сравнить текущую работу с исходной не размытой версией в любое время, сняв отметку с опции Preview в верхней части галереи размытия. Если флажок не установлен, отображается исходное изображение. Снова щелкните внутри этого флажка, чтобы снова включить предварительный просмотр и вернуться к размытой версии. Или вы можете нажать на клавиатуре букву P , чтобы быстро включать и выключать опцию предварительного просмотра:
Сравните исходную и размытую версии, включив и отключив предварительный просмотр.
Снятие штифтов
Чтобы удалить ненужный контакт, щелкните его, чтобы сделать его активным, затем нажмите Backspace (Win) / Delete (Mac) на клавиатуре. Или, если вы хотите удалить все булавки сразу и начать заново, щелкните значок Удалить все булавки в верхней части галереи размытия (прямо справа от параметра предварительного просмотра):
Или, если вы хотите удалить все булавки сразу и начать заново, щелкните значок Удалить все булавки в верхней части галереи размытия (прямо справа от параметра предварительного просмотра):
Используйте параметры «Удалить все контакты», чтобы удалить все контакты сразу.
Применение эффекта размытия к изображению
Наконец, когда вы закончите добавлять, настраивать и перемещать булавки и довольны результатами, либо нажмите кнопку OK в верхней части галереи размытия, либо нажмите Enter (Win) / Return ( Mac) на клавиатуре.Это применит эффект размытия к изображению и выйдет из галереи размытия:
Нажмите кнопку ОК, чтобы применить эффект размытия.
Вот и все! Вот еще раз мое оригинальное фото для сравнения:
Исходное изображение.
И вот, после добавления еще нескольких булавок вокруг изображения, мой окончательный результат:
Окончательный эффект.
И вот оно! Вот как легко применять различные степени размытия к определенным областям изображения с помощью нового фильтра «Размытие поля» в Photoshop CS6! Посетите наш раздел «Ретуширование фотографий», чтобы получить дополнительные уроки по редактированию изображений в Photoshop!
Как размыть фон изображения в Photoshop Elements
Photoshop от Adobe — фантастический инструмент, который можно использовать при создании, редактировании или дизайне изображений.Однако с его невероятно универсальным набором функций — решение даже самых простых задач может показаться сложной задачей. К счастью, в этом курсе вы можете узнать все о Photoshop Elements 11. Поскольку Photoshop очень сложен, мы рассмотрим несколько различных методов для достижения желаемых результатов размытия фона прямо здесь.
Инструмент размытия
Может быть, вы думали, что эта кнопка предназначена для того, чтобы вызвать дождь, но на самом деле капля на панели инструментов предназначена для относительно небольшой и неточной работы.
Выберите изображение, которое хотите отредактировать.
Нажмите эту кнопку с каплей дождя на панели инструментов.
Выберите размер кисти и обводку в верхней части экрана.
В раскрывающемся меню у вас есть возможность выбрать, на какой области изображения вы хотите больше сфокусироваться. Это позволяет сделать изображение светлее, темнее, резче и т. Д.
Теперь вы выберете силу размытия.Вы можете сделать это очень тонко (что позволит лучше контролировать), или вы можете сделать это с помощью сильного размытия. Чем меньше число, тем более тонкий инструмент.
Итак, вы смазываете! Удерживайте указатель мыши над частями фона, которые вы хотите изменить. Перемещайте кисть круговыми движениями (она похожа на баллончик в программе Paint).
Вуаля. Вы создали свое собственное размытое фоновое изображение.
 Не забудьте сохранить его.
Не забудьте сохранить его.
В Photoshop есть много других интересных вещей.Этот семинар по инструментам Photoshop в кратчайшие сроки повысит ваши навыки работы с Photoshop.
Инструмент Лассо
Эти инструменты удобны по ряду причин, но сегодня мы просто сосредоточимся на том, как они позволяют размыть фон вашего изображения. Есть несколько версий инструмента лассо, которые соответствуют вашим потребностям. Есть обычное лассо , многоугольное лассо (лучше всего, если у вашего фона прямые края), магнитное лассо (пусть Photoshop определяет передний план и фон за вас — если вы хотите отказаться от господства).Существует также еще одна опция, не связанная с лассо, инструмент быстрой маски , который полностью от руки и лучше всего подходит для сверхточного выделения. Если вы нетерпеливы, это может быть не лучший выбор. Вы можете узнать больше об этих инструментах, среди прочего, в этом простом онлайн-курсе Photoshop CS6 Essentials.
Выберите изображение, которое хотите отредактировать.
Щелкните инструмент лассо в верхней части панели инструментов. (Удерживайте мышь, и это покажет вам возможность использовать любой из трех вышеупомянутых инструментов лассо.) Или просто введите L как сокращение.
Обведите область фона, которую вы хотите размыть. Граница вокруг вашего выбора будет двигаться, как маленькие муравьи-маршеры. Это хорошая вещь.
Если вы решите использовать инструмент быстрой маски, вы можете найти его скрытым на панели инструментов внизу. Похоже, кто-то вставил круг в квадрат. Они сделали.
Итак, теперь, когда у вас есть эта граница, перемещающаяся вокруг вашего выделения, вы, вероятно, захотите, чтобы она делала размытие.Вверху экрана выберите «Фильтр-> Размытие»
.
Типы размытия
В Photoshop есть 9 различных стилей размытия. Давайте пройдемся по ним, чтобы вы могли выбрать наиболее подходящий для вас.
Давайте пройдемся по ним, чтобы вы могли выбрать наиболее подходящий для вас.
Среднее значение
Этот инструмент размытия позволяет взять средний цвет внутри выбранной области и размыть его. Создает плавные переходы.
Размытие или более размытие
Что ж, это делает более или менее то, что обещано.Размытие. Он берет компоненты изнутри вашего выделения и тщательно их размывает. Особенно хорошо использовать там, где встречаются разные цвета. Если вы хотите получить более драматический эффект, выберите «Больше размытия», что увеличит дымку примерно в три раза.
Размытие коробки
Этот тип размытия считывает среднее значение цвета вашего выделения, а затем пикселей рядом с вашим выделением. Он смешивает их вместе, чтобы получилось красивое плавное размытие без линий.Совет: кисть с большим радиусом создаст большее размытие.
Размытие по Гауссу
Это просто. Используйте этот инструмент, чтобы настроить степень размытия изображения. Для этого появится небольшое всплывающее окно с ползунком.
Размытие в движении
Пытаетесь создать впечатление, будто поезд движется, хотя он уже много лет не работает? Да, размытость изображения — твой парень. Это позволит вам настроить направление и интенсивность фонового изображения.Это все равно, что фотографировать движущуюся машину.
Радиальное размытие
Это эквивалентно функции увеличения и уменьшения масштаба вашей камеры. Вы можете настроить радиальное размытие от 1 до 100 в дополнение к использованию параметров радиального вращения или радиального масштабирования.
Интеллектуальное размытие
Эта опция дает вам возможность быть невероятно точным.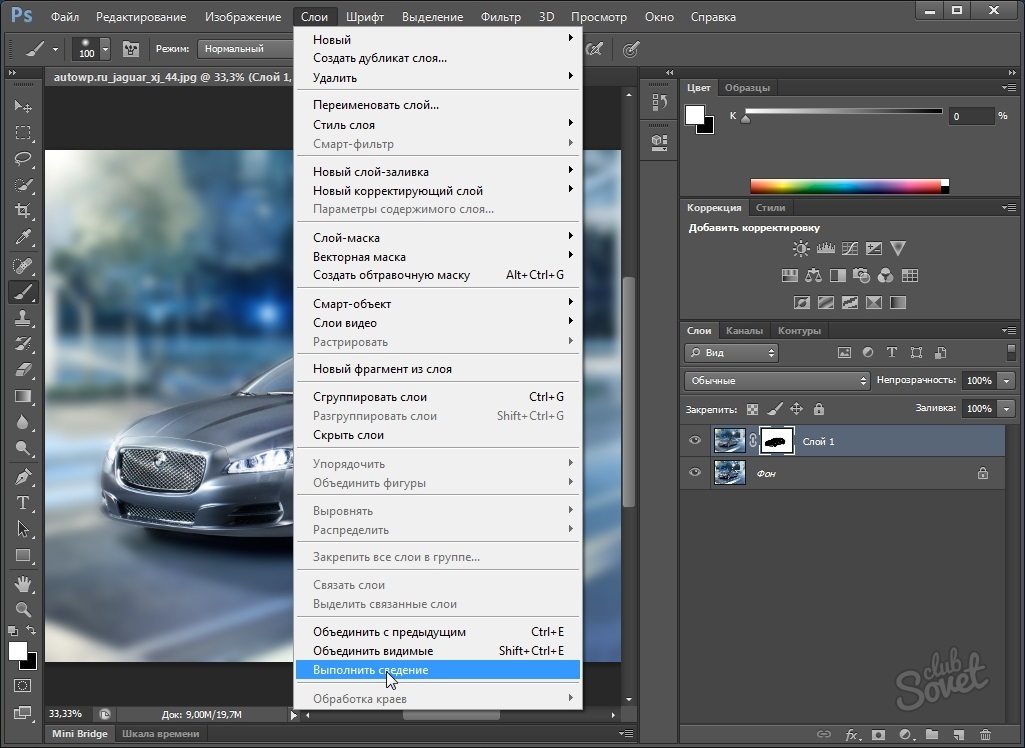 Вы можете изменить радиус размытия для определенной области, что приведет к размытию пикселей на определенном расстоянии; или измените порог, который указывает, какой тип пикселей вы хотите видеть размытым.
Вы можете изменить радиус размытия для определенной области, что приведет к размытию пикселей на определенном расстоянии; или измените порог, который указывает, какой тип пикселей вы хотите видеть размытым.
Размытие поверхности
Размытие поверхности сохраняет центр изображения размытым в соответствии с вашей спецификацией, но сохраняет резкость краев. Поиграйте с порогом и радиусом, чтобы получить разные крутые эффекты.
Размытие при линзах
Возможно, вы хотите, чтобы одни аспекты фона оставались в фокусе, а другие — размытыми. Этот инструмент позволит вам добиться желаемой глубины резкости.Есть три варианта размытия линз: более быстрый (для более быстрого предварительного просмотра), фокусное расстояние размытия (регулировка глубины пикселей) и инвертирование (которое инвертирует альфа-каналы источника карты глубины).
Итак, вот он, инструмент размытия 101. Для Photoshop 101 ознакомьтесь с этим простым учебным пособием Photoshop Elements 11 Made. Можно с уверенностью сказать, что вы, вероятно, профессиональный инструмент для размытия Photoshop. Не забудьте просто поиграть и повеселиться!
Для Photoshop 101 ознакомьтесь с этим простым учебным пособием Photoshop Elements 11 Made. Можно с уверенностью сказать, что вы, вероятно, профессиональный инструмент для размытия Photoshop. Не забудьте просто поиграть и повеселиться!
Последнее обновление страницы: ноябрь 2013 г.
Советы по использованию фильтров размытия в Photoshop
Для большинства фотографов, прежде чем они даже нажимают кнопку спуска затвора, они уже представили тип кадра в своей голове.Что именно я имею в виду?
Ну, например, спортивный фотограф может использовать технику панорамирования для съемки движущегося спортивного автомобиля, чтобы фон был не в фокусе, чтобы передать динамичный снимок движения. Или, может быть, вы фотограф-портретист и хотите, чтобы объект съемки находился на фоне прекрасного боке.
Shallow DOF на фото слева. Фильтр «Размытие поля» с использованием Photoshop был добавлен для создания большей глубины резкости фотографии справа.
Размытие в камере по сравнению с Photoshop
Все эти методы могут быть выполнены в камере. Но иногда из-за времени, технических ограничений или других факторов получить желаемый снимок в камере не всегда возможно.
Но иногда из-за времени, технических ограничений или других факторов получить желаемый снимок в камере не всегда возможно.
В этой статье я рассмотрю фильтры «Размытие» в Photoshop и продемонстрирую, насколько полезными могут быть эти эффекты при применении в постобработке. Хотите ли вы создать эффект размытия движения или просто размыть часть изображения для создания эффекта малой глубины резкости.
Когда был выпущен Photoshop CS6, Adobe добавила три новых фильтра: «Размытие поля», «Размытие диафрагмы» и «Наклон-сдвиг».В результате получилось 14 различных типов эффектов размытия в Photoshop. Эти новые функции размытия были впечатляющими.
Фильтры размытия в Photoshop
Во-первых, давайте посмотрим на некоторые из них и на то, где вы можете получить к ним доступ в Photoshop. Я использую Photoshop CS6. Подойдите к Строке меню> Фильтр и выберите Размытие. Я не буду описывать их все. Вместо этого я сосредоточусь на немногих, которые использую больше всего, но не стесняйтесь экспериментировать с другими.
Где находятся различные фильтры размытия в Adobe Photoshop.
Некоторые из фильтров, которые я никогда не использовал, не говоря уже о том, чтобы пробовать, например, Blur и Blur More. Вот несколько фильтров размытия, среди которых есть мои любимые:
- Размытие по Гауссу
- Размытие поля
- Радиальное размытие
- Размытие в движении
- Среднее размытие
- Размытие при линзе
Если вы посмотрите на следующие изображения, вы увидите тонкие и не очень тонкие различия, которые каждый фильтр размытия имеет на одном и том же изображении, которые представляют собой белые линии на черном фоне.
Нормальные белые линии на черном фоне — без эффекта размытия. К тому же изображению слева был применен фильтр «Размытие формы».
К изображению слева было примененоРазмытие по Гауссу, а к изображению справа — Радиальное размытие.
К изображению слева было применено «Размытие при движении», а к изображению справа — «Размытие в движении».
Размытие по Гауссу
Я использую Gaussian Blur больше всего из всех фильтров размытия. Это моя основная рабочая лошадка для размытия частей изображения и смягчения краев маски слоя.Это также может уменьшить шум на изображении.
Размытие поля
Размытие поля отлично работает, когда вы хотите сфокусироваться на какой-либо области фотографии, например на переднем или заднем плане. Вы прикладываете булавку к той части изображения, где вы хотите оставить фокус как есть. Затем уменьшите радиус до 0 пикселей, что можно сделать либо с помощью ползунка в верхней правой части меню, либо перетащив белую полосу вокруг булавки, пока не исчезнет размытие. Поместите другую булавку или булавки на изображение, где вы хотите размыть фокус.Значение по умолчанию — Радиус 15 пикселей.
Подсолнухи во Франции — одни улыбаются, а другие вянут от сильной жары.
Применение булавок к изображению там, где я хочу, чтобы фокус оставался, и других, где я хочу, чтобы он был размытым.
Я применил «Размытие поля», чтобы размыть плохо увядающие подсолнухи, чтобы сосредоточить внимание на улыбающемся подсолнухе.
Примечание: Если у вас установлена версия Photoshop CS6 13.1 или Photoshop CC, вы можете применить эти фильтры размытия к смарт-объектам.Это большой плюс.
Что меня особенно впечатлило при использовании любого из этих трех инструментов размытия, так это отдельная панель для создания боке. Прочтите эту статью dPS, если хотите узнать, как создать эффект боке в Photoshop.
Радиальное размытие
Возьмите любой журнал или газету, где вы видите фотографии рекламируемых автомобилей. Если вы присмотритесь, вы увидите несколько изображений автомобилей, на которых эффекты движения были применены при пост-обработке. Отражения, колеса автомобиля и фон — обычные контрольные области.
Анимированный GIF-файл, иллюстрирующий эффекты радиального размытия и размытия в движении, применяемые к колесам и частям автомобиля, а также к фону.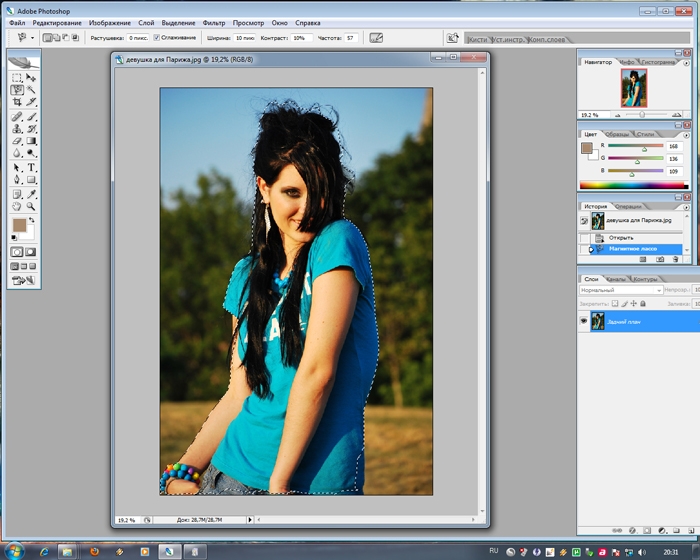
Возьмем, к примеру, колеса автомобиля. Здесь можно использовать радиальное размытие, чтобы создать эффект вращающихся колес.
Радиальное размытие дважды применено к передней части обода колеса.
В приведенном выше примере я сначала выбрал обод колеса и часть шины с помощью инструмента «Перо» (см. Примечание ниже). Инструмент «Перо» сохраняет выделение, и я могу отредактировать его позже, если потребуется.Это выделение было помещено на отдельный слой и преобразовано в смарт-объект. Я применил два радиальных размытия. Для первого метода я использовал Spin; Качество Лучшее с размытием 8 пикселей. Затем я применил еще одно радиальное размытие, используя метод масштабирования; Качество Лучшее при размытии 6 пикселей.
Размытие в движении
Для фона и других частей автомобиля я использовал эффект «Размытие в движении». Я продублировал изображение и преобразовал его в смарт-объект. Автомобиль был изолирован с помощью инструмента «Перо», и я применил маску слоя, чтобы при применении размытия в движении оно влияло только на фон, а не на машину. Вы заметите небольшое двоение в задней части автомобиля.
Вы заметите небольшое двоение в задней части автомобиля.
Radial Blur. Размытие в движении было применено к боковой панели, заднему боковому окну и к фону.
В идеале вы также должны вырезать автомобиль из дублированного изображения и клонировать область обратно с окружающим небом, деревьями и дорогой.
Заявление об ограничении ответственности: в этой статье я никоим образом не делаю вывод, что для передачи движения на статический снимок автомобиля все, что вам нужно сделать, это применить эффекты радиального размытия и размытия в движении.Отнюдь не. Я полностью понимаю, что требуется больше техник, а также время, навыки и усилия, чтобы выполнить профессиональную работу по ретушированию.
Примечание: Я считаю, что фильтр Spin Blur в Photoshop CC определенно является значительно улучшенной версией Radial Blur. Вы добавляете булавку на часть вашего изображения. Щелкните и перетащите границы эллипса, чтобы изменить его размер, или вы также можете щелкнуть и перетащить маркеры, чтобы изменить его форму и повернуть. Это намного быстрее и интуитивно понятно. У вас больше контроля, и он работает со смарт-объектами.На мой взгляд, эффект также более реалистичен.
Это намного быстрее и интуитивно понятно. У вас больше контроля, и он работает со смарт-объектами.На мой взгляд, эффект также более реалистичен.
Среднее размытие
Это фильтр, который я использую не так часто, но я хотел продемонстрировать, как его использовать для удаления цветовых оттенков на ваших фотографиях.
Сделайте копию слоя с уже открытым изображением. Поднимитесь к Filter> Blur> Average. Он превратит изображение в сплошной цвет, создав среднее значение всех цветов в изображении. Добавьте корректирующий слой уровней. Нажмите на инструмент средней пипетки и щелкните в любом месте слоя сплошного цвета.Это образец серой точки на вашем изображении. Отключите видимость этого слоя, и вы увидите разницу, цветовой оттенок был удален. Однако он не идеален, и вы можете обнаружить, что потребуется дальнейшее редактирование.
Как применить среднее размытие в Photoshop.
Рассчитывается сплошной средний цвет — синий. Добавьте корректирующий слой уровня и щелкните среднюю пипетку.
Если выбрать инструмент «Серая пипетка» и щелкнуть изображение, синий цвет изменится на серый.
Цветовой оттенок был удален.
Размытие при линзах
Фильтр Lens Blur, наверное, мой самый любимый из всех, если бы мне пришлось выбирать один. Это фантастическая работа по воспроизведению неглубокой глубины резкости (глубины резкости), обычно достигаемой в камере. Хотя Field Blur также отлично справляется с этим, я все же предпочитаю метод Lens Blur, поскольку вы можете импортировать карту глубины. Это альфа-канал, который сохраняет выделение как редактируемую маску оттенков серого на панели «Каналы».
Пример
На этом снимке носорога, сделанном в Дублинском зоопарке, я был слишком далеко, и у меня не было с собой телеобъектива, чтобы получить небольшую глубину резкости и размыть фон.
Носорог, сделанный в Дублинском зоопарке.
Итак, в Photoshop я выбрал носорога с помощью инструментов Quick Selection и Refine Edge.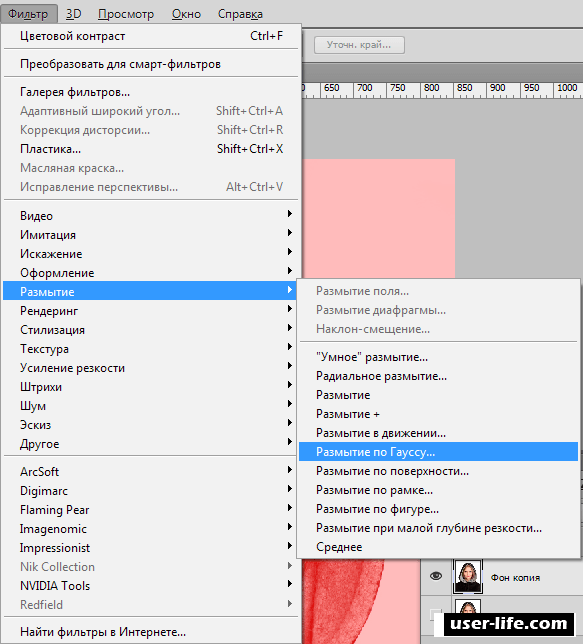 Я сохранил этот выбор и назвал его. Выделение или маска теперь постоянно сохраняется как альфа-канал. Чтобы получить к нему доступ, я открыл панель каналов и выбрал альфа-канал под названием rhino. Удерживая нажатой клавишу Cmd / Ctrl и нажимая букву I, он инвертирует маску. Носорог теперь черный. Помните, что черный цвет скрывает, белый — маску. Затем я щелкнул слой RGB, чтобы вернуться на панель «Слои».
Я сохранил этот выбор и назвал его. Выделение или маска теперь постоянно сохраняется как альфа-канал. Чтобы получить к нему доступ, я открыл панель каналов и выбрал альфа-канал под названием rhino. Удерживая нажатой клавишу Cmd / Ctrl и нажимая букву I, он инвертирует маску. Носорог теперь черный. Помните, что черный цвет скрывает, белый — маску. Затем я щелкнул слой RGB, чтобы вернуться на панель «Слои».
Теперь мне нужна маска слоя для переднего плана, так как я хочу, чтобы только фон казался размытым. Чтобы сделать то же самое, выполните следующие действия:
Создайте новый слой и нажмите Gradient Tool. Подойдите к редактору градиента и убедитесь, что вы выбрали предустановленный передний план на задний план. Начните с нижней части изображения, удерживая нажатой клавишу Shift, и перетащите вверх. Это может занять несколько попыток, но вам нужен красивый переход от черного к белому, как на изображении ниже.
Откройте редактор градиентов и установите предварительную настройку на передний план-фон.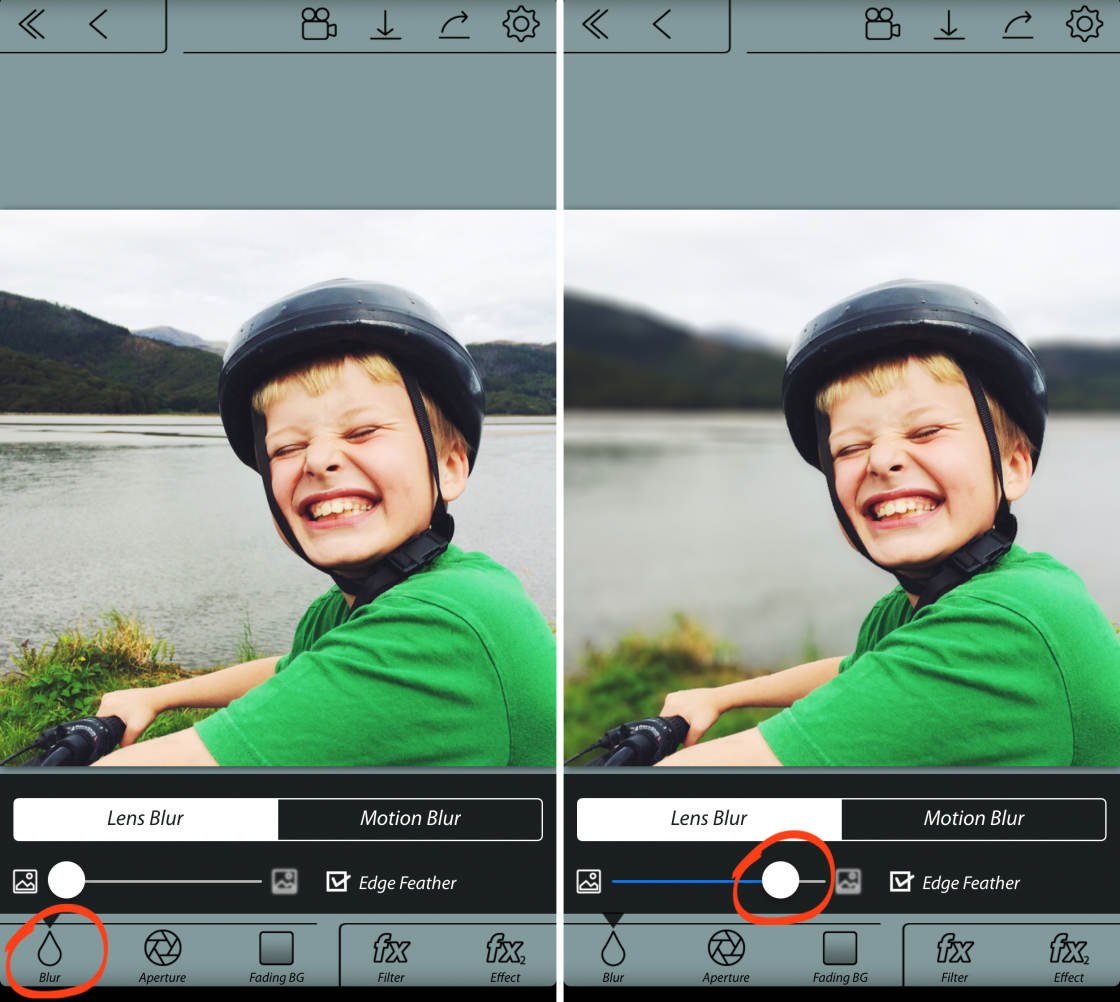
Снова откройте панель «Каналы» и продублируйте любой из красного, зеленого или синего каналов и назовите этот градиент. Теперь у вас есть два отдельных слоя каналов; один с носорогом, а другой с градиентом для переднего плана.
Дублирование канала градиента для создания одного альфа-канала.
Потерпите следующие несколько шагов!
Чтобы создать только один альфа-канал для загрузки в качестве карты глубины для фильтра Lens Blur, нам нужно скопировать выделение носорога на слой градиента.Так что продублируйте канал градиента, щелкнув слой правой кнопкой мыши или перетащив слой в нижнюю часть панели «Слои» на значок «Создать новый канал». Назовите это маской носорога в этом случае.
Удерживая нажатой клавишу Cmd / Ctrl, щелкните слой с носорогом. Вы увидите марширующих муравьев вокруг носорога и границы. Поднимитесь к строке меню> Выбрать> Инвертировать. Теперь марширующие муравьи похожи на носорога. Вернитесь к строке меню> Правка> Залить черным.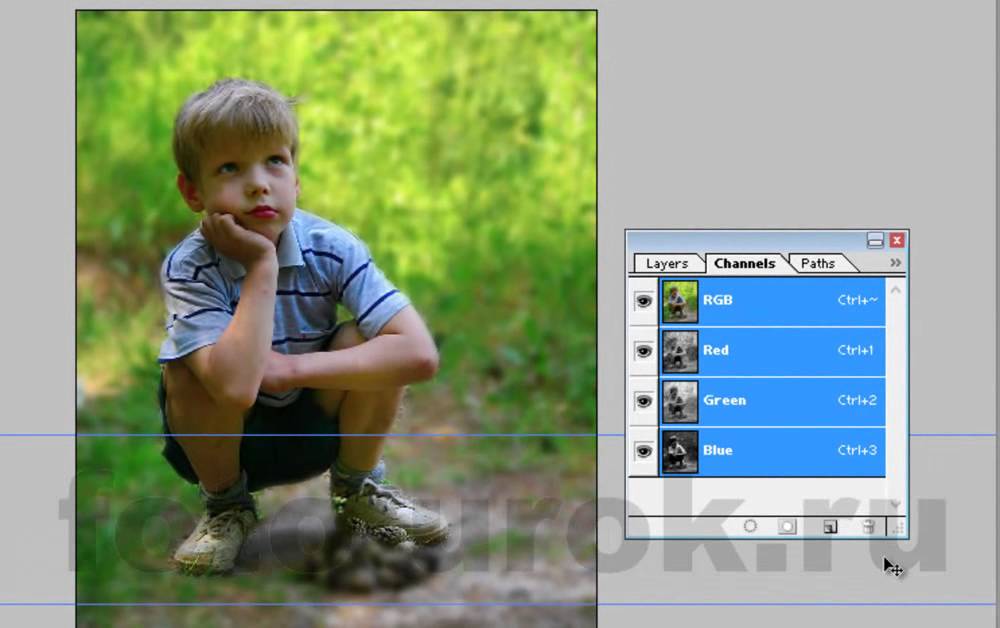 Щелкните слой RGB и вернитесь на панель слоев.
Щелкните слой RGB и вернитесь на панель слоев.
После инвертирования выделения носорога вы можете заполнить его черным цветом.
Теперь у нас есть маска носорога и маска переднего плана на одном канале, готовые для фильтра Lens Blur в качестве карты глубины.
Теперь мы готовы загрузить этот канал как карту глубины в фильтр Lens Blur. Дублируйте слой или, если у вас есть новая версия Photoshop, преобразуйте его в смарт-объект.
Появляется отдельное диалоговое окно, и изображение изначально будет размытым. Перейдите туда, где написано «Источник», и нажмите «Нет».Появится раскрывающееся меню, и вы можете выбрать только что созданный канал, в данном случае «маска носорога». Отрегулируйте значение радиуса и нажмите кнопку ОК.
Выбор канальной маски носорога в фильтре Lens Blur
Карта глубины была применена, и была создана малая глубина резкости.
Заключение
Надеюсь, эта статья была полезной, и ваши глаза не расплывутся от чтения.
Вы используете фильтры размытия в Photoshop? Какие твои любимые? Пожалуйста, поделитесь своими комментариями ниже.
Размытие фона без ореолов в Photoshop
В этом уроке я научу вас, как можно размыть фон, не образуя ореолов по краям объекта. Сначала мы воспользуемся инструментом «Выделение и маска» (ранее — «Уточнить маску»), чтобы сделать идеальное выделение для разделения нашего объекта. Затем мы воспользуемся эффектом «Размытие поля», чтобы размыть фон. Итак, приступим!
Учебные ресурсы
Шаг 1
Я открыл изображение человека, выбрав Файл> Открыть .Вы можете скачать изображение из раздела учебных материалов. Открыв изображение, продублируйте исходный слой, нажав CTRL / CMD + J на всякий случай, если что-то пойдет не так.
Назовите дублированный слой Blur и отключите исходный слой, щелкнув значок глаза.
Шаг 2
Во-первых, нам нужно правильно выбрать наш предмет.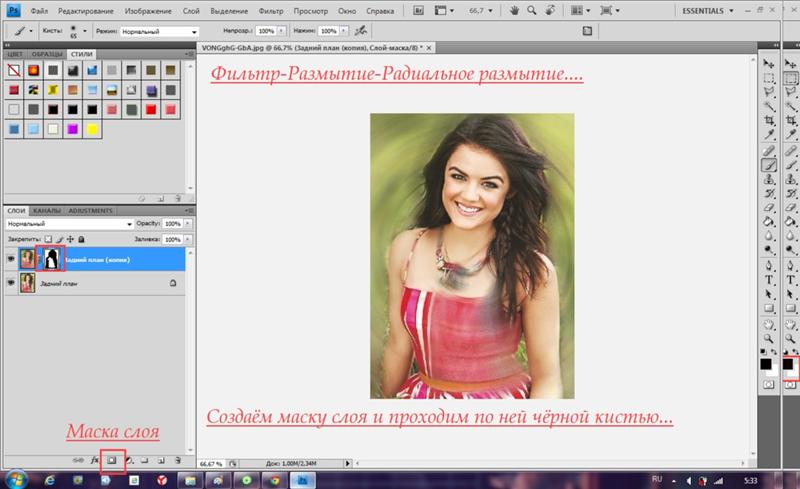 Я использовал инструмент «Перо» (P) , чтобы выделить человека. Я не выбрал волосы должным образом и просто сделал грубый выбор, поскольку нам не нужно делать это идеально, чтобы сделать выбор прически.
Я использовал инструмент «Перо» (P) , чтобы выделить человека. Я не выбрал волосы должным образом и просто сделал грубый выбор, поскольку нам не нужно делать это идеально, чтобы сделать выбор прически.
Шаг 3
Пока выделение активно, сначала выберите инструмент Quick Selection Tool (W) , если вы используете новую версию Photoshop CC 19.1, вы увидите параметр Select and Mask на панели параметров. Просто щелкните по нему, чтобы открыть функции Select and Mask .
Если вы находитесь в CS6, то здесь вы можете сделать следующее: пока выделение активно, добавьте сначала маску, а затем щелкните ее правой кнопкой мыши, затем выберите Refine Mask .Тогда у вас будет почти такая же функция, как в Select and Mask.
Как только вы окажетесь в диалоговом окне Select and Mask , выберите инструмент Refine Edge Brush Tool (R) , затем используйте его на волосах, чтобы выделить фон. Что здесь происходит? Здесь выполняется расчет обнаружения края в Photoshop, чтобы определить, что является предметом, а что — фоном.
Что здесь происходит? Здесь выполняется расчет обнаружения края в Photoshop, чтобы определить, что является предметом, а что — фоном.
Обратите внимание, что я не извлекаю выбившиеся волосы человека, вместо того, чтобы извлекать их, я уже удалил их из своего выбора.Я напишу урок, в котором основное внимание будет уделено тому, как замаскировать волосы и как справиться с выбившимися волосами. Итак, пока давайте сосредоточимся на этом руководстве.
После того, как вы воспользуетесь этим инструментом, вы получите результаты, похожие на изображение ниже.
Здесь вы можете сравнить результаты до и после использования инструмента Select and Mask :
Обратите внимание, что мы все еще находимся в опции Select and Mask , теперь прокрутите вниз (с правой стороны), и вы увидите Output Settings .В опции Output To выберите New Layer with Layer Mask . Выбирая эту опцию, вы сообщаете Photoshop, что нам нужны результаты на новом слое с маской.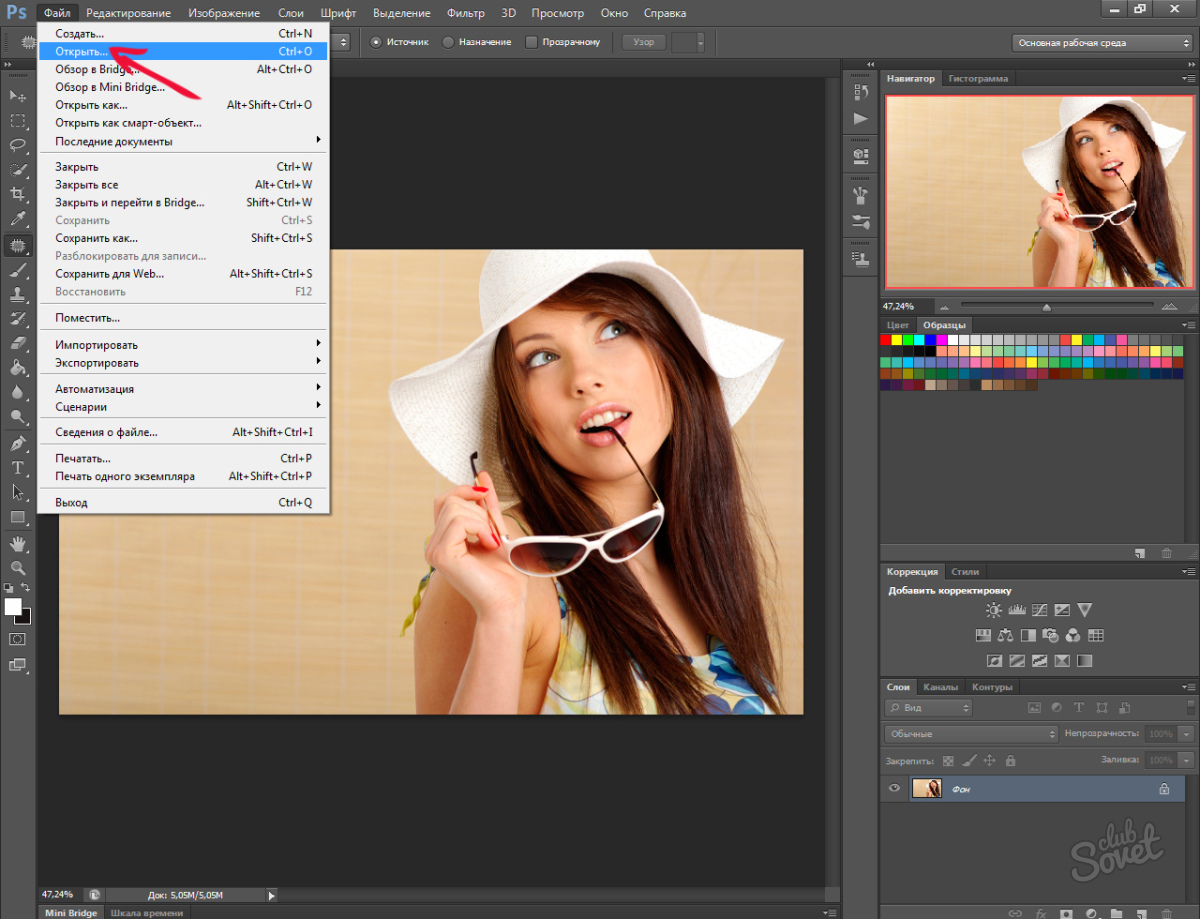 Вы можете проверить Decontaminate Colors , чтобы устранить любые нарушения цвета, если хотите.
Вы можете проверить Decontaminate Colors , чтобы устранить любые нарушения цвета, если хотите.
После того, как вы нажмете OK , у вас будет еще один слой с именем Blur Copy с маской слоя.
Шаг 5
Итак, у нас есть идеальный выбор нашего объекта, и мы можем приступить к размытию фона.Сначала извлеките выделенный объект или человека, который мы только что сделали, удерживая CTRL / CMD , а затем щелкните миниатюру Layer Mask .
Теперь выберите слой размытия :
Пока выбран слой Blur, перейдите к Select> Modify> Expand :
Шаг 6
Введите 5px , чтобы увеличить выделение на 5 пикселей. Расширение выделения поможет нам избежать появления ореолов по краям объекта.
После расширения выбора перейдите в Правка> Заливка> , затем выберите Content Aware и введите следующие параметры:
Шаг 7
Если вы отключите слой с копией размытия, то увидите, что человек полностью ушел. Фактически, Photoshop просто клонирует выбранную область, выбирая различные части изображения и затем заполняя эту область для клонирования.
Фактически, Photoshop просто клонирует выбранную область, выбирая различные части изображения и затем заполняя эту область для клонирования.
Мы здесь ничего не клонируем, так что вернемся к делу.Преобразуйте слой «Размытие» в смарт-объекта , щелкнув его правой кнопкой мыши и выбрав « Преобразовать в смарт-объект ». Кроме того, не забудьте включить слой-копию размытия.
Перейдите в меню Blur> Blur Gallery> Field Blur .
Шаг 8
Теперь мы установим настройки Field Blur . Сначала я добавил две точки размытия поля, одну посередине (просто щелкните изображение, где вы хотите добавить точки размытия), это создаст постепенное размытие сверху до середины изображения.С правой стороны я ввел значение размытия 32px .
Если вы хотите размыть весь фон, достаточно только одной точки. Помните, что это настройки первой точки размытия, и вы можете увидеть на изображении ниже, как она влияет на фон:
Теперь щелкните еще раз, чтобы добавить еще одну точку размытия. В этой точке мы говорим Photoshop, что нижняя область с этой точки не должна быть размытой. Photoshop только размывает область между этими двумя точками.Если размыть нижнюю часть, она не будет выглядеть хорошо. Вот почему я ввел настройку размытия для этой точки — 0px .
В этой точке мы говорим Photoshop, что нижняя область с этой точки не должна быть размытой. Photoshop только размывает область между этими двумя точками.Если размыть нижнюю часть, она не будет выглядеть хорошо. Вот почему я ввел настройку размытия для этой точки — 0px .
Шаг 9
Здесь вы можете видеть, что мы просто размыли фон, а на лучших частях объекта нет ореолов по краям:
Помните, я применил фильтр Field Blur к слою Blur Layer . Не добавляйте размытие поля к слою копии размытия.
Шаг 10
Если увеличить изображение, можно легко заметить, что фон не имеет зернистости, которая хорошо заметна на объекте.
Снова выберите Blur Layer и перейдите в Filter> Camera Raw .
На вкладке Effect (найдите значок FX) вы увидите раздел Grain , просто установите Amount , Size и Roughness , перетащив ползунки, чтобы добавить зернистость на фон.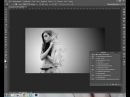

 Можно добавлять к изображениям эффекты боке и тилт-шифта;
Можно добавлять к изображениям эффекты боке и тилт-шифта;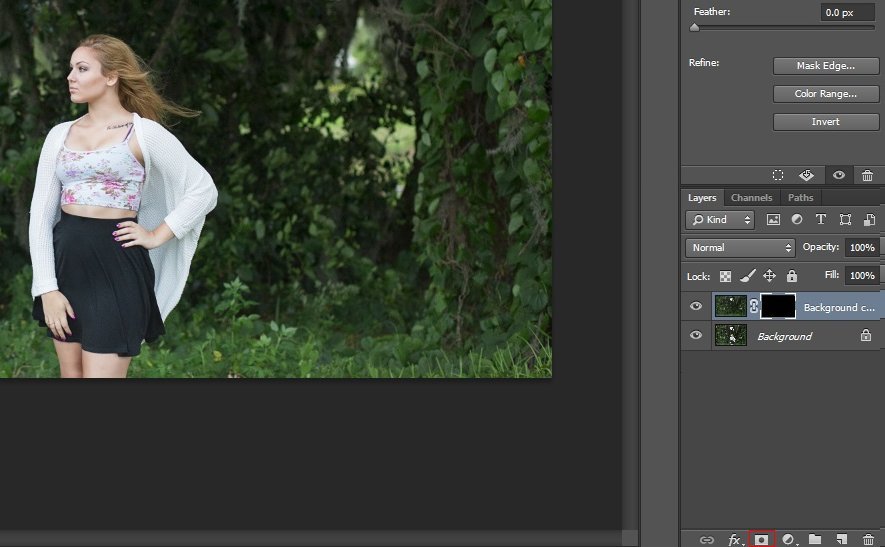


 Если у Вас есть вопросы по данному уроку, обязательно задавайте их в комментариях, я с радостью отвечу на них.
Если у Вас есть вопросы по данному уроку, обязательно задавайте их в комментариях, я с радостью отвечу на них.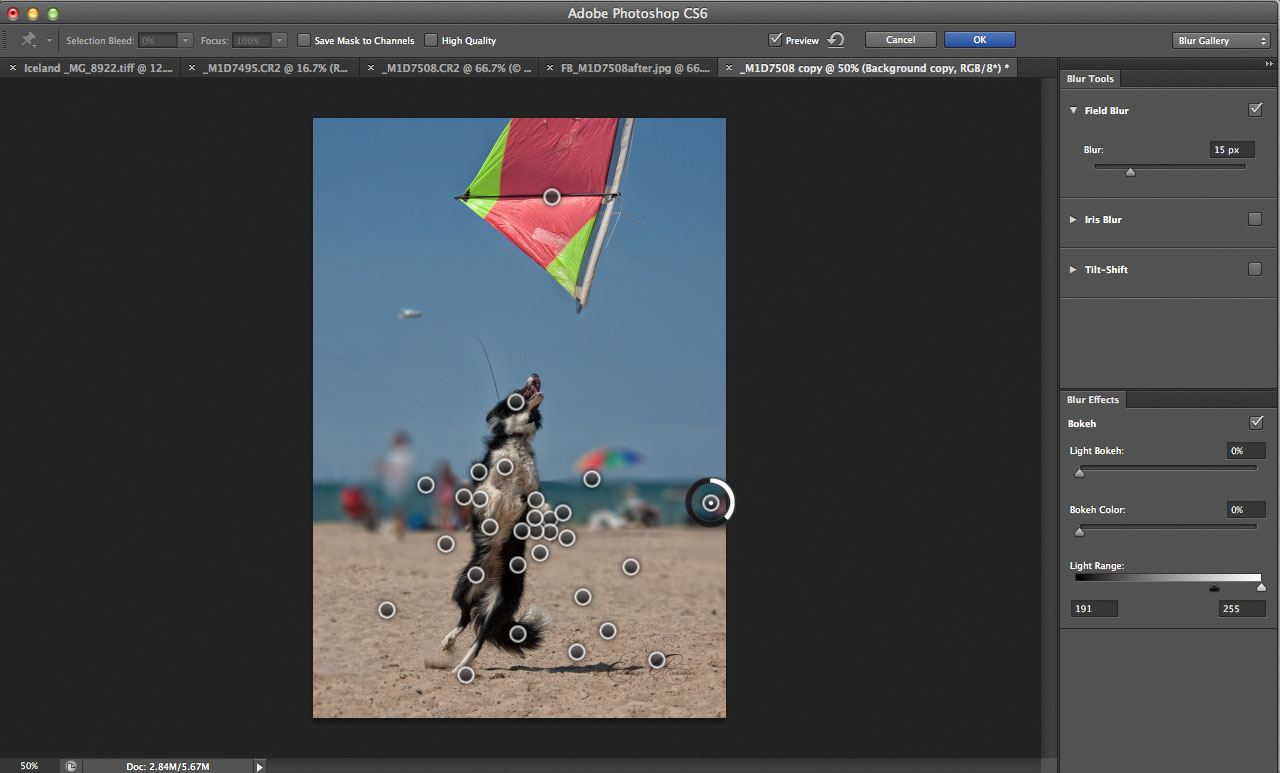 Возьмите инструмент «Прямоугольное выделение» и удерживая клавишу ALT удалите лишние области.
Возьмите инструмент «Прямоугольное выделение» и удерживая клавишу ALT удалите лишние области.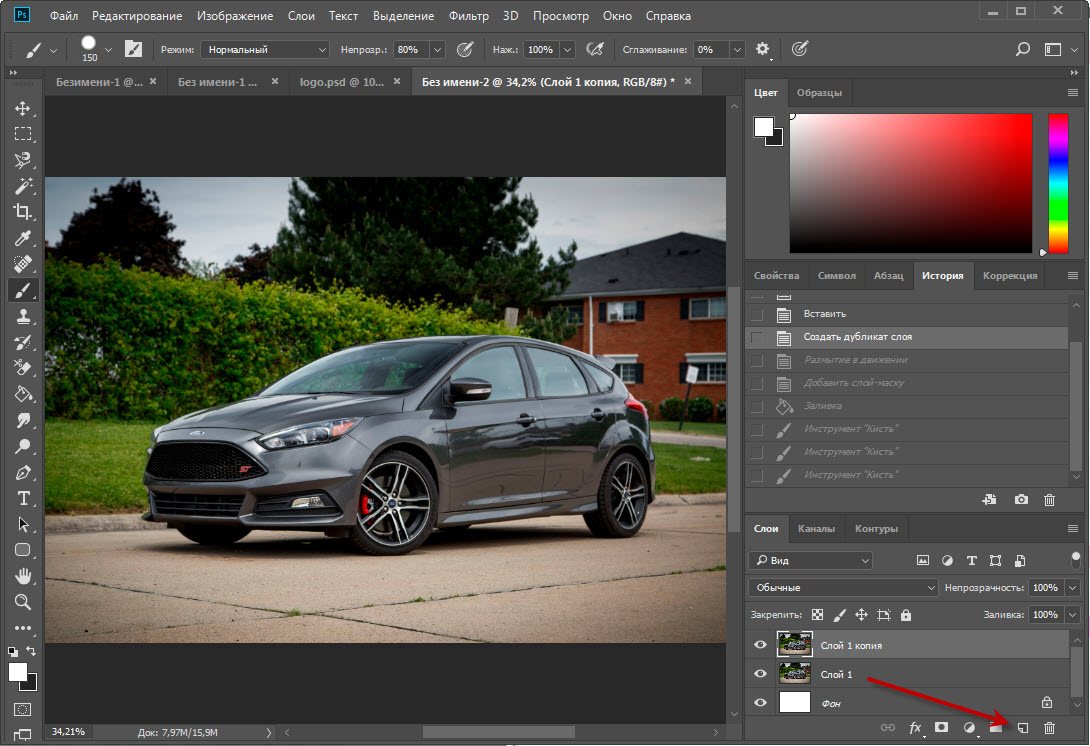
 Если вы хотите размыть фон с помощью чувствительного фокуса (неровные края, крошечные детали и т. Д.), Лучше настроить маленькую кисть. Если вам нужно размыть огромную область, лучше выбрать большую кисть. Кисть «Поток» определяет интенсивность обводки, а параметр «Перо» определяет мягкость кисти.
Если вы хотите размыть фон с помощью чувствительного фокуса (неровные края, крошечные детали и т. Д.), Лучше настроить маленькую кисть. Если вам нужно размыть огромную область, лучше выбрать большую кисть. Кисть «Поток» определяет интенсивность обводки, а параметр «Перо» определяет мягкость кисти.
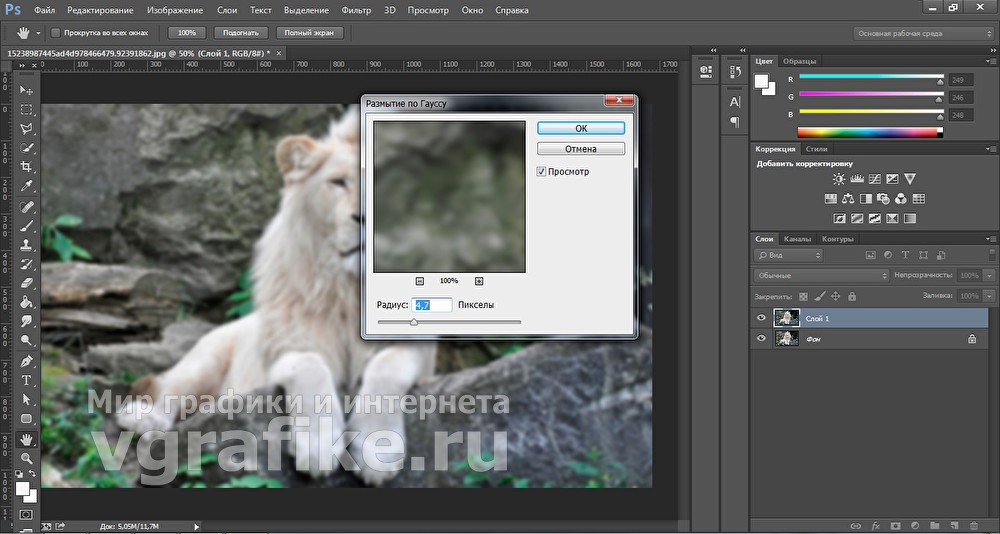
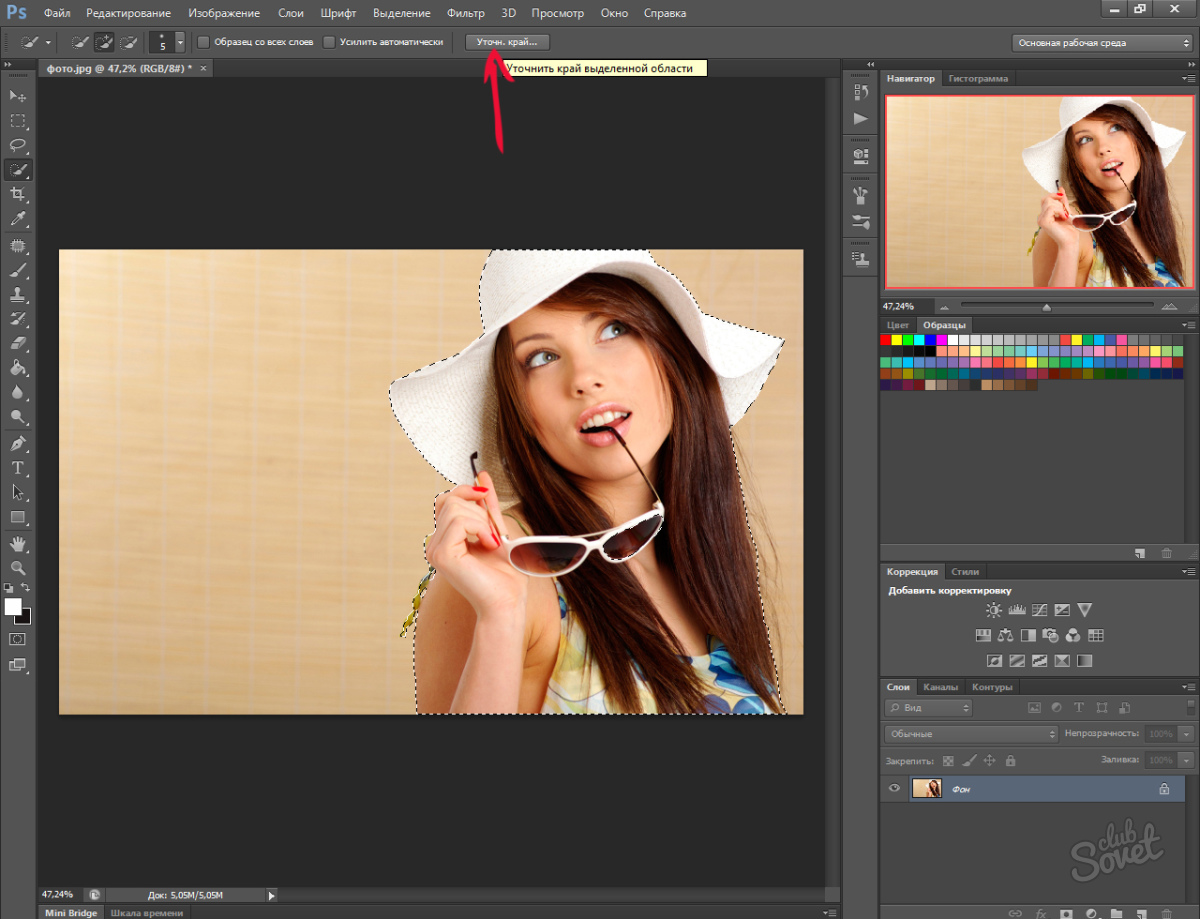 Не забудьте сохранить его.
Не забудьте сохранить его.