Создание звездной пыли в Фотошопе · Мир Фотошопа
Конечный результат:
Ресурсы урока:
1. Проверка изображения
Шаг 1
Откройте фотографию девушки в Фотошопе. Перед тем как начать работать, нужно проверить несколько вещей. Перейдите в меню Image ? Mode и убедитесь, что стоит RGB Color 8 Bits/Channel. Затем проверьте размер фотографии. Для наилучшего результата пусть он будет 1500-4000 пикселей по ширине и высоте. И завершении сама фотография должна быть фоновым слоем. Если это не так, перейдите в меню Layer ? New ? Background from Layer).
2. Создание основы
Шаг 1
Нам нужно создать основу для области магической пыли. Создайте новый слой (Ctrl + Shift + N) под именем «Base».
Шаг 2
Возьмите инструмент Brush Tool (B) и закрасьте область, на которой Вы хотите увидеть магическую пыль. Цвет кисти сейчас не важен.
3. Создание фоновой пыли
Шаг 1
Выключите слой «Base» и создайте новый слой под ним. Назовите его «Bacgkround Dust».
Назовите его «Bacgkround Dust».
Шаг 2
Установите цвета по умолчанию (D) и примените фильтр облаков (Filter ? Render ? Clouds).
Шаг 3
Выделите слой «Base» (удерживая Ctrl, кликните на миниатюре слоя). Расширьте выделение на 100 пикселей (Select ? Modify ? Feather), а затем примените растушевку (Select ? Modify ? Feather).
Шаг 4
К слою «Background Dust» добавьте маску.
Шаг 5
Перейдите на маску слоя «Background Dust», кликните на ней правой кнопкой мыши и выберите пункт Select and Mask, введите следующие значения:
Шаг 6
Откройте панель стилей (кликните дважды на слое) и примените стиль Gradient Overlay:
Шаг 7
Кликните правой кнопкой мыши на маске слоя «Background Dust» и выберите пункт Apply Layer Mask. Установите режим наложения Color Dodge и уменьшите непрозрачность до 31%.
4. Создание светящихся частиц
Шаг 1
Выделите слой «Base», перейдите на слой «Background Dust» и перейдите в меню Layer ? New ? Layer, чтобы создать новый слой.
Шаг 2
Установите цвета по умолчанию (D) и перейдите в меню Edit ? Fill. Настройте заливку так:
Шаг 3
Нажмите Ctrl + D, чтобы убрать выделение. Примените фильтр Mezzotint (Filter ? Pixelate ? Mezzotint): Coarse Dots. Удерживая Alt, кликните на иконке глаза слоя «Layer 1», чтобы скрыть все остальные слои.
Шаг 4
Перейдите в меню Select ? Color Range и инструментом Eyedropper Tool (I) определите белый цвет для частиц. Установите Fuzziness на 200 и создайте выделение. Затем перейдите в меню Select ? Select and Mask, настройте так:
Шаг 5
Удалите слой «Layer 1», перейдите на слой «Background» и перейдите в меню Layer ? New ? Layer via Copy.
Шаг 6
Создайте копию полученного слоя (Ctrl + J) и примените фильтр Gaussian Blur (Filter ? Blur ? Gaussian Blur), чтобы создать свечение.
Шаг 7
Повторите предыдущий шаг дважды, но используйте разное значение для фильтра размытия.
Шаг 8
Перейдите в меню Layer ? New ? Layer via Copy дважды. У вас будет две копии слоя «Layer 2 copy 3». Примените фильтр Gaussian Blur со значением 55 пикселей. Затем дважды перейдите в меню Filter ? New ? Layer via Copy.
Шаг 9
Выберите все слои с частицами, кликните правой кнопкой на любом из них и выберите пункт Merge Layer. Затем повторите шаг 6 дважды.
Шаг 10
Удерживая Shift, кликните на слое «Layer 2 copy 7», чтобы выделить все слои частик. Объедините слои (Ctrl + E). Дважды перейдите в меню Layer ? New Layer via Copy, чтобы создать две копии. Примените фильтр Gaussian Blur (Filter ? Blur ? Gaussian Blur).
Шаг 11
Создайте копию слоя «Layer 2 copy 11» . Shift + клик на слое «Layer 2 copy 9», Чтобы выделите все частицы. Объедините слои и установите режим наложения Linear Dodge. Назовите слой «Particles_1».
Шаг 12
Чтобы добавим больше частиц, повторите процесс создания слоя «Particles_1». Это шаги 1-11. Сделайте столько частиц, сколько хотите.
Это шаги 1-11. Сделайте столько частиц, сколько хотите.
Шаг 13
Перейдите на слой «Background Dust» и включите его. Расположите его над фоновым слоем фотографии.
Шаг 14
Если захотите изменить какие-то частицы, используйте инструмент Lasso Tool (L), кликните правой кнопкой мыши где-нибудь на холсте и войдите в режиме Free Transform. Можно выделять сразу по несколько слоёв, используя клавишу Ctrl.
5. Цветовые коррекции
Шаг 1
Сейчас мы улучшим контрастность фотографии. Перейдите на слой «Particles_1» и установите цвета по умолчанию (D). Создайте корректирующий слой Gradient Map. Назовите слой «Overall Contrast».
Шаг 2
Установите режим наложения Overlay и уменьшите непрозрачность до 22%.
Шаг 3
Теперь улучшим насыщенность. Создайте корректирующий слой Hue/Saturation и назовите его «Overall Saturation».
Шаг 4
Настройте слой Hue/Saturation так:
Шаг 6
Создайте корректирующий слой Levels и назовите его «Overall Brightness».
Шаг 6
Настройте слой так:
Шаг 7
Теперь мы улучшим общую резкость. Сведите все слои (Ctrl + Shift + Alt + E) и примените фильтр High Pass (Filter ? Other ? High Pass) со значением радиуса 2 пикселя.
Шаг 8
Назовите слой «Overall Sharpening».
6. Улучшение цвета
Шаг 1
Создайте корректирующий слой Curves и назовите его «Color Look».
Шаг 2
Настройте отдельно синий и зеленый канал.
Конечный результат:
Можете скачать готовые операции по созданию такого эффекта.
Как нарисовать эффект Pixie Dust в фотошопе
Кто не хочет немного магии в жизни? Это всегда приветствуется. Хотя я не волшебник, я уверен, что знаю приложение, которое может творить магию на ваших фотографиях. Да уж! Никакой премии за догадки — это Photoshop. Эта статья о добавлении волшебства к вашим фотографиям, буквально, с помощью Photoshopи немного пикси! Вот как можно рисовать пикси-пыль в фотошопе.
Создайте новый документ, размер на самом деле не имеет значения, в конечном итоге мы его откажемся, просто убедитесь, что фон белый.
Мы будем создавать новую кисть, комбинируя существующие кисти, которые предлагает Photoshop. Итак, продолжайте и выберите кисть из панели инструментов. На панели параметров вверху нажмите стрелку раскрывающегося списка рядом с формой кисти. Это позволяет вам выбрать тип кисти, с которой вы хотите работать. По мере того, как мы создаем эффект пыльной эльфы, очевидными ингредиентами будут звезды и светящиеся пятнышки! Поэтому выбирайте любую форму кисти, которая выглядит так, как будто бы она хорошо вписывалась в эффект. Я использую кисть Star, мягкую круглую кисть и кисть Starburst.
Звездные и круглые кисти можно найти среди стандартных кистей, вам нужно будет нажать на стрелку и выбрать разные кисти, чтобы добраться до кисти звездообразования. Кроме того, вы можете добавить еще больше звездочек, используя специальный инструмент фигуры.
Просто щелкните два-три раза в случайных точках с каждой кистью / формой, которую вы решите использовать. Старайтесь удерживать клики достаточно близко друг к другу и пытайтесь изменить размер. Хотя мы позаботимся об этом в следующих шагах, небольшое планирование никогда не повредит.
Старайтесь удерживать клики достаточно близко друг к другу и пытайтесь изменить размер. Хотя мы позаботимся об этом в следующих шагах, небольшое планирование никогда не повредит.
Далее мы создадим новую кисть из только что созданного месиво. Убедитесь, что фон белый, и перейдите в «Правка»> «Определить предустановки кисти». Назовите новую кисть, если хотите, и нажмите ОК.
Теперь вы можете закрыть этот документ (нет необходимости сохранять). Photoshop запоминает только что созданную кисть для разных документов. Теперь пришло время загрузить изображение, к которому вы хотите добавить пиксельную пыль. Я получил это изображение с биржи
Создайте новый слой поверх только что открытого изображения. Давайте назовем это «пыль». Выберите инструмент кисти и выберите только что созданную кисть. Выберите белый в качестве цвета переднего плана.
Если щелкнуть и перетащить, другими словами, «нарисовать» созданной кистью, вы можете не получить того, чего намеревались достичь. Кисти требуется немного больше переделок и время, чтобы вызвать мощный движок кисти Photoshop. Нажмите «Окно»> «Кисти» или нажмите клавишу F5, чтобы перейти к палитре кистей.
Кисти требуется немного больше переделок и время, чтобы вызвать мощный движок кисти Photoshop. Нажмите «Окно»> «Кисти» или нажмите клавишу F5, чтобы перейти к палитре кистей.
Поставьте галочку напротив Shape Dynamics и рассеивания. Теперь нажмите на динамику формы и поиграйтесь с настройками. Когда вы повозитесь с настройками, Photoshop предоставит вам предварительный просмотр того, как будет выглядеть мазок кисти. Вот мои настройки. Убедитесь, что вы установили элемент управления на затухание, это даст вам приятное прикосновение к волшебной пыли, когда вы будете рисовать штрих на своем изображении.
Затем нажмите на рассеивание и поиграйте с ползунками, пока не получите то, что ищете. Вот мои настройки. Настройки будут зависеть от типа изображения, которое вы используете. Если у изображения есть какое-то действие, вам может понадобиться эффект затухания, если это больше портрет на лицевой стороне, вы можете посыпать немного пыли повсюду, а не непрерывным мазком. Все, что можно сделать отсюда, поиграв с ползунками.
Как только настройки сделаны, нарисуйте обводку на новом слое. Вы можете добавить немного свечения, чтобы добавить последний штрих. Дважды щелкните слой пыли и выберите Outer Glow в открывшемся диалоговом окне Layer Styles. Выберите цвет свечения и его размер. Вы можете уменьшить непрозрачность заливки, чтобы позволить некоторому фоновому изображению проходить сквозь пыль, сохраняя при этом непрозрачность свечения. Вот конечный результат:
Как вы нашли этот учебник? Не легко ли добавить небольшой эффект пыли на ваши фотографии? Расскажите нам, как получаются ваши фотографии!
Фотоманипуляция «Волшебная пыль» в Adobe Photoshop
В этом уроке мы будем создавать фотоманипуляцию «Волшебная пыль» в Adobe Photoshop. Мы поработаем с режимами наложения, что особенно интересно делать, когда речь идет о световых эффектах. Также обратите внимание на простую, но эффективную технику по созданию глубины изображения: масштабирование и размытие объектов, которые в результате оказываются «не в фокусе» и создают объем.
Результат
Исходники
Для выполнения этого урока вам потребуются следующие файлы:
Результат
Создайте новый файл PSD размером 690x700px. В новый слой добавьте лесной фон и масштабируйте его до нужных размеров.
Используйте инструмент Clone Stamp/Клонирующий штамп, чтобы заполнить нижнюю часть изображения текстурой дерева. Это хорошее упражнение на пользование инструментом, однако результат необязательно должен быть идеальным, так как мы будем накладывать сверху другие слои и сделаем фон темнее. Однако все равно постарайтесь сделать аккуратно.
Добавьте фото девушки и удалите фон при помощи инструмента Magic Wand/Волшебная палочка. Назовите слой Fairy.
Нажмите Control-T, чтобы войти в режим свободного трансформирования. Отразите изображение, указав в строке Horizontal Scale/Горизонтальный масштаб значение в -100% . Снова используйте инструмент Clone Stamp/Клонирующий штамп, чтобы сделать платье девушки длиннее.
Снова используйте инструмент Clone Stamp/Клонирующий штамп, чтобы сделать платье девушки длиннее.
Добавляем лиственную рамку
В новом слое вставьте лиственную рамку и используйте инструмент Eraser/Ластик, чтобы подкорректировать количество зелени как показано ниже. Назовите этот слой Leaf Frame.
Кликните дважды по слою в палитре Layers/Слои, чтобы открыть стили слоя. Выберите стиль Inner Shadow/Внутренняя тень. Укажите цвет тени #445f21 и остальные параметры как показано ниже.
Дублируйте слой Leaf Frame и масштабируйте его примерно на 120%. Оставьте только некоторые листы, а основную часть сотрите инструментом Eraser/Ластик. В меню выберите Filter > Blur > Gaussian Blur/Фильтр>Размытие>Размытие по Гауссу. Укажите настройки как показано ниже.
Создайте новый слой и поместите в него ветки PNG в левую верхнюю часть изображения. Добавьте корректирующий слой Levels/Уровни. Кликните правой кнопкой мыши по корректирующему слою и выберите Create Clipping Mask/Создать обтравочную маску
Добавьте корректирующий слой Levels/Уровни. Кликните правой кнопкой мыши по корректирующему слою и выберите Create Clipping Mask/Создать обтравочную маску
Дублируйте слой Tree Branch вместе с корректирующим слоем. Нажмите Control-T, чтобы масштабировать слой на 180% . Инструментом Eraser/Ластик сотрите часть веток. В меню выберите Filter > Blur > Gaussian Blur/Фильтр>Размытие>Размытие по Гауссу и укажите радиус в 3.5.
Создайте новый корректирующий слой Exposure/Экспозиция. Используйте инструмент Brush/Кисть черного цвета, чтобы растушеванной кистью замаскировать в маске корректирующего слоя область над девушкой.
Добавляем свечение
Создайте новый слой и вставьте в него сверкающий хвост, указав слою blend mode/режим наложения Screen/Осветление. Нажмите Control-T, масштабируйте и поверните изображение как показано ниже.
Добавьте слою Sparkle Trail маску. Черной растушеванной кистью замаскируйте сверкающий хвост в области рук.
Дублируйте слой Sparkle Trail, масштабируйте и переместите ниже, как показано на картинке. Также замаскируйте области рук.
Так же дублируя слой Sparkle Trail добавьте свечение на волосы.
В новом слое добавьте изображение вспышки света, укажите слою режим наложения Screen/Осветление и добавьте корректирующий слой Levels/Уровни.
Если вам хочется больше свечения, добавьте изображение сверкающей пыли в режиме наложения Screen/Осветление. Также добавьте этому слою корректирующий слой Levels/Уровни.
С этой же целью добавьте сверкающие звездочки.
Создайте новый слой и используйте инструмент Brush/Кисть белого цвета, чтобы добавить точек, как показано ниже.
Создайте новый слой в режиме наложения Overlay/Перекрытие. Используйте круглую растушеванную кисть белого цвета на разных значениях прозрачности, чтобы осветлить некоторые участки, такие как лицо, руки, части веток.
Создайте новый слой в режиме наложения Multiply/Умножение. И кистью черного цвета на разных значениях прозрачности затените некоторые части, например, силуэт девушки.
Создайте поверх всех слоев корректирующий слой Gradient Map/Карта градиента с градиентом: #000000 (0%), #6e4300 (38%), #ffecbd (82%) и #ffffff (100%). Укажите слою opacity/непрозрачность в 78%.
Добавьте корректирующий слой Gradient Fill/Заливка градиентом из следующих цветов: #080b0e (0%), #ffffff (28%), #d99f00 (77%) и #ffffff (100%). Укажите режим наложения Color/Цвет и непрозрачность в 75%. Кистью черно цвета в маске корректирующего слоя скройте некоторые области.
Укажите режим наложения Color/Цвет и непрозрачность в 75%. Кистью черно цвета в маске корректирующего слоя скройте некоторые области.
Добавьте еще один слой Gradient Fill/Заливка градиентом, используя следующие цвета: #be354f (0%) и #a20098 (100%, opacity/непрозрачность 0%). Режим наложения слоя — Color/Цвет, на непрозрачности в 42%.
Добавьте корректирующий слой Curves/Кривые.
Результат
Автор урока psddude
Перевод — Дежурка
Смотрите также:
%d0%bf%d1%8b%d0%bb%d1%8c %d0%b8 %d1%86%d0%b0%d1%80%d0%b0%d0%bf%d0%b8%d0%bd%d1%8b PNG, векторы, PSD и пнг для бесплатной загрузки
поп арт 80 х патч стикер
3508*2480
поп арт 80 х патч стикер
3508*2480
поп арт 80 х патч стикер
3508*2480
Красивая розовая и безупречная воздушная подушка bb крем косметика постер розовый красивый розовый Нет времени На воздушной
3240*4320
поп арт 80 х патч стикер
2292*2293
естественный цвет bb крем цвета
1200*1200
схема бд электронный компонент технологии принципиальная схема технологическая линия
2000*2000
поп арт 80 х патч стикер
3508*2480
аэрозольный баллончик увлажняющий лосьон bb cream парфюм для рук
3072*4107
Мемфис бесшовные модели 80 х 90 х стилей
4167*4167
bb крем ню макияж косметика косметика
1200*1500
крем крем вв вв на воздушной подушке иллюстрация
2000*2000
90 х красочные бесшовной резюме план на фоне 80 х геометрической мемфиса
4000*4000
поп арт 80 х патч стикер
3508*2480
милая ретро девушка 80 х 90 х годов
800*800
поп арт 80 х патч стикер
3508*2480
поп арт 80 х патч стикер
3508*2480
поп арт 80 х патч стикер
3508*2480
bb крем ню макияжа постер Новый список преимущественный колос День святого
3240*4320
диско дизайн в стиле ретро 80 х неон
5556*5556
поп арт 80 х патч стикер
3508*2480
Мечтательный красивый чистый ню макияж bb косметический плакат косметический Косметический постер Реклама косметики косметология Красота
3240*4320
Косметический bb Крем Дизайн Плаката косметический Косметика постер Реклама косметики Плакат
3240*4320
Мемфис шаблон 80 х 90 х годов стилей фона векторные иллюстрации
4167*4167
поп арт 80 х патч стикер
2292*2293
поп арт 80 х патч стикер
3508*2480
поп арт 80 х патч стикер
3508*2480
в эти выходные только мега продажи баннер скидки до 80 с
10418*10418
Ретро музыка вечеринка 80 современный стиль искусства слова
1200*1200
Тенденция персонажа мультфильма 80 х годов
2000*2000
bb кремовый плакат белый макияж косметический На воздушной подушке
3240*4320
поп арт 80 х патч стикер
3508*2480
поп арт 80 х патч стикер
3508*2480
две бутылки косметики жидкая основа белая бутылка крем bb
2000*2000
летняя распродажа дизайн баннера с квадратной рамкой до 80 креативный дизайн баннера
1200*1200
Воздушная подушка cc крем косметика косметика по уходу за кожей плакат пресная Воздушная подушка bb крем cc
3240*4320
поп арт 80 х патч стикер
3508*2480
80 е в стиле ретро мода цвет градиент арт дизайн
1200*1200
80 е этап пиксель ретро диско танцы неоновые иллюстрации обои
4724*2657
поп арт 80 х патч стикер
3508*2480
вектор скорости 80 значок
1024*1024
Мемфис дизайн геометрические фигуры узоры мода 80 90 х годов
4167*4167
рисованной радио 80 х
1200*1200
поп арт 80 х патч стикер
3508*2480
bb крем cc крем пудра Порошок торт фонд
2000*2000
Ретро ТВ игра 80 х годов в стиле арт дизайн
1200*1200
Дизайн персонажей моды 80 х годов может быть коммерческими элементами
2000*2000
распродажа баннер шаблон дизайна большая распродажа до 80 скидок
5000*5000
Нарисованный 80 х годов ретро мужчина средних лет
2000*2000
80 летнего юбилея векторный дизайн шаблона иллюстрация
4083*4083
AKVIS Explosion — творческие эффекты разрушения и распада на частицы
Купить Пробная версияAKVIS Explosion добавляет на фотографии мощные эффекты разрушения и распада на частицы пыли и песка. С помощью программы вы можете создать впечатляющую графику за несколько минут!
С помощью программы вы можете создать впечатляющую графику за несколько минут!
Explosion позволяет превратить часть изображения в песчаную бурю или взорвать объект на фотографии. Добавьте эффект рассеивания, распыления, имитацию быстрого движения со светящимся следом, создайте волшебный вихрь и другие впечатляющие образы.
Программа взрывает выбранную часть изображения и распыляет ее на облако летящих частиц: песчинки, разнообразной формы осколки и др. Explosion предлагает эффективный и увлекательный способ создания эффектов распада.
С помощью AKVIS Explosion можно также подготовить стилизованные изображения, добавив листопад, снегопад, звездопад, разместив на снимке парящие сердца или порхающих бабочек. Программа включает в себя обширную библиотеку текстур и возможность загружать свой образец.
Программа включает в себя обширную библиотеку текстур и возможность загружать свой образец.
Создавайте удивительные произведения компьютерной графики, выразительные иллюстрации и запоминающиеся рисунки. Добавляйте сюрреалистические эффекты на фотографии!
Продукт представлен в виде самостоятельной программы (standalone) и в виде плагина (plugin) для графических редакторов: AliveColors, Adobe Photoshop, Corel PaintShop Pro и др. Список совместимых фоторедакторов.
Программа доступна на русском языке.
Попробовать бесплатно
Попробуйте программу в течение бесплатного ознакомительного периода!
После установки программа будет работать 10 дней без регистрации.
Пробный период поможет вам оценить все возможности программы.
Скачайте программу:
Купить — AKVIS Explosion 1.
 6
6Вконтакте
Как в фотошопе сделать пыль
Наложение текстуры пыли на фотографию
Данная статья посвящена теме наложения текстуры пыли на фотографию в графическом редакторе Adobe Photoshop. Для работы понадобится два варианта фотографии: исходный вариант фото с девушкой, на который будут накладываться изменения, и второй вариант фотографии с желаемым эффектом (в нашем случае пыль).
В начале работы нам следует выделить фотографию с эффектом и скопировать на новый слой. Затем переносим на исходный вариант фотографии и растягиваем (применяя свободное трансформирование) в соответствии с масштабом исходного фото.
Далее выбираем режим наложения «экран». В этом режиме все тёмные элементы с изображения исчезают, а светлые остаются. Для добавления контраста фотографии с эффектом (пыль) выбираются кривые, создаём обтравочную маску, и корректируем эффект пыли в соответствии с желаемым контрастом. Желательно убрать лишние помехи с лица девушки при помощи мягкого нажатия ластика.
Желательно убрать лишние помехи с лица девушки при помощи мягкого нажатия ластика.
Далее шаг заключается в подкрашивании пятен пыли в оранжевый цвет. Для этого нужно сделать выборочную коррекцию цвета (по жёлтым), и расположить в нужной позиции ползунки.
После этого изображение можно сделать немного темнее. Для этого следует перенести все слои на новый, выбрать «градиент» от чёрного к прозрачному, и применить несколько раз с переводом в позицию «мягкий свет».
После убирается непрозрачность с фотографии. Чтобы избежать оранжевого оттенка на лице, нужно сделать корректировку цвета (по красным) и убрать лишние блики с лица.
Таким образом, фотография видоизменена
Статья подготовлена на основе видео
Создание звездной пыли в Фотошопе · «Мир Фотошопа»
Откройте фотографию девушки в Фотошопе. Перед тем как начать работать, нужно проверить несколько вещей. Перейдите в меню Image ? Mode и убедитесь, что стоит RGB Color 8 Bits/Channel. Затем проверьте размер фотографии. Для наилучшего результата пусть он будет 1500-4000 пикселей по ширине и высоте. И завершении сама фотография должна быть фоновым слоем. Если это не так, перейдите в меню Layer ? New ? Background from Layer).
Затем проверьте размер фотографии. Для наилучшего результата пусть он будет 1500-4000 пикселей по ширине и высоте. И завершении сама фотография должна быть фоновым слоем. Если это не так, перейдите в меню Layer ? New ? Background from Layer).
2. Создание основы
Шаг 1
Нам нужно создать основу для области магической пыли. Создайте новый слой (Ctrl + Shift + N) под именем «Base».
Шаг 2
Возьмите инструмент Brush Tool (B) и закрасьте область, на которой Вы хотите увидеть магическую пыль. Цвет кисти сейчас не важен.
3. Создание фоновой пыли
Шаг 1
Выключите слой «Base» и создайте новый слой под ним. Назовите его «Bacgkround Dust».
Шаг 2
Установите цвета по умолчанию (D) и примените фильтр облаков (Filter ? Render ? Clouds).
Шаг 3
Выделите слой «Base» (удерживая Ctrl, кликните на миниатюре слоя). Расширьте выделение на 100 пикселей (Select ? Modify ? Feather), а затем примените растушевку (Select ? Modify ? Feather).
Шаг 4
К слою «Background Dust» добавьте маску.
Шаг 5
Перейдите на маску слоя «Background Dust», кликните на ней правой кнопкой мыши и выберите пункт Select and Mask, введите следующие значения:
Шаг 6
Откройте панель стилей (кликните дважды на слое) и примените стиль Gradient Overlay:
Шаг 7
Кликните правой кнопкой мыши на маске слоя «Background Dust» и выберите пункт Apply Layer Mask. Установите режим наложения Color Dodge и уменьшите непрозрачность до 31%.
4. Создание светящихся частиц
Шаг 1
Выделите слой «Base», перейдите на слой «Background Dust» и перейдите в меню Layer ? New ? Layer, чтобы создать новый слой. Назовите его «Layer 1».
Шаг 2
Установите цвета по умолчанию (D) и перейдите в меню Edit ? Fill. Настройте заливку так:
Шаг 3
Нажмите Ctrl + D, чтобы убрать выделение. Примените фильтр Mezzotint (Filter ? Pixelate ? Mezzotint): Coarse Dots. Удерживая Alt, кликните на иконке глаза слоя «Layer 1», чтобы скрыть все остальные слои.
Шаг 4
Перейдите в меню Select ? Color Range и инструментом Eyedropper Tool (I) определите белый цвет для частиц. Установите Fuzziness на 200 и создайте выделение. Затем перейдите в меню Select ? Select and Mask, настройте так:
Шаг 5
Удалите слой «Layer 1», перейдите на слой «Background» и перейдите в меню Layer ? New ? Layer via Copy.
Шаг 6
Создайте копию полученного слоя (Ctrl + J) и примените фильтр Gaussian Blur (Filter ? Blur ? Gaussian Blur), чтобы создать свечение.
Шаг 7
Повторите предыдущий шаг дважды, но используйте разное значение для фильтра размытия.
Шаг 8
Перейдите в меню Layer ? New ? Layer via Copy дважды. У вас будет две копии слоя «Layer 2 copy 3». Примените фильтр Gaussian Blur со значением 55 пикселей. Затем дважды перейдите в меню Filter ? New ? Layer via Copy.
Шаг 9
Выберите все слои с частицами, кликните правой кнопкой на любом из них и выберите пункт Merge Layer. Затем повторите шаг 6 дважды.
Шаг 10
Удерживая Shift, кликните на слое «Layer 2 copy 7», чтобы выделить все слои частик. Объедините слои (Ctrl + E). Дважды перейдите в меню Layer ? New Layer via Copy, чтобы создать две копии. Примените фильтр Gaussian Blur (Filter ? Blur ? Gaussian Blur).
Шаг 11
Создайте копию слоя «Layer 2 copy 11» . Shift + клик на слое «Layer 2 copy 9», Чтобы выделите все частицы. Объедините слои и установите режим наложения Linear Dodge. Назовите слой «Particles_1».
Шаг 12
Чтобы добавим больше частиц, повторите процесс создания слоя «Particles_1». Это шаги 1-11. Сделайте столько частиц, сколько хотите.
Шаг 13
Перейдите на слой «Background Dust» и включите его. Расположите его над фоновым слоем фотографии.
Шаг 14
Если захотите изменить какие-то частицы, используйте инструмент Lasso Tool (L), кликните правой кнопкой мыши где-нибудь на холсте и войдите в режиме Free Transform. Можно выделять сразу по несколько слоёв, используя клавишу Ctrl.
5. Цветовые коррекции
Шаг 1
Сейчас мы улучшим контрастность фотографии. Перейдите на слой «Particles_1» и установите цвета по умолчанию (D). Создайте корректирующий слой Gradient Map. Назовите слой «Overall Contrast».
Шаг 2
Установите режим наложения Overlay и уменьшите непрозрачность до 22%.
Шаг 3
Теперь улучшим насыщенность. Создайте корректирующий слой Hue/Saturation и назовите его «Overall Saturation».
Шаг 4
Настройте слой Hue/Saturation так:
Шаг 6
Создайте корректирующий слой Levels и назовите его «Overall Brightness».
Шаг 6
Настройте слой так:
Шаг 7
Теперь мы улучшим общую резкость. Сведите все слои (Ctrl + Shift + Alt + E) и примените фильтр High Pass (Filter ? Other ? High Pass) со значением радиуса 2 пикселя.
Шаг 8
Назовите слой «Overall Sharpening».
6. Улучшение цвета
Шаг 1
Создайте корректирующий слой Curves и назовите его «Color Look».
Шаг 2
Настройте отдельно синий и зеленый канал.
Конечный результат:
Можете скачать готовые операции по созданию такого эффекта.
0: 4>1028BL MDD5:B
How to use md5 in PHP
3:53
What is md5 algorithm? The MD5 algorithm is a widely used hash function producing a 128-bit hash value.The MD5 hash function …
Hashing: Why & How?
16:35
Why do we wish to reduce a long list to a short one? How to do it, so that the short list will identify the long list. How to do it so that …
How to Encrypt and Decrypt MD5’s
10:53
In this tutorial jackktutorials shows you how to Encrypt and Decrypt MD5 Hashes using PasswordsPro LINKS AND RESOURCES …
Python [hashlib] 03 MD5 Hashing
8:03
.
PHP & MySQL Md5 Encryption
13:14
Subscribe for more videos! ####################### html css css3 php asp java javascript. c++ c# script json mysql mssql …
PHP How to decode MD5 Hash
4:30
Simple php exercise on how to decodedecrypt md5 hash back into string.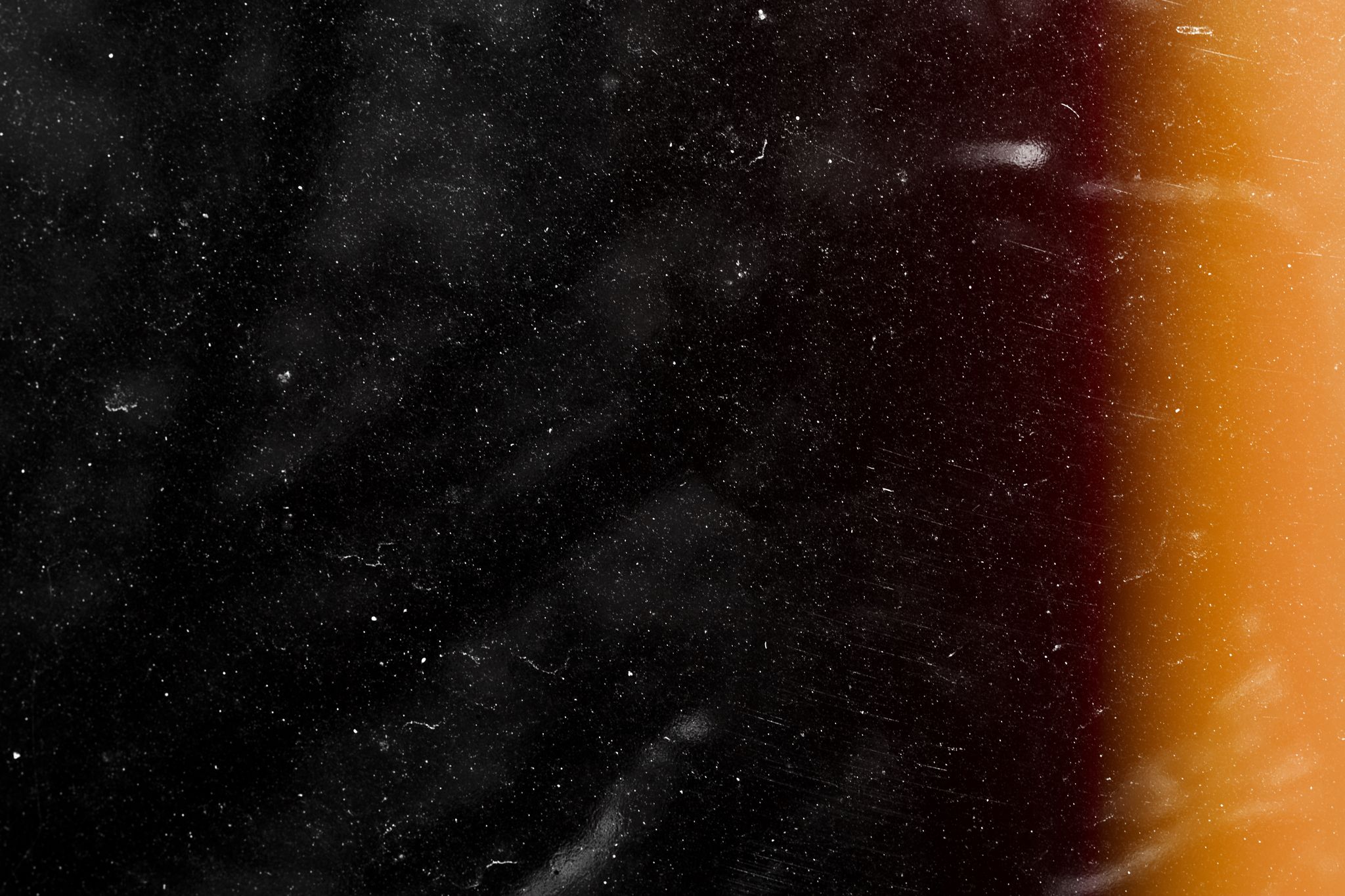 We simply use two text files — one for input (our hash) …
We simply use two text files — one for input (our hash) …
How to Crack MD5 Hashes in Windows
2:53
For .
Как убрать пыль, перхоть с фотографии в Фотошопе
Как легко и просто убрать мелкие частицы в виде пыли или перхоти с фотографии? В фотошопе это можно сделать с помощью фильтра «Пыль и царапины», который находится в меню «Фильтр — Шум».
Делаем дубликат нашей обрабатываемой фотографии, далее применяем этот фильтр к копии. В параметрах фильтра, сначала регулируем ползунок «радиус», чтобы убрались мелкие частицы. Фото становится слегка размытым. Потом с помощью ползунка «изогелия» возвращаем чёткость фотографии. Чёткость вернётся не полностью.
Чтобы этот фильтр воздействовал, только на ту часть фото, где это необходимо и остальная часть фото осталась прежней, нужно сделать следующие действия.
К дубликату применяем слой-маску. Сначала она будет белая. Чтобы сделать её чёрной — нажимаем на значок маски возле дубликата на вкладки «слои» и нажимаем сочетание клавиш Ctrl+I. Маска инвертируется и станет чёрной, а изображение вернётся к первоначальному виду. Теперь берём мягкую кисть белого цвета и проводим по тем участкам, где необходимо убрать пыль и перхоть.
Маска инвертируется и станет чёрной, а изображение вернётся к первоначальному виду. Теперь берём мягкую кисть белого цвета и проводим по тем участкам, где необходимо убрать пыль и перхоть.
Также к дубликату нужно применить режим наложения «темнее» (darken), если мелкие частицы, которые нужно убрать светлые или режим наложения «осветление» (lighten), если частицы тёмные.
Вы узнали как убрать пыль и перхоть с фотографии в Фотошопе. Это хороший способ, которым пользуется многие фотомастера.
В этом видео показывается очень хороший способ как убрать перхоть (пыль) с фотографии в несколько кликов мышки. Об этом рассказывается в первой части урока.
Урок в Photoshop: добавляем свечение в стиле фентези на фотографии
Используя Photoshop и Illustrator, можно создать фентезийную работу с помощью кистей и размытия.
Фентези арты, как правило, обрабатываются огромным количеством Photoshop-плагинов волшебной пыли — но вы не должны рабски следовать по этому пути. Создавая свои собственные кисти в Adobe Illustrator, и используя отсканированные элементы в Photoshop. Это простой процесс, чтобы создать чарующие сюжеты, которые кажутся живыми с эффектами свечения и прямыми лучами виртуального света.
Создавая свои собственные кисти в Adobe Illustrator, и используя отсканированные элементы в Photoshop. Это простой процесс, чтобы создать чарующие сюжеты, которые кажутся живыми с эффектами свечения и прямыми лучами виртуального света.
В этом мастер-классе используется стандартная модель, и применяются слои света и векторные фигуры, чтобы создать чудесное художественное произведение.
Во время этого урока вы научитесь сложить исходное изображение на множество слоев, которые добавляют фантастическую тему в работе. Ключевым моментом здесь — работать не спеша. При воссоздании световых эффектов в стиле фентези мягкие кисти и изящные вставки главные инструменты. Все, что выглядит слишком тяжело, может испортить внешний вид.
В уроке также используются такие инструменты, как toolbrush и screwdriver в дополнение к цифровым инструментам проектирования, чтобы создать эффект летящего снега.
Очевидно, что конечный результат зависит от вас, но вы должны также экспериментировать с цветами и смешиванием, как только вы освоите эту технику, чтобы создать свой собственный арт.
Шаг 1
Откройте файл wonderland.psd и создайте новый верхний слой. Заполните холст розовым (С12 M30 Y0 K0) и измените режим смешивания на цвет. Затем создайте еще один слой и выберите мягкую круглую кисть. Измените цвет на золотой тон (C20 M15 Y65 K0) и установите размер кисти 300px. Нажмите один раз на середине холста и измените размер этого слоя прежде, чем перейти к верхней части изображения для плавного цветового перехода.
Шаг 2
Для того, чтобы создать эффект снега, вы должны испачкать ваши руки. Возьмите старую зубную щетку и окуните ее непосредственно в краску (дайте ей немного подсохнуть — если ваша кисть слишком влажная, вы не сможете контролировать, где вы бросаете ее), чтобы получить глубину в вашей иллюстрации, немного потрясите, чтобы крупные капли упали на лист бумаги. Затем, с помощью такого инструмента, как отвертка, быстро проводя по щетине, разбрызгайте краску словно спреем. Изменяйте скорость высвобождения щетинок и расстояния щетки от бумаги для создания различных по форме и размеру брызг. В качестве альтернативы, откройте файл painting.jpg поставляемый в файлах загрузки.
В качестве альтернативы, откройте файл painting.jpg поставляемый в файлах загрузки.
Шаг 3
Отсканируйте заготовку для снега в Photoshop и выберите Image> Adjustments> Desaturate. Перейти к Image> Invert, а затем выберите Image> Adjustments> Levels и увеличьте контраст, изменяя входные значения до 60, 1, 244. Выберите лучшие части и добавьте к вашей иллюстрации.
Шаг 4
Измените режим смешивания на экран, и поставьте этот слой первым. Откройте файл model.psd и переместите модель в вашу иллюстрацию под слоем со снегом. Скопируйте части со снежной заготовки разместите их в основном по волосам модели. Он должен быть применен в качестве очень мягкой детали, которая поможет гармонично добавить ее к остальной части изображения.
Шаг 5
Теперь давайте создадим самый основной луч света. Создайте новый слой, а затем сделайте прямоугольное выделение из стороны в сторону и залейте его белым-к- прозрачному градиентом. Сделайте другой выбор, как показано на картинке и нажмите удалить. Перейдите к Filter> Blur> Gaussian Blur и установите радиус 50%. Поверните слой и переместите его позади модели.
Перейдите к Filter> Blur> Gaussian Blur и установите радиус 50%. Поверните слой и переместите его позади модели.
Шаг 6
Теперь мы будем делать более мягкие лучи света, чтобы поместить над моделью. На новом слое создайте выделение с помощью того же размера, что и описанный в шаге 5, а затем выберите мягкую круглую кисть и установите размер 2,500px. Кисть вне выделения, значит, свет будет выглядеть, словно он падает от верхней к нижней части выбранной области. Продублируйте слой, переверните вертикально и расположите немного ниже. Объедините оба слоя, измените размеры, и дублируйте их, как вы хотите. Так же, как и снежный слой, его следует использовать в качестве очень мягкой детали над моделью.
Шаг 7
Откройте Adobe Illustrator и создайте кисть. Для этого используйте инструмент Эллипс и создайте симметричную овальную форму, как показано здесь.
Шаг 8
С помощью инструмента Selection, выберите точку на правой стороне этого круга и перетащите его вправо. Выберите Преобразовать узловую точку (Shift + C) и нажмите на точки привязки. Вы использовали это, чтобы избавиться от «велосипедного руля» и сделать более острый угол. Сделайте то же самое с другим углом.
Выберите Преобразовать узловую точку (Shift + C) и нажмите на точки привязки. Вы использовали это, чтобы избавиться от «велосипедного руля» и сделать более острый угол. Сделайте то же самое с другим углом.
Шаг 9
Не отменяя выделение, перейдите Effects> Warp> Flag и установите ползунок горизонтального изгиба до 100 процентов. Выберите Window > Brushes и откройте палитру Brush. Переместите эту новую форму в окно кистей и выберите его в качестве новой художественной кисти.
Шаг 10
Начните рисовать несколько фигур, как показано, используя кисть, которую только что создали. Постарайтесь сделать плавные линии и изменить размер линии, если это необходимо. Скопируйте ваши лучшие фигуры в Photoshop, перейдите в Layer> Style> Outer Glow и измените размер на 150px, а режим смешивания — на Colour Dodge.
Шаг 11
Повеселитесь, экспериментируя с различными настройками и непрозрачностью слоя. Там нет предела для вашей креативности, поэтому всегда пробуйте разные вещи. Как закончите со световыми элементами, измените порядок слоев — переместите некоторые из них в перед моделью и другие позади нее.
Как закончите со световыми элементами, измените порядок слоев — переместите некоторые из них в перед моделью и другие позади нее.
Шаг 12
Создайте новый слой и измените режим смешивания на Colour Dodge. Выберите мягкую круглую кисть и установите цвет на белый. Перейдите в меню кистей и измените Spacing на 70%, Size Jitter до 55% и Scattering до 480%. Начните чистить участки на холсте, изменяя диаметр кисти и другие настройки.
Шаг 13
Изображение почти готово. Выберите белую мягкую кисть и начните размещать точек разных размеров вокруг изображения на новом верхнем слое. Обратите внимание на края модели, которые плохо сливаются с остальной частью изображения. Это поможет вам создать убедительный эффект освещения.
Шаг 14
Для последнего штриха добавьте больше элементов для вашей иллюстрации. Бабочки? Феи? Почему бы вам не попытаться вставить какой-нибудь вектор и рисованные вручную элементы? Включите немного мечтательной музыки и начните представлять элементы, которые могли бы подойти к предмету. Это очень хорошее творческое упражнение. Фильм является еще одним большим источником вдохновения. Когда вы думаете, что ваш рисунок будет готов, сведите изображения, перейдите в меню Filter> Sharpen> Sharpen. Возможно, придется изменить уровни и насыщенность.
Это очень хорошее творческое упражнение. Фильм является еще одним большим источником вдохновения. Когда вы думаете, что ваш рисунок будет готов, сведите изображения, перейдите в меню Filter> Sharpen> Sharpen. Возможно, придется изменить уровни и насыщенность.
Как создать эффект пыли Мстителей в Photoshop, Войны Бесконечности, дисперсия частиц в финале
Эффект пыли Мстителей, учебник по дисперсии частиц в фотошопе
В фильме, Marvel Avengers Infinity Wars, Танос щелкнул пальцами, и половина людей повернулась к пыль, и были сказаны слова типа «Я не очень хорошо себя чувствую, мистер Старк». В этом уроке Photoshop показано, как создать эффект пыли, когда люди медленно распадаются и превращаются в частицы пыли. Ранее я делал туториал по распаду частиц, но этот специально разработан, чтобы имитировать пыль Мстителей, запускающую тысячу мемов.Посмотрите видео, а затем ознакомьтесь с простыми письменными инструкциями. Это для Photoshop CC, но может быть адаптировано к другим версиям Photoshop.
Эффект пыли частиц Мстителей в Photoshop
Начнем с этой картинки, которую я взял из Adobe Stock. Чтобы сделать его визуально более ярким, я изменил ее верх на розовый (см. Руководство, как это сделать)
Шаг 1: выберите человека на фотографии
Выберите инструмент быстрого выбора
Если вы работаете в Photoshop CC, нажмите вверху на Выбрать тему.(В противном случае используйте быстрый выбор или волшебную палочку для выбора)
Шаг 2.
Выберите «Выделение и маска» сверху (более старая версия Photoshop, используйте уточнение края)
Возьмите кисть «Уточнить» и используйте мягкие края, особенно волосы (2).
Выберите «Вывод на Selection» (3) Нажмите «ОК».
Step 3
Теперь у вас должен быть хороший выбор вокруг нашего человека.
Шаг 4.

Нажмите Cmd / Ctrl + J, чтобы скопировать выделенную область на новый слой.
Нажмите Cmd / Ctrl + J еще раз, чтобы создать вторую копию.
Шаг 5. Очистка фона
Теперь нам нужно исправить фон.
Нажмите Cmd / Ctrl и щелкните миниатюру слоя, чтобы начать выделение (или нажмите Shift + Cmd / ctrl + D, чтобы повторно выбрать)
Щелкните значок глаза рядом с двумя слоями на панели «Слои», чтобы скрыть их.
Шаг 6.
Выберите Select> Modify> разверните и увеличьте выделение на 10 пикселей.
Теперь вы должны увидеть выделение немного больше, чем наша тема.
Шаг 7.
Убедитесь, что вы щелкнули по фоновому слою.
Нажмите Shift + Delete (Mac), Shift + Backspace (окна), чтобы открыть диалоговое окно заливки.
Выберите Содержимое с учетом содержимого.
Шаг 8.
Нажмите ОК, чтобы применить. Фон будет заполнен. Не волнуйтесь, если он не идеален, это не обязательно.
Шаг 9: Настройка слоев
Выберите первый слой с нашим человеком и назовите его «развернуть» и щелкните глазом, чтобы показать его.
(Назовите верхний уровень contract , но пока оставьте его скрытым), как показано ниже.
Шаг 10.
Выберите «Фильтр»> «Пластика».
Выберите инструмент прямой деформации (выбран по умолчанию).
Измените размер кисти (2) и начните растягивать края нашего человека, пока вся левая половина изображения не заполнится растянутыми пикселями. Позже они станут нашей пылью.
Нажмите ОК, чтобы применить, и вы должны увидеть что-то вроде этого
Шаг 11.
Удерживая нажатой клавишу Alt / Option, щелкните маску нового слоя. Это должно применить черную маску к нашему слою , развернуть и скрыть его из поля зрения
Выберите верхний слой (контракт) и щелкните значок добавления маски слоя на панели слоев. Это добавит белую маску.
У вас должен быть 1 слой с черной маской и верхний слой с белой маской, как показано ниже.
Шаг 12. Создание специальной кисти Photoshop
Создайте новый документ, файл> новый.
Выберите инструмент «Кисть» (B)
Увеличьте до 100% Cmd / Ctrl + 1
Добавьте 2 точки и 1 или 2 крошечные точки. Это будет основой нашей кисти.
Step 13
Создайте прямоугольную область выделения вокруг точек.
Выберите «Правка»> «Определить кисть»
Назовите это мстителями или как хотите
Шаг 14. Смешивание пользовательской кисти в Photoshop
Теперь у нас есть форма кончика кисти, но это не кисть.
Щелкните значок или выберите «Окно»> «Настройки кисти», чтобы открыть настройки кисти и изменить следующее…
- Форма кончика кисти: увеличьте интервал до 30-40
- Рассеяние: Обе оси и 376%
- Shape Dynamics: Size Jitter — 84%, Control — давление пера (если у вас есть Wacom, в противном случае оставьте его в покое), Минимальный диаметр — 5, Angle Jitter — 100%
Шаг 15: Добавление эффект дезинтеграции
Выберите верхний слой и сделайте его видимым. Убедитесь, что выбрали эту маску слоя (белый прямоугольник на панели «Слои»), а не слой.
Убедитесь, что выбрали эту маску слоя (белый прямоугольник на панели «Слои»), а не слой.
Выберите созданную нами кисть (она уже должна быть выбрана) (клавиша B для кисти)
Шаг 16 Удаление лица
Нажмите D, чтобы сбросить цвета и убедиться, что цвет переднего плана черный,
Начните рисовать на маска вокруг лица, чтобы стереть края. (Посмотрите видео, чтобы увидеть это в действии)
Шаг 17 добавление частиц пыли
Выберите черную маску на расширяемом слое
Нажмите клавишу X, чтобы изменить цвет куста на белый.
Начните рисовать рядом с человеком, вы увидите, как начинают появляться частицы пыли.
Создайте частицы и даже сделайте несколько следов, закрашивая и изменяя размер кисти (клавиши [и] изменяют размер кисти). Помните: пыль всегда должна немного подниматься.
Вы можете выбрать 2 верхних слоя и перетащить их на другой фон, если хотите. (Как объединить изображения)
Вы также можете попробовать это на белом фоне, если хотите.
Я очень надеюсь, что вам понравился урок на этой неделе, вы немного повеселились и узнали кое-что о Photoshop.
Спасибо,
Colin
PS Не забудьте присоединиться к нашему списку рассылки и подписаться на меня в социальных сетях>
(в последнее время я публиковал забавные истории в Instagram и Facebook)
Вы можете получить мой бесплатный слой Электронная книга о режимах наложения здесь
Создание эффекта светящейся пыли в Photoshop — Новости Photoshop
Узнавать новый эффект в фотошопе всегда интересно.В этом уроке предлагается опыт создания светящейся вспышки частиц, возможно, светящихся в далекой галактике. Место капитана прямо вперед — пора стартовать.
В этом методе используются кисти «Шум», «Размытие по Гауссу» и туманности для выполнения работы с помощью Photoshop CS5. Эти шаги могут незначительно отличаться в более новых версиях Photoshop. Освоение эффекта не займет много времени. Ожидайте, что закончите примерно за 15 минут или меньше. В этом уроке светящиеся частицы пыли применяются к фону изображения.
Ожидайте, что закончите примерно за 15 минут или меньше. В этом уроке светящиеся частицы пыли применяются к фону изображения.
Проявление пылевидных частиц
Сначала откройте изображение, которое будет использоваться, а затем создайте новый слой. На панели инструментов установите цвет переднего плана на белый, а затем измените цвет фона на черный. Параметр «Фильтр» в главном меню будет использоваться для рендеринга облаков, установки «Шума» и удаления его цвета. Входные уровни используются для определения частиц для добавления мягких и жестких эффектов. После этого нужно будет изменить режим наложения, чтобы добавить эти частицы к фону изображения.После того, как частицы смешаны, используется ластик и кисть-туманность, чтобы создать более естественный рассеянный вид. Наконец, добавлен слой «Размытие по Гауссу» для создания эффекта свечения. Эти шаги объясняются более подробно для начинающих.
1. Создайте новый слой поверх используемого изображения. Перейдите в «Фильтр»> «Рендеринг»> «Облака», а затем «Фильтр»> «Шум»> «Добавить шум».
2. Отрегулируйте уровни «шума» до подходящего процента. Режим распределения должен быть установлен на «Гауссовский».Обязательно установите флажок Монохроматический, чтобы изменить «Шум» на черно-белый.
3. Нажмите «Ctrl + L» и переместите ползунки «Входные уровни» вправо. Это добавит четкости частицам. Второй ползунок можно свободно перемещать, а первый следует перемещать лишь немного, чтобы сохранить более мягкие частицы на изображении.
4. Измените режим наложения слоя с «Нормальный» на «Экран».
Смягчите края и добавьте эффект свечения
5.Переместите частицы так, чтобы они лучше соответствовали изображению. Для этого выберите «Инструмент Кисть» на «Панели инструментов», а затем нажмите «Ctrl», чтобы перетащить слой частиц.
6. На той же панели выберите «Ластики», чтобы удалить нежелательные частицы из смеси. Нажмите правую кнопку мыши, чтобы выбрать мягкую кисть и сделать диаметр ластика не менее 200 пикселей в ширину.
7.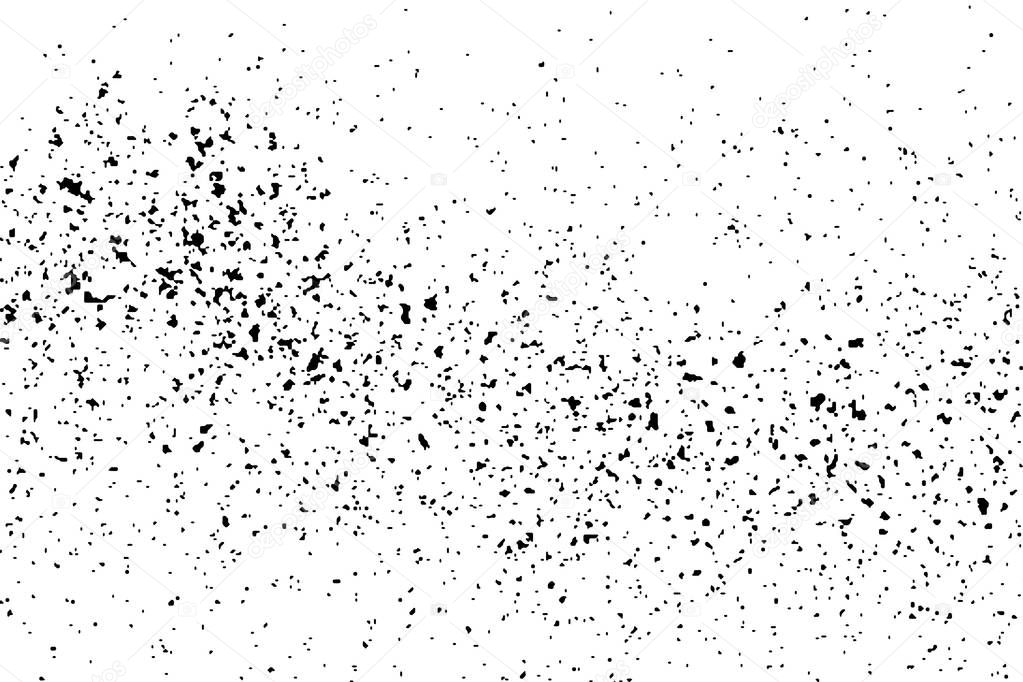 Возьмите кисть туманностей или кисть с гранжевой или каменной текстурой. Щелкните правой кнопкой мыши, чтобы уменьшить «Основной диаметр» кисти, чтобы получить резкий разрез.
Возьмите кисть туманностей или кисть с гранжевой или каменной текстурой. Щелкните правой кнопкой мыши, чтобы уменьшить «Основной диаметр» кисти, чтобы получить резкий разрез.
8. Дублируйте этот слой, нажав «Ctrl + J». Используя новый слой, перейдите в «Фильтр»> «Размытие»> «Размытие по Гауссу» и установите «Радиус» на пять пикселей. Смешайте слой, изменив режимы с «Screen» на «Linear Dodge (Добавить)».
9. Используйте кисть, как это было сделано ранее. Поменяйте цвет фона с черного на белый. Используя относительно низкую непрозрачность, умеренно нажимайте на случайные области, чтобы увеличить их яркость и добиться светящейся искры.
5 текстур пыли и царапин для Photoshop и Illustrator
Я испортил свой сканер, чтобы предоставить вам свой последний набор бесплатных дизайнерских ресурсов! Эти текстуры пыли и царапин напоминают зерно, которое обычно наблюдается на старой пленке, обеспечивая простой способ добиться этого классического вида с вашими современными цифровыми изображениями. Они были сделаны путем шуршания ветхого старого мешка из гессенского картофеля над моим сканером, чтобы собрать различное количество пыли и частиц волокна, чтобы создать серию из 5 аутентичных текстур в 300ppi JPEG и векторном формате.
Они были сделаны путем шуршания ветхого старого мешка из гессенского картофеля над моим сканером, чтобы собрать различное количество пыли и частиц волокна, чтобы создать серию из 5 аутентичных текстур в 300ppi JPEG и векторном формате.
Этот пакет бесплатных текстур содержит 5 файлов с увеличивающимся количеством пыли и царапин.В пакете загрузки есть два типа файлов; изображения JPEG с высоким разрешением 300 пикселей на дюйм для использования в Photoshop, чтобы огорчить и состарить ваши фотографии, и те же текстуры, перенесенные в векторный формат для нанесения грязных отметок на ваши иллюстрации.
Текстуры в формате JPEG лучше всего использовать в Photoshop. Они сохраняют все мелкие детали оригинального сканирования, чтобы придать вашим изображениям реалистичное старение. Откройте файл и инвертируйте изображение, чтобы выбрать между черными или белыми отметками.
Откройте файл и инвертируйте изображение, чтобы выбрать между черными или белыми отметками.
Скопируйте и вставьте текстуру на новый слой поверх фотографии. Измените режим наложения на «Умножение» или «Экран» в зависимости от того, инвертировали ли вы цвета: черный на белый или белый на черный, чтобы сделать фон прозрачным.
Векторные текстуры были отслежены в реальном времени и преобразованы в составные контуры, чтобы их можно было использовать непосредственно в Illustrator. Добавьте маску непрозрачности к выбранному элементу.
Щелкните правый квадрат на панели «Прозрачность», чтобы активировать маску непрозрачности, затем вставьте и масштабируйте текстуру из векторного файла, чтобы она соответствовала изображению.Возможно, потребуется выбрать параметры «Инвертировать маску» или «Обрезать».
Из-за множества крошечных форм, образующих векторные версии текстур, они могут потреблять довольно много памяти, но в результате получается потрясающий эффект зернистости, который полностью масштабируется.
Загрузите этот бесплатный набор текстур пыли и царапин, чтобы состарить и разрушить ваши собственные проекты. Мои ресурсы по дизайну можно использовать бесплатно как в ваших коммерческих, так и в личных проектах, поэтому, если вы сочтете их полезными, мы всегда будем благодарны за публикацию в Twitter или Facebook, чтобы помочь распространить информацию.
Скачать бесплатно текстуры пыли и царапин 17mb
(БЕСПЛАТНО) Текстуры пыли — Photoshop Supply
Бесплатные текстуры пыли, которые вы можете скачать и использовать бесплатно. В паке 8 наклеек от пыли и царапин для Photoshop.
С этими бесплатными пылинками и царапинами поверх изображений вы можете быстро и легко создать старый фотоэффект! Используйте эти пыльные текстуры , если вы хотите добавить к вашим изображениям реалистичный эффект зернистости .
В паке 12 текстур пыли , которые можно скачать бесплатно. Эти старые фото текстуры можно использовать как наложение текстуры для ваших изображений.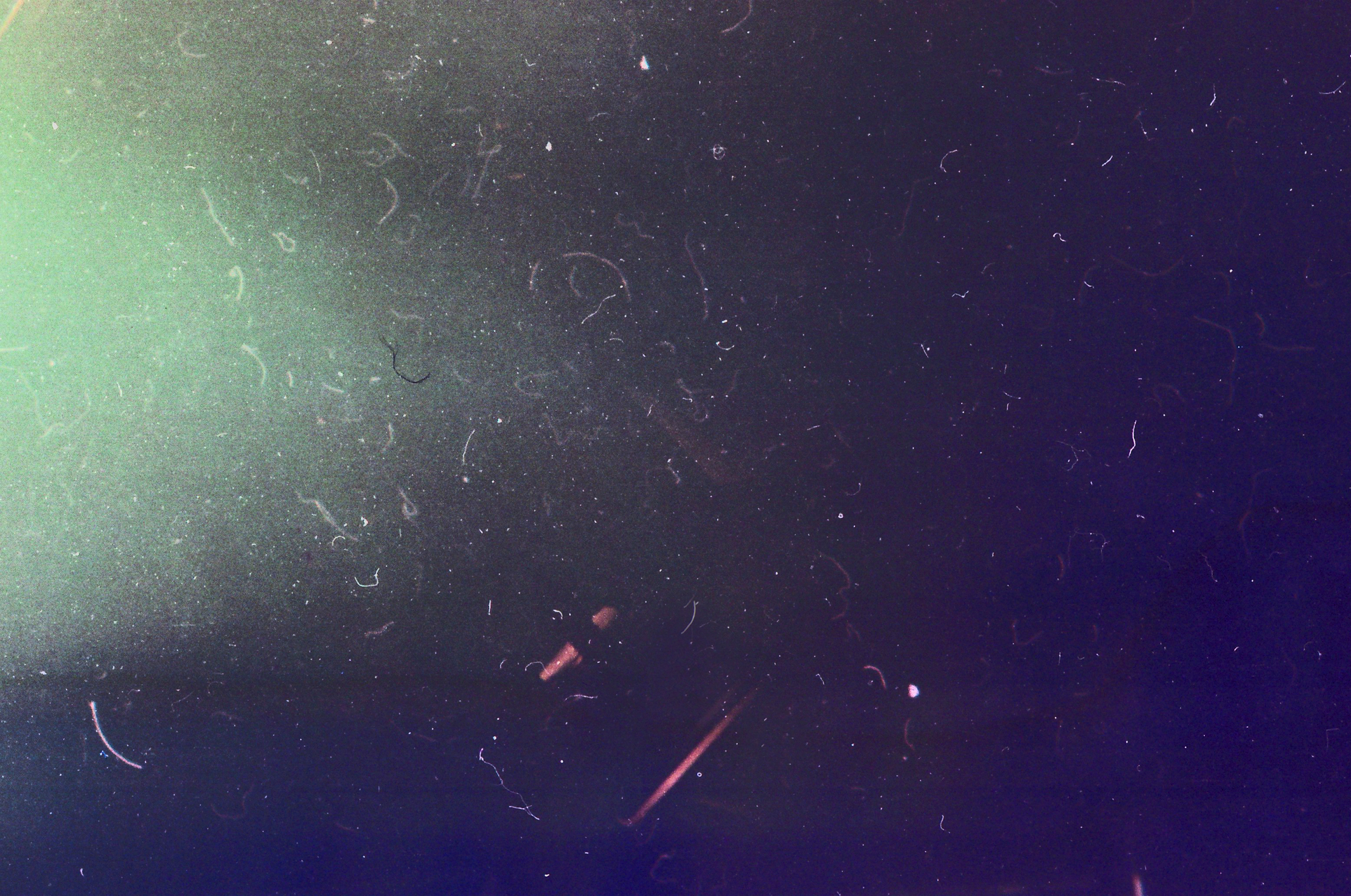
Вы получаете текстуры пыли и царапин в формате JPG . Размер текстуры пыли 3500 × 2500 пикселей .
Так что, если вы ищете наложение пыли, пыльные текстуры, наложение шума, наложение гранжа или текстуры наложения царапин, то этот пакет — то, что вам нужно.
В этом пакете вы найдете текстуру пленки и текстуру зерна пленки , которые вы можете использовать
У наших друзей из Textures4Photoshop вы можете найти более пыльных оверлейных изображений и другие интересные текстуры для ваших проектов графического дизайна.
Как использовать текстуры пыли в Photoshop
Если вы хотите создать старый фотоэффект в Photoshop, вы можете легко сделать это, используя эти текстуры пыли. Вот как вы можете использовать пыльный оверлей для создания старого фотоэффекта.
- Итак, откройте фото в фотошопе.
- Дополнительно вы можете добавить карту градиента (# 46413f и #edecec) для создания винтажного эффекта в Photoshop.
 Можно использовать другие цветовые тона.
Можно использовать другие цветовые тона. - Поместите текстуру пыль и царапины поверх фотографии и установите режим наложения на Светлее .
- Используйте настройку Levels для текстуры пыли, чтобы увеличить контраст.
Вы можете комбинировать текстуры пыли с текстурами из моего набора гранжевых текстур, чтобы получить эффект старинной старой фотографии, который вам нравится.
Текстура пленки
Эту текстуру можно использовать в качестве наложения зерна пленки , если вы хотите создать зернистость пленки в Photoshop.
Используйте текстуру пленки , если вы хотите добавить к вашим изображениям реалистичный, круто выглядящий эффект пленки .
Поместите слой старой пленки поверх изображения и поэкспериментируйте со стилями режима наложения: Screen , Color Dodge , Linear Dodge , Multiply и т. Д.
Д.
Вам нужна текстура png или PNG оверлей? Вы можете легко превратить этот слой пыли в текстуру пыли png изображение.
Откройте текстуру пыли в Photoshop . Добавьте слой-маску . Перейдите в Image> Apply Image , чтобы получить прозрачную текстуру.Теперь вы можете сохранить изображение как PNG вместо JPEG .
Добавьте текстуру пыли PNG поверх изображения. Вы можете использовать тот же режим наложения Lighten или можете добавить Color Overlay .
Вы также можете скачать мой бесплатный набор изображений пыли PNG.
Эффект старого фото в Photoshop
Как сделать фото старым и потрепанным? Сначала превратите фотографию в черно-белую или обесцветьте цветовые тона фотографии.
Затем вы можете использовать эти типы текстур для создания старого фотоэффекта в Photoshop :
- текстур пыли
- текстуры царапин
- текстуры зерна
- текстуры шума
- текстуры пленки
Для создания Винтажный фотоэффект , вы можете использовать мой экшен Photoshop сепия или, если вы предпочитаете текстуры, вы можете использовать мои винтажные текстуры бумаги.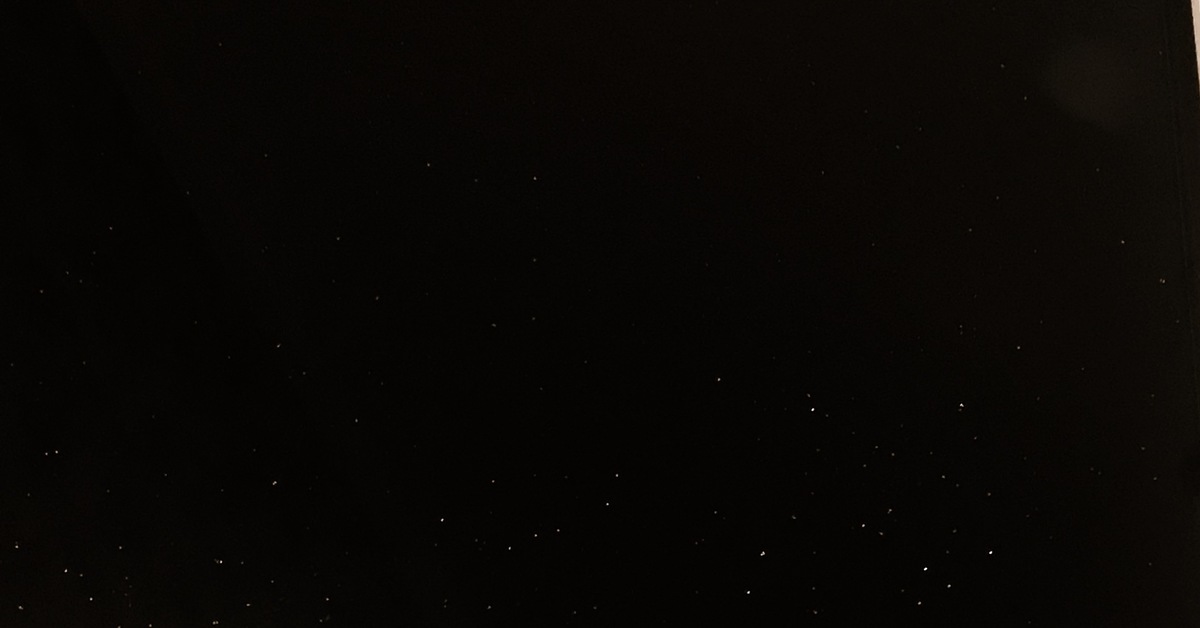
Винтажные фотоэффекты онлайн
Если у вас нет Photoshop , создавайте старинные фотоэффекты в онлайн-редакторе MockoFun , используя фотофильтры. Прочтите статью о редакторе винтажных фотографий, если вы хотите делать старые ретро-картинки.
Если вы ищете другие интересные фотоэффекты, просмотрите этот список онлайн-фотоэффектов, которые вы можете использовать для своих изображений.
MockoFun — волшебный фоторедактор онлайн с более чем 50 неразрушающими фотофильтрами, наложениями фото и фотоэффектами.
Детали предмета
Этот бесплатный набор содержит 8 текстур
Эффект гранж онлайн
Если вы хотите использовать эти текстуры пыли в Интернете, попробуйте фоторедактор MockoFun , это бесплатно! Вы можете найти эти текстуры пыли в категории Elements> Effects . Добавьте их на свою фотографию и используйте режимы наложения, как в Photoshop, для создания интересного гранжевого эффекта.
Другие ресурсы, которые могут вам понравиться:
Как создать кисть с эффектом пыли и дыма в Photoshop
Как создать кисть с эффектом пыли и дыма в Photoshop — LENSVID Перейти к содержанию
На этом видео фотограф Глин Дьюис показывает, как сделать классную кисть для пыли как часть композиции в Photoshop.
Дьюис немного объясняет предысторию комбинирования объекта с фоном (в данном случае ноги дождя с землей), но основная часть урока посвящена работе с кистью (Дьюис начинает с кисти № 45 в фотошопе как основу для пыли). Дьюис использует панель кистей, чтобы вносить всевозможные изменения в исходную кисть в Photoshop, чтобы она выглядела ближе к пыли. Наконец, Дьюис показывает, как использовать кисть с исходным изображением дождя (поместив ее позади животного).
Не забудьте посмотреть больше наших видеороликов о методах композитинга (есть множество приемов и советов) по объединению разных изображений, от лучших экспертов по фотошопу в Интернете. Если вы хотите узнать, как создавать другие классные кисти в Photoshop.
Вы можете найти много других видеоуроков по Photoshop в разделе Photoshop LensVid.
Фотограф Макс Юрьев недавно опубликовал интересное видео о том, как M1 MacBook Pro редактирует…
GIF-файлы становятся все более популярными в последние годы (особенно, когда идет Flash…
Украинская компания-разработчик программного обеспечения Skylum недавно запустила свою программу Luminar AI. , последнее в своем Luminar…
Несколько дней назад было незаметно выпущено новое расширение Premiere Pro, которое может произвести революцию…
Photoshop, Постобработка Adobe Photoshop, Кисть, Кисть в Photoshop, составное изображение, Композиция, Композиция в Photoshop, Glyn Dewis LensVid
Этот веб-сайт использует файлы cookie для улучшения вашего опыта. Мы предполагаем, что вы согласны с этим, но вы можете отказаться, если хотите. Настройки файлов cookie ПРИНЯТЬ
Мы предполагаем, что вы согласны с этим, но вы можете отказаться, если хотите. Настройки файлов cookie ПРИНЯТЬПолитика конфиденциальности и использования файлов cookie
Эффект пыли с Adobe Photoshop — профессиональная пост-обработка | Классы Photoshop от Андреа
стенограммы
1. Вступление: Привет, Хаммонд. Редкий итальянский креативный директор, один из двух членов-основателей спокойной рекламируемой срочности, преподаватель мультимедиа с более чем 11-летним стажем.Теперь, в этой фантастической статье для Турии, я объясню каждый шаг, чтобы создать невероятный эффект пыли. Мы начнем с того, что научимся быстро и профессионально выбирать тему из упражнения. Мы будем сдерживаться с использованием сжиженного фильтра, который позволит нам с красивыми искажениями на нашем изображении. Мы научимся создавать свою кисть с нуля. Я научу вас профессионально использовать маску слоя и использовать корректирующий день. Результат будет фантастическим. Чего же ты ждешь? Давайте начнем.2. Выделение и маска: Здравствуйте и добро пожаловать в этот новый учебник по Photoshopped Как создать пыль. Фактически, в первую очередь, мы собираемся открыть магазин, а затем выбрать картинку, которую хотим использовать для этих усилий. Итак, мы идем к основному минеральному огню и открываем его здесь. Мы с выборочным огнем, и мы соглашаемся, что первый шаг — это выбор предмета из нашего упражнения. В данном случае такая она у нас в центре картинки. Итак, мы переходим к селектору из главного меню, выбирая мечеть.Интерфейс для выбранных месяцев становится действительно простым. У вас есть панель инструментов смеха. Мы собираемся использовать первое хранилище, которое называется инструментом быстрого выбора, и услышим вашу панель инструментов, которую мы можем назвать панелью параметров. И здесь мы можем настроить инструмент «плюс», чтобы добавить часть нашего выделения, а значит удалить его из нашего выделения. Затем у нас есть места давления.
Результат будет фантастическим. Чего же ты ждешь? Давайте начнем.2. Выделение и маска: Здравствуйте и добро пожаловать в этот новый учебник по Photoshopped Как создать пыль. Фактически, в первую очередь, мы собираемся открыть магазин, а затем выбрать картинку, которую хотим использовать для этих усилий. Итак, мы идем к основному минеральному огню и открываем его здесь. Мы с выборочным огнем, и мы соглашаемся, что первый шаг — это выбор предмета из нашего упражнения. В данном случае такая она у нас в центре картинки. Итак, мы переходим к селектору из главного меню, выбирая мечеть.Интерфейс для выбранных месяцев становится действительно простым. У вас есть панель инструментов смеха. Мы собираемся использовать первое хранилище, которое называется инструментом быстрого выбора, и услышим вашу панель инструментов, которую мы можем назвать панелью параметров. И здесь мы можем настроить инструмент «плюс», чтобы добавить часть нашего выделения, а значит удалить его из нашего выделения. Затем у нас есть места давления. Мы можем увеличить или уменьшить, а затем мы сможем решить, хотите ли вы пробовать наш слой. В этом случае у нас всего один год справа.У нас есть свойства, так что доверяйте принтам. Ноль означает, что исходное изображение доверяет принцу, а процентное значение не соответствует вашему выбору. Поэтому в моем предложении я предпочитаю оставаться в СМИ около 40%. Так что я легко могу понять, что выбираю. Тогда как это работает. Выбираю инструмент быстрого выбора. Я перешел на панель параметров. Выбираю взрыв. Эта сторона — это любая полоса сайтов вашего рисунка, а у вас просто греч и наркотик, и вам сразу же были визуализированы результаты вашего выбора. Как видите, Teoh действительно прост в использовании.Вам просто нужно принимать наркотики. Если у вас есть часть меньшего размера, просто увеличьте размер кисти, если вам понадобится кисть побольше. Я думаю, что в какой-то части, которая нам нужна, просто удалите ее. Если вы хотите увидеть, что мы выбираем, вот результат. Так что здесь вы можете легко ему на какой-то.
Мы можем увеличить или уменьшить, а затем мы сможем решить, хотите ли вы пробовать наш слой. В этом случае у нас всего один год справа.У нас есть свойства, так что доверяйте принтам. Ноль означает, что исходное изображение доверяет принцу, а процентное значение не соответствует вашему выбору. Поэтому в моем предложении я предпочитаю оставаться в СМИ около 40%. Так что я легко могу понять, что выбираю. Тогда как это работает. Выбираю инструмент быстрого выбора. Я перешел на панель параметров. Выбираю взрыв. Эта сторона — это любая полоса сайтов вашего рисунка, а у вас просто греч и наркотик, и вам сразу же были визуализированы результаты вашего выбора. Как видите, Teoh действительно прост в использовании.Вам просто нужно принимать наркотики. Если у вас есть часть меньшего размера, просто увеличьте размер кисти, если вам понадобится кисть побольше. Я думаю, что в какой-то части, которая нам нужна, просто удалите ее. Если вы хотите увидеть, что мы выбираем, вот результат. Так что здесь вы можете легко ему на какой-то. Ладно, вот и расстались. Проверим другой результат. Это выделение, которое мы только что создали, здесь мы что-то упускаем. Ладно, просто градусы чуть-чуть города. И здесь у нас также есть то, что О, как только вы закончите, вы можете оптимизировать свой выбор с помощью этого сдвига на меньшее или большее количество, и по-прежнему оптимизировать свой выбор, затем вы можете добавить еще немного и в конце не забудьте выйти, но настройте вывод сюда, вы можете выбрать только выделение или маску слоя, или новый слой, или новый слой с маской слоя.Я думаю, что это лучший вариант, потому что мы получим новый слой с маской слоя, а затем мы сможем применить массу позже. Мы подтверждаем. Как видите, у них появился новый слой с маской слоя. Так что, если я хочу украсть работу над своей маской, снова нажмите на них DoubleClick в разделе «Выбрать в мечети». 3. Пластифицируйте фильтр, как его использовать: Как видите, у них есть новый слой с маской слоя. Итак, в случае, если я хочу украсть работу над моей маской, DoubleClick снова в них на выбранной в мечети.
Ладно, вот и расстались. Проверим другой результат. Это выделение, которое мы только что создали, здесь мы что-то упускаем. Ладно, просто градусы чуть-чуть города. И здесь у нас также есть то, что О, как только вы закончите, вы можете оптимизировать свой выбор с помощью этого сдвига на меньшее или большее количество, и по-прежнему оптимизировать свой выбор, затем вы можете добавить еще немного и в конце не забудьте выйти, но настройте вывод сюда, вы можете выбрать только выделение или маску слоя, или новый слой, или новый слой с маской слоя.Я думаю, что это лучший вариант, потому что мы получим новый слой с маской слоя, а затем мы сможем применить массу позже. Мы подтверждаем. Как видите, у них появился новый слой с маской слоя. Так что, если я хочу украсть работу над своей маской, снова нажмите на них DoubleClick в разделе «Выбрать в мечети». 3. Пластифицируйте фильтр, как его использовать: Как видите, у них есть новый слой с маской слоя. Итак, в случае, если я хочу украсть работу над моей маской, DoubleClick снова в них на выбранной в мечети. Итак, теперь щелкните правой кнопкой мыши и примените маску слоя.Я продублировал это выделение и начал давать имена. Итак, это предыстория. Это оригинал. Итак, мы собирались использовать фильтр-сжиженный газ. Теперь я объясню, что вы переходите к их среднему значению. Вы продаете им сжиженный полевой фильтр от имени Minos field в настоящий момент или сжижаете с помощью жидкого боевого фильтра. Это действительно хорошо, потому что вы можете удалить часть вашего выбора. В этом случае мы собираемся использовать это для World War Tool слева или с Уилбуром с другим инструментом справа.Вы можете настроить два. Мы уже использовали это в другом моем руководстве о том, как ретушировать кожу более чем, но в этом случае мы будем использовать разбор полетов по-разному. Вперед работа, инструмент, используйте немного размер груди, и просто мы его накачиваем. Так что мы довольны этим. Отлично. Хорошо, давайте подтвердим это. Вот что мы получаем 4. Настройка слоя: Итак, теперь я хочу это. Сделал это модель из фона.
Итак, теперь щелкните правой кнопкой мыши и примените маску слоя.Я продублировал это выделение и начал давать имена. Итак, это предыстория. Это оригинал. Итак, мы собирались использовать фильтр-сжиженный газ. Теперь я объясню, что вы переходите к их среднему значению. Вы продаете им сжиженный полевой фильтр от имени Minos field в настоящий момент или сжижаете с помощью жидкого боевого фильтра. Это действительно хорошо, потому что вы можете удалить часть вашего выбора. В этом случае мы собираемся использовать это для World War Tool слева или с Уилбуром с другим инструментом справа.Вы можете настроить два. Мы уже использовали это в другом моем руководстве о том, как ретушировать кожу более чем, но в этом случае мы будем использовать разбор полетов по-разному. Вперед работа, инструмент, используйте немного размер груди, и просто мы его накачиваем. Так что мы довольны этим. Отлично. Хорошо, давайте подтвердим это. Вот что мы получаем 4. Настройка слоя: Итак, теперь я хочу это. Сделал это модель из фона. Итак, я собираюсь включить обычное нажатие и один щелчок по времени Nail на оригинальном слое Bentsur, который так часто встречается, плюс один щелчок здесь на прямоугольнике Time name.Как вы можете видеть на этих выборах, я перешел на фоновый слой. Похоже, это довольно приятно, потому что с контентом будет казаться, что на это нужно немного времени. Так что подождем немного. Он рассчитает все, что есть вокруг картинки, и воссоздает более или менее фон, который примерно соответствует возрасту команды. Немного секундной отметки. Вот и все. Для нашего упражнения хватит. Конечно, неточно, но это лучше, чем иметь просто современный, чтобы создать такой эффект пыли. Давайте подойдем к исходному танцору, и мы будем маской слоя из слоя, выделим векторную маску, затем сжижаем, мы предполагаем на маске слоя, но нам нужно обратное, серьезная корректировка в рождении.Поэтому в настоящий момент мы не визуализируем. Содержание слоя разжижается. 5. Как создать собственный куст: Теперь пора создать кисть.
Итак, я собираюсь включить обычное нажатие и один щелчок по времени Nail на оригинальном слое Bentsur, который так часто встречается, плюс один щелчок здесь на прямоугольнике Time name.Как вы можете видеть на этих выборах, я перешел на фоновый слой. Похоже, это довольно приятно, потому что с контентом будет казаться, что на это нужно немного времени. Так что подождем немного. Он рассчитает все, что есть вокруг картинки, и воссоздает более или менее фон, который примерно соответствует возрасту команды. Немного секундной отметки. Вот и все. Для нашего упражнения хватит. Конечно, неточно, но это лучше, чем иметь просто современный, чтобы создать такой эффект пыли. Давайте подойдем к исходному танцору, и мы будем маской слоя из слоя, выделим векторную маску, затем сжижаем, мы предполагаем на маске слоя, но нам нужно обратное, серьезная корректировка в рождении.Поэтому в настоящий момент мы не визуализируем. Содержание слоя разжижается. 5. Как создать собственный куст: Теперь пора создать кисть. Итак, давайте узнаем, как создать кисть. Прежде всего, мы собираемся открыть новое правительство. Что ж, это дало мне понять, что если да, то мы выберем фильм для стажеров в среднем формате и возьмем HDTV на месяц. Ладно, значит, нет, это создано и нами. Так что для нашей кисти мы используем кисть с обычным русским языком. Итак, я перехожу к обычным кистям, выбираю 1-ю 1 и снова сажусь там, Измерение сторон и твердость.Так что, если они милые, разве это ноль, у вас такой потрясающий аффект, если они 100 Теннесси? Вы действительно точны, очень важны. Так что помните, всегда настраивайте жесткость. Давайте оставим его на Джетере или около того, а затем здесь, на панели инструментов. Как только вы выберете инструмент «Кисть», у вас появится возможность. Но помните, что каждый раз, когда вы выбираете тур, вы всегда должны настраивать панель параметров вверху. Итак, после того, как вы настроили сайты и художников, вы переместили туда Второй вариант. Здесь у вас есть настройка кисти, где я могу нажать на динамическое сохранение, и я выберу стороны, а позже мы создадим это питание.
Итак, давайте узнаем, как создать кисть. Прежде всего, мы собираемся открыть новое правительство. Что ж, это дало мне понять, что если да, то мы выберем фильм для стажеров в среднем формате и возьмем HDTV на месяц. Ладно, значит, нет, это создано и нами. Так что для нашей кисти мы используем кисть с обычным русским языком. Итак, я перехожу к обычным кистям, выбираю 1-ю 1 и снова сажусь там, Измерение сторон и твердость.Так что, если они милые, разве это ноль, у вас такой потрясающий аффект, если они 100 Теннесси? Вы действительно точны, очень важны. Так что помните, всегда настраивайте жесткость. Давайте оставим его на Джетере или около того, а затем здесь, на панели инструментов. Как только вы выберете инструмент «Кисть», у вас появится возможность. Но помните, что каждый раз, когда вы выбираете тур, вы всегда должны настраивать панель параметров вверху. Итак, после того, как вы настроили сайты и художников, вы переместили туда Второй вариант. Здесь у вас есть настройка кисти, где я могу нажать на динамическое сохранение, и я выберу стороны, а позже мы создадим это питание. Ладно, давайте начнем что-нибудь делать и поставить точку Мы защищаемся. Представьте себе еще одну точку. Здесь действительно больше одной точки для создания кисти. У вас есть 80 определенных кистей. Как видите, это превью моей кисти. Так что теперь я легко могу создать многие из этих процессов. Я также могу вращать кисть. Ладно, перейдем к продвижению. Его настройка на панели опций вызывается девушке и расчесывает сидящего партнера. И вот мы перешли к бегу. Хорошо, как вы можете видеть, как он увеличивает фигуриста, я получаю этот результат, а он и фигура динамичны, я могу уменьшить их размер моей кисти.И я понял это. Вы также можете увеличить количество фигуристов, и это то, что они действительно получают вокруг себя. Это именно то, что я ищу. Давайте сделаем разницу между маленькой кистью и сайтами. Хорошо, помог Определить процент кисти. Как видите, это не предварительный просмотр моего процесса. У меня есть идеальная кисть, которая идеально подходит для работы. Я должен обработать пыль и затем нажать ОК для подтверждения.
Ладно, давайте начнем что-нибудь делать и поставить точку Мы защищаемся. Представьте себе еще одну точку. Здесь действительно больше одной точки для создания кисти. У вас есть 80 определенных кистей. Как видите, это превью моей кисти. Так что теперь я легко могу создать многие из этих процессов. Я также могу вращать кисть. Ладно, перейдем к продвижению. Его настройка на панели опций вызывается девушке и расчесывает сидящего партнера. И вот мы перешли к бегу. Хорошо, как вы можете видеть, как он увеличивает фигуриста, я получаю этот результат, а он и фигура динамичны, я могу уменьшить их размер моей кисти.И я понял это. Вы также можете увеличить количество фигуристов, и это то, что они действительно получают вокруг себя. Это именно то, что я ищу. Давайте сделаем разницу между маленькой кистью и сайтами. Хорошо, помог Определить процент кисти. Как видите, это не предварительный просмотр моего процесса. У меня есть идеальная кисть, которая идеально подходит для работы. Я должен обработать пыль и затем нажать ОК для подтверждения.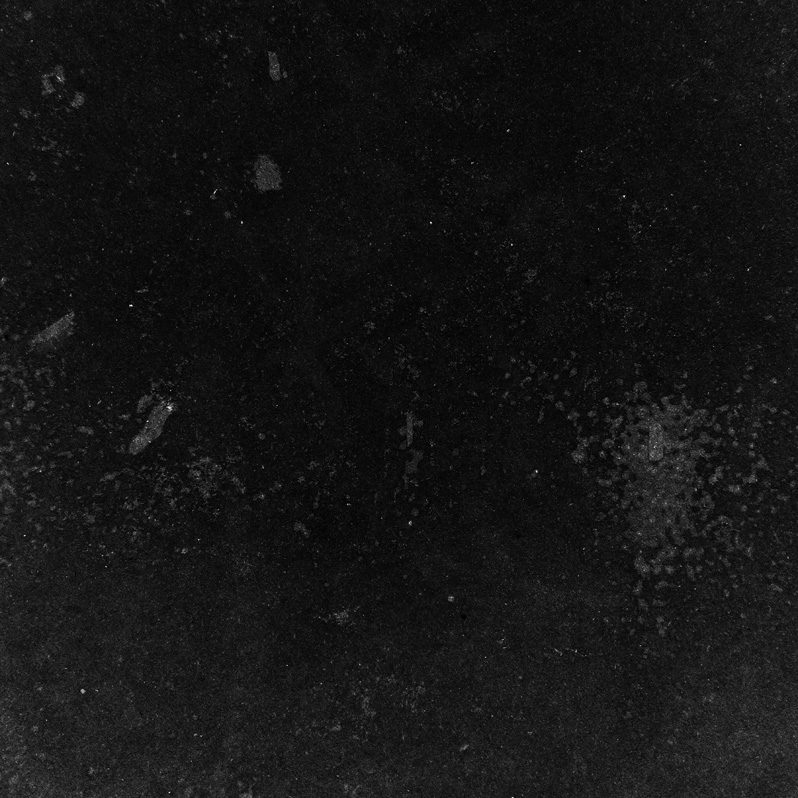 Итак, с тех пор, как сейчас в моей галерее латуни, у меня есть простая кисть, а это кое-что. Сделай это мной.Итак, теперь вы знаете, как создать свою собственную кисть, что довольно приятно. 6. Создайте эффект и окончательные результаты: Хорошо, давайте начнем сначала с оригинального танцора. Я переехал в мечеть, когда ты надели маску. Если вы чувствуете себя черным, вы сделали и свою концертную часть. Но если вы чувствуете себя с белым раком с черным, если вы чувствуете с белым, вы выздоравливаете. Так что именно этим мы и займемся. Так что давайте немного воспользуемся этой стороной. И сначала мы почувствуем черный цвет. Ладно, это немного. Теперь приступим к доставке.Если я пошевелил, игрок выздоравливает, потому что у нас уже есть маска, а она черная. Итак, давайте продолжим немного больше. Я не. Итак, вы знаете. Так что вращай мою кисть. Вы можете видеть, что это довольно приятный эффект. Если вы хотите что-то удалить, просто нажимайте пики, и вы можете легко переключаться между белым и черным.
Итак, с тех пор, как сейчас в моей галерее латуни, у меня есть простая кисть, а это кое-что. Сделай это мной.Итак, теперь вы знаете, как создать свою собственную кисть, что довольно приятно. 6. Создайте эффект и окончательные результаты: Хорошо, давайте начнем сначала с оригинального танцора. Я переехал в мечеть, когда ты надели маску. Если вы чувствуете себя черным, вы сделали и свою концертную часть. Но если вы чувствуете себя с белым раком с черным, если вы чувствуете с белым, вы выздоравливаете. Так что именно этим мы и займемся. Так что давайте немного воспользуемся этой стороной. И сначала мы почувствуем черный цвет. Ладно, это немного. Теперь приступим к доставке.Если я пошевелил, игрок выздоравливает, потому что у нас уже есть маска, а она черная. Итак, давайте продолжим немного больше. Я не. Итак, вы знаете. Так что вращай мою кисть. Вы можете видеть, что это довольно приятный эффект. Если вы хотите что-то удалить, просто нажимайте пики, и вы можете легко переключаться между белым и черным. Иксан Твоя клавиатура. Давайте наложим черный слой, чтобы посмотреть, что мы делаем. Это наша работа с контрастным слоем. Назовем это контрастом. Да, ваш огонь проще оптимизировать. Здесь большая отметка.Вот что мы получаем. Теперь перейдем к фону, и все. Если вы хотите сосредоточить внимание на предмете. Я все еще верю, что предлагаю слою страны добавить маску слоя. Затем с помощью обычных кистей, обычных кистей, мягких вокруг большого размера, мы уменьшаем непрозрачность. Гм, экзамен все обучает легко. Они акцентируют внимание на этой теме. Тогда я отношусь к вам положительно. Я имею в виду, это то, что они получают. Если вы хотите добавить немного контраста, вы также можете добавить корректировку, наложить слои автомобилей и оптимизировать их, чтобы сделать еще больше.БЖ выдержал наши усилия если хотите. Если брак наслоить одну смену, то 2-ю 1 нажимаешь shift. Выбрать в то же время правильные греческие массовые игроки, чтобы теперь снова легко. Так что это то, что я просто создаю. Если вы снимаете грудь, вы можете соединить изгибы только на проклятии только на слое, а не на заднем плане, чтобы ваша мать была более реалистичной, чем остальные.
Иксан Твоя клавиатура. Давайте наложим черный слой, чтобы посмотреть, что мы делаем. Это наша работа с контрастным слоем. Назовем это контрастом. Да, ваш огонь проще оптимизировать. Здесь большая отметка.Вот что мы получаем. Теперь перейдем к фону, и все. Если вы хотите сосредоточить внимание на предмете. Я все еще верю, что предлагаю слою страны добавить маску слоя. Затем с помощью обычных кистей, обычных кистей, мягких вокруг большого размера, мы уменьшаем непрозрачность. Гм, экзамен все обучает легко. Они акцентируют внимание на этой теме. Тогда я отношусь к вам положительно. Я имею в виду, это то, что они получают. Если вы хотите добавить немного контраста, вы также можете добавить корректировку, наложить слои автомобилей и оптимизировать их, чтобы сделать еще больше.БЖ выдержал наши усилия если хотите. Если брак наслоить одну смену, то 2-ю 1 нажимаешь shift. Выбрать в то же время правильные греческие массовые игроки, чтобы теперь снова легко. Так что это то, что я просто создаю. Если вы снимаете грудь, вы можете соединить изгибы только на проклятии только на слое, а не на заднем плане, чтобы ваша мать была более реалистичной, чем остальные. «Это окончательный результат», — немного объявляет Кертис. Это факт, который является контрастным слоем для экрана, и это именно то, что мы получаем.
«Это окончательный результат», — немного объявляет Кертис. Это факт, который является контрастным слоем для экрана, и это именно то, что мы получаем.
Как нарисовать эффект пикси-пыли в Photoshop
Кому не хочется в жизни немного волшебства? Это всегда приветствуется.Хотя я не волшебник, я знаю приложение, которое может творить чудеса с вашими фотографиями. Да! Никакого приза за угадывание — это Photoshop. Эта статья о добавлении волшебства к вашим фотографиям, буквально с помощью Photoshop и немного пикси-пыли! Вот как нарисовать пыльцу пикси в фотошопе.
Создайте новый документ, размер на самом деле не имеет значения, в конце концов мы его отбросим, просто убедитесь, что фон белый.
Мы создадим новую кисть, объединив существующие кисти, которые предлагает Photoshop. Так что продолжайте и выберите инструмент «Кисть» на панели инструментов. На панели параметров вверху щелкните стрелку раскрывающегося списка рядом с формой кисти. Это позволяет вам выбрать тип кисти, с которой вы хотите работать. Поскольку мы создаем эффект пыли пикси, очевидными ингредиентами будут звезды и светящиеся пятнышки! Итак, выбирайте любую форму кисти, которая выглядит так, как будто она хорошо вписывается в эффект. Я использую кисть Star, мягкую круглую кисть и кисть Starburst.
Так что продолжайте и выберите инструмент «Кисть» на панели инструментов. На панели параметров вверху щелкните стрелку раскрывающегося списка рядом с формой кисти. Это позволяет вам выбрать тип кисти, с которой вы хотите работать. Поскольку мы создаем эффект пыли пикси, очевидными ингредиентами будут звезды и светящиеся пятнышки! Итак, выбирайте любую форму кисти, которая выглядит так, как будто она хорошо вписывается в эффект. Я использую кисть Star, мягкую круглую кисть и кисть Starburst.
Звездные и круглые кисти можно найти среди кистей по умолчанию, вам нужно будет щелкнуть стрелку и выбрать разные кисти, чтобы добраться до кисти звездообразования. Кроме того, вы можете добавить еще больше звезд с помощью инструмента произвольной формы.
Кроме того, вы можете добавить еще больше звезд с помощью инструмента произвольной формы.
Просто щелкните два-три раза в случайных точках каждой кистью / формой, которую вы выберете. Старайтесь удерживать щелчки достаточно близко друг к другу и старайтесь варьировать размер. Хотя мы позаботимся об этом в следующих шагах, небольшое планирование никогда не помешает.
Старайтесь удерживать щелчки достаточно близко друг к другу и старайтесь варьировать размер. Хотя мы позаботимся об этом в следующих шагах, небольшое планирование никогда не помешает.
Далее мы создадим новую кисть из только что созданного полу-беспорядка. Убедитесь, что фон белый, и перейдите в Edit> Define brush preset. Дайте новой кисти имя, если хотите, и нажмите OK.
Убедитесь, что фон белый, и перейдите в Edit> Define brush preset. Дайте новой кисти имя, если хотите, и нажмите OK.
Теперь вы можете закрыть этот документ (сохранять не нужно).Photoshop запоминает кисть, которую вы только что создали в разных документах. Теперь пришло время загрузить изображение, к которому вы хотите добавить пикси-пыль. Я получил это изображение с фондовой биржи
Создайте новый слой поверх только что открытого изображения. Назовем это пылью. Выберите инструмент «Кисть» и выберите только что созданную кисть. Выберите белый цвет в качестве цвета переднего плана.
Назовем это пылью. Выберите инструмент «Кисть» и выберите только что созданную кисть. Выберите белый цвет в качестве цвета переднего плана.
Если вы щелкнете и перетащите, другими словами, «рисуете» созданной кистью, вы можете не получить то, что намеревались достичь.С кистью нужно немного повозиться, и пора задействовать мощный движок кистей Photoshop. Щелкните Окно> Кисти или нажмите клавишу F5, чтобы перейти к палитре кистей.
Щелкните Окно> Кисти или нажмите клавишу F5, чтобы перейти к палитре кистей.
Поставьте галочку напротив Shape Dynamics и scattering. Теперь нажмите на динамику формы и поиграйте с настройками. По мере того, как вы настраиваете настройки, Photoshop дает вам предварительный просмотр того, как будет выглядеть мазок кисти. Вот мои настройки. Обязательно установите элемент управления на затухание, это даст вам приятный взмах волшебной пыли, когда вы рисуете мазок на своем изображении.
Теперь нажмите на динамику формы и поиграйте с настройками. По мере того, как вы настраиваете настройки, Photoshop дает вам предварительный просмотр того, как будет выглядеть мазок кисти. Вот мои настройки. Обязательно установите элемент управления на затухание, это даст вам приятный взмах волшебной пыли, когда вы рисуете мазок на своем изображении.
Затем нажмите на рассеяние и поиграйте с ползунками, пока не получите то, что ищете.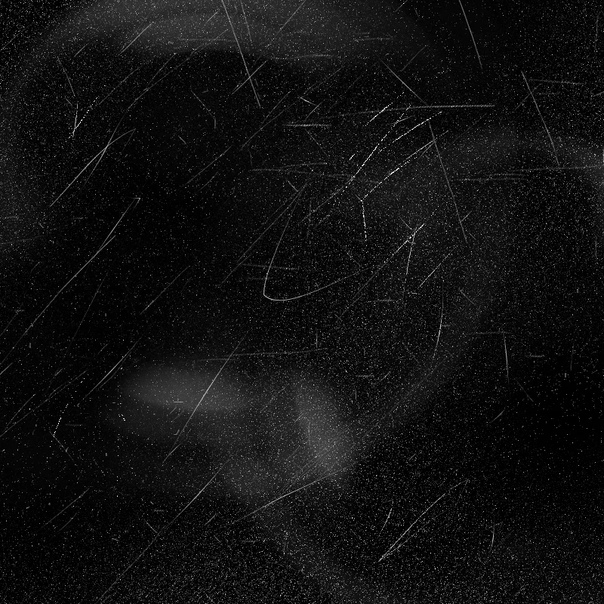 Вот мои настройки. Настройки будут зависеть от типа изображения, которое вы используете. Если изображение имеет какое-то действие, вам может потребоваться эффект выцветания, если это больше похоже на передний портрет, вы можете захотеть посыпать немного пылью, а не непрерывным мазком. Все это можно сделать отсюда, играя с ползунками.
Вот мои настройки. Настройки будут зависеть от типа изображения, которое вы используете. Если изображение имеет какое-то действие, вам может потребоваться эффект выцветания, если это больше похоже на передний портрет, вы можете захотеть посыпать немного пылью, а не непрерывным мазком. Все это можно сделать отсюда, играя с ползунками.
Как только настройки будут сделаны, нарисуйте обводку на новом слое. Вы можете добавить немного свечения, чтобы добавить последний штрих. Дважды щелкните слой пыли и отметьте Outer Glow в открывшемся диалоговом окне Layer Styles. Выберите цвет свечения и его размер. Вы можете уменьшить непрозрачность заливки, чтобы часть фонового изображения была видна сквозь пыль, при этом сохраняя непрозрачность свечения. Вот конечный результат:
Вы можете добавить немного свечения, чтобы добавить последний штрих. Дважды щелкните слой пыли и отметьте Outer Glow в открывшемся диалоговом окне Layer Styles. Выберите цвет свечения и его размер. Вы можете уменьшить непрозрачность заливки, чтобы часть фонового изображения была видна сквозь пыль, при этом сохраняя непрозрачность свечения. Вот конечный результат:
Как вы нашли этот учебник. Разве не легко добавить к вашим фотографиям небольшой эффект пикси-пыли? Расскажите, как получаются ваши фотографии!
Разве не легко добавить к вашим фотографиям небольшой эффект пикси-пыли? Расскажите, как получаются ваши фотографии!
Вот как использовать жесты в Android 10 и более поздних версиях для навигации по устройству.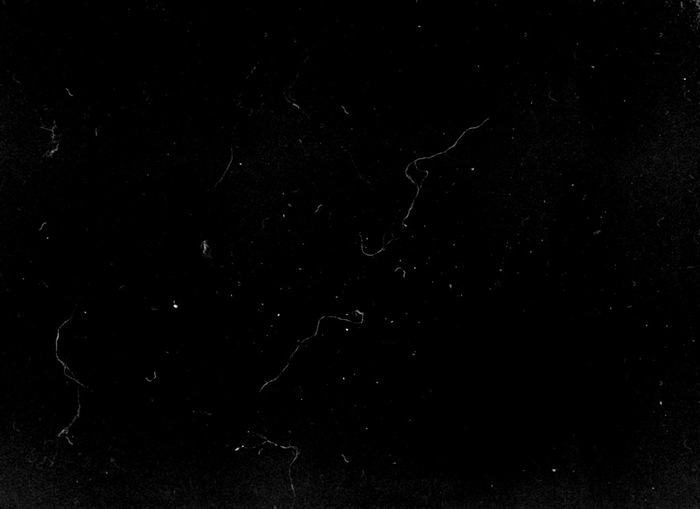
Я Варун Кашьяп из Индии. Я увлечен компьютерами, программированием, Интернетом и технологиями, которые ими движут.Я люблю программировать и часто работаю над проектами на Java, PHP, AJAX и т. Д.
Более От Варуна КашьяпаПодпишитесь на нашу рассылку новостей
Подпишитесь на нашу рассылку технических советов, обзоров, бесплатных электронных книг и эксклюзивных предложений!
Еще один шаг…!
Пожалуйста, подтвердите свой адрес электронной почты в письме, которое мы вам только что отправили.

 Можно использовать другие цветовые тона.
Можно использовать другие цветовые тона.