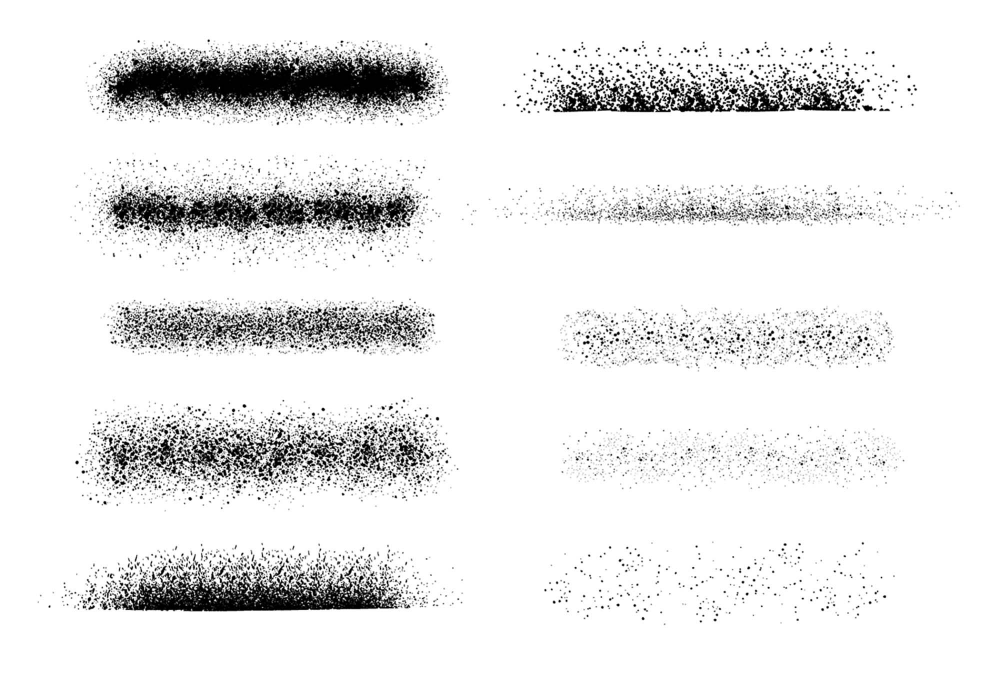Как в фотошопе сделать карандашный рисунок из фотографии ?
Доброго всем времени и хорошего настроения на fast-wolker.ru! Сегодня мы разберем такое замечательное свойство программы Photoshop, как создание карандашных рисунков из ваших фотографий.
Делать карандашные рисунки, наброски, наверняка хочется каждому. А потом, вспомните, явно на лекциях в вузе или школе, вы делали на листке бумаги такие наброски. Но тогда они были простенькие. А если вы, например, хотите сделать карандашный портрет своего знакомого или любимого родственника и подарить ему на праздник этот рисунок?
В программе фотошоп сделать такое превращение достаточно быстро и легко. Читаем далее!
Кисть
Если вы хоть раз рисовали кистью (а вы ведь рисовали), то смысл инструмента вам объяснять не нужно. После его активации вы сможете рисовать, проводя по холсту указателем с зажатой кнопкой мыши.
Взгляните на панель параметров: все настройки кисти, как и любого другого инструмента, находятся там.
Щелчок на значке откроет доступ к настройкам кисти. Здесь можно выбрать кисть из уже готового набора или создать собственный шаблон. Вы можете задать форму, размер, жёсткость и угол наклона инструмента.
Но в полной мере насладиться настройками можно, выполнив команду Окно -> Кисть главного меню Photoshop.
В левой части окна расположены вкладки-флажки, позволяющие настраивать, включать и отключать те или иные свойства кисти.
- Форма отпечатка кисти. Открытая по умолчанию вкладка, на которой находятся уже рассмотренные нами параметры.
- Динамика формы. С помощью элементов этой вкладки можно настроить, как будут изменяться свойства кисти непосредственно в процессе рисования.
- Рисование. Ползунок рассеивания позволяет менять плотность и ширину создаваемых линий. Счетчик устанавливает количество рассеиваемых элементов — чем больше значение, тем «гуще» рисует кисть. Колебания счетчика позволяют элементам разбрызгиваться неравномерно.
 Если установить флажок Обе оси, то краска будет распыляться ещё и по горизонтали.
Если установить флажок Обе оси, то краска будет распыляться ещё и по горизонтали.
- Текстура. Здесь можно выбрать узор рисунка и настроить его. В частности, задать яркость, контрастность и глубину красок.
- Двойная кисть. К основной кисти вы можете добавить ещё одну, настройки которой и задаются на этой вкладке.
- Динамика цвета. Настройки изменения цвета с течением времени: цветовой тон, насыщенность, яркость, чистота.
- Передача. Позволяет установить динамическое изменение насыщенности и прозрачности.
- Положение кисти. Настройки определяют, как виртуальная рука держит кисть. В частности, вы можете установить подходящий угол наклона, поворот и нажим.
- Шум. Это флажок, установкой которого вы добавите шум к следу кисти.
- Влажные края. Добавляет краски по краям отпечатка кисти, создавая эффект рисования акварелью.
 Инструмент не имеет окна настроек.
Инструмент не имеет окна настроек.
- Накладка. Установка флажка создаёт эффект разбрызгивания краски из баллончика. Чем дольше вы держите кнопку мыши нажатой, тем эффект сильней.
- Сглаживание. По умолчанию флажок установлен. Снимите его, если хотите, чтобы очертания рисуемых линий стали более чёткими и резкими.
- Защита текстуры. Установите этот флажок если хотите, чтобы текстура, заданная в настройках выбранной кисти по умолчанию, не подменяла установленную вами.
Этих настроек должно хватить буквально «на все случаи жизни». Поэкспериментируйте, чтобы понять их практическое применение.
Рисуем элементы на переднем плане
Создаем новый слой поверх остальных и начинаем свободно рисовать листья и ветки на переднем плане. И так как все это будет размытым, то нет необходимости старательно прорисовывать все детали. Тем не менее, автор тщательно создает эти элементы, используя несколько слоев.
Когда мы все нарисовали, соединяем все слои и заходим в Фильтр – Размытие – Размытие по Гауссу. Устанавливаем размытие на 35 пикселей. Это придаст изображению приятную глубину.
Карандаш
Выбрав этот инструмент, вы можете создавать резкие, чёткие, тонкие линии, как будто рисуете обычным карандашом. Параметры инструмента совпадают с параметрами кисти, даже окно настроек будет тем же (Окно -> Кисть).
На панели параметров помимо значка, открывающего окно набора шаблонов, есть ещё несколько элементов.
- . Кнопка полезна, если для рисования вы используете не мышку, а графический планшет. Когда она нажата, прозрачность регулируется силой нажатия пера: чем слабей вы давите, тем прозрачней линия.
- . Нажмите кнопку, чтобы рисовать по основному цвету цветом фона (по умолчанию происходит наоборот).
- . Ещё один инструмент, который используется во время рисования при помощи графического планшета. Когда она нажата, сила нажима будет зависеть от вашей руки с пером, а не от установленных значений.

Создаем осенний задний фон
Далее создаем новый слой под всеми остальными слоями и называем его Задний фон. Используя натуральную кисть, очень быстро начинаем набрасывать задний фон “осенними” цветами, которые выгодно контрастируют с зеленым персонажем.
Задний фон рисуем более темными оттенками, чтобы персонаж лучше выделялся. Затем нажимаем Фильтр – Размытие – Размытие по Гауссу (Filter>Blur>Gaussian Blur) и устанавливаем размытие на 25 пикселей.
Замена цвета
Инструмент позволяет перекрашивать уже созданные объекты, причём обилие настроек даёт возможность сделать это максимально качественно, с сохранением текстур. Изменить значения можно либо на панели параметров, либо в окне, для открытия которого служит команда главного меню программы Изображение -> Коррекция -> Заменить цвет.
Используем фото-референсы
Текстура кожи слона поможет создать классную кожу для нашего персонажа! Выбираем небольшую секцию с помощью инструмента Лассо, перетаскиваем на нашу иллюстрацию и понижаем уровень Непрозрачности до 30%.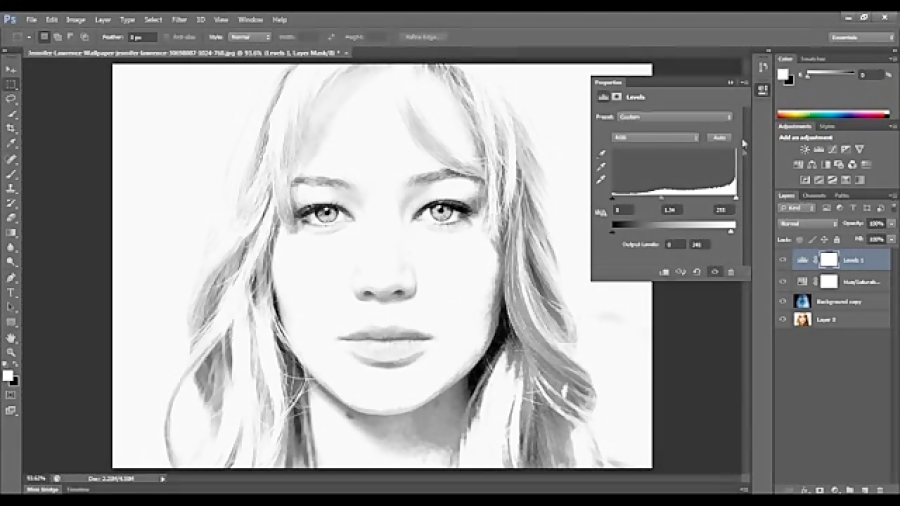 Затем нажимаем Изображение – Коррекция – Экспозиция (Image> Adjustments>Exposure), увеличиваем значение Гамма и корректируем значение Экспозиция для увеличения контраста. Таким образом, настраиваем эти настройки наряду с уровнем Непрозрачности до тех пор, пока текстура не впишется идеально в наш рисунок.
Затем нажимаем Изображение – Коррекция – Экспозиция (Image> Adjustments>Exposure), увеличиваем значение Гамма и корректируем значение Экспозиция для увеличения контраста. Таким образом, настраиваем эти настройки наряду с уровнем Непрозрачности до тех пор, пока текстура не впишется идеально в наш рисунок.
Микс-кисть
От уже рассмотренной обычной кисти этот инструмент отличается тем, что позволяет смешивать цвет кисти с уже имеющимся на рисунке цветом, добиваясь более тонкой обработки изображения. Настройки приктически идентичны параметрам обычной кисти, а о ней мы уже говорили.
На этом урок окончен, и я предлагаю вам перейти к следующему, из следующего которого вы узнаете, как очень быстро создавать ровные геометрические фигуры.
Полезные ссылки:
- Бесплатные видеоуроки по Фотошопу;
- 9 бесплатных мини-курсов для фотографов;
- Каталог платных курсов по Фотошопу видеоуроки по разным направлениям.
Устанавливаем текстуру нашему персонажу
Далее заходим в Редактирование – Свободное трансформирование (Edit>Free Transform), меняем размер текстуры и затем выбираем Редактирование – Трансформация – Искривление (Edit> Transform>Warp). Теперь можно сформировать текстуру для того, чтобы она подошла по своей форме нашему персонажу.
Теперь можно сформировать текстуру для того, чтобы она подошла по своей форме нашему персонажу.
А далее автор просто повторяет этапы 8 и 9 для создания мозаики текстур на персонаже. Автор экспериментирует с разнообразием текстур – здесь он использует и кожу слона, и поверхность листьев растений.
Стандартные жесты
Начнем с функций сенсорного управления Wacom Intuos и Cintiq. Если вы используете в повседневной жизни смартфон или планшетный компьютер, то заметите, что некоторые жесты очень похожи на те, которые вы уже знаете, например масштабирование и прокрутка. Вы также можете вращать большим и указательным пальцами по часовой или против часовой стрелки, чтобы поворачивать холст.
В настройках Wacom Intuos Pro и Cintiq существует 13 стандартных жестов для работы с Photoshop. Их список, а для некоторых жестов есть демонстрационная анимация, можно найти в настройках планшета Wacom, которые находятся в настройках системы (Mac) или на панели управления (Windows).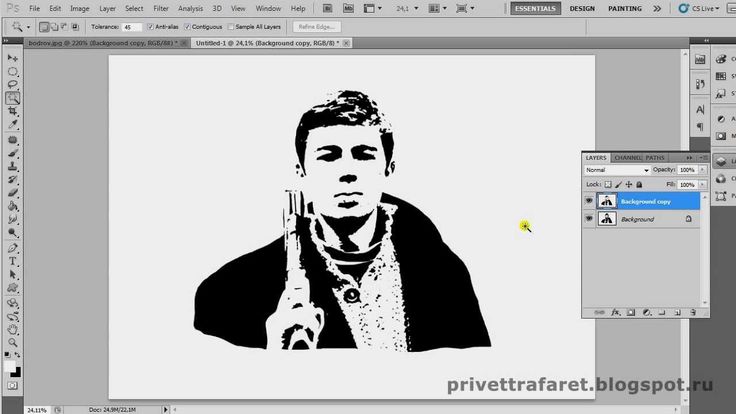
Подготовка к рисованию
Наш рисунок тоже будет выполнен по фотографии. Откроем ее в Photoshop и уменьшим прозрачность, чтобы были слегка видны черты лица и фотография не перебивала рисунок.
Фотография нужна, чтобы не исказить контуры лица и точнее предать цвета. В остальном, не обязательно все в точности перерисовывать. Некоторые детали можно опустить, а огрехи сгладить.
Настройка пера Wacom
Поиграв немного с динамикой кисти и получив представление как работает ваш планшет, вы можете приступить к настройке чувствительность к давлению для планшета. Это может потребоваться для вашего стиля работы.
Перейдите к панели настроек планшета Wacom и нажмите на значок пера. Здесь вы можете изменить чувствительность от мягкого до твердого нажатия.
Экспериментальные возможности
Для тех из вас, кто работает на Companion Cintiq и в Photoshop CC 2014, у меня есть хорошие новости – у вас есть дополнительные настройки для жестов. Чтобы активировать их, перейдите по Photoshop> Preferences> Experimental Features и выберите «Use Touch Gestures».
После этого, вам необходимо перезапустить Photoshop, прежде чем начать использовать эти сенсорные функции.
Настройка радиального сенсорного колеса
Если вы серьезный любитель горячих клавиш и избегаете ExpressKeys, все планшеты серии Pro и Cintiq от Wacom предоставляют возможность создать свое собственное радиальное меню, где вы можете добавить свои горячие сочетания клавиш и все это спрятать под одной кнопкой ExpressKey.
Эта функция особенно удобна для тех, кто работает на планшете Cintiq Companion, во время рисования, когда доступ к клавиатуре ограничен.
Настройка ExpressKeys
Для любителей сочетания быстрых клавиш, все планшеты Wacom имеют целый ряд ExpressKeys вдоль одного края и которые позволяют программировать ваши самые любимых сочетания клавиш. Они могут быть настроены для каждой программы индивидуально, например, одна установка для Photoshop и отдельные для Illustrator или Lightroom.
Чтобы установить ExpressKeys в вашем Wacom, в панели настроек перейдя в меню «Functions» и выберите из выпадающего меню необходимое сочетание клавиш или создайте ваших собственные комбинации нажатий.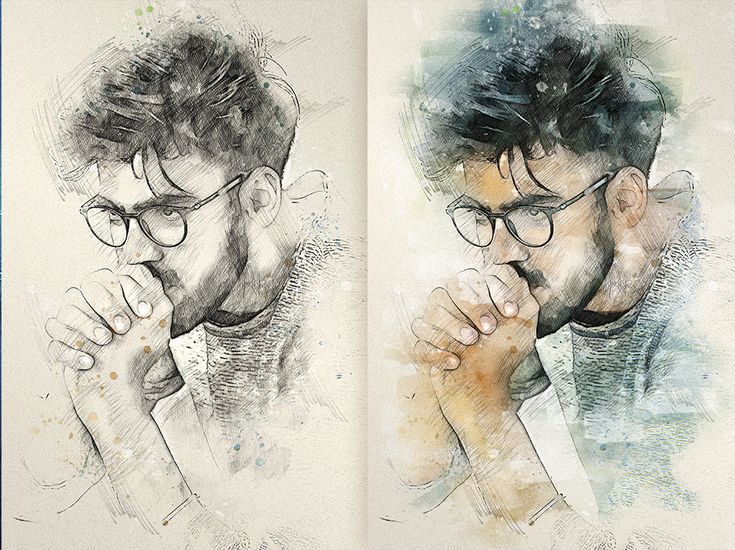
Как создать эффект рисования карандашом фотографии в фотошопе
Приложения
0 945 3 минут на чтение
Мы уже показали вам, что можно сделать с помощью мощного инструмента создание фотоэффектов и модификаций называется фотошоп. С ним мы научились создавать визуальные эффекты, такие как изменение цвета глаз, Цвет волос , изготовление профессиональных фотомонтажей.
Но сейчас мы покажем вам потрясающий эффект, как создать эффект рисования карандашом фотографии в фотошопе.
Что приятно в этой программе, так это то, что если вы используете правильную технику, редактировать изображения , вы также можете применить любой эффект к своим фотографиям, не будучи профессионалом. Более того, если вы выполните шаги, которые мы объясним вам в этом руководстве, вы сможете сделать это, даже если вы впервые используете это приложение для редактирования фотографий, которое называется Photoshop .
Это эффект, который можно сделать на любой фотографии, это может быть пейзаж, архитектурное произведение, дом, фасад. И что мне нравится больше всего Photoshop, это простота использования без предварительного знания. Конечно, если вы знакомы с приложением, оно будет для вас более полезным, так как время выполнения сокращается.
В следующей статье мы объясним, какую технику мы будем использовать для достижения этого эффекта и какие инструменты будем использовать.
Если вы впервые используете Photoshop, не волнуйтесь, как мы уже говорили ранее, пользоваться программой очень просто. Вам просто нужно следовать инструкциям и вы узнаете Таким образом создать эффект рисования фотографии карандашом в фотошопе.
Как создать эффект рисования карандашом фотографии в фотошопе
Чтобы начать работу с нашим руководством, вы можете узнайте, как создать эффект рисования карандашом на фотографии в Photoshop . Первое, что мы собираемся сделать, это открыть нашу программу. После открытия мы переходим на верхнюю вкладку и выбираем вкладку «Файлы». Это, чтобы найти фотографию или изображение, с которым мы собираемся создать эффект рисования карандашом.
После открытия мы переходим на верхнюю вкладку и выбираем вкладку «Файлы». Это, чтобы найти фотографию или изображение, с которым мы собираемся создать эффект рисования карандашом.
При выборе он появится в нашей таблице, теперь мы собираемся продублировать это изображение или слой. Мы сделаем это с помощью горячие клавиши , тогда мы идем нажать на кнопку Ctrl и клавиша J.
Если мы посмотрим на правую часть экрана, мы увидим, что новый слой был создан, мы напомним вам, что для работы с каждым слоем вы должны сначала выбрать его.
Этот новый слой уберет у нас насыщенность, мы сделаем это снова, используя сочетания клавиш. Но сейчас мы идем нажмите клавиши Ctrl, Shift и U , если так не работает, можно перейти в верхнее меню. Там они выбирают вкладку Image, затем создают клип в настройках и, наконец, вы выбираете опцию Desaturate.
Использование различных инструментов Photoshop
Как только это будет сделано, мы продублируем этот слой, для этого мы снова нажимаем клавишу Ctrl, а затем клавишу J.
После этого мы перейдем к правой стороне и над слоями найдем опцию Normal. Делаем на нем клип, отобразится несколько вариантов и выберем Color Dodge. Это действие сделает изображение полностью белым, теперь мы переходим в верхнее меню и выбираем вкладку «Фильтр».
Затем мы выберем параметр «Размытие», а затем «Размытие по Гауссу», это позволит нам увидеть фото с эффектом карандашного рисунка. Но в появившемся окне «Размытие по Гауссу» мы можем внести коррективы, чтобы фотография выглядела так, как мы хотим. Когда вы закончите, мы вырезаем «ОК».
Теперь мы собираемся перейти в боковое меню, которое находится слева, и выберем значок увеличительного стекла. Делаем на нем правильный клип, потом выберем Опция инструмента субэкспозиции.
Затем мы переходим в верхнее меню и настраиваем экспозицию и размер кисти, затем вы наводите курсор на весь кадр, не отпуская клип, и таким образом мы закончили с эффект рисования карандашом в фотошопе.
Подобные предметы
Превратите фотографию в карандашный набросок в Photoshop
Эффект карандашного наброска в Photoshop
Adobe Illustrator — Как создать B…
Включите JavaScript
Adobe Illustrator — Как создать эффект размытия
В этом уроке Photoshop, вы научитесь Превращать фотографию в карандашный набросок . С помощью этого краткого руководства «Эффект наброска карандашом» вы сможете преобразовать изображение в эскиз всего за несколько кликов.
Вместо создания Эффект черно-белого карандашного наброска , вы также можете превратить этот эффект в Эффект цветного карандашного наброска в Photoshop . В конце этого урока я покажу вам, как превратить фотографию в цветной эскиз.
В конце этого урока я покажу вам, как превратить фотографию в цветной эскиз.
Начнем с обучения. Во-первых, выберите фотографию с приличным освещением и краями. Затем запустите Adobe Photoshop и откройте изображение как новый документ.
Теперь выполните шаги, чтобы создать Карандашный набросок в Photoshop –
Шаг 1Откройте цветную фотографию в Adobe Photoshop.
Шаг 2Нажмите Shift + Ctrl + U , чтобы обесцветить изображение. Это преобразует ваше цветное изображение в черно-белое изображение.
Шаг 3Нажмите Ctrl + J , чтобы продублировать фотографию. Скопированный слой будет создан на панели слоев. Выберите скопированный слой и нажмите Ctrl + I , чтобы инвертировать эффект Desaturation. Затем установите режим наложения на Color Dodge.
Шаг 4 Выберите скопированный слой и нажмите «Фильтр» в строке меню. Наведите курсор на Размытие и выберите Размытие по Гауссу. В диалоговом окне Gaussian Blur поставьте галочку на Preview и установите Radius.
Наведите курсор на Размытие и выберите Размытие по Гауссу. В диалоговом окне Gaussian Blur поставьте галочку на Preview и установите Radius.
На этом шаге мы настроим контраст эффекта карандашного наброска . Щелкните значок «Создать новый слой-заливку» или «Корректирующий слой» на панели «Слои». Затем выберите «Уровни» из списка параметров. Установите значения Shadow, Midtone и Highlight для фотографии.
Шаг 6Теперь мы увидим, как мы можем преобразовать этот черно-белый карандашный набросок в цветной карандашный набросок. Снова выберите значок «Создать новую заливку» или «Корректирующий слой» на панели «Слои» и выберите «Сплошной цвет» в списке параметров. Выберите цвет из палитры цветов, а затем измените режим наложения на цвет.
Вот как вы можете Превратить фотографию в эскиз в Photoshop .
Практикуйте этот эффект карандашного наброска в Photoshop, урок и поделитесь своим мнением в разделе комментариев.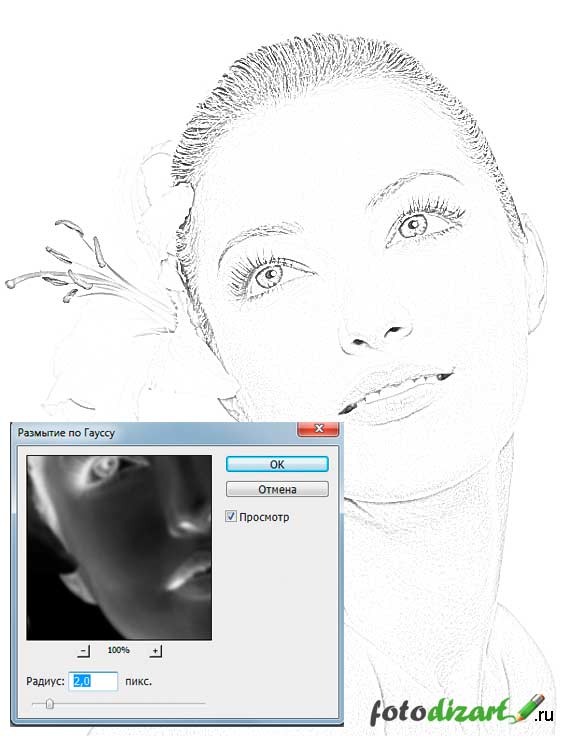 Кроме того, поделитесь этим руководством с другими.
Кроме того, поделитесь этим руководством с другими.
Теги:Фотоэффекты
О Vivi DesigningVivi Designing — это ресурс по дизайну для людей, влюбленных в дизайн и стремящихся учиться для творчества и вдохновения. Мы предоставляем бесплатные ресурсы по дизайну, статьи, учебные пособия, методы и последние тенденции в Adobe Illustration и Adobe Photoshop.
25 лучших экшенов Photo to Pencil Drawing Effect для Photoshop
Узнайте, как создавать эффекты рисования фотографий с помощью экшенов Photoshop! Проверьте этот удивительный список ресурсов ниже.
Как нарисовать человека? Здание? Или небо? Эти простые вопросы открывают шлюзы для различных теорий дизайна и искусства, но часто люди пугаются их.
Вот почему вы всегда должны использовать преимущества различных средств для исследования своих творческих мыслей. Действия по рисованию линий в Photoshop могут обеспечить многообещающие результаты профессионального уровня, превратив любую фотографию в реалистичный карандашный рисунок.
Исследуйте различные текстуры и многое другое с захватывающими действиями, которые идеально подходят для любого энтузиаста искусства. Наслаждайтесь этой подборкой потрясающих экшенов Photoshop, отобранных вручную, от Envato Elements и фантастических эффектов рисования PS от GraphicRiver, и посмотрите, как легко вы можете преобразовать фотографию в эскиз.
Envato Elements: получите лучшие эффекты Photoshop (с неограниченным использованием)
Чтобы вы начали осваивать искусство преобразования фотографий в нарисованные от руки эскизы, Envato Elements предлагает отличное комплексное предложение, которое вы не можете игнорировать.
Зарегистрируйтесь на Envato Elements и получите доступ к тысячам творческой графики и шаблонов (с неограниченным использованием), от потрясающих экшенов Photoshop до профессиональных дизайнов резюме и многого другого. 
Envato Elements экономит ваше время и энергию, необходимые при разработке дизайна с нуля. Это ключевое преимущество, которое вы не можете упустить из нашего предложения.
15 лучших фильтров Photoshop Sketch для загрузки с Envato Elements
Чтобы показать вам, о чем я говорю, я собрал 15 лучших фильтров рисования и действий для эскизов от Envato Elements. Вы сможете преобразовать изображение в рисунок всего за несколько кликов!
Для небольшой текстуры это отличный конвертер фотографий в эскизы. Я выбрал этот симпатичный экшен Sketch Art для Adobe Photoshop. С помощью этого быстрого и эффективного действия вы легко превратите свои фотографии в подарки, пакеты или сувениры.
Этот экшен с эффектом наброска для Photoshop превратит любое изображение в рисунок за считанные секунды. Используйте этот экшен для рисования PS для любого инженерного или архитектурного проекта и сэкономьте часы работы!
Это отличный фильтр эскиза Photoshop, который можно загрузить с Envato Elements. Попробуйте этот экшен рисования PS, чтобы преобразовать изображение в рисунок за несколько кликов и получить очень реалистичный результат.
Попробуйте этот экшен рисования PS, чтобы преобразовать изображение в рисунок за несколько кликов и получить очень реалистичный результат.
Это один из наших лучших эффектов карандашного наброска. Этот фильтр для рисования даст вам произведения искусства в стиле великого художника эпохи Возрождения Леонардо да Винчи. Преобразователь фотографий в рисунки от руки лучше всего работает с портретами, неодушевленными предметами и другими фотографиями.
Вы когда-нибудь хотели превратить любую фотографию в набросок? Вы можете сделать это быстро с помощью этого конвертера фотографий в эскизы и придать своим портретам уникальный винтажный вид. Получите этот фильтр эскиза Photoshop и загрузите его с Envato Elements, чтобы произвести впечатление на своих друзей.
Это фантастический экшен Photoshop для рисования линий любого логотипа. Вы можете очень легко преобразовать любую фотографию в карандашный набросок в Photoshop. Применяйте этот фотофильтр столько раз, сколько пожелаете, и каждый раз получайте новый результат. Не пропустите этот эскиз действия и превратите любую фотографию в рисунок пером и тушью.
Не пропустите этот эскиз действия и превратите любую фотографию в рисунок пером и тушью.
7. Экшен Sketch Photoshop (ABR, ATN)
Посвятите своему пушистому другу особенный портрет с помощью этого удивительного фотофильтра. Это включает в себя действие рисования линий Photoshop с соответствующими текстурами кисти для завершения внешнего вида! Он был протестирован на Photoshop CS3 и более поздних версиях, поэтому обязательно попробуйте его с последними версиями!
Древесный уголь — еще один замечательный материал, которым пользуются многие художники. И теперь вы можете преобразовать фотографию в карандашный набросок с помощью Photoshop. Исследуйте эти драматические тона с помощью этого забавного скетча. В этот пакет включен один основной экшен Photoshop с доступом к десяти красочным пресетам для дополнительных опций. Проверьте это!
Создайте технологию, о которой вы всегда мечтали, с помощью этого замечательного экшена Photoshop, который поможет вам преобразовать фотографии в рисунки. Попробуйте удивительные концепты автомобилей и многое другое для создания фантастических рисунков, вдохновленных технологиями. Сэкономьте бесчисленное количество часов с этим простым экшеном для рисования линий в Photoshop, наполненным хорошо организованными слоями.
Попробуйте удивительные концепты автомобилей и многое другое для создания фантастических рисунков, вдохновленных технологиями. Сэкономьте бесчисленное количество часов с этим простым экшеном для рисования линий в Photoshop, наполненным хорошо организованными слоями.
10. Действие Photoshop «Карандашный набросок» (ABR, ATN, PAT)
Независимо от темы, эффекты Photoshop создают потрясающие изображения, которые удивят вашу аудиторию. И этот карандашный набросок ничем не отличается. Создайте реалистичный карандашный набросок с помощью экшенов Photoshop, к которым можно легко применить цветовые эффекты. Оставьте его монохромным для традиционного вида или просто добавьте цвет.
Нужен новый способ отображения фотографий товаров? Попробуйте этот злой экшен Photoshop. Благодаря фантастическому реалистичному виду этот фотоэффект создает рисунки, которые выглядят так, как будто они только что сошли с вашего чертежного стола. Просто выберите нужную фотографию, а затем запустите экшен, чтобы получить великолепные эффекты преобразования изображения в рисунок!
Продолжение оригинального экшена Architectum, это конвертер фотографий в рисунки , который вы не захотите пропустить! Добавьте различные прямые и диагональные линии для большей динамичности в вашей работе. Примените этот реалистичный экшен Photoshop карандашным наброском к объектам, местам или транспорту. Проверьте это!
Примените этот реалистичный экшен Photoshop карандашным наброском к объектам, местам или транспорту. Проверьте это!
Архитекторы известны тем, что воплощают свои работы в жизнь с помощью традиционных карандашных набросков. Теперь вы можете получить такой же вид с вашими любимыми архитектурными изображениями и преобразовать фотографию в рисунок. Этот экшен Photoshop для рисования эскизов идеально подходит для экстерьеров, интерьеров и других типов дизайна зданий. Он очень эффективен и прост в использовании.
14. Экшен Photoshop Pen Sketch (ABR, ATN, PAT)
Получите четкие штриховые линии с помощью этого реалистичного экшена Photoshop карандашного наброска. Этот эффект Photoshop, оптимизированный специально для Photoshop CS3 и более поздних версий, поможет вам насладиться феноменальным видом наброска пером без лишней суеты. Используйте этот экшен Photoshop с чернильным наброском на плакатах, коллажах и многом другом для создания различных эффектов.
Выделите свои семейные фотографии с помощью этого очаровательного экшена с эффектом эскиза для Photoshop. Экшен ModernArt поставляется с одним экшеном Photoshop для быстрого преобразования вашей работы. Сохраните исходный фон или загрузите свои собственные текстуры для большего разнообразия. Попробуйте этот конвертер фотографий в иллюстрации!
Экшен ModernArt поставляется с одним экшеном Photoshop для быстрого преобразования вашей работы. Сохраните исходный фон или загрузите свои собственные текстуры для большего разнообразия. Попробуйте этот конвертер фотографий в иллюстрации!
GraphicRiver: лучший источник эффектов для Photoshop (получайте по одному)
Вы ищете отличные наброски действий для единовременной покупки? GraphicRiver — лучший цифровой рынок для покупки одноразовой графики и творческих ресурсов. Это часть набора онлайн-рынков Envato Market, которые удовлетворяют многие потребности в творческих цифровых активах.
Лучшие эффекты скетча для одной покупки можно найти на GraphicRiver.Несмотря на то, что Envato Elements — отличный вариант, если вы предпочитаете купить только один фильтр для рисования (вместо того, чтобы получить неограниченный доступ к сотням цифровых ресурсов), ознакомьтесь с выбором на нашем Envato Market ниже.
10 лучших экшенов Photoshop для эскизов от GraphicRiver
Теперь приготовьтесь ознакомиться с некоторыми из лучших фотозарисовок, которые можно приобрести за одну покупку на GraphicRiver. Теперь очень легко преобразовать фотографию в карандашный набросок в Photoshop и сэкономить много времени с помощью этих невероятных фотоэффектов.
Теперь очень легко преобразовать фотографию в карандашный набросок в Photoshop и сэкономить много времени с помощью этих невероятных фотоэффектов.
Давайте начнем с этого фантастического конвертера фотографий в иллюстрации. Этот экшен Photoshop с чернильным наброском превратит ваши изображения в выгравированные произведения искусства. Используйте этот конвертер фотографий в эскизы, чтобы придать вашим фотографиям сложный, привлекательный вид.
Это один из наших лучших карандашных набросков, и он лучше подходит для портретов, но вы можете попробовать его и на любом другом изображении.
Вот конвертер фотографий в эскиз, который превратит ваши изображения в прекрасный рисунок всего за пару кликов. Это особенно хорошо в области архитектуры и дизайна, но вы можете использовать этот эффект Photoshop в любом другом типе проекта. Не стесняйтесь проверить этот экшен Photoshop с чернильным наброском!
Используйте фотофильтр для рисования пером и тушью, подобный этому, чтобы обновить пространство! Этот экшен Photoshop с чернильным наброском сочетает текстуры чернил и карандаша для создания абстрактной современной картины. Этот конвертер фотографий в иллюстрации был протестирован на десятках фотографий с качественными результатами и создает потрясающие изображения, которые вам захочется повесить. Попробуйте!
Этот конвертер фотографий в иллюстрации был протестирован на десятках фотографий с качественными результатами и создает потрясающие изображения, которые вам захочется повесить. Попробуйте!
4. Экшен Photoshop «Карандашный набросок» (ABR, ATN, PAT)
Откройте для себя красоту штриховки и перекрестной штриховки с помощью этого экшена Photoshop. Преобразуйте фотографию в рисунок с помощью двухэтапного процесса. Сначала создайте новый слой, посвященный деталям карандаша, а затем закрасьте свое изображение кистью. Нажмите на действие и вуаля! У вас потрясающий результат. Это один из лучших экшенов с фото-эскизом, которые мы можем предложить!
Некоторые художники настолько талантливы, что могут создавать эпические рисунки пером! Теперь вы тоже можете с этим невероятным эффектом рисования пером и тушью. Выделите новый слой для областей, где вы хотите получить больше всего деталей, а затем воспроизведите действие. В считанные секунды вы получите классный рисунок, подобный приведенному выше, с помощью этого экшена Photoshop.
Легко превратите свои пейзажи в драматические карандашные наброски с помощью этого реалистичного экшена Photoshop. Этот фотоэффект имитирует человека, держащего порванный рисунок, над реальной сценой. Этот экшен, вдохновленный фотохудожником Беном Хейном, создает высококачественное изображение, которое, мы уверены, вам понравится. Это один из лучших карандашных набросков.
Сделайте свою фотографию еще красивее с помощью этого конвертера фотографий в иллюстрации. Эффект рисования фото пером и тушью, предназначенный для объединения двух традиционных текстур в одну, этот экшен очень эффективен. Поэкспериментируйте с разными видами, зайдя в раздел папок и поэкспериментировав с текстурой. Проверьте этот фильтр рисунков!
Создавайте потрясающие отпечатки с помощью традиционных карандашных текстур и превращайте любую фотографию в карандашный набросок с помощью Photoshop. Этот новый фотофильтр дает вам феноменальные результаты с помощью простых инструкций. Как и в случае с большинством действий, вам необходимо выполнить начальные шаги по подготовке фотографии, прежде чем воспроизвести конвертер фотографий в эскизы.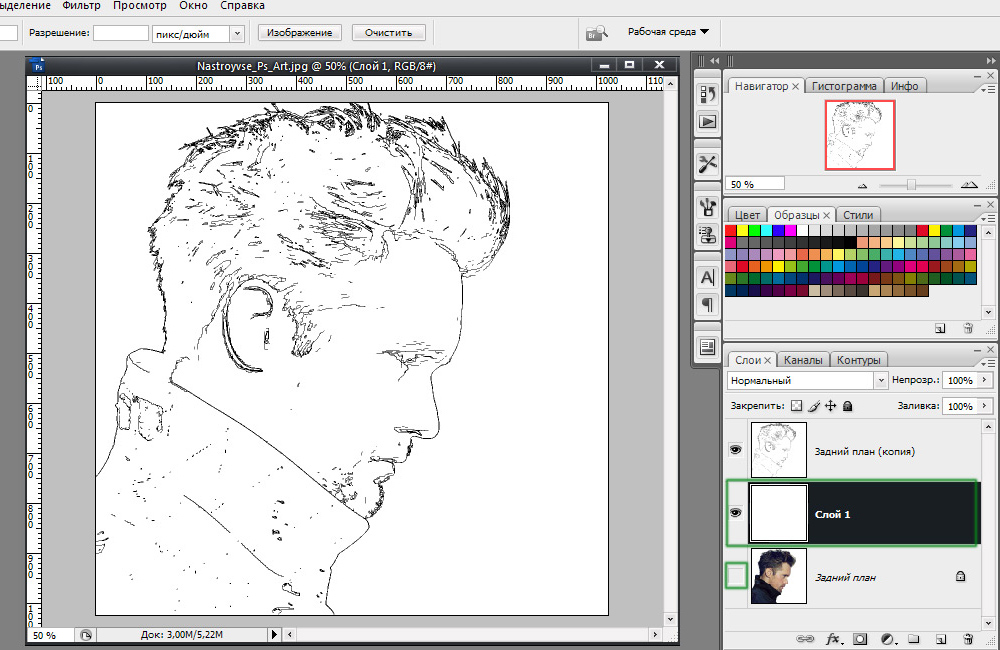 Сочетайте этот дизайн с плакатами, принтами и многим другим.
Сочетайте этот дизайн с плакатами, принтами и многим другим.
Создайте чистую и динамичную композицию с помощью этого полезного экшена рисования PS. Этот фотофильтр, специально созданный для дизайнерских изображений и архитектурного контента, очень прост в освоении. Попробуйте эффект цветного карандаша отдельно или добавьте больше цвета, чтобы он соответствовал вашему бренду, и преобразуйте фотографию в карандашный набросок с помощью Photoshop.
Смешивайте и сочетайте винтажные стили и текстуры с красивыми наборами цветов с помощью этого экшена с эффектом наброска для Photoshop. Этот удивительный фотоэффект вдохновлен старинными рисунками и даже помещает вашу фотографию на обветренную бумагу. Настройте свой результат, играя с различными кистями, чтобы сделать вашу работу уникальной с помощью этого конвертера фотографий в рисунки от руки.
Узнайте больше об экшенах с эффектами эскиза
Изучение того, как преобразовывать фотографии в рисунки и как создавать собственные экшены с эффектом эскиза в Photoshop, поначалу может быть немного сложным.

 Если установить флажок Обе оси, то краска будет распыляться ещё и по горизонтали.
Если установить флажок Обе оси, то краска будет распыляться ещё и по горизонтали.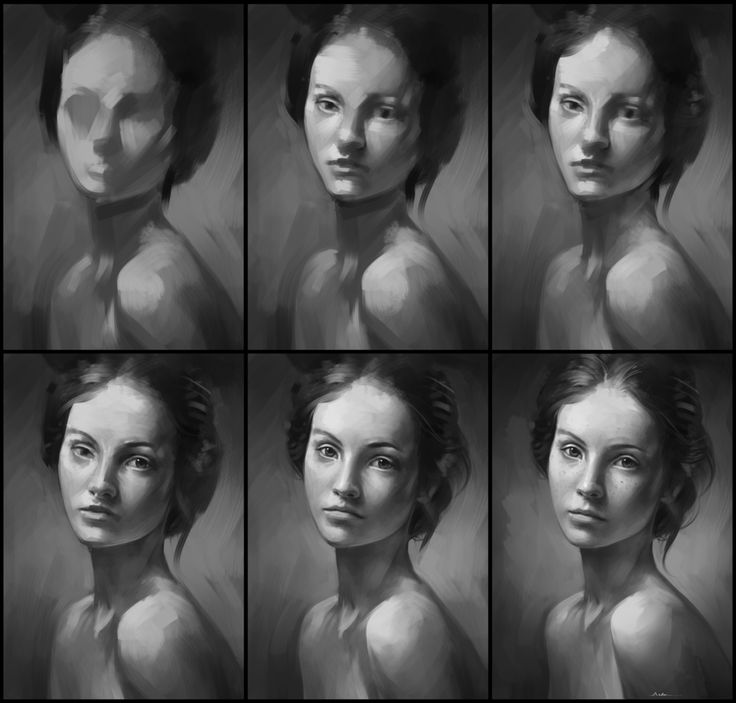 Инструмент не имеет окна настроек.
Инструмент не имеет окна настроек.