Как исправить рыбий глаз из отснятого материала GoPro (2022)
Статья предоставит вам полную информацию о процессе удаления искажения рыбьего глаза
Скачать Бесплатно
Скачать Бесплатно
Мария Матвеева
Feb 02, 2023• Проверенные решения
Одной из самых популярных особенностей устройств GoPro является их широкоугольный внешний вид, поскольку он помогает генерировать изображения с большим FOV. Но в некоторых ситуациях взгляд рыбьего глаза действительно является сильным помехой для изображений / видео, поскольку прямые линии становятся изогнутыми, а из центрального расположения кадры становятся слишком большими. Независимо от того, снимаете ли вы видео или работаете с фотографиями, можно удалить искажение рыбьего глаза. Статья предоставит вам полную информацию о процессе удаления искажения рыбьего глаза.
- Часть 1. Как удалить рыбий глаз из отснятого материала GoPro
- Раздел 1.
 Включение линейного режима FOV
Включение линейного режима FOV - Раздел 2. Постпродакшн
Часть 1. Как удалить рыбий глаз из отснятого материала GoPro
Раздел 1. Включение линейного режима FOV
Что такое линейный режим FOV?
GoPro Hero5 Black разрабатывается с различными новейшими режимами съемки, и линейный режим FOV является одним из них. Если вы переключаетесь в этот режим во время съемки фотографий, то сама камера обеспечивает программную коррекцию уровня искажения рыбьего глаза. Как только искажение объектива будет удалено, изображения будут непосредственно сохранены на карту памяти.
Аферы:
- Линейный режим FOV не может работать со всеми частотами кадров и размерами видео. Он работает только с 2.7 k, 1080p и ниже этого.
- Вы можете использовать линейную функцию FOV в режиме Timelapse Photo mode, но она недоступна в режиме Timelapse video mode.
- Это приводит к обрезке кромок на фотографиях, а также к тому, что детали, близкие к краям, растягиваются с плохим отпечатком.

- Если вы включили линейный режим на изображениях, то воспроизвести широкоугольные изображения будет невозможно.
Раздел 2. Постпродакшн
1. Используя Студию GoPro:
Настольная версия GoPro Studio предоставляет средство коррекции искажений. Вам необходимо выполнить следующие действия, чтобы завершить свое действие:
Шаг 1: Прежде всего вам нужно импортировать выходной файл камеры GoPro с его оригинальным именем, а затем нажать кнопку Дополнительные настройки.
Шаг 2: Теперь выберите опцию «Удалить рыбий глаз» из меню, а затем нажмите кнопку ОК.
Примечание: эта опция может быть показана только в том случае, если снятое вами видео имеет эффект рыбьего глаза.
Шаг 3: Наконец-то поместите свой клип в список конверсий на программном обеспечении, а затем конвертируйте его. Вы найдете результаты без искажения рыбьего глаза.
Минусы GoPro Studio:
- GoPro Studio не содержит опции панели предварительного просмотра.

Хотя существует так много профессиональных инструментов для резки/редактирования видео или изображений, таких как Adobe Premier и Final Cut Pro и т. д., которые могут помочь в коррекции рыбьего глаза. Но самая большая проблема заключается в том, что они имеют сложный пользовательский интерфейс и трудны в эксплуатации. Таким образом, если вы ищете простое, но практичное решение для коррекции искажений рыбьего глаза, то профессионалы рекомендуют использовать Wondershare Filmora.
Почему вам следует выбрать Filmora?
- Последняя версия Filmora разработана с таким количеством впечатляющих функций, которые могут помочь пользователям экшн-камер. Список включает в себя цветокоррекцию (3D LUT, баланс белого), расширенный контроль скорости, снижение шума звука, стабилизацию видео и коррекцию искажений объектива и т.д.
- Он предлагает простой в использовании вариант редактирования для пользователей с функцией быстрого вырезания, обрезки и слияния, так что вы можете создавать индивидуальные видео даже без потери качества.
 Пользователи смогут обрезать отснятый материал GoPro размером около 8GM в течение одной минуты.
Пользователи смогут обрезать отснятый материал GoPro размером около 8GM в течение одной минуты. - Это устройство поддерживает кодировку H. 264, которая популярна среди форматов файлов MTS, MOV и MP4. Таким образом, он может помочь пользователям в быстром редактировании видео или фотографий, снятых с домашних HD-видеокамер, телефонов и экшн-камер.
Для Win 7 или новее (64 бит OS)
Безопасная загрузка
Скачать Бесплатно
Для macOS 10.12 или новее
Безопасная загрузка
Давайте сначала проверим это видео, чтобы узнать, как удалить эффект рыбий глаз из видео GoPro.
Вот подробные шаги:
Шаг 1: Откройте Wondershare Filmora.
Шаг 2: Теперь нажмите «Импорт», выберите «Импорт из камеры или телефона», затем выберите свое устройство и видео, которое вы хотите отредактировать.
Шаг 3: После импорта видеоматериала на временную шкалу дважды щелкните по нему, чтобы открыть панель редактирования, а затем перейдите к Коррекции объектива на вкладке Видео. Установите флажок, чтобы включить функцию коррекции рыбьего глаза.
Шаг 4: Теперь выберите свою модель камеры. Затем в раскрывающемся меню ниже выберите разрешение режима захвата, с которым было снято ваше видео. Это меню будет пустым до тех пор, пока вы не выберете свою модель камеры. Вы можете настроить уровень коррекции, перетащив ползунок Регулировки уровня. Как только все выбранные параметры будут сделаны, Filmora немедленно исправит ваше искаженное видео. Уровень коррекции также может быть отрегулирован вручную в соответствии с необходимостью с помощью ползуна.
Шаг 5: Используйте окно предварительного просмотра, чтобы проверить свои результаты в режиме реального времени.
Шаг 6: Как только вы закончите процесс редактирования, нажмите кнопку экспорта, чтобы сохранить свое видео. Во всплывающем окне вы можете легко выбрать формат выходного файла (MOV или MP4). Также можно изменить разрешение видео на 4K с уровня 320*240 при частоте кадров 60 кадров в секунду. Наконец нажал ОК.
Скачать Бесплатно
Для Win 7 или новее (64 бит OS)
Безопасная загрузка
Скачать Бесплатно
Для macOS 10.12 или новее
Безопасная загрузка
Мария Матвеева
Мария Матвеева писатель и любитель все, что связано с видео.
Автор @Мария Матвеева
Исправление материала с экшн-камеры — управляемое редактирование
Последнее обновление Jan 13, 2022 03:00:48 AM GMT
Узнайте, как выполнять обрезку, корректировать цвета и исправлять искажения линзы в материалах с экшн-камер на профессиональном уровне.
В режиме управляемого редактирования можно использовать ряд встроенных процессов, которые включают последовательные инструкции для выполнения той или иной задачи редактирования. Такой управляемый подход помогает быстро научиться работе с инструментами Adobe Premiere Elements и превратить любительские видеоклипы в профессиональные фильмы.
Дополнительные сведения о других процессах управляемого редактирования см. в разделе Режим управляемого редактирования.
Используйте этот процесс управляемого редактирования, чтобы исправить видеоматериалы, полученные с помощью камер GoPro и Phantom. Быстро укорачивайте отснятые материалы с помощью инструмента Смарт-обрезка, подчеркните яркие цвета с помощью инструмента Цветокоррекция и исправляйте искажение «рыбий глаз» с помощью инструмента Искажение линзы.
Чтобы исправить видеозапись с экшн-камеры с помощью этого процесса управляемого редактирования, выполните следующие действия.
Выберите Управляемое > Коррекция видеоклипов > Исправление материала с экшн-камеры.
Нажмите Добавить медиаданные, чтобы импортировать видеоклип, который нужно обработать.
Пропустите этот шаг, если видеоклип уже добавлен на шкалу времени.
Выберите нужный вариант импорта медиаданных.
Выберите Смарт-обрезка в меню «Инструменты».
Инструмент «Смарт-обрезка» автоматически анализирует клип и выбирает лучшие сцены на основе одного из трех следующих шаблонов настроек видео.
Люди
Фокус на лицах. Рекомендуется для видеозаписей семейных мероприятий.
Действие
Фокус на действии. Рекомендуется для видеозаписей спортивных и танцевальных мероприятий. По умолчанию этот набор выбран.

Смешение
Фокус на комбинации лиц, действий и движении камеры. Рекомендуется для видеозаписей путешествий и природы.
При необходимости выберите другой шаблон настроек для автоматического выбора лучших сцен.
Перетащите ползунок, чтобы указать количество сцены, которое необходимо выбрать. Перетащите ползунок влево, чтобы выбрать меньше сцен, или вправо, чтобы выбрать максимальное количество сцен.
При необходимости нажмите кнопку Пометить вручную, чтобы выбрать сцены вручную.
Нажмите «Сброс», чтобы вернуться к исходному клипу и начать заново.
Нажмите кнопку Просмотр, чтобы оценить результат. При необходимости вернитесь и внесите другие папки.
Нажмите кнопку Экспорт объединенного клипа, чтобы переместить выбранные сцены на шкалу времени.

Чтобы исправить искажение объектива в клипе, перетащите эффект Искажение линзы с панели «Эффекты» на клип.
Перетащите ползунок Кривизна влево, чтобы убрать эффект «рыбий глаз».
Выберите Цвет на панели «Коррекция» и выберите подходящие значения параметров Тон, Освещенность и Насыщенность из числа доступных.
Нажмите кнопку Воспроизведение, чтобы увидеть результаты.
Попробуйте применить эффект Стабилизация изображения, чтобы уменьшить дрожание видео.
Вход в учетную запись
Войти
Управление учетной записью
Удалить рыбий глаз из фотографий онлайн с помощью этих бесплатных веб-сайтов
Рейтинг редактора:
Пользовательский рейтинг:
[Всего: 0 В среднем: 0]
В этой статье рассматриваются 2 онлайн-инструмента для удаления рыбьего глаза с фотографий бесплатно. Вы можете просто загрузить фотографию «рыбий глаз» в эти инструменты и отрегулировать ось, чтобы исправить «рыбий глаз». После удаления эффекта «рыбий глаз» полученную фотографию можно скачать. Если вы ищете автономное решение для этой проблемы, ознакомьтесь с этим бесплатным программным обеспечением для удаления рыбьего глаза для Windows.
Вы можете просто загрузить фотографию «рыбий глаз» в эти инструменты и отрегулировать ось, чтобы исправить «рыбий глаз». После удаления эффекта «рыбий глаз» полученную фотографию можно скачать. Если вы ищете автономное решение для этой проблемы, ознакомьтесь с этим бесплатным программным обеспечением для удаления рыбьего глаза для Windows.
«Рыбий глаз» Эффект , также известный как Бочкообразное искажение , представляет собой оптический дефект изображения. При этом дефекте горизонтальные или вертикальные линии становятся выпуклыми кривыми, это вносит оптические искажения в изображение. Это происходит, когда используется более широкий угол с коротким объективом. Другими словами, когда поле зрения объектива шире, чем размер датчика изображения.
Эффект «рыбий глаз» обычно возникает при использовании широкоугольного объектива или при аэрофотосъемке. Многие популярные дроны и экшн-камеры захватывают более широкое поле зрения благодаря сравнительно небольшому датчику изображения. Это добавляет искажение объектива к выходу. Удаление рыбьего глаза (он же искажение объектива ) не является одноэтапным процессом, поскольку степень искажения зависит от камеры, объектива и расстояния до объекта. Есть несколько инструментов/программ для нескольких популярных камер, которые могут автоматически удалять эффект «рыбий глаз». Но лучший способ — вручную настроить параметры изображения, чтобы исправить искажение объектива и, следовательно, удалить эффект «рыбий глаз».
Это добавляет искажение объектива к выходу. Удаление рыбьего глаза (он же искажение объектива ) не является одноэтапным процессом, поскольку степень искажения зависит от камеры, объектива и расстояния до объекта. Есть несколько инструментов/программ для нескольких популярных камер, которые могут автоматически удалять эффект «рыбий глаз». Но лучший способ — вручную настроить параметры изображения, чтобы исправить искажение объектива и, следовательно, удалить эффект «рыбий глаз».
Вот пример фото до и после удаления рыбьего глаза.
Читайте также: 5 Удаление фона с фотографий Приложения для Android бесплатно
Удалите «рыбий глаз» с фотографий в Интернете с помощью этих бесплатных веб-сайтов:PublicLab.org
PublicLab предлагает бесплатный веб-инструмент для удаления «рыбий глаз» для исправления искажения объектива. Название этого онлайн-инструмента — FisheyeGL, он имеет открытый исходный код и доступен на GitHub.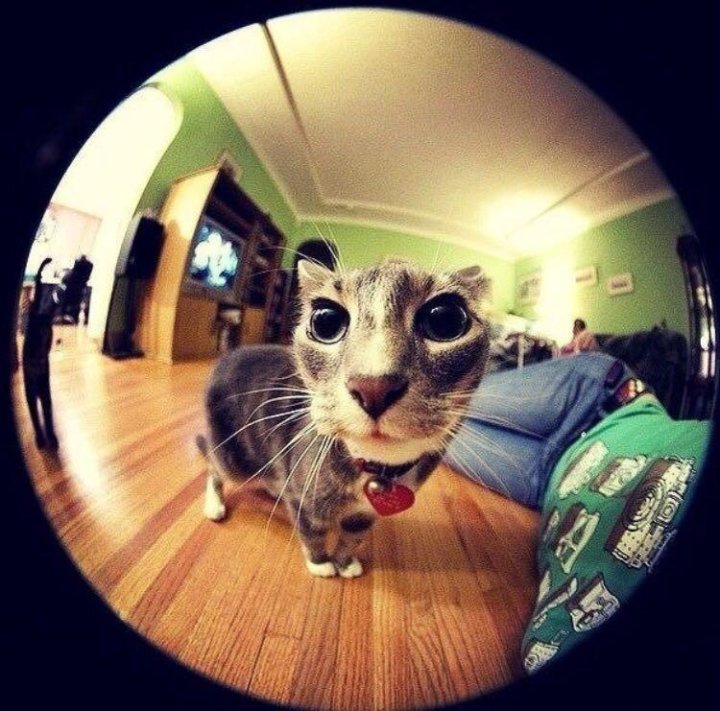 Этот инструмент работает только с браузерами с поддержкой WebGL. Если в вашем браузере не включен WebGL, вам может помочь простой поиск в Google. После включения WebGL вы можете использовать этот инструмент для удалить рыбий глаз онлайн .
Этот инструмент работает только с браузерами с поддержкой WebGL. Если в вашем браузере не включен WebGL, вам может помочь простой поиск в Google. После включения WebGL вы можете использовать этот инструмент для удалить рыбий глаз онлайн .
Когда вы переходите по ссылке на этот инструмент, он иллюстрирует эффект «рыбий глаз» с помощью вертикальных и горизонтальных линий. Наряду с этими линиями есть 7 элементов управления масштабированием, которые вы можете использовать для исправления искажения. Я рекомендую вам попрактиковаться с этими элементами управления на заданных строках, чтобы понять, как каждый элемент управления влияет на геометрию изображения. Например, элемент управления Fx позволяет настроить кривую вертикальных линий.
Как только вы поймете, как работают все элементы управления, просто перетащите фотографию «рыбий глаз» в область иллюстраций линий (область предварительного просмотра). Это загрузит ваше изображение в инструмент, а затем вы сможете исправить эффект «рыбий глаз», попробовав различные конфигурации данных элементов управления. Когда вы будете удовлетворены результатами, вы можете сохранить новое изображение из контекстного меню, вызываемого правой кнопкой мыши.
Когда вы будете удовлетворены результатами, вы можете сохранить новое изображение из контекстного меню, вызываемого правой кнопкой мыши.
Этот инструмент планирует добавить предустановки автокоррекции для определенных типов камер/объективов. Если вы делаете идеальные конфигурации для определенного объектива или камеры, вы можете отправить эти конфигурации разработчикам по электронной почте, чтобы они помогли им добавить предустановки автокоррекции.
Удалите рыбий глаз с фотографии с помощью этого онлайн-инструмента.
Photo-Kako.com
Photo-Kako — онлайн-редактор фотографий, в котором можно редактировать изображения, добавлять фотоэффекты, фильтры и многое другое. Этот онлайн-редактор имеет Lens Correction Инструмент, который можно использовать для коррекции «рыбий глаз» .
Чтобы использовать его, сначала откройте этот эффект напрямую, используя ссылку, указанную ниже. Затем загрузите изображение «рыбий глаз» в редактор. Вы также можете получить изображение из Интернета по URL-адресу. Этот редактор открывает ваше изображение в разделе предварительного просмотра и предоставляет вам различные инструменты редактирования слева. Все эти инструменты разделены на три раздела, но для коррекции эффекта «рыбий глаз» нам нужно использовать только основных элементов конфигурации 9.0010 . В этом разделе есть шкала объектива с диапазоном от -50 до 50. Вы можете удалить рыбий глаз с фотографии, отрегулировав эту шкалу. Для этого вам нужно протестировать его с несколькими значениями, чтобы найти тот, который сделает ваше изображение хорошим. Просто введите значение для объектива, а затем нажмите кнопку Config , чтобы применить его к предварительному просмотру. Когда у вас будет идеальное изображение, вы можете загрузить его с помощью кнопки Download , расположенной в верхней части области предварительного просмотра.
Затем загрузите изображение «рыбий глаз» в редактор. Вы также можете получить изображение из Интернета по URL-адресу. Этот редактор открывает ваше изображение в разделе предварительного просмотра и предоставляет вам различные инструменты редактирования слева. Все эти инструменты разделены на три раздела, но для коррекции эффекта «рыбий глаз» нам нужно использовать только основных элементов конфигурации 9.0010 . В этом разделе есть шкала объектива с диапазоном от -50 до 50. Вы можете удалить рыбий глаз с фотографии, отрегулировав эту шкалу. Для этого вам нужно протестировать его с несколькими значениями, чтобы найти тот, который сделает ваше изображение хорошим. Просто введите значение для объектива, а затем нажмите кнопку Config , чтобы применить его к предварительному просмотру. Когда у вас будет идеальное изображение, вы можете загрузить его с помощью кнопки Download , расположенной в верхней части области предварительного просмотра.
Попробуйте Фото-Како исправить рыбий глаз онлайн здесь.
Заключительные слова:
Это два веб-сайта, где вы можете удалить рыбий глаз с фотографий онлайн . Вы можете использовать любой из этих веб-сайтов, чтобы исправить фотографии «рыбий глаз». Photo-Kako с одним элементом управления намного проще в использовании, тогда как PublicLab предоставляет больше элементов управления для идеальной коррекции. Попробуйте их сами и поделитесь с нами своими мыслями в комментариях.
Удаление искажений объектива с фотографий с помощью FisheyeGL
FisheyeGL — это новый онлайн-инструмент для удаления искажений объектива («рыбий глаз» или «бочкообразных искажений») из изображений, особенно тех, которые были сняты с помощью камеры #GoPro или Mobius Action Cam (Infragram Point & Shoot от Public Lab). Обратите внимание, что еще один способ сделать это — установить на камеру другой объектив, если это возможно (см. #замена объектива).
Например, на левом изображении ниже есть характерная «выпуклость» от широкоугольного объектива. FisheyeGL может (как и другие методы #lens-distortion) удалить это, в результате чего получится «более плоское» изображение, как на изображении справа внизу.
FisheyeGL может (как и другие методы #lens-distortion) удалить это, в результате чего получится «более плоское» изображение, как на изображении справа внизу.
Эта работа стала возможной частично благодаря НАСА в рамках проекта AREN.
С реальным изображением эффект показан ниже, снова слева/до, справа/после. Это особенно полезно для создания карт в MapKnitter, потому что искаженные изображения чрезвычайно затрудняют объединение изображений в карту — это все равно, что пытаться расплющить кучу апельсиновых корок на плоской поверхности (или что-то в этом роде).
Обратите внимание, что при этом углы изображения обрезаются!
Настройки
Искажение различается для разных объективов. Предусмотрены ползунки, и хотя каждый из них имеет свое значение в формуле, используемой для исправления искажения, самый простой способ найти правильные настройки — это сфотографировать сетку (шахматную доску, миллиметровку или мозаичную стену) и поиграть с ними. ползунки, пока линии не станут прямыми. Затем вы можете использовать URL-адрес страницы (он изменится при настройке ползунков), чтобы снова открыть эту точную настройку.
ползунки, пока линии не станут прямыми. Затем вы можете использовать URL-адрес страницы (он изменится при настройке ползунков), чтобы снова открыть эту точную настройку.
Обработка большого количества изображений
Если вы перетащите другое изображение на холст, оно сохранит предыдущее (искаженное) ниже для загрузки. Таким образом, вы можете перетащить их набор на страницу один за другим и загрузить их позже. Но будь осторожен; иногда большие изображения могут привести к сбою страницы, поэтому периодически сохраняйте изображения, чтобы не потерять их!
Пресеты
Настройки для данной камеры и объектива остаются прежними, поэтому мы собрали некоторые из них для распространенных камер, используемых в Public Lab, здесь:
- Mobius Action Cam (объектив по умолчанию): https://jywarren.github .io/fisheyegl/пример/#a=1,048&b=1,059&Fx=0,09&Fy=0,22&масштаб=1,087&x=1&y=1
- Альтернативы GoPro: (многие почти идентичны) — https://jywarren.github.
 Эффект рыбий глаз онлайн: Эффект рыбьего глаза Фотомонтаж | Pixiz
Эффект рыбий глаз онлайн: Эффект рыбьего глаза Фотомонтаж | Pixiz

 Включение линейного режима FOV
Включение линейного режима FOV

 Пользователи смогут обрезать отснятый материал GoPro размером около 8GM в течение одной минуты.
Пользователи смогут обрезать отснятый материал GoPro размером около 8GM в течение одной минуты.

