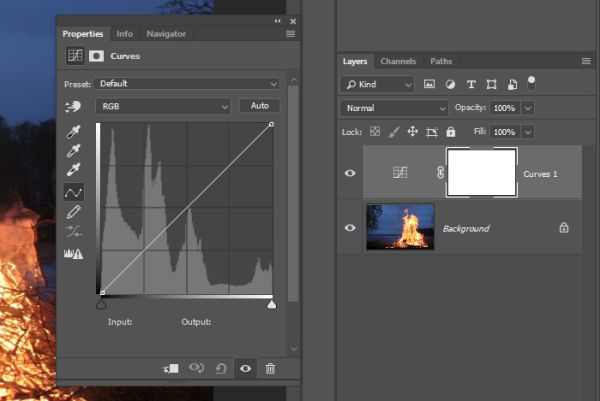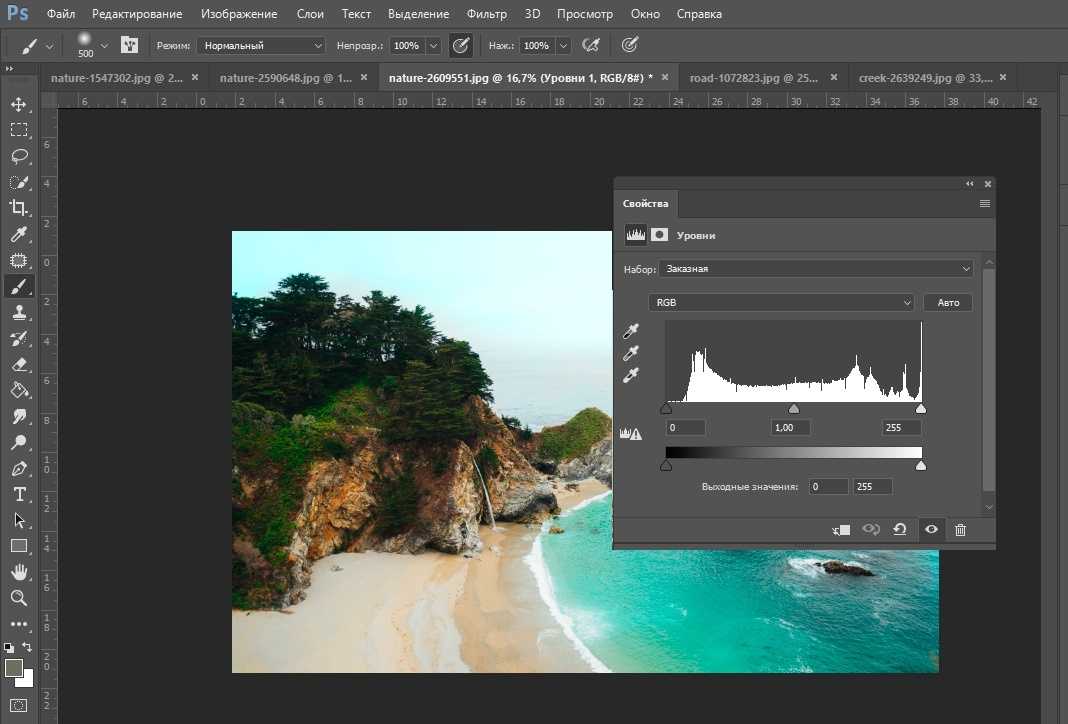Коррекция цвета и тона изображения в Photoshop
Последнее обновление Nov 15, 2022 09:22:30 AM GMT
Общие сведения о коррекции цвета и тона изображения
Скорректировать тон и цвет изображения можно двумя способами: с помощью корректирующих слоев и путем редактирования в Adobe Camera Raw. Оба способа обеспечивают высокую степень управления и гибкости, не повреждая и не изменяя исходные данные изображения без возможности восстановления. При этому сохраняется целостность исходных изображений. Такое недеструктивное редактирование предоставляет возможность вносить дальнейшие изменения, начать процесс редактирования заново, используя другой подход, или отменить изменения, даже если они уже сохранены.
Корректирующие слои позволяют выполнять правки в отдельном слое файла изображений, оставляя изначальное изображение (задний план) без изменений. Доступ к инструментам корректирующего слоя проще всего получить с помощью значка на панели «Коррекция». Можно добавить несколько корректирующих слоев для более сложного редактирования изображения.
Adobe Camera Raw — это подключаемый модуль Photoshop для создания коррекций цвета и тона. В его окне редактирования отображается большая миниатюра изображения и инструменты коррекции, расположены в таком порядке, в каком они обычно используются. Несмотря на название подключаемого модуля, в Adobe Camera Raw можно редактировать изображения в формате JPEG и TIFF, помимо файлов в необработанном формате камер. Если требуется применить одну и ту же коррекцию к нескольким изображениям, можно сохранить настройки как набор и применять его по необходимости.
Примечание.
Команды в меню « Изображение» > «Коррекция» рекомендуется использовать только в том случае, когда нужную коррекцию невозможно выполнить посредством корректирующего слоя или модуля Camera Raw.
Коррекция цвета и тона изображения с помощью корректирующих слоев
На панели «Коррекция» нажмите значок инструмента для корректировки, которую требуется применить.
- Для коррекции тональности и цвета выберите Уровни или Кривые.
- Чтобы скорректировать цвет, щелкните Цветовой баланс или Цветовой тон/Насыщенность.
- Для преобразования цветного изображения в черно-белое выберите Черно-белое.
На панели «Свойства» настройте параметры инструмента «Корректирующий слой».
Коррекция цвета и тона изображения в Camera Raw
Выберите команду «Файл» > «Открыть».
В окне открытия файла выберите один или несколько файлов в формате Camera Raw, TIFF или JPEG, а затем выберите Camera Raw в меню «Формат».
Нажмите кнопку «Открыть».

Используйте элементы управления в Adobe Camera Raw, чтобы настроить параметры. Для применения изменений к отдельным областям изображения можно использовать кисть коррекции. Дополнительные сведения см. в разделе Коррекция цвета и тона изображения в Camera Raw.
Примечание.
Можно настроить параметры так, чтобы файлы JPEG и TIFF всегда открывались в Camera Raw.
Совет. О том, как настроить открытие файлов JPG в Adobe Camera Raw рассказывает Терри Уайт (Terry White) в этом видеоруководстве.
Включение редактирования файлов JPEG и TIFF в Camera Raw
Выберите (Windows) «Редактирование» > «Установки» > Camera Raw или (Mac OS) Photoshop > «Установки» > Camera Raw.
В разделе «Обработка JPEG и TIFF» диалогового окна «Установки Camera Raw» выполните любое из следующих действий.

- В меню JPEG выберите «Автоматически открывать все поддерживаемые JPEG-файлы».
- В меню TIFF выберите «Автоматически открывать все поддерживаемые TIFF-файлы».
Примечание.
В дополнение к этим двум рабочим процессам, описанным выше, для обратимого редактирования также можно использовать смарт-объекты. Дополнительные сведения см. в разделе Связанные смарт-объекты.
Еще похожее
- Разделы справки по Adobe Camera Raw
- Корректирующие слои и слои-заливки
Вход в учетную запись
Войти
Управление учетной записью
Инструменты цветокоррекции в Photoshop для ретуши фотографий. / Skillbox Media
Дизайн
#Руководства
- 17
Рассказываем, как исправить изображение в два клика и какие инструменты используют профессионалы.
Ольга Кондратова
Знает всё о дизайне, фотографии и современном искусстве.
Цветокоррекция — неотъемлемая часть фоторетуши. Настройки фотокамеры не универсальны, поэтому практически всегда на постобработке приходится дорабатывать цветность и контраст. Это же делает снимок и более выразительным. Также цветокоррекция необходима при коллажировании — единство освещения позволит совместить объекты так, будто бы они изначально были на одном снимке.
Рассмотрим в этой статье основные инструменты для цветокоррекции:
Автоматические:
- «Автотон;
- «Автоконтраст»;
- «Автоматическая цветовая коррекция»;
- автонастройки инструментов «Уровни» и «Кривые».
Настраиваемые:
- «Яркость/Контрастность»;
- «Тон/Насыщенность»;
- «Красочность».

Профессиональные:
- ручная коррекция в «Уровнях»;
- ручная коррекция в «Кривых».
Они находятся в меню «Изображение» (Image). Для их использования не нужно обладать никакими знаниями Photoshop. Всю работу они сделают сами.
Универсальный инструмент, корректирующий одновременно и контраст, и цветовые оттенки. Причём контраст изменяется не из-за варьирования соотношения светлых и тёмных участков, а только за счёт работы с цветами. Проанализировав изображение, Photoshop их немного изменит согласно алгоритмам, вместе с цветами изменится и контраст. Плюс этого инструмента в том, что коррекция делается в один клик.
Photoshop оценивает диапазон между самым тёмным и самым светлым участками снимка и меняет их соотношение в автоматическом режиме. Даже если вам кажется, что ваша фотография достаточно контрастна, попробуйте воспользоваться этим инструментом — возможно, результат будет ещё лучше.
Даже если вам кажется, что ваша фотография достаточно контрастна, попробуйте воспользоваться этим инструментом — возможно, результат будет ещё лучше.
Автоматическая цветовая коррекция работает примерно по тому же принципу, что и автотон, но имеет немного другие настройки алгоритма. Поэтому эффект автоматической цветовой коррекции более мягкий и естественный.
«Уровни» (Levels) и «Кривые» (Curves) — профессиональные инструменты цветокоррекции с гибкими настройками. Однако в них есть несколько встроенных функций, которые позволяют автоматически отрегулировать цветовой сдвиг и контраст.
Оба инструмента также находятся в меню «Изображение» (Image), где нужно кликнуть по раскрывающемуся списку «Коррекция» (Adjustments).
Несмотря на то что эти инструменты имеют разный интерфейс, их автоматические функции практически идентичны. Вам понадобятся три расположенных рядом пипетки.
Вам понадобятся три расположенных рядом пипетки.
- Средняя пипетка отвечает только за коррекцию тонов. Кликните ею по участку изображения, который должен быть нейтрального серого цвета. Тональность изображения изменится.
- Левая пипетка определяет «точку чёрного». Это место, которое должно соответствовать самому тёмному участку на фото. Вместе с затемнением участка программа также делает небольшую цветовую коррекцию.
- Правая пипетка определяет «точку белого». Этот участок должен приобрести абсолютно белый цвет. При изменении светлоты этим инструментом Photoshop также делает небольшую цветовую коррекцию.
Если результат работы любой из пипеток вам не понравится, вы можете нажать Ctrl (⌘) + Z для отмены действия или же кликнуть в другом месте изображения. Нередко для получения нужного эффекта приходится кликнуть несколько раз в разных местах.
Сочетая крайние пипетки, можно повысить контрастность изображения. Тоновую коррекцию лучше делать последней.
Все эти инструменты очень просты в использовании, при этом за счёт регулируемых настроек можно не только править недостатки снимка, но и делать творческую коррекцию.
Настраиваемые инструменты коррекции находятся в главном меню «Изображение» (Image) → «Коррекция» (Adjustments).
Это один из самых простых инструментов для исправления светлоты снимка. Также он делает цвета более насыщенными.
Он имеет всего две настройки:
- «Яркость» (Brightness) отвечает за светлоту изображения;
- «Контрастность» (Contrast) регулирует контраст.
Чаще всего при работе с фотографией оба ползунка нужно двигать вправо — сделать фотографию чуть светлее и чуть ярче. Главное — следить за результатом, чтобы снимок сохранил естественность.
Главное — следить за результатом, чтобы снимок сохранил естественность.
Этот инструмент отвечает только за светлоту снимка и его цвета́.
Инструмент имеет три главные настройки:
- «Цветовой тон» (Hue): изменяет значения всех цветовых оттенков на равные значения;
- «Насыщенность» (Saturation): отвечает за насыщенность цветов, чем правее ползунок — тем они ярче;
- «Яркость» (Brightness): отвечает за светлоту снимка.
По умолчанию инструмент воздействует на все цвета снимка. Однако можно выбрать конкретные оттенки, которые хочется изменить. Для этого в выпадающем меню «Все» (Master) нужно выбрать тот оттенок, с которым хотите работать.
В окне инструмента есть только два параметра — «Красочность» (Vibrance) и «Насыщенность» (Saturation). Если начать двигать ползунки, может показаться, что это более простая вариация инструмента «Цветовой тон/Насыщенность» (Hue/Saturation), но это не совсем так.
Если начать двигать ползунки, может показаться, что это более простая вариация инструмента «Цветовой тон/Насыщенность» (Hue/Saturation), но это не совсем так.
Инструмент «Красочность» (Vibrance) разработан для портретной фотографии. Поэтому он оказывает влияние в первую очередь на холодные оттенки синего и зелёного диапазонов, а наиболее близкие к тону человеческой кожи — красноватые или персиковые — остаются практически без изменений.
Параметры инструмента:
- «Красочность» (Vibrance) отвечает за изменение значений холодных оттенков, в наименьшей степени затрагивая тёплые цвета, приближенные к телесным.
- «Насыщенность» (Saturation) влияет на все цвета — и тёплые, и холодные.
Можно и менять только один из двух параметров, и комбинировать их для лучшего эффекта.
Профессиональные ретушёры используют в работе инструмент «Уровни» (Levels) и «Кривые» (Curves), чтобы корректировать вручную гистограмму изображения в целом или в каждом из каналов по отдельности. Эти инструменты также находятся в главном меню «Изображение» (Image) → «Коррекция» (Adjustments).
Эти инструменты также находятся в главном меню «Изображение» (Image) → «Коррекция» (Adjustments).
Изображение RGB строится по аддитивной цветовой модели. Оно имеет три цветовых канала — красный, зелёный и синий. Цвета смешиваются по принципу вычитания — примерно так же работает настенный проектор: при трансляции изображения в сумме все три цвета дают белый, а если какого-то цвета в луче не хватает, то он становится цветным.
Смешение цветов в аддитивной цветовой модели RGBИзображение: Wikimedia Commons
Изображение CMYK же работает с субтрактивной моделью. Она более проста — все цвета смешиваются как краски на палитре. Всего в CMYK четыре канала, то есть четыре краски: голубая, розовая, жёлтая и чёрная.
Выполнять цветокоррекцию можно в любом из цветовых режимов, но чаще всего её делают в RGB, а в CMYK при необходимости переводят после — при предпечатной подготовке.
Один из способов показать количество цвета в изображении и в каждом из его каналов — гистограмма. На этом графике показано распределение цветовых пикселей от самых насыщенных до самых светлых участков. Корректируя гистограмму, можно влиять на светлоту изображения, а если работать с каналами по отдельности — на его тона. Если вы хотите увидеть гистограмму изображения до начала коррекции, выберите в меню «Окно» (Window) → «Гистограмма» (Histogram).
На этом графике показано распределение цветовых пикселей от самых насыщенных до самых светлых участков. Корректируя гистограмму, можно влиять на светлоту изображения, а если работать с каналами по отдельности — на его тона. Если вы хотите увидеть гистограмму изображения до начала коррекции, выберите в меню «Окно» (Window) → «Гистограмма» (Histogram).
Скриншот: jcomp / Freepik / Skillbox Media
В режиме ручной коррекции можно подправить работу автоматических инструментов «Уровни» и «Кривые», о которой мы писали в начале. Для этого нужно не закрывать окно после завершения работы пипетками автокоррекции, а продолжить корректировку параметров вручную. Также именно этот режим удобен для создания творческих эффектов — например, имитации старой фотоплёнки, постеризации, необычного освещения.
Смотрите видеоуроки по Photoshop:
По умолчанию инструмент открывается с гистограммой, отображающей распределение тонов на всём изображении. Под ней две шкалы.
Под ней две шкалы.
Верхняя — «Входные значения» (Input Levels):
- Тёмный ползунок слева отвечает за количество чёрных пикселей на изображении. Если его сдвинуть вправо, изображение станет темнее.
- Светлый ползунок справа отвечает за количество белых пикселей. Если его сдвинуть влево, изображение станет светлее.
- Центральный ползунок влияет на соотношение тёмных и светлых тонов — изображение можно сделать светлее или затемнить, не меняя количества абсолютно чёрных или белых участков.
Ниже в окне находится чёрно-белая шкала «Выходные значения» (Output Levels). Значения её ползунков напрямую соотносятся со значениями ползунков «Входных значений» (Input Levels). Значения на верхней шкале отвечают за тот диапазон цвета, на который вы воздействуете, а соответствующие им на нижней задают оттенок, который получите в результате.
Например, сдвинув левый ползунок чёрного вправо, вы воздействуете на целый диапазон тёмно-серых цветов. Все они станут чёрными, согласно выходному значению нижнего ползунка. Однако если сдвинуть нижний также вправо, то вы присвоите этому диапазону серое значение, чёрного на изображении не будет. Аналогичная история со светлыми значениями.
Коррекция цветовых оттенков делается с помощью каналов — нужно кликнуть по выпадающему меню с названием цвета рядом со словом «Каналы» (Channels). Распределение плотности цвета показано на гистограмме, которая начинается полной прозрачностью (крайняя левая точка) и заканчивается максимальной плотностью (крайняя правая точка).
Принцип работы ползунков здесь такой же, как и в общей гистограмме.
«Кривые» — это один из наиболее профессиональных и сложных инструментов Photoshop с наибольшим количеством возможностей.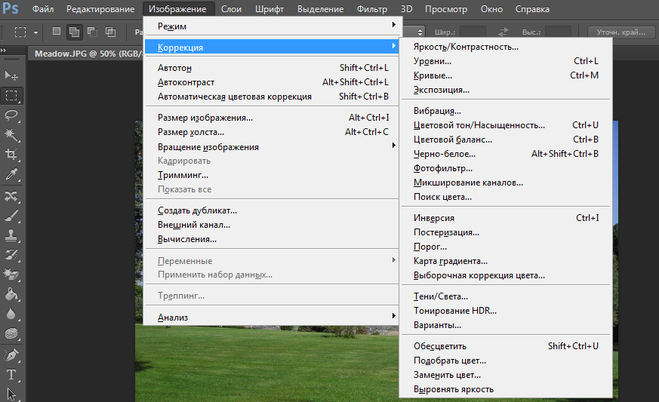 Его базовые опции дублируют возможности инструмента «Уровни». Однако принципиальное отличие «Кривых» в том, что они имеют гораздо более гибкую функциональность.
Его базовые опции дублируют возможности инструмента «Уровни». Однако принципиальное отличие «Кривых» в том, что они имеют гораздо более гибкую функциональность.
В левой части окна инструмента показана гистограмма, через которую проходит прямая линия снизу вверх — график распределения значений яркости. Линия графика не соотносится с расположением гистограммы, здесь она носит ознакомительный характер. Слева и внизу находятся две чёрно-белые шкалы.
Скриншот: Skillbox MediaКаждая точка на графике распределения значений яркости имеет две координаты — «Вход» (Input) по оси Х и «Выход» (Output) по оси Y. Координата «Вход» отвечает за то, на какой диапазон вы воздействуете, а «Выход» — за то, какие значения будут этому диапазону присвоены в итоге.
По сути, это те же шкалы «Входные значения» и «Выходные значения», которые есть и в инструменте «Уровни». Только здесь манипуляции происходят с координатами не на двух отрезках, а на плоскости — в двухмерном пространстве.
Только здесь манипуляции происходят с координатами не на двух отрезках, а на плоскости — в двухмерном пространстве.
Крайняя левая точка отвечает за тёмные оттенки. Если сдвинуть её по горизонтали вправо, изображение станет темнее. Крайняя правая точка отвечает за светлые оттенки. Если сдвинуть её влево, изображение станет светлее. Если сдвинуть обе точки по направлению друг к другу по горизонтали — изображение приобретёт контраст.
В любом месте на графике распределения значений можно поставить дополнительную точку и переместить её. Это сработает аналогично изменению положения центрального ползунка в «Уровнях». Но, в отличие от «Уровней», в «Кривых» таких точек можно установить несколько. Например, S-образную кривую используют для повышения контраста. Она увеличивает количество тёмных пикселей в тёмном (нижнем) сегменте кривой и количество светлых в светлой (верхней) части графика. При этом количество чёрных и белых пикселей остаётся неизменным.
Скриншот: Skillbox Media
Разобравшись с принципом работы кривых на примере общей гистограммы, можно переходить к цветовой коррекции изображения в каналах. Их список находится в выпадающем меню «Канал» (Channel).
Изменяя плотность цвета в разных частях гистограммы, можно воздействовать как на весь спектр цветового оттенка, так и на диапазоны — наиболее насыщенные или, наоборот, полупрозрачные участки.
Мы рассказали про основные инструменты цветокоррекции. Самые простые из них — автоматические. Регулируемые настройки подходят для более сложных случаев или нестандартных цветовых решений. А профессиональные инструменты — «Уровни» и «Кривые» — требуют глубоких знаний устройства цифрового изображения и обладают самой богатой функциональностью. Мы рекомендуем разобраться с каждым из этих инструментов, не игнорировать возможности автоматики и овладеть базовыми приёмами коррекции с ручным управлением.
Больше интересного про дизайн — в нашем телеграм-канале. Подписывайтесь!
Смотрите другие руководства по Photoshop:
Vkontakte Twitter Telegram Скопировать ссылку Научитесь: Photoshop с нуля до PRO Узнать большеВ Pentagram создали айдентику для ИИ Cohere, вдохновившись биологией 06 апр 2023
«Сбер» представил новую версию нейросети Kandinsky — Kandinsky 2.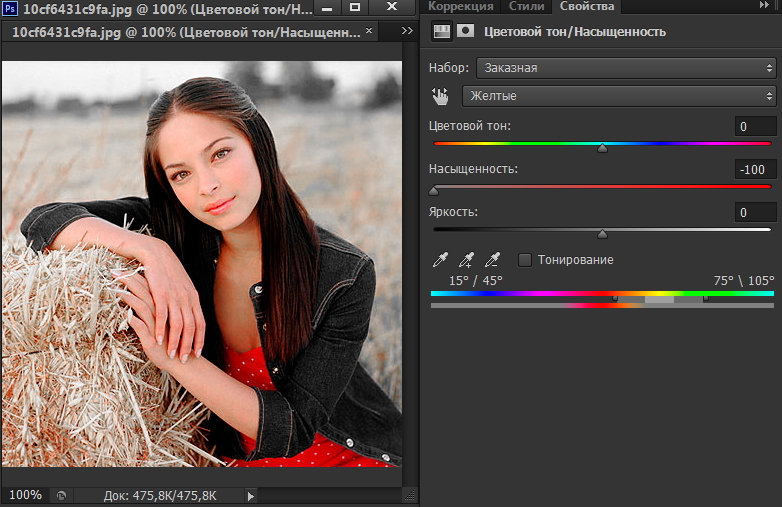 1: как ей пользоваться
06 апр 2023
1: как ей пользоваться
06 апр 2023
Fanta провела ребрендинг и убрала апельсин с логотипа 06 апр 2023
Понравилась статья?
Да
Расширенная коррекция цвета с помощью уровней Photoshop Tutorial
SHARES
Существует отличный способ исправить тусклые фотографии в Photoshop с помощью уровней и пипеток. Это очень хорошо работает для фотографий, которым не хватает контраста или которые имеют цветовой оттенок. Это верно для сканов с пленки, съемки в дымке или тумане, а также хорошо работает при съемке освещенных сзади объектов, контрастность которых снижается из-за бликов объектива.
Это фото, которое я сделал во время поездки в удивительный город Гонконг. Как видите, изображению не хватает контраста, а также присутствует небольшой цветовой оттенок.
На самом деле не так уж и плохо (или нет?), просто выглядит несколько грязно. Вскоре вы увидите огромную разницу в качестве изображения.
Вскоре вы увидите огромную разницу в качестве изображения.
Калибровка ваших пипеток
Прежде чем мы внесем какие-либо корректировки, нам нужно установить некоторые значения по умолчанию в инструменте пипетки, чтобы фотографии не выглядели слишком темными и слишком яркими.
Теперь мы установим точки черного и белого в настройках уровней.
Добавьте корректирующий слой уровней
В диалоговом окне «Уровни» дважды щелкните инструмент «Установить точку черного», как показано слева.
Вы
увидите палитру цветов. Измените настройку под «B» на 5, как показано слева (это устанавливает точку черного на 95% черного). Нажмите «ОК».
Двойной
щелкните инструмент «Установить белую точку», который представляет собой белую пипетку. В палитре цветов введите 95 в настройку «B», как показано на рисунке. Белая точка теперь установлена на 95% белого. Вы увидите диалоговое окно с просьбой установить новые значения по умолчанию.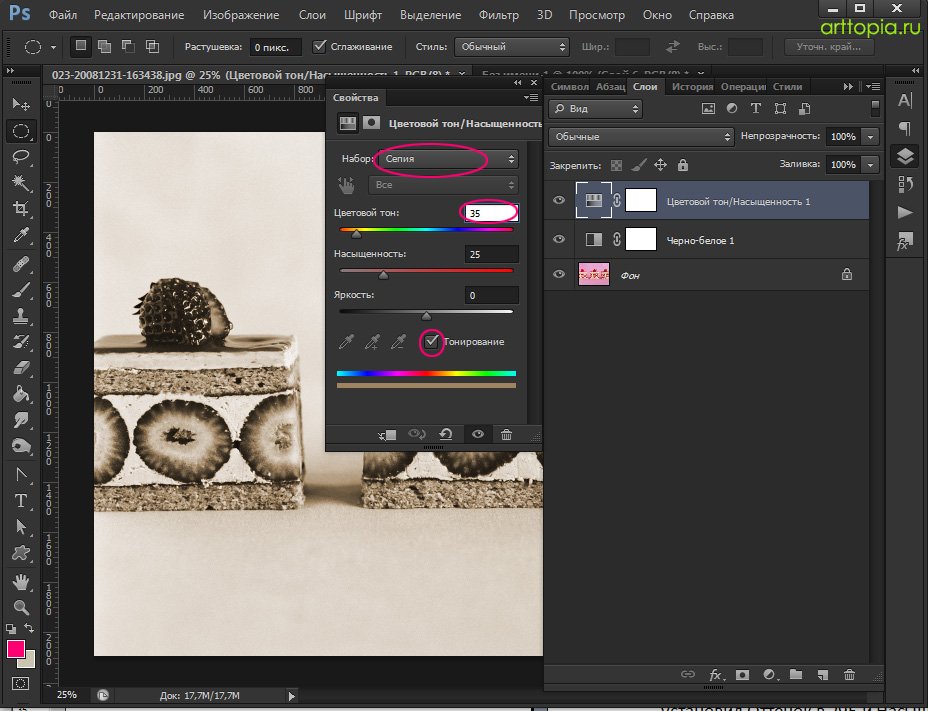 Нажмите «Да», чтобы принять эти изменения.
Нажмите «Да», чтобы принять эти изменения.
Настройка изображений с помощью пипеток Шаг 1
Нахождение теней . Теперь мы готовы выполнить коррекцию изображения. Что мы собираемся сделать, так это щелкнуть инструмент «Установить точку черного» в самой темной части изображения и инструмент «Установить точку белого» в самой светлой части. Найдите самую темную часть изображения. Удерживая нажатой клавишу Alt (Option на Mac), при перемещении теневого ползунка вправо изображение должно стать белым. При перемещении ползунка вы увидите, что некоторые области начинают просвечиваться. Это порог черной точки, как показано слева. Области, которые начинают отображаться, являются самыми темными областями изображения.
Шаг 2
Настройка теней. Обратите внимание, где на пороге находятся темные участки изображения, и верните ползунок в крайнее левое положение. Выберите инструмент «Установить точку черного» и щелкните самую темную часть изображения в главном окне изображения, как показано слева.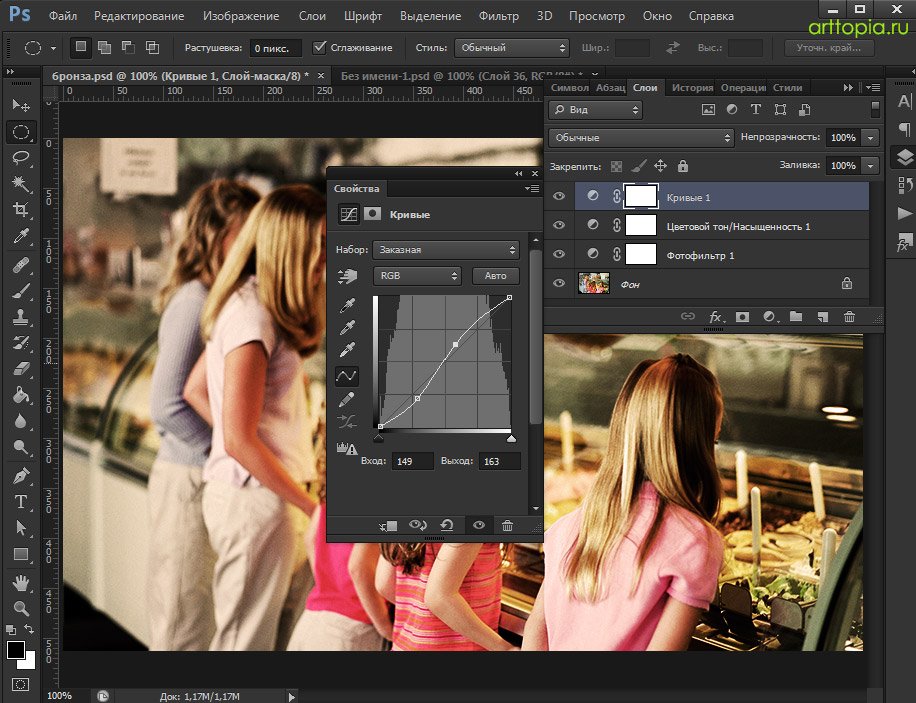 Изображение будет смещено, и область, на которую мы нажали, теперь будет иметь 95% черного цвета, который мы выбрали ранее.
Изображение будет смещено, и область, на которую мы нажали, теперь будет иметь 95% черного цвета, который мы выбрали ранее.
Шаг 3
Нахождение ярких моментов. Удерживая нажатой клавишу Alt (Option на Mac), переместите правый ползунок влево, чтобы открыть самую белую точку изображения. Сначала изображение будет черным, а светлые области будут просвечиваться, как показано на рисунке.
Шаг 4
Настройка светлых участков. Выберите инструмент «Пипетка» «Установить белую точку» на палитре «Уровни». Нажмите на самую белую область изображения, как показано слева, яркость изображения будет скорректирована в соответствии с ним.
Шаг 5
Установка точки серого. Тональные качества изображения теперь будут выглядеть намного лучше, а цветовой оттенок немного уменьшится. Теперь, чтобы полностью удалить цветовой оттенок. Выберите пипетку Set Gray Point в диалоговом окне Levels. Когда мы нажимаем на изображение с помощью этого инструмента, он выберет выделенную область в качестве серой точки изображения и сбалансирует все цвета, чтобы они соответствовали. Нажмите на часть изображения, которая должна быть нейтрально-серой, например, на маленькую башню на иллюстрации. Цвета будут меняться; если вы недовольны, продолжайте экспериментировать, нажимая инструмент «Установить точку серого» в разных частях изображения.
Нажмите на часть изображения, которая должна быть нейтрально-серой, например, на маленькую башню на иллюстрации. Цвета будут меняться; если вы недовольны, продолжайте экспериментировать, нажимая инструмент «Установить точку серого» в разных частях изображения.
Когда вы довольны результатом, нажмите OK, чтобы применить уровни к изображению. Теперь вы узнали, как правильно использовать инструмент «Уровни». Может показаться, что это слишком много, но, немного потренировавшись, вы сможете выполнить всю эту коррекцию менее чем за минуту. На иллюстрации ниже показано окончательное исправленное изображение, значительно улучшенное по сравнению с оригиналом.
До встречи в кафе: PhotoshopCafe.com
Колин
Будьте в курсе!
CS6 Superguide
Присоединяйтесь к нашему списку, чтобы получать больше руководств и советов по Photoshop. Получите эксклюзивные учебные пособия, скидки и бесплатные супергиды. Никакого спама, весь контент, не чаще одного раза в неделю.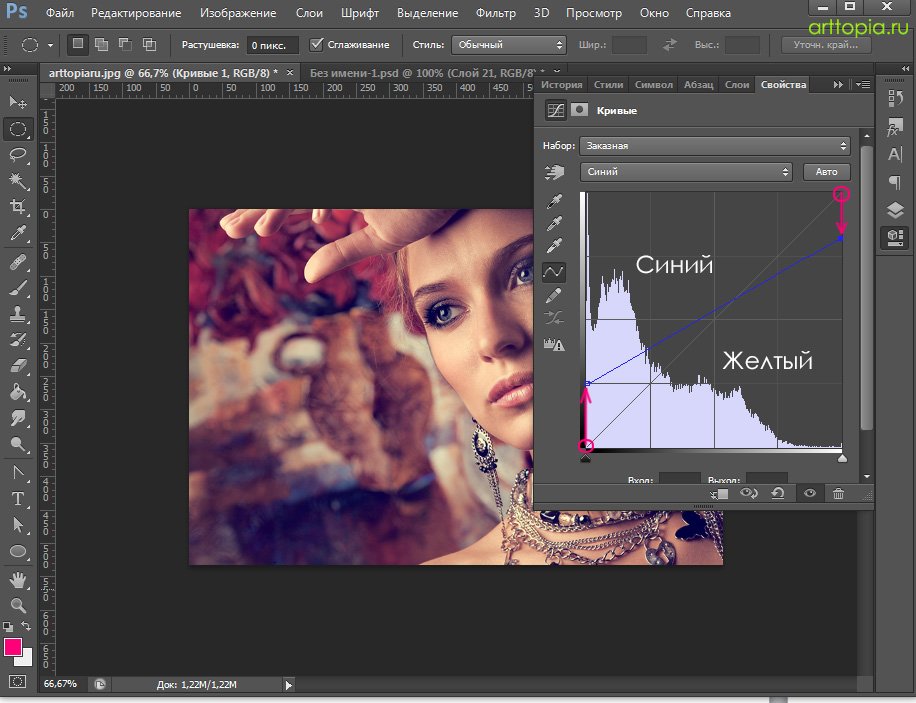
Если вы есть в нашем списке, вы получите его бесплатно по электронной почте, как только он станет доступен. Если нет, зарегистрируйтесь сейчас и бесплатно получите супергид по CS6. Или нажмите на изображение ниже.
3Shares
3 отличных совета по Photoshop по слоям
Вот 3 совета по Photoshop, которые вы, вероятно, не знаете. Эти полезные советы ОЧЕНЬ полезны для работы со слоями…
Как настроить баланс белого в Photoshop (шаг за шагом)
Чад ВерзосаА- А+
Скачать как PDF
Подпишитесь ниже, чтобы скачать статью немедленно
Вы также можете выбрать свои интересы для бесплатного доступа к нашему обучению премиум-класса:
Основы бизнеса
Шпаргалки
Детская фотография
Красочные городские пейзажи
Состав
Творческая фотография
Креативные концепции портрета
Цифровые фотоколлажи
Сказочная портретная фотография
Фотография еды
Интерьерная фотография
Редактирование ландшафта
Пейзажная фотография
Обработка Lightroom
Пресеты Lightroom
Длинная выдержка
Макрофотография
Фотография Млечного Пути
Моя камера и фотография
Органический маркетинг
Домашние животные
Фотография товара
Фотография неба
Социальные сети
Натюрморт
Интервальная съемка
Туристическая фотография
Городская фотография
Фотография дикой природы
Ваша конфиденциальность в безопасности.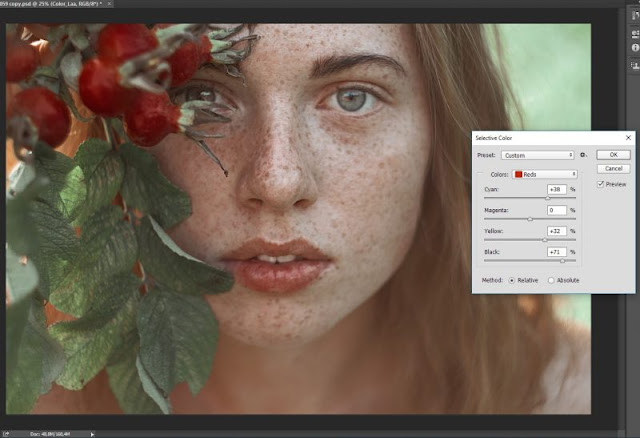 Я никогда не поделюсь вашей информацией.
Я никогда не поделюсь вашей информацией.Баланс белого — один из самых важных аспектов фотографии, а также один из самых простых для настройки в Photoshop. В этом уроке мы покажем вам, как освоить баланс белого в Photoshop.
Точная коррекция цвета
Карта серого цвета Anwenk Карты баланса белого
Этот удобный инструмент поможет вам быстро и точно отрегулировать баланс белого ваших фотографий в Photoshop для достижения идеальной точности цветопередачи.
Магазин Предложения
Проверить цену наКупить у
Недоступно[ExpertPhotography поддерживается читателями. Ссылки на продукты на ExpertPhotography являются реферальными ссылками. Если вы воспользуетесь одним из них и купите что-нибудь, мы немного заработаем. Нужна дополнительная информация? Посмотрите, как все это работает здесь.]
Понимание баланса белого в Photoshop и его важность
Часто цвета наших изображений точно соответствуют снимаемой вами сцене.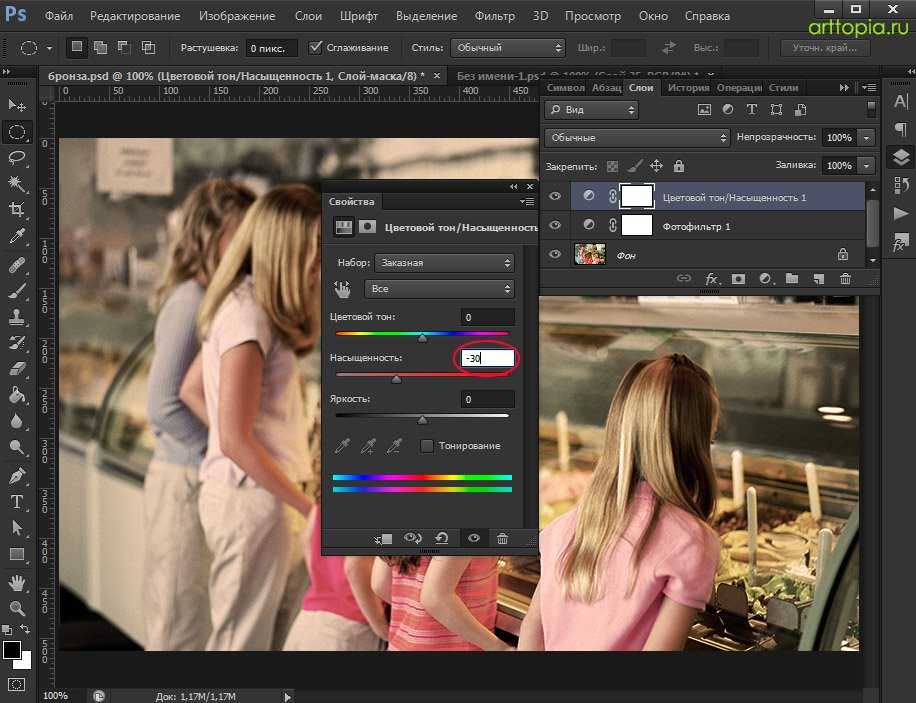 Но в других случаях картинка выглядит намного теплее или холоднее, чем на самом деле.
Но в других случаях картинка выглядит намного теплее или холоднее, чем на самом деле.
Если цвета искажаются, лучше всего настроить баланс белого в камере. Это гарантирует, что освещение на вашем изображении соответствует сцене, которую вы фотографируете.
Ваша камера имеет встроенные настройки баланса белого, которые автоматически изменяют цвет изображения для вас. Но у него также есть пользовательские параметры, которые позволяют настроить все в соответствии с вашими требованиями. Кроме того, у вас есть возможность еще больше настроить свои файлы при публикации с помощью Photoshop или другого программного обеспечения для редактирования.
Понимание цветовых температур
Свет варьируется от теплых (желтый и оранжевый) до холодных тонов (синий), и каждая ситуация индивидуальна. Например, цветовые оттенки пламени спички составляют около 1700 К. Затем он достигает 10 000 К для частично облачного неба.
В приведенной ниже таблице показаны цветовые температуры различных источников света.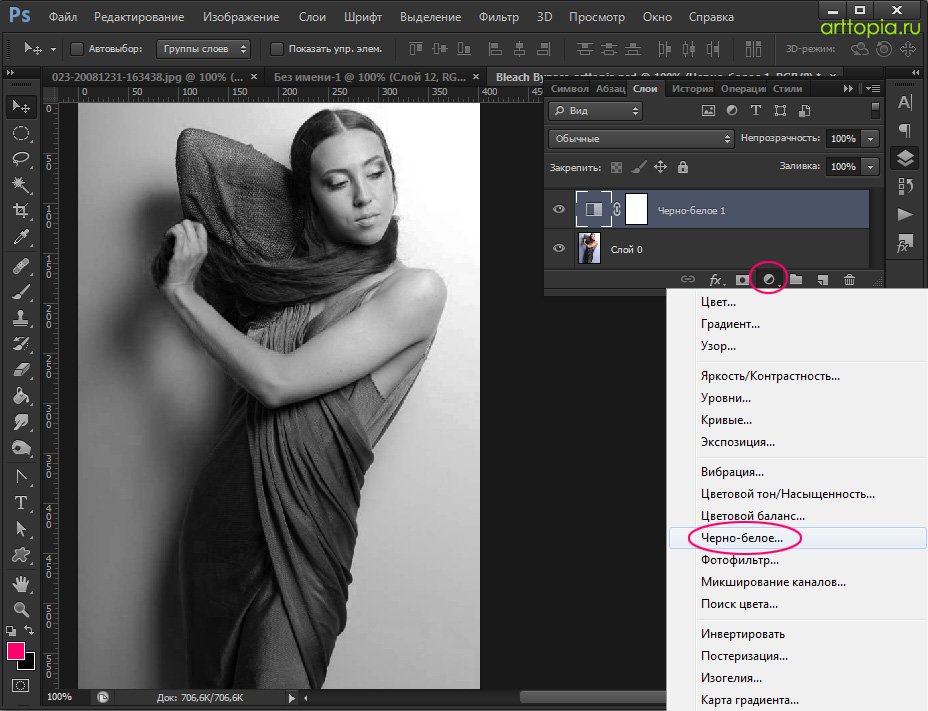
Вольфрамовые лампы или лампы накаливания излучают желтый и теплый свет.
Люминесцентные лампы обычно излучают белый или голубоватый свет.
Галогенные лампы ярче и белее, чем обычные люминесцентные лампы.
Иногда на упаковке лампочки можно увидеть цветовую температуру по Кельвину. Используйте его в качестве руководства, чтобы помочь вам правильно настроить баланс белого на вашей камере.
Как отрегулировать баланс белого с помощью Color Checker и серой карты
Как исправить баланс белого в камере? Помимо автоматических настроек баланса белого, вы также можете использовать проверку цвета и серую карту.
Средство проверки цвета — отличный инструмент, помогающий добиться точности цветопередачи.
Этот инструмент представляет собой карту, которая открывается, чтобы показать множество цветов. Обычно вы фотографируете его перед установкой освещения, прежде чем начать съемку. Позже вы используете его в качестве эталона в PS при настройке баланса белого.
Позже вы используете его в качестве эталона в PS при настройке баланса белого.
Существует множество вариантов, но мы рекомендуем X-Rite ColorChecker из-за его точности.
Серая карта работает аналогично программе проверки цвета. Это помогает обеспечить постоянную экспозицию изображения и цветопередачу в фотографии.
Мы рекомендуем эталонный рефлектор Lightdow 12 x 12″ White Balance 18% Gray.
Как настроить баланс белого в Photoshop
Так как же настроить баланс белого в Photoshop?
Лучший способ исправить свет — использовать Кривые. Вы можете найти его в Image > Adjustments > Curves.
Установка точки белого
Появится несколько диалоговых окон. Но сейчас все, на чем нам нужно сосредоточиться, это пипетки внизу.
В крайнем правом углу у нас есть пипетка для бликов, которую вы можете использовать для установки точки белого. Нажмите на него, чтобы выбрать его.
Ваш курсор должен превратиться в пипетку.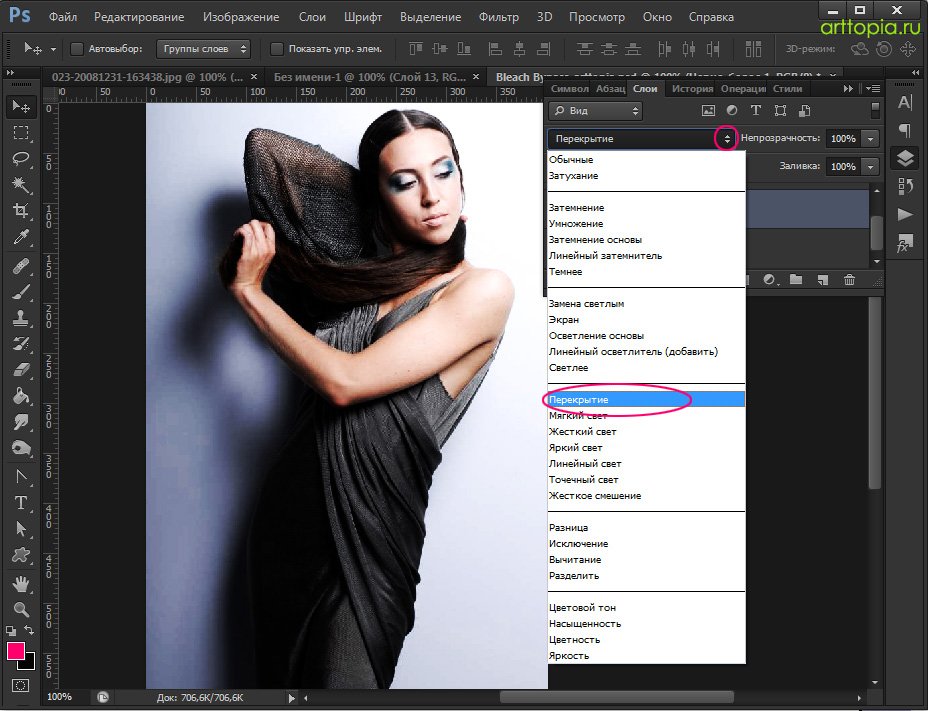 Теперь найдите самую белую часть вашего изображения. Если у вас есть средство проверки цвета, найдите соответствующее поле и щелкните его.
Теперь найдите самую белую часть вашего изображения. Если у вас есть средство проверки цвета, найдите соответствующее поле и щелкните его.
Установка точки серого
Затем щелкните значок средней пипетки. Мы используем это для установки точки серого в средних тонах изображения. Если у вас есть серая карта, это было бы идеально для этого.
Если у вас нет серой карты, найдите область с умеренным количеством цвета и света. На этом изображении я нажал на столб уличного знака.
Установите точку черного
Затем выберите значок левой пипетки. Вы используете его для установки черной точки на изображении.
Найдите самую темную часть изображения (желательно черную) и нажмите на нее. Здесь я выбрал черную область вокруг дома слева в качестве контрольной точки.
Я выбрал эту область, так как она имеет наибольшее количество теней на изображении.
Вы можете обнаружить, что это меняет ваше цифровое изображение и делает его намного темнее, чем вам хотелось бы.