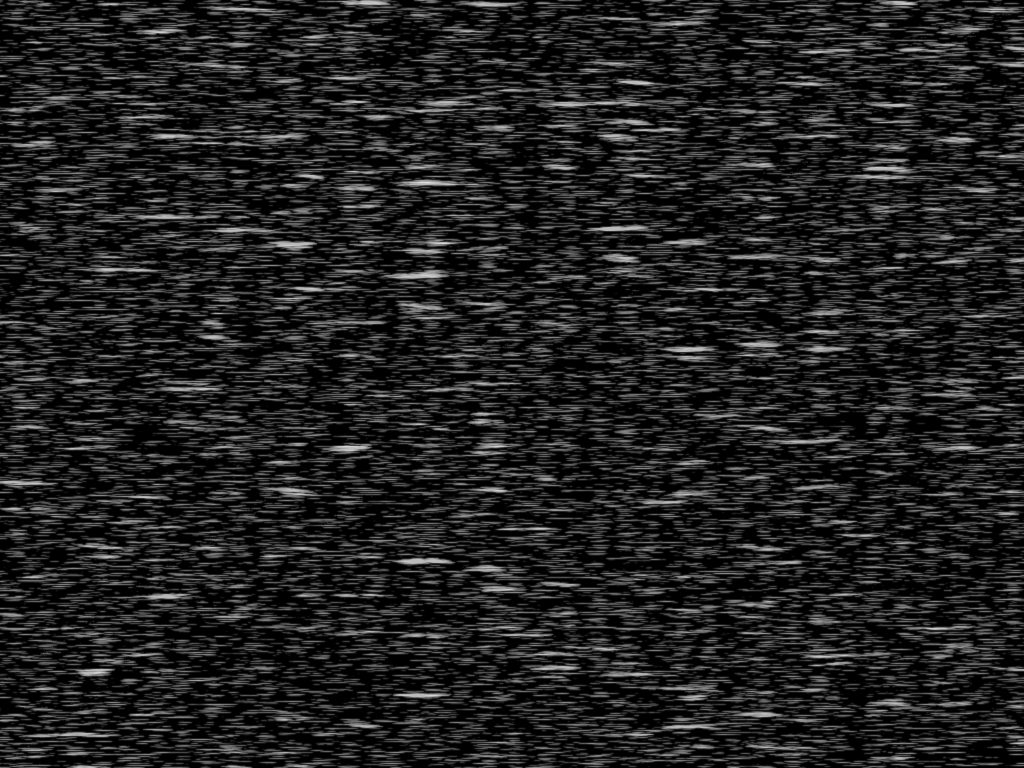Удаление шума с фотографии на примере Noise Ninja
Вас когда-нибудь смущал цифровой шум на фотографии? Казалось бы, отличный кадр с хорошим светом. Но, стоит только чуть ошибиться с настройками или попасть в сложные условия, где без высокого ISO не обойтись, сразу возникает проблема.
В чем проблема?
Пейзажные фотографии зачастую снимаются в сложных световых условиях. Например на рассвете или закате при съемке в сторону солнца сцена получается очень контрастной с большим перепадом яркости между тенями и светами. При съемке в сумерках контраст снижается, однако и количество света при этом тоже значительно уменьшается, поэтому снимать приходится на длительных выдержках, при этом чем гуще становятся сумерки, тем меньше деталей остается в теневых зонах. При последующем “проявлении” фотографий в RAW-конверторе возникает потребность часть деталей из теней все-таки достать, и в этот момент на снимке появляются шумы.
Ряд примеров можно продолжать. Например, шумы обязательно появятся на ночных фотографиях, снятых на высоком значении ISO. Они же будут рядом, если вы, вдруг, грубо ошибетесь в экспозиции на 1-2 ступени и затем компенсируете ошибку при обработке. В общем шумы в пейзажной фотографии – не такое уж и редкое явление, и умение с ними бороться – важный навык фотографа.
Они же будут рядом, если вы, вдруг, грубо ошибетесь в экспозиции на 1-2 ступени и затем компенсируете ошибку при обработке. В общем шумы в пейзажной фотографии – не такое уж и редкое явление, и умение с ними бороться – важный навык фотографа.
Что делать?
Функция удаления шума сейчас есть во многих программах и плагинах для “Фотошопа”. Более гибкие настройки обычно имеют специализированные плагины для шумоподавления. Один из них я использую в своей работе, и называется он Noise Ninja (не входит в “Фотошоп”, нужно устанавливать дополнительно). Перед тем как начинать разбор примера оговорюсь, что описанный ниже метод – универсальный, и может использоваться с любым другим плагином для удаления шумов.
Фотография, с которой мы будем работать, снята на ISO400 с рук со значительной недодержкой, поэтому после приведения экспозиции к норме, снимок получился заметно шумным. Быстро изучив кадр, я выявил два типа шумов, избавляться от которых нужно будет разными способами.
Первый – шумы в небе.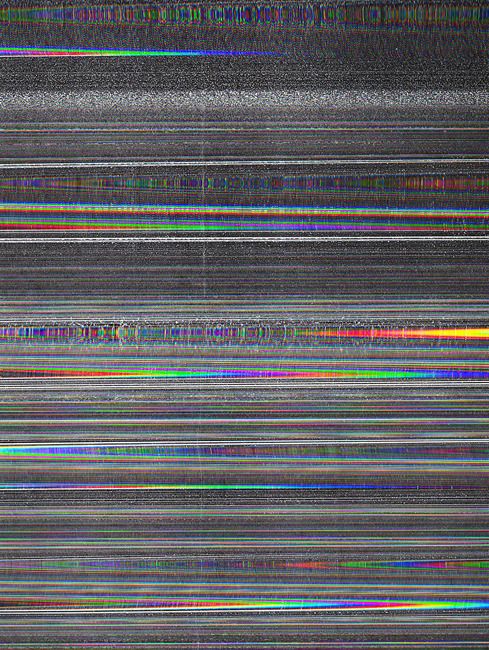 Такой тип шума удаляется очень просто, так как в облаках нет объектов с резкими границами, мелкими деталями, и даже при сильном шумоподавлении облака будут выглядеть естественно и натурально.
Такой тип шума удаляется очень просто, так как в облаках нет объектов с резкими границами, мелкими деталями, и даже при сильном шумоподавлении облака будут выглядеть естественно и натурально.
Второй – шумы в воде и на теневых участках снега. В этих зонах много мелких деталей, и добиться естественного вида после шумоподавления будет немного сложнее.
Начнем с простой задачи и избавимся от шумов в зоне неба. Для этого откроем фото в “Фотошопе”, создадим копию исходного слоя и назовем ее “nonoise-sky”.
Удобство работы на отдельном слое очевидно, так как после применения шумоподавления ко всему изображению мы сможем использовать маски для уменьшения влияния эффекта на отдельные части фотографии, либо снижать эффект в целом, регулируя прозрачность (“Opacity”) слоя. Следующий шаг – запустить плагин Noise Ninja. Он находится в меню Filters -> PictureCode -> Noise Ninja. При запуске плагин автоматически выстраивает профиль фотографии:
Интерфейс Noise Ninja очень прост. Здесь есть большая зона с исходным изображением, справа в небольшом окошке виден кусочек фотографии увеличенный до 100%, а под ним находятся основные настройки.
Здесь есть большая зона с исходным изображением, справа в небольшом окошке виден кусочек фотографии увеличенный до 100%, а под ним находятся основные настройки.
Посмотрим на панель с настройками:
Здесь все очень просто. Основных ползунка всего два: Strength и Smoothness. Первый задает силу шумоподавления: чем больше значение, тем меньше шумов останется в нашей фотографии. Второй задет степень сглаживания: чем больше значение Smoothness, тем меньше деталей останется в итоговом изображении. Именно этими двумя настройками мы и будем добиваться натурально выглядящей картинки. С одной стороны – без шумов, с другой стороны – с сохранением при этом максимально возможного количества деталей. Ползунок Contrast регулирует контраст итогового изображения, однако его работа не очень предсказуема, поэтому я всегда оставляю его в положении по умолчанию – 10.
Также на панели есть группа из двух настроек со словом USM. Ими можно повышать резкость фотографии после применения шумоподавления. Включение сюда этих ползунков логично, так как уменьшение шумов всегда приводит к размытию изображения и потере деталей. Повышение резкости в этом случае способно немного компенсировать этот эффект, но, в свою очередь, может снова проявить шумы или добавить к изображению еще и другую проблему – видимые артефакты. Поэтому я пользуюсь USM-группой не всегда, только в простых случаях, где глобальное повышение резкости для всего изображения не приводит к другим сложностям.
Включение сюда этих ползунков логично, так как уменьшение шумов всегда приводит к размытию изображения и потере деталей. Повышение резкости в этом случае способно немного компенсировать этот эффект, но, в свою очередь, может снова проявить шумы или добавить к изображению еще и другую проблему – видимые артефакты. Поэтому я пользуюсь USM-группой не всегда, только в простых случаях, где глобальное повышение резкости для всего изображения не приводит к другим сложностям.
Еще одна группа ползунков под названием Colors позволяет отдельно работать с цветным шумом, однако в моей практике не было еще ни одного случая, где мне захотелось бы ими воспользоваться. Все три ползунка всегда стоят у меня в среднем положении – 10. А вот галочки Turbo и Coarse Noise я, напротив, всегда включаю. Turbo – ускоряет работу плагина без видимых проблем с качеством, а Coarse Noise эффективно убирает низкочастотный шум в виде множества мелких точек, сгруппированных в пятна.
Основная проблема при шумоподавлении – найти баланс, когда количество шумов уменьшается до нормального уровня и фотография становится чистой, при этом мы должны потерять минимальное количество деталей и добиться естественного внешнего вида фотографии. Если просто бездумно выкрутить ползунки на максимум, то в результате получится “пластиковое” изображение: да, без шумов, но и без деталей. Разберем этот процесс на нашем примере.
Если просто бездумно выкрутить ползунки на максимум, то в результате получится “пластиковое” изображение: да, без шумов, но и без деталей. Разберем этот процесс на нашем примере.
Первое, что я делаю, это отключаю повышение резкости (USM amount = 0). Затем, нахожу на изображении место, где шум достигает максимума. Обычно это самый темный участок, нередко в месте перехода его к более светлой зоне. Сейчас мы работаем только с небом, и такой участок находится около горизонта в левой части фотографии. Первым шагом является увеличение значения Strength до максимума (20), а Smoothness – до минимума (0). После чего, постепенно сдвигая ползунок Smoothness вправо, нужно остановиться в тот момент, когда на 100% кропе полностью не исчезнут видимые точки шума. Для нашего примера это произошло при значении Smoothness = 8.
На данном этапе мы отыскали пограничное положение параметра сглаживания, то есть по сути выяснили порог размера детали, после которого она считается шумом. Теперь нужно ослабить влияние шумоподавления, чтобы изображение не выглядело пластиковым. Небольшое зерно при этом все же появится, однако выглядеть это будет натурально и естественно.
Теперь нужно ослабить влияние шумоподавления, чтобы изображение не выглядело пластиковым. Небольшое зерно при этом все же появится, однако выглядеть это будет натурально и естественно.
Для подавления шумов в небе значение Strength осталось довольно большим (14), однако для облаков без мелких деталей это нормально. При подавлении шумов в более детализированых частях фото сила эффекта обычно гораздо ниже. Обратите внимание также на то, что галочки Turbo и Coarse Noise включены. Применяем настройки кнопкой OK.
Теперь, если посмотреть на фотографию на 100% увеличении, мы видим, что небо теперь выглядит намного чище, а вот детали на льду и снегу безнадежно замылены. Давайте это исправим, ограничив влияние шумоподавления только на область неба. Для этого добавим к слою ‘nonoise-sky’ маску и нарисуем по ней линейный градиент от белого к черному, делая нижнюю часть слоя прозрачной.
Еще раз смотрим на фотографию на 100% увеличении:
Теперь все в порядке.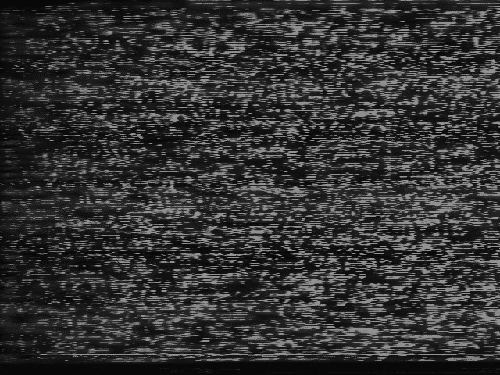 Небо – без шумов, а на снег и лед вернулись детали от исходного изображения.
Небо – без шумов, а на снег и лед вернулись детали от исходного изображения.
Теперь займемся шумами в детализированной части фотографии. Здесь подход будет иным, так как нам нельзя терять много деталей и сильно задрать значение Strength не выйдет. Выходит, что сила воздействия должна быть минимальной по определению, но в этом случае избавиться от всех шумов не получится. Хорошая же новость в том, что шумы в изображении распределяются не равномерно. В светлых зонах шумов меньше, а в темных – больше. Поэтому, основная идея борьбы с шумами в областях с высокой детализацией заключается в том, чтобы немного “смягчить” изображение, сделать его не таким резким и микроконтрастным, после чего ограничить действие шумодава только на темные участки. Давайте попробуем реализовать это в Noise Ninja.
Создаем еще одну копию исходного слоя и называем ее “nonoise-water”.
Открываем Noise Ninja, выставляем значение Smoothness на максимум (20), после чего подбираем ползунком Strength желаемую степень смягчения деталей в районе воды и снега. Изображение при этом станет чуть менее детализированным, однако все еще с достаточным количеством деталей, чтобы не потерять натуральность внешнего вида.
Изображение при этом станет чуть менее детализированным, однако все еще с достаточным количеством деталей, чтобы не потерять натуральность внешнего вида.
Применяем настройки кнопкой OK. После чего добавляем слою “nonoise-water” черную маску, берем мягкую белую кисть с прозрачностью около 20% и аккуратно прорисовываем по маске проблемные зоны. В результате маска может выглядеть вот так:
На этом борьбу с шумами можно считать законченной.
Зачем все это?
Главной целью борьбы с шумами является не полное их подавление, а снижение их влияния на изображение до приемлемого уровня, с сохранением естественного вида итоговой фотографии. Некоторое количество шумов вполне допустимо. А сама эта степень допуска диктуется целями, для которых вы готовите изображение. Например, в стоковой фотографии к шумам весьма нетерпимое отношение, особенно трепетно к ним относятся микростоки. Поэтому, если вы готовите фотографию на сток, вы, скорее, предпочтете потерять в детализации, но избавиться от шумов практически полностью. Если же речь идет о подготовке фотографии к печати, то здесь, наоборот, лучше не увлекаться шумодавом, сохранив большее количество деталей. Для публикации в интернете борьба с шумами практически лишена смысла, так как при уменьшении изображения до 900-1200 точек все мелкие детали, включая шумы, потеряются сами собой. Поэтому даже очень шумные фотографии, снятые на ISO1600 и выше, будут выглядеть на странице блога или сайта очень достойно и качественно.
Если же речь идет о подготовке фотографии к печати, то здесь, наоборот, лучше не увлекаться шумодавом, сохранив большее количество деталей. Для публикации в интернете борьба с шумами практически лишена смысла, так как при уменьшении изображения до 900-1200 точек все мелкие детали, включая шумы, потеряются сами собой. Поэтому даже очень шумные фотографии, снятые на ISO1600 и выше, будут выглядеть на странице блога или сайта очень достойно и качественно.
Надеюсь, теперь у вас с шумными фотографиями будет полный порядок. Расскажите о моем методе своим друзьям в соцсетях. Пусть у них тоже все будет хорошо. 🙂
Об авторе
Как снять классный пейзажный кадр?
Скачайте бесплатную email-книгу о том, как создавать впечатляющие фотографии в любых условиях на ту технику, которая у вас уже есть.
Стекинг. Лучший способ устранения шума на фотографиях со смартфонов и экшн-камер (GoPro и других)
Экшн-камера или смартфон – легкие и компактные варианты фотокамер для активного отдыха, с вполне приличным качеством фотографий. Однако, в условиях недостаточного освещения, снимки на подобные устройства могут получаться весьма шумными. Но эту проблему можно решить. И да, для коптеров и фотоаппаратов это способ тоже подходит.
Однако, в условиях недостаточного освещения, снимки на подобные устройства могут получаться весьма шумными. Но эту проблему можно решить. И да, для коптеров и фотоаппаратов это способ тоже подходит.
Сразу говорю, этот способ не годится для активной экшн-съемки. Но для статичного трэвэл-фото подходит вполне.
Стекинг — метод не новый, давно применяющийся в фотографии. Суть его заключается в объединении нескольких фотографий в одну. Существуют разнообразные виды стекинга, но сейчас речь идет о стекинге, для которого условия съемки и настройки камеры для всех фотографий должны быть идентичны, а между снимками должен существовать временной интервал.
В этот раз мы будем использовать стекинг для уменьшения шумов. Значение яркости каждого пикселя будет создаваться усреднением значений его яркости на всех фотографиях. За счет этого шумы будут уменьшаться.
Рассмотрим работу со стекингом на примере ночного фото, снятого на экшн-камеру GoPro 6.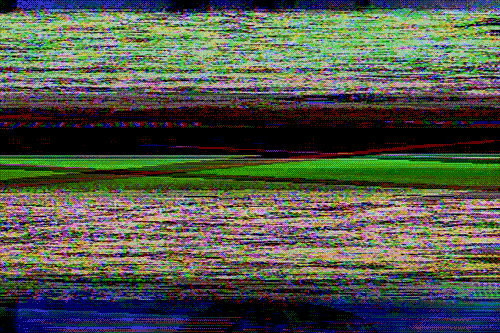 Вообще, конечно, на GoPro (или хороший смартфон) можно снять ночные фото с минимальным уровнем шума. Для этого всего лишь нужно понизить ISO до 100, а выдержку камера сама удлинит до нужного значения. Разумеется, съемку придется вести со штатива. Но при съемке в RAW шум (хоть ночью, хоть днём) все равно будет, плюс, предположим, что ваше устройство просто не может выставить выдержку нужной длины, либо вы, по каким-то другим причинам, не можете слишком сильно удлинять выдержку. А раз выдержка ограничена, то есть только один способ увеличить экспозицию – поднять ISO, что сразу же увеличит уровень шума.
Вообще, конечно, на GoPro (или хороший смартфон) можно снять ночные фото с минимальным уровнем шума. Для этого всего лишь нужно понизить ISO до 100, а выдержку камера сама удлинит до нужного значения. Разумеется, съемку придется вести со штатива. Но при съемке в RAW шум (хоть ночью, хоть днём) все равно будет, плюс, предположим, что ваше устройство просто не может выставить выдержку нужной длины, либо вы, по каким-то другим причинам, не можете слишком сильно удлинять выдержку. А раз выдержка ограничена, то есть только один способ увеличить экспозицию – поднять ISO, что сразу же увеличит уровень шума.
Нам потребуется снять некоторое количество одинаковых фотографий с одной точки. Сколько – решайте сами. Чем больше фото – тем лучше. Фотографировать желательно в формате Raw. Съемка в данном случае ночная, выдержка будет большая, поэтому камера должна быть неподвижна, то есть для съемки придется использовать штатив.
«Щелкать кадры» можно вручную, а можно просто запустить съемку таймлапса.
Вот такие фотографии получились. Специально поднял ISO до 800, чтобы шум стал более выраженным. В сумме я сделал 24 фотографии.
Запускаем Adobe Photoshop. Далее переходим File (файл) -> Scripts (Скрипты, сценарии) -> Load File Into Stack (Загрузить файлы в Стэк).
Нажимаете Browse (Обзор), находите папку с файлами. Зажмите Shift и выделите все нужные фотографии. Нажимаете Open (открыть). Можно поставить галочку Attempt to automatically align…, это автоматически выровняет кадры, если они смещены друг относительно друга (если снимали с рук). Но у нас штатив, и нам это не нужно. Также поставьте галочку Create Smart Object…, для создания смарт-объекта.
Далее Layer (Слои) -> Smart Objects (Смарт-объекты) -> Stack Mode (Режим стэка). Здесь нас интересуют 2 варианта стекинга, Mean (Усреднение) и Median (Медиана). Результаты с них несколько различается.
Mean – среднее арифметическое.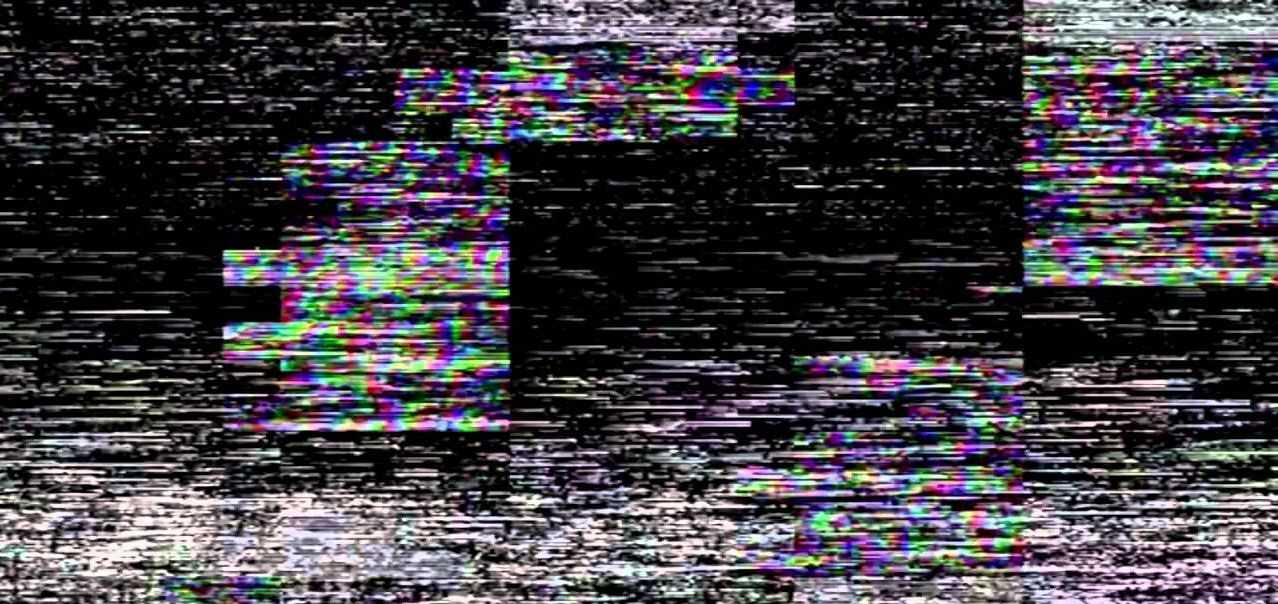 Тупо берет значения яркости пикселя с каждой фотографии и усредняет.
Тупо берет значения яркости пикселя с каждой фотографии и усредняет.
Median – усредняет по несколько другому алгоритму, не учитывает разовые, кратковременные изменения яркости пикселя.
Т.е., например, в процессе съемке у вас в одном или нескольких кадров серии оказалось насекомое (на природе такое постоянно случается). Так вот Mean его отобразит, будет виден след от насекомого, полупрозрачный. А после Median следов насекомого на фото не будет.
В общем, отличие в том, что Mean лучше давит стандартные, регулярные шумы на фото, а Median хорошо вычищает случайные движущиеся объекты, при этом регулярный шум чистит хуже. В любом случае, вы можете пробовать оба варианта и потом выбрать лучший. Просто продублируйте слой со смарт объектом в панели слои, на один слой примените Mean, на другой — Median, и потом выберите лучший вариант.
А вот и результаты стекинга по методу Mean. Круто, да? Хоть сейчас на печать.
Этот вариант стекинга очень хорош для шумоподавления. Ни один шумодав так шум не подавит, в любом случае будет потеря деталей. А Стекинг неподвижные детали кадра сохраняет, убирает только шум. И даже будто бы немного повышает детализацию.
Ни один шумодав так шум не подавит, в любом случае будет потеря деталей. А Стекинг неподвижные детали кадра сохраняет, убирает только шум. И даже будто бы немного повышает детализацию.
Посмотрите, как влияет количество фотографий в стеке на результат. В общем, если вы снимали на минимальных ISO (100 и менее), то фотографий можно брать меньше ( 3-х вполне хватит), а если ISO было высокое и уровень шум большой, делайте от 6 и более фотографий. Но вообще чем больше фото в стеке — тем лучше, тут уже исходите из своих надобностей и возможностей. Но даже 3 фотографии снижают шум раза в 2, как видите.
P.S. Побочным эффектом от применения метода Mean является размытие движущихся объектов на фото. Посмотрите, как размыло движущиеся облака на небе.
Этот эффект может быть полезен, в некоторых случаях. Например, для создания подобных фотографий с размытой водой.
Движущаяся вода размывается, создавая эффект съемки с длинной выдержкой.
Очень крутой эффект, ведь для ДНЕВНОЙ съемки фото с длинной выдержкой нужно париться с ND-фильтрами, уменьшая количество света. А так вам ничего кроме штатива, фотошопа и нескольких фотографий не нужно.
А так вам ничего кроме штатива, фотошопа и нескольких фотографий не нужно.
Метод Median также может быть полезен при съемке в ситуациях, когда вам надо автоматически вычистить движущиеся лишние объекты на фото. Скажем, снимаете вы в поездке какую-то достопримечательность, а вокруг нее снуют люди. Можно снять 10-15 фотографий с приличным интервалом, потом применить Median, который вычистит большую часть движущихся объектов, останутся только неподвижно стоящие. Их уже можно будет затереть Штампом вручную. Это здорово съэкономит вам время при чистке фотографии от лишних объектов.
Друзья, если есть желание обсудить написанное, задать какие-то вопросы — вэлкам в ВК или мой Телеграм-чат https://t.me/chat_travelandshoot
Gifgit — Бесплатный онлайн-редактор изображений
О шуме изображения
Шумовой фильтр добавляет вашим изображениям эффект зернистости. Вы можете использовать бесплатный онлайн-редактор изображений и фотографий на Gifgit.com, чтобы применить шум к вашим изображениям.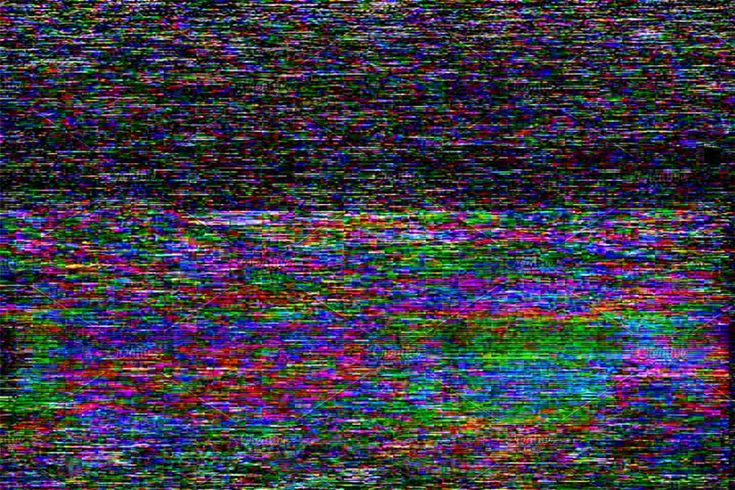 Программное обеспечение для скачивания не требуется, регистрация не требуется. Загрузите изображение со своего компьютера, чтобы использовать шумовой фильтр.
Программное обеспечение для скачивания не требуется, регистрация не требуется. Загрузите изображение со своего компьютера, чтобы использовать шумовой фильтр.
Как добавить шум к изображению онлайн
- Загрузите изображение, используя форму выше.
- Перетащите ползунок на вкладке параметров инструмента, чтобы отрегулировать уровень шума на изображении.
- Нажмите «Сброс», чтобы получить исходное изображение.
Многофункциональный онлайн-редактор изображений
Онлайн-редактирование фотографий со слоями, масками слоев, рабочим процессом и пользовательским интерфейсом, подобным традиционному редактору фотографий на рабочем столе, который предоставляет вам набор инструментов и
функции для профессионального редактирования изображений. Нет необходимости загружать или использовать настольные программы, такие как Microsoft Paint, Photoshop или GIMP, для быстрого редактирования. Редактируйте свои изображения онлайн
с лучшим онлайн-редактором изображений.
| Функции | Редактор гифгит | Лунапик |
|---|---|---|
| Редактирование в браузере (без загрузки программного обеспечения) | Да | Да |
| Слои | Да | Нет |
| Маски слоя (неразрушающее редактирование) | Да | Нет |
| Инструменты выделения | Да | Нет |
| Список истории отмены | Да | Нет |
- Обрезать изображение онлайн
- Ластик для фона
- Создать круглое изображение
- Перевернуть изображение онлайн
- Повернуть изображение онлайн
- Лассо
- Список инструментов…
- Генератор текста
- Шрифты
- Изменить яркость
- Отрегулируйте контраст
- Создать оттенки серого
- Насыщенность/обесцвечивание изображения
- Дуотон
- Инвертировать цвета
- оттенок
- Сепия
- Полутона точечного экрана
- Сферическое изображение
- Добавить виньетку
- Наклон Сдвиг
- Размытие при увеличении
- Создать гифку
- Видео в GIF
- Обрезать GIF
- Изменить размер гифка
- Добавить текст в GIF
- Генератор мемов
Что такое шум в фотографии и как от него избавиться в 2022 году
Шум в фотографии , вероятно, является одним из самых нежелательных побочных эффектов и одним из наиболее вероятных способов сделать ваши изображения некачественными.
Ночная фотография с шумом. 25 сек, f/2.8, ISO 6400
Чтобы избежать шума на фотографиях, важно знать что такое цифровой шум и причины его возникновения, а также различные методы, которые можно использовать для его уменьшения.
На самом деле, можно не только уменьшить цифровой шум , но и полностью устранить его, если знать как. Лучший способ сделать это — предотвратить появление шума во время съемки. Тем не менее, его можно удалить впоследствии, особенно если вы знаете как уменьшить шум в Lightroom и как уменьшить шум в Photoshop, лучшее программное обеспечение для шумоподавления на рынке.
Шумоподавление в Lightroom и Photoshop. 1 сек, f/2,8, ISO 6400
Для того, чтобы снимать изображения резкого качества, сначала нужно знать, что такое шум на фотографии и какие типы могут появляться:
- Что такое цифровой шум? Определение шума в фотографии
- Типы шума в цифровой фотографии
- Шум и горячие пиксели, битые пиксели и зависшие пиксели
- Типы фотографий с шумом
Шум в фотографии — это произвольное изменение яркости и цвета изображения.
Начало этого случайного изменения создает так называемый «шум» или «зернистость», который в основном формируется неправильными пикселями, искажающими яркость и тональность фотографии. Эти пиксели видны глазу из-за их большого размера.
Фотография со значительной зернистостью после использования высокого значения ISO и короткой выдержки.
Несмотря на то, что зернистость пленки часто можно увидеть в аналоговой фотографии, шум обычно считается нежелательным эффектом в цифровой фотографии, поэтому существует так много методов и типов программного обеспечения, чтобы избавиться от него.
Шум в фотографии возникает тремя различными способами в зависимости от источника и процесса:
- Фотонный шум: Этот вид шума представляет собой случайный шум, соответствующий фотонам.
- Шум передней части: Этот тип шума связан с конструкцией сенсора вашей камеры.
- Шум на задней панели: Этот шум возникает, когда процессор вашей камеры преобразует сигнал в цифровой файл.

Способность камеры генерировать и обрабатывать файлы без шума полностью зависит от ее производителя.
Что вы можете сделать, чтобы устранить шум, это определить какой шум присутствует на ваших изображениях и какое программное обеспечение для шумоподавления вам следует использовать (или даже лучшие мобильные приложения для уменьшения шума на вашем iPhone или Android).
Почему мои фотографии зернистые?
Цифровой шум появляется на ваших изображениях, когда:
- Сенсор камеры неправильно фиксирует информацию во время съемки, и процессор камеры должен интерпретировать изображение по-своему.
-
Чтобы помочь вам понять основную причину возникновения шума на фотографии, подумайте об этом примере:
Когда вы делаете снимок в условиях низкой освещенности, используя настройки, которые не гарантируют правильную изображение, ваша камера должна сама создать недостающую информацию.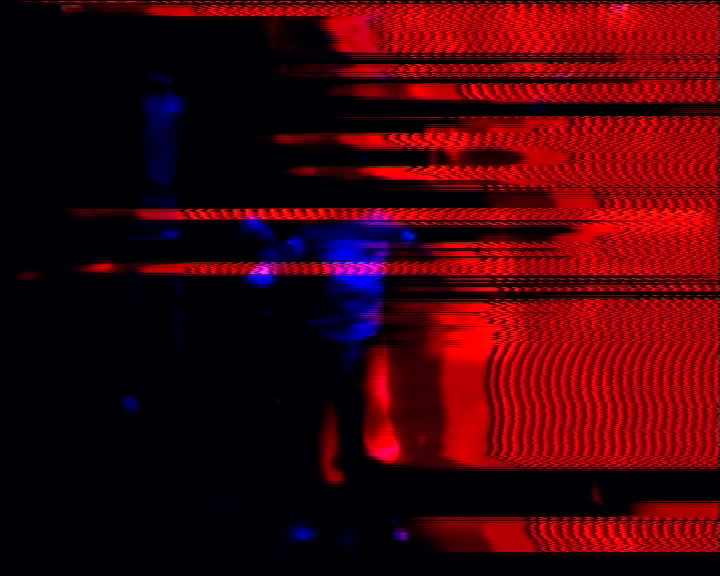
В результате ваша камера будет генерировать информацию о яркости и цвете, отличную от фактической информации, которая была бы обработана, если бы были лучшие условия освещения или если бы изображение было правильно экспонировано.
Используя короткую выдержку и оставляя часть изображения недоэкспонированной, наш датчик должен создать недостающую информацию, производя шум или «зернистость». 1,6 сек, f/2.8, ISO 6400
Два параметра, которые обычно тесно связаны между собой, это шум и чувствительность ISO.
Повышение светочувствительности сенсора вашей камеры и повышение ISO заставляет процессор вашей камеры производить больше цифрового шума, поскольку он вынужден создавать больше случайной информации, как мы объясняем в нашем руководство по ISO в фотографии .
ТИПЫ ШУМА В ФОТОГРАФИИ: ЦВЕТНОЙ ШУМ И ЯРКОСТЬ Распознавание различных типов шума в фотографии имеет основополагающее значение для понимания того, как возникает шум и какие инструменты можно использовать, чтобы избавиться от него.
Основными типами шума в фотографии являются яркостной шум и цветовой шум.
Яркостной шум
Яркостной шум — это случайное изменение яркости, которое ваша камера обрабатывает по отношению к исходной и правильной яркости изображения.
Этот шум связан с недостатком света. Ярким примером является ночная фотография, на которой вы резко увеличиваете ISO, чтобы более детально запечатлеть тени.
Яркостной шум является наиболее распространенным цифровым шумом. Его очень легко определить, так как он выглядит как зернистость аналоговой пленки. Существует множество различных методов его удаления.
Яркость Шум особенно заметен на земле. 8 с, f/2,8, ISO 4000
Цветовой шум или шум цветности
Цветовой шум или шум цветности — это случайное изменение цвета по отношению к исходным цветам изображения.
В отличие от яркостного шума, цветовой шум связан с нагревом сенсора.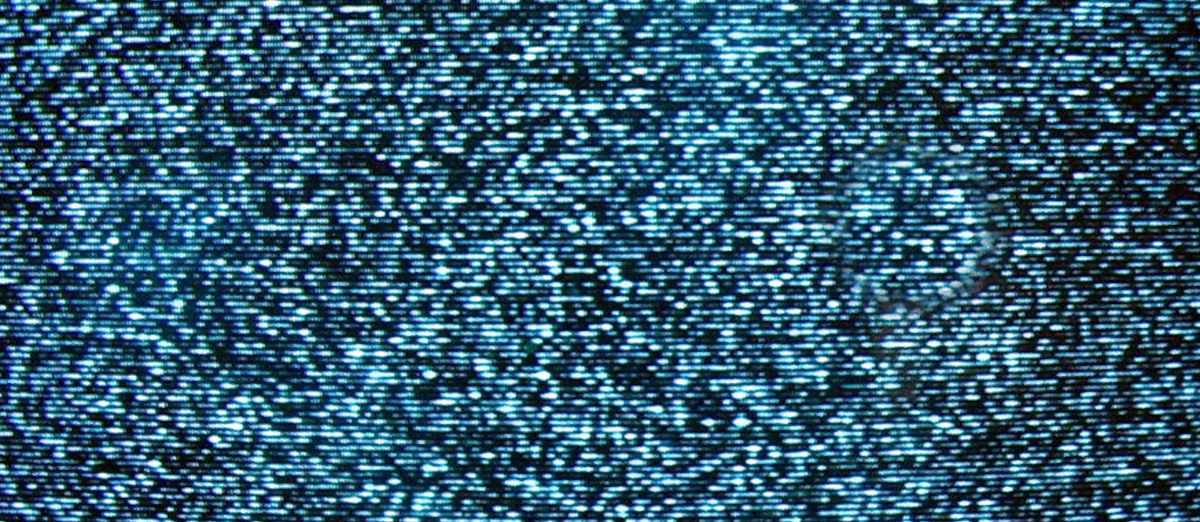 Это часто бывает после длительных сеансов съемки, особенно в ночной фотографии с длинной выдержкой и интервальной съемке.
Это часто бывает после длительных сеансов съемки, особенно в ночной фотографии с длинной выдержкой и интервальной съемке.
Цветовой шум встречается реже. Обычно это проявляется как шум в тенях в виде пятен или цветных полос (также известных как «полосатость»).
Цвет На переднем плане виден шум. 25 с, f/2,8, ISO 6400
Во время подавления цветового шума нужно быть очень осторожным, чтобы не изменить правильные цвета изображения.
ШУМ И ГОРЯЧИЕ пиксели, битые пиксели и залипшие пикселиМы уже рассмотрели два основных типа шума и их причины. Однако на ваших изображениях вы также можете обнаружить различные типы 90 141 дефектных пикселей, , вызванный перегревом или неисправностью датчика .
Дефектные пиксели иногда следуют одной и той же схеме и появляются в одной и той же точке на всех изображениях либо постоянно, либо при нагреве сенсора камеры.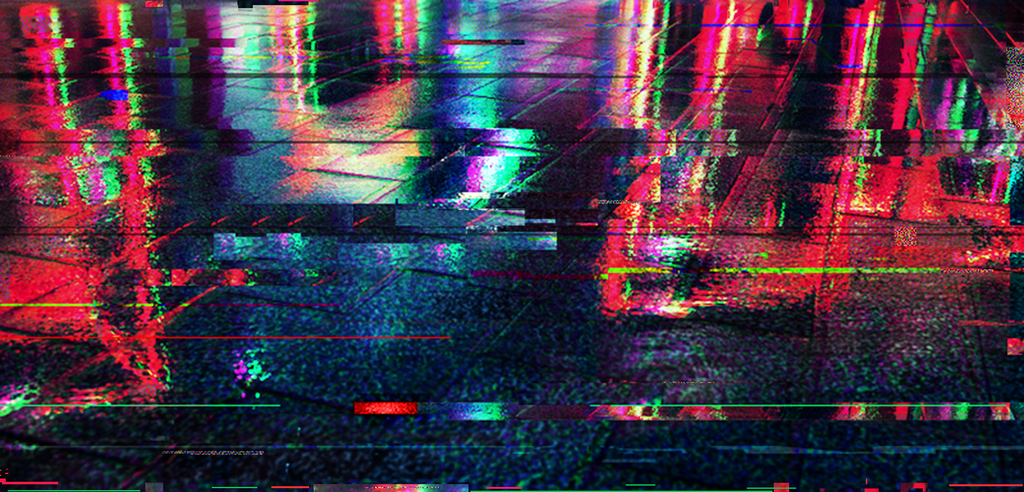
Обычно эти пиксели невидимы в ЖК-видоискателе вашей камеры, и вы сможете увидеть их только при увеличении. Кроме того, имейте в виду, что пиксельная единица настолько мала, что вашим глазам действительно трудно ее увидеть. так что вы часто будете видеть группу из нескольких дефектных пикселей, которые находятся в одной и той же области.
Горячие пиксели часто возникают при длительной выдержке с высоким значением ISO. 59 с, f/2,8, ISO 5000
При увеличении определенных частей изображения мы можем увидеть случайные пиксели, известные как «Горячие пиксели».
Что касается различных типов дефектных пикселей , которые вы можете увидеть на своих изображениях, их три:
Горячие пиксели
Горячие пиксели появляются, когда температура сенсора вашей камеры повышается после фотографий с длинной выдержкой или длительные сеансы на высоких ISO.
Как избежать горячих пикселей?
Горячие пиксели распространены даже в новых камерах, и они появляются случайным образом. Лучший способ избежать их – свести к минимуму нагревание сенсора из-за длительных выдержек, особенно если эти экспозиции превышают несколько минут. Другой способ предотвратить появление горячих пикселей — делать перерывы в съемке, особенно при длительной съемке с высоким значением ISO.
Лучший способ избежать их – свести к минимуму нагревание сенсора из-за длительных выдержек, особенно если эти экспозиции превышают несколько минут. Другой способ предотвратить появление горячих пикселей — делать перерывы в съемке, особенно при длительной съемке с высоким значением ISO.
Битые пиксели
Битые пиксели постоянно появляются на ваших изображениях. Их основная характеристика заключается в том, что они не получают энергии и имеют черный цвет или слегка отличаются от окружающих пикселей.
Они часто появляются на ЖК-экранах камеры после пользования камерой в течение длительного периода времени.
Как избежать битых пикселей?
Битые пиксели восстановить невозможно. Обычно они не представляют проблемы, так как часто едва заметны. Однако, если ваша камера относительно новая и имеет значительное количество битых пикселей, обратитесь к продавцу камеры, чтобы попытаться замените камеру .
Зависшие пиксели
В отличие от битых пикселей, Застрявшие пиксели получают энергию и всегда отображают один и тот же цвет, особенно зеленый, красный или синий.
Как избежать зависания пикселей?
Застрявшие пиксели могут исчезнуть через некоторое время. Нет четкого способа избежать их, но если вы видите их много, особенно на ЖК-экране, это может быть связано с производственным браком.
В определенной степени обнаружение горячих, застрявших или битых пикселей является нормальным явлением в цифровой фотографии и особенно часто встречается, когда вы выдвигаете матрицу камеры за пределы ее пределов, либо используя высокое значение ISO, либо делая длительные выдержки в условиях низкой освещенности.
В общем, не беспокойтесь о единичных случаях битых пикселей, особенно если вы использовали камеру в одной из вышеперечисленных ситуаций. Однако, если на ваших изображениях или ЖК-экране постоянно появляются пиксели, даже на дневных снимках и при низком значении ISO, вам следует обратиться к производителю, так как это может быть связано с дефектом вашей камеры.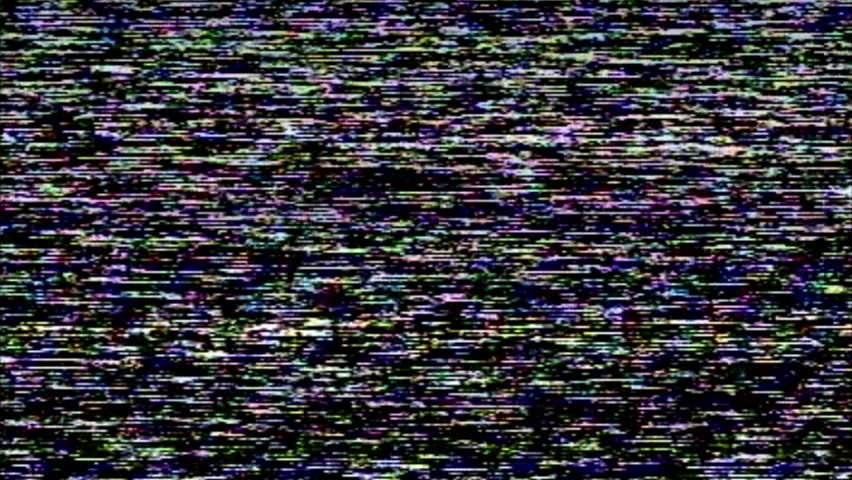
Часто встречаются различные типы фотографий с шумом. Когда большинство людей говорят о шуме в цифровой фотографии, они обычно думают о ночной фотографии. Однако могут быть ситуации, не связанные с ночной съемкой, когда ваша камера создает цифровой шум.
Вот некоторые из наиболее распространенных примеров шумовой фотографии :
ШУМ В ДНЕВНОЙ ФОТОГРАФИИ
Хотя это необычно, но можно найти шум на дневных снимках.
Этот цифровой шум обычно появляется в одной из следующих двух ситуаций:
- На вашем дневном изображении есть слишком темные части сцены, поэтому вы пытаетесь поднять тени/экспозицию посредством редактирования или обработки .
- Съемка в дневное время с длинной выдержкой с фильтром нейтральной плотности , который слишком сильно уменьшает свет, а требует повышения ISO, также может вызывать шум.

На дневных снимках с глубокими тенями часто можно обнаружить шум, когда мы увеличиваем экспозицию во время редактирования. 1/640 с, f/6,3, ISO 640
ШУМ НА ФОТОГРАФИИ НОЧНОГО НЕБА
Когда мы говорим об избежании цифрового шума, одной из наших главных проблем является получение изображений ночного неба без шумов. Эти фотографии обычно делаются в условиях низкой освещенности, с более длительной выдержкой и с использованием более высокого значения ISO, поэтому на снимках такого типа трудно избавиться от шума.
Существует два основных типа ночной фотосъемки, при которых обычно необходимо применять технику шумоподавления:
ШУМ НА ФОТОГРАФИИ МЛЕЧНОГО ПУТИ
В общем, шум при съемке Млечного Пути — это нормально. Для того, чтобы впитать каждую деталь Галактического центра, вам, как правило, потребуется поднять ISO вашей камеры выше предела. Этот процесс означает, что шум обычно виден, особенно в самых темных областях изображения, как мы упоминали в нашем руководстве на 9.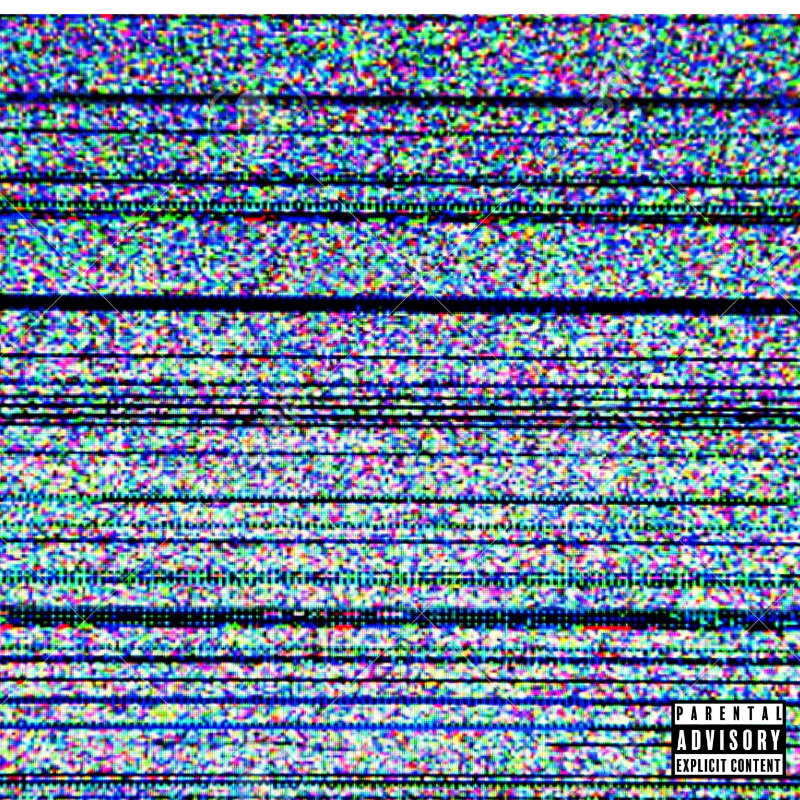 0141 как фотографировать Млечный Путь. Чтобы этого избежать, очень полезно использовать одну из лучших камер для Фотосъемки Млечного Пути.
0141 как фотографировать Млечный Путь. Чтобы этого избежать, очень полезно использовать одну из лучших камер для Фотосъемки Млечного Пути.
Шум обычно является обычным явлением при съемке Млечного Пути, поскольку мы обычно увеличиваем ISO, чтобы запечатлеть все детали галактического центра. 5 с, f/2,8, ISO 6400
Один из способов сделать фотографии Млечного Пути более чистыми — это уменьшить шум с помощью наложения фотографий, метод, который мы объясняем в нашем посте о шумоподавлении в Photoshop.
ШУМ НА ФОТОГРАФИИ СЕВЕРНОГО СИЯНИЯ
Обнаружение цифрового шума на фотографии северного сияния также распространено, особенно в камерах с кроп-сенсором (см. здесь сенсоры разных размеров ). Обычно, чтобы заморозить движение огней, приходится использовать короткую выдержку и экстремально высокие ISO, как мы говорили в нашем посте о как фотографировать северное сияние.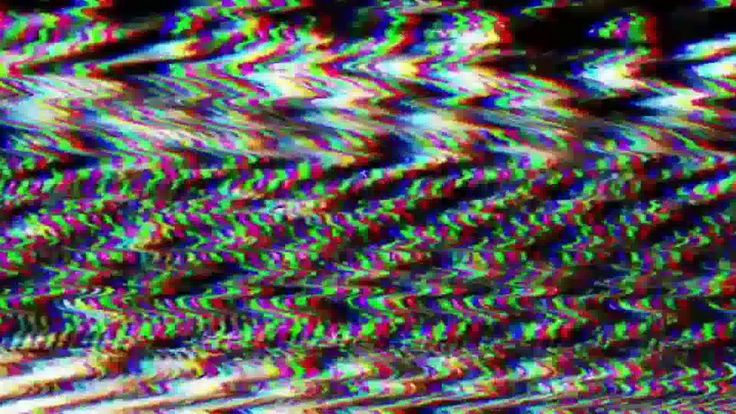
Подобно проблеме шума на фотографиях Млечного Пути, мы можем решить проблему шума на изображениях северного сияния, используя метод шумоподавления с наложением и используя хорошая камера для съемки северного сияния.
Когда Северное сияние яркое, мы должны использовать более короткие выдержки и повышать ISO, чтобы заморозить движение Северного сияния, которое обычно создает шумы на изображениях. 1 сек, f/2.8, ISO 6400
В фотосъемке звездных следов мы можем снимать с более длинной выдержкой, поэтому шум обычно не является проблемой, если вы используете правильные настройки.
ШУМ В ФОТОГРАФИИ ДИКОЙ ЖИВОТНОЙ
Шум в фотосъемке дикой природы иногда появляется, когда вы пытаетесь запечатлеть животное в движении и вам нужно поднять ISO, чтобы сократить выдержку.
Хорошим примером является съемка птиц, летящих в условиях низкой освещенности.
Съемка животных в движении в условиях низкой освещенности — сложная задача, так как мы должны использовать высокое значение ISO.