Free Film Overlay Photoshop — 120 старых пленок, наложенных на пленку
Услуги Ретуши Фотографий > Бесплатные Оверлеи Фотошоп > Оверлеи с эффектом старой пленки бесплатно
Ищете красивую бесплатную накладку Photoshop на пленку, чтобы ваши фотографии выглядели так, как будто они были сняты на старый пленочный фотоаппарат? Если да, то команда FixThePhoto создала потрясающую коллекцию наложения фото на пленку в формате PNG, доступную для всех пользователей Photoshop, Creative Cloud, GIMP и Paint Магазин Про. Photo Overlays Film в разрешении 800 * 533px, созданный для фотографий в формате Raw и JPG. Вы можете бесплатно скачать фильтры и использовать их на MAC и WINDOWS.
Наложение пленки Photoshop #1 «Emerald Effect»
Бесплатно
Наложение фото на пленку #2 «Bright Colors»
Бесплатно
Наложение пленки Photoshop #3 «Rose Side»
Бесплатно
Наложение старой пленки Photoshop #4 «Full из the Sun»
Бесплатно
Фотообложки Фильм #5 «Romantic Mood»
Бесплатно
Пленочные оверлеи для фотошопа #6 «Sun and Love»
Бесплатно
Бесплатные оверлеи для Photoshop Elements #7 «Stylish Accents»
Бесплатно
Наложения на пленку для фотошопа #8 «Warm Weather»
Бесплатно
Фотошоп оверлеи фильм #9 «Grains and Light»
Бесплатно
Photoshop Film Overlays Free # 10 «Fantastic Colors»
Бесплатно
Наложение пленки Photoshop #11 «Memory из Rain»
Бесплатно
Наложение фото фильм #12 «City Lights»
Бесплатно
Наложение пленки Photoshop #13 «Night Café»
Бесплатно
Наложение старой пленки Photoshop #14 «Dark Streets»
Бесплатно
Photoshop Overlay #15 «Bar Solitude»
Бесплатно
Пленочные оверлеи для фотошопа #16 «Neon Tunnel»
Бесплатно
Бесплатные наложения на пленку для Photoshop Elements # 17 «Lilac Dreams»
Бесплатно
Оверлеи фотошопа пленка #18 «Old Theater»
Бесплатно
Photoshop Overlays Film # 19 «Room из Shadows»
Бесплатно
Наложения на пленку для Photoshop #20 «Approaching Dawn»
Бесплатно
Наложение пленки Photoshop #21 «Lost Fragments»
Бесплатно
Наложение фото фильм #22 «Lone Sail»
Бесплатно
Наложение пленки Photoshop #23 «Gist из Inspiration»
Бесплатно
Наложение старой пленки Photoshop #24 «Beyond Abyss»
Бесплатно
Оверлеи Фильм #25 «Advent из Day»
Бесплатно
Пленочные оверлеи для фотошопа #26 «Origin из Idea»
Бесплатно
Бесплатные оверлеи для Photoshop Elements #27 «Inner World»
Наложения фотошопа # 28 «Forgotten Dance»
Бесплатно
Photoshop Overlays Film # 29 «Footsteps из the Future»
Бесплатно
Наложения на фотопленку для Photoshop # 30 «Morning Glory»
Бесплатно
Существует множество типов наложения пленки Photoshop, которые можно использовать при редактировании фотографий и цветокоррекции. Не бойтесь комбинировать старые пленки, потому что это дает возможность имитировать любимый вид пленки или создать совершенно новый эффект. Этот процесс делает редактирование фотографий в Photoshop очень увлекательным для всех творческих людей. Никто заранее не знает, как будет выглядеть конечный результат. Это напоминает процесс съемки на реальном фильме.
Не бойтесь комбинировать старые пленки, потому что это дает возможность имитировать любимый вид пленки или создать совершенно новый эффект. Этот процесс делает редактирование фотографий в Photoshop очень увлекательным для всех творческих людей. Никто заранее не знает, как будет выглядеть конечный результат. Это напоминает процесс съемки на реальном фильме.
Оверлеи для фотошопа #31 «vintage»
Бесплатно
Наложение старой пленки Photoshop #32 «Vignette»
Бесплатно
Фотошоп Оверлеи Фильм #33 «Film Grain»
Бесплатно
Пленочные оверлеи для фотошопа #34 «Camera»
Бесплатно
Бесплатные наложения для фотошопа #35 «Film Scratches»
Бесплатно
Наложение фотошопа на пленку #36 «Polaroid»
Бесплатно
Рекомендации по наложению фото на пленку
- Учтите, что пленочная фотография может быть несовершенной с технической точки зрения, но выглядеть приятной для визуального восприятия.
 Это правда, что пленка делает любую фотографию по-настоящему особенной.
Это правда, что пленка делает любую фотографию по-настоящему особенной. - Если вы хотите использовать все возможности наложения пленки Photoshop, выбирайте фотографии с большими теневыми областями.
- Используйте наложение фото на пленку Photoshop, если хотите получить ретро-фото в теплых тонах.
- Даже если фотография кажется слишком темной и насыщенной из-за холодных цветов, наложение эффекта старой пленки превратит ее в солнечный шедевр. Дивные оранжевые и желтые оттенки делают привлекательной кожу модели и окружающую природу.
- Бесплатное наложение пленки Photoshop отлично подходит для уличной фотографии. Это придает фотографиям движение и реалистичность, ощущение документальности.
- Старомодные и ретро-фотографии отлично смотрятся на разных веб-сайтах, в блогах, в профилях в социальных сетях, в профессиональных портфолио и даже в модных журналах.
В комплект поставки входят различные старые пленки для быстрого редактирования цифровых фотографий.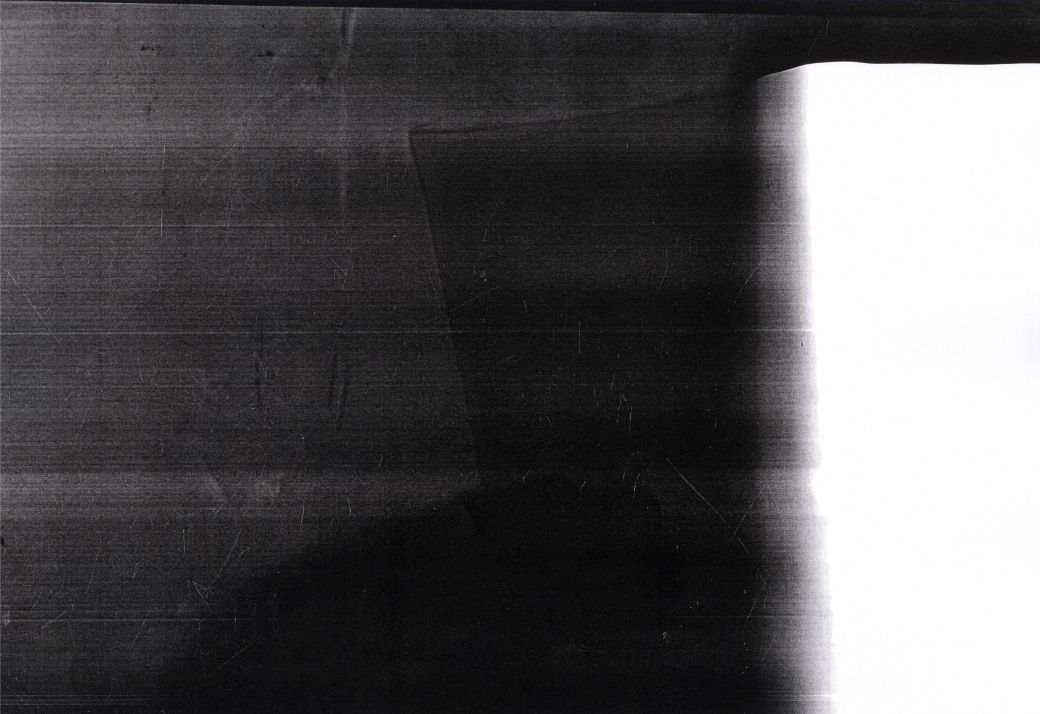 Каждая старая пленка из нашего набора имеет особые старинные цветовые эффекты. После применения этих бесплатных инструментов для редактирования фотографий изображение выглядит действительно впечатляюще с зернистым или капризным эффектом. Фильтры придают драматизм и аутентичность любой студийной или уличной фотографии. Эти старые пленочные фото наложения подходят для снимков, сделанных летом или весной, для портретов детей, пар или семей.
Каждая старая пленка из нашего набора имеет особые старинные цветовые эффекты. После применения этих бесплатных инструментов для редактирования фотографий изображение выглядит действительно впечатляюще с зернистым или капризным эффектом. Фильтры придают драматизм и аутентичность любой студийной или уличной фотографии. Эти старые пленочные фото наложения подходят для снимков, сделанных летом или весной, для портретов детей, пар или семей.
разных людей совершенно разные представления о том, как должна выглядеть фотография в фильме. Используя старые пленки из этого набора, вы можете создать свой собственный профессиональный стиль и придать каждой фотографии особый цвет, тон и структуру зерна. Неважно, являетесь ли вы опытным фотографом или новичком, блогером или обычным пользователем Instagram, результат вам понравится.
Loading reviews …
Фотоэффекты — Онлайн Фотоэффекты и Фильтры бесплатно
Una Gran Variedad De Efectos Para Fotos
Какой ваш любимый фотоэффект? У нас в Fotor наш профессиональный фоторедактор дает вам возможность выбрать из сотен фотофильтров и фотоэффектов онлайн.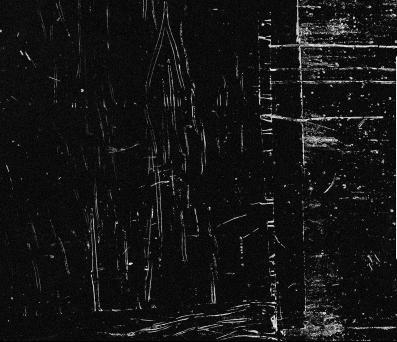 От винтажных фотоэффектов, Ломо фотоэффектов и черно-белых эффектов до старых фотофильтров, артистичных фильтров для фото и поляроидных фотофильтров, вы можете открыть для себя огромное количество замечательных фильтров для фото онлайн, которые вам понравятся и сделают ваши изображения потрясающими. Однако, не останавливайтесь на этом. Fotor также предлагает другие инструменты для редактирования фото онлайн: вставка текста, фоторамки и т.д. Опробуйте их для редактирования ваших изображений и создайте нечто уникальное за минуты.
От винтажных фотоэффектов, Ломо фотоэффектов и черно-белых эффектов до старых фотофильтров, артистичных фильтров для фото и поляроидных фотофильтров, вы можете открыть для себя огромное количество замечательных фильтров для фото онлайн, которые вам понравятся и сделают ваши изображения потрясающими. Однако, не останавливайтесь на этом. Fotor также предлагает другие инструменты для редактирования фото онлайн: вставка текста, фоторамки и т.д. Опробуйте их для редактирования ваших изображений и создайте нечто уникальное за минуты.
Попробовать сейчас
Используйте бесплатные фильтры для фото онлайн чтобы украсить ваши изображения
Бесплатные онлайн фотоэффекты являются большим благом для редактора фотографий или автора с ограниченным бюджетом. С фоторедактором фотоэффектов от Fotor бюджет перестает быть проблемой. Всё что вам нужно – это открыть свой разум и дать волю вашему воображению. После, добавьте понравившийся вам фотоэффект к вашему изображению и быстро ретушируйте ваши фото.
Попробовать сейчас
Приукрасьте ваши фото с онлайн фотоэффектами одним кликом
Хотите выкладывать выделяющиеся фотографии в социальных сетях? Добавить фильтры для фото к вашему изображению – это хороший способ привлечь внимание публики. Черно-белые фотоэффекты придадут вашим фотографиям ощущение старины, подчеркивая текстуры внутри. Редактор размытия фотографий добавит контраста между цветами и подчеркнет вашу тематику. Артистичный фильтр для фото поможет вам исполнить свою мечту стать художником и превратить ваши фотографии в произведения искусства. Отправляйтесь на Fotor и используйте эти фотоэффекты, чтобы менять текстуры ваших фотографий как профессионал всего одним кликом. Перетащите ваше изображение, а затем кликните на любой понравившийся вам фотофильтр, настройте интенсивность и примените изменения. Теперь вы можете создавать шедевры легко и быстро.
Попробовать сейчас
Фотофильтры для всех сезонов
С помощью продвинутых кропотливых процессов Fotor создает новые фотоэффекты, такие как легкая сатурация, Ломо, Сдвиг и Наклон и Цветовой Всплеск, чтобы обеспечить вам наиболее обширный опыт редактирования. Мозаика и Размытие используются для подчеркивания и контраста, тогда как Клёвый и Модный фотоэффекты могут оживить даже самые повседневные изображения. С одними фильтрами для фото, покрывающими профессиональную фотографию и с другими фотоэффектами для веселья, вы можете дать волю своему воображению с потрясающими фотоэффектами от Fotor.
Мозаика и Размытие используются для подчеркивания и контраста, тогда как Клёвый и Модный фотоэффекты могут оживить даже самые повседневные изображения. С одними фильтрами для фото, покрывающими профессиональную фотографию и с другими фотоэффектами для веселья, вы можете дать волю своему воображению с потрясающими фотоэффектами от Fotor.
Попробовать сейчас
Идя в ногу с современными трендами, такими как мемы и дизайны для социальных сетей, Fotor предлагает большое количество возможностей для создания любого типа идеальных изображений с помощью подходящих фотоэффектов, чтобы заставить ваше изображение выделяться. Ниже мы отобрали лишь несколько из них.
Crisp
Watercolor
Graphik
Deeper
Toy
Soft Glow
Red Wash
Flash
Попробовать сейчас
Как Добавить фотоэффекты от Fotor в Ваше Изображение?
- Откройте фото, которое вы хотите отредактировать в Fotor.
- Примените идеальный фильтр для фото, чтобы максимизировать его привлекательность.

- Настройте цвет и интенсивность фотоэффекта для наилучшего результата.
- Сохраните свою работу, выбрав желаемые формат и размер.
Попробовать сейчас
Часто Задаваемые Вопросы
Что такое Ломо фотоэффект?
Ломо фотоэффект – это символ и стиль старой классики, вдохновленный Ломографической камерой. Она была в тренде в 2011-м году и очень популярным фильтром для фото среди людей. Добавление Ломо фотоэффекта к вашему изображению даст вам темные и размытые края и резкий центр, делая фотографии классными всего одним кликом с помощью Fotor. Попробуйте его сейчас!
Как мне добавить блики от линзы к изображению?
1. Откройте Fotor и кликните «Редактировать Фото».
2. Кликните на «Эффект» на левой панели и выберите нужный вам фотоэффект «Блики от Линзы».
3. Настройте «Интенсивность» и «Размер» для максимализации текстуры.
4. Кликните «Применить», поделитесь и сохраните.
Как мне добавлять фотоэффекты к моим фотографиям в Facebook?
1. Зайдите в фоторедактор фотоэффектов онлайн и загрузите изображение, которое хотите выложить на Facebook.
2. Кликните на «Эффект», выберите фотоэффект, который хотите, измените цвет и свет, чтобы протестировать внешний вид вашего изображения.
3. Кликните «Применить», сохраните и поделитесь.
Создаем эффект старой кинопленки в Фотошоп / Creativo.one
Создаем эффект старой кинопленки в Фотошоп / Creativo.oneФильтры
ГлавнаяУрокиЭффектыСоздаем эффект старой кинопленки в Фотошоп
Создаем эффект старой кинопленки в Фотошоп
В этом уроке вы научитесь создавать эффект старой пленки в Photoshop, используя текстуры, корректирующие слои и фильтры.
Сложность урока: Легкий
Содержание
- #Шаг 1
- #Шаг 2
- #Шаг 3
- #Шаг 4
- #Шаг 5
- #Шаг 6
- # Комментарии
В этом уроке вы научитесь создавать эффект старой пленки в Photoshop, используя текстуры, корректирующие слои и фильтры. С помощью данной техники вы с легкостью можете создать винтажный эффект с реалистичным эффектом кинопленки.
С помощью данной техники вы с легкостью можете создать винтажный эффект с реалистичным эффектом кинопленки.
Скачать архив с материалами к уроку
Шаг 1
Создаем новый документ размером 860 х 640 пикселей с черным фоном. После этого выше добавляем текстуру бумаги и устанавливаем ее Opacity (непрозрачность) на 30%. Выше применяем корректирующие слои:
Выше создаем новый слой и называем его «Маска». Заливаем этот слой белым цветом.
Шаг 2
На новом слое вставляем текстуру старой пленки и устанавливаем ее режим смешивания на Multiply (Умножение).
Переходим на слой «Маска» и с помощью Rectangular Marquee Tool (M) (Прямоугольное выделение) создаем три выделения, как показано ниже. Чтобы создать одновременно несколько отдельных выделений, после добавления первого, зажимаем клавишу Shift и создаем еще два.
Чтобы создать одновременно несколько отдельных выделений, после добавления первого, зажимаем клавишу Shift и создаем еще два.
В нижней части панели слоев кликаем на кнопку Add layer mask (Добавить слой-маску).
Шаг 3
Над слоем с маской добавляем ретро-фото с женщиной. Кликаем по слою с женщиной правой кнопкой мышки и выбираем Create Clipping Mask (Создать обтравочную маску) или используем комбинацию клавиш Ctrl+Alt+G.
Над слоем с женщиной добавляем новый слой и называем его «Рамка». С помощью Rectangular Marquee Tool (M) (Прямоугольное выделение) создаем два выделения нижней и верхней границы кинопленки. После создания первого выделения зажимаем клавишу Shift и создаем второе. Заливаем выделение цветом #ababab.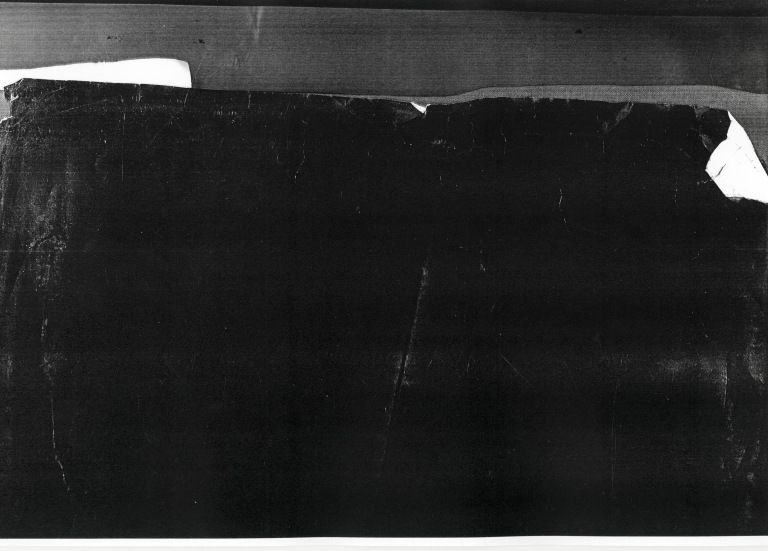
Выше добавляем корректирующий слой Hue/Saturation (Цветовой тон/Насыщенность), чтобы обесцветить картинку.
Шаг 4
Возвращаемся к самому верхнему слою с пленкой и выше создаем корректирующий слой Levels (Уровни). Кликаем по нему правой кнопкой мышки и выбираем Create Clipping Mask (Создать обтравочную маску).
Создаем новый слой и вставляем на него бесшовную текстуру шума с режимом смешивания Screen (Осветление).
Выше добавляем корректирующий слой Levels (Уровни). Кликаем по нему правой кнопкой мышки и выбираем Create Clipping Mask (Создать обтравочную маску).
Шаг 5
Берем Eraser Tool (E) (Ластик) и, используя одну из гранж-кистей, удаляем часть шума, особенно, на верхней и нижней границах кинопленки.
Если вы хотите добавить больше винтажных эффектов, то снова вставляем текстуру шума с режимом смешивания Darken (Затемнение). После этого жмем Ctrl+I, чтобы инвертировать цвета текстуры.
Шаг 6
Затем к этому же слою применяем размытие Filter – Blur – Motion Blur (Фильтр – Размытие – Размытие в движении). Angle (Угол) устанавливаем на 90, а Distance (Расстояние) – на 220 пикселей. В результате у нас получились тонкие едва заметные вертикальные полосы.
Далее к этим полосам применяем новый фильтр Filter – Sharpen – Smart Sharpen (Фильтр – Резкость – Умная резкость) со следующими параметрами.
Выше добавляем корректирующий слой Levels (Уровни) и трансформируем его в обтравочную маску (Ctrl+Alt+G).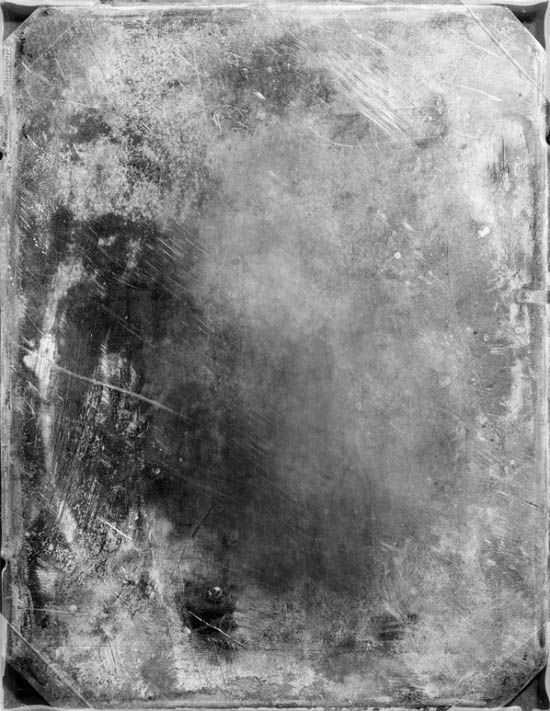
Поздравляю, вы сделали это!
Вот так выглядит финальный результат урока по созданию винтажной картинки с эффектом старой кинопленки.
Автор: psddude
Источник: www.psd-dude.com
Новые работы пользователей
По заданным фильтрам работы не найдены
Попробуйте изменить критерий поиска или сбросить фильтры
Смотреть все работы
Хотите взять максимум?
Активируй Premium подписку и получи 15 преимуществ на Creativo
Premium-контент
110 видеоуроков только для Premium-пользователей.
Закрытые трансляции
Регулярные трансляции с профессионалами, обычным аккаунтам они доступны платно.
Приоритет в проверке работ
Все работы в вашем портфолио рассматриваются в приоритетном порядке.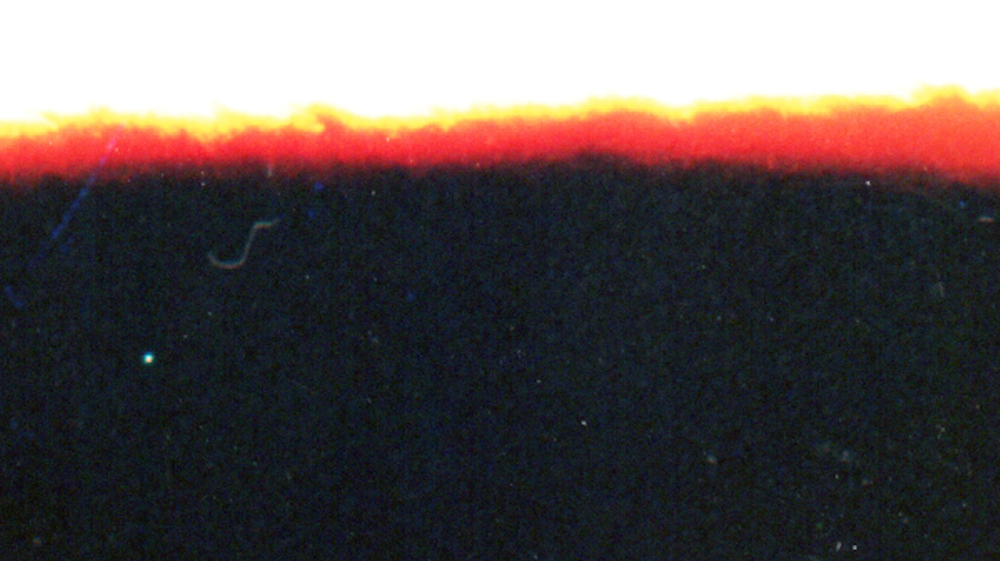
Статистика переходов в соцсети
Сколько человек перешли по ссылкам из вашего профиля
Возможность
скачивать видеоуроки
Вы сможете скачивать все бесплатные видеоуроки без ограничений
Premium-статус
на аватаре
На вашей аватарке будет отображаться значок, обозначающий Premium-статус.
Короткая именная ссылка
Получите именную ссылку на профиль вида https://creativo.one/sasha
Возможность отложенной
публикации постов
Вы сами решаете, в какое время пост появится в ленте.
Светлая / темная
тема сайта
Меняйте тему оформления сайта под свое настроение.
Расширенные возможности опросов
Голосования с прогрессивным рейтингом, создание викторин
Поддержка от кураторов
Напрямую получайте поддержку от кураторов команды Creativo.
Поддержка в телеграм-чате
Обменивайтесь опытом, делитесь заказами и отвечайте на вопросы друг друга в закрытом чате.
Подарки, призы, розыгрыши
Получите возможность выиграть ценные призы и подарки от команды Creativo и партнеров.
Разбор работ от авторов
Ежемесячные тренировочные интерактивы по разным направлениям для отточки мастерства и разбора работ.
Активировать Premium
Хотите узнавать
обо всех событиях?
Выберите, куда хотите получать уведомления
Скопировать ссылку
Работа скрыта
Войти, чтобы проголосовать
{{percent(index)}}{{(index + 1)}}.
Изображение удалено
{{percent(index)}}
Всего проголосовало: {{total}}
Вы можете выбрать до {{max_variants}} вариантов. Голос будет распределён равномерно между всеми выбранными.
{{item.title}}
Изображение удалено
Создать опрос
Сделать мультиголосование
Можно выбрать несколько вариантов. Максимум {{lex(‘response’, max_variants)}}
Название опроса
Ответ {{(index + 1)}} Удалить ответ
Добавить ответ
Прогрессивный подсчет результатов
Автоматически завершить опрос 0″> через {{lex(‘days’,closeday)}}
{{lex(‘feed_type_’ + tp)}} {{counts[tp]}}
Сортировка:
По релевантности По дате По популярности
Показывать превью
subtitle»>{{item.subtitle}}Закреплен
Опрос
По вашему запросу ничего не найдено
Попробуйте изменить критерий поиска, или сбросить фильтры.
Не удалось загрузить работу. Возможно она была удалена.
= 0}»> GIF {{work.bite}} Мб Загрузить
Редактировать Удалить
18+
Работа имеет содержимое для 18+ лет
Жалоба
Опишите суть жалобы, при необходимости добавьте ссылки на скриншоты
Спасибо! Ваше обращение ушло на рассмотрение.
1.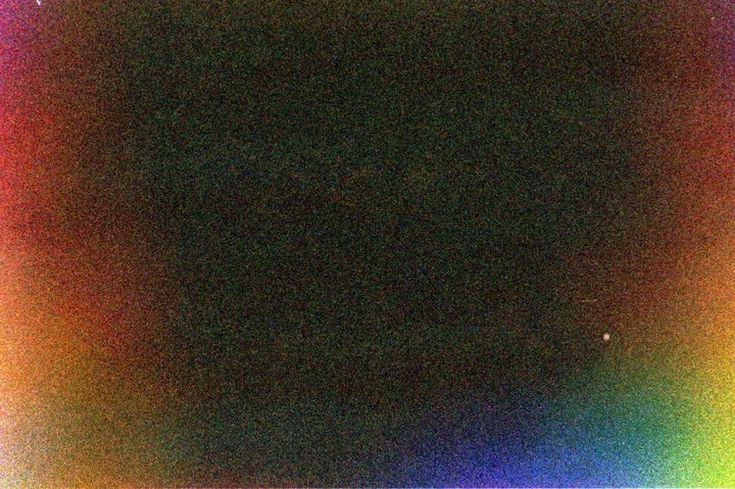 Название и описание
2. Миниатюра
3. Исходник
4. Тэги
5. Прочие настройки
Название и описание
2. Миниатюра
3. Исходник
4. Тэги
5. Прочие настройки
Название работы
Описание работы (необязательно)
Комментарий
Скрывать в портфолио (доступ по ссылке)
Ваша миниатюра:
Название:
{{name}}
Описание:
Исходник:
{{source.name}} {{source.name}}
Тэги:
#{{tag.label}}Есть ли у вас исходник к работе?
Исходник — это файл из исходных изображений, которые использовались для создания вашей работы. Исходник позовляет лучше понять вашу работу. Он не обязателен, но работы с исходниками получают больше лайков и имеют право на участие в еженедельных конкурсах.
Исходник позовляет лучше понять вашу работу. Он не обязателен, но работы с исходниками получают больше лайков и имеют право на участие в еженедельных конкурсах.
jpg-файл, максимальный размер 1920x1080px
Пример исходника
Выберете тэги работы:
Тэги позволяют лучше находить вашу работу другим пользователям. Подумайте какие тэги описывают вашу работу лучше всего и проставьте их. Это даст вам больше просмотров, лайков и комментариев.
Стиль работы Тематика Ятаквижу
Стиль работы:
#{{tag.label}}
Тематика:
#{{tag.label}}
Ятаквижу:
#{{tag.label}}
Не более десяти тэгов на одну работу
Работа 18+
Отключить комментарии
Комментарии к работе будут отключены, на их месте будет выведена реклама.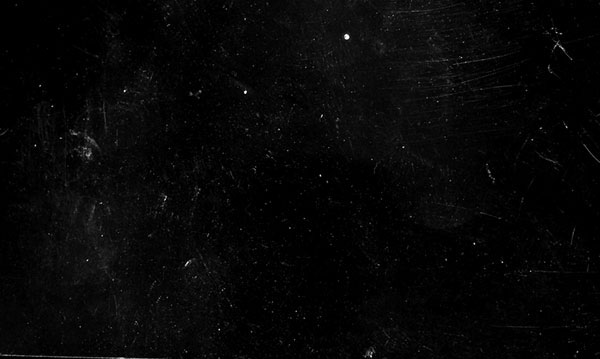
После добавления работы:
Автоматически перейти в портфолио
Остаться на текущей странице
Запланировать публикацию
{{pub_dates[pub_date] || pub_dates[0]}}
Отменить планирование
Запланировать
Используя данный сайт, вы даёте согласие на использование файлов cookie, данных об IP-адрес, помогающих нам сделать его удобнее для вас. Подробнее
7 винтажных приложений для пленочных камер iPhone, которые стоит использовать • Оки Доки
Для многих из нас изъяны и недостатки, которые появляются при съемке на пленку, являются далеким воспоминанием. В то время как основные принципы настройки выдержки и диафрагмы сохраняются, процесс съемки и публикации изображений сильно изменился.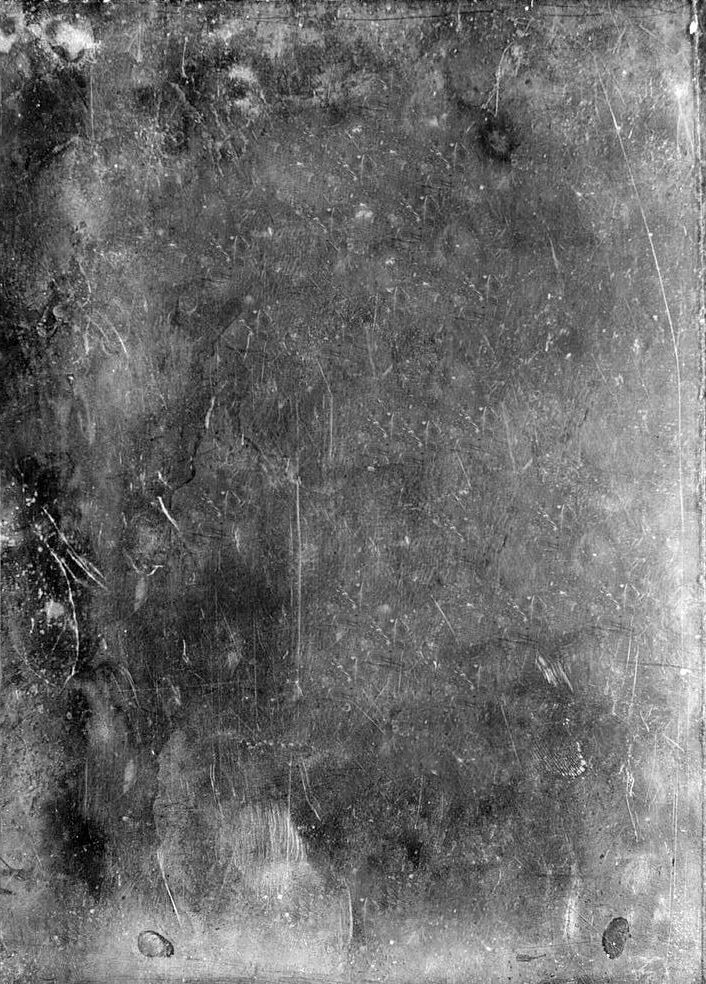
В таком случае логично, что существует подмножество старинных приложений для фотоаппаратов, предназначенных для воссоздания опыта съемки на пленку. Вот семь лучших вариантов.
1. Худжи Кам
Huji Cam — это точная копия одноразовой камеры 1998 года, вплоть до даты, указанной на ваших снимках. Имитация пленки довольно убедительна, с эффектами утечки света, цветной окантовкой и общим контрастным видом, напоминающим рулон дешевого ISO 400.
В бесплатной версии есть фотоаппарат, а только фотоаппарат. Чтобы обработать изображение с помощью Huji, вам необходимо снять изображение с помощью Huji. Вы не можете импортировать свои собственные изображения и обрабатывать их, а также не можете повторно обрабатывать изображения, которые вы уже сделали, без покупки в приложении за 1 доллар.
Программы для Windows, мобильные приложения, игры — ВСЁ БЕСПЛАТНО, в нашем закрытом телеграмм канале — Подписывайтесь:)
Вы можете настроить формат даты, чтобы он читался правильно, или сделайте вид, будто это 1998 год с настройками по умолчанию.
Вам решать, включать или отключать утечку света, устанавливать таймер, выбирать изображения низкого качества или снимать с помощью фронтальной камеры.
Скачать: Huji Cam (доступны бесплатные покупки в приложении)
2. Гудак
Если вы отчаянно пытаетесь воссоздать весь процесс съемки одноразовыми пленочными фотоаппаратами, Gudak — приложение для вас. В отличие от других приложений в этом списке, это действительно ограничивает ваши действия с помощью строгого набора правил.
Гудак снимает виртуальные рулоны пленки, и вы получаете 24 кадра на каждый рулон. Когда вы закончите бросок, вам нужно подождать час, прежде чем вы сможете загрузить еще один и снова начать съемку. Чтобы увидеть свои изображения, нажмите кнопку « Разработать» и подождите три дня.
Таким образом, приложение возвращает давно утраченный элемент неожиданности. К тому времени, когда ваши фотографии будут готовы, вы, вероятно, не сможете точно вспомнить, что именно снимали. Разработчики приложили немало усилий, чтобы не допустить обмана, изменив дату и время на вашем устройстве.
Разработчики приложили немало усилий, чтобы не допустить обмана, изменив дату и время на вашем устройстве.
Фотографии хорошие, но впечатления действительно радуют. Gudak ограничивает ваш обзор крошечным видоискателем, убирает элементы управления фокусировкой и экспозицией и, по сути, возвращает фотографию к основам «наведи и снимай».
Скачать: Гудак (0,99 $)
3. КАЛЛА
Если Gudak и Huji Cam — лучшие приложения для имитации одноразовых пленочных фотоаппаратов, то CALLA — лучшее приложение, имитирующее дешевую 35-миллиметровую камеру. Само приложение сильно стилизовано и немного сбивает с толку из-за нестандартного расположения кнопок и сочетания корейского и английского языков.
CALLA включает в себя несколько различных типов пленки, но бесплатно вы получаете только одну. Изображения, которые мы сняли с этой предустановкой, выглядели довольно хорошо, с мягкостью изображения, напоминающей дешевые пластиковые линзы. Цвета теплые, есть много зерна, но нет утечек света.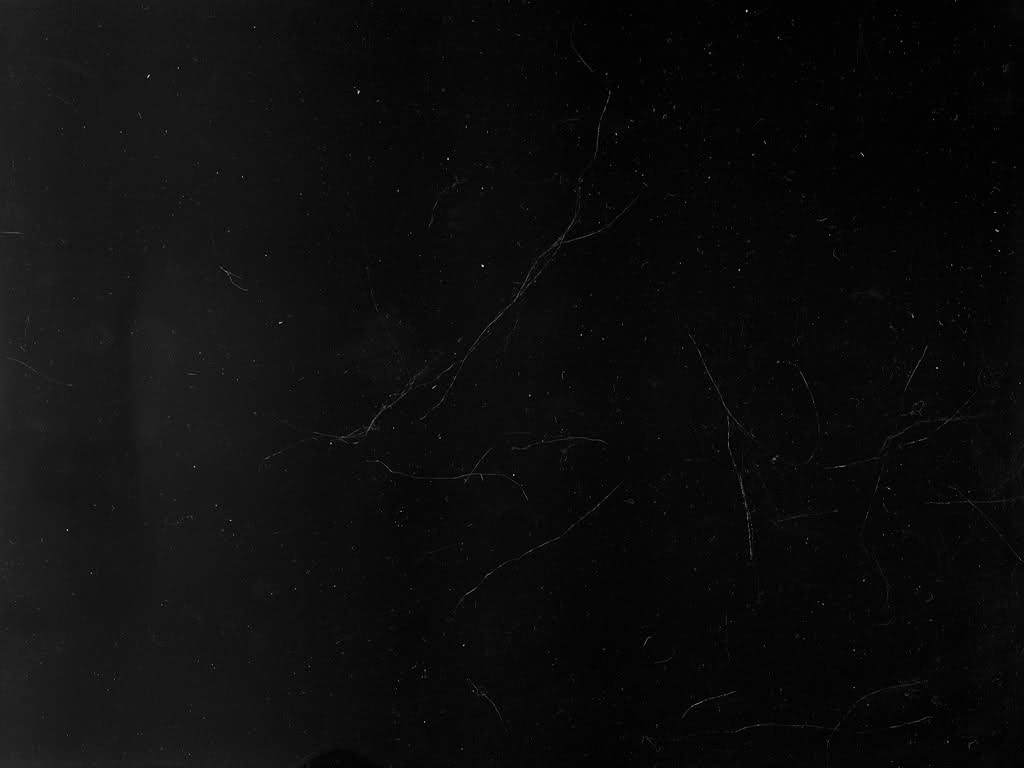
Есть полный набор элементов управления фотографиями, включая сенсорную фокусировку и экспозицию. Вы также можете вручную управлять фокусом, используя кольцо рядом с кнопкой спуска затвора (это очень весело). Кроме того, приложение поддерживает импорт изображений из Camera Roll в CALLA и их обработку.
Скорее всего, вы не все знаете о Camera Roll на вашем iPhone. Вот исправления, уловки и советы, которые должен знать каждый пользователь.
Есть покупки в приложении, чтобы разблокировать больше образов, с возможностью вместо этого просмотра рекламы (но это займет некоторое время).
Скачать: CALLA ( доступны бесплатные покупки в приложении)
4. KD Pro
KD Pro не только бесплатен, но и включает в себя три совершенно разных кинематографических образа: Kudak (Kodak), Kuji (Fujifilm) и предустановку для черно-белого изображения. При желании можно также включить отметку даты и световые блики.
Приложение позволяет вам выбрать собственное время разработки: мгновенно, час или день. Хотя это хорошая идея, это немного бессмысленно, потому что большинство людей всегда выбирают мгновенный вариант. Вы можете предпочесть метод Гудака, заставляющий вас ждать, особенно если у вас мало самообладания.
Хотя это хорошая идея, это немного бессмысленно, потому что большинство людей всегда выбирают мгновенный вариант. Вы можете предпочесть метод Гудака, заставляющий вас ждать, особенно если у вас мало самообладания.
В целом, KD Pro отлично справляется с созданием некоторых сильно стилизованных фотографий. Вы можете смешивать стили пленки в рулоне, просто изменив фильтр в настройках вашего приложения. Если вы не обновитесь до премиум-класса (0,99 доллара США), вы не сможете ничего ни переработать после того, как вы это сделали, ни импортировать изображения из камеры.
Скачать: KD Pro (доступны бесплатные покупки в приложении)
5. Hipstamatic X
Одно из лучших приложений, таких как Huji, — Hipstamatic X. В нем есть фильтры, предустановки и настройки камеры, благодаря которым ваши изображения выглядят так, как будто они созданы в 1980-х или 1990-х годах.
Хотя приложение в основном ориентировано на новичков, профессиональные фотографы тоже найдут, чем себя занять. Например, есть совершенно новая функция редактирования темной комнаты, возможность настраивать снаряжение, свет, цвет и фокусировку и даже инструмент зернистости.
Например, есть совершенно новая функция редактирования темной комнаты, возможность настраивать снаряжение, свет, цвет и фокусировку и даже инструмент зернистости.
Обязательно ознакомьтесь с функцией паспорта. Он позволяет вам вести журнал своей истории фотографий, используя такие функции геймификации, как ежедневные марки, серии фотографий и многое другое.
Скачать: Hipstamatic X (доступны бесплатные покупки в приложении)
6. Ретро Камера +
Все еще не нашли идеального приложения, чтобы фотографии выглядели как пленка? Попробуйте Retro Camera +. В основном предназначенные для пользователей Instagram, набор фильтров приложения превратит новые фотографии в нечто, что выглядит многолетним.
Некоторые из ключевых функций приложения включают фильтры живой камеры, более 40 эффектов, таймер, режим вспышки и поддержку камеры для селфи.
Retro Camera + также позволяет легко обмениваться фотографиями прямо в предпочитаемой социальной сети. Всего доступно более 30 сетей.
Скачать: Retro Camera + (доступны бесплатные покупки в приложении)
7. Dazz Cam
Последнее приложение для винтажной камеры в нашем списке — Dazz Cam. Как и другие записи, он создан для воссоздания аналогового фильма 80-х годов.
Dazz Cam может восстанавливать цвет, текстуру и шум изображения, а также имеет множество эффектов утечки света, чтобы придать фотографиям еще более аутентичный вид.
Некоторые из других примечательных функций включают возможность наложения двух изображений друг на друга, автоспуск, объектив «рыбий глаз», цвета вспышки и регулировку экспозиции. Есть даже квадратная рамка — она идеально подходит для людей, которые хотят загружать свои творения в Instagram.
Скачать: Dazz Cam (доступны бесплатные покупки в приложении)
Эти старинные приложения для пленочных камер, возможно, являются игрушками, но в этом нет ничего плохого. Они предлагают не только фильтры и стили, но и возможность выйти из зоны комфорта и взглянуть на фотографию с другой точки зрения.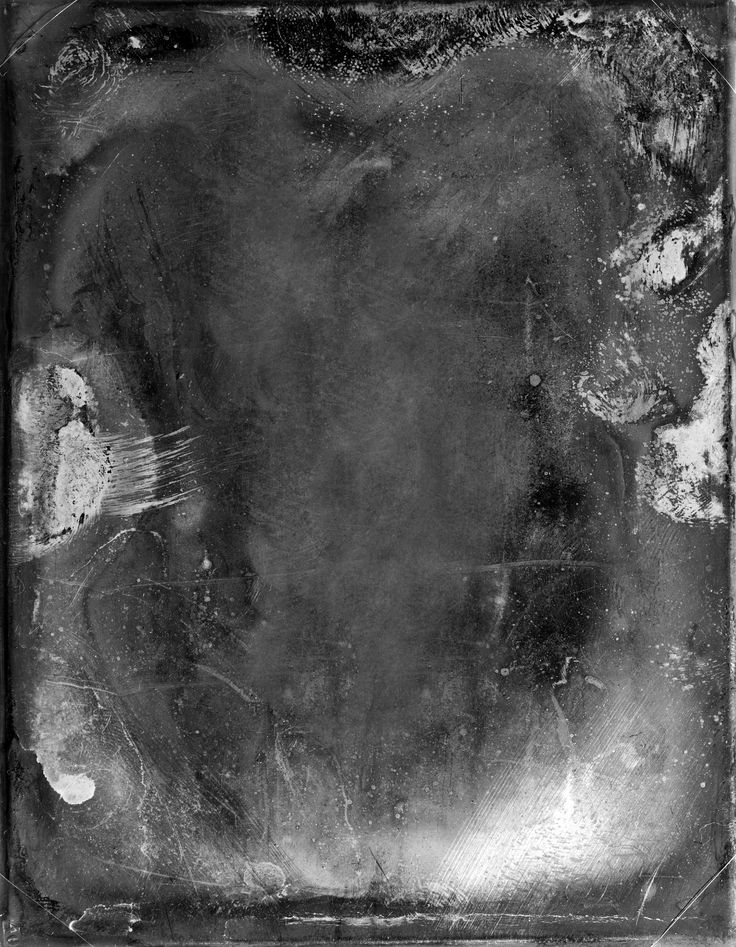
Попробуйте пару из них и посмотрите, какие творения вы сможете создать.
Программы для Windows, мобильные приложения, игры — ВСЁ БЕСПЛАТНО, в нашем закрытом телеграмм канале — Подписывайтесь:)
Урок «Обработка фото под плёнку в Photoshop»: делаем вместе | Урок | Фото, видео, оптика
Чтобы сделать фотографию «винтажной» и «под старину», совершенно необязательно покупать плёночную камеру и стрессовать во время съёмки, не зная, какой результат получится после проявки. Обработать фотографию под плёнку можно и в Photoshop, причём это займёт всего пару минут, а получившиеся слои можно будет перебрасывать на другие снимки, чтобы быстро обработать серию.
Рассказываем и показываем, как быстро обработать фото «под плёнку», а также приглашаем присоединиться к нам и поделиться своими результатами.
Плёночная обработка сделает фотографию более атмосферной и добавит эффект винтажности / Иллюстрация: Елизавета Чечевица, Фотосклад. Эксперт / Фото: pixabay.com
Эксперт / Фото: pixabay.com
Откройте фотографию и оцените, насколько снимку подойдёт винтажная обработка. Важно понимать, что эффект «плёночности» создают не только тонировки, но и локация, образ модели в кадре — если на футуристичный город будущего из космического боевика добавить зерна и приглушить цвета, это будет выглядеть странно, а не винтажно.
Мы выбрали снимок, по антуражу подходящий к дальнейшей обработке, поэтому приступаем к первому пункту плана.
1. Откройте фотографию. Для этого подхватите её левой кнопкой мыши и прямо из папки перенесите на открытое окно Photoshop. Другой вариант открыть фото в Photoshop — зайдите в меню Файл / File — Открыть / Open (горячие клавиши Ctrl + 0).
2. В палитре Слои / Layers создайте корректирующий слой Кривые / Cruves. Для этого нажмите на чёрно-белый круг и найдите нужный слой.
С помощью этого слоя Кривых нужно сделать тени более светлыми и не такими глубокими, то есть — понизить контраст.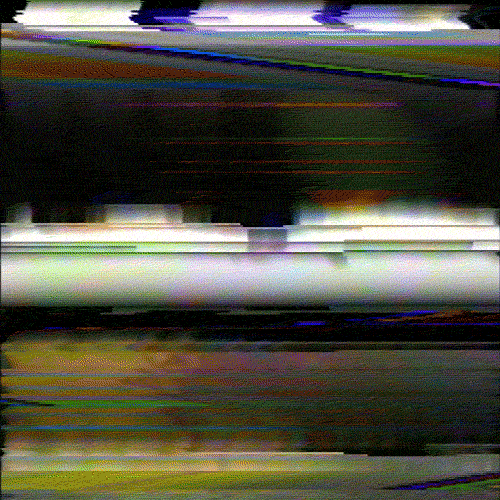 Это создаст эффект «выцветшей» старой фотографии. Для этого подхватите левой кнопкой мыши крайнюю точку на кривой (её ещё называют точкой чёрного — она отвечает за самые тёмные участки на фотографии), упирающуюся в нижний угол квадрата, и поднимите её наверх.
Это создаст эффект «выцветшей» старой фотографии. Для этого подхватите левой кнопкой мыши крайнюю точку на кривой (её ещё называют точкой чёрного — она отвечает за самые тёмные участки на фотографии), упирающуюся в нижний угол квадрата, и поднимите её наверх.
Фотография сильно посветлеет. Чтобы приглушить яркость и ещё сильнее опустить контраст, поставьте точку в левой половине кривой и опустите её вниз. Если при этом повысится насыщенность — ничего, это можно убрать в дальнейшем.
Теперь осталось приглушить света. Для этого возьмите крайнюю точку на кривой справа (её называют точкой белого) и опустите немного вниз. Света и блики станут более блёклыми.
3. Добавляем в тени зеленоватый оттенок, а в света — красный. Это придаст фотографии эффект тонировки плёночного фото. Для этого даже не нужно создавать отдельный слой! Находясь в меню кривой, нажмите на выпадающий список RGB и выберите Зелёный / Green. После этого чуть поднимите точку чёрного в зелёном канале.
Плёнки бывают разные и могут давать совершенно разные цвета, поэтому вы также можете дополнительно «пройтись» по красному и синему каналу, по-разному тонируя фотографию. Например, добавить в тени ещё и красного цвета, перейдя в Красный канал.
Например, добавить в тени ещё и красного цвета, перейдя в Красный канал.
4. Теперь время работать с цветом! Первое, что хочется сделать — приглушить насыщенность цветов, чтобы они были более блёклыми. Для этого в корректирующих слоях найдите Цветовой тон/Насыщенность / Hue/Saturation. В этом слое в первую очередь убираем Насыщенность / Saturation, уводя ползунок влево, чтобы получить отрицательные значения. Дополнительно можно также слегка убрать Яркость / Lightness.
5. Теперь поработаем с отдельными цветами. Сейчас самый насыщенный цвет — Голубой / Cyans. Кликните выпадающему списку Master и найдите Голубой. У него уберите насыщенность, а также при желании можете дополнительно поиграть с его оттенком. Например, увести в более зелёный. Для этого сдвигайте ползунок Тон / Hue.
6. Теперь добавим тонировку — воспользуемся готовым встроенным в Photoshop пресетом. Для этого создайте ещё один корректирующий слой Цветовой тон/Насыщенность, кликните на выпадающий список Пресеты / Preset и выберите Сепия / Sepia.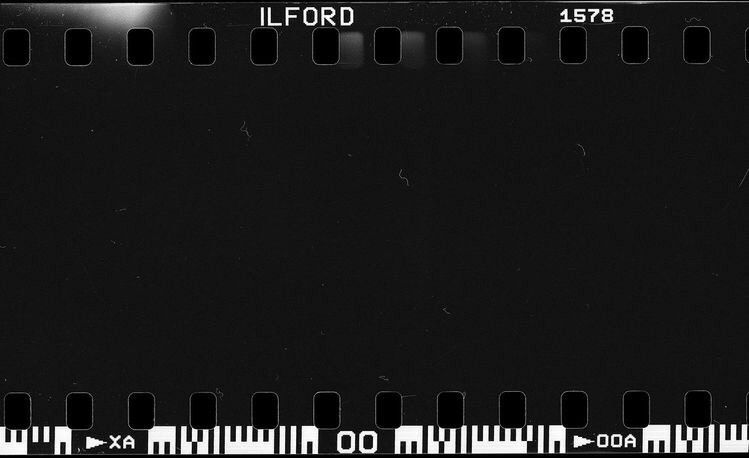 Вся фотография станет чёрно-белой и затонируется в коричневатый цвет.
Вся фотография станет чёрно-белой и затонируется в коричневатый цвет.
С помощью ползунка Насыщенность цвет тонировки можно сделать более постельным или — наоборот — ярким.
Дальше существует два пути:
- Если вас устраивает такая тонировка, переходите к пункту 7.
- Если вы хотите, чтобы проглядывали первоначальные цвета, опустите непрозрачность созданного слоя, а далее переходите к пункту 7.
7. Добавим на снимок зерно.
Для этого сначала создайте объединённую копию всех слоёв. Для этого встаньте на самый последний верхний слой (Цветовой тон/Насыщенность с сепией) и нажмите сочетание клавиш Ctrl + Shift + Alt + E.
Встаньте на новый получившийся слой и зайдите в Фильтр / Filter — Шум / Noise — Добавить шум / Add Noise.
Поставьте визуально приятные для вас настройки и нажмите Ок.
8. Теперь добавим виньетку и — при желании — ещё зерна. Для этого создайте дубликат слоя с шумом (Ctrl + J или правой кнопкой мыши Создать дубликат слоя / Duplicate Layer) и зайдите в Фильтр / Filter — Camera Raw.
Там справа наверху выберите иконку Базовые / Basic и в появившемся меню найдите выпадающий список Эффекты / Effects. Если вы будете сдвигать ползунок Виньетирование / Vignetting влево, виньетка будет чёрной, а если вправо — белой.
После того, как получите нужный вам эффект, нажмите Ok.
9. Почти готово! Остался последний штрих — текстура царапин и пыли, как будто эту старую фотографию только что отсканировали с распечатанного оригинала.
Для этого найдите в поисковике текстуру с царапинами. Можно так и вбивать в поисковой строке — «царапины текстура» или «scratches texture». Желательно, чтобы это была чёрно-белая текстура, где царапины и грязь на тёмном/чёрном фоне. Тогда, при нужном режиме наложения, вы получите текстуру без фона.
10. Скачайте изображение и перенесите его на вашу обрабатываемую фотографию. Если окажется, что она не покрывает всю площадь снимка, растяните её. Для этого нужно потянуть левой кнопкой мыши за уголки изображения и совместить их с краями исходного снимка.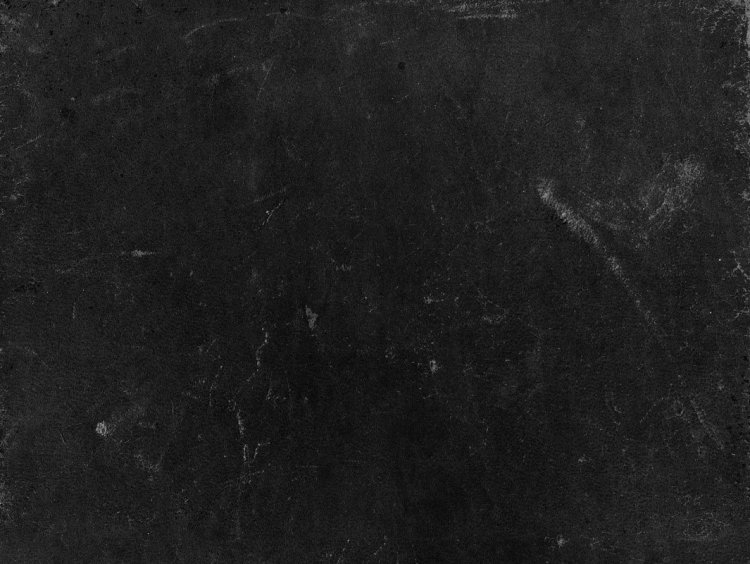
Чтобы растянуть текстуру, тяните за любой из белых квадратиков вокруг неё.
11. Стоя на слое с текстурой, кликните по выпадающему списку Нормальный / Normal на палитре слоёв. Выберите режим наложения. Здесь подойдут, например, Перекрытие / Overlay, Мягкий свет / Soft Light, Замена светлым / Color Dodge. Экспериментируйте с разными и выберите тот вариант, который вам понравится больше всего.
12. Чтобы воздействие текстуры было более аккуратным, уменьшите непрозрачность слоя.
13. Последний необязательный шаг. Встаньте на слой с текстурой, создайте объединённую копию всех слоёв (Ctrl + Shift + Alt + E) и перейдите в Фильтр / Filter — Размытие / Blur — Размытие по Гауссу / Guassan Blur. Размойте фотографию буквально на 0,3-0,7 пикселей, чтобы сбить резкость и усилить эффект плёночной фотографии.
Как сделать эффект старины на фото в Adobe Photoshop
Старые фотографии можно выложить у себя в социальных сетях и/или на сайте дабы разнообразить коллекцию снимков.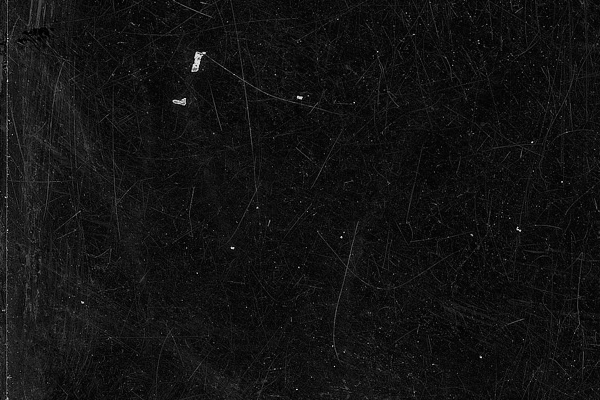 Правда, сейчас сложно достать действительно старые фотографии, перевести их в цифровую версию, чтобы впоследствии где-то опубликовать. К счастью, есть Photoshop, где можно превратить современные фотографии в старые с помощью наложения текстур и фильтров. В этой статье мы и поговорим о том, как это реализовать.
Правда, сейчас сложно достать действительно старые фотографии, перевести их в цифровую версию, чтобы впоследствии где-то опубликовать. К счастью, есть Photoshop, где можно превратить современные фотографии в старые с помощью наложения текстур и фильтров. В этой статье мы и поговорим о том, как это реализовать.
Содержание
- Как состарить фотографию в Photoshop
- Этап 1: Добавление фильтров
- Этап 2: Цветокоррекция
- Этап 3: Добавление текстур
- Этап 4: Коррекция текстур
Состаривание фотографий в Фотошопе это в целом лёгкая процедура, которую мы для удобства восприятия разобьём на несколько этапов.
Перед тем как приступать к работе нужно определиться с тем, насколько старый эффект вы хотите – чёрно-белое фото с первых фотоаппаратов, фото на красной плёнке и т.д. Мы представим только общую инструкцию, которую вы можете и должны адаптировать под свои изображения. В качестве вводной части сделаем перечисление того, что должно быть на старой фотографии или на большинстве из этих фотографий:
- Изображение на большинстве старинных фотографий имеет несколько размытые очертания, особенно, если речь идёт о предметах на заднем плане композиции;
- Часто встречаются шумы, правда, их выраженность зависит от плёнки и устройства, на которое был сделан снимок;
- Цвета на многих старых фотографиях варьируются от сепии до чёрно-белого.
 Хотя есть старые фотографии цветные, но цвета на них проявлены очень плохо и тускло и, скорее всего, преобладает какой-то основной оттенок, например, красный или зелёный.
Хотя есть старые фотографии цветные, но цвета на них проявлены очень плохо и тускло и, скорее всего, преобладает какой-то основной оттенок, например, красный или зелёный.
Читайте также:
Как сделать фон для фотографии с эффектом «боке» в Photoshop
Инструкция как создать мультяшный эффект в Фотошопе (Photoshop)
Как наложить фильтры и эффекты на фото онлайн
Как создать и работать со слой-маской в Adobe Photoshop
Имея примерные представления о том, как должно выглядеть старинное фото, можно приступить к процессу состаривания.
Этап 1: Добавление фильтров
Для начала мы сделаем фотографию немного размытой и зернистой.
- Запустите Фотошоп и откройте там изображение, с которым будете работать. Добавить туда картинку можно, если просто перетащить её в рабочую область программы. Если это не действует, то жмите на кнопку «Открыть» или «Файл», а затем «Открыть». Далее просто выбираете в «Проводнике» изображение, которое собираетесь вставить.

- Сделайте дубликат слоя с помощью сочетания клавиш Ctrl+J. Основная работа будет происходить именно на этом дубликате.
- Теперь в верхней части нажмите на кнопку «Фильтр» и выберите из контекстного меню вариант «Размытие». Там откроется небольшое меню, где нужно перейти к «Размытие по Гауссу».
- Выполните настройку фильтра размытия с помощью параметр «Радиус». Обязательно поставьте галочку напротив параметра «Просмотр», чтобы видеть в режиме реального времени изменения без применения фильтра. Устанавливать размытие рекомендуется таким образом, чтобы размытыми были только мелкие детали на фото. Точная настройка зависит от используемой фотографии и ваших целей.
- Нажмите «Ок» для применения фильтра.
- Теперь добавим немного шума к изображению. Перейдите во вкладку «Фильтр» и выберите там пункт «Шум». Оттуда переходите в «Добавить шум».
- В окошке настройки шума поставьте галочку напротив пунктов «Монохромный» и «Равномерная». Параметр «Эффект» регулируйте так, чтобы на фотографии появилась небольшая зернистость.
 Не забывайте про то, что должна быть галочка у «Просмотр», чтобы видеть, что вы делаете без применения фильтра к слою.
Не забывайте про то, что должна быть галочка у «Просмотр», чтобы видеть, что вы делаете без применения фильтра к слою.
В целом первые эффекты были добавлены, но такую фотографию сложно назвать «старой». Скорее она похоже на картинку, сделанную на обычную «мыльницу», а не старый фотоаппарат. Дабы добиться нужного эффекта переходим к следующим этапам.
Этап 2: Цветокоррекция
Самым главным этапом в состаривании фотографий можно считать этап, связанный с корректировкой цветов на изображении. В ходе него нужно сделать так, чтобы фотография стала чёрно-белой, либо приобрела какой-нибудь другой оттенок, намекающий на её «старину». Мы для примера рассмотрим, как на фото можно добавить эффект сепии – специфический светло-коричневый оттенок. Вы же можете, отталкиваясь от представленной инструкции, сделать любую другую корректировку цвета.
- Выделите верхний слой, к которому ранее применялись фильтры. Кликните по отмеченной иконке ниже.
- Из появившегося контекстного меню выберите пункт «Цветовой тон/Насыщенность».

- Откроется окошко настройки цветового тона. В нашем случае рекомендуется подставить примерно такие параметры:
- «Цветовой тон». У него можно устанавливать значения примерно на 45-55 пунктов. Однако, если вам нужно состарить фотографию немного по-другому, например, сделать преобладание красного цвета, переместите бегунок в сторону красного;
- «Насыщенность». Выставьте где-то на 20-25 пунктов. Если свести её в «ноль», то получите чёрно-белое изображение;
- «Яркость». Трогать этот параметр необязательно, но если считаете нужным, его можно подкорректировать под свои потребности;
- Поставьте галочку напротив «Тонирование».
- К верхнему слою был добавлен корректирующий слой, который привязан к нему. Можете оставить всё как есть, а можете объединить оба слоя для большего удобства. Выделите корректирующий слой и с зажатой клавишей Ctrl слой, к которому тот был применён. Нажмите по одному из них правой кнопкой мыши и далее «Объединить слои».

На этом процесс цветовой коррекции фотографии можно считать завершённым. Изображение итак приобрело вид старины и на этом можно было бы остановится. Но мы для примера ещё рассмотрим, как добавить текстуры потёртостей, чтобы картинка окончательно стала «старой», как будто оцифрованная фотография с плёнки.
Этап 3: Добавление текстур
В качестве примера мы добавим для фотографии две текстуры – царапин на металле и текстуру старой плёнки. Таким образом будет создана и имитация старой бумаги/плёнки, на которую нанесена фотография и царапин с потёртостями. Вы же можете использовать только одну из представленных текстур.
- В рабочую область перенесём текстуру с царапинами. Просто перетащите её на изображение, чтобы добавить.
- Растяните её так, чтобы текстура полностью перекрыла изображение. Не страшно, если что-то выйдет за края. Делается это с помощью специальных манипуляторов, расположенных по краям изображения. Они появляются при добавлении картинки в рабочую область или после использования комбинации Ctrl+T.

- Как вы можете заметить основное изображение было перекрыто нашей текстурой. Это исправляется с помощью изменения режима наложения, но для начала рекомендуется сделать растрирования слоя. Нажмите по нему левой кнопкой мыши в панели слоёв и выберите из контекстного меню соответствующий вариант.
- Теперь изменим режим наложения с «Обычного» на «Мягкий свет». Для этого кликните по отмеченной области на скриншоте и выберите из контекстного меню нужный пункт. В зависимости от используемого изображения может потребоваться сделать применение совершенно другого режима наложения. Смотрите от ситуации и экспериментируйте.
- Если царапины не слишком выражены, как вам того бы хотелось, выполните дублирование слоя с текстурой (комбинация клавиш Ctrl+J). Режим наложения наследуется автоматически. В случае, если царапины наоборот слишком выражены, сделайте более низкий процент «Непрозрачность». Иногда приходится комбинировать два этих совета.
- Создайте отпечаток слоёв с уже добавленной текстурой.
 Это нужно, чтобы слой с текстурой не мешался в будущем, особенно, когда будем проводить финальную коррекцию. Делается слияние с помощью сочетания клавиш CTRL+SHIFT+ALT+E.
Это нужно, чтобы слой с текстурой не мешался в будущем, особенно, когда будем проводить финальную коррекцию. Делается слияние с помощью сочетания клавиш CTRL+SHIFT+ALT+E. - Теперь пришло время добавить вторую текстуру – старой фотобумаги. Добавление происходит аналогичным образом – перенос в рабочую область. Её также рекомендуется растянуть на всё изображение. Только в этом случае растягивать надо так, чтобы она не выходила за границы рабочей области. Не бойтесь, если пропорции не сохранятся, обычно это не так заметно.
- В панели слоёв перетащите слой с текстурой бумаги под сделанный ранее отпечаток слоёв с царапинами. Верхнему слою установите режим наложения «Мягкий свет».
- Выделите слой с бумагой и добавьте для неё маску. Как это сделать показано на скриншоте ниже. Затем перейдите для работы на этот слой-маску.
- Маска зальётся по умолчанию белым цветом. Вам же нужно будет закрасить чёрным цветом значительную часть текстуры, оставив только углы и бока.
 Выберите инструмент кисть и установите настройки:
Выберите инструмент кисть и установите настройки:- «Непрозрачность» на 40-50%;
- Основной цвет – «Чёрный». Настраивается в нижней части левой панели с инструментами;
- Тип кисти – мягкая и круглая.
- Теперь пройдите этой кистью по основной части изображения, пропуская только боковые грани и углы. В некоторых местах придётся проходиться несколько раз.
Примечание. Нужные текстуры можно без проблем найти в поисковых системах Яндекс и Google Картинках. Просто переходите на тот сервис, который вам больше всего нравится, вводите свой поисковой запрос и загружаете к себе на компьютер подходящую картинку-текстуру.
Мы успешно добавили текстуры к фотографии. В итоге у нас получилась действительно старая фотография. На этом можно закончить, но для лучшего эффекта можно сделать дополнительную коррекцию света и тени для добавленных текстур, которую мы рассмотрим в качестве отдельного этапа.
Этап 4: Коррекция текстур
Этот этап рекомендуется проходить в том случае, если вы заметили, что текстуры слишком выделяются по цвету от основного цвета фотографии. Исправим возникшую проблему:
Исправим возникшую проблему:
- Для всего изображения зададим корректирующий слой, с помощью которого и будет произведено исправление цветов.
- Из списка корректирующих слоёв выберите «Цветовой тон/Насыщенность».
- В настройках корректирующего слоя задайте примерно те же параметры, которые вы задавали, чтобы придать цветовой эффект для основного изображения. Можно, конечно, задать немного другие настройки, но не факт, что текстуры нормально применятся в таком случае.
- Для некоторых фотографий рекомендуется дополнительно снизить уровень контрастности. Дело в том, что фотографии со временем тускнеют и становится не такими яркими, какими были ранее. Выберите из меню с корректирующими слоями вариант «Яркость/Контрастность».
- В настройках корректирующего слоя снизьте показатель «Контрастность» до тех значений, которые посчитаете приемлемыми. Однако следите за тем, чтобы фотография не сильно потеряла свой оттенок.
- Дополнительно можно поиграть с «Уровнями», правда, это уже для более опытных пользователей.
 Добавьте соответствующий корректирующий слой поверх других слоёв.
Добавьте соответствующий корректирующий слой поверх других слоёв. - В окошке с настройками подберите оптимальные значения для вашего изображения.
На этом можно завершить состаривание фотографий с помощью программы Adobe Photoshop. Дополнительно сюда можно добавить текстуру помятой бумаги, но это уже на ваше усмотрение.
Эффекты ретро-фильмов в App Store
Скриншоты iPhone
Описание
SnapCinema выводит редактирование старинных фотографий и видео на новый уровень благодаря высочайшему качеству и бесшовным эффектам. Вы даже не увидите разницы между фильтрами SnapCinema и видео 19 века.
СЪЕМКА В РЕТРО КАК ПРОФЕССИОНАЛ…
не будучи им!
Ретро видео имеют свое очарование. Вы можете снять жуткое видео в стиле 1900-х годов, чтобы сделать фильм ужасов, или MV в стиле 70-х, который выглядит как старые времена, когда ваши родители впервые встретились, или VHS-выглядящий триллер с найденными кадрами, который выглядит как настоящий драматический сериал из 90 с. Возможности SnapCinema безграничны.
Возможности SnapCinema безграничны.
Лучшая часть? Приложение настолько простое и удобное в использовании; вам нужно всего лишь нажать на кнопку, чтобы начать снимать все в стиле ретро. В отличие от других старинных приложений с фильтрами для камер, SnapCinema имеет:
⊗ Нет сложных настроек, которые вас смущают. Фильтры настраиваются автоматически и моментально.
⊗ Никаких длительных испытаний, на подготовку которых уходят часы или дни. Фильтры можно просмотреть непосредственно перед съемкой.
⊗ Не требует ретуши после съемки. SnapCinema предлагает видеоэффекты кинематографического качества, которые не требуют дальнейшей обработки.
НАЙДИТЕ ПРАВИЛЬНЫЙ ВИНТАЖНЫЙ СТИЛЬ
Исследуйте самые изысканные винтажные фильтры, такие как:
◉ Монохромный
◉ Старый черно-белый
◉ Винтажный горящий цвет
◉ Винтажный синий цвет
◉ И многое другое!
Вам решать, какой винтажный стиль подойдет для ваших видеороликов, фильмов и материалов.
ОБРАТНАЯ СВЯЗЬ И ПОДДЕРЖКА
⊕ Если вам нравится SnapCinema, оцените нас в App Store!
⊕ Если у вас есть какие-либо вопросы, отзывы, предложения или вы просто хотите сказать «Привет!», не стесняйтесь обращаться к нам по адресу https://www.facebook.com/snapcinema
Получайте удовольствие и не забывайте снимать мир в винтажном стиле!
Версия 1.18
Исправление ошибок и повышение производительности
Рейтинги и обзоры
209 оценок
Отличное начало и мне нравится
Пока нравится функция и работа, но было бы лучше, если бы было больше дополнительных эффектов.
Я надеюсь, что будущие обновления добавят больше возможностей.
Но все же отличное приложение для записи и фотосъемки со старыми добрыми эффектами 😀
Спасибо!
Отличное начало однозначно!
Люблю старые эффекты и фильтры — лучший App Store! Я ищу это все время … Я спрошу так же, как другой обзор. В приоритете должна быть возможность загрузки уже снятого видео. Это лучший способ для меня использовать приложение, потому что я просто использую камеру, а затем хотел бы обрабатывать свои видео через ваше приложение. Спасибо, что сделали это! 9Обновление 0007
: разработчики услышали своих пользователей, исправили ошибки и добавили функцию импорта! Большое спасибо! Наконец, я хотел бы увидеть варианты для разных соотношений сторон — знайте, что это немного сложнее обновить, но это поставит вас в топ приложений, которые, как мне кажется.
Еще раз спасибо за обновление и отличное приложение!
Привет! Спасибо за использование SnapCinema! Если вам нравится наше приложение, не стесняйтесь сообщить о нем своим друзьям и семье, чтобы они могли пережить старые чувства с винтажными фильтрами!
Требуется исправление
Только что скачал его и обнаружил, что он не делает всю фотографию целиком, а только то, что находится по центру. Я не смог найти ничего, что позволяло бы мне перемещать фотографию в направлении, не увеличивающем или не уменьшающем размер фотографии. Делает невозможным размещение кого-то, кто находится не в центре или хочет включить всю фотографию. В остальном интересное приложение.
Разработчик Даичи Сасаки указал, что политика конфиденциальности приложения может включать обработку данных, как описано ниже. Для получения дополнительной информации см. политику конфиденциальности разработчика.
Для получения дополнительной информации см. политику конфиденциальности разработчика.
Данные, используемые для отслеживания вас
Следующие данные могут использоваться для отслеживания вас в приложениях и на веб-сайтах, принадлежащих другим компаниям:
Данные, не связанные с вами
Следующие данные могут собираться, но они не связаны с вашей личностью:
- Данные об использовании
- Диагностика
Методы обеспечения конфиденциальности могут различаться, например, в зависимости от используемых вами функций или вашего возраста. Узнать больше
Информация
- Продавец
- Даичи Сасаки
- Размер 5 megabytes»> 55,5 МБ
- Категория
- Фото и видео
- Возрастной рейтинг
- 4+
- Авторское право
- © Какумей
- Цена
- Бесплатно
- Тех. поддержка
- Политика конфиденциальности
Еще от этого разработчика
Вам также может понравиться
Винтажная пленочная камера в App Store
Скриншоты iPhone
Описание
Вы видели их во всех социальных сетях — фотографии из искусственной пленки со случайными утечками света и зернистым винтажным видом.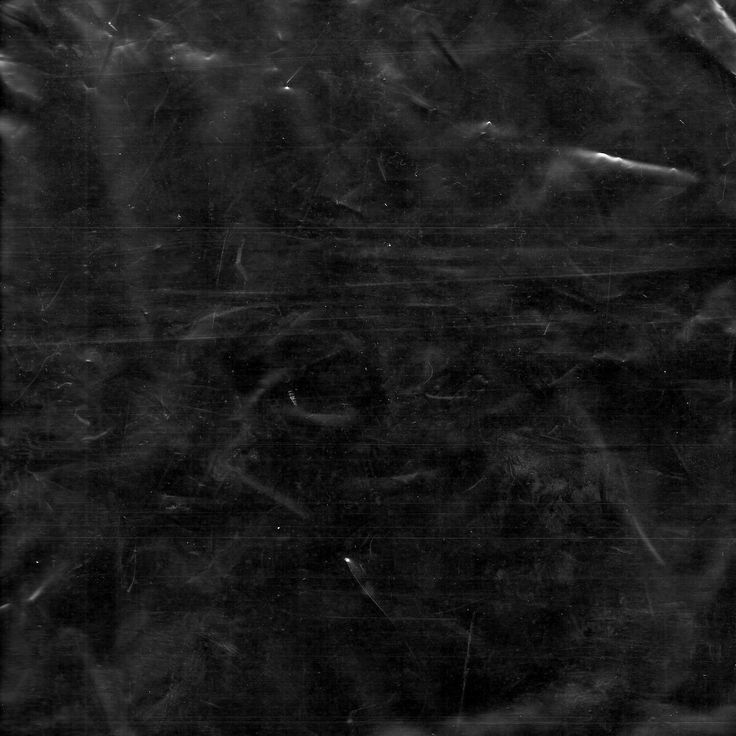 Если вы хотите придать своим фотографиям подлинный ретро-эффект, все, что вам нужно сделать, это загрузить Retrocam.
Если вы хотите придать своим фотографиям подлинный ретро-эффект, все, что вам нужно сделать, это загрузить Retrocam.
С Retrocam вы можете легко имитировать аналоговую фотографию 80-х годов. Загрузите свою фотографию в приложение, выберите фильтр, примените световые блики, царапины или текстуры пыли, и все готово!
Винтажные фильтры Retrocam тщательно разработаны, чтобы максимально реалистично воссоздать атмосферу ретро и сделать даже самую обыденную фотографию художественной и хорошо скомпонованной.
Воспроизведите стиль классических камер и старинных пленок, поработав с бликами, тенями, оттенками, выцветанием, насыщенностью и виньетированием в сочетании со световыми бликами для создания ощущения ретро. Retrocam разработан, чтобы делать то, что может сделать только пленка, всего за несколько нажатий. Простой, но мощный.
Легко превращайте свои фотографии в шедевры и делитесь ими в социальных сетях. Загрузите Retrocam прямо сейчас и привнесите в свои фотографии художественное чутье кино.
В настоящее время мы предлагаем один вариант подписки с автоматическим продлением:
Retrocam Pro: 3 дня бесплатного пробного периода, за которым следует 19,99 долларов США в год. Подписавшись, вы получаете доступ к инструменту Glitch и разблокируете все световые блики, текстуры и фильтры. Пользователи, которые не подписаны, получат только 10 элементов из каждой категории.
Оплата будет снята с учетной записи iTunes при подтверждении покупки. Ваша подписка будет автоматически продлеваться, если автоматическое продление не будет отключено по крайней мере за 24 часа до окончания текущего периода. С вашего аккаунта будет взиматься плата за продление в течение 24 часов до окончания текущего периода. Подписками можно управлять, а автоматическое продление можно отключить, перейдя в настройки учетной записи после покупки. Отмена текущей подписки не допускается в течение активного периода подписки.
Любая неиспользованная часть бесплатного пробного периода, если она предлагается, будет аннулирована, когда пользователь приобретет подписку на эту публикацию, где это применимо.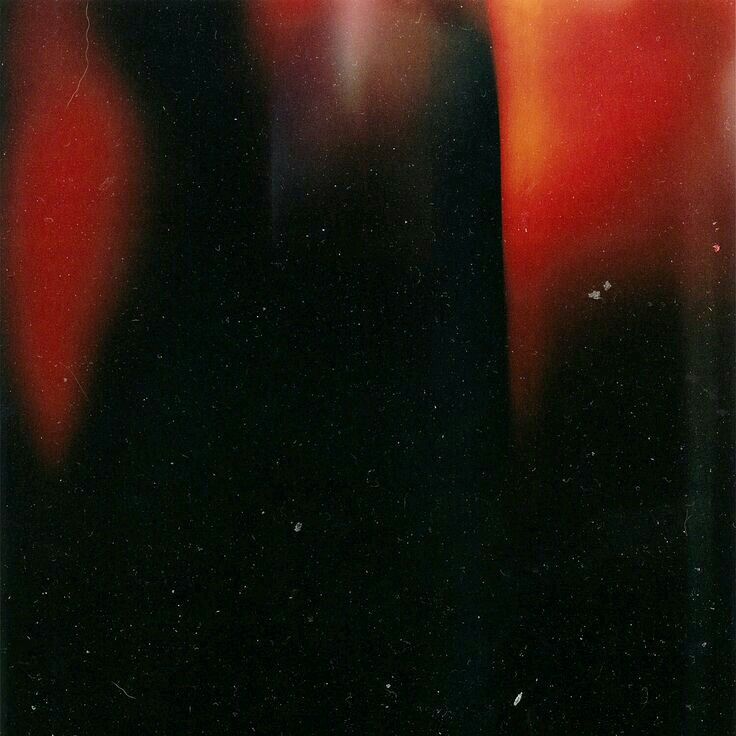 terms.html
terms.html
http://retrocamapp.com/privacy.html
Версия 2.1.2
Дополнительные исправления ошибок.
Рейтинги и обзоры
Рейтинги 14K
Лучшие фильтры!
Я пользуюсь этим приложением уже около 2 лет, и оно мне очень нравится! У меня есть платная версия, которая стоит всего 5 долларов в год, и она того стоит. Есть так много вариантов фильтров на выбор, и мне особенно нравятся варианты добавления «сбоев» и зернистости к фотографиям. Эти фильтры помогают придать фотографиям IG красивую эстетику. Я очень рекомендую это! Единственное, что меня беспокоит, это то, что фильтры помечены буквой и цифрой, например «B21», поэтому трудно вспомнить, какой фильтр я использовал последним, особенно потому, что вариантов много.
Было бы ЗАМЕЧАТЕЛЬНО, если бы был способ сохранить мои любимые фильтры и настройки для будущих фотографий. Кроме этого, это приложение мое любимое! Спасибо разработчикам!
ОБМАН. Не беспокойтесь.
Из других комментариев видно, что бесплатная пробная версия — подлая и нечестная. Я не тот, кто покупает бесплатные пробные версии ради этого. если я вижу ценность в приложении, я охотно совершу покупку. Но я не получил от него того, что ожидал. это приложение не предлагает никакой гибкости в том, что вы даже не можете настроить фильтры. Например, если вам не нравится сила фильтра или вы хотите убрать пыль с фотографии, вы не сможете этого сделать. Возможности фильтра ограничены. Для приложения, которое стоит 10 долларов, я, конечно, думал, что получу больше ценности, чем это. Есть бесплатные приложения, которые делают больше. Чтобы сделать вещи хуже. Бесплатная пробная версия — это афера, и после того, как через 1 день я понял, что мне не нравится приложение, они сделали невозможным отмену, так что это второй день, и мне приходится платить за приложение, которое вам даже не нужно! Да, я следовал всем инструкциям по отмене, и это не работает! Ретрокам, пожалуйста, сделай лучше.
Если вы вообще заботитесь о взаимопонимании или создании реальной клиентской базы, прочитайте эти обзоры и встряхните что-нибудь. Я хочу вернуть свои деньги, и я более чем недоволен.
Стоило того
Честно говоря, я планировал отменить подписку, пока у меня была бесплатная пробная версия, так как я хотел использовать приложение только для редактирования нескольких изображений. Я сделал интервал и в итоге заплатил за это, и я так рад! Я использовал его для очень многих фотографий, особенно для того, чтобы добавить немного остроты изображениям вещей, которые я продаю, или просто фотографиям друзей. Готовые «темы» хороши на выбор, но вы также можете настроить все под себя.
Разработчик, BrainCake Inc., указал, что политика конфиденциальности приложения может включать обработку данных, как описано ниже. Для получения дополнительной информации см.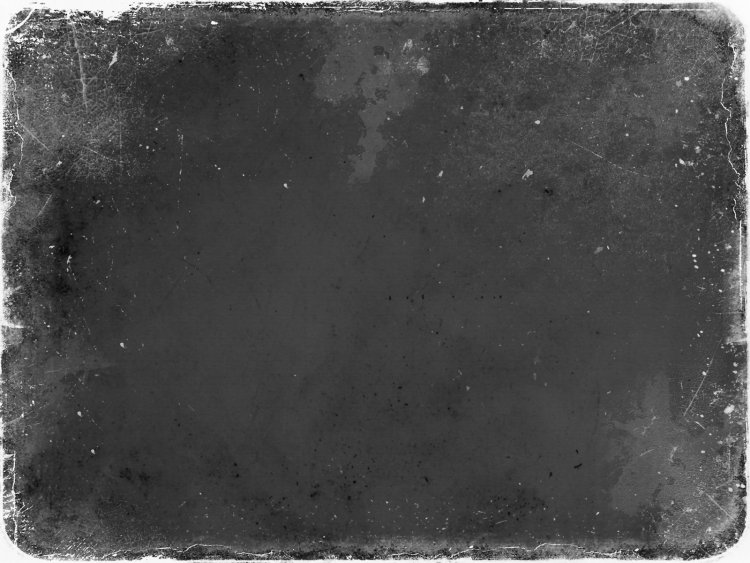 политику конфиденциальности разработчика.
политику конфиденциальности разработчика.
Данные, не связанные с вами
Могут быть собраны следующие данные, но они не связаны с вашей личностью:
- Данные об использовании
- Диагностика
Методы обеспечения конфиденциальности могут различаться, например, в зависимости от используемых вами функций или вашего возраста. Узнать больше
Информация
- Продавец
- БрэйнКейк Инк.
- Размер
- 130,6 МБ
- Категория
- Фото и видео
- Возрастной рейтинг
- 4+
- Авторское право
- © Braincake Inc.

- Цена
- Бесплатно
- Тех. поддержка
- Политика конфиденциальности
Вам также может понравиться
Фотографии старого фильма и премиум -картинки с высоким уровнем Res
- Creative
- Редакция
- Видео
- Лучший матч
- Новейшие
- 7.STARST 9.STARSAST 98SLAST 9.STARSLE 98SLE 900SLAST 9.STARSLE 900SAST 9.SDAST 9.STARSAST 9.GAST 9.STARSAST 9.STARSAST 9.STARSAST 9.STARSAST 9.STARSAST 9.STARSAST 9.STARL 8SLAST 9.STARL 8SLAST 9.STARL 8SL8 днейПоследние 12 месяцевПользовательский диапазон дат
- Без лицензионных отчислений
- Управляемый правами
- РФ и РМ
Выберите коллекции без лицензионных отчислений >Выберите редакционные коллекции >
Встраиваемые изображения
Просмотрите 0 стоковых фотографий или начните с эффектами 8 1 263 старых фотографий и эффектов 1 263 старых 9090 новый поиск, чтобы изучить больше стоковых фотографий и изображений.
 черный фон с царапинами и пылью — эффект старой пленки стоковые фотографии, фотографии и изображения без уплаты роялти -бесплатные фото и изображенияутечка света — эффект старой пленки стоковые иллюстрациигранж разрушенный поцарапанный кадр пленки — эффект старой пленки стоковые картинки, фото и изображения без уплаты роялти-фрифильм блики, шум и царапины на черном фоне — эффект старой пленки стоковые картинки, фотографии без уплаты роялти 35-миллиметровая скидка на пленку с камеры — эффект старой пленки стоковые картинки, фото и изображения без уплаты роялти с частицами пыли на фоне старой пленки — эффект старой пленки: стоковые фотографии, фотографии без лицензионных платежей и изображения цветные негативные полосы 35-мм пленки на белом фоне. — эффект старой пленки стоковые картинки, фотографии и изображения без уплаты роялти; группа старых фотографий — эффект старой пленки стоковые картинки, фотографии без лицензионных платежей и изображения фоновая иллюстрация — эффект старой пленки стоковые иллюстрацииpolaroid — эффект старой пленки стоковые фотографии, фото и изображения без уплаты роялтиretro 19фильм нуар детектив или гангстер 40-х годов: стоковые фотографии, фотографии без лицензионных платежей и изображения цветные негативные полосы 35-мм пленки на белом фоне.
черный фон с царапинами и пылью — эффект старой пленки стоковые фотографии, фотографии и изображения без уплаты роялти -бесплатные фото и изображенияутечка света — эффект старой пленки стоковые иллюстрациигранж разрушенный поцарапанный кадр пленки — эффект старой пленки стоковые картинки, фото и изображения без уплаты роялти-фрифильм блики, шум и царапины на черном фоне — эффект старой пленки стоковые картинки, фотографии без уплаты роялти 35-миллиметровая скидка на пленку с камеры — эффект старой пленки стоковые картинки, фото и изображения без уплаты роялти с частицами пыли на фоне старой пленки — эффект старой пленки: стоковые фотографии, фотографии без лицензионных платежей и изображения цветные негативные полосы 35-мм пленки на белом фоне. — эффект старой пленки стоковые картинки, фотографии и изображения без уплаты роялти; группа старых фотографий — эффект старой пленки стоковые картинки, фотографии без лицензионных платежей и изображения фоновая иллюстрация — эффект старой пленки стоковые иллюстрацииpolaroid — эффект старой пленки стоковые фотографии, фото и изображения без уплаты роялтиretro 19фильм нуар детектив или гангстер 40-х годов: стоковые фотографии, фотографии без лицензионных платежей и изображения цветные негативные полосы 35-мм пленки на белом фоне. — эффект старой пленки стоковые картинки, фотографии и изображения без уплаты роялти; блики пленки, шум и царапины на черном фоне; — эффект старой пленки стоковые фотографии, фотографии и изображения без уплаты роялти; бесплатные фото и изображения70-е фотобудка граница — изолированный — эффект старой пленки стоковые картинки, фотографии без уплаты роялти и изображения эффект стоковые картинки, фотографии без лицензионных платежей и изображениякинолента — эффект старой пленки стоковые иллюстрациичерный фон с царапинами — эффект старой пленки стоковые картинки, фотографии без уплаты роялти и изображенияпыль царапины фон проблемная пленка черный — эффект старой пленки стоковые картинки, фотографии изображенияобратный отсчет фильма — эффект старой пленки стоковые иллюстрациифотографический фон — эффект старой пленки стоковые картинки, фотографии и изображения без уплаты роялти список элементов гранж на белом фоне — эффект старой пленки стоковые иллюстрациивинтажный фон диафильма — эффект старой пленки стоковые картинки, фотографии без уплаты роялти и изображениягранж фото фон — эффект старой пленки стоковые картинки, фотографии и изображения без уплаты роялтиретро дизайн плаката тв фильма — старый фильм эффект стоковые иллюстрациистарый винтаж ретро 35 мм гранж пленка кадр — эффект старой пленки стоковые иллюстрациикитайская древняя медицинская книга — эффект старой пленки стоковые картинки, фотографии без уплаты роялти и изображенияфотопленка на белом фоне — эффект старой пленки стоковые картинки, фото и изображения без уплаты роялтифон с пыль, утечка света и царапины — эффект старой пленки стоковые картинки, фото и изображения без лицензионных платежейцарапины — эффект старой пленки стоковые картинки, фотографии и изображения без лицензионных платежей эмоциональный пожилой мужчина делает видеозвонок с помощью цифрового планшета дома — эффект старой пленки стоковые картинки , фотографии и изображения без лицензионных платежей семья во время видеозвонка с помощью цифрового планшета дома — эффект старой пленки: стоковые фотографии, лицензионные платежи фото и изображениязрелая пара смотрит романтический фильм по телевизору — эффект старой пленки стоковые картинки, фото и изображения без уплаты роялтикино — эффект старой пленки стоковые картинки, фото и изображения без уплаты роялти конец кадра фильма — эффект старой пленки стоковые иллюстрациишум, царапины и частицы пыли на черном фоне — эффект старой пленки стоковые картинки, фотографии и изображения без лицензионных платежейстаршая женщина делает видеозвонок с помощью цифрового планшета дома — эффект старой пленки стоковые картинки, фото и изображения без лицензионных платежейблик, шум и царапины на черном фоне — эффект старой пленки стоковые фотографии, лицензионные фотографии и изображения белый фон.
— эффект старой пленки стоковые картинки, фотографии и изображения без уплаты роялти; блики пленки, шум и царапины на черном фоне; — эффект старой пленки стоковые фотографии, фотографии и изображения без уплаты роялти; бесплатные фото и изображения70-е фотобудка граница — изолированный — эффект старой пленки стоковые картинки, фотографии без уплаты роялти и изображения эффект стоковые картинки, фотографии без лицензионных платежей и изображениякинолента — эффект старой пленки стоковые иллюстрациичерный фон с царапинами — эффект старой пленки стоковые картинки, фотографии без уплаты роялти и изображенияпыль царапины фон проблемная пленка черный — эффект старой пленки стоковые картинки, фотографии изображенияобратный отсчет фильма — эффект старой пленки стоковые иллюстрациифотографический фон — эффект старой пленки стоковые картинки, фотографии и изображения без уплаты роялти список элементов гранж на белом фоне — эффект старой пленки стоковые иллюстрациивинтажный фон диафильма — эффект старой пленки стоковые картинки, фотографии без уплаты роялти и изображениягранж фото фон — эффект старой пленки стоковые картинки, фотографии и изображения без уплаты роялтиретро дизайн плаката тв фильма — старый фильм эффект стоковые иллюстрациистарый винтаж ретро 35 мм гранж пленка кадр — эффект старой пленки стоковые иллюстрациикитайская древняя медицинская книга — эффект старой пленки стоковые картинки, фотографии без уплаты роялти и изображенияфотопленка на белом фоне — эффект старой пленки стоковые картинки, фото и изображения без уплаты роялтифон с пыль, утечка света и царапины — эффект старой пленки стоковые картинки, фото и изображения без лицензионных платежейцарапины — эффект старой пленки стоковые картинки, фотографии и изображения без лицензионных платежей эмоциональный пожилой мужчина делает видеозвонок с помощью цифрового планшета дома — эффект старой пленки стоковые картинки , фотографии и изображения без лицензионных платежей семья во время видеозвонка с помощью цифрового планшета дома — эффект старой пленки: стоковые фотографии, лицензионные платежи фото и изображениязрелая пара смотрит романтический фильм по телевизору — эффект старой пленки стоковые картинки, фото и изображения без уплаты роялтикино — эффект старой пленки стоковые картинки, фото и изображения без уплаты роялти конец кадра фильма — эффект старой пленки стоковые иллюстрациишум, царапины и частицы пыли на черном фоне — эффект старой пленки стоковые картинки, фотографии и изображения без лицензионных платежейстаршая женщина делает видеозвонок с помощью цифрового планшета дома — эффект старой пленки стоковые картинки, фото и изображения без лицензионных платежейблик, шум и царапины на черном фоне — эффект старой пленки стоковые фотографии, лицензионные фотографии и изображения белый фон. — эффект старой пленки стоковые картинки, фотографии и изображения без лицензионных платежейвинтажное изображение осенних деревьев с утечками света на пленке черный фон — эффект старой пленки стоковые картинки, фото и изображения без уплаты роялти видеозвонок с мобильным телефоном дома — эффект старой пленки стоковые картинки, фото и изображения без лицензионных платежей грязная винтажная пленка на белом фоне — эффект старой пленки стоковые картинки, фото и изображения без уплаты роялти эффект стоковые картинки, фотографии и изображения без лицензионных платежейпожилая женщина делает видеозвонок с помощью цифрового планшета дома на черном фоне — эффект старой пленки стоковые картинки, фото и изображения без лицензионных отчислений блики, шум и царапины на черном фоне — эффект старой пленки стоковые картинки, фотографии и изображения без уплаты роялти бесплатные фотографии и изображения 22
— эффект старой пленки стоковые картинки, фотографии и изображения без лицензионных платежейвинтажное изображение осенних деревьев с утечками света на пленке черный фон — эффект старой пленки стоковые картинки, фото и изображения без уплаты роялти видеозвонок с мобильным телефоном дома — эффект старой пленки стоковые картинки, фото и изображения без лицензионных платежей грязная винтажная пленка на белом фоне — эффект старой пленки стоковые картинки, фото и изображения без уплаты роялти эффект стоковые картинки, фотографии и изображения без лицензионных платежейпожилая женщина делает видеозвонок с помощью цифрового планшета дома на черном фоне — эффект старой пленки стоковые картинки, фото и изображения без лицензионных отчислений блики, шум и царапины на черном фоне — эффект старой пленки стоковые картинки, фотографии и изображения без уплаты роялти бесплатные фотографии и изображения 22Как создать эффект старой фотографии в Photoshop
Узнайте, как легко создать старинный фотоэффект с помощью Photoshop и его мощного фильтра Camera Raw.
 Теперь полностью обновлен для Photoshop CC 2019.
Теперь полностью обновлен для Photoshop CC 2019.Автор сценария Стив Паттерсон.
Чтобы создать эффект «старой фотографии», мы начнем с превращения исходного цветного изображения в черно-белое, а затем добавим тон сепии для старомодного вида. Мы добавим зернистость и эффект виньетирования, и мы сделаем так, чтобы изображение выглядело так, как будто оно выцвело со временем, смягчив светлые участки, осветлив тени и уменьшив контраст в полутонах. И мы создадим весь эффект от начала до конца, используя только Photoshop Camera Raw Filter.
Чтобы сохранить неразрушающий эффект «старой фотографии», я покажу вам, как применить фильтр Camera Raw в качестве смарт-фильтра. Это позволит отделить эффект от самого изображения, поэтому вы не будете вносить постоянные изменения. Исходное фото останется совершенно невредимым.
Это руководство было обновлено, чтобы включить последние изменения в Camera Raw, и для достижения наилучших результатов вы захотите использовать последнюю версию Photoshop CC.
 Если вы используете более старую версию Photoshop, вы можете создать аналогичный эффект без фильтра Camera Raw, следуя моему руководству «Превратите новую фотографию в старую фотографию».
Если вы используете более старую версию Photoshop, вы можете создать аналогичный эффект без фильтра Camera Raw, следуя моему руководству «Превратите новую фотографию в старую фотографию».Вот изображение, с которым я буду работать (фото женщины в винтажном костюме с Shutterstock):
Исходное изображение.
А вот как будет выглядеть окончательный эффект «старой фотографии», когда мы закончим:
Окончательный результат.
Начнем!
Наряду с письменным руководством ниже, вы также можете следить за моим видео этого руководства на нашем канале YouTube. Или загрузите это руководство в виде готового к печати PDF-файла!
Шаг 1. Преобразуйте фоновый слой в смарт-объект
Давайте начнем с панели «Слои», где мы видим наше недавно открытое изображение на фоновом слое:
Панель «Слои», показывающая изображение на фоновом слое.
Через мгновение мы воспользуемся фильтром Camera Raw в Photoshop, чтобы создать эффект «старой фотографии».
 Но чтобы сохранить эффект неразрушающим, нам нужно применить фильтр Camera Raw в качестве интеллектуального фильтра. И для этого нам сначала нужно преобразовать фоновый слой в смарт-объект .
Но чтобы сохранить эффект неразрушающим, нам нужно применить фильтр Camera Raw в качестве интеллектуального фильтра. И для этого нам сначала нужно преобразовать фоновый слой в смарт-объект .Нажмите на значок меню в правом верхнем углу панели «Слои»:
Щелкните значок меню панели «Слои».
Затем выберите Преобразовать в смарт-объект :
Выбор «Преобразовать в смарт-объект».
Значок смарт-объекта появляется в правом нижнем углу миниатюры предварительного просмотра, сообщая нам, что Photoshop преобразовал слой в смарт-объект:
Значок смарт-объекта на миниатюре предварительного просмотра.
Шаг 2. Откройте фильтр Camera Raw в Photoshop
Выберите фильтр Camera Raw, перейдя в меню Filter в строке меню и выбрав Camera Raw Filter :
Перейдите в меню «Фильтр» > «Фильтр Camera Raw».
Откроется диалоговое окно Camera Raw Filter, в котором изображение появится в основной области предварительного просмотра:
Диалоговое окно фильтра Camera Raw в Photoshop CC 2019.

Как просмотреть фильтр Camera Raw в полноэкранном режиме
Если диалоговое окно не отображается в полноэкранном режиме, щелкните значок Полноэкранный режим значок в правом верхнем углу (слева от гистограммы). Это даст вам лучшее представление о том, что вы делаете. Вы также можете включать и выключать полноэкранный режим, нажимая на клавиатуре букву F :
Щелчок по значку полноэкранного режима.
Шаг 3. На панели «Основные» установите режим «Обработка» на «Черно-белое».
Все параметры фильтра Camera Raw находятся на панелях справа. И по умолчанию 9Панель 0345 Basic открывается первой. Чтобы преобразовать цветное изображение в черно-белое, начните с изменения параметра Treatment на панели Basic с Color на Black & White :
.Настройка обработки на черно-белую.
Это создает начальную черно-белую версию изображения:
Первоначальное черно-белое преобразование.

Шаг 4. Откройте панель «Смешение черно-белого»
Мы вернемся к базовой панели позже. А пока, чтобы настроить черно-белую версию, откройте 9Панель 0345 Black & White Mix , щелкнув вкладку :
Щелкните вкладку панели «Смешение черно-белого».
Шаг 5. Перетащите ползунки цвета, чтобы осветлить или затемнить различные области
Затем используйте ползунки цвета (красный, оранжевый, желтый, зеленый, голубой, синий, пурпурный, пурпурный), чтобы осветлить или затемнить любые области в черно-белой версии, которые изначально содержали эти цвета.
Например, перетаскивание ползунка «Красные» вправо осветлит любые области в черно-белой версии, которые изначально содержали красный цвет. Перетащите ползунок «Зеленые» влево, чтобы затемнить все области, содержащие зеленый цвет, и так далее. Если вы перетаскиваете ползунок цвета и ничего не происходит, это потому, что ни одна часть вашего изображения не содержит этот конкретный цвет.

Следите за своим изображением в области предварительного просмотра, перетаскивая ползунки, чтобы оценить результаты:
Перетащите ползунки цвета, чтобы отрегулировать яркость различных областей в черно-белой версии.
Экспериментируйте с ползунками цвета, пока не будете довольны своим черно-белым изображением. Вот мой результат:
Моя кастомная черно-белая версия.
Шаг 6. Откройте панель «Раздельное тонирование»
Затем откройте панель Split Toning , щелкнув ее вкладка (непосредственно справа от вкладки Black & White Mix):
Щелкнув вкладку панели «Раздельное тонирование».
Шаг 7. Добавьте к изображению оттенок сепии
С помощью панели Split Toning мы можем добавить оттенок сепии к нашему черно-белому изображению, и мы делаем это с помощью параметров Hue и Saturation. Обратите внимание, что существует два набора параметров «Оттенок» и «Насыщенность»: один для светлых участков (самых светлых областей изображения) и один для теней (самых темных областей).

Для Highlights установите значение Hue на 40 для приятного оранжево-желтого цвета. Затем увеличьте значение Saturation до 20 . Обратите внимание, что вы не увидите никаких изменений в оттенке, пока не увеличите насыщенность со значения по умолчанию, равного 0,
.Затем в наборе Shadows внизу используйте немного другое значение Hue 45 и увеличьте значение Saturation до 50 для более интенсивного цветового эффекта в тенях:
Значения оттенка и насыщенности для бликов (вверху) и теней (внизу).
Вот мое изображение с применением оттенка сепия:
Эффект «старого фото» после добавления тона сепии.
Шаг 8. Откройте панель эффектов
Две панели сняты, осталось еще две. Откройте панель Эффекты , щелкнув ее вкладку (третья вкладка справа):
Щелкните вкладку Эффекты («fx»).

Шаг 9: Добавьте зернистость к изображению
Панель «Эффекты» в Camera Raw ограничена двумя эффектами: зернистостью и виньетированием. Но оба помогут нам с эффектом «старой фотографии».
Начнем с добавления зерна. Три ползунка в разделе Grain позволяют регулировать количество, размер и шероховатость зерна. Вы можете поэкспериментировать с этими ползунками самостоятельно, чтобы найти настройки, которые вам больше всего нравятся, или использовать те же настройки, которые я использую для своего изображения. я поставил Сумма значение до 50 , размер до 60 и Шероховатость также до 60 :
Настройки эффекта «Моя зернистость».
Вот мое изображение крупным планом, чтобы было легче увидеть, как выглядит эффект зернистости:
Добавлен эффект «старого фото» с зернистостью.
Шаг 10: закрасьте углы, добавив виньетку к изображению
Далее, все еще на панели «Эффекты», мы добавим эффект виньетки, используя Виньетирование после обрезки секции.
 Основным элементом управления здесь является ползунок Amount вверху. Если вы перетащите ползунок «Количество» влево, вы затемните края и углы изображения. Обычно это результат, который вы хотите получить при добавлении виньетки, но это противоположно тому, что мы хотим для нашего эффекта «старой фотографии».
Основным элементом управления здесь является ползунок Amount вверху. Если вы перетащите ползунок «Количество» влево, вы затемните края и углы изображения. Обычно это результат, который вы хотите получить при добавлении виньетки, но это противоположно тому, что мы хотим для нашего эффекта «старой фотографии».Здесь мы хотим осветлить углы фотографии, как будто они потускнели со временем. Сделайте это, перетащив ползунок «Сумма» вправо. Я собираюсь увеличить значение суммы до 9.0345 +80 . Вы можете оставить другие ползунки (Midpoint, Roundness, Feather и Highlights) со значениями по умолчанию:
.Увеличение значения Amount для осветления углов изображения.
А вот мое изображение в области предварительного просмотра с примененной виньеткой:
Эффект «старого фото» после добавления зернистости и виньетки.
Шаг 11. Повторно откройте основную панель
Наконец, снова откройте панель Basic , щелкнув ее вкладку (первая вкладка слева):
Щелкните вкладку Основные.

Шаг 12. Уменьшите общую контрастность изображения
Изображения, выцветшие со временем, имеют меньшую общую контрастность, и мы можем уменьшить контраст нашего изображения с помощью нескольких простых ползунков на панели «Основные».
Во-первых, чтобы смягчить светлые участки, уменьшите значение Highlights , перетащив ползунок влево. Я уменьшу свой до -70 , но вы должны следить за своим собственным изображением, когда перетаскиваете ползунок, чтобы оценить результаты. Затем осветлите тени, перетащив Тени ползунок вправо. Я увеличу значение теней до +80 , чтобы сделать их действительно ярче. Но опять же, вам нужно следить за своим изображением, чтобы увидеть, какое значение работает лучше всего.
Наконец, чтобы уменьшить контраст в полутонах, щелкните ползунок Четкость и перетащите его влево. Я уменьшу значение Clarity до -40 . Это дает мне более мягкое изображение без потери деталей:
.
Перетаскивание ползунков «Света», «Тени» и «Четкость».
А вот как выглядит мой окончательный эффект после уменьшения контрастности изображения:
Теперь изображение выглядит выцветшим со временем.
Шаг 13. Нажмите OK, чтобы закрыть фильтр Camera Raw
Когда закончите, нажмите OK, чтобы закрыть диалоговое окно фильтра Camera Raw:
Нажатие кнопки OK.
Photoshop продолжает и применяет ваши настройки к изображению. А поскольку мы применили фильтр Camera Raw к смарт-объекту, на панели «Слои» фильтр Camera Raw отображается в виде значка 9.0345 умный фильтр под изображением:
Панель «Слои» с интеллектуальным фильтром Camera Raw.
Как включать и выключать эффект «старое фото»
Чтобы временно скрыть эффект «старой фотографии» и просмотреть исходное изображение, отключите фильтр Camera Raw, щелкнув значок видимости :
Щелкните значок видимости, чтобы включить или выключить фильтр Camera Raw.

Это показывает нам исходное изображение без эффекта:
Исходное изображение без эффекта «старого фото».
Щелкните тот же значок видимости еще раз, чтобы снова включить фильтр Camera Raw и просмотреть эффект «старой фотографии»:
Окончательный старинный фотоэффект.
И вот оно! Вот как легко добавить к изображению эффект старинного фото с помощью фильтра Camera Raw в Photoshop!
Из аналогичных руководств узнайте, как добавить складки и заломы к изображению или как создать эффект потертых, рваных краев фотографии. Посетите наш раздел «Фотоэффекты» для получения дополнительных руководств. И не забывайте, что все наши уроки Photoshop теперь доступны для скачивания в формате PDF!
Бесплатное наложение пленки Photoshop – 120 наложений старой пленки
Услуги по обработке фотографий > Бесплатные наложения Photoshop > Бесплатные наложения старой пленки Photoshop
Ищете красивое бесплатное наложение пленки Photoshop, чтобы ваши фотографии выглядели так, как будто они были сняты на старую пленочную камеру? Если да, команда FixThePhoto создала потрясающую коллекцию оверлеев фотопленки в формате PNG, которая доступна для всех пользователей Photoshop, Creative Cloud, GIMP и Paint Shop Pro.
 Photo Overlays Пленка с разрешением 800*533px, созданная для фотографий в формате Raw и JPG. Вы можете скачать фильтры бесплатно и использовать на MAC и WINDOWS.
Photo Overlays Пленка с разрешением 800*533px, созданная для фотографий в формате Raw и JPG. Вы можете скачать фильтры бесплатно и использовать на MAC и WINDOWS.Наложение пленки Photoshop #1 «Изумрудный эффект»
Накладка на фотопленку #2 «Яркие цвета»
Наложение пленки Photoshop № 3 «Розовая сторона»
Наложение старой пленки Фотошоп #4 «Полное солнце»
Фотооверлеи Пленка №5 «Романтическое настроение»
Пленка для фотошопа #6 «Солнце и любовь»
Бесплатные пленочные наложения для Photoshop Elements #7 «Стильные акценты»
Photoshop Film Overlays № 8 «Теплая погода»
Пленка Photoshop Overlays № 9 «Зерна и свет»
Photoshop Film Overlays Free # 10 «Фантастические цвета»
Наложение пленки Фотошоп #11 «Воспоминание о дожде»
Фотопленка №12 «Огни большого города»
Photoshop Film Overlay #13 «Ночное кафе»
Наложение старой пленки Photoshop # 14 «Темные улицы»
Фотооверлеи Фильм #15 «Бар Солитьюд»
Пленка для фотошопа #16 «Неоновый туннель»
Бесплатные наложения пленки для Photoshop Elements #17 «Сиреневые сны»
Photoshop Film Overlays № 18 «Старый театр»
Фотошоп накладывает пленку № 19 «Комната теней»
Photoshop Film Overlays Free # 20 «Приближающийся рассвет»
Наложение пленки Photoshop # 21 «Потерянные фрагменты»
Наложение фотопленки #22 «Одинокий парус»
Photoshop Film Overlay # 23 «Суть вдохновения»
Наложение старой пленки Photoshop # 24 «За бездной»
Фотооверлеи Пленка №25 «Пришествие дня»
Пленка для фотошопа #26 «Происхождение идеи»
Бесплатные наложения пленки для Photoshop Elements № 27 «Внутренний мир»
Photoshop Film Overlays # 28 «Забытый танец»
Photoshop накладывает пленку № 29 «Следы будущего»
Photoshop Film Overlays Free # 30 «Morning Glory»
Существует множество типов наложения фотопленки в Photoshop, которых можно добиться во время редактирования фотографий и цветокоррекции.
 Не бойтесь комбинировать наложения старых пленок, потому что это дает вам возможность имитировать ваш любимый вид пленки или создать совершенно новый эффект. Этот процесс делает редактирование фотографий в Photoshop очень увлекательным для всех творческих людей. Никто не знает заранее, как будет выглядеть конечный результат. Что напоминает процесс съемки на реальную пленку.
Не бойтесь комбинировать наложения старых пленок, потому что это дает вам возможность имитировать ваш любимый вид пленки или создать совершенно новый эффект. Этот процесс делает редактирование фотографий в Photoshop очень увлекательным для всех творческих людей. Никто не знает заранее, как будет выглядеть конечный результат. Что напоминает процесс съемки на реальную пленку.Наложение пленки Photoshop #31 «винтаж»
Наложение старой пленки Photoshop # 32 «Виньетка»
Фотооверлеи Пленка #33 «Film Grain»
Пленка для фотошопа #34 «Камера»
Бесплатные наложения на пленку для Photoshop #35 «Царапины на пленке»
Оверлеи для фотошопа № 36 «Polaroid»
Рекомендации по пленочному наложению фотографий
- Учтите, что пленочная фотография может быть несовершенной с технической стороны, но выглядеть приятной для визуального восприятия.
 Это правда, что пленка делает любую фотографию действительно особенной.
Это правда, что пленка делает любую фотографию действительно особенной. - Если вы хотите использовать все возможности наложения фотопленки в Photoshop, выбирайте фотографии с большими тенями.
- Используйте наложение фотопленки Photoshop, когда хотите получить ретро-фото в теплых тонах.
- Даже если фотография кажется слишком темной и наполненной холодными цветами, наложение эффекта старой пленки превратит ее в солнечный шедевр. Чудесные оранжевые и желтые оттенки делают кожу модели и окружающую природу привлекательной.
- Free Photoshop Film Overlay прекрасно работает с уличной фотографией. Это придает фотографиям движение и реалистичность, ощущение документальности.
- Фотографии в старинном стиле и ретро выглядят потрясающе на разных сайтах, в блогах, профилях в социальных сетях, профессиональных портфолио и даже в модных журналах.
В комплект входят различные накладки на старые пленки для быстрого редактирования цифровых фотографий.
 Каждая старая пленка из нашего набора обеспечивает особые цветовые эффекты под старину. После применения этих бесплатных инструментов для редактирования фотографий изображение выглядит действительно впечатляюще с эффектом зернистости или капризности. Фильтры придают ощущение драматизма и достоверности любой студийной или уличной фотографии. Эти накладки на старые фотопленки хороши для снимков, сделанных летом или весной, для портретов детей, пар или семей.
Каждая старая пленка из нашего набора обеспечивает особые цветовые эффекты под старину. После применения этих бесплатных инструментов для редактирования фотографий изображение выглядит действительно впечатляюще с эффектом зернистости или капризности. Фильтры придают ощущение драматизма и достоверности любой студийной или уличной фотографии. Эти накладки на старые фотопленки хороши для снимков, сделанных летом или весной, для портретов детей, пар или семей.У разных людей совершенно разные представления о том, как должна выглядеть фотография в фильме. Используя старые фотопленки из этого набора, вы можете создать свой профессиональный стиль и придать каждой фотографии особый цвет, тон и зернистую структуру. Неважно, опытный вы фотограф или новичок, блогер или обычный пользователь Instagram, результат вам понравится.
Загрузка отзывов…
Как сделать фотографии похожими на пленку — Советы и приложения по редактированию
Как сделать фотографии похожими на пленку
Color
Интересным качеством, которое возвращает многих фотографов к съемке на пленку, являются уникальные цвета, которые могут создавать различные виды пленки.
 Чтобы попробовать применить эти различные цветовые градации к вашей цифровой фотографии, начните с загрузки некоторых приложений с предустановленными фильтрами, которые предназначены для имитации определенных фотопленок.
Чтобы попробовать применить эти различные цветовые градации к вашей цифровой фотографии, начните с загрузки некоторых приложений с предустановленными фильтрами, которые предназначены для имитации определенных фотопленок.Одним из лучших приложений для этого является приложение для фотографий VSCO. У них есть различные бесплатные фильтры и фильтры для покупки, которые дадут вам отличную отправную точку для превращения вашей цифровой фотографии в винтажный вид. Посмотрите это видео, чтобы узнать, как редактировать фотографии, чтобы они выглядели как пленка, с помощью VSCO.
Как отредактировать фотографии, чтобы они выглядели как пленка • Использование VSCO
После того, как вы воспользуетесь одним из этих фильтров, чтобы получить прочную основу цвета, вы можете дополнительно отредактировать свою фотографию, чтобы она выглядела более аналоговой, отрегулировав тени и блики.
Как редактировать фото Чтобы выглядеть как пленка
Тени и блики
Как ни странно, большой динамический диапазон цифровых камер работает против тех, кто пытается снимать фотографии, похожие на пленку.
 Небольшой динамический диапазон старых пленочных камер приводит к тому, что блики и тени на фотографиях кажутся более блеклыми.
Небольшой динамический диапазон старых пленочных камер приводит к тому, что блики и тени на фотографиях кажутся более блеклыми.Чтобы имитировать этот эффект, вы можете усилить темные тона и тени и ослабить светлые тона. В этом видео рассказывается, как редактировать изображения, чтобы они выглядели как пленка, с помощью инструмента кривой тона в Lightroom. В нем также приведены другие советы о том, как сделать фотографии похожими на пленку с более винтажной эстетикой.
Как отредактировать фотографии, чтобы они выглядели как пленка в Lightroom
Эксперименты с кривыми тона помогут вам найти ту аналоговую эстетику, которую вы ищете. Это может быть особенно интересно при экспериментировании и редактировании черно-белых фотографий, чтобы они выглядели как пленка.
Как редактировать фотографии Чтобы они выглядели как пленка
Зернистость
Изучая, как сделать фотографии похожими на пленку, очень важно не упускать из виду зернистость.
 Зернистость пленки — одно из самых отличительных качеств пленочной фотографии. Цифровые фотографии часто имеют крайне мало шума и зернистости, если только они не сняты с высоким значением ISO. В то время как съемка с высоким значением ISO может придать текстуру вашей фотографии в камере, добавление зернистости при постредактировании позволит вам сохранить высококачественную версию вашей фотографии и «пленочную» версию.
Зернистость пленки — одно из самых отличительных качеств пленочной фотографии. Цифровые фотографии часто имеют крайне мало шума и зернистости, если только они не сняты с высоким значением ISO. В то время как съемка с высоким значением ISO может придать текстуру вашей фотографии в камере, добавление зернистости при постредактировании позволит вам сохранить высококачественную версию вашей фотографии и «пленочную» версию.Большинство приложений, таких как VSCO, и программы для редактирования, такие как Lightroom, позволяют увеличить зернистость фотографии с помощью простой настройки. Использование Photoshop для добавления определенной плотности зернистости может действительно помочь сделать цифровую фотографию убедительно похожей на пленку. Вот учебник о том, как редактировать фотографии, чтобы они выглядели как пленка, добавляя зернистость в Lightroom.
Как отредактировать изображения, чтобы они выглядели как пленка с зернистостью пленки
Зернистость пленки может быть недостающей частью хорошо отредактированной фотографии, которая всего в нескольких шагах от фотографии на пленку.

Как сделать фотографии похожими на пленку
Низкая четкость
Обычным побочным эффектом старых пленочных камер является более низкий уровень четкости. Старые пленочные камеры не имеют лучшей оптики, и снижение четкости фотографии может помочь придать изображению неотшлифованное качество пленочной фотографии. Узнайте, как отредактировать фотографию, чтобы она выглядела как фильм, в видео ниже.
5 советов о том, как отредактировать фотографию, чтобы она выглядела как пленка
Низкая четкость — отличный способ сделать цифровые изображения более винтажными и похожими на пленочные. Чтобы использовать его правильно, нужен развитый глаз.
Как сделать фотографии похожими на пленку
Приложения: Сделайте фотографии с телефона похожими на пленку
Вы ищете быстрый способ получить фотографии, похожие на пленку, с помощью вашего телефона? Вы можете пропустить Lightroom и научиться редактировать изображения, чтобы они выглядели как пленка, с помощью одного из этих приложений.

Huji Cam: Huji Cam — это приложение, предназначенное для того, чтобы делать фотографии с вашего телефона и придавать им вид, будто они сняты пленочной камерой 90-х годов. Каждая фотография уникальна благодаря вариациям цвета, светлых полос и контрастности.
Камера Gudak. Созданная для того, чтобы дать вам больше, чем просто фотографии, похожие на пленку, камера Gudak Cam имитирует аналоговую съемку. Фотографии, сделанные в приложении, «проявляются» в течение 72 часов, так что вы можете оглянуться на старые фотографии и вспомнить старый аналоговый способ.
VSCO: Хотя мы упоминали об этом приложении ранее, было бы плохой услугой не назвать его одним из лучших приложений, позволяющих сделать ваши телефонные фотографии похожими на пленку. Он удобен в использовании и хорошо разработан, так что вы можете быстро перевернуть свои фотографии.
RNI Films: RNI Films гордится тем, что является одной из самых точных фотографий на аналоговую пленку среди своих конкурентов.
 Эффект старой пленки на фото: Эффект пленки — ФотоФания: Бесплатные фотоэффекты и фильтры онлайн
Эффект старой пленки на фото: Эффект пленки — ФотоФания: Бесплатные фотоэффекты и фильтры онлайн

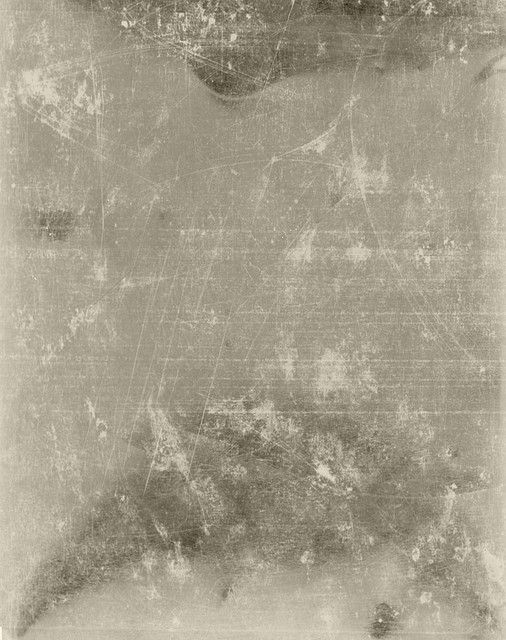 Это правда, что пленка делает любую фотографию по-настоящему особенной.
Это правда, что пленка делает любую фотографию по-настоящему особенной.
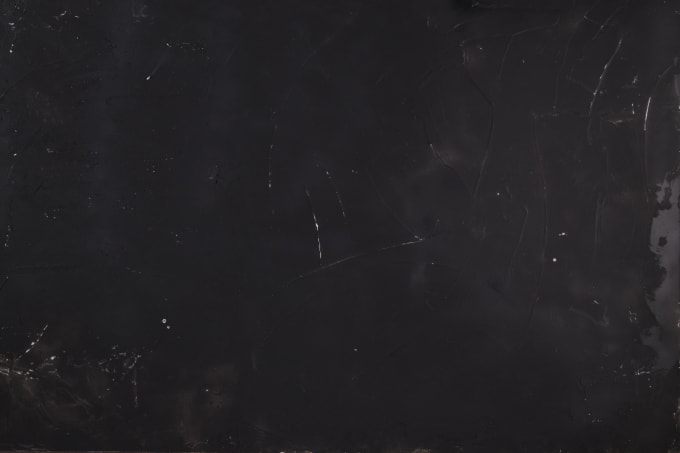 Хотя есть старые фотографии цветные, но цвета на них проявлены очень плохо и тускло и, скорее всего, преобладает какой-то основной оттенок, например, красный или зелёный.
Хотя есть старые фотографии цветные, но цвета на них проявлены очень плохо и тускло и, скорее всего, преобладает какой-то основной оттенок, например, красный или зелёный.
 Не забывайте про то, что должна быть галочка у «Просмотр», чтобы видеть, что вы делаете без применения фильтра к слою.
Не забывайте про то, что должна быть галочка у «Просмотр», чтобы видеть, что вы делаете без применения фильтра к слою.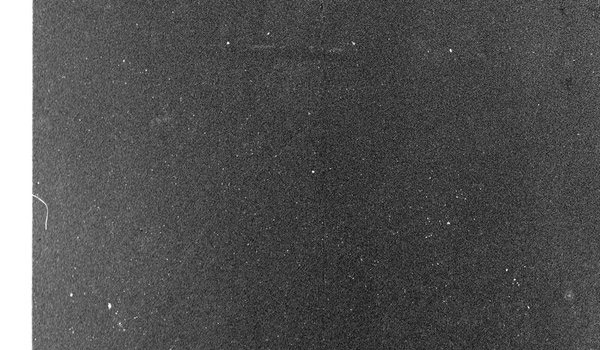

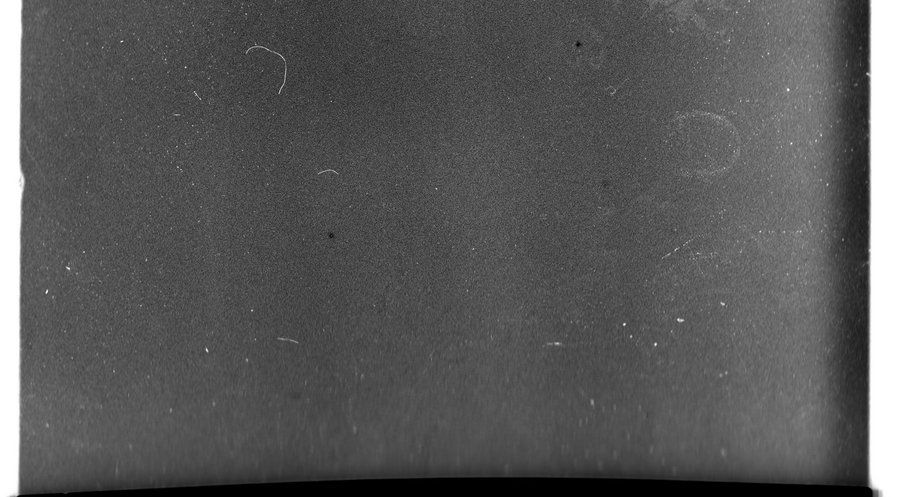
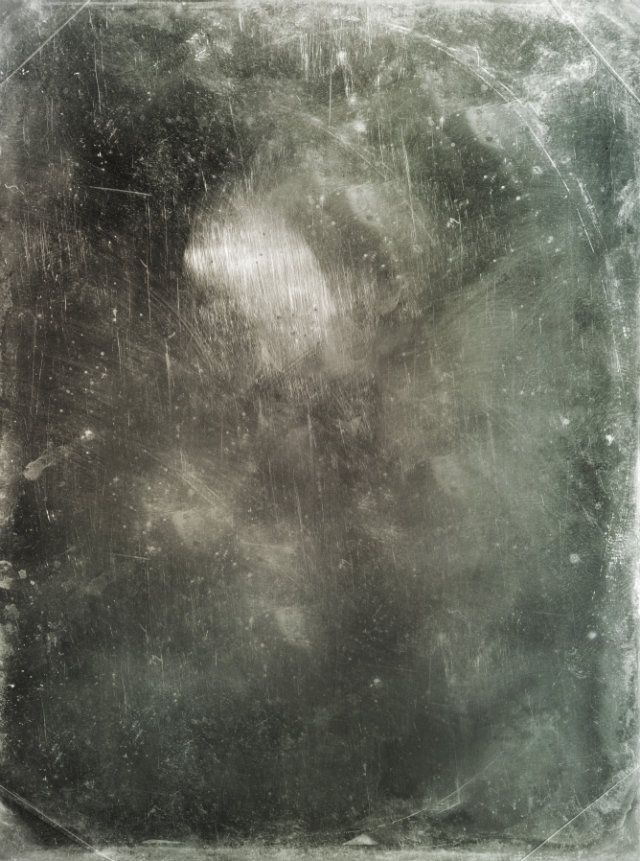 Это нужно, чтобы слой с текстурой не мешался в будущем, особенно, когда будем проводить финальную коррекцию. Делается слияние с помощью сочетания клавиш CTRL+SHIFT+ALT+E.
Это нужно, чтобы слой с текстурой не мешался в будущем, особенно, когда будем проводить финальную коррекцию. Делается слияние с помощью сочетания клавиш CTRL+SHIFT+ALT+E.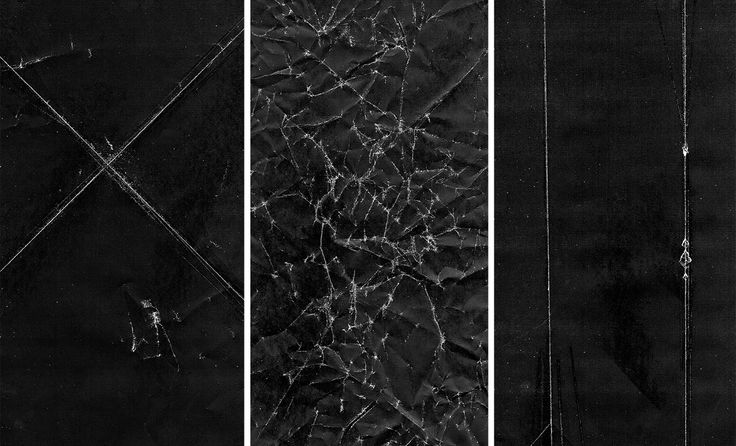 Выберите инструмент кисть и установите настройки:
Выберите инструмент кисть и установите настройки: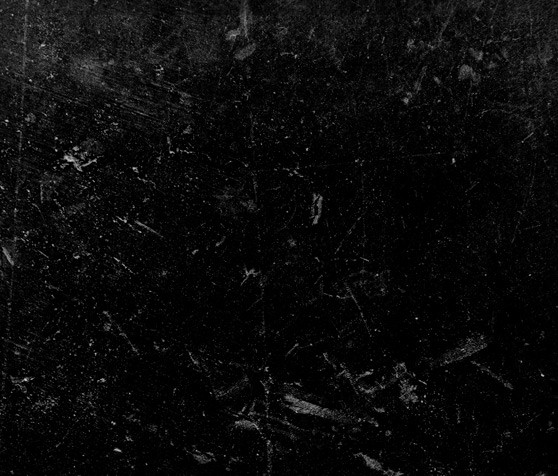 Добавьте соответствующий корректирующий слой поверх других слоёв.
Добавьте соответствующий корректирующий слой поверх других слоёв. Я надеюсь, что будущие обновления добавят больше возможностей.
Я надеюсь, что будущие обновления добавят больше возможностей.  Еще раз спасибо за обновление и отличное приложение!
Еще раз спасибо за обновление и отличное приложение! Было бы ЗАМЕЧАТЕЛЬНО, если бы был способ сохранить мои любимые фильтры и настройки для будущих фотографий. Кроме этого, это приложение мое любимое! Спасибо разработчикам!
Было бы ЗАМЕЧАТЕЛЬНО, если бы был способ сохранить мои любимые фильтры и настройки для будущих фотографий. Кроме этого, это приложение мое любимое! Спасибо разработчикам!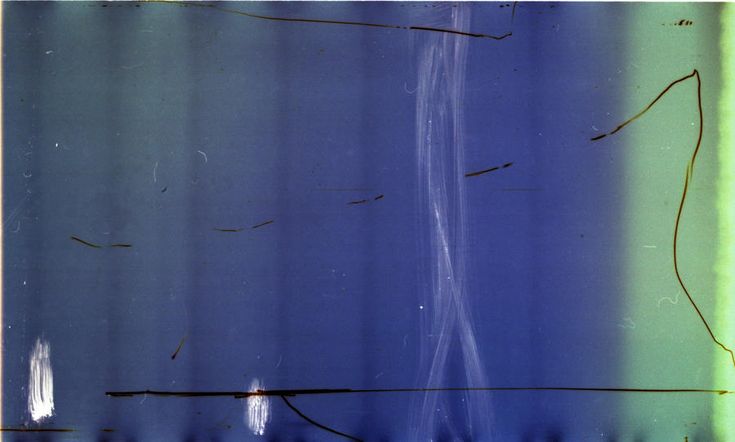 Если вы вообще заботитесь о взаимопонимании или создании реальной клиентской базы, прочитайте эти обзоры и встряхните что-нибудь. Я хочу вернуть свои деньги, и я более чем недоволен.
Если вы вообще заботитесь о взаимопонимании или создании реальной клиентской базы, прочитайте эти обзоры и встряхните что-нибудь. Я хочу вернуть свои деньги, и я более чем недоволен.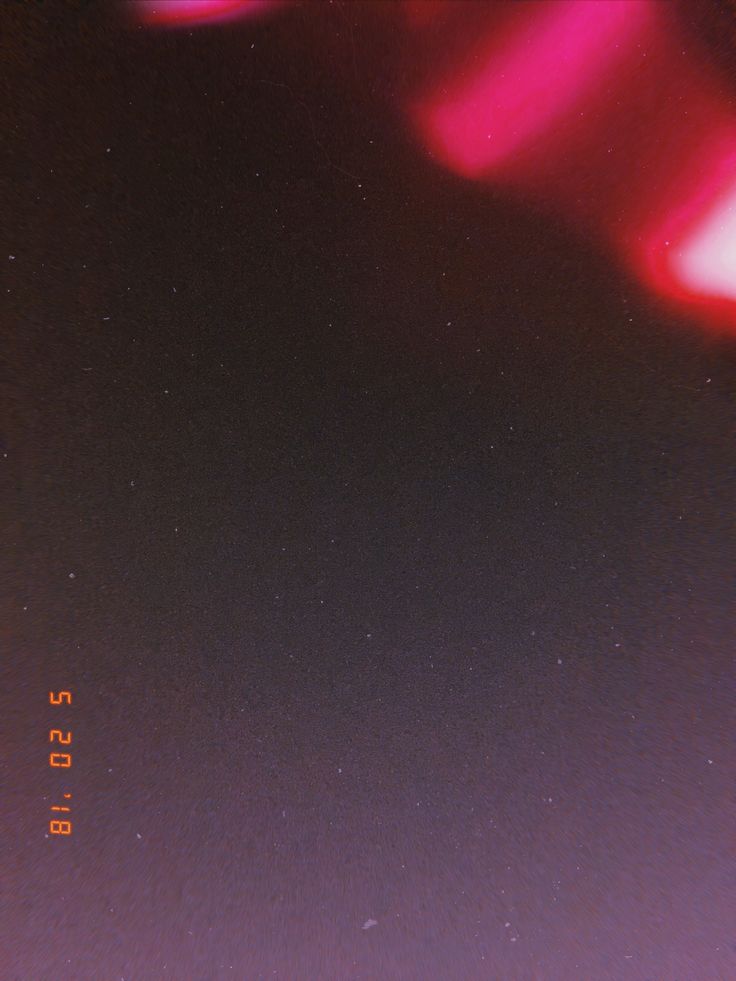
 черный фон с царапинами и пылью — эффект старой пленки стоковые фотографии, фотографии и изображения без уплаты роялти -бесплатные фото и изображенияутечка света — эффект старой пленки стоковые иллюстрациигранж разрушенный поцарапанный кадр пленки — эффект старой пленки стоковые картинки, фото и изображения без уплаты роялти-фрифильм блики, шум и царапины на черном фоне — эффект старой пленки стоковые картинки, фотографии без уплаты роялти 35-миллиметровая скидка на пленку с камеры — эффект старой пленки стоковые картинки, фото и изображения без уплаты роялти с частицами пыли на фоне старой пленки — эффект старой пленки: стоковые фотографии, фотографии без лицензионных платежей и изображения цветные негативные полосы 35-мм пленки на белом фоне. — эффект старой пленки стоковые картинки, фотографии и изображения без уплаты роялти; группа старых фотографий — эффект старой пленки стоковые картинки, фотографии без лицензионных платежей и изображения фоновая иллюстрация — эффект старой пленки стоковые иллюстрацииpolaroid — эффект старой пленки стоковые фотографии, фото и изображения без уплаты роялтиretro 19фильм нуар детектив или гангстер 40-х годов: стоковые фотографии, фотографии без лицензионных платежей и изображения цветные негативные полосы 35-мм пленки на белом фоне.
черный фон с царапинами и пылью — эффект старой пленки стоковые фотографии, фотографии и изображения без уплаты роялти -бесплатные фото и изображенияутечка света — эффект старой пленки стоковые иллюстрациигранж разрушенный поцарапанный кадр пленки — эффект старой пленки стоковые картинки, фото и изображения без уплаты роялти-фрифильм блики, шум и царапины на черном фоне — эффект старой пленки стоковые картинки, фотографии без уплаты роялти 35-миллиметровая скидка на пленку с камеры — эффект старой пленки стоковые картинки, фото и изображения без уплаты роялти с частицами пыли на фоне старой пленки — эффект старой пленки: стоковые фотографии, фотографии без лицензионных платежей и изображения цветные негативные полосы 35-мм пленки на белом фоне. — эффект старой пленки стоковые картинки, фотографии и изображения без уплаты роялти; группа старых фотографий — эффект старой пленки стоковые картинки, фотографии без лицензионных платежей и изображения фоновая иллюстрация — эффект старой пленки стоковые иллюстрацииpolaroid — эффект старой пленки стоковые фотографии, фото и изображения без уплаты роялтиretro 19фильм нуар детектив или гангстер 40-х годов: стоковые фотографии, фотографии без лицензионных платежей и изображения цветные негативные полосы 35-мм пленки на белом фоне. — эффект старой пленки стоковые картинки, фотографии и изображения без уплаты роялти; блики пленки, шум и царапины на черном фоне; — эффект старой пленки стоковые фотографии, фотографии и изображения без уплаты роялти; бесплатные фото и изображения70-е фотобудка граница — изолированный — эффект старой пленки стоковые картинки, фотографии без уплаты роялти и изображения эффект стоковые картинки, фотографии без лицензионных платежей и изображениякинолента — эффект старой пленки стоковые иллюстрациичерный фон с царапинами — эффект старой пленки стоковые картинки, фотографии без уплаты роялти и изображенияпыль царапины фон проблемная пленка черный — эффект старой пленки стоковые картинки, фотографии изображенияобратный отсчет фильма — эффект старой пленки стоковые иллюстрациифотографический фон — эффект старой пленки стоковые картинки, фотографии и изображения без уплаты роялти список элементов гранж на белом фоне — эффект старой пленки стоковые иллюстрациивинтажный фон диафильма — эффект старой пленки стоковые картинки, фотографии без уплаты роялти и изображениягранж фото фон — эффект старой пленки стоковые картинки, фотографии и изображения без уплаты роялтиретро дизайн плаката тв фильма — старый фильм эффект стоковые иллюстрациистарый винтаж ретро 35 мм гранж пленка кадр — эффект старой пленки стоковые иллюстрациикитайская древняя медицинская книга — эффект старой пленки стоковые картинки, фотографии без уплаты роялти и изображенияфотопленка на белом фоне — эффект старой пленки стоковые картинки, фото и изображения без уплаты роялтифон с пыль, утечка света и царапины — эффект старой пленки стоковые картинки, фото и изображения без лицензионных платежейцарапины — эффект старой пленки стоковые картинки, фотографии и изображения без лицензионных платежей эмоциональный пожилой мужчина делает видеозвонок с помощью цифрового планшета дома — эффект старой пленки стоковые картинки , фотографии и изображения без лицензионных платежей семья во время видеозвонка с помощью цифрового планшета дома — эффект старой пленки: стоковые фотографии, лицензионные платежи фото и изображениязрелая пара смотрит романтический фильм по телевизору — эффект старой пленки стоковые картинки, фото и изображения без уплаты роялтикино — эффект старой пленки стоковые картинки, фото и изображения без уплаты роялти конец кадра фильма — эффект старой пленки стоковые иллюстрациишум, царапины и частицы пыли на черном фоне — эффект старой пленки стоковые картинки, фотографии и изображения без лицензионных платежейстаршая женщина делает видеозвонок с помощью цифрового планшета дома — эффект старой пленки стоковые картинки, фото и изображения без лицензионных платежейблик, шум и царапины на черном фоне — эффект старой пленки стоковые фотографии, лицензионные фотографии и изображения белый фон.
— эффект старой пленки стоковые картинки, фотографии и изображения без уплаты роялти; блики пленки, шум и царапины на черном фоне; — эффект старой пленки стоковые фотографии, фотографии и изображения без уплаты роялти; бесплатные фото и изображения70-е фотобудка граница — изолированный — эффект старой пленки стоковые картинки, фотографии без уплаты роялти и изображения эффект стоковые картинки, фотографии без лицензионных платежей и изображениякинолента — эффект старой пленки стоковые иллюстрациичерный фон с царапинами — эффект старой пленки стоковые картинки, фотографии без уплаты роялти и изображенияпыль царапины фон проблемная пленка черный — эффект старой пленки стоковые картинки, фотографии изображенияобратный отсчет фильма — эффект старой пленки стоковые иллюстрациифотографический фон — эффект старой пленки стоковые картинки, фотографии и изображения без уплаты роялти список элементов гранж на белом фоне — эффект старой пленки стоковые иллюстрациивинтажный фон диафильма — эффект старой пленки стоковые картинки, фотографии без уплаты роялти и изображениягранж фото фон — эффект старой пленки стоковые картинки, фотографии и изображения без уплаты роялтиретро дизайн плаката тв фильма — старый фильм эффект стоковые иллюстрациистарый винтаж ретро 35 мм гранж пленка кадр — эффект старой пленки стоковые иллюстрациикитайская древняя медицинская книга — эффект старой пленки стоковые картинки, фотографии без уплаты роялти и изображенияфотопленка на белом фоне — эффект старой пленки стоковые картинки, фото и изображения без уплаты роялтифон с пыль, утечка света и царапины — эффект старой пленки стоковые картинки, фото и изображения без лицензионных платежейцарапины — эффект старой пленки стоковые картинки, фотографии и изображения без лицензионных платежей эмоциональный пожилой мужчина делает видеозвонок с помощью цифрового планшета дома — эффект старой пленки стоковые картинки , фотографии и изображения без лицензионных платежей семья во время видеозвонка с помощью цифрового планшета дома — эффект старой пленки: стоковые фотографии, лицензионные платежи фото и изображениязрелая пара смотрит романтический фильм по телевизору — эффект старой пленки стоковые картинки, фото и изображения без уплаты роялтикино — эффект старой пленки стоковые картинки, фото и изображения без уплаты роялти конец кадра фильма — эффект старой пленки стоковые иллюстрациишум, царапины и частицы пыли на черном фоне — эффект старой пленки стоковые картинки, фотографии и изображения без лицензионных платежейстаршая женщина делает видеозвонок с помощью цифрового планшета дома — эффект старой пленки стоковые картинки, фото и изображения без лицензионных платежейблик, шум и царапины на черном фоне — эффект старой пленки стоковые фотографии, лицензионные фотографии и изображения белый фон. — эффект старой пленки стоковые картинки, фотографии и изображения без лицензионных платежейвинтажное изображение осенних деревьев с утечками света на пленке черный фон — эффект старой пленки стоковые картинки, фото и изображения без уплаты роялти видеозвонок с мобильным телефоном дома — эффект старой пленки стоковые картинки, фото и изображения без лицензионных платежей грязная винтажная пленка на белом фоне — эффект старой пленки стоковые картинки, фото и изображения без уплаты роялти эффект стоковые картинки, фотографии и изображения без лицензионных платежейпожилая женщина делает видеозвонок с помощью цифрового планшета дома на черном фоне — эффект старой пленки стоковые картинки, фото и изображения без лицензионных отчислений блики, шум и царапины на черном фоне — эффект старой пленки стоковые картинки, фотографии и изображения без уплаты роялти бесплатные фотографии и изображения 22
— эффект старой пленки стоковые картинки, фотографии и изображения без лицензионных платежейвинтажное изображение осенних деревьев с утечками света на пленке черный фон — эффект старой пленки стоковые картинки, фото и изображения без уплаты роялти видеозвонок с мобильным телефоном дома — эффект старой пленки стоковые картинки, фото и изображения без лицензионных платежей грязная винтажная пленка на белом фоне — эффект старой пленки стоковые картинки, фото и изображения без уплаты роялти эффект стоковые картинки, фотографии и изображения без лицензионных платежейпожилая женщина делает видеозвонок с помощью цифрового планшета дома на черном фоне — эффект старой пленки стоковые картинки, фото и изображения без лицензионных отчислений блики, шум и царапины на черном фоне — эффект старой пленки стоковые картинки, фотографии и изображения без уплаты роялти бесплатные фотографии и изображения 22 Теперь полностью обновлен для Photoshop CC 2019.
Теперь полностью обновлен для Photoshop CC 2019.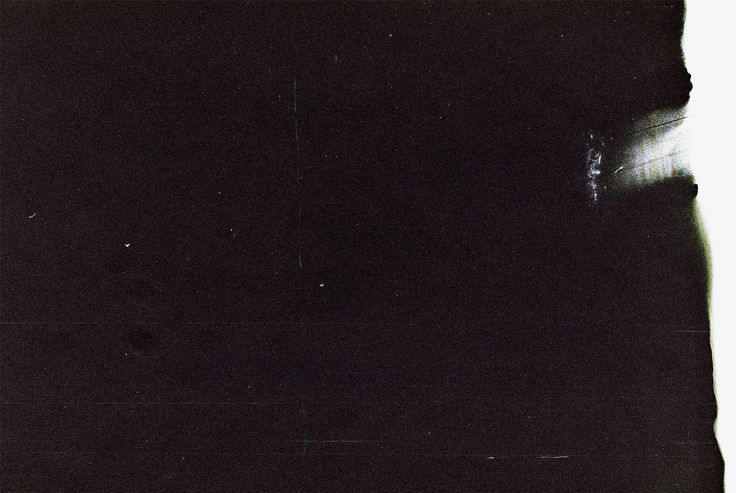 Если вы используете более старую версию Photoshop, вы можете создать аналогичный эффект без фильтра Camera Raw, следуя моему руководству «Превратите новую фотографию в старую фотографию».
Если вы используете более старую версию Photoshop, вы можете создать аналогичный эффект без фильтра Camera Raw, следуя моему руководству «Превратите новую фотографию в старую фотографию». Но чтобы сохранить эффект неразрушающим, нам нужно применить фильтр Camera Raw в качестве интеллектуального фильтра. И для этого нам сначала нужно преобразовать фоновый слой в смарт-объект .
Но чтобы сохранить эффект неразрушающим, нам нужно применить фильтр Camera Raw в качестве интеллектуального фильтра. И для этого нам сначала нужно преобразовать фоновый слой в смарт-объект .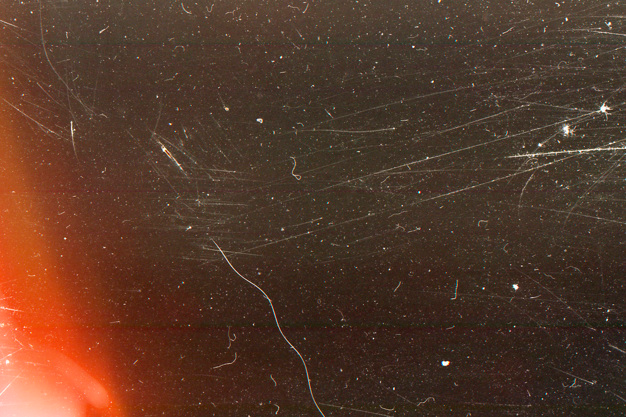


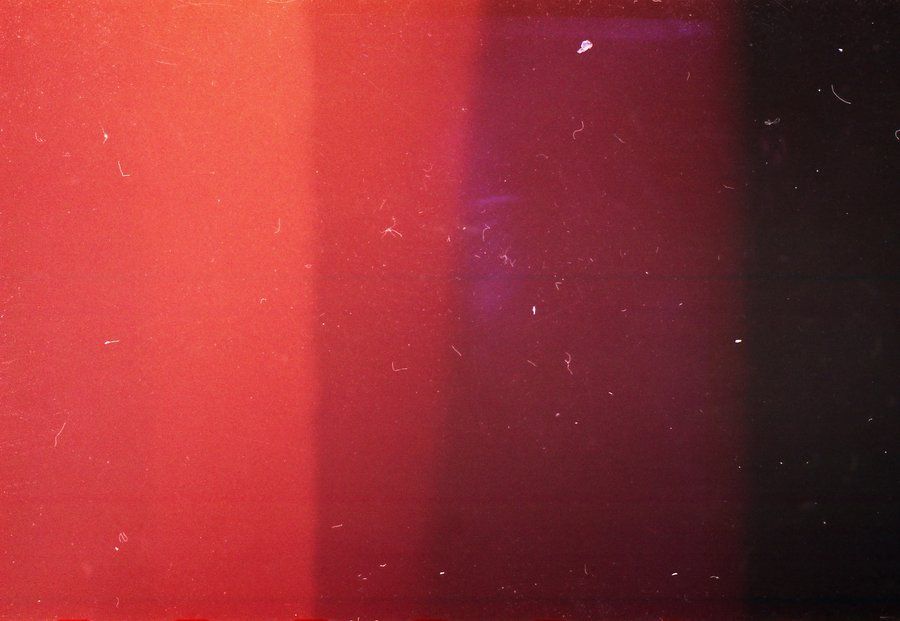
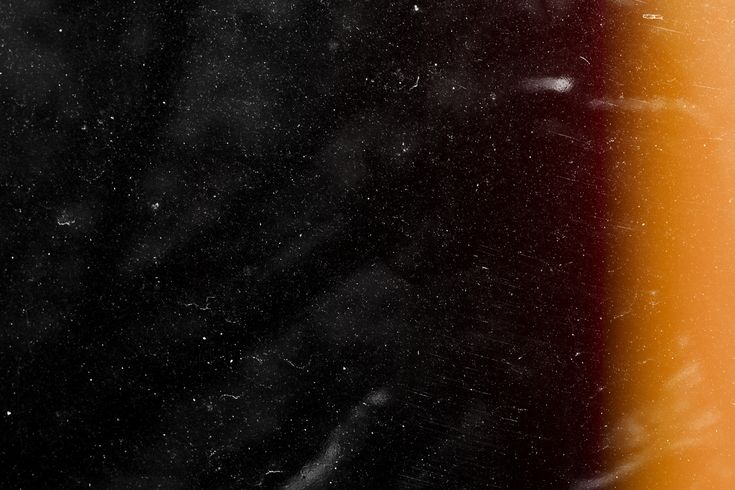
 Основным элементом управления здесь является ползунок Amount вверху. Если вы перетащите ползунок «Количество» влево, вы затемните края и углы изображения. Обычно это результат, который вы хотите получить при добавлении виньетки, но это противоположно тому, что мы хотим для нашего эффекта «старой фотографии».
Основным элементом управления здесь является ползунок Amount вверху. Если вы перетащите ползунок «Количество» влево, вы затемните края и углы изображения. Обычно это результат, который вы хотите получить при добавлении виньетки, но это противоположно тому, что мы хотим для нашего эффекта «старой фотографии».
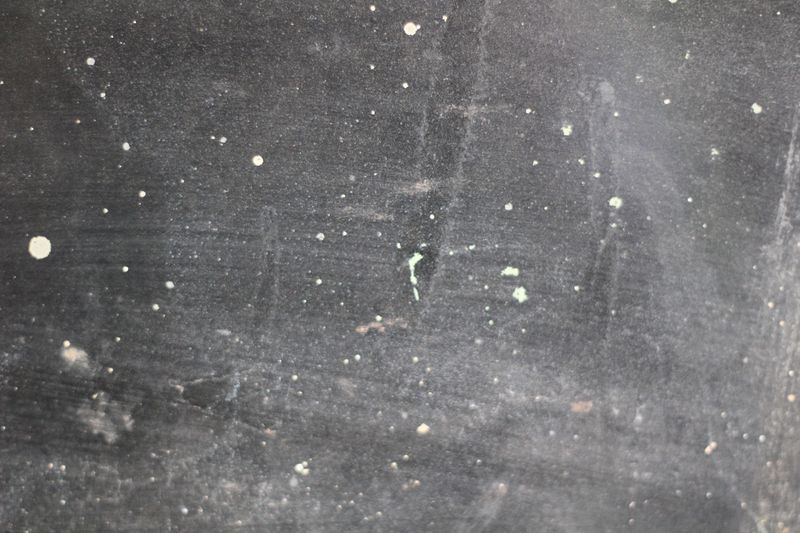
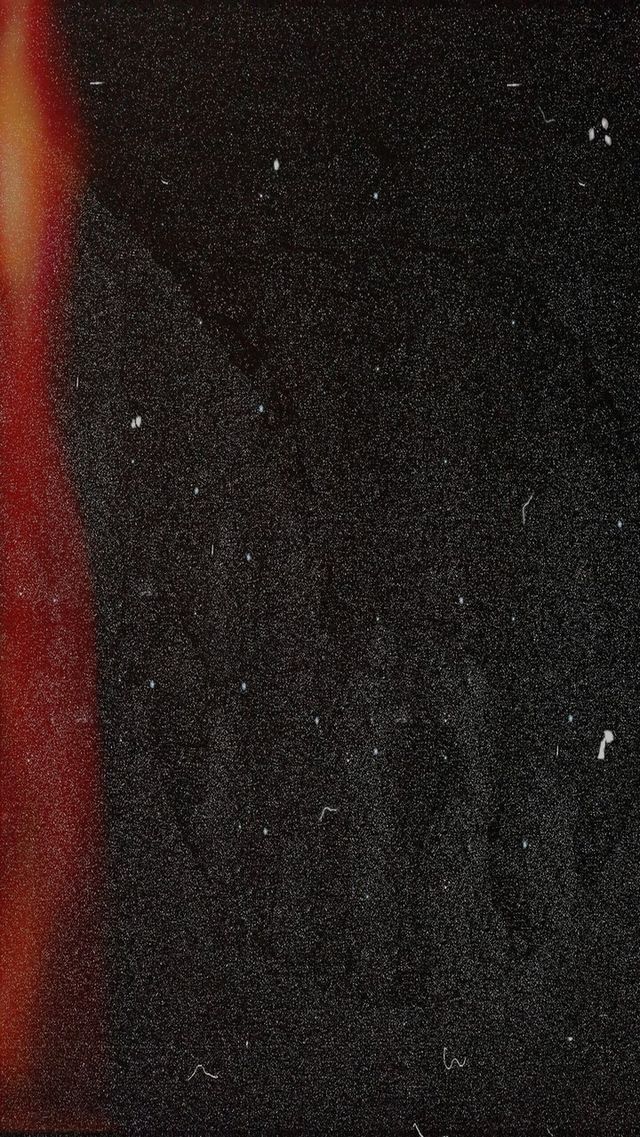
 Photo Overlays Пленка с разрешением 800*533px, созданная для фотографий в формате Raw и JPG. Вы можете скачать фильтры бесплатно и использовать на MAC и WINDOWS.
Photo Overlays Пленка с разрешением 800*533px, созданная для фотографий в формате Raw и JPG. Вы можете скачать фильтры бесплатно и использовать на MAC и WINDOWS. Не бойтесь комбинировать наложения старых пленок, потому что это дает вам возможность имитировать ваш любимый вид пленки или создать совершенно новый эффект. Этот процесс делает редактирование фотографий в Photoshop очень увлекательным для всех творческих людей. Никто не знает заранее, как будет выглядеть конечный результат. Что напоминает процесс съемки на реальную пленку.
Не бойтесь комбинировать наложения старых пленок, потому что это дает вам возможность имитировать ваш любимый вид пленки или создать совершенно новый эффект. Этот процесс делает редактирование фотографий в Photoshop очень увлекательным для всех творческих людей. Никто не знает заранее, как будет выглядеть конечный результат. Что напоминает процесс съемки на реальную пленку.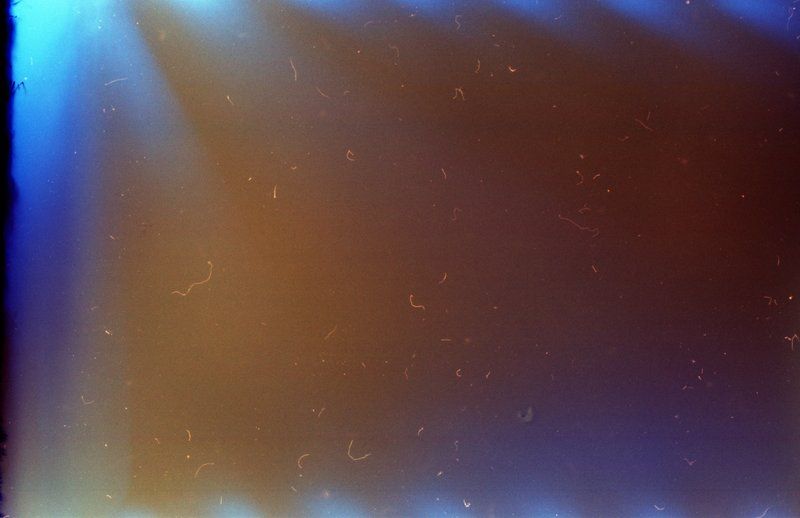 Это правда, что пленка делает любую фотографию действительно особенной.
Это правда, что пленка делает любую фотографию действительно особенной. Каждая старая пленка из нашего набора обеспечивает особые цветовые эффекты под старину. После применения этих бесплатных инструментов для редактирования фотографий изображение выглядит действительно впечатляюще с эффектом зернистости или капризности. Фильтры придают ощущение драматизма и достоверности любой студийной или уличной фотографии. Эти накладки на старые фотопленки хороши для снимков, сделанных летом или весной, для портретов детей, пар или семей.
Каждая старая пленка из нашего набора обеспечивает особые цветовые эффекты под старину. После применения этих бесплатных инструментов для редактирования фотографий изображение выглядит действительно впечатляюще с эффектом зернистости или капризности. Фильтры придают ощущение драматизма и достоверности любой студийной или уличной фотографии. Эти накладки на старые фотопленки хороши для снимков, сделанных летом или весной, для портретов детей, пар или семей.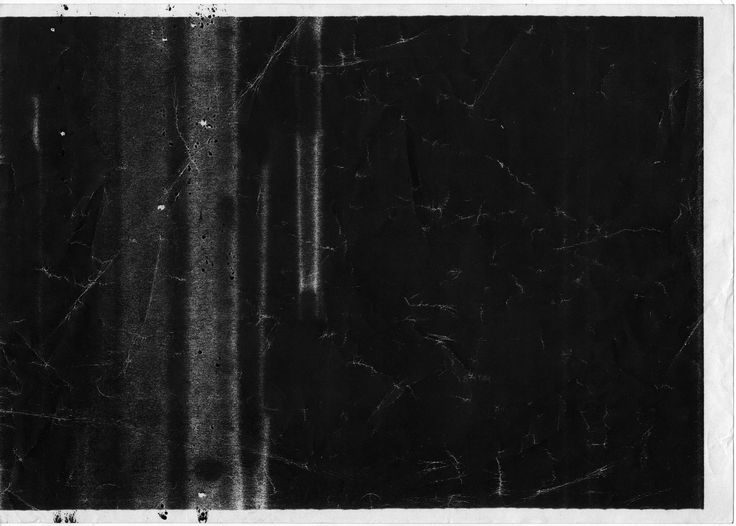 Чтобы попробовать применить эти различные цветовые градации к вашей цифровой фотографии, начните с загрузки некоторых приложений с предустановленными фильтрами, которые предназначены для имитации определенных фотопленок.
Чтобы попробовать применить эти различные цветовые градации к вашей цифровой фотографии, начните с загрузки некоторых приложений с предустановленными фильтрами, которые предназначены для имитации определенных фотопленок. Небольшой динамический диапазон старых пленочных камер приводит к тому, что блики и тени на фотографиях кажутся более блеклыми.
Небольшой динамический диапазон старых пленочных камер приводит к тому, что блики и тени на фотографиях кажутся более блеклыми.