Добавляем эффект свечения для изображения в Фотошоп
Похожие презентации:
3D печать и 3D принтер
Системы менеджмента качества требования. Развитие стандарта ISO 9001
Операционная система. Назначение и основные функции
Adobe Photoshop
AutoCAD история и возможности
Microsoft Excel
Облачные технологии
Корпорация Microsoft и ее особенности
Веб-дизайн
Тема 2. Пакеты прикладных программ
1. Добавляем эффект свечения для изображения в Фотошоп
• Для этого будем использовать режимыналожения (blending options
), инструменты выделения и немного
Вашего воображения.
До обработки.
• Откройте изображение, к которому вы
хотите применить эффект.
• Нужно отделить девушку от фона.
Сделайте это с помощью способа,
который у Вас лучше всего получается.
Автор использовал инструмент Перо
Pen Tool), проведя путь вокруг фигуры
девушки, нужно закрыть контур,
образовать выделенную область.

Растушевку поставьте в 1 пикс.
вставьте (Ctrl+V) его на новый слой,
назовите слой «Девушка».
• Дублируйте слой «Девушка». Для
копии этого слоя примените
коррекцию Яркость/Контрастность в
меню Изображение — Коррекция
(Image > Adjustments > Brightness and
Contrast).
• Выделите слой «Девушка». Идём в
меню Фильтр — Размытие — Размытие
в движении (Filter > Blur > Motion Blur).
Ставим такие настройки Угол (Angle) —
40 градусов, Смещение (Distance) —
120. Слейте слои «Девушка» и её
копию.
• Создайте новый слой под слоем с
девушкой и назовите его «Дым».
Используя инструмент Лассо (Lasso
Tool), обведите область вокруг
девушки. Поставьте
растушевку 150 пикс.
• Убедитесь, что Ваш цвет
переднего плана — белый,
а фоновый цвет — черный.
Теперь идём в меню Фильтр —
Рендеринг — Облака (Filter >
Render > Clouds). После
этого поставьте режим
наложения для этого слоя
Перекрытие (Overlay).
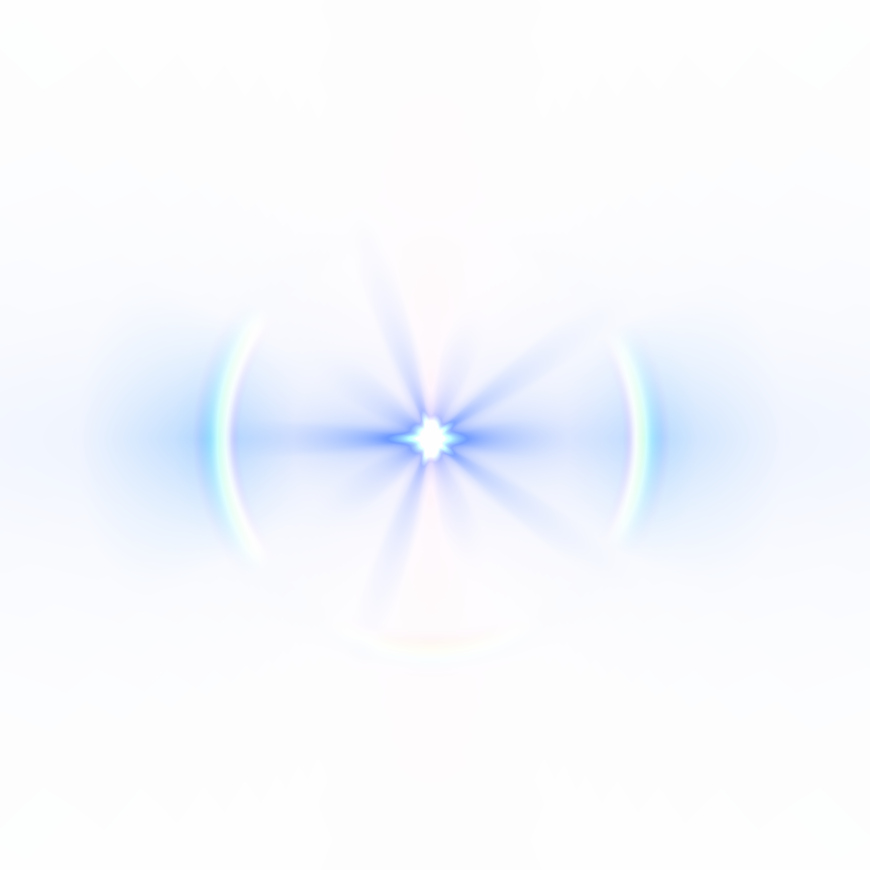
• Создайте новый слой под слоем «Дым» и
назовите его «Градиент». Выберите
Инструмент Градиент (Gradient Tool) и
щелкните, чтобы вызвать Редактор
Градиента. Поставьте цвет переднего плана
(foreground) #c6229e и цвет заднего
(background) плана #1dbdda. В настройках
инструмента поставьте Линейный. Прове
дите градиентом от левого верхнего угла
до правого нижнего, поставьте
непрозрачность этому слою 60%.
• Поставьте слою «Градиент»
режим наложения Перекрытие
(Overlay), затем слейте слои «
Дым» и «Градиент». У Вас
должно получиться как
скриншоте ниже. Можно
экспериментировать с разными
цветовыми сочетаниями
градиента и другими режимами
наложения для слоя «Градиент».
• Создайте новый слой под слоем
«Свечение». Используя белую
мягкую Кисть (Brush) , закрасьте
кисточкой края девушки. Это
создаст эффект жара позади
девушки.
• Сделайте активным инструмент Кисть (Brush tool), зайдите в палитру
настроек кисти (F5) и введите следующие настройки, как показано
на скриншотах ниже.
 Сохраните эту кисточку, нажав Сохранить новую
Сохраните эту кисточку, нажав Сохранить новуюкисть (Create New Brush) и назовите её «Splash». Потом вы снова можете
её выбрать в палитре кистей и использовать позже. Проведите
настроенной кистью по изображению как рисунке ниже. Добейтесь
желаемого эффекта.
• Создайте новый слой, назовите
это «Полосы». Название говорит
само за себя. Мы собираемся
сделать светящиеся полоски.
Чтобы сделать их, выберите
инструмент
Полигональное лассо Polygonal
Lasso Tool) и создайте
треугольник. Затем, используя
белую мягкую кисть, подрисуйте
противоположную сторону
основы треугольника. Вы можете
также экспериментировать с
различными формами и
размерами, чтобы создать
эффекты, которые Вы хотите.
• Теперь сделаем освещение на самой
девушке. Для этого, создайте новый
слой, выше слоя «Девушка» и
поставьте ему режим
наложения на Осветление основы
(Color Dodge). Загрузите контур
девушки, который вы сделали раньше
в палитре контуры или воспользуйтесь
комбинацией клавиш Ctrl+ клик по
миниатюре слоя с девушкой.

Загрузится выделение. Используя
инструмент Пипетка (Eyedropper
Tool), выбирайте цвет
свечения вокруг девушки, которое
мы сделали раньше и тем же цветом,
мягкой кисточкой, проводим по
внутреннему контуру выделенной
области.
• Теперь мы создадим
слой под названием «Линии» выше
слоя с девушкой. Поставьте цвет
переднего плана (foreground color)
белым, выберите инструмент
КистьBrush Tool) и откройте окно
настроек кисти. Выбираем мягкую
кисть, примерно 9 пикс. Во вкладке
Динамика формы (Shape Dynamics)
установите Колебание размера
(size jitter control) на нажим пера
(Pen Pressure). Это придаст мазкам
кисти интересный эффект.
• Используя инструмент Перо (Pen
tool), создайте несколько линий
(смотрите скриншот). После этого
нажмите ПКМ и выберите опцию Выполнить обводку контура
(Stroke Path). Откроется окно
настроек. В нём необходимо
поставить Кисть (Brush) и поставить
галочку в окошке Имитировать
нажим (Simulate Pressure).
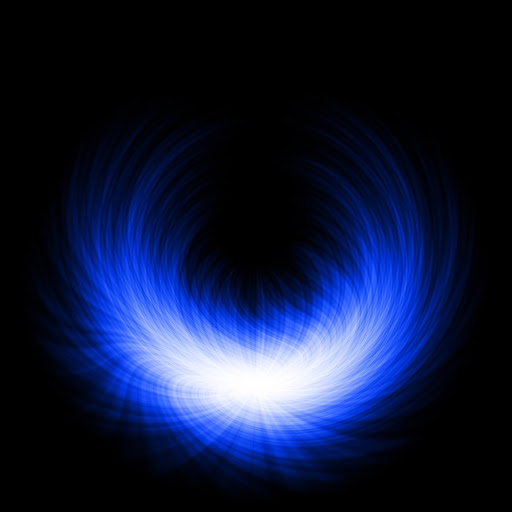 Жмём
ЖмёмОК. После этого, Ваши линии
сделанные пером,
обведутся кисточкой.
• Теперь дважды щёлкните по
слою с линиями, чтобы вызвать
Стили слоя (Blending Options).
Применим Внешнее свечение
(Outer Glow). Настройки
используйте как на скриншоте
ниже.
• С помощью маски слоя, по
желанию, Вы можете убрать
некоторые части линий, которые
попадают на девушку. А также
можете добавить больше
элементов к изображению, чтобы
заставить его выглядеть еще
более уникальным.
Перевод: Татьяна Гапонова
http://blog.123rf.com/photoshop-pro-create-glowing-effects-and-light-streaks/
English Русский Правила
Создание простого эффекта свечения · Мир Фотошопа
Добро пожаловать в очередной мини-урок по Photoshop из серии уроков, которые мы специально посвятили новичкам — чтобы помочь им разобраться в различных аспектах применения фотошопа на маленьких, но, от этого ничуть не потерявших в качестве, примерах.
В этом уроке мы покажем, как за несколько шагов создать красивый светящийся флористический узор.
Для работы вам понадобятся следующие файлы:
<ul>Что ж, поехали!
1 Шаг
Создайте новый документ размерами 600?600px и сразу залейте фон черным цветом #000000. Создайте новый слой под названием “Cloud” с порядка 40% Opacity и нарисуйте какое-нибудь облако при помощи одной из кистей, которые вы скачали.
Создайте еще один слой с названием “background light”, переключитесь на большую мягкую кисть белого цвета и создайте световые пятна, как показано на рисунке ниже.
Как видите, таким образом можно в считанные секунды создать неплохой фон для дальнейшей работы.
2 Шаг
Создайте новый слой под названием “floral pattern”. Используя флористическую кисть, которую вы скачали вначале урока, нанесите один узор на этот слой.
Теперь к этому слою примените следующие стили (пункт Blending Options из контекстного меню, выпадающего при клике правой клавишей мыши на слое):
Drop Shadow
Bevel and Emboss
Как видите, здесь мы создали немного бликов и немного тени для нашего узора:
3 Шаг
Теперь можно добавлять эффект свечения к узору. Для этого просто дублируйте оригинальный слой с цветком и примените к нему размывку, выполнив Filter > Blur > Gaussian Blur:
Для этого просто дублируйте оригинальный слой с цветком и примените к нему размывку, выполнив Filter > Blur > Gaussian Blur:
И вот, что вы получите, когда за узором образуются светящиеся края:
4 Шаг
Внесем в изображение немного цвета. В этом нам поможет корректирующий слой Color Balance Adjustment Layer. Лично я считаю, что это самый легкий способ добавить картинке цвета без использования инструментов Brush и Color Picker.
Я выбрал смешение золотых оттенков (задавайте все, как указано ниже):
Ну и вот наш результат:
Заметьте, что нужды в использовании тех же цветов, что и у меня, на самом деле нет, и вы можете экспериментировать с оттенками, руководствуясь своими вкусами и предпочтениями.
5 Шаг
Сейчас сольем все слои (Image > Flatten Image), не забыв перед этим сохранить копию исходного документа со слоями в отдельном файле. Дублируйте фоновый слой и примените следующий фильтр к нему: Filter > Sharpen > Smart Sharpen.
Как видите, мы получили более утемненную кромку узора, а также все изображение в целом стало более четким и детальным.
Теперь займемся созданием эффекта боке. Это можно сделать, используя настройки Brush Dynamics (F5).
Создайте новый слой с названием “bokeh” поверх других слоев. Переключитесь на круглую кисть с примерно 90% значением Hardness и примените такие параметры для этой кисти:
Shape Dynamics
Scattering
Transfer (Other Dynamics)
Также отметьте опции Airbrush и Smoothing
Ну и вот, что получим на выходе:
6 Шаг
Дублируйте слой боке и примените к дублю фильтр Filter > Sharpen > Smart Sharpen:
Снизьте Opacity дубля в район 80% и увидите, как вокруг боке возникнет подсвеченный край:
На заметку: лично я предпочитаю использовать фильтр Smart Sharpen для добавления обвода, нежели работу со стилем Stroke, как это делают многие. В результате получается более качественный и прорисованный эффект — по моему мнению.
Создайте новый слой поверх предыдущего с названием “highlight”. Задайте ему режим наложения равный “Soft Light” и переключитесь на мягкую белую кисть, чтобы нанести несколько светящихся пятнышек, как показано ниже.
Ну и наконец, добавьте корректирующий слой Levels Adjustment Layer со следующими настройками (это усилит контрастность и придаст изображению большей глубины):
К этому слою теперь примените маску (кнопка Add Layer Mask внизу палитры Layers) и в режиме маски выполните примерно такую градиентную заливку:
Вот какой у нас вышел результат:
Это все на сегодня. Мини-урок по созданию эффектов свечения в Photoshop подошел к концу. Надеюсь, вы остались довольны. До новых встреч!
В случае копирования урока указывайте автора и ставьте активную гиперссылку на наш сайт. Более подробную информацию вы можете получить в разделе «Правовая информация».
High Key Glow Effect с Photoshop
Автор сценария Стив Паттерсон.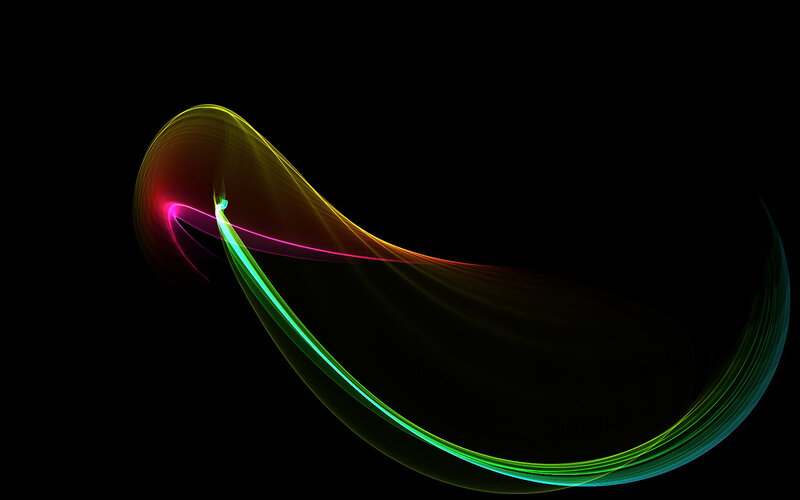
В этом уроке Photoshop мы узнаем, как создать эффект свечения в светлых тонах , что является причудливым способом сказать, что мы будем применять свечение только к светлым участкам изображения. Этот эффект особенно хорошо работает со свадебными портретами, так как он отлично подходит для придания романтического, волшебного вида вашим фотографиям, а свадебные портреты обычно содержат много ярких белых областей, с которыми можно работать.
Мы увидим, как легко выделить только блики на изображении с помощью команды Photoshop Color Range , затем мы скопируем блики на их собственный слой и создадим эффект свечения, используя фильтр размытия и один из слоев Photoshop . режимы предназначены для осветления изображений. Наконец, мы объединим слои в группу слоев и используем маску слоя , чтобы ограничить области, где виден эффект свечения. Это может показаться большой работой, но если вы знаете, как это сделать, весь эффект может быть достигнут всего за несколько минут! я использую Photoshop CS4 здесь, но подойдет любая последняя версия Photoshop.
Вот изображение, которое я буду использовать для этого урока:
Исходное изображение.
Вот как это будет выглядеть после добавления эффекта свечения в светлых тонах:
Изображение после применения эффекта свечения к светлым участкам.
Этот урок из нашей серии фотоэффектов. Давайте начнем!
Шаг 1: выберите блики с помощью команды цветового диапазона
С нашим изображением, недавно открытым в Photoshop, наш первый шаг — выделить только блики (самые яркие области) на изображении. Photoshop дает нам простой способ выделить блики с помощью 9Команда 0005 Color Range , которая, как и инструмент «Волшебная палочка», позволяет нам выбирать диапазон цветов или значений яркости в изображении, хотя команда «Цветовой диапазон» намного мощнее. Перейдите к меню . Выберите в строке меню в верхней части экрана и выберите Color Range :
.Выберите «Выделение» > «Цветовой диапазон».
Когда появится диалоговое окно «Цветовой диапазон», просто выберите Highlights из раскрывающегося списка Select в верхней части диалогового окна:
Выберите «Highlights» для параметра «Select» в верхней части диалогового окна «Color Range».
Нажмите OK, чтобы выйти из диалогового окна, и если мы посмотрим на изображение в окне документа, то теперь увидим контуры выделения, появляющиеся вокруг всех выделенных областей:
Выбор светлых участков изображения упрощается с помощью команды «Цветовой диапазон».
Шаг 2: Скопируйте блики на новый слой
С выбранными бликами перейдите к меню Layer в строке меню, выберите New , а затем выберите Layer через Copy :
Выберите «Слой» > «Создать» > «Слой через копирование».
Вы также можете нажать сочетание клавиш Ctrl+J (Win) / Command+J (Mac), что является гораздо более быстрым способом копирования слоя. Обычно это создает копию всего слоя, но каждый раз, когда мы что-то выделяем на слое, копируется только область внутри выделения. В этом случае у нас выделены блики, поэтому на новый слой копируются только блики.
Это не будет выглядеть так, будто в окне документа еще ничего не произошло, но если мы посмотрим на панель «Слои» (панели называются «палитрами» в более ранних версиях Photoshop), мы увидим, что теперь у нас есть новый слой с именем « Слой 1», расположенный над фоновым слоем, который содержит исходное изображение. И если мы посмотрим на миниатюру предварительного просмотра слева от имени слоя, мы увидим, что слой содержит только самые светлые участки изображения. Серо-белая шахматная доска, заполняющая остальную часть миниатюры, указывает на прозрачность, что означает, что эти области слоя пусты:
И если мы посмотрим на миниатюру предварительного просмотра слева от имени слоя, мы увидим, что слой содержит только самые светлые участки изображения. Серо-белая шахматная доска, заполняющая остальную часть миниатюры, указывает на прозрачность, что означает, что эти области слоя пусты:
Новый слой («Слой 1») содержит только блики с фотографии.
Если вы хотите лучше увидеть, что именно находится на «Слое 1», щелкните значок «Видимость слоя» (глазное яблоко) слева от фонового слоя на панели «Слои»:
Используйте значки видимости слоев для временного включения и выключения слоев в окне документа.
Это временно скроет исходное изображение на фоновом слое из поля зрения, позволяя нам видеть только блики на «Слое 1», а также шаблон шахматной доски, показывающий нам области на слое, которые пусты:
Просмотр содержимого «Уровня 1».
Щелкните еще раз значок «Видимость слоя» для фонового слоя, чтобы снова включить его.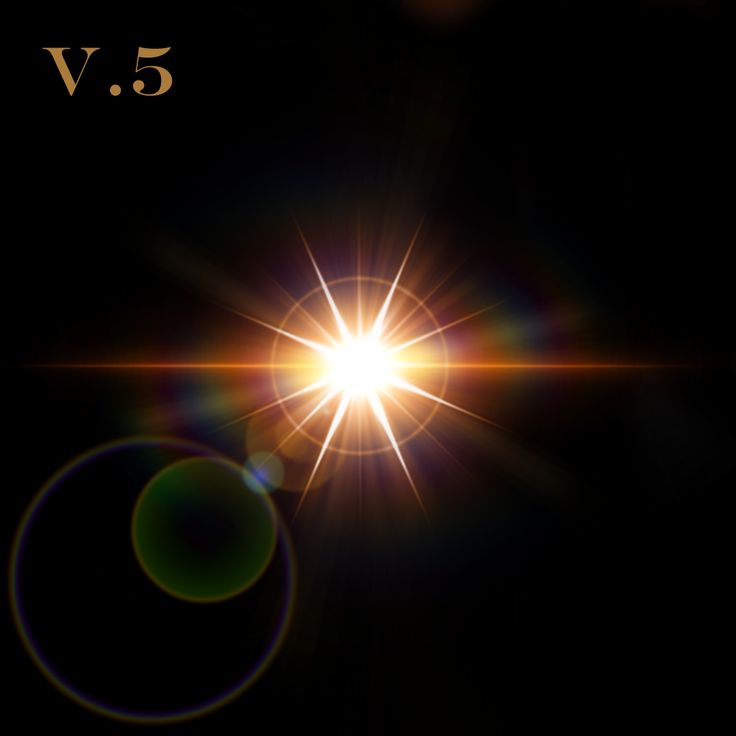 Теперь мы будем использовать блики, чтобы создать эффект свечения!
Теперь мы будем использовать блики, чтобы создать эффект свечения!
Шаг 3. Измените режим наложения «Слой 1» на экран
Теперь вы должны снова увидеть все изображение в окне документа. Убедитесь, что на панели «Слои» выбран «Слой 1». Текущий выбранный слой всегда выделяется синим цветом, поэтому, если «Слой 1» не выделен синим цветом, щелкните его на панели «Слои», чтобы выбрать его. Мы собираемся сделать блики на изображении намного ярче, и мы сделаем это, изменив режим наложения слоя . Вы найдете параметры режима наложения в верхней части панели «Слои». По умолчанию для слоев установлен режим наложения «Нормальный», что в основном означает «скучный». Нажмите на слово «Обычный», затем выберите Экран из появившегося списка режимов наложения:
Изменение режима наложения слоя влияет на то, как слой смешивается со слоями под ним.
Режим наложения «Экран» — это один из группы режимов наложения в Photoshop, которые осветляют изображение, и мы можем видеть в окне документа, что области выделения теперь выглядят намного ярче, хотя в данный момент они также выглядят довольно резкими и пятнистыми, но мы исправим это на следующем шаге:
Блики становятся ярче после установки для них режима наложения «Экран».
Шаг 4. Примените фильтр размытия по Гауссу
Чтобы создать эффект свечения, нам нужно смягчить блики, и мы сделаем это, применив к ним небольшое размытие. Перейдите в меню Filter в строке меню, выберите Blur , а затем выберите Gaussian Blur :
Выберите «Фильтр» > «Размытие» > «Размытие по Гауссу».
Это вызывает диалоговое окно Gaussian Blur в Photoshop. Отрегулируйте степень размытия светлых участков, щелкнув и перетащив значок Ползунок радиуса внизу диалогового окна. Перетащите ползунок вправо, чтобы усилить размытие, или влево, чтобы уменьшить степень размытия. Вам нужно будет следить за своим изображением в окне документа, когда вы перетаскиваете ползунок, так как выбранная вами сумма будет зависеть как от вашего личного вкуса, так и от размера вашего изображения, но держите сумму довольно низкой, иначе вы полностью смоет блики. Я собираюсь установить значение радиуса около 8 пикселей:
.
Отрегулируйте степень размытия с помощью ползунка «Радиус».
Когда закончите, нажмите OK, чтобы выйти из диалогового окна, после чего Photoshop применит размытие к слою. Блики теперь выглядят намного мягче:
Резкие края бликов теперь смягчены до эффекта свечения.
Шаг 5: Дублируйте «Слой 1»
Чтобы сделать эффект свечения еще более интенсивным, давайте продублируем «Слой 1». Еще раз либо зайдите в меню Layer , выберите New , а затем выберите Layer через Copy или просто нажмите сочетание клавиш Ctrl+J (Win) / Command+J (Mac). На панели «Слои» мы видим, что теперь у нас есть копия «Слой 1», которую Photoshop творчески назвал «Копия слоя 1», расположенная прямо над оригиналом. Обратите внимание, что режим наложения нового слоя также был скопирован и уже установлен. для экрана для нас:
Поскольку на этот раз не было активного выбора, был скопирован весь слой.
А если мы посмотрим в окно документа, то увидим, что свечение стало еще ярче, хотя, по крайней мере, в моем случае, в некоторых областях оно становится слишком ярким:
Эффект свечения теперь может быть слишком интенсивным в некоторых областях.
Шаг 6. Объедините два слоя бликов в группу слоев
Чтобы точно контролировать, на какие части изображения влияет эффект свечения, а также интенсивность эффекта в разных областях, мы можем использовать маску слоя . Поскольку мой документ содержит два отдельных слоя для бликов («Слой 1» и «Копия слоя 1»), я собираюсь управлять ими обоими одновременно, объединив два слоя в группу слоев , а затем добавив слой маску прямо в группу.
Во-первых, нам нужно выбрать слои, которые мы хотим сгруппировать. На данный момент у меня выбран верхний слой «Копия слоя 1». Чтобы также выбрать «Слой 1» под ним, я удерживаю нажатой клавишу Shift и нажимаю «Слой 1» на панели «Слои». Это выберет оба слоя одновременно. На панели «Слои» мы видим, что оба слоя теперь выделены синим цветом, что означает, что они оба выбраны:
Это выберет оба слоя одновременно. На панели «Слои» мы видим, что оба слоя теперь выделены синим цветом, что означает, что они оба выбраны:
Возможность одновременного выбора нескольких слоев впервые появилась в Photoshop CS2.
Чтобы сгруппировать их вместе, перейдите в меню Layer в строке меню и выберите Group Layers :
.Перейдите в меню «Слой» > «Сгруппировать слои».
Вы также можете использовать более быструю комбинацию клавиш для группировки слоев: Ctrl+G (Win) / Command+G (Mac). В любом случае Photoshop сообщает, что нужно объединить два слоя в группу слоев, и мы видим на панели «Слои», что появляется группа слоев с именем «Группа 1». Оба слоя бликов теперь находятся внутри группы:
Щелкните значок треугольника, чтобы вращать группу слоев, открывая или закрывая ее, показывая или скрывая слои внутри нее.
Шаг 7: добавьте маску слоя в группу слоев
Теперь, когда оба слоя находятся внутри группы слоев, давайте добавим маску слоя в группу, щелкнув значок Layer Mask в нижней части панели слоев. Слева от имени группы появится залитая белым цветом миниатюра маски слоя :
Слева от имени группы появится залитая белым цветом миниатюра маски слоя :
Добавление маски к группе слоев позволяет нам одновременно маскировать все слои внутри группы.
Шаг 8. Выберите инструмент «Кисть»
Мы собираемся рисовать черным цветом на маске слоя, чтобы скрыть эффект свечения в определенных областях изображения, а это значит, что нам понадобится Photoshop Brush Tool для рисования. Выберите инструмент «Кисть» на панели «Инструменты» или нажмите букву B на клавиатуре, чтобы выбрать его с помощью сочетания клавиш:
.Добавление маски к группе слоев позволяет нам одновременно маскировать все слои внутри группы.
Шаг 9. Установите черный цвет переднего плана
Photoshop рисует, используя любой цвет, который вы выбрали в качестве цвета переднего плана. Вы можете увидеть текущий цвет переднего плана, взглянув на образец цвета переднего плана в нижней части панели «Инструменты». Мы хотим рисовать черным цветом, поэтому, если ваш образец цвета установлен на любой другой цвет, кроме черного, нажмите букву D на клавиатуре, которая установит ваш цвет переднего плана на белый (цвет переднего плана по умолчанию, когда выбрана маска слоя) , затем нажмите букву X , чтобы переключить его на черный:
Мы хотим рисовать черным цветом, поэтому, если ваш образец цвета установлен на любой другой цвет, кроме черного, нажмите букву D на клавиатуре, которая установит ваш цвет переднего плана на белый (цвет переднего плана по умолчанию, когда выбрана маска слоя) , затем нажмите букву X , чтобы переключить его на черный:
Цвета переднего плана (черный) и фона (белый) по умолчанию меняются местами при выборе маски слоя.
Шаг 10. Закрасьте области, чтобы скрыть эффект свечения
Выбрав инструмент «Кисть» и установив черный цвет в качестве цвета переднего плана, закрасьте любые области изображения, где вы хотите скрыть эффект свечения. Поскольку мы рисуем на маске слоя, а не на самом изображении, вы не увидите черного цвета, когда будете рисовать. Вместо этого вы увидите, что эффект свечения исчезает из поля зрения в этих областях.
Вы можете управлять размером кисти во время рисования с помощью удобных сочетаний клавиш.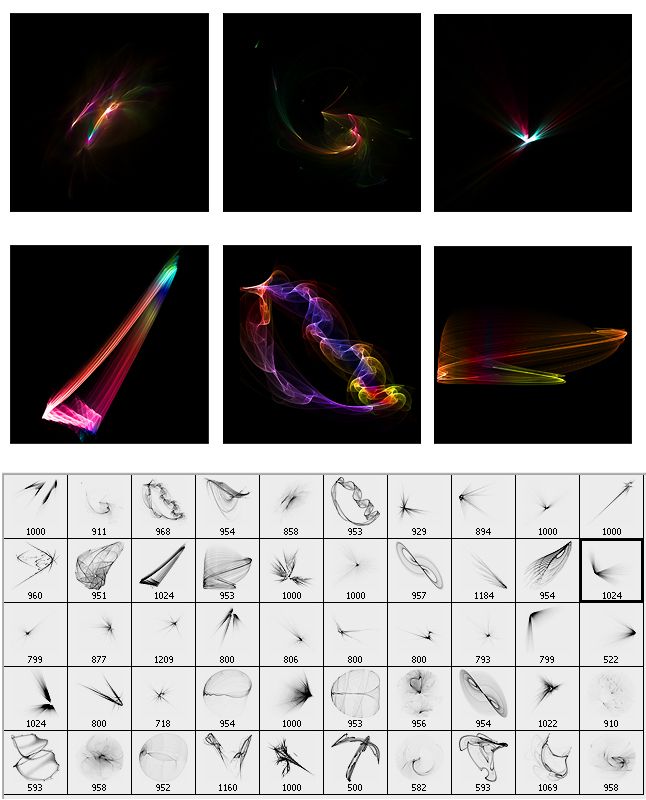 Нажмите клавишу в левой скобке ( [ ) , чтобы уменьшить размер кисти, или клавишу в правой скобке ( ] ) , чтобы увеличить ее. Вы захотите использовать кисть с мягким краем во время рисования, и вы можете контролировать жесткость краев кисти, добавляя клавишу Shift к сочетаниям клавиш, которые я только что упомянул. Нажмите Shift+левая скобка ( [ ) , чтобы сделать края кисти более мягкими, или Shift+правая скобка ( ] ) , чтобы сделать их сложнее.
Нажмите клавишу в левой скобке ( [ ) , чтобы уменьшить размер кисти, или клавишу в правой скобке ( ] ) , чтобы увеличить ее. Вы захотите использовать кисть с мягким краем во время рисования, и вы можете контролировать жесткость краев кисти, добавляя клавишу Shift к сочетаниям клавиш, которые я только что упомянул. Нажмите Shift+левая скобка ( [ ) , чтобы сделать края кисти более мягкими, или Shift+правая скобка ( ] ) , чтобы сделать их сложнее.
Я собираюсь закрасить верхнюю и боковые части изображения, чтобы скрыть эффект свечения в этих областях и вернуть детали фона:
Рисование черным цветом на маске слоя скрывает содержимое слоя (слоев) в этих областях.
Если мы посмотрим на миниатюру маски слоя на панели «Слои», мы увидим, где именно мы нарисовали черным цветом:
Миниатюра маски слоя показывает нам, какие области изображения мы закрасили.
Для областей, где вы просто хотите уменьшить интенсивность свечения, а не удалить его полностью, рисуйте кистью с более низкой непрозрачностью. Вы найдете параметр Opacity на панели параметров в верхней части экрана. Я собираюсь уменьшить непрозрачность кисти до 50%:
Вы найдете параметр Opacity на панели параметров в верхней части экрана. Я собираюсь уменьшить непрозрачность кисти до 50%:
На панели параметров отображаются параметры для выбранного в данный момент инструмента. Здесь отображаются параметры инструмента «Кисть».
Я хочу вернуть небольшое количество деталей на платье невесты в нижней части фотографии, поэтому я прокрашу его кистью с непрозрачностью 50%. Это смешивает эффект с исходным изображением, а не удаляет его полностью:
Используйте кисть с меньшей непрозрачностью в областях, где вы хотите уменьшить интенсивность эффекта.
Я также хочу уменьшить эффект свечения на бретельках платья невесты, и я думаю, что ее зубы начинают слишком походить на рекламу зубной пасты, поэтому я также закрашу эти области кистью с непрозрачностью 50%. Если вы хотите лучше видеть, где именно вы нарисовали на маске слоя, удерживайте нажатой клавишу Alt (Win) / Option (Mac) и щелкните прямо на 9Миниатюра маски слоя 0005 на панели «Слои».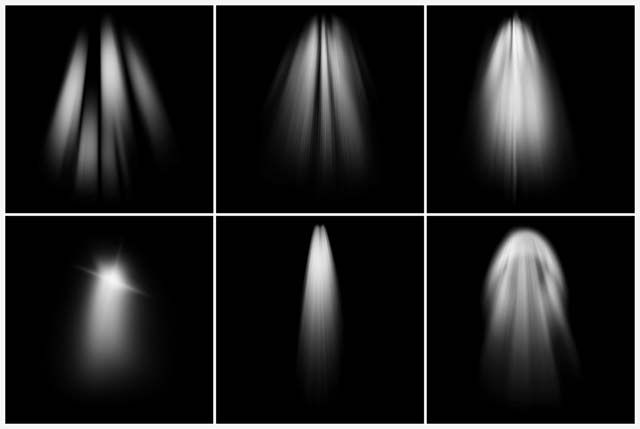 Это позволит вам просмотреть саму маску слоя в окне документа. Здесь мы можем видеть области в верхней части фотографии, где я закрасил их черным цветом. Более светлые серые области — это то место, где я рисовал с непрозрачностью кисти, установленной на 50%:
Это позволит вам просмотреть саму маску слоя в окне документа. Здесь мы можем видеть области в верхней части фотографии, где я закрасил их черным цветом. Более светлые серые области — это то место, где я рисовал с непрозрачностью кисти, установленной на 50%:
Удерживая нажатой клавишу «Alt» (Win) / «Option» (Mac), щелкните миниатюру маски слоя, чтобы просмотреть маску в окне документа.
Вернитесь в обычный режим просмотра документа, еще раз нажав Alt (Win) / Option (Mac) и щелкните миниатюру маски слоя на панели «Слои». И с этим мы закончили! Вот мой окончательный результат «эффект свечения в высоком ключе»:
Окончательный эффект свечения в высоком ключе.
И вот оно! Вот как можно добавить эффект свечения в высоком ключе к изображению с помощью Photoshop! Посетите наш раздел «Фотоэффекты» для получения дополнительных руководств по эффектам Photoshop!
Получите все наши уроки Photoshop в формате PDF! Загрузите их сегодня!
Эффекты свечения в Photoshop | Привлекательные идеи для применения эффектов свечения
Эффекты свечения можно определить как эффект, который графические редакторы используют для применения светящейся текстуры к любому объекту, любому тексту или любому изображению с помощью некоторых важных инструментов и методов этого программного обеспечения.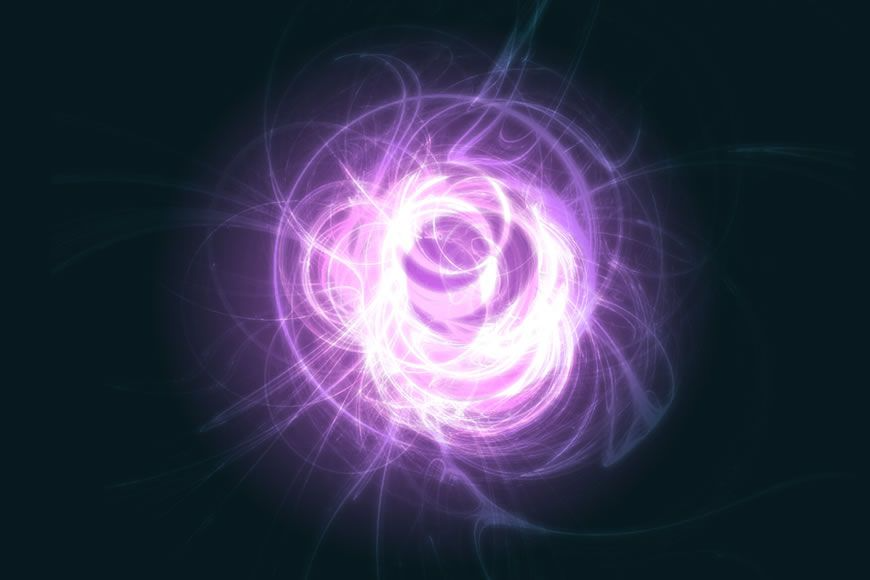 а также для усиления светового эффекта на этом объекте. Эффект свечения — одна из интересных функций этого программного обеспечения, которая может сделать вашу работу более эффективной.
а также для усиления светового эффекта на этом объекте. Эффект свечения — одна из интересных функций этого программного обеспечения, которая может сделать вашу работу более эффективной.
Как применить эффект свечения в Photoshop?
В этой статье мы узнаем, как применить эффект свечения к любому объекту или изображению и понять его параметры за очень простые шаги. Итак, давайте начнем наше обучение для этой задачи.
Шаг 1: Прежде всего, поместите изображение в Photoshop. Вы можете взять любое изображение, будь то ваше собственное или загруженное из Интернета. Теперь откройте ту папку, в которой вы сохранили свое изображение. Чтобы разместить его, выберите это изображение из этой папки и поместите его в программу Photoshop, как это сделал я.
Шаг 2: После корректировки изображения в нужном месте выберите инструмент «Прямоугольник» на панели инструментов этого программного обеспечения в нижней части панели инструментов.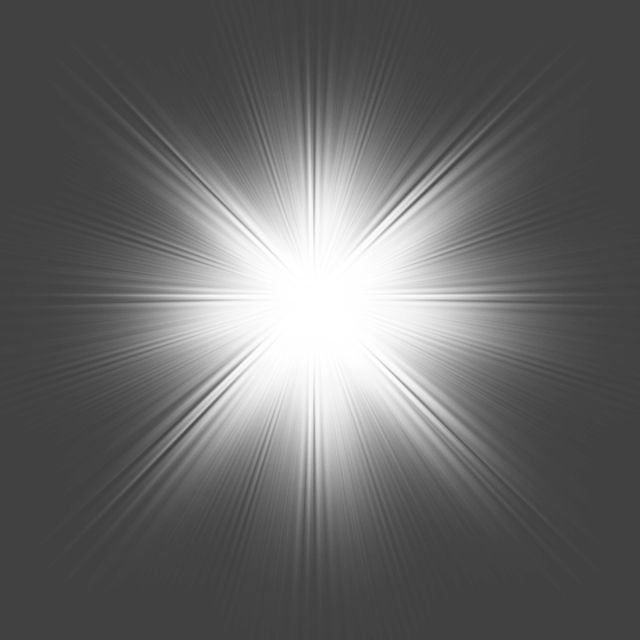
Шаг 3: Теперь создайте прямоугольник любого размера, подобный этому.
Шаг 4: Выберите Shape в этом свойстве Rectangle.
Шаг 5: Отключите параметр «Заливка». Для этого перейдите на панель свойств прямоугольника, которая находится вверху, и щелкните параметр «Заливка», затем выберите значок крестика в цветовом поле.
Шаг 6: В свойствах прямоугольника также есть опция Stroke. Выберите цвет обводки, нажав на поле обводки. Я выберу белый цвет. Вы можете выбрать любой цвет, который хотите использовать в эффекте свечения.
Шаг 7: Теперь увеличьте толщину обводки этой рамки. Вы можете выбрать толщину штриха по своему усмотрению. Я установлю 40 pt в качестве толщины обводки моего прямоугольника.
Шаг 8: Теперь нажмите Ctrl + T клавиши, чтобы активировать выбор преобразования на прямоугольнике и поверните его по своему усмотрению.
Шаг 9: Я настрою его следующим образом. Теперь возьмите инструмент выбора контура на панели инструментов, которая находится в нижней части панели инструментов.
Шаг 10: Щелкните правой кнопкой мыши опорную точку любого угла прямоугольника. Откроется раскрывающийся список. Выберите здесь опцию «Удалить опорную точку». Я делаю это для создания формы треугольника. Вы можете использовать этот прямоугольник для эффекта свечения.
Шаг 11: Теперь настройте этот треугольник в соответствии с вашим изображением. Мы настроим этот треугольник таким образом, чтобы эффект свечения четко соответствовал изображению.
Шаг 12: Теперь перейдите в раздел слоев в правой части рабочего экрана и щелкните правой кнопкой мыши прямоугольный слой. Откроется раскрывающийся список. Выберите «Параметры наложения» здесь.
Шаг 13: Когда вы нажмете «Параметры наложения» в раскрывающемся списке, откроется окно стиля слоя.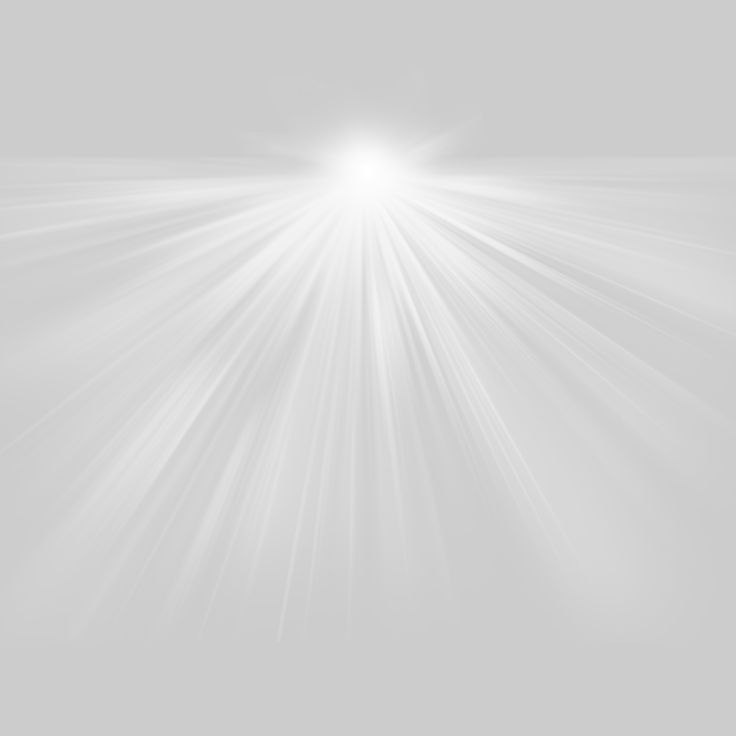 Выберите параметр эффекта внешнего свечения в этом поле, щелкнув по нему, и установите флажок «Вкл.» для эффекта внешнего свечения.
Выберите параметр эффекта внешнего свечения в этом поле, щелкнув по нему, и установите флажок «Вкл.» для эффекта внешнего свечения.
Шаг 14: Теперь нажмите на цветовую рамку этого эффекта. Когда вы нажмете на это поле, откроется окно выбора цвета Outer Glow. Выберите желаемый цвет здесь. Я выберу этот цвет.
Шаг 15: Теперь увеличьте непрозрачность этого эффекта до 90%.
Шаг 16: Теперь перейдите в раздел Elements этого эффекта. Внесите изменения в значение распространения и значение размера эффекта свечения. Здесь, когда я возьму значение распространения 30% и значение размера около 40 пикселей, эффект будет выглядеть следующим образом.
Шаг 17: И когда я уменьшаю значение распространения и увеличиваю значение размера, эффект будет выглядеть следующим образом. Вы можете проверить эффект, изменив значения этих двух свойств. Пойду со вторым комплектом.
Шаг 18: Если цвет не соответствует вашему изображению, измените цвет, щелкнув поле цвета.
Шаг 19: Вы можете изменить цвет свечения в любой момент и проанализировать, какой цвет больше подойдет вашему изображению.
Шаг 20: Теперь мы сделаем этот прямоугольник растровым изображением. Поскольку эта фигура имеет векторную форму, чтобы сделать ее растровой, просто щелкните правой кнопкой мыши слой прямоугольника. Откроется выпадающий список. Выберите здесь параметр «Растрировать слой».
Шаг 21: Теперь мы сделаем стиль этого слоя также как растровое изображение. Снова щелкните правой кнопкой мыши на этом прямоугольном слое и выберите «Растрировать стиль слоя» в раскрывающемся списке.
Шаг 22: После этого вы можете увидеть, что граница прямоугольника становится резкой. Итак, выберите опцию «Экран» в раскрывающемся списке свойств этого слоя.
Шаг 23: Теперь уменьшите непрозрачность этого прямоугольника от свойства прямоугольника, который находится над слоем с прямоугольником.
Шаг 24: Теперь мы удалим ненужную область этого прямоугольника. Возьмите Eraser Tool из панели инструментов этого программного обеспечения. Установите размер ластика в соответствии с вашими требованиями на панели свойств этого инструмента ластика.
Шаг 25: Теперь сотрите ненужную часть прямоугольника по своему усмотрению. Я удалю этот раздел.
Шаг 26: И этот раздел тоже.
- Таким образом, вы можете добавить эффект свечения к любому объекту.
Шаг 27: Вы также можете использовать форму эллипса, чтобы придать этому изображению эффект свечения или любую другую форму, которая вам нравится. Просто создайте форму эллипса с помощью инструмента формы.
Шаг 28: Затем выполните тот же шаг, что и в предыдущем, и настройте его по своему усмотрению.
