Добавляем логотип на дерево в Фотошоп / Creativo.one
Добавляем логотип на дерево в Фотошоп / Creativo.oneФильтры
ГлавнаяУрокиДизайнЛогоДобавляем логотип на дерево в Фотошоп
Добавляем логотип на дерево в Фотошоп
В этом уроке Вы узнаете, как создать эффект выжженного логотипа на деревянной поверхности.
Сложность урока: Легкий
В этом уроке я покажу вам, как создать эффект выжженной гравировки логотипа на деревянной поверхности. Для этого эффекта вы можете использовать любой логотип, форму или текст. Гравировка может быть отредактирована и настроена по вашему вкусу.
Для начала вам нужно выбрать понравившуюся текстуру дерева. Я буду использовать текстуру старого выцветшего дерева, которую можно взять в архиве.
Материалы для урока:
Архив
Добавьте несколько корректирующих слоёв, чтобы ещё больше состарить древесину.
Добавим в работу наш логотип. Я буду использовать логотип в стиле ретро, который создал сам. Вы можете скачать его здесь. Это полностью редактируемый PSD-файл. Так же вы можете выбрать один из этих удивительных ретро-знаков и настроить на свой вкус.
Откройте в фотошопе psd-файл с логотипом и поместите в работу выше слоя с текстурой дерева. Преобразуйте все слои логотипа в смарт-объект.
Примечание переводчика: в psd-файле с лого три группы. Для удобства перемещения в работу советую объединить все эти группы в новую группу и потом эту группу перетащить в рабочий документ. Далее преобразовать эту группу в смарт-объект.
Наш лого и текстура имеют разные углы обзора. Перейдите в меню Edit> Transform> Distort (Редактирование-Трансформирование-Искажение) и измените перспективу логотипа.
Теперь, всё, что вы должны сделать — это добавить следующие стили слоя, чтобы создать эффект гравировки, а так же эффект обгоревшего дерева.
Окончательный результат:
Автор урока: psddude
Переводчик: Svetlana
Источник: psd-dude.com
Новые работы пользователей
По заданным фильтрам работы не найдены
Попробуйте изменить критерий поиска или сбросить фильтры
Смотреть все работы
Хотите взять максимум?
Активируй Premium подписку и получи 15 преимуществ на Creativo
Premium-контент
110 видеоуроков только для Premium-пользователей.
Закрытые трансляции
Регулярные трансляции с профессионалами, обычным аккаунтам они доступны платно.
Приоритет в проверке работ
Все работы в вашем портфолио рассматриваются в приоритетном порядке.
Статистика переходов в соцсети
Сколько человек перешли по ссылкам из вашего профиля
Возможность
скачивать видеоуроки
Вы сможете скачивать все бесплатные видеоуроки без ограничений
Premium-статус
на аватаре
На вашей аватарке будет отображаться значок, обозначающий Premium-статус.
Короткая именная ссылка
Получите именную ссылку на профиль вида https://creativo.one/sasha
Возможность отложенной
публикации постов
Вы сами решаете, в какое время пост появится в ленте.
Светлая / темная
тема сайта
Меняйте тему оформления сайта под свое настроение.
Расширенные возможности опросов
Голосования с прогрессивным рейтингом, создание викторин
Поддержка от кураторов
Напрямую получайте поддержку от кураторов команды Creativo.
Поддержка в телеграм-чате
Обменивайтесь опытом, делитесь заказами и отвечайте на вопросы друг друга в закрытом чате.
Подарки, призы, розыгрыши
Получите возможность выиграть ценные призы и подарки от команды Creativo и партнеров.
Разбор работ от авторов
Ежемесячные тренировочные интерактивы по разным направлениям для отточки мастерства и разбора работ.
Активировать Premium
Хотите узнавать
обо всех событиях?
Выберите, куда хотите получать уведомления
Скопировать ссылку
Работа скрыта
Войти, чтобы проголосовать
 title»/>
{{percent(index)}}
title»/>
{{percent(index)}}
{{(index + 1)}}.
Изображение удалено
{{percent(index)}}
Всего проголосовало: {{total}}
Вы можете выбрать до {{max_variants}} вариантов. Голос будет распределён равномерно между всеми выбранными.
{{item.title}}
Изображение удалено
Создать опрос
Сделать мультиголосование
Можно выбрать несколько вариантов.
Название опроса
Ответ {{(index + 1)}} Удалить ответ
Добавить ответ
Прогрессивный подсчет результатов
Автоматически завершить опрос 0″> через {{lex(‘days’,closeday)}}
{{lex(‘feed_type_’ + tp)}} {{counts[tp]}}
Сортировка:
По релевантности По дате
Показывать превью
subtitle»>{{item.subtitle}}Закреплен
Опрос
По вашему запросу ничего не найдено
Попробуйте изменить критерий поиска, или сбросить фильтры.
Не удалось загрузить работу. Возможно она была удалена.
= 0}»> GIF {{work.bite}} Мб Загрузить
Редактировать Удалить
18+
Работа имеет содержимое для 18+ лет
Жалоба
Опишите суть жалобы, при необходимости добавьте ссылки на скриншоты
Спасибо! Ваше обращение ушло на рассмотрение.
 Название и описание
2. Миниатюра
3. Исходник
4. Тэги
5. Прочие настройки
Название и описание
2. Миниатюра
3. Исходник
4. Тэги
5. Прочие настройкиНазвание работы
Описание работы (необязательно)
Комментарий
Скрывать в портфолио (доступ по ссылке)
Ваша миниатюра:
Название:
{{name}}
Описание:
Исходник:
{{source.name}} {{source.name}}
Тэги:
#{{tag.label}}Есть ли у вас исходник к работе?
Исходник — это файл из исходных изображений, которые использовались для создания вашей работы. Исходник позовляет лучше понять вашу работу. Он не обязателен, но работы с исходниками получают больше лайков и имеют право на участие в еженедельных конкурсах.
Исходник позовляет лучше понять вашу работу. Он не обязателен, но работы с исходниками получают больше лайков и имеют право на участие в еженедельных конкурсах.
jpg-файл, максимальный размер 1920x1080px
Пример исходника
Выберете тэги работы:
Тэги позволяют лучше находить вашу работу другим пользователям. Подумайте какие тэги описывают вашу работу лучше всего и проставьте их. Это даст вам больше просмотров, лайков и комментариев.
Стиль работы Тематика Ятаквижу
Стиль работы:
#{{tag.label}}
Тематика:
#{{tag.label}}
Ятаквижу:
#{{tag.label}}
Не более десяти тэгов на одну работу
Работа 18+
Отключить комментарии
Комментарии к работе будут отключены, на их месте будет выведена реклама.
После добавления работы:
Автоматически перейти в портфолио
Остаться на текущей странице
Запланировать публикацию
{{pub_dates[pub_date] || pub_dates[0]}}
Отменить планирование
Запланировать
Используя данный сайт, вы даёте согласие на использование файлов cookie, данных об IP-адрес, помогающих нам сделать его удобнее для вас. Подробнее
Создаем в фотошопе эффект выжженного текста на деревянной поверхности. Техника выжигания надписей
Будет про то, как сделать эффект выжженного текста на деревянной поверхности. Результат получается просто супер, очень подходит для какого-нибудь голливудского постера. Такой эффект мы получим с помощью симпатичной деревянной текстуры, гранжевой кисти, пары режимов наложения и нескольких простых фильтров.
Шаг 1.
Для начала нам потребуется деревянная текстура. Скачаем ее отсюда . Открываем скачанный файл в фотошопе и меняем размер на более управляемый. Например 1200х800.
Шаг 2.
Теперь пишем текст. Пишем слово BURN, ну или любое другое, шрифтом Arial Black, цвет #7b4a0f.
Шаг 3.
Сначала создадим эффект вокруг основного текста. Для этого выделим текст (Ctrl+Щелчок по слою с текстом).
Шаг 4.
Теперь трансформируем выделение. В меню выбираем Выделение (Select) > Модификация (Modify) > Расширить… (Expand). Расширяем на 25 пикселей.
Шаг 5.
Создаем новый слой под слоем с текстом и заливаем выделение темно серым цветом (#222222).
Шаг 6.
Теперь смягчим края размытием. В меня Фильтр (Filter) > Размытие (Blur) > Размытие по Гауссу… (Gaussian Blur). Значение 1,8 пикселей.
Шаг 7.
Применим фильтр «Ветер». В меню Фильтр (Filter) > Стилизация (Stylize) > Ветер… (Wind). Установим направление слева.
Шаг 8.
В этом шаге сделаем все тоже самое, что и в предыдущем, только ставим направление справа.
Шаг 9.
Меняем режим наложения слоя на «Затемнение основы» (Color Burn) и ставим прозрачность слоя 30%.
Шаг 10.
Переходим к слою с текстом. Меняем режим наложения слоя на «Умножение» (Multiply).
Шаг 11.
Применим к слою с текстом следующий стиль слоя. «Внутреннее свечение»: Режим наложения (Blend Mode): «Умножение» (Multiply), «Прозрачность» (Opacity): 60%, «Цвет» (Color): #111111, «Размер» (Size): 21px .
Шаг 12.
Теперь надо добавить немного шероховатостей к краям текста. Для этих целей «Добавляем векторную маску», нажав на иконку внизу контейнера.
Шаг 13.
Скачаем симпатичные гранжевые кисточки . Выбираем одну из них и задаем установки для кисти, как показано на рисунке ниже. Цвет черный. Убедились, что слой-маска активна, и начинаем кистью подчищать верхний край текста.
Шаг 14.
Потом в настройках кисти слегка поворачиваем кисть и продолжаем подчищать края текста.
Шаг 15.
После всех манипуляций с кистью наш текст должен выглядеть приблизительно так, как на рисунке ниже.
Шаг 16.
Добавим еще немного обугленности заднему фону. Для этого поверх всех слоев создаем новый слой. Устанавливаем основной цвет — черный, цвет заднего фона — белый. Идем в меню «Фильтр» (Filter) > «Рендеринг» (Render) > «Облака» (Clouds). Устанавливаем режим наложения для этого слоя — «Умножение» (Multiply).
Шаг 17.
Теперь берем большую мягкую кисть и инструментом «Ластик» (Eraser) стираем часть слоя вокруг текста.
Шаг 18.
Добавим новый корректирующий слой. В меню «Слой» (Layer) > «Новый корректирующий слой» (Adjustment Layer) > «Уровни…» (Levels). Ставим значение черного на 15, а значение белого на 223, как на рисунке ниже.
Финальный результат.
В результате у нас получился такой вот замечателный эффект.
Как часто случается, что вы находите в интернете картинку, которая западает вам в душу, и очень хочется нарисовать подобное своей рукой, или хочется подарить товарищу на день рождения его портрет, но, к сожалению, вы просто не умеете рисовать? Зато вы можете создать картину своими руками на дереве! Для этого не нужно быть великим художником — достаточно перенести желаемую картину на дерево проработать все детали выжигателем. А как перенести картинку вы сейчас научитесь. О том, как перевести самое обычной фото в специальный рисунок, предназначенный для выжигания, узнаете совсем скоро.
Как перевести фото в рисунок для выжигания: 4 способа
Способ 1.
Этот способ самый простой и применим к легким контурным рисункам. Все люди в детстве пользовались копировальной бумагой. Вот и в этом деле она вполне может сгодиться!
Самым главным в этом деле ровно и плотно закрепить рисунок с эскизом к копирке и к дереву, что бы во время переноса рисунка он не “поехал” и не исказился.
Способ 2.
От копирки этот способ отличается не слишком сильно. Для этого переноса рисунка понадобится калька. Приложив кальку к понравившемуся рисунку обведите контуры, затем переверните лист и положите его на доску, вновь обведите контуры. На дереве останется грифельный отпечаток. Минусы этого способа в том, что отпечаток получается не очень четким, по этому переводить сложные рисунки этим путем довольно тяжело. К тому же рисунок получится на дереве в зеркальном отображении, а это не всегда удобно. И конечно же в этом способе тоже необходимо очень плотно фиксировать кальку к дереву.
Способ 3.
Для него вам понадобится лазерный принтер, утюг, и куча различных глянцевых журналов.
Распечатываете необходимую вам картинку ли листе из журнала. Ставьте разрешение и контраст печати на максимум.
Поверхность дерева необходимо хорошенечко отшлифовать- от этого зависит качество отпечатывания рисунка.
Затем просто кладете трафарет на доску и через лист чистой бумаги (допустим, кальки) проглаживаете утюгом.
Минус этого способа в том, что трафарет выходит одноразовым, но ничто не мешает напечатать новый на другом листе и продолжить. Затраты тонера в этом случае несущественны, а бесплатных каталогов или журналов вокруг предостаточно.
Способ 4.
Все три первых способа прекрасно подходят для перенесения контурных или черно-белых рисунков. А что делать, если вы хотите нанести на дерево не просто картинку, а фотографию?
В интернете по запросу “Как перевести фото в рисунок?” можно найти невообразимое количество программ, которые с помощью наложения различных фильтров создаст необходимый вам эффект. Например, сейчас очень популярна программа “Sketch Drawer”.
Так же существуют сайты, которые переведут ваше фото в карандашных рисунок онлайн. Среди таких выделяется “ФотоФания” “http://funny.pho.to/” и многие многие другие.-800x800.jpg)
Но конечно самым лучшим вариантом будет обучится работе в программе “Photoshop”. Этот навык может быть очень полезен не просто для перевода фотографии в рисунок, но и возможности создания новых рисунков самостоятельно, или редактирования уже существующих.
Главное — для любого, из указанных выше способов, перевода фотографии в рисунок необходимо очень хорошее качество самой фотографии. Если у вашего фото маленькое разрешение, или расплывчатые края, то, скорее всего, хорошего четкого рисунка из нее сделать не выйдет. Поэтому подойдите к выбору фотографии ответственно.
Видео по теме статьи
Вот замечательные видео-уроки, которые помогут вам создать рисунок, пригодный для выжигания по дереву из понравившейся фотографии:
Вы размышляете о новом домашнем декоре? Хотите что-то необычное и недорогое? А возможно думаете, как раскрыть вашу творческую сторону? Вы наверно будете немного удивленны следующему решению: камни. Да, те камни, которые вы видите везде, в речке, парке, на пляже, возможно даже такие вещи хранятся у Вас дома.
 Эти камни могут сделать ваше жилище немного вычурным и оригинальным. Многие люди предпочитают искать камни уникальной формы или цвета. Но на следующих фотографиях, Вы убедитесь, что плоские камни могут стать более привлекательными в качестве дизайна Вашего дома. Если Вы когда-то коллекционировали белые камушки и теперь не знаете, что с ними делать, нарисуйте на них контрастные деревья. Смотрится чудесно, к тому-же радует глаза Персонажи с мультфильма Totoro. Нарисованные портреты достойны собственной выставки. Хотите отличный подарок для семьи? Здесь можно позаимствовать идею и создать кого-то из членов семьи. Любите маленькие города? Всего несколько камней покрашенных в домики и вы владелиц целого мини городка. Вам не нужно обладать большим талантом в рисование, для того, чтобы создать потрясающую картину. Иногда достаточно начать с одной черной точки, чтобы воображения включилось. Красивые лесные существа. Фауна для вашего декора. Камни превращаются в котиков. Для любителей кед. Эти красивые и милые камни определенно могут быть подарком для ваших друзей.
Эти камни могут сделать ваше жилище немного вычурным и оригинальным. Многие люди предпочитают искать камни уникальной формы или цвета. Но на следующих фотографиях, Вы убедитесь, что плоские камни могут стать более привлекательными в качестве дизайна Вашего дома. Если Вы когда-то коллекционировали белые камушки и теперь не знаете, что с ними делать, нарисуйте на них контрастные деревья. Смотрится чудесно, к тому-же радует глаза Персонажи с мультфильма Totoro. Нарисованные портреты достойны собственной выставки. Хотите отличный подарок для семьи? Здесь можно позаимствовать идею и создать кого-то из членов семьи. Любите маленькие города? Всего несколько камней покрашенных в домики и вы владелиц целого мини городка. Вам не нужно обладать большим талантом в рисование, для того, чтобы создать потрясающую картину. Иногда достаточно начать с одной черной точки, чтобы воображения включилось. Красивые лесные существа. Фауна для вашего декора. Камни превращаются в котиков. Для любителей кед. Эти красивые и милые камни определенно могут быть подарком для ваших друзей. Конечно, это
Конечно, этоВашему вниманию предлагаются профессиональные фотографии красивых девушек на пляже с применением легкой HDR – обработки. Интересное наблюдения у автора работ, в портфолио на ранних этапах карьеры было много снимков спортивных мероприятий, но как видно вдохновение и известность пришло в fashion фото, в котором главные объекты море, пляж и барышни. 00
Как рассказывает мама четырехлетней модницы, в один из дней она предложила своей дочери создать одежду из бумаги. Девочки очень понравилась идея, и они начали создавать платья. Мода для детей Изначально идея моделирования была 50 на 50, но с каждой последующей разработки дизайна, Майхем, как называет ее мама, больше прилаживает усилий в создании своей бумажной коллекции. Они используют много плотной бумаги, иногда бумажных салфеток, оберток, подарочных пакетов. Также в создание одежде девочки используется шелковые шарфы, тюль и алюминиевая фольга. В принципе, все, что можно найти в доме является частью одежды юной модельерши.
 Иногда изображения для разработки модных плетей Майхем и ее мама находили в сети: +10
Иногда изображения для разработки модных плетей Майхем и ее мама находили в сети: +10
В этом уроке мы будем создавать эффект для текста в стиле выжигания на коже. Как и большая часть текстовых эффектов, этот будет создан при помощи стилей слоя, что означает, что выполнив однажды урок, у вас останется на будущее заготовка, которую вы сможете использовать столько раз, сколько захотите.
Результат
Исходники
Для выполнения этого урока вам понадобятся следующие файлы:
- Шрифт Big Top
- Текстура кожи Leather Texture от The-Auteur-Stock
- Паттерн Little Pluses от Atle Mo
- Фоновая текстура
Шаг 1
Создайте новый документ размером 1024 x 683px , в меню выберите File > Place Linked/Файл>Поместить связанные чтобы загрузить текстуру кожи Leather Texture .
Масштабируйте изображение под размеры документа и постарайтесь оставить самый темный нижний правый край текстуры за пределом документа.
Шаг 2
В меню выберите Image > Adjustments > Shadows/Highlights/Изображение>Коррекция>Тени/Света .
Нажмите кнопку Show More Options/Показать больше настроек и настройте параметры как показано на картинке ниже:
2. Простой эффект виньетки
Шаг 1
В нижней части палитры Layers/Слои кликните по иконке Create new fill or adjustment layer/Создать новый корректирующий слой или слой заливку и выберите Gradient/Градиент .
Шаг 2
Создайте градиент от прозрачного к непрозрачному цветов #eaeaea и #816f69.
Укажите остальные настройки как показано ниже.
Шаг 3
Смените Blend Mode/Режим наложения слоя с градиентом на Linear Burn/Линейный затемнитель .
3. Текст
Шаг 1
Введите ваш текст, используя шрифт Big Top . Укажите ему размер в 200 pt и Tracking/Трекинг в -50 .
Шаг 2
Укажите слою с текстом Fill/Заливку в 0% .
Шаг 3
Дублируйте слой стекста.
4. Стили слоя для оригинального текста
Кликните дважды по оригинальному слою текста и укажите показанные ниже стили слоя с такими же параметрами как на картинках:
Шаг 1
Bevel and Emboss/Тиснение
- Цвет тени: #675b47
Шаг 2
Contour/Контур
Шаг 3
Texture/Текстура
- Узор: Little Pluses
Шаг 4
Color Overlay/Перекрытие цвета
- Цвет: #3f3d43
Шаг 5
Drop Shadow/Тень
- Цвет: #74838e
5. Опция Blend If/Наложить, если…
Шаг 1
Откройте вкладку Blending Options/Параметры наложения в окне Layer Style/Стили слоя .
В разделе Blend If/Наложить, если… возьмитесь за нижний белый бегунок и потяните его влево.
Смотрите как текстовый эффект будет меняться в документе. Вы увидите что светлые области просвечиваются.
Шаг 2
Теперь зажмите клавишу Option/Alt и потяните слайдер, чтобы разделить его. Перемещайте каждую половинку слайдера, следя за эффектом. Мы хотим добиться плавного перехода.
Таким образом мы «защитим» светлые части текстуры от текстового эффекта.
6. Стили слоя для копии текста
Дважды кликните по копии слоя с текстом, и также укажите ему следующие стили слоя со соответствующими параметрами:
Шаг 1
Bevel and Emboss/Тиснение
Шаг 2
Contour/Контур
Шаг 3
Inner Shadow/Внутренняя тень :
- Цвет: #85552f
Шаг 4
Нажмите иконку + возле стиля слоя Inner Shadow/Внутренняя тень , чтобы создать еще один такой же стиль слоя:
- Цвет: #85552f
Шаг 5
Outer Glow/Внешнее свечение
- Цвет: #b2b0af
Шаг 6
Drop Shadow/Тень
- Цвет: #ccdfe0
Шаг 7
Drop Shadow/Тень
- Цвет: #c9c7ad
Результат
Перевод — Дежурка
Существует несколько методов выжигания :
1. метод «точка к точке», когда изображение представляет собой совокупность черно — белых точек и лазер, соответственно рисунку, выжигает одинаковые точки в разных местах заготовки,
метод «точка к точке», когда изображение представляет собой совокупность черно — белых точек и лазер, соответственно рисунку, выжигает одинаковые точки в разных местах заготовки,
2. метод «рисование по контуру»,когда лазер выжигает линией по контуру рисунка,
Рассмотрим подготовку изображения к каждому из методов выжигания.
Подготовка изображения к выжиганию методом «точка к точке» (на примере подготовки цветной фотографии в программе Photoshop).
Подготовку растрового изображения можно выполнить в любой графической программе (например, GIMP, Adobe Photoshop, Corel PaintShop Pro), позволяющей:
— преобразовать изображение в битовый формат (изображения в битовом режиме содержат 1 бит на канал, либо черную, либо белую точку) ,
Изменить яркость, контрастность и резкость изображения,
1. Кадрируем фотографию.
При необходимости ретушируем фотографию, а затем удаляем лишние области, т.е. кадрируем изображение. Выделить инструментом crop tool нужную область -> enter
2.
 Устанавливаем необходимый размер рисунка.
Устанавливаем необходимый размер рисунка.! Для получения качественного результата выжигания методом «точка к точке» синим лазером необходимо помнить, что оптимальный размер рисунка — 4 точки (пикселя) на 1 мм или, соответственно, 16 пикселей на 1 кв. мм.
Преобразуем размер исходной фотографии под размер выжигаемого рисунка. В нашем случае, задаем нужный нам размер документа по высоте в 200 мм, при сохранении пропорций, ширина документа получилась 146,35 мм. Затем выбирая разрешение 40 пикселей на сантиметр (= 4 пикселя на миллиметр) или, то же самое, 102 точки на дюйм, устанавливаем нужный размер документа в пикселях (точках) — 800 px на 585 px (200мм х 4 точки на 146,35 мм х 4 точки). Image -> Image size -> ok
3. Преобразуем изображение в градации серого.
Image -> Mode -> GrayScale
4. Регулируем регулируем резкость, яркость и контрастность изображения.
Поскольку при выжигании резкость изображения падает, необходимо увеличить резкость фотографии. Filtre -> Sharpen -> Smart Sarpen
Filtre -> Sharpen -> Smart Sarpen
Подберите значения «умной резкости» оптимальные для Вашей фотографии.
Отрегулируйте значения яркости и контрастности: чем рисунок более контрастен (но без преувеличения), тем более выразителен он после выжигания. Установите оптимальный для данного изображения баланс яркости и контрастности. В Photoshop это можно сделать инструментами
Яркость и контрастность Image -> Adjustments -> Brightness/Contrast
Уровни Image -> Adjustments -> Levels
5. Преобразуем рисунок в битовый формат.
Image -> Mode -> Bitmap
Разрешение по- умолчанию (40 px/cm или 120 px/inch) Метод Difusion Dither (Случайный дизеринг -преобразует изображение с использованием метода диффузии, начиная с левого верхнего пиксела изображения. Если значение пиксела выше среднего серого (128), он становится белым, если ниже – черным. Поскольку исходный пиксел редко бывает просто белым или просто черным, неизбежно возникает погрешность, которая переносится на окружающие пикселы и случайным образом распределяется по изображению, образуя гранулярную, зернистую текстуру).
6. Сохраняем фотографию в формате.bmp
А вот конечный результат
Подготовка изображения к выжиганию методом «рисования по контуру». Здесь особой подготовки не требуется. Выбираем (подготавливаем) рисунок в векторах.
Видео выжигания векторного рисунка на настольном фрезерном станке Моделист3040
Текстура выжженной надписи. Создаём Выжженный Текст на Коже в программе Adobe Photoshop
Иногда возникает необходимость сделать надпись на деревянном изделии, изготовленном в кружке народного прикладного искусства. Такую надпись можно получить при помощи выжигания. Для этого необходим электровыжигатель — металлический штифт с деревянной рукояткой. Штифт накаляется посредством электрического тока напряжением 2-4 В. При этом необходим такой трансформатор, который позволил бы менять рабочее напряжение и регулировать температуру нагрева наконечника.
Соприкасаясь с поверхностью дерева, раскаленный штифт оставляет обуглившийся след, окрашенный в зависимости от продолжительности прижигания и степени нагрева штифта различные черно-коричневые оттенки.
Выжигать буквы нужно внимательно и осторожно, так как допущенные при выжигании ошибки очень трудно поддаются исправлению.
Выжигать надписи лучше на сравнительно мягких мелкопористых породах дерева: липе, тополе, ольхе, березе. Древесина твердых пород, таких, как дуб, бук, сосна, ясень, ель, лиственница, в которых мягкие слои чередуются с очень твердыми или смолистыми, затрудняет работу выжигальщика, не позволяет добиться одинаковой глубины и окраски выжженных штрихов.
Дерево должно быть хорошо просушенным, чтобы поверхность изделия при выжигании не коробилась.
Надпись сперва делается на бумаге, затем при помощи копировальной бумаги переводится на дерево. Древесина предварительно должна быть отшлифована мелкой стеклянной шкуркой.
После выжигания поверхность изделия можно отделать вощением или лакировкой, тогда надпись станет ярче.
Для вощения надо растворить одну часть натурального воска в двух частях чистого скипидара, причем скипидар добавляется в расплавленный воск. Перед вощением чистой тряпкой удаляют с дерева всю пыль. Затем его поверхность натирается тампоном, сделанным из чистой суконки, пропитанной восковой политурой, сперва поперек, а затем вдоль волокон. Через 20- 30 мин это надо повторить, и после высыхания обработанную поверхность следует натереть сухой чистой суконкой до легкого блеска. Лакировка производится обычным мебельным лаком с добавлением одной-двух капель растительного масла. Подготовленная, как и при вощении, поверхность покрывается несколько раз лаком, который наносится ватным тампоном, обернутым чистой полотняной тряпкой. При нанесении нового слоя лака предыдущий должен хорошо высохнуть.
Перед вощением чистой тряпкой удаляют с дерева всю пыль. Затем его поверхность натирается тампоном, сделанным из чистой суконки, пропитанной восковой политурой, сперва поперек, а затем вдоль волокон. Через 20- 30 мин это надо повторить, и после высыхания обработанную поверхность следует натереть сухой чистой суконкой до легкого блеска. Лакировка производится обычным мебельным лаком с добавлением одной-двух капель растительного масла. Подготовленная, как и при вощении, поверхность покрывается несколько раз лаком, который наносится ватным тампоном, обернутым чистой полотняной тряпкой. При нанесении нового слоя лака предыдущий должен хорошо высохнуть.
Художественное вышивание является одним из увлекательных видов прикладного искусства. Люди, обладающие начальными сведениями в этой области и минимумом мастерства, могут вышивать надписи на знаменах, вымпелах.
Вышиваются буквы, как и обычные рисунки, на пяльцах по канве цветными нитками (мулине). Вышивание ведется одинарным (русским) или двойным (болгарским) крестом. Шрифт надо выбирать с таким конструктивным построением, которое позволяло бы вышивать его по канве. Это может быть как курсивный, так и прямой шрифт. Для сохранения формы вышиваемых букв контуры их прошиваются стежками наподобие машинного шва.
Шрифт надо выбирать с таким конструктивным построением, которое позволяло бы вышивать его по канве. Это может быть как курсивный, так и прямой шрифт. Для сохранения формы вышиваемых букв контуры их прошиваются стежками наподобие машинного шва.
Цвет ниток, разумеется, надо подбирать так, чтобы буквы эффектно сочетались с фоном. Вышивается шрифт нитками одного или нескольких цветов. Например, один стежок можно сделать оранжевой ниткой, а другой — желтой.
Будет про то, как сделать эффект выжженного текста на деревянной поверхности. Результат получается просто супер, очень подходит для какого-нибудь голливудского постера. Такой эффект мы получим с помощью симпатичной деревянной текстуры, гранжевой кисти, пары режимов наложения и нескольких простых фильтров.
Шаг 1.
Для начала нам потребуется деревянная текстура. Скачаем ее отсюда . Открываем скачанный файл в фотошопе и меняем размер на более управляемый. Например 1200х800.
Шаг 2.
Теперь пишем текст. Пишем слово BURN, ну или любое другое, шрифтом Arial Black, цвет #7b4a0f.
Шаг 3.
Сначала создадим эффект вокруг основного текста. Для этого выделим текст (Ctrl+Щелчок по слою с текстом).
Шаг 4.
Теперь трансформируем выделение. В меню выбираем Выделение (Select) > Модификация (Modify) > Расширить… (Expand). Расширяем на 25 пикселей.
Шаг 5.
Создаем новый слой под слоем с текстом и заливаем выделение темно серым цветом (#222222).
Шаг 6.
Теперь смягчим края размытием. В меня Фильтр (Filter) > Размытие (Blur) > Размытие по Гауссу… (Gaussian Blur). Значение 1,8 пикселей.
Шаг 7.
Применим фильтр «Ветер». В меню Фильтр (Filter) > Стилизация (Stylize) > Ветер… (Wind). Установим направление слева.
Шаг 8.
В этом шаге сделаем все тоже самое, что и в предыдущем, только ставим направление справа.
Шаг 9.
Меняем режим наложения слоя на «Затемнение основы» (Color Burn) и ставим прозрачность слоя 30%.
Шаг 10.
Переходим к слою с текстом. Меняем режим наложения слоя на «Умножение» (Multiply).
Меняем режим наложения слоя на «Умножение» (Multiply).
Шаг 11.
Применим к слою с текстом следующий стиль слоя. «Внутреннее свечение»: Режим наложения (Blend Mode): «Умножение» (Multiply), «Прозрачность» (Opacity): 60%, «Цвет» (Color): #111111, «Размер» (Size): 21px .
Шаг 12.
Теперь надо добавить немного шероховатостей к краям текста. Для этих целей «Добавляем векторную маску», нажав на иконку внизу контейнера.
Шаг 13.
Скачаем симпатичные гранжевые кисточки . Выбираем одну из них и задаем установки для кисти, как показано на рисунке ниже. Цвет черный. Убедились, что слой-маска активна, и начинаем кистью подчищать верхний край текста.
Шаг 14.
Потом в настройках кисти слегка поворачиваем кисть и продолжаем подчищать края текста.
Шаг 15.
После всех манипуляций с кистью наш текст должен выглядеть приблизительно так, как на рисунке ниже.
Шаг 16.
Добавим еще немного обугленности заднему фону. Для этого поверх всех слоев создаем новый слой. Устанавливаем основной цвет — черный, цвет заднего фона — белый. Идем в меню «Фильтр» (Filter) > «Рендеринг» (Render) > «Облака» (Clouds). Устанавливаем режим наложения для этого слоя — «Умножение» (Multiply).
Для этого поверх всех слоев создаем новый слой. Устанавливаем основной цвет — черный, цвет заднего фона — белый. Идем в меню «Фильтр» (Filter) > «Рендеринг» (Render) > «Облака» (Clouds). Устанавливаем режим наложения для этого слоя — «Умножение» (Multiply).
Шаг 17.
Теперь берем большую мягкую кисть и инструментом «Ластик» (Eraser) стираем часть слоя вокруг текста.
Шаг 18.
Добавим новый корректирующий слой. В меню «Слой» (Layer) > «Новый корректирующий слой» (Adjustment Layer) > «Уровни…» (Levels). Ставим значение черного на 15, а значение белого на 223, как на рисунке ниже.
Финальный результат.
В результате у нас получился такой вот замечателный эффект.
В этом уроке я покажу вам, как создать эффект выжженной гравировки логотипа на деревянной поверхности. Для этого эффекта вы можете использовать любой логотип, форму или текст. Гравировка может быть отредактирована и настроена по вашему вкусу.
Для начала вам нужно выбрать понравившуюся текстуру дерева. Я буду использовать текстуру старого выцветшего дерева, которую можно взять в архиве.
Я буду использовать текстуру старого выцветшего дерева, которую можно взять в архиве.
Материалы для урока:
Добавьте несколько корректирующих слоёв, чтобы ещё больше состарить древесину. Сначала добавьте Brightness/Contrast (Яркость/Контрастность), а затем Hue/Saturation (Цветовой тон /Насыщенность ).
Добавим в работу наш логотип. Я буду использовать логотип в стиле ретро, который создал сам. Вы можете скачать его . Это полностью редактируемый PSD-файл. Так же вы можете выбрать один из этих удивительных и настроить на свой вкус.
Откройте в фотошопе psd-файл с логотипом и поместите в работу выше слоя с текстурой дерева. Преобразуйте все слои логотипа в смарт-объект.
Примечание переводчика: в psd -файле с лого три группы. Для удобства перемещения в работу советую объединить все эти группы в новую группу и потом эту группу перетащить в рабочий документ. Далее преобразовать эту группу в смарт-объект.
Наш лого и текстура имеют разные углы обзора. Перейдите в меню Edit> Transform> Distort (Редактирование-Трансформирование-Искажение) и измените перспективу логотипа.
Теперь, всё, что вы должны сделать — это добавить следующие стили слоя, чтобы создать эффект гравировки, а так же эффект обгоревшего дерева.
Существует несколько методов выжигания :
1. метод «точка к точке», когда изображение представляет собой совокупность черно — белых точек и лазер, соответственно рисунку, выжигает одинаковые точки в разных местах заготовки,
2. метод «рисование по контуру»,когда лазер выжигает линией по контуру рисунка,
Рассмотрим подготовку изображения к каждому из методов выжигания.
Подготовка изображения к выжиганию методом «точка к точке» (на примере подготовки цветной фотографии в программе Photoshop).
Подготовку растрового изображения можно выполнить в любой графической программе (например, GIMP, Adobe Photoshop, Corel PaintShop Pro), позволяющей:
— преобразовать изображение в битовый формат (изображения в битовом режиме содержат 1 бит на канал, либо черную, либо белую точку) ,
Изменить яркость, контрастность и резкость изображения,
1.
 Кадрируем фотографию.
Кадрируем фотографию.При необходимости ретушируем фотографию, а затем удаляем лишние области, т.е. кадрируем изображение. Выделить инструментом crop tool нужную область -> enter
2. Устанавливаем необходимый размер рисунка.
! Для получения качественного результата выжигания методом «точка к точке» синим лазером необходимо помнить, что оптимальный размер рисунка — 4 точки (пикселя) на 1 мм или, соответственно, 16 пикселей на 1 кв. мм.
Преобразуем размер исходной фотографии под размер выжигаемого рисунка. В нашем случае, задаем нужный нам размер документа по высоте в 200 мм, при сохранении пропорций, ширина документа получилась 146,35 мм. Затем выбирая разрешение 40 пикселей на сантиметр (= 4 пикселя на миллиметр) или, то же самое, 102 точки на дюйм, устанавливаем нужный размер документа в пикселях (точках) — 800 px на 585 px (200мм х 4 точки на 146,35 мм х 4 точки). Image -> Image size -> ok
3. Преобразуем изображение в градации серого.
Image -> Mode -> GrayScale
4. Регулируем регулируем резкость, яркость и контрастность изображения.
Поскольку при выжигании резкость изображения падает, необходимо увеличить резкость фотографии. Filtre -> Sharpen -> Smart Sarpen
Подберите значения «умной резкости» оптимальные для Вашей фотографии.
Отрегулируйте значения яркости и контрастности: чем рисунок более контрастен (но без преувеличения), тем более выразителен он после выжигания. Установите оптимальный для данного изображения баланс яркости и контрастности. В Photoshop это можно сделать инструментами
Яркость и контрастность Image -> Adjustments -> Brightness/Contrast
Уровни Image -> Adjustments -> Levels
5. Преобразуем рисунок в битовый формат.
Image -> Mode -> Bitmap
Разрешение по- умолчанию (40 px/cm или 120 px/inch) Метод Difusion Dither (Случайный дизеринг -преобразует изображение с использованием метода диффузии, начиная с левого верхнего пиксела изображения. Если значение пиксела выше среднего серого (128), он становится белым, если ниже – черным. Поскольку исходный пиксел редко бывает просто белым или просто черным, неизбежно возникает погрешность, которая переносится на окружающие пикселы и случайным образом распределяется по изображению, образуя гранулярную, зернистую текстуру).
Если значение пиксела выше среднего серого (128), он становится белым, если ниже – черным. Поскольку исходный пиксел редко бывает просто белым или просто черным, неизбежно возникает погрешность, которая переносится на окружающие пикселы и случайным образом распределяется по изображению, образуя гранулярную, зернистую текстуру).
6. Сохраняем фотографию в формате.bmp
А вот конечный результат
Подготовка изображения к выжиганию методом «рисования по контуру». Здесь особой подготовки не требуется. Выбираем (подготавливаем) рисунок в векторах.
Видео выжигания векторного рисунка на настольном фрезерном станке Моделист3040
Техника выжигания надписей
Пирографическая каллиграфия может выглядеть очень эффектно на вывесках, декоративных тарелках, плакатах, сувенирах и многих других предметах. Для того чтобы выжечь какую-нибудь надпись, вы можете воспользоваться писчим пером, специальным каллиграфическим пером или ложковидным ретушером. В отдельных случаях применяется косое перо, чтобы крупные буквы сделать более рельефными. Методы выжигания букв этими наконечниками были описаны выше, здесь же мы рассмотрим общие вопросы нанесения надписей пирографом.
В отдельных случаях применяется косое перо, чтобы крупные буквы сделать более рельефными. Методы выжигания букв этими наконечниками были описаны выше, здесь же мы рассмотрим общие вопросы нанесения надписей пирографом.
Если у вас хороший почерк и твердая рука, можете наметить на заготовке контуры надписи от руки. Придумайте простой шрифт, которым было бы удобно писать по древесине. Используя линейку, карандашом проведите на древесине линию в том месте, где вы хотите расположить надпись. Теперь, также карандашом, красиво выведите на этой линии буквы, оставляя между ними чуть расширенные промежутки, по возможности постоянные. Если вы не хотите писать карандашом непосредственно по древесине, можно клейкой лентой прикрепить к ее поверхности кальку и обвести буквы через нее, оставляя на дереве выдавленный след, предварительно убедившись, что надпись расположится в нужном месте.
Установите довольно высокую температуру пера, чтобы можно было оставлять ею самые темные и самые глубокие следы. Чтобы получить такие следы, работать придется очень медленно. Как всегда перед выжиганием набело, поупражняйтесь на «черновике».
Чтобы получить такие следы, работать придется очень медленно. Как всегда перед выжиганием набело, поупражняйтесь на «черновике».
Когда буквы будут выжжены, удалите ластиком следы карандаша.
Осторожно согните насадку, прижав ее к куску ненужной древесины под тем же углом, под каким вы выжигали, но обратив верхнюю часть рукоятки пирографа в противоположную сторону. Теперь, держа рукоятку как обычно, вы будете выжигать самым кончиком насадки, благодаря чему у вас получится гораздо более тонкая линия. Значительно уменьшив температуру, выжгите тень каждой буквы, следя за тем, чтобы расстояния от буквы до тени были постоянными.
Для тех, кто не дружит с каллиграфией и предпочитает выжигать, имея качественный ориентир, неоценимыми инструментами будут компьютер и принтер. Вы можете производить различные манипуляции с текстом, поворачивать свои слова с помощью текстовой программы, чтобы отобразить их под нужным вам углом.
Можно наносить надписи и другим способом. В канцелярском магазине купите трафарет алфавита. На подготовленную поверхность острым мягким карандашом тонкой линией нанесите контуры букв и аккуратно выжгите их. Легкими движениями насадки в направлении от края затонируйте буквы, делая переход от темного к светлому тону по мере приближения к центру.
На подготовленную поверхность острым мягким карандашом тонкой линией нанесите контуры букв и аккуратно выжгите их. Легкими движениями насадки в направлении от края затонируйте буквы, делая переход от темного к светлому тону по мере приближения к центру.
Затем выполните тонировку второй раз, ведя насадку уже с меньшим нажимом и установив меньшую температуру. В третий раз проделайте то же самое, установив совсем слабую температуру. Так у вас получится объемный шрифт.
Попрактиковавшись, вы сможете выполнять эту работу очень быстро и аккуратно.
Из книги Мой первый видеофильм от А до Я автора Гамалей Владимир
Использование надписей при монтаже фильма Надписи могут служить монтажным приемом: усиливать действие или создавать монтажные переходы от одного эпизода к другому. Наиболее распространен способ использования внутрикадровых надписей. Это могут быть снятые письмо,
Из книги Ремонт кузова автомобиля с помощью стеклопластика автора Афанасьев В Н
Съемка простых надписей
К простым относятся надписи, выполненные на черной или белой бумаге. Простые надписи снимаются без применения каких-либо комбинированных приемов. Как правило, надписи пишут на стеклах, которые поочередно кладут на фон. В некоторых случаях фон
Простые надписи снимаются без применения каких-либо комбинированных приемов. Как правило, надписи пишут на стеклах, которые поочередно кладут на фон. В некоторых случаях фон
Из книги Подъемники, ловушки, кастинговые сети автора Шаганов Антон
Комбинированная съемка надписей При съемке чаще всего применяются простейшие приемы комбинированной съемки: затемнения, наплывы, вытеснения, шторки.Как правило, заглавная надпись выходит из длинного затемнения, а в дальнейшем смена надписей происходит короткими
Из книги Зимний рыболовный спорт автора Соболев Оскар Яковлевич
Техника безопасности При работе с синтетическими смолами и стеклотканями применять резиновые перчатки и респираторы. В помещении должна быть вытяжная вентиляция. При попадании на открытые части тела отвердителей и растворителей промыть теплой водой с
Из книги Самоделкин для мальчиков автора Бебнева Юлия Владимировна
Техника ловли
Никакого особого искусства в лове мережами нет (в отличие, например, от наметки или кастинговой сети). Весь секрет хороших уловов заключается в том, чтобы правильно сшить и смонтировать мережу, и выставить ее в нужном месте в нужное время. Впрочем, выставлять
Весь секрет хороших уловов заключается в том, чтобы правильно сшить и смонтировать мережу, и выставить ее в нужном месте в нужное время. Впрочем, выставлять
Из книги Уроки искусного резчика. Вырезаем из дерева фигурки людей и животных, посуду, статуэтки автора Ильяев Михаил Давыдович
Техника ловли Различают два основных вида ловли вершами: с приманкой и без нее.Второй способ (без приманки) употребляется весной и основан на том, что многие рыбы нуждаются при нересте в твердых предметах, чтобы тереться о них, выдавливая икру и молоки. Естественно, для
Из книги Судак. Все способы ловли автора Шаганов Антон
Техника заброса Приступая к этому разделу, я прекрасно понимаю, что задача обучить ловле кастин-говой сетью на словах, даже при помощи рисунков трудно исполнима. Лучше лично получить несколько уроков от специалиста, либо на худой конец попытаться повторить то, что он
Из книги Спортивная ловля рыбы автора Сабунаев Виктор Борисович
ТЕХНИКА ЛОВЛИ
Правильно выбранная тактика (где ловить, какую рыбу и на что) в сочетании с хорошей техникой- залог успеха на соревнованиях. Чтобы лучше разобраться в технике ловли, рассмотрим ее составные элементы: надевание насадки; погружение приманки; ведение приманки
Чтобы лучше разобраться в технике ловли, рассмотрим ее составные элементы: надевание насадки; погружение приманки; ведение приманки
Из книги Вязаные игрушки автора Каминская Елена Анатольевна
Искусство выжигания и мозаики Искусство выжигания известно в России с очень давних времен. Оно являлось весьма популярным ремеслом в традиции русского народа. Выжигание по дереву формировалось параллельно с живописными работами, точением, резьбой и мозаикой. Очень
Из книги Выжигание по дереву [Техники, приемы, изделия] автора Подольский Юрий Федорович
Основные правила выжигания, техника безопасности Для выжигания подойдут самые разные породы дерева. Лучше всего сначала взять более мягкие виды древесины (например, липу или березу), а затем переходить на более твердые (дуб, ясень и т. д.). Перед работой ее нужно хорошо
Из книги автора
Из книги автора
Техника ловли Техника блеснения судака несложна, и в основном совпадает для блесен и балансиров: хлыстик удочки резко поднимают, затем быстро опускают (амплитуда движения кончика – 25–30 см, по первому и последнему льду, когда рыба наиболее активна – до 50–60 см, в
Из книги автора
3. ТЕХНИКА ЛОВЛИ
После освоения техники дальнего и меткого заброса без «парика» спиннингисту следует научиться правильно «класть» приманку на воду. Если в процессе заброса рыболов не примет никаких мер, то приманка упадет в воду с сильным всплеском, шум и водные
ТЕХНИКА ЛОВЛИ
После освоения техники дальнего и меткого заброса без «парика» спиннингисту следует научиться правильно «класть» приманку на воду. Если в процессе заброса рыболов не примет никаких мер, то приманка упадет в воду с сильным всплеском, шум и водные
Из книги автора
Вязаная техника Пупсиками и куколками с удовольствием играют девочки, а вот для мальчиков вполне можно связать симпатичные машинки, автобусы, трамваи, мотоциклы и самолеты. Мягкие, яркие и приятные на ощупь автомобили и другая техника станут прекрасным подарком даже
Из книги автора
Общие принципы выжигания Пирография – довольно трудоемкое ремесло. Сначала кажется, что ее трудно освоить, и для некоторых людей выжигание даже простой картинки может быть достаточно трудной задачей. Следующая глава объясняет механизм выжигания и те вещи, о которых
Из книги автора
Приложение: образцы графики для выжигания
Рис.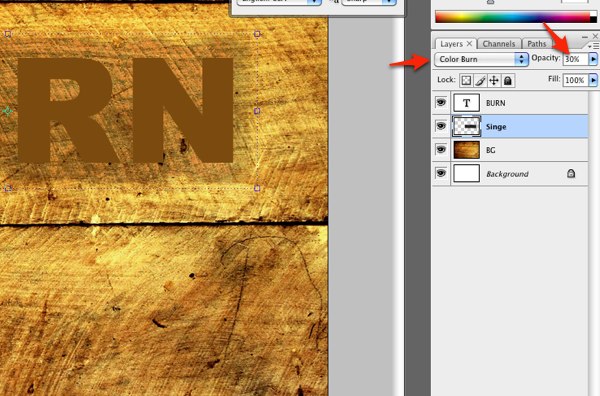 36. Элементы орнамента.
Рис. 37. Орнамент в технике негативного силуэта.
Рис. 38. Элементы кельтского орнамента.
Рис. 39. Цветочный орнамент: горизонтальное расположение.
Рис. 40. Цветочный орнамент: вертикальное
36. Элементы орнамента.
Рис. 37. Орнамент в технике негативного силуэта.
Рис. 38. Элементы кельтского орнамента.
Рис. 39. Цветочный орнамент: горизонтальное расположение.
Рис. 40. Цветочный орнамент: вертикальное
— Photoshop Tutorial
Опубликовано Крисом Турманом, 2 марта Tweet
В этом уроке по созданию текстового эффекта в фотошопе мы будем создавать шероховатый текст с обожженным деревом. Мы рассмотрим некоторые основные режимы наложения и используем некоторые фильтры и стили слоя, чтобы создать внешний вид, который идеально подходит для постера голливудского фильма.
Поделись с друзьями:
. Мы рассмотрим некоторые основные режимы наложения и воспользуемся некоторыми фильтрами и стилями слоя, чтобы создать внешний вид, идеально подходящий для постера голливудского фильма.
Ищете больше текстовых эффектов Photoshop? Ознакомьтесь с этим Учебным пособием по эффекту текста граффити
Предварительный просмотр окончательного изображения
Нашим конечным продуктом будет красивая обожженная деревянная обработка текста, очищенная от обугленного и дымного куска состаренного дерева.
Сбор материалов
Для этого урока требуется всего пара загрузок. И они оба бесплатны:
- Текстура дерева от Beyond-Oddities (доступна на Deviant Art) Набор кистей Rough Edges
- от Brusheezy
Первое, что нам нужно, это фоновая текстура. Я использую изображение необработанного дерева, созданное Beyond-Oddities. Откройте текстуру в фотошопе. Я изменил размер текстуры на 1200×800 для более удобного размера файла.
Шаг 2
Теперь нам нужно добавить текст. Выберите коричневый цвет (я использую #47e490e) и введите текст. Я также использую Arial Black для красивого полужирного шрифта.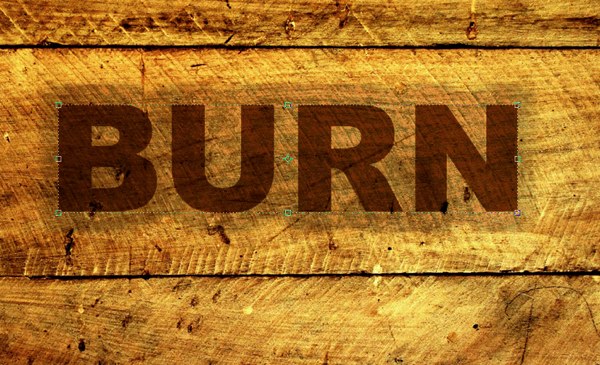
Шаг 3
Мы будем двигаться снаружи внутрь. Давайте сначала создадим эффект опаления вокруг фактического текста. Command+щелчок по текстовому слою, чтобы сделать выделение контура текста.
Шаг 4
В меню выбора выберите Modify > Expand. Расширьте выделение на 25px.
Шаг 5
Создайте новый слой («singed») с выбранным этим слоем, залейте выделение темно-серым цветом (#222222). Это будет использовано для подпаленной области вокруг текста записи.
Шаг 6
Теперь нам нужно оживить палитру с помощью нескольких фильтров. Сначала снимите выделение, нажав Command+D. Выбрав слой «singed», выберите «Фильтр» > «Размытие» > «Размытие по Гауссу». Добавьте размытие по Гауссу с радиусом 1,8. Это поможет убрать жесткий край.
Шаг 7
Далее нам нужно добавить вариацию с эффектом ветра. Не снимая выделения со слоя «singed», выберите «Фильтр» > «Стилизация» > «Ветер». Установите направление «слева».
Шаг 8
Примените тот же фильтр, но на этот раз с направлением «справа». Теперь у нас есть красивый зернистый вид, дополняющий выжженный текст.
Шаг 9
Измените режим наложения слоя «singe» на Color Burn и установите непрозрачность на 30%. Нам просто нужен намек на горение.
Шаг 10
Теперь сосредоточимся на основном тексте. Измените режим наложения вашего текстового слоя на Умножение. Теперь вы можете начать видеть наш эффект выгорания.
Шаг 11
Давайте добавим внутреннее свечение, чтобы подчеркнуть ожог. Дважды щелкните слой, чтобы вызвать стили слоя. Выберите «внутреннее свечение» и примените следующие настройки:
- Режим наложения: Умножение
- Непрозрачность: 60%
- Цвет: #111111
- Размер: 21px
Шаг 12
Теперь у нас есть хороший выгоревший текст, но он все еще выглядит чистым. Мы собираемся добавить текстурную шероховатость краям. Добавьте векторную маску к текстовому слою, щелкнув «добавить векторную маску» в нижней части панели слоев.
Добавьте векторную маску к текстовому слою, щелкнув «добавить векторную маску» в нижней части панели слоев.
Шаг 13
Загрузите и откройте набор кистей Rough Edges от Brusheezy.
Шаг 14
Выберите горизонтальную кисть 433. Выбрав маску слоя и установив черный цвет в качестве основного, сделайте края текста грубее.
Шаг 15
Вращайте кисть и продолжайте движение вокруг краев, пока у вас не получится грубый затемненный рисунок.
Шаг 16
Давайте закончим, добавив эффект обугливания к фону. ¬† Установите цвет переднего плана на черный, а цвет фона на белый. Создайте новый слой под названием «обугленный». Перейдите в Фильтр > Рендеринг > Облака. Установите режим наложения этого нового слоя на Умножение.
Шаг 17
Выделив обугленный слой, возьмите большой грубый ластик и очистите область вокруг текста.
Шаг 18
Давайте сделаем все изображение выпуклым. Создайте новый корректирующий слой «Уровни» (Слой > Корректирующий слой > Уровни). Установите уровень черного на 15, а уровень белого на 223.
Создайте новый корректирующий слой «Уровни» (Слой > Корректирующий слой > Уровни). Установите уровень черного на 15, а уровень белого на 223.
Окончательное изображение
И мы закончили. Дымчатая обожженная текстовая обработка готова для вашего следующего проекта. Надеюсь, вам понравился этот урок, и, возможно, вы освоили одну или две техники. Дайте мне знать, что вы думаете в комментариях ниже.
Поделитесь им с друзьями:
Хотется больше? Подпишитесь, и мы доставим его вам.
Подпишитесь на RSS-канал или на обновления по электронной почте, чтобы получать еще больше интересного контента!
Создание эффекта выгоревших краев в Photoshop
Автор сценария Стив Паттерсон.
Одним из классических эффектов Photoshop является обгоревший край, и существует множество различных способов его создания, но в этом уроке по Adobe Photoshop мы рассмотрим способ, который не только прост, но и очень эффективен. гибкий.
гибкий.
Мы будем использовать корректирующий слой Кривые для создания начального эффекта, а затем мы увидим, как легко его настроить и создать различные варианты. Наконец, мы увидим, как легко добавить готовый эффект к другим фотографиям, ничего не переделывая.
Вот фотография, которую я буду использовать для этого урока Photoshop:
Исходное изображение.
Этот урок из нашей серии фотоэффектов. Давайте начнем!
Шаг 1. Добавьте корректирующий слой «Кривые»
Первое, что мы собираемся сделать, это добавить корректирующий слой Кривые. Если вы никогда раньше не использовали Curves или вам это не очень удобно, не волнуйтесь, то, что мы будем делать здесь, очень просто. Нажмите на новый корректирующий слой 9.Значок 0034 внизу палитры слоев:
Щелкните значок «Новый корректирующий слой» в нижней части палитры «Слои».
Затем выберите Кривые из списка корректирующих слоев:
Выберите «Кривые» из списка корректирующих слоев.
Откроется диалоговое окно Кривые. Как я уже упоминал, если вы еще не знакомы с Curves или не знакомы с ними, не беспокойтесь. Нам просто нужно сделать одну простую вещь здесь. Обратите внимание на маленький квадратик в правом верхнем углу, который я обвел красным:
Диалоговое окно «Кривые» в Photoshop.
Все, что мы собираемся сделать, это переместить его, и мы сделаем это дальше.
Шаг 2. Перетащите маркер белой точки прямо вниз
В открытом диалоговом окне «Кривые» возьмите белую точку в верхнем правом углу (это маленький квадрат, который я обвел кружком на предыдущей странице) и просто перетащите его прямо вниз, почти в самый низ, пока не появится опция «Вывод » в диалоговом окне. нижний левый угол (также обведен красным ниже) читается где-то между 10 и 20:
Перетащите маркер белой точки прямо вниз, пока «Вывод» не станет где-то между 10 и 20.
Это сделает ваше изображение затемненным почти до точки, где оно станет черным:
Теперь изображение кажется затемненным почти до сплошного черного цвета.
Шаг 3. Создайте область границы с помощью инструмента «Прямоугольная область»
Затем возьмите инструмент Rectangular Marquee Tool из палитры инструментов или нажмите M , чтобы быстро выбрать его:
Выберите инструмент «Прямоугольное выделение».
С помощью Rectangular Marquee Tool выделите выделение внутри изображения, чтобы создать область границы по краям:
Перетащите выделение внутри изображения, чтобы создать область границы по краям.
Шаг 4: Залейте выделение черным цветом на маске слоя Curves
Щелкните миниатюру маски слоя для корректирующего слоя Кривые в палитре слоев, чтобы выбрать его:
Щелкните миниатюру маски слоя Curves, чтобы выбрать ее в палитре слоев.
Убедитесь, что черный является цветом переднего плана, затем нажмите Alt-Backspace (Win) / Option-Delete (Mac), чтобы заполнить выделенную область черным цветом. Это скроет корректирующий слой Кривые в области изображения, которая была внутри выделения, оставив темной только область границы вокруг него:
Это скроет корректирующий слой Кривые в области изображения, которая была внутри выделения, оставив темной только область границы вокруг него:
Теперь корректирующий слой Кривые влияет только на граничную область по краям.
Миниатюра маски слоя в палитре «Слои» теперь отображается черным цветом с белой рамкой вокруг нее:
Миниатюра маски слоя теперь выглядит черной в центре с белой рамкой вокруг нее.
Шаг 5. Примените фильтр размытия по Гауссу к маске слоя
Нам нужно смягчить края границ, и мы собираемся использовать для этого фильтр Gaussian Blur, который даст нам хороший предварительный просмотр того, что мы делаем. Выбрав маску слоя «Кривые» в палитре «Слои», перейдите к меню «Фильтр» в верхней части экрана, выберите «Размытие» , а затем выберите Размытие по Гауссу . Это вызывает диалоговое окно Gaussian Blur. Перетащите ползунок внизу, чтобы увеличить или уменьшить степень размытия, пока вы не смягчите края границ по своему вкусу. Следите за изображением для предварительного просмотра того, что вы делаете. Я установил значение Radius примерно на 25 пикселей здесь:
Следите за изображением для предварительного просмотра того, что вы делаете. Я установил значение Radius примерно на 25 пикселей здесь:
Используйте ползунок внизу, чтобы отрегулировать степень размытия и смягчить края границ.
А вот как выглядит мое изображение:
Темные края теперь смягчились.
Шаг 6. Используйте свободное преобразование, чтобы изменить размер маски слоя, если это необходимо
В начале этого урока я упомянул, что мы создаем этот эффект очень гибким способом, и одна из причин такой гибкости заключается в том, что мы можем изменить размер краев вокруг изображения, если это необходимо, просто изменив размер маски слоя с помощью Команда Free Transform в Photoshop. Для этого, выбрав корректирующий слой Кривые в палитре Слои, просто используйте сочетание клавиш Ctrl+T (Win) / Command+T (Mac), чтобы вызвать поле Free Transform и маркеры, а затем перетащите любой из маркеров внутрь или наружу, чтобы изменить размер маски, которая изменяет размер краевого эффекта вокруг изображения:
При необходимости измените размер краев вокруг изображения, изменив размер маски слоя с помощью команды «Свободное преобразование».
Удерживайте нажатой Shift+Alt (Win) / Shift+Option (Mac) при перетаскивании любого из угловых маркеров, чтобы изменить размер маски от центра и сохранить те же пропорции.
Шаг 7: при необходимости уменьшите непрозрачность корректирующего слоя кривых
Еще одна причина, по которой этот метод настолько гибок, заключается в том, что мы можем уменьшить количество затемнения по краям, если нам нужно, просто снизив непрозрачность корректирующего слоя Кривые. Для этого с выбранным корректирующим слоем Curves перейдите к опции Opacity в правом верхнем углу палитры Layers, наведите указатель мыши непосредственно на слово «Opacity», которое превратит курсор мыши в «небрежные ползунки» Photoshop. значок, а затем перетащите мышь влево. По мере перетаскивания вы будете уменьшать непрозрачность и осветлять края. Я понизил свой до 60% здесь:
Уменьшите непрозрачность корректирующего слоя Кривые, чтобы при необходимости осветлить края.
Это дает мне более тонкий эффект затемнения краев:
Затемнение краев теперь более тонкое.
Далее мы рассмотрим пару других простых вариантов эффекта.
Шаг 8. Измените режим наложения слоя для различных вариантов
Вы также можете изменить режим наложения корректирующего слоя Кривые для различных вариантов эффекта. Для этого просто подойдите к режим наложения параметров в верхнем левом углу палитры «Слои», щелкните стрелку, указывающую вниз, справа от слова «Обычный» и выберите другой режим наложения из списка. Вот эффект с корректирующим слоем Curves, установленным на Overlay (я установил значение Opacity обратно на 100%):
Для корректирующего слоя Curves установлен режим наложения «Overlay».
Что дает мне темные, насыщенные цвета по краям:
Края теперь имеют темные, насыщенные цвета.
Вот еще один вариант, на этот раз с режимом наложения Цвет :
Для корректирующего слоя «Кривые» установлен режим наложения «Цвет».
Который, несмотря на название, на самом деле убирает весь цвет с краев, оставляя их черно-белыми, с исчезающим цветом к центру фото:
Края теперь черно-белые, а цвет постепенно исчезает к центру.
Наконец, давайте посмотрим, как теперь использовать этот корректирующий слой Кривые, чтобы быстро добавить точно такой же эффект к другой фотографии. Мы сделаем это дальше.
Шаг 9. Откройте другое изображение, которое вы хотите добавить к
эффекту выгоревших краевДавайте посмотрим, как легко теперь добавить готовый эффект к другому изображению, не повторяя ни одного шага. Прежде чем мы это сделаем, я просто верну режим наложения слоя на «Нормальный». Вам не нужно делать это, если вы предпочитаете один из других режимов наложения. Я просто хочу вернуть себе исходный эффект:
Режим наложения слоя снова установлен на «Нормальный».
Теперь, когда я это сделал, я собираюсь открыть второе изображение, к которому я хочу применить этот эффект, поэтому у меня на экране два окна документа:
Второе изображение теперь открыто на экране вместе с оригиналом.
Шаг 10: перетащите корректирующий слой Кривые на второе изображение
Все, что нам нужно сделать, чтобы создать такой же эффект на втором изображении, это скопировать корректирующий слой Кривые с нашего исходного изображения на второе. Для этого сначала щелкните окно документа исходного изображения, чтобы выбрать его. Затем возьмите инструмент Move либо из палитры Tools, либо нажав V на клавиатуре. Выбрав корректирующий слой Кривые в палитре Слои, щелкните в любом месте окна документа исходного изображения и перетащите указатель мыши на второе изображение. Вы не будете перетаскивать первое изображение на второе. Вместо этого вы перетащите корректирующий слой Кривые на второе изображение. Удерживайте нажатой клавишу Shift непосредственно перед тем, как отпустить мышь, чтобы автоматически центрировать корректирующий слой на втором изображении:
Открыв оба изображения, перетащите корректирующий слой Кривые с исходного изображения на второе.
И мгновенно эффект воссоздается на втором изображении без каких-либо усилий. Затем вы можете изменить режим наложения, изменить размер маски слоя или уменьшить непрозрачность по своему вкусу.
Эффект мгновенно добавляется ко второму изображению.
Так и есть! Вот как легко создать этот классический эффект «выгоревших краев» в Photoshop, настроить его, создать различные вариации, используя разные режимы наложения слоев, а затем мгновенно добавить тот же эффект к другому изображению. Посетите наш раздел «Фотоэффекты», чтобы узнать больше об уроках по эффектам Photoshop!
Получите все наши уроки Photoshop в формате PDF! Загрузите их сегодня!
Брендинг бренда — Планета Photoshop
Этот метод в значительной степени вырос из разочарования, потому что некоторое время назад я делал проект и нуждался в действительно реалистичном эффекте брендинга на текстуре дерева. Каждый учебник, который я нашел, просто не соответствовал тому, что мне было нужно. Итак, я начал играть и, наконец, получил результат, которым я был доволен. Вы знаете старую поговорку: «Если хочешь, чтобы все было сделано правильно…»
Итак, я начал играть и, наконец, получил результат, которым я был доволен. Вы знаете старую поговорку: «Если хочешь, чтобы все было сделано правильно…»
ШАГ ПЕРВЫЙ:
Во-первых, нам нужна крутая фоновая текстура, чтобы применить к ней эффект. Здесь у меня есть отличное изображение состаренного дерева с приятной текстурой и тональным диапазоном, чтобы эффект был убедительным, но мы собираюсь немного улучшить его.
ПРЕДОСТАВЛЕНИЕ: ©FOTOLIA/STOCKCREATIONS
ШАГ ВТОРОЙ:
Сделайте дубликат фонового слоя, нажав Command-J (ПК: Ctrl-J). Затем нажмите Command-Shift-U (ПК: Ctrl-Shift-U), чтобы удалить информацию о цвете из этого дубликата слоя, и измените режим наложения слоя на Мягкий свет. Это немного усилит контраст и цвет.
ШАГ ТРЕТИЙ:
Теперь откройте логотип. Это файл .psd для логотипа, который я создал. Обратите внимание, что это просто залитый черным текст и графика на прозрачном слое. Вы также можете использовать цветной логотип, если хотите (вам просто нужно настроить параметры «Смешать, если», которые мы будем использовать через мгновение).
Вы также можете использовать цветной логотип, если хотите (вам просто нужно настроить параметры «Смешать, если», которые мы будем использовать через мгновение).
ШАГ ЧЕТВЕРТЫЙ:
Возьмите инструмент «Перемещение» (V) из панели инструментов, а затем перетащите свой логотип в основной файл текстуры (или скопируйте и вставьте его). Оказавшись там, я немного повернул его, чтобы он не был таким симметричным. Для этого нажмите Command-T (ПК: Ctrl-T), чтобы перейти к Free Transform, затем переместите курсор за пределы ограничительной рамки, и он примет вид изогнутой двунаправленной стрелки. Когда это произойдет, щелкните и перетащите в направлении, в котором вы хотите повернуть. Нажмите Return (ПК: Enter), когда закончите, чтобы зафиксировать вращение.
ШАГ ПЯТЫЙ:
Теперь щелкните значок «Добавить стиль слоя» в нижней части панели «Слои» и выберите «Внешнее свечение». В разделе «Структура» вверху щелкните образец цвета и в палитре цветов установите числа RGB на R: 95, G: 31, B: 22, что соответствует приятному темно-коричневому цвету.![]() Нажмите OK, затем измените режим наложения на Linear Burn и установите непрозрачность на 75%. Затем отрегулируйте размер в соответствии с размером вашего изображения. В данном случае я установил размер 10 пикселей. (Примечание. Убедитесь, что флажок «Предварительный просмотр» установлен в правом верхнем углу диалогового окна, чтобы вы могли видеть, как изменения выглядят на изображении по мере их внесения.)
Нажмите OK, затем измените режим наложения на Linear Burn и установите непрозрачность на 75%. Затем отрегулируйте размер в соответствии с размером вашего изображения. В данном случае я установил размер 10 пикселей. (Примечание. Убедитесь, что флажок «Предварительный просмотр» установлен в правом верхнем углу диалогового окна, чтобы вы могли видеть, как изменения выглядят на изображении по мере их внесения.)
ШАГ ШЕСТОЙ:
Затем нажмите Тень в левой части диалогового окна. Нажмите на образец цвета и на этот раз установите числа RGB, как вы видите здесь, и нажмите OK. Затем установите режим наложения на Color Burn и увеличьте непрозрачность до 100%. Сохраняйте расстояние на низком уровне, но увеличьте размер примерно до 200 пикселей. Это добавит тонкую теплую окраску области вокруг текста.
ШАГ СЕДЬМОЙ:
Щелкните Параметры наложения в верхней части списка стилей слева. Вы увидите три раздела параметров смешивания: «Общее смешивание», «Расширенное смешивание» и «Смешать, если». Здесь нас интересует раздел Blend If. Эта функция позволяет смешивать два слоя на основе тонового диапазона каждого слоя. Вы определяете интенсивность с помощью ползунка от светлого к темному с помощью ползунков для каждого слоя. Вы можете влиять на то, что видно, перемещая ползунки. Когда вы сделаете это, вы заметите, что переход резкий. Нажатие и удерживание клавиши Option (ПК: Alt) при нажатии на ползунок позволяет разделить его, сделав переход плавным. Какой слайдер вы используете, зависит от изображения. Я просто пробую оба, пока не найду то, что мне нравится. Для этого логотипа я разделил белый ползунок нижнего слоя. Это позволило просвечивать более светлые участки текстуры дерева. Нажмите OK, когда вам понравится, как это выглядит.
Здесь нас интересует раздел Blend If. Эта функция позволяет смешивать два слоя на основе тонового диапазона каждого слоя. Вы определяете интенсивность с помощью ползунка от светлого к темному с помощью ползунков для каждого слоя. Вы можете влиять на то, что видно, перемещая ползунки. Когда вы сделаете это, вы заметите, что переход резкий. Нажатие и удерживание клавиши Option (ПК: Alt) при нажатии на ползунок позволяет разделить его, сделав переход плавным. Какой слайдер вы используете, зависит от изображения. Я просто пробую оба, пока не найду то, что мне нравится. Для этого логотипа я разделил белый ползунок нижнего слоя. Это позволило просвечивать более светлые участки текстуры дерева. Нажмите OK, когда вам понравится, как это выглядит.
ШАГ ВОСЬМОЙ:
Добавим еще одну вещь: поскольку эта древесина старая и имеет несколько больших трещин и шероховатую текстуру, логотип должен соответствовать этим недостаткам. Мы можем добиться этого с помощью простой карты смещения.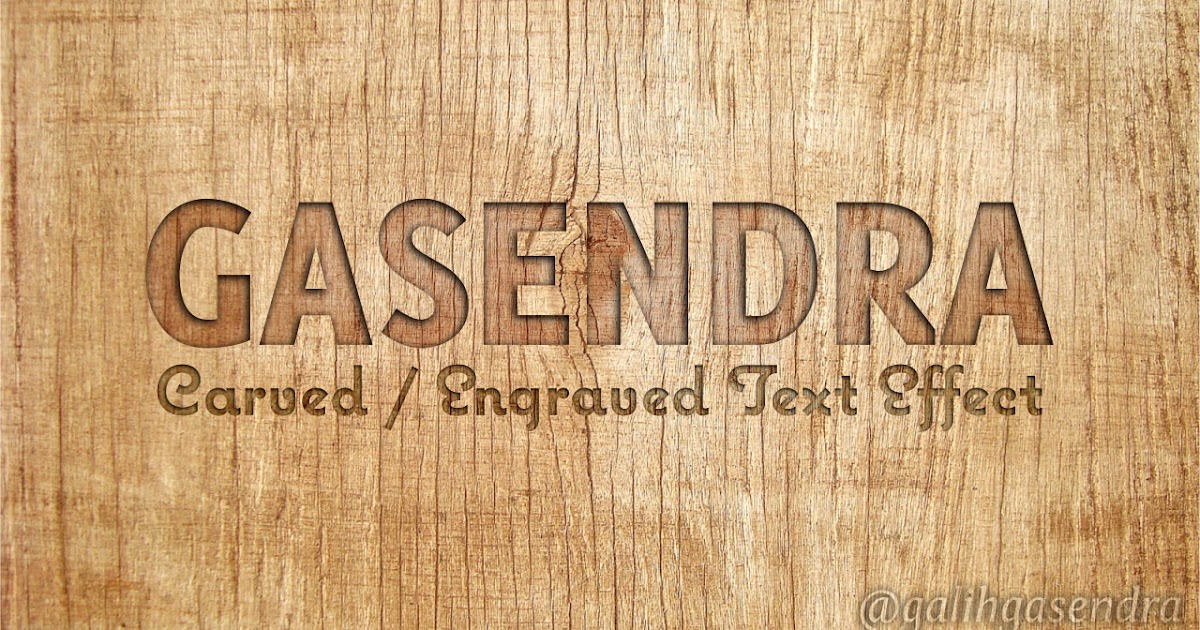 Перейдите в меню «Изображение» и выберите «Дублировать», чтобы сделать копию файла. Выбросьте слой логотипа из этого дубликата файла, а затем перейдите в меню «Слой» и выберите «Свести изображение». Нажмите Command-Shift-U (ПК: Ctrl-Shift-U), чтобы еще раз удалить цвет с дерева.
Перейдите в меню «Изображение» и выберите «Дублировать», чтобы сделать копию файла. Выбросьте слой логотипа из этого дубликата файла, а затем перейдите в меню «Слой» и выберите «Свести изображение». Нажмите Command-Shift-U (ПК: Ctrl-Shift-U), чтобы еще раз удалить цвет с дерева.
ШАГ ДЕВЯТЫЙ:
Сохраните этот документ на рабочем столе или в любом другом месте, где вы сможете быстро к нему добраться. Я только что назвал свой displace.psd (убедитесь, что вы помните, как вы его назвали, так как мы собираемся использовать его через мгновение). Затем закройте документ карты смещения, вернитесь к документу с логотипом, перейдите в меню «Фильтр», в разделе «Искажение» и выберите «Смещение».
ШАГ 10:
Когда появится диалоговое окно Displace, вам нужно будет ввести масштаб по горизонтали и вертикали. Разумеется, чем выше число, тем сильнее оно искажает изображение. Итак, здесь я установил для обоих значение 10.

 title»/>
{{percent(index)}}
title»/>
{{percent(index)}}  Эти камни могут сделать ваше жилище немного вычурным и оригинальным. Многие люди предпочитают искать камни уникальной формы или цвета. Но на следующих фотографиях, Вы убедитесь, что плоские камни могут стать более привлекательными в качестве дизайна Вашего дома. Если Вы когда-то коллекционировали белые камушки и теперь не знаете, что с ними делать, нарисуйте на них контрастные деревья. Смотрится чудесно, к тому-же радует глаза Персонажи с мультфильма Totoro. Нарисованные портреты достойны собственной выставки. Хотите отличный подарок для семьи? Здесь можно позаимствовать идею и создать кого-то из членов семьи. Любите маленькие города? Всего несколько камней покрашенных в домики и вы владелиц целого мини городка. Вам не нужно обладать большим талантом в рисование, для того, чтобы создать потрясающую картину. Иногда достаточно начать с одной черной точки, чтобы воображения включилось. Красивые лесные существа. Фауна для вашего декора. Камни превращаются в котиков. Для любителей кед. Эти красивые и милые камни определенно могут быть подарком для ваших друзей.
Эти камни могут сделать ваше жилище немного вычурным и оригинальным. Многие люди предпочитают искать камни уникальной формы или цвета. Но на следующих фотографиях, Вы убедитесь, что плоские камни могут стать более привлекательными в качестве дизайна Вашего дома. Если Вы когда-то коллекционировали белые камушки и теперь не знаете, что с ними делать, нарисуйте на них контрастные деревья. Смотрится чудесно, к тому-же радует глаза Персонажи с мультфильма Totoro. Нарисованные портреты достойны собственной выставки. Хотите отличный подарок для семьи? Здесь можно позаимствовать идею и создать кого-то из членов семьи. Любите маленькие города? Всего несколько камней покрашенных в домики и вы владелиц целого мини городка. Вам не нужно обладать большим талантом в рисование, для того, чтобы создать потрясающую картину. Иногда достаточно начать с одной черной точки, чтобы воображения включилось. Красивые лесные существа. Фауна для вашего декора. Камни превращаются в котиков. Для любителей кед. Эти красивые и милые камни определенно могут быть подарком для ваших друзей. Конечно, это
Конечно, это Иногда изображения для разработки модных плетей Майхем и ее мама находили в сети: +10
Иногда изображения для разработки модных плетей Майхем и ее мама находили в сети: +10