Узнайте, как войти в систему и работать с различными режимами рабочего пространства в Lightroom для мобильных устройств (iOS).
- Руководство пользователя Adobe Lightroom
- Введение
- Новые возможности Lightroom
- Системные требования Lightroom.
- Lightroom | Общие вопросы
- Руководства по Lightroom
- Работа с Adobe Photoshop Lightroom для мобильных устройств
- Установка параметров
- Обучение в приложении
- Обучение и вдохновляющие идеи
- Обучение и вдохновляющие материалы в приложении | Lightroom для мобильных устройств (iOS)
- Обучение и вдохновляющие материалы в приложении | Lightroom для мобильных устройств (Android)
- Добавление, импорт и съемка фотографий
- Добавить фото
- Фотографирование с помощью Lightroom для мобильных устройств (iOS)
- Съемка фотографий в Lightroom для мобильных устройств (Android)
- Импорт фотографий в Lightroom для мобильных устройств (iOS)
- Импорт фотографий и видео в Lightroom для мобильных устройств (Android)
- Систематизация фотографий
- Поиск и систематизация фотографий людей в режиме «Люди»
- Поиск и систематизация фотографий в Lightroom для мобильных устройств (iOS)
- Поиск и систематизация фотографий в Lightroom для мобильных устройств (Android)
- Редактирование фотографий
- Редактирование фотографий
- Маскирование в Lightroom
- Редактирование фотографий в Lightroom для мобильных устройств (iOS)
- Редактирование фотографий в Lightroom для мобильных устройств (Android)
- Объединение фотографий для создания HDR, панорам и панорам HDR
- Улучшение качества изображений в Lightroom
- Редактирование видео
- Редактирование видео
- Редактирование видео в Lightroom для мобильных устройств (iOS)
- Редактирование видео в Lightroom для мобильных устройств (Android)
- Сохранение, публикация и экспорт
- Экспорт и публикация фотографий
- Экспорт и публикация фотографий в Lightroom для мобильных устройств (iOS)
- Сохранение, публикация и экспорт фотографий из Lightroom для мобильных устройств (Android)
- Lightroom для мобильных устройств, ТВ и веб-браузера
- Начало работы в Lightroom для мобильных устройств (iOS)
- Начало работы в Lightroom для мобильных устройств (Android)
- Adobe Photoshop Lightroom для веб-браузера
- Настройка Lightroom для приложения Apple TV
- Использование комбинаций клавиш в Lightroom для мобильных устройств (iOS и Android)
- Adobe Photoshop Lightroom для мобильных устройств и Apple TV | Часто задаваемые вопросы
- Просмотр фотографий и видео Lightroom на телевизоре
- Добавление стилей и их синхронизация с мобильным устройством
- Перенос фотографий
- Перенос медиатеки «Фото» Apple в Lightroom
- Перенос фотографий и видео из Lightroom Classic в Lightroom
- Перенос фотографий из Photoshop Elements в Lightroom
Узнайте, как войти в систему и работать в режимах «Лупа», «Сетка», «Люди» и др. на устройствах iPhone и iPad. Кроме того, можно обновить хранилище, изменить настройки приложений и оценить функции в разработке, например «Длительная выдержка», руководства и многое другое.
на устройствах iPhone и iPad. Кроме того, можно обновить хранилище, изменить настройки приложений и оценить функции в разработке, например «Длительная выдержка», руководства и многое другое.
Adobe Lightroom для мобильных устройств — бесплатное приложение с мощными и простыми в использовании инструментами для съемки, обработки и публикации фотографий. Также можно получить функции премиум-класса, которые предоставляют более точные инструменты редактирования и удобный доступ к рабочим файлам на всех платформах — на мобильных устройствах, на ПК и в браузерах.
У вас нет Adobe Photoshop Lightroom для мобильных устройств?
Чтобы загрузить приложение, перейдите на страницу Начало работы с приложением Adobe Photoshop Lightroom для мобильных устройств.
У меня есть Adobe Photoshop Lightroom для мобильных устройств. С чего начать?
На iPad или iPhone коснитесь значка приложения Lightroom.
Выполните вход, используя идентификатор Adobe ID, Apple ID, учетную запись Facebook или аккаунт Google.

После входа в систему можно снимать, импортировать, искать и систематизировать, редактировать и даже сохранять, публиковать и экспортировать фотографии.
Представление «Библиотека»
Коснитесь значка , чтобы перейти в представление Библиотека, в котором представлен список всех альбомов и папок, созданных в Lightroom для мобильных устройств (iOS) или синхронизированных с Lightroom для ПК или Lightroom Classic. Из представления «Библиотека» можно легко перейти в представление Все фотографии.
Порядок сортировки в представлении «Альбомы»
Можно указать порядок отображения папок и альбомов в представлении «Альбомы». Коснитесь значка в правом верхнем углу раздела «Альбомы».
Во всплывающем меню выберите один из следующих вариантов сортировки альбомов:
- Сортировка по дате создания
- Имя альбома
- Количество фотографий
- Локальное хранилище
Представление «Все фотографии» (все фотографии в Lightroom)
В режиме Все фотографии отображаются все имеющиеся в Lightroom фотографии, объединенные по месяцам (по умолчанию).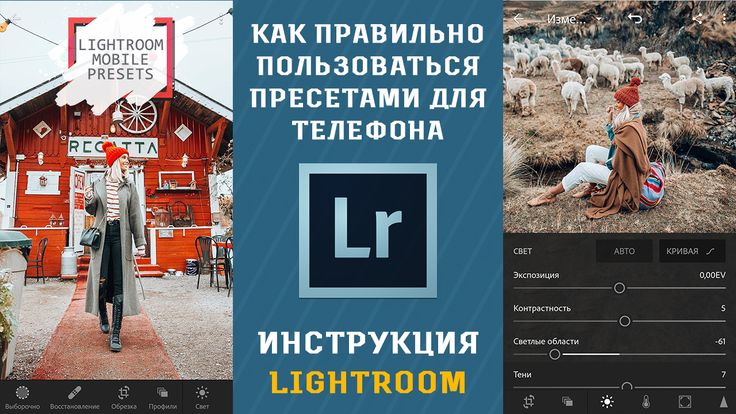 Чтобы перейти в раздел Все фотографии, коснитесь на нижней панели экрана или коснитесь Все фотографии.
Чтобы перейти в раздел Все фотографии, коснитесь на нижней панели экрана или коснитесь Все фотографии.
В представлении Все фотографии коснитесь двумя пальцами, чтобы просмотреть различные сведения, связанные с метаданными.
Функция «Люди»
Функция Люди в приложении Lightroom для мобильных устройств (iOS) распознает фотографии одного и того же человека и группирует их в кластер. С помощью этой функции вы можете легко находить фотографии любого человека.
Сообщение Фото людей пока не найдены отображается, если приложение Lightroom еще не завершило анализ фотографий для поиска людей или на ваших фотографиях нет людей.
Просмотр людей на фото
Коснитесь значка в нижней части окна приложения, чтобы открыть представление «Библиотека».
В представлении «Библиотека» выберите Люди, чтобы перейти в представление Люди.

В этом представлении можно открыть группы фотографий определенного человека. Общее количество фотографий для каждого человека указано под фотографией группы.
Показать и скрыть людей
Коснитесь значка () в правом верхнем углу представления «Люди».
Выберите Показать/скрыть людей, чтобы открыть панель Показать/скрыть людей.
По умолчанию выбраны все группы людей, отображаемые в представлении «Люди». На панели Показать/скрыть людей выберите скрытую группу, чтобы ее показать. Чтобы скрыть группу, отмените ее выбор.
Коснитесь значка в правом верхнем углу, чтобы применить выбор.
Объединить людей
Коснитесь значка () в правом верхнем углу представления «Люди».
Выберите Объединить людей, чтобы открыть панель Объединить людей.
Выберите группы людей, которые требуется объединить.
Коснитесь в правом верхнем углу.
 В появившемся диалоговом окне Это один человек? подтвердите предложенное имя группы или присвойте группе имя человека в поле Добавить имя.
В появившемся диалоговом окне Это один человек? подтвердите предложенное имя группы или присвойте группе имя человека в поле Добавить имя.Нажмите Объединить. Все фотографии выбранных людей будут объединены в альбом одного человека. Чтобы закрыть диалоговое окно без выполнения операции объединения, коснитесь Отмена.
Приложение Lightroom для iOS может определять, относятся ли две группы одному человеку. В этом случае при открытии одной из групп на верхней панели можно увидеть предложение объединить группы. Коснитесь Да, чтобы объединить группы, или Нет, чтобы отменить объединение. Если выбран параметр Нет, предложение для объединения этих групп больше не будет отображаться. Вы также можете коснуться значка «Отмена», чтобы удалить предложение. При повторном открытии группы людей снова будут отображаться варианты объединения.
Параметры сортировки функции «Люди»
Коснитесь значка () в правом верхнем углу представления «Люди».

Выберите пункт Сортировать по, чтобы открыть панель Сортировка.
Выберите параметр на панели «Сортировка», чтобы отсортировать группы людей:
По имени Сортировка именованных групп людей в алфавитном порядке по имени
По фамилии Сортировка именованных групп людей в алфавитном порядке по фамилии
По количеству Сортировка групп людей по количеству фотографий, содержащихся в группе
Коснитесь выбранного параметра еще раз, чтобы переключиться между сортировкой в порядке возрастания и убывания. Именованные группы людей всегда отображаются над группами без имени.
Присвоение имени группе людей
В представлении «Люди» коснитесь группы без имени. Откроется группа.
В открытой группе коснитесь поля Добавить имя в верхней части группы, чтобы открыть диалоговое окно Переименовать человека.
Введите имя и нажмите OK в нижней части диалогового окна Переименовать человека.
 Нажмите Отмена, чтобы выйти.
Нажмите Отмена, чтобы выйти.
Переименование группы людей
Чтобы переименовать группу людей, коснитесь группы в представлении «Люди» и выполните одно из следующих действий:
- Измените имя вверху именованной группы. После того как вы отредактируете имя, нажмите OK в нижней части диалогового окна Переименовать человека.
- Коснитесь значка () в правом верхнем углу экрана и выберите Переименовать человека. После этого можно изменить имя вверху группы и нажать OK в нижней части диалогового окна Переименовать человека.
Нажмите Отмена, чтобы выйти из диалогового окна Переименовать человека.
Удаление фотографий из группы людей
В представлении «Люди» коснитесь имени группы, чтобы открыть ее.
Нажмите и удерживайте фотографию для входа в режим выбора нескольких фотографий и выберите фотографии, которые необходимо удалить из группы.
Коснитесь вверху, чтобы открыть диалоговое окно Удалить фотографии.

Выберите Исключить из файлов человека, чтобы удалить выбранные фотографии из группы. Выберите Удалить без возможности восстановления, чтобы удалить фотографии из представления Все фотографии и соответствующих альбомов.
Установка обложки для группы людей
Чтобы установить любую фотографию в группе людей в качестве обложки, выполните следующие действия:
В группе людей откройте нужную фотографию.
Коснитесь () в правом верхнем углу.
Выберите Систематизировать из контекстного меню.
Коснитесь пункта Выбрать как фото обложки, чтобы установить фотографию в качестве фотографии обложки группы людей.
Отключение функции «Люди»
Для новых пользователей режим просмотра «Люди» отключен по умолчанию. Когда функция «Люди» включена, приложения Lightroom для ПК и Lightroom для мобильных устройств (iOS и Android) анализируют фотографии в облачном хранилище для обнаружения на них людей и создания групп в представлении «Люди».
При отключении функции «Люди» все существующие данные о моделях лиц будут удалены с серверов Lightroom. Lightroom больше не будет автоматически анализировать новые фотографии и объединять их в группы. Группы, имеющиеся в режиме «Люди», останутся без изменений и не будут удалены.
Чтобы отключить функцию «Люди», выполните следующие действия.
Выберите Редактирование > Установки (Windows) или Adobe Lightroom > Установки (macOS).
В диалоговом окне установок щелкните вкладку Общие.
В разделе Конфиденциальность установите флажок Включить функцию «Люди». Для отключения режима просмотра «Люди» снимите этот флажок.
Нажмите Готово.
Дополнительные сведения о настройке этих установок см. в разделе Общие установки.
Для доступа к меню Настройки выполните одно из следующих действий:
- В режиме «Альбомы» коснитесь значка настроек () в правом верхнем углу экрана.
- В режиме сетки или лупы коснитесь значка с тремя точками в правом верхнем углу экрана и выберите во всплывающем меню пункт Настройки.

На панели Настройки выберите Функция «Люди», чтобы включить ее. Для отключения этой функции снимите флажок.
Запустите приложение и коснитесь значка настроек приложения () в левом верхнем углу экрана.
Выберите Установки > Функция «Люди» и переведите переключатель этой функции в положение «Включено» или «Отключено».
Представление «Общие альбомы»
Коснитесь значка , чтобы перейти в представление «Общие альбомы», в котором отображаются все альбомы с общим доступом.
Представление «Обучение»
Представление «Обучение» — это бесплатный и простой способ ознакомиться с самыми разными способами редактирования, не выходя из приложения. Руководства составлены профессиональными фотографами и преподавателями и помогают пошагово корректировать снимки прямо в Lightroom для мобильных устройств. Дополнительные сведения представлены в разделе Практическое обучение на основе интерактивных руководств.
Представление «Творчество»
В представлении «Творчество» можно просматривать работы других фотографов. Просматривайте фотографии различных категорий и касайтесь их, чтобы ознакомиться со всеми этапами редактирования. Изменения также можно сохранить в виде стиля. Дополнительные сведения представлены в разделе Просмотр фотографий в разделе «Творчество».
Представление «Сетка» (просмотр фотографий в альбоме)
Представление «Сетка» позволяет просмотреть фотографии в альбоме. В представлении «Альбомы» коснитесь альбома, чтобы открыть представление «Сетка».
В представлении «Сетка» коснитесь двумя пальцами, чтобы просмотреть различные метаданные, связанные с фотографиями. Так вы сможете просмотреть данные для всех фотографий в альбоме.
СеткаУстановка фотографии обложки для альбома
Приложение Lightroom для мобильных устройств по умолчанию выбирает одну из фотографий в качестве обложки альбома. Вы можете заменить эту обложку, выбрав фотографию на свое усмотрение.
- В представлении «Сетка» коснитесь фотографии, чтобы открыть ее в представлении «Лупа».
- В представлении «Лупа» коснитесь значка с тремя точками в правом верхнем углу и выберите в меню пункт Установить как обложку альбома.
Параметры фильтрации
В представлении «Сетка» можно настроить фильтр для просмотра только определенных фотографий (отфильтрованных по статусу флажков, рейтингу и другим параметрам).
Нажмите значок в верхней части (рядом со значком «Поиск») для быстрой фильтрации фотографий. Дополнительную информацию см. в разделе Фильтрация фотографий.
Параметры сортировки и сегментации
В представлении «Сетка» можно выбрать просмотр всех фотографий или разделить фотографии в сетке. Кроме того, можно сортировать фотографии по дате съемки, дате импорта, дате изменения и т. д.
Коснитесь значка с тремя точками () в правом верхнем углу представления сетки. В появившемся контекстном меню выберите один из следующих параметров.
Сегментация > Нет, Авто, По годам, Месяцам, Дням, Часам, Меткам, Рейтингу и Типам файлов.
Если этот параметр включен, приложение Lightroom для мобильных устройств сегментирует фотографии в сетке по дням (по умолчанию). Вы также можете выбрать дополнительные параметры сегментации: по годам, месяцам, часам, меткам, рейтингу и типам файлов.
Сортировать по > Дата съемки | Дата импорта | Дата изменения | Имя файла | Рейтинг звездами
Выберите один из этих параметров сортировки, чтобы изменить порядок отображения фотографий. Нажмите выбранный параметр еще раз, чтобы переключиться между сортировкой в порядке возрастания и убывания.
Сортировать по > Настраиваемый порядок
Используйте этот параметр сортировки, чтобы вручную изменить порядок фотографий в сетке.
Коснитесь значка редактирования рядом с параметром «Настраиваемый порядок», чтобы отобразить панель «Изменить порядок». Нажмите и удерживайте фотографию и перетащите ее в нужное место. Коснитесь параметра «Настраиваемый порядок» еще раз, чтобы переключиться между сортировкой в порядке возрастания и убывания.
Параметры просмотра
В представлении «Сетка» коснитесь значка с тремя точками в правом верхнем углу. В меню содержимого выберите Параметры просмотра.
Нажмите, чтобы включить кнопку Показать наложение информации в меню Параметры просмотра и выберите один из вариантов этой информации для отображения поверх всех фотографий в представлении «Сетка».
- Тип файла
- Флажки и рейтинг
- Сведения о фото
- Сведения об EXIF
Прокрутите меню вверх, чтобы выбрать размер миниатюры:
- Маленькие миниатюры
- Обычные миниатюры
- Большие миниатюры
Режим редактирования «Фотопленка»
Режим редактирования Фотопленка доступен при выборе фотографии в галерее устройства для добавления в Lightroom для мобильных устройств.
Представление «Редактирование фотопленки»Фотография на вашей фотопленке откроется в представлении «Редактирование фотопленки». В этом представлении можно применить изменения к фотографии. После принятия изменений фотография автоматически импортируется в Lightroom.
В этом представлении можно применить изменения к фотографии. После принятия изменений фотография автоматически импортируется в Lightroom.
Дополнительную информацию по теме см. в разделе Редактирование фотографий.
Представление «Лупа» (подготовка к редактированию фотографии)
Представление «Лупа» открывается при касании фотографии в окне «Сетка». Одновременно отображается только одна фотография. В этом представлении доступны все параметры и инструменты для внесения изменений в фотографию.
В представлении «Лупа» коснитесь двумя пальцами, чтобы просмотреть метаданные и информацию, связанную с фотографией. На изображении (ниже) можно просмотреть доступную информацию Exif и гистограмму.
ЛупаПредставление «Лупа» — это окно, в котором вы выполняете большинство действий с фотографией. Помимо редактирования, фотографии можно отправлять по почте или в сообщениях, копировать, перемещать, печатать и т. д.
Начиная с Lightroom для мобильных устройств версии 5. 0 можно получить доступ к контекстной помощи из меню значка справки в режиме лупы. Вы можете найти руководства по использованию различных инструментов и функций, а также ознакомиться с новыми и более передовыми методами редактирования фотографий прямо в приложении.
0 можно получить доступ к контекстной помощи из меню значка справки в режиме лупы. Вы можете найти руководства по использованию различных инструментов и функций, а также ознакомиться с новыми и более передовыми методами редактирования фотографий прямо в приложении.
Чтобы получить доступ к контекстной помощи, выполните следующие действия:
Откройте фотографию в режиме просмотра «Лупа».
Коснитесь значка справки () в правом верхнем углу.
Меню контекстной помощиВыполните одно из следующих действий.
- В разделе Инструменты и функции выберите необходимый пункт. Также можно коснуться Дополнительные инструменты и функции для просмотра дополнительных опций. После выбора опции в Lightroom отобразится GIF-файл с описанием инструмента или функции. Коснитесь Показать (если доступно), чтобы просмотреть демонстрацию инструмента или функции на примере фотографии, открытой в режиме лупы.
- В разделе Обучение в Lightroom коснитесь Видеоуроки, чтобы просмотреть интерактивные руководства на главной странице.
 Выберите видеоурок и отредактируйте образец фотографии с помощью пошагового руководства, чтобы придать ей завершенный вид.
Выберите видеоурок и отредактируйте образец фотографии с помощью пошагового руководства, чтобы придать ей завершенный вид. - Чтобы быстро найти необходимую справочную информацию, введите название функции или инструмента в строке поиска. Результаты поиска могут включать GIF-изображение и описание инструмента или функции. Также можно коснуться Показать (если доступно), чтобы просмотреть демонстрацию искомого инструмента.
Для доступа к меню настроек выполните одно из следующих действий:
- В представлении «Библиотека» коснитесь значка настроек в правом верхнем углу экрана.
- Если вы находитесь в представлении «Сетка» или «Лупа», коснитесь значка с тремя точками в правом верхнем углу экрана и выберите Настройки во всплывающем меню.
После входа в систему и ознакомления с рабочим пространством приложения Lightroom для мобильных устройств (iOS) вы можете выполнять следующие операции.
- Съемка фотографий.
 Можно использовать режим глубиной съемки для создания фотографий в формате HEIC или режим HDR для съемки сцен с высокой контрастностью. В режиме Pro можно использовать камеру приложения Lightroom для настройки таких параметров, как выдержка, фокус, вспышка и другие.
Можно использовать режим глубиной съемки для создания фотографий в формате HEIC или режим HDR для съемки сцен с высокой контрастностью. В режиме Pro можно использовать камеру приложения Lightroom для настройки таких параметров, как выдержка, фокус, вспышка и другие. - Импорт фотографий. Вы можете импортировать фотографии из фотопленки или галереи. Можно также импортировать фотографии из файлов или напрямую с камеры DSLR. Кроме того, можно настроить альбомы и папки и систематизировать фотографии, присваивая им рейтинг или метки.
- Поиск и систематизация фотографий. Вы можете создавать альбомы и систематизировать их по папкам. Можно также располагать фотографии по порядку, используя параметры фильтра. Вы можете выполнять поиск фотографий в альбоме или в представлении «Все фотографии», используя метаданные, ключевые слова и параметры поиска.
- Редактирование фотографий. Вы можете редактировать фотографии с помощью персональных стилей, применять радиальные и градуированные фильтры, выполнять локальную коррекцию, редактировать сведения об авторском праве в фотографиях и альбомах и многое другое.
 Вы также можете убирать дымку, ретушировать и улучшать свои фотографии.
Вы также можете убирать дымку, ретушировать и улучшать свои фотографии. - Сохранение, публикация и экспорт фотографий. Фотографии из Lightroom можно сохранять на компьютере, мобильном устройстве или жестком диске. Перед экспортом и публикацией фотографий и альбомов с метаданными можно добавлять на них водяные знаки.
Информацию о работе в приложении Lightroom на устройстве Android см. в разделе Начало работы в Lightroom для мобильных устройств (Android).
Связанные материалы
- Съемка фотографий с помощью Lightroom для мобильных устройств (iOS)
- Импорт фотографий в Lightroom для мобильных устройств (iOS)
- Поиск и систематизация фотографий в Lightroom для мобильных устройств (iOS)
- Редактирование фотографий в Lightroom для мобильных устройств (iOS)
- Сохранение, публикация и экспорт фотографий из Lightroom для мобильных устройств (iOS)
- Начало работы в Lightroom для мобильных устройств (Android)
- Комбинации клавиш для Lightroom для мобильных устройств
- Представление «Люди»: как найти фотографии определенного человека в Lightroom для мобильных устройств (iOS)
Как пользоваться lightroom cc на айфон
Любой рассказ об отличном мобильном приложении хочется начать с банальности.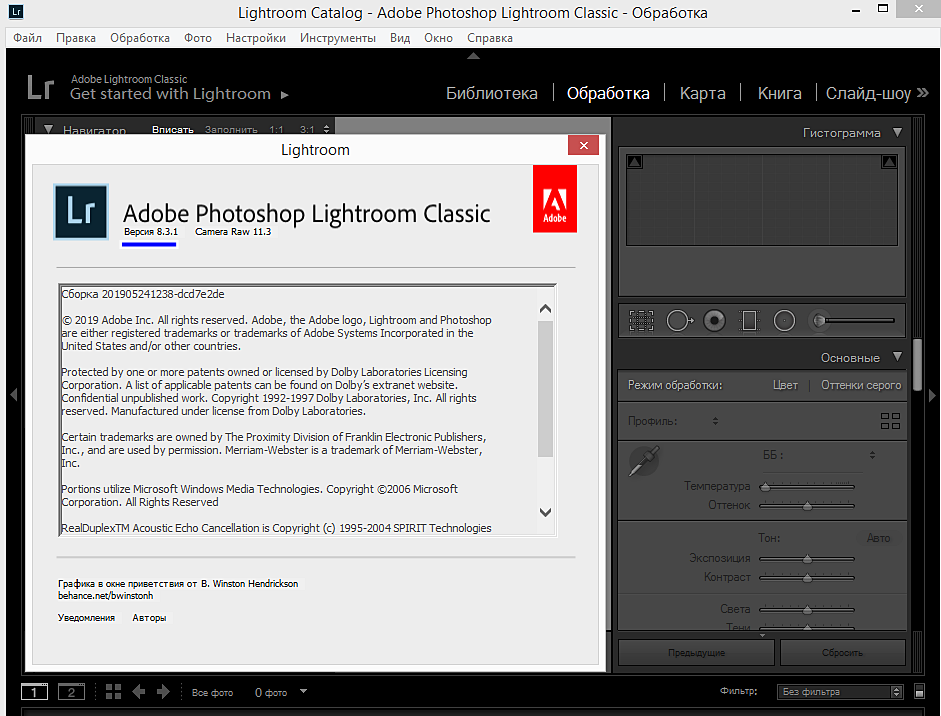 iPhone изменил все. Это правда, но давайте сузим область его влияния на фотографию.
iPhone изменил все. Это правда, но давайте сузим область его влияния на фотографию.
Доступность и удобство камер спровоцировали общественный феномен — визуальную культуру, в которой главные жизненные события фиксируются снимками. Дошло до абсурда. Не сфотографивал — значит не было.
Фотография ушла в народ
Если отбросить формальные и профессиональные стандарты, теперь фотографы — не только фриковатые парни с горой оборудования, тяжеленными зеркалками и синяком от постоянного залипания в видоискатель.
Гораздо чаще фотографы — это мы сами. Несем ответственность за качественные и оперативные снимки, экспериментируем. А это обязывает не только творчески, но и технически. Цифровая фотография требует обработки. У нее, по умолчанию, нет уникального пленочного характера.
Как было раньше
В эпоху персональных компьютеров, каких-то семь-десять лет назад, вариантов было немного. Adobe намертво зацементировала за собой рынок.
Монструозную корпорацию есть за что поругать. Так, например, доставка в её офисы специалистов по оптимизации софта — очевидно, ближайшая и важнейшая задача пилотируемой космонавтики. По-другому они туда упорно не добираются.
Так, например, доставка в её офисы специалистов по оптимизации софта — очевидно, ближайшая и важнейшая задача пилотируемой космонавтики. По-другому они туда упорно не добираются.
Но какой монополист не чувствует себя вальяжно. У Adobe со своим «золотым дублем» графических редакторов, Photoshop и Lightroom, хотя бы имелись законные основания.
Десктопный Lightroom любят за простоту в организации файлов, возможность бесконечно откатывать изменения, заудобный и понятный интерфейс, синхронизацию правок, за пресеты. При всех нюансах, это индустриальный стандарт.
Почему сейчас все по-другому
Тем более стыдно должно быть Adobe за позорный провал мобильного рынка. Поначалу компания выпускала тьму несостоятельных и глючных программ, пока конкуренты давили простотой и скоростью.
Photoshop для iPhone — до сих пор несобранный монстр Франкенштейна.
Мобильные операционки установили свои правила — инстаграммеры выбрали модный VSCO или бесплатный Snapseed. Чего врать — и я их люблю. Но после знакомства с последним обновлением Lightroom для iOS понял, что в игру вступили серьезные ребята.
Чего врать — и я их люблю. Но после знакомства с последним обновлением Lightroom для iOS понял, что в игру вступили серьезные ребята.
Момент, когда оптика стала достаточно хороша, чтобы заинтересовать спецов из Adobe — наступил.
Платить или не платить?
Разберемся со стоимостью. Для рынка, в котором продукты Adobe стабильно висят в топе популярности на торрентах — это важно. Формально, Lightroom для iOS распространяется бесплатно.
Программа сразу попросит зарегистрироваться или залогиниться в облачном сервисе Creative Cloud, на базе которого продается подписка к десктопному ПО. Делать это необходимо — без логина приложение не пускает дальше демонстрационных слайдов.
Новички могут воспользоваться триалом и попробовать платный вариант или выбрать бесплатную альтернативу. Последнее решение — тупиковый путь. Для нулевого тарифа Adobe отрезала поддержку редактирования RAW-файлов и убрала инструмент Local Adjustment, а также синхронизацию изменений между всеми устройствами по воздуху.
Иными словами, настоящая кастрация софта — точечная, но очень действенная. Я честно плачу в карман Adobe по $20/мес за доступ ко всем приложениям, но план для фотографов обойдется всего в $10/мес.
За эти деньги компания выдаст последние версии Photoshop и Lightroom на два компьютера и откроет дополнительные возможности мобильной версии. Опуская все условности, цена приложения — от 10$/мес. Нормально, учитывая десктопные решения.
Вокруг чего такой шум
Чем Lightroom так отличается от остальных? В первую очередь функциональность. Угрюмые дизайнерские решения вряд ли кого-то удивят, зато под капотом программы уйма возможностей.
Программа позволяет вести съемку в формате RAW (на устройствах с 12МП оптикой). Снимки получаются гораздо увесистее, но в них, упрощенно говоря, больше информации. Это сырой формат, в отличие от пережеванного первичной обработкой JPG, в котором пишет стандартная камера любого iPhone.
Работа с RAW, прежде всего, открывает большие возможности по коррекции света. Очень-очень темные снимки легко правильно экспонировать, баланс белого тоже выравнивается успешнее.
Очень-очень темные снимки легко правильно экспонировать, баланс белого тоже выравнивается успешнее.
В случае с Lightroom множество параметров можно выбрать еще при съемке кадра.
Есть три режима: автоматический, профессиональный и HDR. Я всегда полагаюсь на простое правило — наилучшего качества стоит добиться прямо при съемке, не слишком полагаясь на пост-обработку. С Lightroom этого можно достичь.
Настраивается общая экспозиция (её можно заблокировать), параметры ISO, выдержка, баланс белого. Даже сфокусироваться можно мануально. Одна из полезнейших возможностей — дополнительный слой, показывающий «пропавшие» области, полностью черные или белые от неправильно выставленного света.
В общем, профессиональный режим действительно дает свободу действий. Еще одна интересная штука — HDR. Это съемка с расширенным динамическим диапазоном.
Камера делает несколько снимков с разной экспозицией, а потом совмещает их вместе. Adobe сильно заморочились над процессом, чтобы достичь максимально приятного результата. И преуспели — но серьезной ценой.
И преуспели — но серьезной ценой.
Эта штука прогреет ваш iPhone
Снимки в RAW HDR не сразу появляются в общем фотопотоке. На их обработку даже топовый iPhone 7 Plus тратит по несколько десятков секунд. А еще безбожно греется и садит аккумулятор. За качество приходится расплачиваться.
Впрочем, снять кадр это лишь половина дела. Дальше дело за обработкой. Тут программа тоже сильна. Главное не использовать готовые пресеты, которые безбожно поганят картинку, а вручную отрегулировать каждый параметр. Есть все нужное для работы.
Если настройками экспозиции никого не удивишь, то раздел работы с цветом приятно удивляет — есть даже инструмент Split Toning, совмещающий два оттенка на снимке и успешно перекочевавший из десктопа.
Самый оперативный вариант это, конечно, использование кривых для обработки — есть как совмещенный вариант со всеми параметрами, так и отладка каждого цвета.
Хорошо реализовано и выборочное редактирование областей: при закрашивании нужного пространства можно использовать 3D Touch, что влияет на плотность кисти.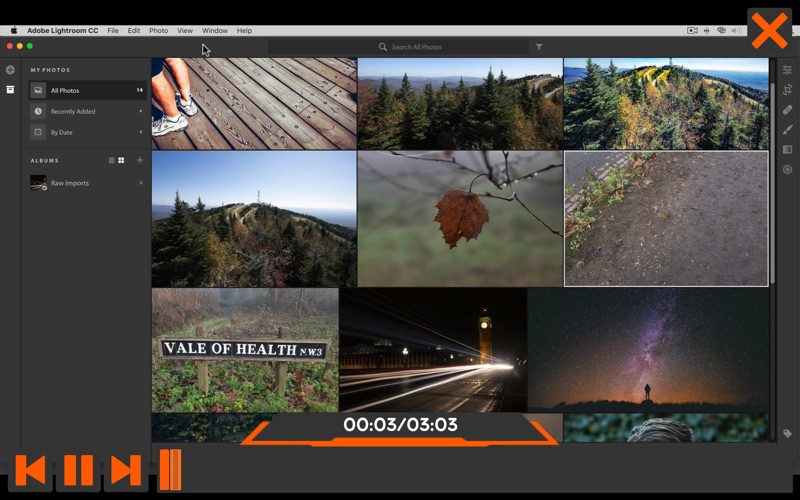
Это позволяет выделить отдельный объект на фотографии, а затем подсветить его или навести резкость, что опять же отсылает к десктопной версии. Еще одно приятное дополнение — возможность исправить визуальные искажения объектива. Они заметны по краям снимка, где прямые линии немного изгибаются.
Помимо изменений, есть в Lightroom и средства для управления контентом — можно ставить фотографиям рейтинг, а также создавать коллекции. К сожалению, долгожданная функция выставления ключевых слов по-преженему за бортом.
Что в этом особенного
Главный вопрос, конечно же, не в перечислении фич. На их детальное описание можно потратить десятки страниц и все равно, нюансов будет много. Мастерски овладеть каждым инструментом — тоже виртуозная задача.
Для меня ключевым показателем при использовании Lightroom стало отсутствие ощущения, что такие заморочки с фотографией — излишество.
Смартфоны дошли до момента, когда они не просто «играются в серьезные камеры». Это и есть устройства, позволяющие в точности реализовать свои творческие задумки. При хорошем освещении, конечно. Но любой технический потенциал нужно дополнить софтверно. Традиционно, в этом Apple не было равных — а сейчас на помощь вовремя приходит Adobe.
Это и есть устройства, позволяющие в точности реализовать свои творческие задумки. При хорошем освещении, конечно. Но любой технический потенциал нужно дополнить софтверно. Традиционно, в этом Apple не было равных — а сейчас на помощь вовремя приходит Adobe.
Да, с оптимизацией нужно основательно поработать. И возможно, расширить функциональность бесплатной версии. Однако у этой программы есть свой характер и позиционированием. Она для любителей тонко настраивать отображение каждого оттенка или незаметно исправлять неудачное экспонирование отдельных областей.
При условии, что снять можно на iPhone, а после облачной синхронизации вносить правки на iPad, это убойная связка.
Возвращение к истокам
Может быть, диковинный рост Instagram и сделал фотографию «попсовым» искусством, а также превратил обработку в нудный выбор нужного фильтра. Но ведь запущен и обратный процесс.
Сугубо профессиональные программы выбираются в народ.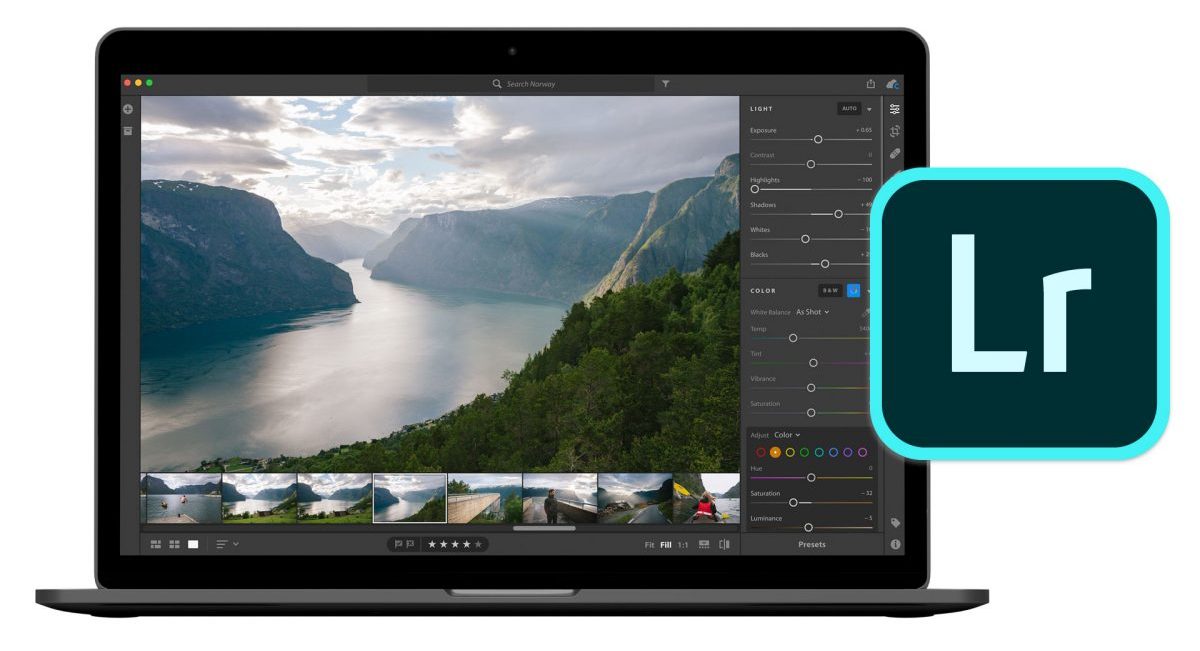 Их интересно пробовать и крутить. И поэтому я однозначно за то, чтобы дать Lightroom шанс.
Их интересно пробовать и крутить. И поэтому я однозначно за то, чтобы дать Lightroom шанс.
Попробуйте и вы. А заодно расскажите, какие еще приложения используете для обработки и съемки на смартфон.
(5.00 из 5, оценили: 1)
На этой странице
Приложение Adobe Photoshop Lightroom для мобильных устройств, основанное на технологии Adobe Photoshop, позволяет создавать и отправлять изображения профессионального уровня на iPad, iPad Pro, iPhone, устройствах Android и Chromebook.
Adobe Photoshop Lightroom для Apple TV позволяет просматривать фотографии из Lightroom и создавать слайд-шоу на экране телевизора. В этом приложении можно просматривать коллекции, быстро находить нужные фотографии или увеличивать масштаб фотографий для детального просмотра на большом экране.
Lightroom для мобильных устройств
Основные сведения
Что представляет собой Adobe Photoshop Lightroom для мобильных устройств?
Lightroom для смартфонов и планшетов — это бесплатное приложение, являющееся мощным, но в то же время простым решением для захвата, редактирования и обмена фотографиями. Премиум-версия приложения предоставит вам полные функции управления и непрерывный доступ на любом из ваших устройств, будь то мобильное устройство, настольный компьютер или онлайн-клиент.
Премиум-версия приложения предоставит вам полные функции управления и непрерывный доступ на любом из ваших устройств, будь то мобильное устройство, настольный компьютер или онлайн-клиент.
Редактируйте и отправляйте изображения высочайшего качества со смартфона или планшета, используя простые, но функциональные инструменты при поддержке технологии Adobe Photoshop. Совершенствуйте свои фотографии одним касанием при использовании более чем 30 установленных параметров. Экспериментируйте с цветом, настраивайте четкость изображения и добавляйте виньетки.
Какие функции предоставляются бесплатно? Какие дополнительные функции предоставляются при приобретении подписки Creative Cloud для работы с фотографиями?
Вам бесплатно доступны захват, систематизация и отправка фотографий в Adobe Photoshop Lightroom для мобильных устройств. Вы также можете бесплатно использовать большинство функций для редактирования.
При приобретении плана подписки на Creative Cloud для работы с фотографиями вы также сможете использовать следующие функции.
- Редактирование необработанных файлов и доступ к инструменту выборочного редактирования в Adobe Photoshop Lightroom для мобильных устройств.
- Синхронизация фотографий в Lightroom на всех устройствах, включая компьютер.
- Photoshop — самый мощный в мире инструмент для редактирования фотографий.
- Индивидуализированный веб-сайт для выставления фотографий на базе Adobe Portfolio.
- Возможность получения доступа к фотографиям, имеющимся в Lightroom, в других мобильных приложениях Adobe, включая Photoshop Mix, Photoshop Fix, Adobe Spark Page, Adobe Spark Video и т. д.
Вы также можете бесплатно в течение пробного периода воспользоваться всеми функциональными возможностями в рамках плана Creative Cloud для работы с фотографиями.
Работает ли мобильное приложение с Lightroom на настольных ПК?
Вы можете синхронизировать фотографии и изменения между Adobe Photoshop Lightroom для мобильных устройств и Lightroom Classic или настольным приложением Lightroom, если у вас есть активная или пробная подписка на планы Creative Cloud.
Если у вас имеется версия Lightroom с бессрочной лицензией, то вы не сможете синхронизировать фотографии между приложением Lightroom для мобильных устройств и приложением Lightroom на настольном ПК.
Как можно опробовать Adobe Photoshop Lightroom для мобильных устройств?
Adobe Photoshop Lightroom для мобильных устройств проще всего получить, посетив магазин приложений для вашего мобильного устройства и выполнив поиск по запросу «Lightroom».
Какие платформы и устройства поддерживает Adobe Photoshop Lightroom для мобильных устройств?
iOS
Lightroom для мобильных устройств поддерживается на любых iPhone или iPad, которые работают на версии iOS 12.3 или новее. В их число входят: iPhone 5S (2013) и позже, iPad Mini 2 (2013) и позже, iPad Air 1 (2013) и позже, и iPod Touch 6th Generation (2015).
Android
Lightroom для мобильных устройств поддерживается на телефонах Android 5.x (Lollipop) и более новых версий.
Убедитесь, что телефон Android, на который вы хотите установить Lightroom для мобильных устройств, соответствует приведенным ниже системным требованиям.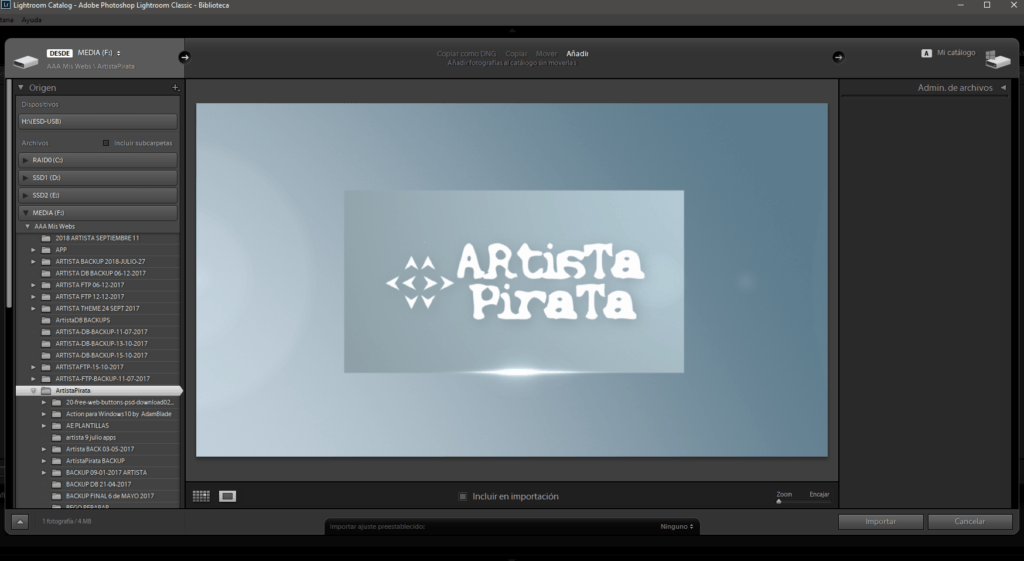
Минимальные системные требования
- Процессор: четырехъядерный процессор архитектуры ARMv7 с тактовой частотой 1,5 ГГц
- ОЗУ: 1 ГБ
- Внутренняя память: 8 ГБ
- Версия ОС Android: 5.x (Lollipop) и выше
Рекомендуемые системные требования
- Процессор: четырехъядерный процессор архитектуры ARMv8 с тактовой частотой 2,2 ГГц
- ОЗУ: от 4 ГБ
- Внутренняя память: от 8 ГБ
- Версия ОС Android: 5.x (Lollipop) и выше
Какие языки доступны в Adobe Photoshop Lightroom для мобильных устройств?
Приложение Adobe Photoshop Lightroom (iOS и Android) для мобильных устройств доступно на следующих языках: английский, французский, канадский французский, немецкий, японский, итальянский, испанский, бразильский португальский, корейский, русский, китайский упрощенный, китайский традиционный, тайский, турецкий и индонезийский.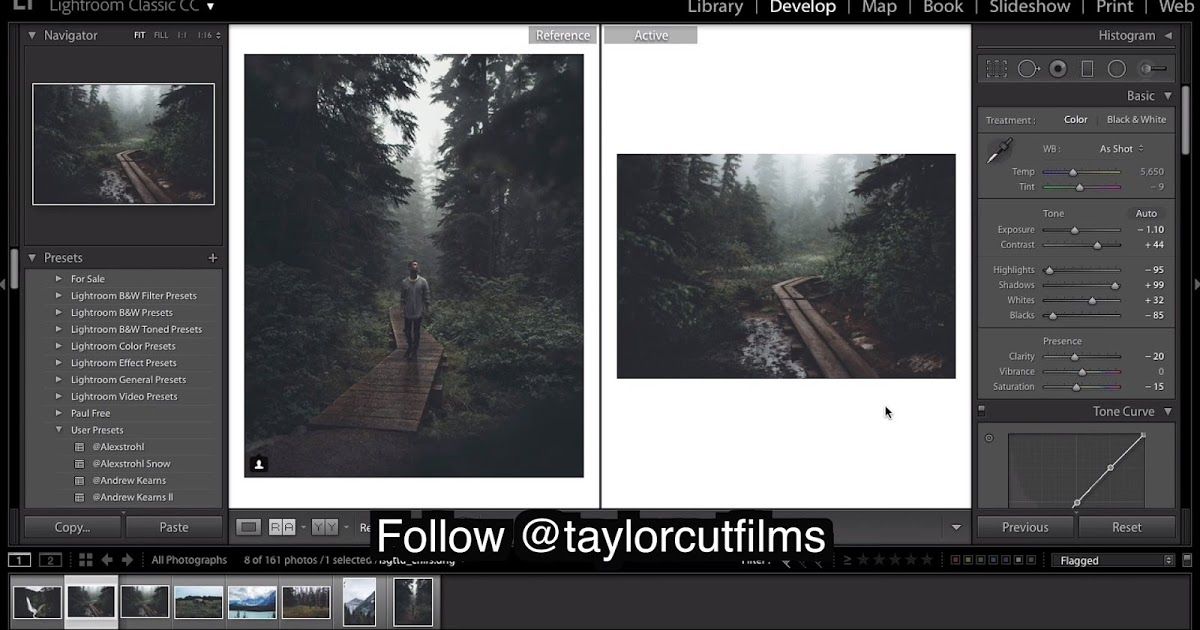
Кроме того, приложение Lightroom для мобильных устройств (iOS) также доступно на голландском и шведском языках.
Какие форматы файлов поддерживает Adobe Photoshop Lightroom для мобильных устройств?
Lightroom для мобильных устройств поддерживает форматы JPEG, PNG и Adobe DNG. Если вы используете платное членство Creative Cloud или ваша пробная версия Creative Cloud является активной, вы можете импортировать или редактировать необработанные файлы с камеры при использовании устройств iPad, iPad Pro, iPhone, Android или Chromebook.
Настольные приложения Lightroom Classic и Lightroom поддерживают форматы необработанных изображений с практически всех цифровых зеркальных камер, а также файлы JPEG и PNG. Настольные приложения Lightroom Classic и Lightroom автоматически создают смарт-превью необработанных фотографий и синхронизируют его с мобильным устройством. Смарт-превью — это уменьшенные копии оригиналов изображений в необработанном формате, которые сохраняют гибкость необработанных файлов при уменьшении размера.
Оригиналы файлов, отправленные из Lightroom Classic, остаются на вашем настольном ПК и не будут храниться, синхронизироваться или использоваться в Adobe Photoshop Lightroom для мобильных устройств. Настольное приложение Lightroom отправляет все оригинальные фотографии в облако. Это означает, что для ваших фотографий будут созданы резервные копии.
Что произойдет с моими синхронизированными изображениями, когда подписка или пробный период использования Lightroom закончится?
У вас сохранится полное право на обладание своими изображениями. Однако, если ваша подписка закончится, вы больше не сможете просматривать, редактировать или синхронизировать свои фотографии в Lightroom для мобильных устройств. При использовании Lightroom на устройствах iPad, iPad Pro, iPhone, Android или Chromebook вы сможете по-прежнему просматривать и редактировать свои фотографии бесплатно, но у вас не будет доступа для синхронизации возможностей на всех ваших устройствах. Вы можете продолжить просматривать и редактировать свои фотографии с помощью Lightroom Classic для настольного ПК.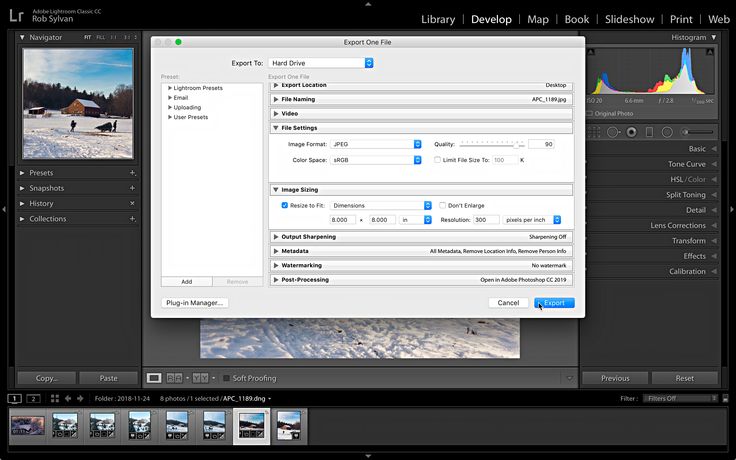
Используется ли место в облачном хранилище, которое я получаю как подписчик Creative Cloud, при синхронизации изображений в Adobe Photoshop Lightroom для мобильных устройств?
Да, размер изображений в Lightroom для мобильных устройств идет в счет занимаемого места в облачном хранилище, предоставленном в Creative Cloud.
Можно ли использовать Adobe Photoshop Lightroom для мобильных устройств в качестве службы резервного копирования?
Да, Lightroom автоматически создает резервные копии всех ваших фотографий в облаке и позволяет просматривать фотографии и работать с ними с любого настольного ПК или мобильного устройства.
Хранит ли Adobe Photoshop Lightroom для мобильных устройств мои исходные изображения в Интернете?
Да, Lightroom предлагает облачное хранилище и сохраняет все ваши исходные изображения в Creative Cloud.
Как Lightroom синхронизирует необработанные файлы, сохраненные на моем компьютере или внешнем жестком диске?
При синхронизации необработанных файлов между Lightroom Classic на настольном ПК и Lightroom для мобильных устройств Lightroom автоматически создает смарт-превью необработанных фотографий и синхронизирует его с мобильным устройством. Смарт-превью — это уменьшенные копии оригиналов изображений в необработанном формате, которые сохраняют гибкость необработанных файлов при уменьшении размера.
Смарт-превью — это уменьшенные копии оригиналов изображений в необработанном формате, которые сохраняют гибкость необработанных файлов при уменьшении размера.
При отправке необработанных файлов из Lightroom на настольный ПК программа автоматически сохраняет исходный файл в облако, а также предоставляет доступ и возможность работы с фотографией с любого настольного или мобильного устройства.
Почему для синхронизации с Adobe Photoshop Lightroom для мобильных устройств необходима подписка Creative Cloud?
Для синхронизации данных изображения, а также результатов редактирования между настольным ПК и мобильными устройствами необходима обширная облачная инфраструктура. Так как Creative Cloud уже предоставляет такую инфраструктуру, а также план подписки специально для любителей фотографии, Creative Cloud — хороший выбор сервиса для синхронизации фотографий и изменений в Adobe Photoshop Lightroom для мобильных устройств, настольных ПК и онлайн-клиентов.
Можно ли импортировать необработанные файлы, перенесенные на мое устройство с помощью Camera Connection Kit в Adobe Photoshop Lightroom для мобильных устройств?
Если вы являетесь подписчиком Creative Cloud или у вас есть активная пробная версия Creative Cloud, то вы получаете доступ к технологическим элементам в состоянии разработки, которые позволяют импортировать и редактировать необработанные файлы с вашей камеры при помощи Adobe Photoshop Lightroom для мобильных устройств на устройства iPad, iPad Pro, iPhone, Android или Chromebook.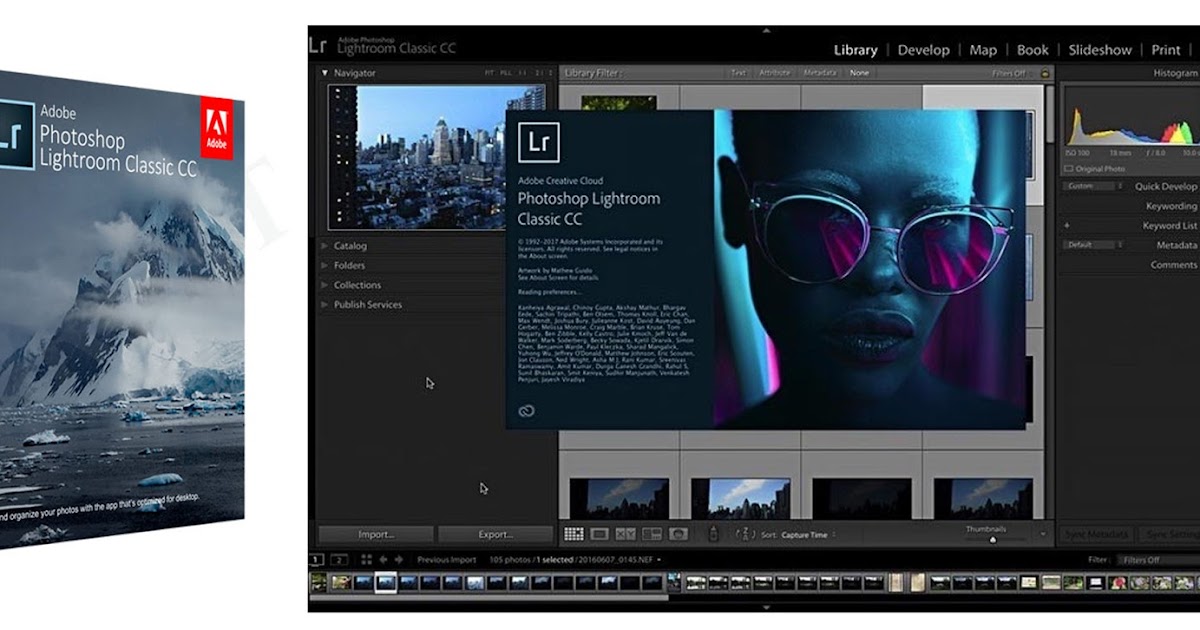
Сколько папок на настольном ПК можно синхронизировать с Adobe Photoshop Lightroom для мобильных устройств?
Между Lightroom Classic на настольном ПК и Adobe Photoshop Lightroom для мобильных устройств можно синхронизировать только одну папку.
До переключения синхронизированного каталога убедитесь, что все элементы полностью синхронизированы с каталогом Lightroom для настольных ПК.
Работает ли Lightroom на Chromebook при проводном подключении к Интернету?
Начиная с версии 4.1 Lightroom mobile (релиз от декабря 2018 года) на устройствах Chromebook поддерживается проводное подключение к Интернету через LAN-порт Ethernet или адаптер USB Ethernet.
Использует ли Lightroom для мобильных устройств мобильный Интернет, если параметр «Использовать сотовые данные» выключен в настройках приложения?
Когда параметр Использовать сотовые данные включен
Когда параметр Использовать сотовые данные включен в настройках приложения, Lightroom для мобильных устройств использует сотовую сеть для соединения с Интернетом и выполнения следующих действий.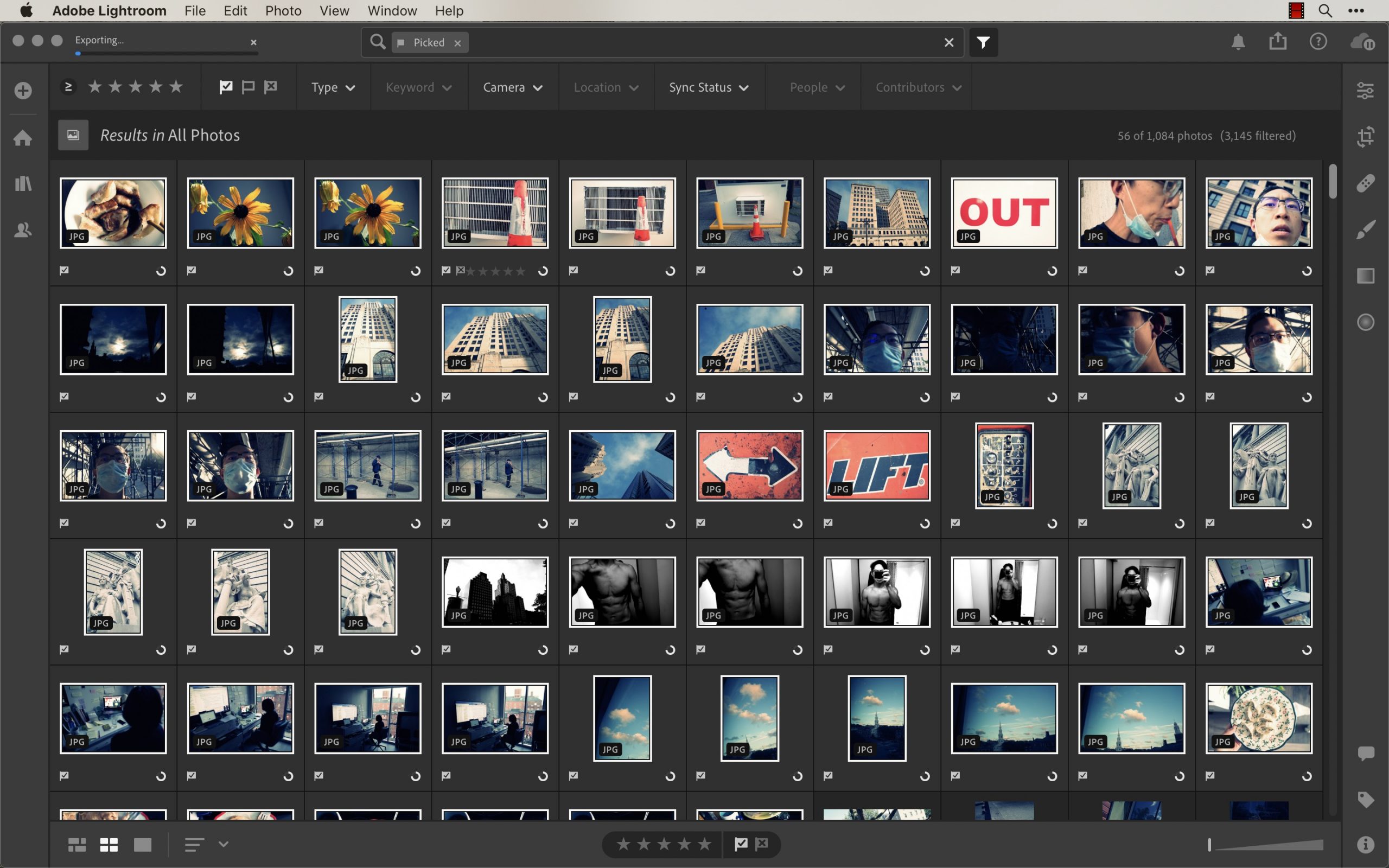
- Загрузка изображений для редактирования из облака при их открытии в режиме увеличения.
- Синхронизация изменений изображения или метаданных в облаке.
- Отправка недавно добавленных изображений в облако.
Однако если на вашем мобильном устройстве доступно WiFi-соединение, Lightroom для мобильных устройств будет использовать подключение WiFi вместо интернет-соединения через сотовую сеть.
Когда параметр Использовать сотовые данные выключен
Когда параметр Использовать сотовые данные выключен в настройках приложения и соединение с Интернетом отсутствует, Lightroom для мобильных устройств отображает значок Синхронизация прервана ( ) в представлении Альбомы. В этом случае можно загрузить смарт-превью изображения для редактирования и принудительно синхронизировать изменения в изображении, используя данные сотовой сети.
Чтобы загрузить смарт-превью изображения, используя данные сотовой сети, выполните следующие действия.
- Откройте изображение для редактирования в режиме увеличения.

- Нажмите значок (!) в правом верхнем углу, а затем выберите Загрузить смарт-превью .
Чтобы принудительно синхронизировать изменения в изображении, используя данные сотовой сети, выполните следующие действия.
- После корректировки изображения в режиме увеличения нажмите значок (!) в правом верхнем углу экрана.
- Нажмите Принудительно синхронизировать .
Как узнать, поддерживает ли мое мобильное устройство iOS или Android режим захвата в расширенном динамическом диапазоне (HDR)?
Убедитесь, что на вашем устройстве запущена последняя версия приложения Adobe Photoshop Lightroom для мобильных устройств.
(iOS)
Начиная с версии 2.7 Adobe Photoshop Lightroom для мобильных устройств (iOS) поддерживает режим захвата в расширенном динамическом диапазоне (HDR) на всех устройствах iPhone или iPad с iOS 10.0 или более поздних версий, оборудованных камерой с разрешением 12 Мп.
Подробнее о режиме захвата в расширенном динамическом диапазоне (HDR) см. в разделе Захват снимков с высокой контрастностью в режиме HDR (iOS).
(Android)
Реализация последнего обновления обеспечивает доступность режима HDR только для мобильных устройств Samsung S8, Samsung S8+, Samsung S7, Samsung S7 Edge, Samsung Note 8, Google Pixel, Google Pixel 2, Google Pixel XL, Google Pixel 2 XL, Google Pixel 3, Google Pixel 3 XL, и One Plus 5 .
HDR как технологический элемент в состоянии разработки . На других совместимых мобильных устройствах Andro >режим HDR доступен в качестве технологического элемента в состоянии разработки , который можно активировать из бокового меню.
- ОЗУ 3 ГБ или более
- Версия ОС Android 6.0 (Marshmallow) или более поздняя версия
- Версия приложения — Arm8.
- Поддерживается захват DNG
Чтобы проверить спецификацию устройства: в меню боковой панели последовательно выберите Сведения об устройстве и хранилище > Сведения об устройстве.
Подробнее о режиме захвата в расширенном динамическом диапазоне (HDR) см. раздел Захват снимков с высокой контрастностью в режиме HDR (Android).
Как узнать, поддерживает ли мой iPhone или iPad захват в формате Adobe DNG?
Начиная с версии 2.5 Adobe Photoshop Lightroom для мобильных устройств (iOS) поддерживает захват необработанных изображений в формате DNG на всех устройствах iPhone или iPad с iOS 10.0 или более поздних версий, оборудованных камерой с разрешением 12 Мп.
Как узнать, поддерживает ли мое устройство Android захват в формате Adobe DNG?
Начиная с версии 2.0 Adobe Photoshop Lightroom для мобильных устройств (Android) поддерживает захват необработанных изображений в формате DNG на устройствах с Android 5.0 (Lollipop) или более поздних версий. Однако эта возможность доступна только на тех устройствах, которые поддерживают захват необработанных изображений DNG. Поддержка захвата DNG включается/устанавливается исключительно производителями устройств.
Чтобы проверить, поддерживает ли ваше устройство DNG:
- Убедитесь, что на вашем мобильном устройстве установлена последняя версия Lightroom для мобильных устройств.
- В виде «Коллекции» нажмите значок ( ) в верхнем левом углу экрана, чтобы вызвать боковое меню.
- В меню нажмите Информация об устройстве и хранение > Информация об устройстве .
- Проверьте, отображается ли для параметра Поддерживается захват DNG значение «Да» или «Нет». Если отображается значение «Да», вы можете захватывать необработанные изображения при использовании камеры внутри приложения.
Как определить, поддерживает ли мой смартфон Android усовершенствованные функции редактирования в Adobe Photoshop Lightroom для мобильных устройств?
Чтобы использовать усовершенствованные функции редактирования, необходимо новое устройство Android. Adobe Photoshop Lightroom для мобильных устройств автоматически обнаруживает и предоставляет доступ к усовершенствованным функциям редактирования, поддерживаемым вашим смартфоном. Мы работаем над составлением полного списка поддерживаемых устройств и вскоре обновим список часто задаваемых вопросов.
Мы работаем над составлением полного списка поддерживаемых устройств и вскоре обновим список часто задаваемых вопросов.
Как отменить ежемесячную подписку на Lightroom, приобретенную в Apple iTunes App Store или Google Play Store?
(iOS)
Все подписки Lightroom, приобретенные в App Store, управляются компанией Apple через учетную запись iTunes. Вы можете отменить подписку, используя приложение App Store на своих устройствах iOS.
В разделе документации Apple см. пошаговые инструкции по просмотру, изменению или отмене подписок.
По вопросам выставления счетов или возмещения см. документацию Apple, раздел Запрос возмещения при покупке в App Store или iTunes Store.
(Android)
Все подписки Lightroom, приобретенные в Google Play Store, управляются компанией Google. Вы можете отменить подписку, используя приложение Google Play Store на своих устройствах Android.
В разделе документации Google см. пошаговые инструкции по отмене, приостановке или изменению подписок на Google Play.
По вопросам выставления счетов или возмещения см. документацию Google, раздел Получение возмещения на Google Play.
Lightroom CC для смартфонов и планшетов – это бесплатное приложение, являющееся удобным, и в то же время простым решением для захвата, редактирования и обмена фотографиями. Сегодня мы р асскажем о всех возможностях, которые, на наш взгляд, имеют максимальную ценность при обработке.
Профили позволяют контролировать как цвета, так и тона на ваших фотографиях. Они предназначены для того, чтобы служить отправной точкой или основой для редактирования изображений. Применение профиля на вашей фотографии не изменяет и не перезаписывает значение других ползунков редактирования. Поэтому вы можете вносить изменения в свои фотографии по своему усмотрению, а затем выбирать для применения профиля поверх отредактированного изображения.
Всего существует несколько групп профилей, которые вы можете применить для сырых фотографий:
- Винтаж: используйте эти профили, чтобы воспроизвести эффекты старинных фотографий;
- Имитация: эти профили предназначены для создания определенного стиля или эффекта на вашей фотографии;
- Современный: используйте эти профили для создания уникальных эффектов, которые соответствуют современным стилям фотографии;
- Ч/Б: используйте эти профили, чтобы получить оптимальные тональные сдвиги, необходимые для черно-белой работы.

К огда вы применяете какие-либо из профилей, Lightroom CC предоставляет дополнительный слайдер, который позволяет вам контролировать интенсивность профиля.
Как пользоваться lightroom на iphone
Фотографирование с помощью Lightroom для мобильных устройств (iOS)
Узнайте, как делать потрясающие фотографии в формате DNG и RAW на iPad или iPhone с помощью камеры приложения Lightroom для мобильных устройств. Используйте режимы Pro или HDR для точного управления параметрами съемки, применяйте готовые фильтры и используйте режим глубинной съемки (функция в разработке) для создания превосходных снимков.
Специальные возможности Adobe Photoshop Lightroom для мобильных устройств позволяют применять различные эффекты к изображению с камеры прямо во время съемки. Фотография автоматически добавляется в каталог Lightroom.
При первом запуске Adobe Photoshop Lightroom для мобильных устройств разрешите приложению доступ к камере устройства при появлении соответствующего запроса.
Быстрый запуск камеры приложения
Камеру приложения можно запустить одним из следующих способов:
Поддержка 3D Touch
Компания Apple представила функцию 3D Touch только на моделях iPhone 6s и iPhone 6s Plus с iOS 9 или более поздней версии. В связи с этим поддержка сенсорного управления 3D Touch в Adobe Photoshop Lightroom для мобильных устройств ограничена данными моделями iPhone под управлением iOS 9 или более поздней версии. В настоящее время эта функция недоступна на других устройствах iOS.
Чтобы получить прямой доступ к камере Adobe в приложении, выполните следующие действия:
- На Начальном экране нажмите значок приложения Lightroom для просмотра быстрых действий.
- Коснитесь Камера или Сделать снимок , чтобы быстро получить доступ к камере Lightroom в приложении.
Виджет «Центр уведомлений»
Виджет Центр уведомлений , если он активирован для Lightroom для мобильных устройств, позволяет мгновенно получить доступ к камере Adobe.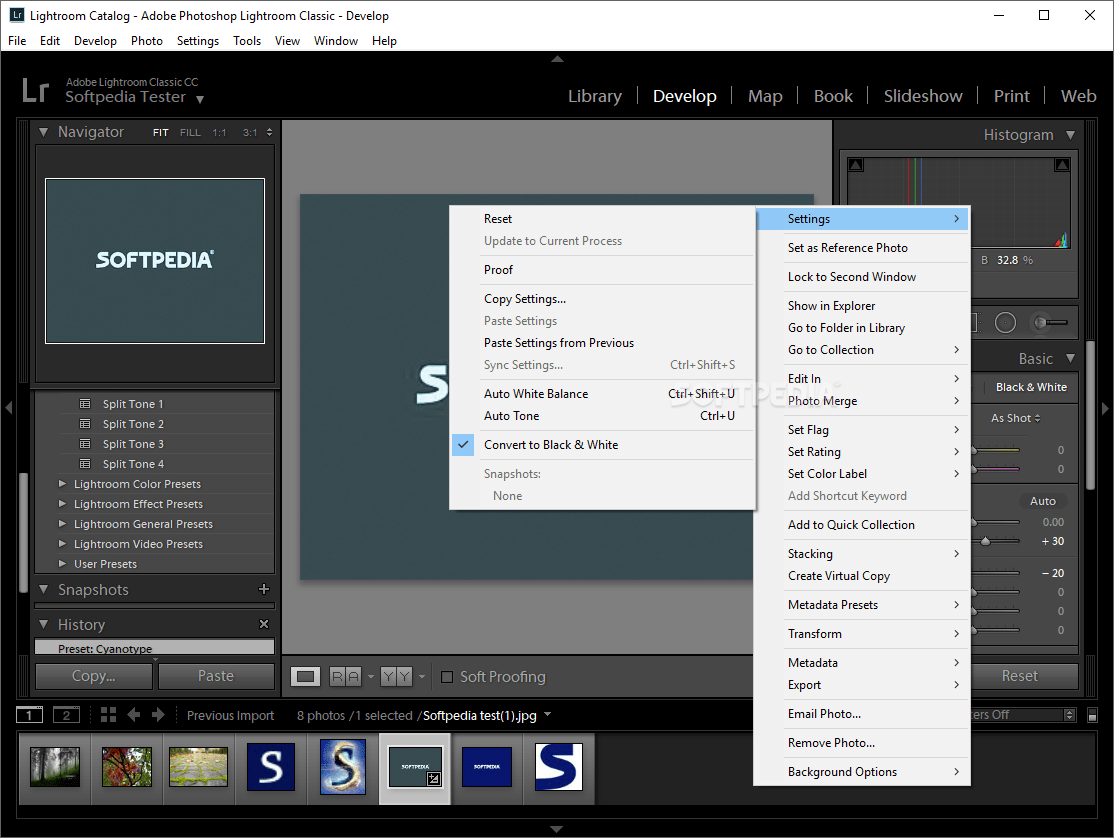 Проведите вниз от верхней части экрана, чтобы открыть Центр уведомлений, в котором появится приложение Lightroom для мобильных устройств, позволяющее быстро получить доступ к камере приложения.
Проведите вниз от верхней части экрана, чтобы открыть Центр уведомлений, в котором появится приложение Lightroom для мобильных устройств, позволяющее быстро получить доступ к камере приложения.
Чтобы активировать виджет «Центр уведомлений» для Lightroom для мобильных устройств, выполните следующие действия.
Перейдите в настройки устройства и коснитесь пункта «Уведомления».
Коснитесь Lightroom в появившемся списке.
Включите «Разрешить уведомления» и «Отобразить в центре уведомлений».
Проведите пальцем вниз от верхнего края экрана, чтобы получить доступ к разделу «Уведомления». Коснитесь «Редактировать». В разделе «Не включать» коснитесь зеленого значка плюса рядом с пунктом Lightroom для мобильных устройств, чтобы включить его.
Прокрутите список вверх и убедитесь, что в нем появился Lightroom для мобильных устройств, и коснитесь «Готово». Теперь Lightroom для мобильных устройств отображается в Центре уведомлений, что позволяет быстро получить доступ к камере приложения.
Настройки съемки
Коснитесь значка , чтобы открыть «Настройки».
Макс. яркость экрана
Включите этот параметр, чтобы установить максимальную яркость экрана устройства в режиме съемки.
Фото с геометками
Включите этот параметр, чтобы разрешить добавление тегов местоположения в метаданные EXIF для создаваемой фотографии.
Сохранение необработанного оригинала
Этот параметр доступен только в режиме HDR . Включите этот параметр, чтобы сохранить необработанный оригинал фотографии вместе с обработанной фотографией HDR RAW.
Съемка фотографий в автоматическом режиме
Опции интерфейса съемки в автоматическом режиме.
A. Закрытие интерфейса съемки B. Параметры вспышки камеры. C. Параметры пропорций обрезки. D. Параметры таймера съемки E. Параметры наложения видоискателя. F. Стили G. Фиксированная экспозиция H. Кнопка съемки. I. Переключатель режима съемки (Авто/Pro) J.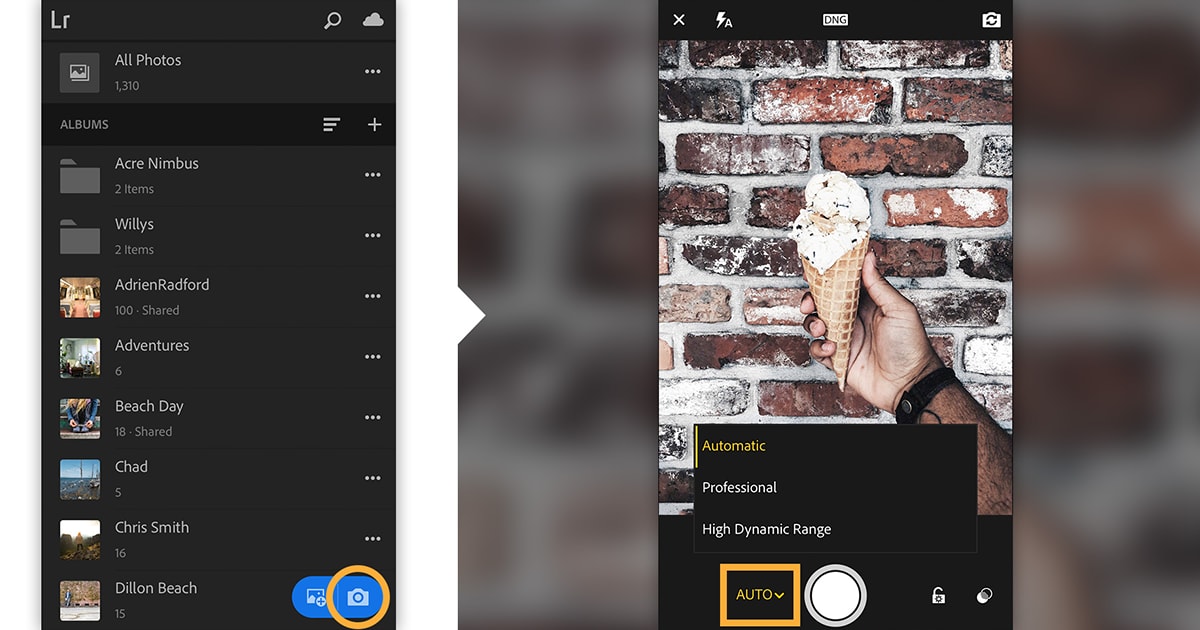 Переключение на фронтальную камеру. K. Параметр съемки DNG/JPEG L. Параметры переключения M. Настройки съемки N. Отображение засвеченных участков
Переключение на фронтальную камеру. K. Параметр съемки DNG/JPEG L. Параметры переключения M. Настройки съемки N. Отображение засвеченных участков
Настройка параметров вспышки на камере
Коснитесь значка (), чтобы переключить панель параметров вспышки.
Авто (по умолчанию).
Автоматическое включение и выключение вспышки устройства в зависимости от условий внешнего освещения. Этот параметр вспышки установлен по умолчанию и подходит для большинства снимков.
Вкл. (принудительная вспышка)
Включение вспышки устройства для каждого снимка.
Выкл. (отключить вспышку).
Выключение вспышки устройства для каждого снимка.
Сведение/разведение пальцев для изменения масштаба
Для запуска масштабирования камеры можно использовать манипуляцию «щипок» на экране видоискателя.
- Для увеличения масштаба используйте жест «разведение пальцев».
- Для уменьшения масштаба используйте жест «щипок».

Масштабирование снимка является обратимым действием; вы можете вернуться к исходному снимку (без масштабирования) при редактировании фотографии.
Фокусировка касанием
При съемке фотографий с помощью встроенной камеры Lightroom объектив камеры по умолчанию автоматически фокусируется на главной сцене. Однако в ситуациях, когда требуется фокусировка на определенной области изображения (например, на объекте на заднем, а не на переднем плане), вы можете вручную выполнить фокусировку объектива.
- Коснитесь экрана видоискателя, чтобы сфокусироваться на нужной области.
- При касании появляется рамка, показывающая область фокусировки объектива.
Съемка фотографий RAW
Выбор формата файла — JPG или Adobe DNG
Начиная с версии 2.5 приложение Adobe Photoshop Lightroom для мобильных устройств (iOS) поддерживает съемку необработанных изображений в формате DNG на любом устройстве iPhone или iPad с 12-мегапиксельной камерой и iOS 10.0 или более поздней версии.
Съемка необработанных фотографий
В модуле камеры коснитесь значка формата файла съемки (DNG по умолчанию) в верхней части видоискателя для переключения между форматами JPEG и DNG. Выберите DNG для съемки фотографий в формате Digital Negative (DNG) RAW.
Формат DNG — это формат файлов RAW, созданный Adobe. Файлы DNG весят больше, однако обладают лучшим качеством, содержат более подробную информацию о снимке и обеспечивают более высокое качество, чем файлы JPG.
Компоновка кадров с помощью наложений видоискателя
Наложение сетки, отображаемое на экране съемки в режиме реального времени, помогает скомпоновать снимки.
Коснитесь значка ( ), чтобы переключить панель параметров наложения.
Параметры наложения видоискателя — Нет, Ячейки, Трети, Золотое сечение и Горизонт
По умолчанию наложения отключены.
Расположение объекта съемки вдоль или на пересечении трех третей.
Расположение объекта съемки вдоль или на пересечении двух половин.
Расположение объекта съемки вдоль или на пересечении сетки Phi («золотое сечение»).
Наложение линии горизонта
Использование датчиков устройства для выравнивания камеры по линии горизонта, чтобы избежать геометрических искажений.
Специальные стили съемки
Коснитесь значка в правом нижнем углу, чтобы отобразить раздел Стили . Доступны следующие стили .
- Высокая контрастность
- Плоский
- Теплые тени
- Высокая контрастность ч/б
- Плоский ч/б
Выберите стиль, чтобы применить ее прямо во время съемки. Вы можете просмотреть изображение перед созданием снимка. При повторном запуске встроенной камеры Adobe последний использованный стиль будет выбран по умолчанию.
При съемке с использованием любого стиля эффект, применяемый к фотографии, является обратимым. Вы всегда можете вернуться к исходной версии фотографии позже при ее редактировании. Например, для возврата фотографии, снятой с помощью черно-белого стиля, к обычной цветной фотографии на iPhone — откройте фотографию в представлении Лупа для редактирования и коснитесь/снимите флажок Ч/б в меню Цвет на панели Редактирование . Подробнее см. в разделе Настройка цвета изображения.
Подробнее см. в разделе Настройка цвета изображения.
Специальные стили съемки доступны только для 64-разрядных устройств, таких как iPhone 5s или более поздней версии и iPad Air или более поздней версии.
Настройка компенсации экспозиции (в режиме «Авто»)
Настройка экспокоррекции в режиме съемки «Авто»
Проведите пальцем по экрану видоискателя, чтобы настроить значение экспокоррекции. Проведите пальцем влево, чтобы получить отрицательные значения экспозиции; проведите вправо, чтобы получить положительные значения экспозиции.
По мере проведения пальцем в верхней части экрана отображается значение Экспокоррекции , а над кнопкой съемки отображается текущее значение ( Exp ).
Дважды коснитесь значения экспозиции над кнопкой съемки, чтобы сбросить значение компенсации экспозиции на ноль (по умолчанию).
Предварительный просмотр последнего снятого фото
В модуле камеры коснитесь миниатюры в левом нижнем углу, чтобы просмотреть последнюю снятую фотографию.
Нажмите и удерживайте миниатюру последней снятой фотографии, чтобы просмотреть ее. Предварительный просмотр будет отображаться до тех пор, пока вы будете удерживать миниатюру. Отпустите фотографию, чтобы вернуться в режим камеры.
Съемка с различными форматами обрезки
Коснитесь значка ( ), чтобы отобразить пропорции обрезки. Доступны следующие пропорции обрезки.
- 16:9
- 3:2
- 4:3
- 1:1
Коснитесь, чтобы выбрать пропорцию обрезки; она будет отображена в видоискателе в виде наложения. Это позволяет просмотреть изображение с выбранной пропорцией обрезки до создания снимка.
Обрезка является обратимым действием. Пропорцию обрезки можно изменить позднее при редактировании фотографии.
Запуск отложенной съемки
Коснитесь значка ( ), чтобы переключить панель параметров таймера. Можно настроить задержку в несколько секунд перед съемкой кадра. Вы можете установить задержку в 2, 5 или 10 секунд. По умолчанию таймер выключен.
Съемка фотографий в режиме Pro
Параметры интерфейса съемки. (Слева) Автоматический режим; (Справа) Режим Pro
A. Выход из интерфейса съемки B. Параметры вспышки камеры. C. Параметры пропорций обрезки. D. Параметры таймера съемки E. Параметры наложения видоискателя. F. Стили G. Фиксированная экспозиция H. Кнопка съемки. I. Переключатель режима съемки (Авто/Pro) J. Переключение на фронтальную камеру. K. Параметр съемки DNG/JPEG L. Параметры переключения M. Настройки съемки N. Отображение засвеченных участков O. Установка ISO. P. Установка выдержки. Q. Установка экспокоррекции R. Установить баланс белого S. Установка фокусного расстояния T. Сброс всех настроек в режиме Pro
Настройка выдержки, ISO и фокусного расстояния в режиме Pro
Настройка выдержки
Значение выдержки определяет продолжительность воздействия света на камеру. Вы можете настроить это значение для создания необходимого творческого эффекта.
Вы можете настроить это значение для создания необходимого творческого эффекта.
Например, можно установить длинную выдержку, чтобы создать эффект размытия в движении или светового следа при съемке быстро движущегося объекта. Чтобы зафиксировать движение того же объекта на фотографии, можно установить короткую выдержку.
Установлено значение выдержки: 1/125 секунды
Коснитесь значка Сек , чтобы настроить ползунок «Выдержка». Переместите ползунок влево, чтобы установить длинную выдержку, или вправо, чтобы установить короткую выдержку.
Дважды коснитесь значка «Выдержка», чтобы установить для него значение «Авто».
При настройке выдержки значение ISO устанавливается автоматически для компенсации изображения (и наоборот). Это необходимо для того, чтобы фотография не была переэкспонирована или недоэкспонирована.
Настройка значения ISO
Значение ISO управляет чувствительностью камеры устройства к свету.
Установлено значение ISO: 400.
Коснитесь значка ISO , чтобы настроить ползунок «ISO». Переместите ползунок влево для уменьшения значения ISO; переместите ползунок вправо для увеличения значения ISO.
Дважды коснитесь значка ISO, чтобы сбросить настройку ISO до значения «Авто».
Высокие значения ISO увеличивают шум на фотографиях. Поэтому высокие значения ISO следует использовать только для очень короткой выдержки.
Настройка фокусного расстояния камеры
Коснитесь значка [+], чтобы настроить ползунок «Фокусное расстояние». Перетащите ползунок влево для уменьшения фокусного расстояния или вправо для увеличения фокусного расстояния.
Дважды коснитесь значка [+], чтобы сбросить настройку ручного фокусного расстояния до значения «Авто».
Ручное фокусное расстояние установлено на 40 %
В режиме профессиональной съемки коснитесь значка «Сброс», чтобы сбросить значения выдержки, чувствительности ISO, баланса белого и фокусного расстояния на «Авто».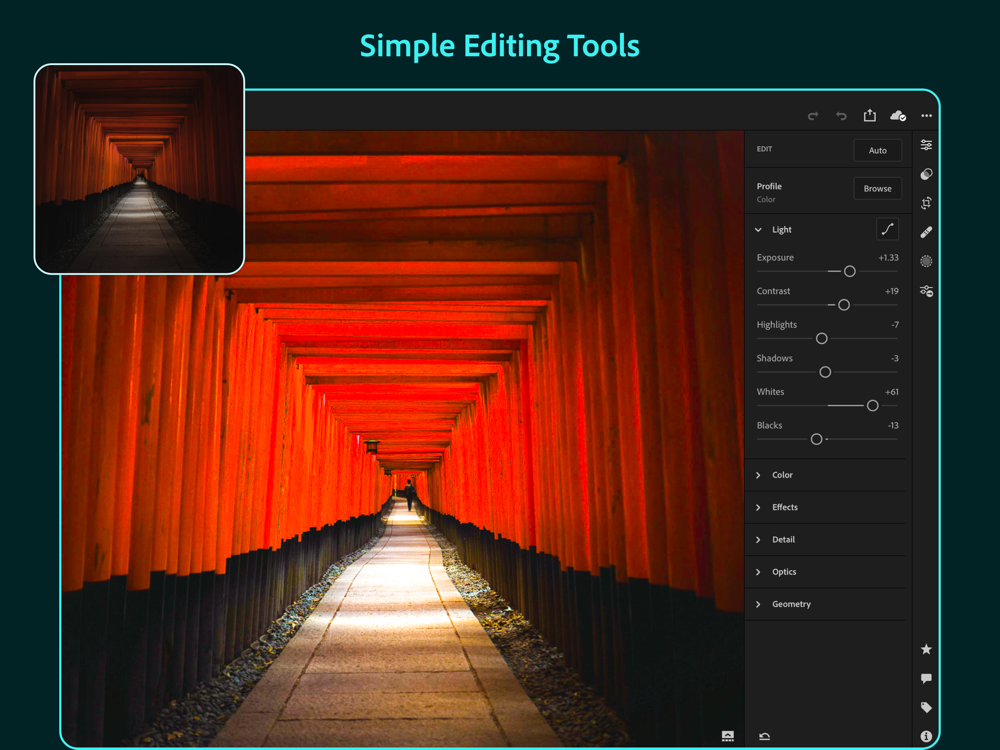
Настройка компенсации экспозиции (в режиме Pro)
Настройка экспокоррекции в режиме съемки Pro
Коснитесь значка Exp , чтобы настроить ползунок «Экспокоррекция». Переместите ползунок влево, чтобы получить отрицательные значения экспозиции; переместите ползунок вправо, чтобы получить положительные значения экспозиции.
Дважды коснитесь значка Exp , чтобы сбросить значение до нуля (значение по умолчанию).
Фиксация автоэкспозиции
Коснитесь значка в правом нижнем углу, чтобы зафиксировать автоматическую экспозицию камеры приложения на текущей настройке.
Настройка опций баланса белого
Коснитесь значка ББ , чтобы переключить панель параметров баланса белого.
Параметры баланса белого — Автоматический баланс белого, Лампа накаливания, Люминесцентная лампа, Естественное освещение, Облачно и Пользовательский.
Можно выбрать стиль баланса белого на панели параметров в соответствии с условиями освещения: «Авто», «Лампа накаливания», «Люминесцентная лампа», «Естественное освещение», «Облачно» или «Пользовательский».
Автоматический баланс белого. Этот параметр выбран по умолчанию.
Пользовательский Наведите камеру на поверхность нейтрального цвета, чтобы настроить и зафиксировать баланс белого.
Дважды коснитесь значка ББ, чтобы сбросить настройку баланса белого на «Авто».
Наложение «Отображение засвеченных участков» на переэкспонированных областях
Коснитесь значка ( ) в параметрах камеры в приложении, чтобы отобразить наложение засвеченных участков на переэкспонированные области при съемке в режиме реального времени. Это наложение позволяет обнаружить переэкспонированные области перед съемкой кадра и отрегулировать экспозицию или композицию.
Отображение засвеченных участков в сцене съемки в режиме реального времени
Съемка сцен с высокой контрастностью в режиме HDR
Начиная с версии 2.7 приложение Adobe Photoshop Lightroom для мобильных устройств (iOS) поддерживает съемку необработанных изображений в режиме HDR на любом устройстве iPhone или iPad с 12-мегапиксельной камерой и iOS 10.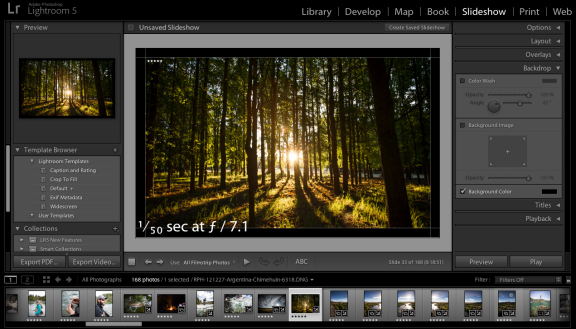 0 или более поздней версии.
0 или более поздней версии.
При нажатии кнопки съемки в режиме расширенного динамического диапазона ( HDR ) для съемки сцен с высокой контрастностью приложение Adobe Photoshop Lightroom для мобильных устройств автоматически выполняет обработку снимка в фоновом режиме для создания необработанного изображения HDR:
- Adobe Photoshop Lightroom для мобильных устройств анализирует сцену, чтобы определить подходящее распределение значений экспозиции для съемки нескольких кадров с брекетингом выдержки.
- Автоматически выравнивает кадры с брекетингом выдержки для компенсации любых движений рук при съемке в режиме HDR.
- Устранение следов движения на кадрах брекетинга экспозиции (например, для таких движущихся объектов, как автомобили, люди или листва).
- Выполняется автоматическая настройка тона изображения, чтобы создать объединенное изображение HDR с равномерными тонами.
- Объединяет несколько кадров с брекетингом выдержки для создания 32-битного файла DNG с плавающей запятой — готового необработанного изображения HDR.

Полученный в результате необработанный файл HDR аналогичен типу файла, который можно получить с помощью функции объединения в HDR в приложении Lightroom на настольном ПК. Дополнительные сведения о функции объединения в HDR в Lightroom см. в разделе Объединение фотографий для создания HDR-изображений.
Созданные необработанные файлы HDR имеют большой размер и подвергаются значительной обработке в фоновом режиме, как описано выше. Поэтому для отображения фотографии HDR в представлении «Фотографии» или «Сетка» в Lightroom после съемки требуется некоторое время.
В любом представлении коснитесь значка камеры в правом нижнем углу, чтобы включить камеру приложения.
На экране съемки выберите режим Расширенный динамический диапазон в меню в левом нижнем углу.
(Дополнительно) Чтобы сохранить исходное необработанное изображение в дополнение к необработанному изображению HDR в Adobe Photoshop Lightroom для мобильных устройств, коснитесь значка настроек и активируйте параметр Сохранить необработанный оригинал в меню Настройки . Дополнительные сведения о других настройках см. в разделе Настройки съемки.
Дополнительные сведения о других настройках см. в разделе Настройки съемки.
Коснитесь кнопки съемки, не сотрясая мобильное устройство. Можно сделать несколько кадров HDR за один сеанс съемки.
Коснитесь значка с крестиком в левом верхнем углу, чтобы закрыть интерфейс съемки и вернуться к последнему экрану. При выходе из режима съемки приложение Adobe Photoshop Lightroom для мобильных устройств начинает обработку снимков в HDR.
Обработка HDR-снимков для создания готового изображения Raw HDR требует значительных ресурсов графического процессора и сложных вычислений. Поэтому для отображения фотографий HDR в представлении «Фотографии» или «Сетка» в Lightroom после съемки требуется некоторое время. Чтобы проверить состояние обработки, коснитесь значка с облаком ( ) и посмотрите ход выполнения в меню под заголовком Обработка снимков .
После завершения обработки HDR-изображения импортируются в Adobe Photoshop Lightroom для мобильных устройств.
Для обработки снимков в HDR необходимо, чтобы приложение Adobe Photoshop Lightroom для мобильных устройств работало в приоритетном режиме.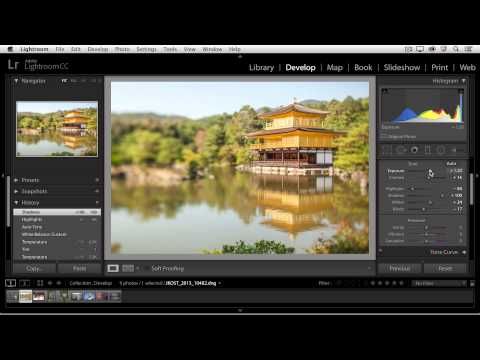 Это означает, что для обработки изображений в HDR приложение Lightroom не должно быть свернуто или закрыто, а устройство должно быть включено и не заблокировано. Если вы сняли много файлов в HDR, вы можете подключить мобильное устройство для зарядки и включить параметр Не допускать перехода в спящий режим на боковой панели приложения Adobe Photoshop Lightroom для мобильных устройств. Включение этого параметра предотвращает переход устройства в спящий режим при подключении к источнику питания.
Это означает, что для обработки изображений в HDR приложение Lightroom не должно быть свернуто или закрыто, а устройство должно быть включено и не заблокировано. Если вы сняли много файлов в HDR, вы можете подключить мобильное устройство для зарядки и включить параметр Не допускать перехода в спящий режим на боковой панели приложения Adobe Photoshop Lightroom для мобильных устройств. Включение этого параметра предотвращает переход устройства в спящий режим при подключении к источнику питания.
Обработанные изображения HDR теперь отображаются в представлении «Фотографии» или «Сетка» в Lightroom.
При открытии любого HDR-изображения в режиме лупы (панель Информация ) для редактирования можно увидеть, что имя файла (.dng) содержит суффикс -hdr .
Почему Lightroom — самая интересная камера для iPhone
В закладки
Любой рассказ об отличном мобильном приложении хочется начать с банальности. iPhone изменил все. Это правда, но давайте сузим область его влияния на фотографию.
Доступность и удобство камер спровоцировали общественный феномен — визуальную культуру, в которой главные жизненные события фиксируются снимками. Дошло до абсурда. Не сфотографивал — значит не было.
Фотография ушла в народ
Если отбросить формальные и профессиональные стандарты, теперь фотографы — не только фриковатые парни с горой оборудования, тяжеленными зеркалками и синяком от постоянного залипания в видоискатель.
Гораздо чаще фотографы — это мы сами. Несем ответственность за качественные и оперативные снимки, экспериментируем. А это обязывает не только творчески, но и технически. Цифровая фотография требует обработки. У нее, по умолчанию, нет уникального пленочного характера.
Как было раньше
В эпоху персональных компьютеров, каких-то семь-десять лет назад, вариантов было немного. Adobe намертво зацементировала за собой рынок.
Монструозную корпорацию есть за что поругать. Так, например, доставка в её офисы специалистов по оптимизации софта — очевидно, ближайшая и важнейшая задача пилотируемой космонавтики. По-другому они туда упорно не добираются.
По-другому они туда упорно не добираются.
Но какой монополист не чувствует себя вальяжно. У Adobe со своим «золотым дублем» графических редакторов, Photoshop и Lightroom, хотя бы имелись законные основания.
Десктопный Lightroom любят за простоту в организации файлов, возможность бесконечно откатывать изменения, заудобный и понятный интерфейс, синхронизацию правок, за пресеты. При всех нюансах, это индустриальный стандарт.
Почему сейчас все по-другому
Тем более стыдно должно быть Adobe за позорный провал мобильного рынка. Поначалу компания выпускала тьму несостоятельных и глючных программ, пока конкуренты давили простотой и скоростью.
Photoshop для iPhone — до сих пор несобранный монстр Франкенштейна.
Мобильные операционки установили свои правила — инстаграммеры выбрали модный VSCO или бесплатный Snapseed. Чего врать — и я их люблю. Но после знакомства с последним обновлением Lightroom для iOS понял, что в игру вступили серьезные ребята.
Момент, когда оптика стала достаточно хороша, чтобы заинтересовать спецов из Adobe — наступил.
Платить или не платить?
Разберемся со стоимостью. Для рынка, в котором продукты Adobe стабильно висят в топе популярности на торрентах — это важно. Формально, Lightroom для iOS распространяется бесплатно.
Программа сразу попросит зарегистрироваться или залогиниться в облачном сервисе Creative Cloud, на базе которого продается подписка к десктопному ПО. Делать это необходимо — без логина приложение не пускает дальше демонстрационных слайдов.
Новички могут воспользоваться триалом и попробовать платный вариант или выбрать бесплатную альтернативу. Последнее решение — тупиковый путь. Для нулевого тарифа Adobe отрезала поддержку редактирования RAW-файлов и убрала инструмент Local Adjustment, а также синхронизацию изменений между всеми устройствами по воздуху.
Иными словами, настоящая кастрация софта — точечная, но очень действенная. Я честно плачу в карман Adobe по $20/мес за доступ ко всем приложениям, но план для фотографов обойдется всего в $10/мес.
За эти деньги компания выдаст последние версии Photoshop и Lightroom на два компьютера и откроет дополнительные возможности мобильной версии. Опуская все условности, цена приложения — от 10$/мес. Нормально, учитывая десктопные решения.
Вокруг чего такой шум
Чем Lightroom так отличается от остальных? В первую очередь функциональность. Угрюмые дизайнерские решения вряд ли кого-то удивят, зато под капотом программы уйма возможностей.
Программа позволяет вести съемку в формате RAW (на устройствах с 12МП оптикой). Снимки получаются гораздо увесистее, но в них, упрощенно говоря, больше информации. Это сырой формат, в отличие от пережеванного первичной обработкой JPG, в котором пишет стандартная камера любого iPhone.
Работа с RAW, прежде всего, открывает большие возможности по коррекции света. Очень-очень темные снимки легко правильно экспонировать, баланс белого тоже выравнивается успешнее.
В случае с Lightroom множество параметров можно выбрать еще при съемке кадра.
Есть три режима: автоматический, профессиональный и HDR. Я всегда полагаюсь на простое правило — наилучшего качества стоит добиться прямо при съемке, не слишком полагаясь на пост-обработку. С Lightroom этого можно достичь.
Настраивается общая экспозиция (её можно заблокировать), параметры ISO, выдержка, баланс белого. Даже сфокусироваться можно мануально. Одна из полезнейших возможностей — дополнительный слой, показывающий «пропавшие» области, полностью черные или белые от неправильно выставленного света.
В общем, профессиональный режим действительно дает свободу действий. Еще одна интересная штука — HDR. Это съемка с расширенным динамическим диапазоном.
Камера делает несколько снимков с разной экспозицией, а потом совмещает их вместе. Adobe сильно заморочились над процессом, чтобы достичь максимально приятного результата. И преуспели — но серьезной ценой.
Эта штука прогреет ваш iPhone
Снимки в RAW HDR не сразу появляются в общем фотопотоке. На их обработку даже топовый iPhone 7 Plus тратит по несколько десятков секунд. А еще безбожно греется и садит аккумулятор. За качество приходится расплачиваться.
На их обработку даже топовый iPhone 7 Plus тратит по несколько десятков секунд. А еще безбожно греется и садит аккумулятор. За качество приходится расплачиваться.
Впрочем, снять кадр это лишь половина дела. Дальше дело за обработкой. Тут программа тоже сильна. Главное не использовать готовые пресеты, которые безбожно поганят картинку, а вручную отрегулировать каждый параметр. Есть все нужное для работы.
Если настройками экспозиции никого не удивишь, то раздел работы с цветом приятно удивляет — есть даже инструмент Split Toning, совмещающий два оттенка на снимке и успешно перекочевавший из десктопа.
Самый оперативный вариант это, конечно, использование кривых для обработки — есть как совмещенный вариант со всеми параметрами, так и отладка каждого цвета.
Хорошо реализовано и выборочное редактирование областей: при закрашивании нужного пространства можно использовать 3D Touch, что влияет на плотность кисти.
Это позволяет выделить отдельный объект на фотографии, а затем подсветить его или навести резкость, что опять же отсылает к десктопной версии. Еще одно приятное дополнение — возможность исправить визуальные искажения объектива. Они заметны по краям снимка, где прямые линии немного изгибаются.
Еще одно приятное дополнение — возможность исправить визуальные искажения объектива. Они заметны по краям снимка, где прямые линии немного изгибаются.
Помимо изменений, есть в Lightroom и средства для управления контентом — можно ставить фотографиям рейтинг, а также создавать коллекции. К сожалению, долгожданная функция выставления ключевых слов по-преженему за бортом.
Что в этом особенного
Главный вопрос, конечно же, не в перечислении фич. На их детальное описание можно потратить десятки страниц и все равно, нюансов будет много. Мастерски овладеть каждым инструментом — тоже виртуозная задача.
Для меня ключевым показателем при использовании Lightroom стало отсутствие ощущения, что такие заморочки с фотографией — излишество.
Смартфоны дошли до момента, когда они не просто «играются в серьезные камеры». Это и есть устройства, позволяющие в точности реализовать свои творческие задумки. При хорошем освещении, конечно. Но любой технический потенциал нужно дополнить софтверно. Традиционно, в этом Apple не было равных — а сейчас на помощь вовремя приходит Adobe.
Но любой технический потенциал нужно дополнить софтверно. Традиционно, в этом Apple не было равных — а сейчас на помощь вовремя приходит Adobe.
Да, с оптимизацией нужно основательно поработать. И возможно, расширить функциональность бесплатной версии. Однако у этой программы есть свой характер и позиционированием. Она для любителей тонко настраивать отображение каждого оттенка или незаметно исправлять неудачное экспонирование отдельных областей.
При условии, что снять можно на iPhone, а после облачной синхронизации вносить правки на iPad, это убойная связка.
Возвращение к истокам
Может быть, диковинный рост Instagram и сделал фотографию «попсовым» искусством, а также превратил обработку в нудный выбор нужного фильтра. Но ведь запущен и обратный процесс.
Сугубо профессиональные программы выбираются в народ. Их интересно пробовать и крутить. И поэтому я однозначно за то, чтобы дать Lightroom шанс.
Попробуйте и вы. А заодно расскажите, какие еще приложения используете для обработки и съемки на смартфон.
В закладки
Что в моем iPhone — мощнейший фоторедактор Lightroom CC
Редакция MacDigger делится полезными и интересными приложениями, которые придутся по душе пользователям.
Тем, кто всерьез занимался цифровой фотографией, не нужно объяснять, что такое Adobe Lightroom — эта программа стала индустриальным стандартом для обработки фотографий. Для тех, у кого первой серьезной камерой стал iPhone, привычными оказались другие редакторы: проще, интуитивнее, веселее. Казалось, что две стороны невозможно объединить без очевидных разочарований. С Lightroom CC (скачать в App Store) невыполнимая задача почти осуществилась — но с заметными нюансами.
Чтобы все объяснить, придется забежать немного назад и рассказать, за счет чего живет Adobe. Прежде компания продавала профессиональный софт для креативных специалистов — фотографов, видеографов, иллюстраторов — поштучно.
Но с 2012 года Adobe перешла на подписочную модель и стала распространять Photoshop, Lightroom, Premier Pro и другие приложения за регулярные взносы. Причем доступ ко всему пакету обходится весьма недешево, в 50 долларов в месяц или 600 в год. Правда, есть планы для фотографов и тех, кому нужна только одна позиция из пакета.
Причем доступ ко всему пакету обходится весьма недешево, в 50 долларов в месяц или 600 в год. Правда, есть планы для фотографов и тех, кому нужна только одна позиция из пакета.
Долгое время было непонятно — за что платят пользователи? И только в последние годы Adobe начала выруливать ситуацию, прокачав свою слабую сторону, присутствие на мобильных устройствах. У компании и так королевские позиции на десктопах, а вот iOS и Android захватили приложения попроще, но и доступнее.
Новый Lightroom CC — один из результатов этой стратегии. Приготовьтесь, сейчас будет сложно, в лучших традициях Adobe. Версия CC отделилась от обычного Lightroom (который стал называться Classic) в 2017 году.
Она получила упрощенный интерфейс и урезанную функциональность, но единый стиль между десктопной и мобильной версиями, а также сильнейшую интеграцию с облаком. Фотографии и все изменения синхронизируются между устройствами, по умолчанию дается 100 ГБ места на сервере.
Описывая Lightroom CC под iOS, мы в равной мере рассказываем про десктопную версию — потому что они почти одинаковы. Продвинутые пользователи не поняли такого подхода, их оскорбила урезанная функциональность на компьютерах. Но суть в обратном: Lightroom стал очень хорош на мобильных устройствах.
Продвинутые пользователи не поняли такого подхода, их оскорбила урезанная функциональность на компьютерах. Но суть в обратном: Lightroom стал очень хорош на мобильных устройствах.
Почему? Для начала, к приложению прикрутили отличную камеру: она пишет качественные RAW-файлы, которые потом можно с достоинством и тщательностью обработать.
Также встроенная камера умеет делать лучшие HDR-снимки, комбинируя несколько записей для получения самого богатого динамического диапазона. Правда, в таком режиме iPhone порядочно греется и быстро теряет заряд — будьте готовы.
Стоит ли говорить, что помимо этого в камере есть режим для мануальной настройки всех параметров? Вот именно, это очевидно: отрегулировать ISO или баланс белого можно вручную. При этом с последними апдейтами, камера заработала очень шустро: ускорился как ее запуск, так и финальный процессинг снимков.
После съёмки, фотографии попадают в библиотеку — и если у вас настроена облачная синхронизация, сразу отправляются на сервер. Это гениальная реализация, по нескольким причинам.
Это гениальная реализация, по нескольким причинам.
Во-первых, можно экономить место на устройстве. Во-вторых, больше нет никаких мучений с передачей RAW-файлов на компьютер, для более тщательной обработки. Система делает все сама — и к чести Adobe, работает быстро.
Лучше всего, что обмен данными работает и в обратную сторону. Все, что импортировано в библиотеку Lightroom CC на компьютере, доступно со смартфона без ущерба для памяти. Учитывая, что все ползунки для редактирования практически идентичны, вечная мечта редактировать фотографии не вставая с дивана наконец-то осуществилась.
Мобильная версия позволяет работать с кривыми, ретушировать недостатки, калибровать цвета на фото, смешивать их между светлыми и затенёнными зонами, править геометрию. Но что действительно выносит мозг крутостью — синхронизация десктопных пресетов.
Пресеты — это как продвинутые фильтры для RAW-изображений. Они позволяют добиться единого стиля на всех фотографиях и упрощают процесс обработки.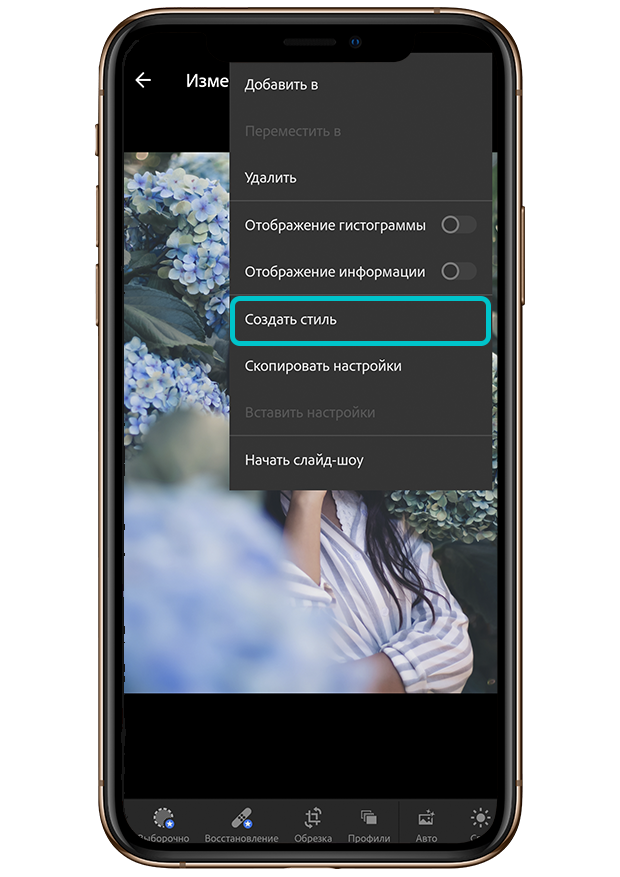 Многие годами коллекционировали и создавали любимые пресеты в Lightroom на компьютере — и теперь компания разрешила использовать их со смартфона. В редакторе под них выделен отдельный раздел.
Многие годами коллекционировали и создавали любимые пресеты в Lightroom на компьютере — и теперь компания разрешила использовать их со смартфона. В редакторе под них выделен отдельный раздел.
Такой ход существенно бьет по программам вроде VSCO, которые строят бизнес вокруг эксклюзивных фильтров. По уровню проработки Lightroom-пресеты выносят всех мобильных конкурентов.
Что ещё здорово — Lightroom CC идеально раскрывает сильные стороны iPad Pro. Программа зверски быстро работает, но даёт простор, чтобы покопаться в редактуре каждого отдельного снимка. Огромный экран планшета раскрывается по-полной, а сенсорное управление лишь добавляет удобства при исправлении точечных недостатков.
И все таки — для кого, в итоге, Lightroom CC? На этот вопрос ответить непросто. Программа доступна и бесплатно, но раскрывает все возможности при оплате подписки (от 10 долларов в месяц). После этой разделительной линии остаются две категории пользователей.
Первая: фотографы-любители, которые таскают за собой беззеркальные камеры, но не хотят редактировать снимки на компьютере. Вторая: продвинутые айфонографы, для которых возможности обработки в VSCO/Darkroom стали тесноваты. Но это, конечно, условная сегментация. Главное, с чем можно поздравить Adobe — Lightroom CC не ощущается устаревше или громоздко. Это вполне современный фоторедактор, который своими эксклюзивными возможностями завоёвывает сердца.
Вторая: продвинутые айфонографы, для которых возможности обработки в VSCO/Darkroom стали тесноваты. Но это, конечно, условная сегментация. Главное, с чем можно поздравить Adobe — Lightroom CC не ощущается устаревше или громоздко. Это вполне современный фоторедактор, который своими эксклюзивными возможностями завоёвывает сердца.
Научитесь входить в систему и работать с различными представлениями рабочего пространства в Lightroom для мобильных устройств (iOS)
- Руководство пользователя Adobe Lightroom
- Введение
- Что нового в Lightroom
- Системные требования Lightroom
- Лайтрум | Общие вопросы
- Учебники по Lightroom
- Работа с Adobe Photoshop Lightroom для мобильных устройств
- Установить предпочтения
- Обучение в приложении
- Обучение и вдохновение в приложении
- Обучение и вдохновение в приложении | Lightroom для мобильных устройств (iOS)
- Обучение и вдохновение в приложении | Lightroom для мобильных устройств (Android)
- Добавление, импорт и захват фотографий
- Добавление фотографий
- Съемка фотографий с помощью Lightroom для мобильных устройств (iOS)
- Съемка фотографий с помощью Lightroom для мобильных устройств (Android)
- Импорт фотографий в Lightroom для мобильных устройств (iOS)
- Импорт фото и видео в Lightroom для мобильных устройств (Android)
- Организация фотографий
- Организация фотографий
- Поиск и систематизация фотографий людей в представлении «Люди»
- Поиск и систематизация фотографий в Lightroom для мобильных устройств (iOS)
- Поиск и систематизация фотографий в Lightroom для мобильных устройств (Android)
- Редактировать фотографии
- Редактировать фотографии
- Маскировка в Lightroom
- Редактирование фотографий в Lightroom для мобильных устройств (iOS)
- Редактирование фотографий в Lightroom для мобильных устройств (Android)
- Объединение фотографий для создания HDR, панорам и панорам HDR
- Простое улучшение качества изображения в Lightroom
- Редактировать видео
- Редактировать видео
- Редактирование видео в Lightroom для мобильных устройств (iOS)
- Редактирование видео в Lightroom для мобильных устройств (Android)
- Сохранение, обмен и экспорт
- Экспорт или обмен фотографиями
- Экспорт и публикация фотографий в Lightroom для мобильных устройств (iOS)
- Сохраняйте, делитесь и экспортируйте фотографии с помощью Lightroom для мобильных устройств (Android)
- Lightroom для мобильных устройств, телевидения и Интернета
- Начало работы с Lightroom для мобильных устройств (iOS)
- Начало работы с Lightroom для мобильных устройств (Android)
- Adobe Photoshop Lightroom в Интернете
- Настройка Lightroom для приложения Apple TV
- Используйте сочетания клавиш в Lightroom для мобильных устройств (iOS и Android)
- Adobe Photoshop Lightroom для мобильных устройств и Apple TV | Часто задаваемые вопросы
- Просмотр фото и видео Lightroom на телевизоре
- Как добавить пресеты/синхронизировать пресеты с мобильным телефоном
- Перенос фотографий
- Перенос библиотеки Apple Photos в Lightroom
- Перенос фотографий и видео из Lightroom Classic в Lightroom
- Перенос фотографий из Photoshop Elements в Lightroom
Узнайте, как войти в систему и работать с представлениями «Лупа», «Сетка», «Люди» и другими функциями на iPhone и iPad. Вы также можете увеличить объем хранилища, изменить настройки приложения и изучить предварительные версии технологий, такие как длительная выдержка, пошаговые руководства и многое другое.
Вы также можете увеличить объем хранилища, изменить настройки приложения и изучить предварительные версии технологий, такие как длительная выдержка, пошаговые руководства и многое другое.
Adobe Lightroom для мобильных устройств — это бесплатное приложение, предоставляющее мощные, но простые решения для съемки, редактирования и обмена фотографиями. Вы также можете перейти на премиум-функции, чтобы иметь более точный контроль редактирования с беспрепятственным доступом к вашей работе на всех платформах — мобильных, настольных и веб-сайтах.
У вас нет Adobe Photoshop Lightroom для мобильных устройств?
Посетите страницу Adobe Photoshop Lightroom для мобильных устройств, чтобы получить приложение.
У меня есть Adobe Photoshop Lightroom для мобильных устройств. Как начать?
На iPad или iPhone коснитесь значка приложения Lightroom.
Войдите с помощью своей учетной записи Adobe ID, Apple ID, Facebook или Google.

После входа в систему вы можете снимать, импортировать, искать и упорядочивать, редактировать и даже сохранять, делиться и экспортировать свои фотографии.
Представление «Библиотека»
Коснитесь значка , чтобы перейти к представлению «Библиотека», которое представляет собой список всех альбомов и папок, созданных вами в Lightroom для мобильных устройств (iOS) или синхронизированных с Lightroom для ПК или Lightroom Classic. Из представления «Библиотека» вы можете легко перейти к представлению «Все фотографии».
Порядок сортировки в представлении «Альбомы»
Можно указать порядок отображения папок и альбомов в представлении «Альбомы». Коснитесь значка в правом верхнем углу раздела «Альбомы».
Во всплывающем меню выберите один из следующих вариантов сортировки альбомов:
- Сортировать по дате создания
- Название альбома
- Количество фотографий
- Локально хранится
Просмотр всех фотографий (все фотографии Lightroom)
Представление «Все фотографии» — это представление всех ваших фотографий Lightroom на временной шкале, сегментированное по месяцам (по умолчанию). Чтобы получить доступ к представлению «Все фотографии», нажмите на нижней панели экрана и выберите «Все фотографии».
Чтобы получить доступ к представлению «Все фотографии», нажмите на нижней панели экрана и выберите «Все фотографии».
В представлении «Все фотографии» коснитесь двумя пальцами, чтобы просмотреть различную информацию, связанную с метаданными.
Представление «Люди»
Представление «Люди» в Lightroom для мобильных устройств (iOS) распознает и группирует фотографии одного и того же человека в группу. Вы можете легко просматривать фотографии любого конкретного человека с помощью просмотра «Люди».
Экранное сообщение «Люди еще не найдены» отображается, когда Lightroom все еще анализирует все ваши фотографии, чтобы найти людей, или когда на ваших фотографиях нет людей.
Не удается просмотреть кластеры людей в представлении «Люди». Вот почему.Просмотр людей на ваших фотографиях
Коснитесь значка в нижней части окна приложения, чтобы открыть представление библиотеки.
Выберите «Люди» в представлении «Библиотека», чтобы перейти к представлению «Люди».

В этом представлении вы можете получить доступ к кластерам фотографий, обнаруженных для определенного человека. Общее количество фотографий для каждого человека указано под обложкой кластера.
Показать и скрыть людей
Коснитесь значка () в правом верхнем углу экрана «Люди».
Выберите «Показать и скрыть людей», чтобы открыть панель «Показать и скрыть людей».
Все кластеры людей, отображаемые в представлении «Люди», выбраны по умолчанию. На панели «Показать и скрыть людей» выберите скрытый кластер, чтобы отобразить его. Чтобы скрыть кластер, отмените его выбор.
Нажмите в правом верхнем углу, чтобы применить свой выбор.
Объединить людей
Коснитесь значка () в правом верхнем углу экрана «Люди».
Выберите «Объединить людей», чтобы открыть панель «Объединить людей».
Выберите группы людей, которые вы хотите объединить.

Нажмите в правом верхнем углу. В разделе Это один и тот же человек? В появившемся диалоговом окне подтвердите предложенное имя кластера или переименуйте кластер в имя нужного человека в поле «Добавить имя».
Нажмите «Объединить». Все фотографии выбранных людей будут объединены в одно лицо. Чтобы выйти из диалогового окна без действия слияния, нажмите «Отмена».
Lightroom для iOS может определить, принадлежат ли два кластера одному и тому же человеку. В этом случае вы можете увидеть на верхней панели предложение объединить кластеры при открытии одного из них. Нажмите «Да», чтобы объединить кластеры, или «Нет», чтобы не объединять. Если вы нажмете «Нет», предложения по объединению для определенных кластеров больше не будут отображаться. Вы также можете нажать значок отмены, чтобы удалить предложение. При повторном открытии группы людей вы снова увидите предложения по объединению.
Параметры сортировки в представлении «Люди»
Коснитесь значка () в правом верхнем углу экрана «Люди».

Выберите параметр «Сортировать по», чтобы открыть панель «Сортировка».
Выберите параметр на панели «Сортировка», чтобы отсортировать группы людей:
По имени Сортирует группы людей с именами в алфавитном порядке их имен
По фамилии Сортирует группы людей с именами в алфавитном порядке их фамилий
По количеству Группы людей сортируются по количеству фотографий, содержащихся в кластерах.
Коснитесь своего выбора еще раз, чтобы переключиться между порядком возрастания и убывания выбранного параметра сортировки. Именованные кластеры людей всегда отображаются над безымянными кластерами.
Назовите группу людей
В представлении «Люди» коснитесь безымянного кластера. Кластер открывается.
В открытом кластере коснитесь поля «Добавить имя» в верхней части кластера, чтобы открыть диалоговое окно «Переименовать человека».

Введите имя и нажмите «ОК» в нижней части диалогового окна «Переименовать человека». Нажмите «Отмена», чтобы выйти.
Переименование группы людей
Чтобы переименовать группу людей, коснитесь группы людей в представлении «Люди» и выполните любое из следующих действий:
- Непосредственно отредактируйте имя в верхней части именованной группы. После того, как вы отредактировали имя, нажмите «ОК» в нижней части диалогового окна «Переименовать человека».
- Коснитесь значка () в правом верхнем углу экрана и выберите «Переименовать человека». Затем вы можете отредактировать имя в верхней части кластера и нажать «ОК» в нижней части диалогового окна «Переименовать человека».
Нажмите «Отмена», чтобы закрыть диалоговое окно «Переименовать человека».
Удаление фотографий из группы людей
В представлении «Люди» коснитесь имени кластера, чтобы открыть его.

Нажмите и удерживайте фотографию, чтобы войти в режим множественного выбора, и выберите фотографии, которые вы хотите удалить из кластера.
Коснитесь снизу, чтобы открыть диалоговое окно «Удалить фотографии».
Выберите Удалить от человека, чтобы удалить выбранные фотографии из кластера. Выберите «Удалить без возможности восстановления», чтобы удалить фотографии из списка «Все фотографии» и любого соответствующего альбома.
Установить обложку группы людей
Чтобы установить любую фотографию группы людей в качестве обложки, выполните следующие действия:
В группе людей откройте нужную фотографию.
Нажмите () в правом верхнем углу.
Выберите Организовать в контекстном меню.
Нажмите «Установить как обложку», чтобы установить фотографию в качестве обложки группы людей.
Отключить просмотр людей
Если вы новый пользователь, просмотр людей отключен по умолчанию.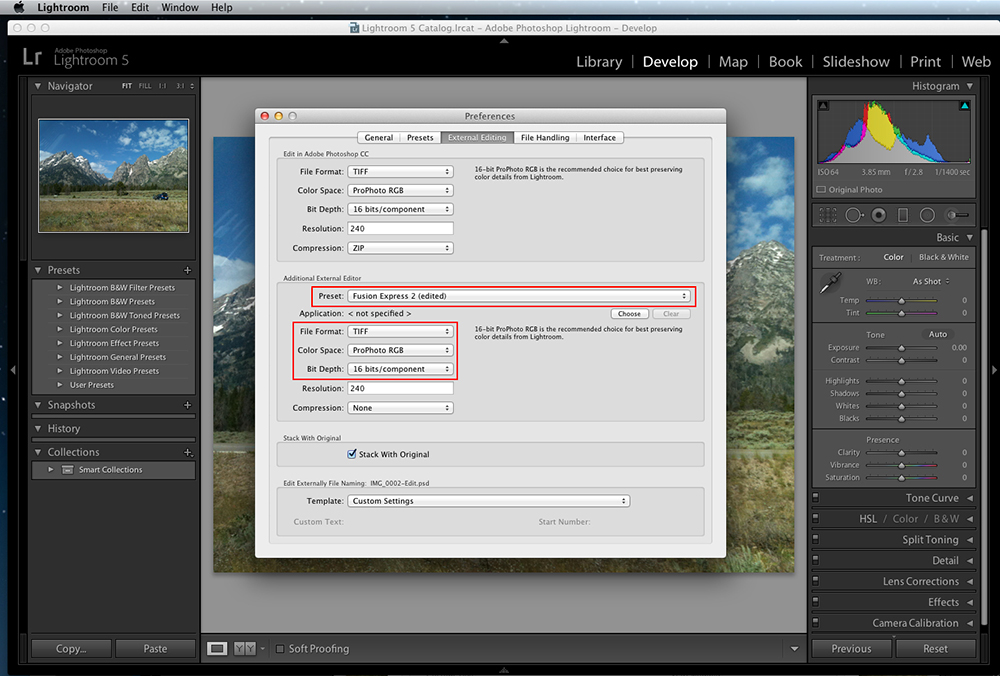 Когда функция просмотра «Люди» включена, Lightroom для настольных ПК и Lightroom для мобильных устройств (iOS и Android) анализируют фотографии в облаке, чтобы обнаруживать людей и формировать кластеры в представлении «Люди».
Когда функция просмотра «Люди» включена, Lightroom для настольных ПК и Lightroom для мобильных устройств (iOS и Android) анализируют фотографии в облаке, чтобы обнаруживать людей и формировать кластеры в представлении «Люди».
При отключении просмотра «Люди» все существующие данные модели лица удаляются с серверов Lightroom. Затем Lightroom больше не анализирует новые фотографии и не группирует их автоматически в кластеры. Если у вас есть какие-либо существующие кластеры в представлении «Люди», они остаются прежними и не удаляются.
Чтобы отключить представление «Люди», выполните следующие действия:
Выберите «Правка» > «Настройки» (Windows) или «Adobe Lightroom» > «Настройки» (macOS).
В диалоговом окне настроек перейдите на вкладку Общие.
В разделе «Конфиденциальность» выберите «Включить просмотр людей». Если вы хотите отключить представление «Люди», снимите этот флажок.
Нажмите «Готово».

Подробнее об этом параметре настроек см. в разделе Общие настройки.
Чтобы открыть меню «Настройки», выполните одно из следующих действий:
- Если вы находитесь в режиме просмотра «Альбомы», коснитесь значка «Настройки» () в правом верхнем углу экрана.
- Если вы находитесь в представлении «Сетка» или «Лупа», коснитесь значка с тремя точками в правом верхнем углу экрана и выберите «Настройки» во всплывающем меню.
На панели «Настройки» выберите «Люди», чтобы включить эту функцию. Если вы хотите отключить эту функцию, снимите этот флажок.
Запустите приложение и нажмите «Настройки приложения» () в верхнем левом углу экрана.
Выберите «Настройки» > «Просмотр людей» и используйте переключатель, чтобы включить или отключить категоризацию представления «Люди».
Представление «Общие альбомы»
Коснитесь значка , чтобы перейти к представлению «Общие альбомы», которое представляет собой список всех альбомов, к которым вы предоставили общий доступ.
Просмотр обучения
Представление «Обучение» предоставляет бесплатный и простой способ изучения широкого спектра методов редактирования во время работы в приложении. Вы можете получить доступ к учебным пособиям от ряда профессиональных фотографов и фотопедагогов и вносить изменения шаг за шагом прямо в Lightroom для мобильных устройств. Дополнительную информацию см. в разделе Получите практический опыт с помощью интерактивных руководств.
Представление «Обнаружение»
В представлении «Обнаружение» представлены фотографии других участников-фотографов. Вы можете просматривать различные категории фотографий и касаться их, чтобы просмотреть пошаговое редактирование фотографии. Вы также можете сохранить изменения в качестве пресета. Дополнительные сведения см. в разделе Откройте для себя вдохновляющие фотографии.
Представление в виде сетки (просмотр фотографий в альбоме)
Представление в виде сетки доступно при просмотре фотографий в альбоме.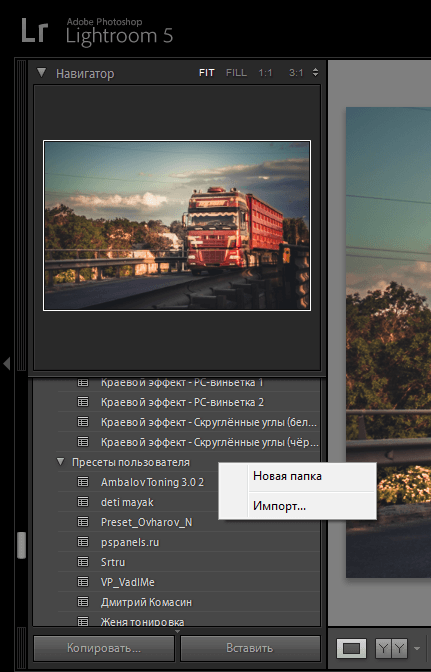 В представлении «Альбомы» коснитесь альбома, чтобы открыть представление «Сетка».
В представлении «Альбомы» коснитесь альбома, чтобы открыть представление «Сетка».
В представлении «Сетка» коснитесь двумя пальцами, чтобы просмотреть различные метаданные, связанные с фотографиями. Это поможет вам просмотреть данные для всех фотографий в альбоме.
Представление в виде сеткиУкажите фотографию обложки для альбома
По умолчанию Lightroom для мобильных устройств выбирает одно из изображений в качестве обложки альбома. Вы можете изменить эту опцию и указать фотографию по вашему выбору.
- В представлении «Сетка» коснитесь фотографии, чтобы открыть ее в представлении «Лупа».
- В представлении «Лупа» коснитесь значка с тремя точками в правом верхнем углу и выберите «Установить как обложку альбома» в меню.
Параметры фильтрации
В представлении «Сетка» вы можете установить фильтр, чтобы видеть только определенные фотографии, отфильтрованные на основе их статуса пометки, звездного рейтинга или других параметров фильтра.
Щелкните значок вверху (рядом со значком поиска), чтобы быстро отфильтровать фотографии. Дополнительную полезную информацию см. в разделе Фильтр фотографий.
Параметры сортировки и сегментации
В представлении «Сетка» можно выбрать просмотр фотографий в виде плоской сетки или сегментов в сетке. Кроме того, вы можете сортировать фотографии по дате съемки, дате импорта, дате изменения и т. д.
Коснитесь значка с тремя точками (), расположенного в правом верхнем углу представления «Сетка». В появившемся контекстном меню выберите любой из следующих параметров:
Сегментация > Нет, Авто, По годам, Месяцам, Дням, Часам, Флагам, Звездным рейтингам и Типам файлов.
Если этот параметр включен, Lightroom для мобильных устройств сегментирует фотографии сетки по дням (по умолчанию). Вы также можете выбрать дополнительные параметры сегментации: по годам, месяцам, часам, флагам, звездным рейтингам и типам файлов.
Сортировать по > Дата захвата | Дата импорта| Дата изменения | Имя файла | Звездный рейтинг
Выберите один из этих параметров сортировки, чтобы изменить порядок отображения фотографий на основе выбранных критериев. Повторный щелчок по опции переключает между возрастающим и убывающим порядком.
Повторный щелчок по опции переключает между возрастающим и убывающим порядком.
Сортировать по > Пользовательский
Используйте этот параметр сортировки, чтобы вручную изменить порядок фотографий в сетке.
Коснитесь значка редактирования рядом с параметром «Индивидуальный порядок», чтобы отобразить панель «Изменить порядок». Нажмите и удерживайте фотографию и перетащите ее в нужное место. Коснитесь параметра «Пользовательский порядок» еще раз, чтобы переключиться между восходящим и нисходящим порядком.
Параметры просмотра
В представлении «Сетка» коснитесь значка с тремя точками в правом верхнем углу. В контекстном меню выберите «Параметры просмотра».
Нажмите, чтобы включить кнопку «Показать наложения информации» в меню «Параметры просмотра» и выберите любую из этих сведений, чтобы она отображалась в виде наложения информации на всех фотографиях в представлении «Сетка».
- Тип файла
- Флаги и рейтинги
- Информация о фото
- Информация EXIF
Прокрутите меню вверх, чтобы выбрать вариант размера эскиза:
- Маленькие эскизы
- Нормальные эскизы
- Большие эскизы
Представление редактирования «Фотопленка»
Представление редактирования «Фотопленка» доступно, когда вы выбираете фотографию из «Фотопленки» вашего устройства для добавления фотографий в Lightroom для мобильных устройств.
Фотография из фотопленки открывается в представлении редактирования фотопленки. В этом представлении вы можете применить изменения к фотографии. Когда вы принимаете изменения, фотография автоматически импортируется в Lightroom.
Дополнительные сведения см. в разделе Редактирование фотографий.
Представление «Лупа» (подготовка к редактированию фотографии)
Представление «Лупа» доступно при касании фотографии в представлении «Сетка». Одновременно видна только одна фотография. В этом представлении вы получаете все параметры и инструменты для редактирования вашей фотографии.
В представлении «Лупа» коснитесь двумя пальцами, чтобы просмотреть метаданные и информацию о фотографиях. На изображении (ниже) вы можете увидеть доступную информацию Exif и гистограмму.
Представление «Лупа» Представление «Лупа» — это окно, в котором вы будете выполнять большинство действий с фотографией. Помимо изменения фотографии, вы можете поделиться ею по почте или в сообщениях, копировать, перемещать, печатать и т. д.
Помимо изменения фотографии, вы можете поделиться ею по почте или в сообщениях, копировать, перемещать, печатать и т. д.
Начиная с Lightroom для мобильных устройств версии 5.0 вы можете получить доступ к контекстной справке из меню значка справки в представлении «Лупа». Вы можете найти пошаговые руководства, чтобы узнать об инструментах и функциях, а также изучить новые и более продвинутые методы редактирования фотографий — прямо в приложении.
Чтобы получить доступ к контекстной справке, выполните следующие действия:
Откройте фотографию в представлении «Лупа».
Коснитесь значка справки () в правом верхнем углу.
Меню контекстной справкиВыполните одно из следующих действий:
- В разделе «Инструменты и функции» выберите параметр. Вы также можете нажать «Дополнительные инструменты и функции», чтобы просмотреть дополнительные параметры. После того, как вы выбрали параметр, Lightroom объясняет вам инструмент или функцию с помощью GIF и описания.
 Коснитесь «Показать» (если доступно), чтобы просмотреть демонстрацию инструмента или функции с фотографией, которую вы открыли в представлении «Лупа».
Коснитесь «Показать» (если доступно), чтобы просмотреть демонстрацию инструмента или функции с фотографией, которую вы открыли в представлении «Лупа». - В разделе «Обучение в Lightroom» нажмите «Просмотреть учебные пособия», чтобы просмотреть несколько интерактивных учебных пособий на главном экране. Выберите учебное пособие по вашему выбору, чтобы следовать пошаговому руководству для достижения окончательного эффекта с образцом фотографии.
- Введите название функции или инструмента в строку поиска, чтобы быстро найти соответствующую справочную информацию. Результаты поиска могут включать GIF и описание, поясняющее инструмент или функцию. Вы также можете нажать «Показать» (если доступно), чтобы просмотреть демонстрацию того, что вы искали.
- В разделе «Инструменты и функции» выберите параметр. Вы также можете нажать «Дополнительные инструменты и функции», чтобы просмотреть дополнительные параметры. После того, как вы выбрали параметр, Lightroom объясняет вам инструмент или функцию с помощью GIF и описания.
Чтобы открыть меню настроек, выполните одно из следующих действий:
- Если вы находитесь в режиме просмотра библиотеки, коснитесь значка настроек в правом верхнем углу экрана.

- Если вы находитесь в представлении «Сетка» или «Лупа», коснитесь значка с тремя точками в правом верхнем углу экрана и выберите «Настройки» во всплывающем меню.
После того, как вы вошли в систему и ознакомились с рабочей областью в Lightroom для мобильных устройств (iOS), вот все, что вы можете делать со своими фотографиями:
- Съемка фотографий — вы можете использовать режим съемки глубины для съемки фотографий в формате HEIC или используйте режим HDR для съемки высококонтрастных сцен. Вы можете использовать встроенную камеру Lightroom для настройки таких параметров, как выдержка, фокус, вспышка и другие, в режиме Pro.
- Импорт фотографий. Вы можете импортировать фотографии из Фотопленки или Галереи. Вы также можете импортировать фотографии из файлов или напрямую с цифровой зеркальной камеры. Вы можете дополнительно настраивать альбомы и папки, а также упорядочивать фотографии, применяя рейтинги или флажки.
- Поиск и систематизация фотографий.
 Вы можете создавать альбомы и дополнительно упорядочивать их в папки. Вы также можете расположить фотографии по порядку, используя параметры фильтра. Вы можете искать фотографии в альбоме или в представлении «Все фотографии», используя метаданные, ключевые слова и фасеты.
Вы можете создавать альбомы и дополнительно упорядочивать их в папки. Вы также можете расположить фотографии по порядку, используя параметры фильтра. Вы можете искать фотографии в альбоме или в представлении «Все фотографии», используя метаданные, ключевые слова и фасеты. - Редактирование фотографий. Вы можете редактировать фотографии с помощью пользовательских предустановок, применять радиальные и градуированные фильтры, вносить локальные корректировки, редактировать информацию об авторских правах фотографий и альбомов и многое другое. Вы также можете ретушировать, удалять дымку и улучшать свои фотографии.
- Сохраняйте, делитесь и экспортируйте фотографии. Вы можете сохранять фотографии из Lightroom на свой компьютер, мобильное устройство или жесткий диск. Вы можете добавить водяные знаки, прежде чем экспортировать и делиться фотографиями и альбомами с их метаданными.
Чтобы узнать, как работать с Lightroom на устройстве Android, см. раздел Начало работы с Lightroom для мобильных устройств (Android).
Больше похоже на это
- Съемка фотографий с помощью Lightroom для мобильных устройств (iOS)
- Импорт фотографий в Lightroom для мобильных устройств (iOS)
- Поиск и систематизация фотографий в Lightroom для мобильных устройств (iOS)
- Редактирование фотографий в Lightroom для мобильных устройств ( iOS)
- Сохранение, публикация и экспорт фотографий из Lightroom для мобильных устройств (iOS)
- Начало работы с Lightroom для мобильных устройств (Android)
- Сочетания клавиш для Lightroom на мобильных устройствах
- Представление людей: как найти фотографии определенного человека в Lightroom для мобильных устройств (iOS)
Lightroom устраняет разрыв между редактированием фотографий на iPhone и настольных компьютерах
Программное обеспечение Adobe чрезвычайно популярно среди фотографов, в том числе мобильных пользователей. Они предлагают приложения для iPhone с уменьшенными версиями своего программного обеспечения для редактирования Photoshop (Photoshop Express, Photoshop Touch и Photoshop Mix), а совсем недавно выпустили мобильную версию Adobe Lightroom, мощного фоторедактора и программного обеспечения для каталогизации. В этой статье вы узнаете, как Lightroom Mobile может перенести большую часть возможностей этого программного обеспечения на ваше устройство iOS, позволяя вам легко получать доступ к фотографиям и редактировать их с компьютера через iPhone или iPad.
В этой статье вы узнаете, как Lightroom Mobile может перенести большую часть возможностей этого программного обеспечения на ваше устройство iOS, позволяя вам легко получать доступ к фотографиям и редактировать их с компьютера через iPhone или iPad.
Использование в тандеме с настольной версией
Первое, что нужно прояснить, это то, что Lightroom Mobile был разработан для использования в сочетании с полной настольной версией Lightroom на вашем компьютере, а не как отдельное приложение. Приложение можно использовать для редактирования и обмена фотографиями, сделанными на iPhone, и оно делает это очень хорошо, но не в этом.
Основная цель Lightroom Mobile — обеспечить легкий доступ к вашим коллекциям изображений Lightroom (хранящимся на вашем настольном компьютере) из любой точки мира. Он делает это, синхронизируя «коллекции» ваших фотографий (которые вы создаете) между настольной и мобильной версиями с помощью службы Adobe Creative Cloud (CC).
Поэтому для использования Lightroom Mobile необходимо зарегистрировать идентификатор Adobe Creative Cloud. Подробности о подписке вы найдете внизу этой статьи.
Подробности о подписке вы найдете внизу этой статьи.
Если вас интересует только съемка и редактирование фотографий, сделанных на iPhone, Lightroom может вам не подойти. Однако многие из вас, вероятно, снимают на другие камеры (по крайней мере, время от времени), и в этом случае Lightroom может стать идеальным решением для редактирования и управления всеми вашими фотографиями со всех ваших камер и устройств.
Простое редактирование на разных устройствах
Одним из основных преимуществ этой настройки является то, что вы можете получить доступ и даже редактировать свой полный каталог фотографий, даже если у вас нет доступа к вашему основному компьютеру. Любые изменения, которые вы вносите в свои фотографии в Lightroom Mobile, автоматически синхронизируются с настольной версией, чтобы вы могли продолжить редактирование, когда вернетесь к своему компьютеру.
Для пояснения того, как это работает, Lightroom Mobile синхронизирует исходные файлы JPEG и PNG, полученные с вашего мобильного устройства, с Creative Cloud, чтобы их можно было полностью перенести на ваш рабочий стол для редактирования и сохранения там.
Однако настольная версия Lightroom создает и синхронизирует изображения с облаком только в виде Smart Previews. Smart Previews — это уменьшенные версии ваших исходных файлов размером примерно 1,5 или 2 МБ, но они сохраняют всю гибкость оригиналов для целей редактирования.
Изменения, внесенные в Smart Previews в Lightroom Mobile, автоматически синхронизируются с вашими оригиналами на компьютере. Исходные файлы остаются на вашем рабочем столе и не сохраняются, не синхронизируются и не используются Lightroom на вашем iPhone. Таким образом, Lightroom Mobile не является службой резервного копирования ваших фотографий на рабочем столе. В облаке хранятся только «виртуальные» копии и правки.
Тем не менее, это отличный инструмент для внесения изменений в ваши фотографии, когда возникает настроение, где бы вы ни находились. Затем вы можете завершить и экспортировать файлы с полным разрешением со своего рабочего стола, когда вернетесь.
Как и в настольной версии, все изменения, сделанные в Lightroom Mobile, не являются разрушительными и могут быть удалены в любое время. Программное обеспечение не тронет даже ваши оригинальные фотографии с iPhone.
Программное обеспечение не тронет даже ваши оригинальные фотографии с iPhone.
Большой набор инструментов редактирования из версии для настольных ПК
Lightroom Mobile предлагает солидный набор инструментов редактирования, доступных в версии для настольных ПК. Хотя вы не можете делать все, что может делать полная версия, у вас все еще есть доступ к мощной коллекции инструментов редактирования. Все они разделены на три категории: Crop, Presets и Adjust.
Инструмент кадрирования
Используя инструменты кадрирования, вы можете выпрямлять, переворачивать и обрезать фотографии, используя ряд наиболее популярных настроек соотношения сторон, включая кадрирование произвольной формы.
Инструмент пресетов
Lightroom Mobile, как и его старший брат для настольных ПК, предлагает широкий набор пресетов, которые помогут вам быстро добиться нужного вида. Они организованы в соответствии с несколькими темами, как показано ниже.
Creative предназначен для применения уникальных эффектов, таких как Creamtone, Sepia, Selenium, Cross Process и т.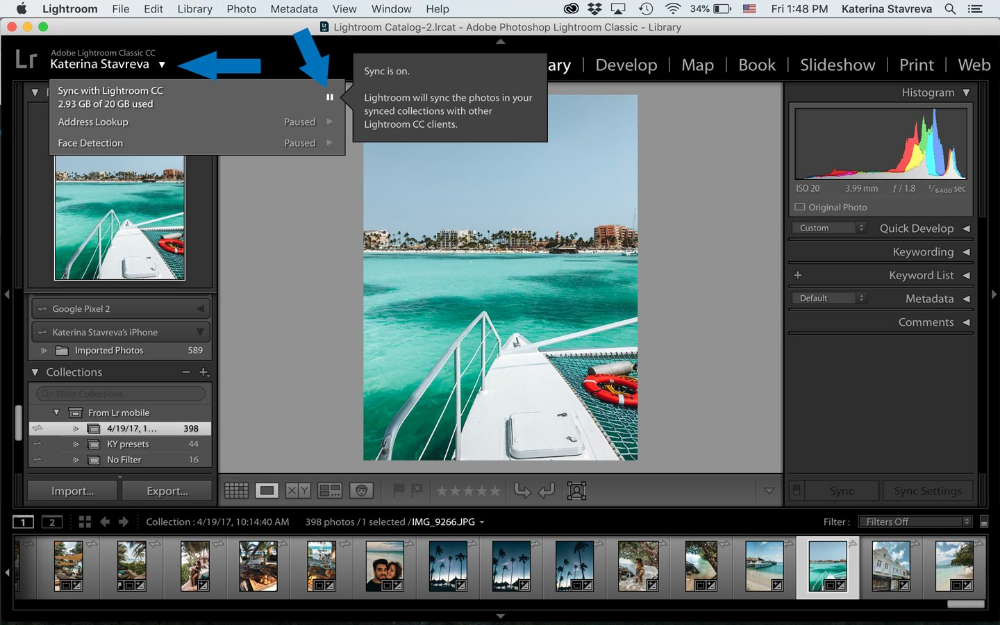 д.
д.
Цвет – для настройки общего цветового тона фотографии, например, теплый, холодный, динамичный и т. п.
Детали для добавления четкости/резкости, уменьшения шума (зернистости) и т. д.
Эффект для добавления виньетки, зернистости или легкого размытия.
Инструмент настройки
После применения одной или нескольких предустановок вы можете легко настроить параметры с помощью инструментов, находящихся в разделе «Настройка». Здесь вы найдете большинство тех же инструментов настройки, что и на базовой панели редактирования настольной версии Lightroom.
В разделе настройки доступны следующие инструменты: Баланс белого. Температура, оттенок, автоматический тон, экспозиция, контрастность, блики, тени, белый, черный, четкость, яркость и насыщенность.
Большинство этих настроек регулируются с помощью простого ползунка. Однако инструмент «Баланс белого», помимо пары стандартных пресетов, также позволяет настраивать баланс белого с помощью инструмента «Пипетка» (как и в настольной версии).
Вы выбираете нейтральный тон (обычно серый) на изображении, вокруг которого программа регулирует общий баланс белого. Я не могу сказать вам, насколько удобен этот инструмент для получения ваших цветов «в самый раз».
Кроме того, вы можете масштабировать изображение в любом инструменте, чтобы рассмотреть фотографию поближе, внося определенные коррективы.
Делитесь и сохраняйте свои фотографии
В любой момент вы можете нажать значок в правом верхнем углу экрана, чтобы сохранить или поделиться своей фотографией или даже открыть ее в другом приложении на телефоне для дальнейшего редактирования. Последнее действительно лучше всего работает с фотографиями, созданными на вашем iPhone. Если вы работаете с другими фотографиями, синхронизированными с вашего рабочего стола, вы можете сохранять или публиковать только их версии с низким разрешением из Lightroom Mobile.
Чтобы применить любые изменения, которые вы внесли к этим фотографиям, к версиям с полным разрешением, вам нужно сначала открыть Lightroom на рабочем столе и синхронизировать все фотографии, тем самым перенеся ваши изменения, сделанные в Lightroom Mobile, на ваш рабочий стол. Затем вы можете экспортировать изображения в полном разрешении со всеми внесенными изменениями.
Затем вы можете экспортировать изображения в полном разрешении со всеми внесенными изменениями.
Чего не хватает?
Если вы уже являетесь пользователем полной настольной версии Lightroom, то вам должно быть сразу понятно, чего не хватает в мобильной версии. Некоторые из наиболее мощных инструментов Lightroom (кривые, инструмент клонирования/восстановления, корректирующая маскирующая кисть, инструменты градиента и т. д.) недоступны (по крайней мере, пока) в Lightroom Mobile.
Опять же, мобильная версия должна была работать вместе с настольной версией, а не отдельно. Если вы решите использовать его именно так, то вам может быть совершенно комфортно ждать, пока вы не окажетесь на своем настольном компьютере, чтобы внести эти более сложные изменения (большой экран, безусловно, помогает с большинством из них).
Заключение
Еще раз, если вы снимаете на другие камеры (цифровые зеркальные, компактные, беззеркальные и т. д.) и ищете отличный способ управлять большей частью ваших фотографий с помощью оптимизированного пользовательского интерфейса, то мощная комбинация настольной и мобильной версий Lightroom может подойти именно вам.
Лично я предпочитаю использовать Lightroom Mobile в первую очередь для того, чтобы иметь немедленный доступ к другим моим DSLR-работам на моем iPhone. Я использую Lightroom Mobile для редактирования некоторых своих мобильных фотографий (по крайней мере, частично), но когда дело доходит до каталогизации и организации всех моих фотографий, независимо от типа камеры, я использую Lightroom на своем компьютере.
Он не только прост в освоении и использовании, но также позволяет быстро и эффективно создавать копии фотографий с различным разрешением (полезно для отправки на конкурсы/публикации со строгими требованиями к размеру).
Lightroom Mobile можно бесплатно загрузить из App Store. Доступны две версии приложения: Lightroom, оптимизированная для iPhone, и Lightroom, оптимизированная для iPad.
Самым базовым пакетом Adobe Creative Cloud, который дает вам доступ к настольной версии Lightroom на вашем компьютере, является опция «Фото». Сюда входят как Lightroom, так и его старший брат Photoshop.
Предлагается в виде годовой подписки по цене 9,99 долларов США в месяц. Доступна бесплатная 30-дневная пробная версия, чтобы вы могли увидеть, насколько хорошо это работает для вас, прежде чем вам нужно будет оформить подписку. Я настоятельно рекомендую взять его на тест-драйв, чтобы увидеть, работает ли он для вашего собственного рабочего процесса фотографии.
Как использовать Lightroom Mobile для временных поездок
Джефф Карлсон |
Участник одного из моих семинаров недавно написал мне письмо с вопросом. Она собиралась отправиться в фотопутешествие, и ей нужно было собрать свет, поэтому она решила взять только iPad с загруженным Adobe Lightroom CC для iOS. Она использует Lightroom Classic на своем Mac и не заинтересована в синхронизации всей своей библиотеки Lightroom, как это делает Lightroom CC для настольных компьютеров. Может ли она использовать iPad как временную студию Lightroom во время путешествий, и ее фотографии с поездок будут легко отображаться в Lightroom Classic?
Абсолютно.
Настройка Lightroom
Во-первых, краткий обзор текущего состояния Lightroom, чтобы убедиться, что мы все на одной странице. Lightroom CC для настольных ПК (Mac или Windows) — это более новая, ориентированная на облако версия Lightroom; все, что вы импортируете, автоматически синхронизируется с Creative Cloud и синхронизируется с другими компьютерами и устройствами, на которых работает Lightroom с тем же Adobe ID. Мой друг не использует эту версию.
Lightroom Classic CC — это версия Lightroom для настольных компьютеров (Mac или Windows), которая существует уже более десяти лет. Он имеет гораздо больше функций, чем Lightroom CC, но гораздо более ограничен, когда речь идет о синхронизации с Creative Cloud и устройствами.
Lightroom CC для мобильных устройств (iOS или Android), иногда называемая Adobe «Lightroom Mobile», — это версия для планшетов и телефонов, которая отражает большинство функций Lightroom CC для настольных ПК. Он автоматически синхронизирует свой контент через Creative Cloud.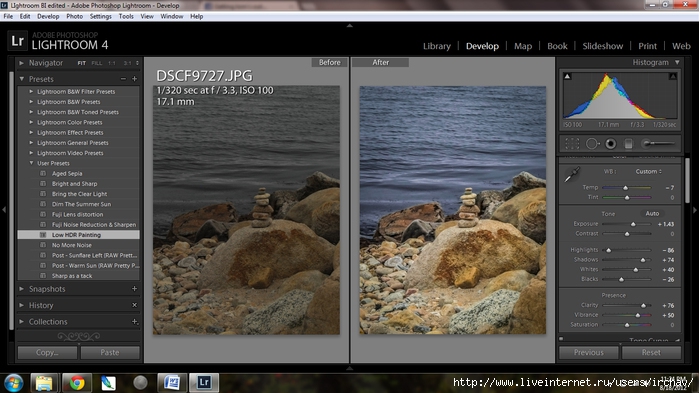 Благодаря умному скрытому управлению файлами в приложении можно получить доступ ко всей вашей библиотеке фотографий, независимо от ее размера. В качестве примера в этой статье я буду использовать iPad, но это относится и к версии для Android.
Благодаря умному скрытому управлению файлами в приложении можно получить доступ ко всей вашей библиотеке фотографий, независимо от ее размера. В качестве примера в этой статье я буду использовать iPad, но это относится и к версии для Android.
Теперь, когда игроки убраны, давайте посмотрим на сцену. Моя подруга хочет начать с чистого листа на своем iPad, импортировать фотографии, пока она в поездке, редактировать и упорядочивать их по мере необходимости, а затем, когда она вернется, — с неповрежденными изменениями — в Lightroom Classic. И затем она хочет иметь возможность очистить iPad в следующий раз, когда она выйдет на улицу. Вот как это сделать.
Прежде всего убедитесь, что вы вошли в Creative Cloud в приложении Lightroom CC для мобильных устройств и Lightroom Classic. Затем в Classic щелкните идентификационную табличку (обычно это ваше имя) в верхнем левом углу и нажмите кнопку «Пуск» рядом с пунктом «Синхронизировать с Lightroom Mobile».
Если у вас уже есть фотографии, хранящиеся в Creative Cloud (возможно, ранее импортированные на iPad), они будут автоматически загружены в Lightroom Classic. (Если в Lightroom Mobile нет фотографий, пропустите этот шаг.) После завершения синхронизации удалите изображения из мобильного приложения. Не волнуйтесь, уже синхронизированные изображения остаются в вашей классической библиотеке.
(Если в Lightroom Mobile нет фотографий, пропустите этот шаг.) После завершения синхронизации удалите изображения из мобильного приложения. Не волнуйтесь, уже синхронизированные изображения остаются в вашей классической библиотеке.
- Нажмите кнопку с многоточием (…) и выберите «Выбрать».
- Установите флажок «Все фотографии».
- Нажмите кнопку «Удалить». В появившемся диалоговом окне нажмите Удалить.
На панели «Каталог» число «Все синхронизированные фотографии» должно быть равно нулю.
В отличие от приложения Lightroom CC для настольных ПК, которое сохраняет все в паритете в двух направлениях, Classic синхронизируется «в полутора направлениях»: все, что находится в облаке, загружается и импортируется в полном разрешении, но вы выбираете, какие коллекции в Классика загружена. Это старое архитектурное ограничение, предназначенное для минимизации объема данных, которые передаются и хранятся в облаке, но здесь мы можем воспользоваться им.
В полевых условиях
Собрав все необходимое, возьмите iPad и его пустое приложение Lightroom CC на следующую съемку. После того, как вы сделали фотографии с помощью выбранной камеры, подключите SD-карту или USB-адаптер для своей модели и импортируйте изображения. (Если вы используете устройство Android, вы можете импортировать напрямую в Lightroom.)
- Откройте приложение «Фотографии», если оно не открылось автоматически.
- Нажмите кнопку «Импортировать все» на экране «Импорт». Или выберите нужные фотографии и нажмите «Импорт», а затем «Импортировать выбранное».
- Нажмите кнопку «Сохранить», когда будет предложено убедиться, что у вас есть оригинальные копии на карте памяти.
На iPad импортированные фотографии хранятся в фотопленке — разделе встроенной базы данных фотографий. Вы можете редактировать их в Фото, если хотите, но поскольку мы работаем в рамках экосистемы Lightroom, следующим шагом будет перенос изображений в Lightroom Mobile.
- Откройте Lightroom Mobile и нажмите кнопку «Добавить фотографии».
- Проведите пальцем, чтобы выбрать фотографии для импорта, или нажмите кнопку с многоточием (…) и выберите «Выбрать все».
- Нажмите кнопку «Добавить [число] фотографий», чтобы импортировать изображения в Lightroom Mobile.
В зависимости от того, сколько фотографий вы сделали и от емкости вашего устройства, вы можете вернуться в приложение «Фотографии» и удалить сохраненные там изображения. Этот шаг уменьшает количество дубликатов на устройстве, а также снижает использование полосы пропускания, если приложение «Фотографии» настроено на синхронизацию с «Фото iCloud». Чтобы удалить фотографии, коснитесь категории «Альбомы» и выберите «Импорт» в списке «Другие альбомы».
Теперь вы можете упорядочивать и редактировать фотографии: применять оценки и ключевые слова, отмечать изображения как отмеченные или отклоненные, настраивать тон и цвет и использовать все инструменты, предлагаемые Lightroom. Делая это во время поездки, вы можете выбирать задачи вместо того, чтобы решать их все, когда вернетесь. При этом копии оригиналов, включая необработанные изображения, загружаются в Creative Cloud (конечно, если устройство подключено к Интернету). При нажатии на значок облака отображается текущий статус синхронизации.
Делая это во время поездки, вы можете выбирать задачи вместо того, чтобы решать их все, когда вернетесь. При этом копии оригиналов, включая необработанные изображения, загружаются в Creative Cloud (конечно, если устройство подключено к Интернету). При нажатии на значок облака отображается текущий статус синхронизации.
При желании вы можете добавить уровень организации на этом этапе, создав новый альбом для фотографий. Это также создает ту же коллекцию в Classic.
- Нажмите кнопку с многоточием (…) и выберите «Выбрать».
- Установите флажок «Все фотографии».
- Нажмите кнопку «Добавить в».
- Нажмите кнопку (+), чтобы создать новый альбом, а затем нажмите «Добавить».
Назад к Classic
Когда вы вернетесь домой и будете готовы переместить помеченные и отредактированные изображения из Lightroom Mobile в Lightroom Classic, вас может ждать сюрприз: это уже можно сделать! Поскольку изображения синхронизируются из мобильного приложения в Creative Cloud, Classic автоматически начинает загрузку фотографий из облака, редактирования, метаданных и всего остального. На панели «Каталог» выберите «Все синхронизированные фотографии», чтобы просмотреть фотографии.
На панели «Каталог» выберите «Все синхронизированные фотографии», чтобы просмотреть фотографии.
Если во время вашей поездки подключение к Интернету было нестабильным или вам было неудобно загружать изображения, вы можете открыть Lightroom на мобильном устройстве и на своем компьютере, чтобы все фотографии синхронизировались с облаком. и назад. К сожалению, вы не можете напрямую синхронизировать фотографии Lightroom между устройством и компьютером через кабель или локальную сеть, потому что облако действует как центральный репозиторий для синхронизированных изображений Lightroom CC.
Пока изображения все еще синхронизируются, любые настройки, которые вы делаете в Classic, отображаются в Lightroom Mobile и наоборот. (Исключением являются ключевые слова, которые синхронизируются только между Lightroom Mobile и Lightroom CC, но не Classic.)
В следующий раз, когда вы захотите выйти на улицу только с мобильным устройством, удалите изображения в приложении Lightroom Mobile, как описано ранее, чтобы начать с чистого листа. Или, чтобы сделать то же самое в Classic, выберите «Все синхронизированные фотографии» на панели «Каталог», выберите изображения и выберите «Фото» > «Удалить из всех синхронизированных фотографий». Фотографии удаляются из Creative Cloud и мобильного устройства, но остаются в классическом каталоге.
Или, чтобы сделать то же самое в Classic, выберите «Все синхронизированные фотографии» на панели «Каталог», выберите изображения и выберите «Фото» > «Удалить из всех синхронизированных фотографий». Фотографии удаляются из Creative Cloud и мобильного устройства, но остаются в классическом каталоге.
Последнее примечание о синхронизации
Вот почему я упоминал ранее, что Classic синхронизируется «в полутора направлениях». Допустим, вы очистили мобильное устройство, тем самым удалив изображения из хранилища Creative Cloud, для следующей поездки, но решили, что хотите отредактировать некоторые изображения, не вставая с дивана. В Classic вы можете добавить любую фотографию во «Все синхронизированные фотографии» или, если вы создали альбом для своих снимков, вы можете снова включить синхронизацию только для этого альбома на панели «Коллекции».
Загвоздка здесь в том, что при синхронизации фотографий из Classic в Lightroom Mobile изображения преобразуются в Smart Previews для экономии памяти и полосы пропускания; вместо того, чтобы работать с оригиналами на устройстве, вы редактируете версии с более низким разрешением.



 В появившемся диалоговом окне Это один человек? подтвердите предложенное имя группы или присвойте группе имя человека в поле Добавить имя.
В появившемся диалоговом окне Это один человек? подтвердите предложенное имя группы или присвойте группе имя человека в поле Добавить имя.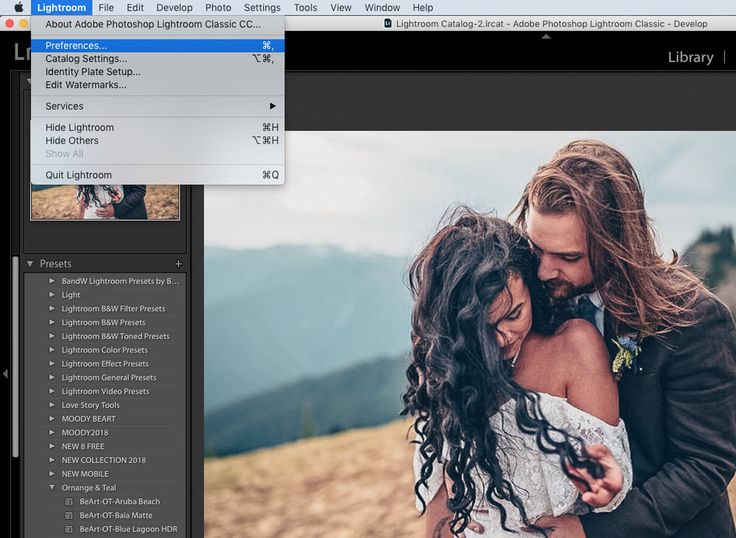
 Нажмите Отмена, чтобы выйти.
Нажмите Отмена, чтобы выйти.
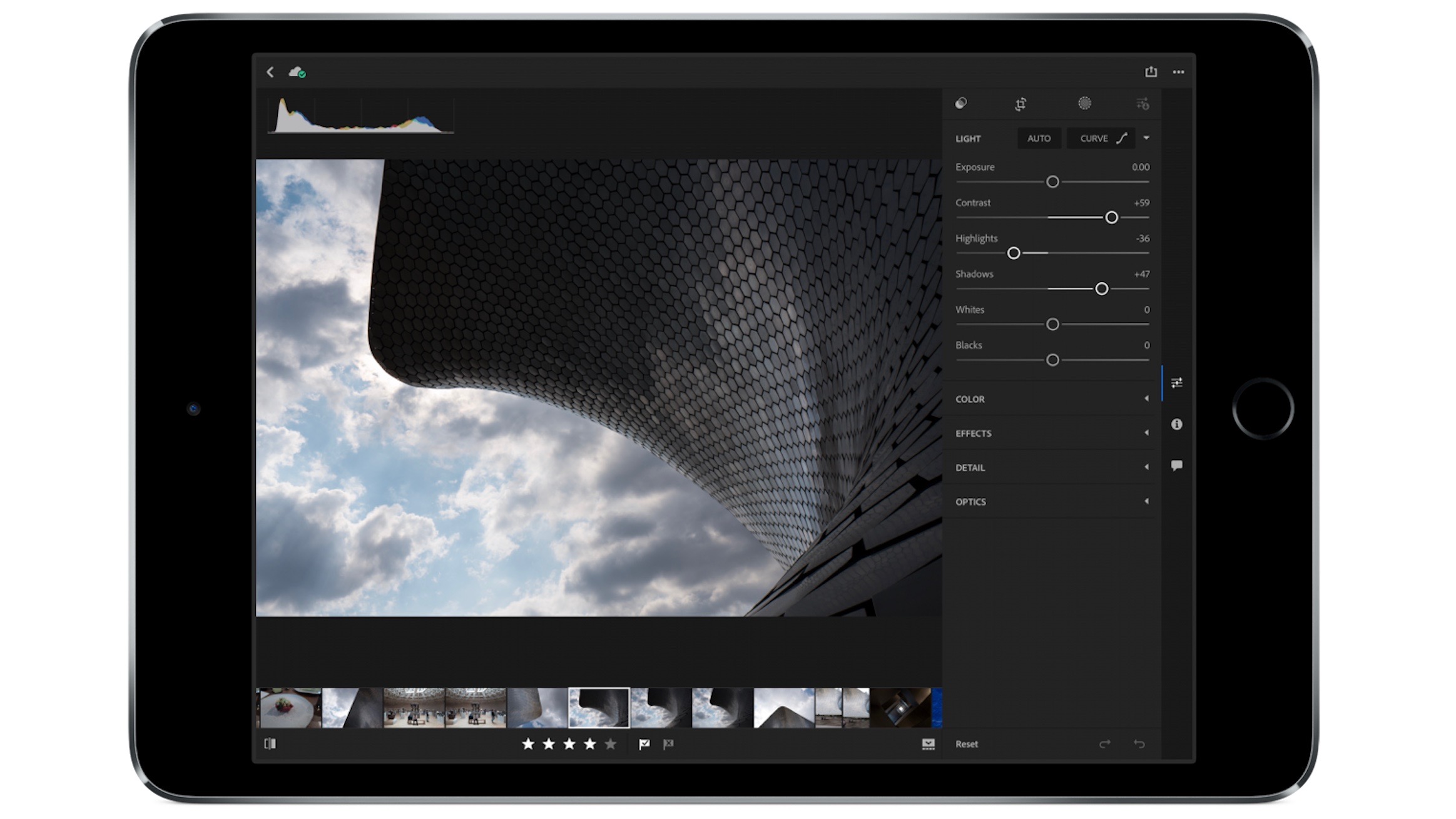
 Выберите видеоурок и отредактируйте образец фотографии с помощью пошагового руководства, чтобы придать ей завершенный вид.
Выберите видеоурок и отредактируйте образец фотографии с помощью пошагового руководства, чтобы придать ей завершенный вид. Можно использовать режим глубиной съемки для создания фотографий в формате HEIC или режим HDR для съемки сцен с высокой контрастностью. В режиме Pro можно использовать камеру приложения Lightroom для настройки таких параметров, как выдержка, фокус, вспышка и другие.
Можно использовать режим глубиной съемки для создания фотографий в формате HEIC или режим HDR для съемки сцен с высокой контрастностью. В режиме Pro можно использовать камеру приложения Lightroom для настройки таких параметров, как выдержка, фокус, вспышка и другие.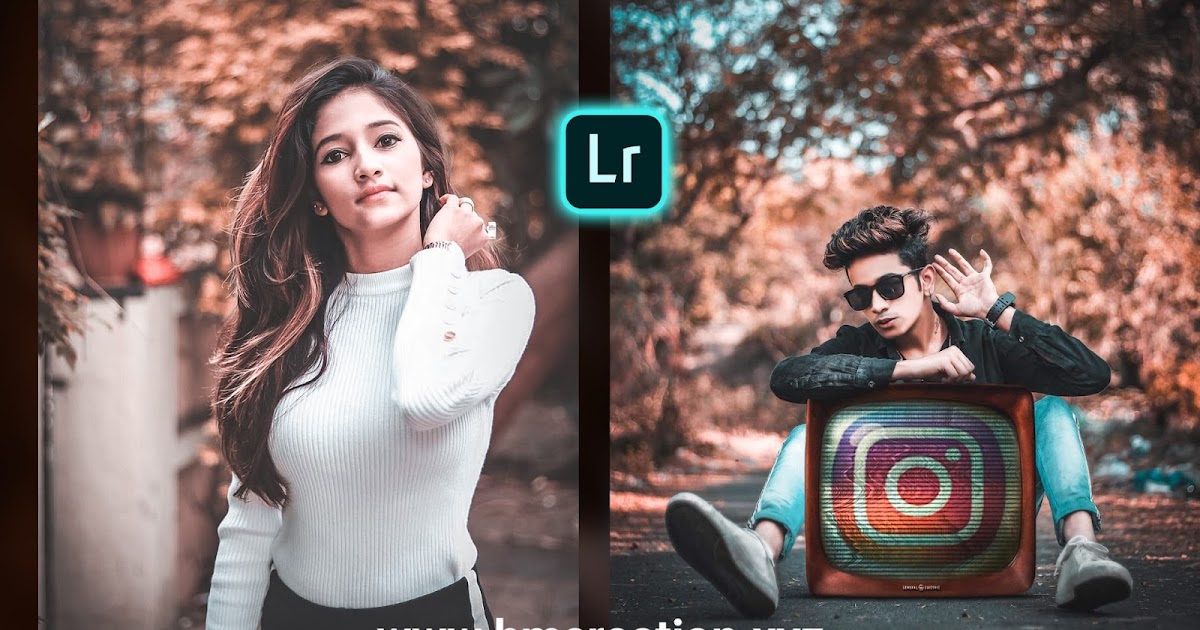 Вы также можете убирать дымку, ретушировать и улучшать свои фотографии.
Вы также можете убирать дымку, ретушировать и улучшать свои фотографии.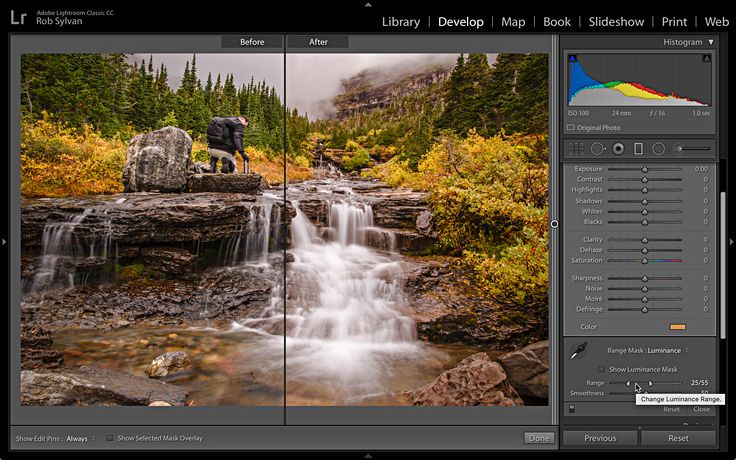

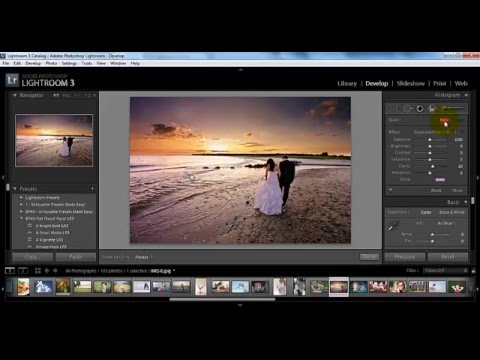








 Коснитесь «Показать» (если доступно), чтобы просмотреть демонстрацию инструмента или функции с фотографией, которую вы открыли в представлении «Лупа».
Коснитесь «Показать» (если доступно), чтобы просмотреть демонстрацию инструмента или функции с фотографией, которую вы открыли в представлении «Лупа».
 Вы можете создавать альбомы и дополнительно упорядочивать их в папки. Вы также можете расположить фотографии по порядку, используя параметры фильтра. Вы можете искать фотографии в альбоме или в представлении «Все фотографии», используя метаданные, ключевые слова и фасеты.
Вы можете создавать альбомы и дополнительно упорядочивать их в папки. Вы также можете расположить фотографии по порядку, используя параметры фильтра. Вы можете искать фотографии в альбоме или в представлении «Все фотографии», используя метаданные, ключевые слова и фасеты.