Как создать эффект замедленной съёмки в бесплатном видеоредакторе
Эффект замедленной съёмки – один из наиболее популярных в сфере видеоредактирования. Он пользуется особым спросом среди владельцев экшн камер, поскольку запись часто ведётся на высокой скорости, а на итоговом видео хочется рассмотреть каждый момент. Кроме того, благодаря YouTube, мы знаем, что слоумоушн эффект способен сделать более зрелищным практически любое событие — от полёта птицы до падающих капель воды.
Если вы ищете быстрый способ создать эффект замедленной съёмки для своего ролика, ниже – простая пошаговая инструкция о том, как сделать это в бесплатном видеоредакторе VSDC. VSDC — это программа для Windows ПК, которая включает набор инструментов для работы с видео разного уровня сложности и не добавляет водяной знак при экспорте.
Скачайте и установите бесплатный видеоредактор VSDC перед началом работ
Как замедлить видео/применить слоумоушн эффект
Чтобы создать слоумоушн эффект в видео, с технической точки зрения, вам всего лишь необходимо снизить скорость проигрывания оригинальной записи. Во многих видеоредакторах заложены шаблонные настройки по замедлению видео в 2, 4, 8 и 16 раз. VSDC в этом плане несколько более продвинутый инструмент и позволяет применить любые изменения скорости, в том числе не попадающие под вышеупомянутые стандарты. Следуйте инструкции, чтобы узнать, как это работает:
Во многих видеоредакторах заложены шаблонные настройки по замедлению видео в 2, 4, 8 и 16 раз. VSDC в этом плане несколько более продвинутый инструмент и позволяет применить любые изменения скорости, в том числе не попадающие под вышеупомянутые стандарты. Следуйте инструкции, чтобы узнать, как это работает:
- Импортируйте видеофайл в редактор – он автоматически будет размещён на сцене.
- Если вам необходимо применить slow-motion эффект только к небольшой части ролика, сперва вам понадобится разрезать видео на части, чтобы отделить фрагмент, с которым вы планируете работать. Если же вы хотите замедлить видео целиком, можете сразу перейти к шагу №4.
- Самый простой способ разделить видеофайл на части – использовать инструмент разбивки. Это небольшая иконка в виде бритвы, она находится в верхней части интерфейса программы, раздел «Удаление и разбивка». Просто поместите курсор шкалы времени на нужном моменте и нажмите на эту иконку, чтобы применить инструмент.

- Выберите фрагмент, к которому вы бы хотели применить эффект замедленной съёмки.
- Перейдите в Окно свойств справа, чтобы отредактировать скорость. (Если вы не можете найти Окно свойств, щёлкните по видеофайлу правой кнопкой мыши и выберите «Свойства»).
- Прокрутите меню вниз до параметра «Скорость %», как это показано на иллюстрации ниже.
- Снижайте скорость постепенно, проверяя результат с помощью функции предпросмотра (это красная кнопка слева над шкалой времени).
Принцип замедления видео в VSDC довольно прост. Если вы ставите значение в 50%, ролик будет проигрываться в 2 раза медленнее оригинала. Соответственно, если вы применяете значение в 25%, скорость будет снижена в 4 раза, и так далее.
Как улучшить качество эффекта слоумоушн с помощью рефрейминга
Если вы снижаете скорость проигрывания более чем на 50%, видео может начать дёргаться или мерцать. Это происходит из-за резкого уменьшения количества кадров на конкретный временной отрезок. Другими словами, когда вы снижаете скорость проигрывания более, чем в два раза, количество кадров в секунду также снижается в два раза. Видео как бы “растягивается” по времени, при том, что продолжительность показа кадров остаётся прежней. В результате, между кадрами появляются промежутки, которые и создают эффект мерцания при смене кадров. Чтобы предотвратить это, мы рекомендуем использовать рефрейминг.
Это происходит из-за резкого уменьшения количества кадров на конкретный временной отрезок. Другими словами, когда вы снижаете скорость проигрывания более, чем в два раза, количество кадров в секунду также снижается в два раза. Видео как бы “растягивается” по времени, при том, что продолжительность показа кадров остаётся прежней. В результате, между кадрами появляются промежутки, которые и создают эффект мерцания при смене кадров. Чтобы предотвратить это, мы рекомендуем использовать рефрейминг.
Нажмите на небольшой треугольник слева от настроек скорости проигрывания, чтобы открыть опции рейфрейминга.
В VSDC доступны два режима рефрейминга: Смешивание кадров и Оптический поток. Они работают на разных алгоритмах и результаты применения данных режимов будут незначительно отличаться. Как правило, Оптический поток даёт гораздо более качественное сглаживание и позволяет получить идеальный эффект даже при небольшом количестве кадров. Однако данный режим работает на основе алгоритмов ИИ, а значит, требует большого объёма ресурсов компьютера.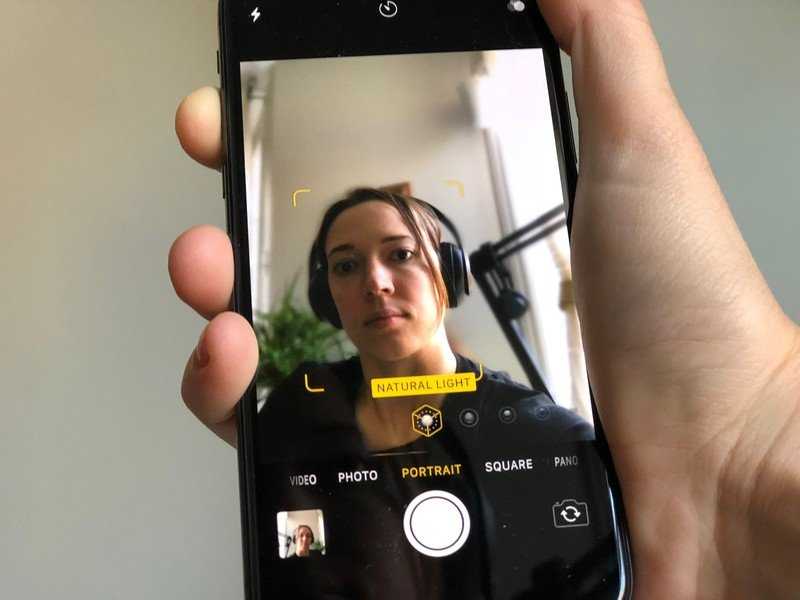 Если вы применили Оптический поток и видите, что ваш ПК не справляется с обработкой, используйте режим Смешивание кадров.
Если вы применили Оптический поток и видите, что ваш ПК не справляется с обработкой, используйте режим Смешивание кадров.
Чтобы узнать больше о режимах рефрейминга, ознакомьтесь с подробным обзором.
Рекомендации для работы с эффектом слоумоушн
Если вы стремитесь получить идеальный эффект замедленной съёмки, есть ещё пара моментов, о которых вам стоит знать:
Во-первых, как бы вам ни нравились видео в slow motion, не стоит увлекаться этим эффектом чрезмерно. Замедлить небольшой фрагмент видео – отличная идея, однако, для зрителей сохранять внимание на продолжительных слоумошн роликах довольно сложно.
Во-вторых, когда вы применяете эффект замедленной съёмки, имейте в виду, что все изменения в ролике относятся как к видео, так и у аудио. Другими словами, замедляя видеодорожку в 2 раза, вы применяете аналогичный эффект к звуку. И возможно, в каких-то случаях это уместно, но чаще всего результат не самый удовлетворительный. Поэтому заранее продумайте, какой аудиофайл вы хотите использовать в качестве саундтрека к вашему слоумоушн видео.
Понравилась инструкция? Мы подготовили ещё три на случай, если вас интересуют аналогичные приёмы монтажа. Каждый из них абсолютно прост в применении и не требует опыта работы с видеоредактором:
- Как удалить зелёный фон с видео
- Как мгновенно создать эффект «картинка в картинке»
- Как наложить текст поверх видео и создать стильный заголовок
Как сделать замедленное видео на Android
Камеры современных смартфонов творят чудеса. И дело не только в качестве съемки фото и видео, но и в дополнительных настройках, которые позволяет применить мобильное устройство. Если вы смотрели фильм «Матрица» братьев Вачовски или играли в Max Payne, то наверняка помните эффект slow motion, когда время буквально останавливается, и главный герой получает преимущество над своими оппонентами. Нечто подобное можно сделать на смартфоне, если снять замедленное видео. Разберемся, что для этого нужно, и как изменить скорость уже готового ролика.
Разберемся, что для этого нужно, и как изменить скорость уже готового ролика.
Эффект слоу-мо представляет неоспоримую художественную ценность
Содержание
- 1 Замедленная съемка на Android
- 2 Как замедлить обычное видео
- 2.1 Приложение для замедления видео
- 2.2 Замедленное видео в CapCut
- 2.3 Скачать YouCut бесплатно
- 2.4 Effectum — приложение для обработки видео
Замедленная съемка на Android
Функция замедленной съемки появилась на смартфонах сравнительно недавно. Ведь, если вы привыкли записывать видео стандартной скорости с частотой 30-60 кадров в секунду, то для хорошего и плавного slow motion требуется 120, а то и 1920 кадров. Но технологии не стоят на месте, и к 2023 году подобной опцией обзавелись практически все модели. А вот, как снять замедленное видео:
- Откройте приложение «Камера».
- Перейдите в раздел «Еще».
- Выберите «Замедление» (иногда называется «Замедленная съемка» или «Slow-mo»).

- Настройте силу замедления и начните запись, нажав на красную кнопку.
Замедленная съемка поддерживается большинством смартфонов
Как правило, сила замедления выражается в частоте кадров. Чем она выше, тем более заметным будет эффект. Если обычная скорость достигается при съемке в 60fps, то для замедления в 2 раза требуется 120fps, а в 4 раза — уже 240fps.
⚡ Подпишись на Androidinsider в Дзене, где мы публикуем эксклюзивные материалы
Замедленное видео на Андроид записывается всего несколько секунд, причем сам эффект slow motion обычно применяется в последней четверти ролика. Однако при желании можно изменить этот отрезок, открыв свой шедевр в галерее. Здесь вы найдете кнопку с двумя кружочками, нажатие на которую позволяет выбрать любую понравившуюся часть ролика для замедления.
Нажатием на эту кнопку вы откроете редактор замедленного видео
Обращаю ваше внимание на то, что самое сильное замедление видео доступно только в невысоком разрешении.![]() И, чем более выраженным будет эффект слоу-мо, тем заметнее пострадает картинка, так как смартфон не сможет выделять ресурсы на использование дополнительных алгоритмов, улучшающих изображение при обычной съемке. Поэтому снимать замедленное видео лучше при хорошем освещении.
И, чем более выраженным будет эффект слоу-мо, тем заметнее пострадает картинка, так как смартфон не сможет выделять ресурсы на использование дополнительных алгоритмов, улучшающих изображение при обычной съемке. Поэтому снимать замедленное видео лучше при хорошем освещении.
Как замедлить обычное видео
Если в свое время вы не воспользовались эффектом slow motion, то можете замедлить снятое видео. В этом готов помочь даже стандартный редактор в галерее. Найдите свой ролик, нажмите кнопку редактирования, а в разделе «Скорость» выберите силу замедления.
На большинстве смартфонов есть встроенный редактор с функцией замедления
В отличие от полноценного slow-mo, изменение скорости не компенсируется увеличением частоты кадров, из-за чего картинка получится дерганной. Плюс ко всему встроенные редакторы обладают усеченным набором функций, не позволяющим, в частности, выбрать конкретный отрезок для применения эффекта. Но на помощь приходят сторонние приложения.
🔥 Загляни в телеграм-канал Сундук Али-Бабы, где мы собрали лучшие товары с АлиЭкспресс
Приложение для замедления видео
В этом приложении только одна функция — замедление видео
Скачать Slow Motion FX
С точки зрения простоты и удобства самым лучшим приложением замедленного видео является Slow Motion FX. Меню программы состоит всего из одной кнопки, которую нужно нажать, чтобы выбрать ролик из галереи для его дальнейшего редактирования.
На выбор предлагается два режима работы: простой и продвинутый. В первом случае вы сможете замедлить только все видео целиком, а во втором — выбрать определенный отрезок при помощи кривых линий. Управление не должно вызывать у вас сложностей, однако некоторых людей разочарует само приложение, ведь в нем есть реклама, а готовое видео сопровождается логотипом Slow Motion FX.
Замедленное видео в CapCut
CapCut — один из самых популярных видеоредакторов для смартфонов на Android. Приложение имеет огромное количество функций обработки и, разумеется, подходит для применения эффекта slow motion. Однако из-за перегруженности интерфейса сразу и не поймешь, как замедлить видео в CapCut, поэтому объясняю:
Приложение имеет огромное количество функций обработки и, разумеется, подходит для применения эффекта slow motion. Однако из-за перегруженности интерфейса сразу и не поймешь, как замедлить видео в CapCut, поэтому объясняю:
- Запустите программу.
- Нажмите кнопку «Новый проект» и выберите файл.
- Попав в окно редактора, перейдите в раздел «Изменить», а затем — «Скорость».
- Воспользуйтесь кривыми линиями или примените эффект замедления ко всему ролику.
В CapCut есть много дополнительных функций помимо замедления
Скачать CapCut
Никаких водяных знаков на готовом видео я не заметил, так что могу смело рекомендовать редактор CapCut в качестве одного из лучших инструментов замедления и применения других эффектов.
⚡ Подпишись на Androidinsider в Пульс Mail.ru, чтобы получать новости из мира Андроид первым
Скачать YouCut бесплатно
Это приложение без водяных знаков, но и без продвинутых возможностей редактирования
Скачать YouCut
Еще один видеоредактор без водяных знаков — YouCut. Я его уже советовал его, рассказывая о том, как обрезать видео на телефоне. Не лишним будет упомянуть YouCut еще раз. Чтобы сделать эффект замедления, вам необходимо нажать кнопку «+», выбрать файл, перейти в раздел «Скорость» и выбрать интересующее значение.
Я его уже советовал его, рассказывая о том, как обрезать видео на телефоне. Не лишним будет упомянуть YouCut еще раз. Чтобы сделать эффект замедления, вам необходимо нажать кнопку «+», выбрать файл, перейти в раздел «Скорость» и выбрать интересующее значение.
Увы, slow motion применяется ко всему видео, а не к его отдельным отрезкам. Конечно, можно принудительно разбить файл на части, но это не очень удобным, и в плане замедления видео YouCut не способен составить достойную конкуренцию CapCut.
Effectum — приложение для обработки видео
Чтобы убрать водяной знак в Effectum, нужно оформить подписку, но сделать это из России не получится
Скачать Effectum
А вот редактор Effectum является более продвинутым инструментом для тех, кто хочет сделать замедленное видео. Запустите приложение, откройте вкладку «Скорость», нажмите кнопку «Замедлить» и выберите отрезок, для которого нужно применить эффект slow-mo.
❗ Поделись своим мнением или задай вопрос в нашем телеграм-чате
Изменить скорость видео при помощи кривых не получится, но возможность самостоятельного выделения области намного удобнее, чем разбивка файла на части, как это предлагает делать YouCut. В то же время у Effectum есть существенный недостаток — наличие водяного знака.
В то же время у Effectum есть существенный недостаток — наличие водяного знака.
Добавить эффекты замедленного движения | Навыки работы с видео не требуются
Домашняя страница
Инструменты
Как сделать замедленное видео
Снимайте замедленное видео онлайн за считанные минуты, без загрузки и установки программного обеспечения
Учетная запись не требуется
Узнать больше
Снимать замедленное видео онлайн
Наш облачный онлайн-редактор видео позволяет легко создавать замедленные видеоролики. Просто добавьте свои файлы и перетащите один ползунок, чтобы замедлить видео, вот и все. Теперь, когда ваше видео готово, вы можете опубликовать его на YouTube, Facebook или Vimeo за считанные минуты прямо из редактора.
Повысьте уровень производства вашего видео
С помощью эффекта замедленного движения вы сразу же повысите воспринимаемый уровень производства вашего видео. Это означает больше вовлеченности и большее количество зрителей.
Новая перспектива
Поскольку человеческий глаз привык видеть вещи с нормальной скоростью, он часто упускает детали в определенных движениях или областях. Замедленное видео очень поможет представить новую перспективу.
Создать уровень интриги
Так как люди не привыкли смотреть на вещи в замедленном темпе, вы мгновенно увеличите их любопытство и заставите их сосредоточиться на вашей теме.
Создайте другую атмосферу
С помощью этого эффекта вы также можете изменить эмоциональную силу вашего видео, выражение грусти или счастья может быть значительно усилено путем замедления видео.
Как сделать замедленное видео онлайн с помощью Flixier
Импортируйте свои файлы
Чтобы создать замедленное видео, сначала вам нужно добавить свои файлы во Flixier, вы можете получить их со своего компьютера, смартфона, Google Диска, Dropbox или даже YouTube, Zoom или Twitch.
Редактировать видео
Перетащите ваши файлы во Flixier на временную шкалу, и в правой части экрана вы найдете ползунок скорости видео.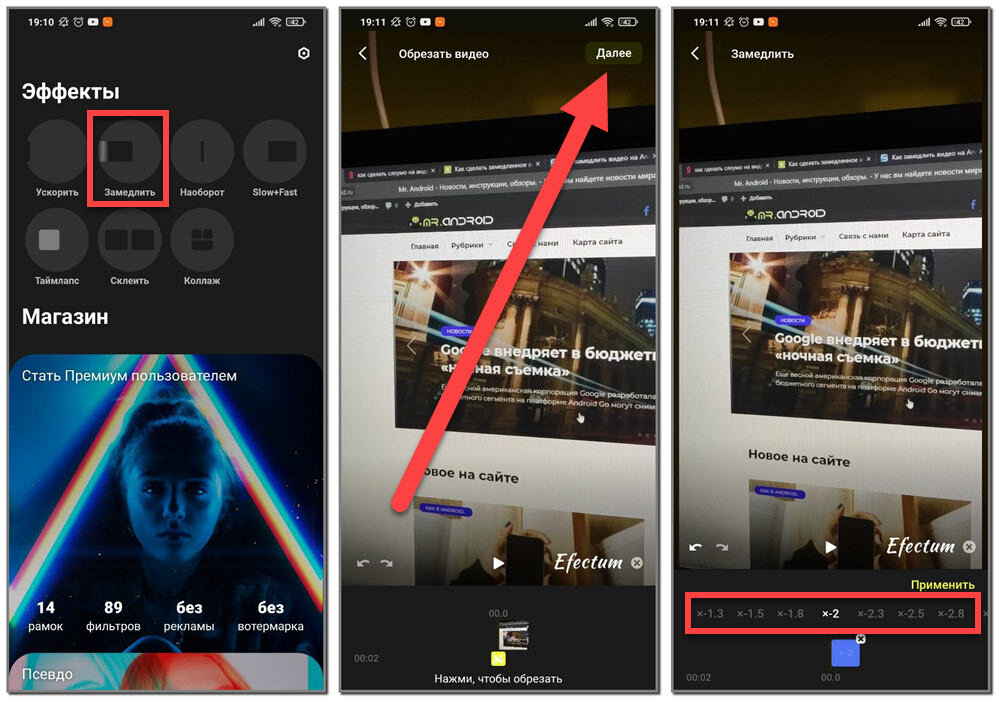 Чтобы сделать замедленное видео, перетащите ползунок влево, чтобы уменьшить скорость воспроизведения вашего видео.
Чтобы сделать замедленное видео, перетащите ползунок влево, чтобы уменьшить скорость воспроизведения вашего видео.
Загрузить или опубликовать
Если вы довольны результатом, вы можете за считанные минуты экспортировать видео на свой компьютер или напрямую на Youtube, Facebook, Google Drive и т. д.
Зачем использовать Flixier для создания замедленного видео
Легко начать работу
Наш онлайн-редактор видео предоставляет мощные функции и эффекты, не требуя от вас просмотра бесчисленных руководств на YouTube, чтобы использовать его. Интерфейс перетаскивания позволяет легко выбрать любой.
Используйте более мощные эффекты
С помощью Flixier вы также можете останавливать кадры, ускорять видео или создавать временные интервалы, перемещая ползунок влево и вправо. Это не может быть проще, чем это.
Создать с любого компьютера
Flixier — это онлайн-редактор видео, что означает, что вы можете получить к нему доступ с любого компьютера, просто войдите в систему дома, на работе или в пути и продолжайте работать над своими видео.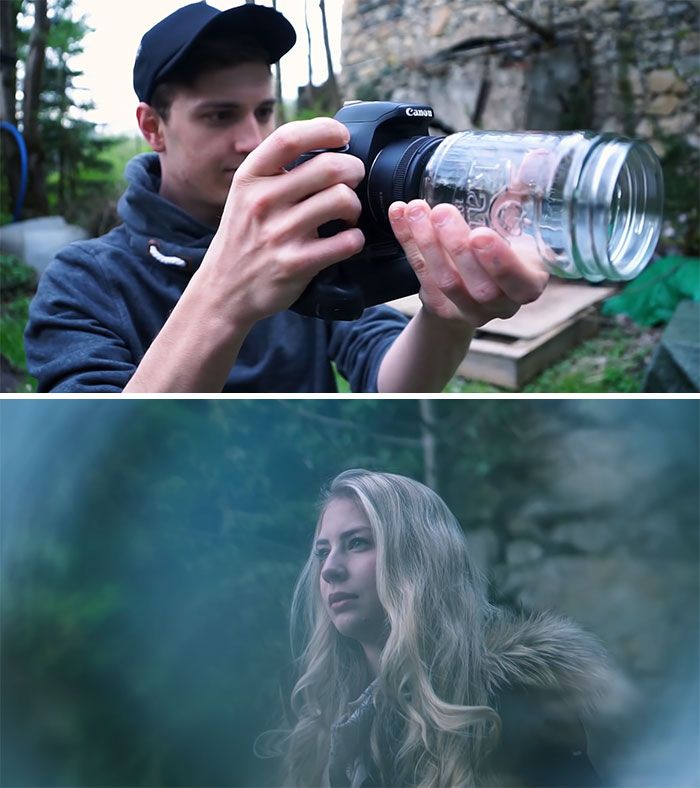
Поддержка любой частоты кадров видео
Во Flixier вы можете загружать видео с более высокой частотой кадров, которые будут отлично смотреться, когда вы захотите замедлить их, чтобы создать замедленное видео со скоростью 30 кадров в секунду.
Я много лет искал такое решение, как Flixier. Теперь, когда я и моя виртуальная команда можем вместе редактировать проекты в облаке с помощью Flixier, производительность моей компании увеличилась втрое! Супер простой в использовании и невероятно быстрый экспорт.
Стив Мастроянни — RockstarMind.com
Моим главным критерием для редактора был знакомый интерфейс и, самое главное, чтобы рендеринг был в облаке и был очень быстрым. Гибкость больше, чем в обоих случаях. Теперь я использую его ежедневно для редактирования видео в Facebook для моей страницы подписчиков 1M.
Евгений Коган
Я так рад, что нашел Flixier. У меня есть канал на YouTube с более чем 700 тысячами подписчиков, и Flixier позволяет мне беспрепятственно сотрудничать с моей командой, они могут работать с любого устройства в любое время, плюс рендеры выполняются в облаке и очень быстро работают на любом компьютере.

Аня Винтер, владелец, LearnGermanWithAnja
Часто задаваемые вопросы.
Часто задаваемые вопросы
Если у вас есть дополнительные вопросы, свяжитесь с нашей дружной командой
Если у вас есть дополнительные вопросы, свяжитесь с нашей дружной командой
Как сделать видео замедленным?
Чтобы превратить видео в замедленное движение, сначала перетащите его на временную шкалу Flixier. Теперь посмотрите на правую часть экрана, и вы найдете ползунок скорости видео. Переместите ползунок влево, чтобы уменьшить скорость видео и получить эффект замедленного движения.
Какое приложение лучше всего подходит для замедленного видео?
Существует большой выбор приложений для редактирования видео, но для создания замедленного видео мы определенно рекомендуем программу Flixier video maker. Просто потому, что он очень прост в использовании, просто перетащите свои файлы в flixier и перетащите ползунок, чтобы замедлить движение.
Можно ли после записи сделать видео замедленным?
Вы можете легко превратить видео в замедленное воспроизведение после записи с помощью Flixier. Импортируйте свои медиафайлы в наш онлайн-редактор видео, перетащите их на временную шкалу и используйте ползунок «Скорость видео» в правой части экрана, чтобы превратить любое видео в замедленное.
Импортируйте свои медиафайлы в наш онлайн-редактор видео, перетащите их на временную шкалу и используйте ползунок «Скорость видео» в правой части экрана, чтобы превратить любое видео в замедленное.
Ваш браузер не поддерживает видео тег.
Ваш браузер не поддерживает видео тег.
Ваш браузер не поддерживает видео тег.
Другое
Как сделать замедленное видео
Инструменты
Статьи, инструменты и советы
Статьи, инструменты и советы
900.
Раскройте потенциал своего ПК
Легко создавайте, сотрудничайте и публикуйте видео на любом компьютере, чтобы расширить свою аудиторию и увеличить свои доходы!
Замедленное видео в Instagram: полное руководство
Как сделать замедленное видео Создатель замедленного видео Замедленное видео в Instagram
- Снимайте замедленное видео в Instagram
- Заключение
Будь то гламурный кадр с развевающимися на ветру волосами, когда они крутят головой, или боевик, показывающий, как герои маршируют в бой, замедленное видео, безусловно, оставило свой след.
Это забавный эффект, который может добавить визуальную привлекательность вашим публикациям в Instagram. Если вам интересно, как получить замедленное видео в Instagram, вы попали по адресу. В этом посте будет рассказано, как достичь эффекта, и вы в кратчайшие сроки удивите своих подписчиков.
Как сделать замедленное видео в Instagram
В наши дни фильтры эффектов являются обычной частью любого сайта для обмена видео или фотографиями. В Instagram есть собственный набор видеоэффектов под названием Boomerang. Хотя для использования этих эффектов когда-то требовалось отдельное приложение, теперь они включены в основное приложение Instagram. При создании своей истории в Instagram замедленное видео может быть забавным эффектом, и Boomerang упрощает эту задачу. Однако иногда вам может потребоваться больше контроля, чем позволяет базовый фильтр, предоставляемый Instagram. В это время мы рассмотрим основы добавления замедленного движения в видеоредакторе.
Использование Instagram Boomerang
Использование эффектов Boomerang в вашей истории Instagram не может быть проще. В камере «Истории» проведите пальцем вправо, чтобы войти в режим «Бумеранг». Оказавшись там, нажмите на значок с символом бесконечности, чтобы открыть эффекты. Вы увидите несколько различных доступных вам эффектов, а также возможность обрезать видео. Для нашего эффекта замедленного движения нас интересует эффект под названием Slowmo. Когда вы применяете этот эффект к своему видео, приложение Instagram замедляет ваше видео до половины его нормальной скорости. Если вы хотите настроить скорость на другую величину, вам нужно будет использовать видеоредактор за пределами Instagram, о котором говорится далее.
В камере «Истории» проведите пальцем вправо, чтобы войти в режим «Бумеранг». Оказавшись там, нажмите на значок с символом бесконечности, чтобы открыть эффекты. Вы увидите несколько различных доступных вам эффектов, а также возможность обрезать видео. Для нашего эффекта замедленного движения нас интересует эффект под названием Slowmo. Когда вы применяете этот эффект к своему видео, приложение Instagram замедляет ваше видео до половины его нормальной скорости. Если вы хотите настроить скорость на другую величину, вам нужно будет использовать видеоредактор за пределами Instagram, о котором говорится далее.
После того, как вы примените замедленное движение к своему видео с помощью эффекта Slowmo, вам будут предложены два варианта. Вы можете сразу же опубликовать только что замедленное видео в своей истории или сохранить его в фотопленку. Попав в фотопленку, вы можете применить к ней дополнительные эффекты во внешнем программном обеспечении или загрузить ее на другой сайт обмена видео.
Использование видеоредактора
Точный процесс замедления видео зависит от используемого видеоредактора. Мы дадим краткий обзор того, как выполнить эффект в Video Studio. Для более подробного объяснения процесса вы можете проверить этот пост на эту тему.
Эффекты управления временем в VideoStudio называются Time Remapping. Вы можете найти этот диалог, щелкнув правой кнопкой мыши клип на временной шкале, который вы хотите замедлить. После активации переназначения времени вам нужно будет выбрать часть клипа, которую вы хотите отредактировать, с помощью кнопок Mark In и Mark Out в интерфейсе. Оттуда вы просто выбираете скорость, на которую хотите изменить ее. Обратите внимание, что переназначение времени в VideoStudio Pro может как замедлить, так и ускорить ваше видео.
Вывод
Самое лучшее в замедленном видео то, что оно не требует много планирования, потому что вы можете добавить его к любому видео в вашем телефоне или на вашем компьютере. Конечно, вы можете спланировать идеальный кадр в замедленной съемке, но вы также можете быстро и легко поиграть с эффектом в каждом снятом видео.


