WDR, DNR, BLC, HLC и другие
Технологии и условные обозначения: WDR, DNR, BLC, HLC и другие
В других статьях мы обсудили физические параметры матрицы – её размеры, мегапиксели, светочувствительность. Теперь поговорим о процессоре. Он нужен, чтобы на лету обрабатывать изображение: сжимать, исправлять контрастность, гамму, реагировать на блики и свет ламп или фар. С его помощью даже недорогая камера покажет классную картинку. Если его функции настроены неправильно, напротив – может ерунда получиться.
Так случилось с Игорем. Пришел он и говорит: «продайте ваш комплект камер для дома. Барахло с Али мне не нужно, готовый ширпотреб-комплект тоже. Дайте хорошую камеру. Только без монтажа – сам установлю». Без монтажа, так без монтажа – продали. Звонит через два дня: «ах вы [нехорошие люди], что вы мне продали, ничего не видно»! Приезжаем. Правда, ничего не видно – сплошное белое пятно. Оказалось, что AGC не включен, Shuttle не настроен, WDR как надо не работает, и так далее. Подкрутили параметры, видеонаблюдение заработало — клиент доволен.
Подкрутили параметры, видеонаблюдение заработало — клиент доволен.
Если вы тоже подыскиваете камеру, нелишне узнать, как камеры на лету преобразовывают изображение и что при этом меняется в кадре. Мы расскажем о назначении основных алгоритмов.
Цифровые опции камер видеонаблюдения
Shutter (Затвор) настраивает скорость закрытия затвора. Ручная настройка пригодится, чтобы снимать быстрые движения при недостатке света.
Скорость закрытия затвора обозначается долями секунды: 1/1600, 1/500, 1/60 и так далее. Чем дольше затвор открыт, тем больше света попадет на матрицу и кадр получится светлым.
AGC (Automatic Gain Control, автоматическая регулировка усиления, АРУ) регулирует уровень сигнала, усредняя слишком яркие и темные участки кадра. Настройка одного этого параметра позволит добиться приемлемой картинки в офисе с лампами дневного света.
D-WDR (Digital Wide Dynamic Range, программный расширенный динамичный диапазон). Когда в кадр попадает яркий объект – окно или лампа – остальной кадр становится темным. Правильная настройка WDR сглаживает яркость сохранением контрастности. Поэтому окно перестанет быть белым пятном, а люди в кадре – черным.
Когда в кадр попадает яркий объект – окно или лампа – остальной кадр становится темным. Правильная настройка WDR сглаживает яркость сохранением контрастности. Поэтому окно перестанет быть белым пятном, а люди в кадре – черным.
Аппаратный WDR работает иначе: делает два кадра – с высокой и низкой экспозицией, а затем накладывает их друг на друга. Обозначение D-WDR указывает на программную обработку, но некоторые производители сбивают с толка, называя его просто WDR.
BLC (Backlight Compensation, компенсация задней засветки). Эта функция борется с прямыми источниками света – солнцем или лампой, направленной в объектив. Когда камера решает использовать BLC, она повышает уровень экспозиции картинки. Минус BLC в том, что яркие объекты становятся ещё ярче, поэтому то, если за объектом наблюдения яркая область, она потеряет контрастность. Для борьбы с этим, BLC используется совместно с WDR. Также для BLC можно настроить рабочие зоны.
HLC (High Light Compensation, компенсация яркой засветки) работает подобно BLC.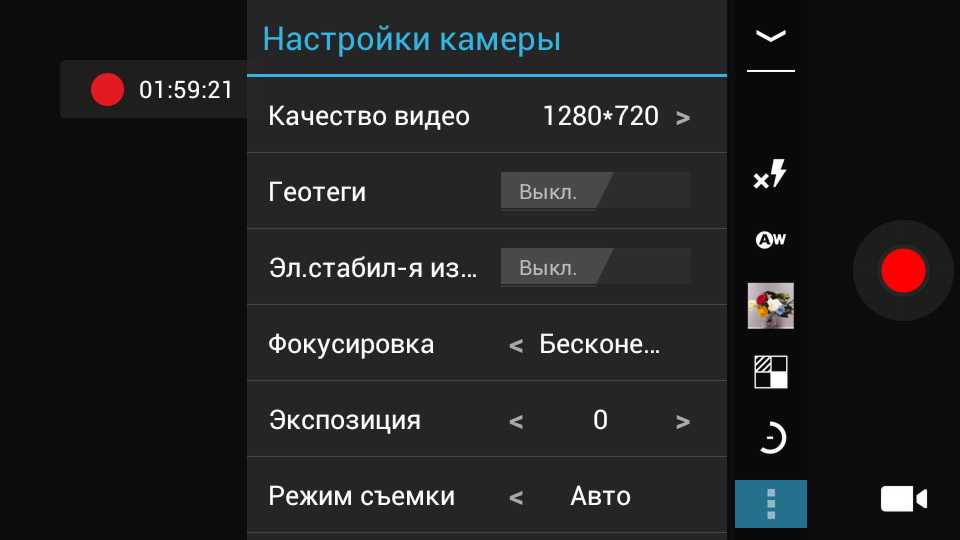 Спасает камеру от слепоты в момент включения лампы или включённых фар. Вместо того, что резко изменить экспозицию, камера решает, затемнить, игнорировать источник света – будто накладывает на него трафарет.
Спасает камеру от слепоты в момент включения лампы или включённых фар. Вместо того, что резко изменить экспозицию, камера решает, затемнить, игнорировать источник света – будто накладывает на него трафарет.
DNR, 3D-DNR (3 Dimension Signal Noise Reduction) – шумоподавление. Классическая DNR сопоставляет соседние пиксели и решает, и отсеивает то, что посчитает шумом. 3D DNR – усовершенствованная технология она несколько раз сравнивает ряд кадров и на основании этого решает, что считать шумом. Добавочная польза шумоподавления – она уменьшает размер каждого кадра. В результате архив занимает на 30-60% меньше места.
White balance (баланс белого) особенно актуален для внутренних камер, чтобы убрать паразитные оттенки: желтизну или синеву. В простых случаях автоматическая регулировка справляется с задачей. В сложных – интенсивность каждого оттенка регулируется вручную.
Советы покупателям
Вернемся к Игорю. Он убедился, что технологии из списка должны работать, а не красоваться на рекламном буклете. Экстрабюджетные камеры из Китая или готовые комплекты в магазинах могут продаваться с сырой прошивкой и без надежд на её доработку. Часть функций, AGC или WDR, в них присутствует номинально. Сюрприз в том, что они не настраиваются и реализованы для галочки.
Экстрабюджетные камеры из Китая или готовые комплекты в магазинах могут продаваться с сырой прошивкой и без надежд на её доработку. Часть функций, AGC или WDR, в них присутствует номинально. Сюрприз в том, что они не настраиваются и реализованы для галочки.
Программные опции превращают камеру из оптического прибора в высокотехнологичное устройство. Оно не может быть качественным и дешевым одновременно.
Это иллюстрирует случай на подземной парковке. В камере не было ручной регулировки перехода в режим с ИК-подсветкой. При плохом освещении камера сохраняла цвет, а изображение становилось шумным и прерывистым – отчасти из-за нехватки света, а отчасти оттого, что процессор не справляется с удалением шумов в реальном времени. Защищать от угона видеонаблюдение не могло.
В другой ситуации заказчик сам купил дешевые китайские камеры, хотя и на 5Mpx, а у нас приобрел видеорегистратор и монтаж. Регистратор так и не смог их увидеть. Мы снизили разрешение до 2Mpx – о чудо, всё заработало. Но заказчику-то было нужно 5Mpx! Разбирались долго. Оказалось, что камеры работают на строго заданном канале. В норме канал можно поменять, но у прошивки камеры просто не было для этого опции равно как и другой, нормальной прошивки. В результате, камеры пришлось заменить.
Но заказчику-то было нужно 5Mpx! Разбирались долго. Оказалось, что камеры работают на строго заданном канале. В норме канал можно поменять, но у прошивки камеры просто не было для этого опции равно как и другой, нормальной прошивки. В результате, камеры пришлось заменить.
Избежать этого очень просто – доверяйте, если не монтаж, то хотя бы подбор оборудования, особенно камер людям с большим опытом. Что дает нам наш опыт? Мы тестируем много оборудования и сталкиваемся со множеством ситуаций, вроде описанных выше. Поэтому можем подобрать комплектующие правильно. К тому же, делаем это в подарок.
Наши рекомендации при покупке камеры
- Убедитесь, что она поддерживает необходимые программные опции и их регулировку.
- Выбирайте видеокамеры проверенных, сертифицированных производителей
Настраивайте камеру, чтобы улучшить качество съемки. Лучше поручите это тем, у кого есть опыт.
Руководство пользователя экшн-камеры VanTop 4K EIS — Руководства+
Экшн-камера VanTop 4K EIS
ВВЕДЕНИЕ
Экшн-камера — это цифровое видеозаписывающее устройство высокой четкости, созданное для удовлетворения рыночного спроса.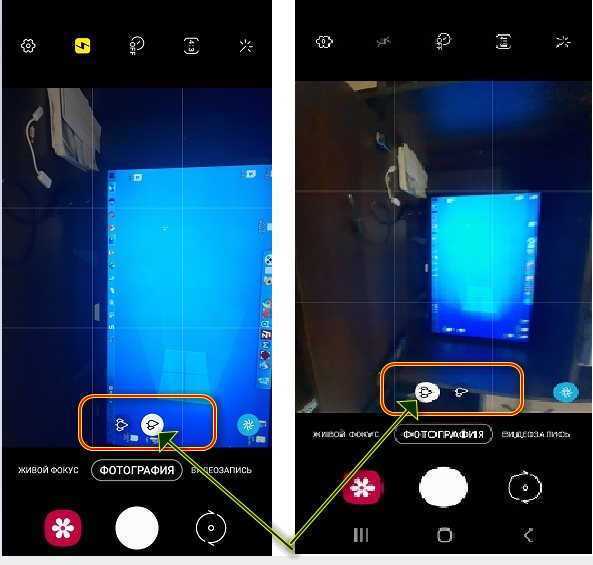 Он имеет широкий спектр ведущих функций для цифровой видеозаписи, фотосъемки, аудиозаписи с дисплеем и съемным аккумулятором. Лучше всего подходит для записи транспортных средств, занятий спортом на открытом воздухе, домашней безопасности, дайвинга и других подобных мероприятий. Позволяет вам наслаждаться моментами, снимая каждую сцену в любое время и в любом месте.
Он имеет широкий спектр ведущих функций для цифровой видеозаписи, фотосъемки, аудиозаписи с дисплеем и съемным аккумулятором. Лучше всего подходит для записи транспортных средств, занятий спортом на открытом воздухе, домашней безопасности, дайвинга и других подобных мероприятий. Позволяет вам наслаждаться моментами, снимая каждую сцену в любое время и в любом месте.
ПРЕДОСТЕРЕЖЕНИЯ
- Это экшн-камера 4K. Нагрев корпуса при использовании является нормальным явлением. Не подвергайте продукт воздействию высоких температур выше 50°C.
- Для этого требуется карта памяти micro SD класса 10 или выше (не входит в комплект), отформатируйте SD-карту на камере перед использованием.
- Держите его в безопасности от падения и падения.
- Не кладите на камеру тяжелые предметы.
- Держите его на расстоянии от любых объектов с сильными магнитными помехами, таких как электрические машины, чтобы избежать сильных радиоволн, которые могут повредить продукт и повлиять на качество звука или изображения.

- Держите камеру вдали от воды и жидкостей (если она не оснащена водонепроницаемым футляром). Это может привести к неисправности камеры.
- Не размещайте карту Micro SD рядом с сильными магнитными объектами, чтобы избежать ошибки или потери данных.
- Перед использованием в качестве видеорегистратора необходимо извлечь аккумулятор и использовать фирменное автомобильное зарядное устройство 5 В/1 А.
- В случае перегрева, появления нежелательного дыма или неприятного запаха от устройства немедленно отключите его от электрической розетки, чтобы предотвратить возгорание.
- Держите его в безопасности от детей во время зарядки.
- Не используйте камеру при низком энергопотреблении.
- Не используйте камеру во время зарядки.
- Храните устройство в прохладном, сухом и непыльном месте.
- Не пытайтесь открыть корпус камеры или каким-либо образом модифицировать его, если камера была отсоединена, гарантия будет аннулирована.
ОСНОВЫ
Советы: кнопка «Вниз» также может быть дистанционным быстрым переключателем 2. 4G, если ваша камера является удаленной версией 2.4G, в противном случае кнопка «Вниз» может быть быстрым переключателем для включения / выключения функции записи голоса.
4G, если ваша камера является удаленной версией 2.4G, в противном случае кнопка «Вниз» может быть быстрым переключателем для включения / выключения функции записи голоса.
АКСЕССУАРЫ
ВОДОНЕПРОНИЦАЕМЫЙ ЧЕХОЛСпециально разработан для дайвинга, серфинга, подводного плавания и других видов водного спорта. Водонепроницаемый чехол не только обеспечивает лучшую водонепроницаемость вашей камеры, но и обеспечивает дополнительную защиту от пыли, царапин и ударов. Легкий и удобный для переноски, превосходный материал PMMA придает ему высокое качество. С использованием водонепроницаемого футляра вы можете записывать действия даже на 30 м под водой, и это не повредит эффект съемки, четкий и яркий. Ваше движение и фотографический эффект не будет зависеть от давления антисерфинга. Удобно связать камеру с другими аксессуарами через этот водонепроницаемый чехол.
- Чтобы снять четкое видео или фото, перед использованием снимите защитную пленку с объектива с водонепроницаемой оболочки и хорошо защитите окно объектива от царапин после использования.

- Перед герметизацией водонепроницаемого корпуса держите белое силиконовое уплотнительное кольцо корпуса камеры в чистоте, так как один волосок или песчинка могут вызвать утечку. Вы можете проверить, закрыв корпус, не вставляя камеру. Полностью погрузите корпус в воду примерно на минуту. Достаньте футляр из воды, вытрите его снаружи полотенцем, а затем откройте футляр. Если внутренняя часть сухая, корпус безопасен для использования под водой.
- Перед герметизацией водонепроницаемого футляра убедитесь, что водонепроницаемый футляр хорошо герметизирован перед использованием. Если белое силиконовое уплотнительное кольцо затвердело, деформировано или повреждено, пожалуйста, прекратите использование этого резервуара для воды и вовремя замените новый водонепроницаемый корпус.
- Пожалуйста, высушите его вовремя после использования, в противном случае металлическая кнопка с водонепроницаемым корпусом запылится и снизит водонепроницаемость. После использования в морской воде или на побережье необходимо промыть наружную часть корпуса пресной водой, а затем высушить.
 Это предотвратит коррозию оси шарнира и накопление соли в уплотнении, что может привести к поломке. Не промывайте внутреннюю часть водой
Это предотвратит коррозию оси шарнира и накопление соли в уплотнении, что может привести к поломке. Не промывайте внутреннюю часть водой - При использовании камеры с водонепроницаемым покрытием при низкой температуре, например, зимой, в дождливый день, под водой и т. д., проведите обработку против запотевания, чтобы избежать размытого видео. Рекомендуется добавить противотуманную пленку; вставьте противотуманную пленку в водонепроницаемый корпус, чтобы предотвратить запотевание объектива при низкой температуре или влажной среде;
- Оберегайте его от падений и падений, а также от высоких температур выше 80°C.
- Водонепроницаемая оболочка является уязвимым продуктом, мы настоятельно рекомендуем своевременно заменять водонепроницаемую оболочку в зависимости от условий эксплуатации и частоты.
УСТАНОВКА КАМЕРЫ
Прикрепите камеру к шлемам, снаряжению и снаряжению.
НАЧАЛО РАБОТЫЗДРАВСТВУЙТЕ
Поздравляю с новой камерой! Это руководство пользователя поможет вам освоить основы запечатления самых невероятных моментов жизни!
Для включения:
Нажмите и удерживайте кнопку питания/режима в течение нескольких секунд, пока экран не включится.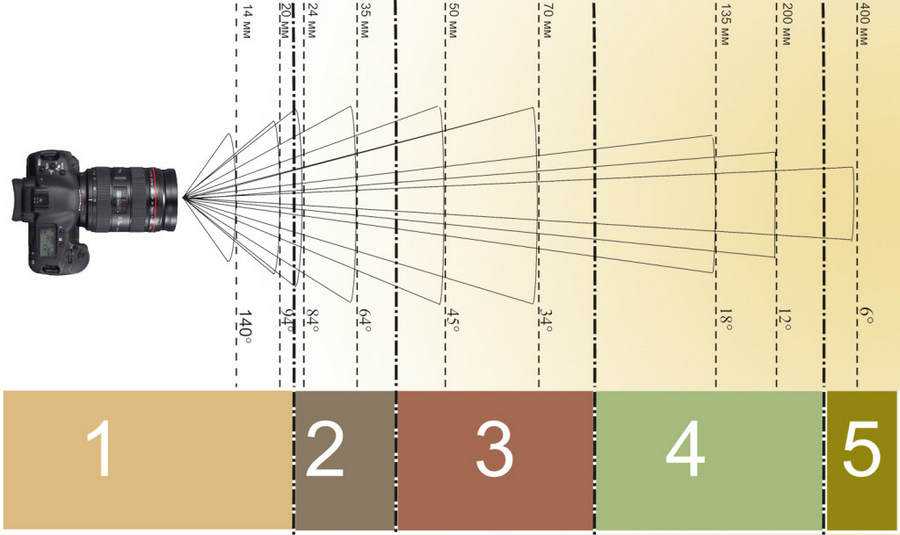
Чтобы выключить:
Нажмите и удерживайте кнопку питания/режима в течение нескольких секунд до выключения экрана.
ОБЪЯВЛЕНИЕ
Включите камеру и несколько раз нажмите кнопку питания / режима для переключения между режимами и настройками камеры. Режимы появятся в следующем порядке:
НАСТРОЙКИ
Несколько раз нажмите кнопку питания/режима, чтобы перейти в меню настроек, используйте кнопку «вверх» или «вниз», чтобы просмотреть различные параметры, и нажмите кнопку спуска затвора/выбора, чтобы выбрать нужный вариант.
Настройки видео:
Разрешение видео: 4K 30 (3840*2160) / EIS 4K30 (3200*1800) / EIS 2.7K30 (2688*1520) /
EIS 1080P60/30(1920*1080)/ EIS 720P120(1080*720)
EIS: Вкл. / Выкл.
Зацикливание видео: Выкл./1 мин./3 мин./5 мин.
Time-Lapse Video: Off/1Sec./5Secs./10Secs/30Sec./60Sec.
Медленное движение: Выкл./1080P 60/720P 120
Аудиозапись: вкл./выкл.
Советы: эта камера оснащена функцией EIS (электронный стабилизатор изображения) с 3-осевым гироскопом для обнаружения изменений движения. Когда камера наклоняется, перемещается, трясется, датчики используют алгоритм трансграничной компенсации изображения, чтобы компенсировать изменение и создавать стабильные видео. EIS на самом деле представляет собой технологию компенсации дизеринга за счет снижения качества изображения. Эта технология пытается найти баланс между качеством изображения и дрожанием изображения. только 4K 30 (3840*2160) и замедленная съемка не могут поддерживать функцию EIS.
Когда камера наклоняется, перемещается, трясется, датчики используют алгоритм трансграничной компенсации изображения, чтобы компенсировать изменение и создавать стабильные видео. EIS на самом деле представляет собой технологию компенсации дизеринга за счет снижения качества изображения. Эта технология пытается найти баланс между качеством изображения и дрожанием изображения. только 4K 30 (3840*2160) и замедленная съемка не могут поддерживать функцию EIS.
Настройка фото:
- Photo Resolution: 20M/16/12M/8M/5M
- Интервальная съемка: Выкл./2 сек./10 сек.
- Серийная съемка: Выкл./3 фото/5 фото
Общие настройки:
- Удаленный: вкл/выкл (доступно для удаленной версии)
- Объем: 0 ~ 10
- Звуковой сигнал: Вкл. / Выкл.
- Экспозиция: +-2.0~0
- Баланс белого: Авто/дневной свет/облачно/люминесц./флуоресц. 1/флуоресц. 2
- IOS: Auto/ISO100/ISO200/ISO400/ISO800/ISO1600
- Эффект: Обычный/Сепия/Ч/Б/Негатив
- Контрастность: -100~100
- Насыщенность: -100~100
- Резкость: -100~100
Системные настройки:
- Язык: английский/испанский//португальский/русский/简体中文/繁体中文/немецкий/итальянский
Latviski/Polski/Românâ/Slovenčina/Українська/Français/日本語/한국어/Čestina - Режим автомобиля: выкл.
 /вкл.
/вкл. - Выключение: никогда/1 мин/5 мин
- Дата и время: ___Г___М___Д 00:00:00
- Формат даты: Нет / ГГГГ ММ ДД / ММ ДД ГГГГ / ДД ММ ГГГГ
- Stamp: Вкл выкл
- Частота: 50Hz / 60Hz
- Вверх ногами: вкл./выкл.
- Хранитель экрана: Выкл./30 сек./1 мин./3 мин.
- Формат: ДА / НЕТ
- Сброс: ДА/НЕТ
- Версия ПО:
- Выход:
Нажмите кнопку спуска затвора, чтобы выйти
Советы: чтобы убедиться, что ваша настройка прошла успешно, перезагрузите камеру после настройки.
ВИДЕО РЕЖИМ
Видео
Чтобы записать видео, убедитесь, что камера находится в разных видеорежимах, и установите желаемое разрешение видео. Если значок видео на ЖК-дисплее вашей камеры не отображается, несколько раз нажмите кнопку питания/режима, чтобы перейти к настройкам меню, и выберите нужный параметр в видео. Меню настроек (например, циклическое видео/замедленное видео/замедленное движение и т. д.)
Чтобы начать запись:
Для нажатия кнопки спуска затвора/выбора.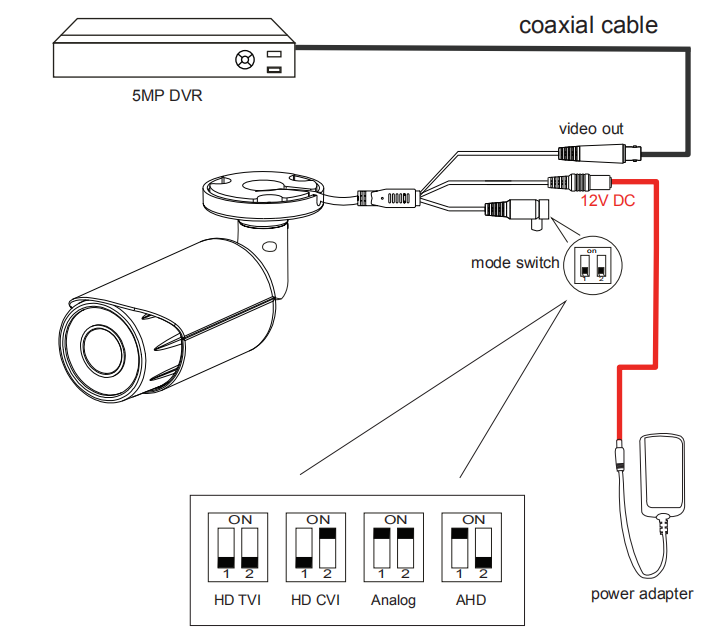 Индикатор состояния камеры и красная точка на экране будут мигать во время записи.
Индикатор состояния камеры и красная точка на экране будут мигать во время записи.
Чтобы остановить запись:
Для нажатия кнопки спуска затвора/выбора. Индикатор состояния камеры и красная точка на экране перестают мигать, указывая на то, что запись остановлена.
Чтобы включить/выключить аудиозапись:
- Убедитесь, что камера находится в меню настроек видео, выберите «Аудиозапись», чтобы включить/выключить аудиозапись, и вернитесь к предварительномуview интерфейс, значок микрофона будет отображать статус в правом углу экрана.
- Если камера не имеет функции дистанционного управления, нажмите кнопку «Вниз», чтобы быстро включить/выключить запись звука. и вернуться к пред.view интерфейс, значок микрофона будет отображать статус в правом углу экрана.
Советы: Эта камера автоматически останавливает запись, когда батарея разряжена. Ваше видео будет сохранено до выключения камеры.
Эта камера автоматически останавливает запись, когда SD-карта заполнена, если функция циклической записи отключена.
ФОТО РЕЖИМ
Фото
Чтобы сделать снимок, убедитесь, что камера находится в нужном фоторежиме, и установите нужное разрешение фотографии. Если значок фотографии на ЖК-дисплее вашей камеры не отображается, несколько раз нажмите кнопку питания/режима, чтобы перейти в меню настроек фото, и выберите нужный параметр, например Интервальная съемка/серийная съемка.
Чтобы сделать снимок:
Нажмите кнопку спуска затвора / выбора. Камера издаст звук срабатывания затвора камеры.
Чтобы сделать серию снимков с интервальной съемкой:
Убедитесь, что в камере выбран нужный режим замедленной фотосъемки. Нажмите кнопку спуска затвора, камера начнет обратный отсчет и издаст звук затвора, как только будет сделан снимок.
Чтобы сделать серийную фотосъемку:
Убедитесь, что в камере выбран нужный режим серийной фотосъемки. Нажмите кнопку спуска затвора, камера будет издавать звук затвора каждый раз, когда делается снимок.
Советы: Пакетные фотографии поддерживают только разрешение фотографий 12M/8M/5M, не поддерживают разрешение фотографий выше 12M. 2: Интервальная съемка и серийная съемка не могут быть выбраны одновременно.
2: Интервальная съемка и серийная съемка не могут быть выбраны одновременно.
ВОСПРОИЗВЕДЕНИЕ\УДАЛЕНИЕ FILES
Воспроизведение на камере
Убедитесь, что камера находится в меню воспроизведения видео или фото. Нажимайте кнопку ВВЕРХ/ВНИЗ, чтобы прокручивать видео или фотографии, а затем нажмите кнопку спуска затвора/выбора, чтобы воспроизвести нужные параметры. Чтобы выйти из режима воспроизведения, нажмите кнопку питания/режима, чтобы основной предварительныйview меню нажмите кнопку Power/Mode еще раз, чтобы переключить режимы настройки
Воспроизведение на ТВ
Включите телевизор. Подключите конец Mini HDMI к порту камеры, а конец HDMI — к порту HDMI на телевизоре. Выберите правильный источник входного сигнала на телевизоре. Через некоторое время включите камеру.view камеру с телевизора Настройка камеры в режим воспроизведения видео/фото Выберите нужные параметры для воспроизведения Советы: Камера может быть несовместима с fileс другой камерой решения.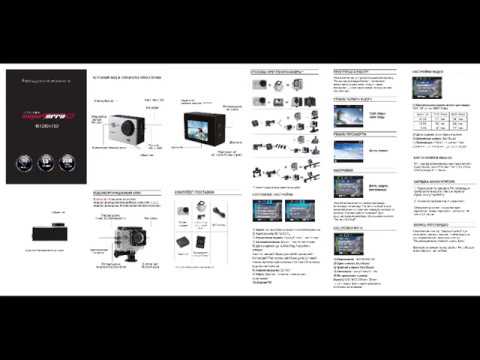 Если камера подключена к телевизору с помощью кабеля HDMI, камера не поддерживает съемку видео или фото, только для воспроизведения или предварительного просмотра.view. Кабель HDMI не входит в стандартную комплектацию, вам нужно будет купить дополнительный кабель HDMI.
Если камера подключена к телевизору с помощью кабеля HDMI, камера не поддерживает съемку видео или фото, только для воспроизведения или предварительного просмотра.view. Кабель HDMI не входит в стандартную комплектацию, вам нужно будет купить дополнительный кабель HDMI.
Удалить видео и фото
Убедитесь, что камера находится в меню воспроизведения видео или фото. Нажмите кнопку ВВЕРХ/ВНИЗ, чтобы выбрать нужный file, затем нажмите и удерживайте кнопку ВВЕРХ в течение нескольких секунд, чтобы удалить необязательный file.
ХРАНЕНИЕ/МИКРО КАРТЫ
Эта камера совместима с картами памяти micro SD, micro SDHC и micro SDXC емкостью 8 ГБ, 16 ГБ, 32 ГБ (выбрано 64 ГБ). Вы должны использовать карту micro SD со скоростью не ниже CLASS 10 (80M/S). Мы рекомендуем использовать карты памяти известных производителей для обеспечения максимальной надежности при работе в условиях высокой вибрации.
Советы:
- Карта памяти не входит в стандартную комплектацию, вам нужно будет купить дополнительную карту памяти.

- Отформатируйте карту памяти micro SD, micro SDHC и micro SDXC в камере перед использованием.
- Пожалуйста, перезагрузите камеру после форматирования.
- Пожалуйста, вставьте карту памяти правильно. в противном случае слот для карты может быть поврежден неправильным образом.
ИСПОЛЬЗОВАНИЕ ВНЕШНЕГО МИКРОФОНА
Вставьте внешний микрофон в порт DC2.5 MIC, камера автоматически переключится на запись звука с внешнего микрофона. Это поможет уменьшить шум и улучшить звук видео. Эта камера может быть совместима с внешним проводным всенаправленным монофоническим микрофоном с разъемом 2.5 мм: ПРИМЕЧАНИЕ: Внешний микрофон является дополнительным аксессуаром, выберите его в соответствии с вашими реальными потребностями. Внешний микрофон не входит в стандартную комплектацию.
БАТАРЕИ
Зарядка аккумулятора
Для зарядки аккумулятора
- Подключите камеру к компьютеру или источнику питания USB (рекомендуется 5 В/1 А).

- Индикатор состояния зарядки остается включенным, пока батарея заряжается.
- Индикатор состояния зарядки погаснет, когда батарея будет полностью заряжена.
- Время зарядки: 4 часа для источника питания 5 В 1 А
- Пожалуйста, убедитесь, что камера опущена во время зарядки.
- Заряжайте только зарядным устройством с выходным напряжением 5 В.
- Извлеките аккумулятор перед использованием в качестве видеорегистратора и используйте фирменное автомобильное зарядное устройство 5 В / 1 А.
- Не хранить при температуре выше 140°F/60°C.
- Не разбирайте, не разбивайте, не повреждайте и не бросайте в огонь.
- Не используйте вздувшуюся батарею.
- Прекратите использование батареи после погружения в воду.
- Пожалуйста, не выбрасывайте камеру или ее аккумулятор в мусор, найдите для нее специальный пункт утилизации.
Приложение Wi-Fi
Подключение к приложению Wi-Fi Приложение Wi-Fi позволяет удаленно управлять камерой с помощью смартфона или планшета.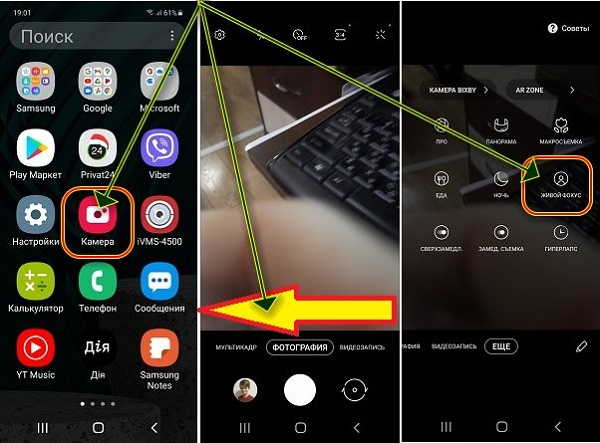 Особенности включают полное управление камерой, предварительноеview, воспроизведение и обмен выбранным контентом и многое другое.
Особенности включают полное управление камерой, предварительноеview, воспроизведение и обмен выбранным контентом и многое другое.
- Загрузите приложение LIVE DV на свой смартфон или планшет из Google Play или Apple App Store.
- Нажмите кнопку питания / режима, чтобы включить камеру.
- Проверьте камеру в предварительном видео.view Интерфейс: дважды быстро нажмите кнопку «Вверх/Wi-Fi» или удерживайте кнопку «Вверх/Wi-Fi» в течение нескольких секунд, чтобы включить Wi-Fi. Если Wi-Fi камеры включен, значок Wi-Fi отображается в верхней части экрана.
- В настройках Wi-Fi смартфона или планшета подключитесь к сети под названием «Live DV».
- Введите пароль «12345678»
- Откройте приложение LIVE DV на смартфоне или планшете.
- Экран камеры станет черным, после чего можно предварительноview с экрана вашего телефона.
- Дважды быстро нажмите кнопку «Вверх/Wi-Fi» или еще раз нажмите кнопку «Вверх/Wi-Fi» на несколько секунд, чтобы включить Wi-Fi.

Советы:
- Камера Wi-Fi является точечным источником сигнала, который одновременно поддерживает только одно телефонное соединение и не поддерживает два или более телефонов. Если два телефона открывают Wi-Fi одновременно, один телефон успешно подключается к Wi-Fi камеры, а другой уже не будет подключаться к камере, а то и вовсе будет мешать передаче сигнала.
- Мощность передачи Wi-Fi камеры относительно мала, в отличие от семейного или офисного широкополосного Wi-Fi, ее полоса пропускания относительно узкая, ее сигнал будет нарушен такими факторами, как расстояние, другие сигналы, электромагнитные волны, препятствия, задержка сигнала 1 ~ 3 секунды или потеря соединения — это нормально.
- Когда телефон и камера подключаются через Wi-Fi, мощность камеры увеличивается. Температура камеры будет быстро повышаться, а также увеличится расход батарей камеры. Это нормальное явление.
- Поскольку на рынке представлено много видов телефонов, а телефонная система постоянно обновляется, LIVE DV APK/APP требуется время для синхронизации своевременных обновлений.
 Если LIVE DV APK/APP несовместимо с вашим телефоном, сообщите нам модель вашего телефона и информация о версии системы, мы будем в первый раз синхронизировать ваш телефон.
Если LIVE DV APK/APP несовместимо с вашим телефоном, сообщите нам модель вашего телефона и информация о версии системы, мы будем в первый раз синхронизировать ваш телефон. - Если вы обнаружите, что ваш телефон не может подключиться к WIFI камеры, подтвердите, что ваше подключение правильное, если да, по-прежнему не удается подключиться. Пожалуйста, удалите WI-FI SSID камеры в настройках Wi-Fi вашего телефона и снова подключитесь. При необходимости вы также можете удалить LIVE DV APP/APK со своего телефона, повторно загрузить и установить его.
ПУЛЬТ ДУ 2.4G
ПРИМЕЧАНИЕ:
Пульт дистанционного управления применим только к камерам с функциями дистанционного управления. Если приобретенная вами камера не оснащена модулем дистанционного управления, следующие функции будут недоступны, а пульт дистанционного управления и его аксессуары не будут включены в комплект поставки.
Беспроводной пульт дистанционного управления 2.4G: защита от брызг / дальность действия 20–30 м (66–100 футов)
Поместите пульт дистанционного управления на запястье и получите ультра-удобное управление для пеших прогулок, езды на велосипеде, катания на лыжах, банджи и многого другого при установке камеры на шлем или другое место.
Убедитесь, что функция дистанционного управления камерой находится в режиме ON: выберите ON/OFF в меню настроек, чтобы включить/выключить пульт дистанционного управления 2.4G.
Видео
Убедитесь, что камера находится в предварительном режиме видео/фото.view режим в первую очередь, если камера установлена в меню воспроизведения или настройки, камера не может получать дистанционный сигнал и не может управляться с помощью пульта дистанционного управления.
Чтобы начать запись:
Нажмите кнопку видео. Индикатор работы камеры и красная точка на экране будут мигать во время записи.
Чтобы остановить запись:
Нажмите кнопку видео еще раз. Индикатор работы камеры и красная точка на экране перестанут мигать, указывая на то, что запись остановлена.
Фото
Убедитесь, что камера находится в предварительном режиме видео/фото.view режим в первую очередь, если камера установлена в меню воспроизведения или настройки, камера не может получать дистанционный сигнал и не может управляться с помощью пульта дистанционного управления.
Чтобы сделать фото:
Нажмите кнопку фото, камера издаст звук затвора.
Чтобы сделать серийную фотосъемку:
Убедитесь, что камера находится в режиме серийной фотосъемки, и нажмите кнопку фото, камера будет издавать звук затвора каждый раз, когда делается снимок.
Чтобы сделать интервальную съемку:
Убедитесь, что камера находится в режиме замедленной фотосъемки, и нажмите кнопку фото, камера начнет обратный отсчет и издаст звук затвора камеры. Советы: * Обязательно извлеките батарею пульта дистанционного управления и поместите ее в безопасное и надежное место, если она не используется в течение длительного времени. Пульт всегда будет в режиме ожидания. Если индикатор не горит, батарея разрядилась. Чтобы убедиться в правильности использования пульта дистанционного управления, регулярно и своевременно заменяйте батарею пульта дистанционного управления, выполнив следующие действия:
- Снимите четыре винта и крышку;
- Извлеките батарею и вставьте новую батарею CR2032 плоской стороной вверх.

- Фиксированные четыре винта и крышка
Заявление FCC:
report this ad
Это устройство соответствует части 15 правил FCC. Эксплуатация осуществляется при соблюдении следующих двух условий: 1) это устройство не должно создавать вредных помех, и 2) это устройство должно принимать любые получаемые помехи, включая помехи, которые могут вызвать нежелательную работу. Примечание. Это оборудование было протестировано и признано соответствующим ограничениям для цифровых устройств класса B в соответствии с частью 15 правил FCC. Эти ограничения предназначены для обеспечения разумной защиты от вредных помех при установке в жилых помещениях. Это оборудование используется и может излучать радиочастотную энергию, и, если оно не установлено и не используется в соответствии с инструкциями, может создавать вредные помехи для радиосвязи. Однако нет гарантии, что помехи не возникнут в конкретной установке. Если это оборудование создает вредные помехи для радио- или телевизионного приема, что можно определить, выключив и включив оборудование, пользователю рекомендуется попытаться устранить помехи одним или несколькими из следующих способов: Переориентировать или переместить приемную антенну.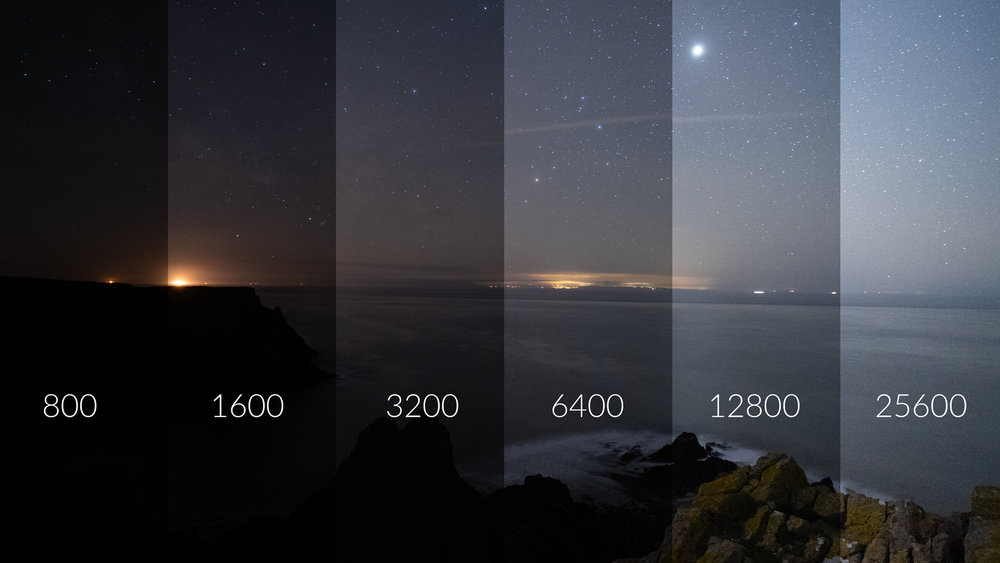 . Увеличьте расстояние между оборудованием и приемником. Подключите оборудование к розетке в цепи, отличной от той, к которой подключен приемник. Обратитесь за помощью к дилеру или опытному специалисту по радио/телевидению. Изменения или модификации, не одобренные явным образом стороной, ответственной за соответствие требованиям, могут привести к аннулированию права пользователя на эксплуатацию оборудования. Заявление о воздействии излучения Данное устройство соответствует ограничениям на воздействие радиочастотного излучения, установленным для неконтролируемой среды. Этот передатчик не должен располагаться рядом или работать совместно с какой-либо другой антенной или передатчиком.
. Увеличьте расстояние между оборудованием и приемником. Подключите оборудование к розетке в цепи, отличной от той, к которой подключен приемник. Обратитесь за помощью к дилеру или опытному специалисту по радио/телевидению. Изменения или модификации, не одобренные явным образом стороной, ответственной за соответствие требованиям, могут привести к аннулированию права пользователя на эксплуатацию оборудования. Заявление о воздействии излучения Данное устройство соответствует ограничениям на воздействие радиочастотного излучения, установленным для неконтролируемой среды. Этот передатчик не должен располагаться рядом или работать совместно с какой-либо другой антенной или передатчиком.
Документы / Ресурсы
| Экшн-камера VanTop 4K EIS [pdf] Руководство пользователя M38R, 2ARTZ-M38R, 2ARTZM38R, Экшн-камера 4K EIS |
Стабилизация изображения: EIS/OIS — Videomaker
Вы просто не можете победить физику, и, как указывал Исаак Ньютон, сопротивление движению пропорционально массе. Так что сегодняшним полулегковесным чудесам видео трудно удержаться на месте. И удивительные телеобъективы, которые сегодня ставят на видеокамеры, действительно потрясающие, но они превращают каждое крошечное дрожание в виртуальное землетрясение на экране.
Так что сегодняшним полулегковесным чудесам видео трудно удержаться на месте. И удивительные телеобъективы, которые сегодня ставят на видеокамеры, действительно потрясающие, но они превращают каждое крошечное дрожание в виртуальное землетрясение на экране.
Проблема, подобная этой, пришла к изобретателям с небес, и появилось несколько решений. Они называют свои новые устройства стабилизаторами изображения. Беря пример с природы, многие из них работают, ощущая движение камеры и затем компенсируя его.
В этой статье рассматриваются некоторые из различных методов, используемых для стабилизации изображений, и даются некоторые идеи о том, как использовать эту чудесную технологию в работе.
Реклама
Оптическая стабилизация
Оптическая стабилизация изображения (или OIS) использует умную оптику для устранения дрожания. Оптическая стабилизация зависит от датчиков движения, которые определяют, движется ли видеокамера. Основываясь на информации о шаге, похожем на наклон, и рыскании, которое является причудливым словом для панорамирования, оптическая система компенсирует дрожание.
Основываясь на информации о шаге, похожем на наклон, и рыскании, которое является причудливым словом для панорамирования, оптическая система компенсирует дрожание.
Какая оптика используется для этой магии? Действительно очень интересные, например, мягкие призмы, также известные как призмы с переменным изгибом или активные призмы. Мягкие призмы — самые изящные гаджеты со времен гибких печатных плат (основа современных камер). Мягкая призма состоит из двух стеклянных пластин с кремнием оптического качества между ними. Чтобы кремний не разбрызгивался, пластины соединены складчатым гармошкой.
Когда две пластины параллельны, изображение проходит прямо через них. Но если сжать любую из четырех сторон механизма, он становится призмой. Небольшое сжатие нижней части направит свет вверх, компенсируя вертикальное дрожание камеры. В объектив встроена пара крошечных гироскопов для обнаружения дрожания. Когда камера покачивается, эти гироскопы посылают сигналы на компьютерный чип, который определяет, как это компенсировать. Компьютер, в свою очередь, посылает сигнал оптическому стабилизатору, приказывая ему сжимать стороны призмы, чтобы управлять изображением.
Компьютер, в свою очередь, посылает сигнал оптическому стабилизатору, приказывая ему сжимать стороны призмы, чтобы управлять изображением.
Canon впервые применила оптическую стабилизацию еще в 80-х годах, но теперь лицензировала ее другим поставщикам, например Sony.
Электронная стабилизация
Электронная стабилизация изображения (или EIS) работает по совершенно другим принципам. В современных видеокамерах используется ПЗС (устройство с зарядовой связью), представляющее собой сетку световых датчиков, расположенных в фокальной плоскости объектива. Это маленькое чудо высоких технологий, размером меньше почтовой марки, которое преобразует свет в электрические импульсы, составляющие видеосигнал. Это одна из причин, по которой видеокамеры стали меньше и легче: крошечные ПЗС заменили громоздкую трубку видикона.
Вы можете обработать сигнал с ПЗС с помощью компьютера. Это превращает стабилизацию изображения в проблему программирования.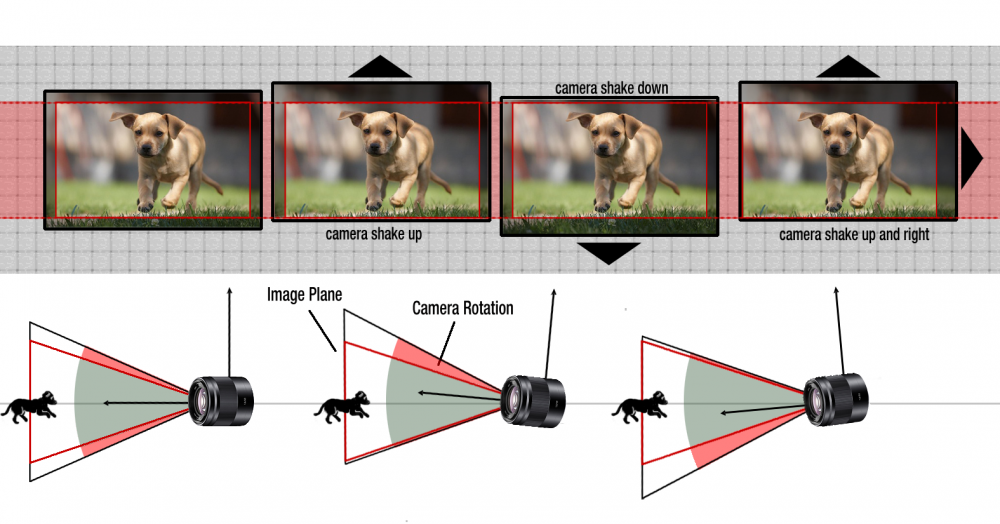
Во-первых, вам нужно сохранить кадр для сравнения. Для этого требуется ОЗУ, компьютерный термин для памяти. Теперь разбейте изображение на куски, скажем, сетку два на два. Сравните фрагмент текущего кадра с фрагментом предыдущего кадра. Компьютер перемещает старое изображение и проверяет соответствие. Когда он находит подходящее место, он записывает горизонтальное и вертикальное расстояние скольжения для этого фрагмента экрана.
После такого анализа каждого фрагмента компьютер сопоставляет данные. Если все подгонки хорошие и в одном направлении, скорее всего, вы переместили камеру. С другой стороны, если посадка плохая или куски движутся в разных направлениях, вероятной причиной является движущийся объект.
Если это просто движущийся объект, компенсация не требуется. Но если это весь экран, вы можете компенсировать это, сдвинув текущее изображение в направлении, противоположном движению.
Этот метод работает довольно хорошо, но может иметь некоторые особенности. Например, если вы увеличите масштаб прыгающего пляжного мяча, некоторые стабилизаторы будут фактически следовать за мячом — поскольку он занимает так много места на экране, это выглядит как движение камеры. Когда вы воспроизводите видео, кажется, что это неподвижный мяч, а мир подпрыгивает вверх и вниз на заднем плане.
Например, если вы увеличите масштаб прыгающего пляжного мяча, некоторые стабилизаторы будут фактически следовать за мячом — поскольку он занимает так много места на экране, это выглядит как движение камеры. Когда вы воспроизводите видео, кажется, что это неподвижный мяч, а мир подпрыгивает вверх и вниз на заднем плане.
Новые электронные стабилизаторы изображения используют движение камеры, а не движение изображения, для устранения дрожания. Эти устройства лучше работают в таких ситуациях, как прыгающий пляжный мяч. Как и оптические системы, они используют миниатюрные гироскопы в объективе для обнаружения движения.
Отлично! Теперь мы знаем, как обнаруживать и исправлять движения камеры. Но когда вы сдвинете изображение вверх, у вас не будет черного пространства внизу экрана? Нет, если вы используете часть изображения за кадром, и здесь электронная стабилизация становится сложной.
Для того, чтобы иметь область вне экрана, вам нужно иметь ПЗС большего размера или использовать меньшее окно в обычной ПЗС.
Некоторые старые видеокамеры изначально оснащены ПЗС-матрицами с низким разрешением, а электронная стабилизация еще больше ухудшает качество изображения. Чтобы сдвинуть изображение, этим системам нужно было взять меньший прямоугольник, а затем увеличить его, чтобы он поместился на весь экран. Что ухудшает качество изображения. Это та же проблема, что и цифровое масштабирование. Сами элементы изображения раздуваются, а качество изображения падает.
Многие современные чипы обеспечивают разрешение, превосходящее стандарты NTSC. Вы можете получить отличное качество видео с разрешением менее 400 000 пикселей на ПЗС. Если ваша видеокамера имеет больше пикселей, чем это, велика вероятность, что она может работать с электронной стабилизацией без ухудшения качества изображения. Он просто перемещает прямоугольник вокруг ПЗС, чтобы следить за действием. Прямоугольник представляет собой полное видеоизображение, поэтому его не нужно увеличивать.
Компьютерная стабилизация (постобработка)
Недавно появился новый претендент на стабилизацию изображения. Компьютеры достаточно хорошо научились анализировать изображения. Они могут сканировать сцену и выбирать объекты. Как только объект распознан, его можно отследить. Отслеживая объекты в поле зрения, компьютер может компенсировать все виды сотрясений, с которыми не справляются никакие другие методы.
Компьютеры достаточно хорошо научились анализировать изображения. Они могут сканировать сцену и выбирать объекты. Как только объект распознан, его можно отследить. Отслеживая объекты в поле зрения, компьютер может компенсировать все виды сотрясений, с которыми не справляются никакие другие методы.
Эта технология все еще находится на стадии исследования. Быстрому настольному компьютеру требуется больше тридцатой секунды для расчета и отслеживания объектов, поэтому пока это невозможно сделать на лету. Но вы можете пропустить свое видео через компьютер и подвергнуть его постобработке, чтобы убрать дрожание.
Кажется, мощность компьютеров удваивается каждые восемнадцать месяцев. Через несколько лет у вас может быть эквивалент современного суперкомпьютера в видеокамере размером с большой палец. Вы сможете прикрепить его к уху, как карандаш, и бегать, а компьютер сохранит ваше изображение ровным и четким.
Всего одна проблема
Одна проблема в большей или меньшей степени характерна для всех стабилизаторов изображения. Поскольку механизмы работают, замечая движение камеры и корректируя его, как вы целенаправленно перемещаете камеру? Если начнете панорамировать, стабилизатор не попытается компенсировать? Краткий ответ — да.
Поскольку механизмы работают, замечая движение камеры и корректируя его, как вы целенаправленно перемещаете камеру? Если начнете панорамировать, стабилизатор не попытается компенсировать? Краткий ответ — да.
Как только вы начнете наклон или панорамирование, вы заметите, что видоискатель задерживает действие. Стабилизатор пытается остановить то, что он считает большой встряской.
Электронный стабилизатор попытается остановить движение, но быстро выйдет за пределы экрана. В этот момент он попытается изящно наверстать упущенное, но некоторые системы работают лучше, чем другие. На ранних системах вы можете увидеть скачок, когда стабилизатор отказывается от отслеживания движения камеры и просто начинает сначала.
Оптические стабилизаторы работают немного лучше, так как призма может работать только в узком диапазоне углов (во избежание радуги). Поэтому, когда вы перемещаете камеру, она привязывает призму к максимуму. В этот момент панорамирование продолжается, как будто ничего не произошло.
Обычно этот эффект больше смущает видеографа, чем зрителя. Оператор камеры знает, что экран просмотра отстает от фактического движения, но зрителя не смущает реальный мир — результирующее видео выглядит нормально.
Новые системы используют более сложное программное обеспечение, чтобы свести к минимуму этот эффект. Они пытаются отличить панорамирование от дрожания камеры, измеряя величину движения. Если движение велико, предполагается, что предназначена кастрюля. Стабилизация зарезервирована для небольших движений. Тем не менее, с некоторыми видеокамерами вы можете отключить стабилизацию, когда вам нужно панорамировать.
Shoot Out
Как оптическая, так и электронная стабилизация — это чудо техники. Они способны обнаруживать дрожание, а затем компенсировать его шестьдесят раз в секунду.
Итак, какое решение для вас лучше всего? Электронный или оптический? Ну, это зависит от того, чем вы хотите заниматься и сколько у вас денег.
Оптическая стабилизация не страдает проблемой разрешения. Изображение было направлено на ПЗС, поэтому доступно полное разрешение. Но обычно он весит и стоит дороже. А поскольку в оптическом решении есть движущиеся части, оно может потреблять больше заряда батареи, чем электронная стабилизация.
Электронная стабилизация относительно проста, дешева и легка. А современные не жертвуют разрешением при включении. Для электронных стабилизаторов наиболее важным критерием может быть компьютерная программа, контролирующая весь процесс.
Как и в случае с любым компьютерным алгоритмом, существует столько способов решения проблемы, сколько программистов. Вы должны поэкспериментировать со своим стабилизатором, чтобы увидеть, как он справляется с различными ситуациями. На самом деле вам следует снять видео для теста, потому что не всегда легко увидеть разницу, глядя в видоискатель — ваш мозг все еще компенсирует движение и маскирует эффект.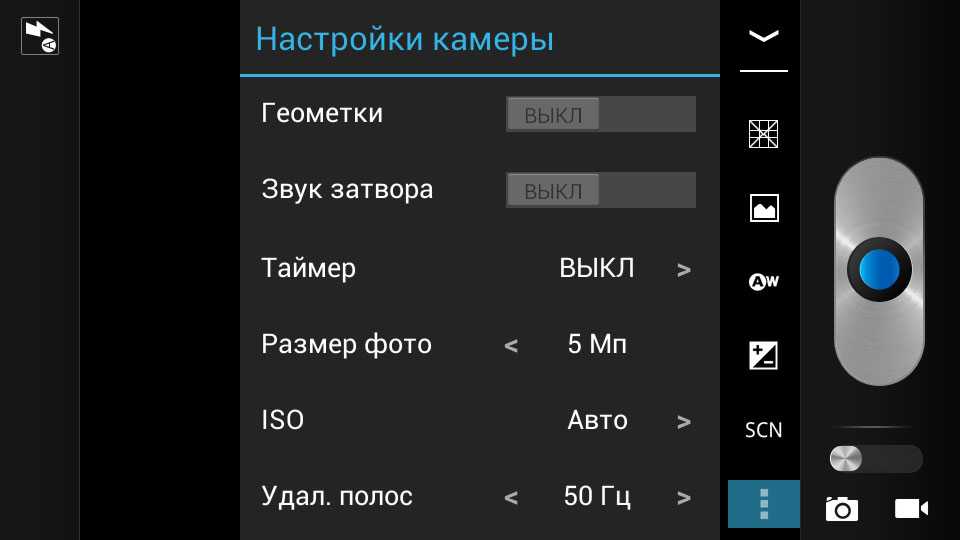
Итог: любая стабилизация изображения может значительно улучшить ваши видео. Последняя партия видеокамер имеет программное обеспечение третьего или четвертого поколения и представляет собой значительное улучшение по сравнению с предыдущими поколениями. Если год назад оптические системы были явным победителем, то сейчас электронные системы достигли паритета с ними. Если вы ищете новую видеокамеру, вы можете рассчитывать на стабилизаторы изображения, которые дадут вам невероятные результаты — будь то магия оптическая или электронная.
И ты можешь сохранить «Драмамин» для следующей прогулки на лодке.
Какой из них лучше фотографирует?
— Реклама —
Стабилизация изображения имеет решающее значение для стабилизации изображения. Без этого ваши фотографии и селфи могут быть размытыми, а ваши видео могут выглядеть так, как будто они были сделаны для фильма категории B восьмидесятых. Для захвата света затвор камеры должен быть открыт. Пока это происходит, даже малейшее движение испортит ваш образ. Чтобы получить ответы на вопрос — какой из них лучше — OIS против EIS , вы должны прочитать этот блог ниже.
Пока это происходит, даже малейшее движение испортит ваш образ. Чтобы получить ответы на вопрос — какой из них лучше — OIS против EIS , вы должны прочитать этот блог ниже.
Технология камеры телефона состоит из множества компонентов, от детекторов и оптики до устройств лазерной фокусировки. Стабилизация изображения становится одним из важнейших компонентов превосходной камеры мобильного телефона.
Поскольку ночные режимы и HDR становятся все более распространенными в наших смартфонах, стабилизация изображения стала необходимостью. Практически в каждом современном смартфоне включена стабилизация изображения хотя бы для одной камеры.
Говорят, что iPhone 13 от Apple имеет лучшую настройку камеры, которую может иметь телефон для съемки изображений и видео. Он имеет оптическую стабилизацию изображения в аппаратном обеспечении камеры и передовое программное обеспечение для электронной стабилизации отснятого материала или изображения.
OIS — это аппаратное решение, которое обнаруживает движение и настраивает систему камер на его основе с помощью гироскопа микроэлектромеханической системы. Если вы сжимаете телефон и ваш палец слегка смещается влево, технология OIS обнаружит это и немного сдвинет объектив вправо.
Визуализация настройки оборудования OIS Производство хорошего оборудования OIS недешево, что увеличивает бюджет стоимости материалов и в конечном итоге означает, что вы будете тратить дополнительные деньги на смартфон с OIS, несмотря на то, что оно становится все более распространенным. Вы можете получить предложения смартфонов и купить хороший телефон с камерой в рамках вашего бюджета. Он также превращает обычно статичный компонент модуля камеры в движущуюся часть. Хотя это редкость, работающее оборудование в системе OIS может сломаться, как и любое техническое изделие.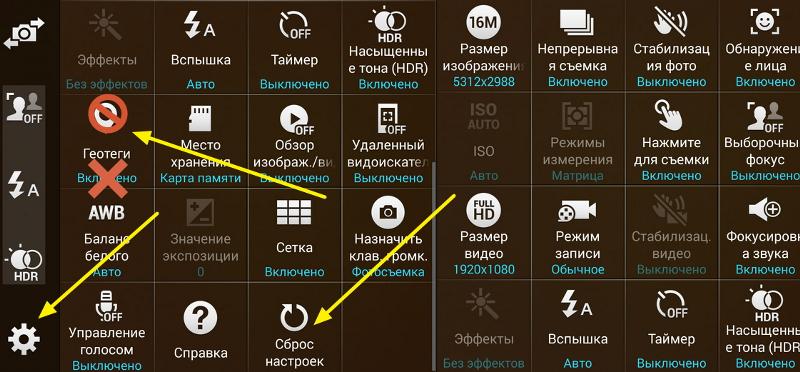
Без OIS малейшее движение руки может вызвать размытие изображения, часто называемое артефактами движения. Когда OIS включена, незначительные сотрясения сводятся на нет, что приводит к более четким фотографиям. То же самое верно и для телеобъективов, где крошечные толчки усугубляются сильно ограниченным полем зрения.
В чем заключается работа EIS?В случае с видео программа будет искать точку яркости и контрастности и пытаться удержать ее в той же области кадра. Машинное обучение используется в более современных формах EIS для обнаружения темы и соответствующей фиксации стабилизации. Одним из основных недостатков использования EIS является то, что он может вызвать неестественно выглядящие искажения из-за незначительных изменений перспективы. Это называется эффектом желе.
При активации EIS показания больше не показывают весь датчик. Границы изображения сенсора используются в качестве буферного состояния. В пределах этого поля стабилизированное изображение можно перемещать, удерживая объект неподвижно в кадре.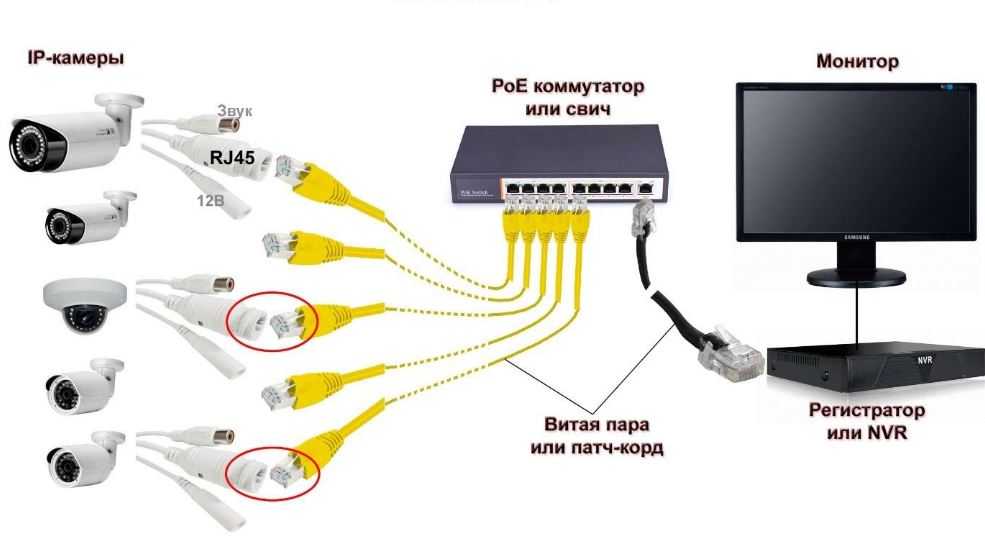 Без состояния буфера изображение обрезалось бы по краям при перемещении стабилизатора.
Без состояния буфера изображение обрезалось бы по краям при перемещении стабилизатора.
- Гибридная стабилизация изображения (HIS), как следует из названия, представляет собой комбинацию OIS и EIS. Это фантастическое универсальное решение. OIS предлагает необходимую аппаратную стабилизацию, а EIS еще больше успокаивает видеоматериал. Из-за преимуществ наличия OIS коэффициент обрезки EIS не должен быть таким серьезным.
- Компонент OIS обеспечит съемку без движения в любых условиях. EIS, с другой стороны, добавляет стабильности темному режиму, HDR и ночным изображениям с брекетингом экспозиции.
- Элемент OIS обеспечивает естественную стабильность видео, а EIS покрывает все остальное. К счастью, все основные камеры смартфонов имеют какую-то EIS, а большая часть также имеет OIS. В наше время, как только вкладываешь солидную сумму денег, можно не обращать внимания на качество стабильности.

Если вам нужно выбрать между OIS и EIS , выберите телефон с камерой с аппаратным подходом. На видео это выглядит менее фальшиво, а на фото — значительно эффективнее. Если вы ищете высококачественный зум-объектив для своего нового смартфона, убедитесь, что он оснащен OIS. Из-за большего поля зрения в сочетании с EIS сверхширокие объективы не нуждаются в OIS в режимах видео.
Имеются ли какие-либо проблемы или неисправности?Стабилизация использует определенные контрольные точки и перемещает изображение, чтобы сохранить эти элементы в одном и том же месте. Однако, хотя это нормально для фотосъемки, это может вызвать проблемы с видео. Вместо типичного плавного поворота или скручивания вы получаете рывко-размытый вид. Эффективность любой стабилизации изображения в конечном итоге будет определяться устройствами и программным обеспечением, установленным в камеру.
Сравнение оптической стабилизации изображения или сравнение OIS и EIS или электронной стабилизации изображения и оптической стабилизации изображения бессмысленно для флагманских смартфонов, поскольку эти телефоны имеют как оптическую стабилизацию изображения, так и электронную стабилизацию изображения.



 Это предотвратит коррозию оси шарнира и накопление соли в уплотнении, что может привести к поломке. Не промывайте внутреннюю часть водой
Это предотвратит коррозию оси шарнира и накопление соли в уплотнении, что может привести к поломке. Не промывайте внутреннюю часть водой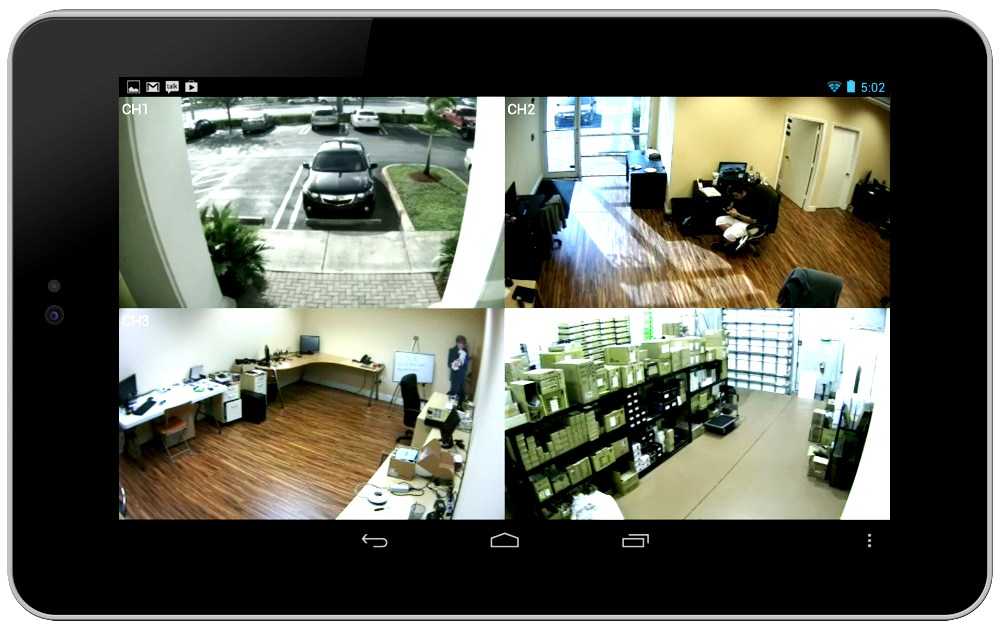 /вкл.
/вкл.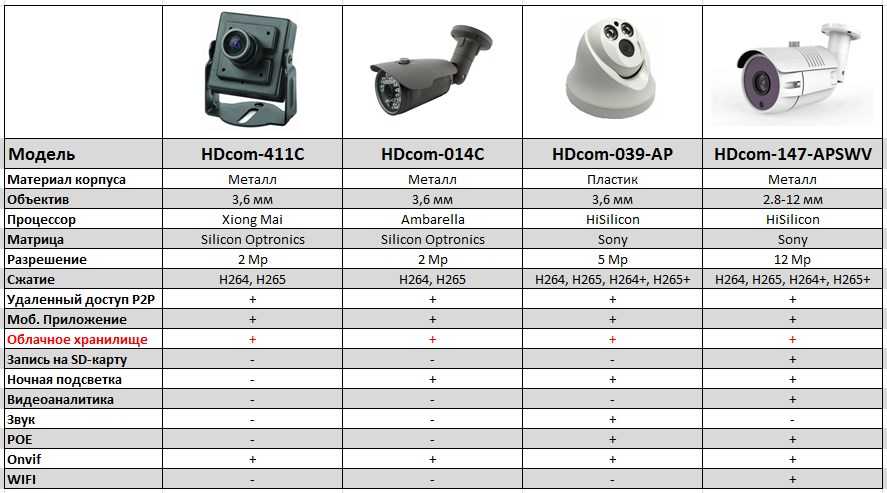
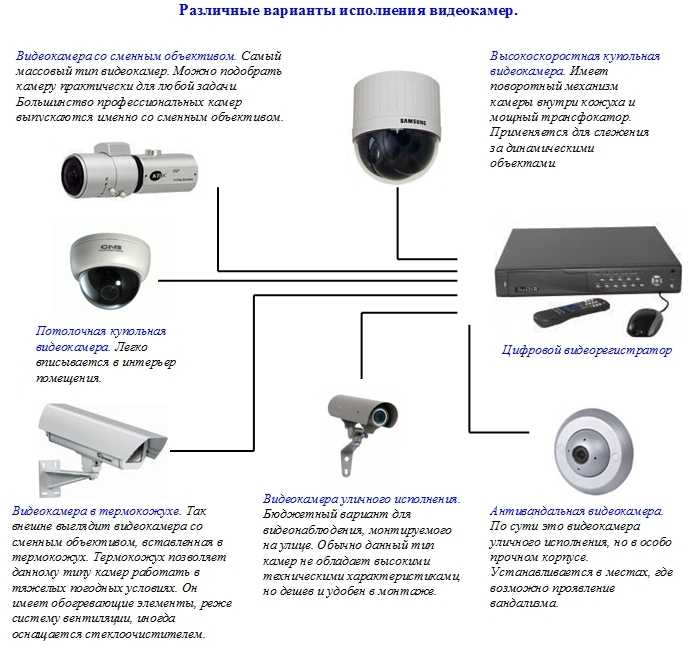
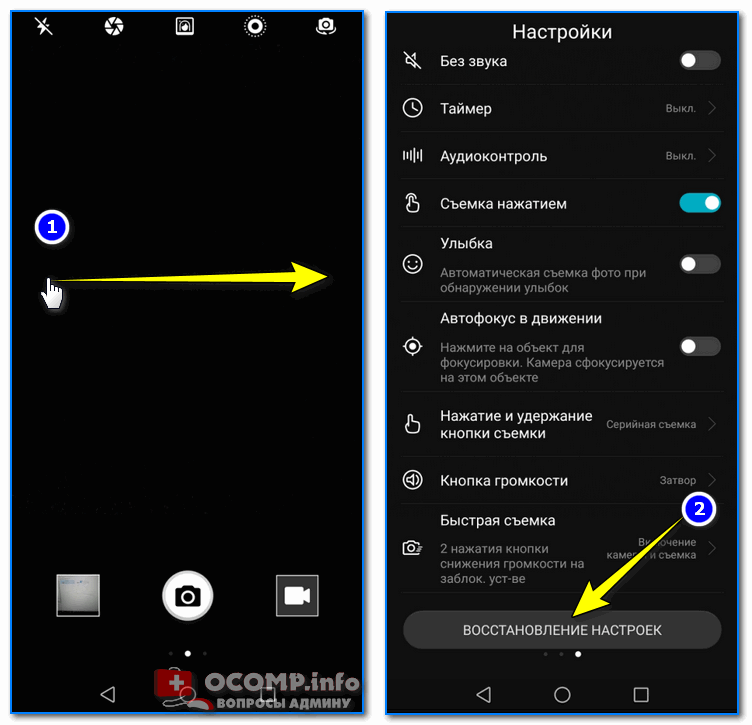
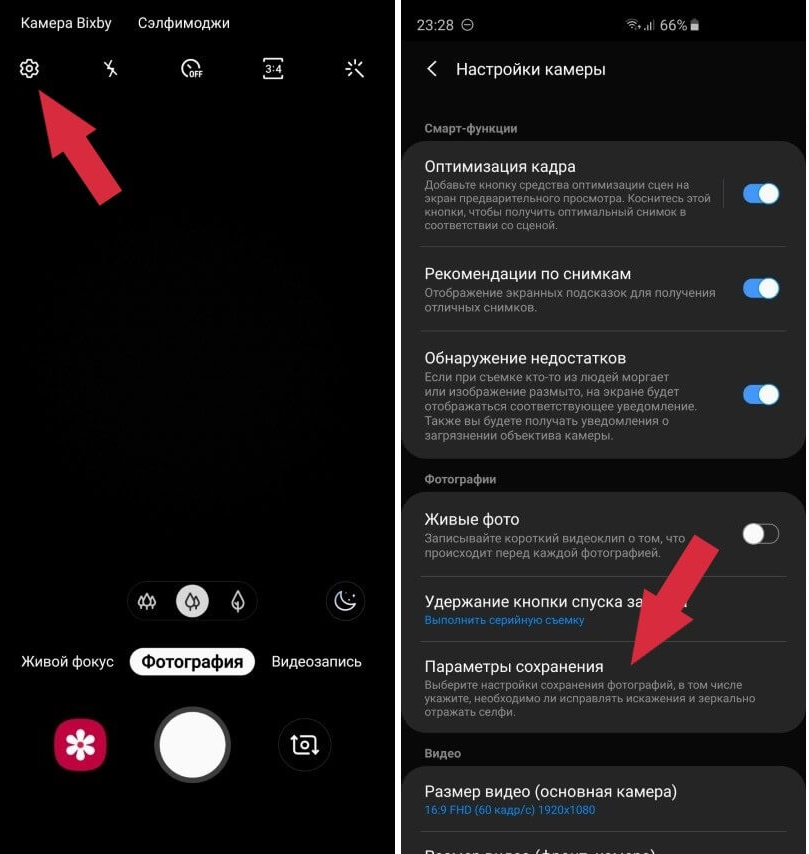 Если LIVE DV APK/APP несовместимо с вашим телефоном, сообщите нам модель вашего телефона и информация о версии системы, мы будем в первый раз синхронизировать ваш телефон.
Если LIVE DV APK/APP несовместимо с вашим телефоном, сообщите нам модель вашего телефона и информация о версии системы, мы будем в первый раз синхронизировать ваш телефон.
