Экшены для Фотошопа, крутые подборки для обработки фотографий
Уже давно не секрет, что экшены для Фотошопа очень помогают при обработке фотографий. Их также применяют для добавления разных эффектов и при редактировании графики.
Неважно, являетесь ли вы фотографом, профессиональным дизайнером или начинающим, экшены для Фотошопа помогают сэкономить много времени. Также, с ними гораздо проще получить профессиональный уровень обработки без особых усилий.
Для тех кто не знает что такое экшен, сделаем небольшое объяснение. И после этого расскажем как скачать экшены для Фотошопа.
Коммерческие экшены для Фотошопа
Экшен (action photoshop) – это сценарий автоматической обработки фотографий, который запускается одним нажатием кнопки. Он за считанные секунды выполняет определенную последовательность действий по обработке, которая кем-то была заранее сохранена.
Другими словами, это означает, что Фотошоп все делает сам и, тем самым, сэкономит ваше время и усилия, потраченные на обработку фотографий.
При этом освобождается огромное количество времени и, в результате, обработка ускоряется. С помощью экшенов можно профессионально обрабатывать по сотне фотографий всего за одну минуту.
После того как мы разобрались с определением того, что такое экшены, давайте перейдем к рассмотрению лучших экшенов из тех что мы нашли. Каждая подборка экшенов проверена на практике. Если какие-то экшены не попали в обзор, значит они нас не устроили по качеству.
Экшены для ретуши Retouch Actions 3.0
Если вы ищете хороший экшен фотошоп для ретуши фотографий, тогда советуем обратить внимание на пакет «Экшены для ретуши Retouch Actions 3.0» – это комплект автоматических скриптов для Adobe Photoshop. Он позволяет значительно сократить время, которое тратится на рутинные операции при обработке. С помощью данного набора можно ускорить ретушь фотографий в Photoshop минимум в 7 раз.
Экшены для ретуши Retouch Actions 3.0 – это удобный инструмент, который позволяет сэкономить до 90% Вашего времени на обработку портретов. Ретушь – это неотъемлемый этап обработки любой фотографии. Работу над каждым снимком следует начинать именно с ретуши, поскольку даже маленький дефект или недостаток способен полностью испортить самый потрясающий кадр.
Ретушь – это неотъемлемый этап обработки любой фотографии. Работу над каждым снимком следует начинать именно с ретуши, поскольку даже маленький дефект или недостаток способен полностью испортить самый потрясающий кадр.
В результате появилась целая коллекция, которая значительно упростила ретушь фотографий, а также позволила сэкономить огромное количество времени. Если Вы профессиональный фотограф, то наверняка знаете, как много времени уходит на качественную ретушь фотографии.
Подборка включает в себя 30 экшенов.
Скачать photoshop actions
Экшены для цветокоррекции
Перед вами не один экшен фотошоп, а сразу 40 профессиональных премиум экшенов для цветокоррекции фотографий. Плюс 2 бонусных комплекта. Этот комплект скриптов (photoshop actions) для автоматической обработки фотографий в Фотошопе превращает унылый процесс цветокоррекции в секундное дело.
В дополнение к основному набору идут ещё две бонусных коллекции. Набор «Базовые Эффекты» и подборка «Ч\Б Экшенов».
Набор «Базовые Эффекты» и подборка «Ч\Б Экшенов».
Подборка включает в себя 40 экшенов.
Скачать photoshop actions
HDR экшены для Фотошоп
В коллекцию входят 25 HDR экшенов и 3 бонусных экшена «Monochrome». С помощью этого набора можно за считанные секунды создать эффект HDR практически на любых фотографиях.
Каждый фотограф знает, что качественная обработка и цветокоррекция фотографий отнимает массу времени. Порой, чтобы качественно подготовить снимок может уйти несколько часов.
Можно ли как-то упростить этот процесс и освободить свое драгоценное время? Конечно, можно. И наиболее простым решением будет использование экшенов для Фотошопа.
Эта коллекция включает в себя:
- 25 HDR экшенов;
- 3 экшена MONOCHROME;
- инструкция по установке
Все экшены записаны лично Алексеем Кузьмичевым и каждый из них снабжен пользовательскими настройками. Для удобства, в архив добавлены подробные уроки по настройке и работе с каждым экшеном.
Подборка включает в себя 28 экшенов.
Скачать photoshop actions
Кинематографичные экшены Movie Color
Если вам нужен такой экшн фотошоп, с которым можно в один клик сделать цветокоррекцию как в кино, тогда вам подойдет набор «Кинематографичные экшены». В коллекцию входят 15 кинематографичных и 2 бонусных экшена. Это полноценный комплект автоматических скриптов для работы в фоторедакторе Adobe Photoshop.
С помощью данного набора можно создавать стильные киношные тонировки для любых фотографий буквально за считанные секунды. Сделайте свои фотографии похожими на кадры из фильма при помощи Photoshop actions «Movie Color».
Подборка включает в себя 17 экшенов.
Скачать photoshop actions
Экшены для ретуши портретов
Каждый коммерческий фотограф знает не понаслышке, что качественная обработка и ретушь фотографий забирает много времени. Вспомните сколько этапов нужно пройти, чтобы полностью отретушировать одно изображение:
- чистка кожи от основных недостатков;
- выравнивание тона кожи, удаление пятен;
- удаление посторонних оттенков с кожи;
ретушь глаз; - прорисовка свето-теневого рисунка;
- создание дополнительного объема на деталях;
- усиление контраста, резкости и так далее
И это далеко неполный список операций, которые нужно провести. В зависимости от сложности, на один снимок может уйти до нескольких часов. В такие моменты многие фотографы начинают мечтать про экшен фотошоп, который может за одну секунду сделать весь этот объем работы. Похоже на фантастику, не правда ли? Но это не фантастика.
В зависимости от сложности, на один снимок может уйти до нескольких часов. В такие моменты многие фотографы начинают мечтать про экшен фотошоп, который может за одну секунду сделать весь этот объем работы. Похоже на фантастику, не правда ли? Но это не фантастика.
Решение этой проблемы уже найдено. Один из успешных коммерческих фотографов стал записывать операции, которыми он наиболее часто пользуется во время обработки своих снимков, в экшены для Фотошопа. Он любезно поделился с нами своими наработками.
Подборка включает в себя 30 экшенов.
Скачать photoshop actions
Бесплатные экшены для Фотошопа
Если вы ищете бесплатные экшены для Фотошопа и платные вас никак не привлекают, тогда можно обратить внимание на следующие две подборки:
- 43 экшена для Фотошопа скачать бесплатно;
- 30 бесплатных экшенов для Фотошопа скачать бесплатно
Все эти экшены для Фотошопа можно скачать бесплатно и без регистраций. Просто переходите по ссылкам и скачивайте.
Просто переходите по ссылкам и скачивайте.
Еще пару слов про экшены для фотошопа
Теперь вы знаете где можно скачать экшены для фотошопа, какие они бывают и зачем нужны. Хочется добавить, что бесплатные экшены не всегда могут быть удачными. Советуем обратить ваше внимание на платные экшены.
Читайте также:
- коммерческие photoshop actions;
- бесплатные пресеты для Lightroom
Ведь не зря их продают за деньги. Авторы таких экшенов уже проделали всю работу за вас и предусмотрели какие могут быть недочеты и ошибки. Другими словами, у них есть опыт и они хорошо знают как сделать так, чтобы экшены для фотошопа получились максимально эффективными. Попробовав раз коммерческие экшены, к бесплатным уже не захочется возвращаться.
Подписаться на новости
Вам подарок
Экшены для Фотошопа — Все о цифровой фотографии
1294
Предлагаем бесплатный экшен для Photoshop, который придаст вашим фотографиям драматизма и выразительности.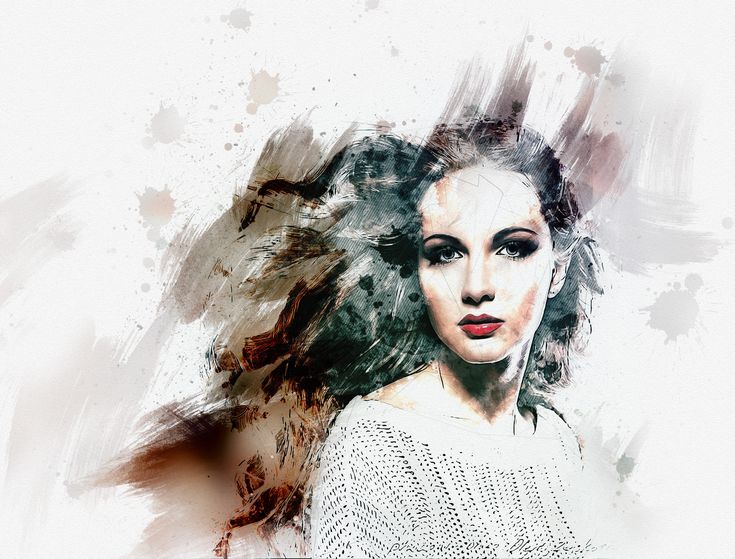 «Драматизм» делает фотографии темнее и придает им остроты. Экшен может применяться для обработки самых разнообразных типов фотографий. Так как обработка включает в себя усиление резкости, рекомендуется использовать изображения с разрешением свыше 2000 пикселей по высоте и ширине.
«Драматизм» делает фотографии темнее и придает им остроты. Экшен может применяться для обработки самых разнообразных типов фотографий. Так как обработка включает в себя усиление резкости, рекомендуется использовать изображения с разрешением свыше 2000 пикселей по высоте и ширине.
1056
Этот экшен для Photoshop добавляет на фото мягкий винтажный эффект. Экшен совместимым с Photoshop CS4 +. Вы можете увидеть фото до и после обработки ниже.
343
С помощью этого экшена для Фотошопа вы можете придать вашим фотографиям драматический эффект. Этот экшен хорошо подходит к различному типу фотографий. Все экшены оставляют оригинальный слой фото без изменений. Это значит, что вы можете легко вернуться к исходной фотографии, если не довольны результатами.
343
Еще один интересный экшен для Фотошоп, создающий эффект искусственного HDR изображения. С этим HDR экшеном вы получите яркие, интенсивные изображения, примеры которых вы найдете ниже.
190
Этот экшен для Photoshop позволяет создавать HDR изображение в виде эффекта почти мгновенно. Просто выберите экшен, нажмите Пуск, и получите фото, которое выглядит как типичная HDR фотография. Экшен увеличивает динамический диапазон изображения, а также делает фотографию более резкой. Ниже два фото, которые демонстрируют работу этого экшена.
151
Хотите повторить эффект пленочных снимков с вашими цифровыми фотографиями? С помощью этого экшена для Фотошоп вы сможете создать великолепный кино-подобный эффект быстро и легко. В архиве вы найдете две версии экшена. Одна из них для Photoshop CS4 (и более нового), а другая для Photoshop Elements (PSE 11 или новее).
1752
Предлагаем вам попробовать экшен для Photoshop, добавляющий на фотографию матовый эффект. В архиве экшен двух версий, одна для Photoshop Elements 11 и 12, а другая для Photoshop CS4 и более новых версий. Этот экшен идеально подходит для обработки портретов. Посмотрите образец фото до применения экшена и после применения экшена.
Посмотрите образец фото до применения экшена и после применения экшена.
178
Создайте с помощью этого экшена для Фотошоп полностью редактируемые фотографии HDR без сторонних приложений и программ. Этот экшен позволит улучшить динамический диапазон ваших фотографий соединяя фотографии с разной экспозицией. Вы даже можете использовать эффект сопоставления тонов или отобразить скрытые детали из одного фото.
855
Процесс создания эффекта гравировки занимает довольно много времени, поэтому был создан Экшен с 3-х уровневой детализацией. При помощи этого экшена эффекта гравировки можно добиться нажатием одной кнопки.
382
Коллекция Photoshop Actions содержит 4 эффекта, применив которые, вы можете превратить изображение в реалистичную акварельную стилизацию, рисунок чернилами или карандашный эскиз.
269
В набор входят 14 уникальных экшенов, которые изменят ваши фото различными уровнями коррекции цвета, чтобы создать ретро, винтажную или стильную фотокарточку. Ниже примеры фото с применением каждого из эффекта.
Ниже примеры фото с применением каждого из эффекта.
203
Этот набор Ретро эффектов состоит из 10 предустановленных экшенов для Фотошопа, которые значительно преобразят ваши фотографии и добавят им ретро эффекты в стиле классических пленочных фотографий. Так же, вы можете узнать Как установить новый экшен в Photoshop.
193
Экшен для Photoshop — эскиз. Применять этот экшен лучше всего, когда портрет уже отделен от фона или если фотография уже имеет относительно однотонный фон.
107
Интересный экшен для фотошопа, который добавляет ломо-эффект в ваши фотографии. Очень похож на работу фильтров в Instagram. Этот экшен придаст вашим фотографиям удивительный эффект и отличный результат.
306
Этот экшен придаст фотографии простой, теплый эффект матовой поверхности. Этот экшен хорошо работает с портретными фотографиями, а также для фотографий пейзажей и природы.
Photoshop Actions Tutorial — Действия по умолчанию
Автор сценария Стив Паттерсон.
В предыдущем разделе мы кратко рассмотрели, что такое действия и почему вы хотите их использовать, а также кратко рассмотрели палитру действий Photoshop, в которой мы делаем все, от записи, воспроизведения, редактирования и сохранение действий для загрузки в дополнительных наборах действий.
Набор действий Photoshop по умолчанию
Когда мы впервые открываем палитру «Действия», мы видим, что Photoshop загрузил для нас набор действий с описательным названием «Действия по умолчанию».
Палитра действий.
Разница между «Действием» и «Набором действий»
Прежде чем мы продолжим, нам нужно понять разницу между действием и набором действий. Если вы внимательно посмотрите на палитру действий, вы увидите значок папки слева от слов «Действия по умолчанию», и это, по сути, набор действий. Это папка, содержащая ваши действия, точно так же, как папка в картотеке может содержать различные формы, квитанции и многое другое. В этом случае папка Default Actions (набор действий) содержит различные действия, которые автоматически загружаются в Photoshop для нас.
Так где же действия? Они находятся внутри папки, что вызывает вопрос: «Хорошо, а как мне открыть папку?» Чтобы открыть (и закрыть) папку, просто щелкните треугольник слева от папки. Это «откроет» (мне нравится это говорить по какой-то причине) папку или, если папка уже была открыта, закроет ее. Идите вперед и нажмите на треугольник. Вы увидите открытую папку и все действия внутри нее:
Действия теперь видны внутри набора действий.
Различные действия по умолчанию в Photoshop CS2
Как я уже упоминал, здесь я использую Photoshop CS3, но показанные выше действия по умолчанию — это те же действия по умолчанию, которые Adobe включала в Photoshop в течение многих лет, за одним исключением. По какой-то причине, когда Adobe выпустила Photoshop CS2 , они решили заменить обычные действия по умолчанию на новые. Если вы используете Photoshop CS2, вместо этого вы увидите следующие действия по умолчанию:
. Обычные действия по умолчанию были заменены новыми в Photoshop CS2.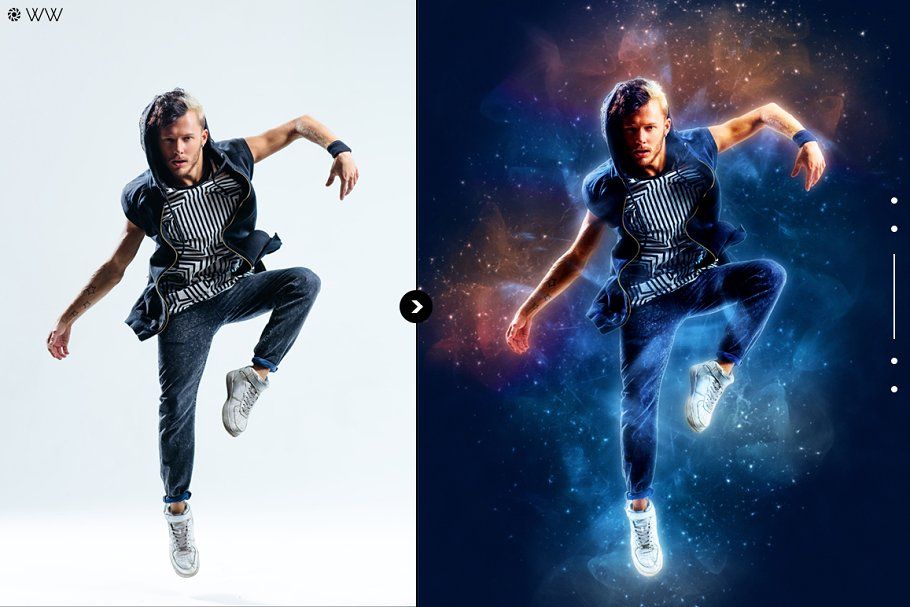
Обратите внимание, что имя каждого действия в списке содержит слово «рабочие пространства», и это потому, что единственное, что делают эти действия, — это позволяют вам выбирать из различных рабочих пространств, которые поставляются с Photoshop. Не вдаваясь в подробности о том, что такое рабочие области, давайте просто скажем, что эти действия по умолчанию в Photoshop CS2 настолько бесполезны, насколько это возможно. Очевидно, что люди в Adobe чувствовали то же самое, поскольку они вернулись к классическим действиям по умолчанию в Photoshop CS3.
К счастью, если вы используете Photoshop CS2 и хотите получить доступ к этим классическим действиям по умолчанию, все, что вам нужно сделать, это щелкнуть маленькую стрелку, указывающую вправо, в правом верхнем углу палитры действий, чтобы вызвать флаер. из меню, затем нажмите Sample Actions из списка дополнительных наборов действий в нижней части меню:
Выбор «Образца действий» из списка дополнительных действий в Photoshop CS2.
Как только вы выберете «Примеры действий» из списка, вы увидите, что набор действий «Примеры действий» появится на палитре «Действия» непосредственно под набором действий по умолчанию. Нажмите на треугольник, чтобы открыть папку Sample Actions, и вы увидите все отдельные действия внутри нее. Это точно такие же действия, которые поставляются как действия по умолчанию с другими версиями Photoshop:
Набор примеров действий в Photoshop CS2 содержит действия по умолчанию из других версий Photoshop.
Опять же, набор примеров действий доступен только в Photoshop CS2 и только потому, что Adobe решила заменить действия по умолчанию в CS2 новыми. С этого момента, когда я говорю «действия по умолчанию» или «набор действий по умолчанию», если вы используете Photoshop CS2, просто знайте, что я имею в виду действия из набора «Образцы действий», которые являются действиями по умолчанию во всех другие версии фотошопа.
Действия Photoshop по умолчанию
Теперь, когда мы решили эту небольшую проблему для пользователей Photoshop CS2, давайте взглянем на некоторые действия по умолчанию, которые Photoshop устанавливает для нас.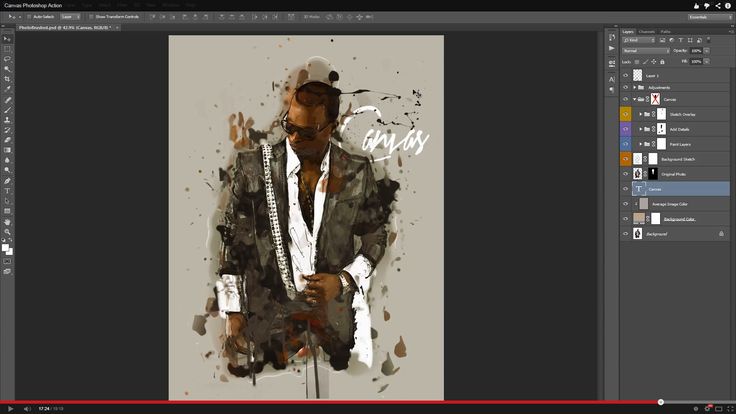 Хотите верьте, хотите нет, но некоторые из них на самом деле полезны, особенно если у вас мало времени и вам просто нужен быстрый и грязный эффект. Существует 12 различных действий, которые устанавливаются как часть набора действий по умолчанию, и хотя мы не будем рассматривать их все, поскольку вы можете легко сделать это самостоятельно, давайте проверим пару из них, чтобы увидеть, как они работают.
Хотите верьте, хотите нет, но некоторые из них на самом деле полезны, особенно если у вас мало времени и вам просто нужен быстрый и грязный эффект. Существует 12 различных действий, которые устанавливаются как часть набора действий по умолчанию, и хотя мы не будем рассматривать их все, поскольку вы можете легко сделать это самостоятельно, давайте проверим пару из них, чтобы увидеть, как они работают.
Действие по умолчанию «Виньетка»
В верхней части списка действий по умолчанию находится действие с именем Виньетка (выбор) :
Действие по умолчанию «Виньетка (выделение)».
Этот экшен был создан для нас добрыми людьми из Adobe и содержит все шаги, необходимые для добавления к фотографии классического эффекта виньетки. Причина, по которой Adobe добавила «(выделение)» в название, заключается в том, что перед запуском действия нам нужно сначала выделить выделение, где мы хотим, чтобы виньетка отображалась. После того, как мы нарисовали выделение, все, что нам нужно сделать, это запустить действие, а Photoshop сделает все остальное за нас!
Вот фотография, к которой я хочу добавить классическую виньетку:
Оригинальное фото.
Как я уже упоминал, нам нужно нарисовать выделение внутри изображения, прежде чем мы сможем запустить действие, поэтому я выберу инструмент Elliptical Marquee Tool из палитры инструментов и буду использовать его для перетаскивания эллиптического выделения в центре. изображения:
Изображение после выделения с помощью инструмента Elliptical Marquee Tool.
Прежде чем мы запустим действие, давайте быстро взглянем на нашу палитру слоев, где мы видим, что в настоящее время у нас есть только один слой, фоновый слой, который содержит исходную фотографию. С изображением еще ничего не делалось, за исключением выделения, которое я добавил минуту назад:
Палитра «Слои», показывающая исходное изображение на фоновом слое.
Игра в экшн
Чтобы воспроизвести действие «Виньетка», все, что нам нужно сделать, это выбрать его в палитре «Действия» (текущее выбранное действие выделено синим цветом), затем щелкнуть значок «Воспроизвести» в нижней части палитры:
Выберите действие «Виньетка», затем щелкните значок «Воспроизвести».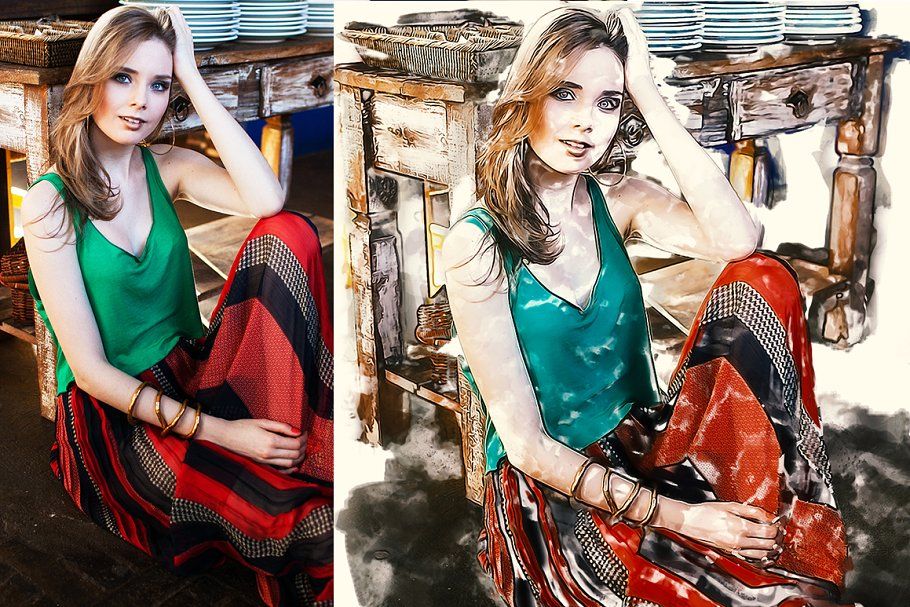
Как только мы нажмем Play, Photoshop начнет выполнять все шаги, необходимые для завершения нашего эффекта. В этом случае один из шагов включает в себя выбор радиуса растушевки для выделения, которое мы только что добавили. Растушевка выделения делает края выделения более мягкими. Чем больше радиус пера, тем мягче края. Теперь Adobe могла бы включить определенный радиус растушевки как часть действия, что избавило бы нас от необходимости выбирать его самостоятельно, но, поскольку все фотографии разные, предпочтительнее, чтобы у нас была возможность самостоятельно установить радиус растушевки на изображении. основе изображения. Позже мы узнаем, как добавить возможность вносить подобные изменения с помощью действий. А пока мы просто продолжим нашу виньетку.
Поскольку нам нужно указать радиус растушевки как часть действия, Photoshop автоматически открывает для нас диалоговое окно Feather Selection. Радиус растушевки по умолчанию составляет 5 пикселей, что слишком мало для нашего эффекта виньетки. Я собираюсь установить радиус растушевки на 20 пикселей, что сделает края выделения красивыми и мягкими. В зависимости от размера вашего изображения вы можете увеличить значение радиуса еще больше:
Я собираюсь установить радиус растушевки на 20 пикселей, что сделает края выделения красивыми и мягкими. В зависимости от размера вашего изображения вы можете увеличить значение радиуса еще больше:
Диалоговое окно выбора растушевки в Photoshop. Более высокие значения радиуса приводят к более мягким краям выделения.
Когда закончите, нажмите OK, чтобы закрыть диалоговое окно. Радиус растушевки — единственный параметр, который нам нужно установить вручную с помощью этого экшена, поэтому Photoshop продолжает работу на этом этапе и завершает для нас эффект виньетки. Вот мой окончательный результат. Помните, все, что мне нужно было сделать, это растянуть начальное выделение, а затем выбрать радиус растушевки. Photoshop сделал все остальное как часть экшена Vignette:
.Завершенный эффект после выполнения действия Виньетка.
Совсем неплохо, особенно если учесть, как мало работы приходилось делать самому. Теперь, когда эффект завершен, давайте еще раз взглянем на нашу палитру слоев:
Палитра «Слои» после выполнения действия «Виньетка».
До того, как мы запустили действие, все, что у нас было в палитре слоев, это один фоновый слой. Теперь, когда действие и эффект завершены, мы видим, что Photoshop добавил для нас еще два слоя над фоновым слоем. Мы даже можем увидеть, взглянув на миниатюры предварительного просмотра слоя, что средний слой, «Слой 2», был заполнен сплошным белым цветом, а верхний слой, «Слой 1», содержит только ту часть исходного изображения, которая находилась внутри. первоначальный выбор я сделал. Все, что находится за пределами выделения, удалено. Все это было сделано автоматически Photoshop как часть действия Vignette.
Если вы помните из нашего взгляда на разницу между экшеном и набором экшенов в Photoshop, мы узнали, что набор экшенов на самом деле не более чем папка, и что отдельные экшены помещаются внутрь папки. Мы узнали, что мы можем открыть папку (набор действий) для просмотра действий внутри нее, просто нажав на маленький треугольник слева от значка папки. Повторное нажатие на треугольник закроет папку.
Повторное нажатие на треугольник закроет папку.
То же самое можно сделать и с действиями. По умолчанию действие закрыто внутри палитры «Действия», скрывая отдельные шаги, составляющие действие, из поля зрения. Чтобы открыть действие и просмотреть все шаги, просто щелкните треугольник слева от названия действия. Здесь я щелкнул треугольник для действия «Виньетка», и теперь мы можем видеть все шаги, которые выполняет Photoshop при создании эффекта для нас:
Щелкните треугольник слева от имени действия, чтобы просмотреть отдельные шаги.
При воспроизведении действия Photoshop выполняет каждый шаг в списке сверху вниз, пока не дойдет до конца. В случае с экшеном «Виньетка» мы видим, что есть 7 шагов, которые Photoshop выполняет за нас, начиная с «Создать снимок», который создает в палитре «История» снимок того, как изображение выглядело непосредственно перед запуском экшена, и заканчивая с «Переместить текущий слой».
Просмотр сведений о каждом шаге действия
Обратите внимание, что рядом с названием некоторых шагов есть треугольники. Эти треугольники раскрывают конкретные детали для каждого шага, чтобы мы могли точно видеть, что происходит. Теперь мы действительно подходим к мельчайшим деталям того, как работает действие. Например, здесь я раскрутил второй шаг в акции «Перышко»:
Эти треугольники раскрывают конкретные детали для каждого шага, чтобы мы могли точно видеть, что происходит. Теперь мы действительно подходим к мельчайшим деталям того, как работает действие. Например, здесь я раскрутил второй шаг в акции «Перышко»:
Щелчок по треугольнику рядом с отдельным шагом показывает конкретные детали.
Возможность просмотра конкретных деталей шага бесценна, когда вы пытаетесь понять, почему действие, которое вы пытаетесь записать, работает не так, как вы ожидали, или почему оно отлично работает с одним изображением, но не с другим. Теперь, когда детали шага «Растушевка» видны, мы можем видеть, что первое, что Photoshop пытается сделать с этим шагом, — добавить радиус растушевки 5 пикселей к выделению, которое мы сделали перед запуском действия.
Отображение и скрытие диалоговых окон при воспроизведении действия
Помните, что произошло? Вместо автоматического применения радиуса растушевки в 5 пикселей Photoshop открыл для нас диалоговое окно «Выделение растушевки», чтобы мы могли ввести собственное значение радиуса.
Почему Photoshop сделал это? Почему бы просто не установить значение радиуса в 5 пикселей и продолжить остальные действия? Причина в том, что Photoshop позволяет нам решить, хотим ли мы, чтобы определенные диалоговые окна появлялись во время воспроизведения действия.
«Подождите, — говорите вы, — я думал, что весь смысл действий в том, чтобы Фотошоп сделал всю работу за меня. Какого черта я должен хотеть, чтобы на экране все время появлялась куча диалоговых окон, ожидающих мне ввести значения для того и этого?» Боже, вы действительно ленивый, не так ли? Что ж, конечно, будет много раз, когда вам не понадобится Photoshop, спрашивая вас, какие значения использовать для различных команд и параметров. Но что произошло бы, например, если бы Photoshop не запрашивал у нас новое значение радиуса растушевки, когда мы запускали действие «Виньетка»? Это просто добавляло бы радиус растушевки 5 пикселей к выделению каждый раз, когда мы запускали действие, независимо от размера изображения. Поскольку для изображений разного размера потребуется другое значение радиуса растушевки, действие, которое не дает нам возможности изменить значение радиуса, не будет для нас очень полезным.
Поскольку для изображений разного размера потребуется другое значение радиуса растушевки, действие, которое не дает нам возможности изменить значение радиуса, не будет для нас очень полезным.
По умолчанию Photoshop не открывает диалоговые окна при выполнении действий. Он просто использует любые значения, которые мы использовали для различных команд и опций, когда мы записывали действие. Если мы хотим, чтобы Photoshop открывал для нас диалоговое окно при воспроизведении действия, нам нужно сообщить ему об этом, и мы делаем это, щелкнув значок переключения диалогового окна слева от отдельного шага. По умолчанию значок переключения скрыт, и все, что мы видим, — это пустой квадрат. Это означает, что диалоговое окно не появится.
Если мы внимательно посмотрим на палитру «Действия», мы увидим, что значок переключения диалогового окна появляется слева от шага «Растушевка» (он выглядит как маленькое серое диалоговое окно):
Значок переключения диалогового окна отображается слева от шага «Растушевка».
С видимым значком переключателя Photoshop знает, что, когда он достигает этого шага, он должен отобразить соответствующее диалоговое окно и позволить нам ввести новое значение, если это необходимо, прежде чем продолжить остальную часть действия. Если мы решим, что лучше просто пропустить диалоговое окно и позволить Photoshop использовать любые значения, записанные с действием, все, что нам нужно сделать, это щелкнуть значок переключателя, чтобы он исчез.
Отображение или скрытие всех диалоговых окон для действия
Если вы хотите, чтобы каждый шаг в действии отображал свое диалоговое окно при воспроизведении действия (или, по крайней мере, для каждого шага, которого есть связанное диалоговое окно, поскольку не у каждого шага оно есть), вы можете щелкнуть кнопку включить или выключить значок переключения для каждого отдельного шага, но более простой и быстрый способ — щелкнуть значок переключения рядом с названием самого действия. Этот основной значок-переключатель управляет значками-переключателями для всех отдельных шагов одновременно. Если мы на мгновение посмотрим на значок переключателя слева от имени нашего действия виньетки, мы увидим, что значок в настоящее время отображается, но по какой-то причине он выглядит красным, а не серым:
Если мы на мгновение посмотрим на значок переключателя слева от имени нашего действия виньетки, мы увидим, что значок в настоящее время отображается, но по какой-то причине он выглядит красным, а не серым:
Значок переключения диалогового окна рядом с названием действия в настоящее время отображается красным цветом.
Фотошопу иногда нравится отображать объекты красным цветом, потому что он знает, что красный цвет заставляет людей чувствовать себя неловко и даже злить, и, как всем известно, Фотошоп получает огромное удовольствие, наблюдая, как мы страдаем.
Ладно, не поэтому. Когда значок переключения основного диалогового окна действия отображается красным цветом, это означает, что по крайней мере один, , но не все , отдельных шагов в действии в настоящее время настроен на отображение своего диалогового окна при воспроизведении действия. Некоторые диалоговые окна включены, некоторые нет. Вот что означает красный цвет. Видеть? Нет причин злиться. Если вы хотите мгновенно включить все диалоговые окна в действии, просто щелкните значок главного переключателя действия. Photoshop выдаст всплывающее предупреждение, сообщающее вам то, что вы уже знали, о том, что вы собираетесь включить или выключить каждое диалоговое окно в действии:
Photoshop выдаст всплывающее предупреждение, сообщающее вам то, что вы уже знали, о том, что вы собираетесь включить или выключить каждое диалоговое окно в действии:
Photoshop отображает предупреждение о том, что мы собираемся включить или отключить каждое диалоговое окно в действии.
Нажмите OK, чтобы выйти из диалогового окна. И теперь, если мы снова посмотрим на нашу палитру «Действия», мы увидим, что основной значок переключения для действия изменился с красного на серый, что теперь говорит нам о том, что каждое диалоговое окно для действия в настоящее время включено. Мы также можем видеть все диалоговые окна, появляющиеся рядом с каждым отдельным шагом:
Все диалоговые окна для действия теперь включены, а цвет основного значка переключателя изменился с красного на серый.
Если вы хотите сразу отключить все диалоговые окна для действия, щелкните главный значок переключателя еще раз. Photoshop откроет то же окно с предупреждением, которое мы видели минуту назад, сообщая нам, что мы собираемся переключить состояние всех диалоговых окон в действии. Нажмите OK, чтобы закрыть его, и на этот раз мы видим, что все значки переключателей, включая основной рядом с названием действия, исчезли:
Нажмите OK, чтобы закрыть его, и на этот раз мы видим, что все значки переключателей, включая основной рядом с названием действия, исчезли:
Все диалоговые окна для действия отключены. Значки переключателей, включая главный значок переключателя, исчезли.
Хорошо, мы успешно выполнили наше самое первое действие и увидели, как просмотреть отдельные шаги, которые Photoshop выполняет для завершения действия. Мы также рассмотрели, как включать и выключать диалоговые окна во время воспроизведения действия, чтобы мы могли вносить любые необходимые изменения в команду или параметр. Не стесняйтесь попробовать остальные действия по умолчанию самостоятельно. Помните, что некоторые из действий по умолчанию предназначены для использования с текстом, поэтому перед их запуском вам понадобится текст в документе. Если после выполнения действия вы хотите вернуться к исходному изображению, вы можете несколько раз нажать Ctrl+Alt+Z (Win) / Command+Option+Z (Mac), чтобы отменить все шаги действия, или перейдите в меню «Файл» в верхней части экрана и выберите «Вернуть», чтобы вернуть изображение в то состояние, в котором оно было при последнем сохранении. Вы можете быстро получить доступ к команде «Вернуть», нажав клавишу F12 на клавиатуре.
Вы можете быстро получить доступ к команде «Вернуть», нажав клавишу F12 на клавиатуре.
Куда идти дальше…
Действия по умолчанию могут быть единственными, которые Photoshop загружает для нас автоматически, но они не единственные действия, которые поставляются с Photoshop. Далее мы рассмотрим, как загрузить дополнительные встроенные действия Photoshop! Посетите наш раздел Основы Photoshop, чтобы узнать больше о Photoshop!
Получите все наши уроки Photoshop в формате PDF! Загрузите их сегодня!
Действия рабочего процесса Photoshop | Image Enhancer
Перейти к содержимому50,00 $ – 150,00 $
Оценка 5,00 из 5 на основе 6 оценок клиентов Мы специально разработали эти действия, чтобы сократить время редактирования и упростить настройку изображений до идеальной конечной точки. Приготовьтесь создать поистине впечатляющие образы для своих клиентов!
После того, как базовое редактирование завершено, усовершенствуйте изображение с помощью этого набора в Photoshop. Используя хитроумно разработанные действия рисования и закрашивания, вы можете выборочно наносить тон, теплоту, прохладу и настраивать локальную экспозицию. Вы также можете повысить резкость в небольших областях или по всему изображению, что идеально подходит непосредственно перед отправкой изображений в вашу печатную лабораторию.
Используя хитроумно разработанные действия рисования и закрашивания, вы можете выборочно наносить тон, теплоту, прохладу и настраивать локальную экспозицию. Вы также можете повысить резкость в небольших областях или по всему изображению, что идеально подходит непосредственно перед отправкой изображений в вашу печатную лабораторию.
Этот набор отлично подходит для устранения цветовых оттенков и создания тонких цветовых эффектов. Вы также можете осветлять и окрашивать отдельные черты лица, создавая красивый акцент на естественных тонах кожи. Кроме того, рассмотрите наш TOP Skin & Tone Workflow Action Set, чтобы сгладить кожу и сделать ваши изображения действительно яркими!
В этот набор входят:
- (11) Действия по тонированию и уточнению изображения
- (5) Действия по улучшению лица
- (7) Paint On Color Actions
- (4) Фиксирующие действия Color Cast
- (5) Завершающие действия
Хотите увидеть эти действия «в действии»? Посмотрите это видео на нашем канале YouTube: https://www.![]() youtube.com/watch?v=708C-DOgx6I&t=3s
youtube.com/watch?v=708C-DOgx6I&t=3s
Пакет для сохранения!
Вариант 1. Добавьте наш набор Image Enhancer II и сэкономьте 25 долларов.
Вариант 2. Добавьте все семь наборов действий рабочего процесса и сэкономьте 100 долларов США (рабочий процесс «Зернистость пленки», «Полировка финишной обработки», «Частотное разделение», «Улучшение изображения I и II», «Повышение резкости», «Кожа и тон»)
Артикул: Н/Д Категория: Экшены Photoshop
- Совместимость и инструкции
- Политика возврата
- Условия и положения
- Отзывы (6)
Этот продукт совместим с Adobe Photoshop CS6 (и, вероятно, CS5, но не тестировался) и всеми версиями Adobe Photoshop CC. Этот продукт не предназначен для использования с Adobe Photoshop Elements, Adobe Lightroom CC, Adobe Lightroom Classic CC или Adobe Lightroom Mobile.
Поскольку «действий одним щелчком» на самом деле не существует, перед применением эффекта необходимо настроить основные уровни (например, экспозицию, контрастность, теплоту, тени и блики) в соответствии с желаемой конечной точкой. После того, как вы запустите действие по своему выбору, вы можете настроить непрозрачность каждого слоя по своему вкусу, сгладить, и все готово! Очень важно правильно настроить освещение в камере, так как это не может быть исправлено при редактировании.
Действия — это лишь малая часть конечного изображения. Время суток, выбор передач, линзы, ракурсы и глубина резкости будут иметь гораздо более глубокое влияние на ваши изображения, чем любое действие. Учтите это, если вы недовольны результатами редактирования.
Дополнительные примеры вы можете просмотреть в нашем блоге.
Это загруженный цифровой продукт, поэтому возмещение не предусмотрено вообще и ни по какой причине. Пожалуйста, убедитесь, что вы покупаете правильный продукт. Пожалуйста, свяжитесь с нами перед покупкой, если вы не уверены, какой продукт купить.
Пожалуйста, свяжитесь с нами перед покупкой, если вы не уверены, какой продукт купить.
- Условия настоящих УСЛОВИЙ ИСПОЛЬЗОВАНИЯ заменяют любые и все предыдущие соглашения, устные или письменные, между Twig & Olive Photography LLC и Покупателем, как указано в Купчей. В случае, если какое-либо положение настоящих УСЛОВИЙ ИСПОЛЬЗОВАНИЯ будет признано недействительным или не имеющим исковой силы в соответствии с судебным постановлением или решением, остальная часть настоящего соглашения останется в силе и подлежит исполнению. Приобретая эти Экшены Photoshop, Пресеты Lightroom, Настройки ACR, Курсы обучения фотографии, Руководства, Шаблоны, Маркетинговые материалы или Деловые документы, Покупатель, как указано в Счете, настоящим соглашается со всеми положениями и условиями, изложенными в настоящих УСЛОВИЯХ. ИСПОЛЬЗОВАТЬ.
- Все экшены Photoshop, пресеты Lightroom, настройки ACR, курсы обучения фотографии, руководства, шаблоны, маркетинговые материалы или деловые документы защищены авторским правом Twig & Olive Photography LLC, которая сохраняет за собой все авторские и моральные права, включая те, которые прямо не предоставлены в настоящем соглашении, ко всем экшенам Photoshop, пресетам Lightroom, настройкам ACR, курсам обучения фотографии, руководствам, шаблонам, маркетинговым материалам или бизнес-документам, а также всему учебному контенту — на неопределенный срок.

- Все экшены Photoshop, пресеты Lightroom, настройки ACR, курсы обучения фотографии, руководства, шаблоны, маркетинговые материалы или деловые документы могут использоваться при создании личных и/или коммерческих изображений.
- Все экшены Photoshop, пресеты Lightroom, настройки ACR, курсы обучения фотографии, руководства, шаблоны, маркетинговые материалы или деловые документы не могут быть перепроданы, перераспределены, распространены, имитированы, воспроизведены (полностью или частично) или каким-либо образом переданы третье лицо. Покупателю, указанному в Купле-продаже, разрешается иметь одну (1) лицензию на человека или на бизнес.
- В связи с тем, что этот продукт можно загрузить, возмещение средств по какой-либо причине не производится.
- Если Покупатель, указанный в Купчей, нарушает условия настоящих УСЛОВИЙ ИСПОЛЬЗОВАНИЯ, причиняется непоправимый ущерб, а денежные убытки недостаточны для компенсации Фотографу. Таким образом, Twig & Olive Photography LLC имеет право добиваться судебного запрета (т.
 Экшен для фотошопа: 25 лучших Photoshop экшенов с креативными фотоэффектами
Экшен для фотошопа: 25 лучших Photoshop экшенов с креативными фотоэффектами


