Как использовать экшен в фотошопе
Содержание
- 1 Что такое экшен в Adobe Photoshop?
- 2 Используем экшены в Фотошопе
- 3 Создаем экшн в Фотошопе
- 4 Как установить экшен?
- 4.1 Полезные команды в палитре “Операции”
- 5 Запись управляемого экшна
- 6 Пауза в воспроизведении экшена
- 7 Что такое экшен?
- 8 Как установить экшен?
- 9 Как использовать экшен?
- 10 Как сделать свой экшен?
- 10.0.0.0.1 Видеокурс «Профессиональная обработка фотографий из путешествий»
Фотошоп по праву можно назвать одним из самых востребованных и лучших графических редакторов, который никогда не утратит своей популярности. Профессионалы знают, что работу с этой программой можно в разы упростить и ускорить, если внимательно изучать все ее фишки и возможности. Только начинающим пользователям интересно будет узнать о том, что многие процессы можно автоматизировать и поставить на поток, не затрачивая на них в будущем свое драгоценное время. А по может в этом всеми любимая функция Actions.
А по может в этом всеми любимая функция Actions.
Новички, которые еще не поняли, насколько обширной является программа Фотошоп и насколько продуманы ее функции, будут удивлены тем, что базовой темой и основой в изучении этого ПО станет работа с экшенами: эти “помощники” значительно упрощают процесс работы с изображениями, а также предоставляют возможность сконцентрироваться на других, менее типовых задачах. Об экшенах мы и поговорим в статье.
Что такое экшен в Adobe Photoshop?
Actions в переводе с английского означает “действие”, “поведение”. Этот перевод слабо объясняет сущность экшенов, но дает подсказку: имеется в виду работа со всеми действиями, которые вы совершаете с изображением.
Задача функции экшена — сохранять в памяти Фотошопа все этапы обработки изображения в заданном порядке, а потом использовать сохраненный шаблон для других работ. Как итог — мы больше не тратим время на выполнение всех стадий обработки поочередно, а пользуемся готовым решением, созданным по всем подходящим параметрам.
Само слово “Actions ” используется в англоязычной версии программы, а вот в русском варианте инструмент будет называться палитрой “Операции”. Но для многих пользователей закрепился русский вариант “экшен”, поэтому будьте готовы к тому, что запомнить и использовать придется все три варианта. В самой программе вы изначально найдете несколько “родовых” экшенов, которые нацелены на упрощение базовых действий. Внизу окна вы встретите несколько функций для управления операциями, среди которых “Остановить действие”, “Записать новый”, “Воспроизвести”, “Создать папку”, “Создать операцию” и “Удаление”. Именно эта нижняя панель позволит нам производить основные манипуляции с экшенами.
Открыть палитру “Операции” вы сможете выбрав “Окно” — “Операции”. Для любителей горячих клавиш есть простая комбинация Alt+F9.
Используем экшены в Фотошопе
Используя Actions в Adobe Photoshop, мы тем самым записываем все действия, выполняемые над изображением, в конкретном порядке. Так нам не придется больше повторять одну и ту же манипуляцию, ведь теперь появился шаблон с тем вариантом обработки, который нужно использовать для нескольких картинок.
Экшены для логотипа — один из наиболее частых способов применения этого инструмента. Когда нам нужно добавить на фотографию наш фирменный логотип и текст, то не нужно каждый раз создавать их с нуля, выполняя рутинные действия. Запишем последовательность лишь раз, а применять с помощью одной кнопки будем всегда: для этого необходимо нажать кнопку записи и приступить к созданию объекта. Это может быть создание текстового слоя и надписи, применение необходимых стилей слоя и эффектов. Как только все действия по созданию логотипа выполнены — запись можно остановить. Теперь последовательность зафиксирована в палитре “Операции”! Осталось лишь открыть следующую фотографию, кликнуть на необходимые экшен и “Воспроизвести”. Как видите, теперь для помещения логотипа на фотографию вы тратите всего каких-то несколько секунд.
Фотошоп способен записать каждое, даже самое незначительное действие, сохранив точную последовательность и все настройки. Если есть операции, которыми вы планируете пользоваться на постоянной основе, то и можно прикрепить к горячим клавишам — это ускорит работу еще больше.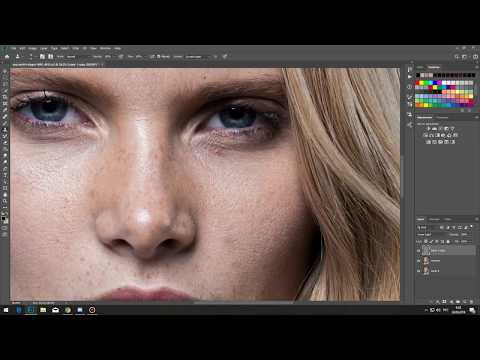 Все, что вам для этого нужно, это дважды кликнуть на конкретный экшен, открыв тем самым диалоговое окно “Параметры операции”. С его помощью вы можете назначить клавиши из списка “Функциональная клавиша”. Тут же выбираем вторую клавишу, которая создаст комбинацию.
Все, что вам для этого нужно, это дважды кликнуть на конкретный экшен, открыв тем самым диалоговое окно “Параметры операции”. С его помощью вы можете назначить клавиши из списка “Функциональная клавиша”. Тут же выбираем вторую клавишу, которая создаст комбинацию.
Если вы — фотограф или просто любитель делать множество кадров, то функция откроет вам потрясающую возможность обработать все кадры разом в едином стиле в кратчайшие сроки. Например, вы сможете изменить размер или кадрировать сразу несколько снимков. Знакомьтесь с функцией “Бэтч” (“Партия”). Для ее запуска используйте путь “Файл” — “Автоматизация” — “Пакетная обработка”. Все, что вам нужно — указать папку, в которой собраны нужные изображения, а также папку, в которую будут собираться все отредактированные варианты. Здесь же указываем необходимое действие, которое хотим применить к снимкам. И все — обработка идет сама собой, ваше участие больше не потребуется.
Создаем экшн в Фотошопе
Вернемся к размещению логотипа на фотографии и рассмотрим на его примере способ создания экшена в Adobe Photoshop. Первое, что следует сделать — создать новую папку с экшенами на палитре “Операции”. Дайте ей запоминающееся имя, чтобы потом упростить ее поиск в окне. Шаг можно пропустить в том случае, если папка уже создана (некоторые используют стандартную “Операции по умолчанию”). Нужный логотип пусть будет создан заранее в формате графического файла. Не забудьте про прозрачный слой, который аккуратно впишет объект в изображение.
Первое, что следует сделать — создать новую папку с экшенами на палитре “Операции”. Дайте ей запоминающееся имя, чтобы потом упростить ее поиск в окне. Шаг можно пропустить в том случае, если папка уже создана (некоторые используют стандартную “Операции по умолчанию”). Нужный логотип пусть будет создан заранее в формате графического файла. Не забудьте про прозрачный слой, который аккуратно впишет объект в изображение.
Для того, чтобы начать уже записывать свои действия, кликните на “Создать новый сценарий”: так откроется окно, в котором можно указать название операции, выбрать горячую клавишу и цвет. Последний нужен для быстрого определения нужной операции. Теперь можно приступить к выполнению действий в строго соблюдаемом порядке — они уже начали записываться в наш новый экшен. Для того, чтобы понять, началась ли запись — просто взгляните на палитру “Операции”: в нижней части окна должна гореть красная кнопка, которая говорить об активности.
Теперь выберите необходимое изображение и откройте объект (то есть логотип) в Фотошопе: “Файл” — “Поместить”. Разместите объект в нужном месте изображения и отрегулируйте размер логотипа с помощью меток по углам. Если необходимо, можно добавить немного прозрачности: в настройках слоя с логотипом ставим нужный процент в “Прозрачности”. Теперь время объединить слои между собой: кликаем по слою и во всплывающем меню выбираем “Выполнить сведение”. Все, что вам остается — выбрать папку для сохранения объекта и нажать “Стоп”. Готово” ваш личный Action готов к тому, чтобы максимально быстро применять его на других фотографиях.
Разместите объект в нужном месте изображения и отрегулируйте размер логотипа с помощью меток по углам. Если необходимо, можно добавить немного прозрачности: в настройках слоя с логотипом ставим нужный процент в “Прозрачности”. Теперь время объединить слои между собой: кликаем по слою и во всплывающем меню выбираем “Выполнить сведение”. Все, что вам остается — выбрать папку для сохранения объекта и нажать “Стоп”. Готово” ваш личный Action готов к тому, чтобы максимально быстро применять его на других фотографиях.
Стоит отметить, что любой из этапов создания экшена можно отключить: в такой момент произойдет остановка, и программа будет ждать следующего вашего действия.
Имейте в виду, что иногда может попасться фотография, которая не подходит по размеру к вашему объекту — тогда результат получится несуразный. Все из-за того, что экшены способны лишь строго соблюдать те действия, которые вы им назначили, и при этом совсем не способны подстраиваться под другие условия.
Как установить экшен?
Количество экшенов, которые вы можете установить в свой Фотошоп — бесчисленное множество. Некоторые профессиональные дизайнеры и ретушеры продают их на своих сайтах, а кто-то бесплатно раздает всем желающим. Встречаются даже пиратские копии тех экшенов, которые не так просто заполучить по адекватной цене. Не важно, как вам достался тот или иной шаблон — настало время научиться их установке в программу.
Некоторые профессиональные дизайнеры и ретушеры продают их на своих сайтах, а кто-то бесплатно раздает всем желающим. Встречаются даже пиратские копии тех экшенов, которые не так просто заполучить по адекватной цене. Не важно, как вам достался тот или иной шаблон — настало время научиться их установке в программу.
Рассмотрим единственный и очень простой способ установки экшна в Фотошоп — с помощью палитры “Операции”. Откройте ее с помощью “Окно” — “Операции” или же комбинации клавиш Alt+F9. В меню палитры вы найдете кнопку “Загрузить операции”: кликните на нее и откройте диалоговое окно Проводника, в котором вам предложат выбрать место, в котором хранится сохраненный экшен. Кстати, его формат должен быть строго ATN, иначе ничего не получится. Теперь нажимаем кнопку “Загрузить” и наслаждаемся результатом — сразу после загрузки шаблон готов к использованию!
Полезные команды в палитре “Операции”В окне есть ряд клавиш, о которых мы еще не поговорили, но помощь от которых будет незаменима для любого любителя Adobe Photoshop:
- “Очистить” позволяет удалить из палитры все Actions, оставив ее пустой;
- “Восстановить” поможет вернуть палитру “Операции” в свое первозданное состояние, оставив лишь родовую папку “Операции по умолчанию”;
- “Заменить” напоминает по своей функции клавишу “Загрузить”: различие лишь в том, что эта команда удалит все предыдущие шаблоны, оставив лишь загруженные;
- “Сохранить” поможет сохранить новый результат при внесении каких-либо изменений в палитру.

Запись управляемого экшна
После того, как все азы использования экшенов были разобраны выше, можно приступить к более детальному разбору этого инструмента и дополнительным функциям.
Если нам нужно записать экшен с остановкой действий, но так, чтобы мы имели возможность вносить изменения с помощью некоего диалогового окна, с закрытием которого экшн бы автоматически продолжал работать — то как это сделать? Для примера возьмем простой случай, в котором необходимо провести такую манипуляцию: представим, нам нужно записать в экшн следующий порядок: вставить текстовый слой — растрировать его — открыть фильтр “Размытие по Гауссу” — внести корректировки — применить стиль слоя к тексту. Важно сделать так, что когда откроется окно фильтра “Размытие по Гауссу”, то после нажатия на ОК, экшен сам продолжит свои действия.
Все, что нам требуется — записать экшен в нужном порядке, следуя инструкции из текста выше. После этого на палитре появится последовательность всех ваших действий — находим на ней “Размытие по Гауссу”. Слева от параметра есть пустой квадратик с длинным названием “Задает или отменяет открытие диалогового окна”: нажмите на него, чтобы система запомнила ваше желание самостоятельно добавить корректировки в это окно. Так и записывается управляемый экшен! Осталось лишь нажать на “Воспроизведение” и убедиться, что результат полностью совпадает с вашими ожиданиями.
Слева от параметра есть пустой квадратик с длинным названием “Задает или отменяет открытие диалогового окна”: нажмите на него, чтобы система запомнила ваше желание самостоятельно добавить корректировки в это окно. Так и записывается управляемый экшен! Осталось лишь нажать на “Воспроизведение” и убедиться, что результат полностью совпадает с вашими ожиданиями.
Пауза в воспроизведении экшена
Несмотря на то, что обработка пакета фотографий может быть однотипной, а значит одни настройки применимы к нескольким снимкам, все равно каждый из них может потребовать индивидуальных и уникальных изменений: где-то не хватает прозрачности, где-то взята неподходящая кисть или оттенок. В таких случаях все равно можно использовать экшен, но лишь используя функцию автоматической остановки в том месте, где необходимо сделать что-то вручную. Как только вы внесете нужные изменения, надо еще раз кликнуть на “Воспроизведение”, и экшен завершит работу.
Вам лишь необходимо записать весь список действий, а после найти те места, где требуется пауза. Выделите нужные действия, чтобы они загорелись синим цветом. В меню палитры вы найдете функцию “Вставить остановку”: нажав на нее, вы откроете новое диалоговое окно, в котором, если есть необходимость, можно ввести какой-либо поясняющий текст. Здесь же вы заметите параметр “Разрешить продолжить”. Поставьте галочку, и появится окно об остановке, появятся две кнопки выбора: “Продолжить” (отказаться от паузы и позволить экшену дальше работать) и “Стоп” (остановить работу и вводить корректировки вручную). Если не поставить галочку, тогда будет только остановка. Готово — остановка теперь есть в списке действий!
Выделите нужные действия, чтобы они загорелись синим цветом. В меню палитры вы найдете функцию “Вставить остановку”: нажав на нее, вы откроете новое диалоговое окно, в котором, если есть необходимость, можно ввести какой-либо поясняющий текст. Здесь же вы заметите параметр “Разрешить продолжить”. Поставьте галочку, и появится окно об остановке, появятся две кнопки выбора: “Продолжить” (отказаться от паузы и позволить экшену дальше работать) и “Стоп” (остановить работу и вводить корректировки вручную). Если не поставить галочку, тогда будет только остановка. Готово — остановка теперь есть в списке действий!
Создание шаблонов ограничено лишь вашей фантазией: это может быть работа с резкостью, наложение эффектов и многое другое. Приятный бонус — экшен запишется в универсальном формате, так что в дальнейшем вы сможете делиться своими наработками с другими.
В Adobe Photoshop существует особая функция — экшен. С её помощью можно значительно сократить время работы над макетом. Если вам, к примеру, надо повторять одни и те же действия, их можно «запомнить» в программе благодаря этой опции. Тогда вам не придётся много раз кликать, выбирая фильтры и эффекты. Достаточно будет нажать одну кнопку. Разберитесь, как установить экшен в Фотошоп, как его включить, как создать самостоятельно и что, вообще, он из себя представляет.
Если вам, к примеру, надо повторять одни и те же действия, их можно «запомнить» в программе благодаря этой опции. Тогда вам не придётся много раз кликать, выбирая фильтры и эффекты. Достаточно будет нажать одну кнопку. Разберитесь, как установить экшен в Фотошоп, как его включить, как создать самостоятельно и что, вообще, он из себя представляет.
Его можно сделать или скачать из сети, а потом добавить в Photoshop. Эта функция пригодится при работе с масштабными проектами. Она также будет полезна, если вам нужно отредактировать большое количество изображений.
Экшены сэкономят вам кучу времени при роботе с Photoshop
Что такое экшен?
Экшен (Action) — это определённый набор действий и команд, который сохранён в файле. Он имеет расширение .ant. Его можно загрузить в Photoshop и использовать при необходимости.
Например, вам надо изменить несколько рисунков или фотографий. Наложить текстуру, сделать тень, добавить градиент, настроить контрастность. Если вручную делать это с каждым изображением, уйдёт много времени. Чтобы не тратить его, надо узнать, как пользоваться экшенами в Фотошопе. Тогда вы примените все параметры мгновенно, просто выбрав нужную функцию.
Чтобы не тратить его, надо узнать, как пользоваться экшенами в Фотошопе. Тогда вы примените все параметры мгновенно, просто выбрав нужную функцию.
Action можно записать самостоятельно, если знать последовательность команд. Также подобные файлы есть в интернете на специализированных сайтах. Чтобы их найти, введите в любой поисковик запрос «скачать экшены для Photoshop». Посмотрите, есть ли в результатах поиска то, что вам нужно. Или установите сразу коллекцию данных файлов.
Можно взять, например, action, который превращает фото в рисунок. Или делает из обычной надписи мерцающую вывеску. Или создаёт из монохромного листа интересный и необычный фон.
Зачем подбирать, какой диапазон задать свечению, если можно взять опыт дизайнеров и художников? Вы пропустите долгие часы обработки и сразу получите итоговый результат. И для этого не надо учиться пользоваться графическими редакторами.
Как установить экшен?
Вот как загрузить экшены в Фотошоп:
- Откройте меню «Окно» («Window») и кликните на «Операции» («Actions»).

- В нём уже могут быть предустановленные функции. Их список находится в разделе «По умолчанию».
- Нажмите на маленькую пиктограмму, которая похожа на несколько горизонтальных линий с чёрной стрелкой. Она в правом верхнем углу инструмента. Не перепутайте её с иконкой, напоминающей кнопку перемотки в плеере. Они располагаются рядом.
- Выберите пункт «Загрузить» («Load»).
- Укажите папку, в которой находится ant-файл.
- Подтвердите установку.
- Можете просто перетащить Action в окно Photoshop.
Экшен появится в списке. Им сразу можно пользоваться. Если он не отображается, попробуйте перезапустить программу.
Как использовать экшен?
Эти функции активируются в той же панели «Операции», в которой их можно было загрузить.
- Кликните на слой.

- Включите панель «Операции».
- В списке экшенов выберите нужный.
- Нажмите на кнопку «Выполнить активную операцию или команду». Она похожа на значок «Пуск» или «Play» — треугольник, вершиной указывающий вправо.
- Подождите, пока применятся все настройки.
Как сделать свой экшен?
Вот как записать экшен в Фотошопе:
- Откройте панель «Операции».
- Нажмите на кнопку с горизонтальными полосками. Она справа вверху. Появится меню операций.
- Кликните на «Новая операция» («New Action»).
- В поле «Имя» («Name») напишите название будущего экшена.
- В списке «Набор» выберите, в каком каталоге должен находиться action.
- Чтобы создать свой раздел, в меню операций заранее выберите пункт «Новый набор».
- Можете задать клавиатурные сокращения для вызова этой функции.
- Когда всё настроите, нажмите «Записать» («Record»).
- Начните выполнять команды и действия для экшена. Добавьте уровни, маски, корректирующие слои.
 Сделайте то, что планировали.
Сделайте то, что планировали. - После этого нажмите на кнопку «Остановить» («Stop»). Она похожа на квадрат. Находится внизу панели. Аналогичная опция находится в меню операций.
- Сохраните обработанный рисунок. Перейдите в Файл — Сохранить для Web (File — Save for Web).
- Сам экшен будет помещён в основную директорию программы в подкаталог PresetsActions.
- Его можно убрать или избавиться от отдельных его частей. Для этого в списке операций выделите нужный action или команду внутри его и кликните на изображение мусорной корзины. Это нельзя сделать во время записи.
Полезно узнать, как добавить экшен в Фотошоп. С ним вы намного быстрее закончите макет или рисунок. Не надо будет тратить время на одни и те же команды. Вы сможете сразу увидеть результат, не подбирая параметров самостоятельно. Зачем заниматься скучной и монотонной работой? Если вы не нашли подходящий экшен, или у вас слишком специфический набор действий, его можно записать как action-файл и полноценно использовать.
Очень жалею о том, что не написал этот урок еще в начале введения в блоге. Ведь я упустил такую важную тему для новичка. И то что этот урок идет 27-м по списку, как-то может сбить с толку моих читателей, ведь это очень простенький урок, я бы сказал основы фотошопа!
Прежде чем мы научимся работать с экшенами, нужно узнать – что же такое эти “экшены”.
В переводе с английского “Action” означает “действие”. Но, это нам ничего не объясняет 🙂 Экшены дают возможность сохранить стадии обработки изображения и позже применять их на многих других. Если Вы работали с лайтрумом, то в нём есть аналог экшенов – пресеты. А что такое пресеты, я уже писал у себя в блоге.
А теперь давайте разберемся как их устанавливать и использовать!
Для начала советую Вам скачать (нажмите что бы скачать) несколько экшенов и на примере их учиться. Вообще, экшены бывают в двух форматах: ATN и ZXP, но мы в этом уроке будем рассматривать первый тип, так как он легче устанавливается и дальше рекомендую использовать именно их.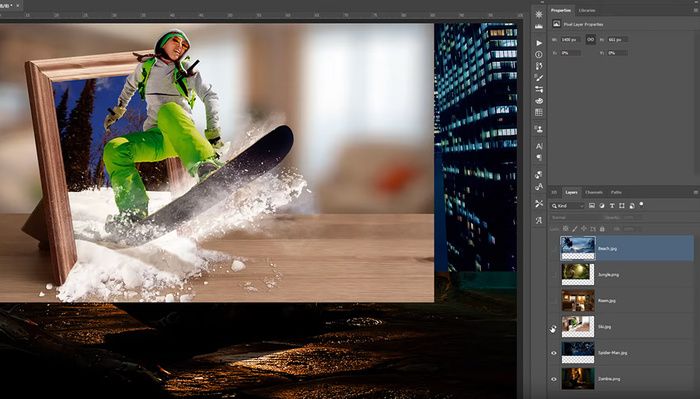
Шаг 1. Прежде чем начать работать с экшенами, или же как их “называют” в русскоязычном фотошопе – “операциями”, их нужно установить. Открываем окно операций (Окно->Операции).
Шаг 2. Теперь непосредственно устанавливаем их.
Шаг 3. Как мы видим экшены установились и теперь мы можем смело их использовать.
Для того чтобы использовать операции, нужно выбрать левой кнопкой мышки название экшена (он подсветиться синим) и нажать на треугольник.
В итоге одним кликом я обработал фотографию.
Для чего они могут использоваться?
Например, у Вы проводили фотосессию и Вам нужно обработать фотографии. Обычно этот профцесс занимает немалое количество времени, а с помощью экшенов Вы сможете один раз обработать фотографию, сохранить свои настройки (как это делать я расскажу Вам в следующем уроке) и использовать готовые операции во время обработки других фотографий.
Чтобы не пропустить следующий урок по экшенам, подписывайтесь на мой блог!
Видеокурс «Профессиональная обработка фотографий из путешествий»
Как обрабатывать фото из путешествий так же, как профессиональные фото-путешественники?
Вот вы привезли из отпуска 1000 фотографий, и что с ними делать дальше?
К сожалению, большинство людей вообще ничего не делают с такими фотографиями и просто складывают в папку с названием поездки на своем жестком диске. За все время я обработал несколько сотен фотографий из путешествий и пришел к интересному выводу. Во всех подобных фотографиях есть повторяющиеся шаблоны действий, по которым делается обработка. Если запомнить эти шаблоны, то обработка любой фотографии ускоряется в разы и занимает буквально несколько минут.
Как установить экшен в Фотошоп, как записать, использовать, загрузить, установить и сохранить action в Photoshop
Наряду с творческой, уникальной работой, в Фотошопе много рутины. Монотонные процессы занимают много времени и сил.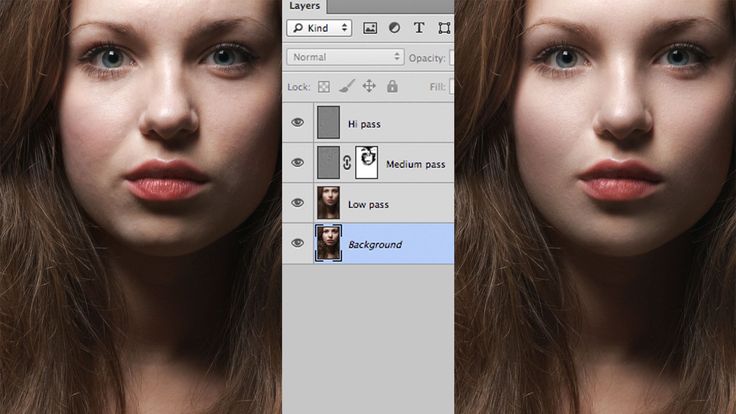 Но многие из одинаковых действий можно поставить «на поток» устанавливая и настраивая экшены (actions) в Фотошоп.
Но многие из одинаковых действий можно поставить «на поток» устанавливая и настраивая экшены (actions) в Фотошоп.
Палитра «Actions»
Экшены — это русская транскрипция английского слова «Actions». Переводится Actions, как «операции» или «действия». Происходит запись всех манипуляций, которые проводились над изображением, потом полученный сценарий применяется ко всем фотографиям автоматически. Создается или используется подобный алгоритм в палитре «Операции» («Actions»).
Расположено окно, как и все палитры Photoshop, справа, на главной странице программы.
Если панели с надписью «Операции» нет, то следует нажать на вкладку «Окно» или «Window» и отметить пункт «Операции» («Actions»). Также доступна команда посредством «горячих» клавиш «Alt» + «F9».
Окно действий состоит из наборов (Set) операций и кнопок управления, расположенных внизу. В Фотошопе есть комплекты действий по умолчанию, созданные разработчиками. Чтобы просмотреть, какие действия включает набор, достаточно кликнуть по треугольнику, расположенному рядом с названием сета. Под ним откроется весь список действий, происходящих в наборе.
В Фотошопе есть комплекты действий по умолчанию, созданные разработчиками. Чтобы просмотреть, какие действия включает набор, достаточно кликнуть по треугольнику, расположенному рядом с названием сета. Под ним откроется весь список действий, происходящих в наборе.
Также можно включить или отключить сет, убрав или поставив галочку слева от него. Каждый комплект содержит произвольное число экшенов. Кроме имеющихся сетов по умолчанию, можно создать собственный.
Как работать с экшенами?
Экшены можно создать, загрузить готовые или использовать встроенные в приложение.
Запись сценария
Записать пользовательский экшен можно по следующему алгоритму:
- Открыть фотографию, подлежащую редактированию.
- Включить палитру экшенов, используя сочетание клавиши «Alt» + «F9» или через вкладку «Окно».
- В открывшемся окне создать новое действие. Для этого нажать на меню вкладки в виде горизонтальных полос и выбрать строку «Новая операция».

- Также запустить новое действие можно, кликнув по изображению в виде файла, находящегося внизу, в линейке управления экшенами.
Все действия будут записаны в папку «Операции по умолчанию». Чтобы записать их в новую папку, перед вызовом функции «Новая операция», нужно нажать на изображение каталога внизу. Появится предложение для ввода имени папки.
Вторым вариантом создания нового экшена является выбор строки « Новый набор» (New Set») в меню операций. После подтверждения каталог закрепится в палитре действий.
Для экшена необходимо установить параметры в соответствующем меню. Появится оно после создания новой операции.
Здесь будут следующие пункты:
- Имя или Name — задается название будущих действий. Лучше присвоить имя, точно описывающее итоговый результат.
- Набор или Set — выбор папки сохранения.

- Функциональная клавиша или Function key — установка «горячей» клавиши для запуска экшена. Можно установить сочетание клавиш, поставив галочку возле надписей «Shift» или «Control».
- Цвет или Color — выбор цвета для выделения экшена среди остальных действий.
Для начала записи нажать на красный кружок внизу панели.
Теперь можно провести редактирование фотографии, которое будет записано. После завершения всех действий нажать на квадратик, находящийся рядом со значком записи. Это остановит процесс.
Action готов. Нажав на треугольник рядом с названием, можно увидеть все проведенные действия.
Импорт операций
Операции сохраняются в виде файлов с расширением ATN. Для добавления готовых экшенов в Photoshop необходимо выполнить алгоритм:
- Вызвать меню палитры и выбрать строку «Загрузить операции…» (Load Actions…).

- Появится стандартное окно для поиска файла. Указать путь и подтвердить.
- Импортируемый экшен появится в палитре.
Как пользоваться экшенами
После создания или загрузки экшена, можно применить его к изображениям или тексту. Если запланирован небольшой объем работы, например, одна или несколько фотографий, то достаточно открыть их поочередно в Фотошопе, выбрать необходимое действие и запустить его, нажимая на значок в виде треугольника «Play» внизу палитры. Также можно использовать «горячие» клавиши для быстрого запуска. Для каждого элемента нужно каждый раз запускать действие.
В случае редактирования десятков или сотен фотографий, подобный процесс займет много времени. Быстрая обработка большого количества изображений возможна при использовании функции пакетного редактирования (Batch conversion) или дроплетов (Droplets).
Запускается автоматическая обработка функцией Batch conversion следующим образом:
- Кликнуть в главной панели на вкладку «Файл», далее выбрать «Автоматизация» и «Пакетная обработка».

- Откроется окно настроек пакетной обработки.
- В разделе «Выполнить» в графе «Набор» выбрать папку или набор, в котором находится искомый экшен. Далее, в строке «Операция» выбрать нужное действие.
- Раздел «Источник». Здесь указать путь к редактируемым фотографиям.
- Раздел «Выходная папка». Указать, где будут находиться обработанные файлы, после применения экшена.
- Подтвердить настройки, нажав на «ОК». Начнется процесс автоматической обработки графических файлов по указанной операции.
Использование опции Дроплеты (Droplets) позволяет автоматизировать редактирование файлов без входа в приложение Photoshop. Дроплет создается так:
- Зайти в меню «Файл», далее «Автоматизация» и «Создать дроплет».
- Всплывет меню дроплета.
- В строке «Сохранить дроплет в» (Save Droplet in) кликнуть по «Выбрать» (Choose) и указать место на компьютере, где будет создан дроплет.
 Удобнее всего подходит рабочий стол.
Удобнее всего подходит рабочий стол. - Раздел «Воспроизведение» (Play). Указать папку (Set) с экшеном и в «Операции» (Action) — непосредственно действие.
- В строке «Вывод» (Destination) указать конечную папку, где будут сохранены готовые файлы. Если поставить вместо пути к папке «Сохранить и закрыть», то конечные файлы перезапишут исходные. Важно отметить галочкой пункт «Игнорировать команды Сохранить как» (Override Action «Save As» Comands). Если этого не сделать, то каждый раз приложение будет выдавать окно с настройками при сохранении готового изображения. Подтвердить все изменения.
- Создается иконка в виде синей стрелки в указанном месте — это и есть дроплет. Путем перетаскивания графических файлов или папки с фотографиями на изображение дроплета, происходит потоковое редактирование изображений. Причем для этого не нужно запускать приложение.
Палитра действий позволит сэкономить время и убережет от монотонной работы. Применение данного метода повысит производительность системы и сократит время монтажа.
Применение данного метода повысит производительность системы и сократит время монтажа.
Как работать в фотошопе с экшенами
Главная » Разное » Как работать в фотошопе с экшенами
Создаем Actions в Photoshop
Actions в Photoshop – очень удобный инструмент для обработки фотографий. Экшены дают возможность записывать стадии обработки фотографии и потом одним кликом применить их на все остальные ваши фотографии. Но многие фотографы не используют всех возможностей экшенов.
В нашей статье мы расскажем, как сделать обработку большого количества фотографий в Photoshop максимально быстрой и эффективной. Вы узнаете, как работать с actions и какие возможности экшены открывают для фотографа. А для примера мы сделаем простой и удобный экшен, который будет сам ставить ваш копирайт на фотографии.
По сути, actions – это возможность записывать последовательность всех ваших действий в фотошопе. Вы открыли файл, изменили размер, применили фильтр – экшены детально запишут все эти действия. В экшене будет записано как именно вы изменили размер и какие настройки фильтра применили. Достаточно лишь нажать кнопку «record» и вы сможете записать экшен с обработкой, которую особенно часто используете. А в интернете вы сможете найти массу уже готовых экшенов, созданных другими фотографами.
В экшене будет записано как именно вы изменили размер и какие настройки фильтра применили. Достаточно лишь нажать кнопку «record» и вы сможете записать экшен с обработкой, которую особенно часто используете. А в интернете вы сможете найти массу уже готовых экшенов, созданных другими фотографами.
Как использовать actions? Для эффективной работы с экшенами в фотошопе есть две удобные функции:
Горячие клавиши Любой экшен можно поставить на горячую клавишу. Например, вы можете сделать изменения в Hue/Saturations, потом подправить Curves и поставить это все на клавиши Alt+F12. Теперь, открыв любую фотографию вам достаточно нажать эти клавиши и фотошоп применит на нее всю запрограммированную обработку.
Batch Функция Batch находится во вкладке File—>Automate и дает вам возможность применить экшен сразу на большое количество фотографий.
Вам лишь нужно указать папку, из которой будут браться фотографии, папку куда они будут затем сохраняться и экшен, который вы хотите использовать.
Вы можете просто поставить все фотографии обрабатываться экшеном и заняться своими делами.
Удобно? Конечно, ведь именно ради удобства фотографов Adobe и создали actions в Photoshop.
А теперь создадим свой action.
Работая над статьями для FotoTips, мне нужно на каждую фотографию-иллюстрацию ставить наш копирайт. Делать это каждый раз в ручную – занимает много времени, поэтому я решил написать простой экшен, который будет сам ставить копирайт на фотографии. А вы сможете использовать этот экшен для своих фотографий.
Итак, начнем.
1. Для начала создадим новую папку с экшенами и назовем ее FotoTips.
2. Затем в ней создадим action FotoTips-Copyright и поставим на него горячую клавишу Shift+F12.
3. Откроем файл с нашим логотип и убедимся, что он расположен на прозрачном фоне.
4. А теперь нажимаем кнопочку «record» и начнем запись самого экшена.
5. Открываем нашу фотографию и заходим в меню File—>Place. Выбираем файл с нашим логотипом и нажимаем Place.
6. Теперь располагаем его там, где нам нужно.
7. Если вы хотите сделать логотип прозрачнее, помейняете параметр Opacity в настройках слоя с логотипом. Например, я, что бы логотип на наших иллюстрациях не отвлекал на себя внимание, ставлю Opacity 22%. Но важно это сделать отдельным действием после Place, тогда он будет записан в action.
8. Теперь объединяем все слои кликая Layers—>Flatten Image. И сохраняем нашу картинку и закрываем (эти действия также должны быть прописаны в экшене, если вы хотите использовать режим Batch).
9. Нажимаем кнопку «stop» и все! Наш action готов. Посмотрим какой экшен у нас получился.
Кстати, во время работы с actions мы можем отключать любые этапы экшена или включать запрос на исполнения действия. Например сейчас я отключил действие Close, а на действии Save фотошоп спросит, куда и как я хочу сохранить файл.
Теперь мы можем применить наш action на любую фотографию просто нажав горячую клавишу или пустив сразу много фотографий в Batch.
Но важно помнить – если фотография будет другого размера, пропорций сторон или вертикально-ориентирована наш логотип разместиться не там, где нам надо. К сожалению, экшены записывают строго определенную последовательность действий и не могут сами определять, что и как им надо сделать. Зато мы можем создать второй экшен «Fototips-копирайт-вертикальный» и сделать action под вертикальные файлы. Теперь нажатием одной кнопки мы можем поставить копирайт и на горизонтальные и на вертикальные фотографии.
Как вы видите, actions очень удобный инструмент, которые дает большие возможности для работы с фотографиями. Например, я в своей работе, постоянно использую экшены по увеличению резкости и для работы с цветом. Что немаловажно, экшены – универсальный формат. А значит экшен, созданный на одном компьютере можно без проблем использовать на другом. Если у вас есть свои экшены – присылайте их нам и самые интересные экшены мы опубликуем в одном из следующих постов, обязательно указав ваше авторство.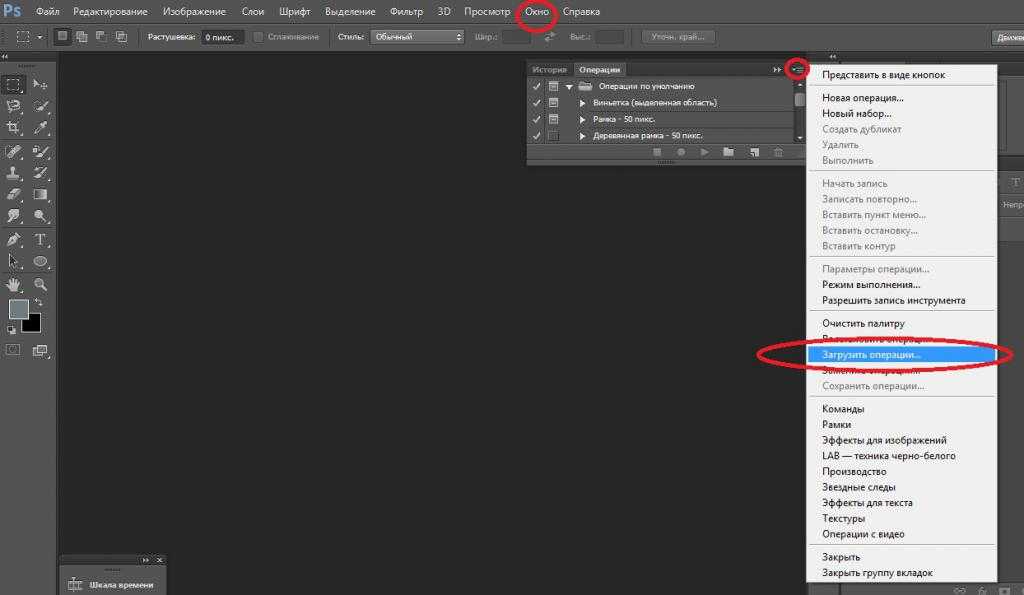
Photoshop Action. Как работать с экшенами
Отрывок из книги Adobe Photoshop в подлиннике (Сергей Пономаренко). Здесь в принципе описано все основное что можно сказать про Action. Единственный недостаток — похоже господин Пономаренко временами прибегал к услугам электронных переводчиков. Некоторые фразы откровенно трудно понять. Я постарался их подкорректировать, но возможно не все.Палитра Actions (Операции) используется для записи, выполнения и редактирования последовательности действий по обработке изображений (такую последовательность действий, получающую название и запускающуюся одной командой, принято называть макрокомандой).
Для того чтобы вывести палитру на экран, необходимо выполнить команду Actions (Операции) меню Window (Окно). Палитра Actions (Операции) содержит набор команд в виде строк, которые раскрываются, если щелкнуть на треугольной стрелке, показывающей вправо. Каждая команда открывает список параметров команды, если таковые имеются.
В левой колонке расположены поля, которые служат для включения или выключения отдельных команд, а рядом с ними поля для включения и отключения вывода диалоговых окон соответствующих команд.
В нижней части палитры расположены следующие кнопки:
- Stop Playing/Recording (Остановка выполнения/записи)
- Record (Запись)
- Play (Воспроизведение)
- New Set (Новый набор)
- New Action (Новая операция)
- Trash (Корзина)
Однако палитра может иметь и другой вид — в форме командных кнопок Чтобы представить палитру в таком виде, необходимо открыть список команд палитры и выбрать пункт Button Mode (Представить в виде кнопок). Для возврата в списочный режим палитры следует выполнить ту же команду повторно.
Изменение порядка команд в макрокоманде
Пользователь имеет возможность видоизменить последовательность выполнения команд. Кроме того, команды одной макрокоманды можно переместить в другие.
Для того чтобы изменить порядок команд, необходимо в списке палитры захватить команду мышкой и переместить ее в новое положение. Жирная линия отображает положение строки команды во время перемещения.
Изменение параметров макрокоманд
При своем создании макрокоманда получает имя и цвет, которым она отображается в режиме командных кнопок, а также эквивалентную комбинацию клавиш. При необходимости эти параметры можно изменить с помощью команды Action Options (Параметры операции), которая выводит на экран диалоговое окно, идентичное окну New Action (Новая операция). Для доступа к Action Options (Параметры операции) нажмите на иконку в виде треугольника в кружке в правом верхнем углу палитры Actions и выберите пункт из появившегося меню.
При необходимости эти параметры можно изменить с помощью команды Action Options (Параметры операции), которая выводит на экран диалоговое окно, идентичное окну New Action (Новая операция). Для доступа к Action Options (Параметры операции) нажмите на иконку в виде треугольника в кружке в правом верхнем углу палитры Actions и выберите пункт из появившегося меню.
Создание и запись макрокоманд
Создание макрокоманды (action) заключается в том, что во время выполнения той или иной последовательности команд программа Adobe Photoshop записывает их в том же порядке, включая и те параметры, которые применялись каждой конкретной командой. Таким образом, можно записать любую последовательность команд и в дальнейшем использовать ее, сокращая время и, главное, усилия на выполнение рутинных операций, а также создавая «рукотворные» эффекты. Примеры такого эффекта предлагаются разработчиками программы — это макрокоманды Cast Shadow (Создание тени), Vignette (Создание виньетки) и т. д.
Разработка подобных макрокоманд открывает широкие возможности пользователям для приложения своих творческих сил. По назначению результат близок к модулю Plug-in, но создается легче и не требует специальных знаний. В макропрограмме могут использоваться действия инструментов
По назначению результат близок к модулю Plug-in, но создается легче и не требует специальных знаний. В макропрограмме могут использоваться действия инструментов
- Gradient (Градиент)
- Marquee (Область)
- Crop
- Polygon Lasso
- Line (Линия)
- Move
- Magic Wand (Волшебная палочка)
- Paint Bucket (Заливка)
- Type
а также установки палитр Paths (Контуры), Channels (Каналы), Layers (Слои) и History (История). Однако существуют и ограничения: некоторые команды и функции могут включаться в макрокоманды только с помощью процедуры записи выполняемых действий (см. ниже в данном разделе). Для включения в операцию команд, которые не могут быть определены во время записи, следует использовать команду Insert Menu Item (Вставить пункт меню) (см. следующий раздел данной главы).
Любопытно, что в макрокоманду могут быть помещены команда Play (Вопроизведение) из меню палитры и команда Batch (Пакетная обработка) меню File/Automate (Файл/Автоматизация). Следует обратить внимание еще на одно очень существенное ограничение. Успех выполнения записанной макрокоманды с другим документом и в другое время в значительной степени зависит от параметров другого документа (цветовой модели, разрешения, активного слоя и т. д.), а также от текущих установок программы (например, основного и фонового цветов и некоторых других).
Следует обратить внимание еще на одно очень существенное ограничение. Успех выполнения записанной макрокоманды с другим документом и в другое время в значительной степени зависит от параметров другого документа (цветовой модели, разрешения, активного слоя и т. д.), а также от текущих установок программы (например, основного и фонового цветов и некоторых других).
Скажем, использование фильтра Gaussian Blur (Размытие по Гауссу) со значением 3 пиксела к документу с разрешением для экрана (72 ppi) — это совсем не то, что применение его к изображению с высоким разрешением (300 ppi). Поэтому макрокоманды, создаваемые таким образом, в значительной степени могут иметь сугубо ситуативный характер. Но и это может сэкономить много времени, особенно если речь идет о большом объеме однотипной обработки изображений. Поскольку, чтобы записать последовательность команд, их нужно выполнить, а так как можно случайно ошибиться, настоятельно рекомендуется проводить эксперименты с копиями особенно важных документов. Следует также иметь в виду, что при использовании в качестве элементов макрокоманды команд Save As (Сохранить как) или Save a Copy (Сохранить копию) в диалоговых окнах этих команд не нужно вводить конкретные имена файлов.
Следует также иметь в виду, что при использовании в качестве элементов макрокоманды команд Save As (Сохранить как) или Save a Copy (Сохранить копию) в диалоговых окнах этих команд не нужно вводить конкретные имена файлов.
Итак, для того чтобы создать макрокоманду методом записи, необходимо открыть редактируемый документ, вывести на экран палитру Actions (Операции), выбрать в ней набор макрокоманд и выполнить одно из двух действий:
- нажать на кнопку New Action (Новая операция) в нижней части па литры
- использовать команду New Action (Новая операция) меню палитры.
В обоих случаях на экран будет выведено диалоговое окно New Action (Новая операция), в котором можно присвоить имя макрокоманде (поле Name (Имя)), определить набор макрокоманд (раскрывающийся список Set (Набор)) и комбинацию клавиш для ее запуска (поле Function Key (Функциональная клавиша)), а также выбрать один из семи цветов для отображения имени макрокоманды в палитре (список Color (Цвет)). Затем нажать на кнопку Record (Запись), после чего точка на кнопке записи в палитре Actions (Операции) станет красного цвета.
Затем нажать на кнопку Record (Запись), после чего точка на кнопке записи в палитре Actions (Операции) станет красного цвета.
Теперь можно начинать выполнение команд, которые необходимо сохранить в макрокоманде. Если команда имеет диалоговое окно, то после установки нужных значений следует нажать на кнопку ОК. Если предполагается делать изменения настроек в процессе выполнения макрокоманды, то можно оставить значения по умолчанию, но и в этом случае нажатие на кнопку ОК обязательно. При выходе из диалогового окна после нажатия на кнопку Cancel (Отменить) данная команда не записывается в макрокоманду. Остановка записи происходит при нажатии на кнопку Stop (Остановка) в нижней части палитры Actions (Операции).
Вставка контуров
В программе Adobe Photoshop имеется возможность включать в макропрограмму и использование векторного контура, определенного ранее. О создании векторных контуров и работе с ними см. главу 5. Для вставки векторных контуров их необходимо выделить с помощью инструмента Direct Selection (Стрелка) , а затем выполнить команду Insert Path (Вставить контур) меню палитры. При выполнении макрокоманды векторные контуры воссоздаются по сохраненным в макрокоманде параметрам
При выполнении макрокоманды векторные контуры воссоздаются по сохраненным в макрокоманде параметрам
Вставка пунктов меню
Многие команды, которые не записываются во время исполнения (например, параметры рисующих инструментов, команды просмотра и некоторые другие), можно включить в список макрокоманды с помощью команды Insert Menu Item (Вставить пункт меню) меню палитры.
Отличие такого включения от записи заключается в том, что в этом случае команда как таковая не выполняется (до начала работы макрокоманды), а следовательно, никакие параметры команды не фиксируются, и само собой разумеется, никакого действия на текущий документ не оказывается. Это в чистом виде операция программирования.
Во время выполнения макрокоманды для такой команды открывается соответствующее диалоговое окно, в котором пользователю необходимо определить свои собственные параметры или принять параметры по умолчанию и нажать на кнопку ОК.
Для того чтобы вставить пункт меню в макрокоманду, необходимо определить место вставки в существующей макрокоманде: выделить имя макрокоманды в списке палитры, выполнить команду Insert Menu Item (Вставить пункт меню), которая выведет на экран одноименное диалоговое окно, а затем из верхнего меню Photoshop выбрать необходимую команду и нажать ОК.
После нажатия на кнопку ОК в списке макрокоманды появляется новая команда
Вставка остановок
Во время выполнения макрокоманды достаточно часто возникает необходимость прервать действие на какое-то время для того, чтобы осуществить действие, которое невозможно записать, например выделить фрагмент изображения или сделать штрих одним из рисующих инструментов. Продолжение работы макрокоманды осуществляется нажатием на кнопку Play (Воспроизведение) в нижней части палитры.
Чтобы не забыть о назначении паузы (остановки), рекомендуется сохранить для себя и потомков короткое сообщение в поле Message (Сообщение). Для вставки остановки в список макрокоманды необходимо выполнить одно из двух приведенных ниже действий:
- определить место вставки остановки в существующей макрокоманде: выделить имя макрокоманды в списке палитры, открыть и выделить команду, после которой будет вставка остановки
- выполнить команду Insert Stop (Вставить остановку) меню палитры, которая выводит на экран диалоговое окно Record Stop (Записать останов-ку) параметры этой команды также отображаются в палитре Actions (Операции)
В поле Message (Сообщение) можно ввести произвольный текст, который будет выводиться при остановке макрокоманды. При включении флажка Allow Continue (Разрешить продолжение) в диалоговом окне-сообщении вы- водится кнопка Continue (Продолжить).
При включении флажка Allow Continue (Разрешить продолжение) в диалоговом окне-сообщении вы- водится кнопка Continue (Продолжить).
Выполнение макрокоманд
Выполнять последовательность действий макрокоманды можно с любой команды и в произвольном сочетании (хотя и в одной последовательности).
Кроме того, есть возможность выполнить только одну отдельную команду. При необходимости любую команду можно исключить из выполнения. Для исключения команды из выполнения необходимо щелкнуть на левой колонке, рядом с названием команды, удаление «галочки» означает исключение команды Повторный щелчок возвращает команде «исполняемость».
Если команда предполагает наличие диалогового окна, оно может быть выведено для установки или изменения параметров. Если вывод диалогового окна отключен, программа будет использовать текущие установки диалогового окна (а само окно выводиться не будет). Для определения вывода на экран диалогового окна во время выполнения макрокоманды необходимо щелкнуть в столбце рядом с именем команды. Если в этой клеточке отображается символическое изображение диалогового окна, то диалоговое окно будет выводиться, и наоборот.
Если в этой клеточке отображается символическое изображение диалогового окна, то диалоговое окно будет выводиться, и наоборот.
Применение макрокоманды к отдельному документу
Последовательность действий для применения макрокоманды к отдельному документу (в противоположность пакетной обработке, о которой см. ниже, в разд. «Пакетная обработка документов» данной главы) может быть следующей:
- Открыть необходимый документ.
- Для того чтобы выполнить макрокоманду полностью, требуется выделить имя макрокоманды, а если надо выполнить макрокоманду не с начала, следует открыть и выделить команду, с которой следует начинать выполнение.
- Чтобы запустить выполнение макрокоманды, можно воспользоваться кнопкой Play (Воспроизведение) в нижней части палитры или командой Play (Воспроизведение) меню палитры.
Двойной щелчок на имени макрокоманды в палитре выводит на экран диалоговое окно Actions Options (Параметры операции), которое идентично диалоговому окну New Action (Новая операция).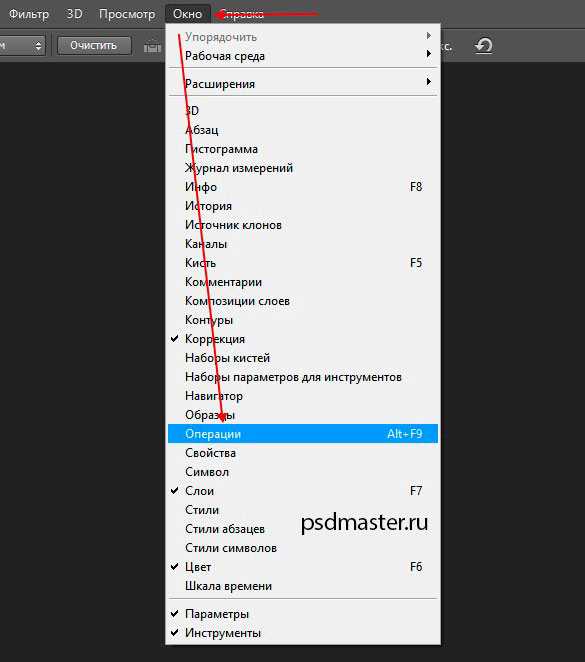 Если же двойной щелчок выполняется при нажатой клавише , макрокоманда начинает выполняться от начала и до конца.
Если же двойной щелчок выполняется при нажатой клавише , макрокоманда начинает выполняться от начала и до конца.
Следует иметь в виду, что поскольку макрокоманда — это последовательность команд (хотя минимально она может состоять из одной команды), выполнить отмену действия всей макрокоманды с использованием команды Undo (Отменить) нельзя. Команда Undo (Отменить) позволяет вернуться только на один шаг назад.
Вместе с тем отменить действие макрокоманды можно, если использовать возможности палитры History (История): выполнить «снимок» изображения до выполнения макрокоманды и затем «вернуться» к нему. Информацию о палитре History (История) см. в главе 4.
Выполнение отдельной команды в составе макрокоманды
Для того чтобы из всей последовательности команд в составе макрокоманды можно было выполнить одну, необходимо придерживаться следующего порядка:
- выделить команду, которую нужно выполнить;
- нажать клавишу , а затем на кнопку Play (Воспроизведение) в нижней части палитры или при той же нажатой клавише дважды щелкнуть на выделенной команде.

Можно использовать команду Play (Воспроизведение) в меню палитры.
Скорость выполнения макрокоманды
Сложная макрокоманда зачастую требует отладки, но в некоторых случаях не так легко определить место сбоя ввиду слишком быстрого выполнения конкретных команд. Если требуется этап отладки, то можно воспользоваться командой Playback Options (Режим выполнения) меню палитры. На экран выводится одноименное диалоговое окно , в котором можно определить скорость выполнения макрокоманды. Оно содержит ряд параметров.
- Переключатель Accelerated (Быстрое), включенный по умолчанию, обеспечивает нормальную скорость, которая вполне приемлема для правильно работающей макропрограммы.
- Переключатель Step by Step (Пошаговое) обеспечивает выполнение макрокоманды по шагам с прорисовкой изображения после каждой отдельной команды. Такой режим требует от пользователя достаточно напряженного внимания, чтобы успеть зафиксировать неверные действия.
- Переключатель Pause For … seconds (С остановками на … секунд) позволяет самому пользователю определить степень своего внимания и ввести время задержки в секундах между выполнением команд.

- Флажок Pause For Audio Annotation (Пауза для звуковых комментариев) позволяет создать паузу для прослушивания звукового комментария.
Редактирование макрокоманд
Запись макрокоманд можно дополнить их последующим редактированием, например можно изменить порядок команд, добавить новые команды, повторить команды, изменить параметры команд, а также удалить команды. Непосредственно на панели Actions (Операции) можно перенести любую макрокоманду в другой набор. Для этого необходимо захватить строку макрокоманды и перетащить ее в нужный набор.
Таким же образом можно изменить порядок команд в макрокоманде. Для записи дополнительной команды надо выделить команду, после которой необходима вставка, а затем, нажав на кнопку Record (Запись) в нижней части палитры, выполнить нужную команду или последовательность команд. Щелчок на кнопке Stop (Остановка) прекратит запись. Предусмотренная в палитре Actions (Операции) возможность повторения команд и макрокоманд очень полезна для редактирования самих макрокоманд и создания на их базе новых макрокоманд. Повторение команды или макрокоманды можно осуществить одним из следующих способов:
Повторение команды или макрокоманды можно осуществить одним из следующих способов:
- при нажатой кнопке Alt можно захватить и перетащить нужную ко манду или макрокоманду в новое положение в списке палитры;
- можно выделить команду или макрокоманду и выполнить команду Duplicate (Повторить) меню палитры;
- можно перетащить имя команды или макрокоманды на кнопку New Action (Новая операция) в нижней части палитры. Для выделения нескольких команд необходимо использовать клавиши или .
Для изменения параметров команды достаточно дважды щелкнуть на строке команды и вызвать соответствующее диалоговое окно. В любой момент можно удалить макрокоманду целиком или произвольную отдельную команду, входящую в макрокоманду.
Для этого в списке макрокоманд следует выделить нужную (точнее, ненужную) макрокоманду или команду и щелкнуть на кнопке Trash (Корзина) в нижней части палитры или выполнить команду Delete (Удалить) меню палитры. Как то, так и другое действие выведет на экран окно-запрос на удаление, и после некоторого раздумья можно будет нажать на кнопку ОК. Команду или макрокоманду без запроса можно удалить щелчком на кнопке Trash (Корзина) при нажатой клавише Clear Actions (Очистить палитру) меню палитры и подтвердить свое решение. Если все операции, созданные пользователем, становятся излишними, от них можно избавиться с помощью команды Reset Actions (Восстановить операции) меню палитры. Щелчок на кнопке Append (Добавить) в открывшемся диалоговом окне добавит в панель набор макрокоманд, поставляемых вместе с программой.
Команду или макрокоманду без запроса можно удалить щелчком на кнопке Trash (Корзина) при нажатой клавише Clear Actions (Очистить палитру) меню палитры и подтвердить свое решение. Если все операции, созданные пользователем, становятся излишними, от них можно избавиться с помощью команды Reset Actions (Восстановить операции) меню палитры. Щелчок на кнопке Append (Добавить) в открывшемся диалоговом окне добавит в панель набор макрокоманд, поставляемых вместе с программой.
Сохранение, загрузка и замена набора макрокоманд
Поскольку нельзя бесконечно добавлять новые макрокоманды, в программе предусмотрена возможность создания наборов (set) макрокоманд и сохранения их на диске в специальном файле с расширением atn. Это позволяет более рационально организовывать работу над различными проектами или разными типами изображений, а также передавать другим пользователям для обеспечения идентичной обработки изображений.
Сохранять можно только наборы макрокоманд целиком, отдельные макрокоманды или команды сохранять нельзя (если только они не составляют набор).
Следует иметь в виду, что обычно новые макрокоманды автоматически сохраняются в файле Actions Palette.psp (в папке WindowsApplication Data AdobePhotoshop7Adobe Photoshop Settings). При удалении этого файла (с целью восстановления исходных установок программы) будет удален и набор макрокоманд, поэтому вполне разумно заранее сохранить макрокоманды в независимом файле.
Для того чтобы создать новый набор макрокоманд, необходимо выполнить команду New Set (Новый набор) меню палитры или нажать на кнопку Create New Set (Создать новый набор), расположенную в нижней части панели Actions (Операции). В обоих случаях на экран выводится диалоговое окно , в котором требуется ввести имя набора или принять предлагаемое программой.
Имя набора можно в любой момент изменить, вызвав это же диалоговое окно командой Set Options (Задать параметры). Для сохранения набора макрокоманд достаточно выделить необходимый набор и выполнить команду Save Actions (Сохранить операции) меню палитры. На экран будет выведено диалоговое окно Save (Сохранить), в котором можно присвоить имя набору макрокоманд (или оставить текущее) и определить папку для хранения.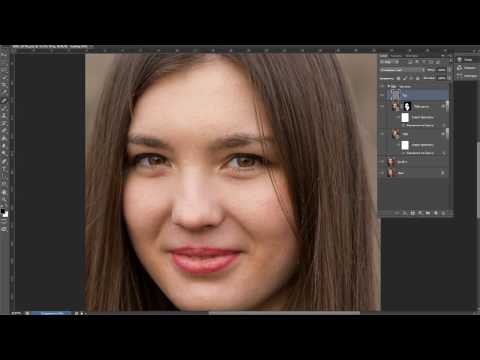
Для замены текущего набора макрокоманд на ранее сохраненный необходимо выполнить команду Replace Actions (Заменить операции) меню палитры. Для загрузки нового набора макрокоманд, который добавится в конец списка текущих макрокоманд, надо выполнить команду Load Actions (Загрузить операции) меню палитры. В обоих случаях на экран выводится диалоговое окно Load (Загрузить), в котором можно выбрать файл с расширением atn.
Как записать управляемый экшен в фотошопе
Ответы на вопросы / Помощь 24071 8 комментариев
От читателя сайта поступил классный вопрос — как записать управляемый экшен в фотошопе? Очень своевременный вопрос, ответ на который дополнит полезной информацией мою серию статей о том, что такое экшены и как их установить в фотошоп.
Экшены в фотошопе весьма полезный инструмент. Они представляют из себя конструктор автоматизации ваших действий в программе. В вышеназванных статьях я говорил об общих принципах устройства и пользования, а сейчас пора поговорить о более мелких, но весьма примечательных деталях.
1. Как записать экшен так, чтобы была остановка действий, при этом открылось какое-либо диалоговое окно, позволяющее ввести определенные корректировки, а далее, после нажатия ОК, экшен продолжил свою работу автоматически?
Разберем решение вопроса на таком примитивном примере:
Нужно записать в экшен такой порядок действий: вставить текстовый слой — растрировать его — открыть фильтр Размытие по Гауссу — ввести корректировки — применить стиль слоя к тексту. Причем задача стоит остановить экшен, когда откроется окно фильтра Размытие по Гауссу, а после нажатия ОК, он должен сам продолжить свои действия.
Шаг 1
Вспоминаем свои знания о том, как записывать экшен. Соблюдая эти правила, сначала записываем наш весь порядок действий. В итоге на палитре Операции должна получиться такая цепочка действий:
Шаг 2 Ключевой момент
Там где находится операция Размытие по Гауссу, левее есть пустой квадратик. Этот параметр называется Задает или отменяет открытие диалогового окна.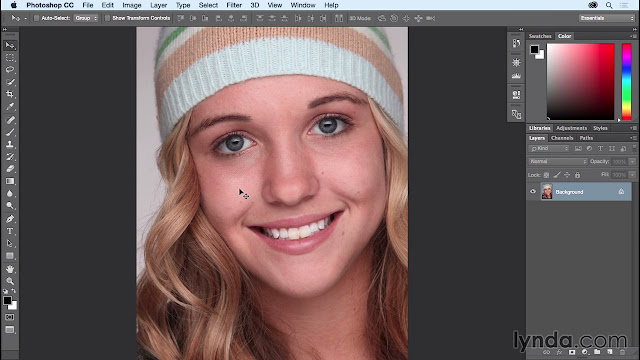 Необходимо нажать на него, чтобы программа понимала, что вы хотите сами внести корректировки в этом окне.
Необходимо нажать на него, чтобы программа понимала, что вы хотите сами внести корректировки в этом окне.
Вот и все! Таким образом, мы записали управляемый экшен. Нажмите на Воспроизведение ► , чтобы проверить результат.
2. Как вставить паузу в воспроизведение экшена?
Согласитесь, в большинстве случаев обработка фотографии требует индивидуального подхода, например, где-то нужно открыть фильтры, взять другую кисть, добавить прозрачности или наложить совсем другой цвет.
Все это совсем не означает, что использовать экшен нельзя. Решение очень простое — нужно вставить автоматическую остановку в том месте, когда требуется ручное вмешательство. Когда все будет сделано, останется нажать вновь на Воспроизведение ►, чтобы экшен завершил свою работу.
Как это сделать?
Шаг 1
Как и в предыдущей ситуации, для начала нужно записать весь список необходимых действий.
Шаг 2
Теперь найдите те места, где должна быть остановка. Чтобы не загромождаться скриншотами, посмотрите на тот, что выше.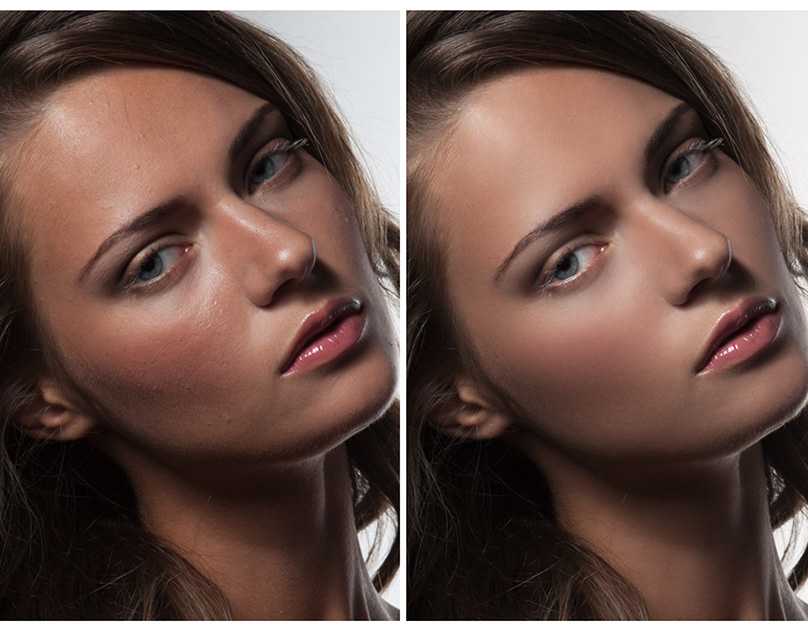 На нем я выделил операцию Размытие по Гауссу. Т.е. нужно нажать на нее, чтобы выделить синим цветом.
На нем я выделил операцию Размытие по Гауссу. Т.е. нужно нажать на нее, чтобы выделить синим цветом.
Шаг 3
Откройте меню палитры и выберите Вставить остановку.
Шаг 4
Появится диалоговое окно, в котором, по желанию, можно ввести текст сообщения. Оно нам будет видно, когда экшен дойдет до этой команды. Там можно написать что угодно, например, «Тут пора поработать кисточкой».
Обратите внимание на параметр Разрешить продолжить. Если тут поставить галочку, то, когда появится окошечко об остановке, на выбор будут две кнопки: Продолжить (т.е. отказаться от паузы и позволить экшену дальше работать) и Стоп (т.е. остановить работу и вводить корректировки ручками). Если не поставить тут галочку, тогда будет только остановка.
Шаг 5 Вот и все! Мы вставили остановку в список действий.
Обратите внимание, что Стоп вставляется после той операции, что мы выделили на палитре!
Воспроизведение и управление экшенами Photoshop
Руководство пользователя Отмена
Поиск
- Руководство пользователя Photoshop
- Знакомство с Photoshop
- Мечтай.
 Сделай это.
Сделай это. - Что нового в Photoshop
- Отредактируйте свою первую фотографию
- Создание документов
- Фотошоп | Общие вопросы
- Системные требования Photoshop
- Перенос предустановок, действий и настроек
- Знакомство с Photoshop
- Мечтай.
- Photoshop и другие продукты и услуги Adobe
- Работа с иллюстрациями Illustrator в Photoshop
- Работа с файлами Photoshop в InDesign
- Материалы Substance 3D для Photoshop
- Photoshop и Adobe Stock
- Использование встроенного расширения Capture в Photoshop
- Библиотеки Creative Cloud
- Библиотеки Creative Cloud в Photoshop
- Используйте сенсорную панель с Photoshop
- Сетка и направляющие
- Создание действий
- Отмена и история
- Photoshop на iPad
- Photoshop на iPad | Общие вопросы
- Знакомство с рабочим пространством
- Системные требования | Фотошоп на iPad
- Создание, открытие и экспорт документов
- Добавить фото
- Работа со слоями
- Рисовать и раскрашивать кистями
- Сделать выделение и добавить маски
- Ретушь ваших композитов
- Работа с корректирующими слоями
- Отрегулируйте тональность композиции с помощью Кривых
- Применить операции преобразования
- Обрезка и поворот композитов
- Поворот, панорамирование, масштабирование и сброс холста
- Работа с текстовыми слоями
- Работа с Photoshop и Lightroom
- Получить отсутствующие шрифты в Photoshop на iPad
- Японский текст в Photoshop на iPad
- Управление настройками приложения
- Сенсорные клавиши и жесты
- Сочетания клавиш
- Измените размер изображения
- Прямая трансляция во время создания в Photoshop на iPad
- Исправление недостатков с помощью Восстанавливающей кисти
- Создание кистей в Capture и использование их в Photoshop
- Работа с файлами Camera Raw
- Создание смарт-объектов и работа с ними
- Отрегулируйте экспозицию ваших изображений с помощью Dodge and Burn
- Photoshop в Интернете, бета-версия
- Общие вопросы | Photoshop в Интернете, бета-версия
- Введение в рабочее пространство
- Системные требования | Photoshop в Интернете, бета-версия
- Сочетания клавиш | Photoshop в Интернете, бета-версия
- Поддерживаемые типы файлов | Photoshop в Интернете, бета-версия
- Открытие и работа с облачными документами
- Сотрудничать с заинтересованными сторонами
- Применение ограниченных правок к вашим облачным документам
- Облачные документы
- Облачные документы Photoshop | Общие вопросы
- Облачные документы Photoshop | Вопросы рабочего процесса
- Управление и работа с облачными документами в Photoshop
- Обновление облачного хранилища для Photoshop
- Невозможно создать или сохранить облачный документ
- Устранение ошибок облачного документа Photoshop
- Сбор журналов синхронизации облачных документов
- Делитесь доступом и редактируйте свои облачные документы
- Делитесь файлами и комментируйте в приложении
- Рабочее пространство
- Основы рабочего пространства
- Настройки
- Учитесь быстрее с помощью Photoshop Discover Panel
- Создание документов
- Разместить файлы
- Сочетания клавиш по умолчанию
- Настройка сочетаний клавиш
- Инструментальные галереи
- Параметры производительности
- Использовать инструменты
- Предустановки
- Сетка и направляющие
- Сенсорные жесты
- Используйте сенсорную панель с Photoshop
- Сенсорные возможности и настраиваемые рабочие области
- Превью технологий
- Метаданные и примечания
- Сенсорные возможности и настраиваемые рабочие области
- Поместите изображения Photoshop в другие приложения
- Линейки
- Показать или скрыть непечатаемые дополнения
- Укажите столбцы для изображения
- Отмена и история
- Панели и меню
- Позиционные элементы с привязкой
- Положение с помощью инструмента «Линейка»
- Дизайн веб-сайтов, экранов и приложений
- Photoshop для дизайна
- Артборды
- Предварительный просмотр устройства
- Копировать CSS из слоев
- Разделение веб-страниц
- Опции HTML для фрагментов
- Изменить расположение фрагментов
- Работа с веб-графикой
- Создание фотогалерей в Интернете
- Основы изображения и цвета
- Как изменить размер изображения
- Работа с растровыми и векторными изображениями
- Размер изображения и разрешение
- Получение изображений с камер и сканеров
- Создание, открытие и импорт изображений
- Просмотр изображений
- Недопустимая ошибка маркера JPEG | Открытие изображений
- Просмотр нескольких изображений
- Настройка палитр цветов и образцов
- Изображения с высоким динамическим диапазоном
- Подберите цвета на изображении
- Преобразование между цветовыми режимами
- Цветовые режимы
- Стереть части изображения
- Режимы наложения
- Выберите цвет
- Настройка индексированных таблиц цветов
- Информация об изображении
- Фильтры искажения недоступны
- О цвете
- Цветовые и монохромные настройки с использованием каналов
- Выберите цвета на панелях «Цвет» и «Образцы»
- Образец
- Цветовой режим или Режим изображения
- Цветной оттенок
- Добавить условное изменение режима к действию
- Добавить образцы из HTML CSS и SVG
- Битовая глубина и настройки
- Слои
- Основы слоев
- Неразрушающий монтаж
- Создание и управление слоями и группами
- Выбрать, сгруппировать и связать слои
- Поместите изображения в рамки
- Непрозрачность слоя и смешивание
- Слои маски
- Применение смарт-фильтров
- Композиции слоев
- Переместить, сложить и заблокировать слои
- Слои-маски с векторными масками
- Управление слоями и группами
- Эффекты слоя и стили
- Редактировать маски слоя
- Извлечение активов
- Отображение слоев с помощью обтравочных масок
- Создание ресурсов изображения из слоев
- Работа со смарт-объектами
- Режимы наложения
- Объединение нескольких изображений в групповой портрет
- Объединение изображений с помощью Auto-Blend Layers
- Выравнивание и распределение слоев
- Копировать CSS из слоев
- Загрузить выделение из границ слоя или маски слоя
- Knockout для отображения содержимого других слоев
- Слой
- Выпрямление
- Композит
- Фон
- Выборки
- Рабочая область выбора и маски
- Сделать быстрый выбор
- Начало работы с выборками
- Выберите с помощью инструментов выделения
- Выберите с помощью инструментов лассо
- Выберите диапазон цветов в изображении
- Настройка выбора пикселей
- Преобразование между путями и границами выделения
- Основы канала
- Перемещение, копирование и удаление выбранных пикселей
- Создать временную быструю маску
- Сохранить выделение и маски альфа-канала
- Выберите области изображения в фокусе
- Дублировать, разделять и объединять каналы
- Расчет канала
- Выбор
- Ограничительная рамка
- Настройки изображения
- Деформация перспективы
- Уменьшить размытие изображения при дрожании камеры
- Примеры лечебных кистей
- Экспорт таблиц поиска цветов
- Настройка резкости и размытия изображения
- Понимание настроек цвета
- Применение регулировки яркости/контрастности
- Настройка деталей теней и светлых участков
- Регулировка уровней
- Настройка оттенка и насыщенности
- Настройка вибрации
- Настройка насыщенности цвета в областях изображения
- Быстрая настройка тона
- Применение специальных цветовых эффектов к изображениям
- Улучшите изображение с помощью настройки цветового баланса
- Изображения с высоким динамическим диапазоном
- Просмотр гистограмм и значений пикселей
- Подберите цвета на изображении
- Как обрезать и выпрямить фотографии
- Преобразование цветного изображения в черно-белое
- Корректирующие слои и слои-заливки
- Регулировка кривых
- Режимы наложения
- Целевые изображения для прессы
- Настройка цвета и тона с помощью пипеток «Уровни» и «Кривые»
- Настройка экспозиции и тонирования HDR
- Фильтр
- Размытие
- Осветлить или затемнить области изображения
- Выборочная настройка цвета
- Заменить цвета объектов
- Adobe Camera Raw
- Системные требования Camera Raw
- Что нового в Camera Raw
- Введение в Camera Raw
- Создание панорам
- Поддерживаемые объективы
- Эффекты виньетирования, зернистости и удаления дымки в Camera Raw
- Сочетания клавиш по умолчанию
- Автоматическая коррекция перспективы в Camera Raw
- Как сделать неразрушающее редактирование в Camera Raw
- Радиальный фильтр в Camera Raw
- Управление настройками Camera Raw
- Открытие, обработка и сохранение изображений в Camera Raw
- Исправление изображений с помощью инструмента Enhanced Spot Removal Tool в Camera Raw
- Поворот, обрезка и настройка изображений
- Настройка цветопередачи в Camera Raw
- Обзор функций | Adobe Camera Raw | 2018 выпусков
- Обзор новых функций
- Версии процесса в Camera Raw
- Внесение локальных корректировок в Camera Raw
- Исправление и восстановление изображений
- Удаление объектов с фотографий с помощью Content-Aware Fill
- Content-Aware Patch and Move
- Ретушь и исправление фотографий
- Исправить искажение изображения и шум
- Основные действия по устранению неполадок для устранения большинства проблем
- Преобразование изображений
- Преобразование объектов
- Настройка кадрирования, поворота и размера холста
- Как обрезать и выровнять фотографии
- Создание и редактирование панорамных изображений
- Деформация изображений, форм и путей
- Точка схода
- Используйте фильтр «Пластика»
- Контентно-зависимое масштабирование
- Преобразование изображений, форм и контуров
- Деформация
- Трансформация
- Панорама
- Рисунок и живопись
- Симметричные узоры красками
- Рисование прямоугольников и изменение параметров обводки
- О чертеже
- Рисование и редактирование фигур
- Малярные инструменты
- Создание и изменение кистей
- Режимы наложения
- Добавить цвет к путям
- Редактировать пути
- Краска с помощью кисти-миксера
- Наборы кистей
- Градиенты
- Градиентная интерполяция
- Выбор заливки и обводки, слоев и контуров
- Рисование с помощью инструментов «Перо»
- Создание шаблонов
- Создание рисунка с помощью Pattern Maker
- Управление путями
- Управление библиотеками шаблонов и пресетами
- Рисовать или рисовать на графическом планшете
- Создание текстурированных кистей
- Добавление динамических элементов к кистям
- Градиент
- Нарисуйте стилизованные мазки с помощью Art History Brush
- Краска с рисунком
- Синхронизация пресетов на нескольких устройствах
- Текст
- Добавить и отредактировать текст
- Единый текстовый движок
- Работа со шрифтами OpenType SVG
- Символы формата
- Формат абзацев
- Как создавать текстовые эффекты
- Редактировать текст
- Интервал между строками и символами
- Арабский и еврейский шрифт
- Шрифты
- Устранение неполадок со шрифтами
- Азиатский тип
- Создать тип
- Ошибка Text Engine при использовании инструмента «Текст» в Photoshop | Виндовс 8
- Добавить и отредактировать текст
- Видео и анимация
- Видеомонтаж в Photoshop
- Редактировать слои видео и анимации
- Обзор видео и анимации
- Предварительный просмотр видео и анимации
- Красить кадры в слоях видео
- Импорт видеофайлов и последовательностей изображений
- Создать анимацию кадра
- Creative Cloud 3D-анимация (предварительная версия)
- Создание анимации временной шкалы
- Создание изображений для видео
- Фильтры и эффекты
- Использовать фильтр «Пластика»
- Использовать галерею размытия
- Основы фильтра
- Ссылка на эффекты фильтра
- Добавить световые эффекты
- Используйте адаптивный широкоугольный фильтр
- Используйте фильтр масляной краски
- Эффекты слоя и стили
- Применить определенные фильтры
- Размазать области изображения
- Сохранение и экспорт
- Сохранение файлов в Photoshop
- Экспорт файлов в Photoshop
- Поддерживаемые форматы файлов
- Сохранять файлы в графических форматах
- Перемещение дизайнов между Photoshop и Illustrator
- Сохранение и экспорт видео и анимации
- Сохранение файлов PDF
- Защита авторских прав Digimarc
- Сохранение файлов в Photoshop
- Печать
- Печать 3D-объектов
- Печать из фотошопа
- Печать с управлением цветом
- Контактные листы и презентации в формате PDF
- Печать фотографий в макете пакета изображений
- Плашечные цвета для печати
- Дуотоны
- Печать изображений на коммерческой типографии
- Улучшение цветных отпечатков из Photoshop
- Устранение проблем с печатью | Фотошоп
- Автоматизация
- Создание действий
- Создание графики, управляемой данными
- Сценарий
- Обработать пакет файлов
- Воспроизведение и управление действиями
- Добавить условные действия
- О действиях и панели действий
- Инструменты записи в действиях
- Добавить условное изменение режима к действию
- Набор инструментов пользовательского интерфейса Photoshop для подключаемых модулей и сценариев
- Управление цветом
- Понимание управления цветом
- Поддержание согласованности цветов
- Настройки цвета
- Работа с цветовыми профилями
- Документы с управлением цветом для онлайн-просмотра
- Управление цветом документов при печати
- Импортированные изображения с управлением цветом
- Пробные цвета
- Подлинность контента
- Узнайте об учетных данных содержимого
- Идентичность и происхождение для NFT
- Подключить учетные записи для атрибуции креативов
- 3D и техническое изображение
- Photoshop 3D | Общие вопросы о снятых с производства 3D-функциях
- Creative Cloud 3D-анимация (предварительная версия)
- Печать 3D-объектов
- 3D живопись
- Усовершенствования 3D-панели | Фотошоп
- Основные концепции и инструменты 3D
- 3D-рендеринг и сохранение
- Создание 3D-объектов и анимации
- Стопки изображений
- Рабочий процесс 3D
- Измерение
- DICOM-файлы
- Photoshop и MATLAB
- Подсчет объектов на изображении
- Объединение и преобразование 3D-объектов
- Редактирование 3D-текстур
- Настройка экспозиции и тонирования HDR
- Настройки панели 3D
Воспроизведение действия приводит к выполнению записанного действия.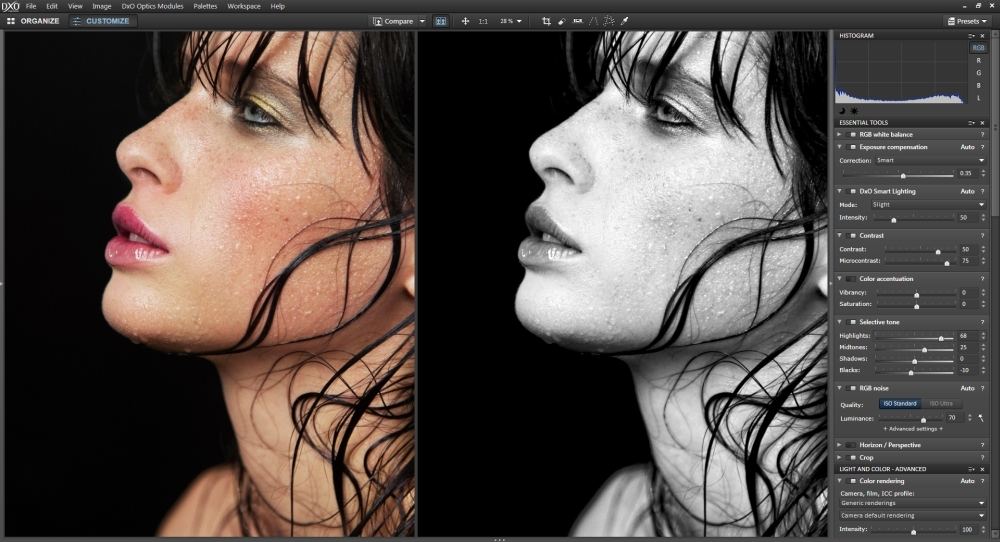 команды в активном документе. (Некоторые действия требуют, чтобы вы
сделать выбор перед игрой; некоторые могут быть выполнены на всей
файл.) Вы можете исключить определенные команды из действия или воспроизвести
только одна команда. Если действие включает модальное управление, вы можете
укажите значения или используйте инструменты в диалоговом окне, когда действие приостанавливается.
команды в активном документе. (Некоторые действия требуют, чтобы вы
сделать выбор перед игрой; некоторые могут быть выполнены на всей
файл.) Вы можете исключить определенные команды из действия или воспроизвести
только одна команда. Если действие включает модальное управление, вы можете
укажите значения или используйте инструменты в диалоговом окне, когда действие приостанавливается.
В В кнопочном режиме нажатие кнопки выполняет все действие, хотя команды ранее исключенные не выполняются.
Если необходимости, выберите объекты, на которых будет воспроизводиться действие, или откройте файл.
Выполните одно из следующих действий:
Чтобы воспроизвести одно действие целиком, выберите имя действия и нажмите кнопку «Воспроизвести» на панели «Действия» или выберите «Воспроизвести» в меню панели.
Если для действия назначена комбинация клавиш, нажмите эту комбинацию для автоматического воспроизведения действия.

Чтобы воспроизвести только часть действия, выберите команду, с которой вы хотите начать воспроизведение, и нажмите кнопку «Воспроизвести» на панели «Действия» или выберите «Воспроизвести» в меню панели.
Чтобы воспроизвести одну команду, выберите команду, а затем щелкните, удерживая нажатой клавишу Ctrl (Windows) или Command (Mac OS), кнопку «Воспроизвести» на панели «Действия». Вы также можете нажать Ctrl (Windows) или Command (Mac OS) и дважды щелкнуть команду.
В Photoshop для отмены действия сделайте снимок в Истории панели перед выполнением действия, а затем выберите моментальный снимок для отмены. Действие.
Вы может регулировать скорость воспроизведения действия или приостанавливать его, чтобы облегчить отладку действие.
Выбрать Параметры воспроизведения в меню панели «Действия».
Укажите скорость и нажмите OK:
Ускоренный
Воспроизведение действия с нормальной скоростью (по умолчанию).

При воспроизведении действия с ускоренной скоростью экран может не обновляться по мере выполнения действия — файлы могут открываться, изменяться, сохраняться и закрываться, даже не появляясь на экране, что позволяет действию выполняться быстрее. Если вы хотите видеть файлы на экране во время выполнения действия, вместо этого укажите скорость «Пошагово».
Шаг за шагом
Завершает каждую команду и перерисовывает изображение перед продолжением к следующей команде в действии.
Пауза на __ секунд
Указывает время, на которое приложение должно приостанавливаться. между выполнением каждой команды в действии.
Управляйте действиями на панели «Действия», чтобы сохранить
их систематизировать и сделать доступными только те действия, которые вам нужны для
проект. Вы можете переупорядочивать, дублировать, удалять, переименовывать и изменять
варианты действий на панели «Действия».
Изменить порядок действий в Действиях панель
В панели «Действия», перетащите действие на новое место до или после другого действия. Когда выделенная строка появится в нужном положение, отпустите кнопку мыши.
Повторяющиеся действия, команды или наборы
Делать один из следующих вариантов:
Удерживая нажатой клавишу Alt (Windows) или Option (Mac OS) действие или команду в новое место на панели «Действия». Когда выделенная линия появится в нужном месте, отпустите кнопка мыши.
Выберите действие или команду. Затем выберите Дублировать в меню панели «Действия».
Перетащите действие или команду в окно «Создать новое действие». кнопку в нижней части панели «Действия».
Наборы можно дублировать одним и тем же способом.
Удалить действия, команды или наборы
В на панели Действия выберите действие, команду или набор.

Выполните одно из следующих действий:
Нажмите значок «Удалить» на панель Действия. Нажмите OK, чтобы завершить удаление.
Удерживая нажатой клавишу «Alt» (Windows) или «Option» (Mac OS) значок Удалить, чтобы удалить выбор без отображения подтверждения диалоговое окно.
Перетащите выделение на значок «Удалить» в меню «Действия». панель для удаления без отображения диалогового окна подтверждения.
Выберите «Удалить» в меню панели «Действия».
Удалить все действия в Действиях панель
Выберите «Очистить все действия» в меню панели «Действия».
Даже после отмены всех действий панель «Действия» может восстановить набор действий по умолчанию.
Переименование действия или изменение параметров
Выберите действие и выберите Действие Параметры в меню панели «Действия».

Тип новое название действия или изменить параметры его набора, функции комбинация клавиш или цвет кнопки.
Нажмите OK.
Вы можете дважды щелкнуть действие на панели «Действия» и ввести новое имя непосредственно на панели «Действия».
Вы можете создавать и систематизировать наборы связанных с задачами действия, которые можно сохранить на диск и перенести на другие компьютеры.
Любые действия, которые вы создаете, автоматически отображаются на панели «Действия», но чтобы по-настоящему сохранить действие и не потерять его при удалении файла панели «Действия», вы должны сохранить его как часть набора действий.
Сохранить набор действий
Выберите набор.
Если вы хотите сохранить одно действие, сначала создайте набор действий и переместите действие в новый набор.
Выбрать Сохранить действия из меню панели «Действия».
Введите имя для набора, выберите местоположение и нажмите Сохранять.

Вы можете сохранить файл где угодно. Вы можете сохранить только весь содержимое набора на панели «Действия», а не отдельные действия.
Если вы поместите сохраненный файл набора действий в папку Presets/Actions, набор появится в нижней части меню панели Actions после перезапуска приложения.
Нажмите Ctrl+Alt (Windows) или Command+Option (Mac OS), когда вы выбираете команду «Сохранить действия», чтобы сохранить действия в текстовом файле. Вы можете использовать этот файл для просмотра или печати содержимого действия. Однако вы не можете перезагрузить текстовый файл обратно в Photoshop.
Загрузить набор действий
По умолчанию панель действий отображает предопределенные действия (поставляются с приложением) и любые действия вы создаете. Вы также можете загрузить дополнительные действия в Actions панель.
Выполните одно из следующих действий:
Выберите «Загрузить действия» в меню панели «Действия».
 Найдите и выберите файл набора действий, а затем нажмите «Загрузить».
Найдите и выберите файл набора действий, а затем нажмите «Загрузить».Выберите набор действий в нижней части меню панели «Действия».
Файлы набора экшенов Photoshop имеют расширение .atn.
Восстановление действий по умолчанию набор
Выбрать Сбросить действия в меню панели «Действия».
Нажмите «ОК», чтобы заменить текущие действия в «Действиях». панель с набором по умолчанию, или нажмите «Добавить», чтобы добавить набор по умолчанию. действия к текущим действиям на панели «Действия».
Организация наборов действий
Чтобы помочь вам организовать свои действия, вы можете создавать наборы действий и сохранять наборы на диск. Вы можете организовать наборы действий для различных типов работ, таких как публикация в печати и онлайн-публикации, а также перенос наборов на другие компьютеры.
- Чтобы создать новый набор действий, нажмите кнопку «Создать новый набор» на панели «Действия» или выберите «Новый набор» в меню панели.
 Затем введите название набора и нажмите ОК.
Затем введите название набора и нажмите ОК.
Если вы планируете создать новое действие и сгруппировать его в новый набор, обязательно сначала создайте набор. Затем новый набор появится во всплывающем меню набора при создании нового действия.
Чтобы переместить действие в другой набор, перетащите действие в этот набор. Когда выделенная линия появится в нужном месте, отпустите кнопку мыши.
Чтобы переименовать набор действий, дважды щелкните имя набора на панели «Действия» или выберите «Установить параметры» в меню панели «Действия». Затем введите новое название набора и нажмите ОК.
Чтобы заменить все действия на панели «Действия» новым набором, выберите «Заменить действия» в меню панели «Действия». Выберите файл действий и нажмите «Загрузить».
Команда «Заменить действия» заменяет все наборы действий в текущем документе. Перед использованием команды убедитесь, что вы уже сохранили копию текущего набора действий с помощью команды «Сохранить действия».
Еще нравится это
- О действиях и панели действий
Войдите в свою учетную запись
Войти
Управление учетной записью
Как использовать экшены Photoshop, чтобы облегчить себе жизнь
Автор Крейг Боман
Делиться Твитнуть Делиться Делиться Делиться Электронная почта
Хотите упростить и ускорить рабочий процесс редактирования? Мы покажем вам, как это сделать с помощью Photoshop Actions.
Photoshop — мощное приложение для редактирования изображений, которое может полностью преобразить ваши фотографии. Однако, чтобы воспользоваться преимуществами его инструментов и функций, вам часто приходится повторять множество трудоемких задач.
В этой статье мы покажем вам, как использовать Экшены Photoshop, чтобы сделать вашу жизнь проще.
Что такое экшены Photoshop?
Действие Photoshop — это строка инструкций по редактированию. При запуске он выполняет задачу или набор задач одним щелчком мыши.
Экшены Photoshopпрограммируются и могут выполнять практически любой вообразимый набор задач. Они особенно полезны в сочетании с пакетной обработкой или дроплетами Photoshop.
Чем полезны экшены Photoshop?
Photoshop Actions автоматизирует ваши рутинные задачи в программном обеспечении. Больше никаких трудно запоминающихся шагов!
Больше никаких трудно запоминающихся шагов!
Например, Photoshop Actions можно запрограммировать на запуск нескольких корректирующих слоев для цветокоррекции изображения. Что в этом такого замечательного? Если у вас 500 изображений, это может занять несколько часов. Но если вы запустите действие Photoshop для этой задачи, работа будет выполнена всего за несколько минут.
Помимо сокращения времени и усилий, которые вы тратите на редактирование изображений, требующих одних и тех же шагов, вы также почти исключаете возможность ошибок пользователя при многократном выполнении одних и тех же задач.
Доступ к Photoshop Actions можно получить несколькими способами.
В меню выберите Окно > Действия . Сочетание клавиш Alt + F9 — самый простой способ, если вы привыкли использовать сочетания клавиш Photoshop. Кроме того, найдите значок Play Button на панели инструментов.
Как использовать Экшены Photoshop
Использовать Photoshop Actions очень просто. Просто откройте меню, используя один из вышеупомянутых методов, и нажмите на действие, которое вы хотите запустить.
В этом примере мы возьмем портрет и превратим его в изображение сепии. Для этого мы собираемся использовать одно из действий по умолчанию, которые поставляются с Photoshop.
- Нажмите Alt + F9 , чтобы открыть меню «Действия Photoshop».
- Откройте папку Действия по умолчанию и щелкните Тонирование сепией (Слой) .
- Щелкните значок Play Selections (треугольник).
Результат
Что только что произошло?
Этот экшен Photoshop создал два слоя над исходным фоновым изображением . Первый (Слой 1) обесцветил изображение, сделав его черно-белой копией. Верхний корректирующий слой Hue/Saturation был последним штрихом для создания эффекта сепии.
Упростите свою жизнь с помощью экшенов Photoshop
Экшены Photoshopотлично экономят время и превращают утомительные и даже сложные задачи в операции одним щелчком мыши. Больше не нужно тратить время и совершать ошибки при рутинном правке. Используйте Экшены Photoshop, чтобы упростить себе жизнь.
Как настроить и использовать быстрый экспорт Photoshop
Читать Далее
Делиться Твитнуть Делиться Делиться Делиться Эл. адрес
Похожие темы
- Креатив
- Адоб Фотошоп
- Учебник Photoshop
- Редактор изображений
- Советы по редактированию изображений
Об авторе
Крейг Боман (опубликовано 112 статей)
Крейг Боман — американский фотограф из Мумбаи. Он пишет статьи о Photoshop и редактировании фотографий для MakeUseOf.com.
Он пишет статьи о Photoshop и редактировании фотографий для MakeUseOf.com.
Еще от Крейга Бомана
Комментарий
Подпишитесь на нашу рассылку
Подпишитесь на нашу рассылку, чтобы получать технические советы, обзоры, бесплатные электронные книги и эксклюзивные предложения!
Нажмите здесь, чтобы подписаться
10 лучших проектов Raspberry Pi для начинающих
Как установить Hyper-V на Windows 11 Домашняя
Как создать доступную полосу прогресса с помощью React
Что такое Atlas Earth и является ли это мошенничеством?
Как избегать знакомых в Tinder
Как отключить фоновые приложения в Windows 11
Как установить живые обои и анимированные фоны рабочего стола в Windows 10
Больше, чем просто потоковая передача: Roku запускает линейку продуктов для умного дома
Безопасна ли ваша сеть? 5 способов проверить подключение к Интернету
Создание с помощью Photoshop Actions — Советы и инструменты
Добро пожаловать в наш центр действий Photoshop, где вы можете узнать, как улучшить свои фотографии или создать произведение искусства с помощью действий Photoshop. На этой странице вы можете узнать об Экшенах Photoshop, в том числе о том, что они из себя представляют, почему вы должны использовать Экшены Photoshop и как их экспортировать в Photoshop. Вы также найдете популярные действия, а также учебные пособия по действиям Photoshop.
На этой странице вы можете узнать об Экшенах Photoshop, в том числе о том, что они из себя представляют, почему вы должны использовать Экшены Photoshop и как их экспортировать в Photoshop. Вы также найдете популярные действия, а также учебные пособия по действиям Photoshop.
Если вам нужно немного вдохновения, чтобы начать, Envato Elements предлагает тысячи отличных экшенов Photoshop. Просмотрите нашу библиотеку и экспериментируйте с любым количеством действий с неограниченным количеством загрузок.
Что такое экшены Photoshop?
Экшены Photoshop — это серия записанных шагов, которые создают определенный эффект или стиль при воспроизведении, что означает, что они идеально подходят как для тонкой ретуши, так и для более художественного редактирования фотографий.
Действия, как правило, неразрушающие, что означает, что вы можете работать с изображением, не опасаясь редактирования и сохранения поверх него. Они разделены на слои, что означает, что вы можете видеть, как создаются определенные эффекты, и учиться на них, и вы можете отключать слои, чтобы уменьшить результат определенной части редактирования.
При использовании фотографии в дизайне обычно требуется настроить цвета, контрастность и резкость. Вы можете пойти еще дальше и полностью стилизовать изображение, чтобы сделать его уникальным. Экшены Photoshop — это быстрый, креативный и эффективный способ превратить ваши фотографии в произведение искусства.
Преимущества Photoshop Actions
Экономия времени
Редактируйте фотографии с записанными шагами, которые можно воспроизвести в Photoshop. Экшены Photoshop упрощают и ускоряют редактирование фотографий.
Профессиональные результаты
Экшены Photoshop созданы экспертами, чтобы придать вашему проекту профессиональный вид без затрат времени и усилий.
Создавайте уникальные изображения
Действия могут быть отличным источником творческого вдохновения. Получите доступ к уникальным эффектам и настройте их для создания оригинального проекта.
Интеграция профессиональных приемов
Используйте панель действий, чтобы применять профессиональные приемы независимо от уровня ваших навыков и учиться по ходу дела.
Повышенная согласованность
Действия избавляют от догадок при редактировании и могут повторяться, гарантируя, что каждая фотография будет иметь одинаковые настройки и эффекты.
Сделайте редактирование увлекательным
Преобразуйте фотографии с помощью простых встроенных шагов. Смешайте это, проявите творческий подход или стилизуйте свои изображения и создайте что-то уникальное.
Кто использует Экшены Photoshop?
Экшены Photoshop — идеальный инструмент для опытных, профессиональных и начинающих редакторов.
Экшены Photoshop повышают уровень фотодизайна и упрощают процесс редактирования — самое приятное то, что ими может пользоваться каждый. Если вы редактор-любитель, желающий освоить новые навыки и улучшить качество фотографий, экшены Photoshop избавят вас от догадок. Даже профессионалы используют действия, чтобы сохранить согласованность своих фотографий и ускорить процесс редактирования.
Действия позволяют создателям контента и влиятельным лицам улучшать свои фотографии за считанные минуты, а не часы, а большой выбор позволяет каждому экспериментировать с разными стилями и пробовать новые вещи. Профессиональные дизайнеры и художники используют действия для создания качественных фотографий для своих клиентов и личных проектов. Компании и бренды создают последовательный и авторитетный контент с привлекательными эффектами действий и трендовым дизайном.
Профессиональные дизайнеры и художники используют действия для создания качественных фотографий для своих клиентов и личных проектов. Компании и бренды создают последовательный и авторитетный контент с привлекательными эффектами действий и трендовым дизайном.
Актуальные действия Photoshop
Создавайте потрясающие эффекты за несколько простых шагов с помощью наших любимых популярных экшенов Photoshop.
Превратите свои фотографии во впечатляющие акварельные картины с помощью этого художественного действия. Там же есть видеоурок.
Просто раскрасьте объект и играйте в экшн Fury 3, чтобы получить классный яркий эффект, который действительно производит впечатление.
Создайте двойную экспозицию, быстро и легко соединив две фотографии с помощью этого экшена. Затем добавьте цветовой тон или эффект градиента.
Отредактируйте свои фотографии с помощью таких элементов, как яркие цвета и необычные формы. Геометрические фильтры добавляют ностальгический эффект любому проекту.
Придайте винтажный вид без необходимости проявлять пленку. Используйте экшены lo-fi для создания поразительных эффектов всего за несколько кликов.
Этот классный эффект жидкого металла поможет вам выделиться и рассказать историю. Раскрасьте объект гиперреалистичным золотым цветом, чтобы получить впечатляющий результат.
Как использовать Photoshop
Хотя для вас как для творческого человека более полезно знать, как создавать эффекты самостоятельно, экшены Photoshop по-прежнему являются отличным вариантом. Будь то повышение эффективности процесса, обучение и настройка эффектов или просто вдохновение и пробуждение творчества, действия — это ступенька к достижению уникальных результатов.
Знакомство с программным обеспечением, таким как Adobe Photoshop, может стать настоящим шагом вперед в вашей фотографии, искусстве и дизайне. А прохождение онлайн-курса, такого как Adobe Photoshop для начинающих на Envato Tuts+, может помочь вам освоить некоторые важные навыки.
Бесплатный курс Photoshop начинается с основ и знакомит вас с такими приемами, как работа со слоями и комбинирование изображений, пока вы не приобретете все основные навыки и уверенность, необходимые для достижения целей дизайна!
Учить больше
Как использовать Экшены Photoshop
Научиться использовать Экшены Photoshop довольно просто. После того, как вы загрузили и разархивировали экшен, просто загрузите его на панель «Действия» в Photoshop, и все готово. Создатели действий обычно помещают каждую часть процесса в логические, помеченные папки с именованными слоями внутри, чтобы вы могли видеть, что к чему, когда настраиваете эффект. Включение и выключение видимости слоев — отличный способ узнать, как создается эффект.
Поскольку действия работают по-разному, лучше ознакомиться с инструкциями, которые прилагаются к загрузке. Интересно тестировать различные экшены, чтобы увидеть результаты, и вы даже можете использовать более одного экшена Photoshop в своей работе для создания эффектов.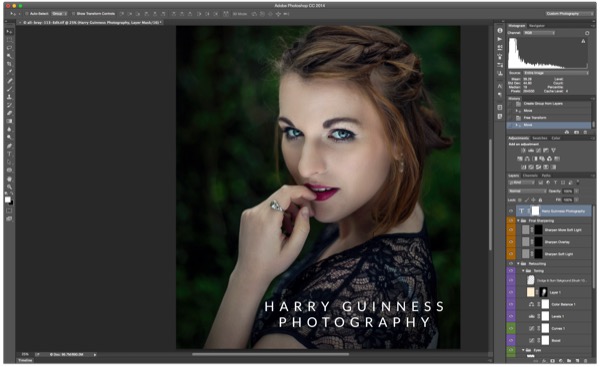
Учить больше
Учебники по Photoshop Action
Независимо от того, являетесь ли вы новичком в Photoshop или совершенствуете свои навыки, на Envato Tuts+ доступно множество учебных пособий.
Как создать эффект кристалла в Photoshop
Добавьте текстурный элемент к фотографиям с помощью этого экшена с эффектом кристалла. Узнайте, как применить цветовую градацию и 3D-шаблон в этом руководстве.
Учить больше
Как создать пиксельный эффект в Photoshop
Поэкспериментируйте с пикселизацией, следуя нашему простому руководству. Любой, кто хочет создать по-настоящему цифровой образ, полюбит этот пиксельный эффект.
Учить больше
Как создать текстовый эффект с мехом
Попробуйте этот модный текстовый эффект с мехом в стиле фанк — не волнуйтесь, он искусственный! Если вам нравится текстурный стиль, который сразу бросается в глаза, ознакомьтесь с нашим руководством.
Учить больше
Как создать эффект облака в
Photoshop
Ищете что-то мечтательное и текстурное? Почему бы не попробовать эффект облака. Этот мягкий экшен прост в использовании и создает уникальное изображение.
Учить больше
Как создать эффект двойного света в Photoshop
Поэкспериментируйте с контрастом и цветом, используя этот экшен со световым эффектом. Все, что вам нужно, это высококачественное стоковое изображение и этот урок.
Учить больше
Как создать эффект масляной живописи в Photoshop
Превратите портреты в произведения искусства с помощью этого эффекта масляной живописи. Этот экшен добавляет слои насыщенного цвета и текстуры для оригинальной отделки.
Учить больше
Коллекции экшенов Photoshop
Возьмите страницу из нашей книги и ознакомьтесь с лучшими экшенами Photoshop для редактирования.
25+ Винтажных фотоэффектов Photoshop
Экшены
Оставайтесь в тренде с лучшими винтажными экшенами. Изучите ретро-эффекты, которые легко загрузить и применить в Photoshop.
Исследуйте действия
30 лучших мультяшных фотоэффектов и комического текста Экшены Photoshop
Создание мультфильмов может быть сложной формой искусства, но экшены упрощают применение анимированных стилей. Изучите наши 30 лучших мультяшных эффектов прямо сейчас.
Исследуйте действия
38 классных текстовых эффектов, действий и стилей Photoshop
Не используйте одни и те же шрифты повторно. Убедитесь, что ваш проект выделяется — вдохновитесь лучшими текстовыми эффектами, действиями и стилями этого года.
Исследуйте действия
44 Лучший световой эффект Photoshop
Экшены
Хотите добавить драмы, установить сцену или привлечь внимание? Оттачивайте свое творчество и применяйте профессиональные эффекты с помощью этих готовых световых действий.
Исследуйте действия
46 лучших экшенов Photoshop с креативными фотоэффектами
Если вы ищете вдохновения, ознакомьтесь с этими творческими эффектами Photoshop, доступными по подписке Envato Elements.
Исследуйте действия
Более 30 потрясающих экшенов Photoshop для фотографов
Фотографы — улучшайте свои навыки редактирования и изучайте новые приемы с помощью наших любимых экшенов. Взгляните на наше руководство прямо сейчас.
Исследуйте действия
Экшены Photoshop Часто задаваемые вопросы
Где находится панель «Действия» в Photoshop?
Панель «Действия» находится в меню «Окно» в самом верху Photoshop. Нажмите «Окно», затем «Действия», и появится панель. Это позволяет записывать, воспроизводить, редактировать, удалять и загружать файлы Photoshop Action.
Могу ли я экспортировать действия из Photoshop?
Да. Чтобы экспортировать действие, перейдите на панель «Действия» и выберите действие, которое хотите экспортировать. Выбрав это, перейдите к строке меню (значок в правом верхнем углу панели «Действия» с четырьмя горизонтальными линиями) и нажмите «Сохранить действия» в раскрывающемся списке. Выберите место на вашем компьютере для хранения ваших действий и нажмите Сохранить.
Как добавить действия в Photoshop?
Добавлять действия в Photoshop легко и быстро. Во-первых, вам нужно сохранить свои действия в легкодоступном месте на вашем компьютере. Затем откройте Photoshop, нажмите «Окно» на главной панели инструментов и выберите «Действия» в раскрывающемся меню.
В правом верхнем углу вы увидите небольшой значок, состоящий из четырех горизонтальных линий. Нажмите здесь и выберите «Загрузить действия» в раскрывающемся списке. Выберите «Действия» в папке на вашем компьютере и нажмите «Открыть». Ваши действия будут загружены на панель «Действия» и готовы к использованию в Photoshop.
Нажмите здесь и выберите «Загрузить действия» в раскрывающемся списке. Выберите «Действия» в папке на вашем компьютере и нажмите «Открыть». Ваши действия будут загружены на панель «Действия» и готовы к использованию в Photoshop.
Дополнительные экшены Photoshop
Популярные экшены Photoshop
Откройте для себя огромный выбор экшенов Photoshop, включая экшены, посвященные таким праздникам, как Хэллоуин и Рождество, классные эффекты, такие как неон или огонь, и более тонкие варианты, такие как богатые, глубокие цвета и монохромные эффекты.
Исследуйте популярные действия
Бесплатные Экшены Photoshop
Мы все любим делать выгодные покупки, а что может быть лучше халявы? Если вы начинаете с экшенов, ознакомьтесь с этими 50 лучшими бесплатными экшенами Photoshop, чтобы найти творческие преобразования, доступные одним щелчком мыши.
Исследуйте бесплатные действия
Экшены Photoshop до и после
Если вам нужно больше вдохновения для того, что вы хотели бы создать, посмотрите эти удивительные экшены Photoshop, все с изображениями до и после, чтобы вы могли сразу увидеть, как они выглядят.
Исследуйте действия до и после
Типы действий Photoshop
Не знаете, с чего начать? Вот несколько наших любимых категорий экшенов Photoshop для вдохновения.
Превратите свои фотографии в реалистичные акварельные картины одним нажатием кнопки. На Envato Elements есть сотни акварельных экшенов.
Добавьте эффектности своим изображениям с помощью неоновых экшенов Photoshop. От текстовых эффектов до неоновых трубок и цветов киберпанка — для каждого фотопроекта найдется эффект.
Готовы совместить любовь к комиксам со страстью к фотографии? Мультипликационные Экшены Photoshop сочетают в себе лучшее из обоих миров!
Скажите это стильно с привлекательными текстовыми эффектами. Создаете ли вы социальную публикацию, журнал, флаер или что-то еще, у каждого проекта есть эффект.
С легкостью выполняйте проекты в стиле ретро. Блеклые цвета, пятна, зернистость и виньетки — все это появляется в нашей библиотеке ретро-экшенов Photoshop.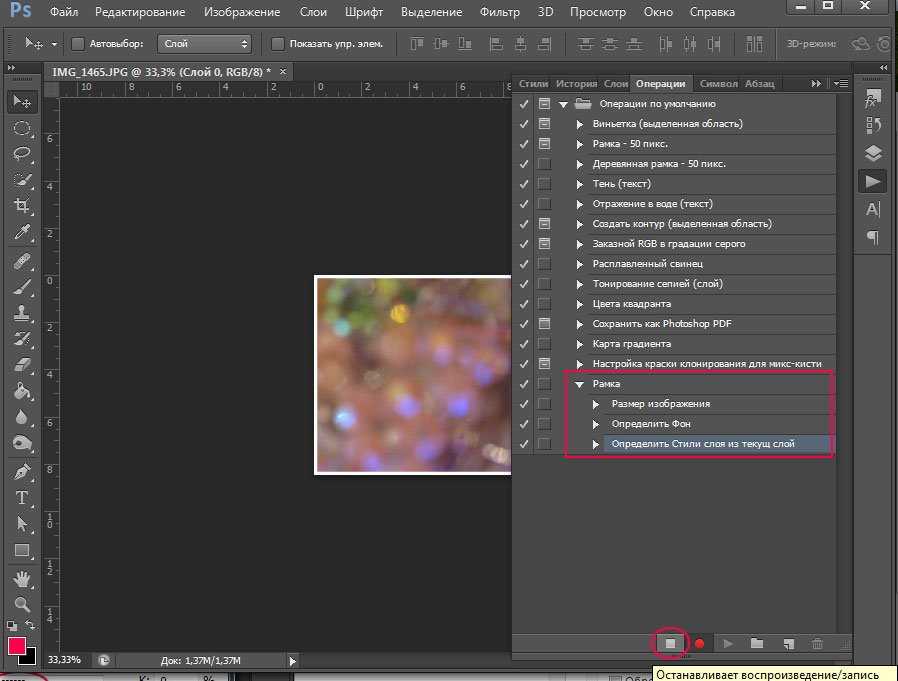
Добавьте кинематографичности своему следующему творческому проекту. Изучите нашу коллекцию профессиональных глитч-эффектов и преобразите свои фотографии одним щелчком мыши.
Используется с Photoshop Actions
Загрузите цифровые активы и инструменты дизайна, чтобы улучшить свой следующий проект в Adobe Photoshop.
Рисуйте сложные детали одним мазком с помощью кистей Photoshop. Просмотрите сотни готовых кистей и используйте различные стили, чтобы улучшить дизайн изображения или цифровое искусство.
подписчиков Envato Elements могут получить доступ к большому банку бесплатных изображений с неограниченным количеством загрузок. Попробуйте смешать стоковые фотографии с оригинальными изображениями и применить действия, чтобы поэкспериментировать с эффектами.
Выйдите за рамки обыденности и добавьте яркости своим фотографиям с помощью настраиваемых палитр Photoshop. От смелых образцов до тонких цветовых схем — для каждого проекта найдется своя палитра.
Альтернативы Photoshop Action
Не используете Adobe Photoshop для редактирования? Не парься, вот еще варианты.
Просмотрите совместимые действия Lightroom с вашей подпиской Envato Elements. Улучшите свои дизайнерские навыки и сэкономьте время с сотнями ресурсов на выбор.
Текстовые эффекты — отличная альтернатива Экшенам Photoshop. Среди сотен привлекательных графических элементов найдется тот, который подойдет любому создателю и проекту.
Любой проект графического дизайна или иллюстрации можно улучшить с помощью нашего набора пресетов Illustrator. Просмотрите гибкие и динамичные варианты, предлагаемые прямо сейчас.
Почему создатели любят Envato Elements
«Креативные художники в Elements, создающие Photoshop Actions и LUTS, значительно упрощают мой рабочий процесс фотографии и позволяют моей работе выделиться из толпы».
Скотт, Gemneye Technologies
«Для вдохновения Envato Elements не может быть лучше.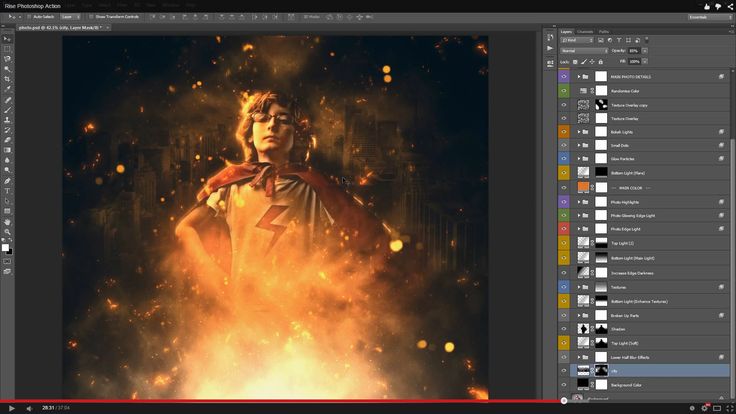




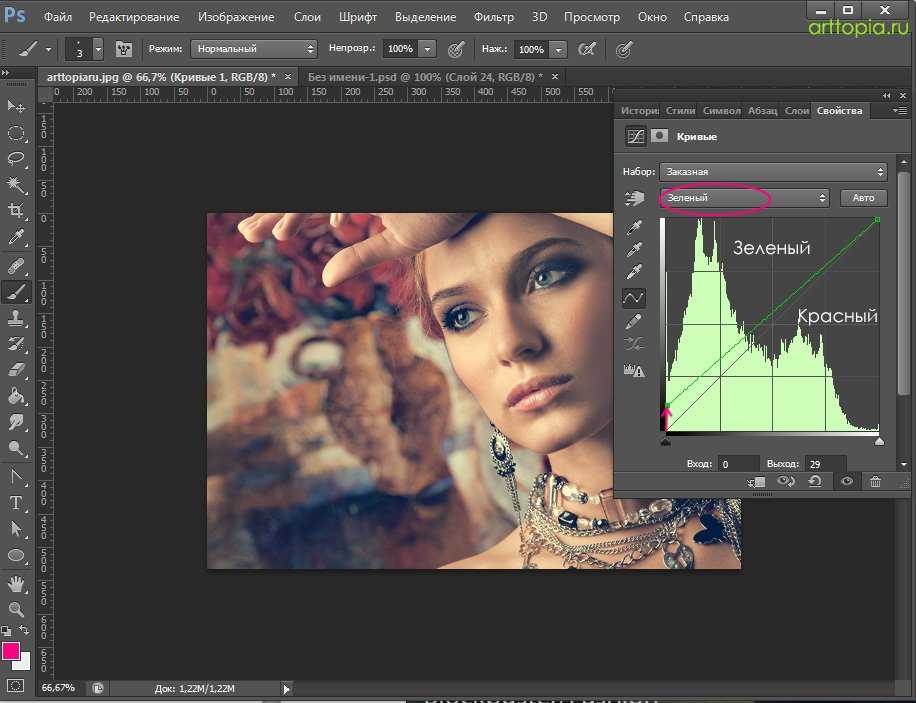 Сделайте то, что планировали.
Сделайте то, что планировали.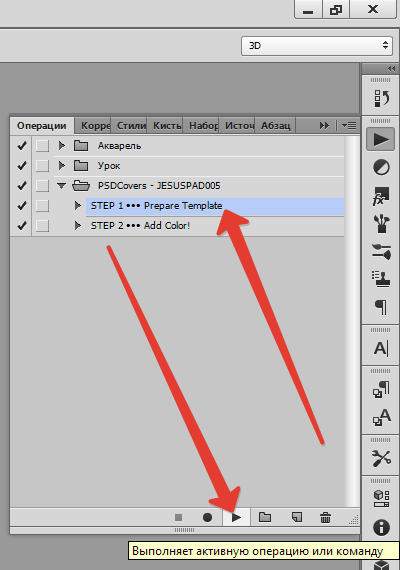


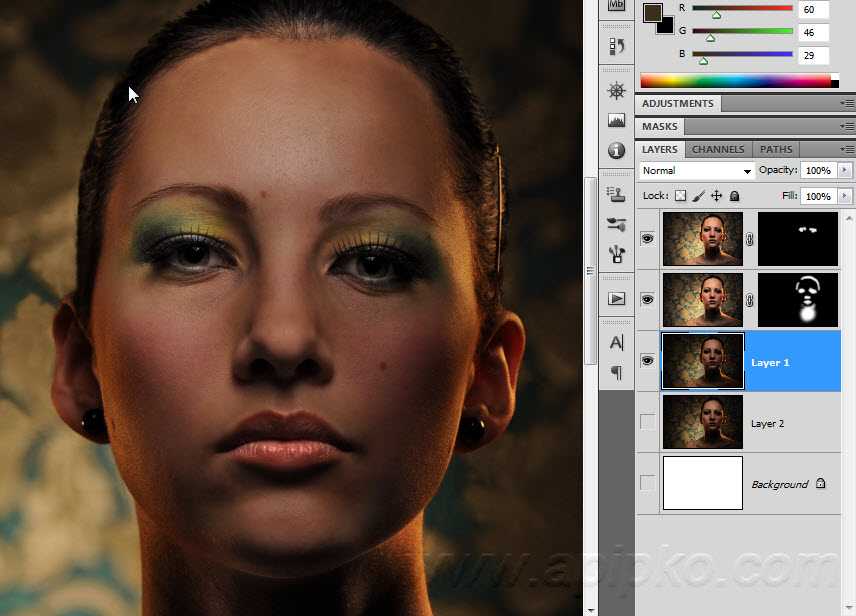
 Удобнее всего подходит рабочий стол.
Удобнее всего подходит рабочий стол.

 Сделай это.
Сделай это.
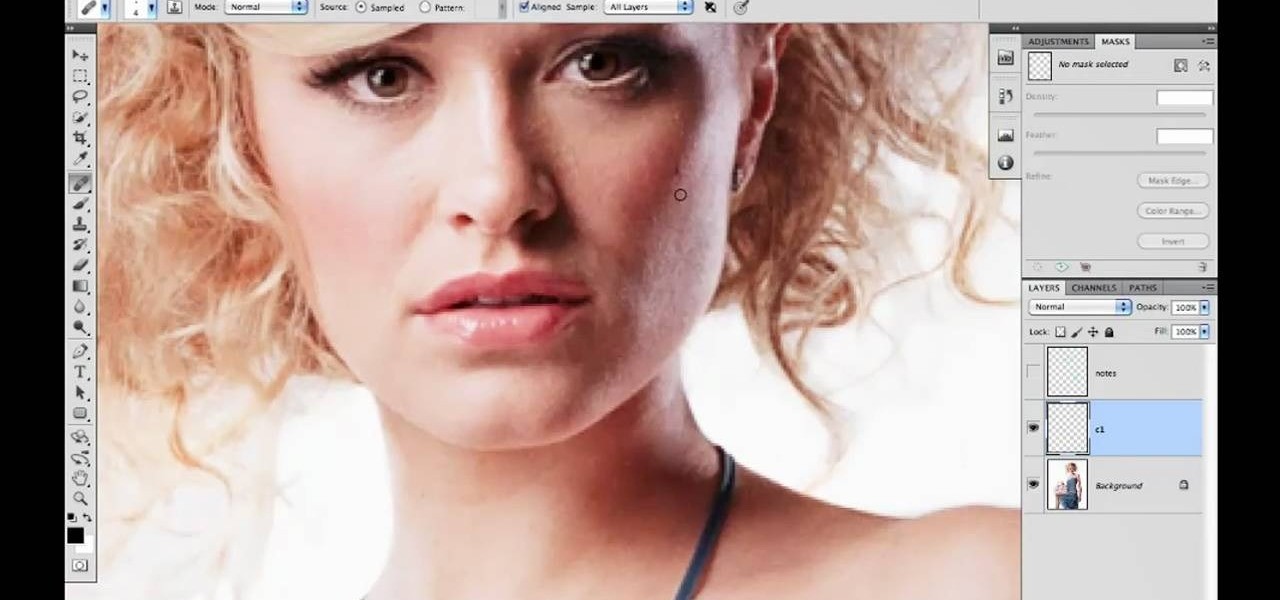

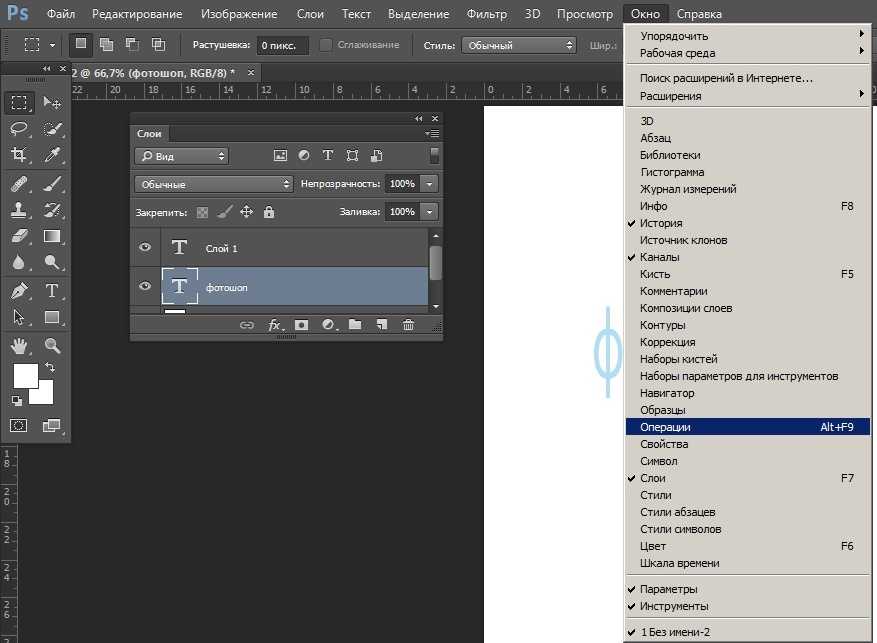
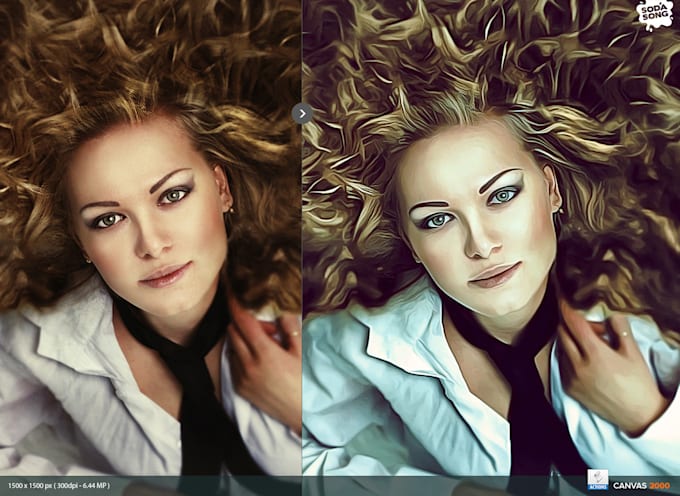
 Найдите и выберите файл набора действий, а затем нажмите «Загрузить».
Найдите и выберите файл набора действий, а затем нажмите «Загрузить». Затем введите название набора и нажмите ОК.
Затем введите название набора и нажмите ОК.