Десктопный кошелек Exodus. Инструкция — TTM Academy на vc.ru
4050 просмотров
Exodus – это мультивалютный десктопный (программный) кошелек для хранения криптовалюты и выполнения различных операций с криптовалютами.
Exodus – это надежный кошелек с приятным дизайном и легкий в использовании. Он не собирает пользовательскую информацию, работает без регистрации и дает полный контроль над ключами кошелька, сохраняя анонимность и безопасность.
Exodus поддерживает хранение самых востребованных и ликвидных монет и токенов, суммарно – более 100 криптовалют: Bitcoin, Ethereum, Bitcoin Cash, Litecoin, TRON, Dash, Binance Coin, Ethereum Classic, EOS, Zcash и другие.
У Exodus есть десктопная (ноутбук и компьютер) версия, а также мобильная версия.
В рамках данной инструкции описывается работа только с десктопной версией кошелька под управлением операционной системы Windows. В инструкции описаны основные функции кошелька: как скачать кошелек, начать им пользоваться, пополнить кошелек криптовалютой и вывести ее.
Установка кошелька Exodus
- Для работы с кошельком необходимо скачать кошелек на сайте exodus.com/download (нажмите на кнопку Download («Скачать»).
2. Выберите нужную версию для Desktop в зависимости от операционной системы компьютера: Windows App, Mac App или Linux App. Скачать программу на русском языке нельзя, кошелек работает исключительно в англоязычной версии.
3. Запустите установочный файл, который скачали. Появится всплывающее окно с прогрессом установки.
4. Дождитесь, пока длится установка (1-2 минуты). После завершения установки появится уведомление.
Создание нового кошелька Exodus
- После установки на рабочем столе должна появиться иконка с названием Exodus. Нажав на нее, можно запустить программу и войти в кошелек.
- Запустите кошелек. Учтите, что он работает локально на устройстве и не требует регистрации аккаунта. Все доступы к криптовалюте хранятся в зашифрованном виде на жестком диске компьютера, на котором используется кошелек.

Установка пароля
1.Зайдите в настройки Settings («Настройки»).
2. Далее выберите вкладку Backup («Восстановление»).
3. Придумайте уникальный и сложный пароль и введите его в поле Password («Пароль»). Пароль нужен для доступа к кошельку, именно на устанавливаемом устройстве, а также для совершения операций. Нажмите на кнопку Next («Далее»).
4. Введите пароль повторно, чтобы убедиться в его корректности. Далее еще раз нажмите на кнопку Next («Далее»).
5. Убедитесь, что экран устройства не просматривается и не попадает в поле зрения камер, затем нажмите кнопку View secret phrase(«Посмотреть секретную фразу»).
6. Теперь сохраните сид-фразу из 12 слов – запишите ее на листе бумаги или надежно сохраните любым другим безопасным способом. Наводите курсор поочередно на плитки, чтобы увидеть слова сид-фразы. Обязательно соблюдайте тот же порядок слов – от 1 до 12. Когда сохраните все слова сид-фразы, то вновь нажмите на кнопку Next(

7. Сверьте и подтвердите сид-фразу восстановления. Таким образом кошелек проверяет, что сид-фраза успешно сохранена пользователем. Для этого пользователю задают вопрос. В данном случае нас просят выбрать восьмое слово в фразе. Кликайте на то слово из списка, которое соответствует нужному слову из сохраненной сид-фразы. Как только закончите подтверждение, нажмите на кнопку Finish («Закончить»).
8. После нажатия на кнопку Finish («Закончить») появится подтверждение, что теперь во вкладке Backup всегда можно вернуться и поменять пароль или снова посмотреть сид-фразу, для того чтобы ее экспортировать. Теперь можно начинать безопасно работать с кошельком Exodus.
Ввод криптовалюты на кошелек Exodus
1. В главном меню приложения вверху нажмите на кнопку-иконку Wallet(«Кошелек»).
2. Далее используйте строку поиска, чтобы быстро найти монету или токен, которыми хочется пополнить кошелек. В панели с криптовалютами можно выполнить поиск нужного актива.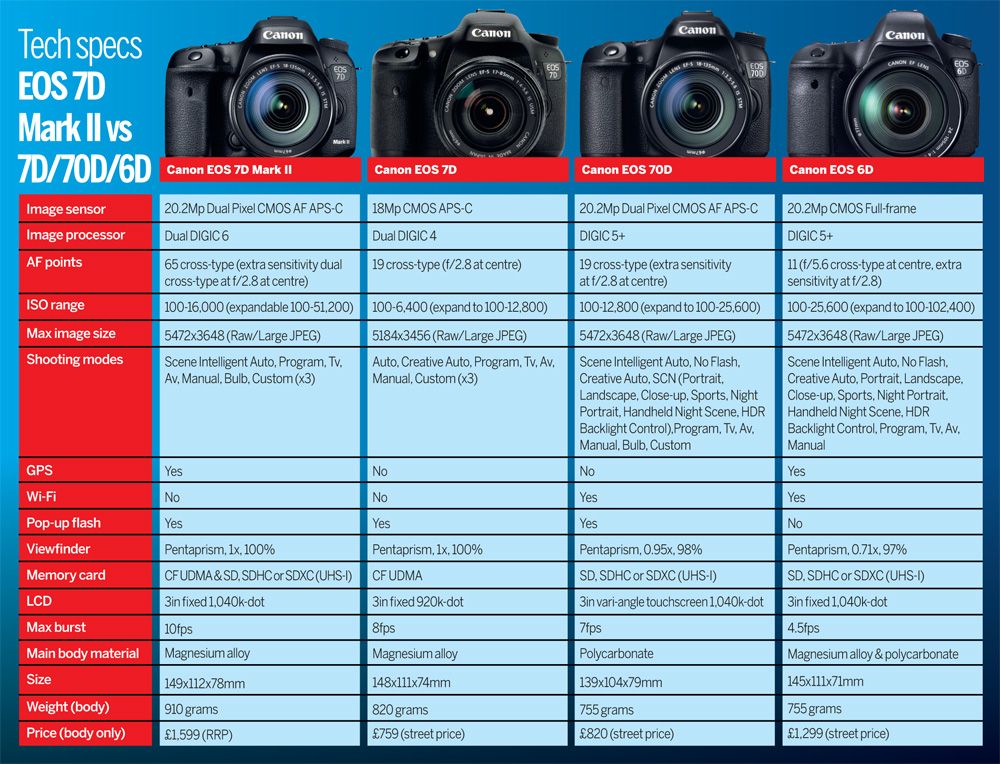 Кликните на актив, чтобы перейти к следующему пункту инструкции.
Кликните на актив, чтобы перейти к следующему пункту инструкции.
3. В инструкции показано, как работать с монетой ETH. Найденная монета ETH была выбрана и добавлена. После клика на нее открывается меню, как видно на скриншоте ниже. Нажмите на кнопку Receive («Получить»).
4. Появится сгенерированный кошельком адрес, отправив на который монеты ETH, можно будет ими пополнить кошелек. Кликаем на кнопку копирования или на сам адрес, чтобы скопировать его в буфер обмена. Далее вставляем скопированный адрес в чат или отправляем человеку, который хочет пополнить кошелек.
Вывод криптовалюты из кошелька Exodus
- В главном меню вверху нажмите на иконку Wallet («Кошелек»). Используйте строку поиска, чтобы быстро найти нужную монету для вывода. Нажмите Send («Отправить»).
- Теперь вставьте адрес в строку, как показано на скриншоте, и обязательно проверьте, что вставленный адрес подлинный – появится галочка справа, как на скриншоте.
 Введите нужную сумму к отправке. В нижней части окна указана информация о максимальной комиссии и балансе актива после отправки. Подтвердите отправку, нажав на кнопку Send («Отправить»).
Введите нужную сумму к отправке. В нижней части окна указана информация о максимальной комиссии и балансе актива после отправки. Подтвердите отправку, нажав на кнопку Send («Отправить»).
3. Подтвердите отправку после повторной проверки данных, нажав на кнопку Send («Отправить»).
4. Появится оповещение об успехе – криптовалюта успешно отправлена с кошелька Exodus.
6. Статус исходящей транзакции теперь можно отслеживать через меню History («История»). Чтобы перейти к истории, нажмите на кнопку в правом верхнем углу окна, как показано на скриншоте. В данном разделе показывается история пополнений (вводов) и отправок (выводов) выбранной криптовалюты.
👉Если хотите разбираться в криптовалютах и трейдинге – обращайтесь в TTM Academy
Ввод/вывод криптовалюты на Binance | Binance Support
Как вводить/выводить криптовалюты в приложении Binance?
Как выполнить ввод/вывод криптовалюты на сайте Binance
Как выбрать сеть
- BEP2 обозначает BNB Beacon Chain (ранее — Binance Chain).

- BEP20 обозначает BNB Smart Chain (BSC) (ранее — Binance Smart Chain).
- ERC20 обозначает сеть Ethereum. Ее нативная криптовалюта — ETH.
- TRC20 обозначает сеть TRON.
- EOS расшифровывается как Enterprise Operating System (корпоративная операционная система).
- BTC обозначает сеть Биткоина.
- BTC (SegWit) обозначает Native Segwit (bech42). Адреса этой сети начинаются с bc1. Пользователи могут выводить и отправлять биткоины на адреса SegWit (bech42). Дополнительную информацию можно найти в статье Поддержка SegWit-адресов на Binance.
Для определенных сетей, таких как BEP2 и EOS, при совершении операции необходимо заполнить поле MEMO. В противном случае точный адрес не будет определен.
Удостоверьтесь в том, что выбранная сеть соответствует сети платформы, с которой вы выводите или на которую вы отправляете средства. Выбор неверной сети приведет к потере ваших средств.
- Выбор сети зависит от вариантов, предоставленных внешним кошельком/биржей, с которых вы осуществляете вывод.
 Если внешняя платформа поддерживает только стандарт ERC20, необходимо выбрать сеть перевода ERC20.
Если внешняя платформа поддерживает только стандарт ERC20, необходимо выбрать сеть перевода ERC20. - НЕ стремитесь выбрать сеть с самой низкой комиссией. Выберите вариант, совместимый с внешней платформой. К примеру, вы можете отправить токены стандарта ERC20 только на адрес ERC20, и токены BSC вы также можете отправить только на адрес BSC. Если вы выберете несовместимые/разные сети перевода, то потеряете свои средства.
- Перед совершением перевода убедитесь в том, что вы ввели корректную сумму и адрес.
Дополнительную информацию вы найдете в следующих статьях:
- Как ввести криптовалюту на Binance
- Вывод средств с Binance
- Часто задаваемые вопросы о вводе/выводе криптовалюты
Как совершить ввод криптовалюты в приложении Binance?
1. Зайдите в приложение Binance и выберите «Кошелек» — «Ввод».
2. Выберите криптовалюту, которую планируете внести, например USDT.
Выберите криптовалюту, которую планируете внести, например USDT.
3. На экране появятся доступные сети для ввода USDT. Пожалуйста, выбирайте сеть для перевода внимательно. Удостоверьтесь в том, что выбранная сеть соответствует сети платформы, с которой вы выводите средства. При выборе неправильной сети вы потеряете свои средства.
4. На экране появится QR-код с адресом для внесения средств. Скопируйте адрес на Binance и вставьте его в поле адреса на платформе, с которой собираетесь вывести криптовалюту. Также вы можете нажать Сохранить как изображение и импортировать QR-код на платформу, с которой вы снимаете средства.
Вы можете внести средства на нужный вам кошелек, нажав Изменить кошелек и выбрав «Спотовый кошелек» или «Кошелек для пополнения».
5. После подтверждения запроса на ввод необходимо дождаться завершения транзакции. Вскоре средства будут зачислены на ваш аккаунт Binance.
Как совершить ввод криптовалюты на сайте Binance?
1. Войдите в аккаунт Binance и перейдите в меню «Кошелек» – «Обзор кошелька».
Войдите в аккаунт Binance и перейдите в меню «Кошелек» – «Обзор кошелька».
2. Нажмите «Ввод», на экране появится новое окно.
3.Нажмите Ввод криптовалюты.
4. Выберите криптовалюту, которую планируете внести, например USDT.
5. Затем выберите сеть ввода. Удостоверьтесь в том, что выбранная сеть соответствует сети платформы, с которой вы выводите средства. При выборе неправильной сети вы потеряете свои средства.
6. В этом примере мы выведем USDT с другой платформы, чтобы ввести средства на Binance. Поскольку мы выводим деньги с адреса ERC20 (блокчейн Ethereum), мы выберем сеть перевода ERC20.
7. Скопируйте свой адрес ввода на Binance и вставьте его в поле адреса на платформе, с которой собираетесь вывести криптовалюту.
Вы также можете нажать на значок QR-кода, чтобы получить QR-код адреса и импортировать его на платформу вывода.
Выберите, на какой кошелек внести средства, нажав Изменить кошелек и выбрав «Спотовый кошелек» или «Кошелек для пополнения».
8. После подтверждения запроса на ввод необходимо дождаться подтверждения транзакции. Время подтверждения зависит от типа блокчейна и текущей загруженности сети.
Вскоре после завершения транзакции средства будут зачислены на ваш аккаунт Binance.
Как вывести криптовалюту в приложении Binance
1. Зайдите в приложение Binance и выберите «Кошелек» — «Вывод».
2. Выберите криптовалюту, которую планируете вывести, например BNB. Затем нажмите «Отправить через криптосеть».
3. Вставьте адрес, на который хотите вывести средства, и выберите сеть.
Выбирайте сеть для перевода внимательно. Удостоверьтесь в том, что выбранная сеть соответствует сети платформы, на которую вы выводите средства. При выборе неправильной сети вы потеряете свои средства.
7. Введите сумму вывода. На экране появится сумма комиссии за транзакцию и итоговая сумма, которая придет получателю. Когда будете готовы, нажмите «Вывод».
Когда будете готовы, нажмите «Вывод».
5. Вам будет предложено еще раз подтвердить транзакцию. Пожалуйста, проверьте внимательно и нажмите [Подтвердить].
Внимание! Если вы введете неправильную информацию или выберете неверную сеть в процессе перевода, ваши активы будут безвозвратно утеряны. Перед подтверждением перевода убедитесь в том, что вся информация верна.
6. Затем вам необходимо подтвердить запрос с помощью устройств для двухфакторной аутентификации. Следуйте инструкциям на экране.
7. После подтверждения запроса на вывод необходимо дождаться завершения транзакции.
Как совершить ввод криптовалюты на сайте Binance?
1. Войдите в аккаунт Binance и перейдите в меню «Кошелек» – «Обзор кошелька».
2. Выберите раздел «Вывод» — «Вывод криптовалюты».
3. Выберите криптовалюту, которую планируете вывести.
4. Выберите сеть.
Выбирайте сеть для перевода внимательно. Удостоверьтесь в том, что выбранная сеть соответствует сети платформы, на которую вы выводите средства. При выборе неправильной сети вы потеряете свои средства.
5. Введите адрес получателя или выберите его из списка сохраненных адресов.
6. Введите сумму вывода. На экране появится сумма комиссии за транзакцию и итоговая сумма, которая придет получателю. Когда будете готовы, нажмите Вывод средств.
Выберите кошелек, с которого вы хотите вывести средства: «Спотовый кошелек» или «Кошелек для пополнения», — или нажмите «Перевод», чтобы перевести криптовалюту с одного кошелька на другой.
7. Подтвердите транзакцию. Для этого следуйте инструкциям на экране.
Внимание! Если вы введете неправильную информацию или выберете неверную сеть в процессе перевода, ваши активы будут безвозвратно утеряны. Перед подтверждением перевода убедитесь в том, что информация верна.
8. После подтверждения запроса на вывод необходимо дождаться завершения транзакции. Более подробная информация доступна по ссылке.
Часто задаваемые вопросы:
1. Через какое время средства будут зачислены на счет?
После подтверждения запроса на Binance потребуется время на подтверждение транзакции в блокчейне.Точное время подтверждения зависит от типа блокчейна и текущей загруженности сети.
2. Где посмотреть историю транзакций?
Чтобы увидеть статус транзакции, перейдите в меню Кошелек > Обзор кошелька > История транзакций.
Если вы используете приложение, перейдите в меню Кошелек > Обзор > Спот-аккаунт и нажмите на значок История справа.
3. Как добавить новый адрес для вывода в адресную книгу?
1. Чтобы добавить новый адрес получателя, выберите Адресная книга > Управление адресами.
Чтобы добавить новый адрес получателя, выберите Адресная книга > Управление адресами.
2. Нажмите Добавить адрес.
3. Выберите монету и сеть. Затем создайте метку адреса, укажите адрес и тип адреса. Вы также можете установить адрес как универсальный, не указывая монету.
- Метка — это название, которое можно присвоить адресу вывода в справочных целях.
- Поле MEMO не всегда требует заполнения. Например, при отправке средств на аккаунт Binance или на другую биржу поле MEMO нужно заполнять, а при отправке средств на адрес Trust Wallet не нужно.
- Обязательно уточните у получателя, нужно ли MEMO. Если поле MEMO должно быть заполнено, но вы этого не сделаете, вы можете потерять средства.
- Обратите внимание: некоторые платформы и кошельки используют MEMO в качестве тега или идентификатора платежа.
- Тип адреса зависит от того, является ли он адресом биржи или кошелька.

4. Адрес, добавленный в адресную книгу, также можно добавить в белый список. Когда белый список включен, средства с вашего аккаунта можно выводить только на адреса, указанные в белом списке.
CANON EOS 100 РУКОВОДСТВО ПО ЭКСПЛУАТАЦИИ Скачать PDF
Скачать ОглавлениеДобавить в мои руководства
Добавить эту страницу в закладки Руководство будет автоматически добавлено в «Мои руководства»
Распечатай эту страницустраница из 81
- Содержание
- Оглавление
- Закладки
Advertisement
Table of Contents
- Command Dial
Creative Zone
Image Zone
Features
- Nomenclature
Display Panel
Table of Contents
Меры предосторожности
Основные операции
Прикрепление шейного ремня
Загрузка аккумулятора и чек
Срок службы батареи (количество рулонов пленки)
Приложение объектива
Действие затвора и фокусировка
FOCU
Дисплей видоискателя
Предупреждающий индикатор дрожания камеры
Загрузка и перемотка пленки
Перемотка пленки в MID-Roll
Film Rewind
Сделать снимки с использованием режимов съемки зоны изображения
Полный автомат
AF Mode Fulty.

Спорт
Программа штрих-кода
Ввод пяти программ штрих-кода
Удаление программ штрих-кода
Усовершенствованная операция
Изменение основных функций
Выбор режима фокусировки
One-Shot AF
AI Servo AF
AI Servo AF
AI SERVO AF
.Выбор режима намотки пленки
Однократная экспозиция
Непрерывная экспозиция
Self-Timer/Remote Control
Выбор режима измерения
с использованием встроенной вспышки
Автоматическая стрельба
Настройка ручной работы
XSINCYSP SPEED и SYNCONCTER SPEED-SPEECTRUTE
Диапазон расстояний при съемке со вспышкой
Функция уменьшения эффекта красных глаз
Функция автоспуска
Съемка с использованием режимов съемки творческой зоны
P (Программа AE)
Подтверждение экспозиции
Программная функция смены
ТВ (APTETTER-PRIORITY AE)
AV (AVERTER-PRIOTITIONTION)
AV (APERTER-PRIOTITY)
AV (APERTER-PRIOTITY)
AV (APERTER-PRIOTITION Ручная экспозиция)
DEP (глубина поле AE)
Полезные функции
AE Lock
Компенсация экспонации
Встроенная компенсация.
 0003
0003AEB (Auto Exposure Bracketing)
Multiple Exposure
Helpful Hints
Bulb (Long Exposure) Operation
Manual Film Speed Setting
Custom Function Control
Пользовательские функции (когда номер на ЖК-панели равен 1)
Справочник
Предупреждения об экспозиции
Предупреждения об экспозиции при использовании вспышки
Program Line Characteristics
Program Shift Characteristics
Function Combination Charts
Programmed Image Control Mode Function Combinations
AF and Film Winding Modes
Accessories
Dedicated Canon Speedlites
Пульт дистанционного управления RC-1
Удлинитель рукоятки GR-70
Lens Hoods and Filters
Dioptric Adjustment Lenses
Camera Care
Cleaning
Liquid Crystal Display/Battery Notes
LCD Information
Blinking Empty Battery Indicator
Информация о литиевой батарее
Работа камеры с разряженной батареей
Информация об использовании батареи
Specifications
Type and Major Components
Autofocus
Exposure Control
Film Transport
Power Source
Built-In Flash
EF 28 Вариообъектив 80 мм F/3,5–5,6 USM
Информация о видоискателе
Содержание
Предыдущая страница
Следующая страница
Содержание
Сопутствующие товары для Canon EOS 100
- Canon EOS 1V
- Canon EOS-1V HS
- Canon EOS 1000 F
- Canon EOS 1000 N
- Canon EOS 1000F N
- Canon EOS Rebel GII
- Canon EOS A2
- Canon EOS Rebel G
- Canon EOS Elan II E
- Canon EOS EOS 7
- Canon Eos 3000N Дата
- Canon EOS Rebel Date K2
- Canon EOS 50 E
- Canon EOS 30
- Canon EOS ELAN II
- Canon EOS ELAN II E
Загрузить с диска
Загрузить с URL-адреса
Canon EOS SLR Film Camera PDF Руководства пользователя
Canon EOS SLR Film Camera PDF Руководства пользователя
Free Canon EOS SLR Film Camera PDF User Manual Downloads: 1987 — 2004
| Canon EOS SLR Film Camera PDF User Manual Downloads: 1987 — 2004 |
EOS 650 PDF Руководство пользователя Скачать
EOS 650 PDF Руководство пользователя Скачать
EOS 620 PDF Руководство пользователя Скачать
EOS 620 Руководство пользователя Скачать в формате PDF
EOS 750 / PDF Руководство пользователя Скачать
EOS 630 EOS 630 QD Руководство пользователя в формате PDF
EOS 630 EOS 630 QD Руководство пользователя в формате PDF Скачать
EOS-1 Руководство пользователя в формате PDF Скачать
EOS-1 Руководство пользователя в формате PDF Скачать
EOS RT Руководство пользователя в формате PDF Скачать0009
Скачать руководство пользователя EOS RT в формате PDF
Скачать руководство пользователя EOS 10S EOS RT в формате PDF
Скачать руководство пользователя EOS 10S EOS RT в формате PDF
EOS 700 / EOS 700 QD Скачать руководство пользователя в формате PDF EOS 7000 EOS 70404 Загрузить руководство пользователя в формате PDF
EOS Rebel / Rebel S Загрузить руководство пользователя в формате PDF
EOS Rebel / Rebel S Загрузить руководство пользователя в формате PDF
EOS Elan / EOS 100 / EOS 100 QD Загрузить руководство пользователя в формате PDF
EOS Elan / EOS 100 / EOS 100 QD Руководство пользователя в формате PDF Скачать
EOS Rebel II/SII / EOS 1000S QD Загрузить руководство пользователя в формате PDF
EOS Rebel II/SII / EOS 1000S QD Загрузить руководство пользователя в формате PDF
EOS A2/A2e / EOS 5 QD Загрузить руководство пользователя в формате PDF
EOS A2 /A2e / EOS 5 QD Загрузить руководство пользователя в формате PDF
EOS Rebel XS / EOS 500 / EOS Kiss Загрузить руководство пользователя в формате PDF
EOS Rebel XS / EOS 500 / EOS Kiss Загрузить руководство пользователя в формате PDF
EOS Rebel X PDF Руководство пользователя Загрузить
Руководство пользователя EOS Rebel X в формате PDF Загрузить
EOS-1N Загрузить руководство пользователя в формате PDF
EOS-1N Загрузить руководство пользователя в формате PDF
EOS 5000 / EOS 888 Загрузить руководство пользователя в формате PDF
EOS 5000 / EOS 888 Загрузить руководство пользователя в формате PDF
EOS-1N RS Руководство пользователя Скачать PDF
EOS Elan II/IIe / EOS 50/50e / EOS 55 Скачать PDF Руководство пользователя
EOS Elan II/IIe / EOS 50/50e / EOS 55 PDF Пользователь Загрузка руководства
EOS Rebel G / EOS 500N / New EOS Kiss Загрузка руководства пользователя в формате PDF
EOS Rebel G / EOS 500N / New EOS Kiss Загрузить руководство пользователя в формате PDF
EOS IX Lite / EOS IX 7 / EOS IX 50 Загрузить руководство пользователя в формате PDF
EOS IX Lite / EOS IX 7 / EOS IX 50 Руководство пользователя в формате PDF Загрузить
EOS-3 Руководство пользователя в формате PDF Загрузить
EOS-3 Руководство пользователя в формате PDF Загрузить
EOS 3000 / EOS 88 Загрузить руководство пользователя в формате PDF
EOS 3000 / EOS 88 Загрузить руководство пользователя в формате PDF
EOS 900 EOS 300 / EOS Kiss III Руководство пользователя в формате PDF Скачать
EOS Rebel 2000 / EOS 300 / EOS Kiss III Загрузить руководство пользователя в формате PDF
EOS-1v Загрузить руководство пользователя в формате PDF
EOS-1v Загрузить руководство пользователя в формате PDF
EOS Elan 7/7e / EOS 33/30 / EOS 7 Скачать руководство пользователя в формате PDF
EOS Elan 7/7e / EOS 33/30 / EOS 7 Скачать руководство пользователя в формате PDF
EOS Rebel XS N / EOS 3000N / Canon EOS 66 Скачать руководство пользователя в формате PDF
EOS Rebel XS N / EOS 3000N / Canon EOS 66 Скачать руководство пользователя в формате PDF
EOS Rebel Ti / EOS 300V / EOS Kiss 5 Загрузить руководство пользователя в формате PDF
EOS Rebel Ti / EOS 300V / EOS Kiss 5 Загрузить руководство пользователя в формате PDF
EOS Rebel GII Загрузить руководство пользователя в формате PDFЗагрузить руководство пользователя EOS Rebel GII в формате PDF
EOS Руководство пользователя Rebel GII в формате PDF СкачатьEOS Rebel GII Руководство пользователя в формате PDF Скачать
EOS Rebel K2 / EOS 3000V / EOS Kiss Lite Скачать руководство пользователя в формате PDF
EOS Rebel K2 / EOS 3000V / EOS Kiss Lite Скачать PDF Руководство пользователя
EOS Elan 7N/7NE / EOS 33V/30V / EOS 7s Загрузить руководство пользователя в формате PDF
EOS Elan 7N/7NE / EOS 33V/30V / EOS 7s Загрузить руководство пользователя в формате PDF
EOS Rebel T2 Загрузить руководство пользователя в формате PDF
Руководство пользователя EOS Rebel T2 в формате PDF Скачать
—————————————— ————————————————— ———————————-
Камера Canon / Объектив / Вспышка Speedlite PDF Руководства пользователя и руководства
Canon Camera / Lens / Speedlite Flash Руководства пользователя и руководства в формате PDF
Newer Post Старый пост Дом
Затвор Canon EOS | Счетчик срабатываний Программные утилиты
Как проверить затвор Canon EOS / EOS R | Счетчик срабатываний Для определения количества затворов/срабатываний затвора Canon EOS/EOS R используется r.
. ..
..Бесплатный онлайн-тренажер Canon по съемке и экспозиции
Онлайн-практика Canon по экспозиции: Программное обеспечение Canon Camera Simulator Обратите внимание: веб-сайт, на котором размещается этот симулятор Canon, в настоящее время закрыт…
Новый Canon PowerShot SX80 HS: слухи и анонсы Обновление
Последние слухи и информация о дате выпуска Canon PowerShot SX80 HS Ходят слухи, что Canon PowerShot SX80 HS должен заменить Canon…
Новый Canon PowerShot G1 X Mark IV Слухи и анонс Обновление
Последний Canon PowerShot G1 X Mark IV Слухи и информация о дате выпуска Ходят слухи, что Canon PowerShot G1 X Mark IV заменит…
Международные фотоконкурсы 2023 г.
Международные фотоконкурсы, конкурсы и конкурсы 2023 г. Конкурсы бесплатных фотографий 2023 г. Глобальные фотоконкурсы / фотоконкурсы 2022 г. /…
Новый Canon EOS R5 Mark II Слухи и анонсы Обновления
Последние слухи и анонсы Canon EOS R5 Mark II и информация о дате выпуска Возможные слухи о Canon EOS R5 Mark II Беззеркальные обновления / Дата анонса.
 Eos 100 инструкция: Инструкция по эксплуатации Canon EOS 100
Eos 100 инструкция: Инструкция по эксплуатации Canon EOS 100


 Введите нужную сумму к отправке. В нижней части окна указана информация о максимальной комиссии и балансе актива после отправки. Подтвердите отправку, нажав на кнопку Send («Отправить»).
Введите нужную сумму к отправке. В нижней части окна указана информация о максимальной комиссии и балансе актива после отправки. Подтвердите отправку, нажав на кнопку Send («Отправить»).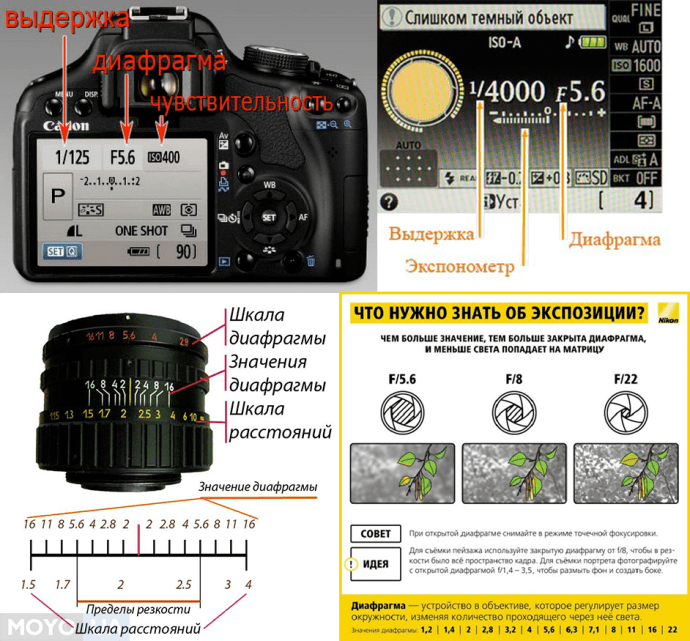
 Если внешняя платформа поддерживает только стандарт ERC20, необходимо выбрать сеть перевода ERC20.
Если внешняя платформа поддерживает только стандарт ERC20, необходимо выбрать сеть перевода ERC20.

 0003
0003 ..
..