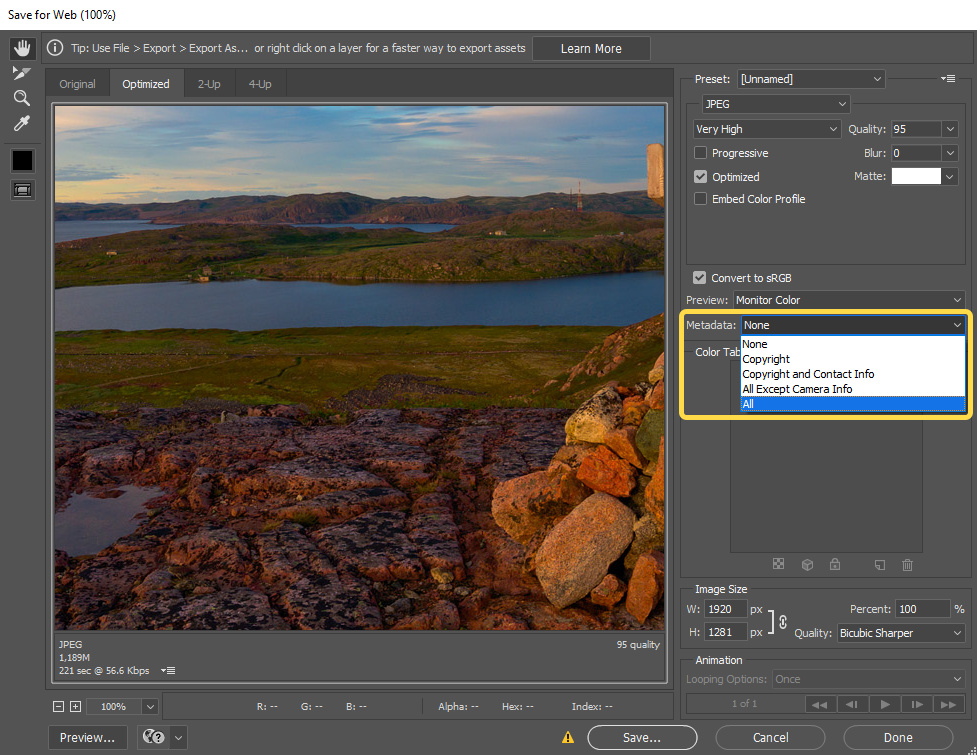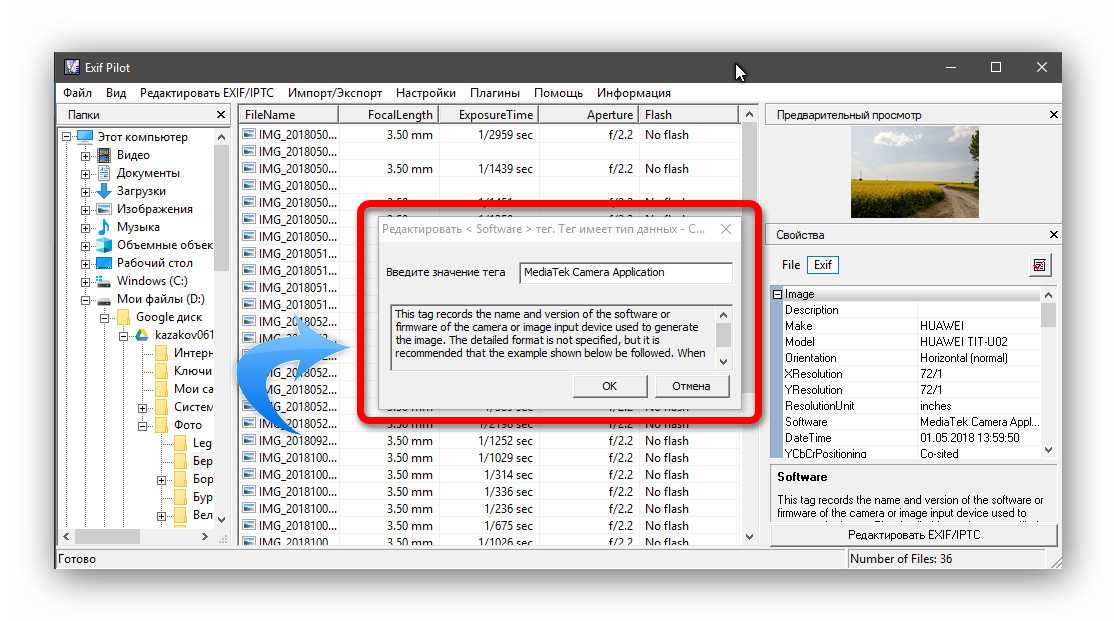Как просматривать (и редактировать) данные EXIF фотографий на Android
СВЯЗАННЫЕ С: Что такое данные EXIF и как их удалить из моих фотографий?
Данные фотографии EXIF полезны для просмотра соответствующей информации о снимке: выдержка, диафрагма, время экспозиции, время съемки, геолокация — список можно продолжать и продолжать. Проверить такую информацию прямо с телефона очень просто, равно как и ее редактирование (или удаление).
Как просмотреть данные EXIF на Android
Если вы хотите просмотреть метаданные EXIF ваших изображений в простейшей форме, вы выберете самый простой способ сделать это. Мы будем использовать Google Фото чтобы взглянуть на эту информацию, поскольку на данный момент она повсеместна на устройствах Android.
Запустите приложение «Фото». Если вы никогда не использовали его раньше, вам придется выполнить краткий процесс настройки, в котором вы будете настраивать параметры резервного копирования, но это все.
Когда приложение будет открыто, откройте фотографию.
Внизу экрана фотографии вы увидите четыре варианта: поделиться, редактировать, информацию и удалить. Идите вперед и нажмите кнопку «Информация» — это маленькая буква «i» в круге.
Вы увидите EXIF-данные фотографии в удобном для чтения формате, включая следующие данные:
- Дата и время съемки
- Имя, размер и разрешение изображения
- Название камеры, диафрагма, время экспозиции, фокусное расстояние и ISO
- Данные о местоположении, широта / долгота и карта
Это простой и суперэффективный способ просмотра основных данных EXIF. Если это все, что вы хотите сделать, то все готово. Если вы хотите пойти дальше с этими данными, продолжайте.
Как просматривать, редактировать и удалять расширенные данные EXIF на Android
Если вы хотите просмотреть дополнительную информацию о своих фотографиях или удалить данные, вам придется выйти за рамки собственных возможностей Android и обратиться к Play Store.
Мы будем использовать приложение под названием Фоторедактор EXIF для этого. Доступна бесплатная загрузка, но если вы обнаружите, что часто используете ее, вы можете проверить версия Pro приложения (1,99 доллара США), которое удаляет рекламу и добавляет возможность отображать полные необработанные данные.
После установки Photo EXIF Editor запустите его. Вас встретит красивый стартовый экран с тремя вариантами: «Фотографии», «Фотокарта» и «Обзор». Коснитесь «Фото».
По умолчанию для просмотра фотографий используется меню «Последние», в котором открываются все фотографии, недавно сделанные или добавленные на устройство. Коснитесь любой фотографии, для которой вы хотите просмотреть или отредактировать данные.
Кроме того, вы можете использовать опцию «Обзор» на начальном экране, чтобы погрузиться во внутреннюю память устройства для более глубокого доступа к вашим изображениям.
После того, как вы выбрали изображение, приложение отображает все доступные данные EXIF. Список становится довольно длинным и подробным, так что не торопитесь.
Не все изображения содержат все детали — некоторые камеры просто не записывают такой объем данных. Если вы хотите скрыть недоступные данные, коснитесь маленького значка в виде глазного яблока в правом верхнем углу. Это упростит анализ всех доступных деталей.
Если вам нужно удалить данные EXIF, коснитесь значка « Exif »Рядом с глазным яблоком.
Экран «Удалить Exif» довольно прост в использовании. Просто установите флажок рядом с данными, которые вы хотите удалить. Если вы хотите удалить все это, просто установите самый первый флажок вверху, который выберет все.
Когда вы выбрали данные для удаления, нажмите значок в правом верхнем углу, чтобы сохранить.
Изображение закрывается, а данные удаляются.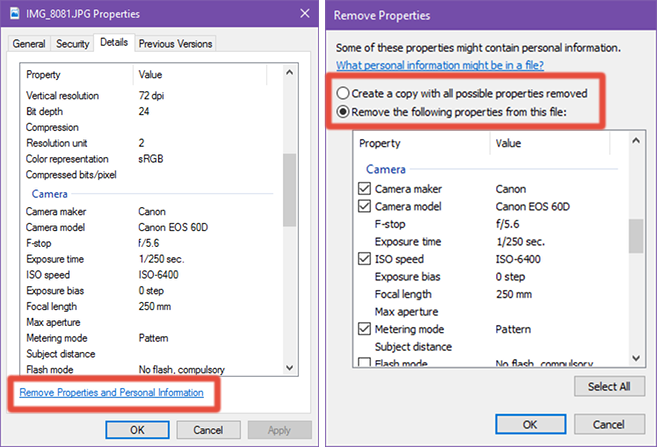 Очень просто.
Очень просто.
Данные EXIF, безусловно, могут быть полезны при наличии. Например, приятно знать, когда и где был сделан снимок. Но это также те данные, которые вы можете удалить, прежде чем опубликовать фотографию. Хотя Android не поддерживает удаление данных EXIF изначально, Photo EXIF Editor отлично справляется.
Как проверить exif онлайн в браузере?
Если вы блогер, занимаетесь веб-дизайном, фотографией или имеете другие причины получать предельно подробные данные об изображении без его сохранения на компьютер, то придется воспользоваться специализированными плагинами, доступными для браузеров Firefox и Google Chrome.
- Зачем просматривать данные изображения прямо в браузере?
- Как можно просмотреть данные изображения прямо в браузере?
- Как правильно использовать плагин Exif Viewer для браузера Firefox
- Краткий обзор аналогичных плагинов для браузера Google Chrome
- Выводы и советы
Если картинка уже сохранена на компьютере, то получить информацию о ней можно с помощью встроенных средств операционной системы, кликнув правой кнопкой мыши по фото и выбрав в контекстном меню пункт Свойства – Подробнее. При этом большинству редакторов и фотографов желательно получать подобные данные ещё до того, как будет принято решение о сохранении изображения на компьютер или нужно узнать дату съемки. Это позволит избежать захламления компьютера неподходящими по тем или иным параметрам изображениями, которые в конечном итоге удалять и тратить на это дополнительное время.
При этом большинству редакторов и фотографов желательно получать подобные данные ещё до того, как будет принято решение о сохранении изображения на компьютер или нужно узнать дату съемки. Это позволит избежать захламления компьютера неподходящими по тем или иным параметрам изображениями, которые в конечном итоге удалять и тратить на это дополнительное время.
С помощью специализированных плагинов для наиболее популярных браузеров (мы рассмотрим соответствующие расширения для Mozilla Firefox и Google Chrome) вы сможете узнать о:
- Размере картинки в пикселях.
- Альтернативном тексте изображения (это будет особенно полезно для SEO-специалистов).
- Фактическом размере изображения в мегапикселях.
- URL-адресе изображения.
- Данных EXIF.
Последний параметр будет доступен, если с изображением связаны какие-то данные. Они помогут узнать, как было сделано фото и получить полезную дополнительную информацию (модель камеры, модель объектива, разрешение, дата съемки и т д. ).
).
Владея этим данными, можно будет загружать только те картинки, которые будут соответствовать всем необходимым требованиям, а не проводить спустя какое-то время дополнительную ревизию файлов, сохраненных на ПК.
По-хорошему получение таких данных можно сделать стандартной функцией, доступной в любом браузере по умолчанию, но пока этого нет, на помощь приходят плагины и расширения, который устанавливаются дополнительно.
Для этого и устанавливаются дополнительные плагины, которые демонстрируют свойства изображения. Они, по сути, дублируют и расширяют системные возможности операционной системы Windows, но при этом они позволяют получать информацию о картинках ещё до их сохранения на компьютер. В плане управления все подобные плагины интуитивно понятны и просты, о наиболее популярных и эффективных расширениях подобного рода мы расскажем ниже.
Для начала установите плагин Exif Viewer, в браузер Mozilla Firefox. После успешного завершения установки и активации плагина перейдите в раздел Меню – Дополнения – Расширения.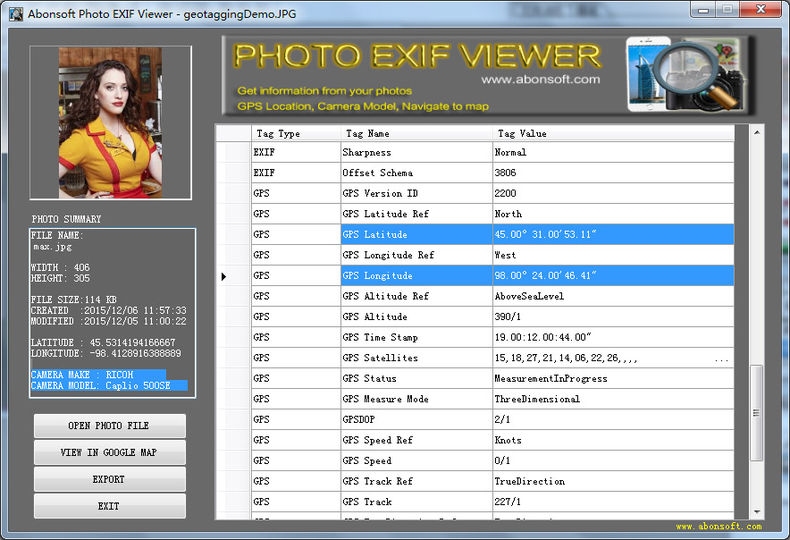
После этого будет достаточно открыть на веб-странице любую интересующую картинку, кликнуть по ней правой кнопкой мыши и выбрать в контекстном меню пункт Exif Viewer. В новом окне можно будет поставить галочки по объёму информации и формату её предоставления.
Все что нужно делается буквально в один клик – навели курсор мыши на картинку и открыли с помощью правой кнопки мыши контекстное меню нужного изображения. Фактически все можно делать по аналогии с получением информации о картинках, сохраненных на ПК.
Гистограмма включается галочкой в крайнем справа окне меню расширения и предоставляет три окна со спектрами.
Обратите внимание, что данный плагин демонстрирует только данные EXIF, если их нет, то простите. Как правило мессенджеры автоматически вырезают эту информацию.
Для браузера Google Chrome существуют аналогичные расширения, которые помогают получить информацию о картинке прямо в браузере. Это аналоги Exif Viewer:
- Viewer Pro
- Exponator Live!
- Exif Viewer Classic
Давайте посмотрим, как установить и пользоваться плагином Exponator Live!. Для начала найдите этот плагин в магазине расширений для Google Chrome и установите его, кликнув по кнопке «Установить». После этого перейдите в меню Дополнительные инструменты – Расширения и проверьте, включен ли плагин Exponator Live!.
Для начала найдите этот плагин в магазине расширений для Google Chrome и установите его, кликнув по кнопке «Установить». После этого перейдите в меню Дополнительные инструменты – Расширения и проверьте, включен ли плагин Exponator Live!.
После активации данного плагина вы сможете наводить курсор на любую картинку в интернете, и если у неё сохранены EXIF (Exchangeable Image File Format) данные, то они будут продемонстрированы прямо в контекстном окне.
Чуть больше информации предоставляет расширение для браузера Google Chrome под названием EXIF Viewer Pro, которое работает аналогично плагину Exif Viewer для браузера Firefox.
Выбираете нужную картинку, представленную на веб-странице, кликните по ней правой кнопкой мыши и в контекстном меню выберите пункт «Посмотреть EXIF». После этого вы увидите два блока информации:
- Данные EXIF.
- Гистограмма.
В первом информационном блоке, кроме самого фото вы увидите Image Location, Image Size и другие параметры при их наличии. Гистограмма, в свою очередь, поможет фотографам, а также тем, кто хочет им стать. Она состоит из трёх горизонтальных окон со спектральным анализом.
Гистограмма, в свою очередь, поможет фотографам, а также тем, кто хочет им стать. Она состоит из трёх горизонтальных окон со спектральным анализом.
На сегодняшний день расширение EXIF Viewer Pro предоставляет пользователям браузера Google Chrome максимум информации об изображении еще до сохранения на компьютере, кроме того в нём предусмотрена удобная для рядового пользователя гистограмма в трех фазах. Также важно, что здесь доступен полный спектр данных EXIF, а информацию о размере изображения и его локации вы получите в любом случае.
Если вам необходимо получить максимум данных о фотографиях и картинках в онлайн режиме прямо в браузере, то обязательно используйте специализированные расширения. Согласитесь, это гораздо быстрее, чем собрать коллекцию из сотен, а то и тысяч изображений, а потом перебирать их с помощью встроенных инструментов Windows.
Также советуем пользоваться несколькими браузерами и, соответственно, несколькими плагинами для получения EXIF -данных. Таким образом, можно на лету собирать больше информации, независимо от браузера, которым пользуетесь сейчас, и не сохранять на компьютер неподходящие картинки и фото.
Кристина Горбуноваавтор
Отображение данных EXIF: Фотография и WordPress
Если вы фотограф, который использует цифровые камеры в течение длительного времени, и у вас есть веб-сайт фотографии, созданный на WordPress, эта статья обязательна к прочтению. Это касается данных EXIF; о которых вы, возможно, знаете, хотя бы в общих чертах. Мы раскрываем, что именно представляют собой данные EXIF, полезны ли они для вас и как отображать их вместе с вашими изображениями в Интернете.
Демистификация данных EXIF
Когда фотографы могли снимать только на пленку, им приходилось вручную делать пометки о своих фотографиях – где и когда они сделали каждую фотографию; какую камеру они использовали; скорость затвора и так далее. Эта информация будет им полезна для последующей оценки успеха (или неудачи) тех или иных кадров после распечатки фильма. Это также может быть полезной информацией, которой можно поделиться с коллегами-фотографами или знатоками фотографии, заинтересованными в покупке их работ.
При использовании современных цифровых камер вся эта информация автоматически записывается в изображения в виде данных EXIF, что означает формат Exchangeable Image File. Независимо от того, снимаете ли вы цифровой зеркальной камерой, компактной камерой или даже камерой смартфона, ваше устройство записывает данные EXIF для каждого изображения в формате TIFF, JPG или RAW.
Какая информация часто хранится в виде данных EXIF?
- Место, где было снято изображение
- Дата и время
- Производитель и модель камеры
- Orientation
- Image resolution
- The lens model and make used
- The focal length
- Flash settings
- Shutter speed, aperture and ISO
- Metering mode
- White balance
- GPS coordinates (on some devices)
Просмотреть EXIF-данные ваших изображений в вашей операционной системе (ОС) довольно просто после того, как вы загрузили исходные файлы изображений на свой ПК или Mac:
- ПК Windows — щелкните изображение правой кнопкой мыши, выберите «Свойства».
 «, затем перейдите на вкладку «Подробности».
«, затем перейдите на вкладку «Подробности». - Mac OS — щелкните изображение правой кнопкой мыши, выберите «Получить информацию», затем разверните «Дополнительная информация». Если вы размещаете свои изображения в галерее WordPress, вам все равно может потребоваться «включить» данные EXIF, чтобы сделать их видимыми на изображениях вашей галереи.
Каковы преимущества отображения данных EXIF?
Он может улучшить вашу фотографию
Независимо от того, являетесь ли вы фотографом-любителем или профессиональным фотографом, вы всего лишь человек, и вы не сможете каждый раз делать идеальные снимки. Изучение данных EXIF ваших изображений может помочь вам понять, почему конкретный снимок получился размытым, слишком светлым или темным, а также перенасыщенным/ненасыщенным. Это поможет вам либо переснять снимок с соответствующими настройками камеры, либо выбрать определенные настройки в следующий раз, когда вы будете снимать похожий тип снимка.
Это может помочь другим фотографам-профессионалам или любителям
Фотография — это сообщество, которое всецело увлечено своим ремеслом, и многие фотографы просто отображают свои данные EXIF, чтобы другие фотографы могли учиться на их подходе и понимать настройки, которые позволили им сделать снимок особенно выигрышный образ.

Точно так же некоторые фотографы предпочитают , а не для отображения своих данных EXIF, потому что они хотят скрыть свои коммерческие секреты от конкурентов или не хотят раскрывать GPS-координаты местоположения в конкретном снимке, из соображений конфиденциальности или по другим причинам.
Это может помочь вам продавать изображения в Интернете
Чем больше информации вы можете сообщить зрителям о своих изображениях, тем большей ценностью они обладают. Зрители, как правило, хотят знать место и время, когда был сделан снимок, но они могут и сами кое-что знать о фотографии и ценить такие детали, как, например, использовали ли вы вспышку или нет, или какая у вас была выдержка. Ведь эти вещи являются неотъемлемой частью искусства фотографии. Предоставление «предыстории» для определенного изображения может просто склонить кого-то от просмотра его в Интернете к покупке.
Это может помочь SEO
Данные EXIF — это тип метаданных, таких как метаданные веб-сайта, которые помогают его SEO-эффективности.
 Ваше устройство всегда будет автоматически записывать основные метаданные, но добавление вручную дополнительных данных EXIF к изображениям вашей галереи, таких как полезные ключевые слова-указатели, может помочь потенциальным покупателям легче найти ваши изображения в Интернете. Например, если вы фотограф-пейзажист, вы можете добавить к своим данным EXIF такие ключевые слова, как «озеро», «водопад» или «ущелье реки».
Ваше устройство всегда будет автоматически записывать основные метаданные, но добавление вручную дополнительных данных EXIF к изображениям вашей галереи, таких как полезные ключевые слова-указатели, может помочь потенциальным покупателям легче найти ваши изображения в Интернете. Например, если вы фотограф-пейзажист, вы можете добавить к своим данным EXIF такие ключевые слова, как «озеро», «водопад» или «ущелье реки».Когда использовать данные EXIF, а когда нет
Мы уже упоминали о том, что некоторые фотографы предпочитают не делиться данными EXIF своих изображений из соображений конфиденциальности, защиты интеллектуальной собственности или по другим причинам. Также следует учитывать технический фактор, связанный с метаданными: они увеличивают размер ваших файлов изображений. Не обязательно значительно — информация EXIF обычно занимает около 16% размера файла JPEG — но если все изображения на вашем веб-сайте содержат подробные данные EXIF, этот дополнительный размер будет накапливаться и может замедлить работу вашего веб-сайта.
 скорость загрузки. Итак, что с этим делать?
скорость загрузки. Итак, что с этим делать?- Во-первых, уменьшите нагрузку на пропускную способность вашего веб-сайта, убедившись, что все изображения на вашем сайте правильно оптимизированы. При оптимизации изображений вы всегда должны стремиться сохранить максимально возможное качество изображения при минимально возможном размере файла.
Некоторые изображения по необходимости будут иметь более высокое разрешение/размер файла, например, ваша лучшая профессиональная фотография, но элементы страницы, такие как простые иллюстрации или графика, могут иметь гораздо меньший размер файла. Обратите внимание, что если вы используете плагин для оптимизации изображений, он может удалить данные EXIF из ваших изображений. Чтобы решить эту проблему, вам необходимо настроить параметры плагина оптимизации. - Будьте избирательны в применении данных EXIF. Решите, какие значения данных вам больше всего нужны для сопровождения изображений галереи WordPress. Вам могут понадобиться только дата, время, место и тип камеры, или вы можете захотеть получить более подробную информацию об определенных изображениях.
 Вы можете подумать, что некоторым изображениям вообще не нужны данные EXIF. Золотое правило состоит в том, чтобы отображать данные только тогда, когда вы считаете, что они принесут реальную пользу.
Вы можете подумать, что некоторым изображениям вообще не нужны данные EXIF. Золотое правило состоит в том, чтобы отображать данные только тогда, когда вы считаете, что они принесут реальную пользу.
Использование данных EXIF в галереях изображений WordPress
Если у вас есть веб-сайт WordPress и на нем выставлены фотографии, вы, вероятно, делаете это с помощью плагина галереи (если нет, это рекомендуется — как для удобства пользователей, так и для повышения производительности сайта). ). Различные плагины галереи обрабатывают данные EXIF по-разному, поэтому перед покупкой плагина галереи изучите, важно ли для вас отображение сведений EXIF.
FooGallery PRO — это наш простой в использовании плагин галереи WordPress с красивыми настраиваемыми макетами галереи и акцентом на скорость и SEO (FooGallery PRO Commerce — это версия верхнего ящика, которая поставляется с полной интеграцией электронной коммерции для ускорения онлайн-продаж) .
С помощью FooGallery PRO вы можете отображать данные EXIF на изображениях вашей галереи, как на миниатюрах, так и на полноразмерных изображениях, когда зрители открывают их в FooBox, встроенном лайтбоксе.
 Небольшой значок в углу ваших миниатюр будет указывать на наличие данных EXIF. Когда изображение открыто, полные данные EXIF будут отображаться под заголовком изображения. Посмотри.
Небольшой значок в углу ваших миниатюр будет указывать на наличие данных EXIF. Когда изображение открыто, полные данные EXIF будут отображаться под заголовком изображения. Посмотри.Обратите внимание, что в FooGallery функции EXIF по умолчанию отключены. Вам просто нужно щелкнуть вкладку EXIF в глобальных настройках FooGallery, а затем включить данные EXIF для отображения с изображениями вашей галереи.
Компоновка данных EXIF автоматизирована в зависимости от размера экрана — при просмотре на мобильном телефоне будут отображаться только определенные элементы данных EXIF, а на больших экранах будет отображаться больше — но вы можете указать, как именно вы хотите Отображаемые данные EXIF — например, в виде значков и числовых значений или значков и числовых значений, а также вспомогательных формулировок.
В глобальных настройках FooGallery вы можете установить данные EXIF по своему вкусу. Затем он будет отображаться одинаково во всех галереях, где вы включили функцию EXIF.
 Вы можете найти все необходимые рекомендации в этой документации FooGallery.
Вы можете найти все необходимые рекомендации в этой документации FooGallery.Подводя итог, можно сказать, что «изображение находится в деталях» — но насколько подробно вы хотите, чтобы ваши изображения были, зависит от вас и от нескольких факторов — релевантности, факторов IP или конфиденциальности, а также проблем с размером файла. Мы надеемся, что дали вам лучшее представление о данных EXIF и о том, как лучше всего их использовать.
5 бесплатных способов просмотра метаданных EXIF любой фотографии на Mac
В этом руководстве мы поделимся пятью простыми и бесплатными способами просмотра метаданных EXIF для фотографий на вашем Mac под управлением любой последней версии macOS.
Что такое метаданные изображения?
5 способов просмотра метаданных изображения на Mac
1. Использование Finder
2. Использование приложения «Фотографии»
3.
 Использование опции «Получить информацию»
Использование опции «Получить информацию»4. Использование сторонних приложений метаданных EXIF
5. Использование онлайн-сайтов для просмотра данных EXIF
Что такое метаданные изображения?
Метаданные предоставляют ключевую информацию о любом файле и позволяют узнать более подробные сведения.
EXIF-данные — это метаданные для изображений. Для целей этого руководства мы не будем делать каких-либо заметных различий между общими метаданными файла и данными EXIF.
Метаданные создаются устройством, с помощью которого вы сделали снимок (например, iPhone). Редакторы изображений, такие как Photoshop, могут дополнять исходные метаданные изображения новой информацией, например номером версии или автором, по мере того, как вы выполняете ретушь.
Кроме того, специализированные приложения позволяют редактировать данные изображения EXIF вручную.
Поддерживаемые записи метаданных включают размеры изображений , заголовок , разрешение , модель камеры , Место , Скорость затвора , , Дата и время , Коэффициенты , , .
 описания , эскизы и т. д.
описания , эскизы и т. д.Метаданные записываются, читаются и поддерживаются на iOS, iPadOS, macOS и других основных платформах.
5 способов просмотра метаданных изображения на Mac
1. Использование Finder
Существует два простых способа просмотреть метаданные фотографий в Finder на Mac под управлением macOS Mojave или более поздней версии.
Сначала выберите файл изображения в Finder и нажмите Command + Shift + P . При этом справа отобразится информация об изображении. Если вы не хотите использовать сочетание клавиш, выберите файл и нажмите View > Show Preview в верхней строке меню.
Второй способ предполагает использование Галереи в Finder:
- Откройте окно Finder и перейдите в нужную папку с изображениями.
- Переключитесь в режим галереи, нажав Command + 4 или крайний правый значок в группе из четырех значков в верхней части окна Finder.
 Если окно Finder очень маленькое, увеличьте его или щелкните значок маркированного списка с двумя стрелками вверх и вниз.
Если окно Finder очень маленькое, увеличьте его или щелкните значок маркированного списка с двумя стрелками вверх и вниз. - Если вы не видите правую панель, нажмите Просмотр
- Выберите фотографию, и ее метаданные появятся в столбце «Предварительный просмотр» с правой стороны.
Представление «Галерея» делит окно Finder на две основные области. Внизу есть полоса значков миниатюр, что позволяет легко просматривать изображения, пролистывая их 0004 , а остальная часть окна занята большим предварительным просмотром выбранного файла.
Это позволяет очень просто быстро проверить детали EXIF, такие как модель камеры, диафрагма и экспозиция, без необходимости открывать файл в графическом редакторе, таком как Preview или Pixelmator.

Не видите метаданных? Щелкните ссылку Показать больше на панели предварительного просмотра, чтобы просмотреть любые метаданные EXIF. Аналогичным образом, чтобы отобразить только основную информацию о выбранном файле, такую как его имя, дата создания, размер и т. д., нажмите Показать меньше .
2. Использование приложения «Фотографии»
Открыв приложение «Фотографии» на Mac, выполните следующие несколько шагов:
- Откройте в приложении «Фотографии» область, содержащую изображение, будь то альбом или библиотека.
- Выберите изображение . Вы можете щелкнуть отдельное изображение на главном экране или дважды щелкнуть его, чтобы открыть его в увеличенном виде.
- Нажмите кнопку Получить информацию ⓘ для выбранного изображения на панели инструментов.
Кроме того, вы можете щелкнуть правой кнопкой мыши изображение или нажать клавишу Control и нажать .

Теперь вы увидите небольшое всплывающее окно, содержащее общие метаданные для вашей фотографии, включая такие вещи, как название, дата, время, размеры, размер, тип файла, местоположение, сведения об устройстве, с помощью которого была сделана фотография, а также выдержка и ISO.
Вы заметите, что можете редактировать некоторые поля, которые видите. Итак, если у вас нет заголовка, описания, ключевых слов или местоположения, вы можете добавить их, а также отметить лицо и отметить фотографию как избранную.
3. Использование опции «Получить информацию»
- Выберите файл на рабочем столе, в загрузках или в любом окне Finder.
- Нажмите Command + I или щелкните правой кнопкой мыши и выберите Получить информацию .
- Вы увидите информацию о фотографии под заголовком Подробнее . Если вы его не видите, щелкните крошечную стрелку, чтобы развернуть раздел «Дополнительная информация».

4. Использование сторонних приложений метаданных EXIF
В macOS App Store есть несколько бесплатных и платных приложений, позволяющих просматривать, редактировать и удалять метаданные EXIF из изображений. Вот три бесплатных варианта, которые я нашел простыми и полезными:
- Метаданные EXIF. Если у вас Mac с процессором Apple Silicon (M1, M2 или его преемник), вы можете установить это приложение, чтобы просмотреть метаданные фотографий. При желании вы также можете легко удалить информацию о фотографии для повышения конфиденциальности.
- ExifTool Reader: это очень простое приложение, и все, что вам нужно сделать, это перетащить изображение в его окно. Приложение мгновенно покажет вам всю информацию о метаданных.
- PhotoMD-lite: просто добавьте все изображения в это приложение, и оно отобразит их ценные метаданные в удобной для просмотра форме.
5. Использование онлайн-сайтов для просмотра данных EXIF
Наконец, если хотите, вы можете использовать онлайн-сайты для проверки метаданных ваших изображений.
 Exif данные: Узнать EXIF, IPTC, XMP фото онлайн
Exif данные: Узнать EXIF, IPTC, XMP фото онлайн - Во-первых, уменьшите нагрузку на пропускную способность вашего веб-сайта, убедившись, что все изображения на вашем сайте правильно оптимизированы. При оптимизации изображений вы всегда должны стремиться сохранить максимально возможное качество изображения при минимально возможном размере файла.

 «, затем перейдите на вкладку «Подробности».
«, затем перейдите на вкладку «Подробности».
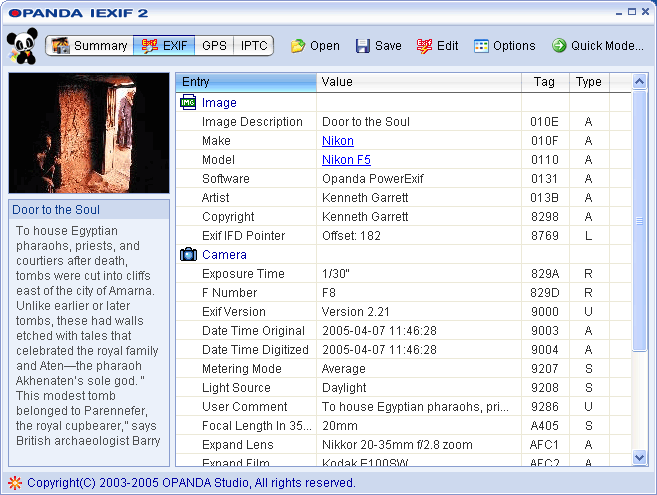 Ваше устройство всегда будет автоматически записывать основные метаданные, но добавление вручную дополнительных данных EXIF к изображениям вашей галереи, таких как полезные ключевые слова-указатели, может помочь потенциальным покупателям легче найти ваши изображения в Интернете. Например, если вы фотограф-пейзажист, вы можете добавить к своим данным EXIF такие ключевые слова, как «озеро», «водопад» или «ущелье реки».
Ваше устройство всегда будет автоматически записывать основные метаданные, но добавление вручную дополнительных данных EXIF к изображениям вашей галереи, таких как полезные ключевые слова-указатели, может помочь потенциальным покупателям легче найти ваши изображения в Интернете. Например, если вы фотограф-пейзажист, вы можете добавить к своим данным EXIF такие ключевые слова, как «озеро», «водопад» или «ущелье реки». скорость загрузки. Итак, что с этим делать?
скорость загрузки. Итак, что с этим делать? Вы можете подумать, что некоторым изображениям вообще не нужны данные EXIF. Золотое правило состоит в том, чтобы отображать данные только тогда, когда вы считаете, что они принесут реальную пользу.
Вы можете подумать, что некоторым изображениям вообще не нужны данные EXIF. Золотое правило состоит в том, чтобы отображать данные только тогда, когда вы считаете, что они принесут реальную пользу.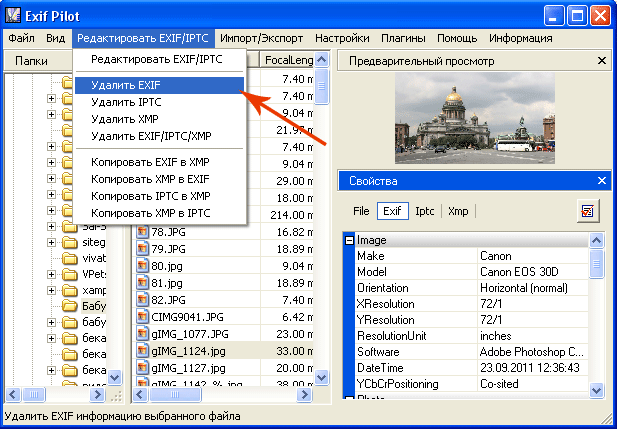 Небольшой значок в углу ваших миниатюр будет указывать на наличие данных EXIF. Когда изображение открыто, полные данные EXIF будут отображаться под заголовком изображения. Посмотри.
Небольшой значок в углу ваших миниатюр будет указывать на наличие данных EXIF. Когда изображение открыто, полные данные EXIF будут отображаться под заголовком изображения. Посмотри.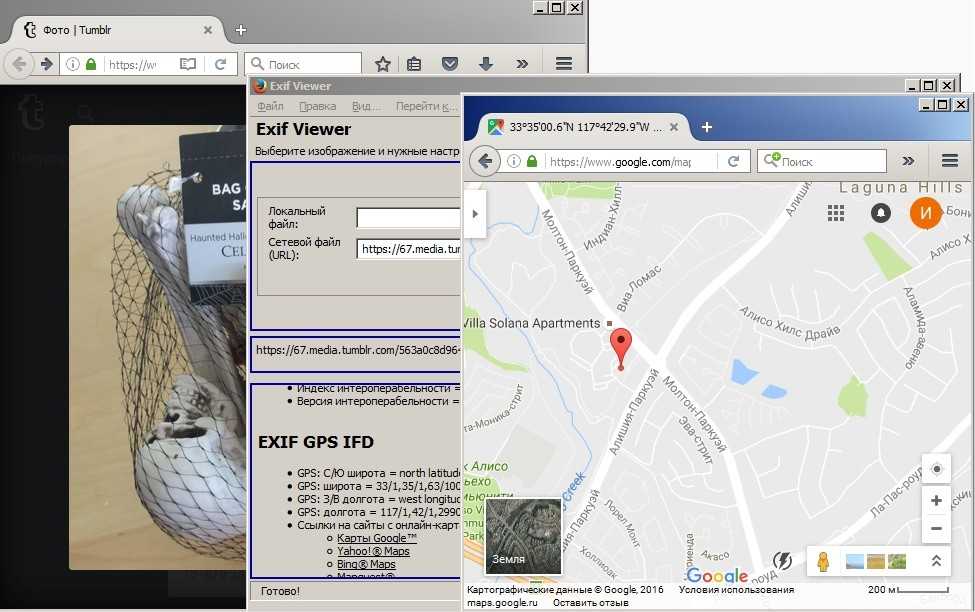 Вы можете найти все необходимые рекомендации в этой документации FooGallery.
Вы можете найти все необходимые рекомендации в этой документации FooGallery.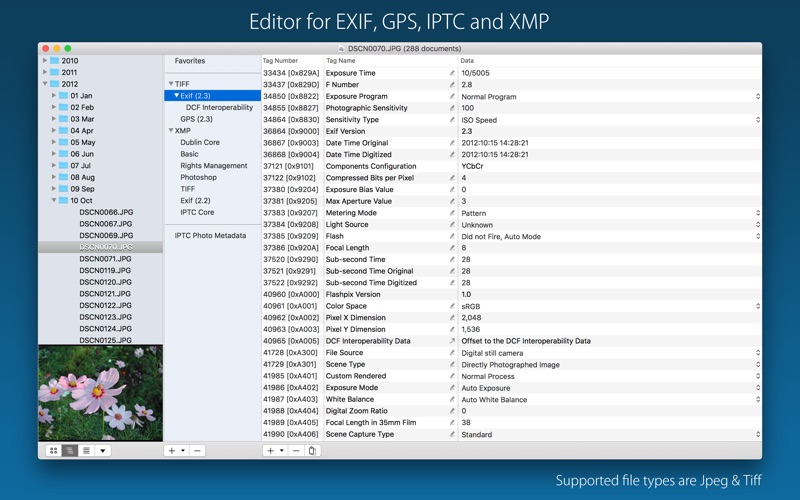 Использование опции «Получить информацию»
Использование опции «Получить информацию»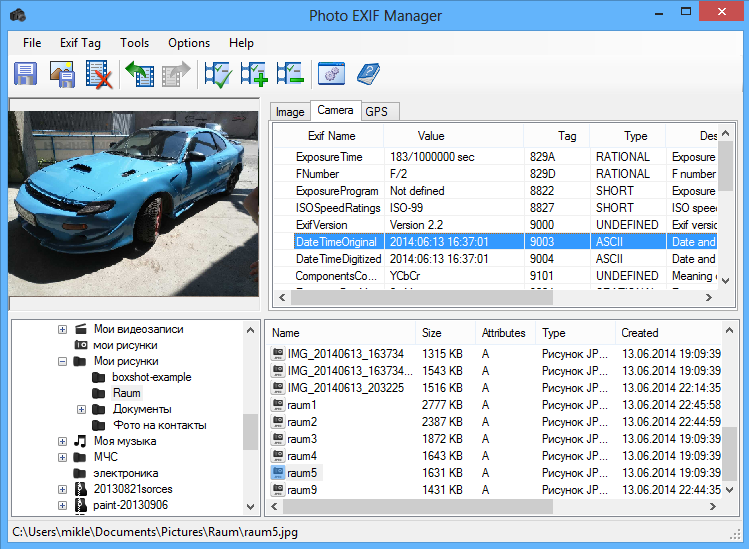 описания , эскизы и т. д.
описания , эскизы и т. д. Если окно Finder очень маленькое, увеличьте его или щелкните значок маркированного списка с двумя стрелками вверх и вниз.
Если окно Finder очень маленькое, увеличьте его или щелкните значок маркированного списка с двумя стрелками вверх и вниз.