Как перенести видео с камеры на ПК?
Ваше имя
Телефон
Опишите Вашу проблему
! — Все поля обязательны для заполнения
Ваш вопрос:
Как перенести видео с камеры на ПК?
Ответ мастера:
По окончании съёмки, видеофайл обычно копируют на компьютер, чтобы в дальнейшем обработать его или записать на DVD-диск. И для переноса видео с камеры на ней размещают специальный разъём для присоединения к компьютеру
Необходимо: — видеокамера; — провод для присоединения к компьютеру; — компьютер; — программа Adobe Premiere Pro или любой другой видеоредактор.
Осмотрите видеокамеру на предмет разъёма для присоединения к ПК. Как правило, это miniUSB или miniDV разъём.
Далее подключайте камеру к компьютеру либо проводом miniUSB/USB либо miniDV/IEEE1394. На камере нажмите на кнопку подключения к ПК или активируйте режим play. Если используете первое, то чтобы прочесть с камеры файлы, могут понадобиться соответствующие драйверы, предустановленные на жесткий диск самой камеры.
Затем установите драйвера. Как правило, данный процесс запускается автоматически. А когда на экране отобразится сообщение об успешной установке драйверов, просто кликните по кнопке ОК.
Запустите программу для редактирования видео. На всех без исключения компьютера с ос Windows изначально устанавливается приложение Windows Movie Maker. Откройте её. Перейдите по вкладку Файл => Импорт видео с цифровой камеры. Если же ваша видеокамера использует кассеты miniDV, то стоит воспользоваться утилитой AdobePremiere Pro любой версии.
Осуществите установку программы Adobe Premiere Pro на диск С. До окончания установки автоматически нажмите ОК.
Теперь откройте эту программу и нажмите на кнопку New Project. Укажите тот же самый формат, который используется для записи изображения. Назначьте для записи имя и директорию, в которой будут сохраняться все данные.
Нажмите на клавишу F5 либо откройте File -> Capture. После этого откроется меню переноса видеоизображения с камеры на компьютер.
Укажите путь к папке, в которую хотите сохранить файлы. Бывает так, что директория и формат записи не совпадает с указанной в самом начале создания проекта. В таком случае её следует заменить на ту же самую.
Нажмите в меню поочерёдно кнопки play и rec. Процесс копирования запущен. Если кассета не перемотана на самое начало, то обязательно это сделайте. Так как копирование всегда идет в реальном времени, каждый час видеозаписи занимает час для копирования. Ничего не меняйте.
Когда копирование закончится, необходимо будет сохранить файл в появившемся диалоговом окне. После зайдите в указанную ранее директорию, в которой вы и увидите желаемое видео.
Как перенести видео с видеокамеры на компьютер с помощью USB/Fireware(2021)
Видеокамера запечатлевает не только видеозаписи, но и волнующие моменты и воспоминания, которые дороги нам всю жизнь.
Скачать Бесплатно
Скачать Бесплатно
Мария Матвеева
Oct 19, 2022• Проверенные решения
Видеокамера запечатлевает не только видеозаписи, но и волнующие моменты и воспоминания, которыми дорожит на всю жизнь. Для того чтобы максимально использовать ваше видео, оно должно быть перенесено на компьютер. Самый простой способ передачи видео на ПК-это использовать USB-кабель или Firewire. После этого с помощью правильного программного обеспечения для редактирования видео вы можете редактировать свои видео на компьютере, как профессионал, или просто смотреть их по телевизору с семьей и друзьями.
- Как перенести видео с видеокамеры на компьютер
- Лучшее Программное Обеспечение Для Редактирования Видео
Как перенести видео с видеокамеры на компьютер
1. Подключите видеокамеру к компьютеру
Что вам нужно для подключения видеокамеры к компьютеру:
- Кабель USB или кабель Firewire (кабель IEEE 1394)
- Поставляемый адоптер переменного тока
Как подключить видеокамеру к компьютеру:
Шаг 1: Подключите адаптер переменного тока к разъему in-jack видеокамеры и настенной розетке (настенной розетке) и включите видеокамеру.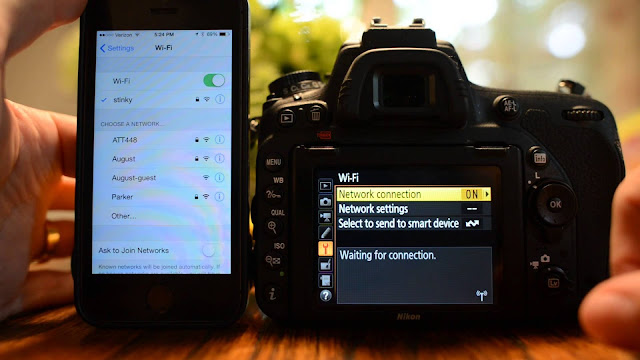
Шаг 2: Подключите разъем USB/Firewire видеокамеры к компьютеру с помощью прилагаемого кабеля USB/Firewire.
Шаг 3: Теперь ваша видеокамера будет автоматически обнаружена и появится в виде жесткого диска на компьютере (обычно всплывающая подсказка в правом нижнем углу). Если ваша видеокамера не распознается компьютером, установите драйвер с помощью прилагаемого компакт-диска.
2. Передача видео с видеокамеры на компьютер
После подключения видеокамеры к компьютеру вы можете легко передавать видео с видеокамеры на компьютер, точно так же, как копируете файлы с одного диска на другой. Вы также можете установить и запустить прилагаемое программное обеспечение, такое как Picture Motion Browser для видеокамеры Sony и PixelaMixer для видеокамеры Canon, чтобы импортировать и редактировать видео с видеокамеры
Передача видео с видеокамеры с помощью Card Reader:
Если вы настроили видеокамеру на запись видео во флэш-память такую как Memory Stick или SD-карта, вам понадобится кард-ридер для передачи видео с флэш-памяти на компьютер.
Советы по передаче видео с видеокамеры
- Передача видео с видеокамеры на компьютер может занять много места на жестком диске. Если у вас есть внешний флэш-накопитель или удобно записывать видео с видеокамеры на DVD, вы можете передавать видео на внешние устройства, чтобы сэкономить место на жестком диске.
- Он будет использовать много системных ресурсов при передаче вашего видео с видеокамеры. Поэтому вам лучше закрыть другие запущенные программы, прежде чем переносить видео на свой компьютер.
- Обратитесь к руководству производителя вашей видеокамеры, чтобы узнать, какой тип подключения вам понадобится для передачи видео с видеокамеры.
- DVD-видеокамера может напрямую записывать видео на DVD-диск для воспроизведения с Blu-ray-плеером или обычным DVD-плеером.
 Чтобы перенести записанные DVD-видео с видеокамеры на компьютер, Wondershare Video Converter может помочь вам конвертировать видео видеокамеры с DVD-диска.
Чтобы перенести записанные DVD-видео с видеокамеры на компьютер, Wondershare Video Converter может помочь вам конвертировать видео видеокамеры с DVD-диска.
Лучший Видеоредактор для видеокамер
Видеоформаты, записываемые видеокамерой, сильно различаются в зависимости от различных производителей, таких как Sony, Canon, Panasonic. Видео SD definition обычно имеют расширение файла AVI, MOV, MPG, MP4, MOD и т. Д., В то время как видео HD definition TOD, MTS, M2TS и так далее. Множество программ для редактирования видео на рынке могут помочь редактировать передаваемые видеокамеры видео на компьютере, от профессиональных, таких как Sony Vegas и Adobe Premiere до базовых, таких как Wondershare Filmora.
Как правило, вы не можете превратить SD — видео в HD-видео. Но вы можете конвертировать HD-видео в SD-видео для совместимости с небольшими размерами и портативными устройствами в этих программах редактирования или с помощью video converter.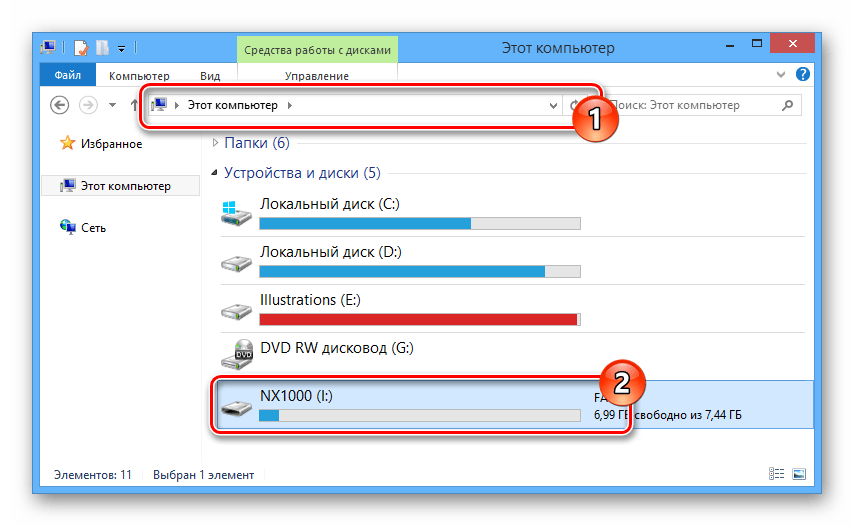 Рекомендуется конвертировать видео в формат MP4 для публикации в Интернете, например на YouTube и Facebook.
Рекомендуется конвертировать видео в формат MP4 для публикации в Интернете, например на YouTube и Facebook.
Кроме того, вы можете редактировать свое видео с помощью Wondershare Filmora если ваш видеоформат находится списке поддерживаемых.
Мария Матвеева
Мария Матвеева писатель и любитель все, что связано с видео.
Автор @Мария Матвеева
Передача видео с камеры через USB — ПК и Mac
Прежде чем загружать видео на YouTube, необходимо перенести их с камеры на компьютер. Вы также можете передавать видео, снятые на смартфон, на компьютер, но если вам не нужно редактировать или копировать видео, зачастую быстрее и проще загружать видео на YouTube прямо со своего устройства (см. Загрузка со смартфона или планшет).
Передача видео с камеры через USB
Если у вас нет устройства чтения карт памяти, вы можете подключить камеру напрямую к компьютеру с помощью USB-кабеля.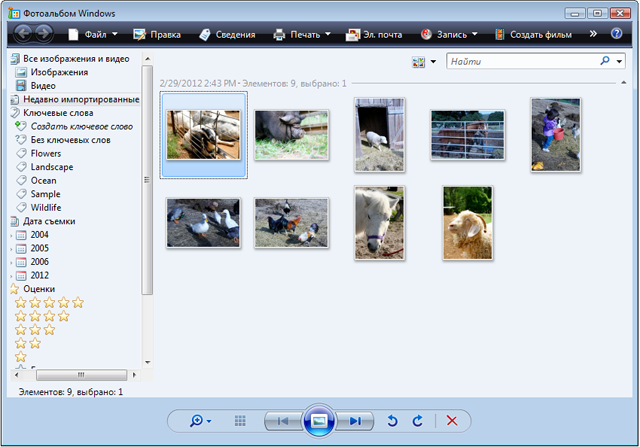 Этот кабель обычно входит в комплект поставки камеры.
Этот кабель обычно входит в комплект поставки камеры.
Инструкции по подключению камеры к компьютеру см. в руководстве к камере.
Windows
1. Включите камеру и подключите ее к компьютеру с помощью USB-кабеля. Для получения дополнительной информации о том, как это сделать, см. руководство к вашей камере.
Если вы впервые подключаете эту камеру к компьютеру, вам может потребоваться подождать, пока драйверы будут установлены автоматически.
2. В Windows откройте меню «Пуск» и нажмите «Компьютер».
Появится окно, показывающее доступные жесткие диски компьютера. Ваша камера будет отображаться как съемный диск.
3. Дважды щелкните значок съемного диска.
4. Просмотрите папки в камере, чтобы найти нужное видео. Местоположение будет зависеть от типа используемой камеры.
5. Найдя свое видео, скопируйте файл с камеры в любую папку на своем компьютере. Например, вы можете перетащить файл на рабочий стол.
6. После завершения копирования файла отключите камеру от компьютера.
Mac (с iPhoto)
Для выполнения этих действий вам необходимо установить iPhoto. Обычно он поставляется с Mac OS, но если у вас его нет, вы можете загрузить его из Apple App Store.
В противном случае вы можете использовать другую программу Image Capture для передачи видео.
1. Включите камеру и подключите ее к компьютеру с помощью USB-кабеля. Для получения дополнительной информации о том, как это сделать, см. руководство к вашей камере.
iPhoto открывается автоматически, отображая изображения и видео с вашей камеры в окне Импорт.
2. Выберите видео, которое хотите импортировать, затем нажмите Импортировать выбранное.
3. Когда импорт видео завершится, появится всплывающее окно с вопросом, хотите ли вы удалить видео или оставить его на камере. Нажмите «Удалить видео» или «Сохранить видео» в зависимости от вашего выбора.
4. В разделе БИБЛИОТЕКА на боковой панели iPhoto нажмите Фотографии. Вы сможете просмотреть только что импортированное видео.
5. Скопируйте видео отсюда в любую папку на вашем компьютере.
6. После завершения копирования файла отключите камеру от компьютера.
Mac (с использованием Image Capture)
Если у вас не установлено iPhoto, вы можете импортировать видео с камеры с помощью Image Capture.
1. Включите камеру и подключите ее к компьютеру с помощью USB-кабеля. Для получения дополнительной информации о том, как это сделать, см. руководство к вашей камере.
2. Откроется приложение Image Capture. Если он не открывается автоматически, перейдите в папку «Приложения» и дважды нажмите «Захват изображений».
3. Выберите видео, которое хотите импортировать.
4. В раскрывающемся меню выберите пункт «Импортировать в» и нажмите «Импорт».
5. После завершения импорта видео вы можете отключить камеру от компьютера.
Как легко перенести видео с камеры на ПК/Mac и воспроизвести
Кристин Смит • 2022-11-08 15:12:41 • Проверенные решения
Как подключить видеокамеру к ноутбуку для прямой трансляции? Нужно подключить старую видеокамеру к ПК? Есть несколько способов, которыми вы можете передача видео с камеры на компьютер, , и мы здесь, чтобы помочь вам с простыми, быстрыми и эффективными решениями. Перенос файлов с камеры на ПК/Mac освобождает место на цифровой камере для записи большего количества видео, а также позволяет редактировать видео на ПК/Mac с помощью различного установленного программного обеспечения. Кроме того, когда вы передаете видео с видеокамеры на ноутбук, вы также делаете их безопасными и надежными. Читайте ниже, чтобы узнать о комплексном решении для подключения видеокамеры к ПК и передачи видео.
- Часть 1. Как подключить видеокамеру к компьютеру
- Часть 2. Как перенести видео с камеры на ПК/Mac
- Часть 3. Советы по переносу видео с камеры на ПК/Mac
Часть 1.
 Как подключить видеокамеру к компьютеру
Как подключить видеокамеру к компьютеруСамое первое, что вам нужно сделать перед передачей видео, это подключить видеокамеру к ПК. Вам также необходимо проверить порты, доступные на вашей видеокамере и ПК, и проверить их совместимость, чтобы обеспечить бесперебойную передачу данных.
Что нужно перед подключением:
- Камера/видеокамера с видео, которые необходимо передать
- Компьютер
- Соединительный кабель (кабель обычно идет в комплекте с видеокамерами)
- Порт Firewire или USB на ПК/Mac
Действия по подключению видеокамеры к ПК/Mac:
Видеокамеру можно подключить к ноутбуку с помощью порта FireWire. Ниже перечислены шаги для вашего удобства.
Соедините видеокамеру с компьютером кабелем:
После успешного подключения видеокамеры к ПК она будет автоматически обнаружена вашим ПК/Mac и появится в вашей системе как жесткий диск. В правом нижнем углу также появится всплывающее окно.
Примечание. В случае, если ваша видеокамера не распознается ПК, вам необходимо установить драйвер видеокамеры на ПК для запуска процесса захвата видео.
Часть 2. Перенос видео с камеры на ПК/Mac
- Решение 1. Вручную добавьте видео с камеры на ПК/Mac
- Решение 2. Интеллектуальное преобразование видео с камеры на ПК/Mac
Решение 1. Добавление видео с камеры на ПК/Mac вручную
Одним из наиболее распространенных и простых способов добавления видео с камеры на ПК/Mac является выполнение этого вручную. Существуют различные ручные методы, перечисленные ниже.
- Метод 1: использование SD-адаптера
- Метод 2: автоматический перенос с параметрами автоматического запуска
- Способ 3: перенос вручную с помощью проводника
Метод 1: Использование SD-адаптера
SD-адаптер, широко известный как адаптер карты microSD, выглядит как обычная SD-карта, имеющая слот для вставки карты microSD. Эти адаптеры можно легко подключить к любому порту SD-карты на ПК или устройству чтения SD-карт. Он позволяет передавать данные между камерой и ПК.
Эти адаптеры можно легко подключить к любому порту SD-карты на ПК или устройству чтения SD-карт. Он позволяет передавать данные между камерой и ПК.
Действия по переносу видео с камеры на ПК/Mac с помощью SD-адаптера:
Шаг 1. Извлеките карту microSD из камеры и вставьте ее в SD-адаптер. Вставьте адаптер в слот для носителя на вашем ПК.
Шаг 2: Откройте Проводник на ПК (нажмите Windows + E ). Подключенный SD-адаптер будет виден в разделе «Компьютер» и будет отображаться как съемный диск.
Шаг 3: Дважды щелкните значок адаптера SD, который покажет две папки — DCIM и MISC.
Шаг 4: Откройте папку DCIM, в которой будут показаны все изображения и видео, снятые камерой. Выберите нужные видео, которые вы хотите передать, и скопируйте их в нужную папку на вашем ПК. Кроме того, вы даже можете перетаскивать видео.
Способ 2: Автоматическая передача с параметрами автоматического запуска
Еще один простой способ передачи видео с камеры на ПК/Mac — использование параметра автоматического запуска, который автоматически появляется при подключении камеры к компьютеру.
Действия по переносу видео с камеры на ПК/Mac с помощью автоматического запуска:
Шаг 1. С помощью USB-кабеля подключите камеру к ПК/Mac.
Шаг 2: Как только камера будет подключена и обнаружена ПК, появится подсказка с указанием подключенной камеры и нескольких параметров. Вы можете выбрать из:
- Просмотр файлов
- Изменить общие настройки
- Импорт изображений и видео
Способ 3. Ручная передача с помощью Проводника
Другой способ передачи видео — вручную с помощью Проводника.
Шаги по передаче видео с камеры на ПК/Mac с помощью File Explorer:
Шаг 1: Подключите камеру к ПК/Mac с помощью кабеля.
Шаг 2. Откройте проводник (клавиша Windows + E). Подключенная камера появится в разделе «Компьютер». Щелкните значок камеры, чтобы открыть папку SD-карты карты.
Шаг 3: Откройте папку DCIM, чтобы получить доступ к изображениям и видео на вашей камере.
Шаг 4: Выберите нужные видео и скопируйте/вставьте на свой компьютер. Вы также можете перетаскивать видео.
Вы также можете перетаскивать видео.
Плюсы и минусы ручных решений:
Плюсы:
- предлагает простое бесплатное решение.
- Не требуется никакого стороннего программного обеспечения или программы.
- Позволяет быстро передавать видео на ПК.
Минусы:
- Не поддерживает дополнительные функции, такие как редактирование видео, конвертирование файлов и другие.
- Способ, как и автозапуск, не дает выбрать нужное видео.
Вы можете выбрать из перечисленных выше ручных решений для захвата видео с видеокамеры на ПК, в зависимости от вашего удобства и требований.
Решение 2. Интеллектуальное преобразование видео с камеры на ПК/Mac
Другим лучшим решением для прямого добавления видео с камеры на ПК/Mac является использование Wondershare UniConverter . Программное обеспечение доступно как для Windows, так и для системы Mac, и работает интеллектуально, идентифицируя видео с вашей камеры и добавляя его непосредственно на ваш ПК/Mac. Используя программное обеспечение, вы можете не только добавлять видео, но и выполнять множество других функций, таких как редактирование видео, изменение их формата, передача видео на iPhone и другие устройства.
Используя программное обеспечение, вы можете не только добавлять видео, но и выполнять множество других функций, таких как редактирование видео, изменение их формата, передача видео на iPhone и другие устройства.
Шаг 1 Добавьте видео с камеры для передачи на ПК/Mac.
Запустите Wondershare UniConverter после загрузки и установки. На главной странице программного интерфейса выберите вкладку Конвертер, а затем щелкните раскрывающееся меню рядом с кнопкой +Добавить файлы. Выберите опцию «Добавить из видеокамеры».
Появится всплывающее окно со всеми видео, присутствующими на камере. Выберите видео, которые вы хотите перенести на Mac, а затем нажмите «Добавить в список конвертации».
Шаг 2 Конвертируйте видео с камеры в нужный формат.
Нажмите кнопку «Формат вывода» в раскрывающемся списке и выберите нужный формат на вкладке «Видео». Вы также должны выбрать разрешение видео из данной опции или настроить его с помощью кнопки Создать .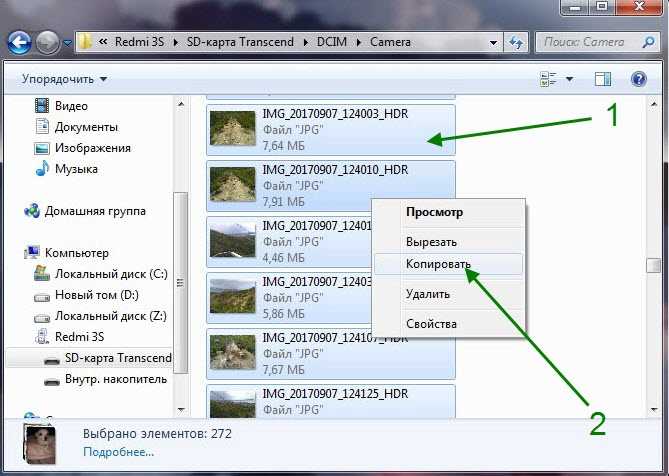 Наконец, нажмите кнопку «Начать все», чтобы начать преобразование видео с видеокамеры в другие распространенные форматы. Вы также можете щелкнуть значки редактирования под видео, чтобы обрезать видео и т. д.
Наконец, нажмите кнопку «Начать все», чтобы начать преобразование видео с видеокамеры в другие распространенные форматы. Вы также можете щелкнуть значки редактирования под видео, чтобы обрезать видео и т. д.
Шаг 4. Перенесите преобразованные видео с камеры на Mac.
После завершения процесса преобразования щелкните вкладку «Готово», чтобы просмотреть список переданных видео. Вы также можете перенести их на другие устройства или загрузить на Vimeo. Нажмите на Расположение файла внизу , будет показано место, где видео передаются с камеры на ваш Mac.
БЕСПЛАТНАЯ ЗАГРУЗКА БЕСПЛАТНАЯ ЗАГРУЗКА
Советы
Часть 3. Советы по переносу видео с камеры на ПК/Mac
Благодаря перечисленным выше решениям перенос видео с камеры на ПК/Mac станет легкой прогулкой. Чтобы еще больше помочь вам в процессе передачи и сделать его еще лучше, ниже перечислены несколько полезных советов.
1. Современные фотоаппараты и видеокамеры записывают видео высокого качества, поэтому, если вы перенесете эти видео на свой компьютер, они займут много места на жестком диске вашего компьютера. Таким образом, чтобы сэкономить место на жестком диске вашего компьютера, вы можете сохранить видео на внешний диск или записать его на DVD.
Таким образом, чтобы сэкономить место на жестком диске вашего компьютера, вы можете сохранить видео на внешний диск или записать его на DVD.
2. Различные типы камер и видеокамер используют разные типы подключения. Таким образом, перед переносом видео с Handycam на ПК рекомендуется свериться с руководством, чтобы узнать, какой тип соединения необходим. Также проверьте камеру на наличие доступных портов.
3. Важно проверить, есть ли на вашем ПК необходимые порты для передачи видео с камеры. Их совместимость с камерой также необходимо проверить перед процессом переноса видеокамеры на ПК.
4. Во время захвата видео с видеокамеры на ПК в Windows 7 или других системах всегда лучше закрыть другие программы, работающие на вашем ПК, так как процесс передачи использует много системных ресурсов.
5. Современные видеокамеры DVD способны напрямую записывать видео на DVD, который можно воспроизводить как на проигрывателях Blu-ray, так и на обычных проигрывателях. Если вы хотите перенести эти записанные DVD-видео на ПК, Wondershare UniConverter поможет преобразовать видео с камеры с DVD-дисков.

 Чтобы перенести записанные DVD-видео с видеокамеры на компьютер, Wondershare Video Converter может помочь вам конвертировать видео видеокамеры с DVD-диска.
Чтобы перенести записанные DVD-видео с видеокамеры на компьютер, Wondershare Video Converter может помочь вам конвертировать видео видеокамеры с DVD-диска.