Как сделать виньетку из фотографий
от Антон Лапшин
Здравствуйте друзья. Сегодня вас ждет небольшой урок по фоторедактору GIMP, изучив который вы узнаете — как сделать виньетку из фотографий своими руками.
И сначала небольшая вводная информация. Что же в фотографии принято называть виньеткой? Давайте попробую объяснить этот термин своими словами , подсматривая в интернет справочники.
Виньетка — это украшение фотографии (изображений) с помощью рамки, которая представляла собой изначально орнамент в виде виноградной лозы. От сюда и название виньетка (фр. vignette) уменьшительное от фр. vigne – виноградная лоза.
Позже виньеткой стали называть любые композиции из фотографий (одной или нескольких), которые обрамлялись в рамочки всевозможной формы.
Посмотрите на современный пример — школьная виньетка для выпускников.
Видели наверно ? А может такая виньетка есть у вас? Напишите в комментариях.
Лично у меня остался только подобный альбом только с института, где были фотографии всех сокурсников и преподавателей.
В школе же такой роскоши еще не было, как и не было современных фото редакторов (фотошоп, GIMP, paint-net), в которых вы сами можете сделать подобную виньетку своими руками.
Что еще хочу сказать? Самыми красочными по оформлению являются виньетки детского сада, далее идут школьные и более суровые в плане украшательства , конечно же виньетки для выпускников института.
Небольшую вводную я сказал. Теперь перейдем непосредственно к сегодняшнему уроку. Вы же собрались здесь, чтобы научится делать виньетки своими руками? Тогда приступаем.
Часть 1 — Как сделать виньетку своими руками в GIMP
Шаг 1. Запускаем графический редактор gimp.
Шаг 2. Переходим в меню «Файл — Создать» и выставляем следующие параметры.
Шаг 3. Далее на панели инструментов выбираем «Эллиптическое выделение»
и создаем круглое выделение, предварительно выставив следующие значения в настройках.
Шаг 4. Далее нажимаем на пиктограмму «Создать новый слой»
и в настройках выбираем «Прозрачный слой»
кликаем 2 раза мышкой по новому слою и переименовываем слой в «ФОТО-1».
Шаг 3. Теперь нам нужно закрасить круглое выделение белым цветом. Для этого сначала проверяем, что «Цвет переднего плана» — Черный, а фона белый. Об этом сигнализируют вот эти две пиктограммы на панели инструментов.
После идем в меню «Правка — Залить цветом фона»
Получиться вот так:
Шаг 4. Переходим в меню «Выделение — Уменьшить» и в настройках выставляем параметр — 30.
Далее изменяем цвет фона на серый.
и закрашиваем выделение серым цветом, как это мы сделали с белым цветом.
Отключаем выделение.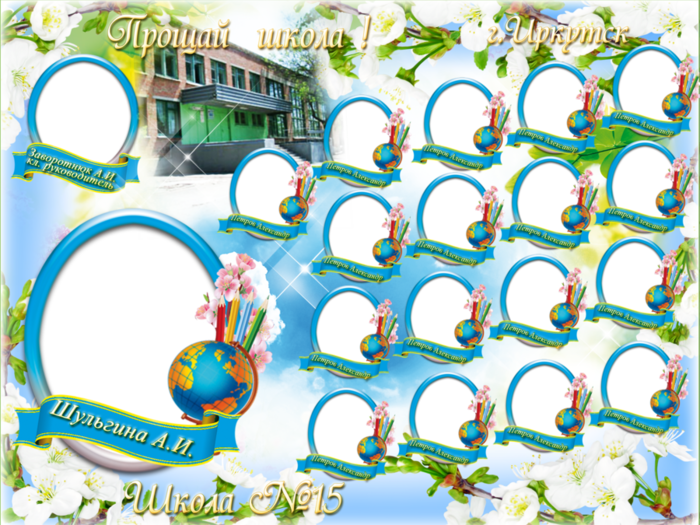
Шаг 5. Переходим в меню «Фильтры — Свет и Тень — Отбрасываемая тень» и применяем фильтр со стандартными настройками.
Шаг 6. Объединяем слой с тенью и кругом. Для этого выделяем верхний слой «Drop Shadow» и кликаем правой кнопкой мыши. Затем выбираем пункт «Объединить с предыдущим».
Шаг 7. Далее создаем несколько раз копию слоя с круглой рамкой.
Теперь логичнее переименовать наши новые слои. Я же этого делать не буду )
После этого с помощью инструмента «Перемещение»
разбрасываем круги по свободному пространству.
Шаг 8. С помощью инструмента «Масштаб» изменяем размер кругов.
Аналогично поступаем с другими слоями. В конечном итоге у меня получилось так.
Как видите я не поленился и все таки переименовал слои )). Кстати , получившейся шаблон виньетки из урока вы можете скачать, чтобы приступить к следующему шагу.
Часть 2 — Как вставить фото в виньетку?
Шаг 9. Теперь непосредственно займемся добавлением фотографий в нашу вновь нарисованную виньетку с помощью GIMP.
Теперь непосредственно займемся добавлением фотографий в нашу вновь нарисованную виньетку с помощью GIMP.
Для этого переходим в меню «Фаил — Открыть как слой» и загружаем нашу первую фотографию.
Как видите, моя фотография оказалась намного больше размера рабочей области проекта.
В любом случае, теперь необходимо с помощью инструмента «Масштаб» изменить размер вставленной фотографии, примерно до размера нашего большого круга на слое «Фото-1».
Так же вы можете заменить, нам необходимо поместить слой с фотографией над слоем «Фото-1».
Шаг 10. На панели инструментов выбираем «Выделение смежных областей» и вернувшись на слой «фото-1» кликаем по серой области. Тем самым мы создадим новое выделение.
Шаг 11. Переключаемся на слой с фотографией и добавляем к слою маску из выделения. Для этого кликаем правой кнопкой мыши и из контекстного меню выбираем пункт «Добавить маску слоя»
В появившемся меню выбираем пункт «Выделение».
Отключаем выделение через меню «Выделение -Снять».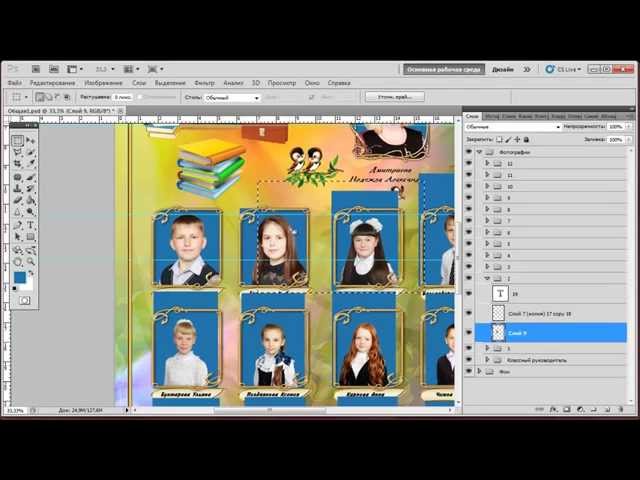
Шаг 12. Аналогичным образом, добавляем в виньетку еще три фотографии.
Шаг 13. Теперь осталось загрузить фоновую картинку.
Шаг 14. Сохраняем виньетку через меню «Файл — Экспорт».
На этом урок завершен. Спасибо за внимание и до новых друзья.
С уважением, Антон Лапшин.
Если вам понравился урок или статья, то пожалуйста поддержите меня нажав на социальные кнопочки ниже. Тем самым вы поделитесь информацией о блоге GimpArt.Org со своими друзьями в социальных сетях. Спасибо!
👉Посмотрите другие материалы:
—>
Как сделать виньетку в Lightroom
Как партнер Amazon, мы зарабатываем на соответствующих покупках.
Хорошая композиция и распределение света по всему изображению помогают направить взгляд на главный объект. Знание того, как виньетировать в Lightroom, поможет вам улучшить общий вид изображения, затемнив определенные области фотографии и подчеркнув основной объект.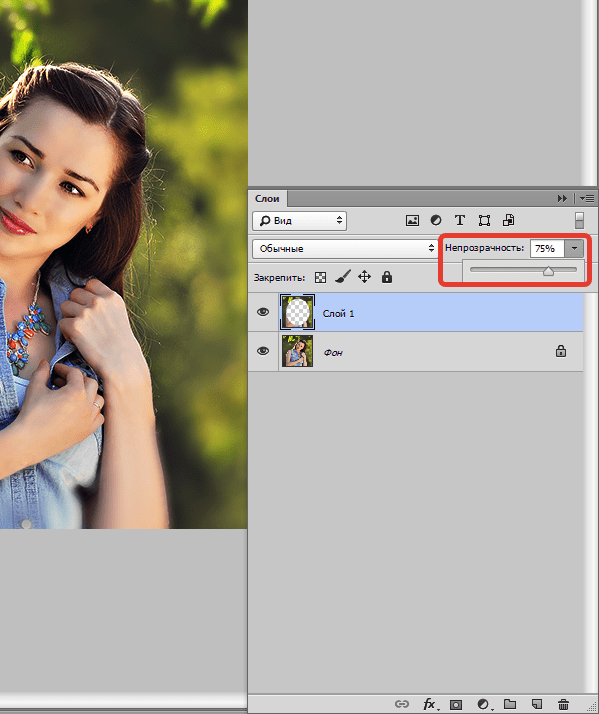
Быстрая Навигация
- Как сделать виньетку в Lightroom
- Использование инструмента виньетирования после кадрирования
- Использование радиального фильтра
- FAQ
- Могу ли я удалить виньетирование в Lightroom?
- Как использовать корректирующую кисть для создания виньетки в Lightroom?
- Заключительные мысли
Как сделать виньетку в Lightroom
Lightroom — это сложное программное обеспечение для редактирования фотографий, что делает его идеальным выбором для добавления виньетки к вашей фотографии. Как правило, виньетирование это техника это включает в себя уменьшение яркости по углам изображения.
Это помогает убрать отвлекающие факторы, сфокусировав фотографию в середине кадра. Это создает эффект дополнительного света в середине кадра, благодаря чему объект кажется более освещенным контровым светом или освещенным из центра.
С другой стороны, более темные углы помогают привлечь внимание зрителя к наиболее важным частям вашего изображения, не давая глазам зрителя сфокусироваться на краях. Если у вас не получается получить эффект виньетки при съемке, используйте следующие способы добавления виньетки в Lightroom.
Если у вас не получается получить эффект виньетки при съемке, используйте следующие способы добавления виньетки в Lightroom.
Использование инструмента виньетирования после кадрирования
Инструмент виньетирования после обрезки — один из самых простых способов добавить виньетку к изображению. С помощью следующих советов вы можете использовать этот инструмент для применения эффекта виньетирования от краев фотографии к центру.
Открыть изображение
Подключите камеру к компьютеру или вставьте карту памяти в картридер. Перейдите в Lightroom, нажмите «Настройки», если вы используете Mac, или «Редактировать», а затем выберите «Настройки», если вы используете ПК. На панели «Общие» выберите вариант импорта.
Укажите Lightroom, где вы находитесь импорт фото из, который может быть вашим жестким диском, карту памяти или камеру. Далее вам нужно указать, как вы хотите добавить изображение в свой каталог. Это может быть «Копировать», «Переместить», «Копировать как DNG» или «Добавить».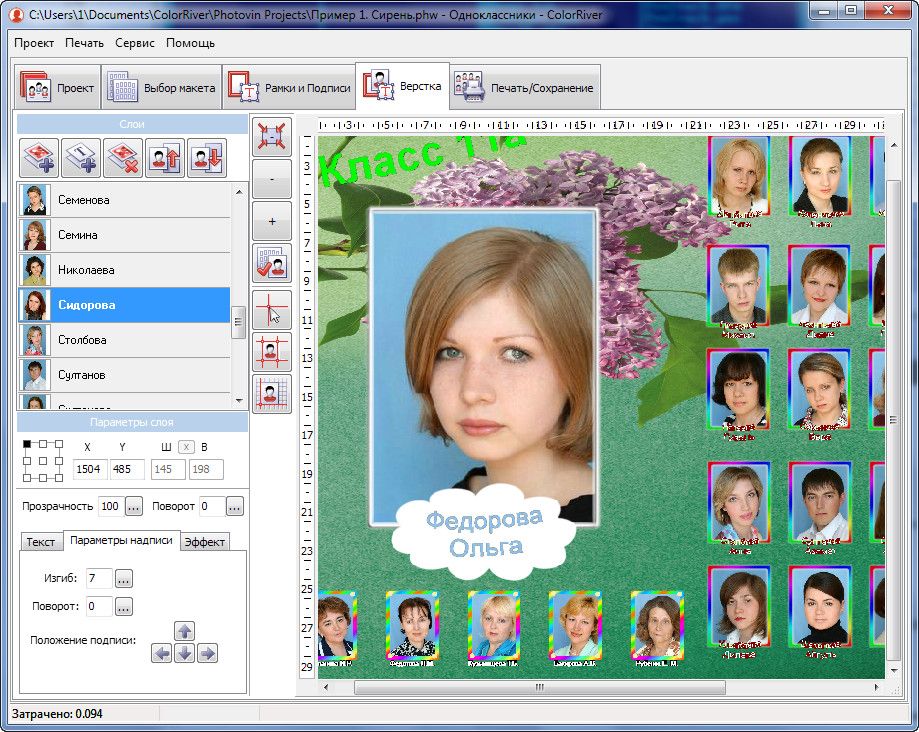
Lightroom поставит галочку на фотографии, которые не импортированы. Выберите изображение, которое вы хотите импортировать, и укажите его место назначения. Однако, если вы выберете опцию «Добавить» при добавлении изображений в каталог, вам не нужно указывать место назначения. Нажмите кнопку «Импорт», когда закончите.
Выберите режим виньетирования
Перейдите к модулю «Разработка», найдите и щелкните, чтобы развернуть панель «Эффекты» с правой стороны. В меню стилей вы можете выбрать один из трех типов виньетки.
Вы можете выбрать «Приоритет подсветки», «Приоритет цвета» или «Наложение краски». Все три варианта влияют на то, как виньетка, которую вы применяете, соответствует редактируемому изображению.
- Выделить приоритет: Приоритет выделения Лайтрум вариант виньетирования по умолчанию. Этот параметр помогает более ярким областям изображения плавно смешиваться с более темными областями.
- Приоритет цвета: Приоритет цвета гарантирует, что цвет сохраняется во всей виньетке.
 Однако более яркие области могут выглядеть нереалистично.
Однако более яркие области могут выглядеть нереалистично. - Наложение краски: Наложение краски затемняет фотографию в областях, на которые наносится виньетка. Вы также можете поиграть со следующими ползунками, чтобы создать привлекательную виньетку.
Установите среднюю точку
Отрегулируйте ползунок «Средняя точка», чтобы указать центр виньетирования. Если вы сдвинете его влево, величина виньетки будет в основном применяться к области, удаленной от углов.
Если вы сдвинете его вправо, вы ограничите область применения виньетки, которая будет применяться только к углам изображения. Стандартная средняя сумма составляет 50.
Хотя это количество лучше всего подходит для большинства фотографий, оно может не дать наилучших результатов виньетирования для фотографий экстерьера недвижимости, поскольку может затемнить некоторые части собственности. Поэтому вам следует отрегулировать его в зависимости от размера основного объекта.
Отрегулируйте перо
Растушевка относится к плавности перехода между не виньетированными областями и виньетированными. Если вы переместите ползунок влево, виньетка станет более жесткой, и изображение может выглядеть нереалистично.
Если вы переместите ползунок влево, виньетка станет более жесткой, и изображение может выглядеть нереалистично.
Однако, если вы потянете его вправо, виньетка станет мягче, что даст вам самый плавный переход. Как правило, при перемещении ползунка вправо виньетка лучше и более плавно сочетается с естественным освещением сцены.
Установите округлость
Округлость позволяет определить форму виньетки. Перемещение ползунка влево делает виньетку больше похожей на прямоугольник, а перемещение вправо делает ее больше похожей на круг. Если оставить ползунок в центре, виньетка примет овальную форму.
В большинстве случаев вы захотите использовать круглую форму для фотографий интерьера недвижимости, где вы хотите подчеркнуть особенность, и прямоугольную форму для фотографий внешней собственности, таких как блоки зданий.
Установите сумму
Количество относится к тому, сколько виньетки применяется. Если вы переместите этот ползунок влево, виньетка станет темнее, а перемещение вправо сделает ее светлее.
Отрегулируйте основные моменты
В отличие от параметра «Наложение краски», который отключает ползунок выделения, приоритет выделения и цвета позволяет использовать ползунок выделения для восстановления более ярких областей, затемненных виньеткой.
Использование радиального фильтра
Радиальный фильтр является более продвинутым, чем инструмент виньетки после кадрирования, поскольку он позволяет вам настроить положение, в котором вы применяете виньетку. Он позволяет выделить определенную область, чтобы она осталась неизменной, и применить виньетку к остальным частям изображения, используя следующие советы.
- Откройте фотографию, нажмите Shift + M, чтобы выбрать «Радиальный фильтр», перейдите к «Инструменты» и выберите «Радиальный фильтр».
- Поместите фильтр в область, которую вы не хотите применить эффект виньетирования. Щелкните и перетащите фотографию, чтобы сформировать радиальный фильтр.
- Расширьте его, используя блоки по бокам, переместите его, когда появится значок руки, или удлините, используя верхний или нижний блоки.

- Уменьшите экспозицию, чтобы затемнить область за пределами выбранной области, и отрегулируйте ползунки, пока не будете удовлетворены эффектом. В случае ошибок вы можете воспользоваться опцией «Стереть».
- Выделив радиальный фильтр, щелкните серый значок на изображении и выберите параметр «Кисть-маска» справа от ползунка настройки. Появится окно, позволяющее точно настроить параметры кисти.
- Если вы хотите удалить части виньетки, измените тип кисти на «Стереть». Уменьшите плотность примерно до 50, немного увеличьте значение растушевки и измените размер кисти.
- Сотрите эффект более темных теней на фотографии. Если виньетирование становится слишком сильным, вы можете отменить настройку, нажав Cmd + Z на Mac или Ctrl + Z на ПК с Windows.
- Нажмите кнопку «Готово», как только вы будете удовлетворены результатами.
FAQ
Могу ли я удалить виньетирование в Lightroom?
Вы можете избавиться от виньетирования в Lightroom, перейдя в модуль «Разработка» и выбрав поле «Включить коррекцию профиля» на вкладке «Коррекция объектива» в правой части панели. Коробка убирает все виньетирование в зависимости от используемого объектива или камеры.
Коробка убирает все виньетирование в зависимости от используемого объектива или камеры.
Как использовать корректирующую кисть для создания виньетки в Lightroom?
Нажмите на «Корректирующую кисть» в правом верхнем углу панели редактирования. Используйте правую скобку ], чтобы увеличить размер кисти, и левую клавишу [, чтобы уменьшить. Используйте базовую панель, чтобы применить затемнение (затемнение) или осветление (осветление) к фотографии. Уменьшите экспозицию и закрасьте края, чтобы создать виньетку.
Заключительные мысли
Знание того, как виньетировать в Lightroom, поможет вам выделить основной объект на ваших фотографиях недвижимости, сделав фотографию естественной и реалистичной, как эффект линзы. Вы можете виньетировать в Lightroom с помощью радиального фильтра, корректирующей кисти или инструмента виньетирования после кадрирования.
7 советов, как создать виньетку в любое время года
Декорирование | Сезонный | Весна
Виньетки — это моменты украшения, которые вы можете собрать за считанные минуты, чтобы добавить сезонные штрихи в ваш дом.
 Позвольте мне показать вам, как легко его создать!
Позвольте мне показать вам, как легко его создать!Если вы устали от унылых, серых зимних дней (как и я), добавление виньетки ранней весны — это быстрый способ добавить яркое пятно в ваш дом и отпраздновать приход этого самого долгожданного сезона!
Распространение красивых виньеток по комнатам моего дома — один из моих любимых способов добавить сезонный декор, потому что их можно собрать относительно быстро и с минимальными усилиями. Это, безусловно, бонус, учитывая, насколько занятыми кажутся все наши жизни в наши дни.
Думайте о виньетке как о натюрморте. Хотя собрать его очень просто, есть несколько принципов дизайна, которых вы должны придерживаться для достойного дизайна дисплея.
Мои любимые места для отображения виньетки:
- журнальный столик
- полки
- приставной столик
- в качестве центральной части стола
- на глубокий подоконник
- Комод для спальни
- каминная полка
- в таблице ввода
- на консоли или прикроватном столике
- над буфетом или буфетом
ПРИДЕРЖИВАЙТЕСЬ ТЕМЫ
Поскольку тема этой виньетки — весна, я выбрала объекты, которые представляют для меня свежий весенний день. Однако не упускайте из виду свое окружение — вы также должны быть уверены, что предметы, которые вы используете, поддерживают стиль и дизайн остальной части комнаты.
Однако не упускайте из виду свое окружение — вы также должны быть уверены, что предметы, которые вы используете, поддерживают стиль и дизайн остальной части комнаты.
ИЗМЕНЯЙТЕ ВЫСОТУ И ФОРМУ ОБЪЕКТОВ
Используйте книги, коробки или подставки для изменения высоты объектов в виньетке. Нет ничего более скучного и неинтересного, чем все на одном уровне.
Не забудьте также использовать различные формы в виньетке. Комбинируйте квадратные или прямоугольные предметы с круглыми.
СОЗДАТЬ ГЛУБИНУ
Создайте глубину, поместив самые короткие элементы вперед, постепенно переходя к самым высоким элементам в конце виньетки, останавливающей шоу. Располагая предметы на поверхности, которая будет видна со всех сторон, я делаю «лицевую часть» виньетки лицом к той стороне, которую люди чаще всего будут видеть, когда люди входят в комнату.
Например, эта весенняя виньетка на моем журнальном столике расположена так, что лицевая сторона обращена к входу в комнату с кухни, а тыльная сторона обращена к дивану.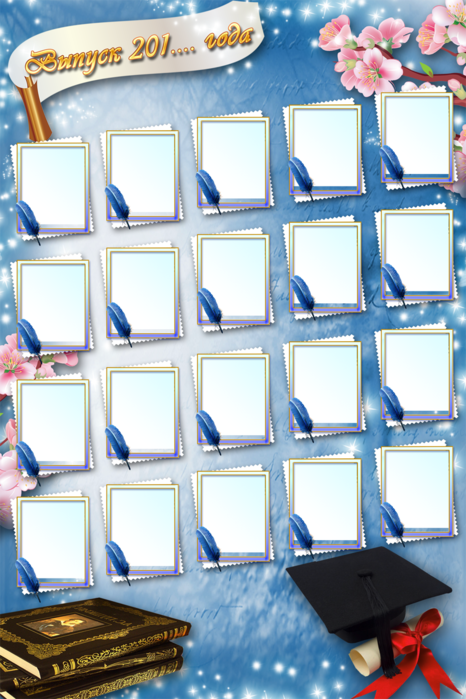
ИСПОЛЬЗУЙТЕ НЕЧЕТНЫЕ НОМЕРА
Использование нечетного количества объектов в виньетке намного интереснее и приятнее для глаз. Лучше всего работают группы из трех-пяти предметов. Что-то большее, чем это, может выглядеть слишком загроможденным.
МЕНЯЙТЕ ТЕКСТУРЫ
Обязательно используйте различные текстуры в виньетке. Смешивайте жесткие и блестящие аксессуары с грубыми и натуральными. Используйте состаренные деревянные или железные архитектурные элементы, чтобы создать неожиданную текстуру.
СОБИРАЙТЕ ОБЪЕКТЫ НА ПОДНОС
Размещение всех объектов виньетки на плетеном подносе, подобном этому, придает ему важность и помогает привлечь внимание.
НЕ ВКЛЮЧАЙТЕ СЛИШКОМ МНОГО МЕЛКИХ ОБЪЕКТОВ
Хорошо иметь пустое место в виньетке. Вы не хотите заполнять все доступное пространство, иначе вы получите загроможденный беспорядок.
Вам нравится создавать сезонные декорации для дома?
Как создать эффекты виньетки в Adobe After Effects?[2021]
- Учебное пособие по After Effects
- 1.
 Базовое редактирование+
Базовое редактирование+ - 2. Расширенное редактирование+
- 3. Ресурсы+
- 4. Советы+
Benjamin Arango
01 сентября 2022 г.• Проверенные решения
Независимо от типа видео, над которым вы работаете, виньетирование может выделить ваши кадры. В большинстве проектов добавление эффектов к видео является последним этапом процесса редактирования видео, поэтому, прежде чем открывать проект в Adobe After Effects, необходимо убедиться, что в этом видео больше ничего не требуется изменить. Как и все мощные приложения для редактирования видео, AE предлагает несколько различных методов, которые вы можете использовать для добавления виньетки к видеоклипу, поэтому в этой статье мы собираемся показать вам, как создать этот эффект всего за пару простых шагов.
- Часть 1: Как создать эффекты виньетки с помощью After Effects? [2 метода]
- Часть 2. Добавление эффектов виньетки к видео с помощью плагинов для After Effects
- Часть 3: советы, которые помогут вам создавать лучшие виньетки
Как создать эффекты виньетки с помощью After Effects? [2 метода]
Казалось бы, бесконечный список визуальных эффектов. Это приложение для композитинга, графики движения и визуальных эффектов также содержит эффект виньетки. Кроме того, вы можете использовать комбинацию инструментов редактирования видео, чтобы добавить виньетку к видеоклипу. Хотя это может показаться немного сложным, на самом деле это не так, поскольку вам просто нужно создать маску, а затем просто настроить ее размер, прозрачность или растушевку.
Это приложение для композитинга, графики движения и визуальных эффектов также содержит эффект виньетки. Кроме того, вы можете использовать комбинацию инструментов редактирования видео, чтобы добавить виньетку к видеоклипу. Хотя это может показаться немного сложным, на самом деле это не так, поскольку вам просто нужно создать маску, а затем просто настроить ее размер, прозрачность или растушевку.
Способ 1: После того, как вы открыли проект и поместили композицию на временную шкалу, вы должны выбрать клип, к которому вы хотите добавить виньетку, а затем создать сплошной слой . Вы можете сделать это, либо перейдя к в меню «Слой» , либо выбрав опцию Solid в подменю New , либо с помощью сочетания клавиш Command + Y . Выберите черный или белый при установке сплошного цвета , потому что виньетки обычно либо черные, либо белые, а эксперименты с другими цветами могут привести к разочаровывающим результатам.
Найдите инструмент Shape Tool на панели инструментов After Effects, а затем выберите в меню инструмент Ellipse Tool . Виньетки в большинстве случаев имеют овальную форму , но вы можете выбрать любую другую форму, если она подходит для конкретного видеоклипа, над которым вы сейчас работаете. Форма сплошной маски, отображаемой на экране предварительного просмотра, изменится после выбора нового инструмента формы, но вы заметите, что слой по-прежнему покрывает центр изображения, а края остаются неизменными. Если вы хотите автоматически подогнать размер виньетки к размеру вашей композиции, все, что вам нужно сделать, это дважды щелкните значок инструмента «Эллипс» на панели инструментов .
Перейдите к настройкам маски и щелкните раскрывающееся меню Добавить и измените выбранный параметр на Вычесть или просто убедитесь, что установлен флажок Инверсия . Теперь вы сможете увидеть центр видеоклипа, а его края должны быть черными. Затем вы можете приступить к настройке параметров «Непрозрачность маски» и «Растушевка маски» , чтобы плавно смешать созданную сплошную маску с исходным видеорядом.
Теперь вы сможете увидеть центр видеоклипа, а его края должны быть черными. Затем вы можете приступить к настройке параметров «Непрозрачность маски» и «Растушевка маски» , чтобы плавно смешать созданную сплошную маску с исходным видеорядом.
Способ 2. Эффект «Виньетка» позволяет добавить в видеоклип виньетку за несколько секунд. Вам просто нужно убедиться, что панель Эффекты и пресеты отображается в главном окне приложения и ввести Vignette в строку поиска . Затем вы можете перетащить эффект в клип, который вы разместили на временной шкале, или в окно предварительного просмотра. Перейдите на панель «Элементы управления эффектами» , расположенную в левой части экрана, если вы хотите настроить параметр, предлагаемый эффектом виньетирования. Этот эффект позволяет быстро создать виньетку, единственная проблема заключается в том, что вам придется добавить ее ко всем слоям, которые вы разместили поверх видеоклипа, если вы работаете с многослойной композицией.
Добавление эффектов виньетки к видео с помощью плагинов для After Effects
Многие профессиональные видеоредакторы используют плагины Adobe для коррекции цвета, переходов или добавления виньетки к видеоклипу. Хотя в Интернете можно найти тысячи различных плагинов, некоторые из них могут быть довольно дорогими, поэтому мы рекомендуем плагин Creative Impatience Vignette, который можно скачать бесплатно.
Процесс установки немного технический, но вам просто нужно извлечь плагин после того, как вы загрузите его на Adobe Media Core , и вы сможете использовать его как в Premiere Pro, так и в After Effects. Плагин Vignette будет находиться в библиотеке эффектов, и вы можете просто перетащить его на видеоклип на временной шкале, чтобы применить.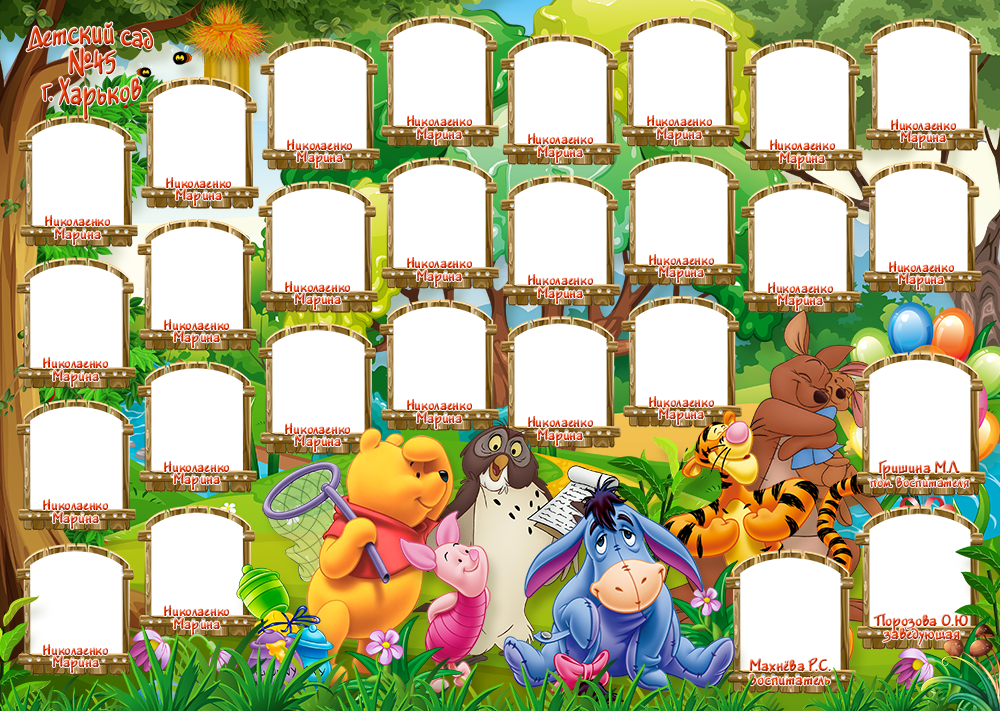 Вы можете выбрать форму виньетки, переместить ее в определенную область снимка, настроить ее угол и размер или изменить ее цвет и непрозрачность на вкладке «Элементы управления эффектами». Этот простой, но эффективный плагин виньетирования дает вам немного больше контроля над процессом виньетирования, чем собственный эффект виньетирования AE, а это означает, что вы можете творчески использовать его в самых разных проектах.
Вы можете выбрать форму виньетки, переместить ее в определенную область снимка, настроить ее угол и размер или изменить ее цвет и непрозрачность на вкладке «Элементы управления эффектами». Этот простой, но эффективный плагин виньетирования дает вам немного больше контроля над процессом виньетирования, чем собственный эффект виньетирования AE, а это означает, что вы можете творчески использовать его в самых разных проектах.
Советы, которые помогут вам создавать лучшие виньетки
Тенденция полагаться на визуальные эффекты несколько естественна для молодых кинематографистов и создателей онлайн-видео. Тем не менее, виньетки, как и все другие визуальные эффекты, лучше использовать в умеренных количествах, потому что слишком сильное затемнение краев видео может сделать видео искусственным и разрушить иллюзию реализма. Вот почему виньетки используются для создания определенного визуального стиля или как инструмент цветокоррекции, создающий сильный контраст между центром и краями изображения.

 Однако более яркие области могут выглядеть нереалистично.
Однако более яркие области могут выглядеть нереалистично.
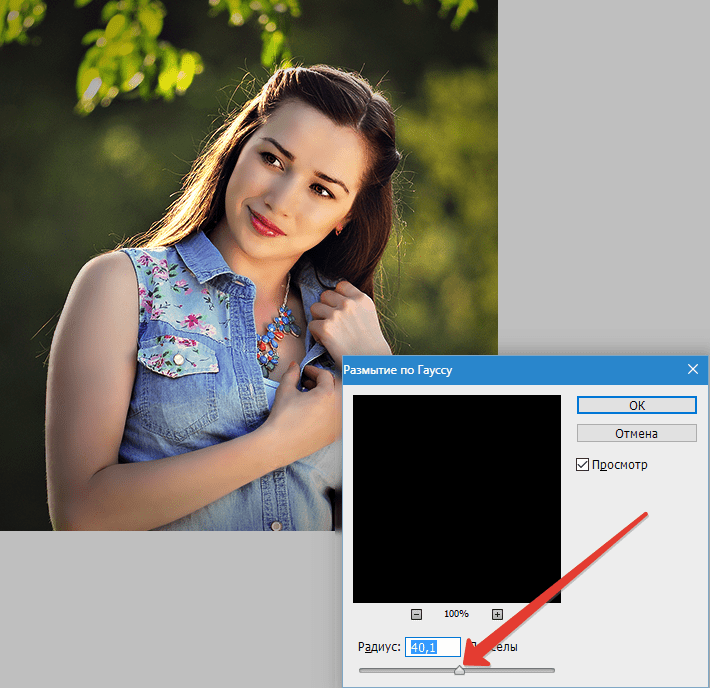 Базовое редактирование+
Базовое редактирование+