Белый свадебный фон — 94 фото
Белые цветы
Свадебный фон для фотокниги
Цветочная рамка
Нежный фон
Белый фон с цветами
Красивый белый фон
Свадебный фон для фотошопа
Красивый светлый фон для фотошопа
Свадебный фон для фотошопа
Свадебный цветочный фон
Свадебный фон
Свадебный фон для фотошопа
Красивый белый фон
Белые цветы
Свадебный фон
Свадьба фон
Красивый белый фон
Свадебный фон
Обои для свадебного альбома
Свадебный фон для фотокниги
Фон для презентации светлый
Фон для пригласительных
Свадебный фон
Белое кружево на бежевом фоне
Свадебный фон для фотошопа
Серый узор на белом фоне
Жемчужная свадьба
Свадебный фон
Светлый фон для рабочего стола
Белый фон с узорами
Свадебный фон
Фотофон с цветами
Свадебный фон
Свадебный фон с цветами
Нежный белый фон с цветами
Фотофон кружево
Свадебная арка в белом цвете
Жемчуг на Светлом фоне
Красивый бежевый фон
Свадебный фон
Фон для пригласительных на свадьбу нежные
Красивый свадебный фон для невесты
Нежный свадебный фон для фотокниги
Нежный свадебный фон для фотокниги
Свадебный фон
Свадебный фон
Свадебный фон
Алексей и Наталья с 10 летием супружеской жизни
Фон свадебный нежный вертикальный
Стена из белых цветов
Свадебный фон
Свадебный фон для фотокниги
Свадебный фон для фотошопа
Светлый свадебный фон
Белый фон с узорами
Красивый фон для фотокниги
Свадебный фон для текста
Белая ткань фон
Свадебный фон
Свадебные цветы
Баннер с жемчугом
Фон для фотокниги свадьба
Свадебный фон для фотошопа
Мелкие цветы белого цвета
Жемчуг красиво
Белый фон для свадебного альбома
Цветочное кружево
Свадебный фон для фотокниги
Бежевые цветы
Свадебный фон для коллажа
Белый фон свадебный Design
Свадебный фон
Фон для фотозоны
Фоны для свадебных фотокниг
Белый фон с узорами
Свадебная открытка
Свадебный фон для презентации
Свадебный фон для фотошопа
Белые розы
Бежевый фон с узорами
Фон свадебный нежный
Свадебный фон
Фон кружево
Красивые Свадебные обои
Сердечки на белом фоне
Свадебные кольца и фата
Цветы светлые
Букет белых роз на кровати
Свадебный фон для фотокниги
Фон для визитки
Абстракция в пастельных тонах
Как сделать выделение прозрачных объектов в Photoshop
5524views
Выделение — важная часть редактирования фотографии. Это дает нам определенную область, которая нуждается в исправлении или изменении. Выбор, однако, немного типичен. Это руководство от Unmesh Dinda , которое придумало еще одно видео о том, как выделять прозрачные или, другими словами, полупрозрачные объекты в Photoshop.
Это дает нам определенную область, которая нуждается в исправлении или изменении. Выбор, однако, немного типичен. Это руководство от Unmesh Dinda , которое придумало еще одно видео о том, как выделять прозрачные или, другими словами, полупрозрачные объекты в Photoshop.
Выбор делается для полупрозрачных или прозрачных объектов, таких как стекло, дым, вода, стекло и даже таких элементов, как вуаль, показанная в этом обучающем видео, или крылья стрекозы. Вырезать прозрачные объекты по-прежнему легко, но просто невозможно замаскировать эти объекты и изменить фон, когда фон похож. Иногда Photoshop не может распознать разницу между стеклом или дымом и фоном.
После просмотра видео вы сможете легко выбирать прозрачные или даже полупрозрачные объекты. Можно сделать выделение прозрачных объектов, а также определить разницу между пеленой и листом на заднем плане, как показано в уроке. Если на фоне слишком много деталей или он занят, Photoshop не сможет сделать четкий выбор. Но в случаях, когда фон имеет ярко выраженный цвет, это можно сделать. В таких случаях также легко вырезать изображение ВСЕГО ОДНИМ ЩЕЛЧКОМ . Да. Новое обновление Photoshop CC 2018, в котором появился новый инструмент выбора объекта, способный автоматически выбирать заметные объекты на изображении одним щелчком мыши. Однако это означает, что фон должен быть цельным, отчетливым и не перегруженным.
Но в случаях, когда фон имеет ярко выраженный цвет, это можно сделать. В таких случаях также легко вырезать изображение ВСЕГО ОДНИМ ЩЕЛЧКОМ . Да. Новое обновление Photoshop CC 2018, в котором появился новый инструмент выбора объекта, способный автоматически выбирать заметные объекты на изображении одним щелчком мыши. Однако это означает, что фон должен быть цельным, отчетливым и не перегруженным.
Не пропустите:
- Как удалить ненужные элементы (логотип, водяной знак, пятна и т. д.) с изображений в Photoshop
- 28 лучших и мощных скрытых советов, приемов и функций Photoshop
- Используйте этот удобный трюк Photoshop для преобразования графики с низким разрешением в изображение с высоким разрешением
- Изменение фигуры девушки в Photoshop
Дизайнер может овладеть искусством вырезания, просто зная несколько полезных приемов для вырезания . В этом уроке мы объясним, как сделать выбор прозрачной или, скорее, полупрозрачной одежды, такой как фата невесты. Это полностью делает фон насыщенным. Тем не менее, это видео является решением. Давайте начнем и научимся искусству выделения прозрачных или полупрозрачных объектов, таких как одежда, стекло, дым, вода и т. д.! также читайте: Как легко вырезать фон в Photoshop
В этом уроке мы объясним, как сделать выбор прозрачной или, скорее, полупрозрачной одежды, такой как фата невесты. Это полностью делает фон насыщенным. Тем не менее, это видео является решением. Давайте начнем и научимся искусству выделения прозрачных или полупрозрачных объектов, таких как одежда, стекло, дым, вода и т. д.! также читайте: Как легко вырезать фон в Photoshop
Выделить прозрачные объекты в Photoshop
Итак, без лишних слов, давайте начнем…
”https://drive.google.com/drive/folders/1Px83Z48UTI2RASBX1H-ILrYFVqDQd6h9″]Загрузить примеры изображений[/boombox_download_button]
Выделение ткани, вырезать волосы в фотошопе, вырезать прозрачные объекты, выделение стекла, как вырезать что-либо в фотошопе, как сделать выделение, как делать фотошоп, маскирование в фотошопе, Photoshop CC, Photoshop Tutorial, Select Прозрачные объекты, выделение дыма, выделение полупрозрачности, прозрачность, выделение воды
Получить информационный бюллетень
как убрать фон в фотошопе
Перейти к содержимомуZenith Clipping
Удаление фона в фотошопе Существуют разные способы удаления фона изображения. Adobe Photoshop — самое распространенное и удивительное программное обеспечение для редактирования фотографий, доступное для удаления фона. Это бизнес-стандарт для фотохудожников, который обычно используется создателями, профессиональными фотографами и мастерами для создания потрясающих снимков. Когда вы поймете, как удалить фон в Photoshop, продукт действительно произведет впечатление.
Adobe Photoshop — самое распространенное и удивительное программное обеспечение для редактирования фотографий, доступное для удаления фона. Это бизнес-стандарт для фотохудожников, который обычно используется создателями, профессиональными фотографами и мастерами для создания потрясающих снимков. Когда вы поймете, как удалить фон в Photoshop, продукт действительно произведет впечатление.
Предыдущее удаление фона с фотографии может быть действительно рискованным заданием, особенно если у объекта, который нужно обрезать, куча волос или если нежелательный фон чрезвычайно сложен. Здесь мы проведем вас через удаление фона с изображения с помощью Photoshop, чтобы помочь вам пройти этот тест.
Шаги по удалению фона в Photoshop
Благодаря возможности удаления фона можно помещать объекты фотостудии перед созданием чистого фона. Организации могут собирать брошюры и листовки из фотографий людей, предметов и рисунков; специалисты могут собирать карточки и изображения с хорошими новостями, например, удаляя известных людей и помещая их в удивительные места.
Чтобы создать эти вдохновляющие визуальные эффекты, удалив фон, нам сначала нужно отделить объект, который мы должны поместить перед нашим новым фоном в программе Photoshop.
Прежде чем мы начнем удалять фон, нам нужно задать два или три вопроса. Ответы на них помогут определить наилучшую технику изгнания фона.
Предмет стоит отдельно от основы? Если ваш фон — дерево, а ваш объект одет в зеленое пальто, любой ИИ или устройство выбора затенения могут бороться, чтобы отличить.
Есть ли «сложности» по краям вашего объекта? Например, есть ли у объекта выбившиеся волосы или он — если это предмет — умный, поэтому его части забелены. С другой стороны, не создает ли фундамент размытые границы – вода, например?
В обоих этих случаях вы можете подумать, что лучше либо использовать эти инструменты, чтобы пройтись по краям, либо использовать одну из компьютеризированных альтернатив, чтобы начать работу, а затем настроить выбор с помощью набора встроенных инструментов Photoshop, таких как Background Eraser или модуль remove. bg . Затем вы сможете уточнить свой выбор, используя Select и Mask.
bg . Затем вы сможете уточнить свой выбор, используя Select и Mask.
Если вам нужно сделать это не нанося ущерба (например, вы предпочитаете не вносить изменения непосредственно в исходное изображение), вам следует изучить возможность использования масок слоя, которые позволяют вам выбрать, какие части изображения скрыть основу в другом слой под ним или появляются с другой стороны.
Мы должны взглянуть на то, как Photoshop может помочь нам удалить фон с изображения, оставив ваш объект безупречным, как интеллектуальный модуль, который улучшает работу как инструмент стирания основы.
Мы записали их от самых простых до самых непредсказуемых, и мы мгновенно уточним ваш выбор на базе.
Готовы ли вы узнать, как удалить фон изображения в Photoshop? Вот так!
1. Remove.bg Photoshop Plugin
Для удаления фона в фотошопе используется множество методов. Модуль Remove.bg для Photoshop — это самый быстрый способ изолировать основу от объекта. Вы можете удалить фон в фотошопе с помощью этого инструмента.
Как мы можем быть уверены? Вам просто нужно нажать одну кнопку, и задача будет выполнена. Действительно, даже собственные инструменты Photoshop потребуют от вас большего.
Модуль превосходит продукт в разделении смешанных компонентов и краев, таких как волосы. Вы также можете использовать завесу слоя, чтобы удалить фон с изображения. Тем не менее, вам все еще нужно просто нажать одну кнопку.
Для начала загрузите расширение, затем введите свой ключ API. (Для получения дополнительных рекомендаций по размещению сверху вниз см. эту страницу справки.)
Всякий раз, когда вы ввели remove.bg, вы найдете другой пункт меню, доступный из верхнего окна меню. Перейдите к Расширениям → Удалить фон . Это вызывает кнопку, которую вы можете нажать в любое время, когда вам нужно удалить фон с открытого изображения.
Помните, что изображение подготавливается с помощью API remove.bg, поэтому вам необходимо работающее веб-соединение и ключ API (который вы можете найти на панели инструментов вашей записи).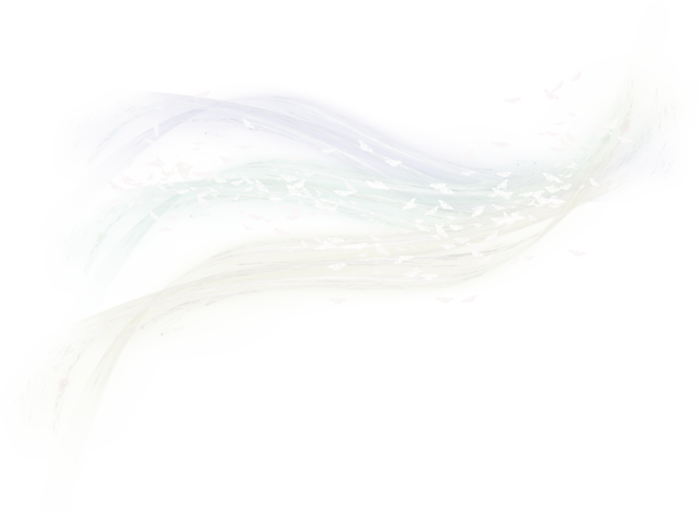
Загрузка модуля remove.bg для Photoshop бесполезна. Вы также можете купить кредиты для обработки изображений, которые вы можете использовать во всех элементах и комбинациях remove.bg.
Присоединение дает вам один бесплатный кредит и 50 бесплатных вызовов API для предварительного просмотра изображений (в более низком разрешении) каждый месяц. Этот инструмент полезен, если вы хотите удалить фон.
2. Photoshop Remove Background Tool
Если вы не очень требовательны к получению идеальных краев объекта, вы можете попробовать встроенный в Photoshop инструмент Remove Background Tool для удаления фона.
Очень прост в использовании. Во-первых, откройте образец изображения. На правой доске слоев создайте еще один. (кнопка +) Выберите фоновый слой и отмените выбор любых других.
Убедитесь, что плата расширена и вы видите раскрывающееся меню «Быстрые действия». Теперь нажмите «Удалить фон» в меню «Быстрые действия» и начните удаление фона.
3. Инструмент быстрого выбора
Инструмент быстрого выбора Photoshop использует созданное человеком сознание для непрерывного выбора того, где попадают края объекта и начало основы.
Устройство работает лучше всего, когда есть разумный контраст в более сложных областях. Если в пикселях есть чрезмерное количество сопоставимости, это будет сбито с толку, и вы часами будете добавлять и вычитать компоненты. Еще один инструмент под названием магнитное лассо, который вы можете использовать для удаления фона.
Всякий раз, когда вы завершаете основное определение, вы можете переключаться между добавлением к выбору и вычитанием на панели параметров инструмента.
Пошаговые инструкции по использованию инструмента быстрого выделения
Чтобы удалить фон, откройте изображение в Photoshop. Найдите инструмент быстрого выделения в меню слева. Это вполне может быть решено с помощью инструмента «Волшебная палочка».
Установите флажок «Автоматическое улучшение» на панели параметров, что должно дать вам более гладкие и четкие края. Нажмите кнопку и наведите указатель на место, которое нужно выбрать. Первоначальный выбор будет обнаруживать тонкую настройку, которая соответствует выбору, пока не будет считать, что он нашел преимущество.
Нажмите кнопку и наведите указатель на место, которое нужно выбрать. Первоначальный выбор будет обнаруживать тонкую настройку, которая соответствует выбору, пока не будет считать, что он нашел преимущество.
Возможно, вы обнаружите, что вам нужно добавить к решению. При условии, что это так, просто щелкните и перетащите на другое место.
Если инструмент «волшебная палочка» оказался слишком энергичным, вы можете вычесть это из определения. Для этого нажмите клавишу Option (macOS) или клавишу Alt (Windows) и перейдите к той части, которую нужно отменить.
Или, опять же, вы можете изменить инструмент, чтобы отменить выбор (короткий) в строке меню, чтобы отменить выбор всего, на что вы наводите указатель мыши. Эксперты используют этот инструмент для удаления фона изображений.
4. Инструмент «Ластик для фона»
Этот инструмент используется для удаления фона на изображениях с определенным уровнем мелких деталей между объектом и фоном.
Он работает, беря пример тона в фокусе кисти и выбирая что-то похожее или сравнимое по оттенку пикселей при перемещении опорной точки.
Самый эффективный метод — использовать инструмент «Ластик для фона» для удаления фона с изображения и корректировки между объектом и фоном. Вы можете легко использовать этот инструмент для удаления фона в фотошопе.
Для удаления фона сначала откройте изображение в Photoshop. Найдите и выберите инструмент «Ластик для фона» в наборе инструментов Photoshop. Его очень хорошо можно скрыть в подменю «Ластик», так что защелкните и удерживайте его или нажмите E, чтобы показать его.
Убедитесь, что щетка имеет правильный размер. Вы можете использовать клавиши раздела [ и ] или изменить их в строке меню. Большая кисть работает быстрее, однако вам нужна точность, если вы работаете в ограниченном пространстве. Вы также можете и должны увеличивать масштаб.
Вам также нужно, чтобы кисть была довольно жесткой на ползунке. Если у вас пушистые края, вы оставите диковинку. Shift [ и ] уменьшит или увеличит твердость.
Установите определенные границы в меню для поиска краев.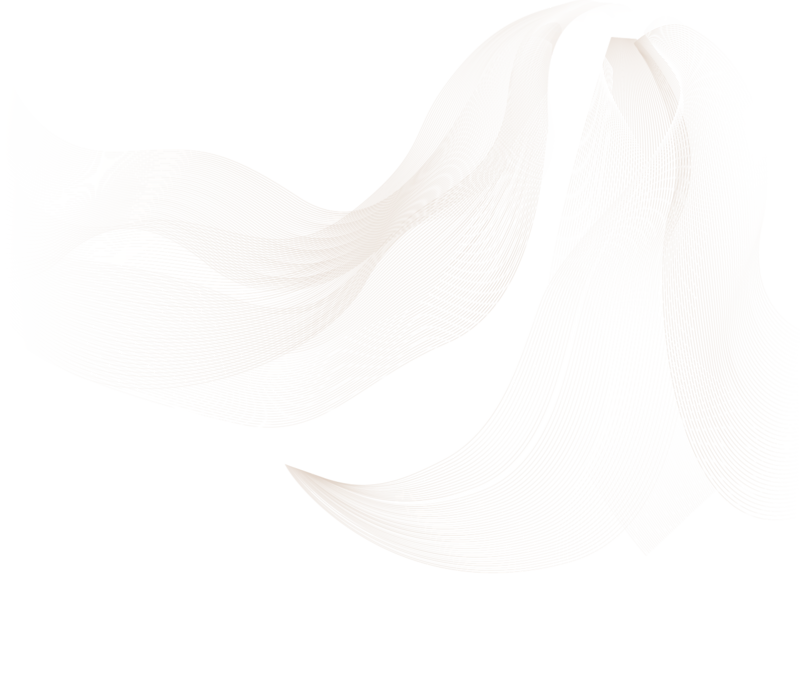
Наведите фокус кисти на штриховку, которую нужно удалить, и щелкните. Вы избавитесь от любых согласований с тоном внутри своей устойчивости и оставите позади разные тона.
Сопротивление — это ширина участка затенения, который устраняет круг. Если вы планировали убрать эту траву из-под ног, вам понадобится высокая устойчивость, потому что там желтоватые стебли и тусклые листья.
Если кто-то был в зеленых колготках, вы можете оказаться в сложной ситуации. Начните с установки на 25 и почувствуйте, как вы идете.
Помните, что инструмент Background Eraser Tool удалит любую координату с затенением его линии обзора, поэтому вам нужно сохранить их на основном тоне.
Foundation Eraser, разумеется, настроен на непрерывную выборку. Это означает, что он удалит любую координацию с затенением, на которое попадает фокус.
Если у вас есть различные оттенки в вашем опыте, вы должны продолжать проверять и стирать их. Тем не менее, если у вас есть только один оттенок (или ограниченная часть оттенков), например голубое небо, вы можете изменить его один раз.
Принимая во внимание все обстоятельства, независимо от того, наведете ли вы указатель мыши на альтернативный тон, он просто примерит и сотрет штриховку, с которой вы начали. Вы более не склонны начинать непреднамеренно стирать часть предмета.
Если есть слишком близкое соответствие между тоном основы и предметом, и вы продолжаете отслеживать, как ваш объект очищается, вот еще один трюк.
Snap Protect Foreground Color (крайняя правая часть меню «Инструменты»). Нажмите и удерживайте клавишу Alt (Win)/Option (Mac) и используйте пипетку, которая всплывает, чтобы проверить оттенок, который вам нужен для защиты от уничтожения. Вы также можете нажать «Удалить», если хотите удалить белый фон изображения, а затем создать новый фон.
5. Инструмент «Перо»
Инструмент «Карандаш» или «Перо» — самый далекий от ИИ выбор для удаления фона, который вы можете получить, не работая от руки. (Очевидно, альтернативой, которую вы можете использовать от руки, — в панели «Слои» и «Маске», — особенно если пушистые края вас устраивают, например, светлый океан на фоне светлого неба. )
)
Во всяком случае, инструмент «Перо» позволяет вам начать рисовать вокруг пространства, используя сочетание прямой и изогнутой линии. Вы можете переключаться между ними, наведя указатель мыши на концентратор и нажав клавишу Control/CTRL.
Инструмент настолько натуральный, что очень сложно описать словами, как им пользоваться! Лучше всего посмотреть это видео от Phlearn, а затем попробовать его использовать. Это довольно весело.
Вам нужно использовать Pen Tool, чтобы удалить фон. Инструмент работает, чтобы создать путь (в крайнем левом углу панели слоев), а затем щелкнуть cmd / Ctrl + щелчок, чтобы преобразовать его в выбор.
Если вы работаете с решимостью, вы должны сделать отступы по краям немного, потому что жесткие края могут выглядеть неестественно, особенно на фоне блестящей основы.
Уточнение вашей решимости
Мы показали вам различные способы наиболее эффективного метода удаления фона изображения.
Вы, скорее всего, эффективно обнаружили, что никто не является удивительным (у вас могут остаться пробелы в штриховке в середине волос, вы можете обнаружить, что часть вашего объекта обрезана).
К счастью, вы можете присоединиться к стратегиям, особенно если вы работаете в Пути, а это значит, что вы можете изменить схему определения, когда придете.
Вы можете выбрать кнопку темы с помощью инструмента «Быстрое выделение», а затем использовать инструмент «Ластик фона», чтобы удалить основные цвета, от которых отказались с помощью этой техники.
Еще один способ действовать — сделать основной выбор, а затем нажать кнопку «Выбрать и замаскировать».
Это вызовет другой набор вариантов, которые позволят вам настроить края по вашему выбору или изменить представление края (например, вы можете растушевать его, чтобы сделать его мягче, или увеличить разницу, чтобы сделать его жестче). Вы можете использовать этот инструмент для удаления фона с изображений.
Сверху вниз, вот инструменты для развития краев
1. В обсуждении методов удаления фона Speedy Selection мы эффективно рассмотрели.
2. Инструмент Refine Edge Brush Tool, с помощью которого Photoshop быстро выбирает различающиеся пиксели (скажем, пиксели с волосами и пиксели, близкие к ним).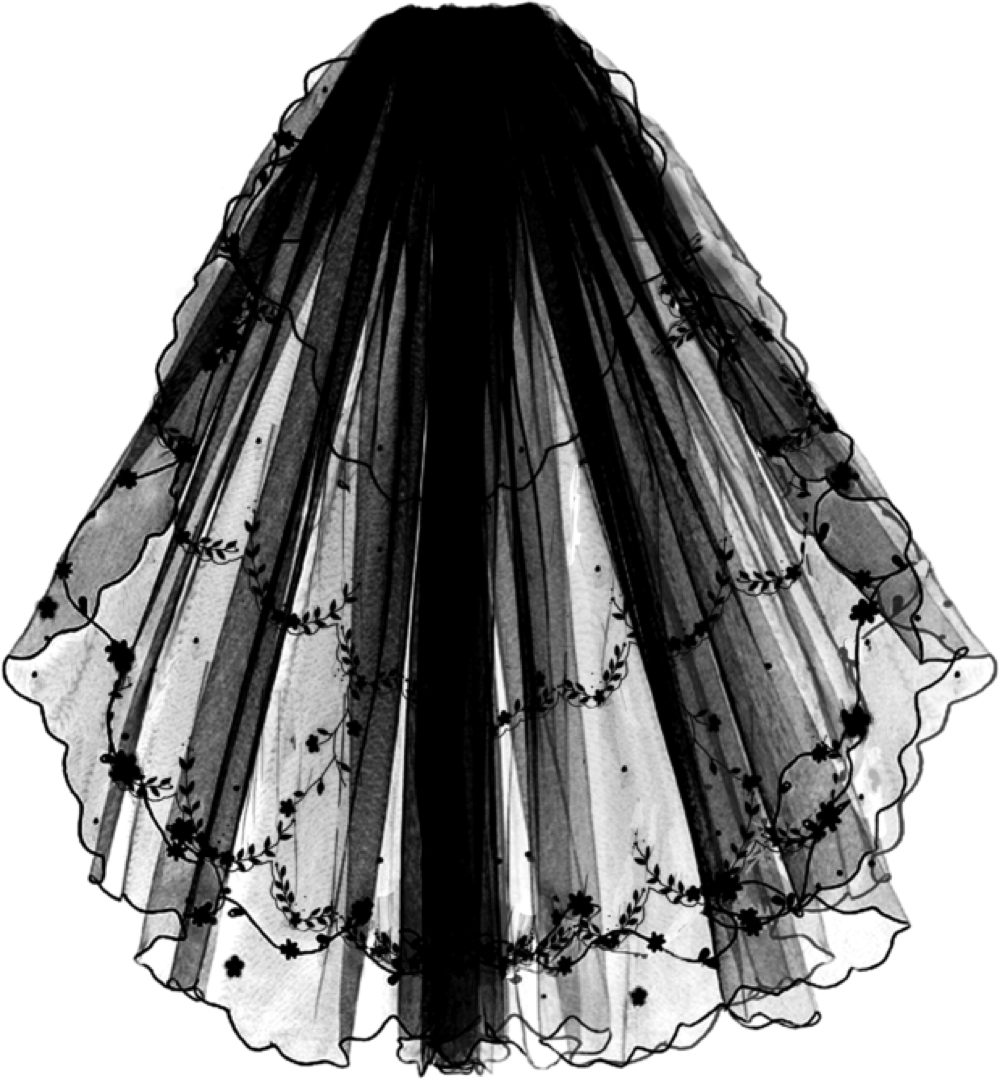
3. Инструмент «Кисть», позволяющий вам рисовать прямо на свое усмотрение, чтобы добавить к нему. (Не забудьте увеличить изображение и изменить меньший размер кисти с помощью клавиш [ и ].
4. Инструмент выбора объекта. Выберите этот параметр, и Photoshop попытается различить границы отдельных элементов или форм внутри завесы.
5. Веревочный инструмент, позволяющий сделать выбор от руки.
Как уже упоминалось, крайняя правая панель свойств позволяет изменить представление о краях.
Он вообще чист как хрусталь. Поиграйте с ползунками, чтобы понять, что происходит! В тот момент, когда вы закончите изменять свой выбор, щелкните правой кнопкой мыши OK, чтобы удалить фон.
Фотография с идеальным и чистым фоном или прозрачным фоном постоянно нравится для эвакуации фундамента. Соответствующий ответ является основным, потому что предмет гораздо проще вытащить. Идеальная основа не имеет многочисленных тонкостей, это может быть только растушевка или гашение.
Выяснение того, как удалить фон изображения в Photoshop, открывает путь к некоторым новым изобретательным начинаниям, таким как сбор, план безопасности, открытки с хорошими новостями и другие сделанные на заказ вещи для ваших близких.
Удаление фона может быть прямым или комплексным. Наш гид дает вам все, что вам нужно, чтобы сделать фотографии, которые вам нужны, сочетая скорость и точность.
Часто задаваемые вопросы (FAQ)
Как удалить фон в Photoshop?
Удалить фон в Photoshop довольно просто. Правильно выполните следующие шаги.
- Откройте свое изображение.
- Создайте еще один слой с правой стороны доски «Слои». Снимите флажок «Слой 1» и выберите слой «Основа», нажав правую кнопку мыши, с вашей фотографией в качестве изображения символа в разделе «Слои».
- Теперь вы увидите альтернативу «Устранить фон» на панели «Быстрые действия». Привязать его.
- Возможно, вам придется коснуться двойных болтов, чтобы «Расширить панели», чтобы увидеть «Быстрые действия», если вы находитесь на более скромном экране.

Как отделить изображение от фона в Photoshop?
Если вы хотите отделить изображение от фона в Photoshop, выполните следующие шаги.
- Откройте изображение и дважды нажмите на название «фон» в диапазоне слоев. Это превратит его в фоновый слой.
- Откройте устройство концентрирования: Image>Extract or Option/Alt+Cmd/Ctrl+X
- Возьмите маркер и обведите изображение, которое нужно удалить. Держите маркер 1/2 пути на картинке и 1/2 на основании. Для сильных областей используйте маленькую кисть, для более мягких областей, таких как свободные волосы, используйте большую кисть. Совет: чтобы изменить размер кисти, используйте клавиши квадратных скобок.
- Теперь возьмите инструмент ведро и заполните область, которую нужно сохранить. Нажмите «ОК».
- : Пара случайно стертых регионов. Вы можете привести картинку в порядок, используя ластик и набор кистей.
- В наборе палитр опыта щелкните правой кнопкой мыши рядом с изображением перед концентрированным состоянием.
 Выберите набор кистей опытов.
Выберите набор кистей опытов. - Выберите небольшой размер кисти и «закрасьте» изображение. Теперь вы можете нанести рисунок на любую основу.
Как удалить фон в Photoshop CC?
Вы можете удалить фон в фотошопе, выполнив следующие шаги.
- Откройте изображение в Photoshop.
- В меню «Выбрать» щелкните правой кнопкой мыши «Тема».
- Перейдите в меню «Выбрать», а затем нажмите «Выбрать и замаскировать».
- Отрегулируйте режим просмотра и туманность с расположением края.
- Установить глобальные уточнения, такие как сглаживание.
- Используйте инструменты слева, чтобы уточнить выбор.
- Подтвердите выбор и примените маску слоя, чтобы удалить фон.
Как создать прозрачный фон в Photoshop?
Файл, который вы хотите сделать прозрачным фоном, можно создать двумя способами…
(1) Создать новый прозрачный файл
Чтобы установить точку выборки, выберите «Файл» > Новое из меню. Откроется окно, похожее на то, которое вы себе представляли — это включает в себя возможность сделать файл прозрачным.
Откроется окно, похожее на то, которое вы себе представляли — это включает в себя возможность сделать файл прозрачным.
Когда новый файл будет создан, добавьте изображение как минимум в один новый слой. Это произойдет естественным образом, если вы переупорядочите картинку в записи. Таким способом можно сделать прозрачный фон с помощью Adobe Photoshop.
(2) Добавить прозрачный слой
Вы можете добавить прозрачный слой в текущий файл, выбрав в меню Слой > Новый > Слой .
Новый слой будет добавлен поверх выбранного слоя. Перетащите новый слой под слой с изображением.
Как удалить белый фон с изображения в Photoshop?
Чтобы быстро устранить белую основу в Photoshop, выберите слой изображения, затем откройте панель свойств, выбрав «Окно» > «Свойства». Посмотрите в нижней части свойств, чтобы найти кнопку «Удалить фон». Теперь нажмите на эту кнопку, чтобы удалить белый фон с изображения.
Как удалить фон PNG в Photoshop?
Откройте свою фотографию с белой основой. Затем перейдите на доску слоев справа и откройте меню быстрых действий. В быстрых действиях выберите «Удалить фон».
Затем перейдите на доску слоев справа и откройте меню быстрых действий. В быстрых действиях выберите «Удалить фон».
Есть ли бесплатный ластик для фона?
Adobe дополнительно предоставляет бесплатную программу для устранения фонового изображения. Вы можете сделать это онлайн, передав изображение, и оно, естественно, уничтожит основу, затем в этот момент у вас есть выбор: загрузить его или нажать «изменить», чтобы изменить с помощью Adobe Creative Cloud Express.
Как очистить изображение в Photoshop?
Поместите курсор прямо за угол или сторону изображения, пока он не изменится на согнутый болт. Нажмите и перетащите, чтобы повернуть фотографию. Когда закончите, нажмите Enter на консоли. Используйте инструмент «Точечная восстанавливающая кисть», чтобы убрать отвлекающие области или пятна на фотографии.
Как удалить грязь в Photoshop?
Чтобы сделать это, откройте в Photoshop оставшееся изображение. Теперь выберите кисть Spot Healing на боковой панели.


 Выберите набор кистей опытов.
Выберите набор кистей опытов.