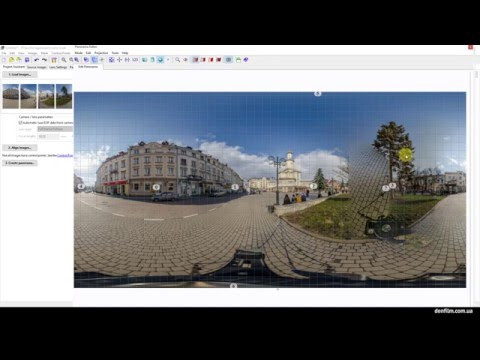Как сделать панораму в Фотошопе
В этом уроке мы рассмотрим мощный инструмент монтажа в Photoshop CS5 для создания панорамы.
Когда вам нравится окружающий пейзаж, единственная верная вещь – создание панорамного фото. Вам не нужен широкоугольный объектив для того, чтобы захватить обширное пространство пейзажа.
Для начала, давайте пробежимся по основным моментам создания такого рода фотографий:
1) Надеюсь, вы используете зеркальную камеру с регулируемой скоростью затвора и диафрагмой. Не позволяйте скорости съемки и диафрагмы меняться между снимками; поскольку результат монтажа снимков получится невзрачным. Некоторые части фото получились бы заснятыми с большей выдержкой и экспозицией и меньшей скоростью. Соответственно и глубина не соответствовала бы настройкам диафрагмы. Поэтому используйте ручной режим и помните, что настройки скорости съемки и диафрагмы должны быть одинаковыми для каждого снимка.
2) Сфокусируйтесь на первой фотографии, установите объектив на ручную фокусировку. Такой метод позволит вам контролировать фокус для каждого снимка, который должен быть одинаковым для них всех.
3) Сделайте снимок, удерживая камеру в вертикальном положении, так вы больше охватите верхнюю и нижнюю часть снимка.
4) Убедитесь, что каждый снимок делается с перекрытием предыдущего на четверть. Нам нужно избежать любых промежуточных областей между снимками.
5) Перед первым снимком, сфотографируйте любой объект, например руку или перчатку в снегу в данном случае. После последнего снимка сделайте то же самое. Благодаря этому приему вы определите, какой снимок первый в вашем панорамном ряде, а какой последний при дальнейшей загрузке папки в ваш компьютер.
Этап 1. Итак, начнем. Для этого примера я не пользовался своим зеркальным фотоаппаратом, поскольку у меня не было желания возить с собой огромный Canon Rebel, во время катания на сноуборде, тем более, что он намного дороже, чем тот, что я купил, Canon Powershot.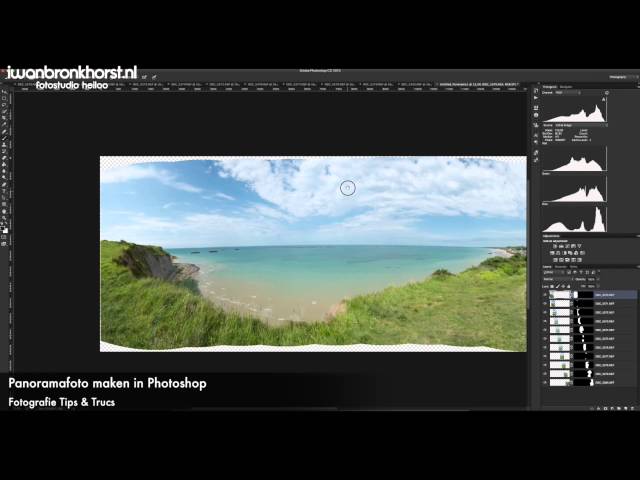
Этап 2. Зайдите через меню File — Automate — Photomerge (Файл — Автоматизация — Photomerge).
Выбор через меню File — Automate — Photomerge (Файл — Автоматизация — Photomerge) в Фотошопе.Этап 3. Команда откроет окно с несколькими различными настройками.
«Авто» (Auto) дает команду Photoshop выбора лучших настроек и их применение. Она менее гибкая, но быстрая в применении.
«Перспектива» (Perspective) устанавливает изображение в перспективе, которое включает меньшее цилиндрическое искажение, в то время, как «Цилиндрическая» (Cylindrical) имеет большее цилиндрическое искажение.
«Только перемещение» (Reposition Only) просто перемещает изображения, но не меняет перспективу.
«Интерактивный макет» (Interactive Layout) предоставляет немного больше опций, поэтому давайте выберем его.
Окно «Photomerge» на примере Photoshop CS5.Этап 4. Нажмите Обзор (Browse) и выберите изображения из вспомогательных файлов путем выделения их всех в диалоговом окне. Нажмите Ок, и теперь изображения переместятся в наше диалоговое окно. Если бы у нас фотографии были загружены ранее, то они бы появились сразу в этом окне. Нажмите Ок, чтобы слить фотографии.
Выбираем изображения для будущей панорамы. Этап 5. Функция «Только перемещение» (Reposition Only) показывает, как бы выглядели фотографии, если их просто скопировать и вставить друг за другом.Просмотр через функцию «Reposition Only» (Только перемещение) на примере Photoshop CS5.
Этап 6. Выбор опции «Перспектива» (Perspective) справа добавляет фотографии перспективу, а не плоский вид.
Этап 7. Инструменты с левой стороны позволят вам выделить и подвинуть фотографии (инструмент выделения (selection tool)), переместить вид (инструмент перемещения вида (move view tool)), а также инструменты зума (zoom) и поворота (rotate) позволят вам повернуть и изменить масштаб фотографий. Еще один инструмент инструмент исчезающей точки (vanishing point tool), который может использоваться, когда выбрана перспектива. Нажмите где-нибудь, чтобы применить инструмент исчезающей точки (vanishing point tool).
Этап 8. Я нажал Ctrl+Z, чтобы отменить этот инструмент. Выберите любое: «Перспектива» (Perspective) или «Только перемещение» (Reposition Only), нажмите Ок, чтобы слить фото.
Применяем «Perspective» или «Reposition Only» чтобы слить фото.
Этап 9. Обратите внимание, что каждый слой с фотографией частично замаскирован.
Обратите внимание, что каждый слой с фотографией частично замаскирован.
Этап 10. Выберите инструмент кадрирование (crop tool) и вырежьте пустые пиксели.
Финальный результатИспользование инструмента «Photomerge» – отличный способ создать захватывающие дух пейзажные фотографии.
Вот несколько примеров:
Пример созданной панорамы 1.Пример созданной панорамы 2.Примечание: Чем больше вы сделаете снимков, тем шире будет ваша панорама, соответственно, больше пейзажа в нее войдет. Не забудьте, что помимо горизонтальной панорамы, можно создать и вертикальную панораму, например, какого-нибудь водопада. Успехов!
Ссылка на источник
Как сделать панораму в фотошопе
Видео урок о том, как сделать панораму в фотошопе, а также немного о коррекции изображения неба и рассвета/заката с помощью кривых.
- Выбираем файлы, из которых собираемся делать панораму и открываем их все в фотошопе.
 В принципе можно и не сразу открывать, но по-моему, так удобнее . Заходим в пункт меню File -> Automate->Photomerge. Функция Photomerge появилась в фотошопе, начиная с версии CS, если у вас более ранняя версия, дайте знать, найдем решение!
В принципе можно и не сразу открывать, но по-моему, так удобнее . Заходим в пункт меню File -> Automate->Photomerge. Функция Photomerge появилась в фотошопе, начиная с версии CS, если у вас более ранняя версия, дайте знать, найдем решение!
Так вот перед вами появится вот такое окошко, где нужно будет выбрать файлы для панорамы, а также алгоритм склеивания.
Если вы уже открыли все фотографии в фотошопе, то просто нажимаете Add Open Files и все файлы сразу переместятся в это окошко, если же нет, то нажимаем Browse и выбираем те файлы, из которых собираемся делать панораму.
В столбике слева представлены алгоритмы склеивания изображений.
- “Auto” (Авто) фотошоп автоматически подбирает наилучший режим для панорамы, трансформирует и сводит вместе исходные фото, а также корректирует цвета, при необходимости.
- “Perspective” (Перспектива) придает эффект перспективы, используя один из исходников (по умолчанию, центральное изображения) в качестве основы и трансформируя остальные фотографии для придания эффекта перспективы общей картине.

- “Cylindrical” (Цилиндрическая) придает панораме цилиндрическое искажение, как если бы панорама вписывалась во внутреннюю часть цилиндра, а потом разворачивалась и размещалась на столе. Эта опция хороша для широких панорам.
- “Spherical” (Сферическая) выравнивает и трансформирует изображения так, если бы они были вписаны во внутреннюю поверхность сферы — эта опция подходит для создания 360 панорам, если вы отсняли фотографии для панорамы в 360 градусов.
- “Collage” (Коллаж) выравнивает и трансформирует изображения, но не искажает их, то есть только поворачивает и пропорционально увеличивает/уменьшает исходники.
- “Reposition” (Только перемещение) просто устанавливает фотографии рядом друг с другом, как если бы вы разложили их на столе, при этом не изменяя и не искажая изображения.
В большинстве случаев вариант Auto прекрасно срабатывает, поэтому оставляем его, отмечаем галочкой внизу Blend Images Together, который находит оптимальные границы между исходными фотографиями панорамы, подставляет их друг к другу и корректирует цвета, а также отметьте Correct Geometric Distortions (Корректировка геометрических искажений). Чем больший охват панорамы, тем больше эти искажения, поэтому рекомендую все-таки галочку поставить. Если вы склеиваете в фотошопе всего 2-3 кадра, объекты на которых находятся примерно на одинаковом расстоянии от вас, то необходимости в подобной корректировке может и не быть.
Чем больший охват панорамы, тем больше эти искажения, поэтому рекомендую все-таки галочку поставить. Если вы склеиваете в фотошопе всего 2-3 кадра, объекты на которых находятся примерно на одинаковом расстоянии от вас, то необходимости в подобной корректировке может и не быть.
Победно жмем кнопку … и ждем
В зависимости от мощности вашего компьютера, размера файлов и их количества, процесс их склеивания в фотошопе может занять некоторое время, иногда долгое – ведь фотошоп подбирает кусочки из всех ваших фотографий, копирует их в отдельный .psd файл как слои, и каждому слою прикрепляет маску, что достаточно удобно для последующей коррекции разных неровностей и возможных нестыковок.
2. Итак, когда обработка в фотошопе сделала свое дело, мы получили вот такую неровную картину с некоторыми белыми линиями. Для начала берем инструмент Crop и вырезаем кадр, захватывая заполненные области и кадрируя так, как нам надо.
3. Теперь остались белые полосочки, которые исчезнут как только вы объедините все слои, поэтому просто жмем на треугольничек во вкладке Layers (Слои) и выбираем пункт Flattern Image (Свести вмете слои)
И все — фото панорамы готово!
А вот и видео о том, как сделать панораму в фотошопе, который я записала специально для вас, дорогие друзья! Там, кстати, в конце я показываю небольшой прием, как красиво обработать и усилить цвета на фото заката или рассвета в фотошопе.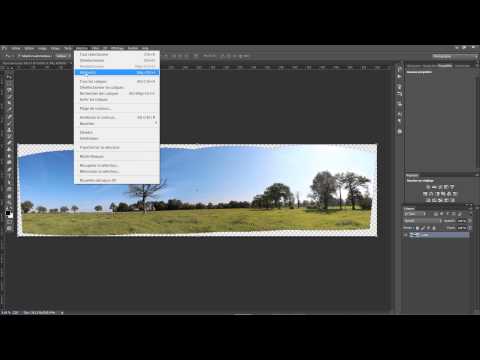 Буду рада вашим комментариям!
Буду рада вашим комментариям!
photolunch.ru
Как обработать несколько панорамных изображений, снятых для HDR.
Для обработки серии изображений для HDR требуется множество шагов, а для обработки нескольких изображений для панорамы требуется еще один набор шагов. Так как же создать панораму из нескольких изображений, которая также была снята для обработки HDR? В этом уроке я расскажу, как это сделать с помощью Lightroom, Photoshop и HDR Efex Pro 2 от Nik Software. Панорама построена из 14 изображений, склеенных в Photoshop. Это много изображений, которые нужно склеить, но это в первую очередь результат моей съемки в портретном режиме (в отличие от пейзажа). Но подождите, есть еще! Каждое из этих 14 изображений/квадрантов также было снято с использованием 5 различных экспозиций для обработки HDR. Это в общей сложности 70 изображений и много постобработки!
Финальная панорама HDR.
 Полная панорама HDR
Полная панорама HDRШаги
Быстрые шаги для продвинутых пользователей Photoshop
- Создайте одну панораму для каждого из снятых значений экспозиции.
- Создайте изображение HDR, используя каждую из панорам.
Создайте панорамы
Сначала создайте панорамы — обработка HDR начнется позже, когда будут созданы все панорамы. Создайте по одной панораме для каждого из снятых вами уровней экспозиции.
Например, я сделал по 5 экспозиций каждого из 14 изображений, которые составят панораму, и экспозиция была выбрана в диапазоне -1,3EV, -0,7EV, 0EV, +0,7EV, +1,3EV. Сначала я склеил все изображения с -1.3EV в одну панораму, а затем все изображения с -0.7EV в другую панораму и т.д. Конечным результатом было 5 панорам, которые отличались шагом в 2/3 ступени.
Я рекомендую вам выполнять любые корректировки изображения после обработки после того, как ваши изображения будут объединены в окончательную панораму. Если вам нужно внести коррективы перед сшивкой, обязательно примените одни и те же корректировки ко всем изображениям, которые будут составлять окончательную панораму.
Если вам нужно внести коррективы перед сшивкой, обязательно примените одни и те же корректировки ко всем изображениям, которые будут составлять окончательную панораму.
Чтобы создать панорамы, выберите серию изображений (для данного EV) в приложении и используйте одну из следующих опций меню, чтобы объединить их в панораму:
- Adobe Photoshop Lightroom: Photo > Edit In > Merge в панораму в фотошопе…
- Adobe Bridge: Инструменты > Photoshop > Photomerge…
Если вы делаете это непосредственно в Photoshop, вы должны использовать File > Automate > Photomerge, а затем выбрать изображения.
Параметр Lightroom «Объединить в панораму в Photoshop»Независимо от того, какое из перечисленных выше приложений вы используете, должно появиться диалоговое окно Photomerge. Для изображения выше я выбрал метод «Сферический», но вам может понадобиться использовать другой метод в зависимости от вашего изображения.
Я рекомендую провести несколько тестов с различными методами Photomerge, чтобы определить, какой метод лучше всего подходит для вашего изображения.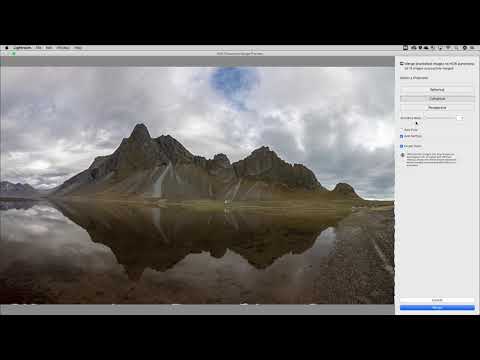
Создание окончательного HDR-изображения
В этом примере я буду использовать Adobe Photoshop Lightroom и HDR Efex Pro 2 от Nik Software.
Если вы используете другое приложение, помните, что HDR Efex Pro (версия 1), Photoshop и Adobe Bridge требуют, чтобы все панорамы были одинакового размера (размеры). Если вы используете одно из этих приложений и ваши панорамы не совсем одинакового размера, вам потребуется изменить размер изображений, прежде чем выполнять обработку HDR. Вы можете сделать это в Photoshop, открыв каждое изображение и увеличив размер холста (не размер изображения). Задокументируйте размер каждой из ваших панорам и выберите новый размер холста, который больше по ширине и высоте, чем любое из ваших изображений. Не беспокойтесь о том, что размер нового холста будет слишком большим — вы всегда сможете обрезать его позже.
Выберите 5 панорамных изображений в Lightroom, щелкните правой кнопкой мыши одно из них и выберите «Экспорт» > «HDR Efex Pro 2». появляться.
появляться.
Если ваши изображения разного размера, вы увидите следующее сообщение в верхнем левом углу диалогового окна слияния. HDR Efex Pro 2 справится с кадрированием изображений за вас — это одна из новых функций этой версии.
HDR Efex Pro 2 Auto Crop and Resize, and EV SelectionЕсли вы работаете с изображениями JPG, у которых удалены метаданные, они не будут содержать исходную информацию об экспозиции, поэтому вам также придется сообщить об этом HDR Efex. Pro 2, каким был исходный интервал EV. Например, если исходная экспозиция была -1,3EV, -0,7EV, 0EV, +0,7EV, +1,3EV, вы должны выбрать интервал 2/3, как показано ниже.
HDR Efex Pro 2 EV Spacing Selection Для этого изображения я снял флажок «Уменьшение фантомных изображений». Я сделал это, потому что знал, что это был очень тихий вечер, когда были сделаны фотографии, поэтому деревья и кусты не двигались. Я также заметил, что при включении Ghost Reduction на предварительном изображении появляются нежелательные артефакты. Чаще всего вы бы включили эту опцию.
Чаще всего вы бы включили эту опцию.
Если вам нужно отрегулировать настройки «Хроматическая аберрация» или «Уменьшение призраков», вы можете использовать очень удобную функцию лупы. Просто нажмите на маленькое увеличительное стекло в правом нижнем углу изображения предварительного просмотра, чтобы включить его. Затем вы можете перетаскивать лупу по изображению, и оно автоматически увеличит области, которые вы хотите проверить на наличие хроматической аберрации или уменьшения ореолов.
Для этого изображения я оставил параметр «Выравнивание» включенным, параметр «Хроматическая аберрация» включен и установлен на значения по умолчанию.
После того, как вы установили параметры, необходимые для вашего изображения, нажмите кнопку «Создать HDR», чтобы открыть главное окно HDR Efex Pro 2.
Большинство опций в главном окне говорят сами за себя, особенно для тех из вас, кто знаком с другими приложениями и плагинами Nik Software. Однако я хотел бы объяснить параметры в разделе «Сжатие тона», потому что это область, которая управляет алгоритмами обработки HDR.
HDR Efex Pro 2 Параметры сжатия тона
| Параметры сжатия тона | |
| Сжатие тона | Перемещение этого ползунка вправо затемнит светлые участки и осветлит тени на изображении. Перемещение ползунка влево будет иметь противоположный эффект. Когда ползунок находится в крайнем левом положении (-100%), изображение будет выглядеть как одно изображение. |
| Прочность метода | Управляет силой методов HDR непосредственно под ползунком (Глубина, Детализация и Драматизм). Первоначальная установка высокой силы метода (75-85%) поможет вам увидеть эффекты при настройке 3 методов HDR. Завершив настройку в разделе «Метод HDR», вы можете вернуться к ползунку «Сила метода», чтобы точно настроить силу применяемых методов. |
| Методы HDR | |
| Глубина | Добавьте или уберите визуальные подсказки, которые сделают изображение более объемным. Это делается путем выделения теней и регулировки контраста вокруг объектов. Установка для параметра «Глубина» значения «Выкл.» придаст изображению плоский безразмерный вид. Это делается путем выделения теней и регулировки контраста вокруг объектов. Установка для параметра «Глубина» значения «Выкл.» придаст изображению плоский безразмерный вид. |
| Деталь | Добавляет или удаляет детали изображения. Этот параметр варьируется от эффекта мягкого размытия (Soft) до шероховатого эффекта (Grungy). |
| Драма | Часто используется для придания изображению уникального стиля. Этот параметр также можно найти в приложении Nik Software Snapseed. Первоначально алгоритм получил свое название из-за того, что он добавлял «драматизма» облакам. |
После того, как вы довольны настройками, сделанными в главном окне, вы можете сохранить свои настройки как «Пользовательский» пресет или нажать кнопку «ОК», чтобы сохранить изменения. и вернитесь в Лайтрум. Новый 16-битный файл HDR TIFF будет автоматически импортирован в Lightroom.
Вы поклонник смарт-объектов?
У вас есть возможность создать смарт-объект, если вы получите доступ к опции «Объединить в HDR Efex Pro 2» из Photoshop. Создание изображения HDR в качестве смарт-объекта позволит вам снова открыть главное окно HDR Efex Pro и изменить настройки HDR. Я большой поклонник смарт-объектов и почти всегда их использую. Однако одним недостатком работы со смарт-объектами является то, что размер файла 90 132 всегда на 90 133 больше, чем у не-смарт-объекта (растрированного). Обычно это не имеет большого значения, но в случае с этой панорамой результирующее 32-битное изображение (в виде смарт-объекта) имело размер 2 ГБ!
Создание изображения HDR в качестве смарт-объекта позволит вам снова открыть главное окно HDR Efex Pro и изменить настройки HDR. Я большой поклонник смарт-объектов и почти всегда их использую. Однако одним недостатком работы со смарт-объектами является то, что размер файла 90 132 всегда на 90 133 больше, чем у не-смарт-объекта (растрированного). Обычно это не имеет большого значения, но в случае с этой панорамой результирующее 32-битное изображение (в виде смарт-объекта) имело размер 2 ГБ!
Хотите сохранить 32-битную версию файла?
Если вы хотите сохранить 32-битную версию файла HDR, запустите обработку HDR из Photoshop (упомянутого выше). Просто откройте Photoshop и выберите опцию «Объединить в HDR Efex Pro 2» в Photoshop. Когда вы дойдете до диалогового окна «Объединение», обязательно выберите опцию «Смарт-объект». Когда вы закончите вносить изменения в главном окне HDR Efex Pro 2 и вернетесь в Photoshop, изображение будет в 32-битном режиме, а слой станет смарт-объектом. Чтобы сохранить как 32-битный файл, просто сохраните файл в формате TIFF, PSD или в формате большого документа — файл останется 32-битным, а слой останется смарт-объектом (убедитесь, что выбран «Слои», прежде чем нажимать «Сохранить»). . Если вы предпочитаете сэкономить место на диске (и потерять возможность повторно редактировать настройки HDR), вы можете изменить слой смарт-объекта на растровый слой, щелкнув слой правой кнопкой мыши и выбрав параметр «Растеризовать слой».
Чтобы сохранить как 32-битный файл, просто сохраните файл в формате TIFF, PSD или в формате большого документа — файл останется 32-битным, а слой останется смарт-объектом (убедитесь, что выбран «Слои», прежде чем нажимать «Сохранить»). . Если вы предпочитаете сэкономить место на диске (и потерять возможность повторно редактировать настройки HDR), вы можете изменить слой смарт-объекта на растровый слой, щелкнув слой правой кнопкой мыши и выбрав параметр «Растеризовать слой».
Стоит ли обрабатывать все эти изображения?
Вы можете спросить себя, стоит ли обрабатывать все эти изображения. Для себя я бы сказал бесспорно «да». Я люблю снимать HDR-изображения и панорамы, и использование этой техники дает мне максимальную гибкость при создании высокодинамичных панорам с высоким разрешением.
[poet-badge]
Как сделать панораму Facebook 360 VR, на простом английском
4
АКЦИИ
youtube.com/embed/wWNSOcxX_xs?rel=0&showinfo=0″ frameborder=»0″ allowfullscreen=»allowfullscreen»>Самая популярная тенденция сейчас — создание интерактивных 360-градусных панорам на Facebook. Вы могли их видеть. На мобильном телефоне вы вращаетесь, вы можете вращаться, смотреть вверх, смотреть вниз и видеть все вокруг. Ваш смартфон становится порталом, через который вы смотрите в другой мир с полным погружением. Это действительно круто и весело. Хорошая новость в том, что сделать их очень просто! Я создал учебник, который показывает вам, как прямо здесь! Наслаждайся этим!
360template здесь
Посмотреть в прямом эфире на Facebook здесь
Как сделать 360 панораму для Facebook
Есть несколько вещей, которые вам нужно сделать, чтобы Facebook распознал ваши загрузки как 360, если вы их не включите, это не сработает.
- Соотношение сторон должно быть 2:1 Ширина должна быть ровно в 2 раза больше высоты. Пример: если изображение имеет ширину 1000 пикселей, оно должно быть высотой 500 пикселей.

- Максимальный размер загрузки: 6000 пикселей в ширину X 3000 пикселей в высоту
- Должен содержать метаданные камеры 360 Pano. Многие программы редактирования удаляют метаданные с фотографии. При использовании Photoshop либо выберите «Сохранить как…», либо используйте «Сохранить для Интернета», но убедитесь, что вы выбрали «все метаданные» при экспорте.
- Если это не было снято на камеру 360, вам необходимо добавить совместимые метаданные камеры, наиболее распространенной является Ricoh Theta S.
Добавление метаданных
вам нужно отредактировать метаданные камеры, чтобы она работала. Фотошоп. Lightroom и большинство приложений для редактирования не позволяют редактировать данные EXIF. В видео выше я покажу вам, как добавить метаданные с помощью бесплатного веб-сайта https://thexifer.net для редактирования файла. Вы просто добавляете RICOH THETA S к марке и модели камеры.
Учебники по созданию панорам
Как делать панорамы в Photoshop Camera RAW
Как делать панорамы в Lightroom 6/CC
Как исправить искажение перспективы в панорамах Lightroom (управляемое вертикальное положение)
Использовать граничную деформацию с панорамами в Lightroom (исправить закругленные края)
Как делать панорамы из видео в Lightroom и Photoshop (используется Go Pro, но работает на любой камере)
Как делать 360 панорамы в Photoshop и делать крошечные планеты
Скоро я добавлю на эту страницу больше информации и советов.

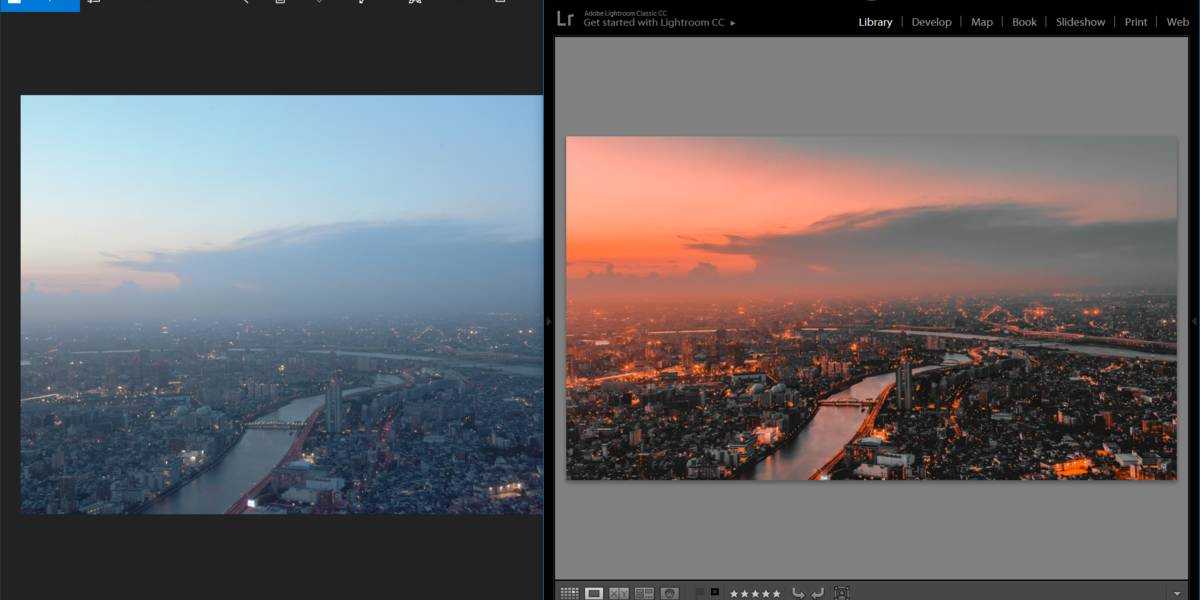 В принципе можно и не сразу открывать, но по-моему, так удобнее . Заходим в пункт меню File -> Automate->Photomerge. Функция Photomerge появилась в фотошопе, начиная с версии CS, если у вас более ранняя версия, дайте знать, найдем решение!
В принципе можно и не сразу открывать, но по-моему, так удобнее . Заходим в пункт меню File -> Automate->Photomerge. Функция Photomerge появилась в фотошопе, начиная с версии CS, если у вас более ранняя версия, дайте знать, найдем решение!