Сборка HDR-панорамы в Adobe Camera RAW
Собрать одну фотографию с расширенным динамическим диапазоном из нескольких — непростая задача. Но что если надо собрать панораму, каждая отдельная фотография которой выполнена в технике HDR? На словах кажется довольно сложным испытанием. Но на самом деле звучит это куда сложнее, чем делается.
Текст и фото – Антон Агарков.
Исходная пара кадров для центральной части панорамы
Nikon Z7 + Nikkor Z 24-70 f/4 S, 24 mm f/13, ISO 64, 2,5 sec для светлого кадра и 0.6 sec для второго
В этом уроке я соберу HDR-панораму древней крепости ныне исчезнувшего государства Хорезм. Крепость Джампык-кала находится в республике Каракалпакстан на территории Узбекистана. От некогда великого города остались только внешние стены и стены цитадели, украшенные ступенчатым орнаментом. Чтобы добраться до крепости, мне пришлось ехать два часа из Хивы. Основной задачей было приехать чуть пораньше, успеть исследовать крепость и спокойно отснять закат. После захода солнца облака, которые весь день гуляли по небу, начали подсвечиваться розовым. Большая удача для любого пейзажиста.
После захода солнца облака, которые весь день гуляли по небу, начали подсвечиваться розовым. Большая удача для любого пейзажиста.
Поскольку яркость неба была существенно выше яркости руин, мне пришлось снимать с брекетингом. На передержанном кадре хорошо получилась крепость, на недодержанном — небо.
Сейчас я все больше и больше снимаю так называемые “ленивые” панорамы — панорамы из горизонтальных кадров. Матрицы современных камер настолько большие, что даже панорама, снятая из трех горизонтальных кадров вместо семи-восьми вертикальных будет иметь достаточное разрешение для печати в огромном формате. А мороки со склейкой такой панорамы будет гораздо меньше — меньше швов, что актуально при склейке панорам с водой и облаками. Меньше размер, что актуально вообще всем, так как склеить и обработать HRD-панораму из десяти пар — это нужно иметь неслабый компьютер.
Эту панораму я снял на Nikon Z7 с объективом Nikkor S 24-70 f/4 на 24 мм. Камера установлена на штативе, ноги штатива выставлены в горизонт, голова штатива выставлена в горизонт по уровню. В такой ситуации панорамная голова не нужна, так как передний план находится сравнительно далеко от камеры, и параллакс будет незначительным, практически незаметным.
В такой ситуации панорамная голова не нужна, так как передний план находится сравнительно далеко от камеры, и параллакс будет незначительным, практически незаметным.
В результате съемки я получил три пары кадров — по одному светлому и одному темному кадру для каждого из трех положений камеры. Дальше все три кадра я отправил в Adobe Camera RAW. Я покажу склейку фотографий именно в этой программе, так как привык работать именно в ней. Но процесс склейки и обработки HDR-панорамы в Lightroom будет аналогичным, так как у этих двух программ с точки зрения обработки совершенно одинаковые движки.
Исходные RAW-файлы в Adobe Bridge
Прежде чем приступить к склейке панорамы, отвечу на очень популярный вопрос. Зачем вообще заморачиваться со склейкой HDR-панорамы, когда можно недодержать фотографию и вытянуть все из одного RAW-файла. Ведь главное, чтобы не было провала в светах, а тени и так вытянутся. Идея правильная, но есть у нее свои существенные минусы. Соотношение полезного сигнала к шуму в тенях всегда крайне невыгодное.
Соотношение полезного сигнала к шуму в тенях всегда крайне невыгодное.
И каждый раз, когда вы вытягиваете информацию из сильно недодержанных участков, вы на этих самых участках получаете очень шумную картинку с плоскими полутонами, которую придется сильно обрабатывать — красить, увеличивать контраст. Но чем сильнее вы будете ее тянуть, тем сильнее будет проявляться шум. Так что если есть возможность сделать несколько кадров, то лучше этой возможностью воспользоваться — так вы получите гораздо более качественную и объемную картинку. Над которой, правда, придется чуть больше повозиться.
Здесь не торопитесь с обработкой. Вместо этого выделите первую пару, затем найдите небольшую кнопку со слоями сверху над списком загруженных файлов. Нажмите на нее и в выпавшем меню выберете Merge to HDR.
Исходники фотографий, загруженные в Adobe Camera RAW
Меню, в котором можно выбрать, как именно вы будете сшивать свои фотографии
В появившемся меню расставьте галочки так, как показано на фотографии.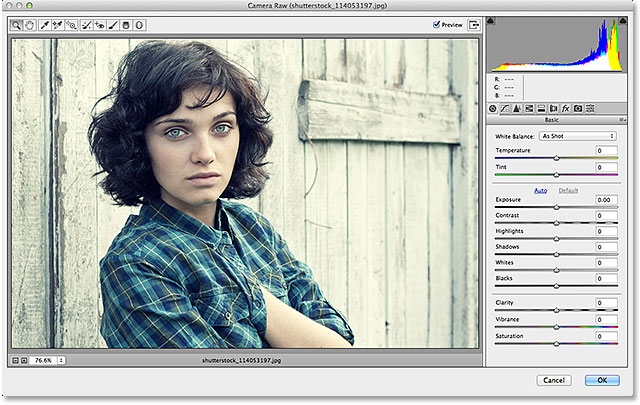 Галочка Align images позволит вам выровнять фотографии, если они были сняты с небольшим смещением. Галочка Apply auto tone and color adjustments нам не пригодится — она автоматически высветлит тени и затемни света, что иногда выглядит не очень хорошо. Впрочем, иногда эта функция дает неплохие результаты. Функция Deghost позволяет избавиться от “призраков” — кусков движущихся объектов. В нашем случае это не актуально, так как таких объектов в кадре нет, но для фотографий с быстро плывущими облаками, людьми или текущей водой это может быть полезно.
Галочка Align images позволит вам выровнять фотографии, если они были сняты с небольшим смещением. Галочка Apply auto tone and color adjustments нам не пригодится — она автоматически высветлит тени и затемни света, что иногда выглядит не очень хорошо. Впрочем, иногда эта функция дает неплохие результаты. Функция Deghost позволяет избавиться от “призраков” — кусков движущихся объектов. В нашем случае это не актуально, так как таких объектов в кадре нет, но для фотографий с быстро плывущими облаками, людьми или текущей водой это может быть полезно.
Окно склейки пары файлов в HRD-файл
После того, как вы нажмете кнопку Merge программа предложит вам сохранить объединенный файл в формате dng — цифровой негатив.
Проделайте те же самые действия с остальными парами. В результате у вас будет три HDR-файла — фотографии, которые содержат всю информацию как из темных, так и из светлых фотографий. Теперь выделите все три HDR-файла, нажмите на ту же кнопку-список, но на сей раз выберете Merge to panorama.
Меню выбора склейки фотографий в панораму
Программа некоторое время подумает и склеит три файла в панораму. В выпавшем меню у вас будет на выбор несколько функций — тип панорамы, boudary warp — деформация краев, а также уже знакомая нам опция Apply auto tone and color adjustment и Auto Crop — авто-обрезка краев, которую я стараюсь обычно выключать, но в этот раз программа, кажется, не ошиблась с обрезкой всего лишнего.
Окно склейки панорамы
В результате этих махинаций у вас появилась панорама, склеенная из трех HDR-файлов. В этой фотографии хранится огромное количество информации, и вы можете очень эффективно без понижения качества вытягивать света и тени. Также эту технику вы можете использовать как для склейки панорам из обычных файлов, так и для создания не панорамной HDR-фотографии из нескольких файлов.
Итоговая панорама в окне Adobe Camera RAW без обработки…
… И с обработкой
В результате несложной финальной обработки в Adobe Camera RAW мы получили вот такой результат
Итоговая панорама крепости Джампык-кала после финальной обработки
Adobe Camera Raw против Lightroom: что использовать?
Как партнер Amazon, мы зарабатываем на соответствующих покупках.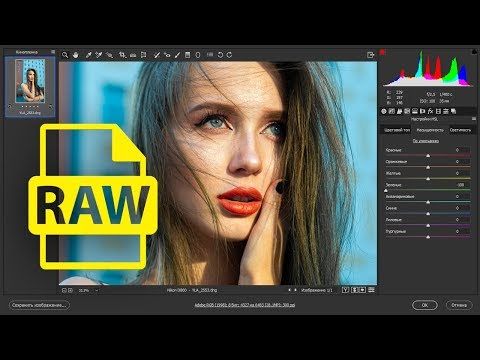
Независимо от камеры, рекомендуется снимать фотографии недвижимости в формате RAW, чтобы вы могли улучшить их качество во время постобработки. Это сравнение Adobe Camera Raw и Lightroom поможет вам определить, какое приложение соответствует вашему бюджету, универсальности и ожиданиям в отношении обработки изображений.
Быстрая Навигация
- Обзор Lightroom и Camera Raw
- Adobe Camera Raw
- Adobe Lightroom
- Сравнение Camera Raw и Lightroom
- сходства
- Различия
- Модули
- Экспорт файлов
- Пакетные правки
- Системные требования
- Основной отличительный фактор
- Когда использовать Adobe Camera Raw (ACR)
- Когда использовать Лайтрум
- Какой редактор Raw Image лучше?
- Вердикт
Обзор Lightroom и Camera Raw
Вместо использования камеры для съемки, редактирования и сжатия файлов в формате JPEG вы можете снимать в формате файлов RAW, а затем использовать Adobe Camera Raw или Lightroom для обработки информации с сенсора камеры.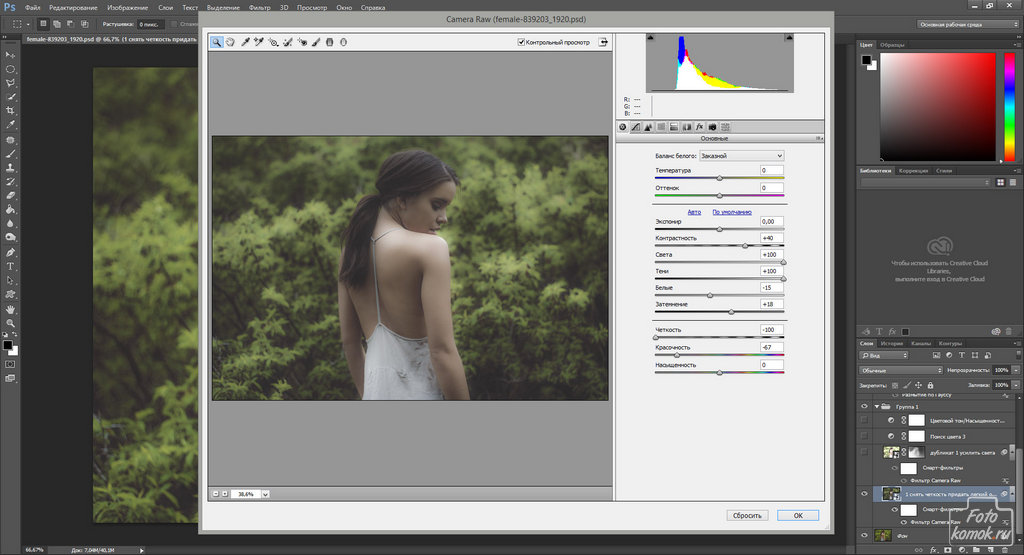
Когда вы устанавливаете камеру в формат RAW, она будет сохранять захваченные файлы RAW с расширением файла, которое зависит от ее марки. К счастью, Adobe Camera Raw и Lightroom — это универсальные редакторы файлов RAW, которые поддерживают широкий спектр моделей камер.
Adobe Camera Raw
Adobe Camera Raw (ACR) — это дополнительная программа, поставляемая вместе с Photoshop. Хотя фотошоп есть одно из самых популярных приложений для редактирования фотографий, он не может открывать и обрабатывать файлы RAW самостоятельно.
Adobe решила эту проблему, разработав и выпустив Adobe Camera Raw в 2003 году в качестве редактора необработанных файлов для Photoshop. Это означает, что Adobe Camera Raw будет устанавливаться одновременно с установкой Photoshop и работать в фоновом режиме при запуске Photoshop.
Adobe Lightroom
Lightroom — это автономный редактор файлов изображений, приложение для обработки и организации изображений, разработанное и выпущенное Adobe в 2007 году. Последняя версия Lightroom предлагает вам возможности полного цикла редактирования изображений, позволяя работать с файлами RAW и стандартными JPEG-файлами.
Последняя версия Lightroom предлагает вам возможности полного цикла редактирования изображений, позволяя работать с файлами RAW и стандартными JPEG-файлами.
Это означает, что вы можете использовать Lightroom для выполнения расширенных функций редактирования фотографий, таких как применение радиофильтров, коррекция эффекта красных глаз, удаление пятен и преобразование. Он также поставляется с расширенными организационными функциями, которые могут быть удобны при работе с большой коллекцией фотографий недвижимости.
Сравнение Camera Raw и Lightroom
И ACR, и Lightroom являются продуктами Adobe и имеют некоторые общие Файл RAW алгоритмы редактирования. Однако эти приложения отличаются универсальностью, тарифными планами и особенностями организации имиджа.
сходства
Учитывая, что основное использование Lightroom и ACR — редактирование файлов RAW, они имеют следующие сходства в совместимости моделей камер и функциях обработки файлов RAW:
- Хотя Adobe Camera Raw продается по цене ниже Photoshop, вы можете получить как Adobe Camera Raw, так и Lightroom по цене 9.
 99 долларов США в месяц. подписка на план «Фото» 20 ГБ
99 долларов США в месяц. подписка на план «Фото» 20 ГБ - Вы можете снимать в режиме привязки как в Lightroom, так и в Adobe Camera Raw при использовании Adobe Bridge.
- И Adobe Camera Raw, и Lightroom являются неразрушающими редакторами файлов RAW, что помогает сохранить целостность исходного файла RAW.
- И Adobe Camera Raw, и Lightroom поддерживают широкий спектр моделей камер.
Различия
Хотя вы можете использовать Lightroom или ACR для открывать и обрабатывать файлы RAW, существуют различия в функциях и алгоритмах, которые могут существенно повлиять на работу с изображениями и организационные результаты.
Модули
Поскольку Adobe Camera Raw является базовым программным обеспечением для редактирования файлов RAW для других Приложения Adobe, такие как Photoshop, After Effects и Photoshop Elements., он не содержит дополнительных модулей для редактирования фотографий. Как правило, Adobe Camera Raw похож на модуль «Разработка» в Lightroom.
С другой стороны, Lightroom поставляется с дополнительными модулями, которые помогут вам редактировать и организовать свои фотографии после обработки файлов RAW. Некоторые из модулей, которые отсутствуют в Adobe Camera Raw, включают:
Некоторые из модулей, которые отсутствуют в Adobe Camera Raw, включают:
- Библиотечный модуль
- Модуль печати
Библиотечный модуль
В Adobe Camera Raw отсутствует модуль библиотеки Lightroom. который помогает в каталогизации и организации большие коллекции фотографий. В Lightroom этот модуль может просматривать, сравнивать, систематизировать, управлять, оценивать и сортировать фотографии в вашем каталоге.
Хотя вы можете добавить цветовую метку или звездочку к фотографии в Adobe Camera Raw, в модуле «Библиотека Lightroom» отсутствуют расширенные метаданные и инструменты тегов.
Модуль печати
Разработчики Adobe Camera Raw предполагают, что вы продолжите редактировать свои фотографии в Photoshop после обработки файлов RAW. Невозможно распечатать фотографии напрямую из Adobe Camera Raw. Как правило, это может быть проблемой, если вы не знаете, как использовать модуль печати Photoshop.
С другой стороны, Lightroom — это отдельное приложение, включающее модуль печати, позволяющий распечатай свои фотографии после редактирования. Вы можете использовать модуль печати Lightroom, чтобы указать параметры печати фотографий вашего принтера, макет страницы и контактные листы.
Вы можете использовать модуль печати Lightroom, чтобы указать параметры печати фотографий вашего принтера, макет страницы и контактные листы.
Экспорт файлов
После обработки файлов RAW вы можете экспортировать их в предпочитаемый формат файла. Опять же, Adobe Camera Raw предполагает, что вы продолжите редактировать фотографию в Photoshop, поэтому он не предлагает вариант экспорта файла.
Это означает, что вам нужно будет использовать меню экспорта Photoshop для экспорта вашей фотографии. С другой стороны, с Lightroom вы можете напрямую экспортировать фотографии после того, как вы закончите редактирование.
Некоторые форматы файлов изображений что экспорт Lightroom включает форматы Camera RAW, цифровой негативный формат (DNG), HEIF/HEIC, формат файлов изображений с тегами (TIFF), Объединенную группу экспертов по фотографии (JPEG), формат Photoshop (PSD), формат больших документов (PSB) и формат Portable Сетевая графика (PNG).
Пакетные правки
Пакетное редактирование — это расширенная функция редактирования фотографий, позволяющая применять одни и те же эффекты редактирования к большой коллекции фотографий.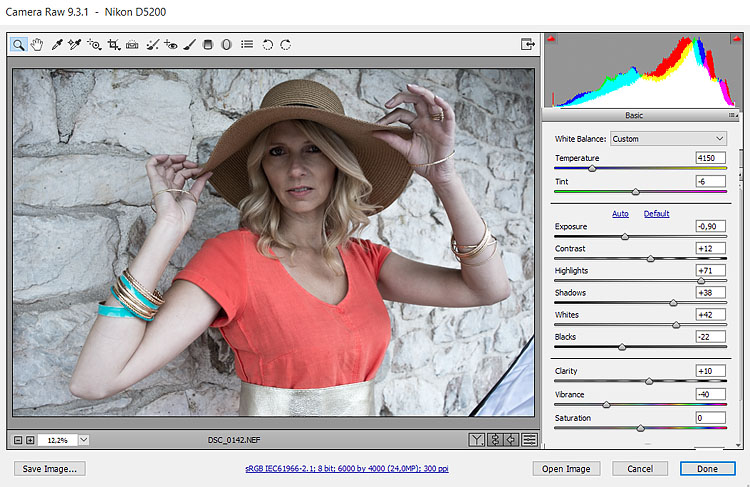 Например, если вся коллекция фотографий недвижимости выглядит неяркой или недоэкспонированной, вы можете редактировать ее как пакет, а не редактировать каждую фотографию по отдельности.
Например, если вся коллекция фотографий недвижимости выглядит неяркой или недоэкспонированной, вы можете редактировать ее как пакет, а не редактировать каждую фотографию по отдельности.
Функции каталогизации и организации фотографий в Lightroom позволяют применять эффекты в пакетном режиме. Вы также можете применить эффекты к одной фотографии, а затем синхронизировать изменения на нескольких фотографиях.
С другой стороны, вы можете одновременно редактировать только одно изображение при использовании Adobe Camera Raw. Как правило, это может быть связано с тем, что вам нужно будет редактировать одну и ту же фотографию в Photoshop, который открывает по одному изображению.
Системные требования
Поскольку Adobe Camera Raw является базовым программным обеспечением для Photoshop, ваша система Windows должна соответствовать следующим требованиям для запуска Adobe Camera Raw:
- Не менее 4 ГБ свободного места на жестком диске или SSD
- По крайней мере 4GB RAM
- Процессор ARM, AMD или Intel с тактовой частотой 2 ГГц с поддержкой 64-разрядных систем.

- Монитор 1024 x 768 со 100% масштабированием пользовательского интерфейса
- 64-разрядная версия Windows 10 сборки 1909 или более поздней версии
- Не менее 2 ГБ памяти графического процессора
- GPU с поддержкой DirectX 12
С другой стороны, ваша система Windows должна соответствовать следующим требованиям для запуска Lightroom:
- По крайней мере 8GB RAM
- Не менее 2 ГБ свободного места на жестком диске или SSD
- 2GB VRAM
- GPU с поддержкой DirectX 12
- 64-битная версия Windows 10
Обратите внимание, что для MacOS применяются те же системные требования. Однако для MacOS процессор должен быть процессором Apple Silicon M1 или многоядерным 64-разрядным процессором Intel. Оба приложения также поддерживают MacOS Catalina версии 10.15 или более поздней.
Основной отличительный фактор
Основным отличительным фактором между ACR и Lightroom является доступность программного обеспечения: Lightroom — это отдельная программа, тогда как Adobe Camera Raw необходимо использовать через другое приложение от Adobe.
Учитывая, что Adobe Camera Raw работает как базовое программное обеспечение для Photoshop, After Effects или Photoshop Elements, оно доступно только в том случае, если вы приобрели одну из этих программ. Вы не можете приобрести Adobe Camera Raw или подписаться на него как на отдельное приложение.
С другой стороны, вы можете подписаться на Lightroom как на отдельное программное обеспечение без необходимости покупать Photoshop или другое приложение.
Когда использовать Adobe Camera Raw (ACR)
Учитывая, что Adobe Camera Raw напрямую совместима со своим родительским программным обеспечением, Photoshop, это может быть лучшим вариантом для использования при следующих обстоятельствах:
- Вы планируете редактировать фотографию в Photoshop
- У вас уже есть подписка на Photoshop, и вы не хотите тратить больше на Lightroom
- Вы планируете отредактировать только несколько изображений и не нуждаетесь в каталоге для их организации.
- Вы хотите поделиться изменениями файла RAW с другим компьютером, поскольку вам нужно отправить только отдельные файлы, а не весь каталог.

Вообще говоря, Camera Raw — это устаревшее программное обеспечение. ACR не должен быть вашим программным обеспечением для редактирования фотографий.
Когда использовать Лайтрум
Поскольку Lightroom — это приложение для редактирования фотографий высокого класса с расширенными функциями ретуширования фотографий, оно имеет некоторые преимущества перед Adobe Camera Raw, что делает его подходящим для следующих ситуаций:
- Вы работаете с большой коллекцией фотографий недвижимости и вам необходимо вносить изменения в пакетном режиме или синхронизировать эффекты между изображениями.
- Вы хотите упростить экспорт нескольких изображений в файл другого типа.
- Вы хотите организовать большую коллекцию фотографий, так как вы можете сгруппировать их в разные коллекции, используя флаги, рейтинги и ключевые слова.
- Вы планируете вносить только базовые правки и минимально использовать кисти и градиентные фильтры.
Lightroom — это рабочая лошадка для редактирования фотографий профессиональных фотографов, но его достаточно легко использовать большинству любителей и любителей.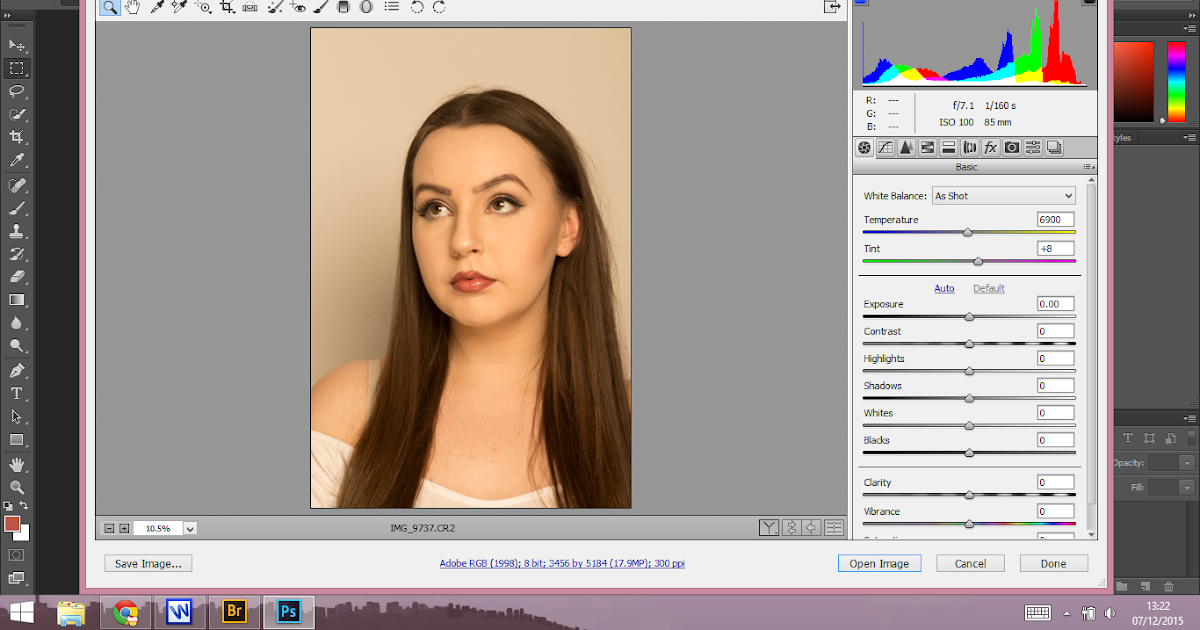
Какой редактор Raw Image лучше?
Возможность Lightroom редактировать фотографии и применять эффекты в пакетном режиме делает его лучшим вариантом, особенно при работе с большой коллекцией фотографий. Вы также можете использовать Lightroom для расширенного редактирования фотографий, организации изображений, экспорта и печати.
С другой стороны, вы должны быть знакомы с другими продуктами Adobe, такими как Photoshop, чтобы воспользоваться преимуществами Adobe Camera Raw. Однако Adobe Camera Raw может быть лучшим вариантом, если вы работаете с одной фотографией, которую планируете редактировать в Photoshop.
Вердикт
Можно получить идентичные результаты при редактировании файлов RAW с помощью Adobe Camera Raw и Lightroom. Сравнение Adobe Camera Raw и Lightroom поможет вам определить, какое приложение использовать в зависимости от вашей коллекции фотографий и нужна ли вам расширенная ретушь фотографий в Photoshop.
Adobe Camera Raw 14.5 — Загрузить
Adobe Systems Inc. – 44,9MB
–
Freeware
–
Windows
Mac
– 44,9MB
–
Freeware
–
Windows
Mac
Получить от Adobe Systems Inc.
The camera raw functionality in Adobe Photoshop software provides fast and easy access to the raw image formats produced by many leading professional and midrange digital cameras. By working with these «digital negatives,» you can achieve the results you want with greater artistic control and flexibility while still maintaining the original raw files.
The Photoshop Camera Raw plug-in became the latest must-have tool for professional photographers when it was released in February 2003. This powerful plug-in has been frequently updated to support more cameras and include more features, and is available as part of Adobe Photoshop CS4. Adobe Photoshop Lightroom software is built upon the same powerful raw processing technology that is available in the camera raw plug-in.
This powerful plug-in has been frequently updated to support more cameras and include more features, and is available as part of Adobe Photoshop CS4. Adobe Photoshop Lightroom software is built upon the same powerful raw processing technology that is available in the camera raw plug-in.
The Photoshop Camera Raw plug-in (2.3 or later) now also supports raw files in the Digital Negative (DNG) format. Find out more about the benefits of DNG, a publicly documented raw file format recently announced by Adobe.
The Camera Raw 5.4 plug-in is not compatible with versions of Photoshop earlier than Photoshop CS4.
Adobe Camera Raw это программное обеспечение Freeware в категории (2), разработанная Adobe Systems Inc..
Последняя версия Adobe Camera Raw-14.5, выпущенный на 18.08.2022. Первоначально он был добавлен в нашу базу данных на 30.10.2007.
Adobe Camera Raw работает на следующих операционных системах: Windows/Mac. Загружаемый файл имеет размер 44,9MB.
Adobe Camera Raw не был оценен нашими пользователями еще.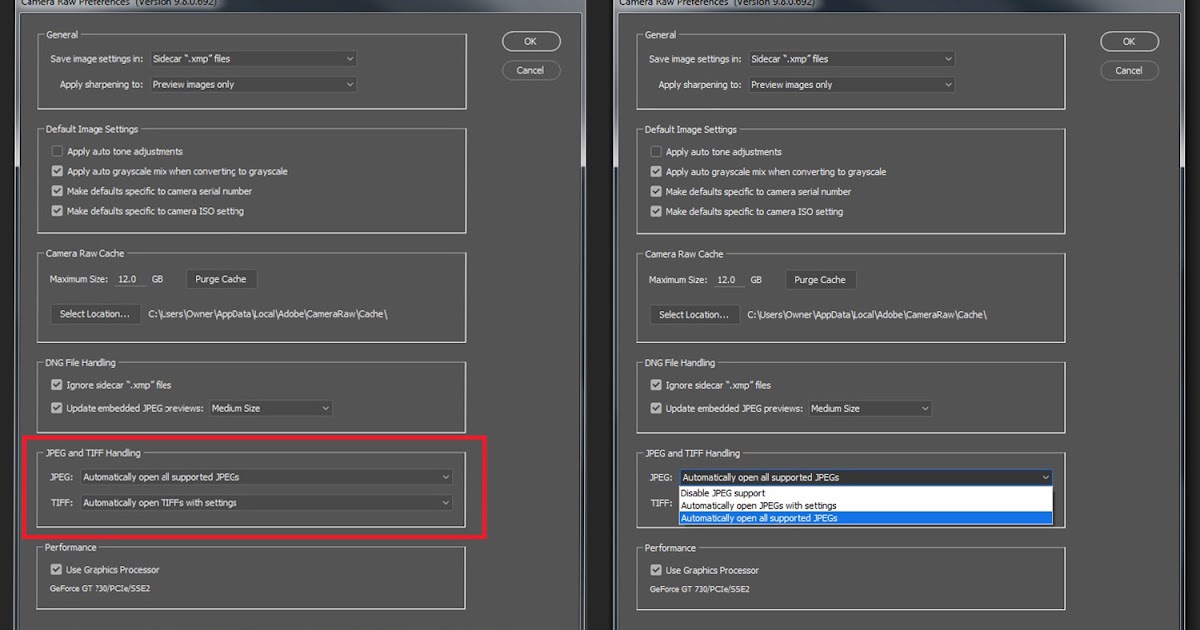
Написать обзор для Adobe Camera Raw!
Последние обновления
| 28.09.2022 | |
| 28.09.2022 | Godot 3.5.1 |
| 28.09.2022 |
PDF-XChange Editor 9. 4.364.0 4.364.0
|
| 28.09.2022 | Light Image Resizer 6.1.4.0 |
| 28.09.2022 | PDF-Tools 9.4.364.0 |
Загрузка
Скачать в Adobe Systems Inc.
Безопасные и бесплатных загрузок проверяются UpdateStar
Будьте актуальный
с UpdateStar бесплатно.
Последние новости
| 27.09.2022 | The FileZilla family of FTP tools |
25. 09.2022 09.2022 |
What is Google Drive? |
| 24.09.2022 | Find the best browser extensions to protect your privacy |
| 21.09.2022 | Windows 11 22h3 update available |
20. 09.2022 09.2022 |
Firefox 105 update available |
Похожие поиски
- » cs6 camera raw 8.6 ダウンロード
- » adobe camera raw ダウンロード 方法
- » descargar adobe camera raw 11.3
- » camera raw 8.5 8bi download
- » camera raw 9.6 download
- » cameraraw 8.6 dowload
- » camera raw 8.
 7 仕方
7 仕方 - » camera raw version 11.4 download
- » adobe cameraraw 8.6ダウンロード
Популярные загрузки
- UpdateStar Premium Edition
- Google Chrome
- Microsoft Visual C++ 2015 Redistributable Package
- Microsoft Visual C++ 2010 Redistributable
- Microsoft Edge
- Microsoft OneDrive
Теги
- access
- adobe
- fast
- format
- graphic
- image
- Photoshop
- plugin
- powerful
Никогда не пропустите обновления для Adobe Camera Raw снова UpdateStar
Текущие новости
Все версии
Люди
- Аудио и мультимедиа
- Бизнес
- Сообщения
- Desktop
- Развитие
- Образование
- Игры и развлечения
- Графика Применения
- Главная и Хобби
- Интернет
- Безопасность
- Серверы
- Системные утилиты
- Веб-программирование
- Разное
Доступны финальные версии ПО Lightroom, Adobe Camera Raw и DNG Converter
- Теги
- Программное обеспечение | Обновления | Publish | Adobe Magazine | Adobe |
- 24 ноября 2014 г.

- 3046
Финальные версии ПО Lightroom 5.7, Adobe Camera Raw 8.7 и DNG Converter 8.7 уже доступны на веб-сайте Adobe, а также через механизм обновления Photoshop CC и Photoshop CS6.
Финальные версии ПО Lightroom 5.7, Adobe Camera Raw 8.7 и DNG Converter 8.7 уже доступны на веб-сайте Adobe, а также через механизм обновления Photoshop CC и Photoshop CS6. В новых версиях исправлены проблемы Lightroom 5 и Camera Raw 8, добавлена поддержка формата RAW для 24 новых камер, включая Canon EOS 7D Mark II, Nikon D750 и Sony ILCE-5100. Среди новых функций ПО Lightroom 5.7 — средство импорта для перехода с Aperture и iPhoto. Реализована функция просмотра комментариев и отзывов из общедоступных коллекций в Lightroom Web.
ПО Lightroom 5.7 доступно как бесплатное обновление для пользователей Lightroom. ПО Camera Raw 8.7 — бесплатное обновление для Photoshop CC и Photoshop CS6.
Источник: Adobe Systems
ПОХОЖИЕ НОВОСТИ
Adobe планирует сделать Photoshop в Интернете бесплатным для всех
- Теги
- Программное обеспечение | дизайн | Допечатные процессы | Adobe | Photoshop |
В июне бесплатная веб-версия Adobe Photoshop тестировалась в Канаде.
- Читать далее
Adobe разрешила продление лицензий для действующих клиентов в России
- Теги
- Программное обеспечение | Допечатные процессы | Дизайн и вёрстка | Adobe | дистрибьюторы | санкции | Softline | Adobe Creative Cloud |
Интернет-магазин Softline Store предлагает корпоративным клиентам продление лицензий Adobe.
- Читать далее
Adobe прекращает продажи в России
- Теги
- Программное обеспечение | Допечатные процессы | Дизайн и вёрстка | Adobe | санкции | Adobe Creative Cloud |
Генеральный директор Adobe Шантану Нарайен заявил в блоге компании о прекращении продаж продуктов и услуг в России.
- Читать далее
Конференция EFI Connect: инновации в области цифровой печати
- Теги
- Программное обеспечение | Конференции | Цифровая печать | Автоматизация | Широкоформатная печать | Конференции, презентации и семинары | Струйная печать | EFI |
На проходящей в очном формате с 17 по 21 января 22-й ежегодной конференции EFI Connect 2022 специалисты Electronics For Imaging (EFI) рассказали о самых современных инновациях в области цифровой печати.
- Читать далее
Callas Software выпустила pdfaPilot 11
- Теги
- Программное обеспечение | Допечатные процессы | PDF | callas software |
Callas software (Германия) выпустила крупное обновление линейки плагинов pdfaPilot для Adobe Acrobat.
- Читать далее
Новый номер
Выпуск #09/22
Подписаться
Купить PDF
Архив PDF
Тема номера – «Цифровая печать по текстилю».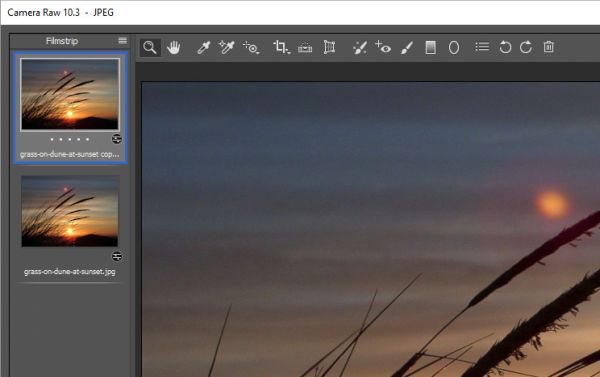 «Например»: MAVEX Sport. Ксения Чепикова о бизнесе Гутенберга. Школа цифровой текстильной печати. Цифровая печать по гофрокартону. Справочник покупателя: текстильные принтеры. Что в России с самоклейкой?
«Например»: MAVEX Sport. Ксения Чепикова о бизнесе Гутенберга. Школа цифровой текстильной печати. Цифровая печать по гофрокартону. Справочник покупателя: текстильные принтеры. Что в России с самоклейкой?
Наш опрос
Что по Вашему перспективнее при расширении печатных мощностей типографии: «цифра» или офсет?
Конечно, «цифра»
Конечно, офсет
И то, и другое
Какое расширение?
Проголосовало: 102
Самые читаемые новости
Опубликован список специальностей, подлежащих отсрочке от мобилизации
Основатель «Эксмо-АСТ» Олег Новиков купил Можайский полиграфический комбинат
«Танзор» стала эксклюзивным дистрибьютором красок UPAX
ЦПМ Konica Minolta AccurioPress C7100 пополнила парк «Издательского Дома»
Создание и применение пресетов в Camera Raw.
 Активировать плагин Camera RAW для Adobe Bridge CC (бесплатно), купив Photoshop Elements
Активировать плагин Camera RAW для Adobe Bridge CC (бесплатно), купив Photoshop ElementsВремя от времени возникают некоторые проблемы с Adobe Photoshop, Adobe Bridge и Adobe Camera Raw. Приходится искать решение. Эти решения я буду публиковать на данной странице т.к. уверен еще многие столкнутся с теми же проблемами.
С этим я столкнулся после апгрейда фотошопа на версию 2015. Старую 2014 я удалил перед тем. Но ссылка на неё в Bridge осталась старая.
Открываете Adobe Bridge, заходите в меню Edit-Preferences->File type associations
И выбираете правильный тип фотошопа или через Browse ищите его на диске.
Обновите вашу версию Adobe Bridge .
При просмотре файлов именно он извлекает превьюшки из больших RAW файлов. Если тип RAW Файла новый, то и preview он извлечь не сможет и покажет пустую иконку вместо картинки.
Adobe Bridge Adobe .
У меня так получилось с камерой Sony A7 II . Обычно я снимаю на Canon 5D mark II и все превью видно, а тут превью не показывались.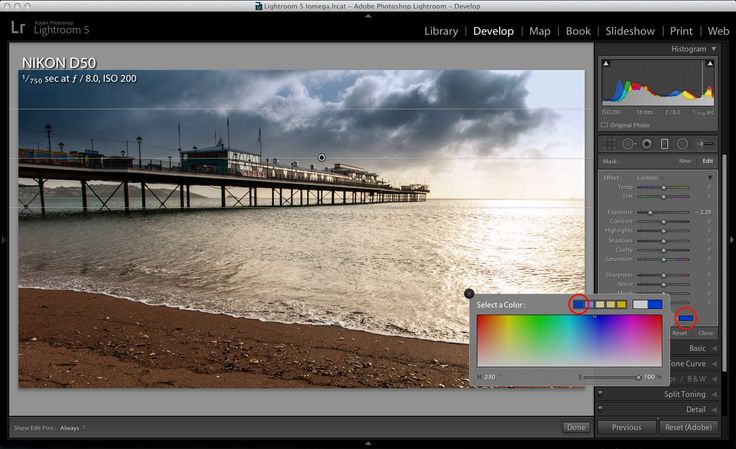
«Невозможно выполнить запрос: это некорректный тип документа».
«Невозможно выполнить запрос, так как Photoshop не распознает этот тип файлов».
«Невозможно открыть [имя файла], так как это некорректный тип файла».
«Формат не поддерживается или файл поврежден».
Adobe Bridge сам по себе файл RAW не открывает, а запускает отдельное приложение Adobe Camera RAW и именно от его версии зависит откроется файл или нет.
Если версия Adobe Camera RAW старая или файлы этой камеры пока не поддерживаются ACR , то Adobe Bridge выдаст «недопустимый формат файла» или похожую надпись (с вариациями на английском).
Adobe Camera RAW бесплатное дополнение, так что его можно свободно скачать на сайте Adobe .
У меня несколько раз было.
Открываю «страшный секрет», который мало кто знает.
Просто скопируйте файл amtlib.dll из фотошопа в директорию бриджа.
Эта проблема — проблема несовместимости версий этого файла у ФШ и бриджа.
При удалении старого фотошопа у вас, наверняка, осталались настройки старого, если вы их сохраняли под какими-то именами. У меня, например, сохранено под «my.psw».
Идите в папку C:\Users\Kenji\AppData\Roaming\Adobe\Adobe Photoshop CC 2015\Adobe Photoshop CC 2015 Settings\WorkSpaces
вместо Kenji поставьте свое имя пользователя, а вместо Adobe Photoshop CC 2015 ищите старую версию фотошопа (CS6, CC, CC 2014…)
И в конечной папочке будет лежать файл с вашим названием и расширением psw.
Скопируйте его в папку по тому же пути, но в папку от нового фотошопа. Перезапустите Фотошоп и вуаля — вы видите в списке Workspaces Свой любимый workspace.
Вам нужно зайти в папку C:\Users\Kenji\AppData\Roaming\Adobe\Adobe Photoshop CC 2015\Presets\Curves
Вам нужна папка C:\Users\Kenji\AppData\Roaming\Adobe\Adobe Photoshop CC 2015\Presets\Keyboard Shortcuts
от старого фотошопа (вместо Kenji — ваш пользователь)
И скопировать файл(ы) с кривыми в такую же папку нового фотошопа.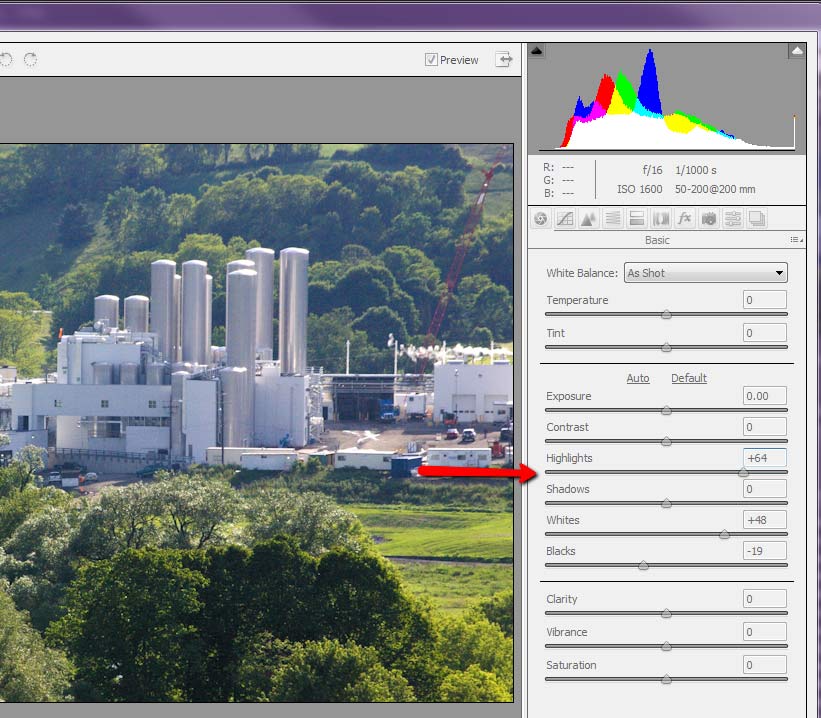
Чтобы открыть изображение JPEG или TIFF из проводника Windows компьютера, необходимо выполнить следующее.
Откройте Photoshop и пройдите по вкладке главного меню Файл —> Открыть как (File —> Open As). В окне «Открыть» кликните по нужному файлу, затем нажмите на кнопку, расположенную в нижнем правом углу (по умолчанию на ней написано «Все форматы» (All Formats). Откроется меню, где выберите пункт «Camera Raw»:
После чего надпись на кнопке изменится на «Camera Raw», затем нажмите на кнопку «Открыть» (Open).
Изображение JPEG откроется в окне Camera Raw.
Как открыть сразу несколько снимков.
В Camera Raw можно открыть сразу несколько файлов. Несколько RAW-файлов можно открыть прямо из папки компьютера, для этого сначала надо их выбрать, зажав Ctrl, затем затем просто дважды кликните по любому из выбранных файлов левой клавишей мыши и все они откроются в Camera Raw.
Открыть несколько файлов JPEG или TIFF из окна проводника Window невозможно.
Лучше открывать несколько изображений через Adobe Bridge, так можно открыть не только несколько RAW-файлов, но и JPEG или TIFF. Так же как и ранее, выберите нужные файлы, зажав Ctrl или Shift, и кликните по любому из них правой клавишей мыши. Откроется меню, где выберите пункт «Открыть в Camera Raw) или вместо этого нажмите Ctrl+R после выбора файлов.
Так же как и ранее, выберите нужные файлы, зажав Ctrl или Shift, и кликните по любому из них правой клавишей мыши. Откроется меню, где выберите пункт «Открыть в Camera Raw) или вместо этого нажмите Ctrl+R после выбора файлов.
В окне откроется только одно изображение, остальные отобразятся в виде и появляются в виде расположенного слева столбца с миниатюрами изображений:
Редактирование JPEG и TIFF изображений в Camera Raw
Пару слов о редактировании JPEG и TIFF в Camera Raw. Когда вы вносите изменения в JPEG или TIFF и нажимаете на кнопку внизу «Открыть изображение» (Open Image), это действие открывает изображение в Photoshop.
Однако если вы хотите сохранить изменения, сделанные в Camera Raw, не открывая фото в Photoshop, то вместо этого нажмите кнопку «Готово» (Done), и ваши изменения будут сохранены. Но есть большое различие между редактированием JPEG или TIFF изображений и редактированием изображений RAW. При нажатии на кнопку «Готово» вы физически изменяете реальные пиксели оригинального JPEG или TIFF, тогда как в случае с RAW изображением этого не происходит (это второе большое преимущество работы с RAW).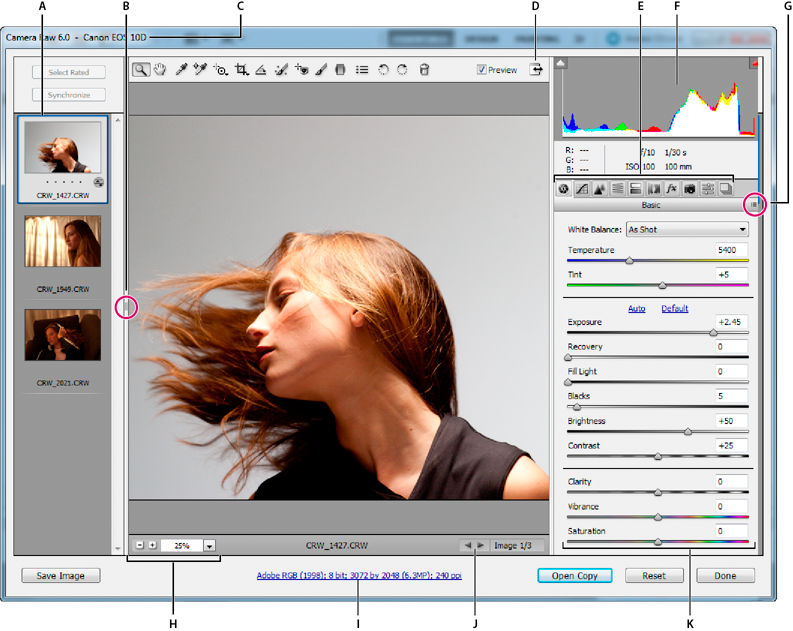 Если вы нажимаете на кнопку «Открыть изображение» (Open Image) и открываете файл JPEG или TIFF в Photoshop, то вы тоже открываете и редактируете реальное изображение. Помните об этом.
Если вы нажимаете на кнопку «Открыть изображение» (Open Image) и открываете файл JPEG или TIFF в Photoshop, то вы тоже открываете и редактируете реальное изображение. Помните об этом.
Две Camera Raw
И еще одно: на самом деле есть две Camera Raw – одна в Photoshop и другая отдельно в Bridge. Преимущество двух Camera Raw проявляется, когда вы обрабатываете и/или сохраняете много RAW снимков – они могут обрабатываться в Camera Raw, находящейся в Bridge, в то время, как вы работаете над чем-либо еще в Photoshop. Если вы чаще используете Camera Raw в Bridge, то, вероятно, вам будет полезна быстрая клавиша Ctrl+K. Она позволяет открыть окно «Установки» (Preferences) от Bridge, зайти в закладку «Основные» (General) слева вверху и затем установить галочку в чекбоксе «Изменение настроек Camera Raw в Bridge по двойному щелчку» (Double-Click Edits Camera Raw Settings in Bridge)
Adobe bridge CC (бесплатно) включает поддержку плагина Adobe Camera Raw, если активирована также Photoshop CC (пробная версия). Комбинация Bridge + ARC удовлетворяет мою потребность в быстрой настройке и просмотре мультимедиа, но она не будет работать без активированной версии Photoshop.
Комбинация Bridge + ARC удовлетворяет мою потребность в быстрой настройке и просмотре мультимедиа, но она не будет работать без активированной версии Photoshop.
Мне было интересно, сработает ли следующий трюк : если я куплю Photoshop Elements 15 (который иногда можно найти дешево) и установлю его рядом с Bridge CC; Будет ли плагин Camera RAW повторно включен в Bridge CC или он будет работать только из PSE?
Конечно, я читал, что Camera RAW для PSE отключает такие вещи, как градиентные фильтры, раздельное тонирование и удаление пятен, но я не против; Если мне нужно больше точного редактирования, я всегда могу открыть необработанное внутри Affinity Photo, которое более способно.
Кто-нибудь, кто думает / знает, что это будет работать?
Ответы
FotisK
Можно использовать Adobe Camera Raw (ACR) в комплекте с Photoshop Elements (PSE), как если бы он был почти естественным для Bridge Creative Cloud (CC) (см. Пояснения ниже, поскольку есть некоторые причуды и некоторые вещи, которые вы не можете делать )
- Adobe Camera Raw, включенный в PSE, кажется отдельным экземпляром от CC (возможно, находится в другой папке)
- В редакторе PSE открытие файла RAW откроет вам диалоговое окно ACR (упрощено для PSE , без расширенных инструментов, поставляемых с полной версией CC — полный список )
- Нажав на « Открыть в Camera Raw» в Bridge CC , вы увидите сообщение о том, что Camera Raw editing is not enabled .
 Тем не мение,
Тем не мение, - изнутри Bridge, если вы нажмете на « Открыть с помощью» -> Adobe Photoshop Elements 15 Editor , он фактически запустит ACR (версия PSE; после инициализации PSE ), после чего
- у вас есть возможность работать над RAW, как и раньше, и либо
- нажмите Готово (или Отмена) и вернитесь к Мосту , или
- нажмите Open Image и откройте изображение в PSE .
Что работает
- Bridge может без проблем отправлять несколько файлов в ACR PSE (что немного помогает при пакетном редактировании)
- Кажется, что Bridge читает новые / обновленные файлы XMP так же хорошо, как если бы они были «своими»
- предварительный просмотр точен
- есть также значок, указывающий, что к этому конкретному необработанному файлу применены корректировки
- отредактированные миниатюры внутри Bridge мгновенно обновляются, как если бы они были созданы с использованием собственной версии ACR (т.
 е. полной CC ACR ).
е. полной CC ACR ).
- внутри ACR
- Вы можете повторно отредактировать настройки, которые были ранее созданы полной версией CC ACR и достаточно интересно
- корректировки, которые здесь не поддерживаются (например, удаление пятен, коррекция перспективы и т. д.), останутся, хотя и не подлежат дальнейшей настройке. тем не мение
- если вы нажмете « сбросить настройки камеры по умолчанию» , эти настройки также будут отменены.
Что не работает
основные предостережения
- вы больше не можете использовать параметры « Разработка» -> « Параметры по умолчанию для Camera Raw» / « Предыдущее преобразование» / « Очистить настройки» из Bridge , поэтому вам нужно сделать это из ACR, что означает, что для пакетного редактирования необходимо выполнить несколько дополнительных шагов.
- вы теряете доступ к хорошим инструментам, таким как инструмент для удаления пятен , тонирование , коррекция перспективы, коррекция объектива , удаление размытия и, конечно, маски (полный список )
незначительные оговорки
- в конечном итоге вы можете держать копию PSE всегда открытой, так как она должна быть запущена до запуска ACR (в отличие от версии CC, которая может быть размещена непосредственно в Bridge )
- Еще одним следствием этого является то, что если внутри ACR вы нажмете Готово или Отмена , окно ACR закроется, но не окно редактора PSE.

- Еще одним следствием этого является то, что если внутри ACR вы нажмете Готово или Отмена , окно ACR закроется, но не окно редактора PSE.
- Контекстное меню « Открыть в Camera Raw …» (как и вышеупомянутые параметры разработки ) в Bridge больше не делает ничего полезного — вместо этого вы должны нажать « Открыть с помощью» -> « Редактор Adobe Photoshop Elements 15», что немного более громоздко благодаря одному дополнительному щелчку и необходимости сканировать его в большом списке (если у вас установлено несколько приложений для редактирования фотографий).
- Быть независимой версией ACR также означает, что вы, вероятно, не имеете права на постоянные обновления, в отличие от версии CC, которая обновляется вечно. Это всего лишь предположение, но список совместимости указывает, что версия PSE (PSE 13) никогда не делала это до ACR 9.0 или выше)
- после редактирования в Camera RAW, если вместо закрытия окна вы решите нажать кнопку «Открыть», чтобы отредактировать изображение внутри PSE , PSE, по- видимому, накладывает дополнительные ограничения по сравнению с редактированием тех же файлов внутри PS .
 Среди прочего, вы ограничены 8 бит на канал.
Среди прочего, вы ограничены 8 бит на канал.
Вывод
В целом, он вполне применим, хотя и не поддерживается напрямую.
в моей системе есть пробная версия Bridge CC 2017 и Photoshop CC 2017 , но пробная версия Photoshop уже истекла. С тех пор всякий раз, когда я выбираю из Bridge параметр « Открыть в Camera Raw …» , я получаю сообщение об ошибке (Camera Raw editing is not enabled. Camera Raw editing required that a qualifying product has been launched at least once to enable this feature.).
- После загрузки, установки и запуска ACR из пробной версии PSE 15 я снова протестировал Bridge, но не повезло. Пробная версия PSE, которую я скачал, имела ACR 9,7 (или 9,6?).
- Из программы мне была предоставлена возможность загрузить более новую версию PSE и более новую версию ACR (9.8), которая совпадает с версией, которую содержит мой Bridge CC 2017 ; так что я подумал, что тоже могу попробовать.
 Это намекало на то, что CC и PSE имеют свою собственную отдельную копию ACR, которая требует отдельного обновления.
Это намекало на то, что CC и PSE имеют свою собственную отдельную копию ACR, которая требует отдельного обновления. - Я установил обновление, но не удалось настроить Bridge для правильной интеграции с этой версией.
запоздалые
Я не пробовал полную версию Photoshop Elements , только пробную версию, и я не удалил пробную версию Photoshop CC 2017 с истекшим сроком действия, но не понимаю, почему это могло привести к какому-либо другому результату.
скопировано и отредактировано из моего ответа, найденного на форуме поддержки Adobe
Gerlos
Спасибо за отличное объяснение! Есть еще один момент, который, возможно, стоит добавить: когда вы разрабатываете фотографию в ACR, все происходит в 16 битах, но когда вы нажимаете «Открыть» для внесения дополнительных изменений в PSE, вам может быть предложено преобразовать изображение в 8 бит, поскольку PSE не полностью поддерживает редактирование 16 бит. Например, вы можете обрезать, корректировать уровни и кривые, сохраняя фотографию в 16 битах, но вы не можете использовать слои или использовать инструмент клонирования, не преобразовав его в 8 бит.
FotisK
Спасибо @gerlos — хороший момент! Я добавил это — хотя я избегал затрагивать тему открытия файла внутри PSE (или даже PS) по понятным причинам, в какой-то момент вам нужно по крайней мере экспортировать ваши изображения, и вам придется использовать PS, PSE или стороннее редактирование изображений програмное обеспечение.
Кто из современных людей не любит фотографировать? Цифровые снимки стали практически одной из важных составляющих нашей жизни: мобильные удобные селфи, изысканные фотосессии и просто любительские кадры. Люди любят качественные, хорошие фотографии , с помощью которых запечатлевают важные события, свою семью, уникальные места. И всё чаще для создания таких снимков используются зеркальные фотоаппараты, а все получившиеся кадры проходят графическую обработку.
Как открыть RAW в Фотошопе задают многие любители фотографировать и корректировать картинку. Казалось бы, что может быть проще, но на самом деле, у этой проблемы есть несколько нюансов.
Для ответа на вопрос как открыть камеру Рав в Фотошопе, изначально нужно разобраться, что это вообще за формат такой и почему он нужен? «RAW» с английского языка переводится как сырой, необработанный, и в нашем случае означает формат цифровой фотографии, который содержит необработанные данные. Файлы этого формата обычно получают при использовании зеркальных цифровых камер, беззеркальных, полупрофессиональных с несменной оптикой. Обработка фотокарточки в формате Рав даёт возможность модифицировать параметры кадра: экспозицию, насыщенность, баланс белого, резкость, яркость, контрастность. Все изменения можно вносить ещё перед редактированием . Эта функция даёт возможность получить итоговую фотографию, не потеряв ни слишком тёмные, ни светлые участки кадра.
Файлы этого формата обычно получают при использовании зеркальных цифровых камер, беззеркальных, полупрофессиональных с несменной оптикой. Обработка фотокарточки в формате Рав даёт возможность модифицировать параметры кадра: экспозицию, насыщенность, баланс белого, резкость, яркость, контрастность. Все изменения можно вносить ещё перед редактированием . Эта функция даёт возможность получить итоговую фотографию, не потеряв ни слишком тёмные, ни светлые участки кадра.
Файлы формата Рав поддерживаются большим количеством графических программ.
Почему Фотошоп не открывает RAW? На самом деле в Photoshop можно открывать фото формата рав, однако, для этого используется сразу три программы в связке — конвертер Camera RAW, утилиты Adobe Bridge, Adobe Photoshop. Эти утилиты связаны между собой и являются единым механизмом редактирования и обработки растровых картинок и снимков .
Как в Фотошопе открыть Camera RAW?
Перейдите в главное меню редактора, выберите меню «Файл» и команду «Открыть». В появившемся окошке выбираете необходимый файл Рав. Выделите его мышкой и нажмите кнопку «Открыть». Так файл откроется сразу же в конвертере. Этот способ применяется и для открытия сразу нескольких файлов.
В появившемся окошке выбираете необходимый файл Рав. Выделите его мышкой и нажмите кнопку «Открыть». Так файл откроется сразу же в конвертере. Этот способ применяется и для открытия сразу нескольких файлов.
Открытие RAW через Adobe Bridge
Как загрузить один снимок
Для открытия одного изображения в конвертере необходимо выделить фото в окне мини-изображений Adobe Bridge при помощи клика левой кнопки мыши, после использовать Ctrl+R. Либо кликаете на миниатюре картинки правой, из появившегося меню необходимо выбрать команду «Открыть в Camera RAW». В таком случае картинка появится в окошке конвертера, не используя Фотошоп, готовая к преобразованиям.
Открыв фото формата Рав, вы далее можете его редактировать и корректировать самыми различными способами, добиваясь необходимо результата.
Как загрузить несколько снимков сразу
Для загрузки нескольких изображений в Camera RAW необходимо выбрать их в окне с миниатюрами Adobe Bridge, нажав одновременно клавиши Ctrl/Shift и выделив при помощи мышки, потом нажмите Ctrl+R. После кликаете правой кнопкой, выбираете команду «Открыть в Camera RAW», можно ещё использовать нажатие иконки диафрагмы, которая находится под главным меню.
После кликаете правой кнопкой, выбираете команду «Открыть в Camera RAW», можно ещё использовать нажатие иконки диафрагмы, которая находится под главным меню.
После совершения вышеописанных действий у вас в конвертере появятся все выбранные вами изображения. Их уменьшенные копии будут доступны в левой части окна, что позволяет удобно переключаться между картинками. Если лента миниатюр вам мешает в работе, то можно её границу переместить в левую часть интерфейса редактора, при этом она свернётся, а выбранная картинка будет растянута на весь экран.
Как правильно закрыть фотографию после редактирования?
Чтобы правильно закрыть фото, сохранив все проделанные изменения и корректировки, нажмите на кнопку «Готово», которая располагается в нижней части окна программы. Если вы желаете сохранить снимок без сохранения редактирования в Рав-формате, то просто нужно выбрать «Отмена». В случае необходимости возвращения в Фотошоп и перенесения туда фотокарточки с сохранением всех сделанных настроек необходимо использовать команду «Открыть изображение».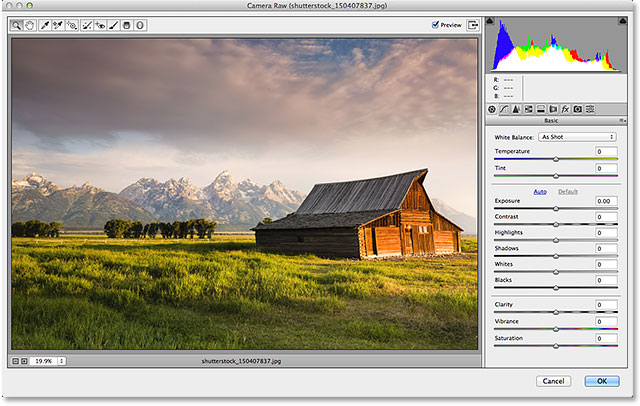
Работать с файлами расширения Рав очень удобно и просто при помощи Фотошопа. Этот редактор в связке с конвертером позволяет изменять, редактировать и обрабатывать ваши фото и изображения для получения желаемого результата, делать их более яркими, насыщенными и интересными.
узнайте, как открывать изображения, в том числе raw-файлы, JPEG и TIFFs, непосредственно в удивительно мощный плагин для редактирования изображений Photoshop, известный как Camera Raw.
до сих пор в этой серии о получении наших изображений в Photoshop, мы узнали, как установить Photoshop в качестве редактора изображений по умолчанию в обоих Windows и Mac . Мы научились открывать образы изнутри Photoshop. И мы научились открывать изображения в Photoshop использование Adobe Bridge .
несмотря на то, что Photoshop по-прежнему самый мощный и популярный редактор изображений в мире, времена изменились. В наши дни, особенно если вы фотограф, у вас меньше шансов открыть свои изображения в самом Photoshop (по крайней мере, изначально) и, скорее всего, открыть их в плагине редактирования изображений Photoshop, Camera Raw.
Camera Raw изначально был разработан, чтобы позволить нам обрабатывать raw файлы. То есть, изображения, которые были захвачены с помощью формат файла raw вашей камеры. Но Camera Raw также включает поддержку изображений JPEG и TIFF.
В отличие от Photoshop, который используется людьми практически в каждой творческой профессии, Camera Raw был построен с фотографами в виду, используя простой макет, который соответствует нормальному процессу редактирования фотографий от начала до конца. Это делает редактирование изображений в Camera Raw более естественным и интуитивно понятным. И, Camera Raw полностью неразрушающий, это означает, что ничего мы не делаем изображения постоянно. Мы можем вносить любые изменения, которые нам нравятся, в любое время, и мы даже можем восстановить оригинальную, неотредактированную версию в любое время.
мы собираемся покрыть Camera Raw очень подробно в своей собственной серии учебников. Теперь давайте узнаем, как открыть наши изображения непосредственно в Camera Raw. Мы начнем с raw файлов, так как их легче всего открыть. Затем мы узнаем, как открыть JPEG и TIFF.
Мы начнем с raw файлов, так как их легче всего открыть. Затем мы узнаем, как открыть JPEG и TIFF.
лучший способ для открытия изображений в RAW можно с помощью Adobe Bridge , так что я буду использовать здесь. Если вы еще не знакомы с Adobe Bridge, я рассказал об основах, в том числе о том, как установить Bridge, в предыдущем Как Открыть Изображения Из Adobe Bridge учебник. Обязательно проверьте это, прежде чем продолжить.
быть первым знать, когда новые учебники добавляются!
Работа в Adobe Camera Raw
Обработка фотографий
В статье о преимуществах формата Raw я коротко писал о Raw конвертере от Adobe. А этой статье мы поговорим более детально именно о возможностях Adobe Camera Raw, не затрагивая особенностей самого формата. Опять же речь пойдет об основных возможностях, потому что настроек очень много и подробное описание всего этого разнообразия растянется на много страниц. Я расскажу о способах исправления баланс белого, о том, как осветлять/затемнять фотографию, плюс немного об изменении насыщенности цветов.
Открываем фотографию в Adobe Camera Raw и перед нами появляется окно этого модуля. Все основные настройки, которые мы рассмотрим сегодня, сосредоточены в панели справа. На самом деле там несколько панелей во вкладках, но мы поговорим о первой, на которой сосредоточены все наиболее часто используемые функции.
Внешний вид Adobe Camera Raw
С начала (1) идут настройки баланса белого, затем (2) настройки экспозиции, яркости и контраста, и в конце (3) ползунок четкость фотографии и настройки насыщенности цветов.
Начнем с верхней части меню Adobe Camera Raw, которая отвечает за баланс белого. Перед ползунками мы видим выпадающее меню, в котором можно выбрать предустановленные варианты. Обычно я им не пользуюсь, ведь удобнее и будет можно подобрать значение вручную. Это можно сделать изменяя настройки «Temperature«, и более тонко настроить с помощью «Tint«.
Слева снимок слишком «холодный», а справа, наоборот черезчур » теплый»
Я думаю с этим сложностей возникнуть не должно, если фотография имеет синий оттенок, нужно потянуть ползунок в сторону желтого цвета и наоборот.
Переходим ко второй, самой интересной части меню, которая регулирует количество света на фотографии. Наверху есть два пункта «Auto» и «Default» первый меняет освещенность так, чтобы было как можно меньше потерь в тенях и светах, второй возвращает настройки к исходному состоянию. Одна из самых интересных возможностей Adobe Camera Raw — это изменение экспозиции уже сделанного снимка при помощи «Exposure«.
Изменение экспозиции в Adobe Camera Raw
При этом значение ISO или диафрагмы менятся по-просту не могут, а как бы изменяется выдержка, что позволяет cделать фотографию темнее или светлее. Практически всегда можно изменять экспозицию в пределах ±1 без ущерба фотографии, при большем отклонении может появляться шум и теряются детали.
Еще более интересные возможности у «Recovery«. Он позволяет убрать локальные пересветы не затрагивая снимка в целом. Например, если в кадре много белого, то при помощи этого инструмента можно сохранить детали в светах, увеличив при этом общую освещенность при помощи «Exposure«.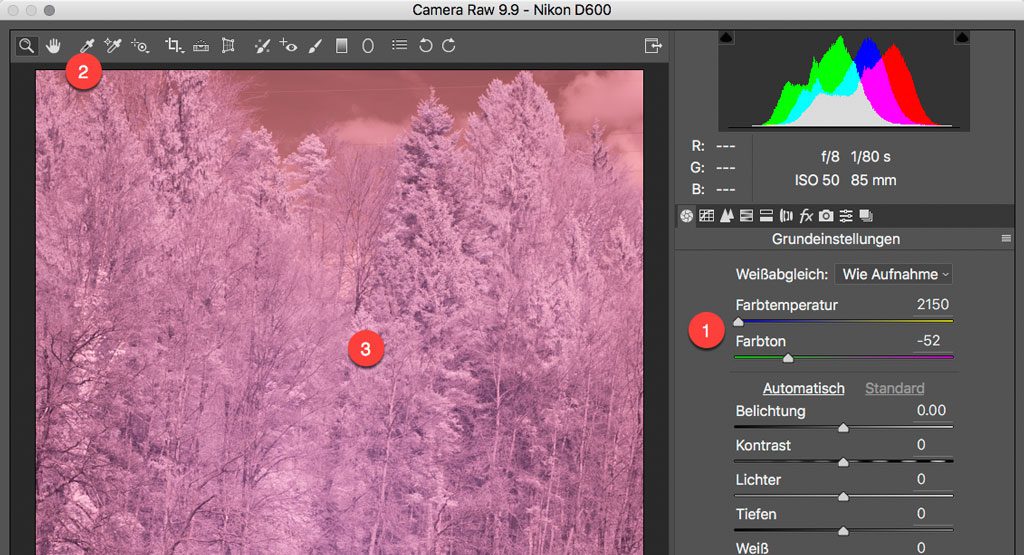
Восстановление деталей в светах при помощи «Recovery»
Чтобы увидеть пересветы на снимке нужно нажать на правый треугольничек вверху над гистограммой (на картинке обведен красным), при этом все слишком яркие области будут красными. Тоже самое можно сделать и для теней, для этого нужно нажать на левый треугольник и части, с потерянными деталями, будут залиты синим.
Следующие настройки связанные со светом — это «Fill Light» — она осветляет полутона, имитируя заполняющую вспышку, при этом контрастность снимка падает, и «Blacks» — наоборот затемняет темные участки, увеличивая контрастность. Особенно интересна первая, она позволяет, например осветлить фигуру человека сделанную в контровом свете или сделать мягче тени на фотографии.
Справа изменена настройки «Fill Light»
С «Fill Light» нужно работать осторожно, при осветлении может поменяться цветовая температура и снимок станет желтоватым. Это, в свою очередь, потребует корректировки баланса белого.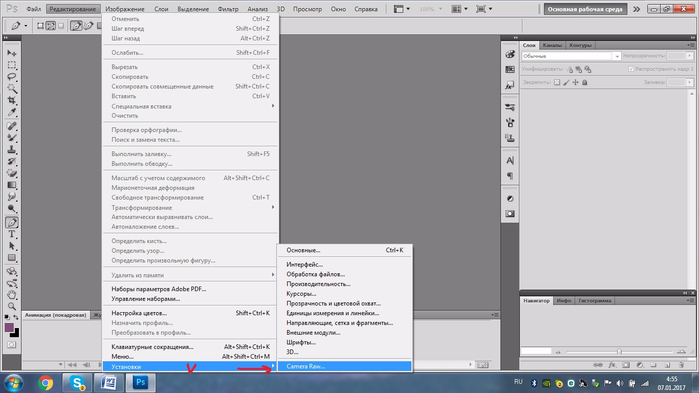 Кроме этого при избыточном применении инструмента появляется цифровой шум, которого при правильной экспозиции не было бы.
Кроме этого при избыточном применении инструмента появляется цифровой шум, которого при правильной экспозиции не было бы.
При использовании инструмента «Blacks» нужно внимательно следить, чтобы не потерялись важные детали в тенях. Для этого при перемещении ползунка достаточно нажать на клавиатуре «Alt» и на экране цветами отличными от белого будут показаны излишне затемненные области в которых есть пропавшие детали.
Последними в средней части меню у нас остаются параметры «Brightness» («Яркость«) и «Contrast» («Контраст«). Они работают обычно, а ползунок «Brightness» по сути повторяет возможности «Exposure«, но действует несколько грубее.
В нижней области мы видим три настройки «Clarity» («Четкость«), «Vibrance» и «Saturation«. Первая увеличивает или уменьшает локальный контраст, что позволяет делать изображение четче, или же наоборот получать эффект мягкого фокуса.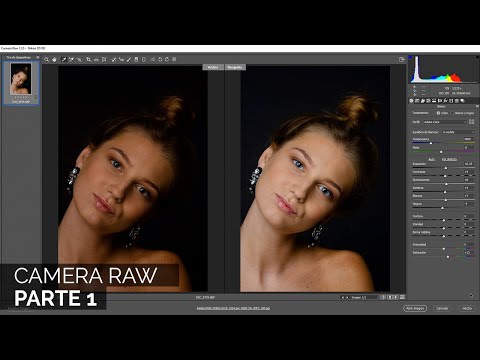
Эффект «мягкого» фокуса слева и повышение четкости справа
Ползунки «Vibrance» и «Saturation» отвечают за насыщенность цветов на фотографии. Первый делает насыщеннее или обесцвечивает блеклые цвета, при этом почти не затрагивая насыщенные (не меняет насыщенность телесных оттенков, что может быть удобно при обработке портретов), второй воздействует на все изображение целиком. Я очень редко пользуюсь этими настройками, поэтому пример приводить не буду, попробуйте сами.
Сегодня мы в общих чертах рассмотрели базовые возможности обработки фотографий в Adobe Camera Raw. В следующей статье описаны особенности работы с кривыми в Camera Raw.
Системные требованияCamera Raw
Руководство пользователя Отмена
Поиск
Последнее обновление: 12 апреля 2022 г., 03:06:20 по Гринвичу | Также относится к Adobe Camera Raw
- Руководство пользователя Photoshop
- Знакомство с Photoshop
- Мечтай.
 Сделай это.
Сделай это. - Что нового в Photoshop
- Отредактируйте свою первую фотографию
- Создание документов
- Фотошоп | Общие вопросы
- Системные требования Photoshop
- Перенос предустановок, действий и настроек
- Знакомство с Photoshop
- Мечтай.
- Photoshop и другие продукты и услуги Adobe
- Работа с иллюстрациями Illustrator в Photoshop
- Работа с файлами Photoshop в InDesign
- Материалы Substance 3D для Photoshop
- Photoshop и Adobe Stock
- Используйте встроенное расширение Capture в Photoshop
- Библиотеки Creative Cloud
- Библиотеки Creative Cloud в Photoshop
- Используйте сенсорную панель с Photoshop
- Сетка и направляющие
- Создание действий
- Отмена и история
- Photoshop на iPad
- Photoshop на iPad | Общие вопросы
- Знакомство с рабочим пространством
- Системные требования | Фотошоп на iPad
- Создание, открытие и экспорт документов
- Добавить фото
- Работа со слоями
- Рисовать и раскрашивать кистями
- Сделать выбор и добавить маски
- Ретушь ваших композитов
- Работа с корректирующими слоями
- Отрегулируйте тональность композиции с помощью Кривых
- Применение операций преобразования
- Обрезка и поворот композитов
- Поворот, панорамирование, масштабирование и сброс холста
- Работа с текстовыми слоями
- Работа с Photoshop и Lightroom
- Получить отсутствующие шрифты в Photoshop на iPad
- Японский текст в Photoshop на iPad
- Управление настройками приложения
- Сенсорные клавиши и жесты
- Сочетания клавиш
- Измените размер изображения
- Прямая трансляция во время создания в Photoshop на iPad
- Исправление недостатков с помощью Восстанавливающей кисти
- Создание кистей в Capture и использование их в Photoshop
- Работа с файлами Camera Raw
- Создание смарт-объектов и работа с ними
- Отрегулируйте экспозицию ваших изображений с помощью Dodge and Burn
- Photoshop в Интернете, бета-версия
- Общие вопросы | Photoshop в Интернете, бета-версия
- Введение в рабочее пространство
- Системные требования | Photoshop в Интернете, бета-версия
- Сочетания клавиш | Photoshop в Интернете, бета-версия
- Поддерживаемые типы файлов | Photoshop в Интернете, бета-версия
- Открытие и работа с облачными документами
- Сотрудничать с заинтересованными сторонами
- Применение ограниченных правок к вашим облачным документам
- Облачные документы
- Облачные документы Photoshop | Общие вопросы
- Облачные документы Photoshop | Вопросы по рабочему процессу
- Управление и работа с облачными документами в Photoshop
- Обновление облачного хранилища для Photoshop
- Невозможно создать или сохранить облачный документ
- Устранение ошибок облачного документа Photoshop
- Сбор журналов синхронизации облачных документов
- Делитесь доступом и редактируйте свои облачные документы
- Делитесь файлами и комментируйте в приложении
- Рабочее пространство
- Основы рабочего пространства
- Настройки
- Учитесь быстрее с помощью панели Photoshop Discover
- Создание документов
- Разместить файлы
- Сочетания клавиш по умолчанию
- Настройка сочетаний клавиш
- Инструментальные галереи
- Параметры производительности
- Использовать инструменты
- Предустановки
- Сетка и направляющие
- Сенсорные жесты
- Используйте сенсорную панель с Photoshop
- Сенсорные возможности и настраиваемые рабочие области
- Превью технологий
- Метаданные и примечания
- Сенсорные возможности и настраиваемые рабочие области
- Поместите изображения Photoshop в другие приложения
- Правители
- Показать или скрыть непечатаемые дополнения
- Укажите столбцы для изображения
- Отмена и история
- Панели и меню
- Позиционные элементы с привязкой
- Положение с помощью инструмента «Линейка»
- Веб-дизайн, экранный дизайн и дизайн приложений
- Photoshop для дизайна
- Артборды
- Предварительный просмотр устройства
- Копировать CSS из слоев
- Разделение веб-страниц
- Опции HTML для фрагментов
- Изменить расположение фрагментов
- Работа с веб-графикой
- Создание фотогалерей в Интернете
- Основы изображения и цвета
- Как изменить размер изображения
- Работа с растровыми и векторными изображениями
- Размер и разрешение изображения
- Получение изображений с камер и сканеров
- Создание, открытие и импорт изображений
- Просмотр изображений
- Недопустимая ошибка маркера JPEG | Открытие изображений
- Просмотр нескольких изображений
- Настройка палитр цветов и образцов
- Изображения с высоким динамическим диапазоном
- Сопоставьте цвета на изображении
- Преобразование между цветовыми режимами
- Цветовые режимы
- Стереть части изображения
- Режимы наложения
- Выберите цвет
- Настройка индексированных таблиц цветов
- Информация об изображении
- Фильтры искажения недоступны
- О цвете
- Настройка цвета и монохрома с использованием каналов
- Выбор цветов на панелях «Цвет» и «Образцы»
- Образец
- Цветовой режим или режим изображения
- Цветной оттенок
- Добавить условное изменение режима к действию
- Добавить образцы из HTML CSS и SVG
- Битовая глубина и настройки
- Слои
- Основы слоев
- Неразрушающий монтаж
- Создание и управление слоями и группами
- Выбрать, сгруппировать и связать слои
- Поместите изображения в рамки
- Непрозрачность слоя и смешивание
- Слои маски
- Применение смарт-фильтров
- Композиции слоев
- Переместить, сложить и заблокировать слои
- Слои маски с векторными масками
- Управление слоями и группами
- Эффекты слоя и стили
- Редактировать маски слоя
- Извлечение активов
- Показать слои с обтравочными масками
- Создание ресурсов изображения из слоев
- Работа со смарт-объектами
- Режимы наложения
- Объединение нескольких изображений в групповой портрет
- Объединение изображений с помощью Auto-Blend Layers
- Выравнивание и распределение слоев
- Копировать CSS из слоев
- Загрузить выделение из границ слоя или маски слоя
- Knockout для отображения содержимого других слоев
- Слой
- Выпрямление
- Композитный
- Фон
- Выборки
- Рабочая область выбора и маски
- Сделать быстрый выбор
- Начало работы с выборками
- Выберите с помощью инструментов выделения
- Выберите с помощью инструментов лассо
- Выберите диапазон цветов в изображении
- Настройка выбора пикселей
- Преобразование между путями и границами выделения
- Основы канала
- Перемещение, копирование и удаление выбранных пикселей
- Создать временную быструю маску
- Сохранить выделение и маски альфа-канала
- Выберите области изображения в фокусе
- Дублировать, разделять и объединять каналы
- Вычисления каналов
- Выбор
- Ограничительная рамка
- Настройки изображения
- Деформация перспективы
- Уменьшить размытие изображения при дрожании камеры
- Примеры восстанавливающих кистей
- Экспорт таблиц поиска цветов
- Настройка резкости и размытия изображения
- Понимание настроек цвета
- Применение регулировки яркости/контрастности
- Настройка деталей теней и светлых участков
- Регулировка уровней
- Настройка оттенка и насыщенности
- Настройка вибрации
- Настройка насыщенности цвета в областях изображения
- Быстрая настройка тона
- Применение специальных цветовых эффектов к изображениям
- Улучшите изображение с помощью регулировки цветового баланса
- Изображения с высоким динамическим диапазоном
- Просмотр гистограмм и значений пикселей
- Сопоставьте цвета на изображении
- Как обрезать и выпрямить фотографии
- Преобразование цветного изображения в черно-белое
- Корректирующие слои и слои-заливки
- Настройка кривых
- Режимы наложения
- Целевые изображения для прессы
- Настройка цвета и тона с помощью пипеток «Уровни» и «Кривые»
- Настройка экспозиции и тонирования HDR
- Фильтр
- Размытие
- Осветлить или затемнить области изображения
- Выборочная настройка цвета
- Заменить цвета объекта
- Adobe Camera Raw
- Системные требования Camera Raw
- Что нового в Camera Raw
- Введение в Camera Raw
- Создание панорам
- Поддерживаемые объективы
- Эффекты виньетирования, зернистости и удаления дымки в Camera Raw
- Сочетания клавиш по умолчанию
- Автоматическая коррекция перспективы в Camera Raw
- Как сделать неразрушающее редактирование в Camera Raw
- Радиальный фильтр в Camera Raw
- Управление настройками Camera Raw
- Открытие, обработка и сохранение изображений в Camera Raw
- Исправление изображений с помощью инструмента Enhanced Spot Removal Tool в Camera Raw
- Поворот, обрезка и настройка изображений
- Настройка цветопередачи в Camera Raw
- Обзор функций | Adobe Camera Raw | 2018 выпусков
- Обзор новых функций
- Версии процесса в Camera Raw
- Внесение локальных корректировок в Camera Raw
- Исправление и восстановление изображений
- Удаление объектов с фотографий с помощью Content-Aware Fill
- Content-Aware Patch and Move
- Ретушь и исправление фотографий
- Исправить искажение изображения и шум
- Основные действия по устранению неполадок для решения большинства проблем
- Преобразование изображений
- Преобразование объектов
- Настройка кадрирования, поворота и размера холста
- Как обрезать и выпрямить фотографии
- Создание и редактирование панорамных изображений
- Деформация изображений, форм и путей
- Точка схода
- Используйте фильтр «Пластика»
- Контентно-зависимое масштабирование
- Преобразование изображений, форм и контуров
- Деформация
- Трансформация
- Панорама
- Рисунок и живопись
- Симметричные узоры красками
- Рисование прямоугольников и изменение параметров обводки
- О чертеже
- Рисование и редактирование фигур
- Малярные инструменты
- Создание и изменение кистей
- Режимы наложения
- Добавить цвет к путям
- Редактировать пути
- Краска с помощью кисти-миксера
- Наборы кистей
- Градиенты
- Градиентная интерполяция
- Выбор заливки и обводки, слоев и контуров
- Рисование с помощью инструментов «Перо»
- Создание шаблонов
- Создание узора с помощью Pattern Maker
- Управление путями
- Управление библиотеками шаблонов и пресетами
- Рисуйте или раскрашивайте на графическом планшете
- Создание текстурированных кистей
- Добавление динамических элементов к кистям
- Градиент
- Нарисуйте стилизованные мазки с помощью Art History Brush
- Краска с рисунком
- Синхронизация пресетов на нескольких устройствах
- Текст
- Добавить и отредактировать текст
- Единый текстовый движок
- Работа со шрифтами OpenType SVG
- Символы формата
- Формат абзацев
- Как создавать текстовые эффекты
- Редактировать текст
- Интервал между строками и символами
- Арабский и еврейский шрифт
- Шрифты
- Устранение неполадок со шрифтами
- Азиатский тип
- Создать тип
- Ошибка Text Engine при использовании инструмента «Текст» в Photoshop | Windows 8
- Добавить и отредактировать текст
- Видео и анимация
- Видеомонтаж в Photoshop
- Редактировать слои видео и анимации
- Обзор видео и анимации
- Предварительный просмотр видео и анимации
- Отрисовка кадров в слоях видео
- Импорт видеофайлов и последовательностей изображений
- Создать анимацию кадра
- Creative Cloud 3D-анимация (предварительная версия)
- Создание анимации временной шкалы
- Создание изображений для видео
- Фильтры и эффекты
- Использование фильтра «Пластика»
- Используйте галерею размытия
- Основы фильтра
- Ссылка на эффекты фильтра
- Добавить световые эффекты
- Используйте адаптивный широкоугольный фильтр
- Используйте фильтр масляной краски
- Эффекты слоя и стили
- Применить определенные фильтры
- Размазать области изображения
- Сохранение и экспорт
- Сохранение файлов в Photoshop
- Экспорт файлов в Photoshop
- Поддерживаемые форматы файлов
- Сохранение файлов в графических форматах
- Перемещение дизайнов между Photoshop и Illustrator
- Сохранение и экспорт видео и анимации
- Сохранение файлов PDF
- Защита авторских прав Digimarc
- Сохранение файлов в Photoshop
- Печать
- Печать 3D-объектов
- Печать из Photoshop
- Печать с управлением цветом
- Контактные листы и презентации в формате PDF
- Печать фотографий в макете пакета изображений
- Плашечные цвета для печати
- Дуотоны
- Печать изображений на коммерческой типографии
- Улучшение цветных отпечатков из Photoshop
- Устранение проблем с печатью | Фотошоп
- Автоматизация
- Создание действий
- Создание графики, управляемой данными
- Сценарии
- Обработка пакета файлов
- Играть и управлять действиями
- Добавить условные действия
- О действиях и панели действий
- Инструменты записи в действиях
- Добавить условное изменение режима к действию
- Набор инструментов пользовательского интерфейса Photoshop для подключаемых модулей и сценариев
- Управление цветом
- Понимание управления цветом
- Поддержание согласованности цветов
- Настройки цвета
- Работа с цветовыми профилями
- Документы с управлением цветом для онлайн-просмотра
- Управление цветом документов при печати
- Импортированные изображения с управлением цветом
- Пробные цвета
- Подлинность контента
- Узнайте об учетных данных контента
- Идентичность и происхождение для NFT
- Подключить учетные записи для атрибуции креативов
- 3D и техническое изображение
- Photoshop 3D | Общие вопросы о снятых с производства 3D-функциях
- Creative Cloud 3D-анимация (предварительная версия)
- Печать 3D-объектов
- 3D живопись
- Усовершенствования 3D-панели | Фотошоп
- Основные концепции и инструменты 3D
- 3D-рендеринг и сохранение
- Создание 3D-объектов и анимации
- Стопки изображений
- Рабочий процесс 3D
- Измерение
- DICOM-файлы
- Photoshop и MATLAB
- Подсчет объектов на изображении
- Объединение и преобразование 3D-объектов
- Редактирование 3D-текстур
- Настройка экспозиции и тонирования HDR
- Настройки панели 3D
Ваш компьютер должен соответствовать минимальным техническим характеристикам, изложенным ниже, чтобы запускать и использовать Camera Raw.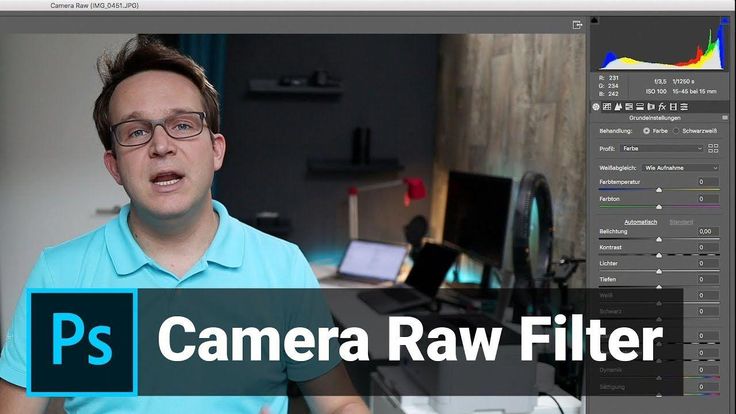
Применимо для
Выпуск от октября 2021 г. (версия 14.0) и более поздние версии
Системные требования для более ранних версий
Системные требования Adobe Camera Raw | Более ранние выпуски
Windows
| Минимум | Рекомендуемый | |
|---|---|---|
| Процессор | Процессор Intel®, AMD или ARM с поддержкой 64-разрядных систем; Процессор 2 ГГц или выше | |
| Операционная система | Windows 10 (64-разрядная версия) версии 1909 или более поздней; Версии LTSC не поддерживаются | |
| ОЗУ | 4 ГБ | 16 ГБ |
| Место на жестком диске | 4 ГБ свободного места на жестком диске; для установки требуется дополнительное пространство | |
| Разрешение монитора | Дисплей с разрешением 1024 x 768 и 100% масштабированием пользовательского интерфейса | Дисплей с разрешением 1920 x 1080 при 100 % масштабировании пользовательского интерфейса |
| Требования к видеокарте (GPU) |
|
|
Дополнительную информацию см. в разделе часто задаваемых вопросов ACR GPU в разделе часто задаваемых вопросов ACR GPU | .||
| Минимум | Рекомендуемый | |
|---|---|---|
| Процессор | Многоядерный процессор Intel® с 64-разрядной поддержкой или процессор M1 Apple Silicon | |
| Операционная система | macOS Catalina (версия 10.15) или новее | macOS Catalina (версия 10.15), macOS Big Sur (версия 11) или новее |
| ОЗУ | 4 ГБ | 16 ГБ |
| Место на жестком диске | 4 ГБ свободного места на жестком диске; во время установки требуется дополнительное свободное пространство | |
| Разрешение монитора | Дисплей 1024 x 768 | Дисплей с разрешением 1920 x 1080 или больше |
| Требования к видеокарте (GPU) |
|
|
Чтобы узнать, поддерживает ли ваш компьютер Metal, см. Компьютеры Mac с поддержкой Metal; Дополнительные сведения см. в разделе часто задаваемых вопросов ACR GPU Компьютеры Mac с поддержкой Metal; Дополнительные сведения см. в разделе часто задаваемых вопросов ACR GPU | .||
Adobe Camera Raw доступен на следующих языках:
- Ответы на вопросы о графическом процессоре и информацию об устранении неполадок см. в разделе Часто задаваемые вопросы о графическом процессоре (GPU) Adobe Camera Raw и устранении неполадок.
- Camera Raw в настоящее время не использует более одного графического процессора. Использование нескольких графических процессоров не повышает производительность. Графические процессоры
- , работающие на виртуальных машинах, не тестируются и не поддерживаются.
- Тест выполняется на графическом процессоре при первом открытии Camera Raw. Если тест не пройден, графический процессор отключается, даже если он соответствует минимальным требованиям. Попробуйте выполнить следующие шаги по устранению неполадок, чтобы попытаться устранить ошибку. Некоторые графические процессоры, несмотря на соответствие минимальным требованиям, могут никогда не быть совместимы с Camera Raw для ускорения графики.

Войдите в свою учетную запись
Войти
Управление учетной записью
Как использовать фильтр Photoshop Camera Raw для лучшего редактирования фотографий
Внутри Photoshop есть огромное количество инструментов, которые можно использовать для получения максимальной отдачи от ваших изображений. Некоторые из этих инструментов (хотя и не простые) имеют очень специфические функции, которые вы используете для конкретных задач (например, «Контурная резкость»). Photoshop Camera Raw Filter отличается.
Этот фильтр позволяет использовать (почти) все функциональные возможности Adobe Camera Raw (ACR) в любом месте вашего рабочего процесса Photoshop. Если вы когда-либо использовали ACR (или Lightroom) для обработки необработанных файлов, вы точно знаете, насколько многофункциональным является этот инструмент.
Camera Raw Filter — это мощный инструмент, который позволяет вам получить доступ к функциям ACR в любое время в вашем рабочем процессе.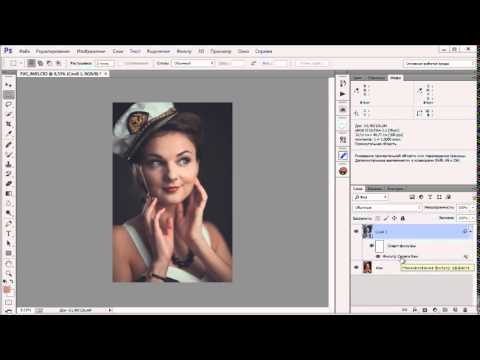
В обычных случаях вы должны использовать ACR для обработки фотографий в начале рабочего процесса во время необработанной обработки, но фильтр Camera Raw открывает эти инструменты для вас в любое время, когда они могут вам понадобиться.
В этой статье будет рассказано, как использовать фильтр Photoshop Camera Raw, показаны некоторые случаи, когда вы можете захотеть его использовать, и даны несколько советов, как извлечь из него максимальную пользу.
Что такое фильтр Photoshop Camera Raw?
Lightroom отлично подходит для обработки необработанных файлов (как и ACR), но что, если бы вы могли использовать эти инструменты в Photoshop?По своей сути фильтр Photoshop Camera Raw позволяет вам использовать функции интерфейса ACR в любое время в Photoshop. Это позволяет вам вносить любые коррективы в ACR в любое время рабочего процесса, а не просто ограничивать его использование этапом необработанной обработки.
Хотя можно было бы импортировать ваш рабочий файл в Lightroom, чтобы внести те же наборы настроек, выполнение этого в Photoshop избавляет вас от этого громоздкого шага. Это позволяет вам использовать эти инструменты без каких-либо дополнительных усилий.
Это позволяет вам использовать эти инструменты без каких-либо дополнительных усилий.
Чтобы найти фильтр Photoshop Camera Raw, просто выберите «Фильтр» -> «Фильтр Camera Raw». Появится диалоговое окно.
Перед тем, как сделать это, вы можете захотеть пометить все слои, нажав Ctrl+Shift+Alt+e (Cmd+Shift+Alt+e). Это объединит все ваши слои в новый слой, с которым вы сможете работать.
Верхний слой здесь штампуется из двух слоев под ним.Что он не позволяет
Баланс белого — Поскольку вы не работаете с необработанным файлом, вы теряете большую часть функций настройки баланса белого в ACR. С помощью этого инструмента вы по-прежнему сможете радикально изменить цвет ваших изображений. Это будет то же самое, например, что настроить JPG в Lightroom.
Инструмент обрезки . Вы также теряете инструменты обрезки и поворота, к которым у вас был бы доступ при работе с файлами RAW.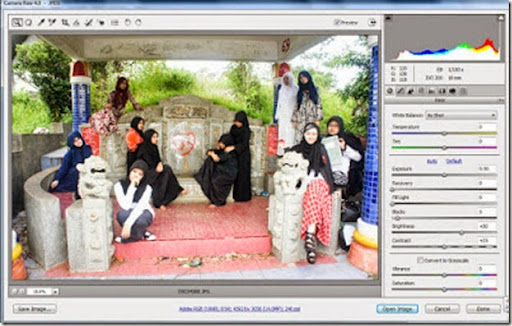
Есть и другие, но это самые важные, на которые стоит обратить внимание.
В различных меню Photoshop Camera Raw Filter вы обнаружите, что отсутствуют несколько параметров, которые вы могли бы увидеть в ACR.Также важно понимать, что, поскольку на данном этапе вы не работаете с необработанным файлом, у вас не будет такой гибкости, как с необработанным файлом в ACR.
Вместо этого процесс будет больше похож на работу с файлом JPG в Lightroom или ACR. Это означает, что у вас будет меньше информации для работы, например, динамический диапазон.
Все в порядке и ожидаемо. Тем не менее, он иллюстрирует важность получения как можно более точного изображения на необработанном этапе постобработки.
Как его можно использовать?
Со всей мощью ACR, скрытой за фильтром Photoshop Camera Raw, невозможно составить что-то похожее на полный список того, что вы можете с ним делать. Но вот несколько потенциальных применений, которые я часто использую.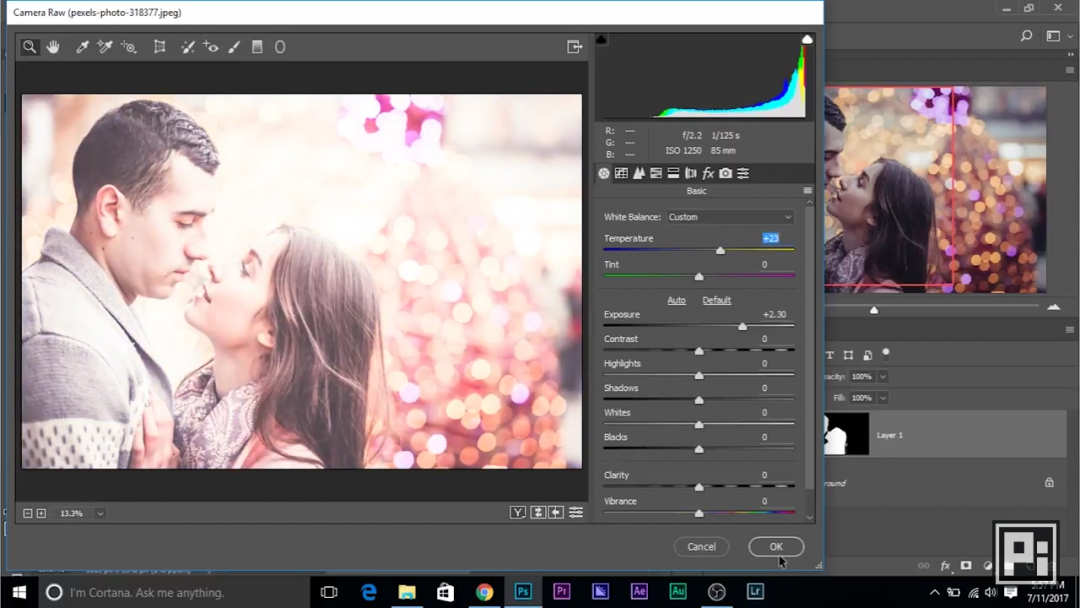
- Тонкая настройка после необработанного
- Сделать некоторые корректировки проще, чем в Photoshop
- Быстрая и экстремальная корректировка определенных частей изображения
- Быстрое и простое виньетирование
- Окончательная корректировка перед завершением работы над изображением
Однажды в Photoshop и после небольшой работы по исправлению я решил, что хочу сделать изображение немного прохладнее, а также уменьшить яркость. Чтобы не потерять работу по заживлению, я использовал Photoshop Camera Raw Filter для быстрой корректировки.
Если вы похожи на меня, вы в основном принимаете решения о корректировках на месте. Это нормально, когда вы обрабатываете необработанный файл и сразу же перемещаете его в Photoshop. Однако, если вы оставите его на день или два, прежде чем прийти к нему, вы можете обнаружить, что вам больше не нравятся принятые вами решения.
Конечно, вы всегда можете вернуться в Lightroom и начать заново, но что произойдет, если вы уже начали корректировать свое изображение?
Скорее всего, вы не хотите их терять.
 Быстрое и простое решение — перенести слои на новый слой и запустить фильтр Camera Raw. Оказавшись там, вы можете внести любые необходимые изменения и нажать «ОК».
Быстрое и простое решение — перенести слои на новый слой и запустить фильтр Camera Raw. Оказавшись там, вы можете внести любые необходимые изменения и нажать «ОК».Это прекрасно работает, если вы хотите быстро настроить такие параметры, как общая экспозиция, контрастность или яркость изображения. Я часто возвращаюсь к файлу через несколько дней, чтобы обнаружить, что я хочу уменьшить блики и белые, прежде чем я начну правильно.
2. Сделайте более сложные настройки
Я считаю, что инструмент «Четкость» в ACR сложно воспроизвести в Photoshop. Здесь я затемнил фон и увеличил четкость с помощью фильтра Camera Raw. Я также использовал маску слоя, чтобы сохранить изменения объекта.Photoshop может быть всемогущим сам по себе, но ACR (и, соответственно, Lightroom) кое-что упрощают. Например, ползунок «Четкость» — сложный инструмент для воспроизведения в Photoshop. Использование фильтра Photoshop Camera Raw для внесения этих корректировок проще и может сэкономить вам много времени.

Другим примером является использование ползунков «Света», «Белые», «Темные» и «Черные» для быстрой интуитивно понятной настройки глобальной контрастности. Использование этих инструментов таким образом полезно, если вы еще не полностью знакомы или не знакомы с такими параметрами, как настройка кривых.
3. Локальные регулировки
Здесь рукав рубашки все еще был слишком ярким, на мой вкус, поэтому я использовал радиальный фильтр в качестве локальной настройки, чтобы немного уменьшить его.Обычно я использую необработанный фильтр камеры Photoshop, чтобы внести коррективы, характерные для целевой области (например, фона).
После внесения корректировок вы можете использовать маску слоя, чтобы убедиться, что корректировки влияют только на нужные области.
Этот метод хорошо подходит для текстурированных фонов, потому что вы можете настроить четкость и контрастность по своему усмотрению, зная, что ваш объект не пострадает, когда вы создадите маску слоя.

4. Виньетки
Инструмент виньетирования ACR прост, быстр и интуитивно понятен, и его трудно превзойти в Photoshop, если вам не нужен абсолютный контроль.Существует множество способов создания виньетки в Photoshop, но, на мой взгляд, инструмент виньетки в ACR, безусловно, самый простой, быстрый и интуитивно понятный в использовании. Делая это таким образом, вы можете создать тонкую (или экстремальную, если хотите) виньетку всего за несколько секунд. Также легко замаскировать (как описано в предыдущем разделе) любую часть виньетки, которая может мешать вашему объекту.
5. Финальные доработки
С готовым изображением вы всегда можете загрузить фильтр Camera Raw и посмотреть, есть ли какие-либо небольшие изменения (например, здесь), чтобы помочь изображению.Еще один полезный трюк с фильтром Photoshop Camera Raw — использовать его для внесения набора окончательных настроек в ваши готовые изображения.
После того, как вы закончите свое изображение, вы можете запустить фильтр и посмотреть, есть ли какие-либо дополнительные небольшие корректировки, которые вы хотели бы внести.
 Крошечные настройки экспозиции, контрастности (с помощью всех ползунков), четкости и яркости могут помочь придать вашим готовым изображениям немного больше блеска.
Крошечные настройки экспозиции, контрастности (с помощью всех ползунков), четкости и яркости могут помочь придать вашим готовым изображениям немного больше блеска.На этом этапе ваши изображения должны быть готовы к работе, поэтому старайтесь, чтобы любые корректировки на этом этапе были небольшими и тонкими.
Только начало
За исключением небольшой работы с кожей (может быть, пять минут) и некоторой резкости в конце, рабочий процесс Photoshop для этого изображения был полностью завершен с помощью фильтра Camera Raw. Надеюсь, вы видите, насколько это полезный инструмент.С таким инструментом, как необработанный фильтр камеры Photoshop, у вас есть так много возможностей для использования в ваших изображениях.
Если вы можете сделать это в ACR (с небольшими исключениями), вы можете сделать это с помощью этого фильтра в Photoshop. Не стесняйтесь использовать его любым способом, который вам нужен, чтобы получить желаемые результаты.
Параллельное сравнение исходного изображения и конечного изображения.
Смарт-объекты
В зависимости от вашего рабочего процесса и вашего стиля постобработки, использование фильтра Photoshop Camera Raw в качестве смарт-объекта может быть хорошим выбором для вас.
Смарт-объектыпозволяют вам вернуться к любой настройке, которую вы сделали (с помощью определенных инструментов), и настроить ее.
Чтобы настроить смарт-объект, щелкните правой кнопкой мыши слой, который вы хотите использовать, и выберите «Преобразовать в смарт-объект».Для работы со смарт-объектами щелкните правой кнопкой мыши слой, на котором вы будете запускать фильтр Camera Raw, и выберите «Преобразовать в смарт-объект».
Теперь запустите фильтр Camera Raw, внесите необходимые изменения и нажмите «ОК».
В палитре слоев и под слоем, над которым вы работаете, вы увидите имя фильтра под полем «Умные фильтры». Если вы дважды щелкнете по нему, вы вернетесь в диалоговое окно Camera Raw Filter, где вы можете настроить любые параметры, которые вы настроили.

Это полезная техника в любое время, когда вы думаете, что можете подумать о своих решениях чуть позже.
Когда слой преобразован в смарт-объект, вы можете применить свой фильтр. Чтобы изменить настройки, просто дважды щелкните имя фильтра в палитре слоев.При этом смарт-объекты подойдут не каждому фотографу.
Например, мне нравится использовать много штампованных слоев в моем рабочем процессе, и к тому времени, когда я могу увидеть что-то, что хочу изменить, я уже создал и работал над новым штампованным слоем над ним.
Любые изменения, внесенные в смарт-объект в этой ситуации, не будут видны.
Комбинезон
Я признаю, что способ, которым фильтр Camera Raw использовался в этом примере, был экстремальным и немного чрезмерным, но, используя его таким образом, я надеюсь, вы увидите, насколько мощной является опция для различных настроек в Фотошоп.
Необработанный фильтр камеры Photoshop — очень мощный инструмент, который можно использовать при постобработке изображений для получения множества различных эффектов.
 Добавьте к этому тот факт, что любой, кто снимает в формате RAW, уже знаком с интерфейсом, это делает использование фильтра быстрым и безболезненным для внесения любого количества корректировок. Я обсудил только несколько способов, как вы можете использовать этот фильтр в своих изображениях, но если у вас есть какие-либо другие предложения по его использованию, пожалуйста, оставьте их в комментариях ниже, чтобы другие читатели могли извлечь из них пользу.
Добавьте к этому тот факт, что любой, кто снимает в формате RAW, уже знаком с интерфейсом, это делает использование фильтра быстрым и безболезненным для внесения любого количества корректировок. Я обсудил только несколько способов, как вы можете использовать этот фильтр в своих изображениях, но если у вас есть какие-либо другие предложения по его использованию, пожалуйста, оставьте их в комментариях ниже, чтобы другие читатели могли извлечь из них пользу.Легкое тонирование сепией с помощью фильтра Camera Raw в Photoshop CC
Автор сценария Стив Паттерсон.
В этом уроке мы узнаем, как легко добавить классический оттенок сепии к изображению с помощью фильтра Camera Raw в Photoshop CC (Creative Cloud). Вы также можете создать точно такой же эффект в Photoshop CS6 и более ранних версиях, открыв изображение в Adobe Camera Raw, но что приятно в Photoshop CC, так это то, что теперь Camera Raw можно применять в качестве фильтра непосредственно из самого Photoshop! И, как мы увидим, комбинируя фильтр Camera Raw со смарт-объектами, мы можем добавить наш оттенок сепии совершенно неразрушающим образом.

Вот изображение, которое я буду использовать (фото сарая на рассвете с Shutterstock)
Оригинальное фото.
А вот как будет выглядеть окончательный результат после добавления эффекта сепии:
Окончательный результат.
Начнем!
Шаг 1: преобразование слоя в смарт-объект
С моим изображением, недавно открытым в Photoshop CC, если мы посмотрим на мою панель «Слои», мы увидим фотографию, расположенную на фоновом слое, в настоящее время единственный слой в документе:
Панель «Слои», показывающая изображение на фоновом слое.
Прежде чем применить фильтр Camera Raw к изображению, давайте сначала преобразуем этот слой в смарт-объект . Таким образом, фильтр Camera Raw будет добавлен как смарт-фильтр , что позволит нам применить тон сепии к изображению неразрушающим образом. Для этого нажмите на маленький значок меню в правом верхнем углу панели «Слои»:
Щелкните значок меню.

Затем выберите Преобразовать в смарт-объект из появившегося меню:
Выбор «Преобразовать в смарт-объект» в меню панели «Слои».
Кажется, что с изображением ничего не произошло, но если мы снова посмотрим на панель «Слои», то увидим маленький значок смарт-объекта в правом нижнем углу миниатюры предварительного просмотра слоя . Это позволяет нам узнать, что слой успешно преобразован в смарт-объект:
.Миниатюра предварительного просмотра слоя с новым значком смарт-объекта.
Шаг 2. Применение фильтра Camera Raw
Теперь мы готовы применить фильтр Camera Raw к изображению. Перейдите к меню Filter в строке меню в верхней части экрана и выберите Camera Raw Filter :
.Перейдите в меню «Фильтр» > «Фильтр Camera Raw».
Откроется диалоговое окно фильтра Camera Raw. По большей части фильтр Camera Raw в Photoshop CC предоставляет нам те же инструменты, панели и элементы управления, которые мы нашли бы, открыв изображение в основном подключаемом модуле Adobe Camera Raw, с панелью инструментов, отображаемой в верхнем левом углу окна.
 диалоговое окно и различные панели справа. Само изображение появляется в большой области предварительного просмотра:
диалоговое окно и различные панели справа. Само изображение появляется в большой области предварительного просмотра:Диалоговое окно фильтра Camera Raw в Photoshop CC.
Шаг 3. Переключение на панель HSL/оттенки серого
Как я уже упоминал, панели расположены непосредственно под гистограммой в столбце, который идет вниз по правой стороне диалогового окна. Основная панель открывается по умолчанию, но мы можем переключиться на любую из других панелей, щелкнув вкладки, расположенные в верхней части области панели. Нажмите на четвертую вкладку слева, чтобы переключиться с основной панели на панель 9.Панель 1078 HSL/оттенки серого :
Щелкните вкладку HSL/Оттенки серого, чтобы открыть соответствующую панель.
Шаг 4. Выберите параметр «Преобразовать в оттенки серого»
Одна из вещей, которую мы можем сделать на панели HSL / Grayscale, — преобразовать наше полноцветное изображение в черно-белое. Давайте сделаем это перед применением тона сепии.
 Выберите параметр Преобразовать в оттенки серого в верхней части панели, установив флажок внутри его флажка:
Выберите параметр Преобразовать в оттенки серого в верхней части панели, установив флажок внутри его флажка:Выбор «Преобразовать в оттенки серого».
Как только вы выберете этот параметр, ваше изображение будет преобразовано в черно-белое в области предварительного просмотра с использованием автоматических настроек Camera Raw:
Начальное черно-белое преобразование.
Шаг 5. Создание пользовательской черно-белой версии
Чтобы точно настроить эффект и создать собственное черно-белое преобразование, просто перетащите отдельные цветные ползунки (красный, оранжевый, желтый, зеленый и т. д.) в разделе Grayscale Mix на панели. Перетаскивание ползунка вправо осветлит любые области изображения, которые изначально содержали этот цвет, а перетаскивание того же ползунка влево затемнит эти области. Например, мое изображение содержало довольно много желтого, особенно в траве, поэтому я перетаскиваю ползунок желтого цвета вправо:
Перетащите ползунок «Желтый» вправо.

Трава становится светлее в черно-белой версии. Вы можете сколько угодно экспериментировать с различными цветовыми ползунками, пока не будете довольны результатами:
Любые области, изначально содержащие желтый цвет, теперь становятся светлее после перетаскивания ползунка «Желтые».
Шаг 6. Переключитесь на разделенную тонирующую панель
Теперь, когда мы преобразовали изображение в черно-белое, мы можем применить тон сепии. Для этого щелкните вкладку справа от вкладки HSL/оттенки серого, чтобы открыть Раздельное тонирование Панель:
Открытие панели «Раздельное тонирование», щелкнув ее вкладку.
Шаг 7. Установите значения оттенка и насыщенности для теней
Элементы управления панели Split Toning разделены на три секции: ползунок Hue и Saturation для Highlights вверху, отдельный ползунок Hue и Saturation для Shadows внизу.
 и ползунок Balance между разделами Highlights и Shadows. Чтобы создать наш тон сепии, мы можем игнорировать раздел «Света», оставив ползунки «Цветовой тон» и «Насыщенность» установленными на 0. Это оставит более яркие тона изображения в виде областей в градациях серого. Все, что нам нужно сделать, это применить цвет к более темным областям (теням), и для этого мы используем ползунки теней.
и ползунок Balance между разделами Highlights и Shadows. Чтобы создать наш тон сепии, мы можем игнорировать раздел «Света», оставив ползунки «Цветовой тон» и «Насыщенность» установленными на 0. Это оставит более яркие тона изображения в виде областей в градациях серого. Все, что нам нужно сделать, это применить цвет к более темным областям (теням), и для этого мы используем ползунки теней.Сначала мы выбираем цвет теней с помощью ползунка Hue. Для тона сепии обычно хорошо работает значение оттенка от 40 до 50. Я разделю разницу и установлю значение оттенка на 45 , что даст мне оранжево-желтый цвет. Однако на самом деле вы не увидите, как цвет применяется к изображению, пока вы не увеличите ползунок «Насыщенность». Установите значение насыщенности около 40 :
.Установка оттенка на 45 и насыщенности на 40 в разделе «Тени».
Вот как теперь выглядит мое изображение в области предварительного просмотра:
Начальный эффект тона сепии.

Шаг 8. При необходимости отрегулируйте ползунок баланса
Наконец, несмотря на то, что мы проигнорировали ползунки Hue и Saturation в разделе Highlights в верхней части панели, мы можем использовать ползунок Balance , чтобы усилить тон сепии в более ярких областях изображения. По умолчанию ползунок «Баланс» находится посередине между тенями и светом, но когда мы перетаскиваем ползунок влево, перемещая его в более темные области, мы смещаем баланс изображения в пользу цвета тени. Другими словами, цвет теней будет все больше переходить и в более яркие тона. Если бы мы перетащили ползунок «Баланс» до упора влево, мы фактически окрасили бы все изображение цветом тени, но нам не нужно заходить так далеко. Я перетащу ползунок «Баланс» примерно наполовину влево, что даст мне значение около 9.1078-50 :
Перетащите ползунок баланса влево.
А теперь эффект сепии применен не только к самым темным тонам, но и к более светлым областям.
 Только самые яркие области изображения остаются в оттенках серого:
Только самые яркие области изображения остаются в оттенках серого:Эффект после перетаскивания ползунка баланса влево.
Когда вы довольны внешним видом своего изображения, нажмите кнопку OK в правом нижнем углу диалогового окна, чтобы принять ваши настройки и закрыть фильтр Camera Raw:
Нажатие кнопки OK.
Если вы помните из шага 1, прежде чем мы применили фильтр Camera Raw к изображению, мы сначала преобразовали фоновый слой в смарт-объект. Это позволило добавить фильтр Camera Raw как смарт-фильтр , и если мы еще раз посмотрим на панель «Слои», мы увидим фильтр Camera Raw, указанный как смарт-фильтр под изображением. Это означает, что наш эффект тона сепии на самом деле полностью отделен от самого изображения. Мы можем включать и выключать эффект, просто нажимая маленькую значок видимости (значок «глаз») слева от названия фильтра. Щелкните значок один раз, чтобы отключить эффект и вернуться к исходному изображению.
 Нажмите еще раз, чтобы снова включить эффект сепии. Вы также можете дважды щелкнуть имя «Camera Raw Filter», чтобы при необходимости повторно открыть диалоговое окно фильтра и отредактировать настройки:
Нажмите еще раз, чтобы снова включить эффект сепии. Вы также можете дважды щелкнуть имя «Camera Raw Filter», чтобы при необходимости повторно открыть диалоговое окно фильтра и отредактировать настройки:Щелкните значок «глазное яблоко», чтобы включить или выключить эффект сепии. Дважды щелкните имя фильтра, чтобы снова открыть его.
И вот оно! Вот как можно легко применить классический оттенок сепии к изображению, не разрушая его, используя фильтр Camera Raw в Photoshop CC (Creative Cloud)! Загляните в наш раздел «Ретуширование фотографий», чтобы узнать больше об уроках по редактированию изображений в Photoshop!
Получите все наши уроки Photoshop в формате PDF! Загрузите их сегодня!
Семь причин использовать фильтр Camera Raw в Adobe Photoshop CC
Плагин Adobe Camera Raw, используемый для преобразования изображений RAW в пиксели, понятные Photoshop, представляет собой невероятно мощный, но простой в использовании редактор. Однако, если вы не снимаете в формате RAW, вы можете и не подумать об его использовании.
 В этой колонке вы узнаете о семи причинах использования фильтра Camera Raw в Photoshop CC.
В этой колонке вы узнаете о семи причинах использования фильтра Camera Raw в Photoshop CC.Сначала подготовьте изображение для неразрушающего использования фильтра Camera Raw. Выберите «Файл»> «Открыть как смарт-объект» или, если изображение открыто и имеет один слой, выберите «Фильтр»> «Преобразовать для смарт-фильтров». Для многослойных документов щелкните верхний слой, чтобы сделать его активным, щелкните нижний слой, удерживая клавишу Shift, чтобы выбрать их все, затем выберите «Фильтр»> «Преобразовать для смарт-фильтров». Photoshop прячет их в защитную оболочку смарт-объекта. Затем выберите «Фильтр»> «Фильтр Camera Raw» в любой версии Photoshop CC. Закрыв фильтр, вы можете снова открыть его диалоговое окно, дважды щелкнув его имя на панели «Слои».
Совет: Чтобы получить доступ к слоям, которые вы вставили в смарт-объект, дважды щелкните миниатюру его слоя, и Photoshop откроет их во временном документе. Внесите изменения, выберите «Файл» > «Сохранить», а затем закройте временный документ.
Базовая коррекция цвета и смягчение кожи
Шаг первый: Панель «Основные» в Camera Raw имеет упрощенные ползунковые элементы управления для легкой цветокоррекции и удобный инструмент для сброса баланса белого. Нажмите I, чтобы взять инструмент «Баланс белого» и найти нейтральные белые или серые пиксели. При перемещении курсора обратите внимание на значения RGB под гистограммой. Если они похожи, нажмите, чтобы сбросить баланс белого. Продолжайте нажимать, пока изображение не будет выглядеть хорошо, а затем отрегулируйте ползунки «Температура» и «Оттенок» по мере необходимости.
Шаг второй: Нажмите U и O на клавиатуре, чтобы включить предупреждения об обрезке теней и светлых областей соответственно, значки которых обведены серым цветом. Отрегулируйте экспозицию и контрастность по своему вкусу и используйте следующие четыре ползунка для настройки деталей в светлых участках и тенях. Если появляются ярко-красные предупреждения, указывающие на переэкспонированные блики, попробуйте затемнить ползунок «Света» или «Белые» (или оба).
 Если появляются ярко-синие предупреждения, указывающие на недоэкспонированные тени, осветлите ползунок «Тени» или «Черные» (или оба). Чтобы увеличить контрастность средних тонов, перетащите ползунок «Четкость» вправо (избегайте этого при съемке портретов, так как это подчеркивает текстуру кожи). Чтобы усилить цвета, используйте ползунок Vibrance.
Если появляются ярко-синие предупреждения, указывающие на недоэкспонированные тени, осветлите ползунок «Тени» или «Черные» (или оба). Чтобы увеличить контрастность средних тонов, перетащите ползунок «Четкость» вправо (избегайте этого при съемке портретов, так как это подчеркивает текстуру кожи). Чтобы усилить цвета, используйте ползунок Vibrance.Шаг третий: Чтобы смягчить кожу, используйте отрицательную регулировку четкости. Нажмите K, чтобы взять Корректирующую кисть, и дважды щелкните значок «минус» слева от «Четкость», чтобы установить ползунки панели на 0, а «Четкость» на -50. Проведите кистью по коже вашего объекта. Если вы закрашиваете область, которую не хотите смягчать, нажмите и перетащите, удерживая нажатой клавишу Option (ПК: Alt-щелчок и перетаскивание), чтобы перевести кисть в режим стирания. Совет: Установите флажок «Маска» в правом нижнем углу, чтобы мазки кисти отображались в виде белого наложения, и используйте клавиши «левая» и «правая» скобки на клавиатуре, чтобы уменьшить или увеличить размер кисти соответственно.

Шаг четвертый: Снимите флажок «Маска» (если он установлен) и отрегулируйте ползунок «Четкость» по своему вкусу. Любое отрицательное значение смягчает пиксели. Нажмите «ОК».
Исправление перспективы и затемнение небаШаг первый: Функция Upright в Camera Raw позволяет быстро исправить перспективу на изображении. Откройте панель коррекции объектива. Чтобы выровнять как вертикальные, так и горизонтальные линии на изображении, нажмите кнопку «Авто».
Шаг второй: Инструмент «Градуированный фильтр» (G) позволяет применять настройки, как настоящий градуированный фильтр, который привинчивается к концу объектива. Это удобно для исправления переэкспонированного неба, потому что изменение применяется постепенно к области, которую вы перетаскиваете. Выбрав инструмент, перетащите его через область, которую нужно исправить (удерживая нажатой клавишу Shift, чтобы фильтр был строго горизонтальным или вертикальным).
 Используйте ползунки «Экспозиция», «Контрастность», «Света», «Четкость» и «Насыщенность», чтобы настроить небо по своему вкусу. Совет: Снимите флажок Маска, чтобы увидеть эффект.
Используйте ползунки «Экспозиция», «Контрастность», «Света», «Четкость» и «Насыщенность», чтобы настроить небо по своему вкусу. Совет: Снимите флажок Маска, чтобы увидеть эффект.Шаг третий: Чтобы скрыть корректировку из области, щелкните переключатель «Кисть», а затем щелкните и перетащите по этой области. Совет: Чтобы добавить корректировку в область за пределами пунктирных линий, переведите кисть в режим добавления, нажав кнопку с надписью здесь, а затем щелкните и перетащите в этом месте.
До
После
Раздельное тонированиеШаг первый: Раздельное тонирование позволяет использовать творческий подход к цвету путем переназначения теней на один цвет (обычно темный), а светлых участков — на другой (обычно светлый). Здесь нет правильного или неправильного выбора цвета, но хорошо сочетаются дополнительные цвета — оранжевый/синий, желтый/фиолетовый, зеленый/красный.
 Откройте панель HSL/оттенки серого и установите флажок «Преобразовать в оттенки серого».
Откройте панель HSL/оттенки серого и установите флажок «Преобразовать в оттенки серого».Шаг второй: Откройте панель Split-Toning. Цвет подсветки легче выбрать после выбора цвета тени, поэтому, удерживая клавишу Option (ПК: Alt-перетаскивание), ползунок оттенка в разделе «Тени», чтобы просмотреть временно примененные цвета со 100% насыщенностью. Отпустите клавишу Option (ПК: Alt), когда найдете нужный цвет, а затем перетащите ползунок «Насыщенность» вправо, чтобы применить его. Повторите с ползунком Hue раздела Highlight. Используйте ползунок «Баланс», чтобы установить доминирующий цвет — перетащите влево, чтобы отдать предпочтение цвету тени, или вправо, чтобы отдать предпочтение цвету подсветки. Совет: Поэкспериментируйте с установкой обоих ползунков Оттенка на один и тот же цвет или попробуйте отрегулировать только Тени (помните, оттенок цвета виден только после увеличения Насыщенности).
Повышение резкости высококонтрастных краевФильтр Camera Raw позволяет применять локальную резкость с помощью корректирующей кисти, радиального фильтра и градуированного фильтра, но вы также можете ограничить глобальную максимальную резкость контрастные края, такие как брызги воды и текстура этого детеныша кита.
Custom Edge Vignette Откройте панель «Детали» и отрегулируйте ползунки «Количество резкости» и «Радиус». Затем, удерживая клавишу Option (ПК: Alt-перетащите) ползунок «Маскирование» вправо, чтобы ограничить резкость в зависимости от контраста; области, которые будут повышены резкостью, отображаются белыми, а области, которые не будут отображаться черными. Совет: Используйте эту технику на портретах, чтобы не подчеркивать текстуру кожи.
Откройте панель «Детали» и отрегулируйте ползунки «Количество резкости» и «Радиус». Затем, удерживая клавишу Option (ПК: Alt-перетащите) ползунок «Маскирование» вправо, чтобы ограничить резкость в зависимости от контраста; области, которые будут повышены резкостью, отображаются белыми, а области, которые не будут отображаться черными. Совет: Используйте эту технику на портретах, чтобы не подчеркивать текстуру кожи.Если ваша точка фокусировки не отцентрирована, ползунки Lens Vignetting на панели Lens Corrections не принесут вам много пользы. Вместо этого создайте пользовательскую краевую виньетку, используя Радиальный фильтр (J). Нарисуйте овал поверх вашего изображения. Переместите его, используя красную булавку, и измените его размер, используя квадратные ручки вокруг круга. Установите все ползунки на 0, а затем перетащите «Экспозиция» влево, чтобы затемнить края за пределами круга. Убедитесь, что для Эффекта в нижней части панели установлено значение Снаружи.

Как видите, фильтр Camera Raw стоит того, чтобы его использовать. До следующего раза, да пребудет со всеми вами творческая сила.
ВСЕ ИЗОБРАЖЕНИЯ ОТ LESA SNIDER
Эта статья любезно предоставлена журналом Photoshop User, официальным изданием KelbyOne, которое обеспечивает качественное онлайн-обучение для творческих людей. Для получения дополнительной информации посетите http://kel.by/k1member.
Lightroom или Camera Raw — что лучше в 2022 году?
Если вы когда-либо пытались открыть файл Raw в Photoshop, происходит странная вещь. Программа под названием Adobe Camera Raw (ACR) вступает во владение и открывает ваш файл. Рабочее пространство очень похоже на модуль «Разработка» в Lightroom. Вы даже не увидите рабочее пространство Photoshop, пока не пройдете Camera Raw.
Adobe Camera Raw и Lightroom — похожие программы, но они не совсем одинаковы. В этой статье мы сравним Lightroom и Camera Raw, чтобы увидеть, есть ли преимущества в использовании одного перед другим.

Что такое Adobe Camera Raw?
Возможно, вы раньше не замечали программу Adobe Camera Raw (ACR). Но если вы используете продукты Adobe для редактирования изображений, эта программа работает в фоновом режиме.
Adobe разработала Camera Raw в 2003 году как конвертер изображений Raw для Photoshop. Photoshop не может напрямую открывать файлы Raw. Нужна другая программа для декодирования файлов. Это работа Adobe Camera Raw.
Необработанные изображения — это несжатые файлы цифровых изображений. Они как непроявленные пленки. Файлы содержат всю информацию, собранную цифровой камерой. JPEG — это сжатые файлы изображений. Ваша камера применяет к изображению такие настройки, как баланс белого и насыщенность цвета. По сути, ваша камера выполняет постобработку JPEGS и удаляет неиспользуемую информацию. Необработанные файлы не обрабатываются. Это означает, что они начинают выглядеть скучно по сравнению со своими отредактированными двоюродными братьями в формате JPEG.
 Всю постобработку вы делаете сами.
Всю постобработку вы делаете сами.Файлы Raw уникальны для каждого производителя камеры. Камеры Canon создают файлы .CR2 или .CR3, а камеры Sony создают файлы .ARW. Существуют десятки различных типов файлов Raw. Adobe Camera Raw декодирует эти файлы в формат, который может прочитать Photoshop.
С самого начала Adobe Camera Raw включала инструменты для редактирования изображений. Это позволяет вам вносить изменения, необходимые для того, чтобы файлы Raw выглядели хорошо. Вы можете изменить такие настройки, как баланс белого, контрастность, насыщенность и резкость. Camera Raw превратился в то, что фотографы теперь называют модулем «Разработка» в Lightroom. Но есть некоторые различия между ACR и Lightroom.
Adobe Camera Raw против Lightroom
В 2007 году Adobe выпустила Lightroom. Они основали модуль «Разработка» на Adobe Camera Raw. Даже сегодня пользовательские интерфейсы двух программ имеют много общего. Давайте внимательно посмотрим, сравнив Lightroom и Camera Raw.

Рабочее пространство для редактирования изображений
Рабочее пространство в Adobe Camera Raw выглядит как модуль «Разработка» в Lightroom. Настройки изображения сгруппированы в панели. Откройте панель, чтобы открыть ползунки, управляющие отдельными настройками. Версия ACR 2021 года (13.3.0.807) представляет собой гибрид Lightroom CC и Lightroom Classic. Большинство инструментов организованы в панели, как Lightroom Classic, но Camera Raw использует несколько меток инструментов, обновленных в CC.
Панель Basic включает те же элементы управления, что и Lightroom Classic. Расширенная панель Curve/Tone Curve также выглядит аналогично. В Camera Raw используется термин «Смешивание цветов», как в Lightroom CC, а не в панели HSL в Classic. Панели «Оптика и геометрия» такие же, как и в Lightroom CC. А вот панели «Эффекты» и «Калибровка» больше похожи на классические.
Как в Lightroom, так и в Camera Raw вы можете обрезать, исправлять пятна и клонировать. Вы можете вносить локальные корректировки с помощью радиальных и градуированных фильтров, а также корректирующей кисти.
Сравнение панелей меню Lightroom Classic (слева), Lightroom CC (в центре) и Adobe Camera Raw (справа) Значки и расположение локальных настроек такие же, как в Lightroom CC. Версия ACR 2021 года больше похожа на Lightroom CC, чем на Lightroom Classic.
Значки и расположение локальных настроек такие же, как в Lightroom CC. Версия ACR 2021 года больше похожа на Lightroom CC, чем на Lightroom Classic.Результаты редактирования изображений
лучшие результаты. Мы начали с того, что открыли один и тот же файл Raw в обеих программах. Первое, что мы сделали, это нажали кнопку Auto. Это позволяет нам увидеть, были ли базовые алгоритмы анализа изображений одинаковыми для двух программ. Результаты были близки, но не одинаковы.
Сравнение результатов автоматической обработки изображений в Lightroom Classic (слева) и Adobe Camera Raw (справа)Затем мы отредактировали изображение, используя одинаковые настройки в обеих программах. Результаты были такими же. Сравните два изображения: первое отредактировано в ACR; второй редактировался в Lightroom Classic.
Не имеет значения, редактируете ли вы в Adobe Camera Raw или Lightroom.
 Полученное изображение такое же.
Полученное изображение такое же.Инструменты Adobe Camera Raw Enhance
В обновлении ACR 2021 года (13.2) Adobe переименовала инструмент «Расширенные детали» в Raw Details. Также включен инструмент Super Resolution. Инструмент Raw Detail повышает резкость изображения. Инструмент Super Resolution удваивает ширину и высоту вашего изображения.
Эти инструменты находятся под значком с тремя точками на панели инструментов. Щелкните значок и выберите «Улучшить» (Shift+Ctrl или ⌘D). Эта функция также находится в Lightroom в раскрывающемся меню «Фото».
Подключаемый модуль и программа
В отличие от Lightroom, Camera Raw не является отдельной программой. Он работает с Photoshop, Bridge и After Effects для открытия и редактирования файлов Raw. Camera Raw входит в пакет Adobe Creative Cloud Photography. Но вы не можете купить его отдельно от Lightroom и Photoshop. ACR также не отображается как отдельная программа в папке приложений. Есть два способа открыть файл в Camera Raw.

Открытие файла Raw в Photoshop
Рабочее пространство Adobe Camera Raw автоматически открывается при попытке открыть файл Raw в Photoshop. Это происходит, если щелкнуть правой кнопкой мыши изображение Raw и выбрать Photoshop, если он есть в списке программ. Если нет, ваш компьютер знает, что Photoshop не может открывать файлы изображений Raw. Нажмите «Другое» и перейдите к приложению Photoshop. Щелкните Открыть. Изображение откроется в рабочей области ACR.
Когда вы закончите настройку изображения, нажмите кнопку «Открыть» в правом нижнем углу экрана. Фотография с корректировками открывается как слой в Photoshop.
У вас есть возможность открыть файл с поправкой ACR в Photoshop как смарт-объект. Если выбрать «Открыть объект», а не «Открыть», файл останется необработанным. Чтобы настроить параметры Camera Raw, дважды щелкните слой смарт-объекта.
Открытие фильтра Camera Raw в Photoshop
Вы можете легко отправлять файлы из Lightroom в Photoshop для более расширенного редактирования.
 Но процесс не работает так же легко в обратном направлении. Но вы можете начать редактирование в Photoshop и вносить изменения в стиле Lightroom, используя фильтр Adobe Camera Raw. Конечно, вы можете вносить большинство корректировок как в Lightroom, так и в Photoshop. Но в Photoshop они могут быть более сложными и требуют множества корректирующих слоев. Есть причина, по которой существуют Lightroom и ACR. Они упрощают основные настройки фотографии.
Но процесс не работает так же легко в обратном направлении. Но вы можете начать редактирование в Photoshop и вносить изменения в стиле Lightroom, используя фильтр Adobe Camera Raw. Конечно, вы можете вносить большинство корректировок как в Lightroom, так и в Photoshop. Но в Photoshop они могут быть более сложными и требуют множества корректирующих слоев. Есть причина, по которой существуют Lightroom и ACR. Они упрощают основные настройки фотографии.Использовать фильтр в Photoshop очень просто. Начните с создания дубликата слоя, который вы хотите отредактировать. Перейдите в раскрывающееся меню «Слои» и выберите «Слои» > «Дублировать слой» (Ctrl или ⌘J). Назовите этот слой ACR. Перейдите в раскрывающееся меню «Фильтр» и выберите «Фильтр» > «Фильтр Camera Raw» (Shift+Ctrl или ⌘A). Изображение откроется в рабочей среде Camera Raw. Внесите свои коррективы в ACR. Нажмите «ОК». Ваши изменения применяются к выбранному слою.
Чтобы отредактировать файл с большим количеством слоев в Photoshop, создайте новый объединенный слой.
 Вам нужна команда «Объединить все слои в новый слой». Для этой команды нет выпадающего меню. Вместо этого используйте комбинацию горячих клавиш. Выделите верхний слой. Нажмите Shift+Command+Option+E или Shift+Ctrl+Alt+E. Новый слой появится над верхним слоем. Назовите этот слой ACR. Получив новый слой ACR, откройте фильтр Camera Raw.
Вам нужна команда «Объединить все слои в новый слой». Для этой команды нет выпадающего меню. Вместо этого используйте комбинацию горячих клавиш. Выделите верхний слой. Нажмите Shift+Command+Option+E или Shift+Ctrl+Alt+E. Новый слой появится над верхним слоем. Назовите этот слой ACR. Получив новый слой ACR, откройте фильтр Camera Raw.Сравнение программы и плагина
Фильтр Camera Raw немного отличается от программы ACR. Большинство инструментов редактирования одинаковы. Но вы не можете добавлять рейтинги или цветовые метки к файлам Raw. Кроме того, в подключаемом модуле отсутствуют функции «Улучшенная детализация» и «Суперразрешение». Также отсутствуют некоторые параметры обработки файлов и рабочего процесса, включенные в программу ACR.
Чтобы увидеть, есть ли разница в качестве, мы отредактировали изображение в программе ACR и фильтре Camera Raw. Сравните два изображения. Первый был отредактирован в ACR; второй был отредактирован с использованием фильтра Camera Raw в Photoshop.
 Результаты немного отличаются.
Результаты немного отличаются.Изменения, которые вы вносите с помощью фильтра Camera Raw, внедряются в слой. При повторном использовании фильтра Camera Raw для внесения дополнительных изменений все ползунки будут сброшены на ноль. По сути, фильтр обрабатывает слой так, как будто он ранее не редактировался. Сохранение настроек ACR в виде смарт-объекта позволяет изменить предыдущие настройки.
Отсутствует каталог ACR
ACR аналогичен модулю «Разработка» в Lightroom. Но ACR — это только модуль разработки. Lightroom включает в себя другие модули. Отличительной чертой Lightroom является модуль «Библиотека». В отличие от Lightroom, ACR не имеет системы каталогизации и организации. Отсутствуют теги и другие инструменты метаданных, которые являются частью модуля «Библиотека». Но вы можете добавить звездочку или цветовую метку к изображению в ACR. Также отсутствуют другие менее используемые модули, такие как «Печать» и «Слайд-шоу».
Модули, отсутствующие в ACR, включают библиотеку, карту, книгу, слайд-шоу, печать и ИнтернетОтсутствие системы каталогизации имеет некоторые преимущества, но также и некоторые недостатки.
 Начнем с выгоды. ACR не нужно импортировать изображения в каталог перед редактированием. Пропустите отбраковку и сразу откройте файл, который хотите отредактировать.
Начнем с выгоды. ACR не нужно импортировать изображения в каталог перед редактированием. Пропустите отбраковку и сразу откройте файл, который хотите отредактировать.Как Lightroom, так и Adobe Camera Raw редактируют файлы Raw неразрушающим образом. Это означает, что файл Raw остается прежним, а изменения сохраняются в отдельном файле. По умолчанию Lightroom сохраняет изменения в специальном файле каталога LRCAT. Вместо использования каталогизирующей базы данных Adobe Camera Raw сохраняет изменения в отдельном сопроводительном файле .xmp. Этот файл содержит изменения и применяет их к необработанному изображению. Файл Raw никогда не изменяется. Чтобы увидеть изменения в файле Raw, у вас также должен быть дополнительный файл. В Lightroom существует способ создания файла .xmp, который позволяет обмениваться необработанными файлами. Но программа не сделает этого, если вы не выберете эту опцию в настройках Lightroom.
Lightroom сохраняет все изменения в одном файле базы данных.
 Это упрощает резервное копирование. Но если файл LRCAT поврежден, вы потеряете много правок. При использовании ACR изменения для каждого файла Raw сохраняются в виде отдельных дополнительных файлов. Если один будет удален или поврежден, это не повлияет на другие. ACR, как и Photoshop, работает только с одним изображением за раз. В Lightroom вы можете одновременно редактировать несколько фотографий или синхронизировать изменения между изображениями.
Это упрощает резервное копирование. Но если файл LRCAT поврежден, вы потеряете много правок. При использовании ACR изменения для каждого файла Raw сохраняются в виде отдельных дополнительных файлов. Если один будет удален или поврежден, это не повлияет на другие. ACR, как и Photoshop, работает только с одним изображением за раз. В Lightroom вы можете одновременно редактировать несколько фотографий или синхронизировать изменения между изображениями.Экспорт
Инструменты экспорта в Lightroom более надежны, чем в ACR. Вы можете экспортировать файл в JPEG или DNG. Lightroom включает множество других форматов файлов, в том числе тип файлов Photoshop .psd. Adobe разработала ACR как часть рабочего процесса Photoshop. Большинство фотографов продолжают редактировать необработанные изображения после завершения редактирования ACR. Затем используйте параметры экспорта или сохранения Photoshop.
Заключение
Пользователям Lightroom Adobe Camera Raw покажется очень знакомым.
 Разница в том, как вы хотите использовать программы в своем рабочем процессе. Camera Raw предназначена для работы с Photoshop, а не как отдельная программа.
Разница в том, как вы хотите использовать программы в своем рабочем процессе. Camera Raw предназначена для работы с Photoshop, а не как отдельная программа.Компания Adobe предоставила вам альтернативные программы для редактирования изображений и альтернативный рабочий процесс. Многие фотографы начинают редактирование в Lightroom, а для расширенного редактирования переходят в Photoshop. Но если вам нравится работать в Photoshop, переход к ACR для основных правок будет быстрее, чем использование отдельных корректирующих слоев.
Попробуйте наш курс Effortless Editing, чтобы овладеть всеми секретами профессионального редактирования в Lightroom!
Что такое Adobe Camera Raw? Fantastic For Photo Editing
*Обновлено в декабре 2020 г.*
Если вы хотите быстро редактировать и улучшать фотографии в Photoshop, вам нужно знать, как использовать Camera Raw. На первый взгляд интерфейс Camera Raw в Photoshop кажется немного пугающим. Когда вы открываете его, кажется, что есть много ползунков, которые нужно перетаскивать, и кнопок, которые нужно нажимать.
Однако Camera Raw довольно проста в использовании. В этой серии бесплатных руководств по Camera Raw я покажу вам, как открывать изображения и редактировать их с помощью этого замечательного инструмента.
Начнем с объяснения того, что такое Adobe Camera Raw и что такое файлы Raw.
Что такое Adobe Camera Raw?Adobe Camera Raw — это программный модуль, входящий в состав Adobe Photoshop. Это позволяет вам быстро и эффективно редактировать ваши фотографии.
Важно отметить, что эти правки вносятся неразрушающим способом. Это означает, что легко отменить изменения, и исходные файлы никак не изменятся.
Adobe Camera Raw можно рассматривать как процессор обработки изображений, который преобразует необработанную информацию с камеры в изображение. Затем Photoshop может редактировать обработанный файл.
Мы используем Camera Raw для кадрирования, повышения резкости фотографий, установки баланса белого, настройки контрастности, цветового и тонового диапазона и многого другого.

Скачать бесплатную 7-дневную пробную версию Photoshop (включая Camera Raw)
Что такое необработанные изображения?Файлы Raw — это изображения, созданные цифровой камерой. Они содержат необработанные данные, полученные с датчика изображения камеры. Файлы Raw намного больше по размеру, чем файлы JPEG. Они также гораздо полезнее, поскольку содержат все исходные данные изображения.
Преимущество необработанных файлов в том, что вы можете восстановить из них детали изображения, которые вы не сможете восстановить из файла JPEG.
Это означает, что мы можем найти в файле «невидимую» информацию.
Например, у вас может быть фотография, которая выглядит переэкспонированной с засветкой неба, как показано выше с левой стороны.
Всего за несколько правок с помощью ползунков в интерфейсе Camera Raw я восстановил ранее невиданное красивое голубое небо с пушистыми облаками.
В приведенном выше примере слева фотография недоэкспонирована с недостающими деталями в тенях.

Всего за несколько кликов мы можем вернуть те детали и цвета, которые были скрыты.
В чем разница между файлами Raw и JPEG?Как указывалось ранее, необработанные файлы содержат исходную необработанную информацию прямо с сенсора камеры. Файлы JPEG автоматически обрабатываются камерой. Объем выполняемой обработки зависит от настроек камеры.
Поскольку файлы JPEG были улучшены и сжаты, при переносе этих изображений в Camera Raw вы редактируете уже обработанные пиксели. Это означает, что у вас не так много контроля и возможности найти эти скрытые детали, потому что некоторые из этих данных были «выброшены» при обработке.
Вы по-прежнему можете очень эффективно редактировать файлы JPEG и TIFF с помощью фильтра Camera Raw, и такой способ редактирования имеет смысл.
Для съемки изображений Camera Raw настройте камеру на сохранение файлов в собственном формате файлов Camera Raw. Многие камеры позволяют одновременно снимать в Camera Raw и JPEG.
Является ли Adobe Camera Raw бесплатной? Камера создает файлы изображений для каждого сделанного вами снимка.
Камера создает файлы изображений для каждого сделанного вами снимка.Ну и да и нет. Adobe Camera Raw поставляется с Photoshop. Так что, если вы платите за Photoshop, вы получаете Adobe Camera Raw. Это не отдельное приложение, которое вы можете скачать.
Почему я должен использовать Camera Raw для редактирования фотографий?Camera Raw позволяет нам быстро редактировать и улучшать необработанные файлы с наших цифровых камер. Мы также можем редактировать файлы JPEG и TIFF в Photoshop, используя фильтр Adobe Camera Raw.
Одним из основных преимуществ редактирования фотографий в Camera Raw по сравнению с редактированием в Photoshop является то, что Camera Raw не изменяет и не повреждает исходную фотографию навсегда. Это известно как неразрушающее редактирование. Camera Raw также включает в себя некоторые функции редактирования, которых нет в Photoshop.
Когда мы редактируем наши фотографии в Camera Raw, изменения сохраняются в виде набора инструкций, которые применяются к нашей фотографии.
 Мы видим предварительный просмотр в реальном времени, когда работаем.
Мы видим предварительный просмотр в реальном времени, когда работаем.Мы также можем возвращаться и вносить изменения так часто, как захотим, или мы можем полностью сбросить наши изменения, не повредив ни единого пикселя. Это чудесно! 🙂
Является ли Camera Raw таким же, как Lightroom?Если вы раньше использовали Adobe Lightroom, Camera Raw будет выглядеть очень знакомо, потому что по сути это одно и то же. Они используют одну и ту же технологию обработки изображений. Adobe Lightroom создан с использованием той же технологии обработки необработанных изображений, что и Adobe Camera Raw.
Форматы файлов и Camera RawХотя программное обеспечение Photoshop Camera Raw может открывать и редактировать файл изображения в формате Raw, вы не можете сохранить изображение в формате Camera Raw.
Вы можете сохранить изображение в других форматах изображения, таких как форматы Digital Negative (DNG), JPEG, TIFF или Photoshop (PSD).

Adobe довольно часто обновляет подключаемый модуль Camera Raw. Если вы используете Creative Cloud, обязательно обновляйте свои версии. Вы можете проверить наличие обновлений программного обеспечения Adobe, выбрав Справка > Обновления .
Расширения файлов Raw
Различные модели камер сохраняют изображения Camera Raw в разных форматах, и данные должны интерпретироваться по-разному для этих форматов. Camera Raw включает поддержку многих моделей камер и может интерпретировать многие форматы Camera Raw.
Когда вы загружаете свои фотографии с камеры в первый раз, вы можете заметить какое-то странное расширение файла, которого вы раньше не видели. Вот необработанные расширения файлов от некоторых крупнейших производителей камер)
- .NEF — Nikon
- . CRW — Canon
- .Arw .SRF .SR2 — Sony
- . PEF — Pentax
- .ORF — Olympus
- . Конечно, производителей камер гораздо больше. Adobe регулярно выпускает обновления для Camera Raw для поддержки новых камер, появляющихся на рынке.
 Фильтр camera raw: Программа установки плагина Camera Raw
Фильтр camera raw: Программа установки плагина Camera Raw

 99 долларов США в месяц. подписка на план «Фото» 20 ГБ
99 долларов США в месяц. подписка на план «Фото» 20 ГБ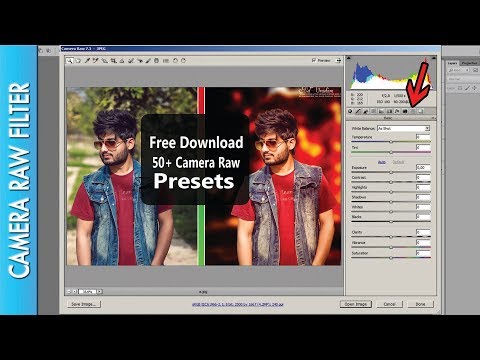
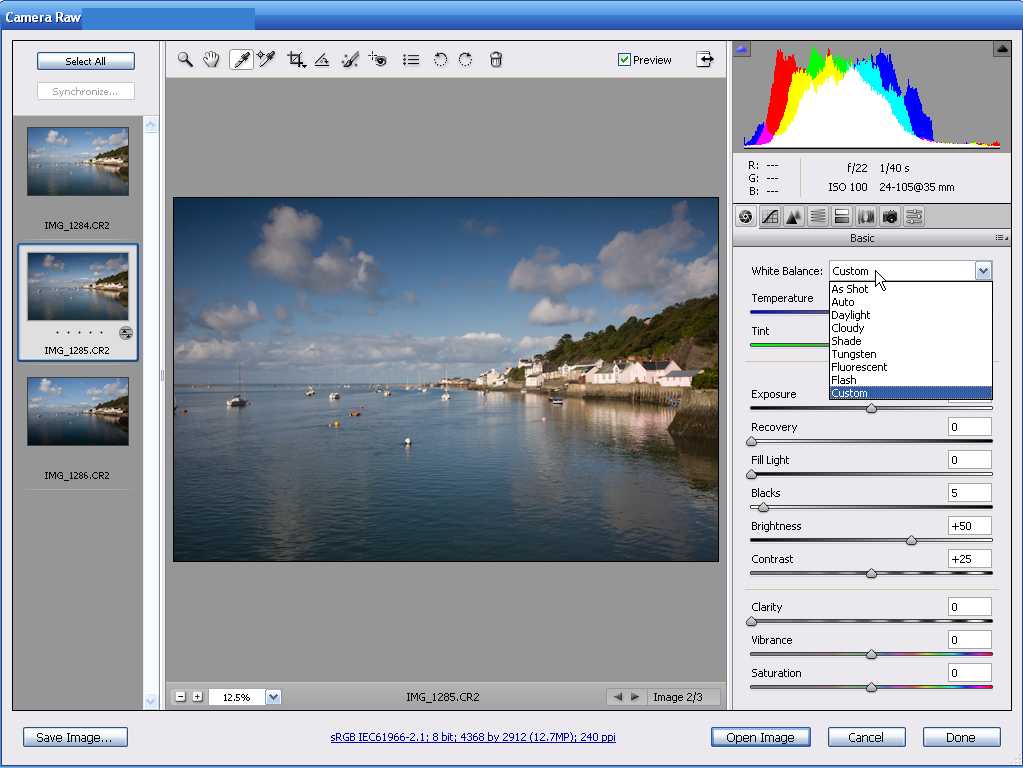
 7 仕方
7 仕方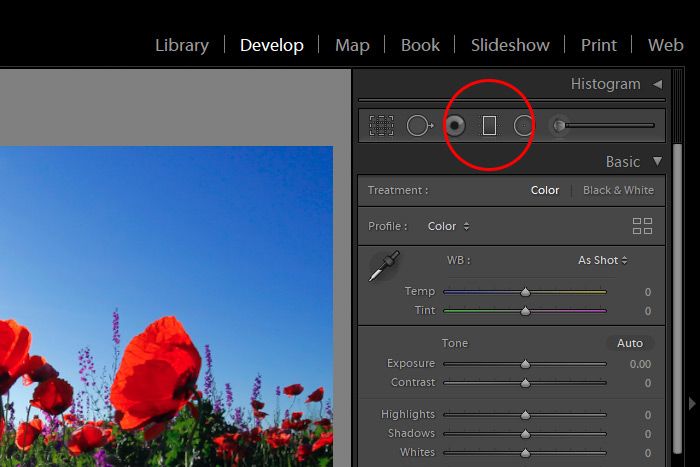
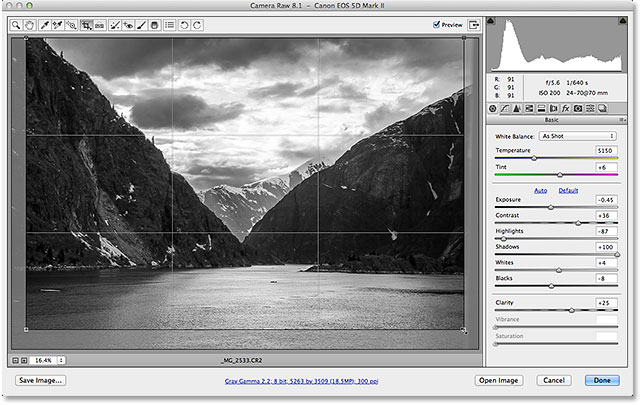 Тем не мение,
Тем не мение,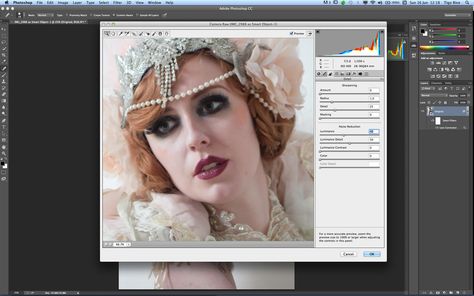 е. полной CC ACR ).
е. полной CC ACR ).
 Среди прочего, вы ограничены 8 бит на канал.
Среди прочего, вы ограничены 8 бит на канал. Это намекало на то, что CC и PSE имеют свою собственную отдельную копию ACR, которая требует отдельного обновления.
Это намекало на то, что CC и PSE имеют свою собственную отдельную копию ACR, которая требует отдельного обновления. Сделай это.
Сделай это.
 Быстрое и простое решение — перенести слои на новый слой и запустить фильтр Camera Raw. Оказавшись там, вы можете внести любые необходимые изменения и нажать «ОК».
Быстрое и простое решение — перенести слои на новый слой и запустить фильтр Camera Raw. Оказавшись там, вы можете внести любые необходимые изменения и нажать «ОК».
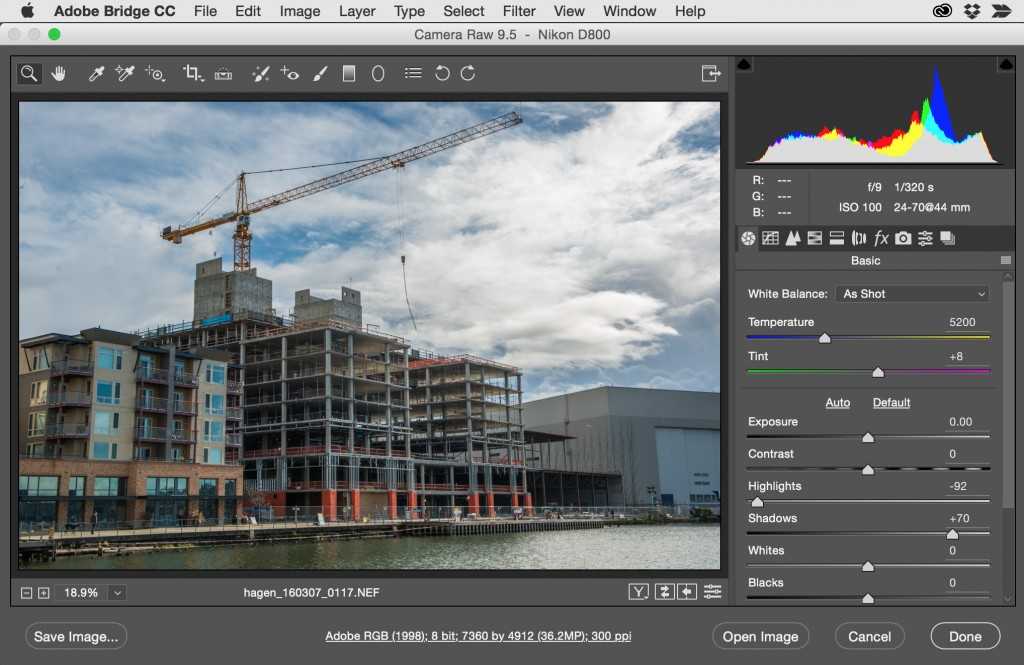
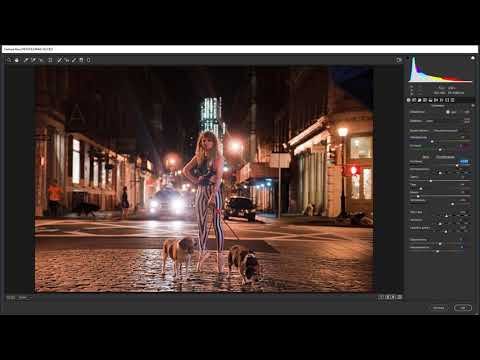 Крошечные настройки экспозиции, контрастности (с помощью всех ползунков), четкости и яркости могут помочь придать вашим готовым изображениям немного больше блеска.
Крошечные настройки экспозиции, контрастности (с помощью всех ползунков), четкости и яркости могут помочь придать вашим готовым изображениям немного больше блеска.

 Добавьте к этому тот факт, что любой, кто снимает в формате RAW, уже знаком с интерфейсом, это делает использование фильтра быстрым и безболезненным для внесения любого количества корректировок. Я обсудил только несколько способов, как вы можете использовать этот фильтр в своих изображениях, но если у вас есть какие-либо другие предложения по его использованию, пожалуйста, оставьте их в комментариях ниже, чтобы другие читатели могли извлечь из них пользу.
Добавьте к этому тот факт, что любой, кто снимает в формате RAW, уже знаком с интерфейсом, это делает использование фильтра быстрым и безболезненным для внесения любого количества корректировок. Я обсудил только несколько способов, как вы можете использовать этот фильтр в своих изображениях, но если у вас есть какие-либо другие предложения по его использованию, пожалуйста, оставьте их в комментариях ниже, чтобы другие читатели могли извлечь из них пользу.
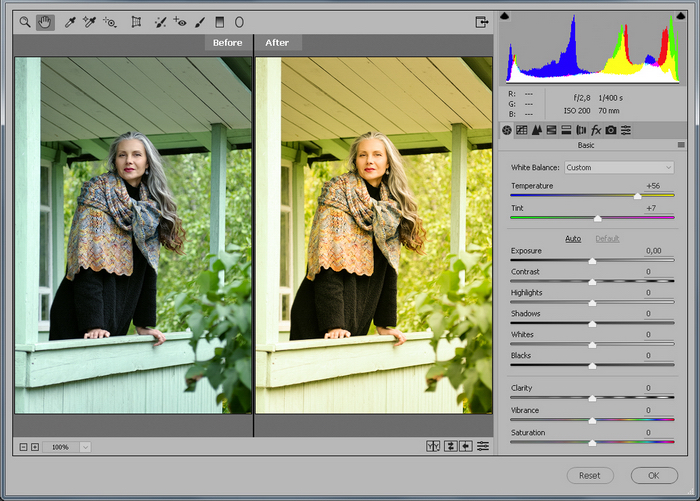
 диалоговое окно и различные панели справа. Само изображение появляется в большой области предварительного просмотра:
диалоговое окно и различные панели справа. Само изображение появляется в большой области предварительного просмотра: Выберите параметр Преобразовать в оттенки серого в верхней части панели, установив флажок внутри его флажка:
Выберите параметр Преобразовать в оттенки серого в верхней части панели, установив флажок внутри его флажка: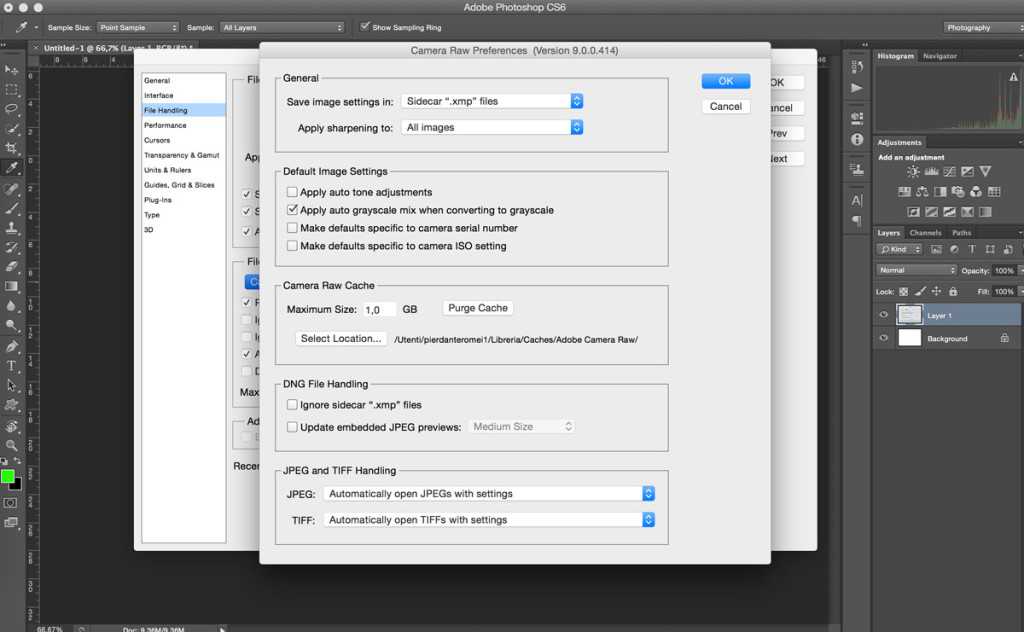
 и ползунок Balance между разделами Highlights и Shadows. Чтобы создать наш тон сепии, мы можем игнорировать раздел «Света», оставив ползунки «Цветовой тон» и «Насыщенность» установленными на 0. Это оставит более яркие тона изображения в виде областей в градациях серого. Все, что нам нужно сделать, это применить цвет к более темным областям (теням), и для этого мы используем ползунки теней.
и ползунок Balance между разделами Highlights и Shadows. Чтобы создать наш тон сепии, мы можем игнорировать раздел «Света», оставив ползунки «Цветовой тон» и «Насыщенность» установленными на 0. Это оставит более яркие тона изображения в виде областей в градациях серого. Все, что нам нужно сделать, это применить цвет к более темным областям (теням), и для этого мы используем ползунки теней.
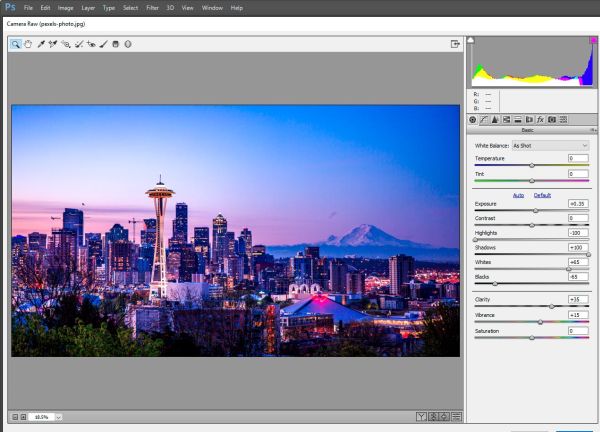 Только самые яркие области изображения остаются в оттенках серого:
Только самые яркие области изображения остаются в оттенках серого: Нажмите еще раз, чтобы снова включить эффект сепии. Вы также можете дважды щелкнуть имя «Camera Raw Filter», чтобы при необходимости повторно открыть диалоговое окно фильтра и отредактировать настройки:
Нажмите еще раз, чтобы снова включить эффект сепии. Вы также можете дважды щелкнуть имя «Camera Raw Filter», чтобы при необходимости повторно открыть диалоговое окно фильтра и отредактировать настройки: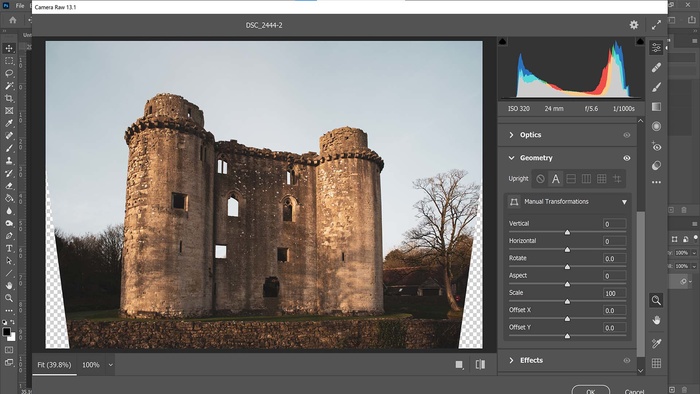 В этой колонке вы узнаете о семи причинах использования фильтра Camera Raw в Photoshop CC.
В этой колонке вы узнаете о семи причинах использования фильтра Camera Raw в Photoshop CC.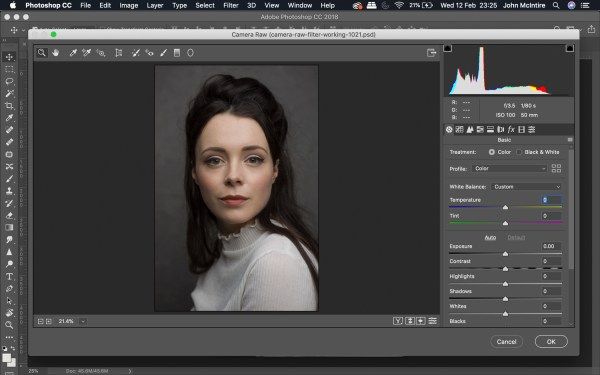
 Если появляются ярко-синие предупреждения, указывающие на недоэкспонированные тени, осветлите ползунок «Тени» или «Черные» (или оба). Чтобы увеличить контрастность средних тонов, перетащите ползунок «Четкость» вправо (избегайте этого при съемке портретов, так как это подчеркивает текстуру кожи). Чтобы усилить цвета, используйте ползунок Vibrance.
Если появляются ярко-синие предупреждения, указывающие на недоэкспонированные тени, осветлите ползунок «Тени» или «Черные» (или оба). Чтобы увеличить контрастность средних тонов, перетащите ползунок «Четкость» вправо (избегайте этого при съемке портретов, так как это подчеркивает текстуру кожи). Чтобы усилить цвета, используйте ползунок Vibrance.
 Используйте ползунки «Экспозиция», «Контрастность», «Света», «Четкость» и «Насыщенность», чтобы настроить небо по своему вкусу. Совет: Снимите флажок Маска, чтобы увидеть эффект.
Используйте ползунки «Экспозиция», «Контрастность», «Света», «Четкость» и «Насыщенность», чтобы настроить небо по своему вкусу. Совет: Снимите флажок Маска, чтобы увидеть эффект.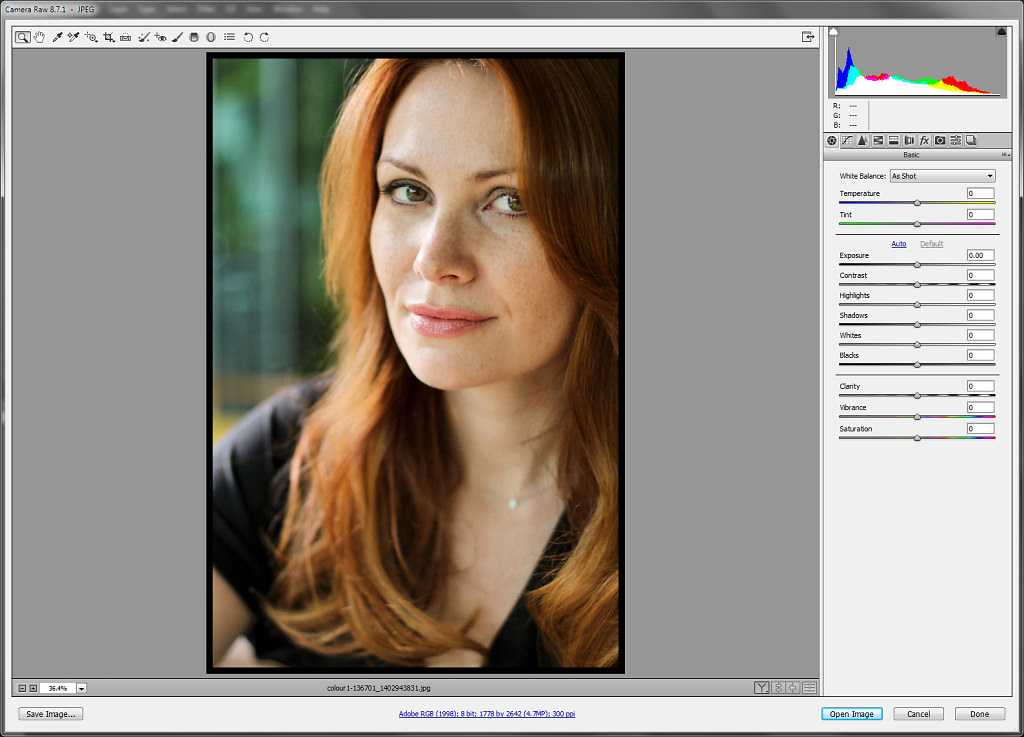 Откройте панель HSL/оттенки серого и установите флажок «Преобразовать в оттенки серого».
Откройте панель HSL/оттенки серого и установите флажок «Преобразовать в оттенки серого».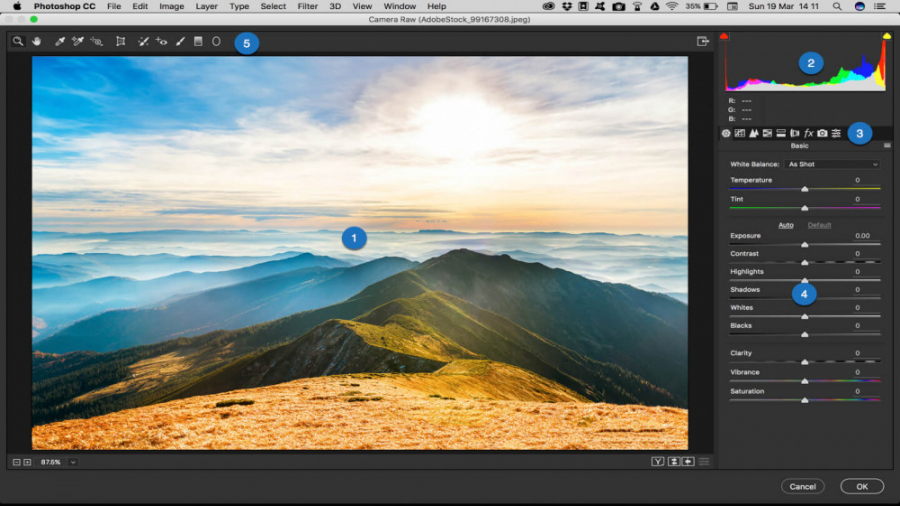 Откройте панель «Детали» и отрегулируйте ползунки «Количество резкости» и «Радиус». Затем, удерживая клавишу Option (ПК: Alt-перетащите) ползунок «Маскирование» вправо, чтобы ограничить резкость в зависимости от контраста; области, которые будут повышены резкостью, отображаются белыми, а области, которые не будут отображаться черными. Совет: Используйте эту технику на портретах, чтобы не подчеркивать текстуру кожи.
Откройте панель «Детали» и отрегулируйте ползунки «Количество резкости» и «Радиус». Затем, удерживая клавишу Option (ПК: Alt-перетащите) ползунок «Маскирование» вправо, чтобы ограничить резкость в зависимости от контраста; области, которые будут повышены резкостью, отображаются белыми, а области, которые не будут отображаться черными. Совет: Используйте эту технику на портретах, чтобы не подчеркивать текстуру кожи.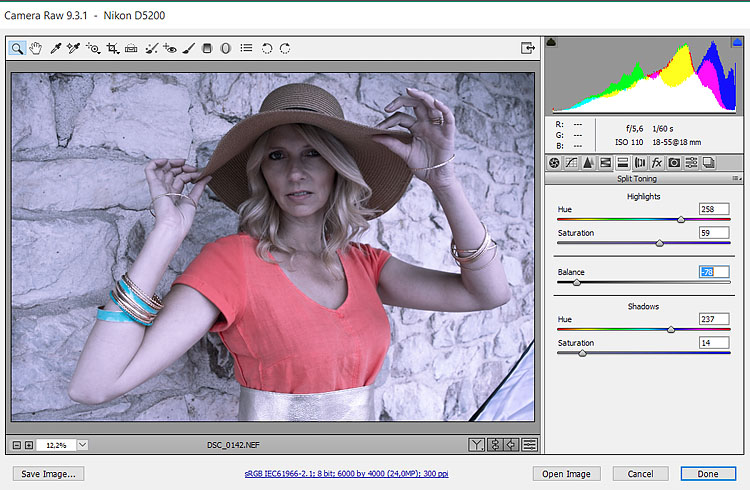

 Всю постобработку вы делаете сами.
Всю постобработку вы делаете сами.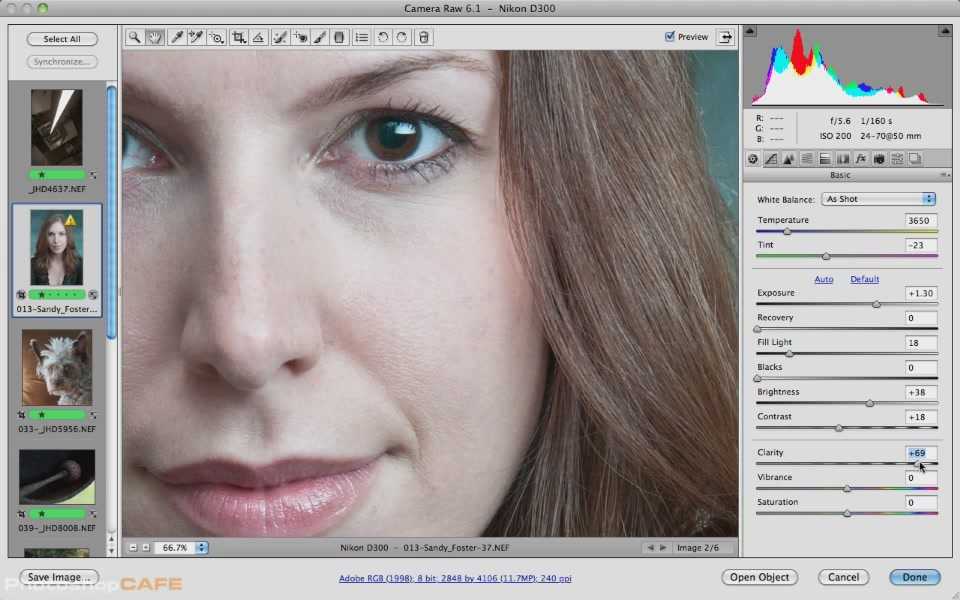
 Значки и расположение локальных настроек такие же, как в Lightroom CC. Версия ACR 2021 года больше похожа на Lightroom CC, чем на Lightroom Classic.
Значки и расположение локальных настроек такие же, как в Lightroom CC. Версия ACR 2021 года больше похожа на Lightroom CC, чем на Lightroom Classic.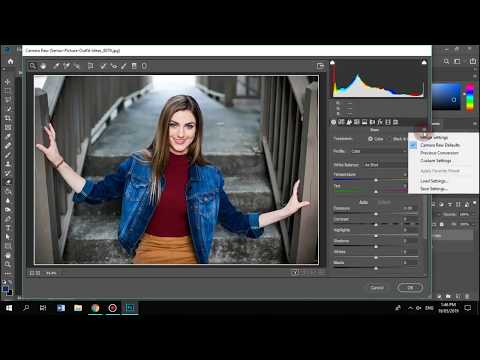 Полученное изображение такое же.
Полученное изображение такое же.