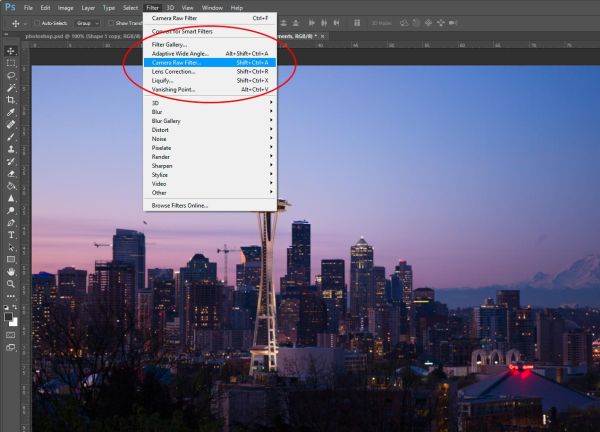Фильтр Camera Raw, (а также описание Корректирующих слоёв)
Когда разработчики Adobe создавали Lightroom, они взяли свой плагин Camera Raw от Photoshop и добавили его к Lightroom (у обоих одинаковые ползунки, расположенные в том же порядке, и делают они одинаковые вещи), но в Lightroom они назвали это модулем Develop (Коррекции). К счастью, работая в Photoshop СС, вы не должны переключаться в Lightroom для выполнения какого-либо редактирования в модуле Develop (Коррекции), потому что плагин Camera Raw можно использовать как фильтр прямо из Photoshop. Помимо этого, мы опишем здесь корректирующие слои, потому что они таки чертовски удобны.
ШАГ ОДИН:
Откройте изображение, которое хотите отредактировать в Photoshop. Находясь в точке, в которой вы хотите добавить редактирование в модуле Develop (Коррекции), но все же не готовы полностью возвратиться к Light-room, просто зайдите в меню Filter (Фильтр) и в третьей сверху секции найдите команду Camera Raw Filter (Фильтр Camera Raw) (как показано здесь).
ШАГ ДВА:
Это открывает окно Camera Raw (обычно сокращенно называемой ACR), и если вы рассмотрите правую сторону окна, то увидите, что все ползунки имеют те же имена и выполняют те же функции, что и в модуле Develop (Коррекции) Lightroom, а следовательно, они все должны быть вам знакомы. Функциональность в обоих случаях действительно одинакова, но интерфейс несколько различается. Например, панель инструментов ACR (та, которая содержит инструмент White Balance (Баланс белого) в виде пипетки) находится вверху слева, а вместо вертикальной прокрутки справа для перехода от панели к панели, вверху правой горизонтальной панели имеется ряд идущих подряд значков-закладок — просто наведите и щелкните курсором любой значок, чтобы открыть панель, которая вам нужна. Так или иначе, редактируйте здесь изображение так же, как в модуле Develop (Коррекции), затем щелкните кнопку ОК, и немедленно возвратитесь в обычный Photoshop, прямо туда, где вы из него уходили.
ШАГ ТРИ:
Lightroom имеет неограниченное число отмен шагов коррекции, поэтому, если вы делаете ошибку, можете просто нажимать быструю клавишу отмены шага коррекции Ctrl +Z (Mac: Command+Z) до тех пор, пока это не отменит действие. Хотя Photoshop не имеет неограниченного числа отмены шагов коррекции, тем не менее, мы вместо этого используем корректирующие слои. Эти слои представляют собой коррекции (такие, как увеличение или уменьшение яркости при помощи Levels (Уровни) или изменение цвета при помощи Hue/Saturation (Цветовой тон/Насыщенность)). Давайте используем нечто такое здесь, чтобы вы могли увидеть, как это работает. Щелкните внизу панели Layers (Слои) значок Create New Adjustment Layer (Создает новый корректирующий слой или слой-заливку) (это четвертый значок слева, похожий на наполовину заполненный круг) и выберите опцию Photo Filter (Фотофильтр) (как показано здесь). Можно также выбрать корректирующие слои, щелкая значки в панели Adjustments (Коррекция) (показанной здесь внизу справа).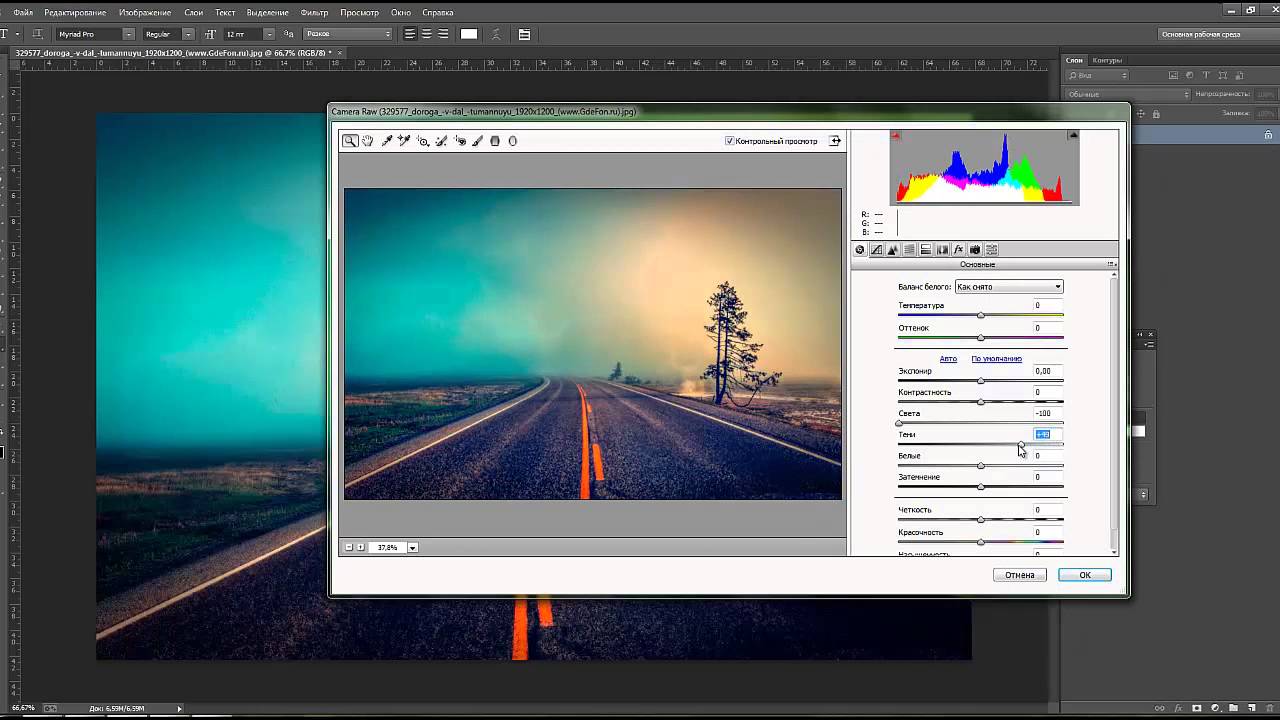
ШАГ ЧЕТЫРЕ:
Здесь пойдет речь о весьма удивительных свойствах корректирующего слоя. (1) Он добавляет эффект как слой, таким образом, эффект добавляется ко всем нижележащим слоям. (2) Поскольку он — слой, вы можете возвратиться и корректировать величину эффекта в любое время (даже если вы сохраняете и закрываете файл, а потом возвращаетесь к нему — если вы не выполнили сведение изображения, то все еще можете изменять эффект). (3) У него есть встроенная маска слоя, так что, если бы вы хотели устранить оранжевый фильтр только из зданий, моста и деревьев (но сохранить его в других областях), то просто закрасили бы по таким областям черным с помощью инструмента Brush (Кисть) (как показано здесь), и эти области эффект больше не затронет. (4) Если в некоторый момент вы решаете, что вам этот эффект не нужен, то можете удалить его, перетащив корректирующий слой на значок Recycle Bin (Mac:Trash) внизу панели Layers (Слои).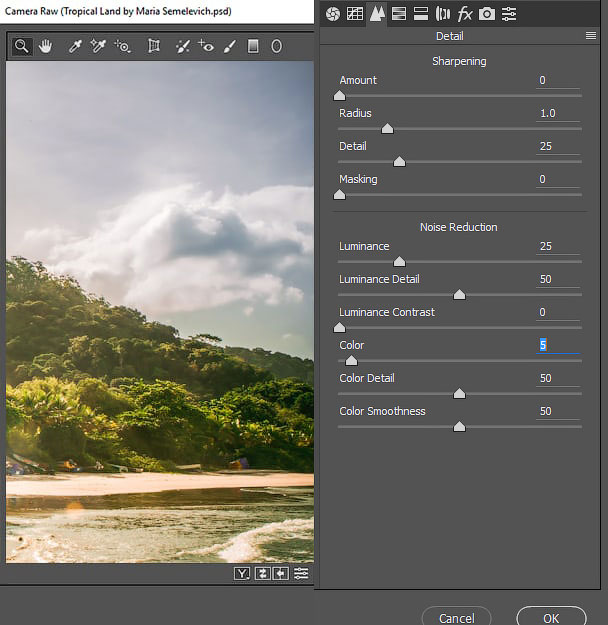
Обработка RAW
Создание таймлапса может показаться пугающей задачей. Вы, возможно, думаете, что это очень сложный процесс, требующий специализированного оборудования. Однако …
Читать дальше → 23/03/2018. Обработка фото — Adobe Camera Raw. Перевод: Алексей Шаповал29 396
Фильтр Camera Raw Рассмотрим последний фильтр, из арсенала Photoshop, повышающий резкость изображения. Это закладка «Детализация — Повышение резкости» в фильтре Camera. .. Читать дальше →
14/03/2016.
Обработка фото — Adobe Camera Raw.
Автор: Владимир Калюжный
.. Читать дальше →
14/03/2016.
Обработка фото — Adobe Camera Raw.
Автор: Владимир Калюжный41 196
В этой статье вы узнаете, как создать несколько вариантов обработки одного и того же изображения в Adobe Camera Raw. После этого вы сможете выбрать нужный вариант (или несколько)…
Читать дальше → 22/12/2014. Обработка фото — Adobe Camera Raw. Автор: Евгений КарташовВ стандартном конвертере, который входит в состав Photoshop, Adobe Camera Raw, есть возможность создавать пользовательские предустановки с различными настройками обработки.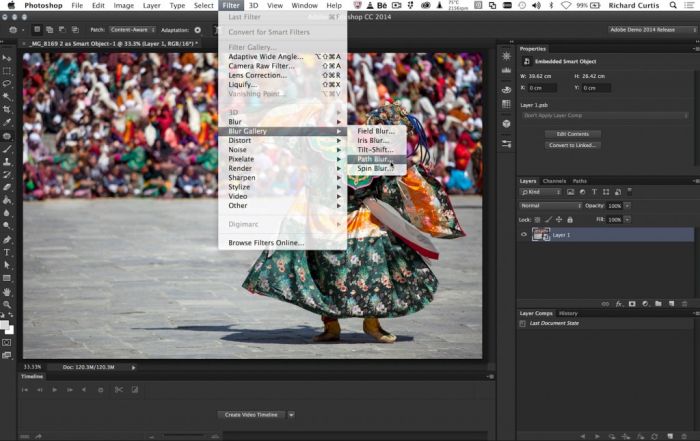
117 739
Фотографии, на которых вы запечатлели закат или рассвет выглядят серыми и скучными? Воспользуйтесь советами по обработке, которые мы для вас подготовили… Читать дальше → 13/08/2014. Обработка фото — Adobe Camera Raw. Перевод: Марк Лаптенок72 489
Порой вы обнаруживаете, что тон и цвета ваших фотографий едва ли раскрывают красоту снимаемой сцены.
43 924
Продолжаем знакомство с новыми функциями, появившимися в Adobe Camera Raw 7. На этот раз речь пойдет о вкладке Тоновая кривая (Tone Curve). Самое главное изменение, которого долго…
Читать дальше → 17/04/2013. Обработка фото — Adobe Camera Raw. Автор: Евгений Карташов92 563
В этом уроке мы закрепим материал, который изучали в предыдущих уроках.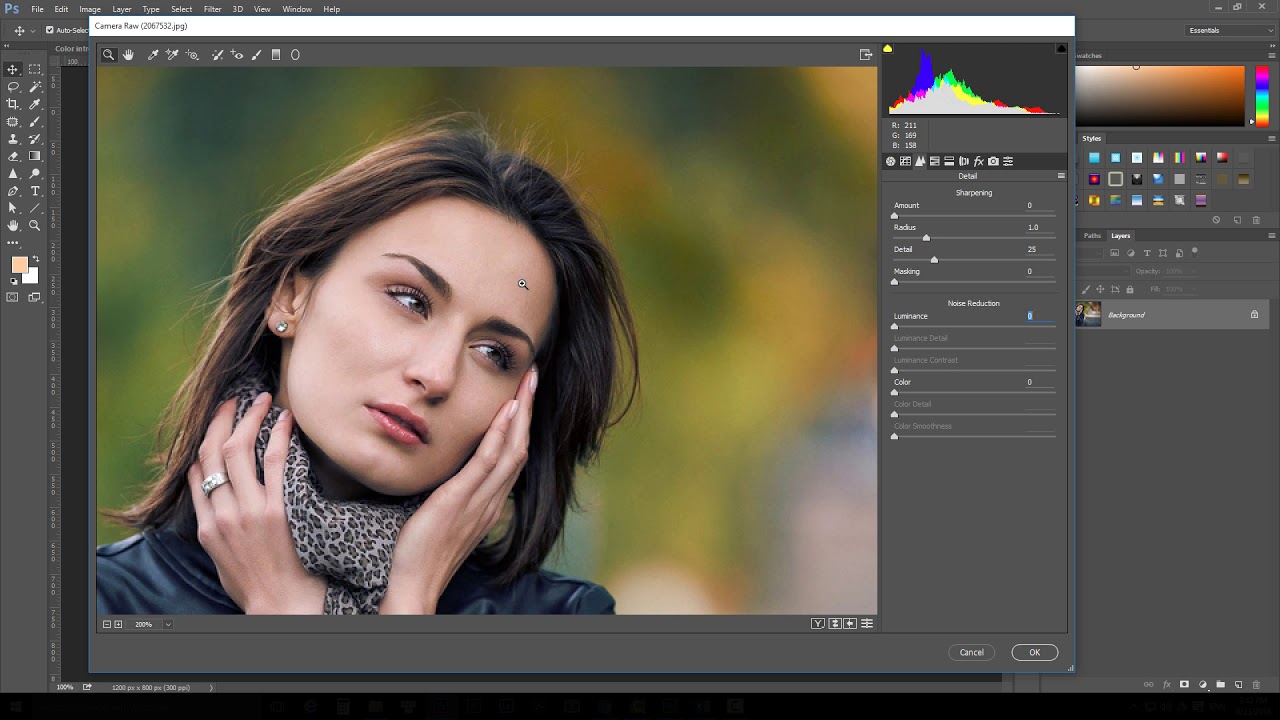 Также вы узнаете, как работают регуляторы Четкость, Красочность и Насыщенность. В английской версии они…
Также вы узнаете, как работают регуляторы Четкость, Красочность и Насыщенность. В английской версии они…
82 091
Следующий регулятор, который мы рассмотрим, регулирует контраст изображения. В русской версии Adobe Photoshop он называется Контрастность, в английской соответственно, Contrast…
42 665
Следующий этап первичной коррекции изображений в конвертере Adobe Camera Raw – это установка точек белого и черного. Если вы не совсем понимаете, о чем речь, прочитайте…
Если вы не совсем понимаете, о чем речь, прочитайте…
71 182
Как я уже упоминал ранее в статье «Основы работы в Camera Raw 7. Введение», коррекцию изображения желательно начинать с нормализации его общей яркости. Для этого и…
Читать дальше → 27/03/2013. Обработка фото — Adobe Camera Raw. Автор: Евгений Карташов63 509
В версии Adobe Photoshop CS6 в модуле Adobe Camera Raw (далее ACR) произошли значительные изменения.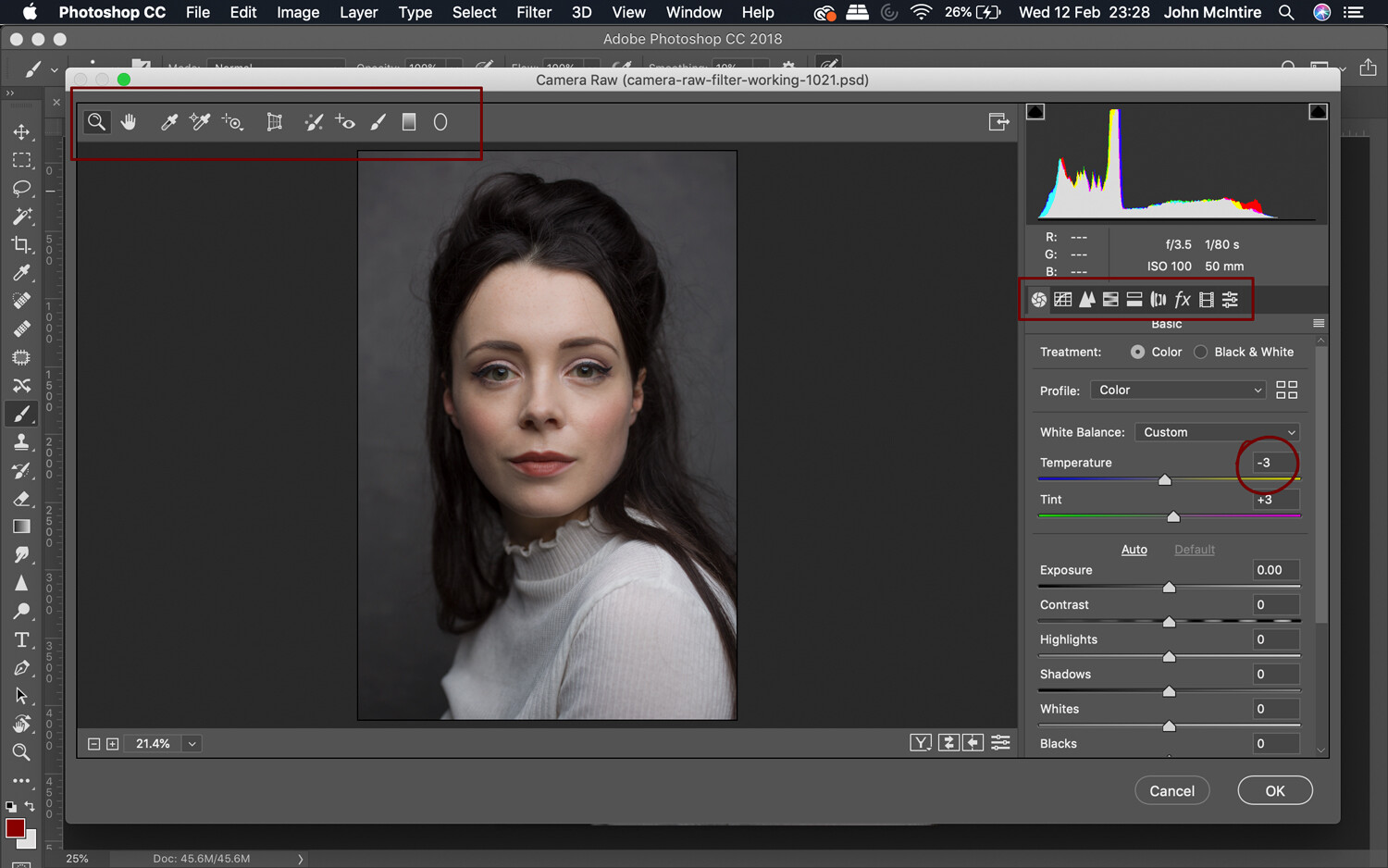 Пользователи привыкли к старому алгоритму работы, который не менялся много лет…
Пользователи привыкли к старому алгоритму работы, который не менялся много лет…
108 137
После просмотра серии фотографий Studio Photography Insights G+ мы заметили обшие ошибки и решили создать эту статью, чтобы указать на них и помочь в решении. В…
Читать дальше → 28/07/2012. Обработка фото — Adobe Camera Raw. Перевод: Евгений Карташов64 080
Со временем фотоархив, как ни странно, приобретает тенденцию к росту. Фотографий становится все больше и больше, а места на жестких дисках или сетевом хранилище…
Фотографий становится все больше и больше, а места на жестких дисках или сетевом хранилище…
43 141
В модуле Adobe Camera Raw предусмотрена возможность одновременной обработки нескольких файлов, которая иначе называется пакетной обработкой. Для чего это нужно: Пакетная…
Читать дальше → 23/03/2012. Обработка фото — Adobe Camera Raw. Автор: Евгений Карташов74 410
В этом уроке я расскажу о сохранении файлов в различных форматах из модуля Adobe Camera Raw. Для того, чтобы открыть диалоговое окно выбора параметров сохранения…
Для того, чтобы открыть диалоговое окно выбора параметров сохранения…
67 097
Градуированный фильтр появился в Camera Raw начиная с версии 5. Он также относится к инструментам локальной коррекции. Для того, чтобы получить доступ к нему, нужно…
Читать дальше → 28/02/2012. Обработка фото — Adobe Camera Raw. Автор: Евгений Карташов46 915
В модуле Camera Raw версии 6 появилась возможность добавления эффектов к изображению, таких как Зерно, для имитации пленочной фотографии, и Виньетирование после. ..
..
32 397
Одним из нововведений в последних версиях Adobe Camera Raw стала Корректирующая кисть. Это инструмент локальной коррекции, то есть позволяющий изменять параметры…
Читать дальше → 01/11/2011. Обработка фото — Adobe Camera Raw. Автор: Евгений Карташов48 747
Я намеренно пропустил панель HSL/Градации серого, так как ее рассмотрение требует некоторых знаний в области цветокоррекции и теории цвета.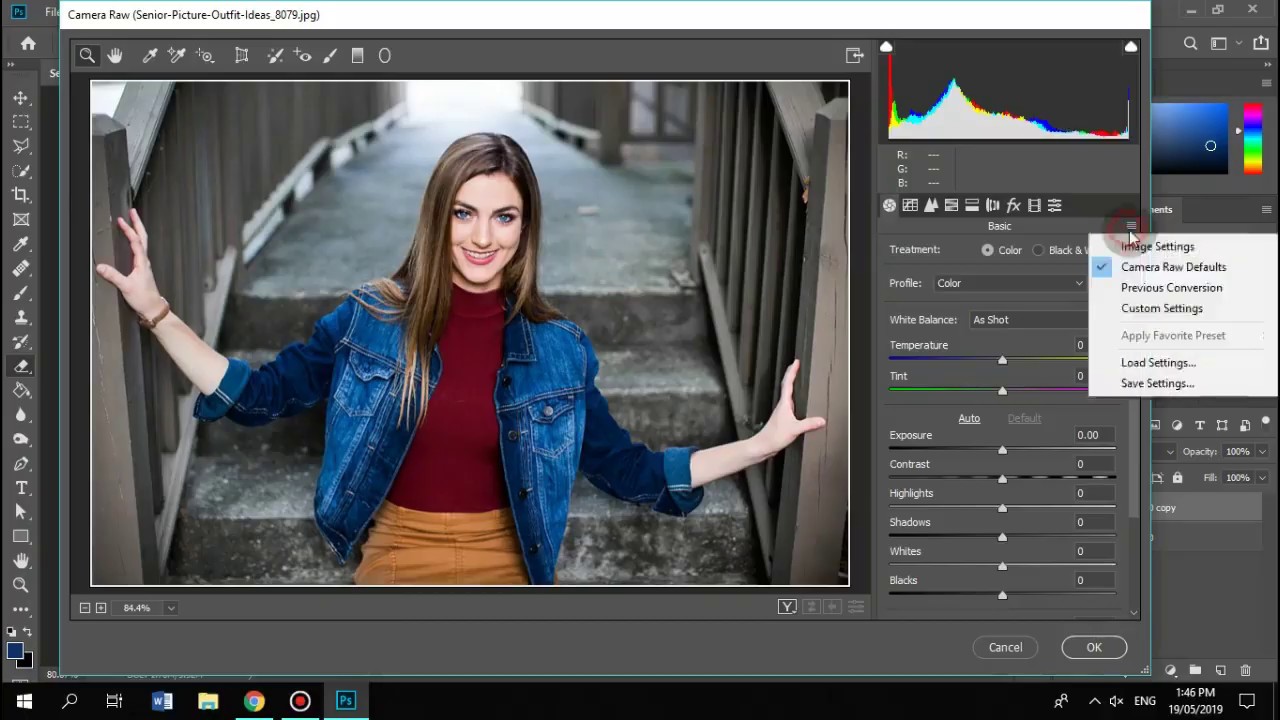 Поэтому перейдем к более…
Поэтому перейдем к более…
35 518
Как использовать Adobe Camera Raw в качестве смарт-объекта в Photoshop
Adobe Camera Raw выступает в качестве официального средства приветствия при открытии новых файлов RAW в Photoshop. Это мощный редактор файлов RAW, который многие пользователи обычно используют в начале рабочего процесса редактирования.
Однако Adobe Camera Raw можно открыть как фильтр в любой момент в процессе редактирования. В этом уроке мы покажем вам, как можно творчески использовать Adobe Camera Raw в качестве смарт-объекта.
Зачем использовать Adobe Camera Raw в качестве смарт-объекта?
Adobe Camera Raw обладает практически всеми возможностями редактирования Lightroom, доступными в качестве опции фильтра в Photoshop. Он доступен после того, как ваши изображения будут импортированы в Photoshop, выбрав в меню « Фильтр»> «Фильтр Camera Raw» .
Он доступен после того, как ваши изображения будут импортированы в Photoshop, выбрав в меню « Фильтр»> «Фильтр Camera Raw» .
Adobe Camera Raw предоставляет практически безграничные возможности редактирования в одном фильтре без использования слоев. Все изменения сохраняются «на лету» и даже могут быть записаны в виде снимка для последующего применения к другим изображениям.
Итак, зачем использовать Adobe Camera Raw в качестве смарт-объекта? Поскольку неразрушающее редактирование обычно является предпочтительным способом работы многих профессиональных фотографов и графических дизайнеров.
Если в будущем потребуются корректировки, легко вернуться к одному слою в стеке слоев Photoshop и пересмотреть то, что потенциально может быть десятками или даже сотнями отдельных изменений.
Для этого мы воспользуемся простым методом, который можно повторить в любой момент в процессе редактирования.
Как преобразовать Adobe Camera Raw в смарт-объект
- Используйте Ctrl + J, чтобы продублировать существующий слой.
 Кроме того, вы можете создать новый пустой слой и нажать Shift + Ctrl + Alt + E, чтобы создать слой Stamp Visible, если в стеке слоев есть настройки слоя или папки.
Кроме того, вы можете создать новый пустой слой и нажать Shift + Ctrl + Alt + E, чтобы создать слой Stamp Visible, если в стеке слоев есть настройки слоя или папки. - Щелкните правой кнопкой мыши новый слой и выберите « Преобразовать в смарт-объект» .
- Перейдите в Фильтр> Фильтр Camera Raw .
- Внесите изменения в Adobe Camera Raw и вернитесь в Photoshop, нажав « ОК» .
Если вам понадобится получить доступ к этому слою в будущем, все, что вам нужно сделать, это дважды щелкнуть слой, и Adobe Camera Raw откроется. Все ваши прошлые правки будут доступны для корректировки по вашему усмотрению. Вот более подробные инструкции, как это сделать:
- Дважды щелкните фильтр Camera Raw .
- Когда откроется Adobe Camera Raw, внесите необходимые изменения и нажмите « ОК» .
- Изменения применяются и отражаются в Photoshop.
 Теперь вы можете создавать новые правки слоя поверх этого фильтра.
Теперь вы можете создавать новые правки слоя поверх этого фильтра.
Эта стратегия полезна для управления слоями, особенно при редактировании сложных изображений, содержащих много слоев. Это также удобно как одноразовое посещение любой отдельной группы слоев в папках, что потенциально могло привести к созданию гораздо большего количества слоев для выполнения того же самого в Photoshop.
Связанный: Как преобразовать свои портретные фотографии с помощью PortraitPro и Photoshop
Это станет более понятным, когда мы рассмотрим это в следующих примерах. Давайте начнем!
Использование слоя Camera Raw / смарт-объекта для дополнительного базового редактирования
Новички в Photoshop могут спросить, зачем кому-то возвращаться в Adobe Camera Raw, чтобы вносить изменения, которые они могли внести в самом начале. Причин много, и вот лишь некоторые из них:
- Фотограф хотел сохранить файл как есть, чтобы опробовать более продвинутые методы редактирования, прежде чем применять базовое редактирование.
 Это сэкономит время, если редактирование пойдет не так, как планировалось.
Это сэкономит время, если редактирование пойдет не так, как планировалось. - Составление нескольких изображений часто требует дополнительных локальных и глобальных настроек позже в рабочем процессе редактирования.
- Фотограф, возможно, пропустил несколько простых правок или позже решил пойти другим путем с редактированием.
- Клиенты или работодатели запросили изменения в исходном файле изображения.
Ниже приведен пример добавления слоя Adobe Camera Raw, преобразованного в смарт-объект.
- Щелкните верхний слой. Создайте видимый слой штампа , нажав Shift + Ctrl + Alt + E.
- Щелкните правой кнопкой мыши новый слой и выберите « Преобразовать в смарт-объект» .
- Перейдите в Фильтр> Фильтр Camera Raw .
- Внесите изменения в Adobe Camera Raw и вернитесь в Photoshop, нажав OK .
Использование Adobe Camera Raw / Smart Object Layer для цветокоррекции
Есть много разных подходов к цветокоррекции изображения. Иногда вам нужно всего лишь несколько дополнительных штрихов, таких как настройка оттенка / насыщенности и цветового баланса. Вы даже можете добавить простой световой эффект, используя режим наложения наложения, чтобы дополнить цветокоррекцию.
Иногда вам нужно всего лишь несколько дополнительных штрихов, таких как настройка оттенка / насыщенности и цветового баланса. Вы даже можете добавить простой световой эффект, используя режим наложения наложения, чтобы дополнить цветокоррекцию.
В тех случаях, когда вы можете захотеть добавить дополнительные эффекты в дополнение к цветокоррекции, использование Adobe Camera Raw в качестве слоя смарт-объекта будет отличным способом продолжить.
Вот пример цветокоррекции с добавленным радиальным фильтром для световых эффектов.
- Щелкните верхний слой. Создайте видимый слой штампа , нажав Shift + Ctrl + Alt + E.
- Щелкните правой кнопкой мыши новый слой и выберите « Преобразовать в смарт-объект» .
- Перейдите в Фильтр> Фильтр Camera Raw .
- Внесите изменения в цветокоррекцию в меню Color Mixer (вы также можете использовать меню Color Grading ).

- Чтобы сделать подсолнух еще ярче, мы создали Радиальный фильтр, щелкнув значок Радиальный фильтр в правой вертикальной строке меню. Затем мы настроили ползунок и нажали ОК .
Использование градуированных и радиальных фильтров в Adobe Camera Raw в качестве слоя смарт-объекта
Одна из замечательных особенностей применения градиентов в Adobe Camera Raw – это возможность управлять несколькими переменными для каждого градуированного и радиального фильтра. Это позволяет использовать несколько градиентов по изображению, чтобы действительно отточить эффект, которого вы хотите достичь.
В следующем примере используется один радиальный фильтр и три градуированных фильтра, а также несколько основных настроек.
- Щелкните верхний слой. Создайте видимый слой штампа , нажав Shift + Ctrl + Alt + E.
- Щелкните правой кнопкой мыши новый слой и выберите « Преобразовать в смарт-объект» .

- Перейдите в Фильтр> Фильтр Camera Raw .
- Выполните первоначальные настройки в раскрывающемся меню « Основные» .
- Щелкните значок Градуированного фильтра в правом вертикальном меню и внесите необходимые изменения. В этом примере мы добавили три градуированных фильтра, чтобы помочь продемонстрировать младенца.
- Щелкните значок радиального фильтра, чтобы внести изменения, чтобы привлечь еще больше внимания к ребенку. В этом случае мы щелкнули по полю « Инвертировать», чтобы повлиять на параметры за пределами радиального фильтра, создавая эффект виньетки вокруг младенца. Для завершения щелкните ОК .
Сохранение простоты в Photoshop
Есть два типа пользователей Adobe. Первая группа склонна использовать Lightroom в качестве редактора фотографий Raw, поскольку их рабочие процессы в основном обрабатываются в одном месте: Lightroom.
Другой лагерь эксклюзивно использует Adobe Camera Raw и Photoshop как часть своего рабочего процесса для более сложного редактирования. Lightroom никогда не нужен для редактирования в одиночку, потому что Adobe Camera Raw имеет тот же набор функций редактирования.
Lightroom никогда не нужен для редактирования в одиночку, потому что Adobe Camera Raw имеет тот же набор функций редактирования.
Нет ничего плохого в любом способе работы, потому что у каждого фотографа разные потребности. Но для тех из вас, кто использует исключительно Photoshop, использование Adobe Camera Raw в качестве смарт-объекта имеет смысл для множества и разнообразных вариантов редактирования.
Кредит изображения: Кимон Мариц / Unsplash
СвязанныйКак открыть фото в Adobe Camera Raw
Кто из современных людей не любит фотографировать? Цифровые снимки стали практически одной из важных составляющих нашей жизни: мобильные удобные селфи, изысканные фотосессии и просто любительские кадры. Люди любят качественные, хорошие фотографии, с помощью которых запечатлевают важные события, свою семью, уникальные места. И всё чаще для создания таких снимков используются зеркальные фотоаппараты, а все получившиеся кадры проходят графическую обработку.
Открываем фотографии в Adobe Camera Raw
Как открыть RAW в Фотошопе задают многие любители фотографировать и корректировать картинку. Казалось бы, что может быть проще, но на самом деле, у этой проблемы есть несколько нюансов.
Что такое RAW?
Для ответа на вопрос как открыть камеру Рав в Фотошопе, изначально нужно разобраться, что это вообще за формат такой и почему он нужен? «RAW» с английского языка переводится как сырой, необработанный, и в нашем случае означает формат цифровой фотографии, который содержит необработанные данные. Файлы этого формата обычно получают при использовании зеркальных цифровых камер, беззеркальных, полупрофессиональных с несменной оптикой. Обработка фотокарточки в формате Рав даёт возможность модифицировать параметры кадра: экспозицию, насыщенность, баланс белого, резкость, яркость, контрастность. Все изменения можно вносить ещё перед редактированием. Эта функция даёт возможность получить итоговую фотографию, не потеряв ни слишком тёмные, ни светлые участки кадра.
Файлы формата Рав поддерживаются большим количеством графических программ.
Почему Фотошоп не открывает RAW? На самом деле в Photoshop можно открывать фото формата рав, однако, для этого используется сразу три программы в связке — конвертер Camera RAW, утилиты Adobe Bridge, Adobe Photoshop. Эти утилиты связаны между собой и являются единым механизмом редактирования и обработки растровых картинок и снимков.
Как в Фотошопе открыть Camera RAW?
Перейдите в главное меню редактора, выберите меню «Файл» и команду «Открыть». В появившемся окошке выбираете необходимый файл Рав. Выделите его мышкой и нажмите кнопку «Открыть». Так файл откроется сразу же в конвертере. Этот способ применяется и для открытия сразу нескольких файлов.
Открытие RAW через Adobe Bridge
Как загрузить один снимок
Для открытия одного изображения в конвертере необходимо выделить фото в окне мини-изображений Adobe Bridge при помощи клика левой кнопки мыши, после использовать Ctrl+R. Либо кликаете на миниатюре картинки правой, из появившегося меню необходимо выбрать команду «Открыть в Camera RAW». В таком случае картинка появится в окошке конвертера, не используя Фотошоп, готовая к преобразованиям.
Либо кликаете на миниатюре картинки правой, из появившегося меню необходимо выбрать команду «Открыть в Camera RAW». В таком случае картинка появится в окошке конвертера, не используя Фотошоп, готовая к преобразованиям.
Открыв фото формата Рав, вы далее можете его редактировать и корректировать самыми различными способами, добиваясь необходимо результата.
Как загрузить несколько снимков сразу
Для загрузки нескольких изображений в Camera RAW необходимо выбрать их в окне с миниатюрами Adobe Bridge, нажав одновременно клавиши Ctrl/Shift и выделив при помощи мышки, потом нажмите Ctrl+R. После кликаете правой кнопкой, выбираете команду «Открыть в Camera RAW», можно ещё использовать нажатие иконки диафрагмы, которая находится под главным меню.
После совершения вышеописанных действий у вас в конвертере появятся все выбранные вами изображения. Их уменьшенные копии будут доступны в левой части окна, что позволяет удобно переключаться между картинками. Если лента миниатюр вам мешает в работе, то можно её границу переместить в левую часть интерфейса редактора, при этом она свернётся, а выбранная картинка будет растянута на весь экран.
Как правильно закрыть фотографию после редактирования?
Чтобы правильно закрыть фото, сохранив все проделанные изменения и корректировки, нажмите на кнопку «Готово», которая располагается в нижней части окна программы. Если вы желаете сохранить снимок без сохранения редактирования в Рав-формате, то просто нужно выбрать «Отмена». В случае необходимости возвращения в Фотошоп и перенесения туда фотокарточки с сохранением всех сделанных настроек необходимо использовать команду «Открыть изображение».
Работать с файлами расширения Рав очень удобно и просто при помощи Фотошопа. Этот редактор в связке с конвертером позволяет изменять, редактировать и обрабатывать ваши фото и изображения для получения желаемого результата, делать их более яркими, насыщенными и интересными.
Градуированный фильтр в Camera RAW
Градуированный фильтр – последний инструмент локальной коррекции, представленный в верхнем меню конвертера Camera RAW. Чтобы перейти к нему, надо либо кликнуть по пиктограмме, похожей на стилизованное изображение градиента, либо нажать горячую клавишу «G». В правом окне откроется панель параметров, которые используются с этим инструментом.
Чтобы перейти к нему, надо либо кликнуть по пиктограмме, похожей на стилизованное изображение градиента, либо нажать горячую клавишу «G». В правом окне откроется панель параметров, которые используются с этим инструментом.
Попробуем применить градуированный фильтр, чтобы исправить фотографию в музее:
Особенность снимка состоит в том, что при недостатке освещения изображение модели получилось слишком темным на фоне более светлого интерьера, особенно паркетного пола, который хорошо подсвечивается из окна. Хотелось бы выделить центральную фигуру, сделав ее светлее, а периферийные области кадра наоборот затемнить. Этим мы добьемся того, что акцент будет сделан именно на человеке в центре кадра, на его присутствии в этом месте, а не на интерьере, который, конечно же, заслуживает нашего внимания, но снимать его надо совершенно по-другому.
Использование градуированного фильтраСначала сделаем тоновую коррекцию изображения, установим точки белого и черного, подрегулируем контраст и четкость (об этом читайте в предыдущих статьях). Фотография стала выглядеть намного лучше, но повысилась и яркость интерьера:
Фотография стала выглядеть намного лучше, но повысилась и яркость интерьера:
Для того, чтобы затемнить его, будем использовать градуированный фильтр. Активируем инструмент, при этом справа появляется панель настроек с такими же регулировками, как и в корректирующей кисти, а курсор приобретает вид крестика. Здесь отсутствуют только параметры установки кисти, поскольку в градуированном фильтре они не имеют смысла. Поскольку нам надо затемнить интерьер, сначала уменьшим экспозицию, передвинув регулятор влево.
После этого подводим курсор в виде крестика к левой границе кадра и с нажатой левой кнопкой мыши протягиваем инструмент вправо (красный маркер). Эффект получается такой, как будто мы растягиваем градиент от темной области к светлой. Чтобы увеличить область затемнения, курсором мыши перетягиваем левую границу градиента правее (зеленый маркер). Чтобы передвигать границы точно по горизонтали, делаем это с нажатой клавишей Shift.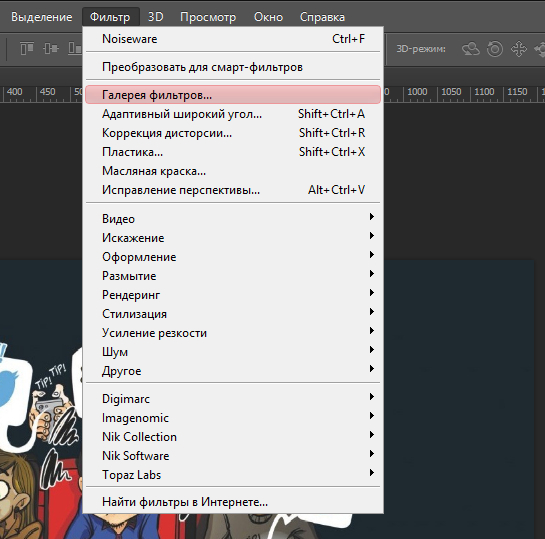 Таким образом мы затемнили левую часть кадра:
Таким образом мы затемнили левую часть кадра:
Аналогично затемняем другие участки снимка. Обратите внимание на то, что новый градиент создается автоматически, при этом мы можем подстраивать параметры каждого градиента (выбрать нужный градиент можно кликнув мышью по соответствующему маркеру) вручную и протягивать их под любым углом, как, например, в правой нижней части кадра с наиболее ярким полом:
С помощью 6 градиентов, проведенных под разными углами, мы добились того, чего хотели, т. е. выделили фигуру модели на фоне интерьера. Похожего эффекта можно было достичь и с помощью виньетирования, но градуированный фильтр предоставляет гораздо большую свободу действий и более гибкий выбор параметров.
Некоторые приемы работы с инструментом градуированный фильтрИнструмент градуированный фильтр удобно использовать для создания специальных эффектов. Например, можно придать фотографии ощущение застывшего кинокадра, добавив черные полоски в верхней и нижней частях снимка. Для этого параметр экспозиции установим в крайнее левое положение, увеличим контрастность до 100%, и максимально уменьшим значения светов и теней. Протягиваем градиенты сверху и снизу и в каждом из них перемещаем вторую границу вплотную к первой:
Для этого параметр экспозиции установим в крайнее левое положение, увеличим контрастность до 100%, и максимально уменьшим значения светов и теней. Протягиваем градиенты сверху и снизу и в каждом из них перемещаем вторую границу вплотную к первой:
Наш пример, конечно, не очень подходит для такого эффекта, поскольку отрезается нижняя часть кадра, но во многих случаях он может значительно улучшить впечатление от фотографии.
Градуированный фильтр хорошо работает для выделения неба, особенно при ровной линии горизонта. В качестве примера возьмем фотографию сельского пейзажа:
Активируем инструмент, уменьшаем экспозицию и протягиваем его сверху до линии горизонта. Увеличим контрастность, добавим четкости и немного сместим цветовую температуру. В результате получим более глубокое и эффектное синее небо:
Совет: для того, чтобы лучше оценить сделанные изменения, желательно посмотреть на фотографию в уменьшенном масштабе. Это аналогично тому, как художник рассматривает картину, отойдя на несколько шагов от полотна. Так можно достичь более целостного восприятия изображения и лучше понять, что получилось в результате ваших действий:
Это аналогично тому, как художник рассматривает картину, отойдя на несколько шагов от полотна. Так можно достичь более целостного восприятия изображения и лучше понять, что получилось в результате ваших действий:
В нашем случае все нормально, но иногда можно заметить, например, неравномерность засветки поля кадра и вовремя скорректировать ее с использованием кисти, поэтому рекомендую всегда пользоваться этим полезным приемом, заимствованным из живописи.
Мы рассмотрели последний инструмент локальной коррекции, который называется «градуированный фильтр». Используя его, можно как исправить недостатки фотографии, так и улучшить ее художественное восприятие. Приемов работы с инструментами локальной коррекции великое множество, с приобретением опыта вы научитесь правильно применять их, а возможно даже изобретете что то свое, что подойдет именно для ваших снимков и создаст ваш собственный уникальный и неповторимый стиль.
Как исправить искажение перспективы в Adobe Camera Raw легко и быстро
Adobe Camera Raw является одним из мощнейших инструментов для обработки RAW файлов. Эта программа дает не только полный контроль над базовыми настройками, такими как яркость, контрастность и цвет, но вы также можете сделать более точные локализированные настройки, включая коррекцию объектива и точку обзора.
Эта программа дает не только полный контроль над базовыми настройками, такими как яркость, контрастность и цвет, но вы также можете сделать более точные локализированные настройки, включая коррекцию объектива и точку обзора.
Если во время съемки ваш объект не являлся идеально квадратным, то вы можете легко исправить это во время постобработки путем выравнивания изображения в горизонтальной плоскости. Другой распространенной проблемой, когда смотришь на объект снизу или сверху, являются сходящиеся вертикали. Это часто случается, когда снимаешь архитектуру со стандартным широкоугольным объективом, а не tilt & shift. К сожалению, только некоторые из нас имеют такой особый объектив, но это не доставит вам особых проблем, так как вы можете быстро исправить искажение в вертикальной плоскости.
Используя коррекцию объектива для решения проблем перспективы, лучше всего сначала обработать изображение. Это даст вам четкое представление о том, как будет выглядеть конечный результат, так что мы сейчас собираемся преобразовать изображение в черно-белое с высоким контрастом.
1. Корректируем баланс белого
Откройте свое изображение в Adobe Camera Raw и обработайте его, как обычно прежде, чем корректировать искажение. Для этого снимка мы исправляем баланс белого для лучшего моно преобразования.
Просто потяните ползунок Температура и Оттенок в противоположную сторону от того цвета, который вы хотите удалить. Как только закончите, нажмите на закладку HSL/Градации серого и отметьте Преобразовать в градации серого.
2. Обрабатываем изображение
Изображение станет черно-белым, но очень скучным, поэтому вернитесь на закладку Основные. Сначала увеличьте контраст до +50, а затем настройте Экспонирование, чтобы осветлить или затемнить изображение, если это необходимо.
Для дальнейшего усиления контрастности мы изменили Белые на +40, Затемнение на -40 и Четкость до +30. Это сделает блики пересвеченными, поэтому мы устанавливаем Света на -40.
3. Настраиваем тоновую кривую
На этом этапе изображение начнет выглядеть действительно хорошо, но мы можем еще увеличить контраст.
Нажмите на Тоновая кривая и убедитесь, что выбрана закладка Точечная. Теперь создайте S-образную кривую, щелкнув левой кнопкой мыши в верхней части прямой и потянув вверх и влево. Сделайте обратное внизу.
4. Исправляем искажение
Теперь нажмите на вкладке Коррекция дисторсии и вы увидите серию ползунков. Два наиболее важных ползунка здесь – это Вертикальная и Горизонтальная.
Перетащите их влево или вправо, чтобы исправить проблему с искажением. Поворот выровняет объекты или горизонт. Виньетирование применяется для создания или удаления виньетки.
5. Используем инструмент Обрезка
Вернитесь на вкладку Основные и нажмите на значок Рамка в верхнем левом углу окна Adobe Camera Raw. Затем нажмите Caps Lock на клавиатуре, чтобы точно установить курсор. Таким образом применение обрезки будет проще.
Затем нажмите Caps Lock на клавиатуре, чтобы точно установить курсор. Таким образом применение обрезки будет проще.
Щелкните левой кнопкой мыши в одном из нижних углов, где изображение было вытянуто (для нас это было внизу слева), а затем перетащите, чтобы задать обрезку, и нажмите Enter.
6. Добавляем градиентный фильтр
Градиентный фильтр является отличным способом добавить локализированные настройки на больших участках изображения. Он прекрасно подходит для работы с небом, а в нашем случае мы используем его для восстановления деталей.
Для этого мы уменьшаем Экспонирование до -50, увеличиваем контраст до +18, Света -100 и добавляем Устранение тумана (Dehaze) +20. Если у вас более старая версия Camera Raw, в которой нет функции Устранение тумана, то просто увеличьте Четкость.
Вот и все! Здесь вы видите изображение до и после:
Надеюсь, вы посчитаете этот короткий урок о Camera Raw полезным!
Источник
Перевод: Татьяна Сапрыкина
Все про резкость.
 . Фильтр Camera Raw | by PFY (Твой фотошоп)
. Фильтр Camera Raw | by PFY (Твой фотошоп)До версии Photoshop CS5, в этой закладке находился, по сути, обычный Unsharp Mask (Контурная резкость). Начиная с CS5 фильтр принципиально обновился. Но его использование было не очень удобным. Так как применять его приходилось в конвертере на стадии “проявки” фотографии. А повышение резкости дает наилучший результат, когда является последней операцией в обработке фотографий. Но начиная с версии Photoshop CС 2014 ситуация изменилась в лучшею сторону. Теперь пользователи могут вызывать Camera RAW как обычный фильтр из Photoshop. Со всеми вытекающими плюсами.
Итак, давайте посмотрим на этот фильтр. Вызывается он как и остальные. Закладка “Фильтр” — “Фильтр Camera Raw”. Откроется окно аналогичное ACR. В нем переходим на закладку “Детализация” и посмотрим, что нам там предлагают.
Видим, что в закладке присутствует два инструмента. “Регулировка резкости” и “Уменьшение шума”. Несмотря на то, что шумоподавление реализовано очень неплохо, мы не будем рассматривать этот инструмент в рамках этой статьи.
“Регулировка резкости” и “Уменьшение шума”. Несмотря на то, что шумоподавление реализовано очень неплохо, мы не будем рассматривать этот инструмент в рамках этой статьи.
В инструменте “Регулировка резкости” присутствует 4 параметра. Давайте более подродно рассмотрим каждый из них. Что они делают и каким образом. Возьмем для наглядности использовавшуюся ранее картинку с резкой границей перехода и начнем с параметра “Эффект”. Сдвинем ползунки “Детализация” и “Маскирование” в ноль, “Радиус” до минимума 0,5, а “Эффект” максимально сдвинем вправо до 150. И теперь будем постепенно изменять параметр “Радиус” до максимума 3,0. Так как значение радиуса ограничено 3,0, чтобы лучше был виден эффект работы фильтра, будем рассматривать увеличенное изображение.
Слева, радиус 0,5. В втором сегменте радиус 1,5. В третьем радиус 3,0. И в последнем, справа, для сравнения показана работа Unsharp Mask (Контурная резкость) с радиусом 3,0 и силой воздействия 150%.
Видно, что фильтр при максимальном эффекте хоть и образует ореолы похожие на нерезкое маскирование, но они гораздо слабее Unsharp Mask (Контурная резкость). А главное, при одном и том же радиусе, более узкие и с другим распределением яркостей, как в фильтре Smart Sharpen (“Умная” резкость). Плюс, фильтр применялся не к размытому изображению, а к идеально резкому. Это сразу наводит на некоторые мысли, но не будем спешить с выводами.
Давайте теперь возьмем другую уже знакомую картинку, размоем ее гауссом с радиусом 0,8 и посмотрим, как фильтр отработает на изображении приближенном к реальному.
Вот, размытая картинка
А вот что у нас получится в результате работы фильтра с радиусом 0,8 и максимальным эффектом (слева). Для сравнения, справа результат работы новой версии Smart Sharpen (“Умная” резкость) с радиусом 0,8 и эффектом 400%. А внизу работа Unsharp Mask (Контурная резкость) с радиусом 0,8 и эффектом 100%.
Видно, что и Camera Raw, и Smart Sharpen восстановили размытые контуры. Но по разному. Если внимательно присмотреться, то можно заметить, что Camera Raw лучше восстановил контуры у относительно крупных деталей, а вот самые мелкие, толщиной в один пиксель, восстановлены ощутимо хуже. А Smart Sharpen с точность наоборот. Достаточно хорошо отработал на самых мелких деталях, а более крупные восстановил чуть мягче, чем Camera Raw. Unsharp Mask сработал значительно хуже и Camera Raw, и Smart Sharpen. И крупные, и мелкие детали выглядят недостаточно резко, плюс, заметны ореолы. Если увеличить картинки, отличия видны более явно.
Из-за ограничения в размере радиуса 3,0 и эффекта 150, невозможно более точно посмотреть, как работает фильтр. Но одназначно можно сказать, что не как Unsharp Mask (Контурная резкость). А отличия в работе Camera Raw по сравнению со Smart Sharpen связаны с тем, что первичные ореолы имеют различную ширину и распределение яркости в них.
Картинка с увеличением в 16 раз. Слева, ореолы на идеально резкой границе в Camera Raw с эффектом 150 и радиусом 3,0. Справа, ореолы образующиеся в Smart Sharpen с такими же настройками.
Видно, что и интенсивность, и ширина, и распределение яркости совершенно другие. Впрочем, насколько одинаковые параметры в разных фильтрах выглядят по разному, мы уже видели. В центре, я попытался получить в Smart Sharpen максимально близкую картинку для Camera Raw. Все равно видно, что распределение яркостей в ореолах ощутимо различаются. Таким образом, можно сделать вывод, что для фильтра Camera Raw используется другая математика.
Восстановление размытого контура без образования ореолов нерезкого маскирования, это конечно хорошо и здорово. Но, как видно было выше, самые мелкие детали, благодаря проработки которых и создается впечатление о резкости изображения, не очень то хорошо восстанавливаются в фильтре Camera Raw. Для того, чтобы исправить эту ситуацию, разработчик ввел в фильтр еще один параметр. “Детализация”. Прежде чем говорить о том, зачем это было сделано таким образом, давайте посмотрим, что делает этот параметр.
Для того, чтобы исправить эту ситуацию, разработчик ввел в фильтр еще один параметр. “Детализация”. Прежде чем говорить о том, зачем это было сделано таким образом, давайте посмотрим, что делает этот параметр.
Возьмем максимальными эффект (150) и радиус (3,0), и начнем увеличивать параметр “Детализация” от 0 до 100. Вот, что у нас получится на идеально резком контуре:
Видим уже очень знакомую картинку с чередующимися ореолами. Значит, хоть реализация и другая, но общий принцип остался тем же. В этом фильтре так же, как и в Smart Sharpen (“Умная” резкость), применяются аналогичные методы деконволюции. Хотя заложенная в них математика и отличается. Проделаем все то же самое с другой уже знакомой картинкой с радиусом размытия 0,8.
Слева вверху действие фильтра без использование параметра “Детализация”. Эту картинку мы уже видели выше. Справа вверху я попробовал подобрать такое значение детализации, при котором наилучшим образом проработаются самые мелкие детали.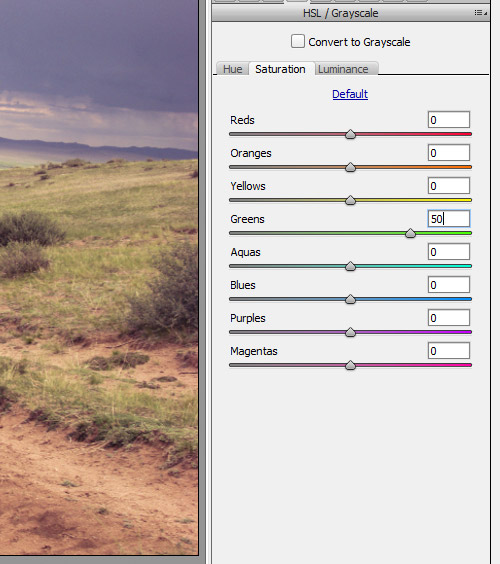 Улучшение есть, но уже ценой образования явно видимых ореолов. В особенности, вокруг более крупных деталей. При дальнейшем увеличении значения параметра “Детализация” уже становятся заметны вторичные инверсные ореолы.
Улучшение есть, но уже ценой образования явно видимых ореолов. В особенности, вокруг более крупных деталей. При дальнейшем увеличении значения параметра “Детализация” уже становятся заметны вторичные инверсные ореолы.
«Этот параметр показывает, насколько мелкие детали будут затрагиваться при повышении резкости. Чем больше значение, тем более мелкие детали подвергаются воздействию.»
Честно говоря, такое утверждение вызывало у меня некоторое недоумение. Лично я так и не понял, что подразумевал Евгений и какова связь величины этого параметра с размером деталей. Как было видно выше, при увеличении значения этого параметра усиливаются ореолы деконволюции в независимости от размера деталей.
Увеличение значения параметра “Детализация” увеличивает интенсивность ореолов деконволюции. Но это не эквивалентно тому, если бы мы дальше увеличивали (больше 150) значение параметра “Эффект”, если бы это было возможно. Убедиться в этом достаточно легко. Если задать некоторое не нулевое значение значение детализации, уменьшая значение параметра “Эффект” мы не сможем получить такую же картинку.
Если задать некоторое не нулевое значение значение детализации, уменьшая значение параметра “Эффект” мы не сможем получить такую же картинку.
Давайте еще, ради интереса, посмотрим и сравним, как фильтр Camera RAW и Smart Sharpen (“Умная” резкость) справляются с большими размытиями. Возьмем знакомую уже картинку и размоем ее гауссом с радиусом 3,0. И обработаем ее разными фильтрами.
Видно, что Camera RAW с нулевым значением детализации как-то попытался восстановить размытые контуры. При этом, ореолов не наблюдается. На этой картинке хорошо видно то, о чем я не упомянул раньше. В результате работы фильтра Camera RAW размытие частично устраняется, но при этом происходит некоторое “утолщение” деталей. Так оно и есть и это заметно на реальных фотографиях, когда знаешь куда смотреть и что искать. И как раз из-за этого эффекта самые тонкие детали прорабатываются ощутимо хуже, чем в фильтре Smart Sharpen.
Слева внизу значение детализации уже ненулевое. Видно, что детали немного “ужались”, самые мелкие проработались лучше, но… ценой появления видимых ореолов. Ну и справа внизу видно, как отработал Smart Sharpen. На мой взгляд, лучше всего. Хотя о качественном восстановлении картинки при таких больших размытиях говорить не приходится.
Ну и последний параметр, это “Маскирование”. Непосредственно за повышение резкости он не отвечает. Тем не менее, это очень полезный параметр. Так как с его помощью можно маскировать однородные области, где повышение резкости нежелательно из-за неизбежного проявления усиленных фильтром шумов, или других мелких деталей.
Визуализировать его действие можно зажав клавишу “Alt” и двигая ползунок. При нулевом значении параметра воздействию фильтра подвергнется все изображение, а при максимальном значении, только самые контрастные контуры.
Картинка ничего не напоминает? Действие фильтра очень похоже и аналогично фильтру “Стилизация” — “Свечение краев” (уже забыл, как они называются в англоязычной версии), который мы использовали в четвертой части для маскирования областей, где повышение резкости нежелательно. Таким образом, разработчики избавили нас от дополнительных танцев с бубнами, включив этот параметр прямо в фильтр.
Таким образом, разработчики избавили нас от дополнительных танцев с бубнами, включив этот параметр прямо в фильтр.
Кстати, зажатый “Alt” работает и для остальных параметров. Я не говорил об этом выше, так как для других параметров полезность этого режима не так велика. Параметр “Эффект” с зажатым “Alt” показывает черно-белое изображение. Параметр “Радиус” показывает “карту ореолов”. А параметр “Детализация” показывает ореолы деконволюции.
Итак, мы посмотрели, как устроен и как работает фильтр Camera RAW. Что можно сказать о нем в заключении? Разработчики заложили в фильтр Camera RAW два алгоритма. По их задумке, судя по всему, параметр “Эффект” должен был восстанавливать размытые контуры немного “утолщая” детали, а параметр “Детализация”, за счет алгоритмов деконволюции используемых в Smart Sharpen, окончательно восстанавливать изображение без образования видимых ореолов.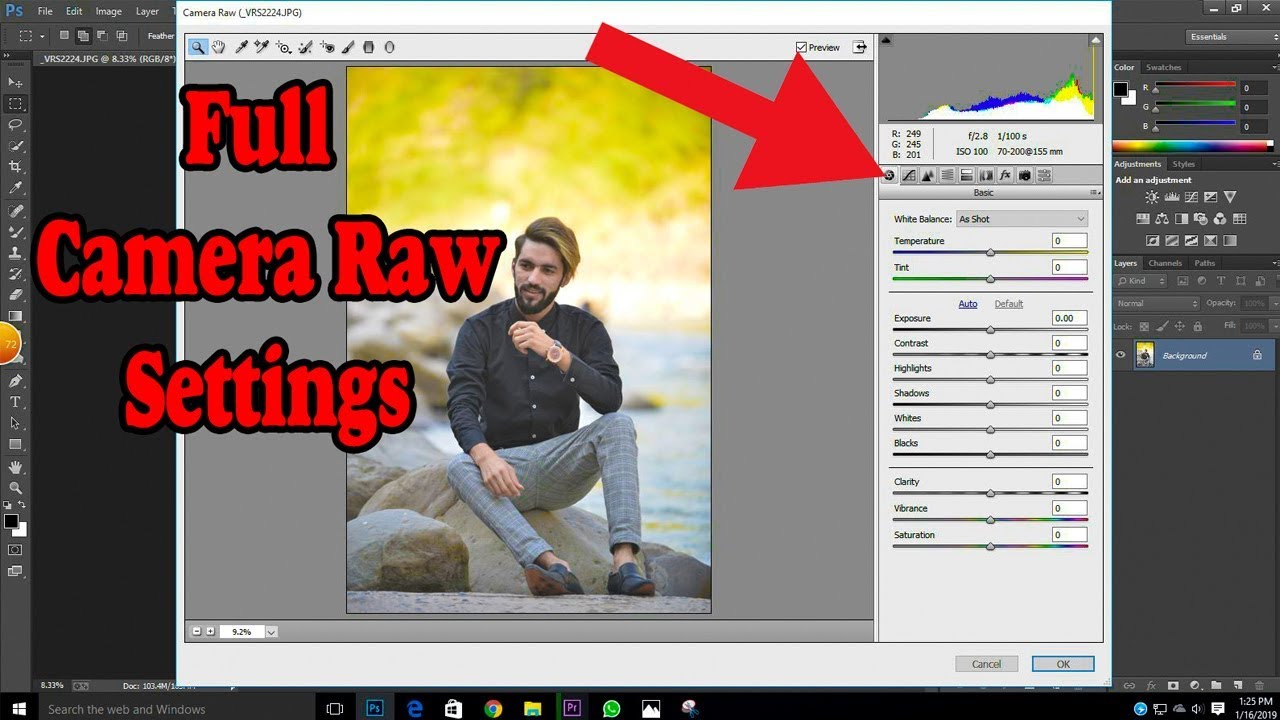 Как по мне, не могу сказать, что в текущем исполнении получилась самая удачная реализация идеи именно восстановления размытых контуров.
Как по мне, не могу сказать, что в текущем исполнении получилась самая удачная реализация идеи именно восстановления размытых контуров.
Но, справедливости ради, нужно отметить, что изначально фильтр разрабатывался для использования исключительно в RAW-конвертере. То есть, предлагалось повышать резкость сразу на стадии “проявки”. Так как огромное количество пользователей ограничиваются обработкой фотографий исключительно инструментами конвертера, без последующего перехода и работы в Photoshop.
Если исходить из того, что дальнейшей работы в самом Photoshop, где можно дополнительно основательно пошаманить, не предполагается, то фильтр получился очень даже “продвинутый”. Частично восстанавливает детали, плюс, дополнительно повышает резкость за счет образования ореолов более “деликатных” нежели нерезкое маскирование, плюс, включена возможность маскирования… Все это вместе, да еще в сочетании с очень неплохим шумодавом в закладке, делает этот фильтр очень хорошим для качественного повышения резкости. Однако, если вы допускаете возможным в своей работе дополнительные телодвижения, я бы предпочел Smart Sharpen (“Умная” резкость). Впрочем, никто не запрещает работу этих двух фильтров еще и скомбинировать.
PFY
Как использовать фильтр Photoshop Camera Raw для лучшего редактирования фотографий
Внутри Photoshop есть очень много инструментов, которые помогут вам получить максимальную отдачу от ваших изображений. Некоторые из этих инструментов (хотя и не простые) имеют очень специфические функции, которые вы используете для определенных задач (например, Unsharp Mask). Фильтр Photoshop Camera Raw отличается.
Этот фильтр открывает использование (почти) полной функциональности Adobe Camera Raw (ACR) в любом месте рабочего процесса Photoshop.Если вы когда-либо использовали ACR (или Lightroom) для обработки необработанного файла, вы точно знаете, насколько многофункциональным является этот инструмент.
Camera Raw Filter — это мощный инструмент, который позволяет вам получить доступ к функциям ACR в любое время в вашем рабочем процессе.В обычных случаях вы использовали бы ACR для обработки фотографий в начале рабочего процесса во время обработки RAW, но фильтр Camera Raw открывает эти инструменты для вас в любое время, когда они вам могут понадобиться.
В этой статье описывается, как использовать фильтр Photoshop Camera Raw, показаны некоторые примеры, в которых вы могли бы его использовать, и дается несколько советов, как получить от него максимальную отдачу.
Что такое фильтр Photoshop Camera Raw?
Lightroom отлично подходит для обработки ваших необработанных файлов (как и ACR), но что, если бы вы могли использовать эти инструменты в Photoshop?По сути, фильтр Photoshop Camera Raw позволяет использовать функции интерфейса ACR в любое время в Photoshop. Это позволяет вам вносить любые изменения в ACR в любое время во время рабочего процесса, а не просто ограничивать его использование стадией необработанной обработки.
Хотя можно было бы импортировать рабочий файл в Lightroom для выполнения тех же наборов настроек, выполнение этого в Photoshop избавляет вас от этого громоздкого шага.Это позволяет использовать эти инструменты без дополнительных усилий.
Вы можете найти фильтр Camera Raw в меню фильтров.Чтобы найти фильтр Photoshop Camera Raw, просто выберите «Фильтр» -> «Фильтр Camera Raw», и появится диалоговое окно.
Перед тем, как сделать это, вы можете нанести штамп на все слои, нажав Ctrl + Shift + Alt + e (Cmd + Shift + Alt + e). Это объединит все ваши слои в новый слой, с которым вы сможете работать.
Верхний слой здесь проштампован из двух нижележащих слоев.Что не позволяет
Баланс белого — Поскольку вы работаете не с необработанным файлом, вы теряете большую часть функций настройки баланса белого в ACR. Вы по-прежнему сможете радикально изменить окраску изображений с помощью этого инструмента. Это будет то же самое, например, как настройка JPG в Lightroom.
Инструмент кадрирования — Вы также теряете инструменты кадрирования и поворота, к которым у вас будет доступ при работе с файлами RAW.
Есть и другие, но наиболее важные из них.
В различных меню фильтра Photoshop Camera Raw вы найдете несколько опций, которые отсутствуют в ACR.Также важно понимать, что, поскольку на данном этапе вы не работаете с необработанным файлом, у вас не будет такой же универсальности, как с необработанным файлом в ACR.
Вместо этого процесс будет больше похож на работу с файлом JPG в Lightroom или ACR. Это означает, что у вас будет меньше информации для работы, например, с динамическим диапазоном.
Это все нормально, и этого следовало ожидать.Тем не менее, он демонстрирует важность получения максимально точных результатов на этапе необработанной постобработки.
Как это можно использовать?
При всей мощи ACR, скрытой за фильтром Photoshop Camera Raw, невозможно создать что-либо, напоминающее полный список того, что вы могли бы с ним сделать. Но вот несколько потенциальных применений, которые я часто использую.
- Точная настройка после необработанного
- Сделать некоторые настройки проще, чем в Photoshop
- Сделать быстрые, экстремальные настройки для определенных частей вашего изображения
- Быстрое и легкое виньетирование
- Заключительные настройки перед завершением изображения
1.Точная настройка после сырого
Оказавшись в Photoshop, и после небольшой работы по исцелению, я решил, что хочу сделать изображение более прохладным, а также уменьшить яркость. Чтобы не потерять исцеление, я использовал фильтр Photoshop Camera Raw для быстрой настройки.Если вы похожи на меня, вы в основном принимаете решения о корректировках на месте. Это нормально, когда вы обрабатываете необработанный файл и сразу же перемещаете его в Photoshop. Однако, если вы оставите это на день или два, прежде чем придете к нему, вы можете обнаружить, что вам больше не нравятся принятые вами решения.
Конечно, вы всегда можете вернуться в Lightroom и начать все сначала, но что произойдет, если вы уже начали вносить коррективы в свое изображение?
Скорее всего, вы не захотите их потерять. Быстрое и простое решение — вставить слои в новый слой и запустить фильтр Camera Raw. Оказавшись там, вы можете внести любые изменения, которые захотите, и нажать « ОК ».
Это отлично подходит, если вы хотите быстро отрегулировать такие вещи, как общая экспозиция, контраст или яркость изображения.Я часто возвращаюсь к файлу через несколько дней и обнаруживаю, что хочу уменьшить светлые и белые участки, прежде чем приступить к работе должным образом.
2. Внесите более сложные настройки
Я считаю, что инструмент «Четкость» в ACR сложно воспроизвести в Photoshop. Здесь я затемнил фон и увеличил четкость с помощью фильтра Camera Raw. Я также использовал маску слоя, чтобы изменения не касались объекта.Photoshop может быть всемогущим сам по себе, но ACR (и Lightroom по отдельности) действительно упрощает некоторые вещи.Например, ползунок «Четкость» — сложный инструмент, который можно воспроизвести в Photoshop. Использовать фильтр Photoshop Camera Raw для внесения этих корректировок проще и сэкономить много времени.
Другой пример — использование ползунков Highlights, Whites, Darks и Blacks для быстрой и интуитивно понятной глобальной настройки контрастности. Подобное использование этих инструментов полезно, если вы еще не полностью знакомы с такими параметрами, как корректировка кривых, или не привыкли к ним.
3. Местные корректировки
Здесь рукав рубашки на мой вкус все еще был слишком ярким, поэтому я использовал радиальный фильтр в качестве локальной регулировки, чтобы немного уменьшить его.Обычно я использую фильтр необработанного снимка камеры Photoshop, чтобы внести корректировки, специфичные для целевой области (например, фона).
После внесения корректировок вы можете использовать маску слоя, чтобы убедиться, что корректировки затрагивают только те области, которые вам нужны.
Этот метод хорошо подходит для текстурированных фонов, потому что вы можете настроить четкость и контраст по своему усмотрению, зная, что ваш объект не пострадает после создания маски слоя.
4. Виньетки
Инструмент виньетки ACR прост, быстр и интуитивно понятен, и его сложно превзойти в Photoshop, если вам не нужен полный контроль.Существует множество способов создания виньетки в Photoshop, но, на мой взгляд, инструмент виньетки в ACR на сегодняшний день является самым простым, быстрым и интуитивно понятным в использовании. Поступая таким образом, вы можете создать тонкую (или экстремальную, если хотите) виньетку всего за несколько секунд. Также легко замаскировать (как в предыдущем разделе) любую часть виньетки, которая может мешать вашему объекту.
5. Финальные доработки
Когда изображение готово, вы всегда можете загрузить фильтр Camera Raw и посмотреть, есть ли какие-нибудь небольшие изменения (например, здесь), чтобы улучшить изображение.Еще один полезный трюк с фильтром Photoshop Camera Raw — использовать его для окончательной корректировки готовых изображений.
Когда вы закончите свое изображение, вы можете запустить фильтр и посмотреть, есть ли какие-то дополнительные небольшие корректировки, которые вы хотите внести. Крошечные настройки экспозиции, контрастности (с помощью всех ползунков), четкости и яркости могут помочь придать вашим готовым изображениям немного больше блеска.
На этом этапе ваши изображения должны быть готовы к работе, поэтому постарайтесь, чтобы любые корректировки на этом этапе были небольшими и тонкими.
Только начало
За исключением небольшой работы с кожей (возможно, пять минут) и некоторого повышения резкости в конце, рабочий процесс Photoshop этого изображения был полностью завершен с помощью фильтра Camera Raw. Надеюсь, вы видите, насколько это полезный инструмент.С таким инструментом, как фильтр Photoshop Camera Raw, есть так много вариантов, которые вы можете использовать в своих изображениях.
Если вы можете сделать это в ACR (за некоторыми небольшими исключениями), вы можете сделать это с помощью этого фильтра внутри Photoshop.Не стесняйтесь использовать его любым способом, который вам нужен, чтобы получить желаемые результаты.
Параллельное сравнение начального и конечного изображений.Смарт-объекты
В зависимости от рабочего процесса и стиля постобработки использование фильтра Photoshop Camera Raw в качестве смарт-объекта может быть для вас хорошим выбором.
Смарт-объектыпозволяют вам вернуться к любой настройке, которую вы сделали (с помощью определенных инструментов), и настроить их.
Чтобы настроить смарт-объект, щелкните правой кнопкой мыши слой, который вы хотите использовать, и выберите «Преобразовать в смарт-объект».Для работы со смарт-объектами щелкните правой кнопкой мыши слой, на котором будет запущен фильтр Camera Raw, и выберите «Преобразовать в смарт-объект».
Теперь запустите фильтр Camera Raw, внесите необходимые изменения и нажмите «ОК».
В палитре слоев под слоем, над которым вы работаете, теперь вы увидите имя фильтра под полем «Смарт-фильтры». Если вы дважды щелкните по нему, вы вернетесь обратно в диалоговое окно Camera Raw Filter, где вы сможете настроить любые настройки, которые вы изменили.
Это полезный метод в любое время, когда вы думаете, что можете пересмотреть свои решения немного позже.
После преобразования слоя в смарт-объект вы можете применить фильтр. Чтобы изменить настройки, просто дважды щелкните имя фильтра в палитре слоев.При этом смарт-объекты подойдут не каждому фотографу.
Например, мне нравится использовать много слоев с отметками в моем рабочем процессе, и к тому времени, когда я могу увидеть что-то, что хочу изменить, я уже создал и работал над новым слоем с отметками над ним.
Любые изменения, внесенные в смарт-объект в этой ситуации, не будут видны.
Общий
Я признаю, что способ использования Camera Raw Filter в этом примере был экстремальным и чрезмерным, но, используя его таким образом, я надеюсь, вы увидите, насколько мощным он является для различных настроек в Фотошоп.
Необработанный фильтр Photoshop Camera — очень мощный инструмент, который вы можете использовать при постобработке ваших изображений для получения множества различных эффектов.Добавьте к этому тот факт, что любой, кто снимает в необработанном формате, уже знаком с интерфейсом, он делает использование фильтра быстрым и безболезненным для внесения любого количества настроек. Я обсудил только несколько способов использования этого фильтра в своих изображениях, но если у вас есть другие предложения по его использованию, оставьте их в комментариях ниже, чтобы другие читатели могли извлечь из них пользу.
Семь причин использовать фильтр Camera Raw в Adobe Photoshop CC
Подключаемый модуль Adobe Camera Raw, используемый для преобразования изображений RAW в пиксели, которые может понять Photoshop, является невероятно мощным, но простым в использовании редактором.Однако, если вы не снимаете в формате RAW, вы можете не подумать его использовать. В этом столбце вы узнаете семь причин для вызова фильтра Camera Raw в Photoshop CC.
Во-первых, подготовьте изображение к неразрушающему использованию фильтра Camera Raw. Выберите «Файл»> «Открыть как смарт-объект» или, если изображение открыто и имеет один слой, выберите «Фильтр»> «Преобразовать для смарт-фильтров». Для многослойных документов щелкните верхний слой, чтобы сделать его активным, щелкните нижний слой, удерживая нажатой клавишу «Shift», чтобы выбрать их все, затем выберите «Фильтр»> «Преобразовать для смарт-фильтров».Photoshop помещает их в защитную оболочку смарт-объекта. Затем выберите «Фильтр»> «Фильтр Camera Raw» в любой версии Photoshop CC. После закрытия фильтра вы можете снова открыть его диалоговое окно, дважды щелкнув его имя на панели «Слои».
Совет: Чтобы получить доступ к слоям, которые вы вставили в смарт-объект, дважды щелкните его миниатюру, и Photoshop откроет их во временном документе. Внесите изменения, выберите «Файл»> «Сохранить» и закройте временный документ.
Основная коррекция цвета и смягчение кожиШаг первый: На основной панели Camera Raw есть оптимизированные элементы управления на основе ползунков для легкой цветокоррекции и удобный инструмент для сброса баланса белого.Нажмите I, чтобы выбрать инструмент «Баланс белого» и найти нейтральные белые или серые пиксели. Перемещая курсор, обратите внимание на значения RGB под гистограммой. Когда они похожи, нажмите, чтобы сбросить баланс белого. Продолжайте щелкать, пока изображение не станет вам приятным, а затем при необходимости отрегулируйте ползунки «Температура» и «Оттенок».
Шаг второй: Нажмите U и O на клавиатуре, чтобы включить предупреждения об отсечении тени и выделения соответственно, при этом их значки будут выделены серым цветом.Отрегулируйте экспозицию и контрастность по своему вкусу и используйте следующие четыре ползунка для настройки деталей в светлых и темных участках. Если появляются ярко-красные предупреждения, указывающие на переэкспонирование светлых участков, попробуйте затемнить ползунок «Светлые участки» или «Белые» (или оба). Если появляются ярко-синие предупреждения, указывающие на недоэкспонированные тени, осветлите ползунок «Тени» или «Черные» (или оба). Чтобы увеличить контраст в полутонах, перетащите ползунок «Четкость» вправо (избегайте этого на портретах, поскольку он подчеркивает текстуру кожи). Чтобы усилить цвета, используйте ползунок «Яркость».
Шаг третий: Чтобы смягчить кожу, используйте отрицательную настройку четкости. Нажмите K, чтобы взять корректирующую кисть, и дважды щелкните значок «минус» слева от «Четкость», чтобы установить ползунки панели на 0 и четкость на -50. Проведите кистью по коже вашего объекта. Если вы рисуете по области, которую не хотите смягчать, нажмите и перетащите, удерживая клавишу Option (ПК: Alt-щелчок и перетаскивание), чтобы перевести кисть в режим стирания. Совет: Установите флажок «Маска» в правом нижнем углу, чтобы мазки кисти отображались в виде белого наложения, и используйте клавиши левой и правой скобок на клавиатуре для уменьшения и увеличения размера кисти соответственно.
Шаг четвертый: Снимите флажок «Маска» (если он включен) и отрегулируйте ползунок «Четкость» по своему вкусу. Любая отрицательная настройка смягчает пиксели. Щелкните ОК.
Фиксация перспективы и затемнение небаШаг первый: Функция вертикального положения в Camera Raw позволяет быстро исправить перспективу изображения. Откройте панель Lens Corrections. Чтобы выпрямить вертикальные и горизонтальные линии на изображении, нажмите кнопку «Авто».
Шаг второй: Инструмент «Градуированный фильтр» (G) позволяет применять настройки, как настоящий градуированный фильтр, который навинчивается на торец линзы. Это удобно для исправления переэкспонированного неба, потому что изменение применяется постепенно к области, которую вы перетаскиваете. Выбрав инструмент, перетащите его через область, которую нужно исправить (удерживая нажатой клавишу «Shift», чтобы фильтр оставался идеально горизонтальным или вертикальным). Используйте ползунки «Экспозиция», «Контрастность», «Блики», «Четкость» и «Насыщенность», чтобы настроить небо по своему вкусу. Совет: Снимите флажок «Маска», чтобы увидеть эффект.
Шаг третий: Чтобы скрыть настройку из области, щелкните переключатель «Кисть», а затем щелкните и перетащите по этой области. Совет: Чтобы добавить корректировку в область за пределами пунктирных линий, переведите кисть в режим добавления, щелкнув кнопку с надписью здесь, а затем щелкните и перетащите через это место.
Перед
После
Сплит-тонированиеШаг первый: Разделенное тонирование вводит творческий цвет путем переназначения теней на один цвет (обычно темный) и световых бликов на другой (обычно светлый).Здесь нет правильного или неправильного выбора цвета, но дополнительные цветовые комбинации — оранжевый / синий, желтый / фиолетовый, зеленый / красный — работают хорошо. Откройте панель HSL / Grayscale и установите флажок Convert to Grayscale.
Шаг второй: Откройте панель Split-Toning. После выбора цвета тени легче выбрать цвет выделения, поэтому, удерживая клавишу Option (ПК: удерживая Alt), перетащите ползунок «Оттенок» в разделе «Тени», чтобы увидеть цвета, временно примененные со 100% -ной насыщенностью. Отпустите клавишу Option (ПК: Alt), когда найдете нужный цвет, а затем перетащите ползунок «Насыщенность» вправо, чтобы применить его.Повторите то же самое с ползунком Hue раздела Highlight. Используйте ползунок «Баланс», чтобы установить доминирующий цвет — перетащите влево, чтобы выбрать цвет тени, или вправо, чтобы выбрать цвет выделения. Совет: Поэкспериментируйте с настройкой обоих ползунков оттенка на один и тот же цвет или попробуйте настроить только тени (помните, цветовой оттенок виден только после увеличения насыщенности).
Повышение резкости высококонтрастных краевФильтр Camera Raw позволяет применять локализованное повышение резкости с помощью Кисти корректировки, Радиального фильтра и Градуированного фильтра, но вы также можете ограничить глобальный резкость краями с самым высоким контрастом, такими как водяная струя и текстура этого детеныш кита.Откройте панель «Детали» и отрегулируйте ползунки «Степень резкости» и «Радиус». Затем, удерживая клавишу Option (ПК: удерживая клавишу Alt), перетащите ползунок «Маскирование» вправо, чтобы ограничить резкость на основе контраста; области, которые будут увеличены, будут белыми, а области, которые не будут казаться черными. Совет: Используйте эту технику на портретах, чтобы не подчеркивать текстуру кожи.
Пользовательская виньетка для краевЕсли ваша точка фокусировки не по центру, ползунки «Виньетирование объектива» на панели «Коррекция объектива» не принесут вам особой пользы.Вместо этого создайте собственную виньетку по краю, используя Радиальный фильтр (J). Нарисуйте овал поверх изображения. Переместите его с помощью красной булавки и измените размер, используя квадратные ручки по кругу. Установите все ползунки на 0, а затем перетащите Exposure влево, чтобы затемнить края за пределами круга. Убедитесь, что Эффект внизу панели установлен на Внешний.
Как видите, фильтр Camera Raw стоит использовать. До следующего раза да пребудет со всеми вами творческая сила.
ВСЕ ИЗОБРАЖЕНИЯ ОТ LESA SNIDER
Эта статья любезно предоставлена журналом Photoshop User, официальным изданием KelbyOne, которое предоставляет качественное онлайн-образование для творческих людей.Для получения дополнительной информации посетите http://kel.by/k1member.
Как использовать фильтры Camera Raw в Photoshop
Если вы откроете файл RAW в Photoshop, он автоматически откроется в Camera Raw, что дает вам в основном те же параметры редактирования, что и в Lightroom, за некоторыми незначительными исключениями. Но многие пользователи Photoshop не понимают, что вы также можете использовать Camera Raw с файлами .jpg. Теперь использование Camera Raw с файлом .jpg не даст вам всех преимуществ работы с файлом RAW, потому что ваш файл по-прежнему имеет формат.jpg, но вы все равно можете использовать те же ползунки и настройки. Если вы привыкли работать в Lightroom или вам нравятся некоторые параметры и ползунки Camera Raw, вы можете сделать это при редактировании файла .jpg.
Первое, что вам нужно сделать, это продублировать фоновый слой, чтобы работать без разрушения. Перейдите в Layer> Duplicate Layer, чтобы сделать копию фонового слоя. Затем щелкните правой кнопкой мыши новый слой в палитре слоев и выберите «преобразовать в смарт-объект».Когда это будет смарт-объект, вы сможете внести изменения в фильтр Camera Raw, а затем вернуться и изменить эти настройки позже, если хотите.
После преобразования слоя в смарт-объект вы можете перейти в меню «Фильтр»> «Фильтр Camera Raw», и фотография откроется в Camera Raw.
Мне нравятся параметры разделения тонирования в Camera Raw (как описано в этом руководстве по Lightroom), поэтому теперь я могу получить доступ к тем же параметрам в Photoshop с помощью фильтра Camera Raw. Чтобы получить доступ к настройкам раздельного тонирования, щелкните пятый значок слева.
Внесите любые изменения, затем нажмите «ОК», и вы покинете Camera Raw и вернетесь в Photoshop.
В случае с этой фотографией я собираюсь установить контраст на 10 и четкость на 25.
В настройках HSL я собираюсь увеличить насыщенность зеленого до 50, чтобы трава стала немного зеленее.
Я также установлю разделенную тонировку, как упоминалось ранее.
После этих изменений фото выглядит так:
И именно так вы можете использовать Camera Raw даже с.jpg файлы!
Редактирование изображений с помощью фильтра Camera Raw
Недавно компания Adobe обновила свой Photoshop CC новой функцией фильтра Camera Raw. Camera Raw часто используется для редактирования необработанных изображений. До недавнего времени вам приходилось открывать свое изображение на отдельном экране для редактирования. После редактирования изображение было открыто в Photoshop для дальнейшей обработки. Новый фильтр Camera Raw значительно упростил жизнь редактору изображений. Вы не только можете обрабатывать множество различных типов файлов, таких как Raw / DNG, Jpeg или Tiff.Фильтр Camera Raw позволяет обрабатывать изображения прямо в Photoshop. Это означает, что процесс редактирования изображения может быть выполнен за меньшее время с огромной разницей в качестве вывода.
Неразрушающее редактирование с помощью фильтра Camera Raw в Photoshop
Используя фильтр Camera Raw, вы можете легко применять фильтры к изображениям прямо в Photoshop. Эти фильтры также могут быть установлены как неразрушающие фильтры, преобразовывая изображение в смарт-объект, сохраняя первоначальную красоту изображения.В этой статье мы объясним, как это работает.
Начнем с выбора изображения в Photoshop. Мы выбрали следующее изображение Младенца.
Шаг 1:
Сначала мы преобразуем изображение в смарт-объект. Для этого мы щелкаем правой кнопкой мыши на панели слоев и выбираем «Преобразовать в смарт-объект». Теперь переходим в Фильтр> Фильтр Camera Raw.
Шаг 2:
На панели справа выбираем Basic. Там вы найдете температуру, контраст экспозиции, четкость и т. Д.Используйте ползунок, чтобы при необходимости скорректировать уровень регулировки. Мы использовали немного больше экспозиции, контраста, четкости и насыщенности, чтобы сделать изображение ярким и привлекательным.
Шаг 3:
Теперь мы переходим к Детализации и пытаемся настроить некоторые значения резкости и яркости. Эта вкладка отлично подходит для сглаживания изображения и удаления шума.
Шаг 4:
Мы переходим на вкладку HSL / Grayscale и выбираем дополнительную вкладку Saturation. С помощью ползунков мы увеличили насыщенность красного, оранжевого и желтого цветов фотографии.Это усиливает контраст красного и желтого цветов.
На данный момент у нас все хорошо с внешним видом, и нажмите OK, чтобы применить эти изменения. При необходимости мы можем внести окончательные корректировки на панели слоев.
Результат
Ниже вы найдете окончательное изображение до и после коррекции фотографии.
Фильтр Camera Raw — FX-Panel
FX-Panel позволяет добавлять и управлять собственными настройками Camera Raw как отдельными предустановками. Просто превратите слой в смарт-объект и примените фильтр Camera Raw со всеми необходимыми настройками.Позвольте FX-Panel захватить ваши данные, а затем создать собственные изображения или добавить информацию для поиска. Используйте интеллектуальные алгоритмы FX-Panel для обработки параметров Camera Raw.
Создать фильтр Camera Raw
- Откройте быстрое меню.
- Нажмите кнопку Camera Raw Filter в разделе Add . Будет создан новый предустановленный фильтр Camera Raw.
- Задайте имя для фильтра необработанных снимков (необязательно).
- Создайте смарт-объект в текущем документе, щелкнув слой правой кнопкой мыши и выбрав Преобразовать в смарт-объект .
- Перейдите в меню « Photohop»> «Фильтр»> «Фильтр Camera Raw» и внесите необходимые изменения или выберите предустановку. Подтвердите с помощью OK.
- Вернувшись в FX-Panel, нажмите Read Data — , когда успешно, появятся дополнительные параметры.
Несколько фильтров Camera Raw в виде пользовательских предустановок
Набор настроек фильтра Camera Raw — это контейнер, который может включать несколько фильтров Camera Raw.Вы можете использовать пользовательские предустановки для сохранения различных настроек необработанных снимков в одном пользовательском предустановке фильтра камеры.
- Создайте собственный фильтр камеры.
- Создайте смарт-объект в текущем документе, щелкнув слой правой кнопкой мыши и выбрав Преобразовать в смарт-объект .
- Перейдите в « Photoshop»> «Фильтр»> «Фильтр Camera Raw » и внесите необходимые изменения или выберите предустановку. Подтвердите с помощью OK.
- Вернувшись в FX-Panel, нажмите Read Data — , когда успешно, появятся дополнительные параметры.
- Перейдите в раздел Custom Presets и откройте его.
- Щелкните значок + . Будут созданы новые пользовательские предустановки, автоматически принимающие имя предустановки Camera Raw (если доступно).
- Повторите шаги 3 (дважды щелкните интеллектуальный фильтр, чтобы отредактировать его вместо создания другого фильтра Camera Raw) до 6, чтобы добавить еще одну настройку Camera Raw в качестве пользовательской предустановки.
Пользовательские изображения
Вы можете создавать собственные изображения для пользовательского фильтра Camera Raw.Пожалуйста, посмотрите здесь: Пользовательское изображение.
Удалить фильтр необработанного снимка
- Откройте параметры панели пользовательской предустановки необработанных снимков, которую вы хотите удалить.
- Щелкните вкладку «Информация о панели».
- Нажмите кнопку Delete Presets и подтвердите уведомление.
Удалить все фильтры Camera Raw
- Перейдите в FX-Panel> Настройки панели> Управление предустановками.
- Перейдите в раздел Camera Raw Filter и откройте его.
- Удерживая клавишу ALT / Option, нажмите кнопку справа от элемента Добавить фильтр Camera Raw , который должен измениться на Удалить все фильтры Camera Raw . Подтвердите уведомление.
3 распространенных заблуждения о смарт-объектах Camera RAW
Большинство фотографов, которых я знаю, стараются придерживаться своего рода «неразрушающего» рабочего процесса. Вероятно, вы не «разрушаете» свое изображение, поэтому его более уместно назвать «гибким» рабочим процессом. Конечная цель, как правило, состоит в том, чтобы дать вам возможность легко повторить предыдущий шаг редактирования без необходимости повторять всю работу, которая была сделана после него.Смарт-объекты Camera RAW дают вам возможность изменять самые ранние части редактирования, обработку RAW. Еще одно отличное применение — это «грубый» рабочий процесс, позволяющий быстро работать с первоначальной оценкой файла, а затем действительно набрать его позже. Обе цели имеют свои достоинства, но вам нужно правильно использовать смарт-объекты Camera RAW, чтобы получить от них максимальную отдачу.
Когда я преподаю Photoshop, я обычно сталкиваюсь с тремя распространенными заблуждениями фотографов о смарт-объектах Camera RAW. Понимание этих трех моментов может помочь вам улучшить качество вашей готовой работы.
Заблуждение №1: смарт-объекты не обеспечивают лучшего качества, чем экспорт TIF из Lightroom.
Экспортированный TIF, смарт-объект Camera RAW или растеризованный смарт-объект дадут вам одинаковые результаты (при условии, что вы использовали одни и те же настройки RAW для создания каждого из них). Что касается изображения, смарт-объект точно такой же, как и плоский слой. Единственная разница в том, что вы можете внести изменения, чтобы воссоздать этот плоский слой.Но алгоритм, используемый в Lightroom или Adobe Camera RAW (внутри смарт-объекта), точно такой же и дает одинаковые результаты.
Так что, если вам не нужна гибкость для внесения изменений позже, вам, вероятно, лучше пропустить смарт-объекты, чтобы сэкономить немного места в файле.
Заблуждение № 2: Не все копии созданы равными «Новый слой через копию» (
«Новый смарт-объект через копирование» (щелкните слой правой кнопкой мыши) создает независимый слой, который использует РАЗНЫЕ параметры обработки. Этот подход полезен, когда вы хотите использовать различную обработку RAW для разных частей изображения.Например, вы можете использовать более сильное шумоподавление в одной версии изображения, а затем использовать маску слоя, чтобы выборочно применить это шумоподавление к теневым областям изображения.
Значок смарт-объекта на слоях одинаков, так что будьте осторожны. Единственный способ отличить их после того, как они созданы, — это изменить одно и посмотреть, изменятся ли и другие.
Заблуждение № 3: Фильтр Camera RAW не использует ваши данные RAW!Photoshop существенно растрирует ваш смарт-объект перед применением любого смарт-фильтра.Это означает, что внешний вид вашего смарт-объекта похож на плоский файл TIF. Данные RAW обрабатываются до того, как к ним можно будет применить какой-либо фильтр. Другими словами, использование фильтра Camera RAW вне смарт-объекта не позволяет алгоритму работать с наилучшими возможными данными. Разница между этими двумя подходами может быть довольно значительной для восстановления крайних деталей и цвета.
Поэтому никогда не применяйте фильтр Camera RAW к смарт-объекту Camera RAW. Вместо этого вам следует дважды щелкнуть миниатюру слоя, чтобы открыть интерфейс Camera RAW.Это позволит вам вносить все ваши изменения RAW в фактические данные RAW. Эти два подхода выглядят почти одинаково, и хорошее напоминание — всегда быстро смотреть на ползунок температуры баланса белого. Если это значение в градусах Кельвина (шкала от 2 до 50 000), вы работаете с данными RAW. Если вы получаете шкалу +/- 100, вы не получаете преимуществ от данных RAW.
В чем тогда смысл фильтра Camera RAW? Это по-прежнему отличный способ применить базовую обработку ко всему, кроме данных RAW. Например, вы можете использовать его для придания четкости окончательному многослойному изображению.
Связанныецветовых профилей для Camera Raw — полное руководство!
Один из самых простых способов цветокоррекции ваших работ — использовать цветовые профили , включенные в Camera Raw в Photoshop CC . В дополнение к профилям цветокоррекции Adobe также включила несколько творческих цветовых профилей. Их использование — забавный и простой способ мгновенно изменить внешний вид ваших изображений!
Прочтите, чтобы узнать, что такое цветовые профили и как их использовать!
Что такое цветовые профили?
Цветовые профили — это предустановки, которые изменяют цвет и контраст ваших изображений.Они доступны через интерфейс Camera Raw.
Camera Raw, если вы не знакомы с ним, — это замечательная часть Photoshop, которую мы включили в наш список любимых плагинов для художников, а также в наш список плагинов Photoshop, которые у вас уже есть!
Использование цветовых профилей очень просто и предлагает быстрый способ изменить общий цветовой вид ваших изображений. Они очень похожи на LUT, также доступные в Photoshop.
Как получить доступ к цветовым профилям в Camera Raw
Чтобы получить доступ к цветовым профилям, сначала откройте Camera Raw: Photoshop> Фильтр> Фильтр Camera Raw.
Затем перейдите на вкладку «Цветовые профили», как показано ниже. Ваш интерфейс может немного отличаться в зависимости от того, какую версию CC вы используете, но раскрывающийся список и значок профиля должны быть видны в любой версии. Значок представляет собой квадрат, разделенный на четыре квадрата, с увеличительным стеклом.
Найдите этот значок в Camera RawКак использовать цветовые профили
Цветовые профили очень просты в использовании. При наведении курсора на каждую миниатюру вы увидите полный эффект в окне предварительного просмотра.Если вы хотите применить цветовой профиль, просто нажмите на миниатюру, и все готово!
Вы также можете отрегулировать ползунок непрозрачности, если хотите уменьшить или увеличить эффект!
45 профилей включены в Photoshop CC!
Photoshop включает 45 творческих цветовых профилей, разделенных на 28 цветовых вариантов и 17 черно-белых вариантов. Это дает вам множество вариантов для игры, и вы можете найти некоторые из них, которые хотите отметить как избранные для использования в будущем.
Добавьте еще 100 цветовых профилей для Camera Raw БЕСПЛАТНО!
В течение ограниченного времени мы предлагаем бесплатную коллекцию из 100 цветовых профилей, которые можно импортировать в Camera Raw.Они будут отображаться как дополнительные профили и не будут мешать вашим существующим 45 цветовым профилям.
Добавьте 100 цветовых профилей в Camera Raw — скачать бесплатно!
Возьмите этот набор из 100 удивительных цветовых профилей, идеально подходящих для мгновенного преобразования цветов в ваших произведениях!
В этой совершенно бесплатной коллекции вы найдете потрясающие полноцветные и черно-белые профили. Доступ к ним прямо в Camera Raw!
Нажмите кнопку, чтобы начать загрузку!
Что включено?
Наша коллекция из 100 бесплатных цветовых профилей для Camera Raw разделена на 30 монохромных и 70 полноцветных вариантов.Установить их очень легко, и мы отправим вам инструкции по установке вместе со ссылкой для скачивания.
Установка цветовых профилей
Добавить новые цветовые профили в Camera Raw очень просто. Сначала вы загружаете zip-файлы, указанные выше. Убедитесь, что вы помните, где находится загруженный файл на вашем компьютере!
Затем просто щелкните правой кнопкой мыши в области «Цветовые профили» Camera Raw и выберите «Импортировать профили и предустановки».
Не беспокойтесь о том, чтобы запомнить инструкции по установке.Мы отправим более подробные инструкции после того, как вы скачаете 100 бесплатных цветовых профилей, указанных выше.
Наслаждайтесь новыми цветовыми профилями и дайте нам знать в комментариях, если вам нравится их использовать!
.
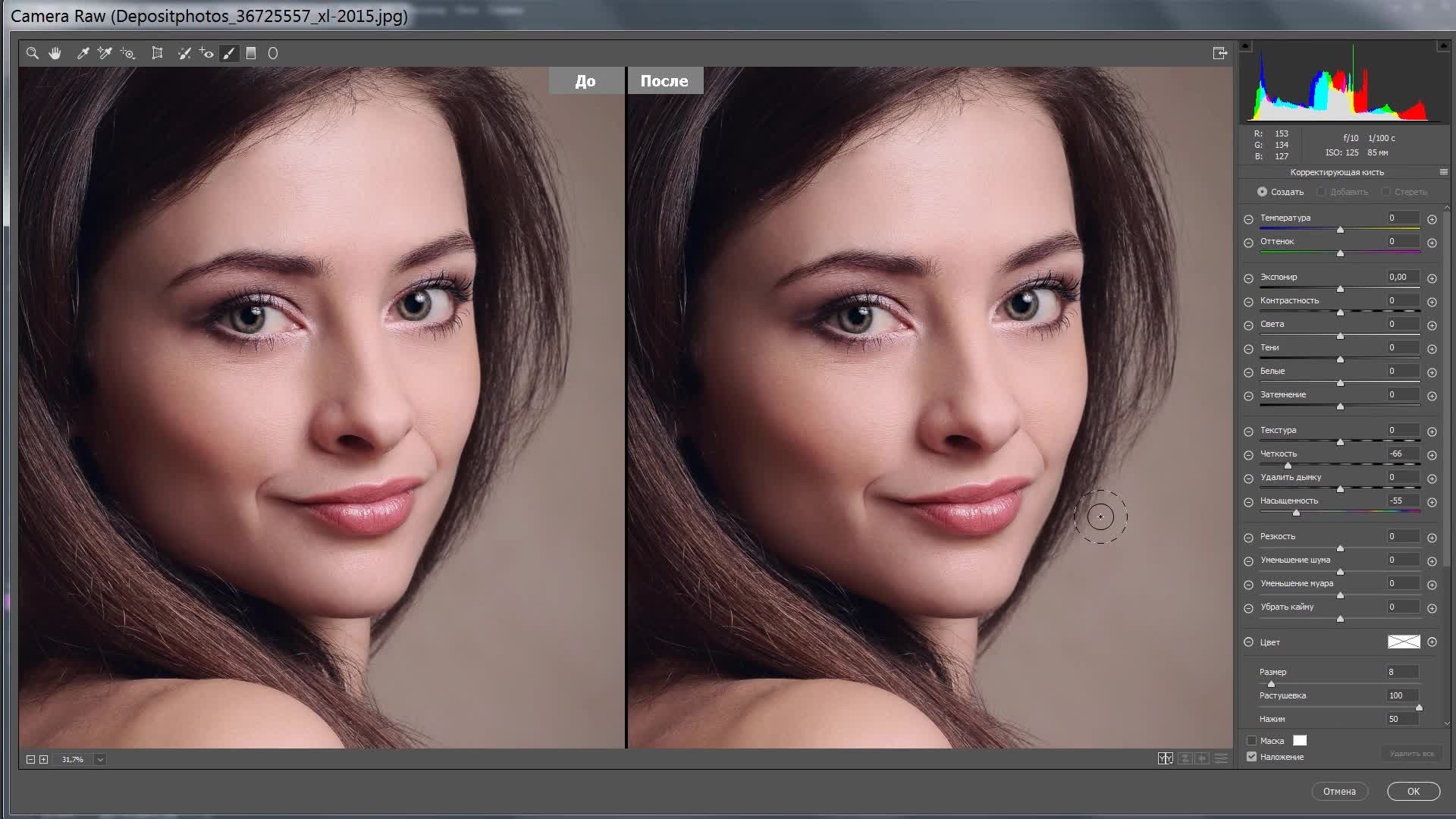 Кроме того, вы можете создать новый пустой слой и нажать Shift + Ctrl + Alt + E, чтобы создать слой Stamp Visible, если в стеке слоев есть настройки слоя или папки.
Кроме того, вы можете создать новый пустой слой и нажать Shift + Ctrl + Alt + E, чтобы создать слой Stamp Visible, если в стеке слоев есть настройки слоя или папки.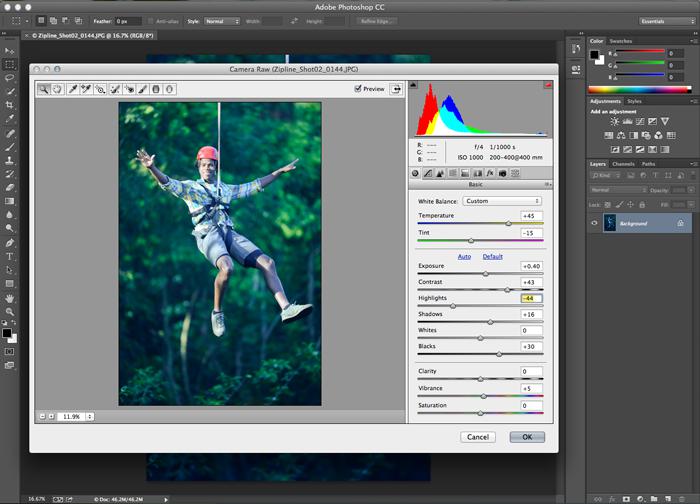 Теперь вы можете создавать новые правки слоя поверх этого фильтра.
Теперь вы можете создавать новые правки слоя поверх этого фильтра.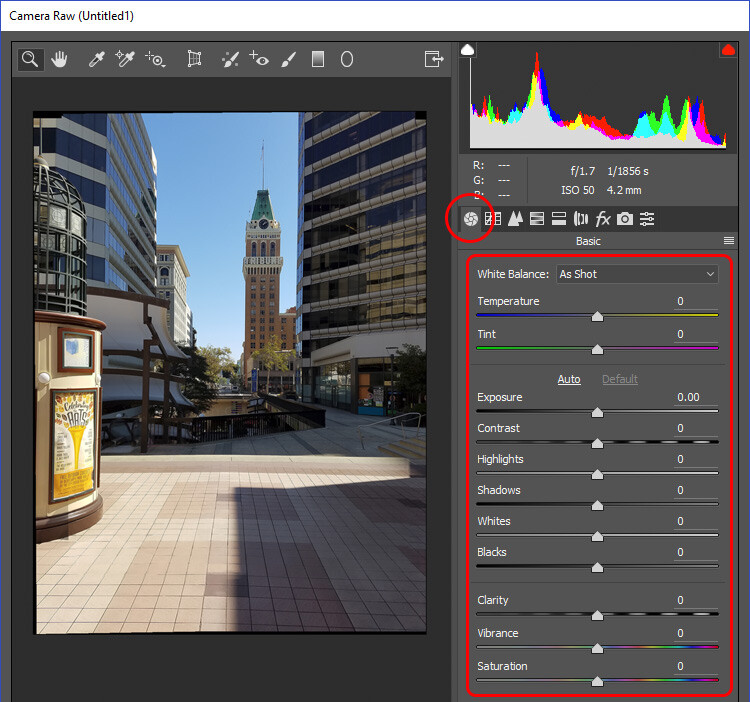 Это сэкономит время, если редактирование пойдет не так, как планировалось.
Это сэкономит время, если редактирование пойдет не так, как планировалось.