У вас возникли проблемы при использовании фильтров и эффектов в Photoshop? Воспользуйтесь решениями, описанными в этом документе.
Последнее обновление Oct 26, 2021 08:00:00 AM GMT
У вас возникли проблемы при использовании фильтров и эффектов в Photoshop? Воспользуйтесь решениями, описанными в этом документе.
Найдите описание возникшей у вас проблемы и попробуйте устранить ее с помощью приведенного решения.
Проблема или вопрос | Предлагаемое решение |
|---|---|
Некоторые фильтры недоступны при редактировании изображений. | Некоторые фильтры доступны только для изображений с глубиной цвета 8 или 16 бит на канал, и только в определенных цветовых режимах, например CMYK. Примером таких эффектов могут служить Adobe Camera Raw, 3D-эффекты, функции исправления перспективы и Галереи фильтров. В программе Photoshop выберите «Изображение > Режим», что проверить глубину цвета активного документа. Дополнительные сведения приведены в разделе «Информация об изображении». Проверка глубины цвета и цветового режима изображения Применить изменения с использованием недоступных фильтров невозможно, даже хотя они могут отображаться в предпросмотре. Подробнее см. Основные сведения о фильтрах. |
Эффекты галереи размытия, «Пластика» или «Масляная краска» недоступны. | Для использования некоторых функций Photoshop к системе предъявляются повышенные требования. Так, для работы с функциями «Пластика» и «Масляная краска» на компьютере должен быть установлен совместимый графический процессор (GPU). Необходимо также включить в программе Photoshop параметр «Производительность > Установки > Использование графического процессора». Кроме того, производительность некоторых функций значительно повышается при задействовании технологии OpenCL. |
При попытке выполнения операции программа Photoshop сообщает о недостаточном количестве памяти (ОЗУ). Как устранить эту проблему? | Попробуйте добавить рабочие диски. |
При попытке сделать изображение более четким текст остается размытым. Как устранить эту проблему? | Убедитесь, что изображение, которые вы хотите сделать более четким, имеет разрешение 300 пикс. или больше. Кроме того, чтобы сделать текстовые слои более четкими, можно использовать для них команду «Текст > Сглаживание». |
Мне не удается найти инструмент «Уточнить край» в последней версии Photoshop. | Диалоговое окно «Уточнить край», использовавшееся в более ранних версиях Photoshop, заменено рабочей средой «Выделение и маска», которое обеспечивает те же функции, но в упрощенном виде. См. раздел «Выделение и маска | Обзор инструментов». |
Мне не удается открыть фильтр Adobe Camera Raw при редактировании определенных изображений. | Adobe Camera Raw поддерживает изображения с глубиной цвета 8 и 16 бит на канал. Убедитесь, что редактируемое вами изображение соответствует этому требованию. В программе Photoshop выберите «Изображение > Режим», что проверить глубину цвета активного документа. |
Вход в учетную запись
Войти
Управление учетной записью
Почему не работает пластика в фотошопе
Не работает пластика в Фотошопе CS6, что делать?
Случается, что изменения, которые были внесены при работе с фотографией, в режиме фильтра “Пластика” отображаются только после сохранения и закрытия окна этого фильтра. И пользователю сразу кажется, что не работает пластика в Фотошопе CS6.
Что делать, если не работает фильтр пластика в Фотошопе CS6:
- На панели инструментов (справа) найдите пункт “Дополнительные настройки”
- Уберите галочку с этого пункта
Если вам для работы необходим этот пункт активированным, то установите значение непрозрачности – ноль. После этого вы не столкнётесь с тем, что не работает пластика в Фотошопе.
Что может пластика в Фотошопе
Говоря научным языком, пластика в Фотошопе – это инструмент графического редактора Photoshop, который позволяет проделывать работу с пикселями. Режим пластики в Фотошопе может делать с пекселями такие действия:
- Сдвигать
- Перемещать
- Поворачивать
- Отражать
- Делать вздутие и сморщивание
Не переусердствуйте, чтобы эффект пластики в Фотошопе не “бросался” в глаза.
Где в Фотошопе пластика?
Инструмент “Пластика” в Фотошопе находится не на панели инструментов. Разработчики спрятали его в одном из меню сверху. Где в Фотошопе пластика:
- На верхней панели меню найти вкладку Filter/Фильтр
- В выпадающем меню найти пункт Liquify/Пластика
Или просто нажмите комбинацию клавиш Shift + Ctrl + X.
Теперь вы знаете где находится пластика в Фотошопе CS6/CS5.
Как работает фильтр пластика в Фотошопе
Как работает фильтр пластика в Фотошопе:
- Откройте в Фотошопе фотографию, с которой планируете работать
- Запустите фильтр “Пластика” (“Фильтр” – “Пластика”).
 Откроется окно, которое называется “Пластика”. Слева расположена панель инструментов, с помощью которых можно двигать, увеличивать/уменьшать изображение и работать с пикселями
Откроется окно, которое называется “Пластика”. Слева расположена панель инструментов, с помощью которых можно двигать, увеличивать/уменьшать изображение и работать с пикселями - Выберите инструмент “Деформация”, значок которого выглядит как человеческая кисть, с указательным пальцем
- Теперь нам необходима панель инструментов справа, где указаны параметры именно этого инструмента. А именно пункты “Нажим кисти”, и “Плотность кисти”. Значения этих параметров подбираются индивидуально, но мы советуем изменить их перед тем, как сделать пластику в Фотошопе CS6/CS5:
- “Нажим кисти” — установите значение не более 20
- “Плотность кисти” — не более 80
Чем выше значение пункта “Плотность кисти”, тем резче воздействие кисти на края. “Нажим кисти” отвечает за скорость деформации пикселей.
После выставления необходимых значений приступайте к редактированию фото. Для этого просто наведите курсор на нужную область изображения и зажмите левую кнопку мыши. Двигайте курсором. Так происходят изменения на фото.
Двигайте курсором. Так происходят изменения на фото.
Пример изменения изображения на видео:
Теперь вы знаете как пользоваться пластикой в Фотошопе, но не забывайте, что лицо или тело, которые вы видоизменяете должны выглядеть естественно, не перестарайтесь в работе с фильтром “Пластика”.
Вопросы, о том, как пользоваться пластикой в Фотошопе и как работает фильтр пластика в Фотошопе, задавайте ниже в комментариях. Мы всегда рады помочь!
Пластика в Фотошопе онлайн
Пластика в Фотошопе – очень удобный инструмент, которым пользуется 80% профессиональных ретушеров или фотографов. Естественно, для этого необходим установленный фоторедактор на компьютере. Но фильтр нужен не только профессионалам. Порой, обычному пользователю, который не сталкивается с работой в Фотошопе может понадобиться сделать пластику на фото. И тогда, чтобы не устанавливать редактор, пользователь задумывается о том, доступна ли пластика в Фотошопе онлайн.
Весь список фильтров в онлайн версии Фотошопа:
К сожалению, онлайн Фотошоп с фильтром пластика пока не выпустили.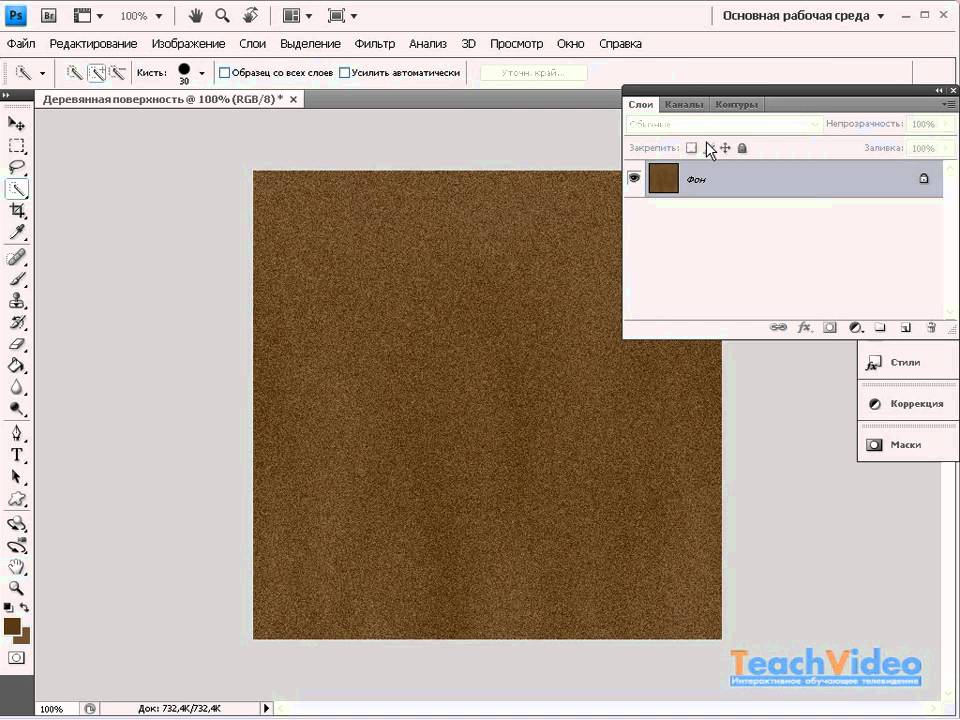 Поэтому сделать пластику лица в Фотошопе онлайн возможности нет.
Поэтому сделать пластику лица в Фотошопе онлайн возможности нет.
В Photoshop не могу воспользоваться фильтром Пластика (Liquify)
Фильтр при открытие выдает черный экран, вместо изображения, все изменения совершаемые над этим экраном, отображаются после применения фильтра, но, естественно, так как не вижу что делаю, ничего хорошего не выходит
Попробуйте обновить драйвера видеокарты. Если не поможет переустановите сам фотошоп.
Наверняка ломанная версия, вот и глючит. Найди другую версию. В сети их тьма.
Видюха может не тянуть, или не правильно настроен фотошоп. вот почитай.
www. efxi. ru/more/photoshop_cs6_gpu. html
прежде, чем приступить к советам выше, проверьте, на том ли слое вы стоите, заходя в фильтр.
Также проверьте:
— в фильтре в параметрах просмотра, на против Изображение должна стоять галочка;
— в дополнительных параметрах должно быть выбрано использовать «все слои» и режим «на переднем плане»
это на всякий случай;)
Та же проблема со всеми левыми фотошопами- на официальном работает как часы так что видюха здесь не причем но в чём проблема сам пока не разобрался, хотя 2 года назад всё работало в любой версии сейчас только на родной официальной версии и проблема только с пластикой а так как она меня не особо интересует я и не парюсь.
Форум etoksamin.ru | Онлайн помощь
donemon Сообщений: 13 Благодарил (а): 7 раз. Поблагодарили: 0 раз. Пункты репутации: 0
me_alek » 10.04.2017, 9:57:27
me_alek Сообщений: 124 Благодарил (а): 10 раз. Поблагодарили: 216 раз. Пункты репутации: 299
donemon » 10.04.2017, 15:10:48
donemon Сообщений: 13 Благодарил (а): 7 раз. Поблагодарили: 0 раз. Пункты репутации: 0
me_alek » 10.04.2017, 17:41:26
me_alek Сообщений: 124 Благодарил (а): 10 раз. Поблагодарили: 216 раз. Пункты репутации: 299
angeldeath » 10.04.2017, 18:16:33
angeldeath Сообщений: 27 Благодарил (а): 6 раз.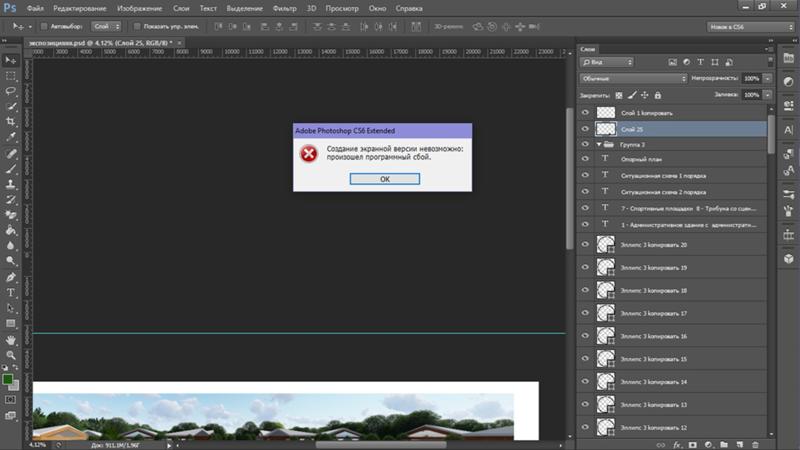 Поблагодарили: 0 раз. Пункты репутации: 0
Поблагодарили: 0 раз. Пункты репутации: 0
donemon » 10.04.2017, 21:12:12
donemon Сообщений: 13 Благодарил (а): 7 раз. Поблагодарили: 0 раз. Пункты репутации: 0
jeska » 10.04.2017, 23:51:49
jeska Сообщений: 20 Благодарил (а): 8 раз. Поблагодарили: 0 раз. Пункты репутации: 0
Обзор возможностей фильтра «Пластика»
Фильтр «Пластика» позволяет вытеснять, тянуть, поворачивать, отражать, втягивать и раздувать любую область изображения. Создаваемые искажения могут быть выражены в большей или меньшей степени, благодаря чему команда «Пластика» является мощным средством для ретуширования изображений или создания художественных эффектов. Фильтр «Пластика» можно использовать в работе с изображениями с глубиной цвета 8 или 16 бит/канал.
Искажение изображения с помощью фильтра «Пластика»
Инструменты, параметры и предварительный просмотр для фильтра «Пластика» открываются в диалоговом окне этого фильтра.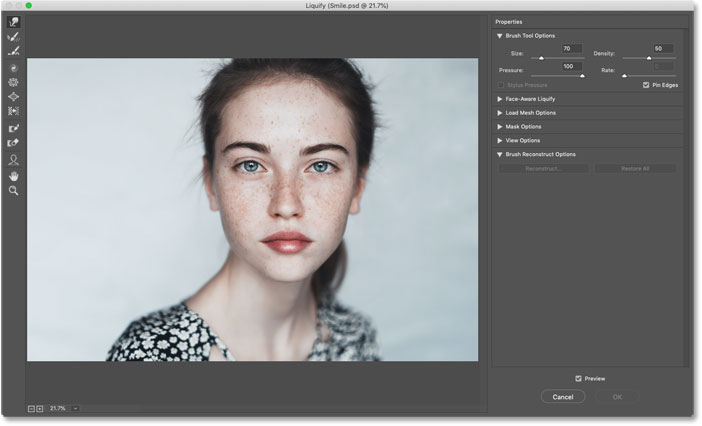 Чтобы отобразить это диалоговое окно, выберите команду «Пластика» в меню «Фильтр». Выберите «Расширенный режим», чтобы получить доступ к дополнительным параметрам.
Чтобы отобразить это диалоговое окно, выберите команду «Пластика» в меню «Фильтр». Выберите «Расширенный режим», чтобы получить доступ к дополнительным параметрам.
Увеличение или уменьшение просматриваемого изображения
В диалоговом окне «Пластика» выберите инструмент «Масштаб» и щелкните или перетащите указатель в окне предварительного просмотра, чтобы увеличить изображение. Чтобы уменьшить изображение, при щелчке или перетаскивании указателя в окне предварительного просмотра удерживайте клавишу «Alt» (Windows) или «Option» (Mac). Кроме этого, уровень увеличения можно задать в поле «Масштаб» в нижней части диалогового окна.
Перейдите в окно просмотра изображения
В диалоговом окне «Пластика» выберите инструмент «Рука» и перетащите указатель в области предварительного просмотра. Альтернативный вариант: выберите любой инструмент и, удерживая клавишу «Пробел», перетащите указатель в области предварительного просмотра.
Улучшения фильтра «Пластика» (только в Creative Cloud)
В Photoshop Creative Cloud фильтр «Пластика» работает значительно быстрее, чем в предыдущих версиях. Теперь фильтр «Пластика» поддерживает смарт-объекты, включая слои видео смарт-объектов, и применяется в качестве смарт-фильтра.
Теперь фильтр «Пластика» поддерживает смарт-объекты, включая слои видео смарт-объектов, и применяется в качестве смарт-фильтра.
Другим усовершенствованием фильтра «Пластика» является добавленное поведение для инструмента «Реконструировать». Если удерживать нажатой клавишу Alt (Windows) или Option (Mac OS) при перемещении инструмента через деформацию, инструмент «Реконструировать»сгладит деформацию, вместо того чтобы уменьшить или удалить ее.
Применение пластики в качестве смарт-фильтра (только Creative Cloud)
Фильтр «Пластика» поддерживает смарт-объекты, включая слои видео смарт-объектов, и применяется в качестве смарт-фильтра. Теперь при применении фильтра «Пластика» к смарт-объекту сетки автоматически сохраняются в документ. Сетки, применяемые к смарт-объектам, сжимаются и еще раз изменяются при повторном применении фильтра «Пластика». Имейте в виду, что встроенные сети, даже сжатые, увеличивают размер файла.
Чтобы применять фильтр «Пластика» как смарт-фильтр, выполните следующие действия.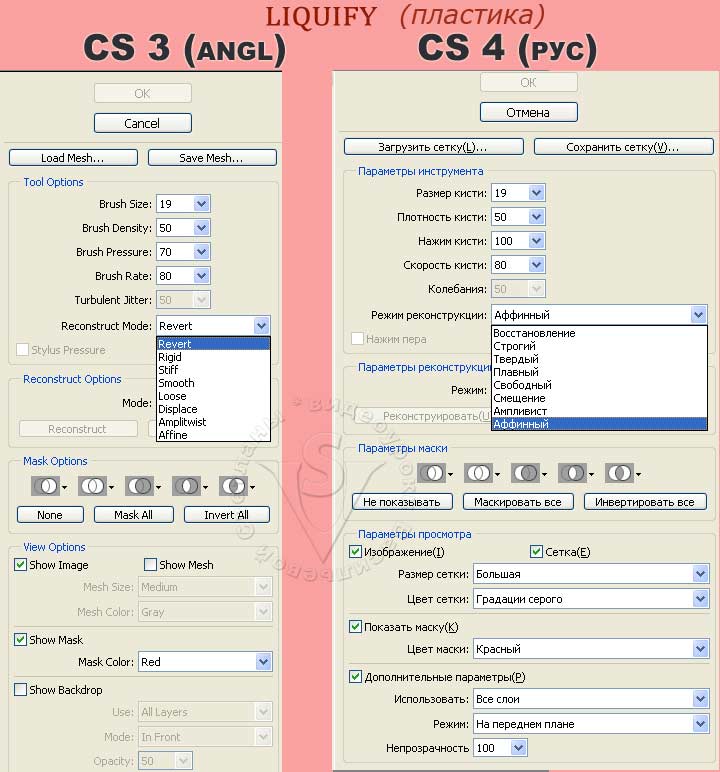
Пластика с учетом лица
Впервые в версии Photoshop CC 2015.5
Фильтр «Пластика» с расширенными функциями распознавания лиц позволяет автоматически определять глаза, нос, рот и другие черты лица, а затем без труда корректировать их. Пластику с учетом лица можно успешно использовать для ретуши портретных снимков, создания карикатур и других видов редактирования.
Пластику с учетом лица можно применять в качестве смарт-фильтра при обратимом редактировании. Дополнительную информацию см. в разделе Применение смарт-фильтров в Photoshop.
Необходимое условие: включение графического процессора
Для использования пластики с учетом лица необходимо включить в установках Photoshop графический процессор.
- Выберите команду Редактирование > Установки > Производительность .
- В меню «Настройки графического процессора» выберите пункт Использовать графический процессор .
- Откройте меню «Дополнительные параметры». Удостоверьтесь, что выбран пункт Использовать графический процессор для ускорения вычисления .

- Нажмите кнопку ОК .
При первом запуске Photoshop эти настройки включены по умолчанию. Ответы на вопросы об использовании графического процессора в Photoshop см. в этом документе.
Коррекция черт лица при помощи экранных маркеров
- Откройте в Photoshop изображение с одним или несколькими лицами.
- Выберите Фильтр > Пластика . Откроется диалоговое окно фильтра Пластика Photoshop.
- На панели «Инструменты» выберите (инструмент Лицо ; сочетание клавиш: A). Лица на фотографии будут определены автоматически.
Автоматически определенные лица
- При наведении курсора мыши на лицо вокруг него отобразятся экранные элементы управления Photoshop. Используйте их для коррекции. Например, можно увеличить размер глаз или сделать лицо более узким.
- Добившись нужного результата, нажмите кнопку ОК .
Коррекция черт лица при помощи ползунков
- Откройте в Photoshop изображение с одним или несколькими лицами.

- Выберите Фильтр > Пластика . Откроется диалоговое окно фильтра «Пластика» Photoshop.
- На панели «Инструменты» выберите (инструмент Лицо ; сочетание клавиш: A).
Поле «Выбрать лицо»
- Отрегулируйте ползунки в меню Пластика с учетом лица , чтобы изменить черты лица так, как необходимо.
Перемещайте ползунки для левого и правого глаз, чтобы применить независимые/ассиметричные эффекты к глазам.
Щелкните значок связи ( ), чтобы связать настройки для левого и правого глаз. Этот параметр помогает применять симметричные эффекты к глазам.
- Добившись нужного результата, нажмите кнопку ОК .
Для оптимального использования функции пластики с учетом лица можно использовать экранные маркеры и ползунки одновременно.
Полезные рекомендации
- Функция пластики с учетом лица наиболее эффективна при коррекции черт лиц, расположенных анфас. Для получения наилучших результатов поворачивайте лицо до применения настроек.

- Параметры Реконструировать и Восстановить все не могут быть применены к изменениям, внесенным при помощи пластики с учетом лица. Используйте параметры Сбросить и Все в области Пластика с учетом лица , чтобы сбросить изменения, примененные к выбранному лицу или всем лицам соответственно.
Инструменты искажения
Некоторые инструменты диалогового окна «Пластика» искажают область кисти при нажатой кнопке мыши или при перетаскивании. Искажение сосредоточено в центре области кисти, и эффект действия инструмента усиливается при неоднократном перетаскивании в данной области, а также при нажатой кнопку мыши.
Сдвигает пикселы вперед по мере перетаскивания.
Если при работе с инструментами «Деформация», «Смещение пикселов» или «Отражение» щелкнуть кнопку мыши, удерживая нажатой клавишу Shift, то создается эффект перетаскивания по прямой от места первого щелчка кнопкой мыши.
Делает инверсию добавленного искажения при удерживании кнопки мыши и одновременном перетаскивании.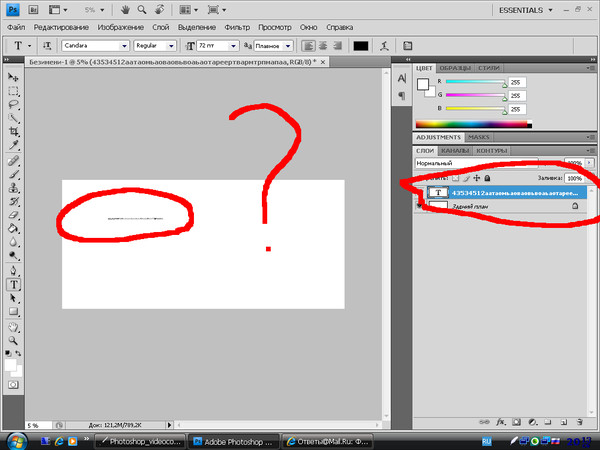
Инструмент «Скручивание по часовой стрелке»
Поворот пикселей по часовой стрелке при перетаскивании или при нажатой кнопке мыши. Для скручивания против часовой стрелки удерживайте клавишу «Alt» (Windows) или «Option» (Mac OS) при перетаскивании или при нажатой кнопке мыши.
Сдвиг пикселов в направлении центра области кисти при перемещении или при нажатой кнопке мыши.
Сдвиг пикселов по направлению от центра области кисти при перемещении или нажатой кнопке мыши.
Инструмент «Смещение влево»
При перемещении инструмента вверх пиксели сдвигаются влево (при перемещении инструмента вниз пиксели сдвигаются вправо). Движением инструмента по часовой стрелке вокруг какого-либо объекта можно увеличить его размер, а движением против часовой стрелки — уменьшить. Для сдвига пикселей вправо при перемещении инструмента вверх (или сдвига влево при перемещении вниз) удерживайте клавишу «Alt» (Windows) или «Option» (Mac OS).
Параметры инструмента искажения
В диалоговом окне в области параметров инструментов установите следующие значения.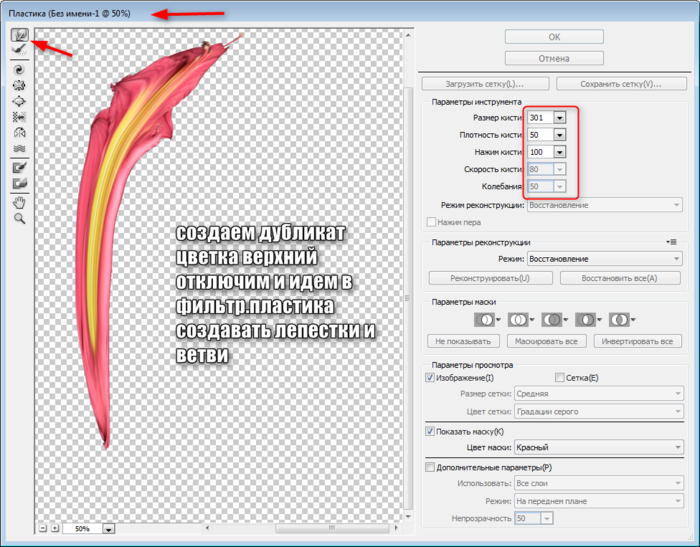
Размер кисти, применяемой для искажения изображения.
Определяет тип растушевки по краям. Эффект получается более выраженным в центре и менее выраженным — по краям.
Скорость применения искажений по мере перетаскивания инструмента в окне предварительного просмотра. При несильном нажиме кисти изменения происходят медленно, что позволяет в нужный момент прекратить использование инструмента.
Скорость применения искажений, когда инструмент (например, инструмент «Скручивание») удерживается неподвижно в окне предварительного просмотра. Чем больше значение этого параметра, тем выше скорость применения искажения.
Значения нажима, считанные с перьевого планшета. (Этот параметр доступен только при работе с планшетом.) Если этот параметр выбран, то нажим кисти для инструментов определяется умножением нажима пера на значение поля «Нажим кисти».
Искажение изображения
Для обработки фильтром «Пластика» текстового слоя или слоя-фигуры их следует предварительно растрировать.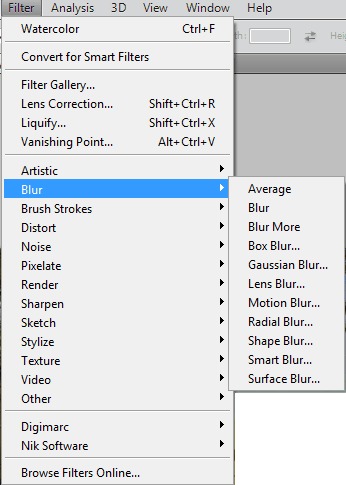 Для искажения текста без предварительного растрирования текстового слоя используйте параметры деформации инструмента «Текст».
Для искажения текста без предварительного растрирования текстового слоя используйте параметры деформации инструмента «Текст».
Используйте инструмент «Реконструировать» или параметры реконструкции к полностью или частично обратимым изменениям.
Используйте другие инструменты, чтобы изменить изображение новыми способами.
Чтобы закрыть диалоговое окно «Пластика» и применить изменения к активному слою, нажмите кнопку «ОК».
Чтобы закрыть диалоговое окно «Пластика», не применяя изменения к активному слою, нажмите кнопку «Отмена».
Чтобы отменить все искажения, сделанные на просматриваемом изображении, и восстановить значения параметров по умолчанию, нажмите кнопку «Сброс», удерживая кнопку «Alt» (Windows) или «Option» (Mac OS).
Дополнительные эффекты можно создать с помощью команды «Ослабить» из меню «Редактирование».
Замораживание и размораживание областей
Вы можете заморозить области, которые не требуется изменять, или разморозить замороженные области, чтобы снова сделать их редактируемыми. Можно также инвертировать замороженные и размороженные области.
Можно также инвертировать замороженные и размороженные области.
Замораживание областей
Замороженные области просматриваемого изображения защищены от изменений. Замороженные области скрыты маской, нарисованной с помощью инструмента «Заморозить маску» . Кроме того, заморозить области можно с помощью существующей маски, выделенной области или прозрачности. Чтобы упростить применение искажений, можно включить отображение маски на просматриваемом изображении.
Использование инструмента «Заморозить маску»
Щелкните инструмент «Заморозить маску» и протащите его над областью, которую нужно защитить. Чтобы применить заморозку по прямой линии между текущей и предварительно указанной точками, щелкните точку изображения при нажатой клавише Shift.
Использование существующего выделения, маски или канала прозрачности
Если фильтр «Пластика» применяется к слою с выделенным фрагментом, маске слоя, прозрачности или альфа-каналу, выберите параметры «Выделение», «Маска слоя», «Прозрачность» или «Быстрая маска» в любом из пяти всплывающих меню значков, расположенных в области «Параметры маски» диалогового окна.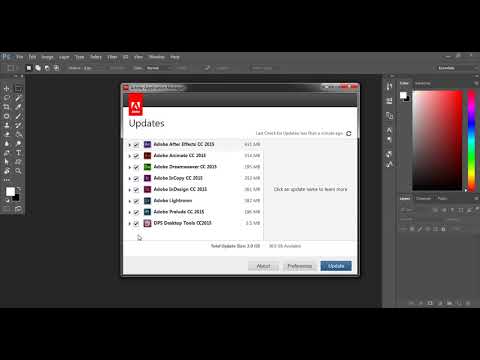 Это определяет, каким образом области миниатюры изображения замораживаются или маскируются.
Это определяет, каким образом области миниатюры изображения замораживаются или маскируются.
Замораживание всех незамороженных областей
В диалоговом окне в области «Параметры маски» нажмите кнопку «Маскировать все».
Инверсия замороженных и незамороженных областей
В диалоговом окне в области «Параметры маски» нажмите кнопку «Инвертировать все».
Отображение или скрытие замороженных областей
В диалоговом окне в области параметров просмотра установите или снимите флажок «Показать маску» .
Изменение цвета замороженных областей
В диалоговом окне в области параметров просмотра выберите нужный цвет в выпадающем меню «Цвет маски».
Параметры маски при работе с фильтром «Пластика»
При открытии диалогового окна «Пластика» информация о выделенной области, прозрачности или маске сохраняется. При этом можно выбрать один из следующих вариантов:
Замена выделенной области
Отображение выделенной области, маски или прозрачности исходного изображения.
Добавление к выделенной области
Отображение маски исходного изображения, позволяющее с помощью инструмента заморозки маски добавить выделенную область. Добавление выделенных пикселей в канал текущей замороженной области.
Вычитание из выделенной области
Удаление пикселов канала из текущей замороженной области.
Пересечение с выделенной областью
Используются только пикселы, выделенные в замороженной области.
Текущая замороженная область инвертируется по выделенным пикселам.
Если имеется выделенный фрагмент, фильтр ограничивает область просмотра и обработку границами прямоугольной области, содержащей этот выделенный фрагмент. (Для фрагментов, выделенных в виде прямоугольной области, рамка выделения и область просмотра совпадают, поэтому выбор команды «Выделение» в меню параметров маски не дает результатов.)
Размораживание области
Выберите инструмент «Разморозить маску» и протащите его над замороженной областью. Чтобы разморозить прямую линию между текущей и предварительно указанной точками, щелкните точку на изображении при нажатой клавише «Shift».
Чтобы разморозить все замороженные области, нажмите кнопку «Нет» в диалоговом окне в области «Параметры маски».
Чтобы инвертировать замороженные и открытые области, нажмите кнопку «Инвертировать все» в диалоговом окне в области «Параметры маски».
Работа с сетками
Сетка позволяет видеть и отслеживать искажения. Можно задать размер ячеек и цвет линий сетки, а также сохранить сетку одного изображения для последующего ее применения к другим изображениям.
Чтобы показать сетку, выберите параметр «Показать сетку» в диалоговом окне в области параметров просмотра, выберите размер сетки, цвет линий и цвет замораживания.
Чтобы только показать сетку, выберите «Сетка» и снимите флажок «Изображение».
Чтобы после искажения просматриваемого изображения сохранить сетку искажения, нажмите кнопку «Сохранить сетку». Укажите имя и расположение файла сетки, затем нажмите кнопку «Сохранить».
Чтобы применить сохраненную сетку искажения, нажмите кнопку «Загрузить сетку», выберите нужный файл сетки и нажмите кнопку «Открыть». Если размер сетки не совпадает с размером изображения, то сетка масштабируется по размерам изображения.
Если размер сетки не совпадает с размером изображения, то сетка масштабируется по размерам изображения.
Чтобы применить последнюю сохраненную сетку искажения, выберите «Загрузить последнюю сетку».
(Creative Cloud) Сетки автоматически сохраняются в документе. Сетки, применяемые к смарт-объектам, сжимаются и допускают повторные изменения.
(Creative Cloud) Встроенные сетки (даже сжатые) увеличивают размер файла.
Adobe Photoshop. Все фильтры (All Filters): Работа с геометрией. Часть 2
Наконец-то я добрался до темы, которую давно хотел разобрать: фильтры Photoshop. А поскольку всего их 122, материал пришлось разбить на несколько занятий. В первый класс «Adobe Photoshop. Все фильтры (All Filters): Работа с геометрией» вошли сложные пять фильтров по работе с геометрией, стоящие особняком от всех остальных. Эта тема немного затрагивалась в одноименном классе, но он был рассчитан на новичков, поэтому разбирались только самые азы. А сейчас все подробно и с нюансами.
А сейчас все подробно и с нюансами.
В этот выпуск попали:
- Adaptive Wide Angle (Адаптивный широкий угол)
- Camera Raw Filter (Фильтр Camera Raw)
- Lens Correction (Коррекция дисторсии)
- Liquify (Пластика)
- Vanishing Point (Исправление перспективы)
Как обычно, мастер-класс на liveclasses, до 20 мая цена класса 990 ₽ с промокодом FILTERS
Но есть и одни сюрприз. Однажды на фотокухне нам с Антоном Мартыновым задали вопрос: «Готовитесь ли вы к занятиям, или просто рассказываете все, что знаете?». Конечно, мы готовимся. И составляем для себя конспекты. И в этот раз конспект получился очень подробным, прежде всего потому, что я выписывал названия всех настроек на русском языке. И я подумал: а чего добру пропадать? Поэтому под катом конспект класса. Совершенно бесплатно. Только не думайте, что он сразу был таким красивым. У меня все было по-спартански, раза в два короче.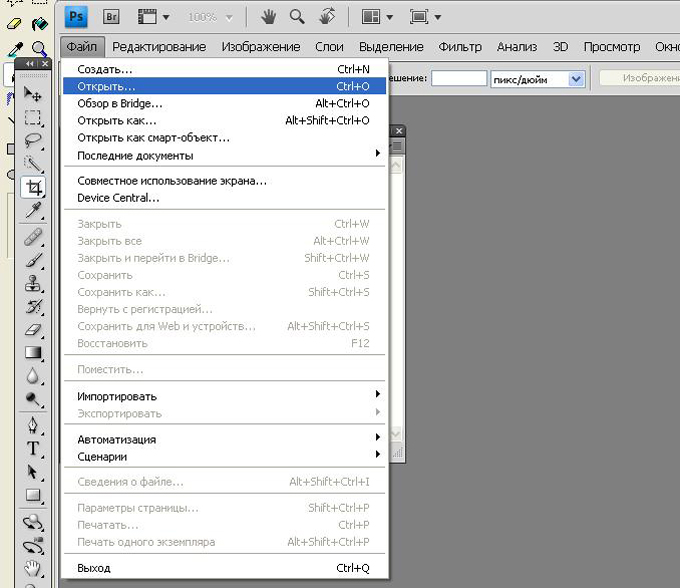 Я его еще целый день до такого вида причесывал. В результате ЖЖ не смог уместить все в одной записи, поэтому здесь вторая часть. Первая лежит вот тут.
Я его еще целый день до такого вида причесывал. В результате ЖЖ не смог уместить все в одной записи, поэтому здесь вторая часть. Первая лежит вот тут.
Liquify (Пластика)
- Фильтр Liquify (Пластика) предназначен для сложных деформаций, можно применять как смарт-фильтр, а так же сохранять схему деформаций
- Слева находятся инструменты ручного редактирования, справа палитра Properties (Свойства), содержащая настройки инструментов и дополнительные команды
- Инструменты Hand Tool (Рука) и Zoom Tool (Масштаб) работают так же, как в Photoshop
Инструмент Forward Warp Tool (Деформация) сдвигает изображение вдоль траектории движения курсора
- Это основной инструмент, которым делается большинство деформаций
Раздел настроек Brush Tool Options (Параметры инструмента «Кисть») содержит настройки инструментов ручного редактирования
- Size (Размер) — размер кисти
- Density (Плотность) — сила воздействия кисти у ее краев, аналог настройки Hardness (Жесткость) у кисти в Photoshop
- При работе с высокой плотностью на картинке остаются следы границ круглой кисти после отдельных деформаций
- Для плавной деформации рекомендуется работать с плотностью кисти 0 и диаметром примерно в три раза больше размера деформируемой области
- Pressure (Нажим) — сила воздействия инструмента при единичном мазке
- Рекомендуемое стартовое значение 30%
- Rate (Скорость) — скорость деформации при длительном нажиме
- Данная настройка работает с инструментами, деформирующими картинку даже без сдвига курсора
- Ключ Stylus Pressure (Нажим пера) активирует изменение параметров инструментов в зависимости от силы нажатия на стилус при работе с планшетом
- Ключ Pin Ages (Закрепить края) запрещает отрыв изображения от края для предотвращения появления прозрачных участков на краях изображения
Инструмент Push Left Tool (Смещение пикселов) сдвигает изображение перпендикулярно влево относительно траектории движения курсора
- Данный инструмент применяется для равномерного сдвига протяженных границ
- Если зажать клавишу Alt, сдвиг будет идти перпендикулярно вправо относительно траектории движения курсора
- Вместо использования Alt можно просто провести курсор в обратном направлении
Инструмент Twirl Clockwise Tool (Скручивание по часовой стрелки) закручивает часть изображения вокруг точки положения курсора
- Если зажать клавишу Alt, инструмент будет закручивать картинку против часовой стрелки
- Если курсор перемещается, возникает эффект прохождения вихря вдоль линии прохождения курсора
- У всех инструментов, работающих при неподвижном курсоре, при перемещении курсора деформация происходит гораздо активнее
- Инструмент дает довольно неестественный результат, поэтому обычно применяется для добавления искажений, а не для их удаления
Инструмент Pucker Tool (Сморщивание) сжимает часть изображения вокруг точки положения курсора
- Сжатие в этой зоне компенсируется растяжением изображения на ее краях
- Если зажать клавишу Alt, вместо сжатия происходит вздутие и инструмент действует аналогично Bloat Tool (Вздутие)
Инструмент Bloat Tool (Вздутие) раздувает часть изображения вокруг точки положения курсора
- Вздутие в этой зоне компенсируется сжатием изображения на ее краях
- Если зажать клавишу Alt, вместо вздутия происходит сжатие и инструмент действует аналогично Pucker Tool (Сморщивание)
- Результат работы этих инструментов выглядит довольно неестественно, при необходимости увеличить/уменьшить какую-то деталь на изображении лучше скопировать ее с запасом окружающего фона, изменить размер обычной командой трансформации и аккуратно доработать границы заплатки, чтобы деталь «вросла» в изображение
Инструмент Reconstract Tool (Реконструировать) ослабляет искажения вплоть до полного возврата изображения к начальному виду
- В процессе работы фильтр не изменяет картинку, а только запоминает схему деформации и рассчитывает экранное превью, это значит, что деформацию можно многократно менять без потери качества
- Наглядно увидеть вносимые фильтром искажения можно включив отображение сетки деформации и отключив отображение картинки
Раздел настроек Brush Reconstruct Options (Параметры восстановления кисти) позволяет быстро ослаблять деформации
- Reconstract (Реконструировать) ослабляет все деформации на заданное количество процентов
- Restore All (Восстановить все) сбрасывает все ручные деформации
Инструмент Smooth Tool (Сглаживание) сглаживает существующие деформации уменьшая пиковые искажения, при этом сама усредненная деформация сохраняется
Раздел настроек Load Mesh Options (Параметры загрузки сетки) позволяет сохранить и загрузить сетку деформации
- Load Mesh (Загрузить сетку) загружает сохраненную ранее сетку деформации
- Load Last Mash (Загрузить последнюю сетку) загружает последнее выполненное искажение
- Save Mash (Сохранить сетку) сохраняет текущую сетку деформации
- При загрузке сетки ее края сопоставляются с краями открытого изображения, без учета размера и пропорции картинки, на которой сетка была сделана
- При работе с большими изображениями сетку можно настраивать на уменьшенной копии, а потом загружать для полноразмерной картинки
Инструмент Freeze Mask Tool (Заморозить) рисует маску, защищающую область от деформации
Инструмент Thaw Mask Tool (Разморозить) стирает маску, защищающую область от деформации
- При наличии маски сильная деформация окружающих участков приведет к сильному сжатию картинки на краях маски
Раздел настроек Mask Options (Параметры маски) позволяет загрузить маску из самого изображения: выделения, непрозрачности слоя, маски слоя или альфа-канала
- Внимание!!! Все команды загрузки производят взаимодействие выделений, а не масок
- Replace Selection (Заменить выделенную область) заменяет имеющуюся маску на загруженную
- Add to Selection (Добавить к выделенной области) добавляет к маске загруженное выделение
- Subtract from Selection (Вычитание из выделенной области) вычитает из маски загруженное выделение
- Intersect with Selection (Пересечение с выделенной областью) оставляет выделенной только область пересечения имеющегося и загруженного выделения
- Invert Selection (инвертировать выделенную область) инвертирует имеющуюся маску внутри загруженного выделения
- Кнопка None (Не показывать) отменяет имеющуюся маску
- Кнопка Mask All (Маскировать все) создает маску, маскирующую все изображение
- Кнопка Invert All (Инвертировать все) инвертирует имеющуюся маску
Раздел настроек View Options (Параметры просмотра) управляет отображением различных элементов
- Ключ Show Guides (Направляющие) включает отображение имеющихся на картинке направляющих
- Ключ Show Images (Изображение) включает отображение картинки
- Ключ Show Face Overlay (Показать наложение лиц) включает отображает на экране вспомогательных контуров элементов лица при наведении на них при работе с инструментом Face Tool (Лицо)
- Ключ Show Mesh (Сетка) включает отображение сетки искажений
- Mesh Size: (Размер сетки:) — выбор размера сетки искажений
- Mesh Color: (Цвет сетки:) — выбор цвета сетки искажений
- Ключ Show Mask (Показать маску:) включает отображение маски, защищающей область от деформации
- Mask Color: (Цвет маски:) выбор цвета маски
- Ключ Show Backdrop (Дополнительные параметры) включает отображение остальных слоев изображения
- Выпадающей список Use: (Использовать:) позволяет выбрать отображение всех видимых слоев или любой из них
- All Layers (Все слои) дополнительно отображаются все слои, видимость которых включена в Photoshop
- Layer Name (Имя слоя) дополнительно отображается один слой, вне зависимости от его видимости в Photoshop
- Поскольку в режиме All Layers (Все слои) на дополнительном отображении видна в том числе и деформируемая картинка, чтобы увидеть ее деформацию на чистом фоне нужно свести копию изображение со всех остальных видимых слоев на отдельный слой и выбрать видимость только этого слоя
- Выпадающей список Mode: (Режим:) позволяет выбрать, как дополнительное изображение взаимодействует с деформируемым
- In Front (На переднем плане) дополнительное изображение отображается поверх деформируемого
- Behind (На заднем плане) дополнительное изображение отображается за деформируемым
- Blend (Совмещенные данные) дополнительное и деформируемое изображения отображаются одновременно с балансом непрозрачностей согласно настройке Opacity (Непрозрачность)
- Регулировка Opacity (Непрозрачность) в режимах In Front (На переднем плане) и Behind (На заднем плане) задает непрозрачность верхнего изображения, в режиме Blend (Совмещенные данные) баланс непрозрачностей между изображениями
Инструмент Face Tool (Лицо) позволяет производить деформацию автоматически найденных элементов лица перемещением их границ
- Работа инструмента аналогична вводу соответствующих настроек в разделе Face Aware Liquify (Пластика с учетом лица)
- Раздел настроек Face Aware Liquify (Пластика с учетом лица)
- Фильтр самостоятельно находит на фото лица людей и позволяет быстро менять размер и форму основных деталей: глаз, носа, рта и общей формы лица
- Сильные регулировки выглядят неестественно, но незначительные изменения вполне адекватны
- Например, небольшая положительная настройка Mouth > Smile: (Рот > Улыбка:) позволяет быстро убрать опущенные уголки губ и сделать вид человека менее угрюмым
- Face Aware Liquify (Пластика с учетом лица) работает независимо от ручной деформации и не реагирует на ее сброс
При наличии двух и более лиц между ними можно переключаться с помощью выпадающего списка Select Face: (Выбрать лицо:)
- Кнопка Reset (Сбросить) сбрасывает все настройки активного лица
- Кнопка All (Все) сбрасывает все настройки всех лиц
- Чем дальше ракурс от анфас, тем более сложный и неоднозначный результат дает фильтр
- На фото с очками и/или сложным ракурсом фильтр промахивается и не находит лицо
- Алгоритм обнаружения лица аналогичен алгоритму работы нервных фильтров
Vanishing Point (Исправление перспективы)
Фильтр Vanishing Point (Исправление перспективы) позволяет указать перспективные линии схода и производить манипуляции в получившихся перспективных плоскостях
- Термин «Vanishing Point» переводится как «точка схода» или «точка схождения» — точка, в которой сходятся уходящие от наблюдателя параллельные линии
- А правильным контектсным переводом названием фильтра было бы «Исправление в перспективе»
- Построенные перспективные плоскости запоминаются программой и возникают при следующем вызове фильтра
- Перспективные плоскости сохраняются в файле, даже в формате JPG
- Результат работы фильтра сохраняется в активном слое, поэтому, чтобы не испортить изображение, перед началом работы нужно создать новый слой
- При работе с фильтром привычные команды вызываются только шоткатами, вызвать аналогичные команды из меню нельзя
- ВНИМАНИЕ!!! Шоткаты не работают при русской раскладке клавиатуры
- Отмена в процессе работы в фильтре многоуровневая
- Не нажимайте ESC, это приведет к выходу из фильтра без сохранения внесенных изменений
Инструменты Hand Tool (Рука) и Zoom Tool (Масштаб) работают как обычно
Инструмент Edit Plane Tool (Редактировать плоскость) позволяет выбрать или изменить уже построенную перспективную плоскость
- Клик по перспективной плоскости активирует ее
- С зажатой клавише Shift можно выделить несколько плоскостей
- Подхват за любую внутреннюю точку плоскости позволяет перенести ее по изображению
- После построения связанной плоскости перенос становится невозможен
- При этом перенос происходит в существующих перспективных линиях
- Перемещение углового маркера перспективной плоскости меняет ее положение относительно картинки
- После построения перпендикулярной плоскости перемещение угловых маркеров на совместной стороне невозможно, а перемещение маркеров на одной из плоскостей вызывает изменение второй плоскости, соответствующее изменению перспективных линий
- Перемещение бокового маркера растягивает/сжимает плоскость в заданной ею перспективе
- Перемещение бокового маркера с зажатой клавишей Alt поворачивает плоскость связанную с соседней вокруг их общей стороны
- Параметр Grid Size (Размер сетки) задает размер сетки на перспективной плоскости
- Параметр Angle: (Угол:) показывает угол между связанными плоскостями, при этом не всегда измеряет его адекватно
Инструмент Create Plane Tool (Создать плоскость) позволяет создать новую плоскость при помощи четырех кликов
- При невозможности построить заказанную перспективную плоскость ее обводка становится красной, а сетка не отображается
- Если потянуть за центральную узловую точку, инструмент Create Plane Tool (Создать плоскость) вытягивает из нее плоскость, перпендикулярную активной
- Фильтр имеет собственное представление о перспективе, которое не всегда совпадает с реальностью и не может быть полностью под нее подстроено
Инструмент Brush Tool (Кисть) рисует в построенных перспективных плоскостях
- Настройки Diameter (Диаметр), Hardness (Жесткость) и Opacity (Непрозрачность) аналогичны таким же в Photoshop
- В режиме Heal: Off (Восстановление: Выкл) рисование происходит выбранным цветом
- В режиме Heal: Luminance (Восстановление: Светимость) цвет мазка подгоняется под картинку по яркости
- В режиме Heal: On (Восстановление: Вкл) кисть берет цвет с окрестностей
- Цвет рисования можно задать кликнув по настройке Brush Color (Цвет кисти) или забрав с картинки инструментом Eyedropper Tool (Пипетка)
Инструмент Marque Tool (Область) создает прямоугольное выделение
- Выделение переносится подхватом выделенной области
- С зажатой клавишей «Alt» происходит копирование выделенного участка
- Настройка Heal: (Режим:) определяет вариант адаптации заплатки к новому окружению
- Варианты адаптации аналогичны режимам рисования кисточки
- Выделение отменяется стандартным шоткатом «Cmd»+«D»
- Вызвать аналогичные команды из меню нельзя
- ВНИМАНИЕ!!! Шоткаты не работают при русской раскладке клавиатуры
Инструмент Stamp Toolт (Штамп) работает как обычный штамп, но в перспективных плоскостях, с переходом с одной плоскости на другую
- Набор настроек аналогичен инструменту Brush Tool (Кисть)
Инструмент Transform Tool (Трансформирование) применяется к вставленным изображениям
- Изображения вставляются из буфера обмена, куда их нужно запомнить перед вызовом фильтра
- Ключ Flip (Отразить) переворачивает изображение горизонтально, вокруг вертикальной оси
- Ключ Flop (Перевернуть) переворачивает изображение вертикально, вокруг горизонтальной оси
- После наведения изображения на перспективную плоскость оно приобретает соответствующую перспективу
- При этом становятся не видны узловые точки, позволяющие менять масштаб
- Для быстрого доступа к узловым точкам достаточно деактивировать настройку Clip Operations to Surface Edges (Выполнить операции обтравки по краям поверхности) или вынести картинку из перспективного четырехугольника
- При наличии связанных плоскостей изображение размещается на них, если активна настройка Allow Multi-surface Operations (Разрешить многоповерхностные операции)
- В противном случае, изображение размещается только на одной плоскости
Инструмент Measure Tool (Линейка) измеряет расстояние и угол в перспективной плоскости
Справа от инструментов находится выпадающее меню
- Пункт меню Show Edges (Показать края) включает отображение краев перспективных плоскостей
- Пункт меню Show Measurements (Показать измерения) включает отображение выполненных линейкой замеров
- Пункт меню Render Grid to Photoshop (Oтобразить сетки в Photoshop) выводит на слой сетку перспективной плоскости
- Пункт меню Render Measurements to Photoshop (Oтобразить измерения в Photoshop) выводит на слой картинку линеек
- Пункт меню Return 3D Layer to Photoshop (Возврат 3D-слоя в Photoshop) возвращает результат в виде 3D-слоя, дающего возможность править нанесенные на перспективные сетки картинки в перспективе
- Пункт меню Export.
 .. (Экспортировать в…) экспортирует результат в форматах, пригодных для использования в других программах
.. (Экспортировать в…) экспортирует результат в форматах, пригодных для использования в других программах
Как в фотошопе включить пластику : Радиосхема.ру
Обзор возможностей фильтра «Пластика»
Фильтр «Пластика» позволяет вытеснять, тянуть, поворачивать, отражать, втягивать и раздувать любую область изображения. Создаваемые искажения могут быть выражены в большей или меньшей степени, благодаря чему команда «Пластика» является мощным средством для ретуширования изображений или создания художественных эффектов. Фильтр «Пластика» можно использовать в работе с изображениями с глубиной пикселя 8 или 16 бит/канал.
Инструменты, параметры и предварительный просмотр для фильтра «Пластика» открываются в диалоговом окне этого фильтра. Чтобы отобразить это диалоговое окно, выберите команду «Пластика» в меню «Фильтр». Выберите «Расширенный режим», чтобы получить доступ к дополнительным параметрам.
Увеличение или уменьшение просматриваемого изображения
Перейдите в окно просмотра изображения
Улучшения фильтра «Пластика» (Только в Creative Cloud)
В версии Creative Cloud приложения Photoshop фильтр «Пластика» работает намного быстрее, чем в предыдущих версиях. Фильтр «Пластика» теперь поддерживает смарт-объекты, включая слои видео смарт-объектов, и применяется как смарт-фильтр.
Фильтр «Пластика» теперь поддерживает смарт-объекты, включая слои видео смарт-объектов, и применяется как смарт-фильтр.
Другим усовершенствованием фильтра «Пластика» является добавленное поведение для инструмента «Реконструировать». Если удерживать нажатой клавишу Alt (Windows) или Option (Mac OS) при перемещении инструмента через деформацию, инструмент «Реконструировать»сгладит деформацию, вместо того чтобы уменьшить или удалить ее.
Применение пластики в качестве смарт-фильтра (Только Creative Cloud)
Фильтр «Пластика» поддерживает смарт-объекты, включая слои видео смарт-объектов, и применяется в качестве смарт-фильтра. Теперь при применении фильтра «Пластика» к смарт-объекту сетки автоматически сохраняются в документ. Сетки, применяемые к смарт-объектам, сжимаются и еще раз изменяются при повторном применении фильтра «Пластика». Имейте в виду, что встроенные сети, даже сжатые, увеличивают размер файла.
Чтобы применять фильтр «Пластика» как смарт-фильтр, выполните следующие действия.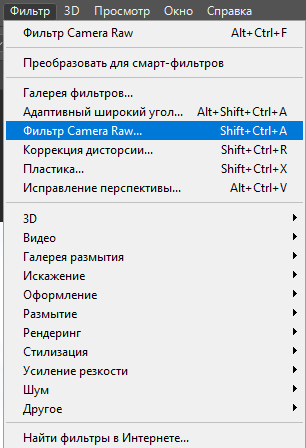
Инструменты искажения
Некоторые инструменты диалогового окна «Пластика» искажают область кисти при нажатой кнопке мыши или при перетаскивании. Искажение сосредоточено в центре области кисти, и эффект действия инструмента усиливается при неоднократном перетаскивании в данной области, а также при нажатой кнопку мыши.
Сдвигает пиксели вперед по мере перетаскивания.
Если при работе с инструментами «Деформация», «Смещение пикселей» или «Отражение» щелкнуть кнопку мыши, удерживая нажатой клавишу «Shift», то создается эффект перетаскивания по прямой от места первого щелчка кнопкой мыши.
Делает инверсию добавленного искажения при удерживании кнопки мыши и одновременном перетаскивании.
Инструмент «Скручивание по часовой стрелке»
Поворот пикселов по часовой стрелке при перетаскивании или при нажатой кнопке мыши. Для скручивания против часовой стрелки удерживайте клавишу «Alt» (Windows) или «Option» (Mac OS) при перетаскивании или при нажатой кнопке мыши.
Сдвиг пикселей в направлении центра области кисти при перемещении или при нажатой кнопке мыши.
Сдвиг пикселей по направлению от центра области кисти при перемещении или при нажатой кнопке мыши.
Инструмент «Смещение влево»
При перемещении инструмента вверх пикселы сдвигаются влево (при перемещении инструмента вниз пикселы сдвигаются вправо). Движением инструмента по часовой стрелке вокруг какого-либо объекта можно увеличить его размер, а движением против часовой стрелки — уменьшить. Для сдвига пикселов вправо при перемещении инструмента вверх (или сдвига влево при перемещении вниз) удерживайте клавишу «Alt» (Windows) или «Option» (Mac OS).
Параметры инструмента искажения
В диалоговом окне в области параметров инструментов установите следующие значения:
Размер кисти, применяемой для искажения изображения.
Определяет тип растушевки по краям. Эффект получается более выраженным в центре и менее выраженным — по краям.
Скорость применения искажений по мере перетаскивания инструмента в окне предварительного просмотра.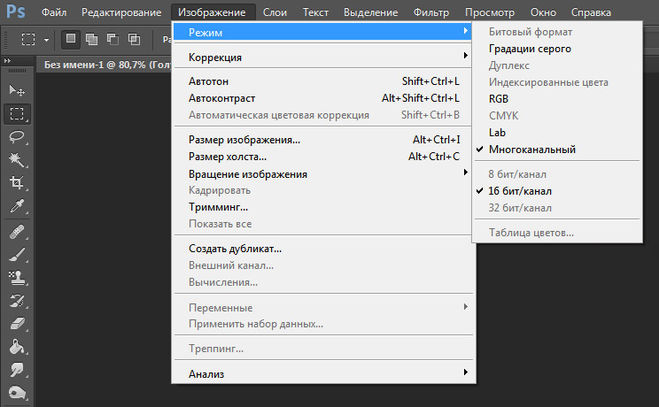 При несильном нажиме кисти изменения происходят медленно, что позволяет в нужный момент прекратить использование инструмента.
При несильном нажиме кисти изменения происходят медленно, что позволяет в нужный момент прекратить использование инструмента.
Скорость применения искажений, когда инструмент (например, инструмент «Скручивание») удерживается неподвижно в окне предварительного просмотра. Чем больше значение этого параметра, тем выше скорость применения искажения.
Значения нажима, считанные с перьевого планшета. (Этот параметр доступен только при работе с планшетом.) Если этот параметр выбран, то нажим кисти для инструментов определяется умножением нажима пера на значение поля «Нажим кисти».
Искажение изображения
Для обработки фильтром «Пластика» текстового слоя или слоя-фигуры их следует предварительно растрировать. Для искажения текста без предварительного растрирования текстового слоя используйте параметры деформации инструмента «Текст».
Используйте инструмент «Реконструировать» или параметры реконструкции к полностью или частично обратимым изменениям.
Используйте другие инструменты, чтобы изменить изображение новыми способами.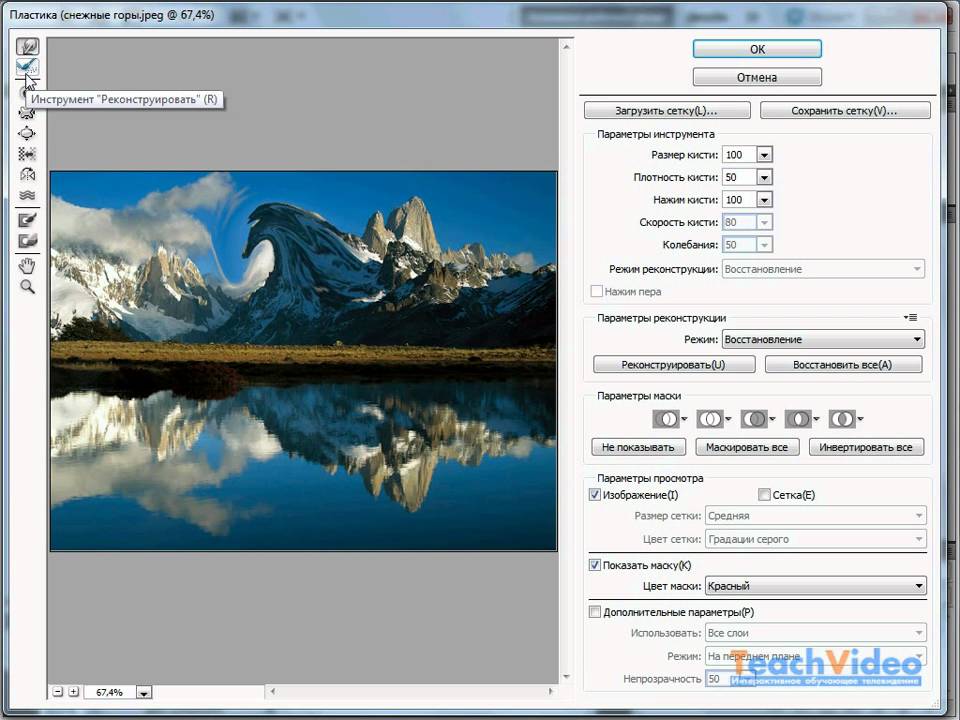
Чтобы закрыть диалоговое окно «Пластика» и применить изменения к активному слою, нажмите кнопку «ОК».
Чтобы закрыть диалоговое окно «Пластика», не применяя изменения к активному слою, нажмите кнопку «Отмена».
Чтобы отменить все искажения, сделанные на просматриваемом изображении, и восстановить значения параметров по умолчанию, нажмите кнопку «Сброс», удерживая кнопку «Alt» (Windows) или «Option» (Mac OS).
Дополнительные эффекты можно создать с помощью команды «Ослабить» из меню «Редактирование».
Замораживание и размораживание областей
Вы можете заморозить области, которые не требуется изменять, или разморозить замороженные области, чтобы снова сделать их редактируемыми. Можно также инвертировать замороженные и размороженные области.
Замораживание областей
Замороженные области просматриваемого изображения защищены от изменений. Замороженные области скрыты маской, нарисованной с помощью инструмента «Заморозить маску» . Кроме того, заморозить области можно с помощью существующей маски, выделенной области или прозрачности. Чтобы упростить применение искажений, можно включить отображение маски на просматриваемом изображении.
Чтобы упростить применение искажений, можно включить отображение маски на просматриваемом изображении.
Использование инструмента «Заморозить маску»
Щелкните инструмент «Заморозить маску» и протащите его над областью, которую нужно защитить. Чтобы применить заморозку по прямой линии между текущей и предварительно указанной точками, щелкните точку изображения при нажатой клавише «Shift».
Использование существующего выделения, маски или канала прозрачности
Если фильтр «Пластика» применяется к слою с выделенным фрагментом, маске слоя, прозрачности или альфа-каналу, выберите параметры «Выделение», «Маска слоя», «Прозрачность» или «Быстрая маска» в любом из пяти всплывающих меню значков, расположенных в области «Параметры маски» диалогового окна. Это определяет, каким образом области миниатюры изображения замораживаются или маскируются.
Замораживание всех незамороженных областей
В диалоговом окне в области «Параметры маски» нажмите кнопку «Маскировать все».
Инверсия замороженных и незамороженных областей
В диалоговом окне в области «Параметры маски» нажмите кнопку «Инвертировать все».
Отображение или скрытие замороженных областей
В диалоговом окне в области параметров просмотра установите или снимите флажок «Показать маску» .
Изменение цвета замороженных областей
В диалоговом окне в области параметров просмотра выберите нужный цвет в выпадающем меню «Цвет маски».
Параметры маски при работе с фильтром «Пластика»
При открытии диалогового окна «Пластика» информация о выделенной области, прозрачности или маске сохраняется. При этом можно выбрать один из следующих вариантов:
Замена выделенной области
Отображение выделенной области, маски или прозрачности исходного изображения.
Добавление к выделенной области
Отображение маски исходного изображения, позволяющее с помощью инструмента заморозки маски добавить выделенную область. Добавление выделенных пикселов в канал текущей замороженной области.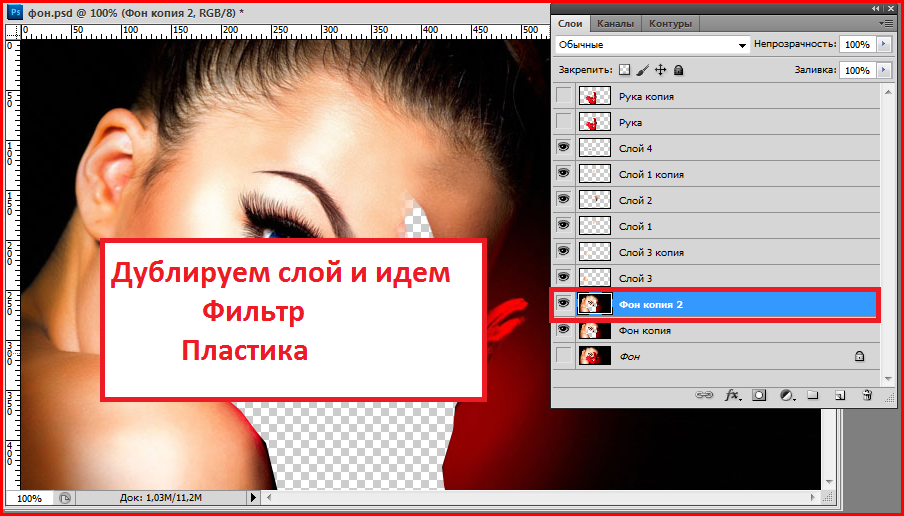
Вычитание из выделенной области
Удаление пикселей канала из текущей замороженной области.
Пересечение с выделенной областью
Используются только пиксели, выделенные в замороженной области.
Текущая замороженная область инвертируется по выделенным пикселям.
Если имеется выделенный фрагмент, фильтр ограничивает область просмотра и обработку границами прямоугольной области, содержащей этот выделенный фрагмент. (Для фрагментов, выделенных в виде прямоугольной области, рамка выделения и область просмотра совпадают, поэтому выбор команды «Выделение» в меню параметров маски не дает результатов.)
Размораживание области
Выберите инструмент «Разморозить маску» и протащите его над замороженной областью. Чтобы разморозить прямую линию между текущей и предварительно указанной точками, щелкните точку на изображении при нажатой клавише «Shift».
Чтобы разморозить все замороженные области, нажмите кнопку «Нет» в диалоговом окне в области «Параметры маски».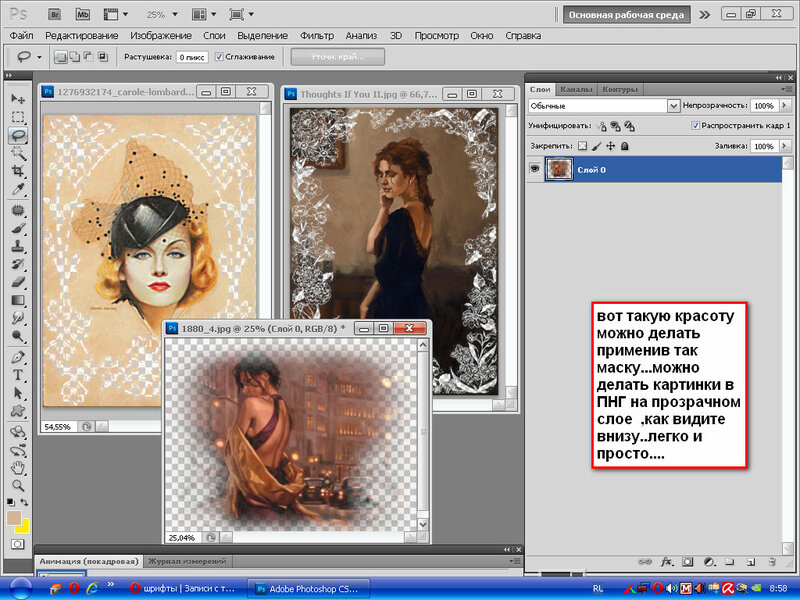
Чтобы инвертировать замороженные и открытые области, нажмите кнопку «Инвертировать все» в диалоговом окне в области «Параметры маски».
Работа с сетками
Сетка позволяет видеть и отслеживать искажения. Можно задать размер ячеек и цвет линий сетки, а также сохранить сетку одного изображения для последующего ее применения к другим изображениям.
Чтобы показать сетку, выберите параметр «Показать сетку» в диалоговом окне в области параметров просмотра, выберите размер сетки, цвет линий и цвет замораживания.
Чтобы только показать сетку, выберите «Сетка» и снимите флажок «Изображение».
Чтобы после искажения просматриваемого изображения сохранить сетку искажения, нажмите кнопку «Сохранить сетку». Укажите имя и расположение файла сетки, затем нажмите кнопку «Сохранить».
Чтобы применить сохраненную сетку искажения, нажмите кнопку «Загрузить сетку», выберите нужный файл сетки и нажмите кнопку «Открыть». Если размер сетки не совпадает с размером изображения, то сетка масштабируется по размерам изображения.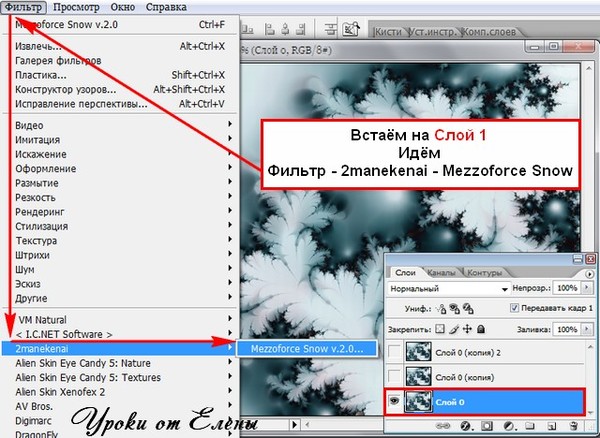
Чтобы применить последнюю сохраненную сетку искажения, выберите «Загрузить последнюю сетку».
(Creative Cloud) Сетки автоматически сохраняются в документе. Сетки, применяемые к смарт-объектам, сжимаются и допускают повторные изменения.
(Creative Cloud) Встроенные сетки (даже сжатые) увеличивают размер файла.
20.08.2017 [15:30], nastya
Хороший фотограф (или ретушёр) знает, как довести фотографию до идеального состояния, но не всем моделям нравится их внешность на фото. Некоторые к себе критичны, а некоторые хотели бы убрать живот на фото, сделать шею тоньше или просто добавить объем волосам. Все эти действия можно выполнить с помощью одного инструмента в редакторе Photoshop. Называется этот инструмент “Пластика”. Любой Фотошоп устанавливается с функцией “Пластика”. Работать пластикой в Фотошопе нетрудно. “Пластика” на английском в Фотошопе – Liquify. Как открыть или включить пластику в Фотошопе:
- Кликните по меню “Фильтр”
- В выпадающем меню выберите “Пластика”
Что может пластика в Фотошопе
Говоря научным языком, пластика в Фотошопе – это инструмент графического редактора Photoshop, который позволяет проделывать работу с пикселями. Режим пластики в Фотошопе может делать с пекселями такие действия:
Режим пластики в Фотошопе может делать с пекселями такие действия:
- Сдвигать
- Перемещать
- Поворачивать
- Отражать
- Делать вздутие и сморщивание
Не переусердствуйте, чтобы эффект пластики в Фотошопе не “бросался” в глаза.
Где в Фотошопе пластика?
Инструмент “Пластика” в Фотошопе находится не на панели инструментов. Разработчики спрятали его в одном из меню сверху. Где в Фотошопе пластика:
- На верхней панели меню найти вкладку Filter/Фильтр
- В выпадающем меню найти пункт Liquify/Пластика
Или просто нажмите комбинацию клавиш Shift + Ctrl + X.
Теперь вы знаете где находится пластика в Фотошопе CS6/CS5.
Как работает фильтр пластика в Фотошопе
Как работает фильтр пластика в Фотошопе:
- Откройте в Фотошопе фотографию, с которой планируете работать
- Запустите фильтр “Пластика” (“Фильтр” – “Пластика”). Откроется окно, которое называется “Пластика”. Слева расположена панель инструментов, с помощью которых можно двигать, увеличивать/уменьшать изображение и работать с пикселями
- Выберите инструмент “Деформация”, значок которого выглядит как человеческая кисть, с указательным пальцем
- Теперь нам необходима панель инструментов справа, где указаны параметры именно этого инструмента.
 А именно пункты “Нажим кисти”, и “Плотность кисти”. Значения этих параметров подбираются индивидуально, но мы советуем изменить их перед тем, как сделать пластику в Фотошопе CS6/CS5:
А именно пункты “Нажим кисти”, и “Плотность кисти”. Значения этих параметров подбираются индивидуально, но мы советуем изменить их перед тем, как сделать пластику в Фотошопе CS6/CS5:- “Нажим кисти” — установите значение не более 20
- “Плотность кисти” — не более 80
Чем выше значение пункта “Плотность кисти”, тем резче воздействие кисти на края. “Нажим кисти” отвечает за скорость деформации пикселей.
После выставления необходимых значений приступайте к редактированию фото. Для этого просто наведите курсор на нужную область изображения и зажмите левую кнопку мыши. Двигайте курсором. Так происходят изменения на фото.
Пример изменения изображения на видео:
Теперь вы знаете как пользоваться пластикой в Фотошопе, но не забывайте, что лицо или тело, которые вы видоизменяете должны выглядеть естественно, не перестарайтесь в работе с фильтром “Пластика”.
Вопросы, о том, как пользоваться пластикой в Фотошопе и как работает фильтр пластика в Фотошопе, задавайте ниже в комментариях. Мы всегда рады помочь!
Не работает пластика в Фотошопе CS6, что делать?
Случается, что изменения, которые были внесены при работе с фотографией, в режиме фильтра “Пластика” отображаются только после сохранения и закрытия окна этого фильтра. И пользователю сразу кажется, что не работает пластика в Фотошопе CS6.
Что делать, если не работает фильтр пластика в Фотошопе CS6:
- На панели инструментов (справа) найдите пункт “Дополнительные настройки”
- Уберите галочку с этого пункта
Если вам для работы необходим этот пункт активированным, то установите значение непрозрачности – ноль. После этого вы не столкнётесь с тем, что не работает пластика в Фотошопе.
Пластика в Фотошопе онлайн
Пластика в Фотошопе – очень удобный инструмент, которым пользуется 80% профессиональных ретушеров или фотографов. Естественно, для этого необходим установленный фоторедактор на компьютере. Но фильтр нужен не только профессионалам. Порой, обычному пользователю, который не сталкивается с работой в Фотошопе может понадобиться сделать пластику на фото. И тогда, чтобы не устанавливать редактор, пользователь задумывается о том, доступна ли пластика в Фотошопе онлайн.
Но фильтр нужен не только профессионалам. Порой, обычному пользователю, который не сталкивается с работой в Фотошопе может понадобиться сделать пластику на фото. И тогда, чтобы не устанавливать редактор, пользователь задумывается о том, доступна ли пластика в Фотошопе онлайн.
Весь список фильтров в онлайн версии Фотошопа:
К сожалению, онлайн Фотошоп с фильтром пластика пока не выпустили. Поэтому сделать пластику лица в Фотошопе онлайн возможности нет.
Adobe Photoshop предоставляет очень широкие возможности для работы с портретными снимками. Можно нарастить мышцы, увеличить глаза и губы, сделать ноги длиннее. Здесь ничто не мешает изменить человека даже до неузнаваемости. Но важно не забывать о том, что фотография и человек на ней должны оставаться естественными.
В статье мы рассмотрим фильтр Liquify/«Пластика». Он позволяет сдвигать, перемещать, поворачивать, отражать фрагменты фото, увеличивать и уменьшать пиксели. Появляется возможность оказывать влияние на взаимное расположение пикселей, изменяя пропорции изображения. Чаще всего этот фильтр применяется при обработке портретных снимков для коррекции фигуры, но он может найти применение и в пейзажной, и в архитектурной фотографии.
Чаще всего этот фильтр применяется при обработке портретных снимков для коррекции фигуры, но он может найти применение и в пейзажной, и в архитектурной фотографии.
Для вызова панели фильтра предназначен пункт меню Filter/«Фильтр» > Liquify/«Пластика». Давайте рассмотрим основные области применения этого фильтра
Удаление складок на одежде
В качестве примера рассмотрим фотографию девушки. Из-за динамичной позы и особенностей ткани на платье образовались грубые складки. Проблемные области мы обозначили красным.
Перед началом работы создаём копию слоя. Все действия с фильтром Liquify/«Пластика» мы будем производить на ней, чтобы случайно не испортить исходное изображение.
В окне фильтра замаскируем те области, которые трогать не нужно. В данном случае это руки.
После этого берём инструмент Forward Warp Tool/«Деформация». Радиус должен быть примерно равен размеру складки. Теперь аккуратно сдвигаем складки внутрь платья. Работать лучше при 100% увеличении. Примерное направление воздействия и параметры инструмента показаны на рисунке.
Работать лучше при 100% увеличении. Примерное направление воздействия и параметры инструмента показаны на рисунке.
Как в фотошопе включить пластику
Не могу открыть фильтр «пластика» в фотошоп. В чем проблема?
alisalas1
Фильтр Liquify (“Пластика”) — это один из часто используемых фильтров программы Photoshop. Этот фильтр позволяет искажать (изменять) изображение, не теряя его качества. Некоторые пользователи не испытывают доверия к этому инструменту, а другие просто не умеют им пользоваться должным образом.
А ведь его можно использовать начиная от ретуширования фотографии до создания очень необычных художественных эффектов. Фильтр “умеет” очень много: с помощью его можно просто вытягивать часть изображения, отображать отдельные его части, раздувать их, морщить, закручивать и просто деформировать. Достоинством фильтра является то, что с ним можно работать точечно – там, где пожелаете. Сейчас вместе попытаемся разобраться как можно сделать быструю коррекции фигуры модели при помощи фильтра “Пластика”.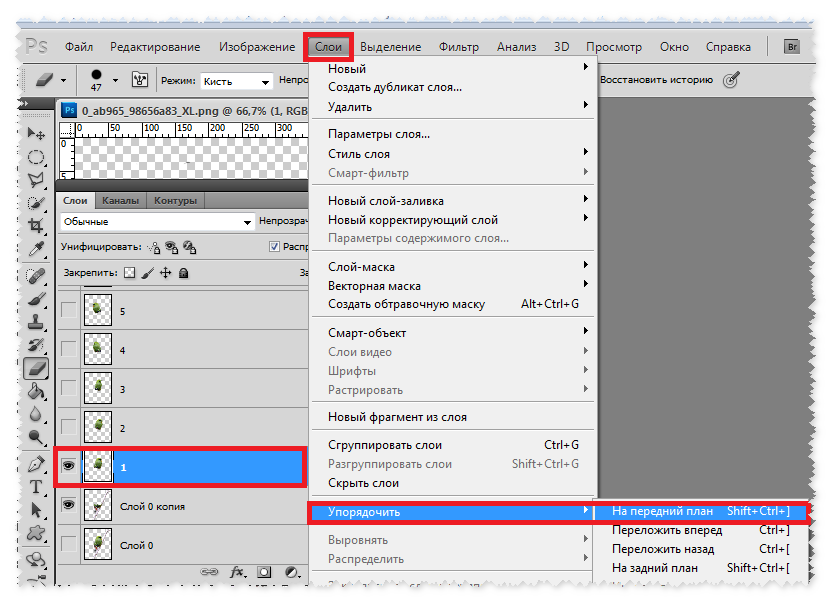
После нашего выбора в меню Photoshop фильтр “Пластика” – открывается отдельное окно.
В окне фильтра отображается только выбранный фрагмент изображения.
С левой стороны окна в столбик указаны значки инструментов (деформация, реконструировать, скручивание, сморщивание,
рука, масштаб и другие).
Для управления размером изображения и приближения (удаления) отдельных элементов используем инструмент “масштаб” или кнопки увеличения – уменьшения (внизу окна). Передвигать увеличенное изображение следует полосками прокрутки или инструментом “Рука”.
В нашем случае для коррекции фотографии модели, удобно применять инструмент “деформация”.
Для этого инструмента настраивается размер изображения, плотность и нажатие кисти. Подобрав необходимые для конкретной задачи свойства кисти, нажатием левой кнопки мышки выбираем начальную точку и протягиваем до желаемого положения.
Контроль лучше обеспечивать при включенной сетке. Выбранным инструментом следует работать аккуратно, изменяя изображение понемногу, контролировать получаемый результат.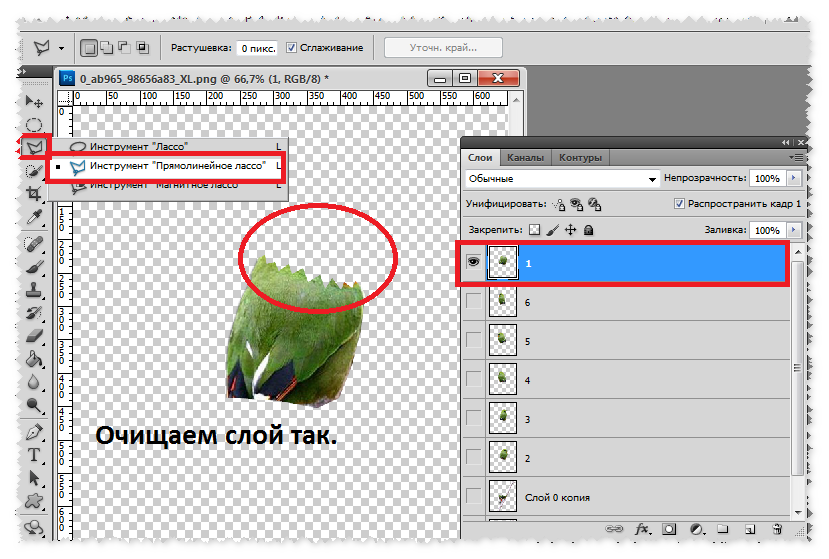 Эффект будет хорошо видно, если визуально сравнивать полученную и исходную фигуру модели. Оптимальный результат – это получить идеальную картинку, при этом – не исказив фон.
Эффект будет хорошо видно, если визуально сравнивать полученную и исходную фигуру модели. Оптимальный результат – это получить идеальную картинку, при этом – не исказив фон.
Особенностью данного фильтра “Пластика” является то, что пиксели (изображения) искажаются (изменяются) при минимальной потери качества.
Таким вот способом добавляют стройности фигуре, уменьшая размер талии, корректируют контуры рук и ног, делая их подтянутыми. Для большего эффекта этим фильтром приподнимают прическу на фото, добавляя ей больший объем, исправляют (при необходимости) черты лица, добавляют большего изящества фигуре девушки, удлиняя шею.
Инструментом “Реконструировать” можно убрать все изменения, которые были сделаны другими инструментами фильтра пластика. Так что особенно беспокоиться не стоит: если была допущена ошибка, то ее можно очень легко исправить.
А вот по этой ссылке можно посмотреть очень хороший урок по данной теме: http://rutube.ru/video/897566e40c247356fee3749153993786/
AnIG6
Всего 2 ответа.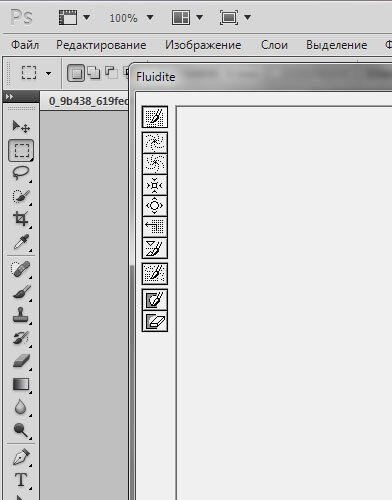
Проблемы в фотошопе в фильтре пластика, кисть не увеличивается и не уменьшается в размере, размеры только 1,151 и далее
Скачала две версии и в обоих тоже самое. Может кто то сможет скинуть ссылку, где можно скачать ф. ш. без проблем с кистями в пластике?Guest7Попробуй раскладку клавиатуры сменить
Гость5
Всего 1 ответ.
Не могу открыть фильтр “пластика” в фотошоп. В чем проблема?
точнее он открывается, но фотографии нет@риноk & @нгелок2
У меня открываетИгорь4
Всего 7 ответов.
Что делать, если в Photoshop переполнен первичный рабочий диск?
Гость1Это значит то что место на выбранном диске заканчивается. По умолчанию это диск С. Его надо почистить, или выбрать другой диск в настройках фотошопа. Кажется так Редактирование – Установки – Производительность, там рабочие диски.
Кирилл К.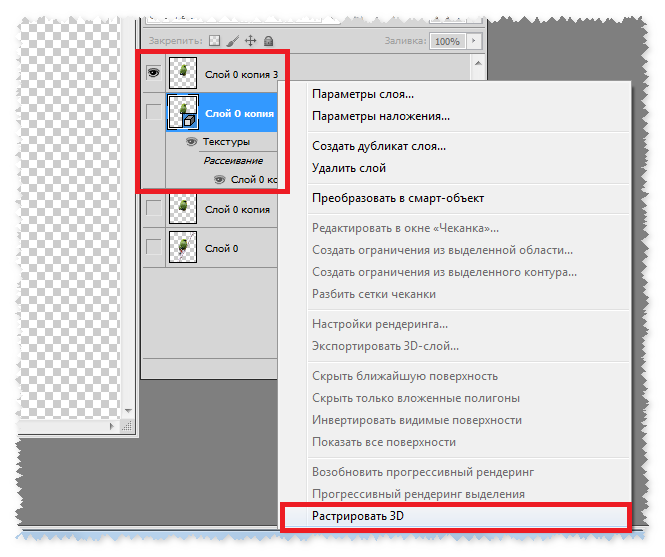 2
2
Всего 1 ответ.
Почему на необработанных фотографиях без инфракрасного фильтра всё сиреневое или розовое?
Николай Быков5Тут:
Почему на необработанных фотографиях без инфракрасного фильтра всё сиреневое или розовое?
ключевое слово “всё”.
Фотоаппарату, по сути, без разницы, каким именно цветом отобразить ту или иную длину волны. Как вы и производитель настроите, так гамму и будут отображать на основе сырых данных. Сырые данные указывают на соотношение, а не на конкретное положение данных на шкале цвета. Извините за это пояснение, из вопроса ясно, что Вы это и так знаете.
Теперь вопрос, а почему же в полученном соотношении цветов преобладает какой-то один.
На самом деле это зависит от конкретного сюжета, от того, что преобладает в кадре.
Каждый материал по разному отражает свет разных длин волн. Вода, например, отражает инфракрасную часть очень мало, многие остальные материалы отражают инфракрасную часть спектра лучше, чем видимую.
Вот график (приведу его в переведенном на русском виде и источники):
Статья на русском откуда взят график:
Источник на английском.
Из графика видно, что всё кроме воды отражает эту часть спектра лучше чем видимую. Отсюда понятно, почему без инфракрасного фильтра всё окрашивается в один тон, потому что, всё забивается инфракрасной частью спектра.
Также на полученный тон фотографии будет влиять то, как пропускают инфракрасный свет остальные фильтры оставшиеся на матрице. Это баеровский фильтр для трех основных цветов. Синий и красный пропускают ИК больше, а зеленый меньше.
Рекомендую хорошую статью человека удалившего ИК фильтр с матрицы в которой приведено много разных примеров того, как отображаются в результате разные цвета. Обычно приводят художественные фото, а тут именно технические, которые позволят понять механизм.
Андрей Ларионов1
Всего 1 ответ.
Восстановление недостающих фильтров в Photoshop CS6.
 Как восстановить недостающие фильтры в фотошопе CS6 Фильтры для photoshop cs6
Как восстановить недостающие фильтры в фотошопе CS6 Фильтры для photoshop cs6Встроенные фильтры Photoshop весьма хороши, но многие пользователи предпочитают разнообразить стандартные возможности уникальными фильтрами от сторонних производителей. Многие интересные эффекты являются платными, но существует и огромное количество бесплатных фильтров, способных придать уникальность даже не самому удачному фото. Вот лучшие фильтры для Photoshop, которые вы можете использовать совершенно бесплатно.
Glitch
Glitch — необычный и стильный фильтр, накладывающий на фотографию узнаваемый эффект цветных помех со старой VHS-кассеты. Фильтр, наверняка, заинтересует любителей ретро фотографии и видеопленок 80-х годов. На странице скачивания фильтра вы найдете подробную видеоинструкцию его использования. Также рекомендуем ознакомиться с сайтом, на нем есть еще очень много интересных и бесплатных вещей.
Weekend B/W
Любители черно-белой портретной фотографии знают, что программно обесцвеченное цветное фото сильно отличается от снимков, изначально сделанных на черно-белую пленку. Фильтр
Weekend B/W
имитирует именно такие высокохудожественные снимки. Эффект работает с последней версией Photoshop CS6 или с Creative Cloud (CC).
Фильтр
Weekend B/W
имитирует именно такие высокохудожественные снимки. Эффект работает с последней версией Photoshop CS6 или с Creative Cloud (CC).
Halftone Photo Effect
Фильтр Halftone Photo Effect позволяет стилизовать фотографию так, чтобы она была похожа на продукт растровой печати. В общем, если хотите, чтобы ваше фото было похоже на страницу из комикса, обязательно испытайте этот необычный фильтр. Он работает с версиями Photoshop CS3-CS6 и CC.
Free Vintage Retro Circle Effect не просто делает фотографию черно-белой, но имитирует стиль старинной гравюры. Фильтр работает с версиями Photoshop CS3-CS6 и CC.
Old Film
Cold Nightmare
Cold Nightmare
— еще один фильтр с говорящим названием. Даже нейтральные фотографии после обработки этим фильтром начинают выглядеть тревожно и пугающе. Границы становятся более четкими, тени — более мрачными, а цвета — более холодными. Фильтр совместим с Photoshop CS3-CS6 и Photoshop CC.
Silver
Silver — еще один неплохой фильтр для любителей черно-белой фотографии. Если Weekend B/W хорошо подходит для обработки портретов, то Silver любой снимок заставляет выглядеть как кадр из старого черно-белого кино. Он совместим с версиями Photoshop CS4-CS6 и CC, а также с Photoshop Elements 11 и новее.
Lomo
Фильтр Lomo можно назвать антиподом вышеупомянутого Cold Nightmare. Он добавляет снимкам мягкости и теплых оттенков. Интересно, что фильтр имитирует фотографи, сделанные на старый советский фотоаппарат «ЛОМО Компакт-Автомат». Фильтр совместим с версиями Photoshop CS4-CS6 и CC.
Vintage Light Leak
Было время, когда частичный засвет пленки считался грубым дефектом. Но сегодня, когда цифровые камеры больше не знают проблемы засветки, люди начинают скучать по частично испорченным снимкам.
Vintage Light Leak
корректирует цветовую гамму, а также добавляет на фото эффект засвеченной пленки. Фильтр совместим с Photoshop CS4-CS6 и CC.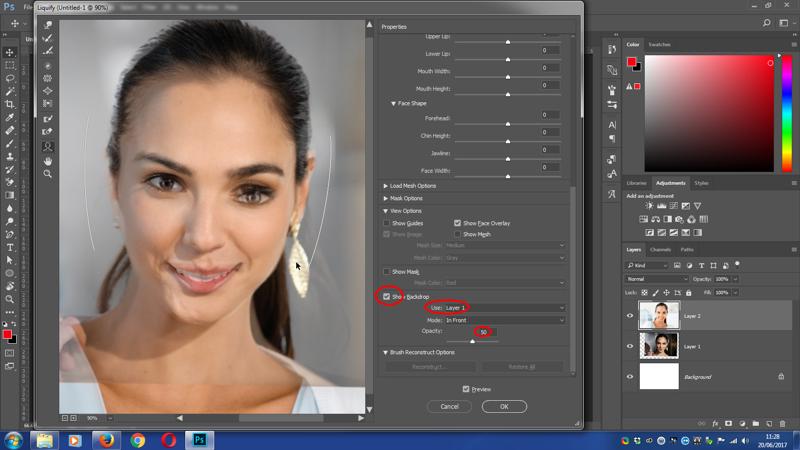
Desert Dust
Desert Dust добавляет к фотографии эффект пустынного зноя. Подобную цветовую гамму вы могли видеть в голливудских фильмах о Техасе или Мексике. В общем, используйте этот фильтр, если хотите добавить на фото кусочек вестерна.
Blue Evening
Blue Evening преображает гамму фотографии, делая кадр более синим. По словам авторов, фильтр хорошо подходит для фотографий, сделанных на улице. Он совместим с Photoshop CS4-CS6 и CC, также присутствует версия для Photoshop Elements 11.
Summer Haze
Summer Haze — еще один неплохой фильтр для уличных фотографий. Особенно хорошо в его обработке выглядят портреты, снятые при естественном летнем освещении. Фильтр совместим с версиями Photoshop CS4-CS6 и CC.
Google Nik Collection
Google Nik Collection
— целый набор великолепных инструментов. Ранее он продавался за немалые деньги, но не так давно права на него выкупила компания Google, а затем разместила всю коллекцию в открытом доступе. В отличие от большинства вышеперечисленных фильтров, которые нужно применять через окно операций, плагины Nik Collection интегрируются прямо в тело Photoshop и существенно расширяют инструментарий программы. Коллекцию обязательно нужно попробовать всем, кто имеет какое-либо отношение к фотографии.
В отличие от большинства вышеперечисленных фильтров, которые нужно применять через окно операций, плагины Nik Collection интегрируются прямо в тело Photoshop и существенно расширяют инструментарий программы. Коллекцию обязательно нужно попробовать всем, кто имеет какое-либо отношение к фотографии.
Фотошоп — это популярный графический редактор с широким набором функций.
Для дизайнеров, художников, фотографов предусмотрены уникальные инструменты, которые открывают практически безграничные возможности для работы с растровой графикой.
В программе Photoshop уже есть ряд предустановленных фильтров, которые используются для изменения палитры или изображения. Часто стандартного набора фильтров бывает недостаточно, возникает необходимость в установке дополнительных. Фильтр по-другому называют плагином, то есть это маленькая программа стороннего производства, которая встраивается в основную программу.
Производством плагинов для данного графического редактора занимаются разные компании, и как правило, лучшие фильтры для Фотошопа являются платными, а некоторые можно скачать совершенно бесплатно.
Где в Фотошопе фильтр
Инструменты для работы с изображениями — фильтры используют для усиления резкости, размытия, стилизации и создания других эффектов. Найти список стандартных фильтров легко — они расположены в разделе меню «Filter».
Рассмотрим самые популярные плагины для Фотошопа и особенности их использования.
- Художественные фильтры — позволяют имитировать различные методы рисования. При выборе появляется окно для дополнительных настроек. Среди самых популярных стоит отметить Noise (шум), Blur (размытие), Sharpen (резкость) и другие.
- Заслуживают внимания в Фотошопе фильтры для фотографий , например, плагины для усиления резкости. Они пригодятся, если снимок выполнен на недорогой фотоаппарат, или например, если объект во время съемки двигался и из-за этого смазался фон.
- Противоположность этой группе плагинов — фильтры размывания. Незаменимы, если необходимо сгладить отдельную область изображения или смягчить результат использования того или иного инструмента.

Использование плагинов не только позволяет улучшить качество изображения, сделанного на современный фотоаппарат, но и восстанавливать снимки с частично утерянными фрагментами, выцветшими оттенками, превращать черно-белые снимки в цветные и наоборот.
Количество дополнительных плагинов, выпускаемых разными компаниями, невероятно огромно, и можно подобрать инструменты под любую задачу.
ВИДЕО ИНСТРУКЦИЯ
Как добавить фильтр в Фотошоп 5s и 6 — инструкция
- Установку фильтра начинают с его скачивания, например, на специализированном сайте www.adobe.com. После бесплатной регистрации появится возможность загружать понравившиеся плагины. Также скачать фильтры для фотошопа можно и на других ресурсах с инструментами для графических редакторов. Выбрать и скачать бесплатные фильтры для фотошопа cs5 предлагают многие интернет ресурсы, но стоит быть осторожнее, чтобы вместе с плагином не установить вирус.
- Если плагин скачался в формате.
 exe, нужно лишь запустить его левой кнопкой мышки. Файлы в формате.8bf нужно вручную копировать в каталог Plug-ins, он расположен в папке с установленным графическим редактором. Найти нужную папку можно с помощью ярлыка в пункте меню, которым запускается графический редактор. Достаточно нажать на иконку в меню или на рабочем столе правой кнопкой мыши и выбрать в появившемся контекстном меню «Свойства». Появится еще одно окно, где в левом нижнем углу будет кнопка «Расположение файла». После клика на нее откроется «Проводник» и корневая папка с установленным Photoshop. А теперь остается найти в списке папок нужную – Plug-ins, куда необходимо скопировать плагин в формате.8bf. Файл в формате.exe нужно запустить, кликнув по нему дважды. В большинстве случаев инсталлятор сам найдет нужную папку и поместит плагин в нее, а в ряде случаев в режиме диалогового окна нужно будет помочь ему вручную.
exe, нужно лишь запустить его левой кнопкой мышки. Файлы в формате.8bf нужно вручную копировать в каталог Plug-ins, он расположен в папке с установленным графическим редактором. Найти нужную папку можно с помощью ярлыка в пункте меню, которым запускается графический редактор. Достаточно нажать на иконку в меню или на рабочем столе правой кнопкой мыши и выбрать в появившемся контекстном меню «Свойства». Появится еще одно окно, где в левом нижнем углу будет кнопка «Расположение файла». После клика на нее откроется «Проводник» и корневая папка с установленным Photoshop. А теперь остается найти в списке папок нужную – Plug-ins, куда необходимо скопировать плагин в формате.8bf. Файл в формате.exe нужно запустить, кликнув по нему дважды. В большинстве случаев инсталлятор сам найдет нужную папку и поместит плагин в нее, а в ряде случаев в режиме диалогового окна нужно будет помочь ему вручную. - После этого останется перезапустить Фотошоп и убедиться, что новый инструмент появился в конце списка в разделе меню «Filters».

- Также можно устанавливать и другие полезные инструменты и плагины. Для этого скачанный файл помещают в папку по адресу C:\ProgramFiles\Adobe\AdobePhotoshop\Plug-Ins\Filters. После перезапуска графического редактора инструмент должен появиться. Важный момент — во время установки плагина Фотошоп должен быть закрыт.
Почему не работают фильтры Фотошопа — что делать
Часто после установки фильтров для photoshop, а также во время их использования возникают различные трудности.
- Так, если после установки плагин не заработал, прежде всего, необходимо убедиться в его соответствии вашей версии фотошопа. Если он все же подходит, стоит проверить папку, в которую он был установлен. Это должна быть папка Plugins. Если и здесь все верно, возможно, дело в самом файле-установщике, и рекомендуется скачать фильтр из другого источника. Не забудьте после выполнения загрузки плагина перезагрузить сам графический редактор.
- С трудностями в использовании плагинов часто сталкиваются те, кто пользуется нелицензионной версией фотошопа.
 В таком случае гарантировать стабильную работу его инструментов никто не возьмется. Если вы настроены всерьез и надолго использовать эту программу, приобретите полноценную лицензию.
В таком случае гарантировать стабильную работу его инструментов никто не возьмется. Если вы настроены всерьез и надолго использовать эту программу, приобретите полноценную лицензию. - Частные проблемы могут возникать и с каждым фильтром в отдельности. Так, после установки фильтра «Пластика» многие отмечают, что после применения инструмента к изображению не наблюдается изменений, а срабатывают они только после нажатия кнопки «ОК». Для настройки работы плагина необходимо в его настройках убрать галочку в поле «Дополнительные настройки» или выбрать значение непрозрачности, равное нулю. После этого плагин должен заработать, как нужно.
- Сложности в работе с фильтрами возникают и у тех, кто только осваивает Фотошоп, а значит, нарушает порядок работы с изображениями, и плагин не работает лишь потому, что пользователь неверно использует данный инструмент. В сети интернет на специализированных сайтах можно найти немало полезной информации, в том числе пошаговых инструкций по использованию тех или иных плагинов для графического редактора Фотошоп, которые помогут освоить сложные инструменты.

Для обработки изображений, их коррекции, используются различные инструменты. Рассмотрим, как установить фильтр в Фотошопе, помогающий изменять фотографии, добавлять различные эффекты, улучшать картинку.
Фильтры по сути — заранее заготовленные изменения, которые применимы к фотографиям при работе в Adobe Photoshop . Стандартный набор включает разные возможности обработки фото: от небольшого усиления резкости до специальных искажений. Применяются в зависимости от задачи, поставленной обработчиком изображения, расширяя возможности графического редактора.
Функции
Эти инструменты выполняют самые различные задачи:
- очистка, ретуширование изображений ;
- самые разнообразные спецэффекты;
- трансформации с эффектами искажения.
Применяются они к целому слою либо к выделенной части. Некоторые функции выполняются сразу при применении опции, для других нужно выбрать параметры в появившемся диалоговом окне, обычно передвигая ползунок.
Где они находятся
Не все пользователи знают, какие плагины им доступны, где находятся фильтры в Фотошопе, потому не применяют их. В то же время на некоторых версиях программы могут отсутствовать привычные вам опции. Тогда возникает вопрос, как добавить фильтр в Фотошоп. Рассмотрим эти вопросы по порядку.
Зайдите на верхней панели на вкладку Filter. Там вы увидите установленные стандартные плагины, сгруппированные по виду эффекта, ими выполняемого.
Если стандартных функций, эффектов вам недостаточно , можно найти и дополнительно установить другие.
Наберите в поисковике запрос на бесплатные фильтры на Фотошоп. Вам предоставят выбор сайтов, где сможете познакомиться с характеристиками эффектов, добавляемых к снимкам. Выбирайте подходящий вам, загружайте его на компьютер.
Специальные диски с различными дополнениями продаются в магазинах.
В интернете есть порталы, предлагающих дополнения для графического редактора. Например, на портале www.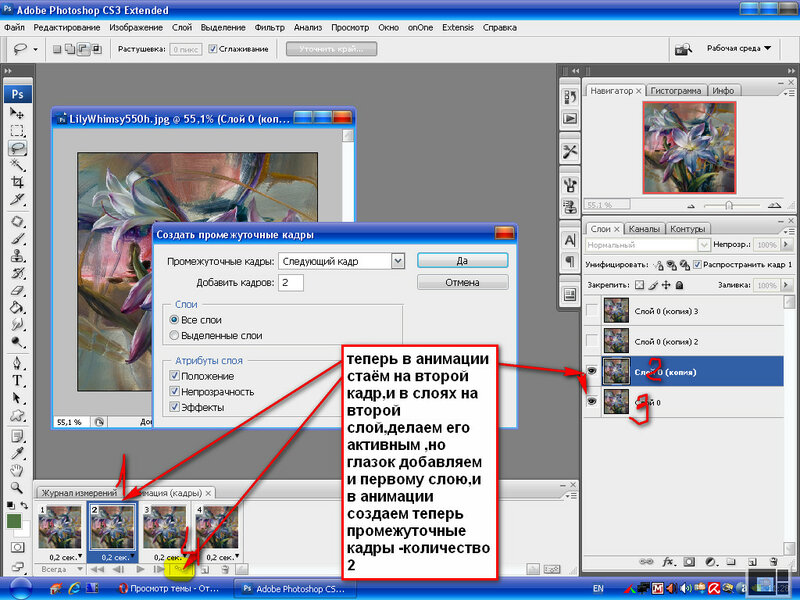 adobe.com вы найдёте платные и бесплатные надстройки, расширения для продукции этого бренда.
adobe.com вы найдёте платные и бесплатные надстройки, расширения для продукции этого бренда.
Установка Extract на CS6
Рассмотрим, как установить фильтр на основе CS6. В этой версии отсутствует Extract, потому решаем вопрос, как установить фильтры в Фотошоп CS6.
Найдите Extract и скачайте его на любом из ресурсов. Откройте архив с сохранённым файлом (архивом). Далее установка будет зависеть от формата файла, здесь есть два пути:
- Если файл имеет расширение «.exe», то он является исполняемым, просто запустите его двойным щелчком мыши.
- Если расширение «.8bf», то его нужно вручную добавить в нужную папку, где находятся другие, уже установленные файлы. Делается это так:
- Скопируйте файл из архива нужной версии: 32 или 64 — в буфер обмена.
- Зайдите в «Мой компьютер» — «Локальный диск C» — «Program Files», там пройдите в папку с установленной программой «Adobe». Соответственно там есть папка «Adobe Photoshop CS6» с нашей программой.
- Далее входим в папку «Required», затем в «Plug-Ins», тут находятся плагины.
 Находим папку «Filters». В неё вставляем наш скопированный файл.
Находим папку «Filters». В неё вставляем наш скопированный файл.
Фильтр появится в общем разделе Photoshop CS6. Перезапустите после установки программу, и пользуйтесь установленным инструментом в своей работе на Фотошопе.
Также, допустим, что я хочу применить его в качестве смарт-фильтра, что сделает действие фильтра полностью редактируемым в случае, если я захочу изменить его позднее. Для этого в начале мне необходимо преобразовать слой с изображением в смарт-объект (подробнее ), после чего в правом нижнем углу миниатюры слоя появится соответствующий значок:
Теперь мне необходимо применить сам фильтр «Аппликация» (Cutout). В версиях CS5 и ниже мне нужно было бы просто зайти во вкладку главного меню Фильтр —> Имитация (Filter —> Artistic) и выбрать соответствующий пункт, но в CS6 в меню Фильтр группа Имитация (Artistic) попросту отсутствует, поэтому мне надо пройти по Фильтр —> Галерея фильтров (Filter —> Filter Gallery) и в открывшемся диалоговом окне выбрать вкладку Имитация (Artistic), а в ней уже «Аппликация» (Cutout):
А вот теперь и нарисовалась проблема.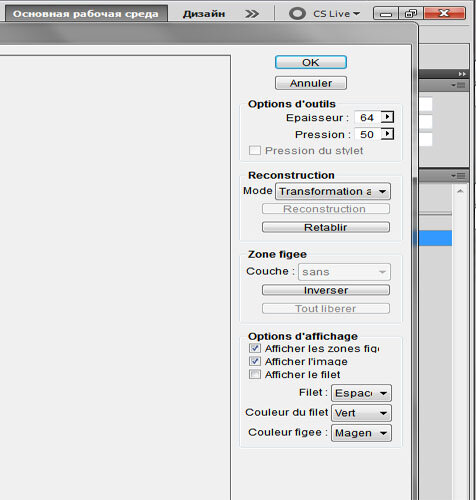 Обычно, когда мы применяем фильтры как смарт-фильтры, название каждого отдельного применённого фильтра появляется ниже смарт-объекта в панели слоёв . Если позже нам понадобилось вернуться и отредактировать настройки фильтра, мы просто дважды кликаем по названию конкретного фильтра. Но в случае с Photoshop CS6, появляется небольшое затруднение. Любые фильтры, к которым мы получаем доступ только из Галереи фильтров (т.к они больше не доступны нам из меню «Фильтр»), не обозначены своим их фактическим именем. Вместо этого, все они идут под под общим названием «Галерея фильтров» (Filter Gallery), который не информирует нас, какой фильтр фактически использовался:
Обычно, когда мы применяем фильтры как смарт-фильтры, название каждого отдельного применённого фильтра появляется ниже смарт-объекта в панели слоёв . Если позже нам понадобилось вернуться и отредактировать настройки фильтра, мы просто дважды кликаем по названию конкретного фильтра. Но в случае с Photoshop CS6, появляется небольшое затруднение. Любые фильтры, к которым мы получаем доступ только из Галереи фильтров (т.к они больше не доступны нам из меню «Фильтр»), не обозначены своим их фактическим именем. Вместо этого, все они идут под под общим названием «Галерея фильтров» (Filter Gallery), который не информирует нас, какой фильтр фактически использовался:
Это ешё может быть хорошо в случае, подобном этому, где я применяется только один фильтр, т.к я могу довольно легко запомнить его название. Но что получится, если я применю несколько смарт-фильтров из Галереи? Для примера, сейчас я применил «Разбрызгивание» (Spatter) из группы «Штрихи» (Brush Strokes) и «Рассеянное свечение» (Diffuse Glow) из группы «Искажение» (Distort).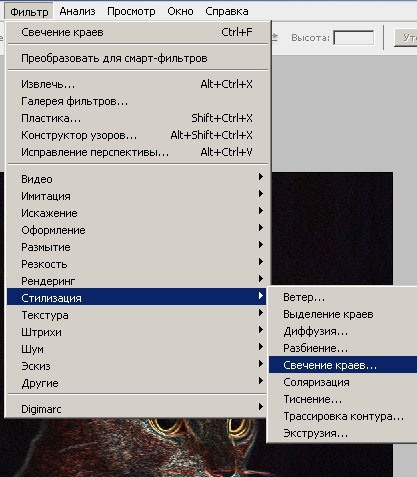 Так как доступ к ним был только из Галереи, все они обозначены в палитре слоёв как «Галерея фильтров», что делает его не таким простым распознание, что есть что:
Так как доступ к ним был только из Галереи, все они обозначены в палитре слоёв как «Галерея фильтров», что делает его не таким простым распознание, что есть что:
Восстановление отсутствующих фильтров в меню «Фильтр» (Filter)
Это, конечно, не является огромной проблемой, но, потенциально, она может существенно замедлить Ваш рабочий процесс. К счастью, Adobe поняли это и включили возможность вернуть меню «Фильтр» обратно тому виду, каким он был раньше в версиях ниже Photoshop CS6. Эта опция расположена по вкладке Редактирование —> Установки —> Внешние модули (Edit —> Preferences —> Plug-Ins). В диалоговом окне следует проставить галку у пункта «Показать все группы и имена у галереи фильтров (Show all Filter Gallery groups and names), после чего нажать ОК и перезапустить Photoshop:
И теперь, после перезапуска Photoshop CS6, мы видим, что все недостающие ранее фильтры стали доступны через меню «Фильтр»:
Давайте заново откроем фотографию, преобразуем её в смарт-объект и применим к ней фильтры, применённые нами в прошлый раз:
Как и в прошлый раз, в панели слоёв под смарт-объектом появились название применённых к нему смарт-фильтров, но, в этот раз, мы видим одно существенное отличие.
И опять же, потому что я был в состоянии выбрать эти фильтры непосредственно из меню Фильтр на этот раз, не из фильтра галерея, Photoshop перечисляет их с учетом их реальных имен фильтр под Smart Object. Если я хочу изменить настройки для любой из фильтров, дважды щелкнув по его имени, или повторно установить порядок применения фильтров к изображению, перетаскивая один выше или ниже другого, я больше не придется угадать, какие Фильтр которых:
Теперь каждый из них отображён под собственным названием, а не под общим «Галерея фильтров».
Итак, задачи достигнуты.
Следует только иметь в виду, что даже теперь, если применить смарт-фильтры не из меню «Фильтр», а из «Галереи», то в палитре слоёв они появятся под общим названием «Галерея фильтров».
Возникли проблемы с использованием фильтров и эффектов в Photoshop? Попробуйте решения, предложенные в этом документе.
Поиск
Возникли проблемы с использованием фильтров и эффектов в Photoshop? Попробуйте решения, предложенные в этом документе.
Найдите свою проблему ниже и попробуйте решения, перечисленные для нее.
Проблема/Запрос | Предлагаемые решения |
|---|---|
Некоторые фильтры выделены серым цветом или недоступны для редактируемого изображения. В чем дело? | Некоторые фильтры доступны только для изображений с глубиной цвета 8 бит/канал или 16 бит/канал и в определенных цветовых режимах, таких как CMYK. Выберите «Изображение» > «Режим» в Photoshop, чтобы проверить глубину цвета текущего документа. Дополнительные полезные сведения см. в разделе Информация об изображении. Проверьте глубину цвета и цветовой режим вашего изображения Изменения, примененные через недоступные фильтры, не могут быть применены, даже если вы можете просмотреть их. Дополнительные полезные сведения см. в разделе Основные сведения о фильтрах. |
Эффекты «Галерея размытия», «Пластика» или «Масляная краска» недоступны или выделены серым цветом. Как их включить? | Некоторые функции Photoshop имеют особые системные требования. Кроме того, производительность некоторых функций улучшается за счет включения технологии OpenCL. |
Когда я пытаюсь выполнить действие, Photoshop сообщает мне, что недостаточно памяти (ОЗУ). Как решить эту проблему? | Попробуйте добавить рабочие диски. Кроме того, убедитесь, что на вашем компьютере имеется значительно больше свободного места на диске, чем размер редактируемого документа. Как правило, вам потребуется в 2-3 раза больше свободного места на диске по сравнению с размером документа. |
Я попытался сделать изображение более четким, но текст на изображении все равно размыт. Как решить эту проблему? | Убедитесь, что изображение, которое вы пытаетесь повысить резкость, имеет разрешение 300 пикселей или выше. Вы также можете попробовать использовать команду «Текст» > «Сглаживание» на слоях «Текст», чтобы повысить их резкость. |
Я не могу найти инструмент «Уточнить края» в последней версии Photoshop. Был ли он заменен новым инструментом? | Рабочее пространство «Выделение и маска» заменяет диалоговое окно «Уточнить край» в более ранних версиях Photoshop, предлагая ту же функциональность в упрощенном виде. |
Мне не удается открыть фильтр Adobe Camera Raw при редактировании определенных изображений. | Adobe Camera Raw поддерживает изображения с глубиной цвета 8 бит/канал и 16 бит/канал. Убедитесь, что изображение, которое вы пытаетесь изменить, соответствует этому требованию. Выберите «Изображение» > «Режим» в Photoshop, чтобы проверить глубину цвета текущего документа. |
Войдите в свою учетную запись
Войти
Управление учетной записью
Таинственное исчезновение Фильтры в Photoshop
Если вы используете фильтры в Photoshop CS6, Creative Cloud (CC) или CC2014, вы можете заметить, что некоторые из ваших старых любимых фильтров отсутствуют.
 Некоторые (к сожалению) ушли навсегда, а другие просто не так легко найти. Итак, вот что вам нужно знать об исчезнувших фильтрах, как сделать скрытые фильтры более доступными и почему это может быть важно.
Некоторые (к сожалению) ушли навсегда, а другие просто не так легко найти. Итак, вот что вам нужно знать об исчезнувших фильтрах, как сделать скрытые фильтры более доступными и почему это может быть важно.Иду… Иду… Ухожу!
Впервые в Photoshop CC 2014. В этой версии отсутствует фильтр масляной краски. Это был единственный оставшийся фильтр, когда поддержка плагина Pixel Bender была удалена из Photoshop CS6.
Также в этой версии отсутствует расширение Kuler, доступ к которому можно получить, выбрав «Окно» > «Расширение» > «Kuler», а также Mini Bridge. Кроме того, более старые панели расширения на основе Flash также больше не поддерживаются. Тем не менее, существует новое расширение Kuler на основе html с другим набором функций, которое вы можете скачать с Adobe здесь.
Пропал, но не исчез…
В Photoshop CS6, CC и CC2014 некоторые группы фильтров отсутствуют в меню «Фильтр». Отсутствуют группы «Художественный», «Мазки кисти», «Искажение», «Эскиз» и «Текстура».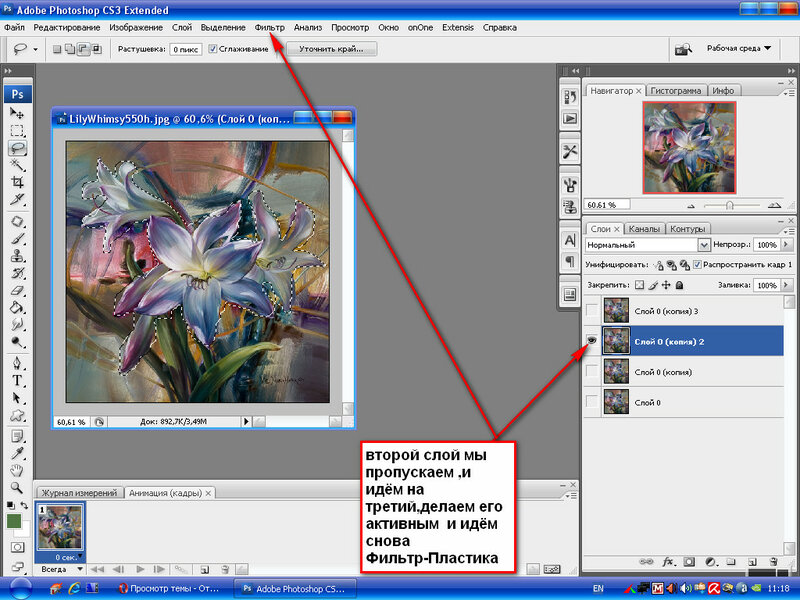 Сами фильтры по-прежнему доступны в галерее фильтров, но фактические параметры меню для этих фильтров по умолчанию больше не отображаются.
Сами фильтры по-прежнему доступны в галерее фильтров, но фактические параметры меню для этих фильтров по умолчанию больше не отображаются.
К счастью, вы можете восстановить эти фильтры в меню «Фильтр». Для этого перейдите в диалоговое окно «Настройки» на Mac, выбрав «Photoshop» > «Настройки» (на ПК выберите «Редактировать» > «Настройки»). Щелкните группу настроек «Плагины», найдите и установите флажок «Показать все группы и имена галереи фильтров» и нажмите «ОК».
Если группы фильтров сразу не появляются в меню «Фильтр», закройте и снова откройте Photoshop.
Вам может быть интересно, есть ли реальная причина возвращать эти фильтры в меню «Фильтр», когда они все еще доступны через галерею фильтров. Ответ заключается в том, что существует разница в том, как фильтр упоминается в палитре «Слои», в зависимости от того, выбираете ли вы его в меню или в галерее фильтров.
На изображении ниже я сначала выделил слой изображения и выбрал «Фильтр» > «Преобразовать для смарт-фильтров», чтобы сделать слой смарт-объектом.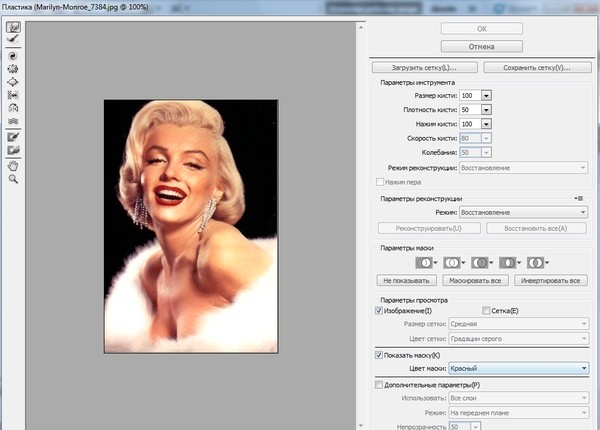 Затем я применил к фотографии фильтр «Рассеянное свечение», выбрав «Фильтр» > «Галерея фильтров». Я выбрал группу фильтров Distort, применил фильтр Diffuse Glow и нажал OK.
Затем я применил к фотографии фильтр «Рассеянное свечение», выбрав «Фильтр» > «Галерея фильтров». Я выбрал группу фильтров Distort, применил фильтр Diffuse Glow и нажал OK.
Запись палитры слоев для этого фильтра просто читается как «Галерея фильтров», здесь ничего не говорится о том, какой фильтр был применен к изображению. Еще хуже, если бы я применил несколько фильтров таким образом, что каждая запись в палитре «Слои» будет читать «Галерея фильтров», поэтому у меня нет видимых указаний на то, какие фильтры были применены или в каком порядке.
Сравните это с изображением ниже, где я применил фильтр мастихина, выбрав «Фильтр»> «Художественный»> «Мастихин»> «ОК», и палитра «Слои» показывает имя фильтра. Таким образом, несмотря на то, что настройки фильтра применяются с помощью диалогового окна «Галерея фильтров», сам факт того, что фильтр изначально был выбран в меню «Фильтр», приводит к тому, что имя фильтра появляется под слоем смарт-объекта вместо менее полезной «Галерея фильтров». ».
».
Это происходит, если вы применяете несколько фильтров из меню «Фильтр», а также если вы выбираете один фильтр из меню, а затем передумаете и примените другой фильтр, когда появится галерея фильтров. Триггер, похоже, заключается в том, что вы запускаете процесс применения фильтра в меню, а не через галерею фильтров.
Если вы часто используете фильтры, лучше всего, чтобы они отображались в меню «Фильтры» и использовались из этого меню, а не из Галереи фильтров.
Фильтр для масляной краски, опция
Если вы оплакиваете исчезновение фильтра масляной краски в Photoshop CC 2014, есть несколько доступных вариантов. Один из вариантов — сохранить более старую версию Photoshop на своем компьютере, чтобы вы могли использовать эту версию, когда вам нужно использовать этот фильтр.
Если вы используете Windows, существует подключаемый модуль GREYCstoration только для Windows, о котором вы можете найти более подробную информацию здесь.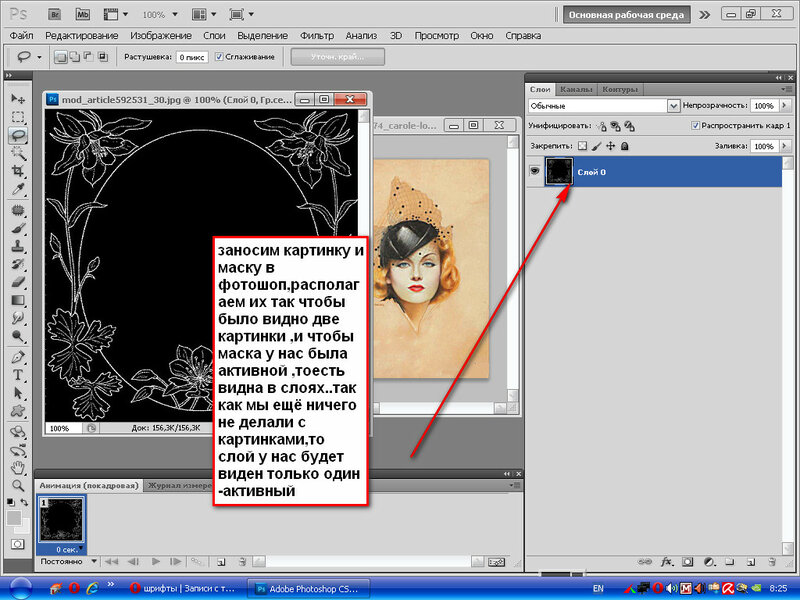 Это фильтр с открытым исходным кодом, обычно используемый для шумоподавления, который можно использовать как фильтр «Масляная краска», который устанавливается внутри Photoshop. Убедитесь, что вы загрузили правильную версию для вашей версии Windows (есть версии x86 и x64), разархивируйте файл и скопируйте файлы 8bf и bin в папку с плагинами. Затем вы найдете фильтр в категории «Фильтры» > «Шум». На сегодняшний день для этого фильтра нет эквивалента для Mac.
Это фильтр с открытым исходным кодом, обычно используемый для шумоподавления, который можно использовать как фильтр «Масляная краска», который устанавливается внутри Photoshop. Убедитесь, что вы загрузили правильную версию для вашей версии Windows (есть версии x86 и x64), разархивируйте файл и скопируйте файлы 8bf и bin в папку с плагинами. Затем вы найдете фильтр в категории «Фильтры» > «Шум». На сегодняшний день для этого фильтра нет эквивалента для Mac.
Некоторые сайты также предлагают вам попробовать Pixel Bender Accelerator для Photoshop, который позволяет запускать файлы Pixel Bender в Photoshop CS6 и более поздних версиях. Это будет полезно вам, если вы хотите получить доступ к фильтрам Pixel Bender, которые доступны в виде файлов .pbk. К сожалению, фильтр масляной краски никогда не распространялся в виде файла .pbk, поэтому кажется, что, несмотря на предложения об обратном, это приложение не будет использоваться для получения доступа к фильтру масляной краски.
Тем не менее, это приложение отлично подходит для запуска фильтров Pixel Bender в более поздних версиях Photoshop, поэтому, если это то, что вы хотите сделать, на него стоит обратить внимание.
Что такое фильтры Photoshop?
Обновлено: 31.07.2022 автором Computer Hope
Фильтры Photoshop — это цифровые эффекты, используемые для изменения изображений и выделенных фрагментов для создания эффектов, исправления изображений и перемещения пикселей.
Примечание
На этой странице перечислены фильтры изображений, поставляемые с настольной версией Adobe Photoshop CC. Некоторые из этих фильтров есть и в мобильной версии.
- Обзор фильтров Photoshop
- Расширенные фильтры
- Художественные фильтры
- Фильтры размытия
- Галерея фильтров размытия
- Фильтры для мазков кистью
- Фильтры искажения
- Шумовые фильтры
- Пиксельные фильтры
- Фильтры визуализации
- Фильтры резкости
- Эскизные фильтры
- Фильтры для стилизации
- Текстурные фильтры
- Видеофильтры
- Другие фильтры
- Таблица свойств фильтра
Обзор фильтров Photoshop
Фильтры Photoshop позволяют быстро изменять содержимое слоя.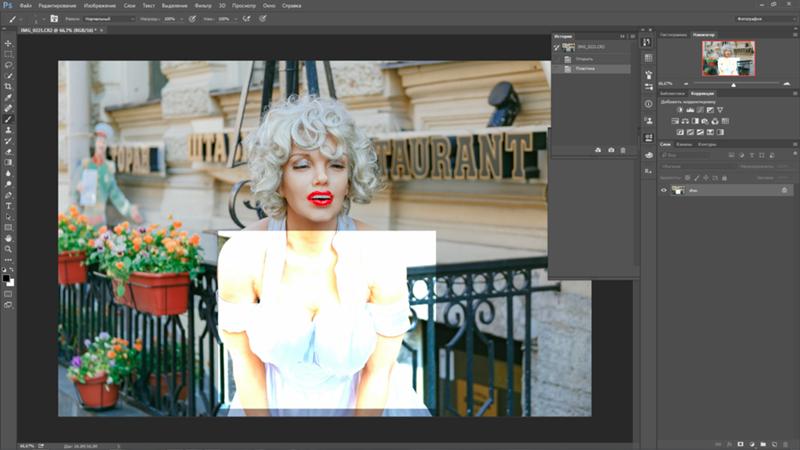 К ним относятся простые эффекты, такие как повышение резкости или стилизация изображения (добавление эффекта кракелюра или свечение краев). Некоторые фильтры предлагают более сложные эффекты, такие как применение фильтра верхних частот или смещение пикселей изображения.
К ним относятся простые эффекты, такие как повышение резкости или стилизация изображения (добавление эффекта кракелюра или свечение краев). Некоторые фильтры предлагают более сложные эффекты, такие как применение фильтра верхних частот или смещение пикселей изображения.
Фильтры влияют на активный слой или маску слоя в активном выделении. Если выделения нет, фильтр применяется ко всему слою или маске слоя.
Примечание
Фильтры не работают с изображениями в режиме Bitmap или индексированными цветами. Некоторые фильтры требуют RGB, а некоторые требуют 16-битных или 32-битных изображений, но все они работают с 8-битными изображениями. Дополнительные сведения см. в таблице свойств фильтра.
Расширенные фильтры
Расширенные фильтры — это дополнительные фильтры, которые не подходят ни к одной категории. Это более новые фильтры со специализированным анализом пикселей, вычислениями и группами эффектов фильтра.
включают нейронные фильтры, галерею фильтров, адаптивный широкий угол, фильтр Camera Raw, коррекцию объектива, пластику и точку схода. Доступ к расширенным фильтрам в Adobe Photoshop осуществляется через меню файлов фильтров.
Нейронные фильтрыАдаптивный широкий уголCamera Raw FilterКоррекция объективаLiquifyХудожественные фильтры
Художественные фильтрыимитируют традиционные художественные средства, используя цвет, мазки и текстуры, что приводит к творческим художественным изображениям.
Художественные фильтрывключают в себя цветной карандаш, вырез, сухую кисть, зернистость пленки, фреску, неоновое свечение, мазки, мастихин, полиэтиленовую пленку, края плаката, грубую пастель, мазок, губку, подмалевок и акварель. Художественные фильтры доступны в Adobe Photoshop через меню файлов фильтров.
Цветной карандашВырезСухая кистьЗернистая пленкаФрескаНеоновое свечениеМастихинМастихинПластиковая упаковкаКрая плакатаГрубая пастельМазок-карандашГубкаПодмалевокАкварельФильтры размытия
Фильтры размытия применяют ряд различных эффектов размытия, используя направление, расстояние и усреднение цветов. Они смягчают и расфокусируют изображение и могут удалить шум, пыль и нежелательную текстуру. Их также можно использовать для смешивания добавленных объектов с фоном.
Они смягчают и расфокусируют изображение и могут удалить шум, пыль и нежелательную текстуру. Их также можно использовать для смешивания добавленных объектов с фоном.
включают «Среднее», «Размытие», «Больше размытия», «Размытие коробки», «Размытие по Гауссу», «Размытие объектива», «Размытие в движении», «Радиальное размытие», «Размытие формы», «Умное размытие» и «Размытие поверхности». Доступ к фильтрам размытия в Adobe Photoshop осуществляется через меню файлов фильтров.
Средний фильтрФильтр размытияРазмытие больше фильтраКоробчатый фильтр размытияФильтр размытия по ГауссуРазмытие линзыРазмытие в движенииФильтр радиального размытия Фильтр SpinShape BlurУмный фильтр размытияФильтр размытия поверхностиГалерея фильтров размытия
Фильтры галереи размытия расширяют фильтры размытия для специализированных, более сложных форм размытия и приложений. Они могут имитировать объективы традиционных камер и размывать контур. Пять фильтров Blur Gallery можно использовать вместе, переключая их галочки в правой части интерфейса.
Фильтры галереи размытия включают «Размытие поля», «Размытие диафрагмы», «Наклон-сдвиг», «Размытие контура» и «Размытие вращения». Доступ к фильтрам галереи размытия в Adobe Photoshop осуществляется через меню «Файл фильтров».
Размытие по полюРазмытие по радужной оболочкеTilt-ShiftРазмытие по траекторииСпиновое размытиеФильтры для мазков кистью
Фильтры мазков кистьюимитируют традиционные кисти и методы рисования, используя цвет, линии и текстуры.
Фильтры мазков кистивключают акцентированные края, наклонные мазки, штриховку, темные мазки, контуры чернил, брызги, распыленные мазки и суми-э. Доступ к фильтрам «Мазки кистью» в Adobe Photoshop осуществляется через меню файла «Фильтры».
Акцентированные краяШтрихи под угломПерекрестиеТемные мазкиКонтуры чернилБрызгиРаспыленные мазкиSumi EФильтры искажения
Фильтры искажения перемещают, растягивают и сжимают пиксели для создания различных эффектов. Для их работы часто требуется большая память компьютера.
включают в себя Diffuse Glow, Displace, Glass, Ocean Ripple, Pinch, Polar Coordinates, Ripple, Shear, Spherize, Twirl, Wave и ZigZag. Доступ к фильтрам искажения в Adobe Photoshop осуществляется через меню «Файл фильтров».
Диффузное свечениеСмещениеСтеклоОкеанская рябьPinchПолярные координатыRippleShearSpherizeTwirlWaveZigzagШумовые фильтры
Шумовые фильтры удаляют шум (случайный цвет или яркость пикселей изображения) или добавляют его для создания более унифицированного изображения или текстуры.
Шумовые фильтрывключают «Добавить шум», «Удалить пятна», «Пыль и царапины», «Медиана» и «Уменьшить шум». Доступ к шумовым фильтрам в Adobe Photoshop осуществляется через меню «Файл фильтров».
Добавить шумУбрать пыль и царапиныСреднее уменьшить шумПиксельные фильтры
Пиксельные фильтры группируют цвета для создания узоров и эффектов.
Фильтры Pixelate включают Color Halftone, Crystalize, Facet, Fragment, Mezzotint, Mosaic и Pointillize. Доступ к пиксельным фильтрам в Adobe Photoshop осуществляется через меню файлов фильтров.
Доступ к пиксельным фильтрам в Adobe Photoshop осуществляется через меню файлов фильтров.
Фильтры визуализации
Фильтры рендеринга создают новые изображения для замены или объединения с существующими изображениями.
Фильтры рендерингавключают пламя, фоторамку, дерево, облака, разностные облака, волокна, блики и световые эффекты (устарело (3D)). Доступ к фильтрам рендеринга в Adobe Photoshop осуществляется через меню файлов фильтров.
ПламяРамка фотоДеревоОблакаРазница в облакахВолокнаБлики от линзФильтры резкости
Фильтры резкостиулучшают края изображений с помощью контраста, создавая более четкие линии и разделение, в результате чего изображение становится более четким и сфокусированным.
Фильтры резкости включают в себя «Резкость», «Резкость краев», «Резкость больше», «Умная резкость» и «Нерезкая маска». Доступ к фильтрам резкости в Adobe Photoshop осуществляется через меню файлов фильтров.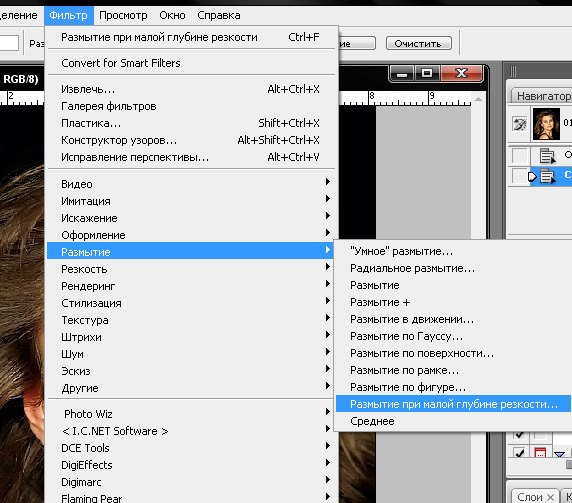
Эскизные фильтры
Эскизные фильтры эмулируют различные инструменты и методы рисования для нарисованных от руки или текстурных эффектов.
Эскизные фильтры включают барельеф, мел и уголь, уголь, хром, карандаш Conté, графическое перо, полутоновый узор, бумагу для заметок, фотокопию, гипс, ретикуляцию, штамп, рваные края и водяную бумагу. Доступ к эскизным фильтрам в Adobe Photoshop осуществляется через меню файлов фильтров.
Барельеф Мел и угольДревесный угольхромКонте карандашГрафическое пероПолутоновый узорБумага для заметокКсерокопияШтукатуркаРетикуляцияМаркаРваные краяВодяная бумагаФильтры для стилизации
Фильтры стилизации добавляют эффекты глубины, высоты и линий для создания динамических эффектов штрихового рисунка и тиснения.
Фильтры Stylize включают Diffuse, Emboss, Extrude, Find Edges, Glowing Edges, Oil Paint, Solarize, Tiles, Trace Contour и Wind. Доступ к фильтрам стилизации в Adobe Photoshop осуществляется через меню «Файл фильтров».
Доступ к фильтрам стилизации в Adobe Photoshop осуществляется через меню «Файл фильтров».
Текстурные фильтры
Текстурные фильтры группируют пиксели в отдельные формы текстуры и добавляют однородную текстуру поверхности.
Фильтры текстурывключают кракелюр, зерно, мозаику, пэчворк, витраж и текстуризатор. Доступ к текстурным фильтрам в Adobe Photoshop осуществляется через меню файлов фильтров.
КракелюрЗерноМозаичная плиткаПэчворкВитражиТекстуризаторВидео фильтры
Видеофильтры используются для обработки кадров из видео или для видео.
Видеофильтрывключают De-Interlace и NTSC Colors. Доступ к видеофильтрам в Adobe Photoshop осуществляется через меню файлов фильтров.
Деинтерлейсинг цветов NTSCДругие фильтры
Другие фильтры используются для создания пользовательских фильтров и быстрой настройки и перемещения пикселей.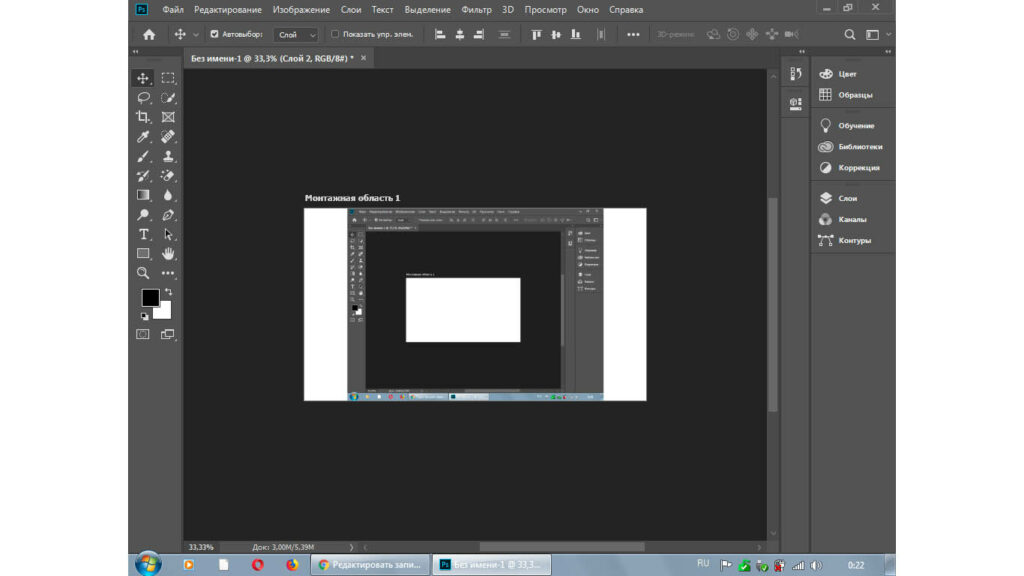
Прочие фильтры включают пользовательский, фильтр высоких частот, HSB/HSL, фильтр материала, максимум, минимум и смещение. Доступ к другим фильтрам в Adobe Photoshop осуществляется через меню файлов фильтров.
Пользовательский фильтрHighpassHSB/HSLMMaximumMinimumOffsetТаблица свойств фильтра
| Расширенные фильтры | |||||||||||||
| Фильтр | Дополнительные параметры | Работает со смарт-объектами | В галерее фильтров | 8 бит | 16 бит | 32 бита | RGB | Оттенки серого | CMYK | Многоканальный | Использует текущие цвета | Нужен путь | Требуется другое изображение |
| Нейронные фильтры | ✔ | ✔ | ✔ | ✔ | ✔ | ✔ | ✔ | ✔ | ✔ | ||||
| Галерея фильтров | ✔ | ✔ | ✔ | ✔ | ✔ | ✔ | ✔ | ✔ | |||||
| Адаптивный широкий угол | ✔ | ✔ | ✔ | ✔ | ✔ | ✔ | ✔ | ||||||
| Фильтр Camera Raw | ✔ | ✔ | ✔ | ✔ | ✔ | ✔ | ✔ | ||||||
| Коррекция объектива | ✔ | ✔ | ✔ | ✔ | ✔ | ✔ | |||||||
| Плазменный | ✔ | ✔ | ✔ | ✔ | ✔ | ✔ | ✔ | ✔ | |||||
| Точка схода | ✔ | ✔ | ✔ | ✔ | ✔ | ||||||||
| Художественные фильтры | |||||||||||||
| Фильтр | Дополнительные параметры | Работает со смарт-объектами | В галерее фильтров | 8 бит | 16 бит | 32 бита | RGB | Оттенки серого | CMYK | Многоканальный | Использует текущие цвета | Нужен путь | Требуется другое изображение |
| Цветной карандаш | ✔ | ✔ | ✔ | ✔ | ✔ | ✔ | ✔ | ✔ | |||||
| Вырез | ✔ | ✔ | ✔ | ✔ | ✔ | ✔ | ✔ | ||||||
| Сухая кисть | ✔ | ✔ | ✔ | ✔ | ✔ | ✔ | ✔ | ||||||
| Зерно пленки | ✔ | ✔ | ✔ | ✔ | ✔ | ✔ | ✔ | ||||||
| Фреска | ✔ | ✔ | ✔ | ✔ | ✔ | ✔ | ✔ | ||||||
| Неоновое свечение | ✔ | ✔ | ✔ | ✔ | ✔ | ✔ | ✔ | ✔ | |||||
| Мазки для краски | ✔ | ✔ | ✔ | ✔ | ✔ | ✔ | ✔ | ||||||
| Мастихин | ✔ | ✔ | ✔ | ✔ | ✔ | ✔ | ✔ | ||||||
| Пластиковая упаковка | ✔ | ✔ | ✔ | ✔ | ✔ | ✔ | ✔ | ||||||
| Края плаката | ✔ | ✔ | ✔ | ✔ | ✔ | ✔ | ✔ | ||||||
| Грубая пастель | ✔ | ✔ | ✔ | ✔ | ✔ | ✔ | ✔ | ||||||
| Палочка-мазок | ✔ | ✔ | ✔ | ✔ | ✔ | ✔ | ✔ | ||||||
| Губка | ✔ | ✔ | ✔ | ✔ | ✔ | ✔ | ✔ | ||||||
| Подкраска | ✔ | ✔ | ✔ | ✔ | ✔ | ✔ | ✔ | ||||||
| Акварель | ✔ | ✔ | ✔ | ✔ | ✔ | ✔ | ✔ | ||||||
| Фильтры размытия | |||||||||||||
| Фильтр | Дополнительные параметры | Работает со смарт-объектами | В галерее фильтров | 8 бит | 16 бит | 32 бита | RGB | Оттенки серого | CMYK | Многоканальный | Использует текущие цвета | Нужен путь | Требуется другое изображение |
| Среднее | ✔ | ✔ | ✔ | ✔ | ✔ | ✔ | ✔ | ✔ | |||||
| Размытие | ✔ | ✔ | ✔ | ✔ | ✔ | ✔ | ✔ | ✔ | |||||
| Размытие Больше | ✔ | ✔ | ✔ | ✔ | ✔ | ✔ | ✔ | ✔ | |||||
| Размытие коробки | ✔ | ✔ | ✔ | ✔ | ✔ | ✔ | ✔ | ✔ | ✔ | ||||
| Размытие по Гауссу | ✔ | ✔ | ✔ | ✔ | ✔ | ✔ | ✔ | ✔ | ✔ | ||||
| Размытие объектива | ✔ | ✔ | ✔ | ✔ | ✔ | ✔ | ✔ | ||||||
| Размытие в движении | ✔ | ✔ | ✔ | ✔ | ✔ | ✔ | ✔ | ✔ | ✔ | ||||
| Радиальное размытие | ✔ | ✔ | ✔ | ✔ | ✔ | ✔ | ✔ | ✔ | ✔ | ||||
| Размытие формы | ✔ | ✔ | ✔ | ✔ | ✔ | ✔ | ✔ | ✔ | ✔ | ||||
| Умное размытие | ✔ | ✔ | ✔ | ✔ | ✔ | ✔ | ✔ | ||||||
| Размытие поверхности | ✔ | ✔ | ✔ | ✔ | ✔ | ✔ | ✔ | ✔ | ✔ | ||||
| Галерея фильтров размытия | |||||||||||||
| Фильтр | Дополнительные параметры | Работает со смарт-объектами | В галерее фильтров | 8 бит | 16 бит | 32 бита | RGB | Оттенки серого | CMYK | Многоканальный | Использует текущие цвета | Нужен путь | Требуется другое изображение |
| Размытие поля | ✔ | ✔ | ✔ | ✔ | ✔ | ✔ | ✔ | ✔ | |||||
| Размытие радужной оболочки | ✔ | ✔ | ✔ | ✔ | ✔ | ✔ | ✔ | ✔ | |||||
| Наклон-шифт | ✔ | ✔ | ✔ | ✔ | ✔ | ✔ | ✔ | ✔ | |||||
| Размытие пути | ✔ | ✔ | ✔ | ✔ | ✔ | ✔ | ✔ | ✔ | ✔ | ||||
| Размытие вращения | ✔ | ✔ | ✔ | ✔ | ✔ | ✔ | ✔ | ✔ | |||||
| Фильтры для мазков кистью | |||||||||||||
| Фильтр | Дополнительные параметры | Работает со смарт-объектами | В галерее фильтров | 8 бит | 16 бит | 32 бита | RGB | Оттенки серого | CMYK | Многоканальный | Использует текущие цвета | Нужен путь | Требуется другое изображение |
| Акцентированные края | ✔ | ✔ | ✔ | ✔ | ✔ | ✔ | ✔ | ||||||
| Угловые ходы | ✔ | ✔ | ✔ | ✔ | ✔ | ✔ | ✔ | ||||||
| Штриховка | ✔ | ✔ | ✔ | ✔ | ✔ | ✔ | ✔ | ||||||
| Темные штрихи | ✔ | ✔ | ✔ | ✔ | ✔ | ✔ | ✔ | ||||||
| Контуры чернил | ✔ | ✔ | ✔ | ✔ | ✔ | ✔ | ✔ | ||||||
| Брызги | ✔ | ✔ | ✔ | ✔ | ✔ | ✔ | ✔ | ||||||
| Штрихи распылением | ✔ | ✔ | ✔ | ✔ | ✔ | ✔ | ✔ | ||||||
| Суми-э | ✔ | ✔ | ✔ | ✔ | ✔ | ✔ | ✔ | ||||||
| Фильтры искажения | |||||||||||||
| Фильтр | Дополнительные параметры | Работает со смарт-объектами | В галерее фильтров | 8 бит | 16 бит | 32 бита | RGB | Оттенки серого | CMYK | Многоканальный | Использует текущие цвета | Нужен путь | Требуется другое изображение |
| Рассеянное свечение | ✔ | ✔ | ✔ | ✔ | ✔ | ✔ | ✔ | ✔ | |||||
| Смещение | ✔ | ✔ | ✔ | ✔ | ✔ | ✔ | ✔ | ✔ | ✔ | ✔ | |||
| Стекло | ✔ | ✔ | ✔ | ✔ | ✔ | ✔ | ✔ | ||||||
| Океанская рябь | ✔ | ✔ | ✔ | ✔ | ✔ | ✔ | ✔ | ||||||
| Зажим | ✔ | ✔ | ✔ | ✔ | ✔ | ✔ | ✔ | ✔ | ✔ | ||||
| Полярные координаты | ✔ | ✔ | ✔ | ✔ | ✔ | ✔ | ✔ | ✔ | ✔ | ||||
| Пульсация | ✔ | ✔ | ✔ | ✔ | ✔ | ✔ | ✔ | ✔ | ✔ | ||||
| Сдвиг | ✔ | ✔ | ✔ | ✔ | ✔ | ✔ | ✔ | ✔ | ✔ | ||||
| Сферический | ✔ | ✔ | ✔ | ✔ | ✔ | ✔ | ✔ | ✔ | ✔ | ||||
| Вертушка | ✔ | ✔ | ✔ | ✔ | ✔ | ✔ | ✔ | ✔ | ✔ | ||||
| Волна | ✔ | ✔ | ✔ | ✔ | ✔ | ✔ | ✔ | ✔ | ✔ | ||||
| Зигзаг | ✔ | ✔ | ✔ | ✔ | ✔ | ✔ | ✔ | ✔ | ✔ | ||||
| Помехоподавляющие фильтры | |||||||||||||
| Фильтр | Дополнительные параметры | Работает со смарт-объектами | В галерее фильтров | 8 бит | 16 бит | 32 бита | RGB | Оттенки серого | CMYK | Многоканальный | Использует текущие цвета | Нужен путь | Требуется другое изображение |
| Добавить шум | ✔ | ✔ | ✔ | ✔ | ✔ | ✔ | ✔ | ✔ | ✔ | ||||
| Удаление пятен | ✔ | ✔ | ✔ | ✔ | ✔ | ✔ | ✔ | ||||||
| Пыль и царапины | ✔ | ✔ | ✔ | ✔ | ✔ | ✔ | ✔ | ✔ | |||||
| Медиана | ✔ | ✔ | ✔ | ✔ | ✔ | ✔ | ✔ | ✔ | |||||
| Уменьшение шума | ✔ | ✔ | ✔ | ✔ | ✔ | ✔ | ✔ | ✔ | |||||
| Пиксельные фильтры | |||||||||||||
| Фильтр | Дополнительные параметры | Работает со смарт-объектами | В галерее фильтров | 8 бит | 16 бит | 32 бита | RGB | Оттенки серого | CMYK | Многоканальный | Использует текущие цвета | Нужен путь | Требуется другое изображение |
| Цветной полутон | ✔ | ✔ | ✔ | ✔ | ✔ | ✔ | ✔ | ✔ | ✔ | ||||
| Кристаллизация | ✔ | ✔ | ✔ | ✔ | ✔ | ✔ | ✔ | ✔ | ✔ | ||||
| Фасетка | ✔ | ✔ | ✔ | ✔ | ✔ | ✔ | ✔ | ✔ | |||||
| Фрагмент | ✔ | ✔ | ✔ | ✔ | ✔ | ✔ | ✔ | ✔ | |||||
| Меццо-тинто | ✔ | ✔ | ✔ | ✔ | ✔ | ✔ | ✔ | ✔ | ✔ | ||||
| Мозаика | ✔ | ✔ | ✔ | ✔ | ✔ | ✔ | ✔ | ✔ | ✔ | ||||
| Пуантилизм | ✔ | ✔ | ✔ | ✔ | ✔ | ✔ | ✔ | ✔ | ✔ | ||||
| Фильтры визуализации | |||||||||||||
| Фильтр | Дополнительные параметры | Работает со смарт-объектами | В галерее фильтров | 8 бит | 16 бит | 32 бита | RGB | Оттенки серого | CMYK | Многоканальный | Использует текущие цвета | Нужен путь | Требуется другое изображение |
| Пламя | ✔ | ✔ | ✔ | ✔ | ✔ | ✔ | ✔ | ✔ | |||||
| Фоторамка | ✔ | ✔ | ✔ | ✔ | ✔ | ✔ | ✔ | ||||||
| Дерево | ✔ | ✔ | ✔ | ✔ | ✔ | ✔ | ✔ | ||||||
| Облака | ✔ | ✔ | ✔ | ✔ | ✔ | ✔ | ✔ | ✔ | ✔ | ||||
| Разные облака | ✔ | ✔ | ✔ | ✔ | ✔ | ✔ | ✔ | ✔ | ✔ | ||||
| Волокна | ✔ | ✔ | ✔ | ✔ | ✔ | ✔ | ✔ | ✔ | ✔ | ✔ | |||
| Блик | ✔ | ✔ | ✔ | ✔ | ✔ | ✔ | |||||||
| Световые эффекты (устарело (3D)) | ✔ | ||||||||||||
| Фильтры резкости | |||||||||||||
| Фильтр | Дополнительные параметры | Работает со смарт-объектами | В галерее фильтров | 8 бит | 16 бит | 32 бита | RGB | Оттенки серого | CMYK | Многоканальный | Использует текущие цвета | Нужен путь | Требуется другое изображение |
| Точить | ✔ | ✔ | ✔ | ✔ | ✔ | ✔ | ✔ | ✔ | |||||
| Заострить края | ✔ | ✔ | ✔ | ✔ | ✔ | ✔ | ✔ | ||||||
| Точить Больше | ✔ | ✔ | ✔ | ✔ | ✔ | ✔ | ✔ | ✔ | |||||
| Умная резкость | ✔ | ✔ | ✔ | ✔ | ✔ | ✔ | ✔ | ✔ | ✔ | ||||
| Нерезкая маска | ✔ | ✔ | ✔ | ✔ | ✔ | ✔ | ✔ | ✔ | ✔ | ||||
| Эскизные фильтры | |||||||||||||
| Фильтр | Дополнительные параметры | Работает со смарт-объектами | В галерее фильтров | 8 бит | 16 бит | 32 бита | RGB | Оттенки серого | CMYK | Многоканальный | Использует текущие цвета | Нужен путь | Требуется другое изображение |
| Барельеф | ✔ | ✔ | ✔ | ✔ | ✔ | ✔ | ✔ | ||||||
| Мел и уголь | ✔ | ✔ | ✔ | ✔ | ✔ | ✔ | ✔ | ||||||
| Древесный уголь | ✔ | ✔ | ✔ | ✔ | ✔ | ✔ | ✔ | ||||||
| Хром | ✔ | ✔ | ✔ | ✔ | ✔ | ✔ | |||||||
| Карандаш Conté | ✔ | ✔ | ✔ | ✔ | ✔ | ✔ | ✔ | ||||||
| Графическое перо | ✔ | ✔ | ✔ | ✔ | ✔ | ✔ | ✔ | ||||||
| Полутоновый узор | ✔ | ✔ | ✔ | ✔ | ✔ | ✔ | ✔ | ||||||
| Бумага для заметок | ✔ | ✔ | ✔ | ✔ | ✔ | ✔ | ✔ | ||||||
| Фотокопия | ✔ | ✔ | ✔ | ✔ | ✔ | ✔ | ✔ | ||||||
| Гипс | ✔ | ✔ | ✔ | ✔ | ✔ | ✔ | ✔ | ||||||
| Ретикуляция | ✔ | ✔ | ✔ | ✔ | ✔ | ✔ | ✔ | ||||||
| Штамп | ✔ | ✔ | ✔ | ✔ | ✔ | ✔ | ✔ | ||||||
| Порванные края | ✔ | ✔ | ✔ | ✔ | ✔ | ✔ | ✔ | ||||||
| Водяная бумага | ✔ | ✔ | ✔ | ✔ | ✔ | ✔ | |||||||
| Фильтры для стилизации | |||||||||||||
| Фильтр | Дополнительные параметры | Работает со смарт-объектами | В галерее фильтров | 8 бит | 16 бит | 32 бита | RGB | Оттенки серого | CMYK | Многоканальный | Использует текущие цвета | Нужен путь | Требуется другое изображение |
| Рассеянный | ✔ | ✔ | ✔ | ✔ | ✔ | ✔ | ✔ | ✔ | |||||
| Тиснение | ✔ | ✔ | ✔ | ✔ | ✔ | ✔ | ✔ | ✔ | ✔ | ||||
| Выдавливание | ✔ | ✔ | ✔ | ✔ | ✔ | ||||||||
| Найти края | ✔ | ✔ | ✔ | ✔ | ✔ | ✔ | ✔ | ||||||
| Светящиеся края | ✔ | ✔ | ✔ | ✔ | ✔ | ✔ | ✔ | ||||||
| Масляная краска | ✔ | ✔ | ✔ | ✔ | ✔ | ✔ | |||||||
| Соляризация | ✔ | ✔ | ✔ | ✔ | ✔ | ✔ | ✔ | ||||||
| Плитка | ✔ | ✔ | ✔ | ✔ | ✔ | ✔ | ✔ | ✔ | |||||
| Контур | ✔ | ✔ | ✔ | ✔ | ✔ | ✔ | ✔ | ✔ | ✔ | ||||
| Ветер | ✔ | ✔ | ✔ | ✔ | ✔ | ✔ | ✔ | ||||||
| Текстурные фильтры | |||||||||||||
| Фильтр | Дополнительные параметры | Работает со смарт-объектами | В галерее фильтров | 8 бит | 16 бит | 32 бита | RGB | Оттенки серого | CMYK | Многоканальный | Использует текущие цвета | Нужен путь | Требуется другое изображение |
| Кракелюр | ✔ | ✔ | ✔ | ✔ | ✔ | ✔ | ✔ | ||||||
| Зерно | ✔ | ✔ | ✔ | ✔ | ✔ | ✔ | ✔ | ||||||
| Мозаика | ✔ | ✔ | ✔ | ✔ | ✔ | ✔ | ✔ | ||||||
| Пэчворк | ✔ | ✔ | ✔ | ✔ | ✔ | ✔ | ✔ | ||||||
| Витраж | ✔ | ✔ | ✔ | ✔ | ✔ | ✔ | ✔ | ✔ | |||||
| Текстуризатор | ✔ | ✔ | ✔ | ✔ | ✔ | ✔ | ✔ | ||||||
| Видеофильтры | |||||||||||||
| Фильтр | Дополнительные параметры | Работает со смарт-объектами | В галерее фильтров | 8 бит | 16 бит | 32 бита | RGB | Оттенки серого | CMYK | Многоканальный | Использует текущие цвета | Нужен путь | Требуется другое изображение |
| Деинтерлейсинг | ✔ | ✔ | ✔ | ✔ | ✔ | ✔ | ✔ | ✔ | |||||
| Цвета NTSC | ✔ | ✔ | ✔ | ✔ | ✔ | ||||||||
| Прочие фильтры | |||||||||||||
| Фильтр | Дополнительные параметры | Работает со смарт-объектами | В галерее фильтров | 8 бит | 16 бит | 32 бита | RGB | Оттенки серого | CMYK | Многоканальный | Использует текущие цвета | Нужен путь | Требуется другое изображение |
| Пользовательский | ✔ | ✔ | ✔ | ✔ | ✔ | ✔ | ✔ | ✔ | ✔ | ||||
| Верхний проход | ✔ | ✔ | ✔ | ✔ | ✔ | ✔ | ✔ | ✔ | ✔ | ||||
| HSB/HSL | ✔ | ✔ | ✔ | ✔ | ✔ | ||||||||
| Материал фильтра | ✔ | ✔ | ✔ | ✔ | ✔ | ✔ | |||||||
| Максимум | ✔ | ✔ | ✔ | ✔ | ✔ | ✔ | ✔ | ✔ | ✔ | ||||
| Минимум | ✔ | ✔ | ✔ | ✔ | ✔ | ✔ | ✔ | ✔ | ✔ | ||||
| Смещение | ✔ | ✔ | ✔ | ✔ | ✔ | ✔ | ✔ | ✔ | ✔ | ||||
| Дополнительные параметры | Работает со смарт-объектами | В галерее фильтров | 8 бит | 16 бит | 32 бита | RGB | Оттенки серого | CMYK | Многоканальный | Использует текущие цвета | Путь Потребностей | Требуется другое изображение | |
- Как использовать фильтры в Adobe Photoshop.

- Как открыть фотографии в Adobe Photoshop.
- Какую программу можно использовать для просмотра, редактирования или создания изображений?
- Как обрезать изображение или картинку.
- Официальный сайт Adobe Photoshop.
- Справка и поддержка Adobe Photoshop.
Adobe, Adobe Photoshop, Filter, условия Photoshop, условия программного обеспечения
Как открыть галерею фильтров в фотошопе
Вы можете получить доступ к фильтру галерее , перейдя в Фильтр -> Галерея фильтров… Здесь вы можете применить к изображению множество различных эффектов, таких как цветной карандаш, вырез, акцентированные края и многое другое.
Как потом включить галерею фильтров в Photoshop? Чтобы включить Фильтр Галерея в Photoshop CS6, необходимо изменить битовую глубину изображения на 8 бит/канал. Чтобы изменить битовую глубину, выберите «Режим» -> «8 бит/канал» в меню «Изображение».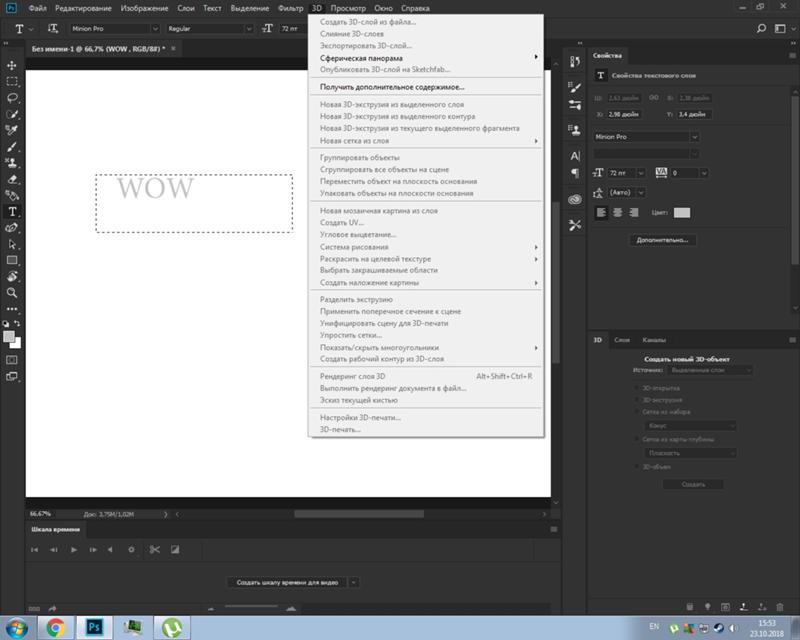 Галерея фильтров теперь должна быть доступна для этой фотографии.
Галерея фильтров теперь должна быть доступна для этой фотографии.
Удивительно, но что такое Фильтр Галерея в Photoshop ? Галерея фильтров позволяет предварительно просмотреть, как будет выглядеть изображение, если применить к нему определенный фильтр. Вместо того, чтобы проходить большое количество фильтров один за другим и применять их к изображению, вы можете предварительно просмотреть эффект через галерею .
Вы спрашивали, как показать все фильтры в Photoshop? Для этого перейдите в диалоговое окно «Настройки» на Mac, выбрав Photoshop > «Настройки» (на ПК выберите «Правка» > «Настройки»). Щелкните группу настроек «Плагины», найдите и установите флажок «Показать все группы и имена галереи фильтров» и нажмите «ОК».
Кроме того, почему галерея фильтров не работает в Photoshop? Ваша галерея фильтров затенена или неактивна в Photoshop, потому что: Ваше изображение находится в 16-битном или 32-битном канале. Ваше изображение находится в режиме CMYK вместо RGB. Выбранный вами слой заблокирован.
Ваше изображение находится в режиме CMYK вместо RGB. Выбранный вами слой заблокирован.
- Размытие в движении. Неудивительно, что Motion Blur создает впечатляющие реалистичные эффекты движения.
- Пластиковая упаковка. Фильтр Plastic Wrap идеально подходит для создания жидких эффектов.
- Карта смещения.
- Рендеринг пламени.
- Плавность.
- Рендеринг облаков.
- Размытие поверхности.
- Уменьшить шум.
Содержание
- 1 Можно ли скачать фильтры для Photoshop?
- 2 Как удалить фильтр Галерея в Photoshop?
- 3 Что такое Ctrl B в Photoshop?
- 4 Где находится меню «Фильтр» в Photoshop?
- 5 Как изменить размер изображения в Photoshop без искажений?
- 6 Как добавить фильтры в Photoshop?
- 7 Почему фильтр Camera Raw отображается серым цветом?
- 8 Как перейти с CMYK на RGB в Photoshop?
- 9 Что такое 8-битный Photoshop?
- 10 В чем прелесть использования интеллектуального фильтра?
- 11 Что такое меню «Фильтр» в Photoshop?
Можно ли скачать фильтры для фотошопа?
Откройте Photoshop.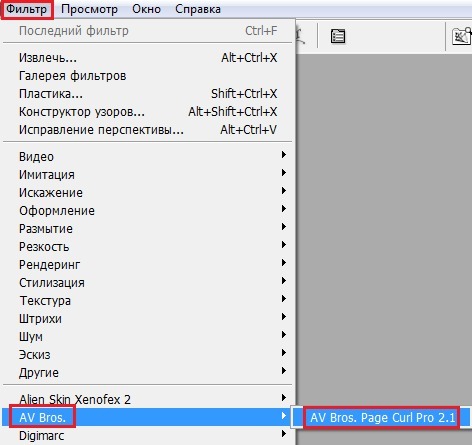 Выберите «Изменить» в раскрывающемся меню и выберите «Настройки» > «Плагины». Установите флажок «Дополнительная папка плагинов», чтобы принимать новые файлы. Загрузите плагин или фильтр на рабочий стол.
Выберите «Изменить» в раскрывающемся меню и выберите «Настройки» > «Плагины». Установите флажок «Дополнительная папка плагинов», чтобы принимать новые файлы. Загрузите плагин или фильтр на рабочий стол.
Как удалить фильтр Галерея в Photoshop?
Щелкните значок глаза рядом с фильтром, чтобы скрыть эффект на изображении для предварительного просмотра. Вы также можете удалить примененные фильтры, выбрав фильтр и щелкнув значок Удалить слой .
Что такое Ctrl B в Photoshop?
Цветовой баланс. Цветовой баланс — еще одна вещь, очень полезная при работе с фотографиями. Ctrl + B — это ярлык для этого. … Инвертировать. Инвертировать цвета в Photoshop в Windows можно просто с помощью сочетания клавиш Ctrl + I. По размеру экрана — подогнать изображение на экране можно просто нажав Ctrl + 0.
Где находится меню «Фильтр» в Photoshop?
Перейдите в строку меню и выберите «Фильтр» > «Галерея фильтров». Попробуйте различные фильтры и настройте их параметры для получения желаемого результата.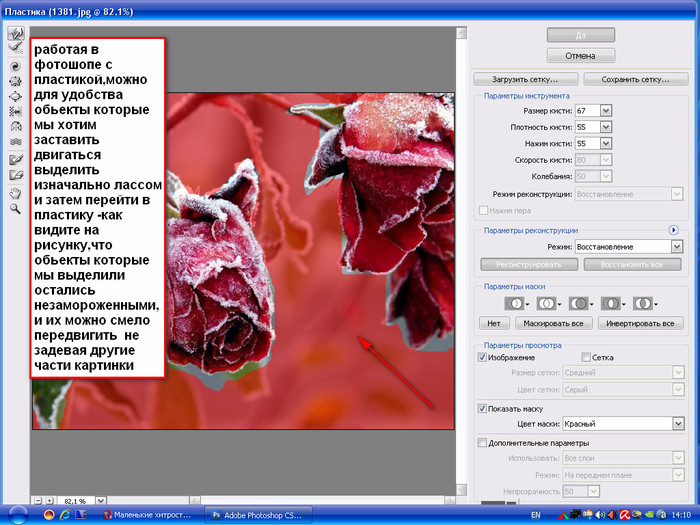
Как изменить размер изображения в Photoshop без искажений?
- Выберите «Изображение» > «Изменить размер» > «Размер изображения».
- Выберите «Повторить выборку изображения» и выберите метод интерполяции: «Ближайший сосед».
- Чтобы сохранить текущее соотношение сторон, выберите «Сохранить пропорции».
- В поле Размеры в пикселях введите значения ширины и высоты.
- Нажмите OK, чтобы изменить размеры в пикселях и передискретизировать изображение.
Как добавить фильтры в Photoshop?
- Убедитесь, что программа Photoshop не запущена (так что закройте ее, если она запущена!), откройте новое окно и выберите «Приложения» > «Adobe Photoshop CS5» > «Подключаемые модули» > «Фильтры».
- Перетащите фильтр в эту папку и запустите Photoshop. Вы должны обнаружить, что новый фильтр был добавлен в меню «Фильтры».
Почему фильтр Camera Raw отображается серым цветом?
Camera Raw не является инструментом, который обычно используется для редактирования HDR-изображений, по крайней мере, по умолчанию, поэтому вам нужно изменить некоторые настройки, чтобы заставить его работать.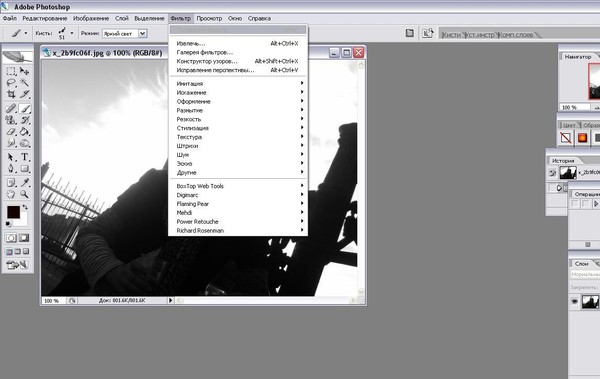 … Эта опция неактивна, когда открыто 32-битное изображение. Это известная проблема, о которой сообщалось начиная с Camera Raw 9.10 и Photoshop CC 2017.
… Эта опция неактивна, когда открыто 32-битное изображение. Это известная проблема, о которой сообщалось начиная с Camera Raw 9.10 и Photoshop CC 2017.
Как перейти с CMYK на RGB в Photoshop?
Открыв файл, перейдите в меню «Изображение»> «Режим» и выберите «Цвет RGB». Вы увидите на экране подсказку, предлагающую свести изображение, если вы еще не сгладили его. Вы можете сгладить его или попытаться преобразовать без выравнивания изображения и сравнить результаты.
Что такое 8-битный Photoshop?
Программное обеспечение для обработки фотографий (например, Photoshop и Lightroom) относится к числу битов на канал. Таким образом, 8 бит означает 8 бит на канал. Это означает, что 8-битное изображение RGB в Photoshop будет иметь в общей сложности 24 бита на пиксель (8 для красного, 8 для зеленого и 8 для синего).
В чем прелесть использования умного фильтра?
Использование интеллектуальных фильтров для смягчения кожи объекта дает возможность ретушировать изображение, сохраняя гибкость.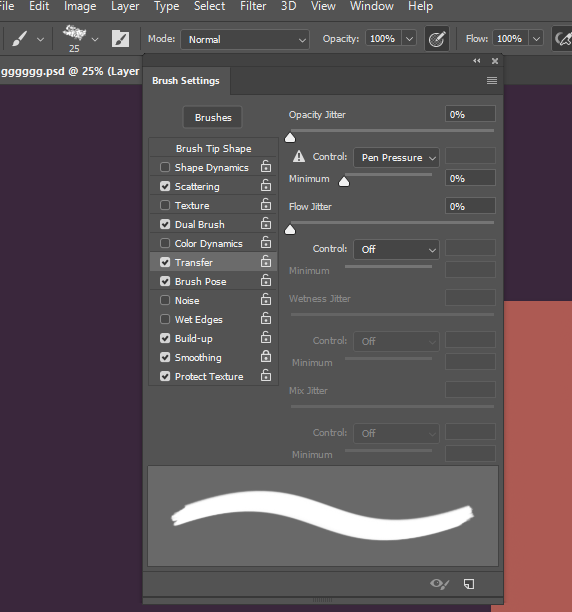
Что такое меню «Фильтр» в Photoshop?
Меню фильтров Adobe Photoshop В этом меню собраны всевозможные эффекты, которые можно применять к изображениям. Он группирует фильтры по типу: «Художественный», «Размытие», «Резкость» и т. д. Эта команда применяет последний использованный фильтр — с теми же настройками — к текущему слою или объекту.
Полное руководство по фильтрам Photoshop
Вы можете делать что угодно с фильтрами Photoshop. Нужен туман или дождь на горизонте вашей фотографии? Для этого есть фильтр. Нужно переориентировать композицию? Для этого тоже есть фильтр. Есть даже фильтры для того, чтобы небо выглядело нарисованным, ваши композиции в стиле trompe l’oeil (открывается в новой вкладке) выглядят реалистично, а слон на вашей фотографии выглядит так, будто он отлично проводит время, плескаясь.
- 40 лучших плагинов Photoshop (открывается в новой вкладке)
Прелесть фильтров в том, что они позволяют вам начать с нуля и создать эффект, специально разработанный для создаваемой вами композиции.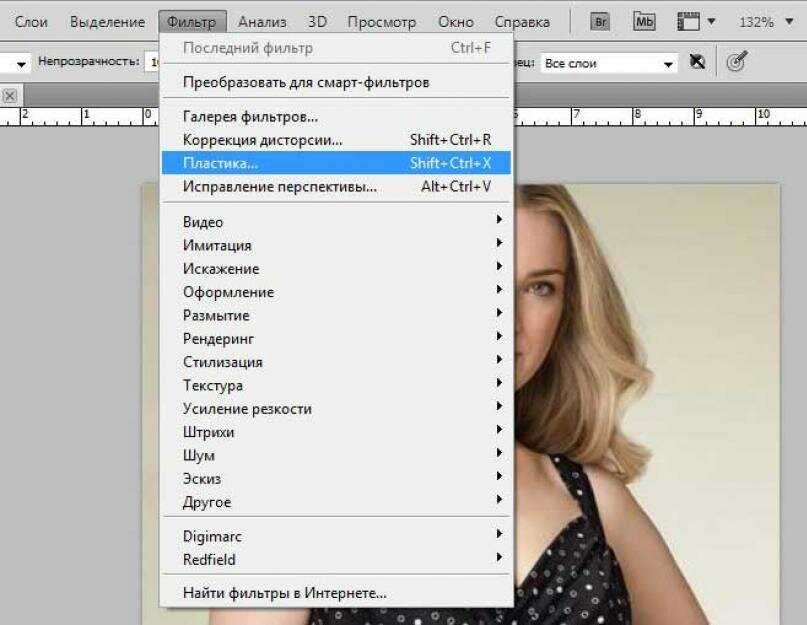 Сток-арт (открывается в новой вкладке) изображения могут быть очень полезными только тогда, когда дело доходит до создания композиций, и хотя поиск идеальной текстуры воды может занять около часа, например, это займет лишь часть времени. чтобы завершить эффект с помощью фильтра Plastic Wrap. То же самое и с большей частью меню «Фильтр»; конечно, он может дать вам окончательные корректировки, но чаще всего он может предоставить вам что-то для работы, например облака или блики, чтобы вы могли смешать их со своей работой. (Параметры фильтрации, отличные от Photoshop, см. в наших лучших фильтрах VSCO (открывается в новой вкладке).)
Сток-арт (открывается в новой вкладке) изображения могут быть очень полезными только тогда, когда дело доходит до создания композиций, и хотя поиск идеальной текстуры воды может занять около часа, например, это займет лишь часть времени. чтобы завершить эффект с помощью фильтра Plastic Wrap. То же самое и с большей частью меню «Фильтр»; конечно, он может дать вам окончательные корректировки, но чаще всего он может предоставить вам что-то для работы, например облака или блики, чтобы вы могли смешать их со своей работой. (Параметры фильтрации, отличные от Photoshop, см. в наших лучших фильтрах VSCO (открывается в новой вкладке).)
Не верите, что с фильтрами можно что-то сделать? Просто прочитайте это руководство по Photoshop (откроется в новой вкладке), чтобы узнать, что возможно…
01. Размытие в движении
Размытие в движении, что неудивительно, создает впечатляющие реалистичные эффекты движения. Сначала определите область, а затем примените фильтр. Контроль угла и расстояния имеет важное значение для достижения наилучших результатов.
02. Пластиковая пленка
Фильтр из пластиковой пленки идеален для создания эффекта жидкости. Чтобы дать вам гораздо больше контроля над эффектом, выберите небольшие области на изображении, а затем настройте параметры.
03. Карта смещения
Когда вы работаете с текстурами, карта смещения очень удобна для создания тонких искажений. Но вы также можете создавать красивые отражения в воде, используя только этот фильтр.
04. Рендеринг пламени
Рендеринг пламени в Photoshop очень прост. Сначала создайте простой путь с помощью инструмента «Перо», затем выберите «Фильтр» > «Рендеринг» > «Пламя». Выберите тип пламени и настройте дополнительные параметры.
05. Плавность
«Пластика» требует некоторой практики. Постоянно меняйте размер кисти, сохраняя низкое давление, а затем легкими движениями применяйте фильтр. Используйте инструмент «Сглаживание» ( E ), чтобы уточнить эффект.
06. Рендеринг облаков
Создайте пустой слой и используйте фильтр Motion Blur, чтобы добавить движение. Замаскируйте участки мягкой кистью, чтобы выявить детали фона. Адаптируйте параметр «Смешивание при смешивании», потянув половину черного ползунка внутрь (удерживая opt/alt ) в этом слое.
07. Размытие поверхности
Размытие поверхности может быть отличной альтернативой размытию по Гауссу, поскольку оно сохраняет детали краев. Это делает его подходящим для разглаживания кожи лица. Маскируйте области, чтобы восстановить детали.
08. Уменьшить шум
Когда вы начинаете увеличивать, фильтровать или повышать резкость растров, может накапливаться шум. Чтобы уменьшить шум, используйте «Уменьшить шум» на отдельных слоях или примените к объединенному слою, чтобы повлиять на все.
09. High Pass
Используйте High Pass для другого подхода к повышению резкости. Объедините слои, преобразуйте в смарт-объект (Photoshop/CC), установите режим «Наложение» или «Мягкий свет», затем примените фильтр высоких частот (попробуйте радиус: 6).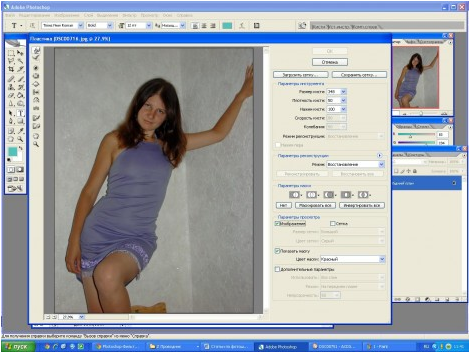
10. Размытие поля
Создайте свой собственный микс размытия! С помощью Field Blur вы можете легко добавить несколько точек размытия, каждая со своей силой размытия. Окончательный результат учитывает все баллы.
11. Радиальное размытие
Когда вы поместите изображение звезд на задний план, продублируйте ( cmd/ctrl+J ), установите на Экран и перейдите в Фильтр > Размытие > Радиальное размытие для этого классного эффекта.
12. Масляная краска
Фильтр «Масляная краска» («Фильтр» > «Стилизация» > «Масляная краска») — отличный способ придать фону мультяшный вид.
13. Displace
Сохраните свою работу в формате PSD, вставьте стоковое изображение трещины над статуей и перейдите в Filter > Distort > Displace. Выберите 10×10 для Масштаба, установите флажок Растянуть по размеру и обернуть вокруг и выберите PSD, который вы только что сохранили.
14. Рендеринг дерева
Придерживайтесь одного или двух типов деревьев и применяйте их к отдельным слоям.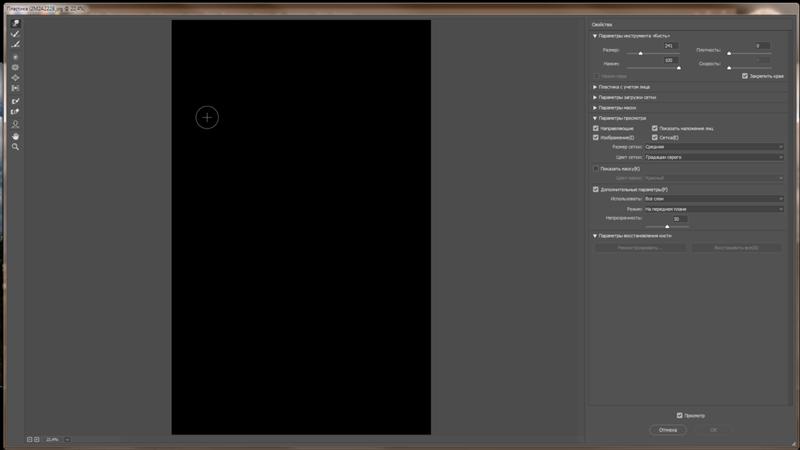 Измените ползунки «Высота ветки» и «Расположение» для каждого, измените размер с помощью «Свободного преобразования» и адаптируйте каждый с помощью обрезанных корректировок кривых.
Измените ползунки «Высота ветки» и «Расположение» для каждого, измените размер с помощью «Свободного преобразования» и адаптируйте каждый с помощью обрезанных корректировок кривых.
15. Размытие по Гауссу
Примените фильтр «Размытие по Гауссу» в качестве смарт-фильтра и добавьте ровно столько, чтобы смягчить большие фоновые деревья (радиус 6-8). Уменьшите размытие для ближайших деревьев. Примените размытие к фоновому слою и замаскируйте детали среднего плана для глубины резкости.
16. Добавить шум
Залейте новый слой белым цветом. Перейдите в Filter > Noise > Add Noise, чтобы создать шум на этом слое, и используйте Levels ( cmd/ctrl+L ), чтобы изменить его контрастность.
17. Сухая кисть
Выберите Фильтр > Галерея фильтров > Сухая кисть. Это больше превратит ваш шум в брызги; перейдите в Фильтр> Размытие> Размытие в движении, чтобы оно выглядело как дождь. Установите на Экран.
18.
 Светящиеся края
Светящиеся краяПосле того, как вы создали свой неоновый текст, используя стили слоя, такие как Внешнее свечение и Нарисованный пером кабель за буквами, объедините все в слой штампа и перейдите в Фильтр > Галерея фильтров > Стилизация > Светящиеся края.
19. Сферизация
Используйте фильтр «Сферизация», чтобы оборачивать изображения и текст вокруг сферы. Возьмите Elliptical Marquee Tool, удерживайте Shift и создайте выделение. Примените фильтр, чтобы создать искажение.
20. Блики
Залейте новый слой черным цветом, изменив режим наложения на Screen. Примените Lens Flare. Добавьте корректирующий слой Карта градиента (обрежьте слои). Измените цвета градиента, чтобы быстро создать красивый закат.
Первоначально эта статья появилась в Photoshop Creative. Выкуп выпусков здесь (откроется в новой вкладке) .
Статьи по теме:
- 10 лучших фильтров VSCO, которые выделяются в Instagram (открывается в новой вкладке)
- 14 инструментов настройки Photoshop для ретуширования изображений (открывается в новой вкладке)
- 45 лучших фотоприложений и программ для редактирования фотографий (открывается в новой вкладке)
Спасибо, что прочитали 5 статей в этом месяце* Присоединяйтесь сейчас, чтобы получить неограниченный доступ
Наслаждайтесь первым месяцем всего за 1 фунт стерлингов / 1 доллар США / 1 евро
У вас уже есть учетная запись? Войдите здесь
*Читайте 5 бесплатных статей в месяц без подписки
Присоединяйтесь и получите неограниченный доступ
Попробуйте первый месяц всего за £1 / $1 / €1
У вас уже есть аккаунт? Войдите здесь
10 лучших плагинов Photoshop (бесплатных и платных) на 2021 год
Надеемся, вам не терпится загрузить приложение «Ярлыки» и начать изучать различные рабочие процессы, которые оно предоставляет. Но если вы хотите поднять свою производительность и удовольствие от использования устройства iOS на ступеньку выше, вам нужно загрузить каждый из приведенных ниже рабочих процессов.
Но если вы хотите поднять свою производительность и удовольствие от использования устройства iOS на ступеньку выше, вам нужно загрузить каждый из приведенных ниже рабочих процессов.
Хотя для загрузки доступно множество ярлыков, вот некоторые из лучших, с которыми мы столкнулись:
Готовы стать опытным пользователем Photoshop? Хорошо, потому что плагины, надстройки и расширения Photoshop, которые мы перечисляем в этом посте, расширят и без того впечатляющие возможности выдающегося программного обеспечения Adobe.
Да, Adobe Photoshop CC сам по себе превосходен. Но есть множество функций, к которым пользователи хотели бы иметь доступ, но не имеют. Кроме того, Adobe никак не могла упаковать каждую надстройку, расширение или плагин и при этом сохранить программное обеспечение по его текущей цене.
К счастью для вас, не все плагины, о которых вы сегодня прочтете, стоят денег!
Это не значит, что вам следует искать только бесплатные плагины. Некоторые из премиальных плагинов Photoshop, которые мы перечисляем, настолько хороши, что вы захотите купить их немедленно — если вы действительно серьезно относитесь к своей игре Photoshop, то это так.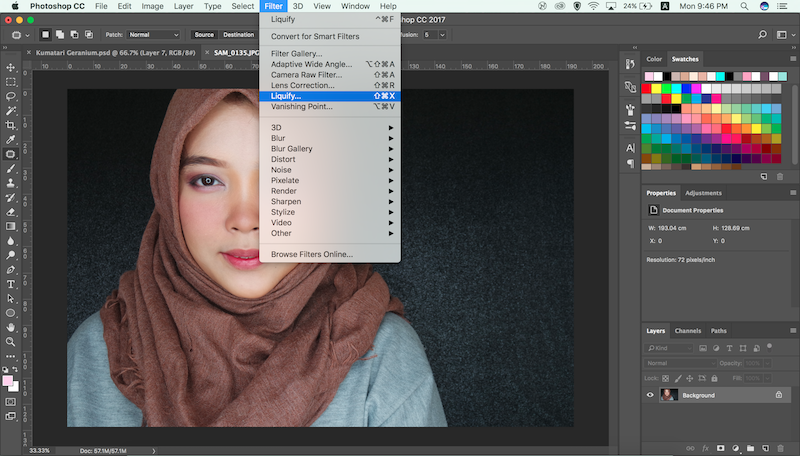 Но прежде чем мы перейдем к лучшим бесплатным и премиальным плагинам Photoshop на 2021 год, давайте быстро рассмотрим, как установить плагины Photoshop:
Но прежде чем мы перейдем к лучшим бесплатным и премиальным плагинам Photoshop на 2021 год, давайте быстро рассмотрим, как установить плагины Photoshop:
Как установить плагины Photoshop
Вот простой способ установки плагинов Photoshop:
Откройте Photoshop.
Выберите «Правка» в раскрывающемся меню и выберите «Настройки» > «Плагины».
Установите флажок «Дополнительная папка плагинов», чтобы принимать новые файлы.
Загрузите плагин или фильтр на рабочий стол.
Откройте папку Program Files и выберите папку Photoshop.
Откройте папку «Плагины», которая находится внутри папки Photoshop.
Перетащите новый плагин Photoshop с рабочего стола в папку «Плагины».

Снова откройте Photoshop и найдите новый плагин в разделе «Фильтры» в раскрывающемся меню.
Теперь, когда вы знаете, как использовать плагины Photoshop, давайте рассмотрим некоторые из лучших бесплатных и премиальных плагинов Photoshop, доступных в 2021 году.
Обратите внимание: если вы предпочитаете Sketch, ознакомьтесь с нашим руководством по лучшему Sketch плагины.
Лучшие бесплатные плагины для Photoshop
Как говорится в старой поговорке, «лучшие вещи в жизни бесплатны». Конечно, эти плагины не могут быть «лучшими вещами в жизни» (если только Photoshop НЕ ЕСТЬ ваша жизнь), но они довольно хороши и могут использоваться совершенно бесплатно.
1. Camera Raw
Camera Raw — это подключаемый модуль Photoshop, который позволяет редактировать и улучшать необработанные файлы с цифровой камеры, а также файлы JPEG и TIFF. Если вы не знакомы с необработанным файлом, это просто необработанные данные изображения с вашей цифровой камеры.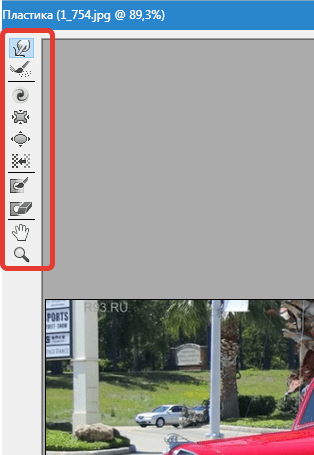
С помощью подключаемого модуля Adobe Camera Raw вы можете повышать резкость необработанных изображений, устанавливать баланс белого и регулировать контрастность, а также многие другие функции.
Самое приятное то, что Camera Raw использует неразрушающее редактирование, что означает, что он не изменяет исходный файл изображения на тот случай, если вы захотите вернуться к нему после завершения редактирования. Этот плагин был обязательным инструментом для фотографов и обязательно должен быть в вашем наборе инструментов для редактирования.
2. Ink
Ink — один из лучших бесплатных плагинов Photoshop в этом списке. Это позволяет дизайнерам создавать полезные макеты и пользовательские интерфейсы, что позволяет неопытному пользователю Photoshop — например, разработчику — понять элементы дизайна в рамках кодирования.
Другими словами, Ink упрощает передачу вашего дизайна, создавая полные спецификации, такие как форматирование текста, стили слоев и размеры.
Это особенно полезно, если вам нужно передать работу разработчику на GitHub и вы хотите убедиться, что он или она точно интерпретирует ваш дизайн. К счастью, это удобное приложение можно получить и использовать по низкой цене в ноль долларов!
3. Текстурная анархия
Текстурная анархия — это плагин Photoshop, который предлагает своим пользователям библиотеку различных фильтров и текстур для редактирования фотографий. Что отличает его от подобных плагинов, таких как ON1 Effects, так это тот факт, что создаваемые им текстуры основаны на фрактальном шуме, что позволяет легко создавать естественные изображения, такие как огонь, дым или мрамор.
Если вы новичок в Photoshop или редактировании фотографий в целом, и приведенный выше абзац звучит запутанно, не волнуйтесь. Текстурная анархия на самом деле довольно проста в использовании. Он даже поставляется с пресетами, которые помогут вам начать работу с правильной ноги.
4. FlatIcon
FlatIcon — это плагин для Photoshop, который предоставит вам доступ к тысячам бесплатных векторных значков, которые можно загрузить в различных форматах, таких как SVG или PNG.
Установив FlatIcon, вы можете выполнять поиск по его базе данных значков из Photoshop и вставлять их непосредственно в панель дизайна. О каких иконах идет речь? Почти что угодно! FlatIcon имеет миллионы иконок, доступных для использования.
Теперь у FlatIcon есть тысячи бесплатных иконок. Но они требуют указания авторства для использования на законных основаниях. Кроме того, вы можете подписаться на FlatIcon и получить доступ ко многим другим значкам без указания авторства и с приоритетной поддержкой. Планы FlatIcon начинаются с 8,25 долларов в месяц.
Лучшие плагины премиум-класса для Photoshop
Как однажды сказал Уоррен Баффет: «Цена — это то, что вы платите. Ценность — это то, что вы получаете».
Несмотря на то, что эти плагины премиум-класса для Photoshop имеют свою цену, они обладают серьезным преимуществом и предоставляют художникам, фотографам и обычным пользователям Photoshop массу преимуществ. Вот шесть платных плагинов, которые, по нашему мнению, окажут наибольшее влияние на ваш результат и рабочий процесс:
1.
 RH Hover Color Picker
RH Hover Color Picker RH Hover Color Picker — это цветовой плагин Photoshop, который не уродлив и не громоздок (в отличие от палитры цветов, встроенной в Photoshop), и дает вам больше контроля над цветами, которые вы выбираете с помощью своего набора. настраиваемых слайдеров.
Он метко назван палитрой цветов «Hover», потому что он раскрывается только тогда, когда вы наводите курсор на его свернутую версию, а затем скрывается, как только вы закончите его использовать. Удобный!
RH Hover Color Picker очень прост в использовании и значительно ускорит рабочий процесс Photoshop. К счастью, его можно купить всего за 16 долларов. Сделайте процесс выбора цвета намного проще и приятнее с помощью этого премиального плагина.
2. ON1 Effects
ON1 Effects — это подключаемый модуль Photoshop, который дает вам доступ к сотням встроенных пресетов, фильтров, LUT, текстур и границ. Затем эти эффекты можно комбинировать, смешивать и иным образом настраивать для создания уникального вида каждой из ваших фотографий.
Если вы ищете универсальный инструмент для добавления сложных эффектов к вашим фотографиям, ON1 Effects — это то, что вам нужно. Получите его за единовременный платеж в размере 59,99 долларов США.
3. Маска для жидкости 3
Fluid Mask 3 — это плагин Photoshop, который можно использовать для удаления фона и создания вырезов — необходимость для большинства современных фотографов и художников-графиков.
Маскирование, т. е. создание невидимой части слоя, — деликатный и зачастую сложный процесс. Fluid Mask 3 — один из немногих плагинов, который даст вам чистую и точную маску, особенно на таких проблемных участках, как волосы и мех.
Несмотря на то, что Fluid Mask 3 стоит 99 долларов, его способность обнаруживать края, смешивать слои и упрощать кропотливые задачи оправдывает высокую цену. Вот почему такие крупные компании, как Disney, NBC и Macy’s, регулярно используют его.
4. Noiseware
Noiseware — отмеченный наградами плагин Photoshop для подавления шума.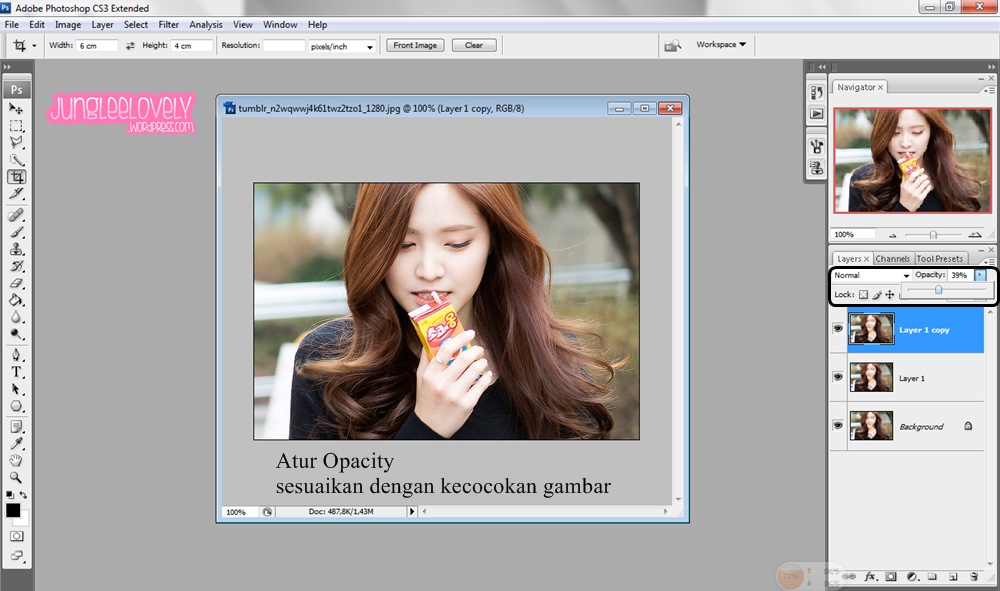 Шум — это цветные зерна или обесцвечивание на фотографиях, которые придают им пятнистый или размытый вид. Проще говоря, это та часть ваших фотографий, которая вам обычно не нужна.
Шум — это цветные зерна или обесцвечивание на фотографиях, которые придают им пятнистый или размытый вид. Проще говоря, это та часть ваших фотографий, которая вам обычно не нужна.
Noiseware удаляет зернистость изображений и одновременно повышает их резкость, позволяя быстро и профессионально очистить фотографии.
Хотя стоит $79.95, он оправдывает свою премиальную цену беспрецедентным целенаправленным шумоподавлением, к которому могут приблизиться немногие другие плагины.
5. PortraitPro
Вы когда-нибудь фотографировали себя и думали: «О нет, неужели я действительно так выгляжу?» Не стыдитесь, это случилось со всеми нами. Камера может быть довольно недоброй время от времени. Если вас не устраивают результаты вашего последнего портрета, установите PortraitPro.
PortraitPro — это плагин для Photoshop, который помогает пользователям ретушировать и редактировать портреты, не придавая им «фотошопный» вид. Он гордится тем, что является программным обеспечением, созданным для улучшения человеческой красоты, не делая лица пластиковыми или фальшивыми.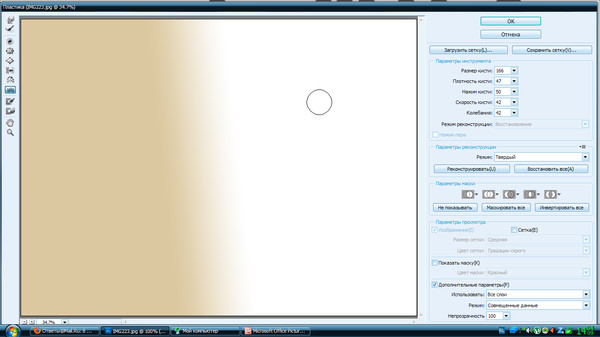
PortraitPro достигает этой цели, используя ползунковый интерфейс для моделирования и уточнения черт объекта. Используйте этот инструмент редактирования, чтобы сгладить кожу, нанести макияж, исправить плохое освещение, изменить цвет волос и многое другое.
Независимо от того, какой аспект ваших портретов вам нужно настроить, PortraitPro может помочь вам сделать это за единовременный платеж в размере 89,90 долларов США.
6. Машинная стирка Deluxe
И последнее, но не менее важное: у нас есть Machine Wash Deluxe — плагин для Photoshop, добавляющий к вашим фотографиям эффект царапания и старения. Если вы хотите, чтобы ваши изображения имели классную ретро-атмосферу, Machine Wash Deluxe — это приложение, которое вам нужно.
Плагин поставляется с более чем 3500 пресетами, которые можно использовать для текстурирования и изменения фотографий тысячами различных способов, чтобы они выглядели старыми, винтажными или потусторонними.
Machine Wash Deluxe — это невероятно увлекательный подключаемый модуль, который поможет вам создавать уникальные изображения, которые заставят зрителей замереть на месте.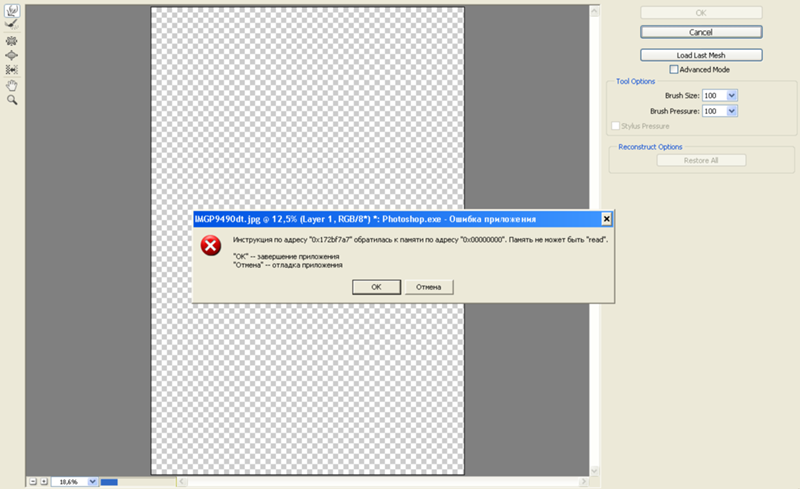 Доступ обойдется вам в 99 долларов. Но если у вас есть немного лишних денег, вам понравятся абстрактные преобразования фотографий, которые вы можете сделать с их помощью.
Доступ обойдется вам в 99 долларов. Но если у вас есть немного лишних денег, вам понравятся абстрактные преобразования фотографий, которые вы можете сделать с их помощью.
Почетное упоминание: CloudApp
CloudApp технически не является надстройкой, плагином или расширением Photoshop — по крайней мере, пока. Но это поможет вам получить «сырье», необходимое для создания отличных фотографий.
Наша бесплатная программа для записи экрана позволяет записывать видео и делать скриншоты на Mac и выигрывать практически все, редактировать их в Photoshop, а затем передавать их вашему разработчику. Если у вашего разработчика есть вопросы, он может сделать скриншот вашего готового продукта, аннотировать его и отправить обратно вам. Затем вы сможете комментировать эти аннотации и легко вносить необходимые изменения.
CloudApp доступен как приложение для Mac, приложение для Windows и как плагин для Chrome. Это означает, что почти каждый может создавать визуальный контент со своего настольного устройства по своему выбору!
Если вы хотите упростить рабочий процесс Photoshop и легко создавать потрясающие визуальные материалы, необходимые для выполнения работы, рассмотрите возможность регистрации в CloudApp — это бесплатно.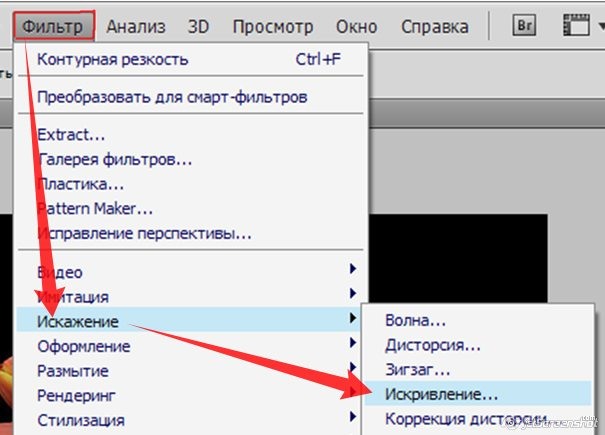
В заключение:
Вот и все, 10 лучших плагинов для фотошопа в 2021 году. Если вы регулярно используете легендарное программное обеспечение Adobe, эти инструменты помогут вам ускорить рабочий процесс и создавать более качественный визуальный контент. Теперь вам просто нужно решить, какие из них вы хотите использовать!
Поделиться:
Недавнее сообщение о производительности:
Инструменты для онлайн-видеокамеры: все, что вам нужно знать
В этой статье мы рассмотрим преимущества онлайн-инструментов для видеокамеры, зачем они вам нужны и как их использовать их для создания видео, которые общаются быстрее.
Подробнее »
Лучшие инструменты для измерения производительности сотрудников
Если у вас есть команда, которая работает на вас, очень важно иметь инструменты для измерения производительности сотрудников, чтобы вы понимали, насколько продуктивна ваша команда.

 С чем это связано?
С чем это связано?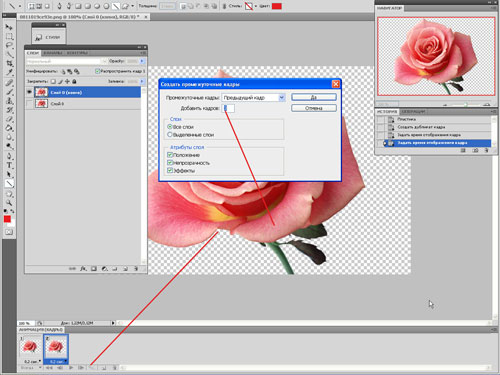
 Кроме того, убедитесь, что свободное место на жестком диске компьютера значительно превосходит размер редактируемого документа. Как правило, размер свободного места должен превышать размер документа в 2–3 раза.
Кроме того, убедитесь, что свободное место на жестком диске компьютера значительно превосходит размер редактируемого документа. Как правило, размер свободного места должен превышать размер документа в 2–3 раза. Он был заменен новым инструментом?
Он был заменен новым инструментом?
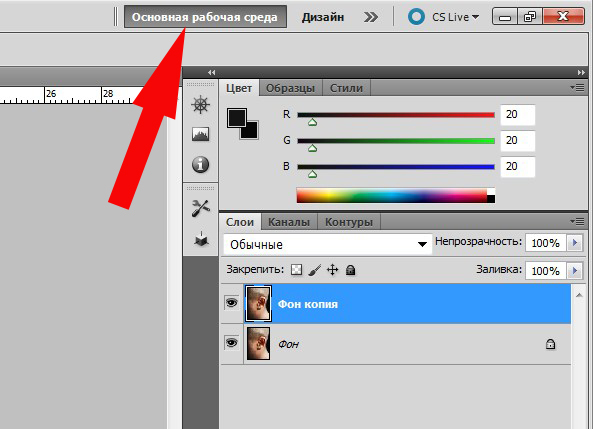 Откроется окно, которое называется “Пластика”. Слева расположена панель инструментов, с помощью которых можно двигать, увеличивать/уменьшать изображение и работать с пикселями
Откроется окно, которое называется “Пластика”. Слева расположена панель инструментов, с помощью которых можно двигать, увеличивать/уменьшать изображение и работать с пикселями

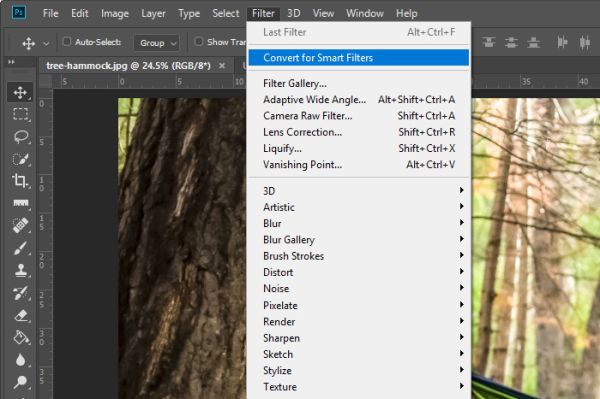
 .. (Экспортировать в…) экспортирует результат в форматах, пригодных для использования в других программах
.. (Экспортировать в…) экспортирует результат в форматах, пригодных для использования в других программах А именно пункты “Нажим кисти”, и “Плотность кисти”. Значения этих параметров подбираются индивидуально, но мы советуем изменить их перед тем, как сделать пластику в Фотошопе CS6/CS5:
А именно пункты “Нажим кисти”, и “Плотность кисти”. Значения этих параметров подбираются индивидуально, но мы советуем изменить их перед тем, как сделать пластику в Фотошопе CS6/CS5:
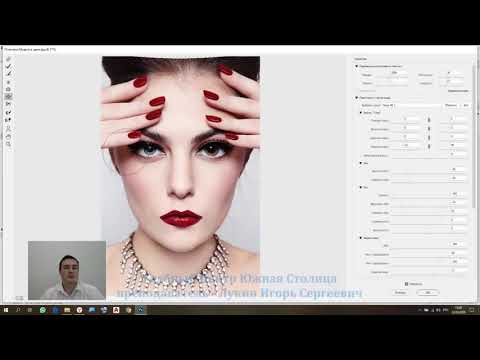 exe, нужно лишь запустить его левой кнопкой мышки. Файлы в формате.8bf нужно вручную копировать в каталог Plug-ins, он расположен в папке с установленным графическим редактором. Найти нужную папку можно с помощью ярлыка в пункте меню, которым запускается графический редактор. Достаточно нажать на иконку в меню или на рабочем столе правой кнопкой мыши и выбрать в появившемся контекстном меню «Свойства». Появится еще одно окно, где в левом нижнем углу будет кнопка «Расположение файла». После клика на нее откроется «Проводник» и корневая папка с установленным Photoshop. А теперь остается найти в списке папок нужную – Plug-ins, куда необходимо скопировать плагин в формате.8bf. Файл в формате.exe нужно запустить, кликнув по нему дважды. В большинстве случаев инсталлятор сам найдет нужную папку и поместит плагин в нее, а в ряде случаев в режиме диалогового окна нужно будет помочь ему вручную.
exe, нужно лишь запустить его левой кнопкой мышки. Файлы в формате.8bf нужно вручную копировать в каталог Plug-ins, он расположен в папке с установленным графическим редактором. Найти нужную папку можно с помощью ярлыка в пункте меню, которым запускается графический редактор. Достаточно нажать на иконку в меню или на рабочем столе правой кнопкой мыши и выбрать в появившемся контекстном меню «Свойства». Появится еще одно окно, где в левом нижнем углу будет кнопка «Расположение файла». После клика на нее откроется «Проводник» и корневая папка с установленным Photoshop. А теперь остается найти в списке папок нужную – Plug-ins, куда необходимо скопировать плагин в формате.8bf. Файл в формате.exe нужно запустить, кликнув по нему дважды. В большинстве случаев инсталлятор сам найдет нужную папку и поместит плагин в нее, а в ряде случаев в режиме диалогового окна нужно будет помочь ему вручную.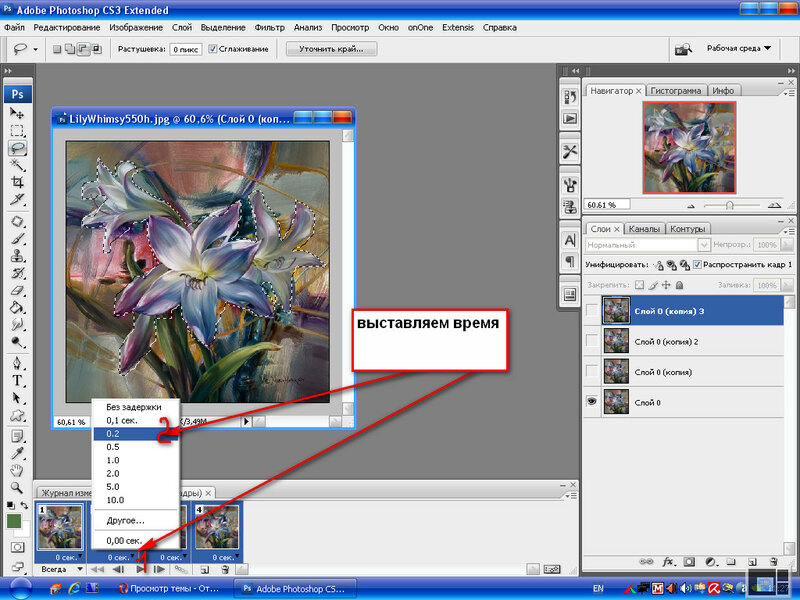
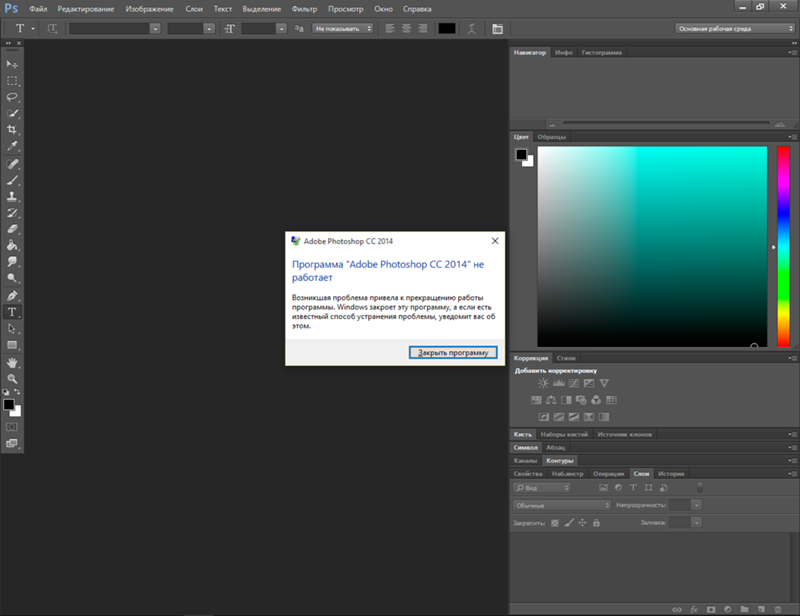 В таком случае гарантировать стабильную работу его инструментов никто не возьмется. Если вы настроены всерьез и надолго использовать эту программу, приобретите полноценную лицензию.
В таком случае гарантировать стабильную работу его инструментов никто не возьмется. Если вы настроены всерьез и надолго использовать эту программу, приобретите полноценную лицензию.
 Находим папку «Filters». В неё вставляем наш скопированный файл.
Находим папку «Filters». В неё вставляем наш скопированный файл. Примерами таких эффектов являются Adobe Camera Raw, 3D-эффекты, «Исправление перспективы» и «Галерея фильтров».
Примерами таких эффектов являются Adobe Camera Raw, 3D-эффекты, «Исправление перспективы» и «Галерея фильтров». Например, для Liquify и Oil Paint на вашем компьютере должен быть установлен совместимый графический процессор (GPU). Также убедитесь, что в Photoshop включен параметр «Производительность» > «Установки» > «Использовать графический процессор».
Например, для Liquify и Oil Paint на вашем компьютере должен быть установлен совместимый графический процессор (GPU). Также убедитесь, что в Photoshop включен параметр «Производительность» > «Установки» > «Использовать графический процессор».
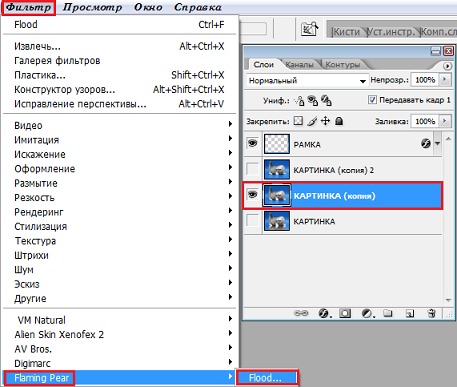 См. Выделение и маска | Инструменты с первого взгляда.
См. Выделение и маска | Инструменты с первого взгляда.
