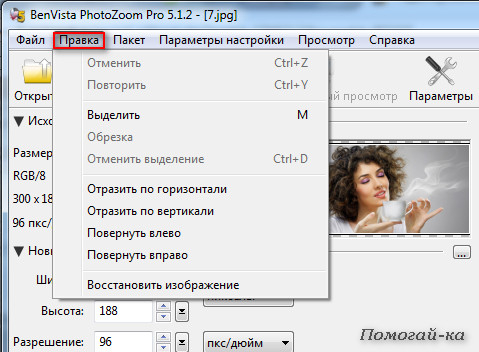Как увеличить изображение в Фотошопе
MyPhotoshop.ru Уроки Фотошопа Как увеличить размер изображения в Photoshop
Увеличение объектов довольно востребованная и распространенная задача при работе с изображениями в программе Фотошоп. Для выполнения этой задачи превосходным решением будет метод Интерполяции. Таким способом можно не только увеличивать, но и уменьшать объекты. Метод Интерполяции может быть выполнен различными способами. Выбор способа зависит от качества исходной картинки и требуемого результата.
К примеру, стоит задача увеличить изображение. Эта процедура требует добавления новых пикселей в изображение. При этом дополнительные пиксели должны максимально подходить по цвету к соседствующим пикселям.
То есть, представим, что соседние пиксели имеют черный и белый цвета. Когда изображение увеличивается, между этими пикселями встают дополнительные пиксели серого оттенка. Метод Интерполяции помогает высчитать среднее значение цветовой гаммы близлежащих пикселей и подобрать оптимальный цвет для дополнительных пикселей.
В этой статье мы подробно рассмотрим все методы, благодаря которым можно увеличить размер изображения в Photoshop.
Содержание
- Способы увеличения изображения:
- Метод Интерполяции
- Метод Интерполяции: «Бикубическая, глаже»
Метод Интерполяции
Этот способ изменения масштаба картинки имеет несколько вариантов исполнения. Их можно выбрать в выпадающем меню, при наведении курсора на пункт «Интерполяция». Рассмотрим каждый из возможных вариантов.
«По соседним пикселам»
Этот способ не очень хорош и используется редко. Так как качество полученного изображения в большинстве случаев будет оставлять лучшего. После увеличения картинки таким способом на изображение будут видны места, где добавлены новые пиксели. Суть этого метода в копировании соседних пикселей и добавление их копий в изображение.
«Билинейная»
При таком способе масштабирования изображения качество полученной картинки будет средним.
 Суть способа состоит в вычисление среднего значения цвета близлежащих пикселей, и добавление новых между ними. Места добавления новых пикселей будут при этом менее заметны, а цветовые переходы более плавные.
Суть способа состоит в вычисление среднего значения цвета близлежащих пикселей, и добавление новых между ними. Места добавления новых пикселей будут при этом менее заметны, а цветовые переходы более плавные.«Бикубическая»
Этот способ увеличения изображения позволяет получить картинку довольно высокого качества. Однако его рекомендуется применять, при незначительном увеличении картинки. При этом способе увеличения для определения подходящего оттенка дополнительных пикселей проводятся очень сложные программные расчёты. За счёт чего картинка и получается превосходного качества. После процедуры масштабирования таким способом, практически невозможно определить новые пиксели, а все цветовые переходы плавные и естественные.
В версиях Фотошопа CS или CC, а также в последующих новых версиях этот способ имеет две разновидности:
«Бикубическая глаже»
Эта разновидность «Бикубического» метода применяется в основном для увеличения изображения, позволяя получить картинку высокого качества.

«Бикубическая четче»
Применяется для уменьшения масштаба изображения. При этом полученная картинка обладает хорошим качеством и четкостью.
Метод Интерполяции: «Бикубическая, глаже»
Итак, наша задача состоит в увеличении масштаба изображения. Возьмем для примера картинку с размерами 531х800 px. У выбранного изображения разрешение составляет 300 dpi.
Чтобы увеличить картинку методом «Бикубическая, глаже» требуется выполнить следующие действия. В меню программы выберите пункт «Изображение» и в открывшемся окне нажмите кнопку «Размер изображения».
В настройках, в появившемся списке в самом низу окна, выберите «Бикубическая, глаже». А также потребуется обозначить размеры картинки в процентах.
Исходное изображение будет иметь значение размера, равное 100 процентам. Для того чтобы увеличенное изображение было хорошего качества, работу следует производить поэтапно, с шагом не более 10-15%.
То есть увеличиваем размер до 115% и сохраняем результат.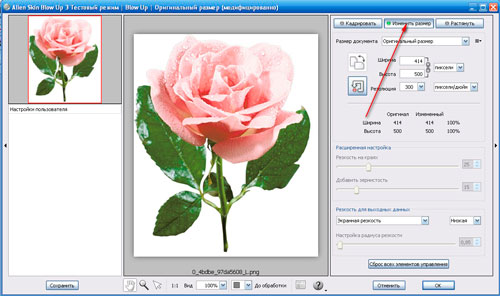 Если требуется получить больший размер, повторяем этот шаг, увеличивая опять на 15%. И так, пока не будет достигнута требуемая величина. Пропорции картинки при этом сохраняются. Программа сама высчитывает требуемую ширину и высоту изображения.
Если требуется получить больший размер, повторяем этот шаг, увеличивая опять на 15%. И так, пока не будет достигнута требуемая величина. Пропорции картинки при этом сохраняются. Программа сама высчитывает требуемую ширину и высоту изображения.
Качество полученного изображения зависит от многих моментов. И большую роль в этом играет разрешение и четкость исходной картинки.
Насколько можно увеличить изображение без потери качества сказать сложно. Все зависит от конкретного случая.
До встречи в наших следующих уроках. Если вам что-то было непонятно, напишите об этом в комментариях, и мы обязательно поможем вам.
КУРСЫ:
СМОТРИТЕ ТАКЖЕ
Горячие клавиши в Photoshop
Фоны для Фотошопа: Лес
Фоны для Фотошопа: Черные
Как удалить фон с изображения в Photoshop
Как вырезать объект в Photoshop
Рамки для Фотошопа: Школьные
Урок создания анимации в Фотошопе
Изменяем размер изображения в Photoshop
Урок объединения слоев в Фотошопе
Улучшение качества фото в Фотошопе
Фоны для Фотошопа: Небо
Как рисовать прямые линии в Фотошопе
Замена цвета объекта/изображения в Photoshop на другой
Вставка фотографии в рамку в Photoshop
Наборы кистей для Фотошопа: Текстурные
Урок ретуши лица в Фотошопе для начинающих и не только
Инструмент “Заливка” в Фотошопе: как пользоваться
Двойная экспозиция в Фотошопе
Как создать документ формата А4 в Фотошопе
Замена фона на фотографии в Фотошопе
Уменьшение размера объекта в Фотошопе
Выделение слоя в Фотошопе: как сделать
Рамки для Фотошопа: С днем рождения
Градиент в Фотошопе: как сделать
Включение и настройка сетки в Photoshop
Создание афиши своим руками в Фотошопе
Фоны для Фотошопа: Рамки
Создание контура в Photoshop
Рисование треугольника в Фотошопе: 2 метода
Создание коллажей в Фотошопе: подробное руководство
Как создать слой в Photoshop
Кадрирование фото в Фотошопе
Заливка слоя в Фотошопе
Вставка изображения в Фотошоп: пошаговое руководство
Ретуширование фотографий с помощью частотного разложения в Фотошопе
Как нарисовать прямоугольник в Фотошопе
Вставка лица на фото-шаблон в Фотошопе
Изменение прозрачности слоя в Фотошопе
Отмена выделения в Фотошопе
Как сделать виньетирование фотографий в Photoshop
Наложение текстуры гранита на текст в Фотошопе
Отмена действий в Фотошопе
Как увеличить изображение для печати без потери качества
Если вам нужно напечатать фотографии, журналы, газеты или рекламные щиты, можете ли вы увеличить фотографию для печати с iPhone или телефона Android? Когда вы получаете несколько фотографий, вы можете найти только информацию о разрешении, например 2000 x 3000 пикселей. Но DPI, или количество точек на дюйм, — это забота принтера. В чем разница между DPI и разрешением? Как увеличить и распечатать картинку на принтере без потери качества? Просто узнайте больше подробностей об окончательном руководстве из статьи.
Но DPI, или количество точек на дюйм, — это забота принтера. В чем разница между DPI и разрешением? Как увеличить и распечатать картинку на принтере без потери качества? Просто узнайте больше подробностей об окончательном руководстве из статьи.
- Часть 1. Каков идеальный размер фотографии для печати
- Часть 2: Как увеличить изображение для печати в Интернете
- Часть 3: Часто задаваемые вопросы о том, как увеличить изображение для печати
Часть 1. Каков идеальный размер фотографии для печати
Если вы хотите увеличить фотографии для печати с наилучшим качеством, вы должны знать, какой размер идеален для печати фотографий. Но до того, как изображение будет напечатано, его пиксели действительно не имеют размеров или размеров. Что действительно имеет значение, так это DPI. Если разрешение изображения выше, оно лучше по качеству. Обычно качество печати фотографий делится на 3 уровня.
Достойный: 100-150 точек на дюйм
Выше среднего: 150-300 точек на дюйм
Профессиональный класс: выше 300 точек на дюйм
Чем больше размер печати, тем меньше точек на дюйм. Если вы хотите увеличить разрешение напечатанного изображения, пожалуйста, разумно выбирайте физический размер напечатанного изображения. Но при увеличении фото приходится жертвовать разрешением. Здесь вы можете улучшить увеличенное фото.
Если вы хотите увеличить разрешение напечатанного изображения, пожалуйста, разумно выбирайте физический размер напечатанного изображения. Но при увеличении фото приходится жертвовать разрешением. Здесь вы можете улучшить увеличенное фото.
300 точек на дюйм рекомендуется для большинства принтеров, которые могут отображать фотографии высочайшего качества. Но на самом деле большинство фотографий имеют разрешение ниже 150 точек на дюйм и выглядят хорошо. Но не рекомендуется увеличивать фотографию более чем вдвое по сравнению с максимальным размером. Ниже 150 точек на дюйм будут рассматриваться как фотографии с низким разрешением, которые невозможно распечатать без увеличения.
Что вам нужно знать, так это то, что фотографии, которые вы делаете с помощью своего мобильного телефона, независимо от мощности камеры, или некоторые фотографии из потоковых мультимедиа, таких как Facebook и Instagram, фотографии которых обычно имеют разрешение 72DPI. Но хорошая новость заключается в том, что это легко изменить, если вы хотите знать, как увеличить изображение для печати.
Часть 2: Как увеличить изображение для печати в Интернете
Как лучше всего увеличить фотографию для печати бесплатно? Можно ли напрямую повышать качество фотографий в Интернете? Если вам просто нужно бесплатно распечатать несколько фотографий, Aiseesoft Увеличение масштаба изображения — это универсальное средство улучшения фотографий на основе ИИ для увеличения разрешения изображений в Интернете для принтеров. Вы можете масштабировать DPI до 2x, 4x, 6x и 8x по сравнению с исходным.
- Увеличьте изображение для печати без потери исходного качества.
- Обеспечьте различные разрешения повышенного разрешения, такие как 2x, 4x, 6x, 8x и т. Д.
- Восстановите потерянные пиксели, цвета, текстуры и детали для печати.
- Гарантия защиты конфиденциальности и удаление фотографий.
Как увеличить изображение для печати в Интернете
Шаг 1:
Откройте онлайн-инструмент и выберите Увеличение изображения под кнопкой Загрузить фото.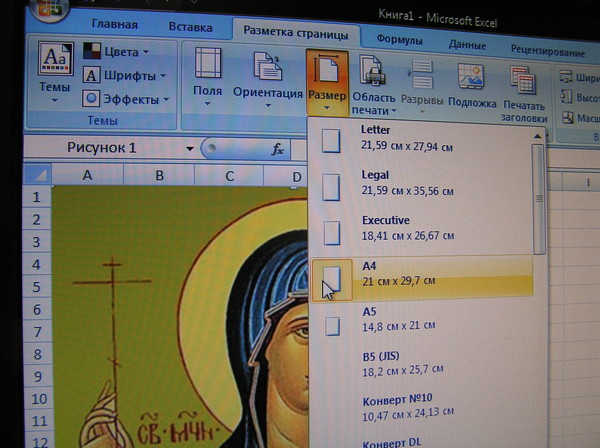 Он предлагает четыре варианта увеличения от 2x в 8x, Нажмите Загрузить фото кнопку, чтобы найти целевое изображение во всплывающем окне. Вы также можете попробовать простой способ загрузить изображения и перетащить их прямо в поле.
Он предлагает четыре варианта увеличения от 2x в 8x, Нажмите Загрузить фото кнопку, чтобы найти целевое изображение во всплывающем окне. Вы также можете попробовать простой способ загрузить изображения и перетащить их прямо в поле.
Шаг 2:
После успешной загрузки изображения вы можете предварительно просмотреть увеличенное изображение и сравнить его с исходным изображением. Если вам нужно сделать фотографию с разрешением 300 точек на дюйм для печати, вы можете увеличить файлы в несколько раз для получения оптимального. Щелкните значок Скрытый просмотр значок коробки, вы можете предварительно просмотреть выходное изображение отдельно.
Шаг 3:
Убедившись, что все данные верны, нажмите кнопку Сохраните в правом нижнем углу окна, и изображение будет сохранено в местоположении браузера по умолчанию. После сохранения изображения, если вы хотите обработать другие изображения, нажмите кнопку Новое изображение в нижнем левом углу окна, чтобы повторить вышеуказанные шаги еще раз.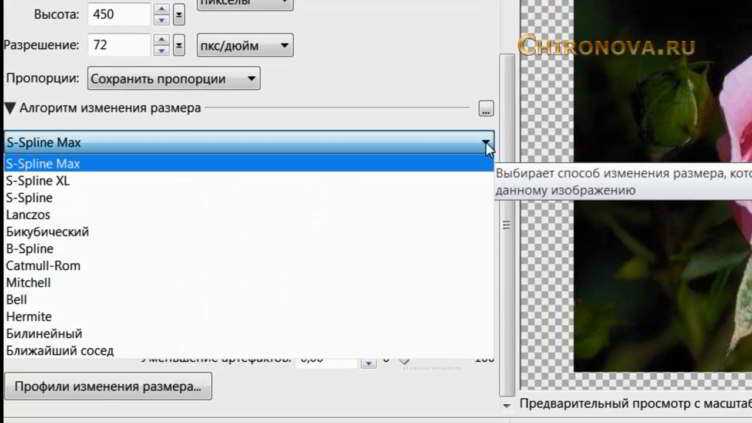
Внимание: Этот усилитель не ограничивает размер входного изображения. Однако, если загруженное изображение слишком велико, вам может потребоваться больше времени на ожидание загрузки изображения. Или вы можете сжать JPG или изображение PNG.
Часть 3: Часто задаваемые вопросы о том, как увеличить изображение для печати
Как отличить PPI от DPI?
PPI и DPI — это две разные вещи. PPI используется для цифровых фотографий, а DPI часто используется при печати. PPI представляет количество пикселей на дюйм, которое описывает плотность этих пикселей на цифровом изображении. DPI — это разрешение печатаемого изображения. Когда вам нужно увеличить изображение для печати, вы должны выбрать больший DPI.
Как увеличить изображение при печати в Windows 10?
Вы можете увеличить изображение для печати в windows. Windows обычно по умолчанию печатает несколько изображений на одной странице, что приводит к уменьшению изображения. При печати фотографии выберите фотографию на всю страницу на панели навигации диалогового окна «Печать» и увеличьте ее качество.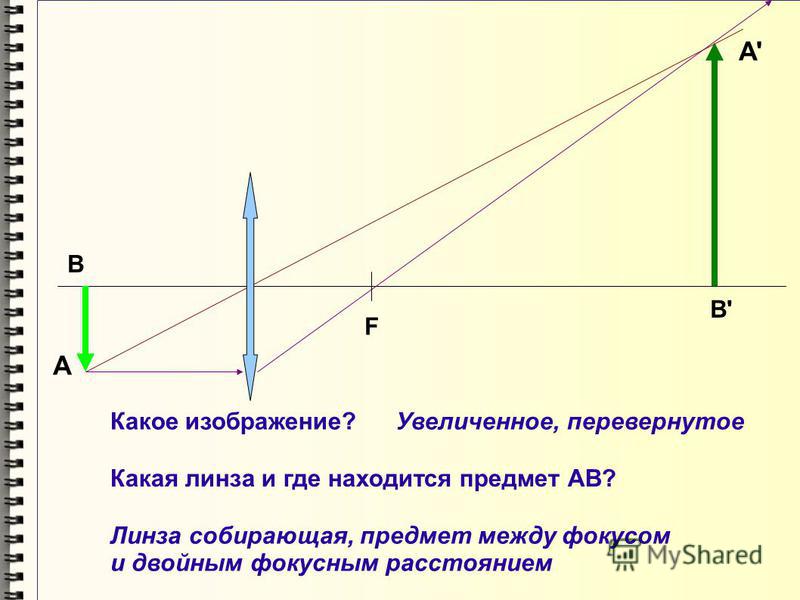 После того, как вы настроили печать фотографий с помощью описанного выше метода, вы всегда можете получить выходные файлы более высокого качества.
После того, как вы настроили печать фотографий с помощью описанного выше метода, вы всегда можете получить выходные файлы более высокого качества.
Почему размер важен при печати?
DPI — не единственный фактор, определяющий качество и четкость распечатываемых фотографий. Размер изображения также играет важную роль. Если у вас маленькое изображение и вы его увеличите, вы можете потерять качество. Кроме того, если изображение маленькое, ему необходимо обеспечить более высокий DPI, чтобы описать его тонкие детали при печати.
Заключение
Вы можете овладеть базовыми знаниями о цифровых изображениях и узнать, как увеличить фотографию перед печатью. В статье также даны ответы на некоторые часто задаваемые вопросы о связанной информации, такой как PPI и DPI. Если вам нужно увеличить изображение для печати без потери качества, вы можете бесплатно загрузить Aiseesoft Image Upscaler, чтобы соответствующим образом масштабировать фотографии для вас.
Что вы думаете об этом посте.
- 1
- 2
- 3
- 4
- 5
Прекрасно
Рейтинг: 4.8 / 5 (на основе голосов 112)Подпишитесь на нас в
Оставьте свой комментарий и присоединяйтесь к нашему обсуждению
Как увеличить любое изображение на экране смартфона: ammo1 — LiveJournal
Как увеличить любое изображение на экране смартфона: ammo1 — LiveJournal ?Алексей Надёжин (ammo1) wrote,
- Техника
- Cancel

К счастью у любого смартфона на Android есть возможность увеличить любую часть экрана, но мало кто об этом знает.
Эта функция находится в разделе «Специальные возможности» и называется «Жесты для увеличения».
После её включения, если тапнуть по экрану три раза и не отпускать палец, изображение увеличится и его можно будет двигать, перемещая палец по экрану. Как только вы отпустите палец, увеличение отключится.
Второй вариант — три раза тапнуть и отпустить палец, тогда изображение увеличится и останется увеличенным до повторных трёх тапов. Увеличенное изображение можно двигать двумя пальцами, а также менять масштаб сводя и разводя пальцы.
Чтобы включить режим увеличения, зайдите в настройки телефона, найдите там «Специальные возможности» в самом конце, там возможно будут ещё одни «Специальные возможности», там «Жесты для увеличения».
Ещё один вариант использования функции увеличения — лупа без дополнительных приложений.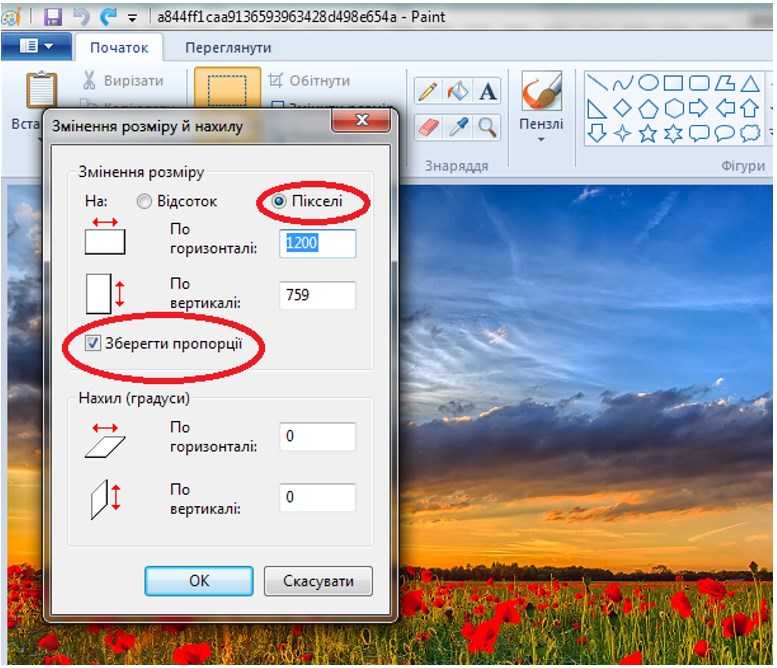 Просто заходите в приложение «Камера» и тапаете трижды по экрану. После этого можно смотреть с увеличением на любые предметы и без проблем читать самые мелкие надписи на этикетках товаров в магазинах,
Просто заходите в приложение «Камера» и тапаете трижды по экрану. После этого можно смотреть с увеличением на любые предметы и без проблем читать самые мелкие надписи на этикетках товаров в магазинах,
Я совершенно случайно нашёл эту функцию уже довольно давно и пользуюсь ей постоянно, что и вам советую.
© 2020, Алексей Надёжин
Основная тема моего блога — техника в жизни человека. Я пишу обзоры, делюсь опытом, рассказываю о всяких интересных штуках. А ещё я делаю репортажи из интересных мест и рассказываю об интересных событиях.
Добавьте меня в друзья здесь. Запомните короткие адреса моего блога: Блог1.рф и Blog1rf.ru.
Второй мой проект — lamptest.ru. Я тестирую светодиодные лампы и помогаю разобраться, какие из них хорошие, а какие не очень.
Tags: android, Лайфхак, Смартфоны
Subscribe
Взорвалась обычная щелочная (alkaline) батарейка
Я был уверен, что такого произойти не может.
 Но, как говорится, раз в год и палка стреляет. У моего читателя щелочная батарейка взорвалась сама по…
Но, как говорится, раз в год и палка стреляет. У моего читателя щелочная батарейка взорвалась сама по…Батарейки Goodhelper Alkaline: дно пробито
Ещё несколько лет назад щелочные (alkaline) батарейки любых брендов можно было смело покупать — даже самые дешёвые отличались по ёмкости от самых…
Болею, рекламирую Яндекс.Лавку
*** Этот пост можно считать частично рекламным: рекламу в нём я заказал сам у себя *** Второй день болею. Вчера не было сил вставать совсем, сегодня…
Интересное на выставке Электротранс
Сходил на выставку Электротранс-2022. Помимо электромобилей, трамваев и троллейбусов, там было интересное и по электросамокатной тематике. В…
Мой первый PC
Шёл 1994 год. У меня дома уже давно был компьютер — БК-0011М (я писал о нём http://ammo1.livejournal.com/158018.html, о клубе БК…
Малайзия открылась для российских туристов
В наши времена, когда всё больше стран полностью отказываются принимать туристов из России и значительно усложняется и дорожает получение виз,…
Обзор: PUPPYOO T11 Mate — беспроводной вертикальный пылесос с мультициклоном
В продаже появляется всё больше мультициклонных пылесосов.
 Известный китайский производитель Beijing Puppy Vacuum Cleaner Group выпустил новую модель…
Известный китайский производитель Beijing Puppy Vacuum Cleaner Group выпустил новую модель…В 17.00 стрим про аккумуляторы
Привет из Питера! В 17:00 участвую в стриме про аккумуляторы. Будет разыгрываться много комплектов зарядных устройств с…
Страшное наследие СССР — Семипалатинский испытательный полигон
После распада Советского Союза Казахстану досталось весьма неприятное наследство — Семипалатинский испытательный полигон, на котором за 42 года было…
Photo
Hint http://pics.livejournal.com/igrick/pic/000r1edq
Previous
← Ctrl
← Alt
- 1
- 2
Next
Ctrl →
Alt →
- 61 comments
Previous
← Ctrl
← Alt
- 1
- 2
Next
Ctrl →
Alt →
Взорвалась обычная щелочная (alkaline) батарейка
Я был уверен, что такого произойти не может.
 Но, как говорится, раз в год и палка стреляет. У моего читателя щелочная батарейка взорвалась сама по…
Но, как говорится, раз в год и палка стреляет. У моего читателя щелочная батарейка взорвалась сама по…Батарейки Goodhelper Alkaline: дно пробито
Ещё несколько лет назад щелочные (alkaline) батарейки любых брендов можно было смело покупать — даже самые дешёвые отличались по ёмкости от самых…
Болею, рекламирую Яндекс.Лавку
*** Этот пост можно считать частично рекламным: рекламу в нём я заказал сам у себя *** Второй день болею. Вчера не было сил вставать совсем, сегодня…
Интересное на выставке Электротранс
Сходил на выставку Электротранс-2022. Помимо электромобилей, трамваев и троллейбусов, там было интересное и по электросамокатной тематике. В…
Мой первый PC
Шёл 1994 год. У меня дома уже давно был компьютер — БК-0011М (я писал о нём http://ammo1.livejournal.com/158018.html, о клубе БК…
Малайзия открылась для российских туристов
В наши времена, когда всё больше стран полностью отказываются принимать туристов из России и значительно усложняется и дорожает получение виз,…
Обзор: PUPPYOO T11 Mate — беспроводной вертикальный пылесос с мультициклоном
В продаже появляется всё больше мультициклонных пылесосов.
 Известный китайский производитель Beijing Puppy Vacuum Cleaner Group выпустил новую модель…
Известный китайский производитель Beijing Puppy Vacuum Cleaner Group выпустил новую модель…В 17.00 стрим про аккумуляторы
Привет из Питера! В 17:00 участвую в стриме про аккумуляторы. Будет разыгрываться много комплектов зарядных устройств с…
Страшное наследие СССР — Семипалатинский испытательный полигон
После распада Советского Союза Казахстану досталось весьма неприятное наследство — Семипалатинский испытательный полигон, на котором за 42 года было…
Как увеличить картинку в powerpoint
Как сделать увеличение картинки при нажатии в powerpoint?
Если вы хотите задействовать лупу спонтанно, то запустите ее непосредственно в текущей презентации. Когда вы будете двигать мышкой в полноэкранном режиме, то в нижнем левом углу будут появляться прозрачные символы, в том числе и лупа.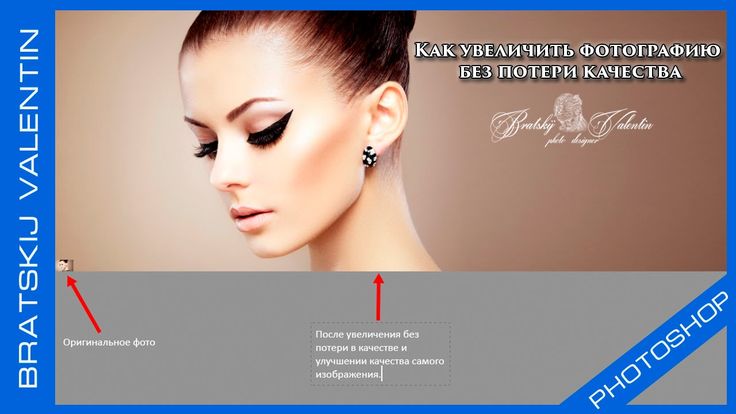
Выберите нужную область и наведите на нее лупу. PowerPoint увеличит эту часть слайда. С помощью мыши вы также можете сдвигать увеличенную область в любую другую часть слайда. Нажмите на и отключите лупу, если она вам больше не нужна.
Увеличьте элементы презентации. С помощью кнопки «Масштабирование» Вы можете настроить эффект зума для элементов презентации по вашему желанию
Если же вы заранее знаете, какие изображения или тексты вы хотите увеличить, то вы можете настроить лупу заранее. Сначала добавьте нужное изображение в презентацию и активируйте вкладку «Анимация | Добавить анимацию». Нажмите на изображение левой кнопкой мыши и активируйте в верхнем меню эффект «Масштабирование». Теперь вы можете растянуть изображение и настроить эффект зума по вашему желанию.
Фото: компании-производители, «Лаборатория Касперского»
Если вам нужно увеличить изображение в PowerPoint можно использовать маленькие круги при выборе изображения или изменить размер в диалоговом окне Формат рисунка.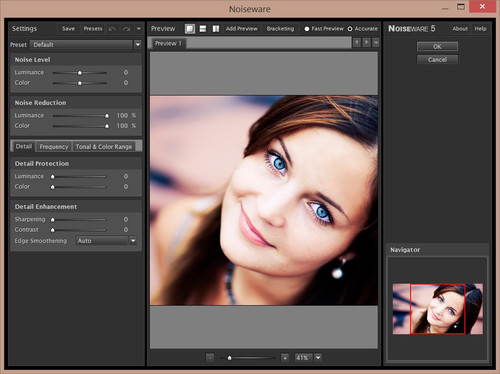
Изменение размера картинка в PowerPoint легко, вы можете просто увеличить изображение, перетаскивая угол изображения в PowerPoint, который позволит вам изменить размер изображения без потери пропорций. Тем не менее, еще один способ увеличить картинку в PowerPoint является путем ввода в поле Формат изображения и изменение высоты и значения ширины.
Связанный: Как обрезать и сжимать изображения в PowerPoint 2010
Вы также можете изменить размер изображения , чтобы увеличить изображение, изменяя значения Scale на желаемый процент. Если вы хотите сохранить соотношение сторон, то вы должны убедиться в том, чтобы проверить пропорции замка и использовать относительно оригинального размера изображения. Обратите внимание, что если вы не оптимизировать изображения в PowerPoint или сжимать изображения потери качества, вы можете сбросить в любое время до первоначального размера.
В этом примере мы использовали свободную футбольную фотографию для PowerPoint, которые вы можете бесплатно скачать с этого же сайта.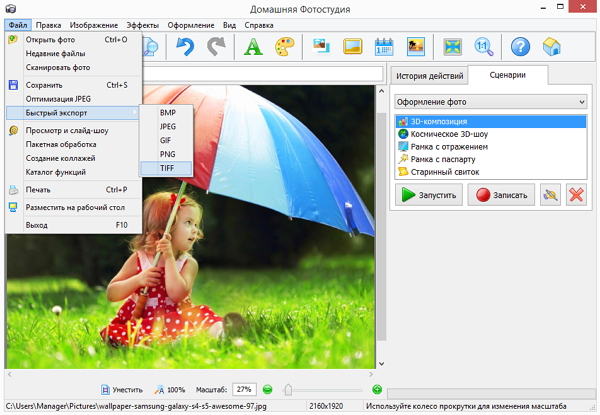
Изменение размера изображения в PowerPoint является одной из самых важных операций при создания презентаций. Бывает так, что нужная нам картинка такого размера, что намного больше слайда, на который мы ее вставили.
Например, мы создаем презентацию о животных Африки и нашли прекрасную фотографию величественного льва, но ее размеры настолько огромны, что границы фотографии находятся далеко за пределами слайда. Придется ее уменьшать, чтобы вписать нашу картинку в белую область слайда презентации.
Как уменьшить размер изображения в PowerPoint?
Для того, чтобы уменьшить размер изображения, нужно найти границу изображения, захватить кружочек, находящийся в углу, и перетащить его внутрь (по диагонали).
Чтобы размер изображения уменьшался пропорционально высоте и ширине, нужно нажать и удерживать клавишу SHIFT до завершения масштабирования .
Чтобы увеличить размер изображения в PowerPoint, необходимо проделать ту же операцию, но в обратном направлении — захватить угловой кружочек и перетащить его вверх по диагонали, также удерживая клавишу SHIFT.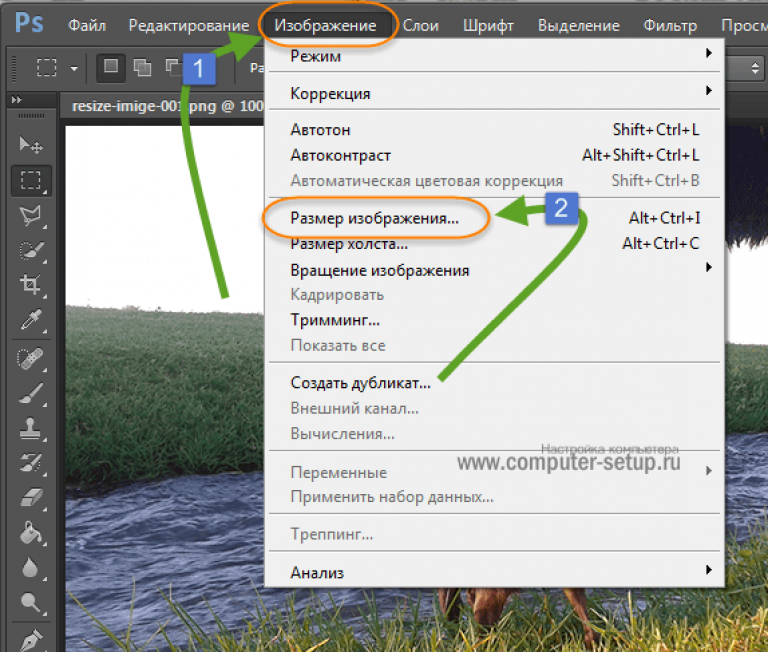
P.S. Уменьшение размера изображения в PowerPoint не означает уменьшение ее веса, поэтому, если картинок большого размера в презентации много, то не забудьте сжать рисунки или уменьшить размер презентации с помощью великолепной надстройки NXPowerLite.
Автор: ProPowerPoint.Ru
Rating: 10.0/ (5 votes cast)
Изменение размера изображения в PowerPoint, 10.0 out of 10 based on 5 ratings
Увеличение картинки по клику в PowerPoint 2010
Помогите, пожалуйста, как в PP 2010 сделать такую вещь: на слайде размещено несколько картинок (например 5) небольшого размера (например 300х300), при клике на картинку она увеличивается в несколько раз (например в 3 раза).
Неудобно лепить каждую картинку на отдельный слайд в натуральную величину, а если сделать их в режиме превью с увеличением было бы куда лучше.
Искала на разных форумах решения такого вопроса, но так ничего и не нашла. Может, здесь кто-то сможешь мне помочь.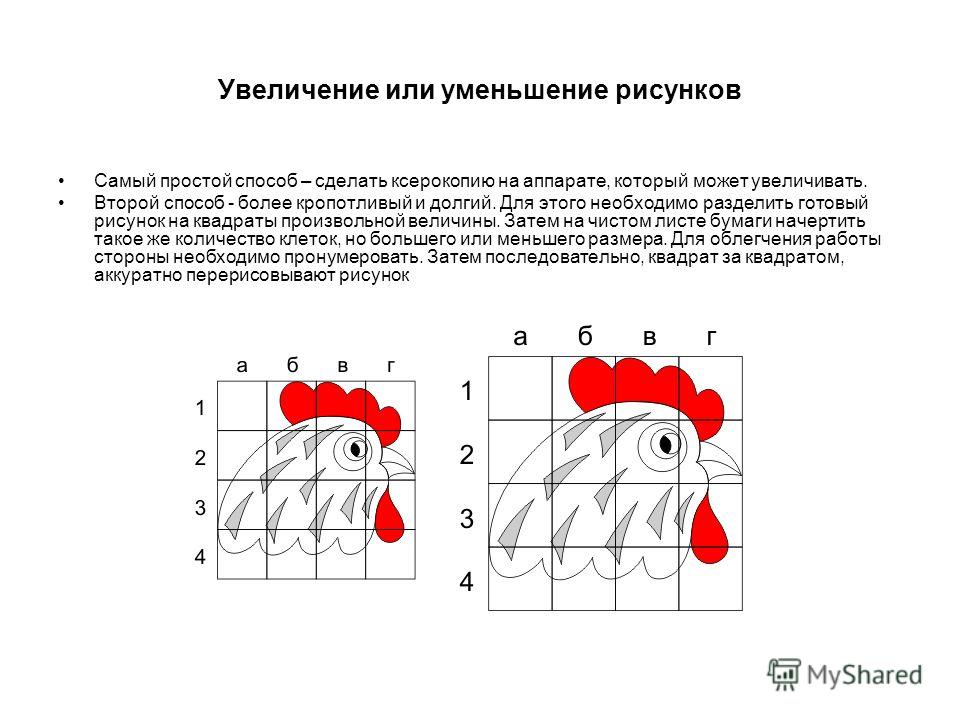
PowerPoint увеличение картинки
Здравствуйте,помогите пожалуйста,как сделать в PowerPoint так, чтобы по нажатию на картинку она.
увеличение картинки по клику
Объясните пожалуйста, как сделать чтобы картинка увеличивалась по клику и занимала скажем левый.
Увеличение картинки по клику
Доброго времени суток! Решил сделать увеличение картинки по клику и уменьшение картинки по второму.
увеличение картинки по клику
Подскажите пожалуйста, как увеличить картинку по клику, чтобы она размещалась скажем в левом.
Сообщение от Fairuza
Сообщение от Fairuza
Сообщение от Fairuza
Сообщение от Fairuza
Для того чтобы вернуть объект в старое состояние нужно сделать ещё один слайд где будет объект в исходном состоянии и соединить это всё, или вручную возвращать объект в такое состояние. А ещё ситуацию усугубляет то что не предусмотрено возврата объекта в старую позицию если применяется движение.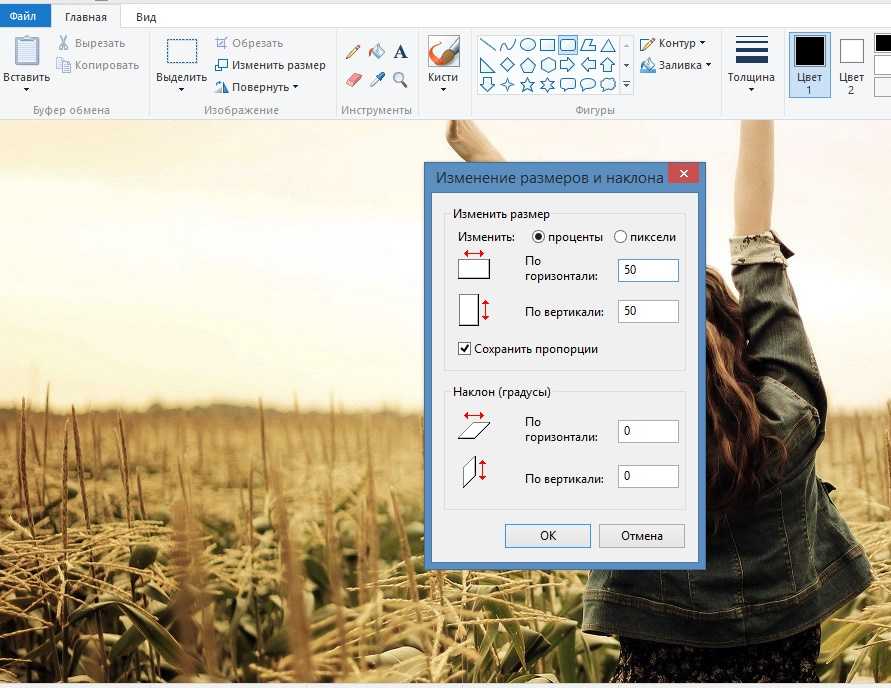 Я вот здесь пример с лампочкой привёл Возможно ли перемещение объектов в режиме анимации по координатам?
Я вот здесь пример с лампочкой привёл Возможно ли перемещение объектов в режиме анимации по координатам?
Добавлено через 40 минут
Базовым является размер 100%, если вы изменили объект, например он стал 150% то при дальнейшей работе измените проценты на 100.
Добавлено через 1 час 33 минуты
А нет вернуть объект в исходное состояние уже невозможно нужно подбирать проценты
Случайно наткнулся на форум и обсуждение. Не сильный знаток PP, но вот как я выходил из ситуаций как у автора темы, может кому будет полезно:
Открытие картинки на весь экран
Рассмотрим на примере одной картинки.
1) На «слайде №1» картинка, но маленького размера. Для ее открытия во весь экран в конце презентации создаем «слайд №2» и размещаем там изображение в нужном нам размере (слайд можно скрыть) по правой кнопке в панели слайдов.
2)на слайде №1 выбираем картинку и жмем ctrl+k (л), открывается меню добавление гиперссылок, выбираем вкладку «место в документе» и наш слайд «№2».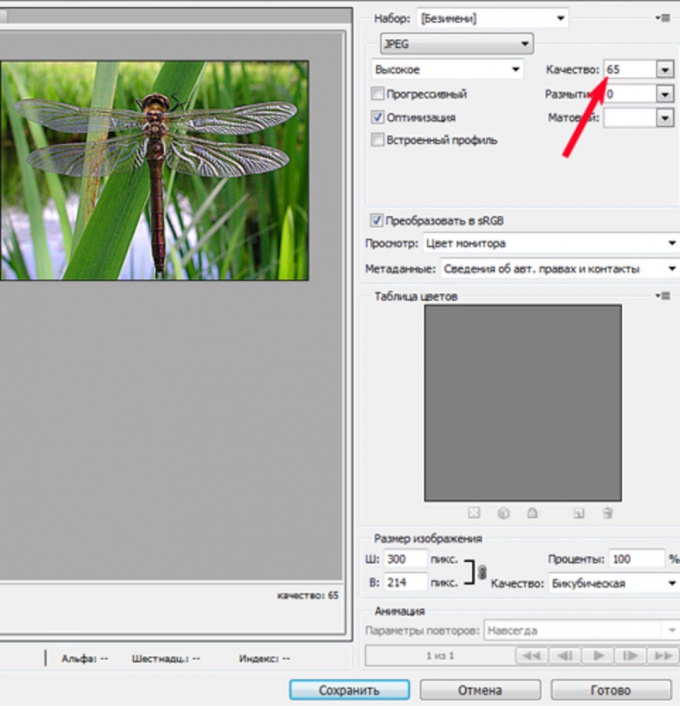
3) рисуем поверх всего слайда №2 прямоугольник без заливки (чтоб он был поверх изображения), нажимаем ctrl+k и выбираем слайд №1.
Результат:
Теперь при нажатии на изображение на слайде №1, у нас будет открываться слайд №2, а при нажатии на любую область слайда №2, будет открываться слайд №1 тк мы привязали гиперссылку к прозрачной фигуре которая покрывает весь слайд.
Гиперссылки работают и после сохранения в PDF, таким образом удавалось сделать сложные файлы, такие как орг.структура с переходом из списка отделов к каждому из отделов и т.д. главное продуамть переходы по гиперссылкам. Для этого в основном файле ссылки списка ссылались на опубликованные ранее на сайте pdf презентации подробной информации каждого из отделов, а в в них по кнопке назад работала ссылка на презентацию со списком отделов. Тудой-сюдой.
Как увеличить картинку в PowerPoint
Если вам нужно увеличить изображение в PowerPoint можно использовать маленькие круги при выборе изображения или изменить размер в диалоговом окне Формат рисунка.
Изменение размера картинка в PowerPoint легко, вы можете просто увеличить изображение, перетаскивая угол изображения в PowerPoint, который позволит вам изменить размер изображения без потери пропорций. Тем не менее, еще один способ увеличить картинку в PowerPoint является путем ввода в поле Формат изображения и изменение высоты и значения ширины.
Связанный: Как обрезать и сжимать изображения в PowerPoint 2010
Вы также можете изменить размер изображения , чтобы увеличить изображение, изменяя значения Scale на желаемый процент. Если вы хотите сохранить соотношение сторон, то вы должны убедиться в том, чтобы проверить пропорции замка и использовать относительно оригинального размера изображения. Обратите внимание, что если вы не оптимизировать изображения в PowerPoint или сжимать изображения потери качества, вы можете сбросить в любое время до первоначального размера.
В этом примере мы использовали свободную футбольную фотографию для PowerPoint, которые вы можете бесплатно скачать с этого же сайта.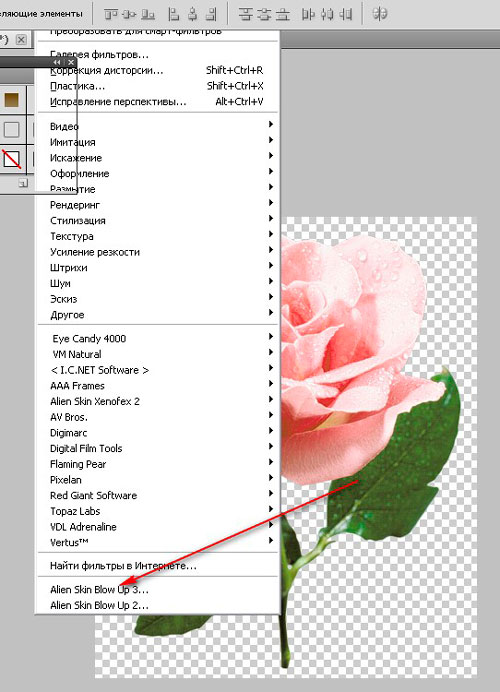
Как увеличить размер слайда в Powerpoint
Изменение размера изображения в PowerPoint является одной из самых важных операций при создания презентаций. Бывает так, что нужная нам картинка такого размера, что намного больше слайда, на который мы ее вставили.
Например, мы создаем презентацию о животных Африки и нашли прекрасную фотографию величественного льва, но ее размеры настолько огромны, что границы фотографии находятся далеко за пределами слайда. Придется ее уменьшать, чтобы вписать нашу картинку в белую область слайда презентации.
Как уменьшить размер изображения в PowerPoint?
Для того, чтобы уменьшить размер изображения, нужно найти границу изображения, захватить кружочек, находящийся в углу, и перетащить его внутрь (по диагонали).
Чтобы увеличить размер изображения в PowerPoint, необходимо проделать ту же операцию, но в обратном направлении — захватить угловой кружочек и перетащить его вверх по диагонали, также удерживая клавишу SHIFT.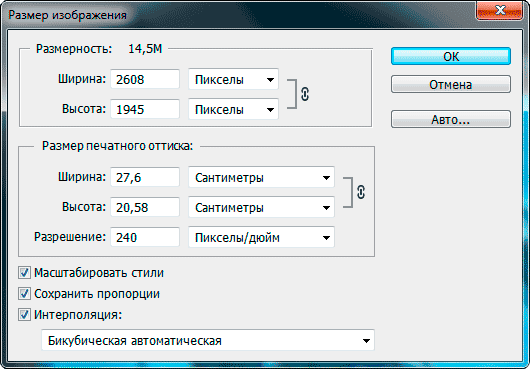
Увеличить маленькую картинку онлайн — IMG online
Содержание
- Pic Resize
- Программа для увеличения изображения без потери качества
- Работа с программой SmillaEnlarger
- Параметры программы Smilla Enlarger
- Fotor
Pic Resize
Чтобы начать работу с популярным сайтом Pic Resize, выберите фотографию с вашего ПК или кликните на одном из встроенных образцов. Дождитесь загрузки файла.
Теперь нажмите на клавишу «Продолжить».
Рис. 16 – загрузка картинки на сайт Pic Resize
На открывшейся панели редактора вы сможете изменять размерность ширины и высоты, повернуть изображение.
Чтобы обрезать картинку, выделите мышкой необходимую область. Нажмите на кнопку «Crop Selection».
Рис. 17 – обрезка рисунка на сайте Pic Resize
Промотайте страницу вниз, чтобы увидеть больше параметров изображения, которые можно изменить.
Настройте разрешение картинки, выберите художественный эффект и выполните сохранение в любом из предложенных форматов.
Кликните на «I’m Done, Resize My Picture!», чтобы скачать фотографию.
Рис. 18 – расширенная настройка фотографии на сервисе Pic Resize
Программа для увеличения изображения без потери качества
компьютер Стоковые фото, картинки и изображения
Я пробовала много всяких программ для увеличения изображения без потери качества, но у всех у них изображение после увеличения было очень плохого качества. И вот однажды, уже совсем отчаявшись найти то, что мне необходимо, я наткнулась на один зарубежный сайт, где была предложена программа SmillaEnlarger бета версии.
Скорее всего, я так бы оттуда и ушла, т.к. не владею иностранными языками, но благодаря тому, что у меня браузер гугл хром, мне был предложен перевод этой страницы и в описании я прочитала, что
SmillaEnlarger — это небольшой графический инструмент (основанный на Qt) для изменения размера, особенно увеличивая растровые изображения в высоком качестве. (Используемый алгоритм является моим собственным изобретением)
(Используемый алгоритм является моим собственным изобретением)
И решила попробовать и её.
Скачать программу можно с официального сайта
Работа с программой SmillaEnlarger
Переходим на страницу сайта с этой программой и жмем большую зеленую кнопку «Загрузить» (если ваша страница без перевода, то кнопка называется «Download»).
Программа упакована в архив, который необходимо сначала распаковать.
Если не знаете, как её распаковать, то читайте статью: Как быстро распаковать архив RAR
В итоге у вас должна появится папка SmillaEnlarger-0.9.0. Открываем её и переходим в папку SmillaEnlarger.
Находим в ней файл SmillaEnlarger.exe, и запускаем его.
Как видите, программу устанавливать не нужно. Её можно просто запускать из этой папки.
Откроется программа в которой для образца показана картинка с собакой.
Загружаем свою картинку
Устанавливаем необходимые параметры:
В окошке Output Height устанавливаем размер высоты увеличенной картинки.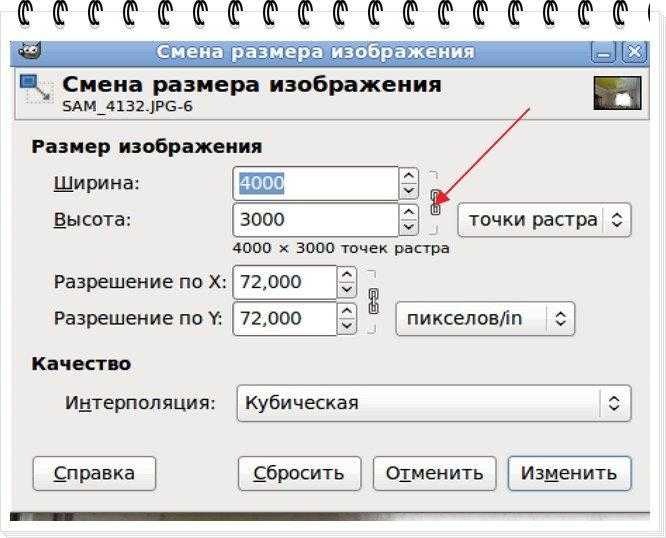
В окошке Write Result to можно написать предпочтительное наименование увеличенного файла или оставить тоже наименование которое у него было, только программа сама в конце наименования добавит через нижний дефис букву «e». Файл будет сохранен в ту же папку, где он был до этого.
Если вы хотите сохранить файл в другую папку, то необходимо снять галочку напротив записи Use Source Folder. Тогда активируется кнопка Change Folder, нажав на которую можно выбрать другую папку на своем компьютере.
Теперь можно ниже нажать на кнопку Enlarge & Save и через пару секунд в указанной папке у вас будет файл увеличенной картинки. И качество файла вполне сносное.
Если хотите чтобы показатели файла были еще лучше, то можете попробовать подобрать другие параметры.
Параметры программы Smilla Enlarger
Output Dimensions (Размер готовой картинки)
Specify zoom factor (Укажите коэффициент масштабирования)
Specify width of result (Укажите ширину результата)
Specify height of result (Укажите высоту результата)
Fit inside boundary (Установить внутреннюю границу)
Stretch to fit (Растянуть)
Crop to fit (Урожай подбираться)
Fit inside, add bars (Вставьте внутрь, добавьте бары)
- Окошко Output Height (Высота выводимой картинки)
- Enlarger Parameter (Увеличенный параметр)
Default (По умолчанию)
Sharp (Усиленный)
Painted (Подкрашенный)
Sharp & noisy (усиленный с шумом)
- Size (Размер)
- Write Result to (Напишите результат)
- In Folder (в папке)
- Use Source Folder (Использовать исходную папку)
- Кнопка Change Folder (Смена папки)
- Enlarge & Save (Увеличить и Сохранить)
- Cropping Format (Формат обрезки)
Вкладки:
- Cropping (Формат)
- Parameter (Параметр)
- Jobs (Работа)
- Log (Журнал)
- Help (Помощь)
Мне пока хватило параметров по-умолчанию.
Видео о том, как увеличить изображение без потери качества при помощи программы Smilla Enlarger:
1 просмотров в день
Fotor
Фотошоп обои, картинки, фото Сортировка рейтинг популярность рейтинг дата
Популярный онлайн-редактор изображений. В числе функций сервиса основные инструменты для монтажа и изменения разных параметров картинки, в том числе и изменение размера.
Чтобы поменять размер картинки, откройте панель базового редактирования фотографии. Теперь откройте файл в программе.
В левой части окна кликните на пункте «Изменить размер».
Рис. 4 – работа с сервисом Fotor
Введите новый размер в пикселях или отметьте галочкой строку «Проценты», чтобы определить процентное соотношение сторон картинки.
Каждый раз после введения новых параметров размер фотографии будет меняться динамически.
Чтобы скачать картинку, кликните на клавишу «Сохранить». В открывшемся окне выберите желаемый уровень качества картинки, проверьте её итоговый размер.
Вы можете сохранить файл на свой ПК, в облачное хранилище DropBox или отправить на печать.
Рис. 5 – окно сохранения результата работы
Изменение размера картинки в Python с Pillow (PIL) с resize() и crop() и другими методами
В Python есть много библиотек по работе с изображениями. Одна из самых известных библиотек — Pillow (ранее PIL). В этой статье будут рассмотрены примеры по изменению размеров картинки с помощью увеличения и уменьшения картинки, а так же обрезания.
Pillow не является стандартной библиотекой и устанавливается отдельно:
pip install pillow
Для получения размера картинки мы должны открыть ее (создать объект класса Image) и получить атрибут ‘size’. Это можно сделать так:
Это можно сделать так:
from PIL import Image
image_path = 'F:/hello.png'
img = Image.open(image_path)
# получаем ширину и высоту
width, height = img.size
print(width, height)
# открываем картинку в окне
img.show()
Для изменения ширины и высоты есть метод ‘resize’. Этот метод не изменяет текущую картинку, а возвращает новую. Новый размер мы должны указать в виде кортежа ‘(ширина, высота)’. Сохранить картинку можно через метод ‘save’:
from PIL import Image
image_path = 'F:/hello.png'
img = Image.open(image_path)
# изменяем размер
new_image = img.resize((200, 385))
new_image.show()
# сохранение картинки
new_image.save('F:/hello2.png')
На примере выше видно, что картинка меняется не пропорционально. Это можно изменить двумя способами:
Учет соотношения сторон
Что бы создать пропорциональную картинку вам нужно определиться с размером одно из сторон.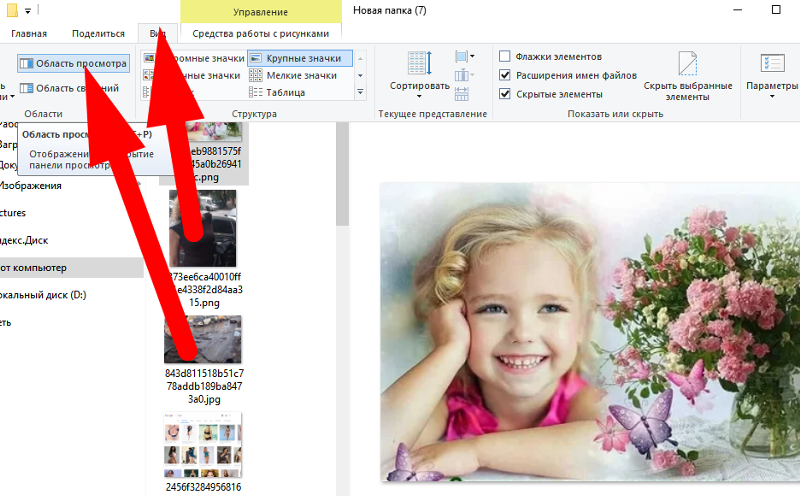 В примере ниже указана фиксированная ширина, но вы можете немного изменить скрипт и указать высоту. Мы должны вычислить процентное соотношение старой ширины к новой, а затем умножить ее на высоту:
В примере ниже указана фиксированная ширина, но вы можете немного изменить скрипт и указать высоту. Мы должны вычислить процентное соотношение старой ширины к новой, а затем умножить ее на высоту:
from PIL import Image
image_path = 'F:/hello.png'
# указываем фиксированный размер стороны
fixed_width = 200
img = Image.open(image_path)
# получаем процентное соотношение
# старой и новой ширины
width_percent = (fixed_width / float(img.size[0]))
# на основе предыдущего значения
# вычисляем новую высоту
height_size = int((float(img.size[0]) * float(width_percent)))
# меняем размер на полученные значения
new_image = img.resize((fixed_width, height_size))
new_image.show()
new_image.save('F:/hello2.png')
Создание эскиза thumbnail
Есть еще один способ выполнить предыдущие шаги автоматически — он называется ‘thumbnail’. Его отличие от resize() в том, что он не может увеличить размер изображения. Если с помощью resize() вы можете изменить размер 200х200 на 400х400, то метод thumbnail() оставит исходный.
Если с помощью resize() вы можете изменить размер 200х200 на 400х400, то метод thumbnail() оставит исходный.
В методе ‘thumbnail()’ создается кортеж с 2-мя числами: максимальная ширина и высота. Понятие «максимальный» нужно оценивать как значение, которое можно менять в меньшую сторону. Если вы возьмете картинку размером 100х100 и захотите ее уменьшить до 100х50, то Pillow высчитает оптимальны размер как 50х50.
Пример работы:
from PIL import Image
image_path = 'F:/hello.png'
img = Image.open(image_path)
# пропорциональное изменение картинки
img.thumbnail(size=(350,400))
img.show()
img.save('F:/hello3.png')
Для обрезания ненужных частей картинки используется метод ‘crop()’. Внутри этого метода помещается кортеж со значениями (отступами) соответствующие сторонам, которые нужно обрезать. Стороны можно определить следующими переменными:
(x1,y1,x2,y2)
Оси x1 и y1 находятся в левой верхней части изображения, а оси x2 и y2 в правой нижней. Левая верхняя часть имеет координаты 0 и 0, а правая нижняя соответствует ширине и высоте изображения. Картинка, которую я использовал в предыдущих примерах, имеет размер 401х385. Если распределить все координаты, соответствующие этой картинке, получится следующий результат:
Левая верхняя часть имеет координаты 0 и 0, а правая нижняя соответствует ширине и высоте изображения. Картинка, которую я использовал в предыдущих примерах, имеет размер 401х385. Если распределить все координаты, соответствующие этой картинке, получится следующий результат:
(0,0,401,385)
Или:
Представим, что нам нужно обрезать название на картинке — это примерно 60px. Мы должны вычесть (вырезать) это значение из нижнего правого угла (высоты):
from PIL import Image
image_path = 'F:/hello.png'
img = Image.open(image_path)
size = img.size
width, height = img.size
# обрезаем картинку
new_image = img.crop((0,0,width,height-60))
new_image.show()
new_image.save('F:/hello3.png')
Если бы мы хотели оставить только название, то нужно было бы изменить значение y1 (2-ой индекс):
(0,height-60,width,height)
Увеличить размер изображения, не растягивая ее (как делает resize()), можно тремя методами.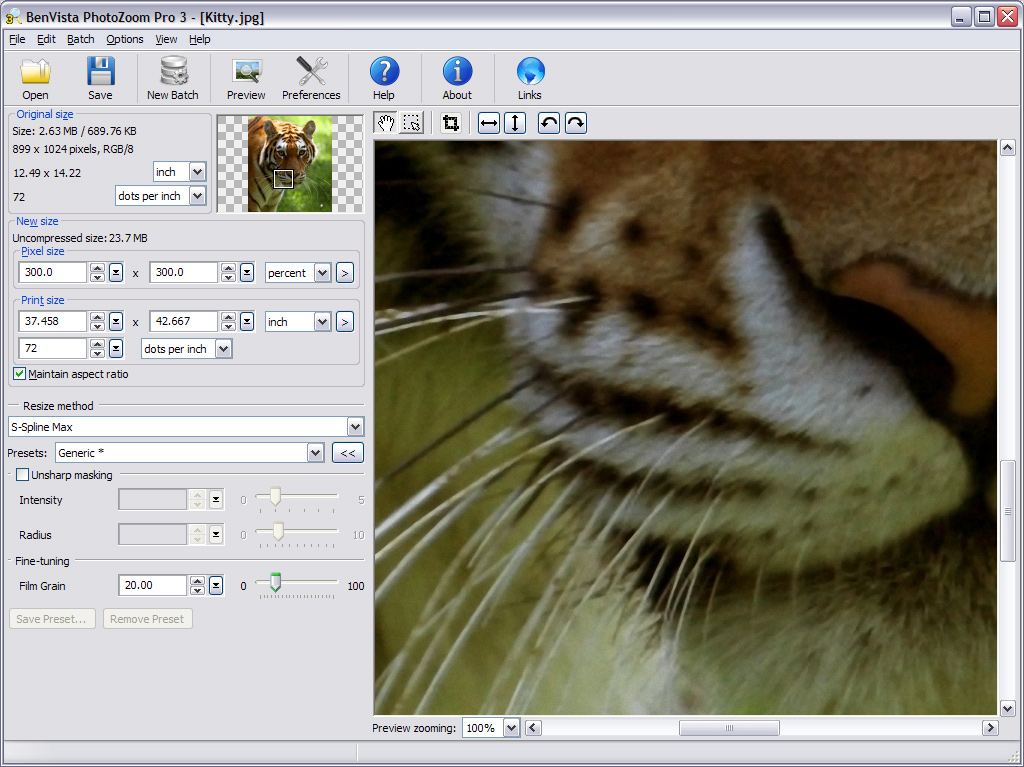
Первый, который так же обсуждался в предыдущей части статьи, увеличит изображение без возможности изменения фона (в зависимости от изображения он может быть черным/прозрачным). В примере ниже мы добавим по 50px к каждому углу:
(-50,-50,width+50,height+50)
Второй способ — за счет создания нового изображения и вставки в него старого.
Для создания нового изображения нужно использовать метод ‘Image.new()’. В этом методе мы должны указать тип картинки, ее ширину и высоту, а так же цвет. Что бы вставить изображение — используется метод ‘paste()’. В нем указывается отступ формата ‘(верх, лево)’ либо вы можете использовать координаты аналогичные методу ‘crop()’.
В следующем примере мы создадим изображение, которое будет на 50px больше и вставим в него старую картинку. Картинка будет располагаться в 25px от верхнего и левого края:
from PIL import Image
image_path = 'F:/hello. png'
old_img = Image.open(image_path)
# создание нового изображения
new_image = Image.new(old_img.mode,
(old_img.size[0]+50, old_img.size[1]+50),
'white')
# вставляем старой изображение в новое
new_image.paste(old_img, (25, 25))
new_image.show()
new_image.save('F:/hello3.png')
png'
old_img = Image.open(image_path)
# создание нового изображения
new_image = Image.new(old_img.mode,
(old_img.size[0]+50, old_img.size[1]+50),
'white')
# вставляем старой изображение в новое
new_image.paste(old_img, (25, 25))
new_image.show()
new_image.save('F:/hello3.png')
Создание границ изображения с ImageOps.expand
Создать границы картинки (расширить) так же можно через метод ImageOps.expand(). Вообще через модуль ‘ImageOps’ можно проделать все шаги описанные выше, но он может не работать с какими-то типами изображений.
В метод ‘expand()’ мы должны передать объект ‘Image’, размер границы и цвет. Пример с результатом аналогичным предыдущему:
from PIL import Image
from PIL import ImageOps
image_path = 'F:/hello.png'
old_img = Image.open(image_path)
# создание нового изображения с белым фоном
new_image = ImageOps. expand(old_img, border=25, fill=(255,255,255))
new_image.show()
new_image.save('F:/hello3.png')
expand(old_img, border=25, fill=(255,255,255))
new_image.show()
new_image.save('F:/hello3.png')
…
Рекомендую
Подписывайтесь на наш Telegram канал
Теги: #python
Самый простой способ увеличить фотографии без потери качества (Руководство по увеличению изображения 2022 г.) прямо в операционную систему вашего компьютера. Другими словами, процесс увеличения разрешения ваших фотографий не сложен, а в некоторых случаях даже не требует от вас ни копейки. Однако метод увеличения масштаба ваших фотографий имеет большее значение, когда вы начинаете увеличивать масштаб, чтобы увидеть детали, и даже это может быть не важно в зависимости от предполагаемого использования фотографии.
Зачем увеличивать фотографии?
Полезно понять, почему вы хотите увеличить свои фотографии, прежде чем углубляться в различные способы, которыми вы можете это сделать.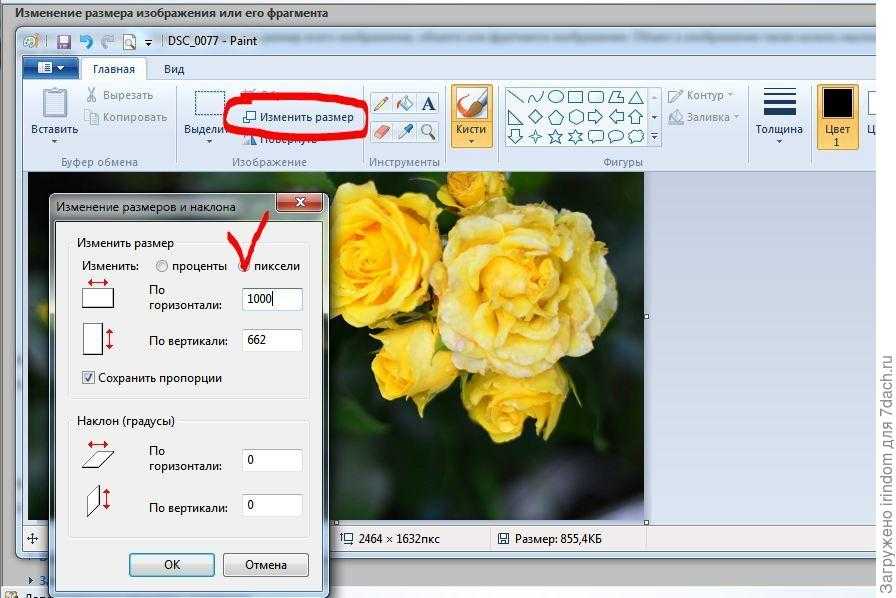 Мы согласны с тем, что основная причина заключается в том, что мы хотим взять файл изображения с одним разрешением и увеличить его до большего разрешения, и это само определение увеличения изображения. Итак, каковы некоторые из причин необходимости увеличения или повышения масштаба фотографии?
Мы согласны с тем, что основная причина заключается в том, что мы хотим взять файл изображения с одним разрешением и увеличить его до большего разрешения, и это само определение увеличения изображения. Итак, каковы некоторые из причин необходимости увеличения или повышения масштаба фотографии?
- Сильное кадрирование
Кадрирование является одним из наиболее распространенных способов редактирования, которые фотографы вносят во время постобработки. Это один из первых шагов, который я делаю при редактировании пейзажной фотографии, потому что мой приоритет — определить композицию фотографии. В некоторых случаях мне приходится применять сильное кадрирование, если желаемая композиция или основная точка фокусировки слишком малы или находятся далеко. Это часто происходит, когда я не сочетаю идеальный объектив и фокусное расстояние с желаемой композицией. В результате мои фотографии после обрезки часто теряют разрешение, и масштабирование — единственный способ восстановить его. Когда вы закончите эту статью и видео, я рекомендую ознакомиться с этой статьей о кадрировании моей коллеги Хиллари Фокс.
Когда вы закончите эту статью и видео, я рекомендую ознакомиться с этой статьей о кадрировании моей коллеги Хиллари Фокс.
- Массовая печать или показы
Одним из ярких моментов моей карьеры фотографа было то, что журнал Time и Google лицензировали мою фотографию для показа на гигантском цифровом рекламном щите NASDAQ на Таймс-сквер в Нью-Йорке. Как вы понимаете, требования к разрешению были жесткими, и мне пришлось применить значительный апскейл, чтобы удовлетворить их потребности. Те же требования к масштабированию действительны для фотографов, которым необходимо напечатать свои работы для больших плакатов или рекламных щитов.
- Увеличение мобильных фотографий
За последнее десятилетие состояние мобильной фотографии значительно изменилось. Я постоянно поражаюсь тому, чего я могу добиться с этой пластиной из стекла, металла и схемы в моем кармане. Несмотря на то, что некоторые смартфоны раздвигают границы количества мегапикселей с помощью своих датчиков, выходной файл изображения часто требует больших усилий при масштабировании для достижения большего разрешения.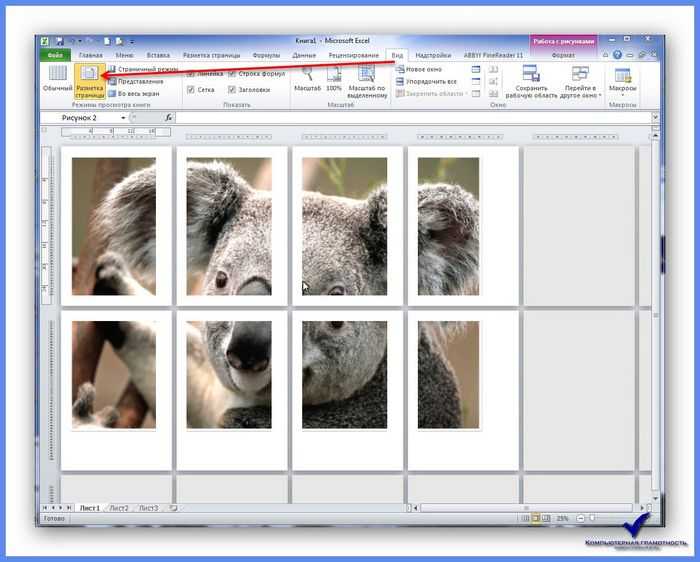 Это особенно верно для Apple iPhone и его 12-мегапиксельного сенсора.
Это особенно верно для Apple iPhone и его 12-мегапиксельного сенсора.
Не все методы увеличения фотографий одинаковы.
Теперь, когда вы понимаете, почему вам может понадобиться увеличить фотографии, давайте посмотрим, чем одни методы масштабирования лучше других. И поскольку это учебный центр Topaz Labs, мы считаем, что лучший способ увеличить ваши фотографии без потери качества — это [ВНИМАНИЕ, СПОЙЛЕР] для использования Gigapixel AI.
Важно помнить, что увеличение фотографии — это больше, чем просто увеличение разрешения файла изображения. Лучшие методы апскейлинга также сохранят и улучшат детали, которые могут быть потеряны во время этого процесса.
Дело в деталях.
Давайте посмотрим на эту фотографию коалы, которую я сделал в Австралии.
© Brian Matiash В итоге я применил к фотографии сильное кадрирование, потому что хотел сфокусироваться на морде коалы, а также уменьшить захламленность окружения. Обрезка моей фотографии уменьшила разрешение с 22,1 мегапикселя до чуть более 2 мегапикселей, и моя цель — увеличить его в шесть раз.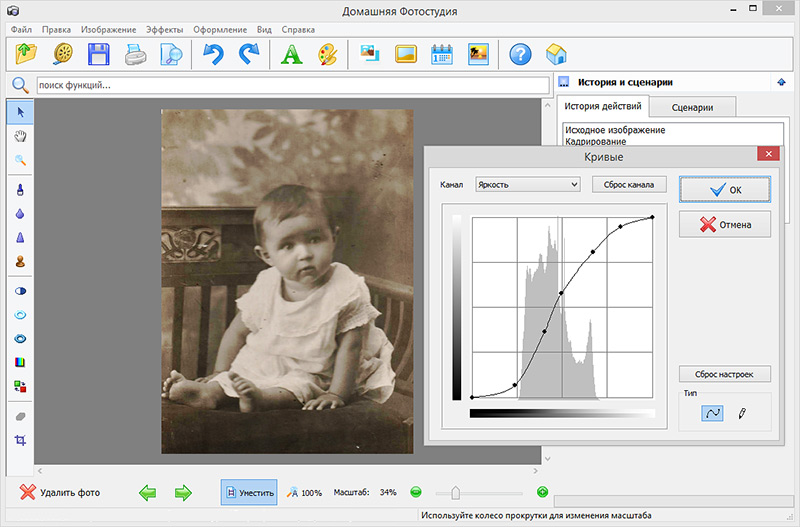 Первый метод, который я применил, заключался в использовании утилиты масштабирования Photoshop, и выходной файл теперь имеет разрешение 74,7 мегапикселя.
Первый метод, который я применил, заключался в использовании утилиты масштабирования Photoshop, и выходной файл теперь имеет разрешение 74,7 мегапикселя.
Затем я отправил ту же фотографию в Gigapixel AI и использовал модель AI «Very Compressed» для применения того же 6-факторного увеличения разрешения. Первое, что я сразу замечаю, это улучшенная детализация по всему изображению.
© Брайан МатиашКак видите, нет никакого противоречия между двумя результатами, и Gigapixel AI явно обеспечивает превосходное качество при увеличении ваших фотографий.
Мой рабочий процесс Gigapixel AI в действии.
В этом видео я расскажу о своем рабочем процессе редактирования с помощью Gigapixel AI, чтобы увеличить еще одну фотографию, которую я сделал на Кубе несколько лет назад. В конце я сравню результаты апскейлинга Adobe Photoshop, Apple Preview и Gigapixel AI.
Попробуйте Gigapixel AI бесплатно.

Посетите нашу страницу продукта для Gigapixel AI и нажмите кнопку « Попробуйте бесплатно », чтобы загрузить бесплатные пробные версии с неограниченным сроком действия.
Брайан Матиаш работает менеджером по маркетингу продуктов в Topaz Labs и руководит учебным центром Topaz Labs. Он также является фотопедагогом и автором, его работы представлены в десятках международных изданий.
Как увеличить картинки для WordPress без потери качества
- Фейсбук
- Твиттер
Размер изображения был одним из самых сложных аспектов для многих разработчиков веб-сайтов. Изображения, которые слишком велики и полны деталей, требуют слишком много времени для рендеринга. Слишком маленькие изображения теряют качество при увеличении. Итак, что вы должны делать, когда вам нужно, чтобы графика была определенного размера?
В этом уроке мы научим вас, как увеличить изображение без потери качества.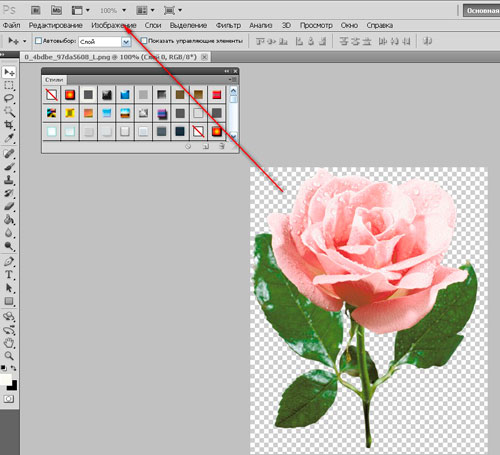 Самое приятное то, что вам не нужно быть графическим дизайнером, чтобы воспользоваться этими методами.
Самое приятное то, что вам не нужно быть графическим дизайнером, чтобы воспользоваться этими методами.
Хотя приведенные ниже инструменты могут вам помочь, важно отметить, что вам все равно придется загружать изображения в WordPress.
Как изображения теряют свое качество
Практически любое изображение, используемое в Интернете, визуализируется с использованием очень маленьких пикселей. Эти ультрамаленькие квадраты обеспечивают цвет и контраст для любого изображения. На самом деле, вы можете увидеть эти микробоксы, когда увеличиваете масштаб, чтобы увидеть детали графика.
При увеличении изображения эти пиксели становятся более заметными, поскольку они не адаптируются к изменяющемуся размеру. Они остаются одного цвета независимо от того, являются ли они микроскопическими или трехдюймовыми в поперечнике. Эти элементы растрового изображения устанавливаются и просматриваются определенным образом для отображения.
Когда изображение отображается на вашем экране, каждый пиксель отображается и размещается в определенном месте. Они никогда не изменяют текстуру и сохраняют тот же цвет, независимо от того, увеличиваете ли вы изображение полностью или уменьшаете его.
Они никогда не изменяют текстуру и сохраняют тот же цвет, независимо от того, увеличиваете ли вы изображение полностью или уменьшаете его.
Замена части качества при увеличении изображения выполняется с помощью процесса, называемого фрактальной интерполяцией. Это означает, что каждый пиксель по существу принимает некоторые свойства соседних пикселей, чтобы сгладить графику. По сути, он убирает эффект коробочного искажения при увеличении изображения.
Незначительное редактирование изображений возможно в самом WordPress. Однако система не имеет возможности интерполяции.
Как увеличить изображение без потери качества
Бывают случаи, когда вам нужно уменьшить изображение, чтобы оно было лучше видно. Вместо того, чтобы увеличивать изображение и искажать его из-за больших пикселей, вы можете использовать программное обеспечение для редактирования, чтобы очистить его.
Вот некоторые из лучших инструментов, которые можно использовать, когда вам нужно внести такие изменения.
Использование редактора Pixlr
Pixlr — это невероятный инструмент, похожий на некоторые из самых популярных программ графического дизайна на рынке. Он полностью основан на Интернете и бесплатен для использования. Фактически, вам даже не нужно входить в систему или создавать учетную запись, чтобы использовать приложение. Чтобы изменить размер изображения:
Шаг 1: Перейдите на веб-сайт Pixlr.com/editor.
Шаг 2: Перейдите в «Файл» в левом верхнем углу и нажмите «Открыть изображение».
Шаг 3: Найдите изображение, которое хотите изменить, и нажмите «Открыть». Это загрузит его в Pixlr.
Шаг 4: Нажмите «Изображение» на панели задач Pixlr вверху и нажмите «Размер изображения».
Шаг 5: Появится небольшое окно, где вы можете изменить ширину и высоту изображения. Внесите необходимые коррективы в то, как вы хотите, чтобы графика выглядела. Примечание : Если флажок «Сохранить пропорции» установлен, изображение останется в тех же относительных размерах. Это означает, что он не будет сплющен при внесении корректировок.
Это означает, что он не будет сплющен при внесении корректировок.
Шаг 6: Как только размер изображения будет соответствовать вашим требованиям, снова нажмите «Файл» вверху. На этот раз нажмите «Сохранить».
Pixlr автоматически интерполирует изображение при изменении его размера. Также может быть важно указать, что вы можете импортировать изображения с URL-адреса веб-сайта или удаленной библиотеки изображений.
Использование InfranView
Для тех, кто использует только операционные системы Windows, InfranView — это бесплатная система редактирования, которая может помочь изменить размер графики. Это очень маленький, но эффективный редактор, компактный и простой в использовании. Он поддерживает большинство операционных систем Microsoft, начиная с Windows 95 до Windows 10. Чтобы использовать InfranView для редактирования изображения:
Шаг 1: Посетите веб-сайт InfranView.com.
Шаг 2: Загрузите и установите версию, соответствующую вашей операционной системе.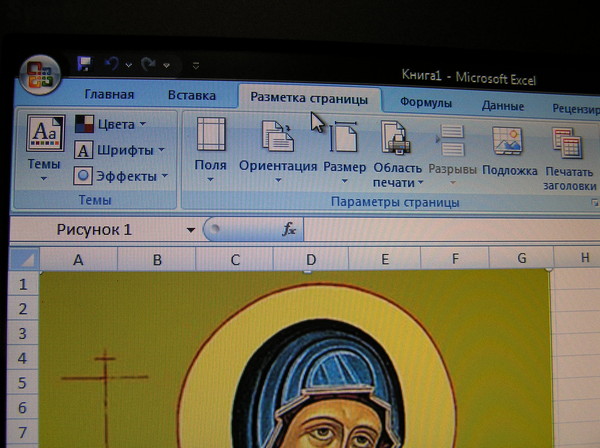
Шаг 3: Когда InfranView загрузится, перейдите в «Файл» и откройте изображение.
Шаг 4: Перейдите к элементу управления «Изображение» на панели инструментов и нажмите «Изменить размер/Resample…» из списка.
Шаг 5: Откроется новое окно с настройками изменения размера. Установите новый размер на желаемую ширину и высоту.
Шаг 6: Убедитесь, что установлен флажок «Применить резкость после повторной выборки».
Шаг 7: В разделе «Метод размера» для параметра повторной выборки следует установить «Lanczos (самый медленный)».
Шаг 8: Нажмите «ОК», и размер изображения будет изменен с интерполяцией.
Шаг 9: Затем вы можете перейти в область файлов и сохранить свою работу.
Использование Gimp
Gimp — бесплатный редактор изображений с открытым исходным кодом. Хотя он может не иметь сложных инструментов, которые могут быть в таких программах, как Photoshop, он поможет изменить размер ваших изображений без потери качества. Чтобы использовать это программное обеспечение для редактирования изображения:
Чтобы использовать это программное обеспечение для редактирования изображения:
Шаг 1: Посетите веб-сайт Gimp.org и загрузите последнюю версию. Примечание : веб-сайт попытается автоматически определить вашу операционную систему. Однако вы можете выбрать загрузки для большинства основных настроек компьютера.
Шаг 2: Перейдите в «Файл» и откройте изображение, которое хотите изменить.
Шаг 3: Затем выберите «Изображение» и нажмите «Масштабировать изображение» из списка.
Шаг 4: Откроется новое окно, в котором вы можете изменить размеры изображения. Измените высоту и ширину на нужный вам размер. Имейте в виду, что графика по умолчанию имеет разрешение 72 пикселя. Это не следует менять, если вы создаете что-то, что будет видно в Интернете.
Шаг 5: В разделе «Качество» вы увидите раскрывающееся окно для изменения интерполяции. Выберите «Sinc (Lanczos3)» и нажмите «Масштаб».
Шаг 6: Когда вы закончите, щелкните команду файла на панели инструментов и нажмите «Сохранить» или «Сохранить как», чтобы сохранить свой проект.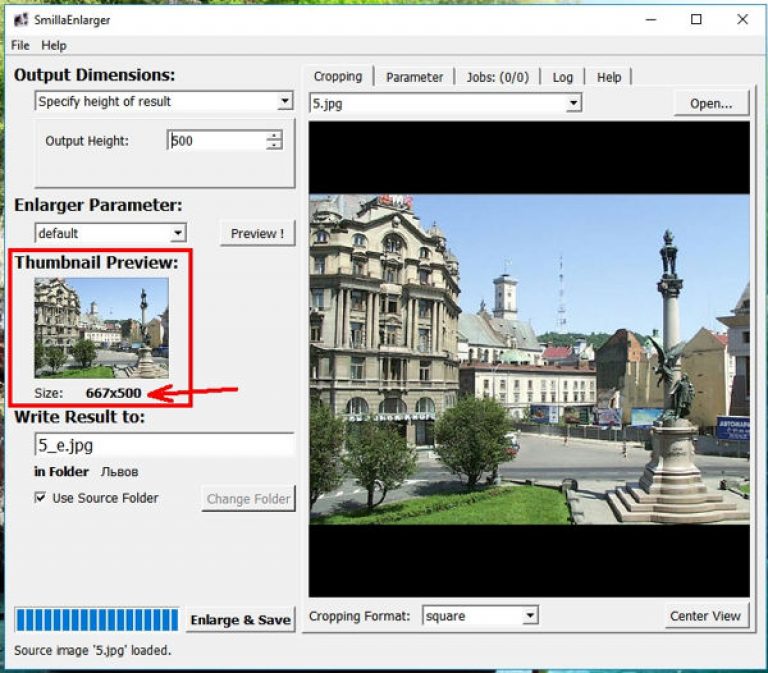
Почему нельзя использовать большие изображения и настроить веб-сайт на уменьшение их при посещении?
Во время отображения изображения отображаются в исходном размере. Это означает, что использование слишком больших изображений замедлит работу веб-сайта. Даже если вы установите изображение размером 2000×2000 пикселей для отображения в виде эскиза 150×150, все изображение будет загружено с размером 2000.
Почему изображение выглядит немного размытым при увеличении с помощью этих инструментов?
Интерполяция позволяет пикселям фактически сливаться друг с другом. Это смешивание приводит к снижению резкости графики. К сожалению, невозможно сделать большую картинку такой же четкой, как ее уменьшенную версию. Уровень этой «размытости» будет зависеть от того, насколько большой вы сделаете графику.
Будет ли это работать с любым файлом изображения?
Виды графики, которые вы можете редактировать, зависят от используемой вами программы. Например, типы файлов, оканчивающиеся на «.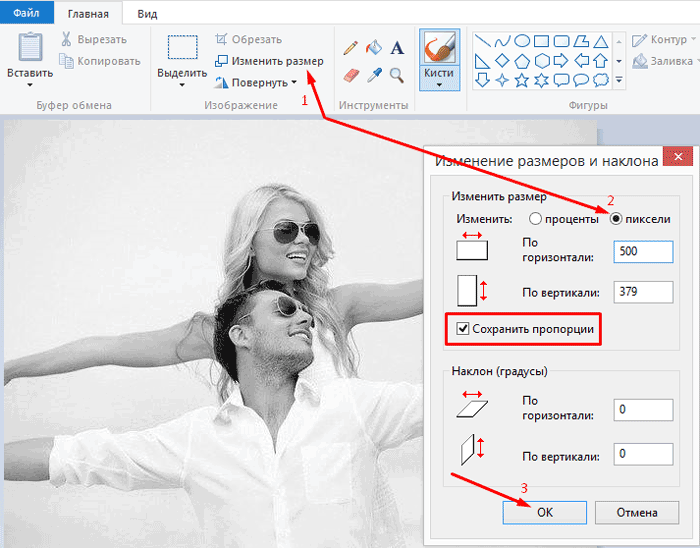 PSD», обычно зарезервированы для Photoshop. Однако некоторые программы, такие как InfranView, могут получить доступ к этим типам файлов. В противном случае вы можете изменить размер любого изображения, поддерживаемого вашим программным обеспечением.
PSD», обычно зарезервированы для Photoshop. Однако некоторые программы, такие как InfranView, могут получить доступ к этим типам файлов. В противном случае вы можете изменить размер любого изображения, поддерживаемого вашим программным обеспечением.
Интерполяция может помочь вам придать красивый вид вашему веб-сайту. Вместо того, чтобы пытаться увеличивать изображения, вы можете изменить их размер с помощью таких инструментов, чтобы ваша графика выглядела более гладкой и плавной. Качество вашего контента не должно быть испорчено качеством ваших фотографий.
Какие инструменты вы используете для графики WordPress? Сколько времени вы тратите на создание изображений для своих постов и страниц?
- Фейсбук
- Твиттер
Как увеличить изображение для рисования
У вас есть небольшая эталонная фотография, которую вы хотите увеличить для рисования? Может быть, отслеживаемый объект, который вы загрузили из учебника, или красивая пейзажная фотография, которую вы сделали, которая отлично смотрелась бы на стене вашей гостиной.
Есть несколько методов, которые можно использовать для переноса эталонной фотографии на холст большего размера. Некоторым нужны технологии, а некоторым просто нужен карандаш и линейка.
Конечно, проще всего просто нарисовать его крупнее, но не все из нас могут рисовать достаточно хорошо, чтобы сохранить правильные пропорции и расположить все детали, такие как глаза, точно в нужном месте.
Ниже я описал несколько простых способов увеличить референсное фото. Надеюсь, вы сможете найти тот, который соответствует вашей цели.
Для демонстрации я использовал простую раскраску с моего сайта, так как я думаю, что ее легче увидеть, но эти методы будут работать с любым изображением.
Если вы хотите попрактиковаться в простых рисунках, вы можете использовать любую из раскрасок с моей страницы «Раскраски для детей».
Этот пост может содержать партнерские ссылки. Если вы нажмете на ссылку и купите, я могу получить небольшую комиссию. Подробности см.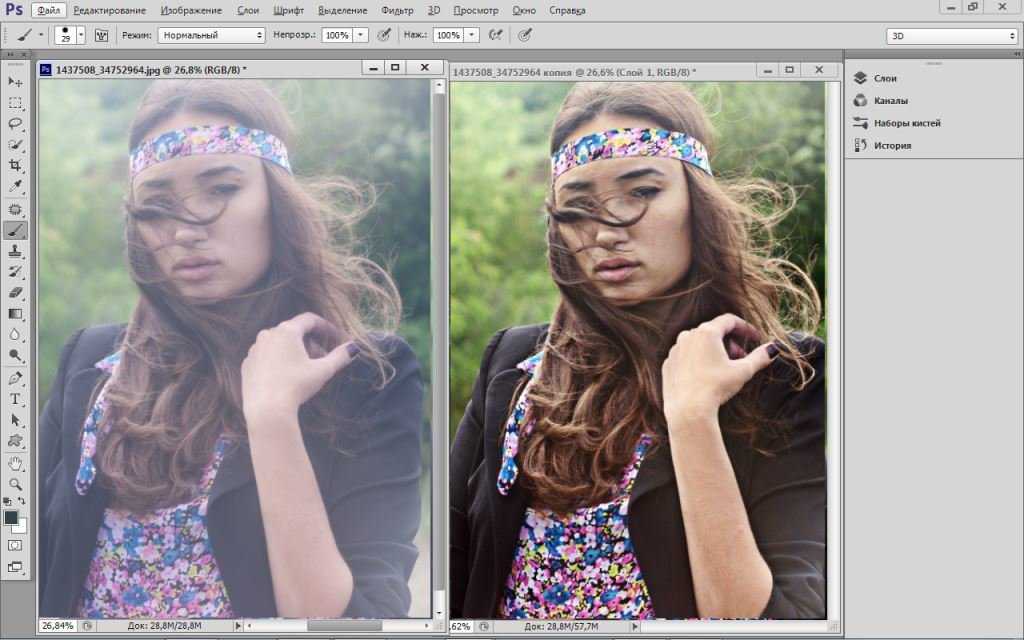 в моей полной политике конфиденциальности .
в моей полной политике конфиденциальности .
Метод сетки так же стар, как сам рисунок. Вам понадобится только карандаш, линейка, референсная фотография и большой лист бумаги или холст.
Поскольку вы будете рисовать линии сетки поверх эталонной фотографии, вы можете распечатать ее копию или использовать фотографию, которую вам не нужно сохранять.
- Разделите фотографию или трассировку на сетки, рисуя линии с равными интервалами как по горизонтали, так и по вертикали. Вы получите результат, похожий на миллиметровую бумагу. В этом примере я использовал квадраты размером 1/2 дюйма.
Если у вас есть программное обеспечение для редактирования фотографий, такое как Photoshop, вы можете использовать его, чтобы нарисовать сетку на своем компьютере. Точно так же будут работать онлайн-графические программы, такие как PicMonkey или Gimp.
Эти программы удобны, но не необходимы.
 Старые добрые карандаш и линейка прекрасно работают.
Старые добрые карандаш и линейка прекрасно работают.
- 2. На другой бумаге или холсте большего размера нарисуйте вторую сетку с таким же количеством квадратов. Эта сетка будет иметь большие (или меньшие) квадраты, чем первая.
Итак, если бы первая сетка состояла из квадратов размером 1/2 дюйма, во второй были бы квадраты большего размера. В моем примере вторая сетка состоит из квадратов размером 1 дюйм. Это удвоит размер моего исходного изображения, когда у меня будет законченный рисунок.
Если вы хотите сделать свой рисунок меньше, вы должны нарисовать сетки, которые были бы меньше, чем в оригинале, скажем, 1/4 дюйма.
Пронумеруйте каждый квадрат с одной стороны и добавьте букву к каждому квадрату снизу как на оригинале, так и на вашей рабочей поверхности. Это поможет вам отслеживать, над каким квадратом вы работаете.
- Сравните сетку эталонной фотографии с увеличенной сеткой, которую вы нарисовали на холсте.
 Переходя квадрат за квадратом, нарисуйте содержимое из сетки на исходной фотографии в большие (или меньшие) квадраты на бумаге или холсте.
Переходя квадрат за квадратом, нарисуйте содержимое из сетки на исходной фотографии в большие (или меньшие) квадраты на бумаге или холсте.Не торопитесь и заполните каждый квадрат линиями и формами квадратов на оригинале. Вы можете настроить общую картину, когда закончите рисовать сетку, если это необходимо.
Полезные советы по использованию сетки:
Лучше рисовать увеличенное изображение на большом листе бумаги, а не на поверхности для рисования. Если вам нужно часто стирать, как это делаю я, ваша поверхность может стать очень грязной.
Готовый рисунок без линий сетки можно перенести на поверхность для рисования с помощью копировальной бумаги или другим способом.
Если вы используете акриловые краски и собираетесь рисовать прямо на поверхности картины, вы можете использовать акварельный карандаш. Акварельные метки растворятся или будут скрыты вашей краской, поэтому вам не придется беспокоиться о том, что линии сетки будут просвечиваться.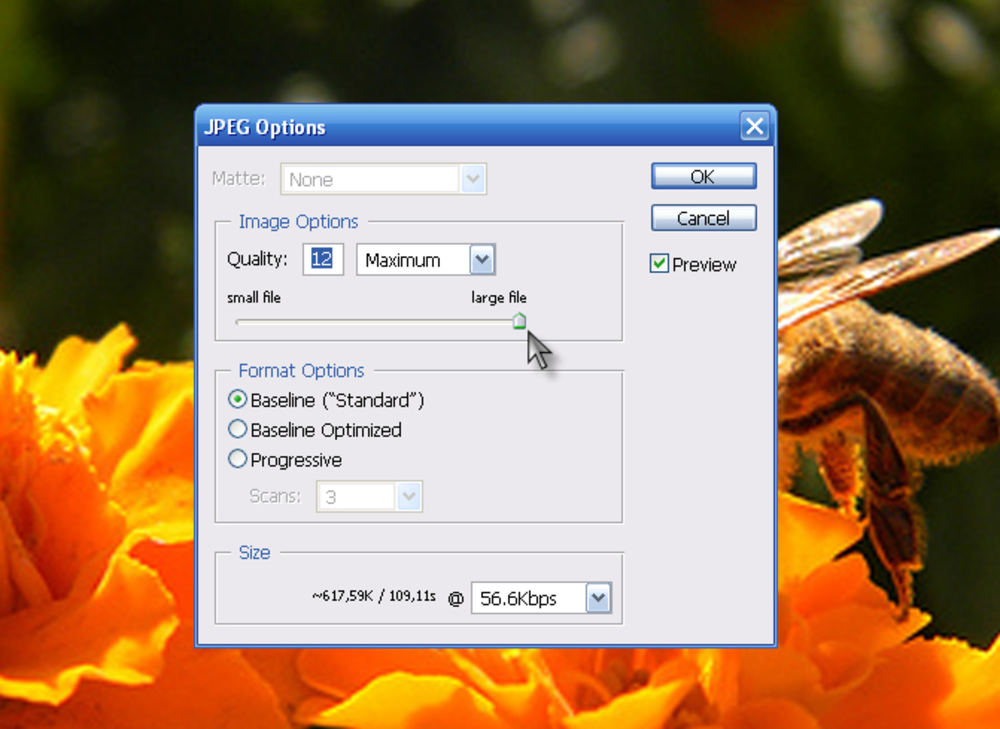
Этот метод должен хорошо работать и с акварелью, но я не пробовал его с масляной краской. Вы можете протестировать его на скрап-бумаге или холсте, прежде чем приступить к работе маслом.
Используйте Т-образный квадрат для рисования линий. Вы можете выровнять верхнюю часть Т-образного квадрата с краем бумаги или холста, чтобы получить прямые линии.
Если вы рисуете поверх темного изображения, черного холста или бумаги, используйте белый карандаш. Белый угольный карандаш, акварельный карандаш или пастель помогут лучше разглядеть линии.
Использование принтера для увеличения фотографииЕсли у вас есть принтер, вы можете использовать его для увеличения фотографии. Единственным недостатком этого является то, что чем больше вы делаете свою фотографию, тем более пиксельной она становится.
Это может затруднить различение мелких деталей, но этого должно быть достаточно, чтобы получить основные линии и формы.
Все принтеры разные и имеют немного разные настройки.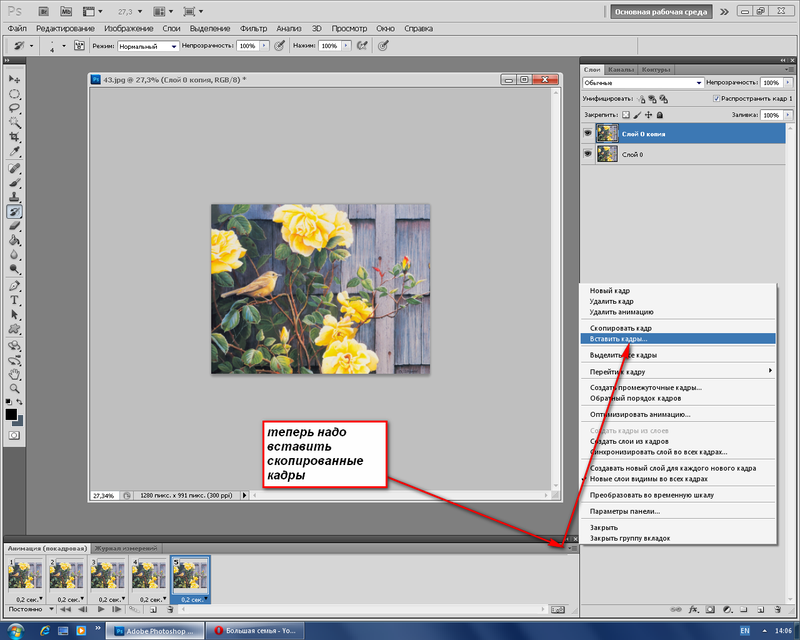 Я использую свою собственную программу печати в качестве руководства, но вы сможете использовать ее, чтобы настроить свой собственный принтер для печати увеличенной фотографии.
Я использую свою собственную программу печати в качестве руководства, но вы сможете использовать ее, чтобы настроить свой собственный принтер для печати увеличенной фотографии.
- Загрузите PDF-файл для печати с любого веб-сайта, на котором размещено руководство, или загрузите собственное изображение, которое хотите увеличить, и сохраните его в формате PDF.
- Нажмите печать. Если вы не видите опцию печати, щелкните правой кнопкой мыши изображение, и в раскрывающемся меню должна быть кнопка печати.
- В настройках печати нажмите постер.
- Установите шкалу на более высокий процент. Я изменил свой на 150%. Вы также можете установить флажок, чтобы добавить метки обрезки в качестве ориентира для обрезки краев бумаги. Вы также можете добавить небольшое перекрытие. Я обычно добавляю 0,005, чтобы освободить место для обрезки страницы.
Вы можете видеть, что размер изображения теперь составляет 17 x 22.
- Распечатайте изображение. Некоторые программы печатают маленькие индикаторы, где вы можете сопоставить листы, чтобы сформировать увеличенную фотографию.
- Склейте листы скотчем, и вы получите увеличенное эталонное фото.
- Перенесите фотографию на холст. После переноса изображения я обычно приклеиваю лист к стене за мольбертом, чтобы иметь быстрый ориентир, на который можно смотреть во время рисования.
Полезные советы по использованию вашего принтера:
При склеивании листов вместе мне легче обрезать белую рамку, если она есть, на некоторых листах рядом с установочными метками, чтобы упростить выравнивание их вверх.
Например, я обрезаю правую сторону и низ первого ряда листов. Затем только правая сторона второго ряда, если у вас всего два ряда.
Если у вас три ряда, обрежьте их правые стороны и нижние части первых двух рядов и так далее для большего количества рядов.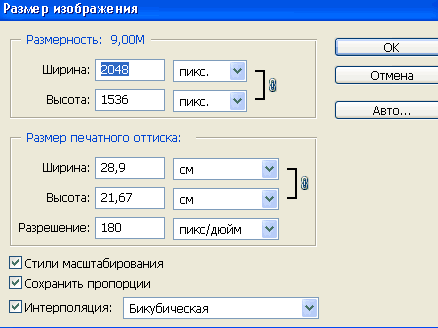
Я думаю, вы поймете это лучше, как только начнете это делать. Некоторые вещи трудно объяснить внятно.
Обычно я печатаю фотографии в оттенках серого. Это не только дешевле, но и дает вам отличный способ увидеть, где светлые, темные и средние тона находятся на вашей картине.
Когда я заканчиваю обводить свое изображение на поверхности, я обычно прикрепляю этот плакат к стене за мольбертом. Таким образом, у меня есть быстрая ссылка, чтобы увидеть, где находятся светлые и темные участки.
Иногда отпечатанные листы могут быть немного размытыми, но вам действительно нужно провести только основные линии на поверхности, если у вас нет очень сложных деталей. Остальное вы обычно можете заполнить сами.
Вы также можете затемнить линии в фотошопе перед печатью, если у вас есть эта программа.
Кроме того, вы можете распечатать изображение в обычном размере и затемнить линии маркером или черной ручкой. Затем отсканируйте его обратно на компьютер и продолжите процесс увеличения.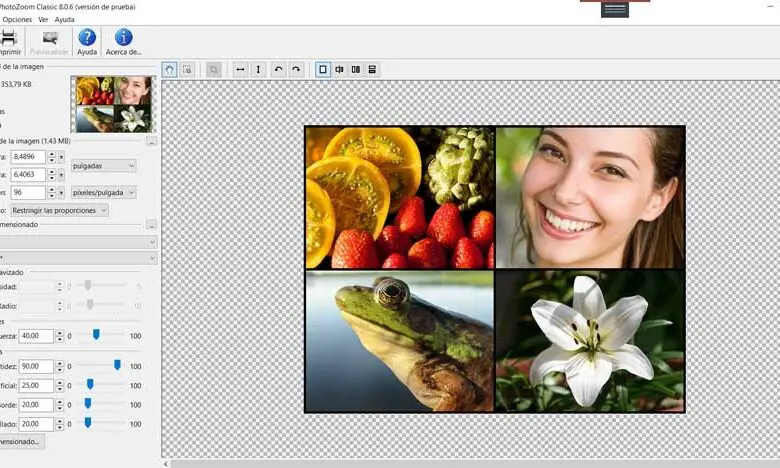
Отслеживание непосредственно с компьютера
Вы также можете отслеживать непосредственно с компьютера с помощью кальки. Просто увеличьте фото на компьютере и приклейте к нему кальку.
Обведите контур увеличенной фотографии на кальке. Оттуда вы можете проследить его на холсте или бумаге большего размера. См. мой пост о том, как перенести референсное фото.
Этот метод может не очень хорошо работать на сенсорных экранах, если у вас нет возможности отключить сенсорную функцию.
Этот метод фактически превращает ваш компьютер в световой короб. Я знаю многих художников, которые увеличили и обвели свои фотографии таким образом, и я сделал это сам, но я не уверен, что со временем это повредит экран вашего компьютера. Вы должны использовать свое собственное усмотрение при этом.
Существуют и другие способы увеличения фотографии, такие как использование проектора или увеличение на местном принтере, но рассмотренные выше методы являются самыми дешевыми и простыми в использовании.
Надеюсь, вы найдете подходящий для вас способ увеличения фотографии. Если у вас есть какие-либо вопросы или советы, пожалуйста, оставьте комментарий ниже.
У нас также есть бесплатная группа Facebook Trembeling Art Creative Corner, где вы можете найти советы, вдохновение, фантастические произведения искусства и группу художников, которые помогут вам. Не стесняйтесь присоединиться к нам. 😊
Спасибо за прочтение. 😊
1,6 тыс. акций
Как увеличить фото и сохранить качество
Есть много причин, по которым вам может понадобиться увеличить фото. Возможно, вам нужна большая фотография для календаря или футболки. Иногда вам может понадобиться увеличенная версия стандартной фотографии, чтобы проанализировать определенные детали, которые не видны при разрешении по умолчанию.
Как бы то ни было, почти любое приложение для просмотра изображений позволяет изменять размер фотографий. Однако то, сможете ли вы сохранить качество изображения, зависит от нескольких факторов.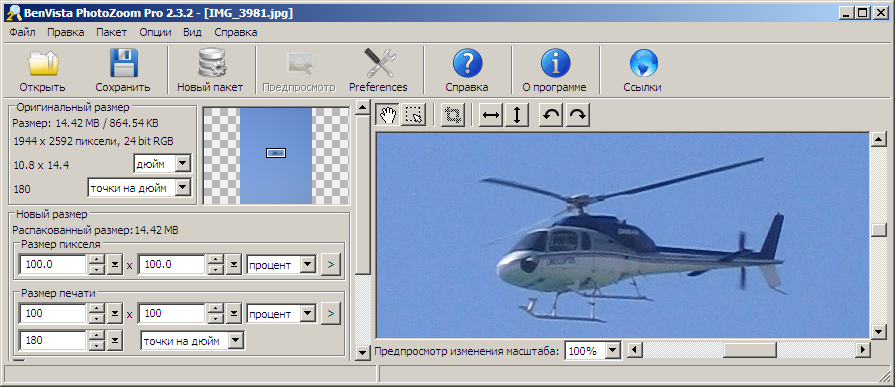 Алгоритм изменения размера имеет большое значение и обычно отличается от одного приложения к другому.
Алгоритм изменения размера имеет большое значение и обычно отличается от одного приложения к другому.
Вот два популярных варианта изменения размера, которые профессиональные фотографы, а также обычные люди используют ежедневно.
Как работает Pixel Mapping
Каждая фотография состоит из тысяч пикселей, в зависимости от разрешения. Когда в изображение вносятся изменения, независимо от того, увеличивается оно или уменьшается, пиксели существенно изменяются. Как это влияет на качество изображения?
При уменьшении размера изображения пиксели становятся менее заметными, поскольку они становятся меньше. Таким образом, нет потери визуального качества.
Теперь увеличение изображения также означает увеличение пикселей. Потеря качества становится совершенно очевидной после определенного уровня масштабирования. Этот эффект обычно приводит к размытости или пикселизации фотографии.
Однако это не значит, что нельзя увеличить фото без потери качества. Решение включает в себя компенсацию всех увеличенных пикселей, чтобы они соответствовали свойствам соседних пикселей.
Решение включает в себя компенсацию всех увеличенных пикселей, чтобы они соответствовали свойствам соседних пикселей.
Этот метод известен как фрактальная интерполяция и используется во многих программах для редактирования изображений.
Adobe Photoshop и Perfect Resize
Perfect Resize — это отдельное программное обеспечение, которое можно использовать в качестве подключаемого модуля к Adobe Photoshop. Это не самое дешевое решение на рынке, но оно выполняет работу премиум-класса. Возможно, вы не найдете лучшей альтернативы, если вам приходится часто изменять размер фотографий, а не только в качестве хобби.
Perfect Resize максимально использует фрактальную интерполяцию, поэтому это программное обеспечение идеально подходит для большинства фоторедакторов-фрилансеров, а также для различных студий высокого класса.
После установки программного обеспечения его можно добавить в список подключаемых модулей Photoshop. После этого Perfect Resize появляется как опция в Photoshop. Вы можете нажать кнопку «Файл» на верхней панели инструментов, прокрутить вниз до «Автоматизировать», а затем вы сможете выбрать «Идеальное изменение размера» из списка.
Вы можете нажать кнопку «Файл» на верхней панели инструментов, прокрутить вниз до «Автоматизировать», а затем вы сможете выбрать «Идеальное изменение размера» из списка.
После этого изображение откроется в приложении Perfect Resize. С левой стороны вы найдете предустановленное меню, которое позволяет вам выбрать предварительно настроенный выбор. Вы также можете ввести размер самостоятельно в параметре «Размер документа».
После того, как вы закончите настройку параметров, вы можете перейти в «Файл» и затем нажать «Применить», чтобы сохранить изменения. После этого вы можете экспортировать файл в любое удобное для вас место. Perfect Resize позаботится обо всех вычислениях, используя фрактальную интерполяцию, и сделает увеличенную фотографию практически без размытия.
Gimp
Еще одна хорошая программа для изменения размера фотографий — Gimp. Хотя качество, которое он предлагает, не совсем соответствует Perfect Resize, Gimp абсолютно бесплатен, довольно прост в использовании, а также не требует установки Adobe Photoshop.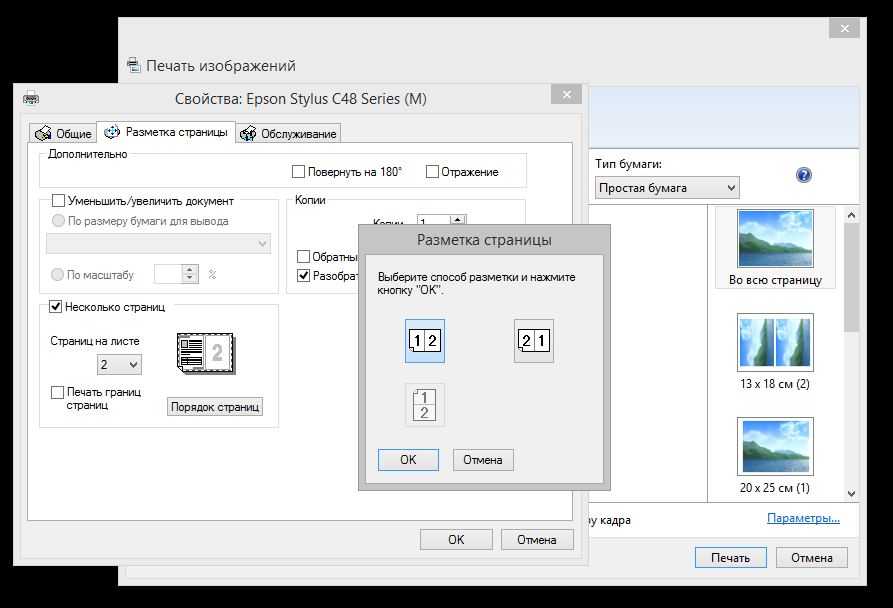 Это, пожалуй, лучшее простое приложение, предназначенное для изменения размера.
Это, пожалуй, лучшее простое приложение, предназначенное для изменения размера.
Чтобы изменить размер фотографии, сначала вам нужно открыть ее в Gimp. Затем перейдите в меню «Изображение» на верхней панели инструментов и выберите параметр «Масштабировать изображение». Откроется меню основных размеров. Введите новые размеры, а также выберите предпочтительный алгоритм интерполяции в разделе «Качество».
Нажмите Масштаб, чтобы применить изменения. Имейте в виду, что основным методом, используемым в Gimp, является Sinc (Lanczos3), который на самом деле не соответствует тому, что может сделать Perfect Resize. После масштабирования изображения его можно экспортировать в Интернет.
Качество почти соответствует стандартному изменению размера в Adobe Photoshop. Это потому, что Photoshop использует бикубическую передискретизацию, которая не является очень продвинутым протоколом изменения размера и, конечно, не превосходит интерполяцию Sinc, используемую Gimp. С финансовой точки зрения, если все, что вам нужно, это изменение размера изображения, а не расширенное редактирование, Gimp — лучший выбор, чем Adobe Photoshop.
Увеличить изображение на мобильном устройстве
Вы не всегда находитесь рядом с компьютером, поэтому можете ли вы получить увеличенное изображение в первозданном качестве на своем мобильном устройстве? Абсолютно!
Пользователи Apple и Android имеют множество сторонних приложений для выполнения этой задачи.
AI Image Enlarger
AI Image Enlarger доступен как бесплатно, так и платно как на iOS, так и на Android. Благодаря отличным отзывам и возможности повышать резкость изображений даже после изменения размера, AI Image Enlarger, безусловно, способен создавать идеальные фотографии для ваших нужд.
Размер изображения
Еще одно бесплатное приложение с отличными отзывами — Image Size. Вы можете получить его здесь для iOS или здесь для Android. Приложение предлагает покупки внутри приложения, но оно кажется удобным для пользователя и дает вам большую свободу изменения размеров.
В обоих магазинах приложений доступно множество других приложений.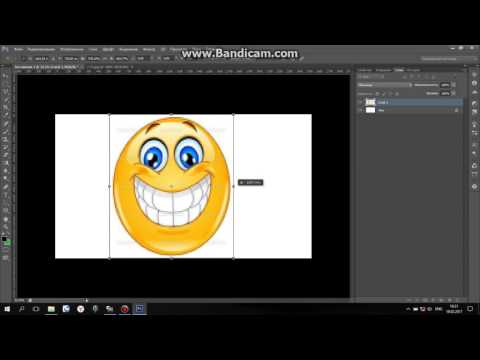 Если те, которые мы упомянули, вам не подходят, не стесняйтесь взглянуть на другие приложения для редактирования. Прочитайте описания и обзоры перед загрузкой, конечно.
Если те, которые мы упомянули, вам не подходят, не стесняйтесь взглянуть на другие приложения для редактирования. Прочитайте описания и обзоры перед загрузкой, конечно.
Последняя мысль
Несмотря на то, что невозможно сохранить качество фотографий, если ваша фотография не была сделана приличной камерой, есть способы сделать это. Однако не ждите потрясающих результатов, если не хотите потратить несколько долларов на хорошее программное обеспечение.
Кроме того, вы не можете ожидать того же уровня качества, которого добиваются некоторые популярные, технически подкованные персонажи фильмов и сериалов. Хотя это может стать возможным в будущем, сегодня на рынке нет ничего более продвинутого.
Как увеличить изображение
Представьте себе, что вы делаете отличную фотографию со своего смартфона, но теперь вам хочется распечатать ее — действительно БОЛЬШОЙ отпечаток. Для этого нужно увеличить изображение.
Хотя очень легко увеличить любое изображение с помощью различных программ для редактирования фотографий, очень сложно внести эти изменения без ущерба для качества. Однако в этой статье мы объясним, как можно легко увеличить изображение без ущерба для качества.
Однако в этой статье мы объясним, как можно легко увеличить изображение без ущерба для качества.
Прежде чем мы перейдем к хорошему, вы должны знать, почему изображения теряют качество после увеличения.
Причина потери качества изображения
Программы редактирования изображений преобразуют пиксели для увеличения или уменьшения изображения. Эти пиксели являются строительными блоками растровых изображений (JPEG, PNG и т. д.), которые обычно можно увидеть в Интернете. Вы можете увидеть эти маленькие квадратики (пиксели), увеличив масштаб любого растрового изображения. Эти изображения называются растровыми изображениями, потому что пиксели сопоставляются с фиксированными точками на изображении, придавая ему жизнь, цвета и многое другое.
Уменьшение изображений не влияет на качество, потому что на самом деле вы делаете пиксели меньше, поэтому пиксели будут менее заметны, и в результате изображение может выглядеть более четким. Однако, когда вы увеличиваете изображение, вы на самом деле увеличиваете пиксели, делая все изображение размытым и пикселизированным.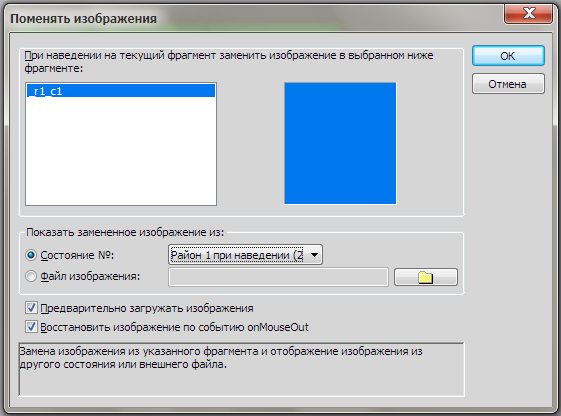 Вот идеальный пример:
Вот идеальный пример:
Пиксельное изображение VS. Исходное изображение
В основном поэтому вы увидите, что качество изображения падает после увеличения. Если вы хотите узнать больше об этом, ознакомьтесь с этим руководством, в котором подробно обсуждается интерполяция изображений — причина, по которой изображения становятся пикселизированными.
С учетом сказанного давайте поговорим об увеличении изображения без потери качества изображения.
Правильное увеличение изображения
Примените эти методы, и вы сможете увеличивать изображения без потери качества:
Метод повторной выборки 10%
Мы предлагаем вам использовать Luminar, идеальный фоторедактор для пользователей Mac. На данный момент в этой статье мы сосредоточимся на Photoshop, поскольку он доступен как для Mac, так и для Windows.
Метод повторной выборки 10% является одним из наиболее распространенных методов увеличения изображения без ущерба для качества. Вот как вы это делаете, шаг за шагом:
Вот как вы это делаете, шаг за шагом:
Примечание . Скриншоты ниже взяты из Adobe Photoshop CC 2015.
1. Сначала откройте изображение в Adobe Photoshop
Для этого нажмите на меню файла и выберите открыть. Теперь выберите изображение, которое хотите увеличить, и перейдите к следующему шагу. Вы также можете нажать Ctrl+O (Command+O для Mac), чтобы открыть изображение. Вот скриншот, чтобы помочь вам:
2. Выберите параметр размера изображения
Затем щелкните меню изображения и выберите параметр размера изображения. Вы также можете нажать Alt+Ctrl+I (Option+Command+I для Mac), чтобы открыть его. Вот где происходит настоящее волшебство. Вот как это делается:
3. Изменение параметров размера изображения
Теперь пришло время применить технику 10% повторной выборки. Вот что вам нужно сделать:
Прежде всего, нажмите на дюймы (откроется раскрывающееся меню) и измените дюймы на проценты, как показано на снимке экрана ниже:
Теперь измените процентное значение со 100 до 110, увеличив ширину и высоту на 10%. Так появилось название техники. Вот скриншот:
Так появилось название техники. Вот скриншот:
Как только вы это сделаете, пришло время поиграть с передискретизацией. Видите ли вы опцию повторной выборки прямо над кнопкой «ОК»? Правильно — тот, что с галочкой слева. Нажмите «Автоматически» (откроется раскрывающееся меню) и выберите параметр «Бикубическое сглаживание». Это поможет максимально сохранить качество изображения и рекомендуется, если вы хотите увеличить изображение. Вот как это сделать:
Как только об этом позаботятся, пришло время нажать кнопку «ОК» и посмотреть, что произойдет. Что делать, если вы хотите увеличить изображение на 50% с помощью метода повторной выборки 10%? Для этого мы рекомендуем попробовать опцию «Действие» в Photoshop. Это довольно легко.
Продемонстрируем:
Нажмите кнопку «Действие» на правой панели Photoshop, рядом с панелью цветов. Нажмите кнопку «Создать новое действие», и откроется меню действий. Здесь вы можете нажать «Запись», чтобы записать каждое действие, которое вы делаете в Photoshop.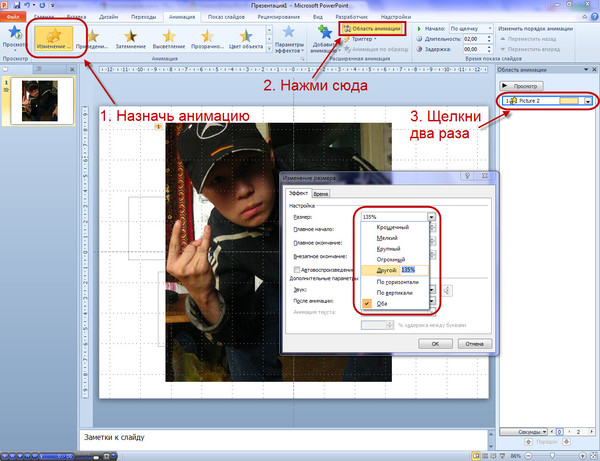 Не забудьте остановить запись, как только вы закончите создание пресета действия.
Не забудьте остановить запись, как только вы закончите создание пресета действия.
Например, если вы выполнили метод повторной выборки 10% и хотите повторить его, не повторяя каждый шаг, все, что вам нужно сделать, это сохранить для него предустановку действия. После этого просто нажмите кнопку «Действие», и программа сама применит изменения.
Если вам понравилась эта статья, ставьте палец вверх и делитесь ею, чтобы другие тоже могли извлечь из нее пользу. Мы всегда рады знать ваши мысли, поэтому не забывайте оставлять свои комментарии ниже. Теперь идите и увеличьте это изображение.
Как увеличить изображение несколькими способами?
Содержание
- Введение
- Различные варианты Как увеличить картинку для печати
- Как увеличить картинку для печати с помощью компетентного программного обеспечения?
- Как увеличить изображение без потери качества с помощью DVDFab Photo Enhance AI?
- Как увеличить изображение до размера плаката на компьютере Mac с помощью встроенного приложения?
- Как увеличить картинку в фотошопе?
- Как увеличить изображение на iPhone с помощью приложения «Фотографии»?
- Как увеличить картинку для печати Windows 10?
- Как увеличить изображение без потери качества с помощью Paint
- Как увеличить изображение для печати без потери качества с помощью программы On1 Resize
- Как увеличить изображение без потери качества онлайн с AI Image Увеличитель?
- Часто задаваемые вопросы
- Какие приложения можно использовать для изменения размера изображений до размера плаката на Mac?
- Как увеличить картинку без потери качества Photoshop?
- Какое программное обеспечение лучше всего обеспечивает увеличение и другие профессиональные функции для улучшения изображения?
- Заключение
Введение
Высококачественная цифровая камера ранее делала великолепные снимки или фотографии.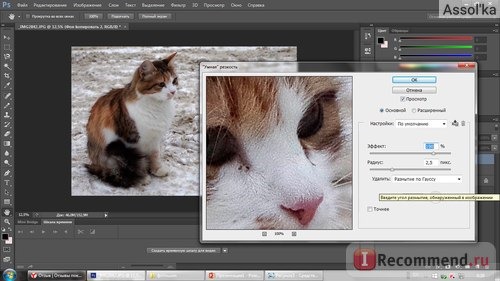 Эти картинки стоило увеличить, чтобы создать фотопечать или использовать в другом месте. DPI или количество точек на дюйм играют здесь важную роль; чем плотнее точки, тем больше четкость изображения. Благодаря технологическим инновациям смартфоны становятся модными, позволяя пользователям нажимать на четкие и красивые изображения, которые также можно увеличить. Итак, как увеличить картинку? Мы перейдем к этому позже в этой статье.
Эти картинки стоило увеличить, чтобы создать фотопечать или использовать в другом месте. DPI или количество точек на дюйм играют здесь важную роль; чем плотнее точки, тем больше четкость изображения. Благодаря технологическим инновациям смартфоны становятся модными, позволяя пользователям нажимать на четкие и красивые изображения, которые также можно увеличить. Итак, как увеличить картинку? Мы перейдем к этому позже в этой статье.
Рис.: Требуемое минимальное разрешение по расстоянию просмотра
Для начала задумаемся, зачем пользователям увеличивать картинку? Вот причины:
- Для их печати на продукте.
- Для получения важных деталей изображения.
- Для учебных целей.
- Для проведения рекламной кампании большего размера.
- Для оживления старых изображений.
- Для украшения.
Рис.: Таблица размеров, показывающая количество мегапикселей в сравнении с печатью
Различные варианты увеличения изображения для печати
Мы предоставляем вам множество вариантов, которые вы можете использовать в соответствии с вашими предпочтениями или удобством использования.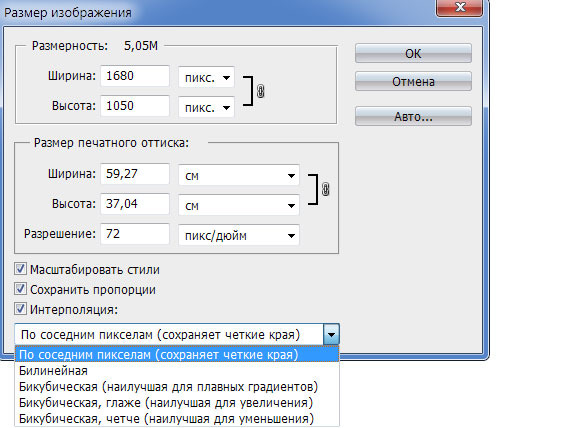 Итак, давайте начнем.
Итак, давайте начнем.
Рис.: Необходимое количество пикселей в зависимости от размера печати
Как увеличить картинку для печати с помощью грамотного ПО?
(для Windows)
DVDFab Photo Enhance AI — это идеальное программное обеспечение, позволяющее увеличить фотографию до желаемого размера без ущерба для ее качества. Он также хорошо помогает с функциями искусственного интеллекта, которые включают в себя создание мультфильмов, раскрашивание, шумоподавление или повышение резкости фотографии, чтобы получить от нее максимальную четкость. Вы можете увеличить фотографии в 40 раз и раскрасить старые черно-белые фотографии, чтобы добавить им жизни.
Давайте посмотрим, как работает это программное обеспечение:
Как увеличить изображение без потери качества с помощью DVDFab Photo Enhance AI?
Просто следуйте указанным шагам для бесперебойной работы:
Шаг 1: Запустите программное обеспечение
Как только вы запустите программное обеспечение, вы сможете выбрать нужный модуль, а затем дождаться модели AI, чтобы закончить часть загрузки.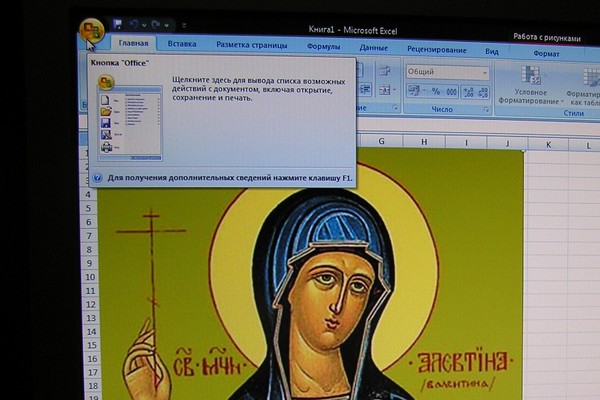
Шаг 2: Загрузка исходных фотографий
Далее вы должны продолжить, нажав на кнопку открытия изображений. Кроме того, вы также можете перетаскивать нужные изображения в основной интерфейс программного обеспечения.
Шаг 3: Сохранение результатов
Больше ничего, так как вам нужно нажать на кнопку сохранения для завершения задачи и сохранения окончательных изображений в вашей системе.
Как увеличить изображение до размера плаката на компьютере Mac с помощью встроенного приложения?
Пользователи Mac имеют встроенное приложение Preview, в котором много функций, позволяющих увеличить изображение до желаемого размера. Пользователи могут редактировать несколько изображений, включая их размер.
Давайте посмотрим, как:
Шаг 1: Сначала вам нужно открыть фотографию/фотографии в приложении, щелкнув их правой кнопкой мыши и выбрав опцию открытия.
Примечание. Если предварительный просмотр является вашим приложением по умолчанию на Mac , вам просто нужно щелкнуть правой кнопкой мыши изображение и выбрать Приложение предварительного просмотра в разделе «Открыть с помощью».
Если предварительный просмотр является вашим приложением по умолчанию на Mac , вам просто нужно щелкнуть правой кнопкой мыши изображение и выбрать Приложение предварительного просмотра в разделе «Открыть с помощью».
Шаг 2: Теперь вам нужно выделить фотографии, чтобы выбрать их на боковой панели приложения. Вы также можете выбрать несколько фотографий за один раз, нажимая командную кнопку и миниатюру, которую хотите редактировать, одну за другой.
Шаг 3: Теперь вам нужно выбрать «Инструменты» на верхней панели инструментов и нажать «Настроить размер».
Шаг 4: Вы будете перенаправлены во всплывающее меню, где вам нужно ввести нужные значения. Выпадающее меню рядом с опцией «Вписать в» позволит вам выбрать предустановленные значения пикселей. Затем нажмите ОК.
Шаг 5: Чтобы сохранить новые размеры, вам нужно найти верхнюю панель инструментов и нажать «Файл»> «Сохранить».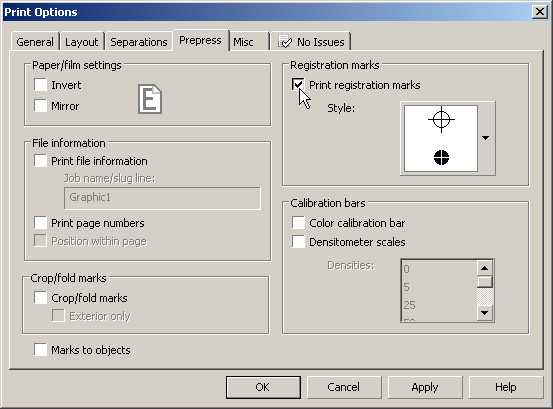 Здесь вы можете настроить высоту, ширину, а также разрешение картинки.
Здесь вы можете настроить высоту, ширину, а также разрешение картинки.
Как увеличить картинку в фотошопе?
(подходит как для Windows, так и для Mac)
Использование Adobe Photoshop может быть сложным, но оно действительно хорошо работает для профессионалов как на Windows, так и на Mac. Это держит качество изображения под контролем, когда пользователи могут быть более конкретными с частью редактирования для общей картины.
Давайте посмотрим, как увеличить изображение с помощью Adobe Photoshop:
Шаг 1: Запустите Photoshop и откройте нужное изображение. Либо нажмите на опцию «Файл» и выберите нужное изображение.
Шаг 2: Вам нужно перейти к изображению и нажать на размер изображения, чтобы выбрать необходимый размер для вашего изображения.
Шаг 3: На экране появится диалоговое окно с требованиями к размеру изображения.
Шаг 4: Здесь вам нужно ввести новые размеры в пикселях, а также разрешение и размер документа.
Шаг 5: Вы должны выбрать метод повторной выборки, который может быть либо бикубическим, либо бикубическим сглаживанием в соответствии с вашими требованиями.
Шаг 6: Завершите процесс, нажав кнопку «ОК», чтобы принять изменения, внесенные в изображение.
Совет для профессионалов: Шаги более или менее одинаковы при работе с Photoshop на MAC и Windows, за исключением нескольких незначительных изменений.
Как увеличить изображение на iPhone с помощью приложения «Фотографии»?
Приложение «Фотографии» — это встроенное в iPhone приложение, позволяющее без труда увеличивать изображения из галереи телефона. Давайте посмотрим, как вы можете это сделать:
Шаг 1: Во-первых, вам нужно открыть приложение «Фотографии» и открыть изображение или картинку, размер которой вы хотите изменить.
Шаг 2: Вы должны нажать на опцию «Редактировать», доступную на экране в правом верхнем углу.
Шаг 3: Это перенаправит вас в новое меню, которое даст вам возможность выбора многих инструментов редактирования. Вы должны продолжить, нажав на значок Crop. Он будет присутствовать в нижней части экрана.
Шаг 4: Теперь вам нужно нажать на квадратный значок (черно-серого цвета) в верхнем углу экрана.
Шаг 5: Вы можете выбрать любой вариант, например Оригинал, Свободная форма, Квадрат и т. д. Затем отрегулируйте соотношение длины и высоты.
Шаг 6: После внесения изменений нажмите «Готово», чтобы сохранить изменения. В качестве альтернативы нажмите «Отмена» для отмены или «Сброс», чтобы начать заново.
Как увеличить картинку для печати Windows 10?
Способов увеличить изображение в Windows 10 может быть больше, чем вы можете себе представить. Но сегодня мы поделимся с вами двумя из них. Вы можете выбрать любой из них в соответствии с вашими предпочтениями и использованием.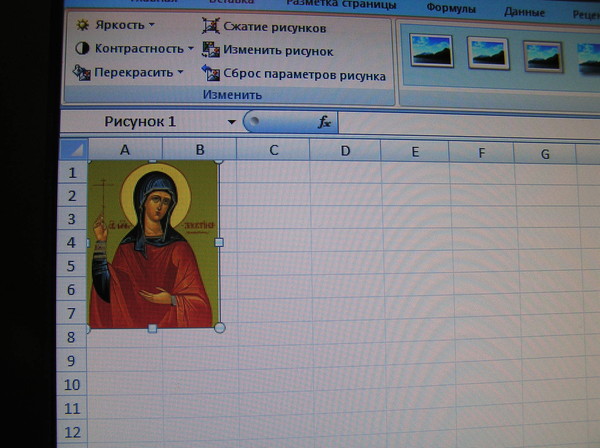
- Использование встроенного приложения Paint
- Использование программного обеспечения — On1 Resize
Этими способами вы сможете увеличить картинку и преобразовать ее в нужный размер в Windows 10:
Как увеличить картинку без потери качества с помощью Paint
Microsoft Paint в Windows можно использовать не только для развлечения и рисования вашего воображения, но и для увеличения изображения без потери деталей. Давайте посмотрим, как это сделать, выполнив следующие шаги:
Шаг 1: Нажмите на приложение для рисования в меню «Пуск» или вы также можете выполнить поиск, набрав Paint в поле поиска, указанном в кнопке «Пуск».
Шаг 2: Теперь вам нужно открыть фотографию, размер которой вы хотите изменить, нажав на опцию файла, а затем вы должны нажать на опцию открытия, выбрав изображение на вашем ПК.
Шаг 3: Вы должны щелкнуть параметр изменения размера, указанный в верхней строке меню на вкладке «Главная».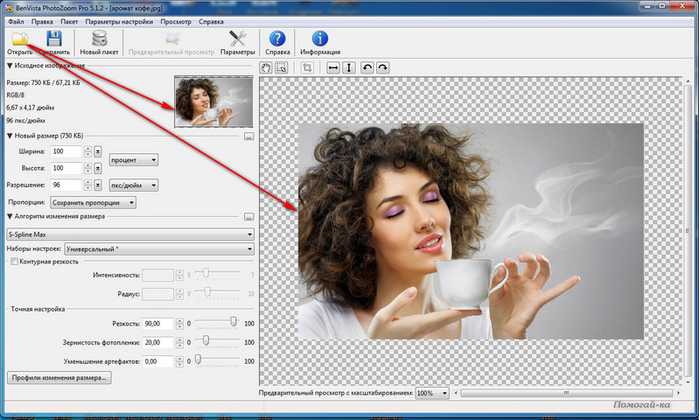 Он перенаправит вас в окно изменения размера и наклона.
Он перенаправит вас в окно изменения размера и наклона.
Шаг 4: На следующем шаге вы должны ввести точный размер, который вы хотите иметь для изменения размера изображения. Вы можете выбрать пиксели или проценты, чтобы установить размер изображения. Или вы также можете указать точные размеры, которые вы хотите иметь для своего изображения. Если вы уже проверили «сохранять соотношение сторон», вам нужно указать только вертикальные или горизонтальные размеры. Остальное будет установлено как автоматическая функция.
Шаг 5: Нажмите «ОК», чтобы применить изменения.
Шаг 6: Далее вам нужно щелкнуть там, а затем сохранить как вариант сохранения новой версии вашей картинки.
Как увеличить изображение для печати без потери качества Использование программного обеспечения On1 Resize
Программное обеспечение On1 Resize никогда не разочарует вас в обеспечении высококачественного увеличения ваших изображений.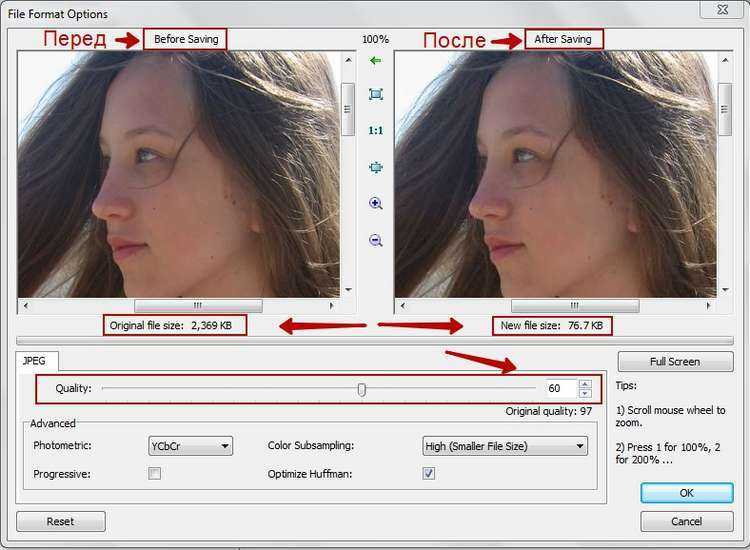 Он также сохраняет резкость вместе с мельчайшими деталями изображения. Это программное обеспечение работает не только как отдельное приложение, но и как плагин для Lightroom и Photoshop. Вот шаги, которые вам нужно выполнить:
Он также сохраняет резкость вместе с мельчайшими деталями изображения. Это программное обеспечение работает не только как отдельное приложение, но и как плагин для Lightroom и Photoshop. Вот шаги, которые вам нужно выполнить:
Шаг 1: Сначала вам нужно выбрать или открыть свою фотографию.
Шаг 2: Как только вы закончите с этим, вы сможете увидеть панель размера документа в правом размере экрана. Введите желаемые размеры здесь.
Шаг 3: Вы можете выбрать любую предустановку из списка опций.
Шаг 4: Существуют параметры точной настройки, позволяющие настроить зернистость пленки, резкость, мозаику и многое другое. На левой панели вы сможете найти все это вместе с параметрами обрезки. Измените значения, чтобы внести коррективы.
Шаг 5: Если вы довольны результатами и не хотите вносить какие-либо изменения, нажмите кнопку «Готово» и процесс будет завершен.
Как увеличить картинку без потери качества онлайн с помощью AI Image Enlarger?
Онлайн-конвертер изображений — это все, что вам нужно для выполнения этой работы онлайн. Будь то Mac, Windows, Android или iOS, AI Image Enlarger — это онлайн-программа, которая также работает в автономном режиме для увеличения изображения с сохранением хорошего качества.
Будь то Mac, Windows, Android или iOS, AI Image Enlarger — это онлайн-программа, которая также работает в автономном режиме для увеличения изображения с сохранением хорошего качества.
Давайте посмотрим его шаги:
Шаг 1: Во-первых, вам нужно перейти на сайт AI Image Enlarger, выполнив поиск в Google.
Шаг 2: После этого вы сможете увидеть возможность перетаскивания изображения на страницу или продолжить, нажав на кнопку, указанную на экране.
Шаг 3: Это перенаправит вас в галерею изображений, где вы сможете выбрать нужную фотографию. Здесь вы можете выбрать необходимый размер изображения.
Шаг 4: Нажмите кнопку «Пуск».
Шаг 5: Как только процесс завершится, вы будете проинформированы по электронной почте, если вы установите флажок «Отправить письмо».
Шаг 6: После этого вы сможете увидеть полученное изображение и сохранить его в нужное место.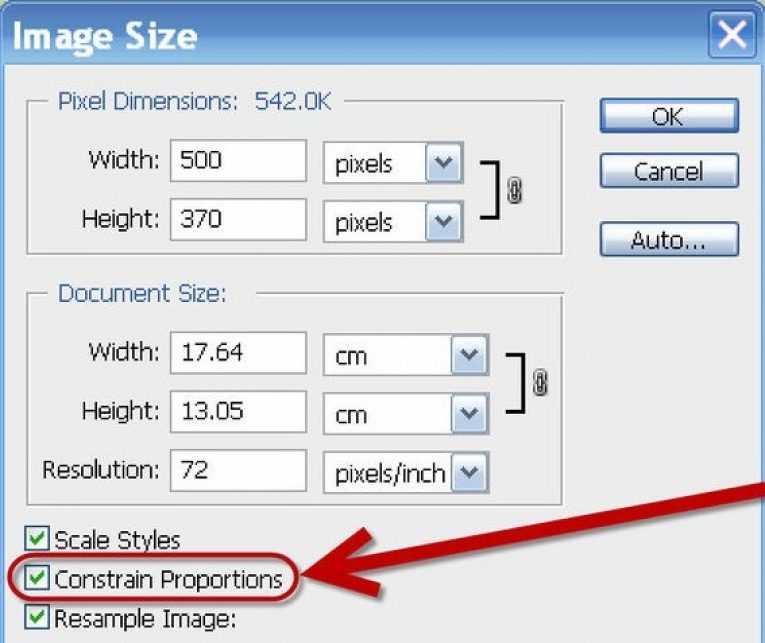
Часто задаваемые вопросы
Какие приложения можно использовать для изменения размера изображений до размера плаката на Mac?
Вы можете использовать Online Uniconverter, Photoshop и многие другие инструменты для изменения размера изображений до размера плаката на Mac.
Как увеличить картинку без потери качества Photoshop?
Вы можете выполнить описанные выше шаги для увеличения изображения в Photoshop без потери качества.
Какое лучшее программное обеспечение, обеспечивающее увеличение и другие профессиональные функции для улучшения изображения?
DVDFab Photo Enhance AI — отличное приложение, позволяющее увеличивать изображение и использовать другие профессиональные функции.
Заключение
Если вы хотите использовать конкретную картинку для рекламы, вы должны пойти на ее увеличение. Однако возникает главный вопрос, как увеличить картинку? Мы надеемся успешно охватить все аспекты, связанные с увеличением изображений, в этой статье.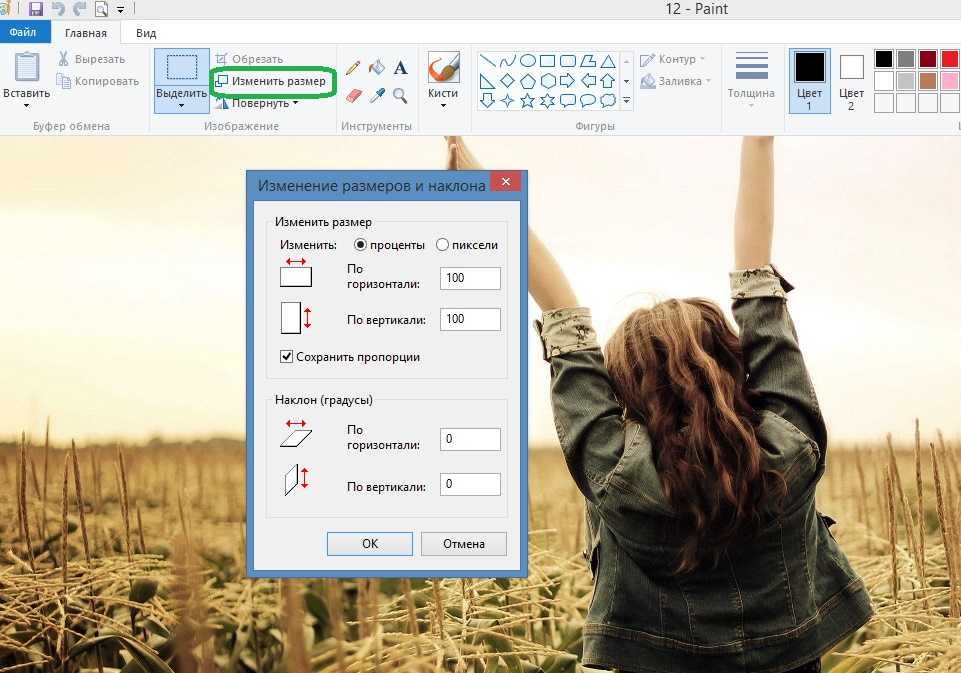

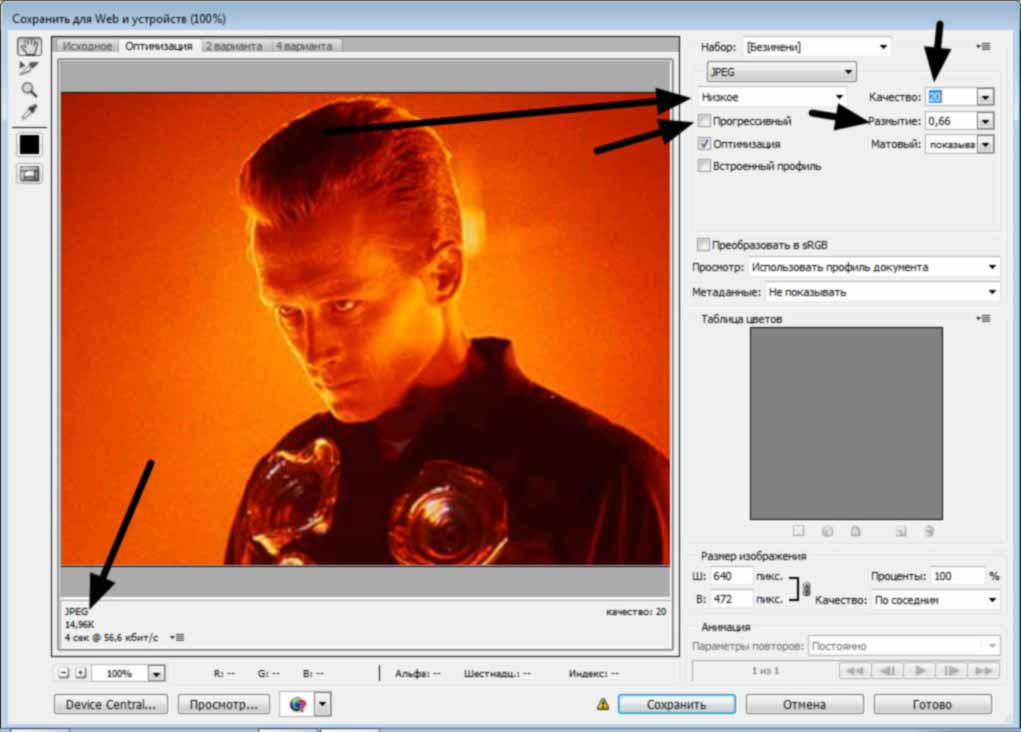 Суть способа состоит в вычисление среднего значения цвета близлежащих пикселей, и добавление новых между ними. Места добавления новых пикселей будут при этом менее заметны, а цветовые переходы более плавные.
Суть способа состоит в вычисление среднего значения цвета близлежащих пикселей, и добавление новых между ними. Места добавления новых пикселей будут при этом менее заметны, а цветовые переходы более плавные.
 Но, как говорится, раз в год и палка стреляет. У моего читателя щелочная батарейка взорвалась сама по…
Но, как говорится, раз в год и палка стреляет. У моего читателя щелочная батарейка взорвалась сама по…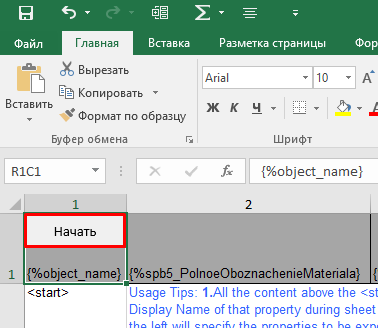 Известный китайский производитель Beijing Puppy Vacuum Cleaner Group выпустил новую модель…
Известный китайский производитель Beijing Puppy Vacuum Cleaner Group выпустил новую модель…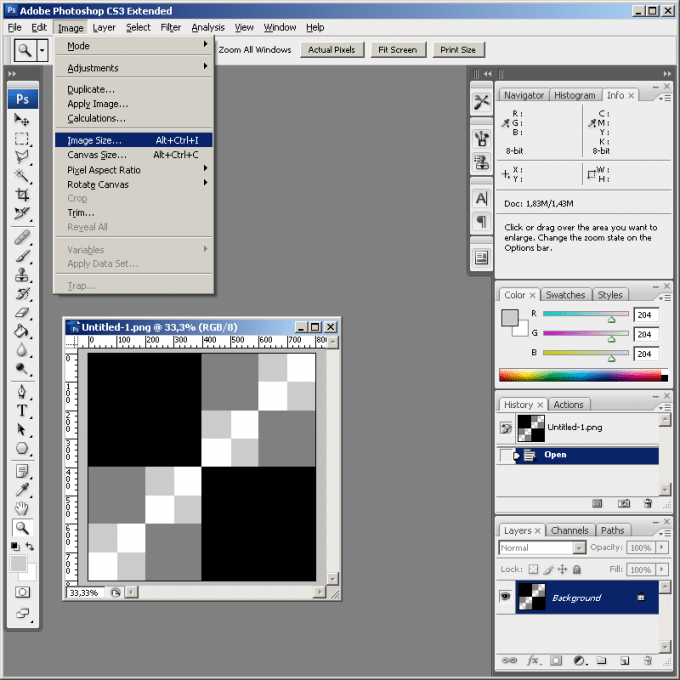 Но, как говорится, раз в год и палка стреляет. У моего читателя щелочная батарейка взорвалась сама по…
Но, как говорится, раз в год и палка стреляет. У моего читателя щелочная батарейка взорвалась сама по… Известный китайский производитель Beijing Puppy Vacuum Cleaner Group выпустил новую модель…
Известный китайский производитель Beijing Puppy Vacuum Cleaner Group выпустил новую модель… png'
old_img = Image.open(image_path)
# создание нового изображения
new_image = Image.new(old_img.mode,
(old_img.size[0]+50, old_img.size[1]+50),
'white')
# вставляем старой изображение в новое
new_image.paste(old_img, (25, 25))
new_image.show()
new_image.save('F:/hello3.png')
png'
old_img = Image.open(image_path)
# создание нового изображения
new_image = Image.new(old_img.mode,
(old_img.size[0]+50, old_img.size[1]+50),
'white')
# вставляем старой изображение в новое
new_image.paste(old_img, (25, 25))
new_image.show()
new_image.save('F:/hello3.png')
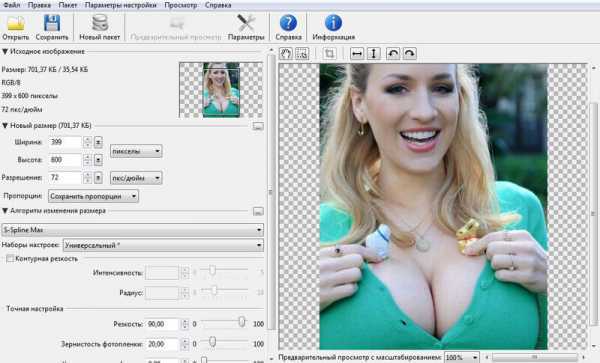 expand(old_img, border=25, fill=(255,255,255))
new_image.show()
new_image.save('F:/hello3.png')
expand(old_img, border=25, fill=(255,255,255))
new_image.show()
new_image.save('F:/hello3.png')
 Старые добрые карандаш и линейка прекрасно работают.
Старые добрые карандаш и линейка прекрасно работают.  Переходя квадрат за квадратом, нарисуйте содержимое из сетки на исходной фотографии в большие (или меньшие) квадраты на бумаге или холсте.
Переходя квадрат за квадратом, нарисуйте содержимое из сетки на исходной фотографии в большие (или меньшие) квадраты на бумаге или холсте.