Фон для наложения фото — Dudom
Не профи, но знаете, что такое двойная экспозиция? Приступайте к ее созданию на практике, будто в деле всю жизнь!
Добейтесь, чтобы наложение фото смотрелось потрясающе
Восхищаетесь творчеством фотографов, чьи работы сочетают в себе мастерство ловить и объединять два момента в одном? Они излучают таинственность и немного мистики. Но на самом деле, никаких чудес в них нет: лишь долгий опыт креаторов.
Хотите научиться таким же результатам? Не бойтесь, приобретать дорогую камеру не обязательно, как и тратить годы на умение держать ее в руках. Нет необходимости устанавливать специальный софт, а потом часами осваивать его. Хватит и редактора Canva, в котором добьется желаемого даже новичок. Попробуйте и вы!
Как сделать фото прозрачным онлайн:
- Зайдите в Canva.
- Откройте любой из готовых макетов.
- Загрузите свои снимки, или выбирайте среди стоковых.
- Настройте экспозицию в редакторе.
- Скачайте или поделитесь.

Экспериментируйте с простым функционалом
- Меняйте картинки. Все ваши файлы сберегаются в хранилище виртуального кабинета.
- Переключайте фон. Миллионы иллюстраций и нейтральных полотен в галерее призваны вдохновлять на свежие решения.
- Меняйте дизайн. Адаптируйте оттенки по умолчанию под авторскую палитру.
- Внесите детали. По желанию – вставьте надписи, минималистичные иконки или эмодзи.
- Сохраняйте на компьютер. Или отправьте на Facebook.
Задействуйте собственные файлы
Поместите портрет – свой или близкого человека – на эффектную подложку. Дополните любимый снимок новыми, колоритными очертаниями. К тому же, это возможно как с отдельными кадрами, так и целыми коллажами . Используйте шаблон из каталога, или реализуйте свой с нуля. Перетащите в рабочее пространство изображения, которые хотите задействовать. Настройте их расположение, выделяя кликом и выбирая, где будет находиться одно относительно другого – сверху или снизу. На панели нажмите на кнопку «Прозрачность» и задайте значение от 0 до 100, подобрав оптимальное под вашу идею.
На панели нажмите на кнопку «Прозрачность» и задайте значение от 0 до 100, подобрав оптимальное под вашу идею.
Оформите свои изображения под общий стиль
В редакторе Canva легко воплотить любой замысел. Даже если сейчас вам кажется, что засвеченные или наоборот, слишком темные кадры совсем не подходят для будущей композиции. Добавьте их в медиатеку, и уже через минуту убедитесь в обратном! Обрежьте до правильных пропорций, отзеркальте или переверните, чтобы подогнать под основу. Отрегулируйте цвета, опции яркости и контраста, оттените и обрамите виньетками. А еще загляните в подборку уникальных фильтров, чтобы придать еще большей атмосферности.
Подберите идеальный фон для двойной экспозиции
Прозрачное фото, независимо от содержания, всегда выглядит загадочно. Но удачный бэкграунд усилит впечатление. И долго искать его не придется! В нашей библиотеке уже есть иллюстрации на любую тему, будь то природные пейзажи или городские виды, цветочные ковры среди зелени или россыпи звезд на небе.
Главное нужно указать две картинки на вашем компьютере или телефоне, нажать кнопку OK внизу страницы, подождать пару секунд и скачать готовый результат. Остальные настройки уже выставлены по умолчанию.
На этом сайте ещё есть: наложение текста, клипартов (множества картинок), календаря, замена однотонного фона на прозрачный, соединение двух картинок в одну, а также создание коллажа, поворот и зеркальное отражение.
Пример наложения обычной jpg картинки на другую jpg картинку со всеми настройками по умолчанию:
+ =
Пример наложения обычной jpg картинки на другую jpg картинку с изменённым размером и без прозрачности: + =
Чтобы так получилось, нужно выставить такие настройки:
1) Прозрачность второй картинки — «0%»;
2) Автоматическая подгонка размера 2-й картинки — «использовать ручное изменение размера в %»;
3) Размер 2-й картинки относительно «ширины и высоты» 1-й картинки — «45%».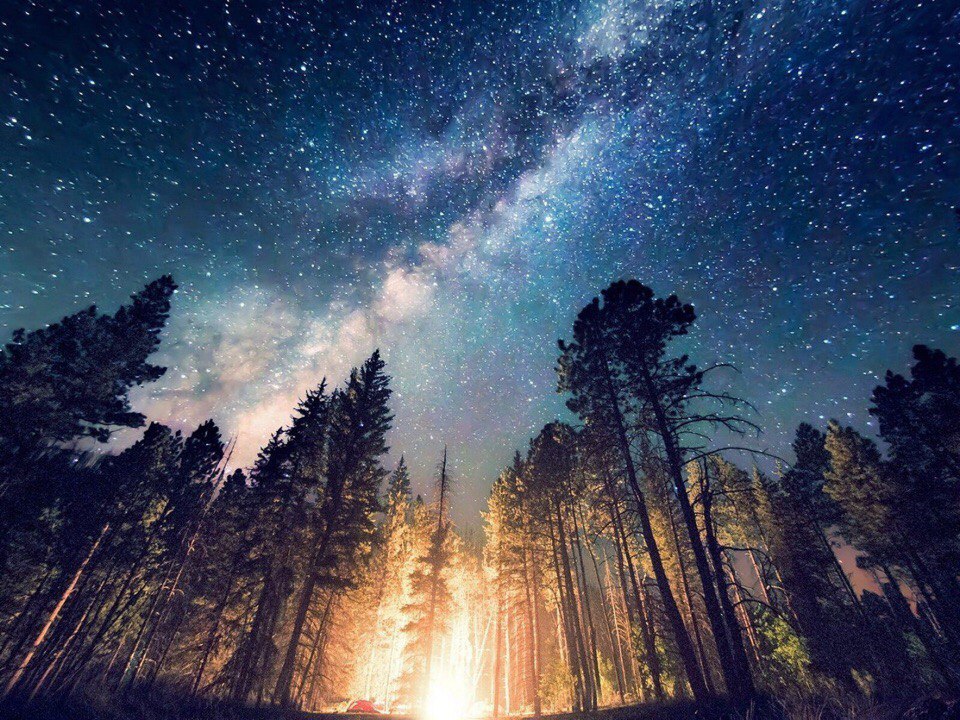
И остальное без изменений, как было выставлено по умолчанию.
Пример наложения PNG картинки с прозрачным фоном на JPG картинку:
+ =
Для этого в настройках нужно указать:
1) Тип наложения второй картинки — «Наложить PNG, GIF, TIFF картинку с прозрачным фоном».
А остальные настройки оставить такими, как они были выставлены по умолчанию.
Пример наложения PNG картинки с ручным изменением размера, позиционированием и отступом:
+ =
Для того, чтобы так сделать, нужно выставить такие настройки:
1) Тип наложения второй картинки — «Наложить PNG, GIF, TIFF картинку с прозрачным фоном»;
2) Автоматическая подгонка размера 2-й картинки — «использовать ручное изменение размера в %»;
3) Размер 2-й картинки относительно «ширины и высоты» 1-й картинки — «30%»;
4) Привязка расположения 2-й картинки над 1-й — «справа внизу»;
5) Смещение или отступ 2-й картинки от указанного расположения — «по оси X:30 и Y:30 в px (пикселях)».
Остальные настройки остались без изменений.
Для наложения фоторамки, например, в формате PNG с прозрачностью, можно указать такие параметры:
1) Тип наложения второй картинки — «Наложить PNG, GIF, TIFF картинку с прозрачным фоном»;
2) Автоматическая подгонка размера 2-й картинки — «включена, но наоборот, 1-ю картинку подогнать под размер 2-й».
Накладываемая сверху картинка обязательно и всегда должна быть указана второй по счету. Оба исходных изображения никак не изменяются. Вам будет предоставлена другая обработанная картинка.
Иногда так круто получаешься на снимке, а вот задний бэкграунд оставляет желать лучшего. То посторонние люди, то бардак, иногда ненужные предметы попадают в кадр. В этой статье мы расскажем, как поменять фон на фото быстро и бесплатно.
Snapseed
С помощью приложения Snapseed можно поменять фон на фото на айфоне или андроиде. Перед работой важно подобрать правильную картинку в качестве бэкграунда, чтобы снимок в конечном итоге смотрелся естественно.![]() Программа абсолютно бесплатна и скачать ее можно в AppStore или Google Play. Здесь ничего сложного нет.
Программа абсолютно бесплатна и скачать ее можно в AppStore или Google Play. Здесь ничего сложного нет.
Как изменить задний фон на фото через приложение:
- Открыть фоторедактор Snapseed.
- Выбрать нужную фотографию.
- Если выбранный фон у вас имеет размер квадрата, то первое изображение тоже нужно кадрировать. (Инструменты – Кадрирование).
- Далее открыть Инструменты – Двойная экспозиция.
- Нажать на квадратик со знаком + на нижней панели и выбрать фоновое изображение. Как только оно добавится в программу, два слоя снимков станут полупрозрачными.
- Нажать на капельку в нижней панели.
- Отредактировать положение обеих фоток, пока это видно.
- Поставить Непрозрачность на максимальные показатели.
- Нажать на верхней панель на два слоя со стрелочкой и выбрать пункт «Просмотр изменения».
- Нажать на параметр «Двойная экспозиция» и далее Редактировать.
 Должно открыться самое первое фото (человек или предмет, смотря, что вы выбрали).
Должно открыться самое первое фото (человек или предмет, смотря, что вы выбрали). - Нажать на Маску (глаз) и пальцем аккуратно закрасить пространство вокруг силуэта. Всё пространство будет окрашиваться в красный оттенок.
- Если вы вышли за края силуэта и его немного стерли, то просто выставите параметр «Двойной экспозиции» на 0 и дорисуйте часть предмета.
- После закрашивания нажать на галочку и сохранить фото.
Чтобы проработать мелкие детали аккуратно приближайте фото двумя пальцами.
Твори!
Будьте самыми стильными! Используйте супер эффекты:
Еще куча лайфхаков, секреты обработки, лучшие фильтры, о том, как сделать радугу на лице, как наложить текст, сделать правильную раскладку на фото собраны в нашей общей статье. Кликайте на картинку!
Спасибо за ваше потраченное время
особенности, рекомендации и эффекты :: SYL.ru
Сочетание шерсти и мембраны подойдёт всем: выбираем обувь на осень для ребёнка
Многослойная и цифровая: типы химической завивки, техника и что для этого нужно
Стрелки и румянец.
Во время стирки глицерин тоже может оказаться весьма полезным
Кюлоты с поясом-лентой и другие современные модели комфортных женских брюк
Лучшие соки для укрепления иммунитета и борьбы с осенней простудой: делаем дома
От прямых волос до косичек. Тренды причесок из 70х возвращаются
Запускаем пищеварение. Почему стоит начать день с зелёного смузи
Как лунный календарь влияет на волосы: когда лучше стричься и краситься в ноябре
Их новое — наше забытое старое: как добавить в гардероб вещи в стиле поколения Z
Автор Мария ШтернбергДвойная экспозиция (Double Exposure) – это специальная техника обработки фотографии, при помощи которой два разных снимка можно объединить в одно изображение. Сейчас этот модный способ ретуши активно используется дизайнерами и фотографами. Для работы понадобятся две фотографии: портрет и какой-нибудь пейзаж. При помощи программы «Фотошоп» и набора достаточно простых инструментов можно рассказать историю человека, показать, что он чувствует. Часто используются изображения животных, которые совмещаются с природными ландшафтами. Они напоминают нам об экологии и необходимости заботиться о своей планете и ее обитателях.
Сейчас этот модный способ ретуши активно используется дизайнерами и фотографами. Для работы понадобятся две фотографии: портрет и какой-нибудь пейзаж. При помощи программы «Фотошоп» и набора достаточно простых инструментов можно рассказать историю человека, показать, что он чувствует. Часто используются изображения животных, которые совмещаются с природными ландшафтами. Они напоминают нам об экологии и необходимости заботиться о своей планете и ее обитателях.
Режим Double Exposure в фототехнике
Режим двойной экспозиции появился достаточно давно. Сейчас он есть практически всегда в профессиональных и полупрофессиональных зеркальных камерах со специальными дополнительными функциями. До появления цифровых камер эффект двойной экспозиции можно было получить, если дважды срабатывал затвор, но пленка при этом не перематывалась. В цифровых фотоаппаратах эта функция стала возможна благодаря смешиванию двух электронных компонентов. Она позволяет дважды засвечивать матрицу. То есть при создании первого снимка его проекция остается на матрице и только после создания второго снимка она суммируется по цвету, и получается рисунок.
Как создать двойную экспозицию при помощи фотоаппарата
Вот несколько шагов и советов, которые помогут создать оригинальное изображение, состоящее из наложения двух кадров:
- Убедитесь, что вы фотографируете в RAW, чтобы максимально контролировать последующую обработку фото.
- Сохраните исходные изображения.
- Когда вы начинаете съемку, используйте режим просмотра: после первого кадра некоторые фотоаппараты позволяют просматривать его, а затем сделать еще один кадр.
- Снимайте человека на белом фоне (например, на фоне неба).
Двойная экспозиция лучше всего сработает, когда вы найдете сложные, интересные модели с пробивающимся через них светом.
Как получить Double Exposure при помощи графических редакторов
Сейчас тот же эффект двойной экспозиции можно получить в программе «Фотошоп». Обычно соединяют изображение с лицом человека и каким-то природным объектом, например лесной местностью или горами. Один из кадров при этом обязательно должен обладать высокой контрастностью.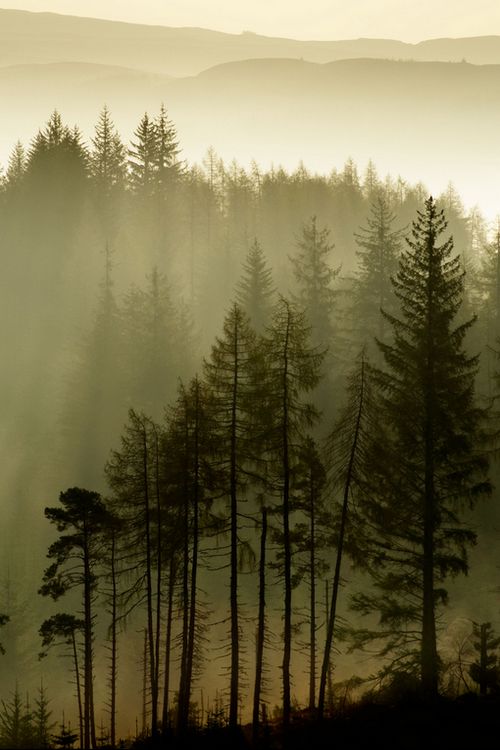 Для начала выбираем две фотографии, из которых хотим сделать рисунок с двойной композицией, и открываем оба изображения в программе «Фотошоп». Сделать это можно, перетащив картинки в окно программы или при помощи меню «Файл» — «Открыть». Затем перетягиваем один кадр на другой при помощи инструмента «Перемещение». Меняем режим смешивания слоев в панели «Слои» на «Экран». В этом режиме складывается только свет, а теневые части остаются незадействованными. Теперь нужно обесцветить изображение человека. Сделать это можно несколькими способами: в меню «Изображение» выбрать пункт «Обесцветить», поставить галочку в пункте «Монохромность» на панели с каналами или снизить насыщенность цвета до нуля.
Для начала выбираем две фотографии, из которых хотим сделать рисунок с двойной композицией, и открываем оба изображения в программе «Фотошоп». Сделать это можно, перетащив картинки в окно программы или при помощи меню «Файл» — «Открыть». Затем перетягиваем один кадр на другой при помощи инструмента «Перемещение». Меняем режим смешивания слоев в панели «Слои» на «Экран». В этом режиме складывается только свет, а теневые части остаются незадействованными. Теперь нужно обесцветить изображение человека. Сделать это можно несколькими способами: в меню «Изображение» выбрать пункт «Обесцветить», поставить галочку в пункте «Монохромность» на панели с каналами или снизить насыщенность цвета до нуля.
Как отделить объект от фона
Необязательно брать портрет с монотонным фоном, но тогда изображение придется обрабатывать дополнительно. Если у картинки с лицом человека достаточно контрастный задний план, то второй кадр сольется только с самой фигурой, потому никаких дополнительных манипуляций для того, чтобы сделать двойную экспозицию, не потребуется. Дополнительную коррекцию оттенков серого можно провести при помощи панели «Каналы». Для того чтобы добавить изображению контрастности, выбираем нужный слой и в меню «Изображение» выбираем пункт «Яркость/Контрастность». Затем выбираем инструмент «Быстрое выделение» или «Волшебная палочка» и выделяем фон, а затем нажимаем правую кнопку мыши и выбираем пункт меню «Инверсия».
Дополнительную коррекцию оттенков серого можно провести при помощи панели «Каналы». Для того чтобы добавить изображению контрастности, выбираем нужный слой и в меню «Изображение» выбираем пункт «Яркость/Контрастность». Затем выбираем инструмент «Быстрое выделение» или «Волшебная палочка» и выделяем фон, а затем нажимаем правую кнопку мыши и выбираем пункт меню «Инверсия».
Другой вариант создания двойной экспозиции
Можно поступить немного иначе. Работа также начинается с обработки портрета человека. Его нужно обесцветить, используя уже известные варианты или еще один способ, о котором пока не упоминалось – добавить корректирующий слой «Черно-белое». Но после использования этого эффекта его нужно привязать к тому слою, для которого он был применен. Сделать это можно, если зажать клавишу Alt и кликнуть левой кнопкой мыши на пересечении слоев. Затем перетаскиваем на портрет слой с лесом и связываем из друг с другом. Тогда новый слой обрежется по контуру объекта. Вызываем инструмент «Свободное трансформирование», зажав комбинацию клавиш Ctrl+D, и масштабируем картинку с лесом, выбирая для нее наиболее удачное положение.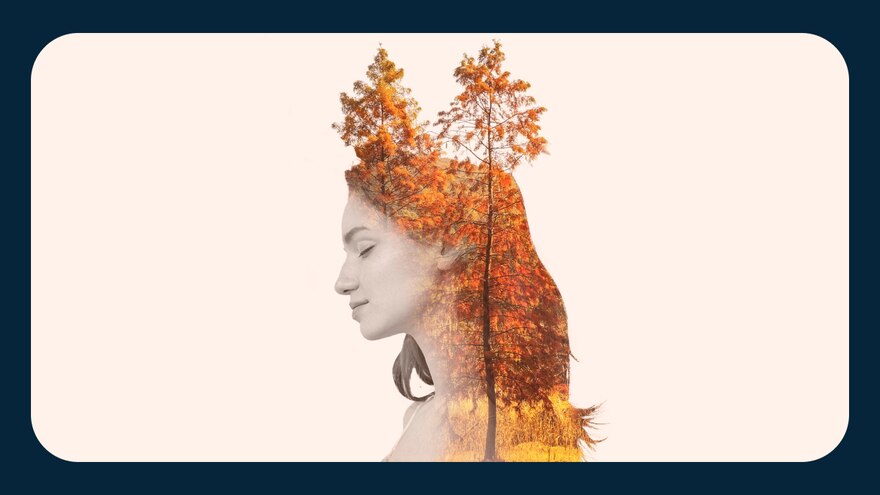 После этого убираем привязку к слою, вновь нажав на клавишу Alt и кликнув левой кнопкой мыши на месте пересечения слоев. Создаем маску, зажав клавишу Ctrl и кликнув по слою с портретом. После того как он выделился, переходим на слой с лесом и нажимаем пункт «Создать маску». После этого меняем режим наложение на «Экран» — и картинка с двойной экспозицией готова. По желанию можно поиграть с различными фильтрами и добавить различные эффекты.
После этого убираем привязку к слою, вновь нажав на клавишу Alt и кликнув левой кнопкой мыши на месте пересечения слоев. Создаем маску, зажав клавишу Ctrl и кликнув по слою с портретом. После того как он выделился, переходим на слой с лесом и нажимаем пункт «Создать маску». После этого меняем режим наложение на «Экран» — и картинка с двойной экспозицией готова. По желанию можно поиграть с различными фильтрами и добавить различные эффекты.
Использование «Быстрого выделения» и «Прямолинейного лассо»
Другой вариант – выделить объект инструментом «Быстрое выделение» и скопировать его на новый слой. Если какие-то элементы при этом не выделились, исправляем недочеты при помощи «Прямолинейного лассо». Добавить выделение можно при помощи зажатой клавиши Shift. При этом возле значка инструмента появляется плюс, что означает «добавить». Если нужно убрать выделение с какого-то участка, выбираем тот же инструмент и работаем с зажатой клавишей Alt. После того как мы выделили объект, зажимаем комбинацию клавиш Ctrl+J, чтобы скопировать выделенную область на новый слой.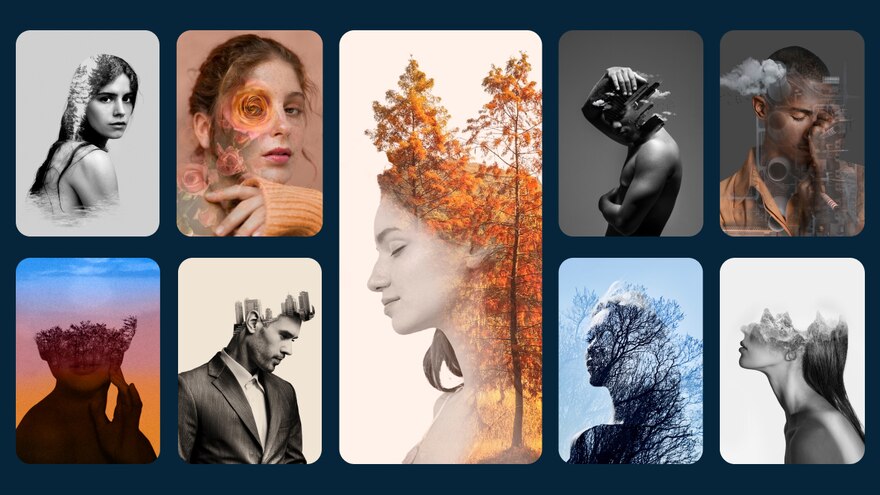
Инструмент «Магнитное лассо» для выделения объекта
Если использовать инструмент «Магнитное лассо» или каким-то другим способом вырезать фигуру и скопировать ее на новый слой, также можно дорисовать фон нужного цвета, чтобы перекрытие объектов оказалось более удачным. Часто для этого используется градиент. Градиенты разнообразны, и можно выбрать любой из стандартных или создать свой собственный. Когда фон окрашен, становятся заметны маленькие погрешности контура. Сгладить их легче всего при помощи ластика. Другой вариант — использовать маску слоя. Изображение необязательно делать монохромным, но с цветом придется поработать. В зависимости от самой картинки можно добавлять различные корректирующие слои и менять насыщенность, яркость, экспериментировать с уровнями и использовать градиенты. Затем, выполнив все необходимые манипуляции, создаем в программе двойную экспозицию, поместив слой с лесом поверх лица человека, и переключаем режим наложения на «Экран». Если все сделано правильно, теневые части обоих слоев сложатся, а фон останется чистым.
Работа с маской слоя
Частично убрать фон для двойной экспозиции можно также при помощи маски слоя. Добавляем ее в меню слоев и удаляем ненужные части при помощи инструмента «Кисть» черного цвета. Закрашиваем участки – и они скрываются. Если нужно что-то вернуть – переключаемся на белый цвет и корректируем границы. Другой вариант – использовать инструмент «Ластик», но в настройках нужно выбрать мягкую кисть. Если изображение получилось слишком темным, создаем новый корректирующий слой «Уровни» и, передвигая индикаторы, немного осветляем фотографию с двойной экспозицией. Контрастность можно отрегулировать средним ползунком. Корректирующий слой действует на все, что находятся под ним.
Экспозиция с поворотом одного слоя
Благодаря использованию масок мы в любой момент можем поправить любую часть изображения с двойной экспозицией. Например, обрезать часть портрета, совместив его с фотографией леса. Для этого какое-то изображение природы открываем на новом слое и поворачиваем его на 90 градусов. При помощи инструмента «Выделение» по цвету неба отделяем рисунок с деревьями. Затем переходим на слой с портретом и добавляем слой-маску. Работая по маске, убираем части фигуры так, чтобы изображение человека плавно переходило в изображение леса. Мы получим интересный эффект, который часто используется для создания двойной экспозиции в «Фотошопе».
При помощи инструмента «Выделение» по цвету неба отделяем рисунок с деревьями. Затем переходим на слой с портретом и добавляем слой-маску. Работая по маске, убираем части фигуры так, чтобы изображение человека плавно переходило в изображение леса. Мы получим интересный эффект, который часто используется для создания двойной экспозиции в «Фотошопе».
Другой вариант – совместить слой с лесом и волосы модели, также развернув один из кадров под углом в 90 градусов. Если обесцветить оба слоя и совместить их, останется лишь при помощи мягкой кисти удалить лишнее, и получится необычное фото с двойной экспозицией. Иногда при правильном выборе кадров и использовании различных режимов наложения уже не нужно ничего менять. Некоторые фотографы просто накладывают одно фото поверх другого и перекрывают одно другим для получения нужного эффекта. Теперь вы знаете, как пользоваться двойной экспозицией, и можете создавать свои собственные изображения.
Похожие статьи
- Как заменить фон в «Фотошопе» или его цвет?
- Смартфон Meizu MX5: обзор, характеристики, отзывы
- Хромакей — это технология для медиасреды
- МФУ Canon MG2440: обзор, технические характеристики, описание, заправка и отзывы
- Что такое «развязка»? Значение слова
- Жанры фотографии.
 Основные жанры и виды в фотографии: пример
Основные жанры и виды в фотографии: пример
Также читайте
Эффект двойной экспозиции в Adobe Photoshop. Эффект двойной экспозиции
Двойная экспозиция (Double Exposure) — это специальная техника обработки фотографии, при помощи которой два разных снимка можно объединить в одно изображение. Сейчас этот модный способ ретуши активно используется дизайнерами и фотографами. Для работы понадобятся две фотографии: портрет и какой-нибудь пейзаж. При помощи программы «Фотошоп» и набора достаточно простых инструментов можно рассказать историю человека, показать, что он чувствует. Часто используются изображения животных, которые совмещаются с природными ландшафтами. Они напоминают нам об экологии и необходимости заботиться о своей планете и ее обитателях.
Режим Double Exposure в фототехнике
Режим двойной экспозиции появился достаточно давно. Сейчас он есть практически всегда в профессиональных и полупрофессиональных зеркальных камерах со специальными дополнительными функциями. До появления цифровых камер эффект двойной экспозиции можно было получить, если дважды срабатывал затвор, но пленка при этом не перематывалась. В цифровых фотоаппаратах эта функция стала возможна благодаря смешиванию двух электронных компонентов. Она позволяет дважды засвечивать матрицу. То есть при создании первого снимка его проекция остается на матрице и только после создания второго снимка она суммируется по цвету, и получается рисунок.
Сейчас он есть практически всегда в профессиональных и полупрофессиональных зеркальных камерах со специальными дополнительными функциями. До появления цифровых камер эффект двойной экспозиции можно было получить, если дважды срабатывал затвор, но пленка при этом не перематывалась. В цифровых фотоаппаратах эта функция стала возможна благодаря смешиванию двух электронных компонентов. Она позволяет дважды засвечивать матрицу. То есть при создании первого снимка его проекция остается на матрице и только после создания второго снимка она суммируется по цвету, и получается рисунок.
Как создать двойную экспозицию при помощи фотоаппарата
Вот несколько шагов и советов, которые помогут создать оригинальное изображение, состоящее из наложения двух кадров:
- Убедитесь, что вы фотографируете в RAW, чтобы максимально контролировать последующую обработку фото.
- Сохраните исходные изображения.
- Когда вы начинаете съемку, используйте режим просмотра: после первого кадра некоторые фотоаппараты позволяют просматривать его, а затем сделать еще один кадр.

- Снимайте человека на белом фоне (например, на фоне неба).
Двойная экспозиция лучше всего сработает, когда вы найдете сложные, интересные модели с пробивающимся через них светом.
Как получить Double Exposure при помощи графических редакторов
Сейчас тот же эффект двойной экспозиции можно получить в программе «Фотошоп». Обычно соединяют изображение с лицом человека и каким-то природным объектом, например лесной местностью или горами. Один из кадров при этом обязательно должен обладать высокой контрастностью. Для начала выбираем две фотографии, из которых хотим сделать рисунок с двойной композицией, и открываем оба изображения в программе «Фотошоп». Сделать это можно, перетащив картинки в окно программы или при помощи меню «Файл» — «Открыть». Затем перетягиваем один кадр на другой при помощи инструмента «Перемещение». Меняем режим смешивания слоев в панели «Слои» на «Экран». В этом режиме складывается только свет, а теневые части остаются незадействованными. Теперь нужно обесцветить изображение человека. Сделать это можно несколькими способами: в меню «Изображение» выбрать пункт «Обесцветить», поставить галочку в пункте «Монохромность» на панели с каналами или снизить насыщенность цвета до нуля.
Теперь нужно обесцветить изображение человека. Сделать это можно несколькими способами: в меню «Изображение» выбрать пункт «Обесцветить», поставить галочку в пункте «Монохромность» на панели с каналами или снизить насыщенность цвета до нуля.
Как отделить объект от фона
Необязательно брать портрет с монотонным фоном, но тогда изображение придется обрабатывать дополнительно. Если у картинки с лицом человека достаточно контрастный задний план, то второй кадр сольется только с самой фигурой, потому никаких дополнительных манипуляций для того, чтобы сделать двойную экспозицию, не потребуется. Дополнительную коррекцию оттенков серого можно провести при помощи панели «Каналы». Для того чтобы добавить изображению контрастности, выбираем нужный слой и в меню «Изображение» выбираем пункт «Яркость/Контрастность». Затем выбираем инструмент «Быстрое выделение» или «Волшебная палочка» и выделяем фон, а затем нажимаем правую кнопку мыши и выбираем пункт меню «Инверсия».
Другой вариант создания двойной экспозиции
Можно поступить немного иначе. Работа также начинается с обработки портрета человека. Его нужно обесцветить, используя уже известные варианты или еще один способ, о котором пока не упоминалось — добавить корректирующий слой «Черно-белое». Но после использования этого эффекта его нужно привязать к тому слою, для которого он был применен. Сделать это можно, если зажать клавишу Alt и кликнуть левой кнопкой мыши на пересечении слоев. Затем перетаскиваем на портрет слой с лесом и связываем из друг с другом. Тогда новый слой обрежется по контуру объекта. Вызываем инструмент «Свободное трансформирование», зажав комбинацию клавиш Ctrl+D, и масштабируем картинку с лесом, выбирая для нее наиболее удачное положение. После этого убираем привязку к слою, вновь нажав на клавишу Alt и кликнув левой кнопкой мыши на месте пересечения слоев. Создаем маску, зажав клавишу Ctrl и кликнув по слою с портретом. После того как он выделился, переходим на слой с лесом и нажимаем пункт «Создать маску». После этого меняем режим наложение на «Экран» — и картинка с двойной экспозицией готова.
Работа также начинается с обработки портрета человека. Его нужно обесцветить, используя уже известные варианты или еще один способ, о котором пока не упоминалось — добавить корректирующий слой «Черно-белое». Но после использования этого эффекта его нужно привязать к тому слою, для которого он был применен. Сделать это можно, если зажать клавишу Alt и кликнуть левой кнопкой мыши на пересечении слоев. Затем перетаскиваем на портрет слой с лесом и связываем из друг с другом. Тогда новый слой обрежется по контуру объекта. Вызываем инструмент «Свободное трансформирование», зажав комбинацию клавиш Ctrl+D, и масштабируем картинку с лесом, выбирая для нее наиболее удачное положение. После этого убираем привязку к слою, вновь нажав на клавишу Alt и кликнув левой кнопкой мыши на месте пересечения слоев. Создаем маску, зажав клавишу Ctrl и кликнув по слою с портретом. После того как он выделился, переходим на слой с лесом и нажимаем пункт «Создать маску». После этого меняем режим наложение на «Экран» — и картинка с двойной экспозицией готова. По желанию можно поиграть с различными фильтрами и добавить различные эффекты.
По желанию можно поиграть с различными фильтрами и добавить различные эффекты.
Использование «Быстрого выделения» и «Прямолинейного лассо»
Другой вариант — выделить объект инструментом «Быстрое выделение» и скопировать его на новый слой. Если какие-то элементы при этом не выделились, исправляем недочеты при помощи «Прямолинейного лассо». Добавить выделение можно при помощи зажатой клавиши Shift. При этом возле значка инструмента появляется плюс, что означает «добавить». Если нужно убрать выделение с какого-то участка, выбираем тот же инструмент и работаем с зажатой клавишей Alt. После того как мы выделили объект, зажимаем комбинацию клавиш Ctrl+J, чтобы скопировать выделенную область на новый слой.
Инструмент «Магнитное лассо» для выделения объекта
Если использовать инструмент «Магнитное лассо» или каким-то другим способом вырезать фигуру и скопировать ее на новый слой, также можно дорисовать фон нужного цвета, чтобы перекрытие объектов оказалось более удачным. Часто для этого используется градиент. Градиенты разнообразны, и можно выбрать любой из стандартных или создать свой собственный. Когда фон окрашен, становятся заметны маленькие погрешности контура. Сгладить их легче всего при помощи ластика. Другой вариант — использовать маску слоя. Изображение необязательно делать монохромным, но с цветом придется поработать. В зависимости от самой картинки можно добавлять различные корректирующие слои и менять насыщенность, яркость, экспериментировать с уровнями и использовать градиенты. Затем, выполнив все необходимые манипуляции, создаем в программе двойную экспозицию, поместив слой с лесом поверх лица человека, и переключаем режим наложения на «Экран». Если все сделано правильно, теневые части обоих слоев сложатся, а фон останется чистым.
Часто для этого используется градиент. Градиенты разнообразны, и можно выбрать любой из стандартных или создать свой собственный. Когда фон окрашен, становятся заметны маленькие погрешности контура. Сгладить их легче всего при помощи ластика. Другой вариант — использовать маску слоя. Изображение необязательно делать монохромным, но с цветом придется поработать. В зависимости от самой картинки можно добавлять различные корректирующие слои и менять насыщенность, яркость, экспериментировать с уровнями и использовать градиенты. Затем, выполнив все необходимые манипуляции, создаем в программе двойную экспозицию, поместив слой с лесом поверх лица человека, и переключаем режим наложения на «Экран». Если все сделано правильно, теневые части обоих слоев сложатся, а фон останется чистым.
Работа с маской слоя
Частично убрать фон для двойной экспозиции можно также при помощи маски слоя. Добавляем ее в меню слоев и удаляем ненужные части при помощи инструмента «Кисть» черного цвета. Закрашиваем участки — и они скрываются. Если нужно что-то вернуть — переключаемся на белый цвет и корректируем границы. Другой вариант — использовать инструмент «Ластик», но в настройках нужно выбрать мягкую кисть. Если изображение получилось слишком темным, создаем новый корректирующий слой «Уровни» и, передвигая индикаторы, немного осветляем фотографию с двойной экспозицией. Контрастность можно отрегулировать средним ползунком. Корректирующий слой действует на все, что находятся под ним.
Закрашиваем участки — и они скрываются. Если нужно что-то вернуть — переключаемся на белый цвет и корректируем границы. Другой вариант — использовать инструмент «Ластик», но в настройках нужно выбрать мягкую кисть. Если изображение получилось слишком темным, создаем новый корректирующий слой «Уровни» и, передвигая индикаторы, немного осветляем фотографию с двойной экспозицией. Контрастность можно отрегулировать средним ползунком. Корректирующий слой действует на все, что находятся под ним.
Экспозиция с поворотом одного слоя
Благодаря использованию масок мы в любой момент можем поправить любую часть изображения с двойной экспозицией. Например, обрезать часть портрета, совместив его с фотографией леса. Для этого какое-то изображение природы открываем на новом слое и поворачиваем его на 90 градусов. При помощи инструмента «Выделение» по цвету неба отделяем рисунок с деревьями. Затем переходим на слой с портретом и добавляем слой-маску. Работая по маске, убираем части фигуры так, чтобы изображение человека плавно переходило в изображение леса. Мы получим интересный эффект, который часто используется для создания двойной экспозиции в «Фотошопе».
Мы получим интересный эффект, который часто используется для создания двойной экспозиции в «Фотошопе».
Другой вариант — совместить слой с лесом и волосы модели, также развернув один из кадров под углом в 90 градусов. Если обесцветить оба слоя и совместить их, останется лишь при помощи мягкой кисти удалить лишнее, и получится необычное фото с двойной экспозицией. Иногда при правильном выборе кадров и использовании различных режимов наложения уже не нужно ничего менять. Некоторые фотографы просто накладывают одно фото поверх другого и перекрывают одно другим для получения нужного эффекта. Теперь вы знаете, как пользоваться двойной экспозицией, и можете создавать свои собственные изображения.
Двойная экспозиция это наложение одного снимка на другой с иллюзией однородности и совмещения. Такой эффект достигался повторным фотографированием на тот же кадр пленки без перемотки.
Современные цифровые камеры способны эмулировать (подделывать) двойную экспозицию при помощи программной обработки. Фотошоп же дает нам возможность создавать такие фотографии так, как нам подсказывает фантазия.
Фотошоп же дает нам возможность создавать такие фотографии так, как нам подсказывает фантазия.
В этом уроке совместим фото девушки с пейзажем. Результат обработки можно увидеть в превью к данной статье.
Исходные материалы для урока:
1. Модель.
2. Пейзаж с туманом.
Для дальнейшей обработки снимка нам понадобится отделить модель от фона. На сайте уже есть такой урок, изучите его, так как без этих навыков работать в Фотошопе невозможно.
Удаление фона и помещение пейзажа в документ
Итак, открываем фото с моделью в редакторе и удаляем фон.
1. Находим картинку с пейзажем и перетаскиваем ее в рабочую область Фотошопа на редактируемый документ.
2. Нам необходимо добиться отображения пейзажа только на модели. Для этого зажимаем клавишу ALT и кликаем по границе между слоями. Курсор при этом должен поменять форму.
Получится следующее:
Как видим, теперь пейзаж повторяет контуры модели. Это называется «обтравочная маска» .
Это называется «обтравочная маска» .
Картинку с пейзажем при необходимости можно переместить, растянуть или повернуть.
3. Нажимаем сочетание клавиш CTRL+T и производим нужные действия.
Наложение полупрозрачной копии
Дальнейшие действия потребуют немного внимательности.
1. Нужно перейти на слой с моделью и создать его копию сочетанием клавиш CTRL+J .
2. Затем перейти на нижний слой и перетянуть его в самый верх палитры.
3. Режим наложения для верхнего слоя необходимо поменять на «Экран» .
Усиление контраста
Для усиления контраста (проявления деталей) применим корректирующий слой «Уровни» и немного затемним верхний слой.
В окне настроек слоя нужно нажать на кнопку привязки.
Затем переходим в палитру слоев, кликаем правой кнопкой мыши по слою «Уровни» и выбираем пункт «Объединить с предыдущим» .
Придаем форму композиции
Подготовительные работы завершены. Теперь мы будем придавать форму нашей композиции.
1. Для начала создадим маску для верхнего слоя с моделью.
2. Затем возьмем кисть.
Кисть должна быть «мягкая круглая» ,
черного цвета.
Размер должен быть достаточно большим.
3. Данной кистью, находясь на маске, закрашиваем участки на слое с моделью, открывая лес.
4. Переходим на слой с пейзажем и снова создаем маску. Той же кистью стираем границу между изображениями на шее девушки, а также убираем лишнее с носа, глаза, подбородка, в общем, с лица.
Фон
Настало время задать фон для композиции.
1. Создаем новый слой и перемещаем его в самый низ палитры.
2. Затем нажимаем на клавиатуре SHIFT+F5 , тем самым открыв окно настроек заливки. В выпадающем списке выбираем «Цвет» и кликаем курсором, принявшим форму пипетки, по самому светлому тону. Нажимаем ОК .
Нажимаем ОК .
Получаем светлый фон.
Сглаживание переходов
Как видим, в самом верху изображения присутствует резкая граница. Выбираем инструмент «Перемещение» ,
переходим на слой с пейзажем и перемещаем его немного влево, добиваясь исчезновения границы.
Основа композиции готова, осталось ее затонировать и придать общей завершенности.
Тонирование
1. Создаем корректирующий слой «Карта градиента» ,
раскрываем палитру градиентов и кликаем по значку в верхнем правом углу.
В контекстном меню выбираем набор «Фотографическое тонирование» ,
соглашаемся с заменой.
Для тонирования я выбрал градиент, который указан на скриншоте. Называется он «Золото-сепия» .
3. В нижней части прически можно увидеть слишком затемненный участок. В этой тени потерялись некоторые детали леса. Создаем еще один корректирующий слой под названием «Кривые» .
Ставим точку на кривой и изгибаем ее влево и вверх, добиваясь проявления деталей на затемненном участке.
Мы оставим эффект только в нужных местах, поэтому не обращаем внимание на возможные пересветы.
4. По завершению настройки переходим в палитру слоев, активируем маску слоя с кривыми и нажимаем сочетание клавиш CTRL+I . Маска окрасится в черный цвет, а эффект осветления пропадет.
5. Затем берем такую же кисть, что и раньше, но белого цвета. Непрозрачность выставляем 25 – 30% .
Кистью аккуратно проходимся по затемненным участкам, проявляя детали.
6. Атмосфера подобных композиций подразумевает использование приглушенных, ненасыщенных цветов. Снизим насыщенность изображения при помощи корректирующего слоя «Цветовой тон/Насыщенность» .
Обычно эффект двойной экспозиции применяют фотографы, при этом ничего не используя, кроме своего фотоаппарата, с помощью которого они объединяют две различные фотографии, чтобы создать абстрактное и сюрреалистичное изображение. Тем не менее, мы также можем воспроизвести данный эффект в программе Photoshop, что даст нам дополнительные возможности для проведения коррекции и создания эффекта. Выполняя пошагово данный урок, вы самостоятельно создадите эффект двойной экспозиции. Мы совместим вместе две фотографии, используя обтравочные маски и технику работы с масками.
Тем не менее, мы также можем воспроизвести данный эффект в программе Photoshop, что даст нам дополнительные возможности для проведения коррекции и создания эффекта. Выполняя пошагово данный урок, вы самостоятельно создадите эффект двойной экспозиции. Мы совместим вместе две фотографии, используя обтравочные маски и технику работы с масками.
Эффект двойной экспозиции популярен не только среди фотографов, эту технику могут использовать художники и дизайнеры для создания красивых абстрактных картин. Вы можете увидеть данный эффект в реальности на обложках альбомов, а также когда начинают идти титры популярных ТВ сериалов. Сегодня мы сфокусируемся над имитацией традиционного эффекта в программе Photoshop. Это относительно простой процесс, тем не менее, конечный результат в большинстве случаев будет зависеть от того, насколько хорошо две исходные фотографии дополняют друг друга. Для вдохновения, вы можете посмотреть работы с эффектом двойной экспозиции на сайте Pinterest .
Итоговый результат
Самая распространённая комбинация фотографий — это портрет + сцена с природой, поэтому, я подобрал отличные изображения на стоковых ресурсах. Вначале, я подобрал женский профиль на сайте Stockvault.net. Постарайтесь подобрать портрет с чистым задним фоном, в противном случае, вам будет сложно выделить объект. Второе изображение, которое я подобрал на сайте Unsplash.com — это красивый пейзаж. Одно из преимуществ создания данного эффекта в программе Photoshop — это то, что вы можете экспериментировать с различными изображениями, чтобы подобрать наиболее подходящие друг к другу изображения, поэтому, скачайте несколько исходных изображений, чтобы увидеть, какое из них подходит друг к другу наилучшим образом!
Вначале, я подобрал женский профиль на сайте Stockvault.net. Постарайтесь подобрать портрет с чистым задним фоном, в противном случае, вам будет сложно выделить объект. Второе изображение, которое я подобрал на сайте Unsplash.com — это красивый пейзаж. Одно из преимуществ создания данного эффекта в программе Photoshop — это то, что вы можете экспериментировать с различными изображениями, чтобы подобрать наиболее подходящие друг к другу изображения, поэтому, скачайте несколько исходных изображений, чтобы увидеть, какое из них подходит друг к другу наилучшим образом!
Шаг 1
Вначале выделите объект на исходном изображении. С помощью инструмента Перо (Pen tool), создайте контур вокруг женского профиля.
Шаг 2
Грубо обведите контур вокруг волос модели, углубляясь на несколько пикселей женского профиля, чтобы избежать выделения заднего фона между волосками.
Шаг 3
Создайте контур вокруг изображение модели, замкнув контур на исходной точке. Щёлкните правой кнопкой по созданному контуру и в появившемся окне, выберите опцию Образовать выделенную область (Make Selection), далее, установите Радиус растушёвки (Feather Radius) 0,5рх.
Щёлкните правой кнопкой по созданному контуру и в появившемся окне, выберите опцию Образовать выделенную область (Make Selection), далее, установите Радиус растушёвки (Feather Radius) 0,5рх.
Шаг 4
Теперь давайте поработаем над коррекцией созданной грубой линией контура вокруг волос модели. Итак, идём Выделение — Уточнить край (Select > Refine Edge) и в появившемся окне настроек, измените радиус Определения краёв (Edge Detection Radius), включая настройку Сдвига края (Shift Edge), чтобы преобразовать контурную линию в активное выделение.
Шаг 5
Расширение краёв выделенной области, также добавит фрагменты заднего фона вокруг лица модели. Выберите инструмент Удалить уточнения (Erase Refinements Tool), это иконка с кистью в настройках инструмента Уточнить край (Refine Edge), а затем с помощью данного инструмента, прокрасьте поверх каких-либо нежелательных участков заднего фона.
Шаг 6
Поменяйте кисть на инструмент Уточнить радиус (Refine Radius tool). Далее, с помощью данного инструмента, прокрасьте вокруг контурной линии волос, чтобы захватить любые волоски, которые ещё не вошли в контур выделенной области.
Далее, с помощью данного инструмента, прокрасьте вокруг контурной линии волос, чтобы захватить любые волоски, которые ещё не вошли в контур выделенной области.
Примечание переводчика: В настройках инструмента Уточнить край (Refine Edge) имеется две кисти, Уточнить радиус (Refine Radius Tool) и Удалить уточнения (Erase Refinements Tool).
Шаг 7
Скопируйте созданное выделение, а затем вклейте на новый слой. Создайте новый слой ниже слоя с выделенным женским профилем, залейте этот слой белым цветом, чтобы отделить портрет модели.
Шаг 8
Откройте стоковое изображение с пейзажем, переместите данное изображение на наш рабочий документ, расположив слой с пейзажем поверх всех остальных слоёв. Удерживая клавишу Ctrl+щёлкните по миниатюре слоя с выделенным портретом модели, чтобы загрузить активное выделение вокруг изображения модели. Далее, добавьте слой-маску к слою с пейзажем, чтобы выделить пейзаж по контуру портрета.
Шаг 9
Отмените связь между миниатюрой слоя и миниатюрой слой-маски. (Примечание переводчика: щёлкните мышкой по звеньям цепи между миниатюрами). Данное действие позволит перемещать и масштабировать изображение пейзажа независимо от своей слой-маски, поэтому, маска останется в прежнем положении, в то время, как мы подберём наилучшую композицию для нашего эффекта, трансформируя пейзаж.
Шаг 10
Продублируйте слой с выделенным портретом модели. Переместите дубликат слоя наверх, расположив поверх всех слоёв. Далее, примените коррекцию Уровни (Levels), идём Изображение — Коррекция — Уровни (Image > Adjustments > Levels). Начните затемнять изображение, смещая бегунки Входных и Выходных значений (Input and Output levels).
Шаг 11
Поменяйте режим наложения для дубликата слоя на Осветление (Screen), чтобы затемнённые участки женского профиля стали прозрачными. Изображение, которое мы затемнили Уровнями (Levels), стало похоже на полупрозрачное приведение, это можно исправить с помощью коррекции непрозрачности слоя.
Шаг 12
Добавьте слой-маску к слою с полупрозрачным портретом похожим на приведение и с помощью большой мягкой кисти чёрного цвета, прокрасьте отдельные участки для совмещения. Прокрашивая чёрной кистью на слой-маске, мы скрываем участки портрета, в то время, как прокрашивание белой кистью восстанавливает скрытые участки.
Шаг 13
Отберите образец светлого оттенка с изображения, а затем замените белый задний фон на оттенок, который вы отобрали.
Примечание переводчика: с помощью инструмента Пипетка (Eyedropper), отберите образец оттенка. Далее, перейдите на слой с белой заливкой, чтобы выполнить заливку.
Шаг 14
Отдельная часть силуэта изображения имеет странную форму в верхней части головы, где мы проводили коррекцию выделения, однако, это можно исправить путём отбора цветового оттенка с заднего фона и прокрашивания мягкой кистью на новом слое.
Примечание переводчика: автор создаёт новый слой поверх слоя с заливкой (Шаг 13), далее, автор подбирает образец цветового оттенка, чтобы совместить верхнюю часть с задним фоном и прокрашивает мягкой кистью. Если ещё есть участки, которые необходимо исправить, кроме верхней части изображения, то также используйте мягкую кисть.
Если ещё есть участки, которые необходимо исправить, кроме верхней части изображения, то также используйте мягкую кисть.
Шаг 15
Добавьте новый корректирующий слой Чёрно-белый (Black & White) поверх всех остальных слоёв, чтобы скрыть краски изображения. Уменьшите непрозрачность данного корректирующего слоя до, примерно, 30%.
Шаг 16
Шаг 17
В заключение, добавьте корректирующий слой Карта градиента (Gradient Map), чтобы создать стиль раздельных тонов. Я использовал светло-бежевый оттенок #e2d9d1 для световых бликов, приглушённый коричневый оттенок #52463b для средних тонов и тёмно-синий оттенок #0e1133 для теней. Поменяйте режим наложения для данного корректирующего слоя Карта градиента (Gradient Map) на Цветность (Color).
Итоговое изображение представляет эффект двойной экспозиции и отлично смотрится с дополнительными корректирующими слоями. Чёткие линии силуэта реально выделяются от заднего фона в то время, как дополнительный слой с нежным полупрозрачным портретом дополняет детали лица. В отличие от традиционной техники использования фотоаппарата, данную картину всё же можно изменить и скорректировать, что позволяет экспериментировать с различными комбинациями задних фонов и видеть результат в течение всей вашей работы над картиной.
В отличие от традиционной техники использования фотоаппарата, данную картину всё же можно изменить и скорректировать, что позволяет экспериментировать с различными комбинациями задних фонов и видеть результат в течение всей вашей работы над картиной.
Надеюсь, что вам понравился данный урок.
Вы, должно быть, уже видели интересный эффект наложения двух или более фотографий на обложках альбомов, журналов, рекламы. В этом уроке мы создадим такой эффект двойной экспозиции в Фотошопе с помощью режимов наложения и маски.
В фотографии и кинематографе многократное наложение – это комбинация двух или более экспозиций с целью создания единого изображения. Эта приём, при котором затвор камеры открывается более одного раза, чтобы осветить плёнку несколько раз. К счастью, современные средства позволяют создать такой эффект только с помощью программного обеспечения.
1. Подготовка фотографии
Шаг 1
Основой для эффекта будет
Инструментом Кадрирование (Crop Tool) обрежьте фотографию:
Шаг 2
Сейчас мы осветлим фотографию и повысим контрастность. Откройте коррекцию Уровни (
Откройте коррекцию Уровни (
Шаг 3
Сейчас мы восстановим ухо парня. Выберите инструмент Точечная восстанавливающая кисть (Spot Healing Brush Tool) и замажьте пятно (или дырку) на мочке.
Шаг 4
Теперь мы удалим фон. Так как в нашем случае он однотонный, то это будет сделать очень просто. Выберите инструмент Волшебная палочка (Magic Wand Tool) и кликните на серой области. Инвертируйте выделение (Select – Inverse).
Шаг 5
На верхней панели нажмите на кнопку Уточнить край (Refine Edge). В открывшемся окне можно изменить Вид (View), чтобы выделенный объект находился на чёрном, белом, прозрачном и других фонах, это облегчит Вам работу с краями выделенной области.
Увеличьте Радиус (Radius) до 1,5, чтобы сделать края менее грубыми, проявив больше деталей, таких как отдельные волоски. Установите Выход (Output To) на Новый слой со слой-маской (New Layer with Layer Mask). После окончания работы у Вас появится новый слой с маской, которая скроет всё, от чего мы сейчас избавимся.
Поэкспериментируйте с другими настройками, чтобы сгладить края. Функция Уточнить край очень удобна, когда Вы работаете со сложными объектами или фоном. В нашем случае требуются лишь небольшие изменения.
Шаг 6
Создайте новый слой под слоем, на который был вырезан человек. Залейте его нейтральным цветом (#dcdbd9) при помощи инструмента Заливка (Paint Bucket Tool).
2. Создание эффекта двойной экспозиции
Шаг 1
Сейчас нам понадобится вторая фотография. Это можно быть что угодно: красивый цветок, городской ландшафт, что-то абстрактное и т.д. Для урока было заранее выбрано монохромная фотография леса , сделанная фотографом Samuel Rohl.
Шаг 2
Вставьте фотографию леса в наш документ поверх человека. Выделите маску слоя с человеком (удерживая Ctrl, кликните на маске).
Шаг 3
К слою с лесом добавьте маску (Layer Mask), чтобы скрыть всё, что находится за пределами выделения. Если Вы кликните на иконке цепочки между миниатюрой слоя и маски, связь между слоем ними будет разорвана. Это позволит Вам вращать и перемещать изображение в пределах маски, не изменяя положение слоя.
Это позволит Вам вращать и перемещать изображение в пределах маски, не изменяя положение слоя.
Шаг 4
Создайте копию слоя с человеком (Ctrl + J) и расположите её над слоем леса.
Обесцветьте слой (Ctrl + Shift + U).
Шаг 5
Откройте коррекцию Уровни (Levels) и сдвиньте точку чёрного. Затем откройте коррекцию Цветовой тон/Насыщенность (Hue/Saturation), включите функцию Тонировать (Colorize), чтобы изменить диапазон цветов, и настройте всё, как показано на скриншоте.
Шаг 6
Кликните правой кнопкой мыши на маске верхнего слоя и выберите пункт Применить слой-маску (Apply Layer Mask). Установите режим наложения Осветление (Blending Mode – Screen).
Эффект двойной экспозиции начинает проявляться. Нам осталось внести ещё несколько небольших изменений.
Шаг 7
Давайте сделаем эффект более сюрреалистичным, изменив голову человека. Выберите инструмент Кисть (Brush Tool): Airbrush Soft Round 17. Настройки кисти можно изменить на панели кистей (F5).
Перейдите на маску слоя леса и белым цветом закрасьте верхний край головы. Края кисти заденут верхушки деревьев и сделают их менее яркими. В результате всё будет выглядеть так, будто деревья растут из головы человека.
Шаг 8
Некоторые участки выглядят слишком шумно, например, область глаз. Сейчас мы её почистим.
Создайте новый слой под обесцвеченным слоем человека. Выберите кисть цветом #2f2c35. Этот цвет можно определить пипеткой на волосах.
Закрасьте область глаз. Чтобы не выйти за пределы головы, выделите маску слоя.
Шаг 9
К слою с обесцвеченным портретом добавьте маску и чёрной кистью сотрите шею, чтобы в этом месте стали видны деревья.
Конечный результат:
Как сделать реставрацию старой фотографии в программе Adobe Photoshop — смотрите в видеоуроке Алексея Кузьмичева. Из урока Вы узнаете самые эффективные методы привести в порядок свои старые фотографии. Вы научитесь устранять различные дефекты (заломы, пятна, точки и. т.д), а также узнаете как работать с тоном и контрастом. © Алексей Кузьмичев. Информация о видео Источник: уроки фотошопа […]
т.д), а также узнаете как работать с тоном и контрастом. © Алексей Кузьмичев. Информация о видео Источник: уроки фотошопа […]
Как сделать тонирование фотографии при помощи плагина Camera RAW в программе Adobe Photoshop — смотрите в видеоуроке Алексея Кузьмичева. «Сегодня у меня для Вас ещё один очень полезный и интересный видеоурок. На этот раз, я расскажу как тонировать свои фотографии через фильтр Camera RAW.» © Алексей Кузьмичев. Информация о видео Источник: уроки фотошопа от Алексея […]
Как не потерять цвета при сохранении фотографии в программе Adobe Photoshop — смотрите в видеоуроке Алексея Кузьмичева. «Данная проблема встречается довольно часто, особенно у новичков. Происходит это из-за неправильной настройки цветовых профилей. Сегодня я записал для Вас новый видеоурок, в котором рассказал как избежать подобных проблем и произвести правильные настройки цвета в Photoshop.» © Алексей […]
Как сделать фотографию с двойной экспозицией
Рейтинг: 5,00 на основе 1 Рейтинг
Как сделать фотографию с двойной экспозицией в Photoshop
www. sleeklens.com
sleeklens.com
Мы хотели поделиться с вами одним из наших любимых процессов творческого редактирования с использованием Adobe Photoshop, который создает эффект двойной экспозиции (также известный как фотография с многократной экспозицией). Самое лучшее в фотографии с двойной экспозицией — это то, насколько она мечтательна и уникальна. Это популярный метод при съемке на пленочную камеру, но это также простой метод постобработки для цифровой фотографии.
Как создать пейзажное изображение с двойной экспозицией
Первое, что вам нужно сделать, это выбрать два изображения. Я предлагаю подумать о контрасте между изображением с небольшими деталями и фокусом на ваших изображениях, таких как портрет или цветок. Ваше второе изображение должно иметь больше деталей, таких как пейзаж, букет цветов или детализированная текстура. Таким образом, ваши изображения будут дополнять друг друга, а не конфликтовать. Также подумайте о цветах, которые вы используете, и о том, как они будут дополнять друг друга.
Фоновое изображение, которое я выбрал, представляет собой детальный снимок рук, держащих один цветок, а для изображения переднего плана я использовал букет фиолетовых пустынных цветов. Я подумал, что контраст между букетом фиолетовых цветов и одним желтым цветком будет хорошо дополнять друг друга.
Первый шаг — загрузить оба изображения в Adobe Photoshop. Во-первых, вам нужно продублировать фоновый слой вашего первого (фонового) изображения и переименовать его. Когда вы закончите подготовку фонового изображения, вы переходите ко второму изображению, выбираете и копируете его. (Выбрать > Все…. Редактировать > Копировать)
Скопировав второе изображение, вы вставите его поверх фонового изображения. (Правка > Вставить) После вставки изображения переименовываются в слой переднего плана. Пока выбран ваш верхний слой, вы измените режим наложения на «Экран». Режим наложения экрана осветлит верхнее изображение, и вы заметите смешение изображений. Вы также можете свободно перемещать изображение и изменять его размер, пока вам не понравится, где все размещено. При использовании фотоблендера для фотосъемки с многократной экспозицией следует отметить, что фоновые блики будут поглощать изображение переднего плана. Это означает, что более темная часть изображения будет показывать больше вашего второго изображения.
Вы также можете свободно перемещать изображение и изменять его размер, пока вам не понравится, где все размещено. При использовании фотоблендера для фотосъемки с многократной экспозицией следует отметить, что фоновые блики будут поглощать изображение переднего плана. Это означает, что более темная часть изображения будет показывать больше вашего второго изображения.
На этом этапе вы можете видеть, что получается отличное изображение с двойной экспозицией, но в фоновом изображении могут быть некоторые детали, которые вы, возможно, захотите выделить больше на изображении.
Выберите изображение переднего плана и добавьте маску слоя сверху. Вы найдете это на нижней панели ваших слоев. Эта маска слоя позволит вам контролировать непрозрачность выбранных областей. Вы будете управлять этими областями с помощью кисти, используя черный и белый цвета. Черный цвет покажет больше фонового слоя, а белый больше скроет его с изображением переднего плана.
Убедившись, что маска слоя выбрана, возьмите инструмент «Кисть» и уменьшите непрозрачность до 20%, а расход — до 70%.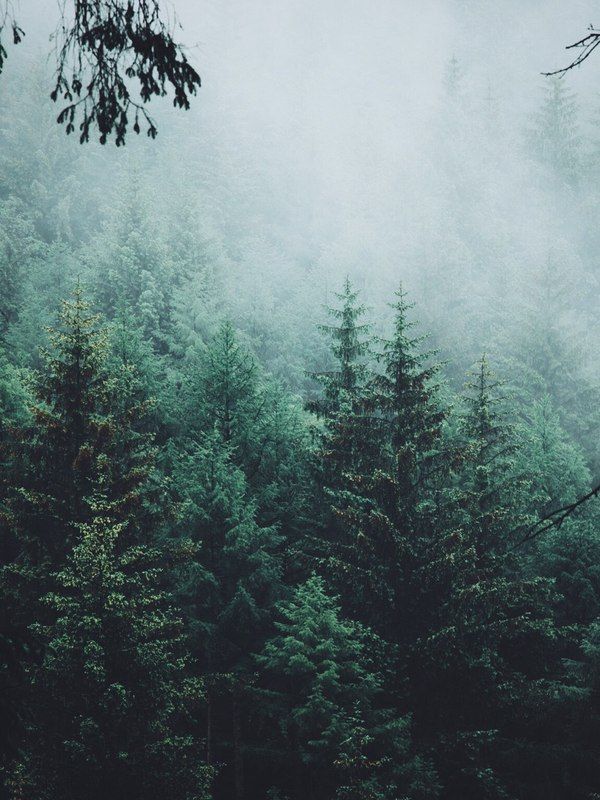 Мы собираемся выбрать черный цвет для рисования, потому что мы хотим показать больше фонового изображения. Я хочу показать больше цветов и красных ногтей на моем изображении, так что это область, которую я собираюсь нарисовать. Если вам кажется, что вы раскрыли больше, чем вам хотелось бы, вы можете просто выбрать белый цвет, чтобы снова скрыть его с помощью переднего плана 9.0003
Мы собираемся выбрать черный цвет для рисования, потому что мы хотим показать больше фонового изображения. Я хочу показать больше цветов и красных ногтей на моем изображении, так что это область, которую я собираюсь нарисовать. Если вам кажется, что вы раскрыли больше, чем вам хотелось бы, вы можете просто выбрать белый цвет, чтобы снова скрыть его с помощью переднего плана 9.0003
После того, как вы закончите создание, сведите окончательное изображение (Слой > Свести изображение) и сохраните в формате jpeg. и/или сохранить как файл PSD, чтобы вы могли вернуться и внести дальнейшие изменения.
Как создать портрет с двойной экспозицией
Два изображения, которые мы будем использовать, следующие:
Любые вариации этих изображений должны работать очень хорошо.
Просто для того, чтобы проявить немного творчества и артистизма, мы будем создавать зимний, холодный и мрачный образ; как будто субъект думает о том, куда идти в жизни или что-то в этом роде.
Первое, что вам нужно сделать, это создать выделение модели для базового образа.
Итак, чтобы сделать это, я собираюсь использовать инструмент «Многоугольник», вы можете использовать инструмент «Перо» или любой другой инструмент, который вам подходит, в этом случае я думаю, что инструмент «Многоугольник» подойдет мне лучше всего.
Создать выделение.
Затем создайте маску, нажав на то место, которое я показал ниже.
Простой совет: вы можете получить изображение, похожее на стандартные стоковые изображения, многие из них имеют простой фон, и если вы используете их, вы можете ускорить процесс выбора с помощью волшебной палочки. Инструмент.
Следующим шагом будет создание слоя сплошного цвета. Для этого щелкните значок рядом со значком Mack с правой стороны.
Затем выберите сплошной цвет, который будет первым вариантом.
Выберите белый фон и нажмите OK.
Когда у вас есть одноцветное изображение, щелкните и перетащите его под текущий слой.
Затем я хочу, чтобы вы добавили корректирующий слой Black and White Adjust, вы найдете его точно в том же месте, где вы нашли слой сплошного цвета, только он будет немного дальше по списку.
Убедитесь, что этот слой расположен над другими слоями, как показано выше.
Теперь пришло время добавить второе изображение к нашей текущей работе. Выберите вторую фотографию, скопируйте и вставьте ее на базовое изображение.
Возможно, вам придется изменить размер изображения и немного затемнить его, используя Уровни
Итак, с этим базовым изображением вы захотите изменить режим наложения на Экран.
Вы делаете это, щелкнув Dropbox на панели слоев, опция Dropbox должна указывать «Нормальный» по умолчанию, если это не так, вы, вероятно, уже знаете о режимах наложения, если нет, то вы найдете его на этой панели, и это находится рядом с непрозрачностью.
Итак, на этом этапе у вас должен получиться интересный портрет с двойной экспозицией, выглядит круто, не правда ли?
Ну, мы еще не закончили, давайте посмотрим на импровизацию еще немного 🙂
Итак, если вы хотите использовать цветную фотографию с двойной экспозицией, вы можете, но я хочу создать черно-белое изображение и в нем много контраста, поэтому он выглядит очень интенсивным.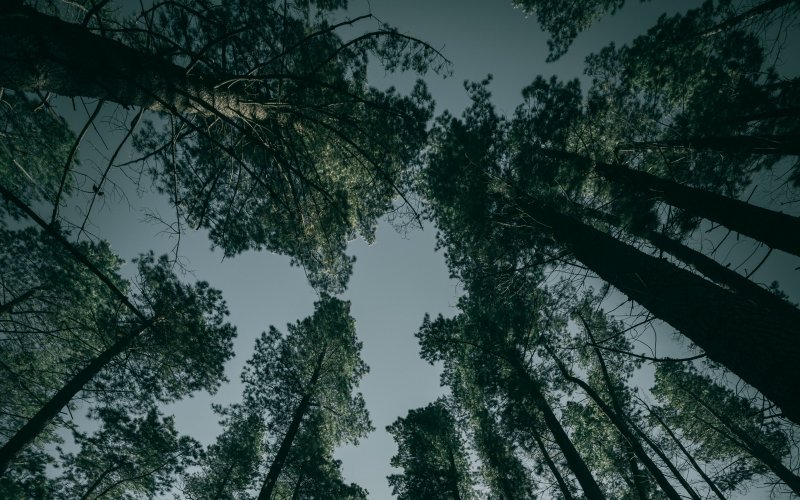
Затем вы можете создать еще одно черно-белое корректирующее наложение, как мы делали раньше, но на этот раз оно будет вверху порядка наложения на панели «Слои», если это не щелчок и перетаскивание его туда.
Чтобы объединить два разных изображения, щелкните их правой кнопкой мыши и выберите «Создать обтравочную маску».
Затем этот слой будет прикреплен к этому изображению и только к этому изображению, поэтому он не будет вмешиваться ни в какие другие.
В Presets вы увидите список опций, выберите High Contrast Blue Filter.
Это усилит изображение.
Итак, мы почти закончили, что бы я сделал сейчас, если бы создал еще один слой уровней и немного поэкспериментировал с ним, просто чтобы попытаться создать несколько классных пользовательских контрастов для дополнительного эффекта, иногда у вас может не получиться увеличивается воздействие, изображение может не допускать этого или просто находится в той точке, где все в порядке.
Итак, последняя часть — создание карты градиента, это тоже необязательно, это просто для дополнительного чутья.
Посмотрите, это наше финальное изображение.
Я уверен, вы согласитесь, это очень круто, я могу представить себе использование этой фотографии с мультиэкспозицией на плакате или обложке альбома.
Мы надеемся, что вам понравилось это мечтательное и творческое руководство по фотографии с двойной экспозицией!
Рейтинг: 5,00 на основе 1 Рейтинг
Следующие две вкладки изменяют содержимое ниже.
- Биография
- Последние сообщения
- Как делать позы для новорожденных — 27 сентября 2022 г.
- Семейные фотопозы для естественных семейных портретов — 19 сентября 2022 г.
- Как делать осенние фотографии — 26 июля 2022 г.
- Как снимать архитектурную фотографию — 28 июня 2022 г.
- Как фотографировать новорожденных — 23 июня 2022 г.

Самые популярные посты в сентябре
Последние
Фотографии с двойной экспозицией скачать бесплатно
Расширенный поиск Запросить дизайн
[ Фото ] осенняя двойная экспозиция ( 1.43MB )
Аслак Раанес
[ Фото ] двойная радуга радуга вторичная радуга ( 1.06MB )
Ганс
[ Фото ] двойная радуга вторичная радуга радуга ( 1.10MB )
Ганс
[ Фото ] удвоить шесть кубиков ( 1.17MB )
Джой Шрейдер
двойная двойная экспозиция выдержка на солнце двухэтажный красный двойной красный двухэтажный экспозиция фотографии двухэтажный автобус двойной автобус с длительной выдержкой двойной желтый двойной орел двойное сердце двойные пилястры большой двойной двойной радуга двойные тюльпаны
[ Фото ] двойная ошибка колебания ( 807. 45KB )
45KB )
Ганс
[ Фото ] природа радуга двойная радуга ( 1.02MB )
Коннигац
[ Фото ] удвоение частично съедено ( 2.99MB )
Джей Рид
[ Фото ] петуния махровая ( 960.17KB )
Бобби Джонс Джонс
[ Фото ] герань розовая двойная ( 560.63KB )
Покалывание
[ Фото ] радуга двойное радужное зеркальное отображение ( 1,000.19КБ)
Ганс
[ Фото ] двойная радуга радуга натушауспиль ( 961. 38KB )
38KB )
Суппенкаспер
[ Фото ] двойная радуга радужное зеркальное отображение ( 1.04MB )
Ганс
[ Фото ] двойные тюльпаны ( 1.67MB )
Вера Кратохвиль
[ фотографии ] двухэтажный автобус транспортные средства автомобиль ( 1.75MB )
вернер22бригит
[ Фото ] двойная радуга радужное зеркальное отображение ( 1.08MB )
Ганс
[ Фото ] двойная радуга радуга натушауспиль ( 964.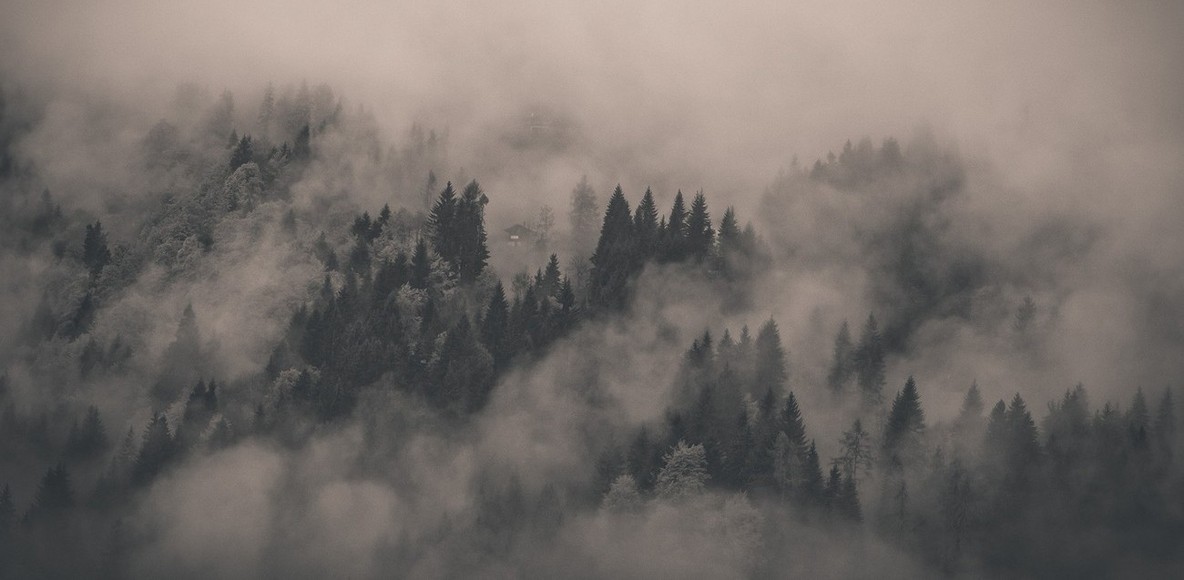 64KB )
64KB )
Суппенкаспер
[ Фото ] кровать спальня одеяло стул современный занавес двойной ( 2.66MB )
Маркус Списке
[ Фото ] двойные тюльпаны ( 3.94MB )
Родни Кэмпбелл
[ Фото ] двойная линия ( 328.72KB )
Питер Гриффин
[ Фото ] радуга двойное радужное зеркальное отображение ( 1.19MB )
Ганс
[ Фото ] радуга двойная радуга natuschauspiel ( 993. 55KB )
55KB )
Суппенкаспер
[ Фото ] цветение ботаника бутон цвет куста листопадный двойной цветок ( 2.27MB )
Клем Оножегуо
[ Фото ] красный двухэтажный автобус ( 3.93MB )
Джордж Ходан
[ фото ] грибы двойной пакет лес ( 1.72MB )
helli61
Загрузка дополнительных элементов, пожалуйста, подождите…
Загрузка дополнительных элементов, подождите…
Критерий поиска:
Тип поиска:
Совпадение с любымСовпадение со всеми
Искать в:
ВекторыИконкиФотоШрифтыШаблоны сайтовPSD
Лицензия:
Все лицензииРазрешить коммерческое использование
Результат сортировки:
Сначала лучшее совпадениеСначала новыеСначала много загрузокСначала меньше загрузок
- Дом
- Лицензии
- Срок
- Конфиденциальность
- О
- Связаться с
Советы по работе с портретами с двойной экспозицией в камере
Двойная экспозиция в камере прекрасно подходит для творчества и очень хорошо подходит для портретов. Мне нравится создавать их летом, чтобы насладиться цветущими цветами. Тем не менее, осень — прекрасное время года для двойной экспозиции. Осенние листья, сосны и праздничный декор очень хорошо сочетаются с этим стилем, а возможности для экспериментов безграничны.
Мне нравится создавать их летом, чтобы насладиться цветущими цветами. Тем не менее, осень — прекрасное время года для двойной экспозиции. Осенние листья, сосны и праздничный декор очень хорошо сочетаются с этим стилем, а возможности для экспериментов безграничны.
Чтобы создать двойную экспозицию в камере, у вас должна быть камера со встроенной этой функцией. Я использую Canon EOS 5D Mark IV, но есть несколько камер с этой функцией. Вы также можете создать двойную экспозицию с помощью программы редактирования, такой как Photoshop, но я считаю, что создавать их в камере намного веселее и может дать неожиданные результаты.
У нас есть больше советов и приемов в нашем руководстве по фотографии с двойной экспозицией, ознакомьтесь с ним.
Начиная с хорошей основы Портрет
Для достижения наилучших результатов при портретной съемке лучше всего подходит белый, не совсем белый или «пустой» фон, поскольку он изолирует ваш объект от фона. Если фон позади вашего объекта слишком занят, может быть слишком много всего, когда вторая экспозиция накладывается сверху. Использование простого белого фона или области пустого неба позади вашего объекта помогает им выделиться и стать четким фокусом портрета. Конечно, из этого правила есть исключения, но я всегда использую белый фон, чтобы убедиться, что у меня есть чистый портрет для работы, прежде чем я начну экспериментировать с более загруженным фоном.
Если фон позади вашего объекта слишком занят, может быть слишком много всего, когда вторая экспозиция накладывается сверху. Использование простого белого фона или области пустого неба позади вашего объекта помогает им выделиться и стать четким фокусом портрета. Конечно, из этого правила есть исключения, но я всегда использую белый фон, чтобы убедиться, что у меня есть чистый портрет для работы, прежде чем я начну экспериментировать с более загруженным фоном.
Что касается позирования, я предпочитаю избегать снимков с прямым зрительным контактом, насколько это возможно. Иногда я заставляю объект смотреть прямо в камеру, но я предпочитаю двойную экспозицию, чтобы объект смотрел в сторону, так как я думаю, что это выглядит более естественно и лучше подходит для визуального повествования. Это сводится к личным предпочтениям и тому, как вы будете выглядеть на своих портретах с двойной экспозицией. Для более мечтательного образа я предпочитаю, чтобы объект смотрел в сторону от камеры, но для более смелого и драматичного образа я заставлю объект смотреть прямо в объектив.
Приведенные ниже примеры портретов хорошо подходят для начала с двойной экспозицией. Два портрета слева были сняты при естественном освещении с диафрагмой f/5,6, а крайний правый портрет был снят в студии на вспышку Canon Speedlite с диафрагмой f/8.
Практические приемы для ускорения рабочего процесса
Когда несколько лет назад впервые появилась функция двойной экспозиции, она очень напоминала процесс с использованием пленочной камеры. Сначала нужно было снять портрет вашего объекта, а затем уже следующий кадр должен был быть вашим изображением с двойной экспозицией. В эти дни эта функция была обновлена, и вы можете использовать любой файл, который вы записали на карту памяти, в качестве основного портрета. Это здорово, так как позволяет снимать базовые портреты, а затем вы можете исследовать аспект двойной экспозиции, когда у вас есть время или в другом месте. Мне нравится держать карту памяти с базовыми портретами в сумке для фотоаппарата, чтобы время от времени делать двойную экспозицию, когда приходит настроение.
Еще одно обновление этой функции, которое мне нравится, — это возможность использовать Live View для компоновки снимков. Это позволяет вам видеть, как ваша двойная экспозиция объединяется на ЖК-дисплее, и вам не нужно делать столько догадок с композицией. Это делает процесс намного проще и веселее, поскольку у вас больше возможностей для творчества. Видео ниже показывает, как легко создавать композицию с помощью Live View.
Рекомендации по композиции
Что касается композиции, может быть непросто получить правильную комбинацию наложений между двумя изображениями, сохраняя при этом возможность разглядеть базовый портрет. Я обнаружил, что получаю наилучшие результаты, когда удостоверяюсь, что глаза моего объекта полностью перекрываются с объектом во второй экспозиции. Без перекрытия лицо вашего объекта может потеряться в светлых участках. В приведенном ниже примере в кадре слева используется техника перекрытия, а в кадре справа — нет. Вы можете видеть, что детали лица были потеряны, когда перекрытие не использовалось.
Если у вашего объекта темные волосы, можно хорошо заполнить область волос второй экспозицией, как показано в примерах ниже. Этот метод эффективен, так как темные области будут отражать то, что вы выбрали для захвата во втором кадре, в то время как лицо остается узнаваемым.
Компенсация экспозиции и режимы съемки
Из-за особенностей совмещения двух изображений определение экспозиции может стать настоящей проблемой. Хорошей новостью является то, что большинство камер требуют, чтобы двойная экспозиция была снята в формате файла RAW. Это позволит вам толкать и тянуть файл в процессе редактирования, что особенно необходимо при двойной экспозиции.
Начнем с того, что мне нравится снимать с двойной экспозицией в режиме приоритета диафрагмы. С уже снятым базовым портретом наиболее важным аспектом второй экспозиции является диафрагма, поскольку она определяет, какая часть вашего объекта находится в резком фокусе. Используя приоритет диафрагмы, вы можете сосредоточиться на композиции ваших изображений и не беспокоиться об изменении скорости затвора при перемещении камеры.
Что касается самой экспозиции, то, когда я обнаруживаю, что мои снимки выглядят переэкспонированными и/или размытыми, я предпочитаю использовать компенсацию экспозиции, чтобы уменьшить экспозицию для второго изображения. Это гарантирует, что я зафиксирую достаточно деталей на втором изображении, чтобы получить результаты, которые я ищу. В приведенном ниже примере портрет слева был снят с нулевой компенсацией экспозиции, а портрет справа был снят с компенсацией минус один стоп.
Иногда вам нужно пойти другим путем и переэкспонировать второе изображение для достижения наилучших результатов. Все зависит от условий освещения, с которыми вы работаете, и настроения, которое вы хотите создать. В приведенном ниже примере портрет слева был снят с нулевой компенсацией экспозиции, а портрет справа был снят с добавленной точкой.
Оставайтесь с нами во второй части этой статьи, в которой будут рассмотрены стратегии фокусировки, экспериментальные методы и советы по постобработке.

 Должно открыться самое первое фото (человек или предмет, смотря, что вы выбрали).
Должно открыться самое первое фото (человек или предмет, смотря, что вы выбрали). Основные жанры и виды в фотографии: пример
Основные жанры и виды в фотографии: пример
