Эффекты в Фотошопе: 4 простых приёма | Статьи | Фото, видео, оптика
Иногда всего лишь сфотографировать недостаточно, чтобы выразить идею или передать настроение. Это одна из причин, почему автор обрабатывает фотографии после. Например, чтобы сделать парную съёмку более уютной, можно применить тёплую тонировку. Но иногда и цветокоррекции недостаточно, чтобы создать нужное фотографу впечатление.
Рассказываем, как сделать эффекты в Фотошопе, которые не отнимут много времени, но разнообразят ваши фотографии.
Как добавить снег в Photoshop
3D эффект в Фотошопе
Закрученный фон
Двойная экспозиция
Простой 3д-эффект анаглифа на чёрно-белой фотографии / Иллюстрация: Елизавета Чечевица, Фотосклад.Эксперт
Как добавить снег в Photoshop
Зимой хочется добавить фотографиям волшебства, усилить впечатление, добавив густую снежную пелену. Но не все фотографы рискуют снимать в снегопад, а те, кто всё-таки рискуют, не могут предсказать погоду. Поэтому рассказываем, как сделать снег в Фотошопе и превратить снимок в зимнюю сказку.
Поэтому рассказываем, как сделать снег в Фотошопе и превратить снимок в зимнюю сказку.
Читайте также:
Как фотографировать во время снега
1. Откройте фотографию в графическом редакторе. Важно, чтобы тот снимок, куда вы хотите добавить снег, был подходящим по атмосфере и происходящему в кадре. Например, это может быть зимний пейзаж или пленерная фотосессия, где лежит снег. Не стоит добавлять метель на пляжные фотографии из Таиланда или на студийные съёмки в помещении, где семья сидит на ковре возле ёлки.
2. Ищем снег.
Это можно сделать двумя способами:
– В любом поисковике перейдите в поиск по картинкам и вбейте один из запросов: снег, текстура снега или snow texture.
Ваша задача найти подходящую текстуру, которая представляет из себя белый снег на чёрном фоне / Иллюстрация: Елизавета Чечевица, Фотосклад.Эксперт
Скачайте понравившуюся текстуру, а лучше создайте папку с текстурами и добавьте туда сразу несколько вариантов для разных фотографий и ситуаций. Такие папки есть у многих фотографов, чтобы каждый раз не искать одни и те же текстуры заново.
Такие папки есть у многих фотографов, чтобы каждый раз не искать одни и те же текстуры заново.
– Создайте снег сами! Для этого зайдите в Файл / File — Новый / New и создайте новый документ, обязательно выбрав чёрную заливку фона. После этого возьмите инструмент Кисть / Brush (горячая клавиша B), переключитесь на белый цвет и нарисуйте множество точек-снежинок.
Читайте также:
Всё про кисть и её настройки
Чтобы получилось правдоподобно, меняйте размер, непрозрачность и жёсткость кисти. Это создаст ощущение, что снег есть на разных планах: и совсем близко перед объективом, и далеко за моделью / Иллюстрация: Елизавета Чечевица, Фотосклад.Эксперт
3. Подхватите текстуру снега или созданный вами слой, зажав слой в палитре Слои / Layers левой клавишей мыши, и перенесите его на вашу фотографию.
Пока что получается неприглядная картина — слой с текстурой полностью перекрывает слой с моделью / Иллюстрация: Елизавета Чечевица, Фотосклад. Эксперт
Эксперт
4. Чтобы проявить эффект снега, в палитре Слои / Layers кликните левой кнопкой мыши по слою с текстурой и переставьте её в режим наложения Экран / Screen.
Режим наложения Экран в выпадающем меню режимов наложения. Силу эффекта можно регулировать с помощью ползунка Непрозрачность / Opacity, а также добавляя на одну фотографию несколько текстур / Иллюстрация: Елизавета Чечевица, Фотосклад.Эксперт
3D эффект в Фотошопе
3д эффект, который правильней называть эффект анаглифа, будет интересно раскрывать творческие и фэшн-съёмки, неоновые, городские фотосессии и динамичные кадры. Самое главное, что он очень простой и не отнимет много времени. Рассказываем, как сделать 3d-эффект в Фотошопе.
1. Откройте фото. В меню Окно / Windows откройте Каналы / Channels.
2. В меню каналы выберите один из трёх каналов. От выбора канала зависит то, какие цвета проявятся на фото. Красный канал проявит красный и голубой цвет, зелёный — пурпурный и зелёный, а синий — синий и жёлтый.
Кликните левой кнопкой мыши по выбранному вами каналу. Фотография окрасится в чёрно-белый / Иллюстрация: Елизавета Чечевица, Фотосклад.Эксперт
3. Зайдите в меню Фильтр / Filter — Искажение / Distort — Искривление / Shear. Слегка сдвиньте точки на кривой влево и вправо.
Эффект искривления должен быть почти незаметен / Иллюстрация: Елизавета Чечевица, Фотосклад.Эксперт
4. В палитре Каналы / Channels нажмите на мастер-канал — RGB
Картинка опять станет цветной, а также проявится эффект анаглифа / Иллюстрация: Елизавета Чечевица, Фотосклад.Эксперт
Экспериментируйте с положением точек на кривой, комбинируйте сразу несколько каналов, чтобы получить разные эффекты. Кроме того, можно попробовать исказить канал другим фильтром. Например, Фильтр / Filter — Искажение / Distort — Зигзаг / Ripple.
Закрученный фон
Закрученный фон станет интересным эффектом для портретов. Во-первых, он сильно размоет задний план, сконцентрировав внимание зрителя на модели, а во-вторых, создаст немного магический эффект. Рассказываем, как сделать закрученный фон для тех, кто устал от классического боке.
Во-первых, он сильно размоет задний план, сконцентрировав внимание зрителя на модели, а во-вторых, создаст немного магический эффект. Рассказываем, как сделать закрученный фон для тех, кто устал от классического боке.
1. Откройте фотографию. Важно, чтобы на исходнике на заднем плане была хоть какая-то текстура: боке, здания, фонари, ветви, листья, небо. Если вы берёте студийный портрет на однотонном фоне, то просто не увидите результат.
2. В меню Окно / Windows откройте две палитры: Слои / Layers и Свойства / Properties.
В палитре Слои / Layers нажмите на иконку замка / Иллюстрация: Елизавета Чечевица, Фотосклад.Эксперт
3. После этого в палитре Свойства / Properties найдите кнопку Выделить объект / Select Subject. Важно: если вы не выполнили прошлый шаг и не сняли замок со слоя, этой кнопки не будет.
Дождитесь, когда Фотошоп найдёт модель и выделит её. После этого нажмите команду Выделение / Select — Инвертировать / Inverse, чтобы выделить фон / Иллюстрация: Елизавета Чечевица, Фотосклад. Эксперт
Эксперт
4. Скопируйте выделенный фон на новый слой. Для этого просто нажмите горячие клавиши Ctrl + J.
Появится второй слой, на котором будет фон, но не будет модели / Иллюстрация: Елизавета Чечевица, Фотосклад.Эксперт
5. Зайдите в меню Фильтр / Filter — Размытие / Blur — Радиальное размытие / Radial Blur. В появившимся окне настройте силу размытия и закручивания фона. Для этого используйте ползунок Количество / Amount. Нажмите Ок и дождитесь, пока Фотошоп сгенерирует эффект.
При Количество / Amount 20 эффект получается сильным, а круги на фоне отчётливыми / Иллюстрация: Елизавета Чечевица, Фотосклад.Эксперт
Двойная экспозиция
Популярный эффект, который можно сделать ещё в процессе фотосессии. Но что делать, если съёмка уже прошла, а идея только-только появилась, или если ваш фотоаппарат не поддерживает такую функцию? Рассказываем, как сделать двойную экспозицию в Фотошопе.
1. Откройте фотографию. В меню Окно / Windows откройте палитры Слои / Layers и Свойства / Properties.
Откройте фотографию. В меню Окно / Windows откройте палитры Слои / Layers и Свойства / Properties.
2. Перейдите в палитру Слои / Layers и нажмите левой кнопкой мыши на иконку замка. Он должен исчезнуть. В палитре Свойства / Properties внизу найдите кнопку Удалить фон / Remove Background.
3. Создайте под фотографией слой, залитый цветом. Для этого в палитре Слои / Layers нажмите на чёрно-белый круг и выберите Заливка цветом / Solid Color.
Даже если на исходнике белый фон, а эффект вы хотите также на белом фоне, эти действия нужно проделать. Важно, чтобы фон и модель были разделены / Иллюстрация: Елизавета Чечевица, Фотосклад.Эксперт
4. Найдите картинку, которая будет второй в вашей мультиэкспозиции. Это может быть природа, абстрактные изображения, световые пятна, различные текстуры или даже кадр с той же моделью, но в другой позе или приближении.
Если вы выбрали изображение из интернета, важно, чтобы оно было достаточно большим по размеру.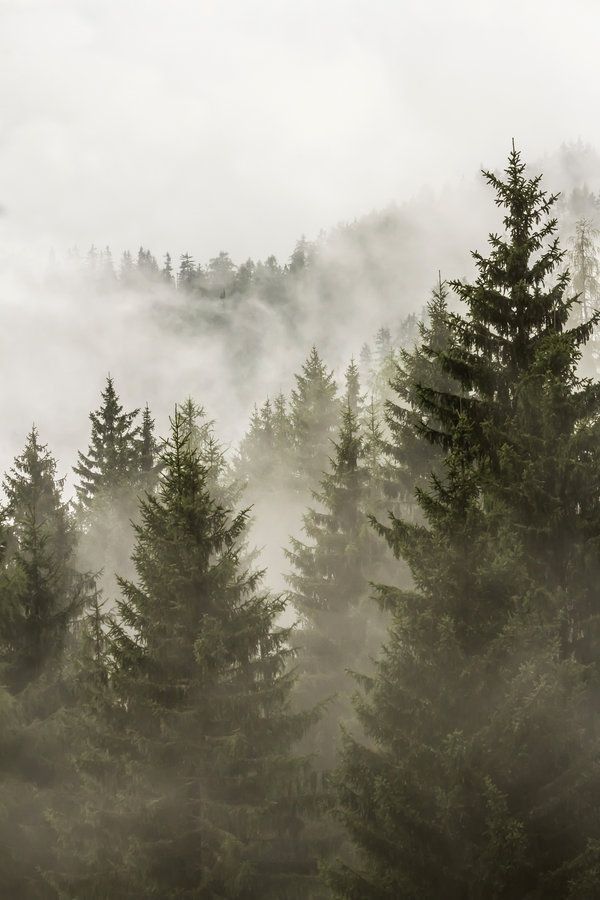 Например, таким же, как и исходная фотография с вашей моделью.
Например, таким же, как и исходная фотография с вашей моделью.
5. Переместите выбранную картинку на файл с подготовленной фотографией вашей модели.
Изображение появится в синей рамке. Растяните его так, чтобы оно полностью перекрывало модель / Иллюстрация: Елизавета Чечевица, Фотосклад.Эксперт
6. В палитре Слои / Layers нажмите правой кнопкой мыши по картинке, перекрывающей модель, и выберите Создать обтравочную маску / Create Clipping Mask.
Теперь изображение гор применяется только к модели, не затрагивая фон / Иллюстрация: Елизавета Чечевица, Фотосклад.Эксперт
7. Чтобы проявить эффект двойной экспозиции, понизьте непрозрачность слоя. Кроме того, можно выбрать один из эффектов наложения: Осветление / Lighten, Экран / Screen, Жёсткий свет / Hard Light.
Фотография гор стоит в режиме Экран с непрозрачностью 71% / Иллюстрация: Елизавета Чечевица, Фотосклад. Эксперт
Эксперт
пошаговое руководство по созданию впечатляющих фотографий
PicsArt – одно из мощных приложений для редактирования фотографий для Android, и легко понять, почему. Это простое приложение для редактирования изображений объединяет в себе несколько функций и эффектов, которые дают вам много возможностей для экспериментов. А функция двойной экспозиции – одна из многих ценных функций этого приложения для Android. Если у вас есть творческий потенциал, вы можете превратить простые портреты в произведения искусства, искусно наложив две фотографии друг на друга.
В старые добрые времена аналоговых камер создание двойной экспозиции отнюдь не было легкой задачей. Правильное освещение имело первостепенное значение. Кроме того, с камерами с автоподзаводом добиться такого эффекта было немного сложно, так как пленка автоматически переходила к следующему кадру. Вдобавок ко всему, это было дорогое мероприятие благодаря фильмам.
За прошедшие годы многое изменилось благодаря цифровой фотографии и прогрессу в области редактирования изображений. Теперь для наложения двух изображений друг на друга не требуется больше нескольких минут.
Теперь для наложения двух изображений друг на друга не требуется больше нескольких минут.
Итак, если вы когда-то хотели заняться редактированием изображений на своем смартфоне Android, вот полное руководство по как создавать впечатляющие фотографии с двойной экспозицией на PicsArt.
Содержание
- Как создать двойную экспозицию в PicsArt
- Шаг 1. Настройка базовой фотографии
- Шаг 2: Добавьте вторую фотографию
- Шаг 3: Смешайте ваши изображения
- Шаг 4: Устранение фона
- Как устранить Фон в PicsArt
- Подождите, это еще не конец!
Также в Guiding Tech
Как создать двойную экспозицию в PicsArt
Снимки с двойной экспозицией лучше всего подходят для портретов. Нет ничего лучше идеального сочетания полностью абстрактной фотографии и безмятежного черно-белого портрета.
Шаг 1. Настройка базовой фотографии
Когда речь идет о создании чистых цифровых изображений с двойной экспозицией, лучше всего выбрать черно-белое изображение. Идея состоит в том, чтобы наложить на него второе контрастное изображение. Это дает возможность для обоих изображений ярко сиять.
Идея состоит в том, чтобы наложить на него второе контрастное изображение. Это дает возможность для обоих изображений ярко сиять.
Если у вас нет черно-белого изображения, не беспокойтесь, поскольку PicsArt имеет множество функций для преобразования ваших изображений в черно-белые.
Чтобы преобразовать изображение в черно-белое, нажмите «Эффекты»> «FLTR» и выберите один из черно-белых фильтров.
Если изображение вас не устраивает, нажмите кнопку фильтра и перетащите ползунки в соответствии с ваше предпочтение. Кроме того, вы также можете настроить цветовые кривые, чтобы получить более темное изображение.
источник>
Прочтите до конца, чтобы узнать, как удалить фон и создать идеальный силуэт.
В моем случае я решил продолжить стандартный черно-белый портрет. Четкие края силуэта добавят новое измерение окончательному результату.
Шаг 2: Добавьте вторую фотографию
Теперь, когда ваша база готова, наступает сложная часть – выбор изображения слоя, т. Е. , второе изображение.
Е. , второе изображение.
Правила просты. Изображение слоя должно дополнять основное изображение. В то же время цвета должны быть немного резкими, чтобы изображение резко выделялось на фоне вашего базовое изображение.
Здесь я выбрал городской пейзаж.
Полезный совет : если у вас нет слоя изображение удобно, вы можете искать то же самое в приложениях для обоев.
Чтобы добавить второй слой, нажмите на Добавить фото и p выберите изображение из галереи вашего телефона.
Затем нажмите вкладку «Непрозрачность» и перетащите ползунок вправо. Уменьшение непрозрачности поможет вам увидеть, как слой будет выглядеть поверх базового изображения.
После этого настройте изображение слоя в соответствии с вашими требованиями. Будьте осторожны и не растягивайте его слишком сильно.
Шаг 3: Смешайте ваши изображения
Затем проведите пальцем влево по нижней ленте и выберите Blend . Здесь вам будет предложено множество опций, таких как «Нормальный», «Добавить», «Осветлить», «Умножить» и т. Д.
Д.
Выберите «Осветлить» из списка, и вы увидите, как инструмент творит чудеса.
Сделав это, вернитесь в режим« Непрозрачность »и отрегулируйте непрозрачность изображения в соответствии с вашими предпочтениями. Я бы сказал, волшебно.
Шаг 4: Устранение фона
Подождите, ваша работа еще не закончена. Необходимо позаботиться о нескольких вещах, например о границах изображения слоя.
Чтобы удалить их, нажмите на инструмент «Ластик» вверху.
На этом этапе важно иметь в виду, что непрозрачность ластика по умолчанию приведет к более жесткому смешиванию.
Лучше всего, чтобы уменьшите непрозрачность и твердость ластика. Для этого еще раз нажмите значок ластика, чтобы получить доступ к настройкам ластика. Затем отрегулируйте непрозрачность и жесткость ластика и коснитесь той части, которую хотите удалить.
Когда изображение будет готово, закончите, выделив изображение.
В моем случае я обрезал ненужную часть и поиграл с цветовыми кривыми, чтобы придать голубоватый оттенок самой верхней части.
Также в Guiding Tech
Как устранить Фон в PicsArt
Одним из самых больших преимуществ PicsArt является то, что он позволяет создавать стикеры из изображений. Он интеллектуально идентифицирует силуэт человека. uette и отделяет передний план от фона.
Итак, если вы хотите, чтобы ваш окончательный результат имел чистый фон с фокусом только на лице, вот как это сделать.
Шаг 1 : выберите «Вырез» на нижней ленте и нажмите «Человек». Выбранная область загорится красным.
Обычно выбор идеален, но если вам нужно его настроить дальше, есть пара инструментов внизу.
Вы можете использовать инструмент «Кисть» для дальнейшего добавления к выделенному фрагменту, а инструмент «Ластик» можно использовать для удаления ненужных выделенных частей.
Шаг 2: Нажмите на Сохраните в колодец, сохраните изображение как наклейку. Теперь, когда наклейка готова, пора добавить к ней белый или светлый фон.
Шаг 3: Выберите “Подогнать” на ленте внизу. Это действие поместит наклейку на белый или прозрачный фон. Вы также можете обрезать изображение на этом этапе в соответствии с вашими предпочтениями.
Если вы хотите поэкспериментировать с разными цветами, просто выберите один из доступных фонов.
После того, как вы завершите этот шаг, все будет как обычно. Добавление аккуратного городского пейзажа и удаление некоторых элементов привело к получению этого изображения с двойной экспозицией.
И да, результат меня очень впечатлил.
Также на Guiding Tech
Подождите, это еще не конец!
PicsArt объединяет множество дополнительных функций, таких как Добавить объекты и Наклейки, которые, несомненно, улучшат внешний вид ваших изображений. Добавьте пару крутых наклеек с цветными всплесками или добавьте эффект глюка, чтобы еще больше улучшить изображение и Ta-Da! У вас есть готовое для Instagram изображение.
Далее: Вы много редактируете фотографии? Прочтите следующую статью, чтобы узнать о некоторых из лучших приемов редактирования фотографий для Android.
В приведенной выше статье могут содержаться партнерские ссылки, которые помогают поддерживать Guiding Tech. Однако это не влияет на нашу редакционную честность. Содержание остается непредвзятым и аутентичным.
Двойная экспозиция
Автор: Марк Фуллер
Двойная (или множественная) экспозиция – это объединение двух или более изображений в одно. Хотя этот творческий прием наиболее популярен в надводной фотографии, его использование под водой может дать действительно особенные результаты.
Во времена пленки этот эффект достигался с помощью рычага, отключающего механизм продвижения, что позволяло повторно взводить затвор без продвижения пленки, что позволяло делать вторую, третью и т. д. экспозицию на одном и том же кадре пленки. В наши дни большинство зеркальных фотокамер и даже некоторые камеры типа «наведи и снимай» имеют наложение изображения и/или настройки мультиэкспозиции, что позволяет достичь того же результата с помощью гораздо менее технического метода (см. руководство пользователя).
руководство пользователя).
Вам потребуется зеркальная фотокамера в корпусе как минимум с одной вспышкой. Конкретное изображение, которое вы имеете в виду, определит лучший объектив или объективы для использования. Для простоты можно предположить, что и макрообъективы, и широкоугольные объективы используются при двойной экспозиции, либо с использованием уникального объектива для каждой экспозиции, либо с одним объективом. Такие аксессуары, как очки или диоптрии, также могут быть очень полезны, поскольку черный фон с минимальным обратным рассеянием идеален для создания двойной экспозиции.
Техника
Как уже упоминалось, двумя наиболее популярными методами двойной экспозиции являются либо два макрообъекта, либо более традиционная макросъемка переднего плана на фоне широкоугольного фона.
Макрос на макросе:
Этот метод требует использования настройки режима мультиэкспозиции вашей камеры, которую можно найти в меню, и оба снимка могут быть сделаны во время одного и того же погружения. Поскольку камера будет объединять два изображения вместе, в конечном изображении будет потеряна часть света. Я считаю полезным сначала сделать пробную съемку одного изображения, пока не буду доволен экспозицией, а затем немного переэкспонировать (возможно, на 2/3 диафрагмы), когда буду готов попробовать двойную экспозицию.

Поддержание точной фокусировки чрезвычайно важно для сохранения резкости обеих экспозиций. Убедитесь, что ваша автоматическая фокусировка настроена на ручное изменение точки фокусировки. Кроме того, убедитесь, что вы не снимаете в непрерывном режиме, так как вы не хотите, чтобы лишний кадр прокрадывался.
60 мм 1/200, f 22, ISO, 2 вспышки Ikelite Ds-125, поворот корпуса на 180 градусов при втором снимке . Поэтому заранее продумайте композицию.
Например, если сделать два последовательных снимка бычка на коралловом плете, расположенных рядом друг с другом, то кадр будет не очень интересным. Либо переместитесь на 180 градусов вокруг объекта после первого захвата и снимите второй кадр, либо, если вы достаточно уверены в себе после поворота на 180 градусов, переместите точку фокусировки в противоположную сторону и не забудьте также повернуть корпус на 180 градусов. Это гарантирует, что головы двух субъектов будут обращены друг к другу, а кораллы будут выглядеть более естественно.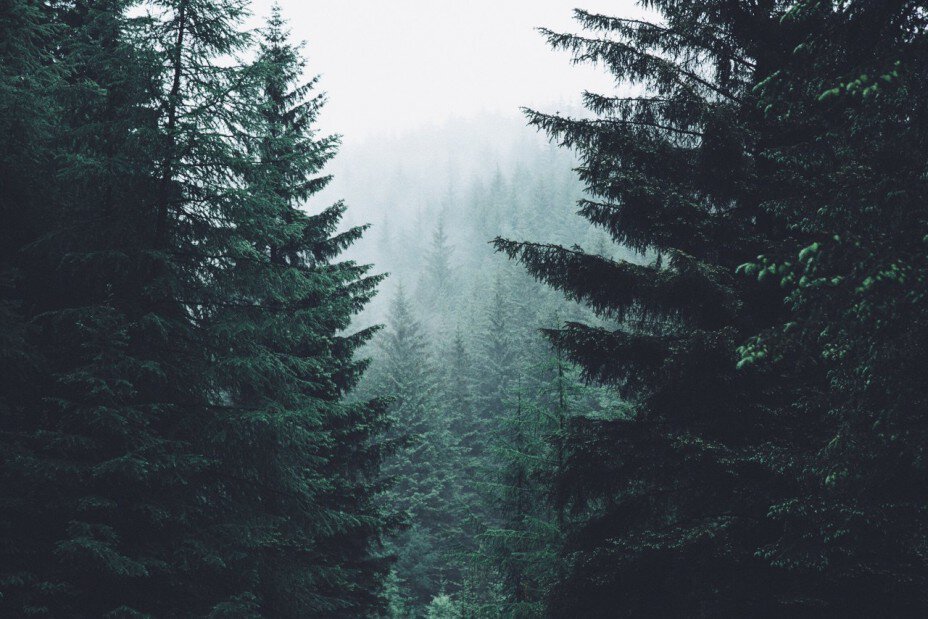
60 мм, 1/200, f22, ISO 100, Ikelite Ds 125 Стробоскопы, перемещение на 180 градусов вокруг объекта
Широкий и макро:
Широкий угол: 10,5 мм, 1/200, f22, ISO 100, вспышки Ikelite Ds 125. Макро: 105 мм + адаптер x10 Subsee 1/200, f25 ISO 100, стробоскоп Ikelite DS 125 с макросъемкой
. Этот метод требует использования двух объективов при двух отдельных погружениях: один широкоугольный снимок и один макросъемка, а также наложение фотографий во время редактирования. процесс. Есть бесконечные комбинации, так что будьте изобретательны!.
Вместо того, чтобы использовать параметр мультиэкспозиции камеры, вы можете использовать параметр наложения изображения, который позволяет выбирать файлы для размещения друг над другом. Как и в примерах макро-макро, вам понадобятся два изображения с черным фоном. Неважно, с какого изображения начать, просто помните, что позже вы будете комбинировать изображение с изображением из другого погружения. Попробуйте снимать «темные» солнечные шары, чтобы создать черное негативное пространство для макросъемки, сохраняя при этом интерес к широкоугольному фону.
Как и в примерах макро-макро, вам понадобятся два изображения с черным фоном. Неважно, с какого изображения начать, просто помните, что позже вы будете комбинировать изображение с изображением из другого погружения. Попробуйте снимать «темные» солнечные шары, чтобы создать черное негативное пространство для макросъемки, сохраняя при этом интерес к широкоугольному фону.
Отличный способ всегда быть готовым к возможностям двойной экспозиции – хранить около 20 необработанных широкоугольных файлов, готовых для двойной экспозиции, на карте памяти, чтобы, когда у вас будет волшебный момент макросъемки, вы могли объединить их вместе.
Широкий угол: 10,5 мм 1/200, f 22, ISO 100, Ikelite DS-125 Стробы. Макро: 60 мм, 1/200, f25, ISO 200, стробоскоп Ikelite Ds-125.
Выбор темы:
Часто бывает проще начать с макросъемки. Существа, которые мало двигаются и не окружены захламленным рифом, идеальны. Неподвижные объекты позволяют вам манипулировать композицией так, как вы предполагали, а изоляция объекта от водяного столба позволяет получить черный фон, необходимый при съемке с двойной экспозицией.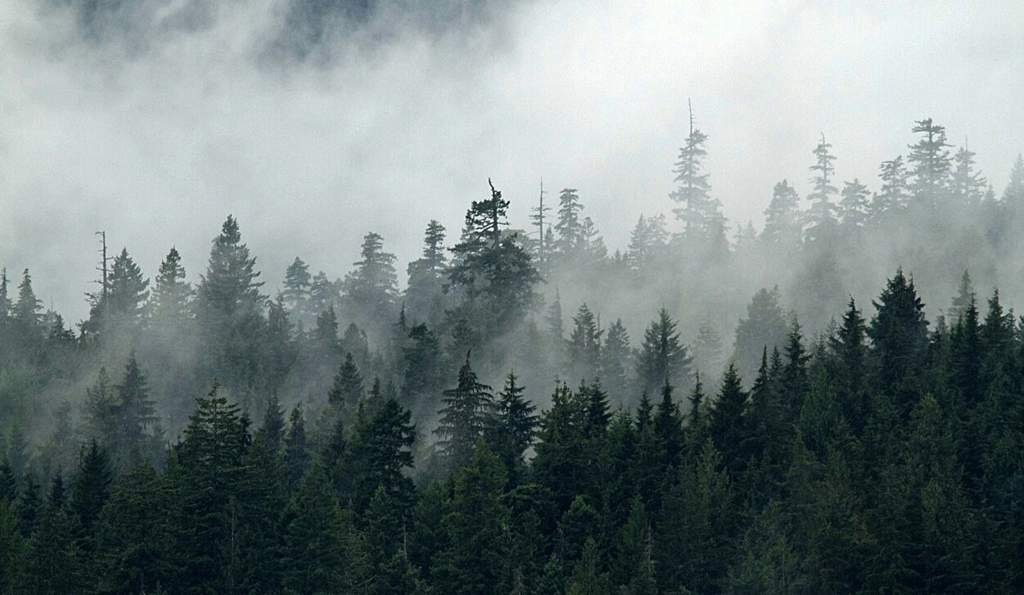
Одиночное изображение, а также двойная экспозиция одного и того же бычка. 60 мм, 1/160, f22, ISO 100, Ikelite Ds-125 Стробоскопы и поворот камеры на 180 град. при втором захвате.
Адаптер Subsee 105 мм + x10 1/200, f 22, ISO 250, Ikelite Ds-125 Стробы
Как только вы освоите основы двойной экспозиции, возможно, пришло время попробовать снимать движущиеся объекты. Это может быть сложно и требует много практики и терпения. Лучше всего начать с полного фронтального снимка одного и того же объекта. Переместите точку фокусировки в левую половину видоискателя, скомпонуйте и снимите объект, затем переместите точку фокусировки в правую сторону и повторите съемку, стараясь не перекрывать объект.
105 мм, 1/200, f25, ISO 100, Ikelite Ds-125 Стробоскопы с внутренним освещением
Эта техника требует уверенности в своих силах, а также опыта: ваш объект не будет ждать вас! Подумайте о своей экспозиции, одновременно перемещаясь по объекту, чтобы быстро спланировать композицию. Перемещение точек фокусировки и позиционирование стробоскопа также являются важными моментами, о которых следует помнить.
Двойная экспозиция ночью
Это, пожалуй, самое сложное из всех. Чрезвычайно полезно иметь напарника по погружению в качестве наблюдателя, а также помогает осветить ваш объект. Настройка камеры должна быть вашей второй натурой в полной темноте. Последнее, что вы хотите, это пытаться настроить параметры только для того, чтобы обнаружить, что ваш объект давно исчез, когда вы поднимаете глаза.
60 мм 1/125, f16, ISO 200, Ikelite Ds-125 Стробы
Обсудить свои планы с напарником до начала погружения — отличный способ подготовиться к любому предмету, с которым вы можете столкнуться. Перед погружением я убедился, что мой напарник точно знает, что и как я хочу снимать, поэтому, когда объект движется быстро, мы оба были готовы. Планирование и командная работа могут действительно окупиться!
Перед погружением я убедился, что мой напарник точно знает, что и как я хочу снимать, поэтому, когда объект движется быстро, мы оба были готовы. Планирование и командная работа могут действительно окупиться!
60 мм, 1/160, f 14, ISO 100, Ikelite-Ds 125 Стробы
Не бойтесь использовать ту же технику ночью, перемещаясь на 180 градусов вокруг движущегося объекта, а также поворачивая камеру 180 градусов, чтобы создать более захватывающее изображение. Потенциальные варианты бесконечны, и все зависит от вашего воображения, что вы можете создать.
60 мм 1/200, f5, ISO 100, Ikelite Ds-125 Вспышки, перемещение вокруг объекта на 180° и поворот камеры на 180°
10 советов по двойной экспозиции для фотографов
Ищете простое руководство с советами по двойной экспозиции, которое поможет вам создавать потрясающие фотографии? Двойная экспозиция может показаться трудной для достижения, но с помощью приведенных ниже приемов вы сможете легко сделать это в камере или в программном обеспечении для редактирования фотографий.
Фотостудия InPixio
InPixio Photo Studio — самая простая программа для создания двойной экспозиции в несколько кликов. С его помощью вы сможете редактировать и улучшать свои фотографии. Он очень прост в использовании и не требует особого опыта.
Не имеет значения, хотите ли вы слегка отредактировать свои фотографии, изменить или удалить фон или добавить эффекты мультиэкспозиции, с InPixio Photo Studio вы добьетесь потрясающих результатов.
УЗНАТЬ БОЛЬШЕСКАЧАТЬ ПРОБНУЮ ПРОБНУЮ ВЕРСИЮ
10 простых советов по двойной экспозиции
Следуйте этим простым, но полезным советам по двойной экспозиции и создайте сюрреалистический или классический эффект двойной экспозиции за несколько минут, даже если вы новичок в этом деле.
1. Используйте нейтральный фон для основной фотографии
Первый совет любого урока Photoshop с двойной экспозицией — использовать нейтральный фон на основной фотографии. Он должен иметь спокойные тона. Простой белый или черный тоже отлично подойдут.
Простой белый или черный тоже отлично подойдут.
Это выделит объект и будет легче удалить фон. Листья или другая текстура на фоне усложнят весь процесс. Вы можете использовать прозрачные наложения Photoshop и монохромные текстуры Photoshop в качестве фоновой фотографии.
2. Используйте красочную текстуру для фото слоя
Для второго фото нужно изображение с большим количеством цветов и текстур. Помните, что все, что вы снимаете, должно быть правильно освещено. Это занимает много времени, чтобы окончательное изображение выглядело привлекательно.
Попробуйте использовать фотографии осенних листьев, цветов, деревьев, закатов, облаков, фактурных обоев и т. д. Если текстура неровная, подумайте о том, где в кадре находился ваш объект, и убедитесь, что он расположен поперек этой области.
Используйте дополнительные цвета в основной фотографии и фотографии слоя, чтобы она выглядела привлекательно. Чтобы избежать проблем, загрузите готовые к использованию экшены Photoshop, которые предоставляют набор изображений слоев, которые можно использовать для фотографии с двойной экспозицией.
СКАЧАТЬ БЕСПЛАТНО
ПОЛНЫЙ НАБОР
3. Убедитесь, что у вас есть подходящее оборудование
Если вы хотите добиться этого эффекта в камере, помните, что не все зеркальные и беззеркальные камеры имеют режим мультиэкспозиции.
Вы можете использовать Canon EOS 5D Mark III, Canon EOS-1D X, Canon 70D, несколько профессиональных цифровых зеркальных камер Nikon, включая Nikon D800 и Nikon D300, Fuji X-Pro1, Fuji X100s, Olympus OM-D E-M5 и некоторые Pentax. камеры, такие как K10D.
Все эти камеры имеют возможность мультиэкспозиции. Штатив, кабель спуска затвора и вспышка также будут полезны.
Один из наших любимых приемов фотографии — использование отражений от окон для создания имитации двойной экспозиции. Вам не нужно выполнять какую-либо постобработку изображения или манипуляции в камере, и это хороший способ начать.
Все, что вам нужно сделать, это поместить объект за стекло и сфокусироваться на нем, снимая отражение в стекле. Вы можете повторить те же эффекты двойной экспозиции и с видео. Применив LUT и видео оверлеи, вы сделаете свои клипы профессионально выглядящими.
Вы можете повторить те же эффекты двойной экспозиции и с видео. Применив LUT и видео оверлеи, вы сделаете свои клипы профессионально выглядящими.
Выйдите на улицу и попробуйте сделать это с несколькими окнами в вашем городе, чтобы получить различные отражения. Многие здания могут давать приятные отражения. Все, что сделано из стекла, металла или мрамора, поможет вам получить красивые фотографии с отражениями.
5. Работа с силуэтами
Еще один хороший совет для съемки с двойной экспозицией — использовать силуэты. Для этого нужно сделать недоэкспонированный портрет или портрет в контровом свете.
Вы можете использовать свои или чужие силуэты. Все привлекающее внимание может помочь вам получить интересные составные изображения.
6. Объединить дополнительные экспозиции
Если у вас есть опыт работы с двойной экспозицией, вы можете улучшить свои навыки и создать мультиэкспозицию. Для этого объедините три или более фотографий.
Окончательное фото может выглядеть не очень красиво с первого раза. Но после некоторых тренировок вы сможете добиться ошеломляющих результатов.
Для объединения нескольких фотографий рекомендуется использовать изображения с похожими цветами. В результате финальное фото будет выглядеть точным.
Также вы можете делать портреты с двойной экспозицией вблизи и издалека, объединять их и добиваться эффекта туннеля. Если вы не можете сделать это реалистично, отдайте это на аутсорсинг в службы ретуши фотографий.
7. Представление движения
Объединение нескольких экспозиций особенно удобно, если вы хотите показать движение. Например, это может быть байкер, который делает трюки, или балерина, которая танцует. Объединив несколько фотографий, сделанных с одного ракурса с разной выдержкой, вы сможете увидеть след, оставленный движущимся объектом.
Это позволяет зрителям представить это движение в голове, но используя только одно статичное изображение, состоящее из нескольких экспозиций.
8. Объединить два лица
Для потрясающих портретов с двойной экспозицией вы можете совместить лица двух людей или лицо одного человека, но дважды. Делайте фотографии вашей модели с разными выражениями лица, объединяйте их и вы добьетесь художественных и интересных результатов.
С другой стороны, объединение двух разных людей может дать разные эффекты. Например, лицо старухи в сочетании с лицом маленькой девочки может создать ощущение ускорения времени. Лицо со шрамами, слившееся с неповрежденным лицом, покажет трагедию войны.
Помните, что на обеих фотографиях должно быть одинаковое освещение и контраст. Таким образом, эффект двойной экспозиции будет выглядеть естественно, и на его создание у вас уйдет меньше времени.
9. Создание черно-белой двойной экспозиции
Черно-белые фотографии помогут вам подчеркнуть эмоции на ваших снимках. Вы можете сделать свои первоначальные фотографии черно-белыми или преобразовать их позже.
