Как увеличить фон без потери качества в Photoshop
Главная » Adobe Photoshop, Уроки » Как увеличить фон без потери качества в Photoshop
Опубликовано от Anna Dmitrieva
Обновлено: 13.02.2022
У вас есть красивое фото, но пропорции не подходят? Или нужно опубликовать в Instagram изображение, снятое в вертикальной ориентации, но не хотите кадрировать удачные виды или портить ракурс? Такое часто бывает. На выручку приходит старый добрый Photoshop. Всего одна функция поможет растянуть фон изображения без потери качества. Как это сделать? Смотрите в данной статье!
Содержание
Растягиваем фон за пару кликовАлгоритм, о котором пойдет речь разработан компанией Adobe давно и присутствует даже в его ранних версиях. Естественно, технология постоянно развивается и совершенствуется.
Предположим, нам нужно растянуть фон на следующем фото.
Казалось бы, что тут можно сделать? Без колажирования не обойтись. А вот и нет.
Выполните следующие простые действия.
Шаг 1.
Щелкните два раза левой клавишей мыши по слою с фотографий, чтобы сделать ее не фоновой.
Шаг 2.
Выберите инструмент «Кадрирование» и растяните холст до необходимых размеров или воспользуйтесь командой «Изображение — Размер холста»
Я выбрала первый вариант и добавила пустого пространства слева и справа.
Шаг 3.
Теперь выберите инструмент Редактирование — Масштабирование с учетом содержимого
Вокруг слоя с девушкой появилась стандартная рамка для изменения масштаба — потяните за якорь справа, и вы увидите, что фон сбоку от девушки стал растягиваться, причем корректно и без резких переходов и границ.
В какой-то момент вы заметите, что силуэт девушки стал тоже растягиваться и двигаться, нужно остановиться до этого момента и нажать Enter.
Если хотите еще больше растянуть фон, то повторите предыдущую операцию снова или попробуйте сделать тоже самое с другой стороны.
Правда в данном случае растягивание фона слева будет смотреться не совсем корректно, так как в этом месте на воду падает тень от девушки и ее излишнее вытягивание будет бросаться в глаза.
После того, как вы растянули фон, откадрируйте слой с квадратным соотношением сторон (1:1). Силуэт девушки разместите на первой линии сетки кадрирования. Так будет соблюдено одно из главных правил композиции — «две трети». Фото будет смотреться гармонично.
Результат получился следующим.
Теперь фото имеет квадратные пропорции 1:1 и его можно без проблем публиковать, например, в Instagram.
Еще примеры качественного увеличения фонаНеобходимость увеличения фона с градиентом может стать той еще проблемой.
Давайте протестируем функцию масштабирования с учетом содержимого на следующем фото.
unsplash.com
В данном случае сначала нужно выделить кусок фона, который будем растягивать, а затем применить функцию масштабирования с учетом содержимого.
Это было необходимо, потому что при растягивании фона на всем фото, контур девушки стал искажаться сразу.
Проделаем тоже самое с левой стороной.
Вот еще пример использования данной функции
ЗаключениеНужно понимать, что масштабирование с учетом содержимого – это не панацея и не решение абсолютно всех проблем. Увеличивая фон, вы все-таки растягиваете его и должны быть готовы к тому, что не на всех фотографиях это будет выглядеть корректно даже в результате использования такого мощного алгоритма.
Тем не менее он способен быстро и легко справиться со многими задачами, что значительно упрощает работу дизайнеров.
Подписывайтесь на обновления блога «Дизайн в жизни» по e-mail или социальных сетях и мы обязательно опубликуем для вас еще больше полезных и интересных материалов! |
Категория: Adobe Photoshop, Уроки Метки: Adobe Photoshop, Ретушь.

Как удалить фон в Photoshop и других альтернативах
Как убрать фон с картинки в фотошопе это то, о чем обычно спрашивают, поэтому мы подумали, что выложим здесь прямой метод. Adobe Photoshop имеет множество функций и инструментов, которые предоставляют полные возможности для фотографов, желающих обработать свои изображения.
К счастью, удаление фона не так сложно, как может показаться новичку. В то же время некоторые фотографы хотят внести в Photoshop минимальные правки, например изменить насыщенность и контрастность. Adobe Photoshop, несомненно, является нашим компаньоном в лучшем программном обеспечении для редактирования фотографий. Также мы предоставим альтернативные инструменты, которые помогут вам избавиться от нежелательного фона на вашем изображении. Так что без лишних слов! Давайте начнем.
Удалить фон в фотошопе
- Часть 1: Как удалить фон в Photoshop
- Часть 2: Как удалить фон в альтернативах Photoshop
- Часть 3.

Часть 1. Как удалить фон в Photoshop
Быстрые действия
Этот метод является самым простым способом удалить фон из фотошопа. Кроме того, этот метод является наиболее подходящим для тех пользователей, которые не слишком подробно разбираются в получении четких краев объекта.
Чтобы начать, как удалить фон в фотошопе, откройте изображение в фотошопе, затем перейдите к Панель «Слой». Продублируйте текущий слой, нажав кнопку Ctrl + J для Windows и Команда + J для пользователей Mac. После дублирования текущего слоя вы можете перейти к Быстрые действия панель. Щелкните значок Удалить фон кнопка из выбора. Затем он завершит процесс удаления в Photoshop.
Инструмент быстрого выбора
Как избавиться от фона в Photoshop с помощью инструмента быстрого выделения? Этот метод использует искусственный интеллект, чтобы решить, где находятся границы объекта и начало фона. Инструмент быстрого выделения работает, когда есть четкая разница между выделением фона и переднего плана.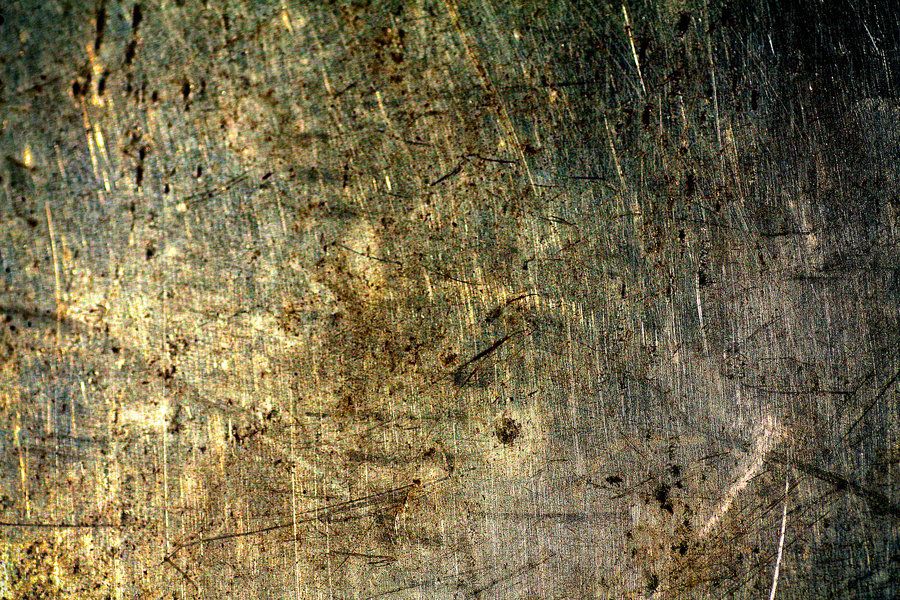 Ниже приведены инструкции по использованию инструмента быстрого выбора.
Ниже приведены инструкции по использованию инструмента быстрого выбора.
1 Откройте изображение в Photoshop и найдите Инструмент быстрого выбора из инструмента выбора в левой части основного интерфейса. Он мог бы располагаться в Инструмент волшебной палочки.
2 На панели параметров отметьте Улучшить край. Это даст вам более плавный и качественный край выбора. Наведите указатель на область, которую хотите выделить, нажав кнопку . Инструмент быстрого выбора найдет тона, соответствующие выделению.
3 Вы можете отказаться от выбора, нажав клавишу Option для пользователей Mac или кнопку другой ключ для Windows, затем перейдите к разделу, который вы хотите отменить или изменить Инструмент чтобы отменить выбор всего, на что вы наводите курсор мыши.
Эта функция Photoshop также может убрать водяной знак с картинки.
Инструмент «Ластик для фона»
Как стереть фон в Photoshop с помощью инструмента «Фоновый ластик»? Этот метод удаляет фон из изображения с более чем определенным количеством адекватных деталей между объектом и фоном.
Как это работает? Он работает, получая образец оттенка и выбирая тот же цвет пикселя, когда вы перемещаете мышь. Ниже приведены шаги по удалению фона с помощью инструмента «Фоновый ластик».
1 Откройте изображение в Photoshop и найдите инструмент «Фоновый ластик». Ящик для инструментов фотошопа. Подменю ластик может это скрыть. Нажмите и нажмите E Чтобы выделить.
2 Используйте клавиши квадратных скобок или настройте кисть в строке меню. Щетка большего размера работает быстрее, но требует аккуратности при работе в ограниченном пространстве. Вы также можете увеличить и Установленных лимитов в меню, чтобы Найти края.
3 Поместите центр кисти на цвет, который хотите удалить, и щелкните. Вы устраните любой подходящий оттенок в пределах вашего допуска и оставите другие цвета позади. По умолчанию Фоновый ластик установлен на Непрерывная выборка.
4 Если совпадение между цветом фона и объектом одинаково близко. Нажмите Защитить цвет переднего плана, Нажмите и удерживайте другой ключ для Windows и Опция ключ для пользователей Mac и используйте глазная пипетка инструмент.
Часть 2: Как удалить фон в альтернативах Photoshop
AnyMP4 для удаления фона онлайн
AnyMP4 для удаления фона онлайн это лучшая альтернатива Adobe Photoshop удалить фон. По сравнению с Photoshop, этот онлайн-инструмент намного проще и понятнее в использовании. Кроме того, он не требует от пользователя дополнительных технических навыков редактирования; он был предназначен для начинающих. Этот инструмент эффективно удаляет любой нежелательный фон с наших заветных снимков.
Мы можем использовать эту программу по-разному. Замените фон вашего изображения на конкретное место, которое вам понравилось. Кроме того, в юридических и личных целях вы можете изменить цвет фона вашего снимка на что-то формальное.
Почему большинство выбирает AnyMP4 Background Remover? Этот инструмент можно использовать бесплатно, и пользователям не нужно загружать программу, что делает ее более удобной для пользователей, поскольку они могут напрямую удалять фон со своего изображения. Чтобы помочь вам в удалении, мы предоставили шаги ниже.
1 В браузере перейдите на официальный сайт AnyMP4 Background Remover Online. Вы можете нажать здесь направить на страницу.
2 Как только вы окажетесь на официальной странице сайта, нажмите кнопку Загрузить изображение кнопку, затем выберите изображение из локальной папки, из которого вы хотите удалить фон.
3 После импорта изображения вам не нужно выделять объект. Этот инструмент автоматически удаляет фон с объекта. Удобнее, правда?
4 В инструментах выделения нажмите кнопку Редактировать вкладку, чтобы изменить цвет фона или добавить к нему изображение. Чтобы сохранить окончательный результат, нажмите кнопку Скачать кнопку.
Что еще интереснее в этом инструменте, так это то, что вы можете сохранить то, что вам нравится, на фотографии, выбрав это и используя кисть. С AnyMP4 Background Remover Online вы можете обрезать, переворачивать и поворачивать изображение. Помимо удаления фона изображения, вы также можете изменить фон вашего изображения.
GIMP
GIMP — это кроссплатформенное средство для удаления фона для Windows, Mac, Linux и других операционных систем. Как и Photoshop, эта программа также может удалять нежелательный фон с изображения. Он относительно прост в использовании по сравнению с Photoshop. Кроме того, он предлагает множество инструментов для удаления фона.
Как и Photoshop, эта программа также может удалять нежелательный фон с изображения. Он относительно прост в использовании по сравнению с Photoshop. Кроме того, он предлагает множество инструментов для удаления фона.
Эта программа бесплатна для загрузки и использования и предлагает различные инструменты редактирования. С помощью этой программы вы можете выполнять различные задачи редактирования изображений, такие как удаление фона, редактирование, ретуширование и исправление. Ниже мы покажем вам, как удалить фон вашего изображения.
1 Из выпадающего списка Файл меню выберите опцию «Открыть», чтобы импортировать изображение. Откройте изображение, с которого вы хотите удалить фон.
2 После импорта изображения выберите Добавить альфа-канал. Справа от пользовательского интерфейса щелкните правой кнопкой мыши текущий слой и выберите Добавить альфа-канал в диалоговом окне слоев.
3 Перейдите к инструментам и выберите Инструмент нечеткого выделения из меню инструменты выбора. Вы также можете установить Инструмент нечеткого выделения нажав клавишу U. Затем он активирует Fuzzy Выберите инструмент.
Вы также можете установить Инструмент нечеткого выделения нажав клавишу U. Затем он активирует Fuzzy Выберите инструмент.
4 Выберите фон, нажав на него. Чтобы выбрать правильный фон, выберите начальную точку, иначе вы не получите то, что хотите. После выбора всех фонов нажмите кнопку Удалить кнопка для удаления фона.
GIMP предоставляет инструменты для выполнения вашей работы, независимо от того, являетесь ли вы графическим дизайнером или фотографом. Вы можете еще больше повысить свою производительность с помощью GIMP. Кроме того, перед выводом изображения вы можете используйте GIMP, чтобы изменить его размер, поверните или обрежьте его, как AnyMP4 Background Remover Online.
Часть 3. Часто задаваемые вопросы об удалении фона с изображения
1. Какой смысл убирать фон с фото?
Удаление фона на фотографии — наиболее часто используемый метод фотоманипуляции. Используя эту технику, редакторы удаляют ненужные объекты с фотографий, чтобы сделать их более привлекательными и впечатляющими.
2. Как убрать фон без потери качества?
Используя вышеупомянутый альтернативный инструмент, вы можете легко удалить фон с изображения, не используя его качество. AnyMP4 Background Remover Online гарантирует сохранение исходного качества изображения. Кроме того, от пользователя не потребуется дополнительных технических навыков, чтобы сделать это, потому что любой, даже новичок, может использовать этот инструмент.
3. Можно ли изменить фон фотографии?
Абсолютно да! Вы можете заменить любой фон вашей фотографии на новый. С AnyMP4 Background Remover Online вы можете эффективно изменить фон вашего изображения на то, что вы хотите. Это не просто средство для удаления фона; Вы также можете изменить фон с помощью этого инструмента. Кроме того, вы можете использовать некоторые инструменты для улучшения качества фотографий. масштабировать изображение из размытого в четкое.
Заключение
Мы представили несколько способов удаления фона изображения. Вы можете выбрать любой из перечисленных выше способов. Удаление фона в Photoshop — важный процесс. После удаления фона вы можете использовать инструмент восстановления или клонирования, чтобы восстановить поврежденную часть изображения. Вы можете легко удалить фон с помощью таких программ, как AnyMP4 Background Remover Online и GIMP.
Удаление фона в Photoshop — важный процесс. После удаления фона вы можете использовать инструмент восстановления или клонирования, чтобы восстановить поврежденную часть изображения. Вы можете легко удалить фон с помощью таких программ, как AnyMP4 Background Remover Online и GIMP.
Все способы изменить фон фотографии в Photoshop Online
Хотите отредактировать фон в Adobe Photoshop? Может быть немного сложно понять, как это сделать. Особенно для тех, кто никогда раньше не пользовался программой — или даже вообще! Надеюсь, наша статья «Полезные способы изменить фон фотографии в Photoshop Online» поможет вам! Мы собираемся разобрать все шаги, которые вам нужно предпринять, чтобы изменить фон фотографии с помощью фотошопа. Мы также познакомим вас с настольной альтернативой, которая намного проще в использовании и дешевле! Так что держись до конца!
- Часть 1. Как использовать онлайн-редактор Photoshop для изменения фона фотографии
- Часть 2. Как изменить фон фотографии более простым способом
Часть 1.
 Как использовать онлайн-редактор Photoshop для изменения фона фотографии
Как использовать онлайн-редактор Photoshop для изменения фона фотографииКак уже упоминалось, сначала мы рассмотрим онлайн-альтернативу Adobe Photoshop! Эта альтернатива, в отличие от Photoshop, предлагает только инструменты обрезки. Однако вы можете использовать их для изменения фона ваших изображений. Важно отметить, что это платная программа — вам придется платить кредит за каждую загрузку. Теперь эти кредиты могут стоить около 3,9 доллара.9 в месяц (15 кредитов) до 14,99 долларов в месяц (500 кредитов). Это довольно дорого, если учесть сумму, которую вам придется платить с течением времени. Тем не менее, это одно из лучших онлайн-решений! Перейдем к пошаговому.
Как использовать онлайн-редактор Photoshop для изменения фона фотографии
Шаг первый: запустите Clipping Magic
Программа, которую мы рекомендуем в качестве онлайн-альтернативы фотошопу, называется Clipping Magic. Этот веб-сайт позволит вам мгновенно удалить фон ваших изображений! Для начала просто зайдите на их сайт и загрузите изображение по вашему выбору.
Шаг второй: выделите области, которые нужно сохранить
Clipping Magic предлагает два основных инструмента обрезки. Первый — это зеленый инструмент разметки. Этот инструмент используется для выделения областей, которые вы хотите сохранить! Для того, чтобы начать, вы должны выделить части, которые вы хотите сохранить в первую очередь. Как только это будет сделано, вы можете перейти к следующему шагу.
Шаг третий: выделите области для удаления
Следующая часть включает в себя фактическое удаление фона! Для этого вам понадобится красный инструмент разметки. Примените это выделение к областям, которые вы хотите удалить! Как видите, волшебство отсечения покажет вам как исходный, так и окончательный результат (см. изображение ниже).
Шаг четвертый: добавьте фон
Вы также можете использовать Clipping Magic, чтобы добавить фон к вашему изображению! Это можно сделать, нажав кнопку «Фон» в нижней левой части экрана. В этом примере мы использовали простой белый фон. Тем не менее, вы можете выбирать из множества цветов и настраивать фон по своему усмотрению!
Тем не менее, вы можете выбирать из множества цветов и настраивать фон по своему усмотрению!
Шаг пятый: Скачать
Теперь, когда мы закончили, все, что нам нужно сделать, это загрузить файлы! Вы можете сделать это, нажав синюю кнопку «Скачать» в верхней строке меню. И помните — для клиппинга Magic необходимо приобрести кредиты для загрузки изображений.
Часть 2. Как изменить фон фотографии более простым способом
Теперь, когда мы познакомили вас с онлайн-альтернативой для изменения фоновых фотографий с помощью Photoshop. Далее вы узнаете, как изменить фон фотографии с помощью настольного программного обеспечения! Программное обеспечение, которое мы собираемся продемонстрировать, называется
Ключевые особенности набора инструментов для редактирования Fotophire
- Инструмент Paint Areas to Remove позволит вам выбрать части, которые вы хотите вырезать!
- Paint Areas to Keep позволит вам выбрать части, которые вы хотите сохранить!
- Точно отметьте кисть разметки с помощью инструмента изменения размера кисти.

- Управляйте резкостью клипа с помощью ползунка «Размытие краев».
- Добавьте собственный фон с помощью модуля ФОТОМОНТАЖ.
Как изменить фон фотографии с помощью Fotohpire Editing Toolkit
Шаг первый: загрузите набор инструментов для редактирования Fotophire
Чтобы использовать Fotophire Editing Toolkit, вам необходимо загрузить и установить продукт на свой рабочий стол. Это можно сделать через официальный сайт Wondershare! Выберите либо демо-версию, либо ПОЛНУЮ версию.
Шаг второй: Запустите Photo Cutter
Теперь, когда Fotophire установлен на вашем компьютере, мы можем перейти к следующему шагу! Для этого нажмите на опцию Photo Cutter в середине основного концентратора (как показано на изображении ниже).
Шаг третий: откройте изображение в Photo Cutter
После этого вам понадобится изображение для импорта! Нажмите на белый текст «Открыть…» в главном меню, чтобы перейти в главный редактор.
Шаг четвертый: ВЫРЕЗКА
Это когда все начинает набирать обороты! В правой части экрана вы увидите модуль под названием «CUT-OUT». Нажмите на нее, чтобы получить доступ к основным инструментам обрезки, которые предлагает Fotophire Photo Cutter. Это:
- Paint Areas to Remove: красный инструмент разметки, который вы можете использовать для выделения областей, которые вы хотите, чтобы программа автоматически удаляла (это интуитивно понятно — даже просто пометив небольшую область, вы можете удалить весь фон).
- Paint Areas to Keep: зеленый инструмент разметки, который позволит вам выбрать области, которые вы хотите сохранить (напротив предыдущего).
Другие инструменты включают в себя:
- Размер кисти: измените размер инструмента разметки, чтобы получить доступ к труднодоступным местам.
- Стереть картину: очистить метки и начать с самого начала.
- Качество: изменяет общее качество автоматического клипа.

- Размытие краев: смягчает результаты, увеличивая размытие краев.
Шаг пятый: ФОТОМОНТАЖ
В качестве дополнительного бонуса вы можете изменить фон ваших фотографий с помощью модуля «ФОТОМОНТАЖ». Как видите, у Fotophire есть пара предустановленных фонов. Однако вы можете легко загрузить свой собственный фон, щелкнув пустое поле + в нижней части модуля.
Шаг шестой: сохраните изменения
Это наш готовый продукт! Как видите, удалить исходный фон было легко, а изображение получилось четким! Затем это было украшено фоном по нашему выбору. Все, что нам нужно сделать дальше, это сохранить, что можно сделать с помощью значка «Сохранить» в верхней части экрана (выделено на изображении ниже).
Заключение:
Независимо от того, ищете ли вы онлайн-альтернативу или настольную альтернативу Photoshop, существует множество из них, из которых вы можете выбрать! Два из тех, что мы демонстрировали сегодня, оказались лучшими.
По Лиза Браун
03 сентября 2018 г., 16:28
Как сделать фон прозрачным в Photoshop
Узнайте, как сделать фон прозрачным в Photoshop, и станьте мастером услуг Photoshop.
Иногда фото товара на сайте лучше без фона. Однако добавить к изображению прозрачный фон можно с помощью магии Photoshop. Однако весь этот процесс требует времени, терпения и навыков.
Сделать фон прозрачным — широко распространенный метод редактирования в Photoshop. Photoshop CC — универсальный инструмент для удаления фона изображения.
Использование прозрачного фона для фотографий продуктов открывает широкий спектр привлекающих внимание изображений. После этого результат изображений выглядит великолепно на этих фотографиях.
Более того, прозрачный фон позволяет разместить ваш продукт на любом фоне.
Размер экрана пользователя также зависит от прозрачного фона. Это происходит при разработке веб-сайтов.
Когда создаются файлы логотипа веб-сайта, они должны быть на прозрачном фоне, поскольку это поможет разместить логотип в любом месте. Кроме того, он сочетается с цветом фона страницы.
Зачем делать фон прозрачнымУ людей разные потребности. При печати прозрачный и белый цвета не могут вызывать споров. Оба фона будут одинаковыми во время печати и публикации.
Прозрачный фон будет использоваться, когда редакторы используют Photoshop CC для работы с масками или слоями. Белый фон придаст рельефности. Но не так просто выполнить каждое изображение мгновенно.
Когда редакторы собирают их в одно изображение, то они сталкиваются с этими проблемами. Редакторы, которые начинают создавать новый файл с белым или прозрачным цветом, имеют значение только для первого слоя.
Фон — это первый слой изображения, и он будет заполнен цветом, выбранным в настройках. Однако после этого они могут работать над дополнительным слоем, чтобы добавить его к изображению.
Изготовление пустого слоя может быть выполнено с прозрачным фоном. Кроме того, прозрачный фон не имеет ничего в слое. Именно поэтому редактировать изображение будет легко.
Способы сделать фон прозрачнымПроцесс создания прозрачного фона включает в себя то, что должно быть сохранено на изображении, и еще много чего. Но люди могут не знать, какие инструменты Photoshop лучше всего подходят для этой задачи, особенно инструменты выделения.
Таким образом, имидж является важным фактором при выборе инструментов. Однако процесс выбора довольно прост, когда специалисты Photoshop работают с моделью или продуктом с контрастом, темным объектом, светлым фоном и одноцветным логотипом.
Для выполнения этой задачи редакторы, имеющие опыт удаления занятого фона, могут также удалить белый или однотонный фон. Однако использование инструментов выделения Photoshop позволит сэкономить время, используя следующие инструменты:
Однако использование инструментов выделения Photoshop позволит сэкономить время, используя следующие инструменты:
Инструмент «Волшебная палочка» выберет пиксель изображения, который является стандартным цветом. Например, на белом фоне может быть логотип. Затем выберите белую область для выделения. После этого удалите область, чтобы все равно очистить фото.
Но убрать фон за один присест невозможно, если есть разные фоны. В этом случае дизайнеру приходится многократно использовать описанный выше процесс.
Инструмент «Прямоугольное/эллиптическое выделение»Инструмент «Прямоугольное/эллиптическое выделение» позволяет сделать фон прозрачным.
Сделать фон изображения прозрачным невозможно без предварительного выбора объекта. Инструмент Marquee рисует выделение вокруг объектов. Он выбирает квадратные и прямоугольные формы. Это фон в правом углу панели инструментов программного обеспечения Photoshop.
Инструмент «Лассо» — это инструмент выделения, доступный в Photoshop, который работает лучше всего. Это облегчает выбор от руки. Инструмент «Лассо» — это самый удобный и интуитивно понятный инструмент выделения в Photoshop для создания прозрачного фона.
Этот инструмент полезен, когда вам нужно удалить неожиданные маленькие или сложные участки изображения Bg, такие как чей-то нос, глаза, цветочный горшок и т. д.
Инструмент «Ластик для фона»Создайте прозрачный фон с помощью инструмента «Ластик для фона». Инструмент «Фоновый ластик» также является хорошим выбором для безупречного фона изображения. Стирание пикселей на слоях делает разделы, которые вы хотите стереть, прозрачными.
Куда бы вы ни перемещали указатель, пиксели в этой области будут удалены, а область станет прозрачной. Маскировка изображения — это термин для этого.
Инструмент быстрого выделения Инструмент быстрого выделения в Photoshop позволяет сделать фон фотографии прозрачным.
Это лучший инструмент для удаления противоречивых объектов или если на изображении есть размытые детали. Это поможет вам сэкономить время, сохраняя отличную точность и возможность быстро пересматривать.
Инструмент «Быстрый выбор» — лучший вариант, поскольку он быстрее выбирает и настраивает объекты.
Маска слояВы также можете сделать фон прозрачным с помощью маски слоя. Фотошоперы выбирают маску слоя, чтобы с точностью сделать фон изображения прозрачным. Он не обрезает изображение, но скрывает ненужные фрагменты.
Этот инструмент может применять маски к слоям фотографий и безвозвратно удалять их. Он также использует белый и черный цвета для отображения и скрытия визуальных частей. Эту опцию можно найти на панели «Слои».
Инструмент выбора объекта Инструмент выбора объекта в Photoshop просто фантастический. Его основная цель — автоматически находить самый заметный объект на изображении. Затем, чтобы отличить выбранный объект от фона, создает вокруг него контур.
Затем, чтобы отличить выбранный объект от фона, создает вокруг него контур.
Этот инструмент находится в меню «Выбор и маска» в разделе «Выбрать тему».
Цветовой диапазонИспользуя цветовой диапазон, вы можете сделать фон прозрачным. Цветовой диапазон предполагает работу со сложными объектами, такими как деревья, жидкость и дым.
Даже если на изображении есть объект с отверстиями, он точно сохранит цвета и быстро сделает выбор. Это простой процесс для того, чтобы сделать фон прозрачным.
Инструмент «Перо» в PhotoshopИнструмент «Перо» — это наиболее проверенный и надежный способ сделать фон прозрачным в Photoshop. Для выделения с точностью до пикселя вы можете использовать инструмент «Перо», чтобы создать обтравочный контур. Это дает вам максимальный контроль над результатом.
Для создания прозрачного фона в Photoshop все инструменты и стратегии, описанные до инструмента «Перо», могут быть очень эффективными.
Сначала откройте Adobe Photoshop CC на своем устройстве. Затем откройте в нем изображение товара. Большая часть изображения в формате JPG. Для завершения этого урока используется изображение продукта с одним цветом фона.
Панель поиска слоев в Adobe Photoshop. Таким образом, панель остается в правой части окна фотографий. Если его там не было, найдите его, нажав на окно. Затем перейдите в раздел слоев из строки меню. Это было в верхней части окна Photoshop.
В области панели слоев есть фоновый слой. Дважды щелкните фоновый слой. Появится диалоговое окно нового слоя. Затем он попросит переименовать слой. Назовите его как хотите, или не меняйте имя.
Тогда именем по умолчанию будет слой 0. После этого сохраните его и нажмите ОК.
Таким образом, фоновый слой разблокирован, и фоторедакторы могут удалить с фотографии что угодно.
Затем будет создан прозрачный фон.
Шаг 02: Выберите нужную область на фотографияхИспользуйте инструмент под названием Magic Wand Tools. Вы можете найти этот инструмент на левой стороне. Теперь найдите панель параметров в Photoshop. Увидев его, найдите выбранную тему и щелкните ее.
Это поможет выделить объект на изображении. Следовательно, фон будет отделен от объекта изображения.
Если выделение недостаточно хорошее, инструмент «Волшебная палочка» поможет удалить фон из области выделения. Следовательно, графические редакторы могут добавить больше продукта для выбора в зависимости от выбора.
В указанном выше продукте Photoshop не мог удалить тень от объекта после выделения. Затем найдите панель опций. Существует значок «Вычесть из выделения» и выберите этот вариант.
После этого с помощью инструментов Magic Wand выберите тень. После этого процесс выбора завершается, если продукты являются предпочтительными.
На изображении может остаться много отверстий после процесса выделения. Итак, покрываем те области, которые отсутствуют на момент выделения.
Шаг 03: Стереть фонНа предыдущем шаге вы выбираете продукт. Затем выполните поиск в обратном порядке, набрав SHIFT+CTRL+I. Этот параметр доступен на панели «Выбор». Когда вы нажимаете кнопку мыши, в нижней части меню появляется обратный параметр.
После выбора инверсного фона нажмите BACKSPACE. У вас будет прозрачный bg. Таким образом, на картинке с серым цветом и белой доской появится прозрачный фон, как в шахматной доске.
Если редакторы хотят отменить выделение, нажмите CTRL+D.
Шаг 04: Формат для сохранения фотографий в Интернете Создание прозрачности фона — это первый шаг Photoshop. Затем редакторы Photoshop должны убедиться, что они сохраняют продукт изображения в неподходящем формате. Потому что тогда его будет легко использовать на сайте товаров электронной коммерции.![]()
PNG-24 — лучший формат для сохранения изображения. Преимуществ у этого формата много, например, прозрачность нескольких слоев. Кроме того, пиксельный «ореол» не будет создаваться на фоне другого цвета при использовании формата PNG-24.
PNG-8 и GIF являются старыми форматами файлов с прозрачным фоном. Однако эти форматы также могут добавить невероятный эффект ореола. Наконец, PNG-24 — лучший формат для создания эффекта прозрачного фона.
Чтобы сохранить файл в формате PNG-24, выполните несколько действий с клавиатуры. Поэтому нажмите SHIFT, затем ALT. Также CTRL и W. все эти кнопки нажимаются вместе. Однако другой способ — открыть файл и перейти к «Экспортировать и экспортировать как».
Эта функция доступна в более ранней версии Photoshop. Если файл «Экспортировать как» не найден, эта версия находит параметр «Сохранить для Интернета». Далее выберите PNG-24, который находится в меню Preset. Это предустановленное меню находится в правой части диалогового окна.
Далее в диалоговом окне есть набор файлов справа от окна. Есть опция Format, а есть формат PNG. Наконец, есть опция прозрачности и отметьте эту опцию. Будьте осторожны при использовании 8-битного файла, потому что тогда преобразование файла будет PNG-8.
Размер фотоВыполняя указанную выше задачу, дождитесь файла PNG нужного формата. Этот формат можно найти в левой части изображения. Затем проверьте размер фотографии для веб-сайта.
Тем не менее, фотографии большого размера будут снижать скорость загрузки сайта. Таким образом, фотографии веб-сайтов размером 200 КБ или меньше подходят для использования в Интернете.
Когда редакторы выполняют этот процесс, справа появляется диалоговое окно. Следовательно, размер изображения — это возможность регулировать глубину размера фотографии. Например, когда объем фотографии меньше, файл изображения меньше, а когда объем фотографии большой, файл большой.
Кроме того, будьте осторожны с размером и объемом изображения. Кроме того, поддерживайте минимальное соотношение размера изображения, чтобы фотография не была размытой при загрузке.
Кроме того, поддерживайте минимальное соотношение размера изображения, чтобы фотография не была размытой при загрузке.
На сайте каждый покупатель хочет видеть детали изображения. Каким бы ни было соотношение, которое хочет веб-сайт, всегда будьте готовы сохранить фотографию большего размера.
Потому что у некоторых людей более заметный дисплей, а у некоторых может быть мобильный дисплей. Однако выберите соотношение, которое подойдет для всех презентаций с надлежащей глубиной.
В двух словах, пожалуйста, сосредоточьтесь на размере фотографии и соблюдайте баланс, сводя к минимуму размер файла, когда любой клиент, просматривающий веб-сайт с большим экраном, сохраняет лучшую фотографию. Тем не менее, сохраняйте на сайте другие изображения с реальным размером.
Шаг 5: Теперь сохраните файл как. PNG Этот шаг является последним. Описанный выше процесс поможет установить размер фотографии с соответствующей глубиной. Затем найдите кнопку «Экспортировать все» и нажмите ее.
На следующем шаге появится диалоговое окно. В поле редакторы найдут возможность выбрать папку. Их редакторы могут оставить фотографии продуктов для веб-сайта.
Тем не менее, это поможет разделить исходное изображение и отредактированное изображение веб-сайта. Более того, это приведет к путанице при загрузке на сайты. Наконец, сохраните файл изображения с именем .png.
Эффективное использование прозрачного фона при редактировании графикиЖивопись и обои используются в качестве фона в мире графического дизайна.
Правильно, если фон отличный, гармонирует с фотографией и создает великолепное пространство. Но будет неправильно, если фон будет отклоняться от явного отвлечения взгляда.
Веб-сайт, листовки и фотографии в социальных сетях — не очень подробный фон. Тем не менее, редакторы будут помнить, что фотофон не должен быть похож на раскраску, потому что зрители не могут сосредоточиться на определенных областях.
Чтобы создать подходящий фон для фотографий, проведите небольшое исследование. Это даст некоторое представление о фоне. Однако использование белого или сплошного фона не ухудшает качество изображения. Но мы выиграем от добавления прозрачного фона к фотографиям.
Это даст некоторое представление о фоне. Однако использование белого или сплошного фона не ухудшает качество изображения. Но мы выиграем от добавления прозрачного фона к фотографиям.
Прозрачный фон легко создать в Photoshop. Использование веб-формата для сохранения файла очень просто. Если кто умеет пользоваться программой Photoshop, все будет полезно.
Следующее описание описывает простые шаги создания прозрачного фонового изображения
- Использовать изображение в многослойном файле
- выбрать нужную область из фотографий
- Стереть фон
- , готовый к Интернету, для сохранения изображений
- Теперь Сохраните файл
 Создайте видимость текста
Создайте видимость текста Реклама на веб-сайтах и в социальных сетях — это инструменты веб-маркетинга продуктов. Печатные СМИ также являются обычным местом для рекламы. Однако это зависит от фона фотографий.
Кроме того, цвета, экспозиция, яркость, контрастность, композиция и т. д. должны соответствовать изображению.
Вот пример прозрачного фона белого цвета. Это позволяет размещать черный текст на темных фотографиях.
Может применяться и наоборот. Где белый цвет текста на темном прозрачном фоне фото.
Создайте ощущение воздушности и свежестиДизайнерское чутье покажет открытость и легкость макета, когда дизайн будет прозрачным. Например, новый фасад и аккуратный макет требуют формы фонового ряда, чтобы получить минималистичный дизайн.
Использовать средства просмотра Focus Direct Фотографии имеют сплошную форму и дизайн краев, но дизайнеры не хотят закрывать дизайн. Тогда прозрачный фон — это решение. Когда дизайнер использует технику прозрачности, он должен творчески подойти к этому методу.
Тогда прозрачный фон — это решение. Когда дизайнер использует технику прозрачности, он должен творчески подойти к этому методу.
Например, дизайнеры могут использовать дверь, окно или другие формы вырезов для просмотра. Кроме того, они могут управлять уровнем прозрачности, чтобы сфокусироваться на фиксированной области фотографий.
Внимание людей может переключаться на достаточное пространство. Например, в театральной афише форма буквы вырезается сочетанием прозрачного цветного фона. Это поможет зрителям сосредоточиться на главной звезде плаката.
Дисплей внутреннего материалаГрафические редакторы также могут использовать прозрачность в упаковке продукта, обложке журнала, еде, другом контейнере и других типах вложений. Этот метод прозрачного фона помогает показать, что находится внутри этой упаковки.
Итак, что может увеличить продажи товара, потому что покупатель может видеть товар под упаковкой?
На этом фото обложка журнала с прозрачным дизайном. Название этого журнала полностью написано на прозрачном фоне. Таким образом, этот тип покрытия дает превосходное и отполированное, ощутимое качество, усиливая изображение под прозрачным покрытием.
Название этого журнала полностью написано на прозрачном фоне. Таким образом, этот тип покрытия дает превосходное и отполированное, ощутимое качество, усиливая изображение под прозрачным покрытием.
В фотошопе лучше всего использовать прозрачный фон или несколько фонов с различными элементами дизайна. С помощью этих дизайнов вы можете создавать интересные визуальные эффекты и глубину макета.
Эти эффекты и макеты имеют несколько цветов, изображений и размеров.
Прозрачный фон следующих постеров стал полезен при использовании портретов серии событий. Однако часть текста на плакате видна из-за дополнительного прозрачного фона.
При создании слоев фоторедакторы должны сделать эффект более живым, с качественными цветами и очаровательными деталями. Однако теперь текстура несколько просматривается через прозрачный фон, что придает флаеру единый вид.
Отображение текстуры Прозрачный фон используется для скрытия деталей, отвлекающих от изображения. Кроме того, фон использует некоторые текстуры и визуальные эффекты различными способами, чтобы создать привлекательность в дизайне.
Кроме того, фон использует некоторые текстуры и визуальные эффекты различными способами, чтобы создать привлекательность в дизайне.
Баннер, реклама магазина одежды, использует прозрачный фон. Этот фон отображает рисунок ткани в клетку из основного дизайна .
Эффекты наложения Творческие результатыСуществуют различные типы программного обеспечения для проектирования, которые предоставляют различные режимы и инструменты. Эти инструменты помогают творчески смешивать слои, цвета, фотографии и другие элементы, создавая различные типы визуальных эффектов. Прозрачность и другие настройки сочетают в себе уже описанную технику и методы.
В следующих конструктивных особенностях фоновый слой представляет собой набор цифровых коллажей из старых фотографий и бумажных поверхностей. Кроме того, к рисунку добавляются чернила, нежные краски и почерк. Все это придает изображению аранжировку в античном стиле.
Тем не менее, большая часть дизайна очень интересна. Следовательно, различные уровни прозрачности используются на большой площади фотографии, чтобы объединить части в единое целое.
Следовательно, различные уровни прозрачности используются на большой площади фотографии, чтобы объединить части в единое целое.
При проектировании фон должен быть в первую очередь. Кроме того, этот дизайн может помочь представить уникальность и стиль компании. Многие бренды могут иметь свои цвета и узнаваемую привлекательность.
Дизайн годового отчета Google отличается яркими цветами и прозрачным фоном. Этот тип дизайна похож на новый концептуальный проект для повышения ценности бренда.
Ориентируйтесь на известные области:Несколько фотографий или веб-сайтов выделяют важные элементы текста или стратегии. Например, красный баннер, добавленный на фоне черного и белого цветов, придает броский вид.
Также действует специальное предложение со скидкой. Вот как прозрачность используется на фотографиях.
Композиция должна рождать сногсшибательную идею: И, наконец, лучший совет — проявить творческий подход! Например, в проекте графических дизайнеров прозрачность и непрозрачность — это различные инструменты Photoshop. Эти инструменты могут создать захватывающий эффект в проекте.
Эти инструменты могут создать захватывающий эффект в проекте.
Поэтому начните экспериментировать с проектом в пределах своих возможностей и дайте целостную идею дизайна.
Следующий пример завершит наше описание. Прозрачный фон будет частью творчества, а также количеством визуальной композиции дизайна.
Обложка книги на картинке показывает, что маленький рисунок может многое рассказать. Прозрачный с простым синим прямоугольником означает воду океана. Морская вода взаимодействует с текстом заголовка. Название описывает угрожающий плавник акулы, который находится над водой.
Окончательный вердикт о том, как сделать фон прозрачным в Photoshop :Основная причина прозрачного фона зависит от дизайнера, о котором говорилось выше. Мы делаем это, чтобы дать вам идеи о том, как каждый может использовать прозрачное фоновое изображение.
Однако сочетание прозрачного фонового изображения с другими изображениями может создать зону фокусировки и подчеркнуть фоновую фотографию.



