Фотошоп для Аватарии — ресурсы, фон, глаза и прочее
Друзья, сегодня мы хотим рассмотреть такую популярную вещь как применение фотошопа для игры Аватария. Можно сделать это и онлайн, но давайте разберемся с базовыми возможностями которые позволяют нам выделится на фоне других. Все мы хотим сделать как свой фон, подкорректировать глаза, прическу. Для этого есть специальные запакованные ресурсы. Все это мы разберем и попробуем! Уверяем, это не составит никакого труда для всех. Поехали!
Содержание
- Фон для фотошопа в Аватарии
- Самые популярные фоны
- Делаем одежду в фотошопе для Аватарии
- Верхняя часть одежды
- Нижняя часть одежды
- Аватария: Платья
- Аватария: Обувь
- Аватария: Аксессуары
- Прически для Аватарии в фотошопе
- Аватария: Глаза для фотошопа
- Ресурсы для фотошопа по мотивам Аватарии
Фон для фотошопа в Аватарии
Первым делом, чтоб хотелось рассмотреть — это реализация красивого фона для аватарии в фотошопе. Делается это достаточно просто. Давайте мы с вами попробуем реализовать его без помощи каких-то заумных методов. От вас потребуется 2 минуты свободного времени и результат вас удивит.
Делается это достаточно просто. Давайте мы с вами попробуем реализовать его без помощи каких-то заумных методов. От вас потребуется 2 минуты свободного времени и результат вас удивит.
Самые популярные фоны
Хотелось бы выделить особо популярные фоны которые используются в игре. Одним из таких является Природа. Она по своей сути отражает отдых и релакс. Такие фоны зачастую можно увидеть в ататарии у многих пользователей. В основном женского пола.
Вот один из таких примеров:
Главное понимать размеры фона. По стандарту используется такие как 700х560. Запомните его он вам понадобится для плодотворной работы в редакторе.
Второй по популярности является домашняя обстановка. Кто бы не хотел видеть уют у себя дома, для того, чтоб приглашать других людей к себе в гости. Сделать это достаточно просто. Выбираем размеры 700 на 560 и делаем новый домашний фон:
Все очень просто. Нам нужно небольшое изображение, на него наносим несколько слоёв домашних png картинок которые можно найти в интернете. Скачать так же можно ссылками баннеров размещенных на странице. После нажатия, откроются возможности для скачивания.
Скачать так же можно ссылками баннеров размещенных на странице. После нажатия, откроются возможности для скачивания.
На третьем месте находятся места и заведения. Они могут быть как частными, так и развлекательными. Для того, чтоб использовать нужный, достаточно загрузить его и поставить как основной. Аватария поддерживает практически любые фоны, но если ваши окажутся достаточно плохого качества, то может прилететь блокировка.
Остальные фоны для аватарии не так популярны. Например на школьную тематику или фоны обычных улиц.
Делаем одежду в фотошопе для Аватарии
Сделать ее так же просто как и фон, но тут нам нужно разделить одежду несколько частей.
Верхняя часть одежды
Основной является верх одежды. Т.к. в аватарии презентабельность определятся с первого взгляда, то давайте и рассмотрим эту часть первой:
Определенный спрайт с фиксированными размерами: не более 415px
Нижняя часть одежды
В данном случае можно выделить различные брюки, джинсы, бриджи и прочее.![]() Так же достаточно влияет на презентабельность, но сложность разработки этой части проблематична, т.к. должна учитывать особые параметры:
Так же достаточно влияет на презентабельность, но сложность разработки этой части проблематична, т.к. должна учитывать особые параметры:
Аватария: Платья
Вот тут достаточно сложно подобрать правильные размеры, т.к. если их не учесть, оно просто некрасиво обрежется.
Аватария: Обувь
С обувью в фотошопе работать проще. Все не так сложно как может показаться на первый взгляд. Хоть элементов и несколько, но они объеденные в один спрайт и работают слаженно. Пример обуви можно скачать ниже:
Аватария: Аксессуары
Вот именно в этих элементах можно проявить свое творчество. Вы можете скачать картинки из интернета, поместить их фотошоп, придать нужных размеров и прозрачности. Все делается довольно просто, но практика так же не помешает. Вот один из примеров:
Прически для Аватарии в фотошопе
Прически делать так же довольно просто. Например ищем в Яндекс Картинках «Прически png» и вам откроется огромное количество специальных созданных причесок.![]() Их можно использовать для создания подобающего образа который украсит вас и сделает особенным среди других.
Их можно использовать для создания подобающего образа который украсит вас и сделает особенным среди других.
Кроме яндекса их можно посмотреть и в гугле. Среда для дизайна огромна, так же и для вашей фантазии.
Есть специализированные ресурсы которые позволяют скачать прически для аватарии в разных форматах. Обычно их уже подогнали под нужные, но проследить за этим так же нужно.
Аватария: Глаза для фотошопа
Глаза в фотошопе сделать непросто, их лучше подобрать из готовых библиотек которые находятся в интернете. Такие библиотеки позволяют скачивать глаза сразу в архивах. Их можно разместить на слоях вашего макета где угодно. Конечно, администрация игры будет проверять правильность всех действий, поэтому злоупотреблять размещением не стоит.
Вы так же не сможете загрузить необычные глаза. Например на которых размещаются сразу несколько глаз.
Так же запрещены очки на спрайте глаз. Их нужно помещать как аксессуары и это важно. Даже не пытайтесь сливать их в одно.![]()
Ресурсы для фотошопа по мотивам Аватарии
Мы подготовили для вас набор ресурсов который можно скачать и распаковать на свой компьютер. Внутри находятся уже готовые материалы для создания персонажа.
Используйте файл maneken.png для создания своего образа. Начните с него. Необязательно вставлять сразу все элементы. Попробуйте поискать какие-нибудь оригинальные части в интернете. Мы выбрали самые популярные и они должны вам подойти.
Небольшой видеогайд, как создавать образ:
Фон для фотошопа | andrey-eltsov.ru
На странице представлены самые разные картинки фон для фотошопа: тёмный фон для фотошопа…. чёрный, зелёный, розовый, фиолетовый и другие цвета. Фон для фотошопа аватария, школа, цветы и разные другие текстуры для фотошопа.
Фон создаёт общий настрой и композицию. Без него никак не обойтись.
На фото фон для фотошопа нежный аватария. Ночь, луна, деревья. Луна огромная и как-будто приблизилась к земле. Романтика!
Ночь, луна, деревья. Луна огромная и как-будто приблизилась к земле. Романтика!
Красивые фоны для фотошопа с изображением природы самые востребованные.
На фото зелёный фон с цветами и листьями. Приятные картинки радуют своим видом!
Для фотошопа школа со школьной доской и глобусом. В стакане карандаши с линейкой и кисточкой.
Цветы для фотошопа с бабочками. Шикарные розы. Красивые картинки!
Синий фон с бликами.
Текстура для фотошопа с забором в виде решётки на фоне расплывчатого города.
Текстуры для фотошопа нередко с такими оригинальными решётками выбирают.
Текстура для фотошопа с решёткой ещё и с замками.
Тёмный фон абстракция с белыми линиями.
Чёрно-белая текстура с узорами.
Бледно розовый фон с сакурой. Сакура очень популярна!
Красивые фоны для фотошопа часто именно с цветами.
Фон для фотошопа детский с чудесными морскими обитателями на память о морском путешествии.![]()
Голубой фон с льдинками. Эстетичные и красивые фоны для фотошопа.
На фото жёлтый фон в виде скомканной материи.
Стена кирпичная серого цвета. И такой фон нередко выбирают.
Текстура для фотошопа с молнией в кулаке.
Жёлтый фон с лучами.
Фон для фотошопа детский из мультика “Маша и медведь”. Маша и медведь гуляют по цветочной поляне и рвут ромашки! Небо голубое над головой и бабочки летают! Летняя благодать!
Зелёный фон с росой. Капельки разного размера.
На фото фон с подсолнухами. Позитивные картинки!
Фон для фотошопа природа зимой со снегом, снежинками, озером и лесом. Эх хороша, матушка зима!)
Розовый фон с бабочками и цветами.
Фиолетовый фон абстракция.
Многим нравятся абстрактные красивые фоны для фотошопа.
На фото фиолетовый фон со звёздами.
Оригинальная текстура для фотошопа с узорами.
Чёрный фон с золотыми изящными узорами по углам.![]()
Фон для фотошопа детский со сказочной зимней природой в лесу с избушкой. Избушка со светящимися окнами очень уютная, да ещё дымок из трубы идёт!
Строгий фон из узоров чёрных. Красивые фоны для фотошопа с узорами привлекательны!
А это бежевый однотонный фон.
Фон для фотошопа город Бостон в США. Сплошные небоскрёбы и только набережная вносит романтическую нотку в это фото.
Фон зелёный шёлк со складками.
Вертикальный фон школа с будильником и многочисленными школьными принадлежностями. Ручки и карандаши, калькуляторы и блокноты.
Фиолетовый фон со звёздами пятиконечными.
Красивый фон из тюльпанов. Цветы популярны.
Чудесный фон с герберами.
Вот такие разные картинки фон для фотошопа.
Запись опубликована в рубрике Картинки, Фото с метками Картинки, Красивые фоны для фотошопа, Текстура для фотошопа, Фон для фотошопа, Фото. Добавьте в закладки постоянную ссылку.
Создание обоев для фильма «Аватар» — Photoshop Star
от Photoshop Star Staff
Вот интересный урок по созданию обоев из фильма Аватар. Многие люди были впечатлены просмотром этого фильма, и я не исключение. Я безумно одержим этим. Вот почему я решил сделать туториал по созданию обоев по этому замечательному фильму.
Для начала необходимо создать новый документ размером 1900х…1200 пикселей и залить его черным цветом.
Тогда я хотел бы перенести на наш холст изображение одного из героев. Вы можете найти разные изображения в Google Images или использовать мои. Откройте изображение и с помощью Ctrl+C скопируйте его, затем вернитесь на основной холст и нажмите
Поскольку вы можете видеть изображение меньше холста, таким образом, нажмите Ctrl+T и удерживайте кнопку Shift, чтобы увеличить изображение пропорционально. Результат должен выглядеть как у меня:
Результат должен выглядеть как у меня:
После увеличения резкость изображения стала хуже. Мы можем решить эту проблему, продублировав текущий слой с помощью Ctrl+J и Filter > Other > High Pass со следующими параметрами:
После этого измените режим слоя на Overlay и вы получите следующий результат:
Хорошо, продолжайте наш урок. Объедините текущий слой с предыдущим и переместите новый слой вправо, как показано на моем снимке экрана ниже.
Затем, чтобы немного изменить цветовой баланс, чтобы получить изображение с таким же оттенком, как на рекламных плакатах, примените Image > Adjustments > Layers с настройками, аналогичными этим:
Результат должен быть следующий:
Хорошо, переходим к следующему шагу. Нам нужно сделать цвет глаз более ярким и контрастным, чтобы добавить акцент на картинку. Для этого эффекта применяется Polygonal Lasso Tool и создайте выделение, как на моей картинке ниже:
Удерживая кнопку Shift , выберите второй зрачок области глаза.![]()
После этого используйте Select >
Вы можете увидеть результат ниже:
Снимите выделение с помощью Ctrl+D . Выглядит хорошо, не так ли? Затем создайте новый слой, выберите Brush Tool и мягкую круглую кисть размером около 400 пикселей, чтобы скрыть границы изображения, как на моей картинке, которую вы можете видеть ниже:
Перейдите к следующему шагу. После этого нам нужно добавить текст. Выберите Horizontal Type Tool и напишите название пленки другим цветом, это не имеет значения. Установите следующие пресеты текста для этой текстовой строки:
Результат должен быть следующим:
На изображении выше я использовал Papyrus в качестве предпочтительного шрифта.
Теперь у нас есть что-то вроде этого:
нужно сделать, чтобы добавить светящиеся шары на фоне. Как мы можем это сделать? Хорошо, я покажу вам более простой способ. Выберите Brush Tool и жесткую круглую кисть размером около 15 пикселей. Затем нажмите кнопку «Переключить палитру Кисти » на панели параметров , чтобы открыть окно предустановок кистей, или выбрав Окно > Кисти . Здесь мы видим пару пресетов. Теперь настройте следующие пресеты для текущей кисти:
После этого добавьте несколько штрихов к фону на новом слое, используя цвет #c9. .
Дублируйте этот слой с помощью Ctrl+J и примените Фильтр > Размытие > Размытие по Гауссу с настройками, аналогичными этим:
Объединить текущий слой с предыдущим.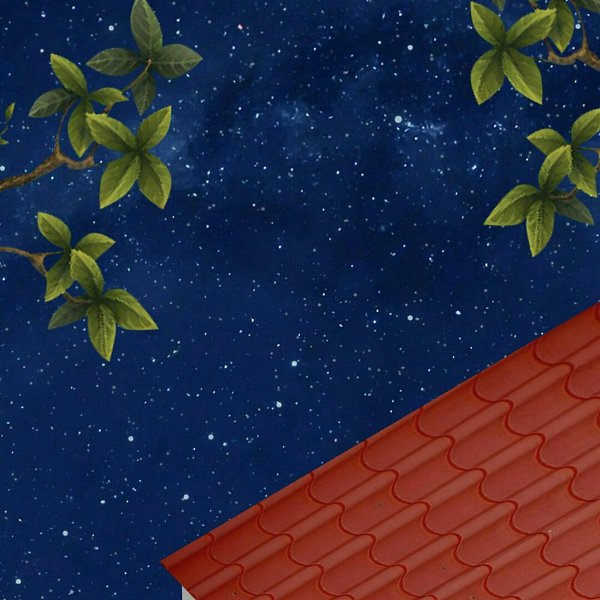
После этого примените стиль слоя Outer Glow к новому полученному слою.
Результат должен быть следующим:
Хорошо, чтобы закончить урок, создайте новый слой и заполните левый верхний угол градиентом от черного к прозрачному.
Хорошо, мы закончили! Наслаждайтесь своими крутыми обоями!
1024×768 | 1280×1024 | 1600×1200 | 1680×1050 | 1900×1200
Как создать бесшовный фоновый узор в Photoshop
Бесшовные узоры можно применить к любому фону, который вы только можете себе представить, от веб-сайта или приложения до фотографии в Tinder.
В этом руководстве мы поговорим о растровых узорах, которые можно создать в Photoshop. Если вы предпочитаете векторы, ознакомьтесь с этим руководством.
Что вам понадобится для выполнения миссии
1. Adobe Photoshop. Если вы наткнулись на это руководство, велика вероятность, что эта программа у вас уже есть. Однако на всякий случай вот ссылка для скачивания бесплатной тестовой версии.![]()
2. Icons8 для рабочего стола. Это бесплатное приложение, содержащее множество значков и хорошо работающее с Photoshop.
3. Иконки или другие изображения, которые вы хотите использовать в своей выкройке. Для этого урока мы использовали наши значки природы. К вашему сведению, они бесплатны в формате PNG любого размера, поэтому вы можете сохранить их в своей учетной записи и использовать для шаблона.
8 шагов по созданию узора в Photoshop
1. Создайте основу для узора
Создайте новый файл любого размера с одинаковой шириной и высотой. В нашем случае каждая сторона равна 200px.
2. Добавьте значки
Перетащите значки из Icons8 для рабочего стола (или любые другие значки) в файл Photoshop. Мы выбрали краба, рыбу, рыбу-клоуна и морского конька.
Если вы используете монохромные значки, они могут быть разных цветов. Вот как можно перекрасить иконки PNG в Photoshop.
3. Разместите каждый значок на отдельном слое
Нажмите Введите
, чтобы завершить процесс вставки значка. Вы должны нажимать ее столько раз, сколько необходимо, пока не перестанете видеть черную рамку.
Вы должны нажимать ее столько раз, сколько необходимо, пока не перестанете видеть черную рамку. В итоге должно получиться так:
Теперь каждая иконка находится на отдельном слое в вашем файле.
4. Настройте первый слой
Выберите один слой на панели слоев и перейдите к Фильтр > Другое > Смещение :
Установите параметры Horizontal и Vertical равными половине длины стороны файла. Помните ширину и высоту вашего квадрата? Это две настройки, которые вам нужны.
Размер нашего файла 200×200 пикселей, поэтому мы устанавливаем 100 пикселей для обоих параметров. Убедитесь, что вы отметили опцию Wrap Around в нижней части всплывающего окна. Нажмите «ОК». Первый слой готов:
5. Настройте второй слой
Затем установите Horizontal на 0px и нажмите OK:
6.
Выберите еще один слой и перейдите к Filter > Other > Offset . Теперь переверните значения Horizontal и Vertical . Для нашего случая по горизонтали будет 100px, а по вертикали 0px. Нажмите «ОК».
Теперь у нас есть готовая плитка с узором.
7. Объединить слои
Выберите все слои, кроме Background на панели слоев и используйте комбинацию горячих клавиш Ctrl+E . Выбранные слои будут объединены.
8. Создайте свой шаблон
Сначала используйте еще одну комбинацию горячих клавиш Ctrl+A (выбрать все).
Затем перейдите к Edit > Define Pattern :
Назовите его и нажмите OK. Та-да! Ваш узор готов!
Как применить шаблон
Шаблон у вас есть, отлично. Теперь давайте посмотрим, как использовать его в фоновом режиме.
1. Создайте новый файл
Чтобы увидеть результат, увеличьте его размер, чем плитка узора.
