Как быстро сделать красивый фон в Photoshop
Последнее время красочные фоны для заголовков вебсайтов – это один из трендов. К счастью, существует огромное количество способов создавать их с помощью Photoshop.
В этом уроке представлено 5 различных (легких и быстрых) вариантов как сделать красивый и красочный фон в Photoshop, который потом можно будет использовать на ваших вебсайтах, баннерах, соцсетях (на самом деле где угодно).
Скачать архив с материалами к уроку
Метод 1. Используем фильтр Мозаика
Шаг 1
Создаем в Photoshop новый документ любого размера по вашему выбору. Мой будет 1800 х 1200 пикселей.
Шаг 2
Устанавливаем цвет переднего плана #dbdbdb и цвет фона #919191.
Шаг 3
Выбираем Gradient Tool (Градиент).
Шаг 4
Рисуем направление градиента из левого верхнего угла в правый нижний.
Шаг 5
Переходим в меню Filter – Pixelate – Mosaic (Фильтр – Оформление – Мозаика). Устанавливаем Cell Size (Размер ячейки) около 120 и нажимаем OK.
Шаг 6
Идем в меню Layer – New Fill Layer – Solid Color (Слои – Новый слой-заливка – Цвет). Назовем этот слой Color (Цвет), устанавливаем Mode (Режим) Vivid Light (Яркий свет) и нажимаем OK.
Назовем этот слой Color (Цвет), устанавливаем Mode (Режим) Vivid Light (Яркий свет) и нажимаем OK.
Шаг 7
На палитре цветов устанавливаем цвет #cf5ad0 и нажимаем ОК.
Шаг 8
Теперь просто поместите свой контент на новый фон.
Метод 2. Рисуем с помощью Прямоугольника
Шаг 1
Создаем в Photoshop новый документ любого размера по вашему выбору. Мой будет 1800 х 1200 пикселей.
Шаг 2
Выбираем инструмент Rectangle Tool
/GettyImages-542559161-57e2a8f63df78c9cce2f70b6.jpg)
Шаг 3
Рисуем еще один прямоугольник над предыдущим, как показано на картинке. Цвет прямоугольника устанавливаем #d1d3d4.
Шаг 4
Нарисуем еще несколько фигур, каждый раз меняя размеры и углы, а также делаем их немного светлее/темнее. У меня получилось еще 9 фигур.
Шаг 5
Выделяем верхнюю фигуру и переходим в меню Layer – Layer Style – Drop Shadow (Слои – Стиль слоя – Тень). Устанавливаем настройки как показано на картинке и нажимаем ОК.
Шаг 6
Кликаем правой кнопкой мыши по этому слою и в появившемся меню выбираем Copy Layer Style (Скопировать стиль слоя). Выделяем несколько слоев с фигурами, кликаем по ним правой кнопкой мыши и выбираем Paste Layer Style (Вклеить стиль слоя)..jpg)
Шаг 7
Выделяем верхний слой и идем в меню Layer – New Fill Layer – Gradient (Слои – Новый слой-заливка – Градиент). Назовем этот слой Gradient (Градиент), устанавливаем Mode (Режим) Multiply (Умножение) и нажимаем OK.
Шаг 8
Устанавливаем цвета градиента по своему выбору (в данном случае #f0c27b – #4b1248),
Шаг 9
Теперь просто поместите свой контент на новый фон.
Метод 3. Рисуем кистью
Шаг 1
Создаем в Photoshop новый документ любого размера по вашему выбору. Мой будет 1800 х 1200 пикселей.
Шаг 2
Выбираем инструмент Brush Tool (Кисть) (B). На верхней панели устанавливаем Mode (Режим) Normal (Нормальный), Opacity (Непрозрачность) и Flow (Нажим) – 100%. Выбираем размер кисти, которым вам нравится рисовать, устанавливаем ее Hardness
На верхней панели устанавливаем Mode (Режим) Normal (Нормальный), Opacity (Непрозрачность) и Flow (Нажим) – 100%. Выбираем размер кисти, которым вам нравится рисовать, устанавливаем ее Hardness
Шаг 3
Создаем новый слой и рисуем любым цветом, как показано на картинке.
Шаг 4
Создаем новый слой и выбираем другой цвет. Снова рисуем кистью в других местах на холсте. Также можно менять размер кисти при желании.
Шаг 5
Снова создаем новый слой, выбираем другой цвет и рисуем в незаполненных местах холста.
Шаг 6
Повторяем эти действия до тех пор, пока холст не будет заполнен.
Шаг 7
Идем в меню Layer – Merge Visible (Слои – Объединить видимые).
Шаг 8
Идем в меню Filter – Blur – Gaussian Blur (Фильтр – Размытие – Размытие по Гауссу). Устанавливаем Blur Radius (Радиус размытия) на 96 и нажимаем OK.
Шаг 9
Теперь просто поместите свой контент на новый фон.
Метод 4. Используем текстуры
Шаг 1
Откройте любое изображение в Photoshop. В этом случае я использую акварельный градиент.
Шаг 2
Идем в меню Filter – Liquify (Фильтр – Пластика). В открывшемся окне выбираем любой размер кисти, как вам нравится, устанавливаем Brush Pressure (Нажим) около 80, выбираем инструмент Forward Warp Tool (Деформация).
Шаг 3
Теперь просто кликаем по изображению и перемещаем кисть, чтобы изменять сетку. Нажмите ОК как только будите довольны результатом.
Шаг 4
Идем в меню Filter – Blur – Gaussian Blur (Фильтр – Размытие – Размытие по Гауссу). Устанавливаем Blur Radius (Радиус размытия) примерно на 60 и нажимаем OK.
Шаг 5
Теперь просто поместите свой контент на новый фон.
Метод 5. Рисуем Пером
Шаг 1
Создаем в Photoshop новый документ любого размера по вашему выбору. Мой будет 1800 х 1200 пикселей.
Шаг 2
Устанавливаем цвет переднего плана #c33764 и цвет фона #1d2671.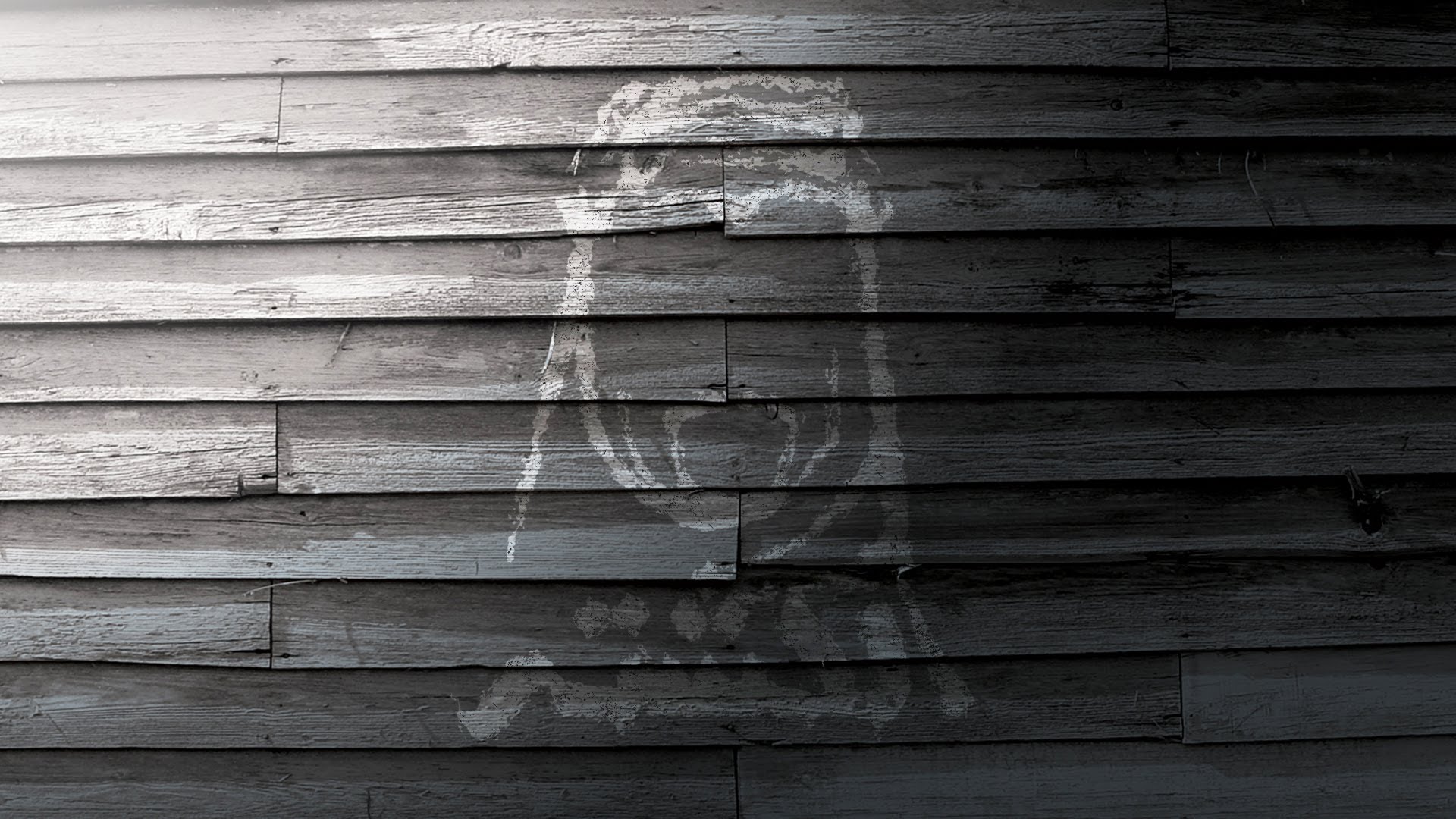
Шаг 3
Выбираем Gradient Tool (Градиент). Убедитесь, что на верхней панели установлено Foreground to Background (От основного к фоновому), Gradient (Градиент) – Linear (Линейный), Mode (Режим) – Normal (Нормальный), Opacity (Непрозрачность) – 100%.
Шаг 4
Рисуем направление градиента из правого верхнего угла в левый нижний.
Шаг 5
Выбираем инструмент Pen Tool (Перо), на верхней панели устанавливаем режим Shape (Фигура).
Шаг 6
Рисуем абстрактную форму.
Шаг 7
Используя перо, рисуем еще несколько произвольных форм (по одной на слое).
Шаг 8
Выделяем первую фигуру и идем в меню Layer – Layer Style – Gradient Overlay (Слои – Стиль слоя – Наложение градиента). Установите градиент Foreground to Background (От основного к фоновому), остальные настройки как на картинке и нажмите ОК.
Шаг 9
Шаг 10
Двойным щелчков мыши открываем окно параметров наложения градиента самой нижней фигуры. В открывшемся окне Layer Style (Стиль слоя) делаем активным параметр Gradient (Градиент) (щелкаем по нему мышкой).
Шаг 11
Щелкаем мышкой по этой конкретной фигуре и с зажатой клавишей передвигаем градиент по фигуре до тех пор, пока не получим желаемый результат. После этого в окне Layer Style (Стиль слоя) нажимаем ОК.
Шаг 12
Повторяем весь процесс для остальных фигур.
Шаг 13
Теперь выделяем любые фигуры и идем в меню Layer – Layer Style – Drop Shadow (Слои – Стиль слоя Тень). Применяем настройки как на картинке и нажимаем ОК.
Шаг 14
Теперь просто поместите свой контент на новый фон.
Автор: Diego Sanchez
Как быстро убрать задний фон с фото? Новая нейросеть справляется с этим за пару секунд и почти идеально. Почти
Созданный австрийским разработчиком сайт Remove. bg может убирать фон с фотографий очень быстро и довольно качественно. И хотя пока программа работает только с портретными снимками не очень высокого разрешения, многие люди уже решили, что она заменит фотошоп.
bg может убирать фон с фотографий очень быстро и довольно качественно. И хотя пока программа работает только с портретными снимками не очень высокого разрешения, многие люди уже решили, что она заменит фотошоп.
В понедельник, 17 декабря, веб-разработчик из Вены Бенджамин Грессинг и его команда запустили проект под названием Remove.bg, с помощью которого очень быстро и бесплатно можно убрать фон с изображений. Всё, что для этого вам нужно сделать, — зайти на сайт, загрузить туда картинку или вставить ссылку на неё, подождать пару секунд и получить результат в формате png.
А он и правда впечатляет. Заметно, что программа вырезала и часть футболки Райана Рейнольдса в нижнем правом углу, но нужно учитывать, что она сделала это всего за две секунды.
Пока в программу можно загружать только портреты людей (одного или нескольких) разрешением максимум 500х500, потому что различить другие предметы на изображениях нейросеть пока не умеет. Сначала она выделяет контур человека, а потом делает так, чтобы его очертания были ровными.
Мы решили усложнить программе задачу и загрузили в неё фото не только Рейнольдса, но и его жены и детей. Вышло уже не так хорошо. Но зато без фотошопа.
Читайте на Medialeaks Как получить права в Москве. Учимся онлайн, сдаем с первого раза (но это не точно)К сожалению, собакенов (как и остальных животных) программа пока распознавать не может и пишет довольно грустное для питомцев сообщение о том, что личностей на снимках не найдено.
У животных рядом с человеком шанс есть, но очень маленький.
Некоторые пользователи утверждают, что им даже удалось обмануть программу и за человека сошёл лягушонок Кермит. (У нас убрать фон с изображений с ним не получилось, как упорно мы ни пытались).
StillFunk
Но если вам нужно просто обрезать фон на своём селфи, программа идеально для этого подойдёт.
И даже Дэдпул не расстроится.
На сайте проекта указано, что изображения загружаются на сервер через защищённое интернет-соединение, а потом хранятся не больше часа. В будущем команда Грессинга планирует улучшить нейросеть, чтобы она позволяла загружать картинки более высокого разрешения и не только с людьми.
Но пользователи интернета и так уже впечатлены тем, что умеет программа, и даже заподозрили колдовские силы в помощи ей.
Oksana Ivanova
Круто) То чувство, когда зря учился пользоваться фотошопом.
Aleksandr Lazarevic
Воображаю, как целая армия людей где-то неустанно машет волшебными палочками и удаляет фоны как сумасшедшая.
Самообучающиеся нейросети сейчас везде и всюду, и чего они только не умеют. Например, у них хорошо получается создавать совершенно адовые рецепты блюд. Такой робот, созданный екатеринбуржцем, знает, как приготовить и пунш по-таджикски, и варенье из риса с овощами. Какие там кулинарные книги, когда есть такой источник мудрости!
Такой робот, созданный екатеринбуржцем, знает, как приготовить и пунш по-таджикски, и варенье из риса с овощами. Какие там кулинарные книги, когда есть такой источник мудрости!
С помощью нейросетей можно даже научиться танцевать. Программа, созданная американскими учёными, может превратить самые неуклюжие движения в профессиональный танец. Правда, она делает это только на видео, и у неё есть недостатки. Но зато как хорошо можно потроллить друзей!
Мария Нечаева. Обтравка в фотошопе — Кто студент
Почему тебе стоит верить?
Я дизайнер. Окончила Школу дизайнеров и сделала 23 обложки для журнала «Кто студент».
Как вырезать людей из фотографий?
Порядок всегда такой: убираем фон фотографии и дорисовываем края области, если нужно. Я знаю три способа, как это сделать.
Быстрое выделение. Подойдёт для фотографий, где у модели ровные волосы и фон контрастный. Чаще всего я использую этот инструмент.
Сначала выделите модель быстрым выделением. Рекомендую не вырезать модель на новый слой, а использовать слой-маску. Так вы сможете быстро восстановить случайно удалённые части портрета с помощью белой кисти.
Рекомендую не вырезать модель на новый слой, а использовать слой-маску. Так вы сможете быстро восстановить случайно удалённые части портрета с помощью белой кисти.
на быстрое выделение
Выделяю модель быстрым выделением
Теперь идём в настройки слой-маски. Там есть фильтры и кисти: они помогут подогнать волосы к фону и убрать неровности. Какого-то универсального рецепта для ползунков и кистей нет — всё подгоняется индивидуально, но это не сложно. Чтобы разобраться во всём, советую попробовать инструменты самостоятельно.
Кручу настройки слой-маски, чтобы обтравка модели была естественной
Выделение при помощи каналов подойдёт, если у модели очень сложные волосы: кудрявые или развеваются на ветру. Но такой способ сработает, если у фотографии однородный и контрастный фон.
Откройте фотографию и зайдите во вкладку «каналы». Выберите самый контрастный канал и сделайте его копию. Откройте уровни и измените изображение так, чтобы волосы и фигура человека были максимально чёрными. Внимательно следите за краями, они должны быть плавными и мягкими, иначе результат получится грубым и некрасивым.
Ctrl/⌘ + LОткрыть уровни
Кручу уровни в контрастном канале
На фотографии модель должна стать полностью чёрной, поэтому одной коррекции уровней будет мало. Возьмите чёрную кисть и закрасьте все белые пробелы. Но будьте аккуратны — не закрашивайте фон, иначе ровно выделить фигуру не получится.
Когда у вас есть готовая копия канала с чётко прокрашенной в чёрный цвет моделью, выделите его и включите все основные каналы. Сделайте слой-маску и перетащите модель на нужный фон.
Выделяю себя с помощью каналов
Замена фона при помощи режимов наложения. Способ работает только с контрастным фоном: брюнетка на светлом фоне или блондинка на тёмном. Фон вокруг волос не удаляется полностью, а накладывается на новый цвет.
Способ работает только с контрастным фоном: брюнетка на светлом фоне или блондинка на тёмном. Фон вокруг волос не удаляется полностью, а накладывается на новый цвет.
Этот способ помог мне сделать обложку для интервью с Еленой Евстратовой. У неё сложные волосы, обычным выделением их не получится аккуратно вырезать. А вот наложение очень помогло.
Интервью с ЕленойПроцесс работы над обложкой для интервью с Леной
Откройте картинку и сделайте слой-маску. На слой-маске закрасьте чёрной кистью всё, кроме краёв волос. Затем добавьте слой с уровнями, возьмите пипеткой фон в настройках уровней и сделайте из этого слоя клип-маску.
Ctrl/⌘ + Alt + GСоздать клип-маску
Теперь на слое с волосами и уровнями выбирайте режимы наложения так, чтобы оттенок фона с волосами был похож на нужный. Подобрать его точно с первого раза, скорее всего, у вас не получится. Чтобы исправить небольшие различия в оттенках, идём в слой с уровнями и двигаем ползунки так, чтобы фон с волосами модели сливался с основным.
Теперь любым способом выделяем фигуру, стираем у неё края волос — и готово.
Достоинство способа — даже мелкие волоски остаются на фотографии, эффект получается реалистичным. Недостаток — работает, только если модель сфотографировали на контрастном фоне.
Спасибо за наводку Андрею Пулину из Школы дизайнеров (:
Убираю фон фотографии через наложение
А если у человека сложные волосы?
На этот случай есть выделение через каналы и замена фона в режиме наложения. Но бывает так, что эти способы не работают, поэтому я сама их дорисовываю их кистью в фотошопе.
Кисти помогли мне сделать обложку для интервью с Алисой Ястремской-Семёновой. Мне пришлось вырезать руку, чтобы фотография хорошо встала в тизере и на сайте. Волосы сохранить не удалось, поэтому дорисовывала их сама.
Процесс работы над обложкой для интервью с Алисой
Дорисовать волосы можно с помощью обычных кистей в фотошопе. Чтобы упростить задачу, сделайте копию оригинального изображения и установите его прозрачность примерно на 50%. Так вы точно будете понимать, где нужно дорисовывать волосы.
Теперь выберите нужную кисть, сделайте её яркость поменьше, возьмите пипеткой цвет оригинальных волос и начинайте дорисовывать. Не забывайте регулировать размер кисти, чтобы пряди получились одной толщины.
Чтобы дорисовывать волосы было удобнее, рекомендую скачать готовые кисти и установить их.
Дорисовываю волосы. Если будете делать обложки для «Кто студента», вам придётся делать это очень часто
А как быть, если фон неоднородный и неконтрастный?
На сложном фоне человека лучше выделить с помощью Pen Tool или Lasso. Но вам в любом случае придётся дорисовывать волосы. Если просто выделить модель, в волосах останутся кусочки фона.
Но вам в любом случае придётся дорисовывать волосы. Если просто выделить модель, в волосах останутся кусочки фона.
Как вырезать предмет из фотографии?
Так же, как и людей. Разницы абсолютно никакой нет.
Я чаще всего вырезаю с помощью каналов: редактирую копию контрастного канала, делаю слой-маску и правлю микроскопические косяки. Так работать с предметами проще всего.
Если предмет совсем простой, то достаточно автоматического выделения — возьмите «быстрое выделение» и нажмите на кнопку «выделить объект».
Если не получилось выделить предмет чётко, подровняйте вручную через слой-маску. Если нужно вырезать геометрическую фигуру, то подойдёт Marquee tool и Polygonal Lasso.
LЛассо
Результат автоматического выделения
Что делать с фотками, сделанными на айфон?
Сейчас на айфоны можно сделать очень хорошие фотографии, в том числе селфи. Так что способы остаются те же.
А я ещё знаю про нейросети, которые сами умеют вырезать людей и предметы с фоток.

Да, такие есть. Мы в «Кто студенте» в мае начали пользоваться «Ремув-бг» — иногда она вырезает людей довольно точно. Но со сложной моделью робот не справится, поэтому иногда приходится доделывать работу самой. Например, для интервью с Сергеем Чикиным я за нейросетью доделывала часть уха и дорисовывала бороду.
Ремув-бгФотография Сергея Чикина после «Ремув-бг» (слева) и доделанная мной (справа). Обратите внимание на бороду и серьгу
На чём посоветуешь тренироваться?
На чём угодно — на своих фотографиях или на фотографиях друзей. Можно ещё пойти делать обложки для «Кто студента» (:
Ещё можно поискать фотографии на бесплатных фотостоках: Ансплеш, Пиксельс, Бёрст.
Или скачивайте фотографии из моей подборки для тренировки.
Как изменить фон в Snapseed
Иной раз так прекрасно выходите на снимке, а вот задний вид всё портит. Чужие люди мелькают в кадре, беспорядок, либо лишние объекты, портящие кадр.
В данном материале мы постараемся максимально доступно и коротко рассказать вам о том, как заменить задний бэкграунд на фотографии с помощью приложения Snapseed.
При помощи программы Snapseed можно изменить задний фон фотографий на Android устройстве. Перед тем, как приступить к работе с приложением, необходимо выбрать нужную картинку в роли бэкграунда, дабы изображение в результате выглядело естественным образом.
Софт является совершенно бесплатным и загрузить его можно с нашего сайта по основной ссылке для скачивания.
Как поменять фон на фото: пошаговая инструкция
Как изменить задний фон на фото с помощью утилиты Снапсид:
- Запускаем приложение.
- Подбираем необходимое фото для обработки.
- Если подобранный фон по размеру квадратный, то основное фото также необходимо обрезать. Для этого следуем по пути: «Инструменты» – «Кадрирование».
- Затем открываем «Инструменты» – «Двойная экспозиция».
- Нажимаем на квадрат с символом + на нижней панели задач и подбираем изображение для фона. Когда оно добавится в приложение, два слоя снимков будут просвечивающими.

- Жмем на символ капельки в панели инструментов, и редактируем расположение двух фотографий, пока это ели заметно.
- Установим «Непрозрачность» на предельные параметры.
- Жмем на верхнюю панель на двойной слой со стрелкой и выбираем пункт «Просмотр изменения».
- Затем нажимаем на показатель «Двойная экспозиция» и потом “Редактировать”. Должно запуститься самое основное изображение (человек или объект, в зависимости от того, что вы выбрали).
- После чего нажимаем на «Маску» (глаз) и пальцем осторожно закрашиваем место вокруг контура. Вся площадь станет окрашиваться в светло-красный цвет.
- Если вы залезли за кромки контура и его малость потерли, то просто выставите показатель «Двойной экспозиции» на 0 и дорисуйте часть объекта.
- По окончании закрашивания нажимаем на галочку и сохраняем картинку.
После проделанных действий, вы будете знать, как легко изменить бэкграунд на фотографии на Android смартфоне и планшете бесплатно с помощью утилиты Snapseed.
Творите оригинальные снимки для своих социальных сетей и радуйте своих друзей и подписчиков. Пусть ваши фотоснимки набирают много лайков.
НАСА предложило всем желающим сфотографироваться на Марсе. Показываем первые снимки с котиками
На сайте НАСА появилась виртуальная фотокабина, в которой любой желающий может сделать «снимок» с Марса. Механика проста — нужно загрузить изображение и выбрать фон, а система вставит человека, предмет или котика по принципу фотошопа. Сейчас доступно три вида пейзажа с Красной планеты, марсоход, командный центр и ракета Atlas.
С хештегом #NASA в твиттере опубликовано уже более 700 тысяч постов. «Афиша Daily» собрала лучшие фотокарточки – с котиками, сурком, очередным мемом про Берни Сандерса и прогулкой по Марсу на электросамокате.
Аппарат NASA Perseverance совершил удачную посадку на поверхность Марса.
Ожидание: марсоход поможет ученым найти подтверждение существования биологической жизни на Красной планете
Реальность: pic.twitter.com/C1b5OAZUS1
— ass1 (@scryp) February 19, 2021
Сайт NASA запустил фишку. Любой может сделать селфи на Марсе, просто загрузите фото — https://t.co/BCnYi0iofS
— iPhones.ru (@iphones_ru) February 19, 2021
Возможность сделать свою фотографию с Марса появилась на сайте НАСА после успешной посадки марсохода «Настойчивость» (Perseverance). Процесс приземления в космическом агентстве назвали «семью минутами ужаса». Робот опустился в районе кратера Езеро к северу от марсианского экватора. Недалеко от этого места, как считают ученые, миллиарды лет назад протекала река, в которой могла быть жизнь. Теперь марсоход займется поисками признаков биологических организмов.
Робот опустился в районе кратера Езеро к северу от марсианского экватора. Недалеко от этого места, как считают ученые, миллиарды лет назад протекала река, в которой могла быть жизнь. Теперь марсоход займется поисками признаков биологических организмов.
Изображение на превью: Gizmodo/Twitter
Как обработать фон в Photoshop / Фотообработка в Photoshop / Уроки фотографии
Сделать прозрачный фон на картинке в фотошопе (Photoshop) — это одна из часто используемых обработок изображения. Прозрачный фон картинки в дальнейшем позволит сделать фон белым в фотошопе и заменить фон на фотографии. Картинка на прозрачном фоне может использоваться в коллажах либо применяться как коммерческое изображение предмета. Таковые можно встретить на сайтах интернет-магазинов в каталогах товаров. Часто фото товаров там представлены именно на белом фоне. Рассмотрим несколько способов того, как сделать прозрачный фон картинки в фотошопе.
Отделить предмет от фона на изображении можно несколькими способами. Выбор способа зависит от сложности фона: чем он однороднее, тем проще его отделить. Это касается, например, сплошного одноцветного фона. Сложные фоны отделить не намного труднее, но дольше по времени. Приступим.
Выбор способа зависит от сложности фона: чем он однороднее, тем проще его отделить. Это касается, например, сплошного одноцветного фона. Сложные фоны отделить не намного труднее, но дольше по времени. Приступим.
Отделение от однородного фона
Начнём с того, как убрать фон в фотошопе и сделать его прозрачным в случае, если фон однотонный.
С этой задачей легко справятся инструменты группы быстрого выделения/Quick selection tool.
Запускаем photoshop и открываем изображение привычным для вас способом (например, сочетанием клавиш Ctrl+O). На палитре слоёв нужно щелчком правой клавиши мыши по изображению замка открепить слой.
Слева, на панели инструментов, в группе быстрого выделения, выбираем инструмент «Волшебная палочка»/Magic Wand Tool (либо сочетание клавиш Ctrl+W).
Сверху, на панели управления, в атрибуте «Допуск»/Tolerance, задайте значение приблизительно 50. Установите курсор в окошко значения и с клавиатуры введите нужную цифру.
Теперь щёлкните правой клавишей мыши и протащите по фону изображения. Часть изображения у вас выделится пунктиром.
Чтобы выделить новый участок фона, удерживайте клавишу Shift, подведите курсор к нужному участку и нажмите правую клавишу. Каждый новый участок важно выделять, удерживая Shift. В противном случае все выделения будут сброшены. Внимательно смотрите, чтобы в просветах объекта фон тоже был выделен. Если вдруг вы промазали и вместо фона щёлкнули по объекту, то нажмите сочетание клавиш Ctrl+Z. Так вы отмените действие на один шаг назад и сможете продолжить выделение.
Когда выделение закончено, весь ваш объект (если есть, то и просветы) должен быть выделен пунктиром. Если пунктир виден по всему периметру картинки, то у вас выделен именно фон, если пунктир виден только вокруг объекта, то выделен лишь объект. Поверхность выделения можно изменять нажатием сочетания клавиш Shift+Ctrl+I.
В первом случае, когда выделен фон и пунктир виден по всему периметру картинки, достаточно нажать клавишу Delete, и фон будет удалён. Ваш объект останется на прозрачном фоне.
Ваш объект останется на прозрачном фоне.
Во втором случае, когда выделен только объект и пунктир обрисовывает только его, можно скопировать выделение сочетанием клавиш Ctrl+C, создать новый пустой слой сочетанием клавиш Shift+Ctrl+N, выделить этот слой (подвести курсор и щёлкнуть один раз).
Затем нажмите сочетание клавиш Ctrl+V, и ваш объект будет скопирован на новый слой с прозрачным фоном. Если нажать на слое с исходным изображением значок «Глаз», то вы увидите, что получилось. Чтобы сбросить выделение, нажмите Ctrl+D.
Теперь просто сохраните полученное изображение в формате PNG. Нажмите сочетание клавиш Shift+Ctrl+S (либо в меню файл выберите «Сохранить как»). В окне сохранения задайте путь, где хотите сохранить свою картинку с прозрачным фоном, задайте понятное для вас имя файла, а в пункте «Тип файла» выберите PNG. Этот формат нужен для сохранения картинки на прозрачном фоне.
Еще больше о Photoshop можно узнать на курсе в Fotoshkola.net «Ретушь фотографий в Photoshop CC. Основы».
Отделение контурного объекта
Если вам нужно выделить только часть изображения по контуру, можно использовать инструменты группы «Лассо»/Lasso tool.
Допустим, вам нужно изменить небо пейзажа.
Открываем изображение в photoshop и, как в первом случае, снимаем закрепление слоя щелчком по изображению замка. Далее выбираем инструмент «Магнитное лассо»/Magnetic lasso tool.
Контур, создаваемый инструментом, «прилипает» к краям объекта, аккуратно отрезая его от фона. Подведите курсор к краю выделяемого объекта, щелчком мыши создайте первую точку, а потом продолжайте обводить до полного выделения контура. Для более аккуратного выделения работайте с изображением при увеличении масштаба на 30–40 %. Увеличить и уменьшить изображение можно, удерживая клавишу Ctrl и нажимая + либо – . При работе с увеличенным изображением перемещаться в нужные его участки можно, удерживая клавишу Пробел и, одновременно, щелчком правой кнопки мыши по изображению двигая его в нужном направлении (вверх, вниз и т.д.) Выделение будет выглядеть как дорожка с точками. Когда обводку объекта завершили, нажмите Enter, чтобы замкнуть контур.
При работе с увеличенным изображением перемещаться в нужные его участки можно, удерживая клавишу Пробел и, одновременно, щелчком правой кнопки мыши по изображению двигая его в нужном направлении (вверх, вниз и т.д.) Выделение будет выглядеть как дорожка с точками. Когда обводку объекта завершили, нажмите Enter, чтобы замкнуть контур.
Теперь всё, что вы выделяли, будет обозначено пунктиром.
Нажав клавишу Delete, вы удалите всё, выделенное контуром. На этом месте останется прозрачный фон.
При необходимости площадь выделения можно инвертировать с помощью клавиш Shift+Ctrl+I, как и в первом примере. Так вы можете переключать выделение, выбирая либо фон, либо объект. Если на краях прозрачного слоя остались фрагменты прежнего фона, можно убрать их, используя инструмент «Ластик»/Eraser Tool. Его можно вызвать сочетанием клавиш Ctrl+E. Регулировать размер инструмента можно клавишами [ и ] (русские Х и Ъ). Снять выделение можно сочетанием клавиш Ctrl+D. Далее изображение можно сохранить в формате PNG либо добавить новый слой, на котором будет, например, новое небо. Всё зависит от поставленной вами задачи.
Снять выделение можно сочетанием клавиш Ctrl+D. Далее изображение можно сохранить в формате PNG либо добавить новый слой, на котором будет, например, новое небо. Всё зависит от поставленной вами задачи.
Отделение от сложного фона
Следующий способ того, как в фотошопе сделать прозрачный фон, применяется к изображениям со сложным фоном. Например, нужно отделить от фона человека. В таких случаях фоном является либо интерьер, либо пейзаж. Ещё один пример — предмет и фон одинакового цвета.
На этом фото гроздь фундука растёт на фоне листвы. Лепестки грозди практически сливаются с листком на фоне. Удобный и аккуратный способ отделить гроздь вместе с лепестками — использовать «Быструю маску»/Quick mask mode.
Открываем изображение в photoshop и снимаем закрепление слоя щелчком по изображению замка.
Теперь выбираем инструмент «Быстрая маска»/Quick mask mode. Находится он в самом низу панели инструментов. После нажатия на значок инструмента слой, с которым вы работаете, будет выделен красным.
После нажатия на значок инструмента слой, с которым вы работаете, будет выделен красным.
Далее нужно выбрать инструмент «Кисть»/Brush. Либо нажмите клавишу B, либо выберите на панели инструментов. Параметры кисти должны быть следующие: жёсткая кисть, непрозрачность 100%, нажатие 100%, цвет чёрный.
Размер кисти регулируем клавишами Х и Ъ. Наша задача — полностью обрисовать участок, который мы хотим перенести на прозрачный слой. Работать нужно при увеличенном масштабе. Выбирайте комфортное для вас увеличение сочетанием клавиш Ctrl + либо Ctrl –. Перемещайтесь по изображению, удерживая клавишу «Пробел». Аккуратно прорисуйте желаемый участок изображения. При обрисовке он будет закрашиваться полупрозрачным красным цветом.
После завершения обрисовки снова нажмите на значок быстрой маски. На изображении появится пунктир выделения.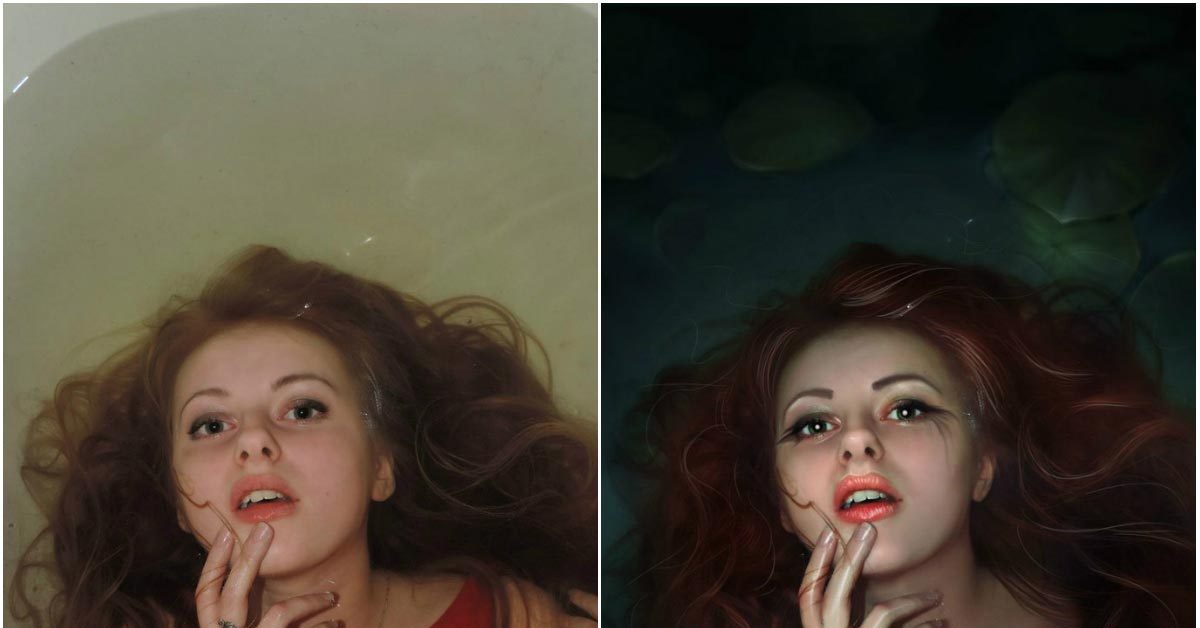
Теперь нам нужно получить доступ к настройкам выделения. Для этого нажмите на значок группы инструментов выделения «Область»/Marquee tool. Теперь на панели управления станет доступен параметр «Выделение и маска»/Select and Mask. Если периметр изображения выделен пунктиром, нажмите Shift+Ctrl+I, чтобы выделение затрагивало только ваш объект. Затем нажмите на «Выделение и маска»/Select and Mask.
В открывшемся окне настроек можно, передвигая вправо или влево ползунки, получить растушёвку краёв, сместить край прорисовки или усилить контрастность. Если такой необходимости нет, оставляем всё как есть. Единственное, что нужно сделать — это выбрать в выпадающем списке пункта «Вывод в»/Output to параметр «Новый слой»/New layer. После этого нажмите OK.
Теперь желаемый участок изображения перенесён на прозрачный слой. Остаётся сохранить изображение в формате PNG. Исходный слой с целым изображением можно удалить либо, нажав на нём значок «Глаз», сделать его невидимым.
Исходный слой с целым изображением можно удалить либо, нажав на нём значок «Глаз», сделать его невидимым.
Вот так, разными способами, можно в фотошопе сделать фон прозрачным. Пользуясь этими приёмами, вы можете, тренируясь, создать целую коллекцию заготовок картинок с прозрачным фоном на все случаи жизни. Потом их удобно применять в своих работах или делиться с друзьями. Сделать прозрачный фон на картинке в фотошопе намного проще, чем может показаться. Пробуйте, у вас обязательно получится!
Еще больше о Photoshop можно узнать на курсе в Fotoshkola.net «Ретушь фотографий в Photoshop CC. Основы».
Медиумите во регионот се збогуваат со легендата: «Балашевиќ не може да умре»
Балканската музичка легенда Ѓорѓе Балашевиќ почина на 67 години како последица на вирусот Ковид-19. Веста за смртта на кантавторот го шокираше регионот. Се простуваат и стари и млади. Освен тоа, со него се простуваат и медиумите од региониот.
Хрватскиот „Вечерњи лист“ пишува дека Балашевиќ не бил само пејач, туку ја толкувал и главната улога во телевизиската серија „Специјална редакција“, но и оти глумеше во „Војници“ , „Поп Чира и поп Спира“, како и во реализацијата на „Паноски морнар“. Тие исто така потсетуваат дека Балашевиќ напишал неколку книги, и дека бил колумнист и за „Вечерњи лист“.
Тие исто така потсетуваат дека Балашевиќ напишал неколку книги, и дека бил колумнист и за „Вечерњи лист“.
За својата работа има добиено бројни награди, а УНЕСКО го прогласи за амбасадор на добра волја. Кон крајот на својот живот, тој стана колумнист и за „Вечерњи лист“, каде објавуваше статии во сабота – пишува „Вечерњи лист“.
Балашевиќ издаде 12 соло студиски албуми и уште седум компилации од неговите најголеми хитови. „Јутарњи лист“ се осврна на неговото однесување за време на балканските војни во 90-тите, со оглед на тоа што беше обожуван од илјадници луѓе низ цела поранешна Југославија.
– Кога започнаа сите тие гужви, извици, барикади, се обидов да бидам смирен. Знаев дека барикадите се секогаш најбрзи, никогаш најмудри. Адреналинот во мојата крв ги водеше луѓето кон избрзани постапки. Сакав да ја направам вистинската работа, и не беше лесно. Одлучив да учествувам во сето ова сè додека – нема да учествувам. Мојата кариера е целосно прекината. Бидејќи зборував против некои српски политичари со име и презиме, следуваа ноќни повици, удирање на прозорецот, дупчење гуми на автомобили … Но, моето семејство одлучи дека ќе го издржиме сето ова заедно и ме поддржуваше во сите мои постапки – рече Балашевиќ за тој период од неговиот живот, пишува „Јутарњи лист“.
Хрватскиот портал „24 сата“ потсетува дека „панонскиот морнар“ доживеал срцев удар на крајот на 2019 година, по што биле поставени стентови.
– Имав малку неволја. Бев во болница четири дена. Ми рекоа дека ќе можам да трчам. Не верувам … Имам сто години! Но, се надевам дека ќе можам да продолжам таму каде што застанав – напиша тогаш Балашевиќ на социјалните мрежи.
Како што пишува „Аваз.ба“, Балашевиќ бил „голем пријател на Босна и Херцеговина, голем пријател на Сараево“. Последен пат настапи во сараевската Скендерија во февруари 2018 година, а концертот го нарече „20 години од ТИЕ концерти“.
Как редактировать свои селфи (не зная об этом)
Не секрет, что некоторые люди редактируют свои селфи перед тем, как опубликовать их в Интернете. И под «некоторыми людьми» мы подразумеваем практически каждую знаменитость, разбирающуюся в социальных сетях, и множество ваших друзей. (Не то чтобы в этом что-то не так. )
)
Хотя существует множество отличных приложений для редактирования фотографий, которые помогут скрыть прыщики и похудеть, иногда плохое редактирование фотографий случается с хорошими людьми — ваша рука в итоге выглядит шаткой или дверь на заднем плане выглядит искаженной.
Чтобы на ваших фотографиях не было явных признаков фотохищения, мы посоветовались со специалистами по редактированию фотографий за советами о том, как получить идеальное (с цифровой обработкой) селфи. Мы также вызвали самых крупных преступников-знаменитостей, чтобы вы могли избежать их очевидных ошибок.
Одержимость фоном.Именно здесь попадают в ловушку самые подделанные селфи. Ким Кардашьян создала волнистый дверной проем, Миранда Керр сделала изогнутую книжную полку, Бейонсе изуродовала бокал для вина … список можно продолжить.
Эксперт по редактированию фотографий Skillfeed Ховард Пински говорит, что лучший способ решить эту проблему — осторожно вносить изменения и делать частые перерывы. «В процессе редактирования наш мозг активно принимает каждое изменение, даже если оно полно ошибок», — говорит он. Сделайте 15-минутный перерыв, чтобы очистить мозг, чтобы вам было легче выявлять проблемы, когда вы вернетесь к ним.
«В процессе редактирования наш мозг активно принимает каждое изменение, даже если оно полно ошибок», — говорит он. Сделайте 15-минутный перерыв, чтобы очистить мозг, чтобы вам было легче выявлять проблемы, когда вы вернетесь к ним.
Если вы используете Photoshop для редактирования изображения, фоторедактор Раймонд Зельцер из Interslice Designs рекомендует скопировать исходное изображение на два слоя.Растушуйте / растушуйте верхний слой, затем используйте маску слоя, чтобы изолировать тело от фона.
Добавьте третий слой между двумя слоями, на котором вы делаете подкраски штампа клонирования, чтобы удалить любое перекрытие. … Или просто отредактируйте в приложении фотографию, у которой нет фона с прямыми краями — их легко испортить.
Мы видим волнистый дверной проем. Фото: Instagram / @ KimKardashian
Обратите внимание на шаткий бокал для вина. Фото: Instagram / @ Beyonce
Следите за своими краями. У Кайли Дженнер и Бейонсе возникли проблемы с этим: если вы сделаете большую обрезку своего тела, края могут выглядеть неровными или неровными. (Посмотрите на правую внутреннюю поверхность бедра Кайли ниже.)
(Посмотрите на правую внутреннюю поверхность бедра Кайли ниже.)
Независимо от того, какое приложение или программу вы используете, уменьшайте размеры частей тела поэтапно, советует Зельцер, который рекомендует думать об этом как о строгании куска дерева, слой за слоем. Это должно помочь избежать неестественных линий, зазубрин или выпуклостей, которые могут выглядеть некрасиво.
Кайли сделала это фото, когда некоторые люди заметили видимые пиксели вокруг ее бедер. Фото: Instagram / @ KylieJenner
Оставить недостатки.Ни у кого нет идеальной кожи без пор, даже у супермоделей. Пински говорит, что важно оставить некоторые недостатки, чтобы фотография выглядела более естественной. «Часто люди чрезмерно разглаживают кожу, удаляя все пятна. Не бойтесь оставлять несколько здесь и там, — говорит он.
Мэрайя Кэри явно могла воспользоваться этим советом.
Фото: Instagram / @ MariahCarey
Исправляйте только очевидные проблемы.
У вас нет шести кубиков пресса? Ничего страшного — большинство людей этого не делают, и вы не хотите, чтобы в итоге получилось фото, как это сделала здесь Бритни Спирс. «Наше восприятие собственной внешности обычно весьма негативно, особенно когда мы активно ищем места, которые нужно исправить», — говорит Пински. «Обычно это приводит к чрезмерному редактированию, что приводит к неестественным изображениям».
Имея это в виду, просто устраните проблемы или области, которые действительно беспокоят вас, например прыщик или самопроизвольное покрывание кекса, вызванное тем, как вы сидите.Не пытайтесь усложнять: большие правки сложно скрыть, и даже профессионалы иногда ошибаются.
Фото: Instagram / @ BritneySpears
Пусть ваши волосы будут. Идеальные, гладкие пряди звучат великолепно, но когда ваши волосы на слишком хороши, идеальны, это явный признак того, что ваша фотография была отредактирована. Бывают пролетные пути, и они часто незаметны для других людей. Зельцер рекомендует просто оставить волосы в покое.
Зельцер рекомендует просто оставить волосы в покое.
«Избегайте слишком частого редактирования вещей, связанных с волосами, из-за прядей», — говорит он.«Это очень заметно, когда волосы испорчены».
Лучший инструмент для вырезания фотографий и замены фона
Вы, наверное, слышали термин «магия Photoshop» раньше. Это когда кто-то использует Photoshop для замены фона, вставки новых объектов и создания изображений, которые невозможно распознать по сравнению с оригиналом.Это может дать довольно крутые результаты, но магия Photoshop — это не простое волшебство. Требуются часы ретуши фотографий и кропотливого внимания к деталям. Но не больше! С помощью инструмента BeFunky Cutout вы можете создавать такие же иллюзии без какого-либо кропотливого редактирования фотографий или использования Photoshop.
Наш инструмент «Вырез» позволяет изолировать объекты, изменять фон и манипулировать всеми видами изображений за несколько простых шагов! Селфи-игру нужно улучшить? Сделайте шаг вперед и перенеситесь из скучной ванной в тропический рай.Друг пропустил поездку? Добавьте их к своим фотографиям и сделайте их частью памяти. Или комбинируйте слои, чтобы создавать совершенно новые изображения и очаровать зрителей магией BeFunky!
Или комбинируйте слои, чтобы создавать совершенно новые изображения и очаровать зрителей магией BeFunky!
Как изолировать объекты и заменить фон
Когда мы сказали, что инструмент «Вырезка» может улучшить вашу селфи-игру, мы не шутили.Вы можете не только перенестись на тропический пляж, но и разместиться в любой обстановке, которую только можно вообразить. Попробуйте представить себя идущим по луне, воде или самым высоким горным вершинам. Получатся впечатляющие фотографии, а результаты будут абсолютно правдоподобными. Для начала зайдите в редактор фотографий и загрузите фотографию, которую хотите использовать в качестве фонового изображения. Затем откройте вкладку Image Manager и загрузите селфи или портрет, которые хотите разместить поверх фонового изображения.Если у вас еще нет фонового изображения, вы всегда можете использовать кнопку Search Stock Photos , чтобы найти более миллиона бесплатных стоковых фотографий для использования в качестве фона.
Попробуйте представить себя идущим по луне, воде или самым высоким горным вершинам. Получатся впечатляющие фотографии, а результаты будут абсолютно правдоподобными. Для начала зайдите в редактор фотографий и загрузите фотографию, которую хотите использовать в качестве фонового изображения. Затем откройте вкладку Image Manager и загрузите селфи или портрет, которые хотите разместить поверх фонового изображения.Если у вас еще нет фонового изображения, вы всегда можете использовать кнопку Search Stock Photos , чтобы найти более миллиона бесплатных стоковых фотографий для использования в качестве фона.
Поместив фоновое изображение на холст, нажмите на миниатюру изображения, которое вы хотите добавить сверху, и выберите Добавить как слой .
Здесь происходит волшебство. Выберите Cutout из меню Image Properties , которое появляется всякий раз, когда выбирается ваш верхний слой.
Появится меню Cutout , которое поможет вам с легкостью стереть фон на вашем слое. Во-первых, выберите вариант кисти, который лучше всего подойдет для вырезания вашего объекта. Вот короткое видео, чтобы показать вам все варианты кистей в действии:
Во-первых, выберите вариант кисти, который лучше всего подойдет для вырезания вашего объекта. Вот короткое видео, чтобы показать вам все варианты кистей в действии:
Чтобы стереть фон вашего слоя с выбранной идеальной кистью (для этой кисти мы использовали Magic Brush ), убедитесь, что нажата кнопка Remove .Выбор «Удалить» удалит любую область, которую вы закрашиваете, а выбор «Сохранить» сохранит области, которые вы закрашиваете. Перетащите кисть вокруг вашего объекта, чтобы начать стирать фон со слоя изображения.
Перетащите кисть вокруг вашего объекта, чтобы начать стирать фон со слоя изображения.
Профессиональный совет:
Если вы случайно удалили нежелательную область, нажмите кнопку Сохранить и закрасьте область, чтобы добавить ее снова.
Когда ваш объект обведен идеально, выберите кисть Paint и убедитесь, что выбрана кнопка Remove , затем закрасьте все остальное на заднем плане слоя изображения, чтобы стереть его. Во время рисования вы увидите, как сквозь него просвечивает фоновое изображение.
Теперь, когда вы удалили фон слоя изображения, щелкните синюю галочку, чтобы применить редактирование. Появится новое меню, которое поможет вам сохранить слой с вырезом. Выберите Trim Transparency , чтобы удалить лишние области прозрачности вокруг изолированного объекта. Выберите Export As Layer , чтобы добавить вырезку как новый слой и сохранить исходный слой изображения без изменений. В этом руководстве мы не устанавливали флажок «Экспортировать как слой». Щелкните синюю галочку, чтобы вернуться к холсту с созданным новым слоем.
Появится новое меню, которое поможет вам сохранить слой с вырезом. Выберите Trim Transparency , чтобы удалить лишние области прозрачности вокруг изолированного объекта. Выберите Export As Layer , чтобы добавить вырезку как новый слой и сохранить исходный слой изображения без изменений. В этом руководстве мы не устанавливали флажок «Экспортировать как слой». Щелкните синюю галочку, чтобы вернуться к холсту с созданным новым слоем.
Теперь, когда фон вашего слоя изображения был полностью стёрт, вы можете использовать синие круги вокруг него, чтобы изменить размер и повернуть слой, а также перетащить его вокруг фоновой фотографии, пока он не будет идеально размещен.
Отсюда вы можете нажать кнопку Flatten Layers, чтобы по существу приклеить слой изображения к фоновой фотографии и продолжить сеанс редактирования фотографии, если хотите.Если вы готовы сохранить фотографию, нажмите кнопку Сохранить в верхней части редактора фотографий, чтобы просмотреть параметры сохранения.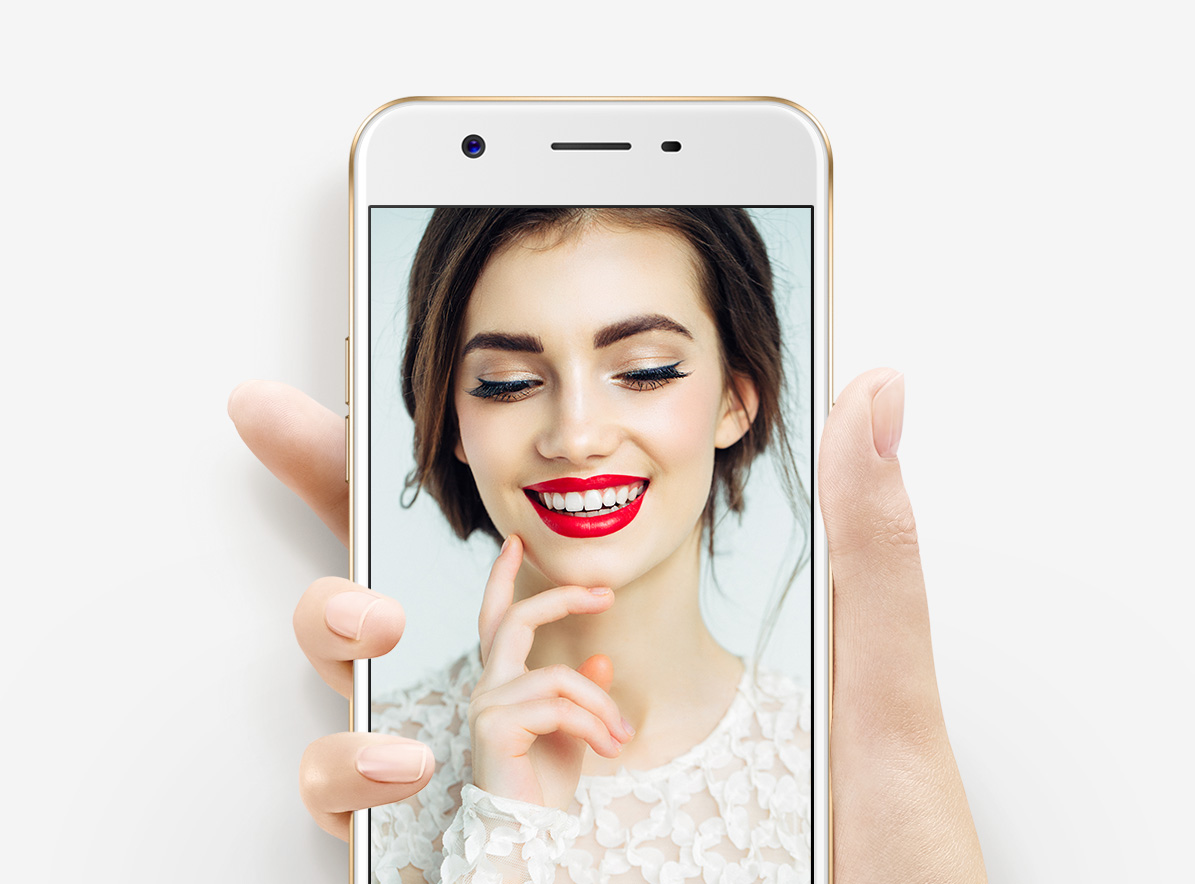
Окончательные результаты
Использование инструмента «Вырез» похоже на создание портала в совершенно новый мир:
Готовы начать создавать магию BeFunky? Используйте инструмент «Вырез», чтобы изолировать объекты, складывать слои и делать реалистичные манипуляции с фотографиями проще, чем когда-либо!
Упрощенное редактирование фотографий.

Как удалить фон изображения в Photoshop
Представьте, что объект вашей фотографии окружен совершенно другим фоном — тем, который вы создали с нуля, используя свое воображение. Прежде чем вы сможете поместить объект в совершенно новый пейзаж, вам нужно сначала удалить фон исходного изображения. Удаление фона — сложное искусство, для которого требуется нечто большее, чем просто ластик, но вам не нужно быть гением графического дизайна, чтобы изучить действия в Adobe Photoshop CC.
Шаг 1. Подготовьте свой инструментСначала откройте фотографию в Adobe Photoshop. Чтобы удалить фон, выберите «Инструмент быстрого выбора» на панели инструментов. (Не видите «Инструмент быстрого выбора»? Он может быть вложен вместе с «Волшебной палочкой»). «Инструмент быстрого выбора» — лучший инструмент для базового удаления фона.
При выборе «Инструмент быстрого выбора» открывается контекстное меню в верхней части рабочего пространства. Перед тем как начать, выберите «Добавить к выделенному».Возможно, вам потребуется открыть «Палитру кистей» и увеличить или уменьшить размер кисти в зависимости от размера вашей фотографии.
Перед тем как начать, выберите «Добавить к выделенному».Возможно, вам потребуется открыть «Палитру кистей» и увеличить или уменьшить размер кисти в зависимости от размера вашей фотографии.
Хотите узнать больше уроков, техник и приемов Photoshop? Получите доступ к сотням программных классов Adobe с Creator Pass.
Шаг 2. Удаление фоновых изображений с выделением
Когда инструмент готов, щелкните и перетащите указатель мыши на ненужный фон. Группа марширующих муравьев или выделение будет появляться и расти, когда вы щелкаете и перетаскиваете.Постепенно работайте над предметом, добавляя к выбору по ходу дела.
Иногда вы обнаруживаете, что к вашему выбору добавляются некоторые области, которые вы не хотите включать. Удерживайте нажатой клавишу «Alt» или «Option», чтобы переключить режим вычитания для инструмента, а затем щелкните и перетащите указатель мыши по области фона, которую вы хотите удалить. Отпустите клавишу «Alt» или «Option», когда будете готовы снова добавить к своему выбору. В процессе работы чередуйте режимы сложения и вычитания.
Отпустите клавишу «Alt» или «Option», когда будете готовы снова добавить к своему выбору. В процессе работы чередуйте режимы сложения и вычитания.
Увеличьте масштаб для работы с более сложными областями, включая фон и объект. Совет: детали небольшого размера, например шнурки, включать не обязательно. Но уменьшение размера кисти до 1 пикселя может помочь уловить мельчайшие детали.
Как только ваш объект полностью окажется в пределах выделения, вы готовы двигаться дальше.
Шаг 3. Уточните краяКогда выбор сделан, щелкните правой кнопкой мыши марширующих муравьев и выберите «Уточнить край» во всплывающем меню.
Диалог «Уточнить край» поможет вам уточнить выбор для получения лучших результатов. Сначала измените режим просмотра на «На белом» или любой другой вариант, который резко контрастирует с вашим выбором. Это поможет вам увидеть те части вашего лезвия, которые больше всего нуждаются в помощи.
В разделе «Настроить край» увеличьте значение ползунка «Сглаживание», чтобы смягчить неровные края выделения. Возможно, вам потребуется настроить дополнительные ползунки, но сглаживание должно помочь больше всего. По завершении нажмите ОК.
Возможно, вам потребуется настроить дополнительные ползунки, но сглаживание должно помочь больше всего. По завершении нажмите ОК.
Ваш последний шаг — просмотреть свой результат. Щелкните правой кнопкой мыши в пределах вашего выбора и выберите Layer Via Copy. Ваш выбор будет назначен новому слою без фона без редактирования исходной фотографии.
Отключите видимость исходного фонового слоя, чтобы увидеть законченный фрагмент на фоне исходного изображения.
Удаление фона изображения — первый шаг к успеху композиции.Удалив фон, вы готовы создать новое окружение для вашего объекта, используя собственное творчество.
Готовы создать новый фон для ваших фотографий? Посмотрите книгу Тиффани Тиллман-Эмануэль «Создание цифровых скрапбукиров».
Хотите узнать больше уроков, техник и приемов Photoshop? Узнайте все лучшие ярлыки сегодня.
Как отредактировать селфи, чтобы оно выглядело красиво и профессионально.
 Пошаговое руководство. — Пипл Говорят, нефотогеничных людей не бывает.Есть только те, кто не умеет позировать. В нашем альбоме каждый из нас хочет иметь красивые фото и помнить себя только в самой лучшей форме.
Пошаговое руководство. — Пипл Говорят, нефотогеничных людей не бывает.Есть только те, кто не умеет позировать. В нашем альбоме каждый из нас хочет иметь красивые фото и помнить себя только в самой лучшей форме.Сегодня многие женщины делают селфи каждый день.
Интернет наводнен селфи.
А ты?
Каждый праздник вы делаете сотни запоминающихся моментов.
Но только некоторые из них действительно выглядят профессионально .
Во многих случаях, чтобы сделать выдающихся селфи , вам нужно сделать выдающееся фото само по себе.
Или вы можете использовать превосходные инструменты редактирования, такие как Photoshop, для достижения наилучшего результата.
Или вы можете выбрать из сотен приложений для редактирования фотографий.
Когда вы будете участвовать в фотосессии или фотосессии, вам понадобятся идеи, как позировать. Во время фотосессии фотограф всегда посоветует вам, как позировать, но эта статья — основа позирования и редактирования селфи, если вы сами.
Лучшее приложение для редактирования селфи? Вам нужен?
Ответ — Да .
Вы могли поискать в Интернете такие вопросы, как Лучший редактор селфи? Лучшее приложение для селфи? Лучшие приложения для редактирования селфи? Простой редактор фотографий? Фильтры для селфи? Как делать красивые селфи? (я взял эту информацию из Google Trends)
Итак, если вы хотите получить быстрый и хороший результат — настоятельно рекомендую эту статью о лучших приложениях для редактирования селфи :
20 лучших приложений для редактирования селфи для iPhone и Android в 2020 году
К сожалению, не каждому суждено иметь привлекательный или терпение « play » с настройками камеры.
Простые идеи для создания селфи для женщин, групп и пар.
Прежде чем мы перейдем к редактированию селфи , мы должны изучить некоторые приемы позирования.
Хорошая поза — первый шаг к пропуску редактирования.
Итак, вот некоторые из основных поз для фотографии:
Идеи для позирования женщин. Как позировать перед селфи.
Позы для женщин
Нужна хорошая селфи-палка?
Вам стоит проверить эту замечательную статью: Завидуете красивым селфи других людей? Как сделать идеальное селфи?
Идеи позирования пар.Как выбрать правильную позу мечты.
Пары представляют идеи. Как выбрать правильную позу мечты.Идеи группового позирования. Собери свою группу и сделай лучшие селфи, которые ты только можешь представить:
Группа излагает идеи.Selfie Tutorial. Создание роскоши с помощью Photoshop.

Этот урок поможет вам превратить ваше скучное селфи в потрясающее искусство.
Все, что вам нужно, — это базовые навыки работы с фотошопом и навыки аудирования. Также в конце статьи помещу несколько рабочих процессов с таким же методом.Плюс отредактирую текущее изображение.
Так что вы можете пропустить это пошаговое руководство и сразу перейти к видео.
Конечно, есть много альтернатив Adobe Photoshop, но эта статья не об альтернативах (во всяком случае, это будет упомянуто в конце статьи) Следуйте моему примеру.
Способы редактирования селфи. Не в каждой стране одинаковые стандарты красоты
Акцент на глаза, губы, нос, подбородок.
Но помните, все культуры по-разному понимают красоту.
Например. Большинство жителей западных стран любят смотреть друг на друга глазами и губами.
Значит, вы должны сосредоточиться на их редактировании. Но фокусные части могут отличаться от места, где вы живете.
В 2014 году на buzzfeed была хорошая статья о разных стандартах красоты. Это показано на этом изображении:
Это показано на этом изображении:
Вот почему не существует глобального стандарта для редактирования фотографий, особенно для редактирования селфи.Но в любом случае, даже на этом изображении выше вы можете видеть, что основные редактируемые части — это глаза, губы, подбородок, за которыми следуют волосы, оттенок кожи.
Можно добавить украшения, но я бы не рекомендовал это, за исключением того, что вы профессионал. (Даже профи иногда с этим справляются)
Лучшее приложение для редактирования селфи — Photoshop?
Да. Но… Это не для всех, это платно, нужно время, чтобы научиться…
Итак, лучшее приложение / программное обеспечение для редактирования селфи — Adobe Photoshop.
Итак, забудьте о простых приложениях, если вы хотите иметь профессиональную галерею в своих социальных профилях или хотите распечатать свои красивые фотографии.
Если вы хотите, чтобы ваш профиль в Instagram или Facebook был запоминающимся и ошеломляющим — это пошаговое руководство по редактированию селфи поможет вам в этом.
Для новичков . Излишне говорить, что Photoshop — очень мощная и самая популярная программа для редактирования фотографий во всем мире. Фактически, это программа для редактирования фотографий Number 1 . Нет сомнения. Да, это платная программа. Но как первопроходец вы можете попробовать это бесплатно. Есть пробная версия.
Приступим к редактированию вашего милого лица.Подготовка селфи.
В этом уроке по селфи я буду использовать случайный снимок из Unsplash. (Это бесплатный источник потрясающих фотографий). Я выбрал эту фотографию, потому что эта панель выглядит как настоящая, поэтому ее будет очень удобно редактировать.
1. Откройте свое селфи в Photoshop.
Камеры вашего телефона делают очень большие файлы намного больше, чем нужно. Поэтому нам нужно уменьшить размер файла, сохранив такое же качество. Конечно, вы можете редактировать свое селфи в полном размере, но в любом случае оно будет уменьшено при загрузке в ваши социальные сети. Иногда они слишком сильно уменьшают размер, что снимки выглядят очень плохо. Чтобы этого не произошло, просто сделайте квадратное изображение, которое подойдет везде. Следуйте параметрам, как на изображении 2.
Иногда они слишком сильно уменьшают размер, что снимки выглядят очень плохо. Чтобы этого не произошло, просто сделайте квадратное изображение, которое подойдет везде. Следуйте параметрам, как на изображении 2.
1.1. Создать новый документ
- Тип документа — Пользовательский
- С — 1080px
- Высота — 1080 пикселей
Размер квадратного изображения Instagram составляет 1080 пикселей на 1080 пикселей, поэтому мы используем этот размер изображения в качестве стандарта редактирования селфи.
Изображение 1. После открытия селфи создайте новый файл. Изображение 2. Сделайте изображение идеального размера для Instagram. Переименуйте его.1.2. Создание нового макета направляющей
Перейти к просмотру ›новый макет руководства. Мы создаем направляющий макет, потому что нам нужно применить очень важную вещь в фотографии — правила третей. Но не нужно об этом думать, когда развлекаешься и делаешь случайные снимки. В любом случае, профессионалы рекомендуют это сделать.
В любом случае, профессионалы рекомендуют это сделать.
1,3. Макет руководства с 3 строками и 3 столбцами.
Создайте новый макет направляющей. Он автоматически разделяет строки и столбцы на равные части.
Изображение 4. 3 столбца и 3 строки.1,4. Скопируйте свое оригинальное селфи в наш новый документ с помощью макета руководства.
Изображение 5. Скопируйте основное селфи в документ, который вы только что создали.1,5. Отрегулируйте изображение, чтобы оно соответствовало правилу третей.
Удерживая нажатой клавишу «shift», с помощью мыши настройте нужное положение.
Изображение 6. Удерживайте «shift» и с помощью мыши настройте селфи так, чтобы точки фокусировки совпадали с красными кругами.1,6. Очистить макет направляющей.
Изображение 7. Вид → четкие направляющие2.
 Начните редактировать селфи.
Начните редактировать селфи.Приступим к редактированию селфи. Сначала продублируйте основное изображение, используя CTRL + J (ПК) CMD + J (Mac). Заблокируйте первый слой на случай, если позже вы все разомрете. Затем создайте новый корректирующий слой под названием Curves. См. Изображение ниже.
2.1. Блокировка и дублирование основного селфи.
Заблокируйте основное селфи с помощью значка «Замок». Мы это делаем, потому что по ошибке можем потом все испортить.
Изображение 8. Зафиксируйте первый слой.2.2. Применение корректирующего слоя — Кривые
Изображение 7. Создайте новый слой заливки или корректирующий слой. Выберите кривые.2.3. Применение режима наложения экрана
Выберите режим наложения как экран.
Изображение 9. Установить режим наложения как экран.2.4. Делаем маску слоя черной.
Щелкните маску кривых и с помощью «CTRL» + «BACKSPACE» измените фон кривых с белого на черный.
2,5. Регулировка размера кисти и непрозрачности.
Используя «[» и «]», вы можете отрегулировать размер кисти по своему усмотрению. Непрозрачность кисти около 10-30%. Я бы не рекомендовал использовать более 40%.
Изображение 11. Отрегулируйте непрозрачность и размер кисти с помощью «[» и «]»2.7. Мягко почистите пятна на рынке.
Итак, с помощью инструмента кисти выделите области селфи, о которых я упоминал в начале статьи. В этом случае глаза являются наиболее важной частью.Не переусердствуйте с этим эффектом, потому что после редактирования селфи ваше изображение будет выглядеть как кукла.
Изображение 12. Сделайте рынки ярче.2,8 Черно-белый
Создайте новый корректирующий слой черно-белый . Сделайте это на режиме умножения .
Изображение 13. Создайте новый черно-белый корректирующий слой. Сделайте это в режиме умножения.
Сделайте это в режиме умножения.3. Новый слой тени / светов
Используя CTRL + ALT + SHIFT + E, создайте новый слой. Затем перейдите в Image ›Adjustments› Shadows / Highlights.Поиграйте с количеством теней. Не делайте больше 60%, селфи будет смотреться неестественно. Мелирование оставим как есть. Нажмите ОК.
Изображение 14. Отрегулируйте тени.4. Новый слой. Уклоняйся и сжигай.
Создайте новый слой, используя CTRL + ALT + SHIFT + E. Используя инструмент «Осветление», осветлите те же области, что и в 2.7. шаг. Сделайте экспозицию от 10 до 30.
Изображение 15. Используйте инструмент Dodge.5. Новый слой. Нерезкая маска.
Создайте новый слой, используя CTRL + ALT + SHIFT + E.Перейдите в раздел Фильтр ›Резкость› Маска нерезкости.
- Сумма ›до 50%
- Радиус ›до 20 пикселей
- порог ›0
6. Новый слой.
 Уровни.
Уровни.Создайте новый слой, используя CTRL + ALT + SHIFT + E. Новый корректирующий слой. Уровни. Поиграйте немного с полосками уровней. Все фотографии разные, поэтому вам нужно проверить, какие настройки подходят вам лучше всего.
Изображение 17. Уровни.7. Новый слой. Карта градиента.
Создайте новый слой, используя CTRL + ALT + SHIFT + E.Новый корректирующий слой ›карта градиента. Выберите градиент от черного к белому. (Можно поэкспериментировать с другими цветами). Сделайте режим наложения мягким светом.
Вы можете попробовать добавить еще одну карту градиента, используя те же действия. Просто поиграйте с этим.
Изображение 18. Градиентная карта.Окончательный результат редактирования селфи
До и после выпуска селфи.
Последние слова
Мои последние советы: Не допускайте передозировки, потому что селфи будет выглядеть ужасно. Всегда не забывайте указывать авторам, потому что упорный труд следует ценить.
Всегда не забывайте указывать авторам, потому что упорный труд следует ценить.
Если вам нравится этот урок по селфи, поделитесь им! Добро пожаловать в мир фотошопа!
Также вам может понравиться эта замечательная статья: После рождественской магии. Как сделать идеальные рождественские фотографии.
Как сделать ваши фотографии четкими и резкими в Photoshop
Как сделать ваши фотографии четкими и резкими в Photoshop
Один из главных вопросов, который я получаю от читателей и других блоггеров, — как сделать мои фотографии такими «четкими».(По крайней мере, это слово используется всегда.) Большинство из них полагают, что это связано с камерой или конкретным объективом. И я бы сказал, что отчасти это связано с моим макрообъективом. Но я почти уверен, что они замечают крошечную настройку, которую я делаю, чтобы повысить резкость моих фотографий, которая на самом деле вообще не использует кнопку «резкость».
Все дело в шумоподавлении (с добавлением небольшой доли резкости).
Я научил, вероятно, несколько десятков блоггеров, как проделать этот маленький трюк, на который я буквально наткнулся однажды случайно, и теперь все они клянутся этим.Единственная загвоздка в том, что он лучше всего работает с изображениями меньшего размера (не с высоким разрешением). Но если вы редактируете изображения для Интернета с уменьшенным размером, это сработает как шарм.
Вот руководство:
1. Начните с открытия изображения и внесения в него любых изменений освещения, насыщенности и т. Д., Которые вы хотите. Также измените размер фотографии до любого желаемого размера. (Большинство моих фотографий имеют ширину 576 пикселей.)
2. Убедитесь, что вы выбрали фоновое изображение в нижнем правом углу в меню «Слои», поскольку это слой, который мы будем корректировать.
3. Затем перейдите в верхнюю строку меню и выберите «Фильтр»> «Шум»> «Уменьшить шум».
4. Появится этот маленький ящик. Я часто перетаскиваю его немного в сторону, чтобы увидеть, как меняется исходное изображение, пока я играю с настройками. (То есть, если у меня отмечена кнопка «Предварительный просмотр».)
(То есть, если у меня отмечена кнопка «Предварительный просмотр».)
5. И теперь у вас есть возможности.
Мои основные приоритеты: «Сила» должна быть выше (обычно 9), «Сохранять детали» довольно низкой (обычно около 10-20), «Уменьшить цветовой шум» — сено-сено вниз (обычно около 1- 5, иначе ваши цвета поблекнут).Я в основном оставляю эти три параметра установленными и редко меняю их.
Один ползунок, который я делаю настраиваю от изображения к изображению, — это «Детали резкости». В зависимости от размера вашего изображения оно может быть довольно чувствительным, поэтому выбирайте то, что вам нравится. По сути, это функция, аналогичная функции «Резкость маски» в Photoshop.
6. Как только вы нажмете «ОК», все готово!
Я знаю, что разница на фотографиях может показаться микроскопической.Но я действительно это замечаю. Я замечаю, как это как бы сглаживает некоторые острые углы и в целом делает все более чистым и четким. Хотя с помощью встроенной функции повышения резкости вы можете увидеть небольшую дополнительную резкость, которая может понадобиться на фотографии.
Хотя с помощью встроенной функции повышения резкости вы можете увидеть небольшую дополнительную резкость, которая может понадобиться на фотографии.
Единственное, что я не рекомендую, так это настраивать это как автоматическое действие в Photoshop. Я могу почти гарантировать, что вы захотите слегка настроить резкость от фотографии к фотографии. Но в целом это занимает у меня около 10 секунд, так что я бы сказал, что это того стоит.
Если вы попробуете, я хотел бы услышать, что вы думаете об этом. Удачи!
Рецепт: греческие рыбные тако.
Instagram-зависть? Это приложение делает фальшивые фотографии поездки
Автозапуск
Показать миниатюры
Показать подписи
Последний слайдСледующий слайдПосле Krome Photos эта молодая девушка стоит перед Петрой в Иордании. (Фото: Krome Photos)
Если ее нет Instagram, этого не произошло.
Теперь веб-сайт и приложение для редактирования фотографий предоставляют услугу, чтобы все выглядело так, как будто это произошло — даже если это не так.
Компания Krome Photos связывает своих клиентов с дизайнерами, чтобы получить отредактированную фотографию в течение нескольких часов за 12 долларов или меньше.
Хотите, чтобы ваши друзья и последователи подумали, что вы путешественник? Это один из способов сделать это.
«Вы называете это, и мы можем это сделать», — говорится в сообщении компании на своем веб-сайте. «Все возможно.»
Все, что угодно, в том числе стоять перед Эйфелевой башней в Париже или Колизеем в Риме без ценника в 1000 долларов и более.
Это работает следующим образом: клиенты выбирают фотографию, выбирают фон из LookBook Krome, делают особые запросы («сделайте меня загорелым, пожалуйста») и размещают заказ либо со своего смартфона через приложение, либо прямо на веб-сайте Krome.
Krome может объединять несколько изображений, менять местами головы, корректировать цвет, изменять фон, а также удалять или добавлять элементы.
Компания была основана в 2015 году, но недавно получила начальное финансирование в размере 2,3 миллиона долларов для расширения своих услуг.
«Я начал работу с Krome Photos, потому что не мог получить необходимые средства редактирования фотографий и креативный дизайн для своих собственных фотографий, не ожидая слишком долго и не платя слишком много», — говорит Эдуардо Ллах, генеральный директор и основатель Krome Photos. «Теперь, когда существует Krome, мне не нужно ложиться спать поздно ночью, редактируя фотографии для моих друзей и семей.”
Чтобы увидеть несколько фотографий до и после, взгляните на галерею выше.
Автозапуск
Показать миниатюры
Показать подписи
Последний слайдСледующий слайдАвтозапуск
Показать миниатюры
Показать заголовки
Последний слайдСледующий слайдАвтозапуск
Показать миниатюры3
0002 Показать подписи
история: https://www.usatoday.com/story/travel/2018/07/27/photoshop-yourself-into-any-city-world-instagram/839718002/
Как имитировать реалистичное размытие фона в Photoshop в 3 простые шаги
Съемка на 200 мм f / 2, 135 мм f / 1. Объективы 8 и 105 мм f / 1,4 — мечта многих фотографов-портретистов. Но стоят такие линзы недешево. У нас может быть только наборный зум, который никогда не даст нам вид, который мы действительно хотим. Но есть и другие варианты. Остановитесь для резкости, а затем смоделируйте эту малую глубину резкости в посте. Это не будет выглядеть так же, как визуально, но с небольшими усилиями вы сможете подойти довольно близко.
Объективы 8 и 105 мм f / 1,4 — мечта многих фотографов-портретистов. Но стоят такие линзы недешево. У нас может быть только наборный зум, который никогда не даст нам вид, который мы действительно хотим. Но есть и другие варианты. Остановитесь для резкости, а затем смоделируйте эту малую глубину резкости в посте. Это не будет выглядеть так же, как визуально, но с небольшими усилиями вы сможете подойти довольно близко.
В этом видео Unmesh Dinda от Piximperfect показывает нам простой способ имитации малой глубины резкости в Photoshop.Техника предполагает использование карты глубины. Это сообщает различным плагинам, насколько далеко что-то находится. Это позволяет нам уменьшить размытость по мере удаления от камеры. Он позволяет получить мягкий размытый фон всего за три простых шага.
Несмотря на то, что шаги просты, они не быстрые, о чем свидетельствует тот факт, что это руководство длится 20 минут. Конечно, Unmesh объясняет нам это на ходу, что, естественно, замедлит процесс.Делая это для себя, больше практики ускорит ваш рабочий процесс, и это во многом будет зависеть от выбранного вами изображения.
Конечно, Unmesh объясняет нам это на ходу, что, естественно, замедлит процесс.Делая это для себя, больше практики ускорит ваш рабочий процесс, и это во многом будет зависеть от выбранного вами изображения.
Первый шаг — создать подборку предмета. Это самый важный шаг к правильному выполнению. Ваш выбор должен быть как можно ближе к идеальному. Однако нет правильного или неправильного способа сделать это. Просто используйте те методы выделения, к которым вы привыкли. Затем уточните края, чтобы немного подправить вещи и превратить их в маску.
После того, как маска готова, нам нужно закрасить окружающую среду, чтобы создать плавный переход от белого к черному вдоль земли.Это наша карта глубины. Мы знаем, что наш объект резко выделяется на фоне, поэтому мы ожидаем увидеть резкий переход от черного к белому.
А вот для земли перпендикулярно камере. Нет резкого перехода между передним планом и фоном. Значит, переход должен быть плавным. Чем дальше земля удаляется от камеры, тем более размытой она становится.
Последний шаг — запустить фильтр Lens Blur, используя эту маску слоя в качестве карты глубины.Это затем приводит к размытию фона, который становится более резким по мере приближения к переднему плану. Наш главный объект, человек на переднем плане, остается резким на всем протяжении.
Итак, хотя это простой трехэтапный процесс, он довольно долгий, особенно весь бит маскирования. Но именно поэтому люди тратят так много денег на светосильные линзы. Для начала, результаты выглядят лучше, если вы все равно можете делать их прямо в камере. Но деньги, потраченные на более дорогие сверхбыстрые стекла, легко экономятся, поскольку вам не нужно проводить время за компьютером.
Но, если у вас ограниченный бюджет на базовый комплект, у вас много свободного времени и вы хотите попробовать, это может быть хорошим вариантом.
.


 Творите оригинальные снимки для своих социальных сетей и радуйте своих друзей и подписчиков. Пусть ваши фотоснимки набирают много лайков.
Творите оригинальные снимки для своих социальных сетей и радуйте своих друзей и подписчиков. Пусть ваши фотоснимки набирают много лайков.