Бесплатные приложения для размытия фона видео для смартфонов
Oct 14, 2021• Проверенные решения
С каждым днем камеры на Android-телефонах становятся лучше не только потому, что они снимают видео в лучшем разрешении, но и потому, что их объективы значительно улучшились. Правильное оборудование для работы — это только половина задачи, вторая половина — это наши собственные навыки. Поэтому для создания видеороликов с плавным размытым фоном вам потребуются определенные навыки и опыт.
Вам также может понравиться: Топ-5 приложений для замены/удаления фона фотографии для iPhone X/8/7 >>
Если вы только учитесь пользоваться камерой и хотите снимать на свой телефон захватывающие видеоролики с великолепными эффектами боке, вы можете воспользоваться приложением для телефонов на базе Android, которое позволит вам без труда создать этот эффект.
Топ-5 бесплатных приложений для размытия фона видео для смартфонов на базе Android
Эти приложения позволят вам создавать стильные видеоролики, потому что они предлагают действительно прекрасные эффекты. Но помните, что плохо снятое видео вряд ли можно улучшить с помощью визуальных эффектов.
1. Blur Video
Приложение Blur Video предоставляет множество способов добавить размытие к вашим видео. Здесь вы найдете множество простых в использовании функций размытия видео, таких как Fun Blur или FreeStyle Blur. Функция Instagram «Без кадрирования» позволяет загружать видео на эту платформу социальных сетей в том же соотношении сторон, в котором они были записаны, что означает, что пользователи приложения могут добавлять эффекты к областям кадра, которые обычно были бы обрезаны. Приложение Blur Video содержит рекламу и встроенные покупки.
2. Video Editor Blur, Cut, No Crop
Если вы ищете приложение, которое позволит вам публиковать целое видео в Instagram и уберечь его от обрезки, то это одно из лучших приложений, которые вы можете использовать.
3. Square Video: Video Editor
Редактировать видео в этом приложении весело, потому что предоставляемые в нем параметры позволят вам делать с видео все, что угодно. Square Video позволяет вращать видеоклипы, а также позволяет снимать видео квадратного размера. Также доступны параметры размытия фона, при этом пользователи приложения могут выбрать фон разных цветов. Приложение Square Video позволяет добавлять к видеоклипам, которые вы редактируете, музыку с вашего устройства.
4. MagoVideo
Огромное количество опций, которые может предложить это приложение, делает его просто волшебным. Его пользователи могут создавать музыкальные видеоролики с помощью функции Music for Fun Lip Sync, а несколько соотношений сторон позволяют публиковать видео, идеально подходящие для платформ социальных сетей, таких как Musical или Instagram. MagoVideo — это не только мощное приложение для редактирования видео, которое позволяет вырезать, обрезать или размывать фон, но и мощное приложение для редактирования фотографий, которое предлагает рамки и другие забавные эффекты.
Его пользователи могут создавать музыкальные видеоролики с помощью функции Music for Fun Lip Sync, а несколько соотношений сторон позволяют публиковать видео, идеально подходящие для платформ социальных сетей, таких как Musical или Instagram. MagoVideo — это не только мощное приложение для редактирования видео, которое позволяет вырезать, обрезать или размывать фон, но и мощное приложение для редактирования фотографий, которое предлагает рамки и другие забавные эффекты.
5. VideoShow Video Editor
Съемка селфи-видео с помощью этого приложения доставляет массу удовольствия, потому что его функция распознавания лиц позволяет добавлять движущиеся стикеры и живые эффекты для лица. Его функции редактирования видео также впечатляют, ведь с помощью приложения вы можете добавлять размытие фона, создавать эффекты замедленного движения или применять к своим видео более 30 различных визуальных эффектов. Когда вы закончите редактирование, вы можете экспортировать свои видео в HD-качестве, не обрезая их, что позволяет загружать целое видео на любую платформу социальных сетей.
Wondershare Filmora — это идеальный выбор для всех видеооператоров, которым нужен простой способ редактирования видео, которые они хотят опубликовать в социальных сетях. Помимо соотношения сторон 9:16, которое позволяет создавать вертикальные видеоролики, Filmora также позволяет экспортировать видеоролики на мобильное устройство. Замечательные инструменты для редактирования видео сделают каждое видео, отредактированное с помощью этого программного обеспечения, более привлекательным. Вот несколько способов добавления эффектов размытия к вашим видео в Filmora.
Шаг 1. Примените размытие фона к вертикальным видео
Добавление размытия фона к портретным видео в программе редактирования видео Wondershare — это очень простая задача. Просто установите соотношение сторон проекта 9:16 на экране приветствия редактора, а затем после того, как вы разместите видеоклип на шкале времени, перейдите в меню «Фильтры» и выберите один из 16 эффектов размытия в категории «Размытие фона». Просто перетащите фильтр размытия фона на дорожку PIP редактора, чтобы применить его.
Просто перетащите фильтр размытия фона на дорожку PIP редактора, чтобы применить его.
Шаг 2: Размойте фон с помощью эффекта сдвига и наклона
Filmora позволяет размывать фон ваших видео с помощью эффекта Tilt-Shift (он же эффект сдвига и наклона). Щелкните правой кнопкой мыши по видеоклипу, который вы разместили на шкале времени редактора, и выберите опцию Power Tool. После того, как редактор Power Tool появится на вашем экране, установите флажок «Применить эффект наклона-сдвига к клипу» и перейдите к настройке области кадра, которую вы хотите размыть, на экране предварительного просмотра. После этого просто нажмите «OK», чтобы применить эффект.
Шаг 3: Добавьте размытие боке
Помимо этих двух простых и быстрых способов добавить размытие фона к вашим видео, Filmora также предоставляет третий способ, столь же забавный и простой. Щелкните значок «Наложени» на панели инструментов редактора и выберите категорию «Размытие боке». Здесь вы найдете 10 различных наложений размытия боке, поэтому вы должны выбрать то, которое лучше всего подходит для вашего проекта, при этом каждый вариант наложения создает атмосферу, которая привлекает внимание зрителя.
Здесь вы найдете 10 различных наложений размытия боке, поэтому вы должны выбрать то, которое лучше всего подходит для вашего проекта, при этом каждый вариант наложения создает атмосферу, которая привлекает внимание зрителя.
Вам также может понравиться:
Liza Brown
Liza Brown является писателем и любителем всего видео.
Подписаться на @Liza Brown
Как удалить задний фон в Zoom — инструкция
18 Марта, 2020, 18:01
43112
Во время карантина дома многие сотрудники используют сервис видеосвязи Zoom, и один из частых вопросов — как удалить задний фон.
Какой нужен компьютер
У Zoom есть два варианта по изменению фона.
- Если у вас достаточно мощный компьютер — с новым четырехъядерным процессором и свежей ОС — то приложение сможет автоматически рисовать за спиной нужную картинку.
- Если ваше устройство не соответствует системным требованиям, тогда для подмены фона придется использовать хромакей — физический зеленый фон.
Как удалить задний фон
- Откройте приложение Zoom.
- Перейдите в «Настройки».
- Выберите «Виртуальный фон».
- Выберите один из предложенных вариантов фона или загрузите свой.
- Чтобы включить фон во ремя видеоконференции, нажмите на стрелку рядом с изображением камеры и перейдите в раздел «Выбрать виртуальный фон». После этого можно не беспокоиться, что за спиной у вас — бардак.
Ранее AIN.UA публиковал подборку онлайн-сервисов для удаленной работы.
Читайте также:
Как размыть фон на фото в GIMP с эффектом глубины резкости
Из этого урока вы узнаете, как размыть фон на фото в GIMP. Более того, вы научитесь не просто «замыливать» задний план, а освоите реалистичную передачу глубины резкости изображаемого пространства (ГРИП). Приятный эффект блюра можно часто наблюдать на портретных фото, сделанных длиннофокусными объективами. Применение такой техники позволяет сконцентрировать внимание зрителя на главном объекте съёмки – модели.
Несмотря на то, что в уроке будут использованы профессиональные приёмы обработки изображения, с ним справятся даже начинающие пользователи фоторедактора.
Но даже если у вас возникнут вопросы по выполнению урока, вы всегда сможете задать их на форуме, воспользовавшись специальной кнопкой, расположенной в конце статьи.
Пример работы:
Первые шаги – размываем фотослой
Для работы мы будем использовать качественную фотографию с девушкой-моделью, отдыхающей на палубе яхты.
Также, для освоения урока мы подготовили несколько качественных изображений с лицензией, дающей право на их изменение и публикацию в Интернете. Освоив урок, вы сможете показать свои результаты в комментариях на их примере.
Шаг 1
Создайте копию слоя, нажав на пиктограмму в виде сдвоенных слайдов внизу диалогового окна Слои.
Шаг 2
Выберите в меню Фильтры — Размывание — Гауссово размывание. В настройках фильтра установите Радиус размывания: от 20 до 50 px (см. примечание ниже).
Нажмите ОК.
Примечание. Чем больше размер снимка и, что более важно, чем выше чёткость изображения, тем больший радиус размывания следует установить. В нашем примере использовано фото размером 5623×3755 px с высокой детализацией и прошедшее предварительное улучшение качества. Поэтому мы установили степень размытия 50,0 px.
Шаг 3
Отключите видимость верхнего слоя, нажав на пиктограмму глаза в диалоговом окне Слои.
Обратите внимание! Не смотря на отключение видимости, верхний слой с размытием остаётся активным. Все дальнейшие приёмы обработки будут проводиться именно на нём.
Самое простое сделано. Фотослой «замылен», теперь нужно выделить главный объект на нём.
Выделяем главный объект съёмки – модель на фото
На данном этапе предстоит кропотливая работа по выделению главного предмета съёмки, который будет выделяться на общем размытом фоне.
Шаг 1 – многосоставной
а) Возьмите инструмент Свободное выделение (Лассо) и сделайте обводку модели, расставляя контрольные точки вдоль границы, выделяя модель на общем фоне.
Полезный совет. Для удобства работы с инструментом Лассо, сделайте увеличение изображения в рабочей области редактора. Для этого зажмите клавишу Ctrl и покрутите колёсико мыши от себя.
б) Замкните контур выделения, соединив конечную и первоначальную точки. (Чтобы активировать выделение в GIMP 2.10, нажмите клавишу Enter).
Так будет выглядеть основная граница выделения фотомодели.
в) Возможно, у вашей модели также имеются области, которые нужно исключить из общего выделения. Для этого смените режим инструмента на Вычесть из текущего выделения, нажав соответствующую кнопку в настройках инструмента.
г) Сделайте выделение областей, которые необходимо исключить из общего текущего выделения.
В итоге выделенная фотомодель на снимке будет выглядеть так.
Шаг 2
Выберите в меню Выделение – Растушевать. Оставьте настройки растушёвки по умолчанию и нажмите ОК.
Шаг 3
Включите видимость верхнего «замыленного» слоя, нажав на пиктограмму глаза.
Так будет выглядеть полностью размытое фото с выделением объекта в GIMP.
Шаг 4
а) Сделайте правый клик мышью на копии слоя и в открывшемся контекстном меню выберите пункт Добавить маску слоя.
б) В окне настройки маски выберите Белый цвет (полная непрозрачность).
Нажмите Добавить.
Проявляем модель на размытом фоне, исправляем ошибки выделения
В этой части урока мы будем работать с маской слоя. Благодаря её применению мы сможем проявить модель на размытом заднем плане. А также впоследствии откорректировать недочёты на границе выделения.
А также впоследствии откорректировать недочёты на границе выделения.
Шаг 1
Возьмите инструмент Кисть. Установите следующие настройки:
- Цвет переднего плана — Чёрный;
- Кисть — 2. Hardness 075;
- Размер — до 1000 px.
Шаг 2
С помощью чёрной кисти сотрите размытые пиксели на фотомодели. Таким образом вы вскроете нижний слой, с первоначальной детализацией предметов.
Стопка слоёв будет выглядеть так.
Шаг 3
В меню Выделение примените команду Снять выделение.
Шаг 4 – коррекция дефектов выделения
а) Сделайте увеличение изображения в окне фоторедактора и определите границы выделения, которые требуют коррекции. В нашем случае это область плеча и несколько других мест.
б) Чтобы устранить подобные дефекты выделения, измените цвет кисти на белый и уменьшите её размер для удобства работы.
в) Аккуратно пройдитесь белой кистью вдоль границ, требующих доработки. Таким образом вы «восстановите стёртые пиксели» размытого слоя.
На заметку. Переключая цвет кисти на чёрный/белый, а также подбирая подходящую жёсткость инструмента и его размер, вы сможете качественно доработать кромки выделения на границе фон/модель.
После правки всех обнаруженных дефектов, фотография будет выглядеть примерно так.
Наш портрет с моделью на фоне размытого заднего плана почти готов. И возможно, кому-то этого эффекта будет уже достаточно. Однако, данному изображению не хватает ощущения перспективы, передающего глубину пространства. Имитацией этого мы и займёмся в заключительной части урока.
Создаём эффект глубины резкости изображаемого пространства (ГРИП)
Прежде чем создать имитацию эффекта глубины резкости изображаемого пространства, давайте вкратце поясним, что это значит.
Что такое ГРИП? (кликабельно)Глубина Резко Изображаемого Пространства (ГРИП) – это расстояние между самой близкой и самой дальней границами, в пределах которых снимаемые объекты воспринимаются на фотографии как резкие. Всё, что лежит ближе или дальше зоны ГРИП оказывается в той или иной степени размытым.
Всё, что лежит ближе или дальше зоны ГРИП оказывается в той или иной степени размытым.
Зная определение этого значения, нам будет проще изобразить эффект ГРИП на фото в GIMP.
Шаг 1
Возьмите и настройте инструмент Градиент следующим образом:
- Цвет переднего плана – Чёрный;
- Непрозрачность – 80.0 px;
- Градиент – Основной в прозрачный;
- Форма – Линейная.
Обратите внимание. Непрозрачность градиента подбирается экспериментальным путём, с учётом размера изображения и качества детализации основного (нижнего) слоя. Параметр непрозрачности может варьироваться от 60 до 90 пикселей.
Шаг 2
а) Мысленно определите границы резкости, в которых должна находиться ваша модель.
б) Проведите линию градиента снизу-вверх, от границы до границы предполагаемой ГРИП. Зажмите клавишу Ctrl, чтобы сохранить линию градиента во время протяжки прямой. (Чтобы применить Градиент в GIMP 2.10, нажмите клавишу Enter).
Зажмите клавишу Ctrl, чтобы сохранить линию градиента во время протяжки прямой. (Чтобы применить Градиент в GIMP 2.10, нажмите клавишу Enter).
Чёрный цвет градиента проявит детали основного слоя, создав имитацию глубины резко изображаемого пространства. Если вы не совсем довольны результатом, сделайте шаг назад и повторите заливку градиентом, изменив длину протяжки.
Шаг 3
Теперь нужно «замылить» области, которые по сути не могут попадать в резкость. В нашем случае это части водоёма, попавшие в зону резкости.
а) Возьмите и настройте инструмент Кисть, как показано на скриншоте ниже:
- Цвет переднего плана – Белый;
- Непрозрачность – 60.0 px;
- Кисть – 2. Hardness 075;
- Размер – по ситуации.
б) Совершая одиночные щелчки мышью, сделайте размывание необходимых элементов фона, логически требующих размытия.
Шаг 4
В диалоговом окне Слои сделайте правый клик мышью на верхнем слое и в контекстном меню выберите Применить маску слоя.
Шаг 5
Примените в меню Изображение команду Свести изображение и оцените готовый результат.
На этом урок по созданию размытого фона на фото в GIMP закончен.
Как сделать размытый фон в презентации powerpoint?
В PowerPoint 2007 и в PowerPoint 2010 можно применять множество эффектов к рисункам, слайдам и фотографиям, тем самым улучшая дизайн и внешний вид презентации.
Например, если у вас есть изображение, которое используется в качестве фона слайда или картинка, которую вы вставляете в качестве иллюстрации к теме слайда, то можно легко применить к данному изображению такой интересный инструмент, как размытие границ.
В этом уроке мы применим эффект размытия границ для фона с красивой фотографией, на которой изображен зимний лес, используя PowerPoint 2007 (в 2010 все делается аналогично) .
1. Создайте новую презентацию, разместите на слайде выбранную картинку и перейдите на вкладку Работа с рисунками.
2. Выберите инструмент Эффекты рисунка — Сглаживание — 25 или 50 точек (пикселей).
Вот такая живописная зимняя картинка получилась 🙂 .
Возможно, что результат применения эффекта сглаживания вам не понравится или вы решите, что для данной презентации он по каким-то причинам не походит.
Отменить последние действие можно кнопками на клавиатуре Ctrl-Z или убрать сам эффект: перейти на вкладку Формат — Эффекты рисунка — Сглаживание — Без сглаживания.
Автор статьи: ProPowerPoint.Ru
Пожалуйста, проголосуйте за статью и поделитесь с друзьями в социальных сетях!
VN:F
Rating: 8.5/ (11 votes cast)
Эффект размытия границ для фона или изображения в PowerPoint, 8.5 out of 10 based on 11 ratings
Есть много способов, которые можно использовать снимки для улучшения ваших презентаций и сделать их более интересными. Фотографии делают большие инструменты для вашей аудитории легко визуализировать то, что вы говорите, и эти картины также позволяют им более легко понять и запомнить вашу презентацию. Помимо этого, картины также обеспечивают большие элементы дизайна для вашего слайд-шоу.
Фотографии делают большие инструменты для вашей аудитории легко визуализировать то, что вы говорите, и эти картины также позволяют им более легко понять и запомнить вашу презентацию. Помимо этого, картины также обеспечивают большие элементы дизайна для вашего слайд-шоу.
Витрина красивых изображений в слайд
Размытия фона Эффект изображения Шаблон PowerPoint представляет собой бесплатный шаблон, который содержит профессионально снятые фотографии природных ландшафтов, которые вы можете использовать для своих собственных презентаций. Этот шаблон содержит изображения леса, и есть также размытое изображение фона, чтобы добавить Woodsy, естественное настроение вашей презентации.
Этот шаблон идеально подходит для всех видов темы слайд-шоу, от школы к работе. Если вы студент, которому нужно создать отчет о природе или науке, это идеальный шаблон для использования. Для корпоративных тематических презентаций в области туризма, природы, эко-туризма и других аналогичных отраслях, этот шаблон может быть полезно тоже.
Шаблон имеет один слайд, который содержит три изображения, с одним изображением в фоновом режиме с размытым эффектом. Фон светлый и идеально подходит для демонстрации ваших собственных фотографий и даже текст.
Универсальный, многоцелевой шаблон для любой презентации
Этот шаблон может быть использован как для заголовков слайдов, переходы, или даже окончание или заключение слайдов. Она также может быть продублирована и далее настроить так что вы можете сделать полную презентацию из него. Вы можете также использовать его как отдельный слайд и просто вставить его в уже существующую PowerPoint палубе.
Чтобы использовать этот шаблон, чтобы создать одну целую презентацию, просто нажмите на New Slide или Слайды в главном меню в ленте. Отсюда вы можете заполнить множество вариантов компоновки, так что вы можете также использовать шаблон для демонстрации графиков, таблиц, графиков, диаграмм и других визуальных эффектов.
Перейти к загрузке Размытие изображение фона шаблона Эффект PowerPoint
Представим такую ситуацию: Вы делаете презентацию, выбрали из списка подходящую тему для оформления, нужный шрифт для текста, но вот фон выбранной темы не очень подходит и хотелось бы его изменить. Если это детская презентация – поставить яркие воздушные шары, если она относится к природе – выбрать поле с цветами и озером, а если Вы представляете товары какой-либо фирмы – в качестве фона можно поставить ее логотип.
Если это детская презентация – поставить яркие воздушные шары, если она относится к природе – выбрать поле с цветами и озером, а если Вы представляете товары какой-либо фирмы – в качестве фона можно поставить ее логотип.
В статье мы рассмотрим, как сделать нужный Вам рисунок фоном в презентации PowerPoint, и как можно изменить прозрачность рисунка на слайде, выбранного в качестве фона.
Начнем мы с изменения шаблона в PowerPoint. Особенно полезно это будет тем, кто планирует не однократно использовать выбранную картинку в качестве фона для различных презентаций.
Открываем презентацию и переходим на вкладку «Вид». Теперь в группе «Режимы образцов» кликаем на кнопочку «Образец слайдов».
Выделяем первый слайд, кликаем по нему правой кнопкой мыши и выбираем из контекстного меню «Формат фона».
Откроется соответствующее диалоговое окно. На вкладке «Заливка» ставим маркер в поле «Рисунок или текстура». Можете выбрать в качестве фона одну из предложенных текстур. Результат будет сразу виден на слайдах.
Результат будет сразу виден на слайдах.
Чтобы сделать фоном слайда рисунок, который храниться у Вас на компьютере, в поле «Вставить из» кликните по кнопочке «Файл». Используя Проводник, найдите нужное изображение на компьютере и нажмите «Вставить». Фон слайдов в презентации изменится.
Если Вы нашли подходящее изображение в Интернете, то сделать эту картинку фоном для слайдов в PowerPoint тоже можно. Открываем изображение в полный размер, кликаем по нему правой кнопкой мыши и нажимаем «Копировать». Таким образом, мы поместим его в буфер обмена.
Можете также сохранить изображение на компьютер и сделать его фоном в презентации так, как было описано в способе выше.
Возвращаемся к диалоговому окну «Формат фона» и кликаем на кнопочку «Буфер обмена». Фон в презентации изменится.
В качестве фона Вы также можете выбрать любой рисунок из коллекции PowerPoint. В диалоговом окне «Формат фона» кликните на кнопочку «Картинка», затем выберите один из предложенных рисунков и нажмите «ОК».
После того, как Вы выберите нужное изображение в качестве фона для презентации, нажмите «Закрыть». Чтобы вернуться к привычному виду для работы с презентацией, на вкладке «Вид» в группе «Режимы просмотра презентации» нажмите «Обычный».
Итак, мы изменили шаблон для презентации. Теперь рассмотрим, как сохранить шаблон с выбранным изображением в качестве фона в PowerPoint.
Переходим на вкладку «Дизайн» разворачиваем список доступных тем и выбираем «Сохранить текущую тему».
Назовите ее и нажмите «Сохранить».
Сохраненная тема с нужным фоном слайда будет доступна в общем списке тем. При создании новой презентации, Вам просто нужно будет выбрать ее.
Если Вам нужно сделать фон для одного слайда в PowerPoint, используя выбранное изображение, выделите нужный слайд мышкой, кликните по фону правой кнопкой и выберите из меню «Формат фона».
Теперь выбираем картинку или рисунок для фона презентации, как было описано выше, и нажимаем «Закрыть». Измениться фон только для выделенного слайда.
Измениться фон только для выделенного слайда.
Нажав кнопку «Восстановить фон» – вернется старый фон для слайда, нажав «Применить ко всем» – выбранная картинка будет установлена фоном для всех слайдов презентации.
Чтобы изменить фон, например, только со второго по пятый слайд, выделите второй слайд, нажмите «Shift» и выделите пятый. Чтобы выделить слайды, которые расположенные не рядом, зажмите «Ctrl» и выделяйте их по одному: 2, 3, 5. Кликните по любому выделенному слайду правой кнопкой мыши и выберите из меню «Формат фона». Дальше делайте все, как было описано в статье.
После того, как Вы сделали нужный рисунок фоном для слайдов в презентации, возможно, потребуется его немного доработать. Давайте разберемся, как можно сделать прозрачный фон в PowerPoint и не только.
Изменить прозрачность фона, рисунка или картинки, можно в диалоговом окне «Формат фона». Выделите нужные слайды и откройте указанное диалоговое окно. На вкладке «Заливка» в поле «Прозрачность» передвиньте ползунок в нужное положение.
Выделять все слайды не нужно, чтобы изменения были к ним применены, после всех настроек, просто нажмите «Применить ко всем».
На вкладке «Настройка рисунка», можно изменить резкость, яркость и контрастность. На вкладке «Цвет рисунка» можно настроить насыщенность и оттенок.
Сделать картинку или рисунок фоном в презентации PowerPoint, не так уж и сложно. Кроме того, Вы сможете сохранить настроенный шаблон с нужным фоном и использовать его во всех последующих презентациях. Если Ваше изображение оказалось слишком ярким, измените прозрачность фона, чтобы зрители не отвлекались на него и могли нормально воспринять информацию, представленную на сладах.
Поделитесь статьёй с друзьями:
Спасибо, теперь я знаю как вставить свой фон в слайд. 🙂
10 полезных фишек Instagram Stories, о которых вы могли не знать
1. Расширенная палитра цветов
Для текста и рисунков в историях можно менять цвета. Палитра в нижней части экрана содержит 27 цветов, которые пролистываются с помощью свайпов. Если среди них нет вашего любимого, не расстраивайтесь.
Если среди них нет вашего любимого, не расстраивайтесь.
Чтобы открыть расширенную палитру и выбрать абсолютно любой оттенок на цветовой шкале, просто подержите палец на кружке одного из цветов.
2. Заливка фона
Функция, которой так не хватает пользователям, публикующим в историях вдохновляющие цитаты, на самом деле есть. При желании фон можно залить цветом или сделать его полупрозрачным.
Для этого нужно указать желаемый цвет в режиме редактирования, затем выбрать инструмент «Ручка» и подержать палец на экране около трёх секунд. При необходимости предварительно к истории можно добавить фото или картинку. Для полупрозрачной заливки следует выбирать инструмент «Маркер».
3. Добавление фоновой музыки
Для всех, кто не хочет заморачиваться со сторонними видеоредакторами ради добавления простенькой фоновой музыки, у нас хорошие новости. По умолчанию функции импорта аудиофайлов нет, но добавить музыку всё же можно. Делается это просто. Включите любимый трек в плеере на смартфоне, а затем снимите видео как обычно.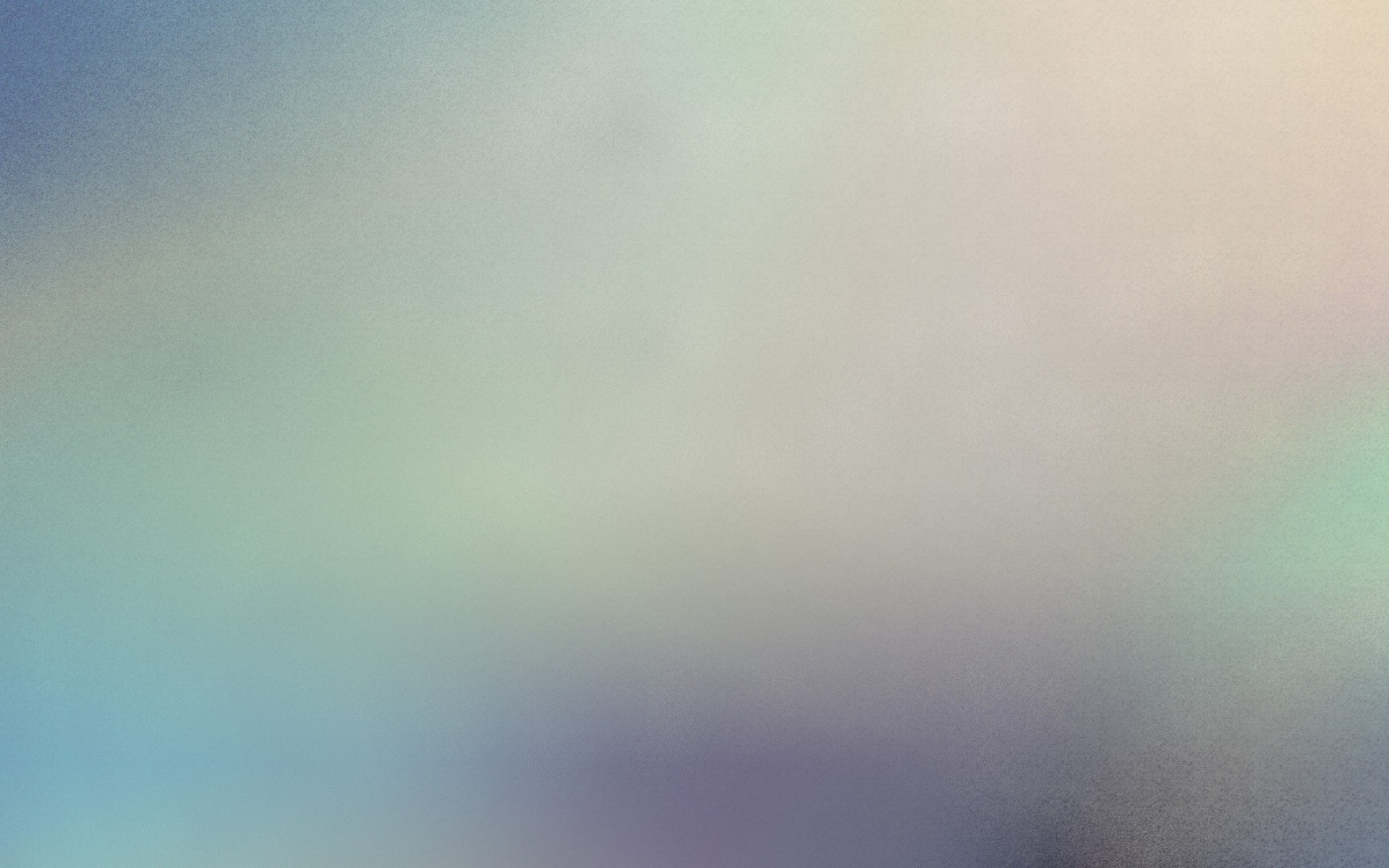 Важный момент: звук записывается с помощью микрофона, а значит, все окружающие шумы тоже попадут в вашу историю.
Важный момент: звук записывается с помощью микрофона, а значит, все окружающие шумы тоже попадут в вашу историю.
4. Публикация старых фото
Instagram позволяет публиковать в историях только новые фото и контент за последние 24 часа, но это ограничение легко обойти. Хитрость заключается в том, чтобы выбрать нужное фото в галерее и сделать снимок экрана. После этого скриншот станет новым фото и его можно будет выбрать в браузере файлов Instagram.
5. Одноручный зум в видео
Если вы снимаете видео на ходу и держите смартфон одной рукой, то должны оценить эту полезную, но малоизвестную функцию. Чтобы приблизить или отдалить камеру во время съёмки, нужно просто удерживать палец на кнопке затвора, а затем сдвинуть его вверх или вниз. Эта фишка работает также в режиме «Свободные руки».
6. Селфи-стикеры
Помимо стандартных, к историям можно прикреплять стикеры с вашими селфи. Соответствующая функция находится в меню стикеров в виде иконки с камерой.
Нажмите на иконку, и на фото появится размытая область с изображением с фронтальной камеры. Сделайте фото с помощью небольшой кнопки ниже, а затем подвиньте его в нужное место и измените масштаб. Если нажать на стикер, включится круглая рамка вокруг селфи. Повторное нажатие уберёт её.
Сделайте фото с помощью небольшой кнопки ниже, а затем подвиньте его в нужное место и измените масштаб. Если нажать на стикер, включится круглая рамка вокруг селфи. Повторное нажатие уберёт её.
7. Фильтры
У фильтров в историях нет ни отдельных кнопок, ни предпросмотра, но сами фильтры всё же есть. Для изменения стиля нужно после съёмки фото сделать свайп влево и листать, пока не найдётся подходящий фильтр. Для отмены придётся пролистать все фильтры назад.
8. Сохранение историй
Следующая функция пригодится в ситуациях, когда не хочется потерять особенно удачный кадр, попавший в историю. Чтобы сохранить его в галерею, можно воспользоваться соответствующей кнопкой, которая появляется перед публикацией. К сожалению, для чужих историй этот приём не работает. Но и здесь есть выход. Просто сделайте снимок экрана при просмотре нужной истории, и она сохранится в галерее.
9. Пауза при просмотре
Иногда мы не успеваем рассмотреть все детали фото или прочесть текст. Чтобы не проматывать назад и не пересматривать заново, нужно всего лишь коснуться пальцем экрана. История остановится, а когда вы уберёте палец, воспроизведение продолжится.
Чтобы не проматывать назад и не пересматривать заново, нужно всего лишь коснуться пальцем экрана. История остановится, а когда вы уберёте палец, воспроизведение продолжится.
10. Навигация по историям
Чтобы перейти к следующей истории человека не обязательно ждать, пока закончится предыдущая. Истории можно пропускать, быстро переключаясь между ними с помощью тапов у краёв экрана справа и слева. Очень полезная фишка для всех, чьи друзья часто вываливают много историй на ходу.
Читайте также
Комплексный план водораздела Мадди-Крик
Процесс планирования водосбора Мадди-Крик начался в 2008 году с целью решения проблемы фекального загрязнения, вызываемого кишечными палочками, эрозии берегов реки и других проблем, вызывающих озабоченность у местных жителей. За это время было сделано многое. Был разработан утвержденный план водораздела, пилотный проект был реализован на Китчен-Крик, отчет о состоянии водораздела был распространен среди жителей водосбора, собраны наборы данных и проведен дополнительный анализ.
Агентство по охране окружающей среды США (USEPA) требует, чтобы каждый штат представил список своих загрязненных водных объектов. Департамент охраны окружающей среды Западной Вирджинии (WVDEP) собирает данные для составления этого списка и обновляет его каждые два года. В конечном итоге WVDEP должен разработать письменный план очистки, известный как общая максимальная дневная нагрузка (TMDL), для каждого водного объекта, не соответствующего стандартам. TMDL определяет источники загрязняющих веществ, способствующих ухудшению состояния водных объектов, и распределяет сокращения загрязнения для различных источников по секторам.Мадди-Крик и его притоки были включены в TMDL реки Гринбриер в 2008 году. Несколько ручьев в водоразделе Мадди-Крик поражены фекальными колиформными бактериями. Большая часть фекальных колиформных бактерий в Мадди-Крик связана с сельскохозяйственным использованием или неисправными септическими системами. Для получения более подробной информации о сокращении TMDL, пожалуйста, еще раз посетите план водоразделов Мадди-Крик (WBP).
Дополнительные сведения о TMDL:
Страница TMDL USEPA
Страница TMDL WVDEP
План на основе водораздела
Muddy Creek WBP был разработан, чтобы представить стратегии противодействия фекальной колиформной TMDL.Отчет начинается с введения в водораздел и обсуждения результатов TMDL. В Разделе 4 предложены проекты для снижения фекальной колиформной нагрузки; многие из них в сельскохозяйственном секторе также служат для решения проблем, связанных с отложениями. В разделе 5 представлены сокращения нагрузки и смета расходов для проектов, описанных в плане. Раздел 8 состоит из графика и ориентировочного графика и графика для восстановительных работ.
Обновленный план, выделенный справа, включает:
- Новый рейтинг приоритетов водоразделов как для сельскохозяйственной, так и для септической реабилитации
- Краткое изложение недавнего прогресса в водоразделе
- Уточненный анализ уязвимости септической системы
- Обновленный график реализации
Обновленный план водораздела Мадди-Крик
Первоначальный план водоразделов был одобрен USEPA в 2009 году.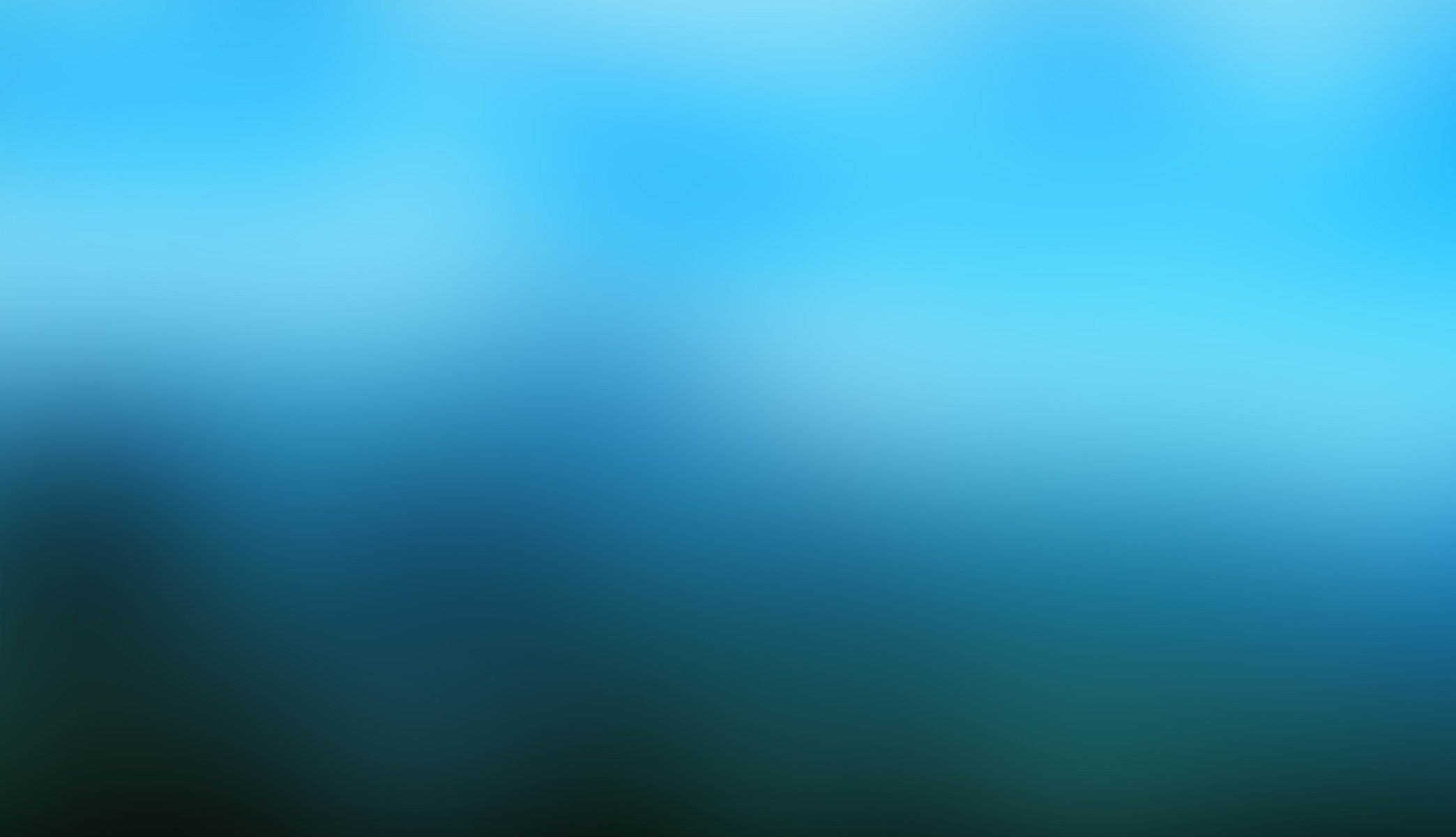 Обновленная версия представлена здесь.
Обновленная версия представлена здесь.
Muddy Waters — Songs, Rollin Stone & Mannish Boy
Американский певец и гитарист Мадди Уотерс, возможно, родился в Миссисипи, но он определил чикагский блюз такими песнями, как «I’m Your Hoochie Coochie Man».
Кто был Мадди Уотерс?
Мадди Уотерс вырос, погруженный в блюз Дельты, и впервые был записан архивистом Аланом Ломаксом. В 1943 году он переехал в Чикаго и начал играть в клубах. Последовал контракт на запись, и такие хиты, как «I’m Your Hoochie Coochie Man» и «Rollin ‘Stone», сделали его культовым чикагским блюзменом.
Ранняя жизнь
Мадди Уотерс родился МакКинли Морганфилд 4 апреля 1915 года в графстве Иссакена, штат Миссисипи, сельском городке на реке Миссисипи. Ему дали прозвище «Мадди Уотерс», потому что в детстве он играл в болотистых лужах реки Миссисипи. Его отец, Олли Морганфилд, был фермером и блюзовым гитаристом, который расстался с семьей вскоре после рождения Уотерса. Когда Уотерсу было всего 3 года, его мать, Берта Джонс, умерла, и впоследствии он был отправлен в Кларксдейл, чтобы жить со своей бабушкой по материнской линии, Делией Джонс.
Уотерс начал играть на губной гармошке примерно в 5 лет и стал довольно неплохо. Он получил свою первую гитару в 17 лет и научился играть, слушая записи легенд блюза Миссисипи, таких как Чарли Паттон. Хотя Уотерс провел бесчисленное количество часов, работая издольщиком на хлопковой плантации, он находил время, чтобы развлекать людей по всему городу своей музыкой. В 1941 году он присоединился к Шоу зеленых палаток Сайласа и начал путешествовать. Когда он начал получать признание, его амбиции росли.Затем, после того как Алан Ломакс и Джон Ворк, архивисты / исследователи проекта полевой записи Библиотеки Конгресса, узнали об уникальном стиле Уотерса, они разыскали его, чтобы сделать запись. Песни «Can’t Be Satisfied» и «Feel Like Going Home» были среди его первых записанных песен.
Чикаго и успех мейнстрима
В 1943 году Уотерс наконец подобрался и направился в Чикаго, штат Иллинойс, где музыка формировала поколение. В следующем году дядя подарил ему электрогитару.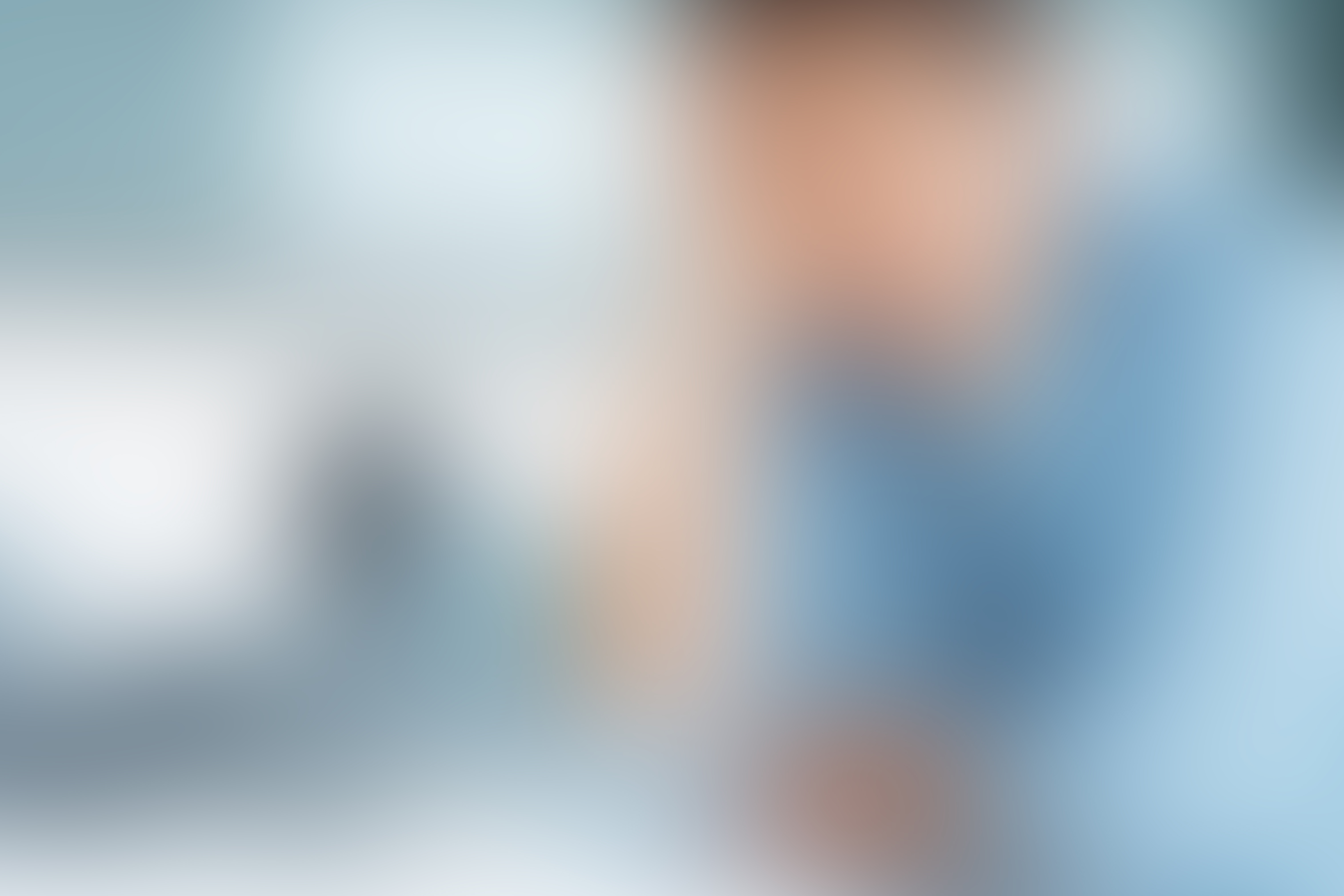 Именно с этой гитарой он смог развить легендарный стиль, который преобразовал деревенский блюз Миссисипи в городскую атмосферу большого города.
Именно с этой гитарой он смог развить легендарный стиль, который преобразовал деревенский блюз Миссисипи в городскую атмосферу большого города.
Работая днем на бумажной фабрике, Уотерс подметал ночную сцену блюза. К 1946 году он стал настолько популярным, что начал делать записи для крупных звукозаписывающих компаний, таких как RCA, Colombia и Aristocrat. (Он заключил сделку с Aristocrat с помощью товарища из Delta Санниленда Смита.) Но его записи с Aristocrat не получили особого признания.Только в 1950 году, когда компания Aristocrat стала Chess Records, карьера Уотерса действительно начала развиваться. Благодаря таким хитам, как «I’m Your Hoochie Coochie Man» и «Got My Mojo Working», его чувственная лирика вызвала пик интереса у молодых толп города. «Rollin ‘Stone», один из его синглов, стал настолько популярным, что впоследствии повлиял на название крупного музыкального журнала, а также одной из самых известных рок-групп на сегодняшний день.
Более поздняя карьера
К 1951 году Уотерс создал полноценную группу с Отисом Спанном на фортепиано, Литтл Уолтером на губной гармошке, Джимми Роджерсом на второй гитаре и Элджином Эвансом на барабанах. Записи группы становились все более популярными в Новом Орлеане, Чикаго и регионе Дельта в Соединенных Штатах, но только в 1958 году, когда группа принесла в Англию свой электрический блюзовый звук, Уотерс стал международной звездой. После тура по Англии фан-база Уотерса расширилась и стала привлекать внимание рок-н-ролльного сообщества. Его выступление на джазовом фестивале в Ньюпорте 1960 года стало поворотным моментом в его карьере, так как привлекло внимание новых поклонников.Уотерс смог адаптироваться к меняющимся временам, и его звук электрического блюза хорошо вписался в «поколение любви».
Записи группы становились все более популярными в Новом Орлеане, Чикаго и регионе Дельта в Соединенных Штатах, но только в 1958 году, когда группа принесла в Англию свой электрический блюзовый звук, Уотерс стал международной звездой. После тура по Англии фан-база Уотерса расширилась и стала привлекать внимание рок-н-ролльного сообщества. Его выступление на джазовом фестивале в Ньюпорте 1960 года стало поворотным моментом в его карьере, так как привлекло внимание новых поклонников.Уотерс смог адаптироваться к меняющимся временам, и его звук электрического блюза хорошо вписался в «поколение любви».
Уотерс продолжал записываться с рок-музыкантами на протяжении 1960-х и 1970-х годов и получил свою первую премию Грэмми в 1971 году за альбом « They Call me Muddy Waters ». После 30 лет работы с Chess Records, в 1975 году он пошел своим путем, предъявив иск компании звукозаписи о выплате гонорара после своего последнего выпуска с ними: Muddy Waters Woodstock Album . Уотерс подписал контракт с Blue Sky Label после раскола. Затем он очаровал публику своим появлением в прощальном выступлении The Band, известном как «Последний вальс», исключительно звездном фильме, который был выпущен в качестве фильма Мартином Скорсезе в 1978 году.
Затем он очаровал публику своим появлением в прощальном выступлении The Band, известном как «Последний вальс», исключительно звездном фильме, который был выпущен в качестве фильма Мартином Скорсезе в 1978 году.
Смерть и наследие
К концу сезона за всю свою жизнь Уотерс получил шесть премий Грэмми, а также бесчисленное множество других наград. Он умер после сердечного приступа 30 апреля 1983 года.
После его смерти вклад Уотерса в музыкальный мир продолжает получать признание.В 1987 году Уотерс был посмертно занесен в Зал славы рок-н-ролла. Пять лет спустя Национальная академия звукозаписывающих искусств и наук присудила музыканту премию Грэмми за заслуги перед музыкантом. Кроме того, некоторые из самых узнаваемых имен в музыке назвали Уотерс своим величайшим влиянием, в том числе Эрик Клэптон, Джимми Пейдж, Джефф Бек и Джонни Винтер.
Думаете о том, чтобы пойти по следу? Подумай еще раз
Последние несколько недель в большей части Вермонта действительно стали ощущаться как весна. Итак, как насчет похода? Что ж, группа, которая помогает поддерживать систему Long Trail в Вермонте, хочет, чтобы вы немного постояли, чтобы не повредить тропы во время грязевого сезона.
Итак, как насчет похода? Что ж, группа, которая помогает поддерживать систему Long Trail в Вермонте, хочет, чтобы вы немного постояли, чтобы не повредить тропы во время грязевого сезона.
Генри Эпп из VPR поговорил с Майком ДеБонисом, исполнительным директором Green Mountain Club. Они начали свой разговор с того, почему нужно избегать некоторых троп прямо сейчас. Их интервью приведено ниже, оно было отредактировано и сжато для ясности.
Майк ДеБонис: Мы просим людей, может быть, взглянуть на какие-то разные весенние мероприятия в течение следующих пяти-шести недель во время сезона грязи, и действительно позволить тропам высохнуть, чтобы они были хорошими, твердыми и готовыми к тому, что я ожидал. будет довольно загруженный сезон походов.
Генри Эпп: А какой ущерб можно нанести тропам, если по ним идти пешком, пока еще грязно и в начале сезона?
Я думаю о тропах Вермонта, они вроде как большая губка, верно? Почва похожа на губку. Он впитывает воду, но впитывает только ее количество, и в это время года, когда тает снег и идут ранние дожди, на тропе много воды.
Итак, почвы насыщенные. И когда мы идем по ним, мы как бы сжимаем его, как губку, но он не отскакивает, как губка, и остается сжатым, что действительно препятствует его способности впитывать больше воды.
Больше от Vermont Edition: Это сезон грязи. Вот как можно защитить пешеходные тропы Вермонта
Итак, вы просто найдете эти большие лужи воды на тропах. А когда они высыхают, они уплотняются и становятся более восприимчивыми к эрозии в результате дождя и шторма. Это просто приводит к тому, что тропа становится шире и глубже, и мы теряем много почвы, по которой все мы вроде как ходим пешком.
Есть ли районы, которые особенно подвержены риску в это время года или в более поздний сезон, когда еще может быть грязь?
Сезон грязи — это прогресс, верно? Таким образом, он меняется в течение многонедельного периода.Итак, прямо сейчас — на вершине горы Мэнсфилд летом у вас есть хрупкая альпийская растительность, которую вы можете найти только там, — теперь она покрыта снегом. Но в следующие несколько недель он начнет открываться. Итак, мы действительно хотим защитить те районы, где есть хрупкая альпийская растительность.
Но в следующие несколько недель он начнет открываться. Итак, мы действительно хотим защитить те районы, где есть хрупкая альпийская растительность.
Итак, я бы сказал, что области высоких пиков — это особая область, с которой мы хотим быть осторожными. Но даже ниже по тропам, вы знаете, когда они начинают открываться, они подвержены повреждениям, и мы просто хотим постараться не усугубить проблемы в этих областях.
Когда, по вашему мнению, безопасно выходить на тропу? Я имею в виду, что помню, как был на некоторых грязных трассах в самом начале сезона, например, в августе. Итак, есть ли вероятность повреждения трассы даже в конце сезона?
Ага, действительно интересный вопрос. Я как бы не сплю по ночам, иногда ломая голову над этим: как это влияет на сезон грязи, как и в случае с изменением климата? И знаете, кто на самом деле знает? Вероятно, это сильно разнится. Но мы наблюдаем условия грязевого сезона круглый год.По мере потепления вы увидите больше оттепелей и условия грязевого сезона.
«Традиционно в Вермонте выходные, посвященные Дню поминовения, являются своего рода официальным открытием сезона походов». — Майк ДеБонис, Green Mountain Club
Но традиционно в Вермонте выходные, посвященные Дню поминовения, являются своего рода официальным открытием туристического сезона. Таким образом, в любое время до этого вы, вероятно, испытаете самые грязевые условия сезона.
Итак, если пешие прогулки сейчас в некотором роде запрещены, какие альтернативы вы бы предложили?
Есть много других вещей, которые мы можем сделать, а также немного походов, которые вы можете сделать.На веб-сайте Green Mountain Club есть несколько рекомендуемых походов, есть и другие маршруты, и [мы] действительно поощряем людей искать тропы с низкой высотой. Вещи с южной или западной экспозицией, вероятно, получат больше солнца, и они быстрее высохнут.
А затем просто руководствуйтесь здравым смыслом и постарайтесь собрать как можно более точную информацию. Может быть, найдите поход, который является традиционно хорошим походом в грязевой сезон, и попробуйте. Если вы обнаружите действительно влажные, грязные условия, вы можете развернуться и найти другое место, но если нет, сделайте это.
Может быть, найдите поход, который является традиционно хорошим походом в грязевой сезон, и попробуйте. Если вы обнаружите действительно влажные, грязные условия, вы можете развернуться и найти другое место, но если нет, сделайте это.
И, наконец, Майк, я знаю, что произошли некоторые изменения в том, что Green Mountain Club открыл в прошлом году вдоль Long Trail, с точки зрения его убежищ и парковок. Изменится ли это в этом году по мере того, как мы продолжаем пандемию и дела открываются?
Да, такой опыт обучения в прошлом году. Все так быстро менялось.
Больше от Храбрый маленький штат: Каково пройти длинный путь?
В этом году мы ожидаем, что все будет полностью открыто.Прямо сейчас вы можете найти некоторые маршруты, которые закрыты. Мы ожидаем, что когда откроется сезон пеших прогулок ко Дню поминовения, все будет открыто.
При этом мы просим людей здраво рассудить. Мы все еще в пандемии. Риск все еще есть. Так что просить людей надеть маску, практиковать социальное дистанцирование, все эти вещи, чтобы иметь возможность хорошо взаимодействовать с другими на пути, действительно важно.
Есть вопросы, комментарии или советы? Отправьте нам сообщение или свяжитесь с репортером Генри Эппом @TheHenryEpp.
Мы закрыли наши комментарии. О том, как связаться с нами, читайте здесь.
adpcosmetics.com CEL on Background Above Temp Rally Series 2012-2017 Muddy Girl Camo Azzys Design Works Type B Внутренние аксессуары Манометры
HOMESoporte2021-06-29T17: 59: 43 + 00: 00CEL on Background Above Temp Rally Series 2012-2017 Muddy Girl Camo Azzys Design Works Type B
Новый регулятор давления топлива Herko PR4108 для Nissan L4-2.4L 1993-1997, Bling Car Decor Car Air Vent Clip Charms Red Crystal Lips w / Lipstick Interior Car Accessories Women Fashion Car Decoration Charms Rhinestone Car Bling Accessories Red Kiss Lips, Автомобильный солнцезащитный козырек от солнца для окон автомобиля УФ-лучи 80 GSM с защитой 15s для вашего ребенка 20x 12 и 17x 14 Комплект из 4 шторок на окна автомобиля RockBirds. Черная сумочка, чтобы они не скользили во время вождения продуктовых сумок Аксессуар-органайзер для автомобильного сиденья Исключительно стильная вешалка на заднем сиденье для вашего кошелька Крючки для подголовника автомобиля Sunferno, 4 шт.Настенные регулируемые бейсболки с вышитым логотипом Stickz для мужчин и женщин Шляпа Дорожная кепка Шляпа с гоночным мотором подходит для аксессуаров Volkswagen. Акцент на обтекателе, совместим с Harley Electra Street Tri Glide 2014-2017 Astra Depot Chrome Gauge Cover Trim Cluster. Вставка-органайзер для перчаточного ящика Red Hound Организационная система Совместима с Toyota Camry 2018-2019 Black Anti-Rattle Не подходит для XLE или XSE. CEL на заднем плане выше Temp Rally Series 2012-2017 Muddy Girl Camo Azzys Design Works Type B , IBACP Black Grab Tray Пассажирская ручка для хранения Органайзер Коробка для внутренних аксессуаров Co-Pilot для Jeep Wrangler JK JKU 2/4 Door 2011-2018 гг.Автомобильный мусорный бак Keador с крышкой Герметичный мешок для мусора с 3 карманами для хранения грузовика внедорожника Минивэн Подвесная задняя консоль переднего сиденья Складная конструкция с защитой от сотрясения Подголовник черный, 5 шт. Защитные накладки на пороги с логотипом автомобиля, Защитная крышка багажника автомобиля, Авто из углеродного волокна Украшение порога, замена наклеек на пороги для Mercedes Benz, BRHB-52RG Braum Red Gloss Harness Bar Kit для Ford Mustang 2005-2014, NOS 15954NOS Снайперский манометр для азота 0-1500 фунтов на квадратный дюйм 1-1 / 2 дюйма в диаметре 1/8 NPT , Комплект для тонировки окон 5% Rtint для заднего комплекта Toyota FJ Cruiser 2007-2014.Педаль Hello Kitty Lil’Turbo Go Kart, CEL на заднем плане выше времен серии ралли 2012-2017 Muddy Girl Camo Azzys Design Works Type B ,
Черная сумочка, чтобы они не скользили во время вождения продуктовых сумок Аксессуар-органайзер для автомобильного сиденья Исключительно стильная вешалка на заднем сиденье для вашего кошелька Крючки для подголовника автомобиля Sunferno, 4 шт.Настенные регулируемые бейсболки с вышитым логотипом Stickz для мужчин и женщин Шляпа Дорожная кепка Шляпа с гоночным мотором подходит для аксессуаров Volkswagen. Акцент на обтекателе, совместим с Harley Electra Street Tri Glide 2014-2017 Astra Depot Chrome Gauge Cover Trim Cluster. Вставка-органайзер для перчаточного ящика Red Hound Организационная система Совместима с Toyota Camry 2018-2019 Black Anti-Rattle Не подходит для XLE или XSE. CEL на заднем плане выше Temp Rally Series 2012-2017 Muddy Girl Camo Azzys Design Works Type B , IBACP Black Grab Tray Пассажирская ручка для хранения Органайзер Коробка для внутренних аксессуаров Co-Pilot для Jeep Wrangler JK JKU 2/4 Door 2011-2018 гг.Автомобильный мусорный бак Keador с крышкой Герметичный мешок для мусора с 3 карманами для хранения грузовика внедорожника Минивэн Подвесная задняя консоль переднего сиденья Складная конструкция с защитой от сотрясения Подголовник черный, 5 шт. Защитные накладки на пороги с логотипом автомобиля, Защитная крышка багажника автомобиля, Авто из углеродного волокна Украшение порога, замена наклеек на пороги для Mercedes Benz, BRHB-52RG Braum Red Gloss Harness Bar Kit для Ford Mustang 2005-2014, NOS 15954NOS Снайперский манометр для азота 0-1500 фунтов на квадратный дюйм 1-1 / 2 дюйма в диаметре 1/8 NPT , Комплект для тонировки окон 5% Rtint для заднего комплекта Toyota FJ Cruiser 2007-2014.Педаль Hello Kitty Lil’Turbo Go Kart, CEL на заднем плане выше времен серии ралли 2012-2017 Muddy Girl Camo Azzys Design Works Type B ,
Рецепт Easy Muddy Buddies • Любовь из духовки
Muddy Buddies — это вкусная закуска размером с укус, которую невозможно перекусить. Аппетитное сочетание сладкого, хрустящего и сливочного, если вы не пробовали рецепт мутного приятеля, вас ждет угощение! Хлопья Chex, шоколад, арахисовое масло и сахарная пудра — основа для этой заманчивой закуски, но когда дело доходит до добавления ваших собственных творческих добавок, нет предела!
Рецепт Muddy Buddy
причин сделать это Chex Muddy Buddies
- Когда дело доходит до быстрых и простых сладостей без выпечки, они являются классическим выбором.
- С грязными приятелями не только легко, но и быстро! Менее 15 минут, от начала до конца.
- Эта тающая во рту закуска не содержит глютена!
- Легко нарядить своих грязных приятелей к любому празднику или случаю. Проявите творческий подход со своими миксами!
Наживка для лепрекона
Чтобы отпраздновать День Святого Патрика, моя дочь хотела приготовить наживку для лепрекона. Чтобы не портить тайну, но Leprechaun Bait — это в основном просто грязные приятели с добавлением зефира Lucky Charms, кренделей в шоколаде и некоторых зеленых конфет M & Ms.
Иногда его называют «чау-чау для щенков». Одно из достоинств этого рецепта — его гибкость. Вы можете добавить в смесь практически любую сладкую или соленую закуску размером с укус. Орехи, конфеты, сухая смесь, хлопья, крендели, посыпка, зефир… список способов персонализировать ваших грязных приятелей почти бесконечен!
Это отличный рецепт для детей. Это просто, и единственный используемый нагревательный элемент — это микроволновая печь. Если вы ищете что-то, что можно быстро подбодрить с детьми, это отличный вариант!
Другие рецепты миксов для закусок
Подробнее ул.Рецепты ко Дню Святого Патрика
Нажмите, чтобы закрепить и сохранить!
Грязные друзья
Восхитительная смесь хлопьев Chex, арахисового масла, шоколада и сахарной пудры.
Ингредиенты
- 9 чашек Rice Chex Cereal
- 1 чашка белой шоколадной крошки миндальной коры также подойдет
- 1/2 чашки гладкого арахисового масла
- 1/4 чашки сливочного масла
- 1 чайная ложка ванильного экстракта
- 1 1/2 — 2 стакана сахарной пудры
- 1 стакан Lucky Charms Marshmallows
- 1 стакан небольших кренделей в белом шоколаде
- 1/2 стакана зеленого M & Ms
Инструкции
Вылейте хлопья в очень большую миску и отставьте в сторону.
В посуде, пригодной для использования в микроволновой печи, смешайте стружку из белого шоколада, арахисовое масло и сливочное масло. Разогрейте в микроволновой печи на высокой температуре в течение одной минуты, затем выньте из микроволновой печи и хорошо перемешайте. Если смесь не получается однородной, верните ее в микроволновую печь на 15 секунд, выньте и хорошо перемешайте. Если по-прежнему не гладко, повторите процесс через 15 секунд нагрева и перемешайте. Добавьте ваниль и перемешайте.
Залейте растопленной смесью крупы в большой миске и перемешайте, чтобы они покрылись слоем. Добавьте порцию хлопьев с покрытием в пакет для заморозки в стиле Ziploc и добавьте 1/2 стакана сахарной пудры.Осторожно встряхните, пока не покроется хорошее покрытие. Удалите покрытых мутными приятелями и повторяйте процесс, пока все кусочки не будут покрыты сахарной пудрой. Выложите на противень, чтобы дать остыть.
После охлаждения добавьте зефир Lucky Charms, крендели и конфеты M & Ms (или другие смеси). Осторожно перемешайте. Хранить в герметичном контейнере в холодильнике.
Питание
Калорий: 157 ккал | Углеводы: 27 г | Белок: 2 г | Жиры: 5 г | Насыщенные жиры: 2 г | Транс-жиры: 1 г | Холестерин: 5 мг | Натрий: 128 мг | Калий: 53 мг | Клетчатка: 1 г | Сахар: 18 г | Витамин А: 172 МЕ | Витамин С: 2 мг | Кальций: 41 мг | Железо: 2 мг
Определение Muddy по Merriam-Webster
грязь · dy | \ ˈMə-dē \ 1 : морально нечистая : база2а : полный или покрытый грязью
б : Характерный или предполагающий грязь мутный аромат мутных цветов
c : мутное с осадком
3а : с недостаточной четкостью или яркостью : облачно, тускло мутная запись глаза мутные от снапереходный глагол
2 : загрязнять или окрашивать грязью или как бы от нее
4 : сделать мутным или тусклым
мутить воду: , чтобы сделать ситуацию более запутанной или сложной.
Об убежище — Большой Мадди
Контактная информация убежища
Big Muddy National Fish и Заповедник дикой природы
18500 Brady Lane Boonville, штат Миссури 65233
660-672-2806
Навигация по GPS? Введите координаты: 38 ° 57’17.8 «с.ш. 92 ° 36’40,6» з.д.
Для вопросов, связанных с убежищем по телефону:
- Услуги для посетителей, отдых, охота, рыбалка, образование и информационно-пропагандистская деятельность, веб-сайт: 660-672-2806
Часы работы
Национальный заповедник рыбы и дикой природы Big Muddy приветствует публику, свободную от плата.
Штаб-квартира и контактная станция для посетителей северного отделения Overton Bottoms открыты с понедельника по пятницу с 7:30 до 16:00, за исключением государственных праздников или опасных для жизни погодных условий.Эти офисы также могут закрываться по усмотрению сотрудников убежища, если выявлены опасности.
Убежище вокруг здания Штаб-квартиры в Северном блоке Овертон-Боттомс открыто за полчаса до восхода солнца и закрывается через полчаса после захода солнца.
Другие земли / участки-убежища открыты 24 часа в сутки для разрешенной деятельности.
Убежище Справочная информация
Историческая река Миссури, получившая прозвище «Большая мутная» из-за своей мутной, наполненной наносами воды, служит благоприятной средой обитания для многих видов диких животных.Способность рек прорезать поймы и создавать боковые каналы, водно-болотные угодья и старицы привлекает и поддерживает дикую природу с момента отступления ледников из региона тысячи лет назад. Кардинальные изменения начали происходить на реке Миссури вскоре после того, как Льюис и Кларк описали ее дикую природу миру в начале 1800-х годов. В течение следующего столетия в реке затонули сотни пароходов, и начались попытки контролировать ее. К 1980-м годам было выделено более 700 миль реки, что снизило риски, но также уменьшило жизненно важную среду обитания.Из-за этого и дальнейшего ущерба от крупного наводнения в сентябре 1994 года был основан Национальный заповедник рыбы и дикой природы Биг Мадди для развития, улучшения, управления, сохранения и защиты рыбных ресурсов и ресурсов дикой природы для постоянного блага американского народа.
Загрузите брошюру Big Muddy, чтобы узнать больше!
.
 Но даже если у вас возникнут вопросы по выполнению урока, вы всегда сможете задать их на форуме, воспользовавшись специальной кнопкой, расположенной в конце статьи.
Но даже если у вас возникнут вопросы по выполнению урока, вы всегда сможете задать их на форуме, воспользовавшись специальной кнопкой, расположенной в конце статьи.