Ночной фон — 54 фото
Арт
Автомобили
Аниме
Девушки
Дети
Животные
Знаменитости
Игры
Красота
Мужчины
Природа
Фантастика
Фильмы
Фэнтези
Фоны 2 948 24 марта 2021
1
Звездное небо
2
Волшебная ночь
3
Фон ночного неба
4
Небо ночью
5
Небо ночью
6
Звездное небо
7
Природа ночью
8
Няшное небо
9
Голубая Луна
10
Небо ночью
11
Ночное небо
12
Заставка на рабочий стол ночь
13
Ночное городское небо
14
Ночное небо фон
15
Ночное небо фон
16
Ночной фон со звездами
17
Синее небо ночью
18
Ночное небо с луной
19
Небо ночью
20
Ночное небо мультяшное
21
Красивое ночное небо
22
Звездное небо
23
Звезды на небе
24
Темное звездное небо
25
Фон для фотошопа Night
26
Фон ночь
27
Картины ночного неба
28
Небо ночью
29
Ночное небо
30
Звездное небо обои
31
Фон звездное небо для фотошопа
32
Ночное поле
33
Звездное небо
34
Фиолетовая ночь
35
Небо звезды Луна
36
Звездное небо с луной
37
Ночное небо
38
Звездное небо
39
Небо ночью
40
Ночное небо
41
Ночное небо фон
42
Ночь Луна звезды
43
Красивый ночной фон с луной
44
Луна на небе
45
Звездное небо с балкона
46
Красивое ночное небо
47
Ночной фон со звездами
48
Природа ночью
49
Ночь Луна звезды
50
Ночное небо с луной
51
Ночь текстура
52
Обои на рабочий стол ночь
53
Звездное небо
Оцени фото:
Комментарии (0)
Оставить комментарий
Жалоба!
Еще арты и фото:
Шикарные обои на самого высокого качества! Выберайте обои и сохраняйте себе на рабочий стол или мобильный телефон — есть все разрешения! Огромная коллекция по самым разным тематикам только у нас! Чтобы быстро найти нужное изображение, воспользутесь поиском по сайту. В нашей базе уже более 400 000 шикарных картинок для рабочего стола! Не забывайте оставльять отзывы под понравившимися изображениями.
В нашей базе уже более 400 000 шикарных картинок для рабочего стола! Не забывайте оставльять отзывы под понравившимися изображениями.
- абстракция
автомобили
аниме
арт
девушки
дети
еда и напитки
животные
знаменитости
игры
красота
места
мотоциклы
мужчины
общество
природа
постапокалипсис
праздники
растения
разное
собаки
текстуры
техника
фантастика
фэнтези
фильмы
фоны
Превращаем день в ночь с помощью Photoshop
- Дизайн
- 2 мин на чтение
- 1975
Дизайнер и писатель Бен Сикрет в статье «Turn day into night in Photoshop» рассказал, как превратить день на фотографии в ночь, что для этого потребуется и сколько времени занимает такая метаморфоза.
По словам самого Бена, на создание этого урока его натолкнули спецэффекты в кинокартине «Меланхолия» Ларса фон Триера, в частности ночная пейзажная съёмка движущегося объекта в отсутствие возможности использовать длинную выдержку.
Как можно решить эту проблему? Давайте посмотрим.
Добавление слоя Curves
В качестве исходника послужит фотография пейзажа, сделанная в дневное время суток. Открыв снимок в Photoshop версии не ниже CS3, мы добавляем корректирующий слой Curves. Теперь имитируем сумерки, делая свет более холодным: достичь этого возможно, опустив правый верхний маркер каждого из каналов (Red, Green, Blue) на 60%. Показатель может варьироваться в зависимости от особенностей изображения, но, как правило, львиная доля манипуляций при этом будет сопряжена с поднятием маркера канала Green и понижением маркера Red.
Коррекция оттенков
Переходим к тонкой настройке средних оттенков тонального диапазона. Нередко возникает необходимость сделать их немного теплее — например, трава кажется излишне синей, тогда как цвет неба нас устраивает. В этом случае опускаем центральный маркер канала Blue. В целом же, цветокоррекция на данном этапе предполагает работу, аналогичную предыдущей, но уже со срединной областью каждого из каналов.
В этом случае опускаем центральный маркер канала Blue. В целом же, цветокоррекция на данном этапе предполагает работу, аналогичную предыдущей, но уже со срединной областью каждого из каналов.
Техника Curve Dodge
Трава всё ещё чрезмерно тёмная, значит, самое время добавить лунного света посредством ещё одного корректирующего слоя Curves, или техники Curve Dodge. Поднимаем средние оттенки на новом слое, создавая тем самым эффект сияния, и применяем Hide All. Затем с помощью белой кисти с размытыми краями в вольном стиле осветляем маску слоя.
Пострегуляция цветов
Curve Dodge хороша тем, что позволяет проводить дальнейшую коррекцию полученных оттенков. Вернёмся к каналам и сделаем изображение чуть теплее, подняв кривую Red. Для того, чтобы привести цвет обработанных областей в соответствие с сиянием Луны, поднимем кривую Blue. Подчеркнуть эффект свечения, а также скрыть обнаружившие себя артефакты, можно, слегка размым маску слоя. То есть, активировав её, применяем эффект Gaussian Blur с диапазоном 50–100px.
Добавление Луны
Завершающим штрихом нашего преобразования является Луна. Вставляем изображения её и нескольких облаков: обратите внимание, облака должны быть ночными изначально, снятыми в соответствующее время суток. Корректируем размер элементов с помощью Free Transform, определяемся с их локализацией в пространстве и выбираем режим наложения Screen для обоих слоёв. В случае необходимости скрываем их под маской. Это всё. При должной сноровке процедура отнимает порядка 5 минут.
Перевел: Денис Стригун
- #дизайн
- 0
Статьи по теме
Эффект звездного ночного неба в Photoshop CS6
Шаг 1.
 Добавьте новый пустой слой слой в документе:
Добавьте новый пустой слой слой в документе:Панель «Слои», показывающая исходное изображение.
Давайте добавим новый пустой слой для наших звезд. Щелкните значок New Layer в нижней части панели «Слои» (второй значок справа):
Щелкните значок «Новый слой».
Photoshop добавляет новый пустой слой с именем Слой 1 над фоновым слоем:
Добавлен новый пустой слой.
Шаг 2: Залейте новый слой черным цветом
Нам нужно заполнить наш новый слой черным цветом. Для этого мы будем использовать команду Photoshop Fill. Перейдите к меню Edit в строке меню в верхней части экрана и выберите Fill :
Going to Edit > Fill.
Откроется диалоговое окно «Заливка». Изменить Используйте опцию в верхней части диалогового окна для Black . В разделе «Смешивание» в нижней половине диалогового окна убедитесь, что для Mode установлено значение Normal , а для Opacity установлено значение 100% (которое должно быть установлено по умолчанию):
Изменение Используйте вариант для черного.
Нажмите OK, когда вы закончите, чтобы закрыть диалоговое окно «Заливка», после чего Photoshop заполнит новый слой черным цветом, временно блокируя нашу фотографию из поля зрения:
Заливка верхнего слоя черным цветом скроет фотографию на слое под ним.
Шаг 3. Преобразование слоя в смарт-объект
Сейчас мы применим пару фильтров Photoshop к этому слою с черной заливкой. Но прежде чем мы это сделаем, давайте сначала преобразуем слой в смарт-объект . Таким образом, наши фильтры будут применены как Smart Filters , что позволит нам вернуться и отредактировать их настройки позже, если нам это понадобится. Выбрав слой 1 (он должен быть выделен синим цветом), нажмите на маленькую значок меню в правом верхнем углу панели «Слои»:
Щелкните значок меню панели «Слои».
Затем выберите Преобразовать в смарт-объект в появившемся меню:
Выбор Преобразовать в смарт-объект в меню панели «Слои».
Кажется, что с изображением ничего не произошло, но в правом нижнем углу миниатюры предварительного просмотра слоя на панели «Слои» появляется небольшой значок смарт-объекта . Это позволяет нам узнать, что слой теперь является смарт-объектом:
Смарт-объекты обозначаются маленьким значком на миниатюре предварительного просмотра.
Шаг 4: Применение фильтра «Добавить шум»
Мы готовы добавить наши фильтры, и мы начнем с фильтра «Добавить шум». Перейдите к меню Filter в верхней части экрана, выберите Noise , затем выберите Add Noise :
Перейдите в Filter > Noise > Add Noise.
Откроется диалоговое окно «Добавить шум». Фильтр «Добавить шум» в основном добавляет кучу маленьких белых однопиксельных точек к слою с черной заливкой, и мы контролируем, сколько точек добавляется с помощью Сумма значение. Введите значение около 25% . В нижней части диалогового окна установите для параметра Распределение значение Gaussian и выберите параметр Монохроматический , который предотвратит появление в шуме любых цветов, кроме черного и белого:
В нижней части диалогового окна установите для параметра Распределение значение Gaussian и выберите параметр Монохроматический , который предотвратит появление в шуме любых цветов, кроме черного и белого:
Диалоговое окно «Добавить шум».
Нажмите кнопку «ОК», чтобы закрыть диалоговое окно «Добавить шум». Фотошоп заполняет слой шумом (случайные точки):
Изображение после применения фильтра «Добавить шум».
Если мы вернемся на панель «Слои», то увидим, что фильтр «Добавить шум» указан как смарт-фильтр ниже слоя 1:
Панель «Слои» показывает смарт-фильтр «Добавить шум».
Шаг 5: Применение фильтра Gaussian Blur
Теперь, когда мы добавили немного шума, нам нужно добавить к нему немного размытия, что сделает эти однопиксельные точки немного шире и склеит некоторые из них вместе. Мы сделаем это с помощью фильтра Gaussian Blur в Photoshop. Вернитесь в меню Filter , выберите Размытие , затем выберите Размытие по Гауссу :
Перейдите в Фильтр > Размытие > Размытие по Гауссу.
Откроется диалоговое окно «Размытие по Гауссу». Мы контролируем степень размытия, используя значение Radius , и вы можете либо ввести значение непосредственно в поле Radius, либо перетащить ползунок внизу, чтобы увеличить или уменьшить значение. Значение, которое вы хотите ввести здесь, будет зависеть от размера вашего изображения. Как правило, значение радиуса от 2 до 6 пикселей работает лучше всего, при этом 2 пикселя идеально подходят для небольших изображений, а 6 пикселей — для очень больших изображений.
Приятно то, что поскольку мы добавляем фильтр размытия по Гауссу в качестве смарт-фильтра, мы можем легко вернуться позже и попробовать другое значение. Я собираюсь ввести значение радиуса 3 пикселя :
Установка значения радиуса на 3 пикселя.
Когда закончите, нажмите OK, чтобы закрыть диалоговое окно и применить эффект размытия к шуму. Если мы снова посмотрим на панель «Слои», мы увидим фильтры «Добавить шум» и «Размытие по Гауссу», перечисленные как смарт-фильтры ниже слоя 1: 9. 0005
0005
Оба фильтра теперь перечислены как смарт-фильтры.
Если позже вы решите попробовать другое значение радиуса для фильтра «Размытие по Гауссу», все, что вам нужно сделать, это дважды щелкнуть непосредственно на словах «Размытие по Гауссу»:
Размытие смарт-фильтра.
Это снова откроет диалоговое окно фильтра, где вы можете ввести другое значение радиуса, опять же от 2 до 6 пикселей в зависимости от размера вашего изображения. Просто нажмите OK, когда закончите, чтобы снова закрыть диалоговое окно. Вы можете делать это так часто, как вам нравится, потому что смарт-фильтры в Photoshop неразрушающий , что означает, что в изображение никогда не вносятся постоянные изменения. Использование смарт-фильтров с нашими эффектами позволяет легко настраивать их и придавать им нужный вид.
Шаг 6: Добавьте корректирующий слой A Levels
Далее нам нужно осветлить самые светлые области нашего шумового слоя и затемнить самые темные области. Это превратит слабый размытый шум в наши звезды. Нажмите и удерживайте клавишу Alt (Win) / Option (Mac) на клавиатуре и нажмите кнопку 9.0009 Значок «Новый корректирующий слой» в нижней части панели «Слои»:
Это превратит слабый размытый шум в наши звезды. Нажмите и удерживайте клавишу Alt (Win) / Option (Mac) на клавиатуре и нажмите кнопку 9.0009 Значок «Новый корректирующий слой» в нижней части панели «Слои»:
Щелкните значок «Новый корректирующий слой», удерживая нажатой клавишу «Alt» (Победа) / «Option» (Mac).
Выберите корректирующий слой Levels из появившегося меню:
Выбор корректирующего слоя Levels.
Photoshop откроет диалоговое окно «Новый слой». Выберите параметр Использовать предыдущий слой для создания обтравочной маски , щелкнув внутри его флажка. Это обрежет наш корректирующий слой по слою с шумом под ним, а это означает, что все, что мы делаем с корректирующим слоем «Уровни», повлияет только на слой с шумом. Исходное изображение на фоновом слое не будет затронуто. Нажмите OK, когда закончите, чтобы закрыть диалоговое окно:
Флажок «Использовать предыдущий слой для создания обтравочной маски».
Photoshop добавляет новый корректирующий слой «Уровни» с именем «Уровни 1, » над слоем шума. Он выглядит с отступом вправо с небольшой стрелкой, указывающей вниз на слой под ним. Это говорит нам о том, что корректирующий слой обрезается по слою шума:
Корректирующий слой «Уровни» (Levels 1) добавляется выше слоя 1.
Узнайте, как работают обтравочные маски в Photoshop
Шаг 7: Настройте ползунки белой и черной точек
Элементы управления и параметры корректирующего слоя «Уровни» отображаются на панели «Свойства» . В центре панели находится гистограмма, график, показывающий нам текущий тональный диапазон изображения (или, в данном случае, тональный диапазон слоя шума). Непосредственно под гистограммой находятся три маленьких ползунка. Крайний слева, заполненный черным цветом, — это ползунок черной точки . Крайний справа, заполненный белым цветом, — это ползунок точки белого . Посередине также есть серый ползунок, но для этого эффекта нам не нужно его использовать:
Ползунки черной точки (слева) и белой точки (справа).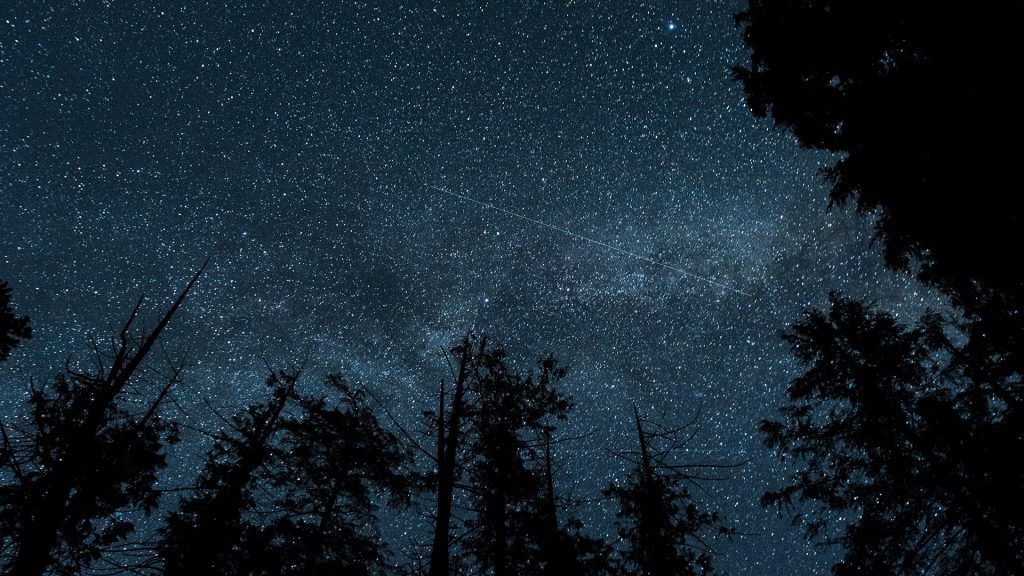
Щелкните ползунок точки белого справа и начните перетаскивать его влево. По мере перетаскивания вы увидите, что светлые области шума становятся ярче. Перетащите ползунок до упора туда, где начинается правая часть гистограммы. Это осветлит самые светлые области шума до чисто белого:
Перетащите ползунок точки белого в правую часть гистограммы.
Вот как выглядит мое изображение после перетаскивания ползунка точки белого влево:
Самые светлые области шума теперь намного ярче.
Затем щелкните ползунок черной точки слева и начните перетаскивать его вправо. При перетаскивании вы увидите, что самые темные области шума становятся чисто черными. По мере того, как вы перетаскиваете ползунок дальше, все больше и больше шума исчезает в темноте. Вам нужно будет перетащить ползунок черной точки очень близко к ползунку белой точки, чтобы добиться наилучших результатов, и вы, вероятно, захотите немного поиграть с обоими ползунками, чтобы точно настроить эффект:
Перетащите ползунок черной точки вправо.
Вот мой эффект звезд после перетаскивания ползунка черной точки. Одно важное замечание: если вы создаете эффект для печати, вам нужно отрегулировать ползунки белой и черной точек, чтобы казалось, что у вас на самом деле больше звезд, чем вам нужно, и это потому, что вы потеряете некоторые из них. эффект в процессе печати. Если вы создаете эффект строго для экрана, вам не о чем беспокоиться:
Эффект после регулировки ползунка черной точки.
Ранее я упоминал, что вы можете вернуться в любой момент и повторно отрегулировать степень размытия, применяемого к шумовому слою, дважды щелкнув смарт-фильтр «Размытие по Гауссу» на панели «Слои» (см. Шаг 5). Вы также можете вернуться и перенастроить эти ползунки точки белого и точки черного. Просто щелкните корректирующий слой «Уровни» на панели «Слои», чтобы сделать его активным (если он еще не активен), затем перетащите ползунки на панели «Свойства». Как и смарт-фильтры, корректирующие слои в Photoshop являются неразрушающими и полностью редактируемыми. В изображение не вносятся постоянные изменения.
В изображение не вносятся постоянные изменения.
Шаг 8: Добавьте корректирующий слой Hue/Saturation
Давайте добавим немного цвета звездам, и мы можем сделать это с помощью корректирующего слоя Hue/Saturation. Еще раз нажмите и удерживайте клавишу Alt (Win) / Option (Mac) на клавиатуре, затем щелкните значок New Adjustment Layer в нижней части панели слоев:
Еще раз щелкните New Adjustment Значок слоя, удерживая Alt (Победа) / Option (Mac).
Выберите Оттенок/Насыщенность корректирующий слой из появившегося списка:
Выбор оттенка/насыщенности из меню.
Photoshop снова откроет диалоговое окно «Новый слой». Как и раньше, выберите параметр Использовать предыдущий слой для создания обтравочной маски , щелкнув внутри его флажка:
Выбор параметра Использовать предыдущий слой для создания обтравочной маски.
Когда закончите, нажмите OK, чтобы закрыть диалоговое окно. Photoshop добавляет новый корректирующий слой Hue/Saturation с именем 9.0015 Цветовой тон/Насыщенность 1 над слоем «Уровни» (я увеличил ширину панели «Слои» на снимке экрана только для того, чтобы имя было видно). Этот новый корректирующий слой также обрезан со слоем шума, что позволяет нам раскрашивать только шум, а не исходное изображение:
Photoshop добавляет новый корректирующий слой Hue/Saturation с именем 9.0015 Цветовой тон/Насыщенность 1 над слоем «Уровни» (я увеличил ширину панели «Слои» на снимке экрана только для того, чтобы имя было видно). Этот новый корректирующий слой также обрезан со слоем шума, что позволяет нам раскрашивать только шум, а не исходное изображение:
Панель «Слои», показывающая новый корректирующий слой «Цветовой тон/Насыщенность».
Когда на панели «Слои» активен корректирующий слой «Цветовой тон/Насыщенность», панель «Свойства» меняется на элементы управления и параметры «Цветовой тон/Насыщенность». Сначала выберите Опция Colorize в нижней части диалогового окна, щелкнув внутри его флажка. Затем перетащите ползунок Hue , чтобы выбрать любой цвет, который вам нравится для ваших звезд. Я думаю, что синий выглядит красиво, поэтому я перетащу ползунок Hue вправо до значения около 212. Если вы считаете, что цвет выглядит слишком интенсивным, перетащите ползунок Saturation влево, чтобы уменьшить его. Я уменьшу значение Saturation со значения по умолчанию 25 до 15:
Я уменьшу значение Saturation со значения по умолчанию 25 до 15:
Отметив Colorize, затем перетащив ползунки Hue и Saturation.
Вот мое изображение после раскрашивания звезд. Эффект раскрашивания довольно тонкий, поэтому может быть проще увидеть результат на собственном изображении в Photoshop, чем на этом снимке экрана:
Эффект после раскрашивания звезд.
Шаг 9: Сгруппируйте все три слоя над фоновым слоем
Конечно, на данный момент у нас есть одна большая проблема. Наши звезды полностью закрывают исходное фото из поля зрения. Давайте исправим это и начнем с того, что возьмем все три слоя, которые объединяются для создания эффекта звезд (другими словами, все слои, расположенные над фоновым слоем), и сгруппируем их вместе в группу слоев.
Выбрав верхний слой Hue/Saturation на панели Layers, нажмите и удерживайте клавишу Shift на клавиатуре и щелкните слой шума (Layer 1). При этом будут выбраны все три слоя одновременно (все они будут выделены синим цветом):
Выбраны все три слоя над фоновым слоем.
Выделив слои, щелкните на панели «Слои» значок меню в правом верхнем углу:
Щелкните значок меню.
Выберите Новая группа из слоев из меню:
Выбор новой группы из слоев в меню панели «Слои».
Photoshop открывает диалоговое окно «Новая группа из слоев». Назовите группу «Звезды», затем нажмите «ОК», чтобы закрыть ее:
Диалоговое окно «Новая группа из слоев».
Новая группа «Звезды» появляется на панели «Слои» с тремя слоями внутри нее. Если щелкнуть значок треугольника слева от значка папки, можно открыть группу и увидеть вложенные в нее слои. Щелкните значок треугольника еще раз, чтобы закрутить его:
Группы слоев — отличный способ упорядочить панель «Слои».
Узнайте все о группах слоев в Photoshop
Шаг 10. Отключите группу слоев
Давайте временно скроем группу «Звезды», чтобы мы могли видеть исходное изображение. Для этого щелкните значок видимости группы слоев (маленькое глазное яблоко):
Щелкните значок видимости группы слоев.
Исходное изображение снова появляется в документе:
Исходное изображение снова видно.
Шаг 11: Выберите область, где звезды не должны появляться
Теперь, когда мы снова можем видеть наше изображение, нам нужно выбрать область, где звезды не должны быть видны. В моем случае это был бы город в нижней части изображения, а также (едва видимый) горный хребет вдалеке. В Photoshop есть множество инструментов выбора, и тот, который вы захотите использовать, будет зависеть от объекта, который вам нужно выбрать. Здесь я буду упрощать и использовать стандартный инструмент «Лассо», который я возьму с панели «Инструменты»:
Выбор инструмента «Лассо».
С помощью инструмента «Лассо» в руке я проведу по вершине города и горному хребту. С этим изображением нет необходимости быть хирургически точным при выделении (именно поэтому я выбрал инструмент «Лассо»), но я по-прежнему буду держать контур выделения как можно ближе к краям объекта(ов). Чтобы выбрать стороны и нижнюю часть фотографии, я могу просто перетащить изображение за пределы серого картона. Photoshop автоматически привяжет контур выделения к краям изображения:
Photoshop автоматически привяжет контур выделения к краям изображения:
Теперь выделена область вдоль нижней части изображения.
Думаю, я также хочу выделить область вокруг луны в правом верхнем углу фотографии. Для этого я буду использовать Photoshop Elliptical Marquee Tool . Чтобы выбрать его, я щелкну и удерживаю инструмент «Прямоугольное выделение» на панели «Инструменты», затем возьму инструмент «Овальное выделение» из появившегося всплывающего меню:
Выбор инструмента «Овальное выделение».
Поведение по умолчанию для большинства инструментов выделения Photoshop, включая Elliptical Marquee Tool, заключается в создании совершенно нового выделения, но здесь я хочу добавить новую область к уже созданному выделению, поэтому я Я нажму на Добавить к выделению значок вверх на панели параметров:
Изменение поведения инструмента Elliptical Marquee Tool с New Selection на Add to Selection.
Затем я помещу курсор мыши в центр луны. Маленький значок плюс ( + ) в правом нижнем углу курсора говорит мне, что я нахожусь в режиме добавления к выделению:
Маленький значок плюс ( + ) в правом нижнем углу курсора говорит мне, что я нахожусь в режиме добавления к выделению:
Центрирование курсора Elliptical Marquee Tool внутри луны.
Я нажму и, удерживая нажатой кнопку мыши, начну перетаскивать наружу от центра. Как только я начну перетаскивать, я нажму и удержу Shift+Alt (Win) / Shift+Option (Mac) на моей клавиатуре, затем продолжайте перетаскивание. Удерживая клавишу Shift, мое эллиптическое выделение превратится в идеальный круг, в то время как клавиша Alt (Win) / Option (Mac) указывает Photoshop перетащить выделение наружу из места, на котором я щелкнул:
Центрирование курсора Elliptical Marquee Tool внутри луна.
Я отпущу кнопку мыши, когда закончу, и теперь мы можем видеть, что у меня выделены город внизу фотографии и луна в правом верхнем углу. Вот области, где звезды не появятся:
Область вокруг Луны добавлена к первоначальному выбору.
Узнайте, как добавлять, вычитать и пересекать выделенные фрагменты в Photoshop
Шаг 12: снова включить группу слоев
Нажмите еще раз на значок видимости группы слоев (пустой квадрат, где раньше было глазное яблоко), чтобы снова сделать группу видимой в документе:
Щелкните значок видимости группы слоев «Звезды».
Звезды снова закроют исходное изображение из поля зрения, но контуры выделения останутся видимыми:
Контуры выделения появляются перед звездами.
Шаг 13. Добавьте маску слоя
Нажмите и удерживайте клавишу Alt (Win) / Option (Mac) на клавиатуре и щелкните значок Добавить маску слоя в нижней части панели «Слои»:
Щелчок значка «Добавить маску слоя» (удерживая клавишу «Alt» (Win) / «Option» (Mac)).
Photoshop добавляет маску слоя к группе «Звезды» и использует наше выделение, чтобы определить, какие области группы должны оставаться видимыми, а какие должны быть скрыты. Обычно область внутри выделения оставалась видимой, но, удерживая нажатой клавишу Alt (Win)/Option (Mac), мы сказали Photoshop сделать обратное и сохранить все снаружи выделение видно при скрытии областей внутри него:
Обычно область внутри выделения оставалась видимой, но, удерживая нажатой клавишу Alt (Win)/Option (Mac), мы сказали Photoshop сделать обратное и сохранить все снаружи выделение видно при скрытии областей внутри него:
Изображение после добавления маски слоя.
Если мы посмотрим на панель «Слои», то увидим, что миниатюра маски слоя была добавлена в группу «Звезды», где черный цвет представляет области, которые скрыты от просмотра, а белый — видимые области:
Панель «Слои», показывающая эскиз маски.
Знакомство с масками слоя в Photoshop
Шаг 14. Измените режим наложения группы слоев на Экран
Единственная оставшаяся проблема заключается в том, что я вижу резкие, уродливые края, разделяющие видимые и скрытые области звезд. Чтобы смешать звезды с исходной фотографией и создать плавные переходы, измените режим наложения группы слоев «Звезды» с Pass Through на Screen . Параметр режима наложения находится в верхнем левом углу панели «Слои»:
Изменение режима наложения группы «Звезды» на «Экран».
Вот, после изменения режима наложения на Экран, мой последний эффект звездного ночного неба:
Окончательный результат.
Превратить день в дождливую ночь в Photoshop
В сегодняшнем уроке мы узнаем, как превратить день в дождливую ночь в Photoshop из заданного изображения.
Мы будем использовать кривые для создания дневной сцены, подбор цвета для создания ночной сцены, инструмент «Кисть» для создания светового эффекта, шум и размытие в движении для создания эффекта дождя и пастозную пленку для создания мокрых поверхностей.
Изображения, использованные в этом руководстве по Photoshop 3193674.
Окончательный результат.
5em black}</style><a href=https://www.youtube.com/embed/Dk83-YxhFfg?autoplay=1><img src=https://img.youtube.com/vi/Dk83-YxhFfg/hqdefault.jpg alt=’Turn Day Into Rainy Night in Photoshop.’><span>▶</span></a>»>
Посмотрите видео для получения подробных инструкций и используйте письменные инструкции для быстрой справки. Если вам понравилось это видео, я настоятельно рекомендую вам подписаться на мой канал Youtube — PhotoEffect .
Дублируйте фоновый слой для эффекта дня. Создайте эффект дневной сцены с помощью корректирующего слоя Curves. Объедините групповой слой Visible the Day в новый слой. Выберите «Слой »> «Объединить видимые 9».0415, удерживая клавишу Alt.
Дублируйте фоновый слой для эффекта дня.
Создайте эффект дневной сцены с помощью корректирующего слоя Curves.
Выберите Layer>Merge Visible, удерживая нажатой клавишу Alt.
2. Создайте ночную сцену
Дублируйте фоновый слой для ночного эффекта. Добавьте Поиск цвета ( Слой > Новый корректирующий слой> Поиск цвета ). Выберите лунный свет. Объедините групповой слой Visible the Night в новый слой. Выберите Layer>Merge Visible , удерживая нажатой клавишу Alt . Я оставлю оба групповых слоя только для резервного копирования.
Дублируйте фоновый слой для ночного эффекта.
Добавить поиск цвета (Слой>Новый корректирующий слой>Поиск цвета). Выберите лунный свет.
Объединить видимый групповой слой Night в новый слой. Выберите Layer>Merge Visible, удерживая нажатой клавишу Alt.
3. Создание светового эффекта
Добавьте маску слоя к ночному слою ( Layer>Layer Mask>Reveal All ). Щелкните миниатюру маски слоя и нажмите D, чтобы сбросить цвет f/g по умолчанию. Создайте выделение с помощью Polygonal Lasso Tool. Используйте инструмент «Кисть», чтобы создать световой эффект. Нажмите Ctrl+D
Создайте выделение с помощью Polygonal Lasso Tool. Используйте инструмент «Кисть», чтобы создать световой эффект. Нажмите Ctrl+D
Добавьте маску слоя к ночному слою (Слой > Маска слоя > Показать все).
Нажмите D, чтобы сбросить цвет f/g по умолчанию.
Инструмент «Многоугольное лассо».
Создайте выделение с помощью инструмента «Многоугольное лассо».
Инструментом «Кисть» создайте световой эффект.
Размытие источников света (маска слоя) с помощью размытия по Гауссу (Фильтр>Размытие>Размытие по Гауссу).
4. Объединить видимые
Объединить все видимые слои в новый слой.
Объединить все видимые слои в новый слой.
5. Создайте отражение
Дублируйте новый слой для отражения ( Layer > Duplicate Layer ). Добавьте маску слоя к слою с отражением. Выберите Правка > Свободное преобразование ( Ctrl+T ), затем Отразить по вертикали. Используйте инструмент «Кисть», чтобы удалить верхнюю часть. Измените режим наложения на Color Dodge. Преобразуйте слой отражения в смарт-объект ( Слой>Смарт-объекты>Преобразовать в смарт-объект ). Примените фильтр размытия по Гауссу.
Дублируйте новый слой для отражения (Layer>Duplicate Layer).
Добавьте маску слоя к слою с отражением.
Выберите «Правка» >

Инструментом «Кисть» удалите верхнюю часть.
Измените режим наложения на Color Dodge.
Преобразуйте слой отражения в смарт-объект (Слой>Смарт-объекты>Преобразовать в смарт-объект).
Примените фильтр размытия по Гауссу.
6. Создать мокрую поверхность
Удерживая Shift , щелкните оба слоя, затем преобразуйте в смарт-объект. Применить пластиковый фильтр. Щелкните маску смарт-фильтра, затем очистите верхнюю часть с помощью инструмента «Кисть». Дважды щелкните значок галереи фильтров справа, чтобы изменить его прозрачность.
Удерживая нажатой клавишу Shift, щелкните оба слоя, затем преобразуйте их в смарт-объект.
Применение фильтра из пластиковой пленки.
Щелкните маску смарт-фильтра, затем очистите верхнюю часть с помощью инструмента «Кисть».
Дважды щелкните значок галереи фильтров справа, чтобы изменить его прозрачность.
7. Создать эффект дождя
Создайте новый слой для эффекта дождя. Залейте его черным цветом ( Edit>Fill ). Добавить шум ( Фильтр > Шум > Добавить шум ). Примените размытие в движении ( Фильтр > Размытие > Размытие в движении ). Установите угол дождя и расстояние. Измените режим наложения на Экран. Примените корректирующий слой «Уровни». Перетащите ползунки, чтобы настроить нужный эффект дождя.
Создайте новый слой для эффекта дождя. Залейте его черным цветом (Edit>Fill).
Добавить шум (Фильтр>Шум>Добавить шум).
Применить размытие в движении (Фильтр>Размытие>Размытие в движении).
