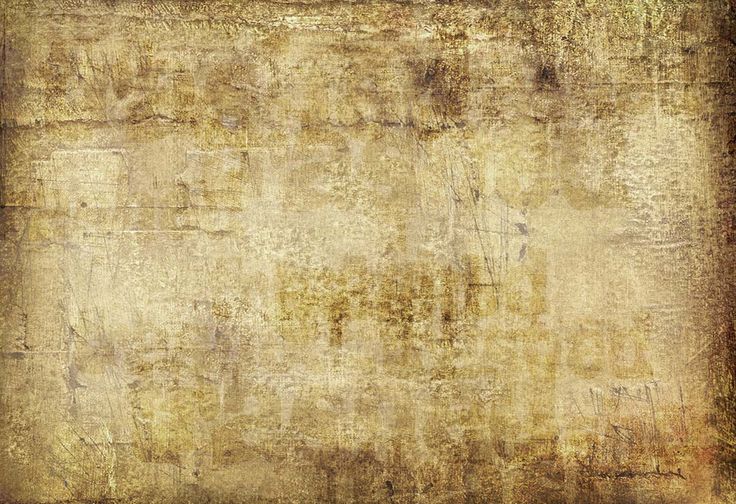Как вписать любой объект в любой фон в photoshop, наложение теней, света, бликов и рефлексов.
Содержание
быстрая навигация по статье
Посмотреть видео-урок
В данном уроке мы рассмотрим актуальный вопрос для всех начинающих пользователей фотошоп «- как вписать объект в фон?». Как это сделать максимально качественно, чтобы объект выглядел частью общей картинки, а не отдельным элементом.
Я поделюсь с вами техникой, которую использую уже достаточно давно и она является основополагающей техникой для создания коллажа. Данная техника состоит из четырёх основных этапов, очерёдность которых имеет немаловажное значение. К этому видео, кроме исходников я приложу пошаговую инструкцию-шпаргалку, в которой будет указана очередность всех этих этапов и действий.
Для работы я взял вот такое изображение, которое будет фоном и два объекта — ретро-автомобиль и девушка.
Я взял уже вырезанные объекты. Если вы не знаете как вырезать объект с фото, можете ознакомиться с различными способами вырезания на моём канале, либо как вариант, можете использовать способ вырезания сложных объектов с помощью векторной маски.
Берём эти объекты, перетаскиваем на фон и с помощью функции «свободного трансформирования» расставляем их по местам, настраиваем положение и размер.
1. Цветокоррекция
Начинаем с цветокоррекции. Цветокоррекцию объекта можно сделать несколькими способами. Можно с помощью фильтра «Цветовой тон/насыщенность». Выделяем слой с объектом в панели слоёв, кликнув по нему левой кнопкой мыши и выбираем в верхнем меню «Изображение» — «Коррекция» — «Цветовой тон/Насыщенность».
А можно сделать и с помощью кривой. Для этого создадим корректирующий слой с кривой, кликнув по значку «Корректирующий слой» в нижней части панели слоёв.
После этого наложим этот корректирующий слой на слой с объектом. Для этого удерживая «Alt» на клавиатуре наводим курсор мыши между слоем с объектом и корректирующим слоем до появления пинтаграммы стрелочки. При появлении значка кликаем левой кнопкой мыши и корректирующий слой накладывается на слой с объектом.
После наложения слоёв необходимо выделить значок у корректирующего слоя, кликнув по нему левой кнопкой мыши.
Теперь проделываем следующее: выбираем белую пепетку и кликаем ей по самому светлому месту на фоне. Затем берём чёрную пепетку и кликаем по самому тёмное месту на фоне. Ну и берём среднюю пепетку и кликаем ей на фоне по нейтральному цвету, т.е. по тому цвету, которого на фоне больше всего, при этом в место, которое средне освещено, не слишком светлое, но и не слишком тёмное.
Если видите, что получается что-то не то, то просто покливайте в разные места и подберите нужный результат.
Теперь снова выбираем белую пипетку и кликаем ей на самый светлый участок уже на самом объекте. Затем берём черную и кликаем по самому тёмному участку объекта. Ну и средней пепеткой выбираем нейтральный цвет на объекте со средним освещением. Выбрать нейтральный цвет не просто, особенно на самом объекте, кликайте в разные места объекта и подбирайте нужный эффект.
С автомобилем проделываем всё то же самое. Создаём корректирующий слой, накладываем на слой с автомобилем и с помощью пепеток подбираем тон. Таким способом мы подогоняем цветовой тон объекта к цветовому тону нашего фона.
2. Наложение теней
Переходим к наложению теней. Сначала сделаем тень от самого объекта, здесь главное определиться, куда будет падать тень. На данном фоне всё просто, мы видим, что солнце светит прямо по улице и видим тень от кота. Поэтому тут вопросов не возникает, тень будем делать в соответствующую сторону.
Я просто скопирую слой с объектом и с помощью уровней сделаю его чёрным. Выбираем слой с автомобилем и удерживая «Alt» и левую кнопку мыши перетаскиваем его вниз и получаем копию. Затем в верхнем меню выбираем «Изображение» — «Коррекция» — «Уровни» и выставляем ползунок в крайнее левое положение.
В результате у нас получилась под слоем автомобиля его копия полностью черного цвета. После этого функцией «Искажение» подгоняем получившуюся тень под положение объекта. Выбираем в верхнем меню «Редактирование» — «Трансформирование» — «Искажение» и мышкой подгоняем тень под сам автомобиль. В случае с автомобилем сделать это красиво не получиться, поэтому придётся местами дорисовывать тень обычной черной кистью и местами стерать ластиком.
Тень от девушки рисовать не нужно, так как она получается за кадром. Теперь можно размыть тень от автомобиля фильтром «размытие по Гаусу» и настроить её непрозрачность. При выделенном слое с тенью, выбираем в верхнем меню «Фильтр» — «Размытие» — «Размытие по Гауссу» и в появившемся окне настроек выставляем нужное размытие, в данном случае у меня получилось значение «5».
Далее подключаем к слою с тенью маску, кликнув по соответствующему значку в нижней части панели слоёв, при этом слой с тенью должен быть выделен, чтобы маска применилась к нему.
После этого берём инструмент «Линейный градиент», устанавливаем ему чёрный цвет и дорабатываем им тень по маске слоя.
Под самим автомобилем тень должна быть темнее. По этой же маске можно подкорректировать тень обычной кистью. В местах, где нужно затемнить пройтись мягкой кистью белого цвета, а где осветлить — черной. Так как на улице очень светло, а машина к тому же высокая, я решил не делать под ней прямо чёрную тень, а наоборот по бокам оставить небольшие просветы.
Следующим шагом накладываем тени на объекты. Для этого над слоем с объектом создаём новый слой, кликнув по соответствующему значку в нижней части панели слоёв. Накладываем этот слой на слой с объектом и устанавливаем данному слою параметр наложения «мягкий свет».
Берём мягкую кисть чёрного цвета и рисуем на объекте тени, придавая ему объём.
После этого настраиваем непрозрачность слоя на 50%. Тени рисуем в соответствии с общей освещенностью на фоне, смотрим откуда падает свет. Это у нас будут объёмные тени. Такие тени можно наложить как одним слоем, так и в несколько слоёв, если одного не достаточно. Я обычно делаю два-три слоя. Непрозрачность первого слоя устанавливаю на 50%, а непрозрачность последующих регулирую на глаз.
Теперь, когда объёмные тени готовы, можно наложить подчёркивающие тени, которые будут подчёркивать детали объектов. Делаю я это следующим образом: накладываю новый слой поверх всех слоёв с тенями, задаю ему параметр наложения «Мягкий свет», беру тонкую мягкую кисть и заштриховываю ей места на объекте, которым хочу придать больше детализации. Просто заштриховываю нужные области, как карандашом.
Затем размываю данный слой фильтром «Размытие по Гаусу» и задаю ему непрозрачность 50%. Если отключить эти тени, то разница существенно заметна. Таким же образом делаются тени на автомобиле, но тут их будет гораздо меньше.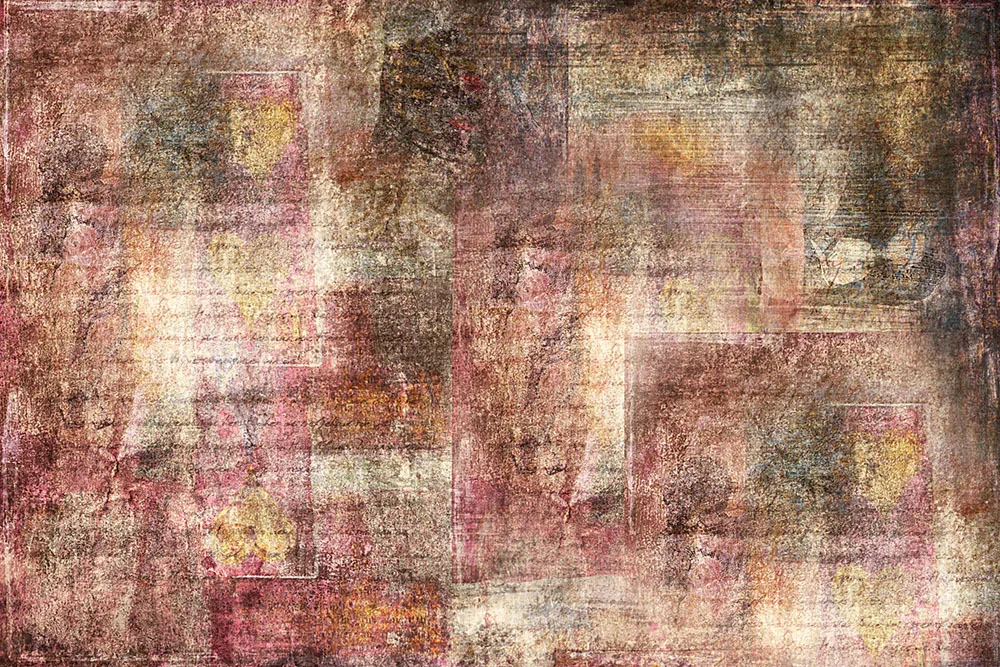
3. Наложение света
Способ наложения света абсолютно такой же, как и теней, единственное отличие — вместо чёрного цвета используется белый. Как и в случае с тенями, делаем 1-2 слоя с объёмным светом. Я сделаю по
одному слою, и отрегулирую непрозрачность на глаз. В данном случае больше света накладывать не нужно.
Каких-либо подчёркивающих слоёв здесь не будет, они тут не нужны, вместо них будет контурный свет. Для него создаём еще один новый слой над объектом, накладываем его поверх всех слоёв, задаём параметр наложения «мягкий свет», выбираем мягкую кисть и устанавливаем для неё цвет с фона. В данном случае — такой желтоватый.
Теперь проходим края объектов этой кистью, после чего регулируем непрозрачность слоя на глаз. На автомобиль можно вообще не делать такой эффект, но я сделаю только немного на крыше.
Теперь нужно добавить блики, они будут только на автомобиле, а именно на её хромированных деталях. Блики так же рисуются на новом слое, тонкой кистью белого цвета в нужных местах. При этом, у слоя с бликами параметры наложения должен быть обычными.
Блики так же рисуются на новом слое, тонкой кистью белого цвета в нужных местах. При этом, у слоя с бликами параметры наложения должен быть обычными.
После нанесения бликов, данный слой размывается по Гаусу и регулируется его непрозрачность. С бликами главное не переборщить, не нужно их делать на всём, что блестит. Они нужны больше для украшения и достаточно сделать пару-тройку эффектов.
4. Отражения и рефлексы
Под отражениями понимаются все отражения на изображении, т.е. отражение объекта на других объектах. К примеру, если бы автомобиль стоял очень близко к синей двери, то эта дверь должна на нём отражаться, так как автомобиль блестящий, отполированный. В то же время сам автомобиль на двери не может отражаться, потому что деревянные объекты не имеют таких свойст. Вообщем, тут всё зависит от деталей и объектов на фоне.
В нашем случае, отражения не нужны, без них и так всё не плохо выглядит. Единственный момент, если вы заметили, на бампере автомобиля отражается какая-то дорога и человек, фотографирующий этот автомобиль. Давайте его удалим от туда и наложим вместо него образ нашей девушки. Только постараемся сделать это так, чтобы было не видно, что отражается спина девушки, у нас же нет её изображения спереди.
Давайте его удалим от туда и наложим вместо него образ нашей девушки. Только постараемся сделать это так, чтобы было не видно, что отражается спина девушки, у нас же нет её изображения спереди.
С помощью инструмента «Точечная восстанавливающая кисть» удаляем не нужное и инструментом палец корректируем бампер.
Делаем копию слоя с девушкой, помещаем слой над автомобилем и настраиваем размер свободным трансформированием. Искажение образа девушки можно сделать фильтром «Рябь».
Теперь у нас получилось вот такое отражение, понятно, что это девушка, но то что это её спина не видно, вообщем, то, что нам и нужно. С бампером я правда перестарался, надо было оставить отражение дороги. Ну это не страшно, можно просто скопировать с другой части бампера отражение и поставить его на место. Вот таким способом делаются отражения, копирование объекта и наложением копии на нужную область.
Рефлексы — это тоже отражения на объектах от окружающей среды и окружающих объектов. Например, если вы сделаете фото рядом с зелёным кустом, то на фото одежда местами может выглядеть зеленоватой —
Например, если вы сделаете фото рядом с зелёным кустом, то на фото одежда местами может выглядеть зеленоватой —
это и есть рефлексы. Фотографы обычно с ними борятся, особенно с рефлексами на коже. Рефлексы, как и блики нужно делать с чувством и расстановкой, не нужно на всё попало их накладывать. В данном коллаже я наложу небольшой рефлекс на волосы девушке и небольшой на заднюю часть автомобиля.
Создам новый слой с праметром наложения мягкий свет, возьму мягкую кисть и выберу цвет солнца, желтоватый. Пройду кистью по объекту и настрою непрозрачность данного слоя. С автомобилем проделаю то же самое.
Ну вот наш коллаж и готов.
На первый взгляд всё кажется сложным, но уверяю вас, что это на первый взгляд, если вы немного потренируетесь, то поймёте, что способы наложения слоёв абсолютно одинаковы и ничего сложного в этом нет, так же с опытом приходит понимание когда какие-то действия надо делать, а когда нет. К примеру цветовую корректировку иногда можно не делать, рефлексы и блики можно вообще не накладывать, они нужны лишь для лоска.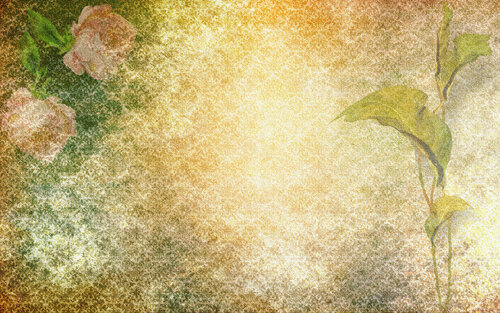 Я же постарался показать вам именно всё в подробностях, поэтому и делал коллаж из с двумя объектами и применял все возможные эффекты.
Я же постарался показать вам именно всё в подробностях, поэтому и делал коллаж из с двумя объектами и применял все возможные эффекты.
Поделиться:
Серый фон для коллажа (121 фото) — фото
Серая текстура
Белая абстракция
Фон кружево
Фон для коллажа темный
Эстетика серебряного цвета
Серый фон
Фон квадраты
Текстура металла
Белые блестки
Коллаж из фотографий
Серый туман
Цветочные обои
Фон лед хоккей
Коллаж чб
Фон для фотоколлажа белый
Космос черно белый
Серо синий фон
Белое перо
Серая текстура
Черно белая Эстетика
Красивый серый цвет
Серый коллаж
Белая Эстетика коллаж
Текстурный фон
Доска для мела фон
Нейтральный фон
Темный фон Эстетика
Гранж текстура
Черно белый коллаж
Серый фон гранж
Блики блестки
Текстуры для фотошопа
Серый фон для презентации
Текстура потертости
Фон для фотокниги
Гранж текстура для фотошопа
Гранж фон
Красивый фон для коллажа на светлой стене
Обои Rasch maximum XIII 936421
Серый цвет
Эстетика серого
Фон для портрета
Чёрный фон для фотошопа
Жуткий фон
Обои для коллажа из фотографий
Текстура потертости
Чёрно белый фон
Бетон с ржавчиной текстура
Серые эффекты
Полностью серый фон
Текстуры для фотошопа царапины потертости
Фон серый градиент
Студийный фон для фотошопа
Винтажный фон для коллажа
Винтажный фон
Серая текстура
Картинки на задний фон презентации
Тёмный фон для фотошопа
Красивые коллажи
Черная доска фон
Фон серый градиент
Черно серый фон для фотошопа
Текстура стены
Эффект тумана
Серебряный фон
Гранж текстура
Свадебный фон для коллажа
Дымчатый туман
Текстура потертости
Сиреневый фон для фотошопа
Серый градиент
Текстурный фон
Фон для коллажа
Серый фон для презентации
Черная меловая доска
Серо черный фон
Нежный новогодний фон
Страшная текстура
Черная доска
Мелованная доска
Металлическая стена текстура
Светлый серый фон
Абстракция в серых тонах
Текстурный фон для фотошопа
Мрачный фон для текста
Градиент серого сверху вниз
Синий потертый фон
Серый фон для презентации
Серый фон
Текстура металла
Фон для предметной съемки
Школьная доска фон
Серый фон
Стильный фон для презентации
Коллаж на черном фоне
Светлый серый фон
Белый фон
Серебряные сердечки фон
Серый градиент
Серый фон
Серый фон для фотошопа
Серый фон горизонтальный
Темно серый фон
Фон серый градиент
Темно серый фон
MC-211 Chrome Silver
Фрэнк Синатра младший
Туман текстура
Темный фон
Градиент черно белый
Серая текстура
Интересный фон для коллажа
Гранжевые текстуры фон
Бетон фактура
Абстрактные обои
Текстура бетона бесшовная
Серые обои на рабочий стол
Царапины на стене
Photoshop Collage — Etsy.
 de
deEtsy больше не поддерживает старые версии вашего веб-браузера, чтобы обеспечить безопасность пользовательских данных. Пожалуйста, обновите до последней версии.
Воспользуйтесь всеми преимуществами нашего сайта, включив JavaScript.
Найдите что-нибудь памятное, присоединяйтесь к сообществу, делающему добро.
(более 1000 релевантных результатов)
Как сделать коллаж продукта в Photoshop без утомительной обрезки — Hello Brio
Часть того, что хорошо в том, чтобы быть блоггером, посвященным образу жизни, заключается в том, что вы можете курировать и делиться своими собственными досками вдохновения. Когда вы представите их красиво, вы сможете больше общаться со своими читателями, оттачивая свою уникальную эстетику.
Когда вы представите их красиво, вы сможете больше общаться со своими читателями, оттачивая свою уникальную эстетику.
Многие блоггеры создают коллажи о продуктах, чтобы изображение можно было опубликовать, особенно в визуальных социальных сетях, таких как Pinterest. Хотите научиться создавать свои собственные профессионально выглядящие коллажи из продуктов?
Вот как можно быстро создать собственный коллаж и связать его с графикой в Photoshop .
В этом методе не используются утомительные инструменты лассо или сложная обрезка. Просто перетащите!
Шаг 1. Соберите список продуктов
Самое интересное! Это похоже на покупки в Интернете, хотя вы, вероятно, не тратите деньги на вещи (или, может быть, вы слишком поддаетесь искушению и делаете несколько покупок. Упс!).
Вероятно, вы уже придумали тему. Все это создает забавные темы: наряд, который идеально подходит для Дня святого Валентина, черно-белый декор или ваши любимые кухонные принадлежности.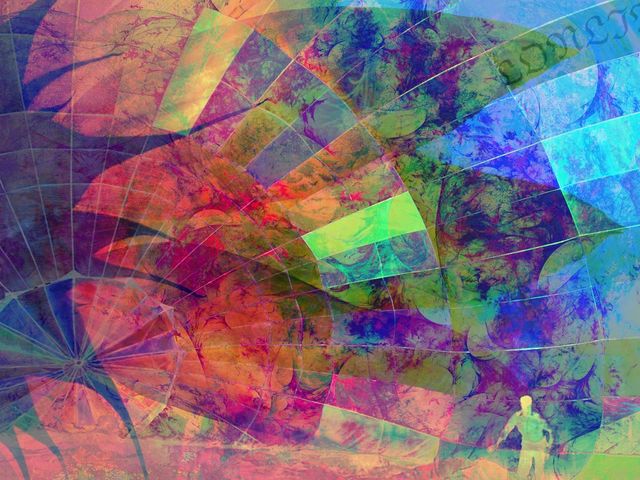
В этом примере я возьму золотые офисные аксессуары . Я видел пару золотых ножниц в Instagram и других местах, и я стал немного одержим.
Сначала соберите кучу ссылок на ваши любимые товары.
Вы можете скопировать и вставить их в свой собственный список, чтобы потом не потерять ссылки.
Вот несколько примеров ссылок:
http://www.target.com/p/nate-berkus-gold-shears/-/A-15023972
http://www.wayfair.com/Studio-A -Wish-Paper-Weight-7.8031-SQA1185.html
http://www.katespade.com/Take-Note-little-gold-book-medium-notebook/145731,en_US,pd.html
Вы поняли! Теперь пришло время для сбора изображений и магии Photoshop.
Шаг 2. Сохранение изображений и создание снимков экрана
Изображения, которые вы включаете в коллаж продукта, должны быть чистыми и незанятыми . Это означает отсутствие упаковки и фона, если это возможно.
Поскольку вы используете эти изображения в коллаже, лучше всего, чтобы каждая часть была отдельным плавающим элементом на светлом или белом фоне.
Отличным примером являются золотые ножницы Нейта Беркуса. На странице целевых продаж есть два изображения продукта. Я собираюсь поймать тот, у которого нет упаковки.
Чтобы сохранить изображения, попробуйте щелкнуть правой кнопкой мыши изображение и сохранить его. Если это невозможно, сделайте снимок экрана вашего продукта.
На Mac нажмите CMD+SHIFT+4, а затем нажмите и перетащите, чтобы нарисовать рамку вокруг объекта. На компьютере используйте клавиши Alt+PRINTSCRN.
Существует множество других приложений для захвата экрана как для Mac, так и для ПК, но, поскольку вы перетаскиваете их в Photoshop, вам не придется слишком заморачиваться с этим.
Шаг 3. Разместите элементы в одном документе Photoshop
Создайте новый пустой документ с белым фоном. Поскольку Pinterest — очень влиятельная платформа, я рекомендую использовать большой размер документа. Обычно я создаю все свои «прикрепляемые» изображения размером 700 пикселей в ширину и 1000 пикселей в высоту.
Перетащите все свои элементы в новый документ. Не волнуйтесь, если они перекрываются прямо сейчас; вы переставите их позже.
Ключом к быстрой работе является режим наложения Multiply. Нажмите на свой слой и измените режим наложения в Photoshop на Умножение. Это уберет белый фон (подробнее здесь).
Обратите внимание, что блокнот Кейт Спейд имеет светло-серый фон. Вы можете избавиться от этого, используя инструмент «Лассо», чтобы удалить фон, или вы можете настроить уровни, чтобы превратить серый фон в белый (как в шаге 2 этого руководства). Я сделал последнее, чтобы сэкономить время.
Теперь измените размер и расположите товары в документе по своему усмотрению.
При изменении размера слоев удерживайте нажатой клавишу SHIFT, чтобы изображение не растягивалось непропорционально. Вот где я сейчас:
Шаг 4: Добавьте заголовок и номера
Важно добавить текст к изображению. Поскольку читатели блогов любят прикреплять что-то, будет лучше, если ваше изображение будет говорить само за себя за пределами вашего блога.