Как сделать прозрачный фон картинки в фотошопе 3 разных способа.
Разрабатывая макет полиграфии или верстая сайт, может потребоваться некоторые участки изображения сделать прозрачными. Например, для того, чтобы фон фотографии совпадал с фоном макета или углы изображения не перекрывали текст.
Прозрачный фон изображения позволяет делать красивое обтекание текста по форме предмета. Этот прием сокращает пустое пространство и улучшает вид верстки.
Такие векторные редакторы как CorelDRAW и Illustrator могут скрывать часть изображения с помощью контурной маски, это быстрый и простой метод сделать прозрачный фон, если форма предмета простая.
Но лучшим решением будет подготовить изображение в Photoshop и сохранить в формате поддерживающим прозрачность фона.
В этом видео уроке подробно опишу 3 способа, а также, какие форматы поддерживают прозрачность.
Содержание
- 1 Вырезание объекта в фотошопе
- 1.1 Добавление к выделению нечетких областей
- 1.
 2 Форматы поддерживающие прозрачный фон
2 Форматы поддерживающие прозрачный фон
- 2 Отсечение фона маской
- 2.1 Clipping Mask в Adobe Illustrator
- 2.2 PowerClip в CorelDRAW
- 3 3. Прозрачность режимом наложения
- 4 Видео урок: прозрачный фон
Вырезание объекта в фотошопе
Чтобы сделать прозрачный фон, необходимо вырезать предмет, а фон удалить. В зависимости от формы предмета, выберите тот способ выделения, который будет удобен в данной ситуации.
Качество готовой картинки в основном зависит от качества выделения. Постарайтесь максимально точно повторить форму предмета подходящими инструментами лассо.
Если края предмета имеют не четкие края, выделение тоже должно иметь слегка размытые грани. Для этого нужно щелкнуть по выделению правой кнопкой мыши и задать значение «Растушевки». Значение размытия сработает ко всему выделению.
Однако, бывают редкие ситуации, когда только часть предмета имеет размытый край или отсутствие фокусировки. В таком случае, необходимо комбинировать несколько способов выделения.
Для примера, я специально выбрал более сложное изображение с разной степенью фокусировки, соответственно с разной четкостью границ.
Основной предмет с высокой четкостью границ можно выделить обычным инструментом «Лассо», а нечеткие края — мягкой кистью в режиме «Быстрой маски» (Quick Mask — Клавиша Q), как показано на снимке ниже.
Преимущество этого метода заключается в том, что вы можете менять жесткость краем меняя жесткость кисти в процессе рисования. Но есть и недостаток: выделение кистью не такое точное как лассо. Но это не единственный способ получить выделение с разной четкостью границ.
Добавление к выделению нечетких областей
А теперь, подробнее о другом способе выделения. Выделите основную часть изображения с четкими границами, затем нажмите — Select/Save Selection…
Снимите выделение и создайте новое, вокруг нечеткой области. Нажмите правой кнопкой мыши — Feather… (Растушевка…) Задайте необходимое значение. Как правило, нескольких пикселей будет достаточно.
Теперь, нажмите — Select/Load Selection… Выберите пункт — Add to Selection (добавить к выделению). Ваше прошлое выделение склеиться с новым, а разные степени размытия сохранятся.
Возможно, этот прием покажется более сложным, чем предыдущий. В общем, делайте, как удобно вам.
Форматы поддерживающие прозрачный фон
После того, как вы удалили фон, необходимо сохранить изображение в формате поддерживающем прозрачность.
PSD — самый первый из них. Он легко читается во всех редакторах Adobe и не только. Он содержит всю информацию о слоях эффектах и т.д. поэтому, как правило, имеет большой вес.
Tiff — формат похожий по свойствам с предыдущим. Тоже может содержать прозрачные области. Из-за высокого качества, часто используется в полиграфии.
PNG — имеет относительно не большой вес и позволяет сохранять качество изображения. Чаще всего используется в веб-дизайне. Баннера, кнопки сайтов, графические элементы веб-страницы часто содержат этот формат.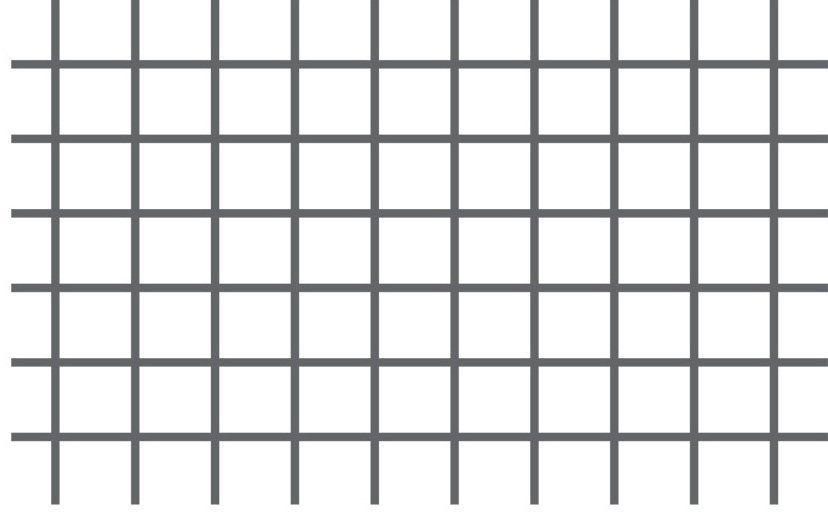
Внимание! Прежде чем сохранять обязательно удалите альфа каналы, если вы их создавали в процессе выделения.
Отсечение фона маской
Этот метод не требует использования программы Photoshop. Непосредственно в программе верстки CorelDRAW или Illustrator вы можете обрисовать предмет контуром, а затем скрыть все, что за его пределами.
Если предмет имеет простую форму (круг, прямоугольник, треугольник и т.д.) применение маски может сэкономить время и силы на обработке изображения. При более сложной форме предмета лучше использовать фотошоп и формат изображения поддерживающий прозрачность.
Еще один недостаток этого метода состоит в том, что маской невозможно частично размыть края предмета, в отличие от обработки в фотошопе.
Clipping Mask в Adobe Illustrator
Разместите изображение в редакторе Illustrator и обрисуйте контуром предмет. Затем выделите изображение и контур вместе и нажмите правой кнопкой мыши — Обтравочная маска (Make Clipping Mask). Часть изображения за пределами контура скроется.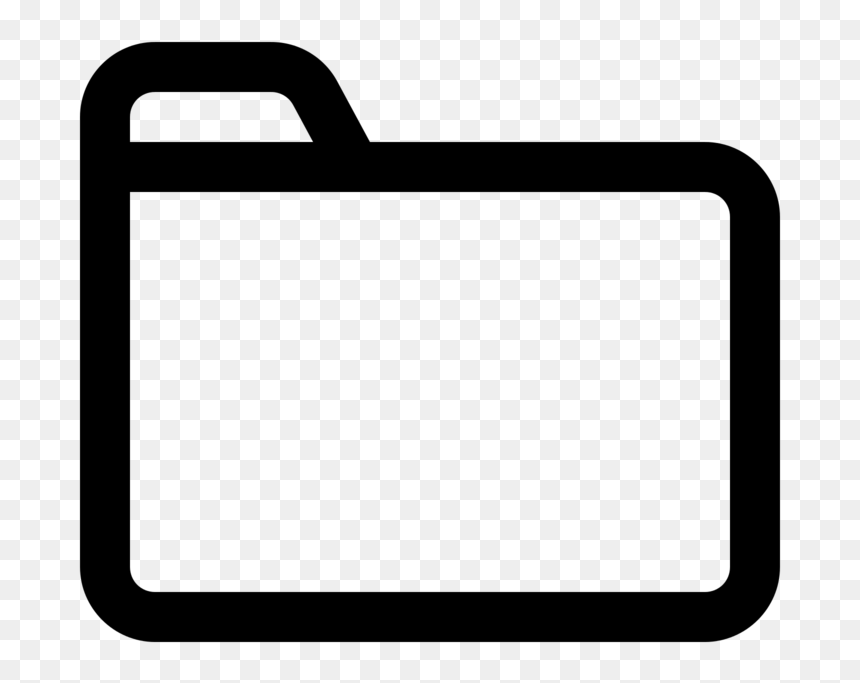
После отсечения маской части изображения вы можете продолжать редактировать контур. Двойной щелчок по обтравочной маске позволит менять расположение предметов внутри контура, удалять, вносить новые, менять форму контура или снова разобрать Clipping Mask и вытащить все элементы.
PowerClip в CorelDRAW
В CorelDRAW есть такой же прием, однако работает он немного иначе. Также нужно обрисовать предмет контуром, а затем, выделить изображение и нажать — Effects/PowerClip/Place inside Frame…. Вместо указателя появится стрелка, которой нужно показать контур.
Контур в CorelDRAW также можно редактировать после создание маски.
Еще в CorelDRAW можно сделать объект прозрачным, не создавая контура, вы можете просто перемещать узлы краев изображения инструментом Shape tool, тем самым меняя его форму. Двойной щелчок по контуру будет создавать новые узлы.
3. Прозрачность режимом наложения
Что делать, если фон фотографии, как и фон макета уже белый, но углы изображения перекрывают важные детали макета.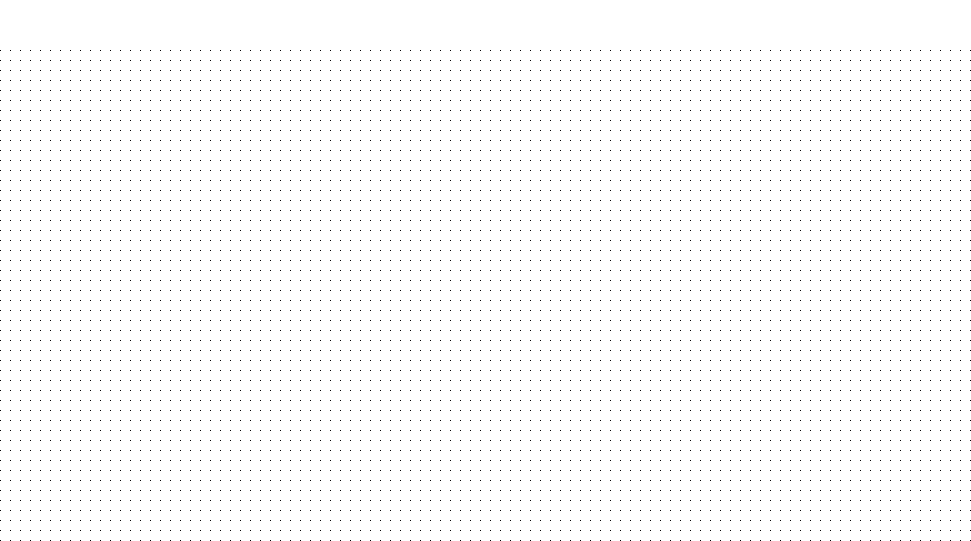 В таком случае, можно применить режим наложения. Применение этого режима к изображению будет достаточно, чтобы белый угол не залезал на изображение.
В таком случае, можно применить режим наложения. Применение этого режима к изображению будет достаточно, чтобы белый угол не залезал на изображение.
Этот способ позволяет получить прозрачный фон одним нажатием кнопки, совершенно ничего не выделяя и не вырезая.
В Illustrator нужно открыть панель прозрачностей — Window/Transparency. А затем выбрать режим — Multiply (Умножение).
В CorelDRAW возьмите инструмент — Transparency.
В панели параметров инструмента настройте так, как показано на скриншоте ниже:
Использовать этот режим нужно аккуратно, у него есть и свои недостатки. Хорошо работать он будет только на белом фоне, а сам предмет тоже станет прозрачным при наложении на текст или на другие изображения.
Видео урок: прозрачный фон
(Visited 10 405 times, 1 visits today)
Сжатие PNG-изображений онлайн
Загрузить
Перетащите файлы сюда.
Применительно к цифровым файлам сжатие — это действие по удалению битов информации из одного файла и уменьшению его размера. Иногда вы удаляете пустые или бесполезные биты информации, поэтому файл уменьшается в размере, но выглядит точно так же. Это называется сжатием без потерь. С другой стороны, если вы удаляете биты, которые снижают качество файла, это называется сжатием с потерями.
Инструмент на этой странице осуществляет один из видов сжатия с потерями, уменьшая доступную цветовую палитру PNG.
Зачем нужно сжимать PNG?
PNG идеально подходит для графики, логотипов и других простых дизайнов, поскольку поддерживает прозрачность. Это позволяет поместить PNG поверх другого изображения и закрыть только определенные части изображения под ним. Это невозможно для многих других форматов изображений, включая JPG.
PNG поддерживает либо 24-битные, либо 8-битные цвета. Чем выше разрядность, тем больше цветов доступно для PNG — и тем больше размер файла.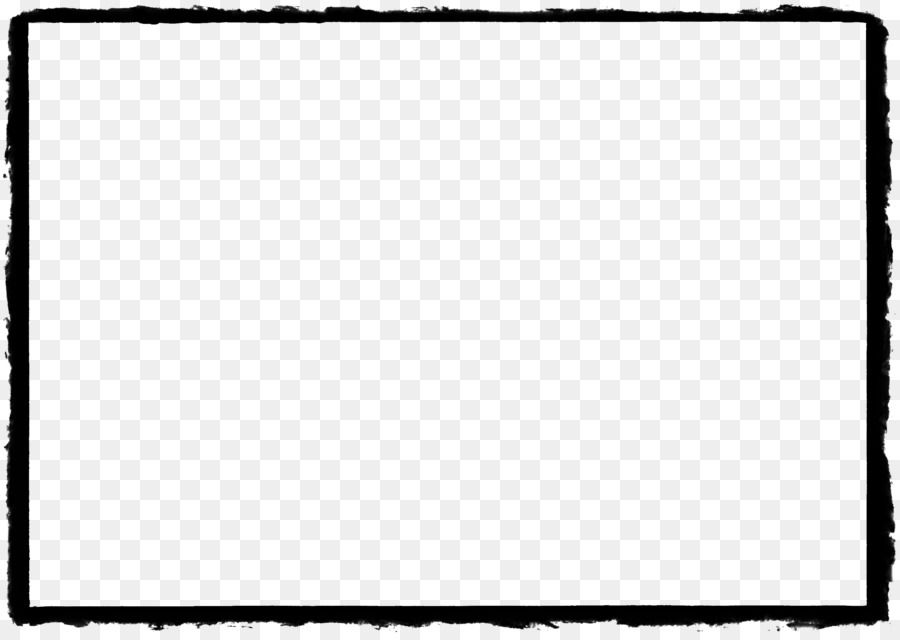 Если на вашем сайте есть простой логотип в формате PNG с разрядностью 24 бита, этот файл занимает ненужное место и замедляет загрузку страницы. Преобразование этого изображения в 8-битную палитру уменьшит размер файла, не влияя на его видимое качество. Теперь у вас есть файл меньшего размера, занимающий меньше места в хранилище, и ваша страница будет загружаться немного быстрее.
Если на вашем сайте есть простой логотип в формате PNG с разрядностью 24 бита, этот файл занимает ненужное место и замедляет загрузку страницы. Преобразование этого изображения в 8-битную палитру уменьшит размер файла, не влияя на его видимое качество. Теперь у вас есть файл меньшего размера, занимающий меньше места в хранилище, и ваша страница будет загружаться немного быстрее.
Если на вашей странице много PNG-изображений, сжатие их до 8-битной палитры может значительно повысить скорость работы вашего сайта.
Как сжать PNG?
Сжать PNG невероятно просто с помощью нашего бесплатного онлайн-инструмента. Нет необходимости загружать программное обеспечение, регистрироваться и ограничивать количество сжатий.
Прежде всего, вам нужно загрузить один или до 20 файлов PNG. Самый простой способ сделать это — просто перетащить изображения в поле “Перетащите файлы сюда.”. Однако если вы пользуетесь мобильным устройством, вы можете нажать кнопку “ЗАГРУЗИТЬ” и таким образом перейти к вашим PNG.
После загрузки вы увидите миниатюры PNG в очереди. Наш сервер немедленно обработает их и определит подходящий коэффициент сжатия качества. Если вас устраивает то, что выбрал наш сервер, вы можете просто взять сжатый файл(ы), нажав кнопку “СКАЧАТЬ” под миниатюрами.
Если вы хотите вручную управлять степенью сжатия, это также возможно. Нажмите на миниатюру одного из ваших изображений, чтобы запустить ручной режим. Перемещайте ползунок качества, пока не найдете идеальное соотношение сжатия и верности файла. Когда вы будете удовлетворены, нажмите кнопку “OK” и переходите к следующему изображению.
Когда все готово, вы можете сэкономить время, нажав кнопку “СКАЧАТЬ ВСЕ”. Это загрузит ZIP-файл, который будет содержать все ваши сжатые PNG в одном удобном пакете.
Если вы готовы выполнить еще одно преобразование, нажмите кнопку “ОЧИСТИТЬ” и начните процесс заново. Помните, что вы можете делать партии только из 20 изображений максимум, но вы можете загружать столько партий, сколько захотите.
Безопасно ли сжимать файлы PNG?
Наш инструмент сжатия не только прост в использовании, но и абсолютно безопасен. Сервер, на котором работает инструмент, полностью автоматизирован, поэтому никто не видит загруженные вами изображения. Кроме того, сервер автоматически очищает все данные через 60 минут, поэтому все, что вы загрузите, будет удалено всего через час. Это обеспечивает конфиденциальность и безопасность ваших данных.
Кроме того, если вас не устраивает результат сжатия, у вас останутся исходные файлы. Вы можете снова загрузить основной файл и повторно сжать его. Вы можете делать это столько раз, сколько пожелаете.
Как сделать фон PNG прозрачным
Независимо от того, создаете ли вы цифровое искусство или делаете визуальную презентацию, стоит знать, как сделать PNG прозрачным.
Мы все были там. Вам предстоит презентация, поэтому вы выбрали стильный фон и профессионально выглядящий шрифт.
Чтобы добавить больше вкуса и деталей, вы решили добавить изображения, возможно, несколько значков, графиков или логотип вашей компании. Все казалось идеальным, за исключением раздражающего белого фона на некоторых фотографиях.
В этой статье обсуждаются различные инструменты, которые можно использовать для создания прозрачного PNG.
Что такое файл PNG?
Формат переносимой графики, или файл PNG, является популярным форматом, используемым в Интернете по многим причинам. Он использует 24-битную цветовую палитру RGB, которая поддерживает миллионы цветов и использует сжатие без потерь. Это позволяет уменьшить размер файла изображения без потери его качества.
Эти функции делают PNG идеальным типом файлов для логотипов, значков и цифрового искусства. Самое главное, PNG является фаворитом публики, потому что он поддерживает прозрачный фон.
Самое главное, PNG является фаворитом публики, потому что он поддерживает прозрачный фон.
Цвета (включая белый) заполняют все пиксели обычного изображения. Но в файле PNG можно сделать так, чтобы в фоновых пикселях не было цветов. Это позволяет просвечивать цвет позади вашего изображения. Ниже приведен пример.
Сиба-ину слева — исходное фото, посередине — изображение с белым фоном, справа — изображение с прозрачным фоном.
Однако, поскольку фон нашего сайта белый, вы не оцените прозрачный фон самого правого изображения. Однако вы можете загрузить это изображение и просмотреть его на своем устройстве.
Ниже мы рассмотрим три инструмента, с помощью которых можно сделать PNG прозрачным.
1. Adobe Photoshop
С помощью Adobe Photoshop можно делать множество вещей, и одним из них является удаление фона изображения. Удалить фон с помощью Photoshop очень просто, для этого потребуется всего несколько щелчков мышью.
Существует несколько способов удаления фона изображения в Photoshop. Давайте рассмотрим их.
Давайте рассмотрим их.
Использование инструмента «Волшебная палочка»
Инструмент «Волшебная палочка» — это инструмент выделения, который автоматически выбирает пиксели похожих тонов или цветов. Вот как использовать его для удаления фона изображения:
- Откройте изображение в Adobe Photoshop.
- Нажмите и удерживайте инструмент быстрого выбора на панели инструментов. Выберите инструмент Magic Wand Tool в раскрывающемся меню.
- Отрегулируйте допуск до желаемого уровня. Вы можете поэкспериментировать с уровнем толерантности по ходу дела.
- При наведении курсора на изображение вы увидите значок плюс ( + ). Нажмите на области, которые вы хотите удалить. Области, обведенные бегущими пунктирными линиями, представляют то, что вы выбрали.
- Используйте команду вырезания ( Ctrl + X в Windows или Cmd + X в Mac), чтобы удалить выделенные области.

- Нажмите Файл > Сохранить как , чтобы сохранить изображение, убедившись, что выбран формат PNG.
Связано: Создание и работа с векторной графикой в Adobe Photoshop
Использование инструмента «Волшебный ластик»
Инструмент «Волшебный ластик» похож на инструмент «Волшебная палочка» в том смысле, что он выбирает похожие пиксели. Но в отличие от Волшебной палочки, единственная цель Волшебного ластика — убрать выделение.
- Откройте изображение в Adobe Photoshop.
- Нажмите и удерживайте инструмент «Ластик» на панели инструментов. Выберите инструмент Magic Eraser Tool из раскрывающегося меню.
- Изменить допуск . Вы можете экспериментировать с уровнем допуска при использовании инструмента.
- Щелкните области, которые вы хотите удалить, и Волшебный ластик удалит их.
- Щелкните Файл > Сохранить как , чтобы сохранить изображение, убедившись, что выбран формат PNG.

Используйте инструмент «Лассо»
Инструмент «Лассо» — это еще один инструмент выделения, который позволяет выделить определенную область, которую вы хотите выделить. Вот как это использовать:
- Откройте изображение с помощью Adobe Photoshop.
- Щелкните инструмент Lasso на панели инструментов. Удерживайте и перетащите курсор вокруг объекта, который вы хотите удалить с фона.
- Создайте новый слой, щелкнув значок Новый слой в нижней части Слоев 9Панель 0045. Убедитесь, что новый слой прозрачный. Вы узнаете, что он прозрачен, если он отображает клетчатую бело-серую заливку вместо заливки сплошным цветом.
- Выберите инструмент «Перемещение» на панели «Инструменты», щелкните выбранное изображение, вырежьте и вставьте его на новый прозрачный слой.
- Удалить слой с фоном.
- Если часть фона осталась, удалите ее с помощью Magic Eraser или Magic Wand Tool .

- Когда вы закончите полировку изображения, выберите Файл > Сохранить как , чтобы сохранить изображение. По умолчанию Adobe Photoshop сохраняет изображение в формате PSD. Вместо этого сохраните его в формате PNG.
2. Adobe Photoshop Express
Если вы не хотите платить за Adobe Photoshop, вы всегда можете попробовать Adobe Photoshop Express, бесплатный онлайн-редактор изображений Adobe.
Однако инструмент позволяет редактировать и загружать только одно изображение без входа в систему или создания учетной записи. Если вы будете редактировать более одного изображения, вам необходимо войти в систему или создать бесплатную учетную запись.
- Перейти к Adobe Photoshop Express.
- Выберите Редактировать фото сейчас > Загрузить файл .
- Найдите и загрузите фотографию, которую хотите отредактировать.
- Выберите Удалить фон под параметрами Редактировать изображение слева.

- Photoshop автоматически удалит фон.
- Вы можете сохранить изображение как есть или заменить фон другим цветом. Если вы вносите какие-либо изменения, обязательно нажмите Примените , чтобы спасти их.
- После этого сохраните изображение и загрузите его, нажав кнопку Загрузить в верхней части экрана.
- Добавьте имя для изображения, выберите PNG в качестве формата файла и переместите ползунок, чтобы настроить качество изображения. Когда будете готовы, нажмите Загрузить .
3. Canva
Вы также можете использовать Canva, онлайн-инструмент для дизайна, чтобы удалить фон вашего изображения. Однако инструмент для удаления фона Canva не поставляется с бесплатной учетной записью.
Обновление до Canva Pro имеет много преимуществ, но если вы не готовы к обязательствам, вы всегда можете попробовать месячную бесплатную пробную версию. Если у вас есть учетная запись Canva Pro (или бесплатная пробная версия), выполните следующие действия, чтобы сделать фон вашего PNG прозрачным:
- Перейдите в Canva и нажмите Создать дизайн в правом верхнем углу экрана.

- Выберите Редактировать фото в нижней части меню и выберите изображение, которое хотите отредактировать. Когда изображение будет загружено, выберите Еще раз отредактируйте фото .
- Вы попадете на новую вкладку. Выберите изображение, а затем выберите Эффекты в верхней строке меню.
- Выберите Удаление фона в левом верхнем углу. Вы можете использовать кнопку Erase или Restore , если вам нужно удалить или восстановить некоторые части.
- После этого нажмите Загрузить в правом верхнем углу экрана. Выберите PNG в качестве типа файла и отметьте Прозрачный фон .
Знание того, как сделать PNG прозрачным, полезно
Важно знать, как удалить фон PNG, особенно если вы создаете презентацию, создаете цифровое искусство или загружаете продукт для своего бизнеса электронной коммерции. . Всего за несколько кликов по фотографии вы получите идеальное изображение в кратчайшие сроки!
. Всего за несколько кликов по фотографии вы получите идеальное изображение в кратчайшие сроки!
Подписывайтесь на нашу новостную рассылку
Похожие темы
- Креатив
- Адоб Фотошоп
- Редактор изображений
- Советы по редактированию изображений
- Учебник по Photoshop
- Канва
Об авторе
Рэйчел Мелегрито оставила свою карьеру преподавателя в университете, чтобы стать полноценным автором контента. Она любит все Apple — от iPhone до Apple Watch и MacBook. Она также является лицензированным эрготерапевтом и начинающим SEO-стратегом.
— что такое термин для изображения, которое было прослежено и сделано прозрачным?
спросил
Изменено 6 лет, 1 месяц назад
Просмотрено 13 тысяч раз
Как называется изображение (TIFF), которое было трассировано, отделено от фона и сохранено с прозрачным фоном?
Слоистый? Прослежены?
- прозрачность
- терминология
- формат изображения
- удаление фона
4
Как уже отмечалось, TIFF остается TIFF независимо от содержимого. TIFF — это формат файла ( T с тегами I mage F ile F формат), отличный от JPEG, PNG, PSD и т. д. в отличие от «плоского» со всеми объединенными элементами. Обычно это используется для отделения различных элементов от фона и/или друг от друга, чтобы облегчить перемещение и редактирование этих элементов. TIFF может быть многоуровневым.
д. в отличие от «плоского» со всеми объединенными элементами. Обычно это используется для отделения различных элементов от фона и/или друг от друга, чтобы облегчить перемещение и редактирование этих элементов. TIFF может быть многоуровневым.
Traced обычно означает, что растровое изображение (например, фотография или рисунок) было преобразовано в векторные пути. Это может быть автоматизировано (например, в Adobe Illustrator есть эта функция) или может быть достигнуто путем рисования контуров вручную для воспроизведения изображения. Трассированное изображение обычно сохраняется не в формате TIFF (например, в формате PDF или SVG), поскольку TIFF больше подходит для растровых изображений.
Сейчас. Я думаю, что , о котором вы, , говорите, — это процесс, при котором объект на изображении изолируется от фона, а затем сохраняется с прозрачным фоном, чтобы он располагался четко поверх других элементов композиции. Файлы TIFF поддерживают прозрачность, поэтому они подходят для этой цели. Существуют различные способы добиться этого, один из которых состоит в том, чтобы просто удалить ненужные области с помощью ластика или с помощью «волшебной палочки» (или аналогичной), чтобы выбрать фон и удалить его. Другой (и, по-моему, несколько более профессиональный) способ — нарисовать 9.0044 Обтравочный контур вокруг нужной части изображения, который затем используется в качестве Маски при сохранении файла. Опять же, TIFF поддерживает эту функцию.
Существуют различные способы добиться этого, один из которых состоит в том, чтобы просто удалить ненужные области с помощью ластика или с помощью «волшебной палочки» (или аналогичной), чтобы выбрать фон и удалить его. Другой (и, по-моему, несколько более профессиональный) способ — нарисовать 9.0044 Обтравочный контур вокруг нужной части изображения, который затем используется в качестве Маски при сохранении файла. Опять же, TIFF поддерживает эту функцию.
Наконец, самый распространенный отраслевой термин (по крайней мере, в Великобритании и, по моему опыту, на других территориях) для изображения, подвергшегося такой обработке, — Cut Out . Я уверен, что есть и другие термины, которые люди, надеюсь, добавят в комментариях…
2
В терминах фотографии ретушеры назвали бы этот процесс «обрезанным» изображением, или «извлеченным» изображением, или, возможно (хотя и реже), «замаскированным» изображением или «плавающим» изображением («автомобиль, плавающий на белом или прозрачный»).
