14 бесплатных ресурсов для поиска и обработки изображений в Интернете
Студентам
С развитием цифровых технологий в Интернете появляется все больше контента и многие люди направляют свою деятельность на развитие интернет-ресурса. В связи с этим появилась большая потребность в качественном дизайне своей страницы в Интернете или веб-ресурса.
Современные возможности и ресурсы позволяют самостоятельно найти необходимые изображения для оформления своего сайта. В данной подборке мы привели каталоги качественных бесплатных изображений и фотографий. Некоторые фотобанки защищены лицензией Creative Commons, что подразумевает использование фотографии с указанием авторства. Однако многие ресурсы являются открытыми, изображения под лицензией CC0 можно использовать абсолютно свободно.
Pixabay
Ресурс содержит более 1,6 миллиона бесплатных фотографий, векторных изображений и видео. Преимущественно контент доступен абсолютно бесплатно, но перед тем как скачать, необходимо зарегистрироваться. После скачивания ресурс предлагает по желанию поблагодарить автора за работу.
Преимущественно контент доступен абсолютно бесплатно, но перед тем как скачать, необходимо зарегистрироваться. После скачивания ресурс предлагает по желанию поблагодарить автора за работу.
Весь ресурс распределен по тематическим категориям: еда, люди, животные, спорт и многое другое. Также можно отсортировать фотографии по расположению: вертикальному или альбомному.
Ресурс с огромной базой картинок и фотографий. Весь контент предоставляется совершенно бесплатно: при размещении на своем ресурсе не требуется оставлять ссылку на первоисточник и автора фотографии. После скачивания сайт предлагает поблагодарить автора финансово либо оставить комментарий на личной странице автора в Twitter.
Учитывая, что ресурс изначально англоязычный, в поисковой строке рекомендуется пользоваться запросами на английском языке — выдача контента будет более конкретная и обширная.
Красивый и креативный сайт, база данных которого регулярно пополняется каждую неделю. Зарегистрированные пользователи могут составлять собственные подборки контента, подписываться на обновления авторов. К сожалению, русскоязычной версии сайта нет, поэтому запросы на русском языке в поисковой строке никаких результатов не дадут. В целом навигация выполнена интуитивно понятной, что позволяет свободно пользоваться ресурсами сайта даже без знания языка.
Зарегистрированные пользователи могут составлять собственные подборки контента, подписываться на обновления авторов. К сожалению, русскоязычной версии сайта нет, поэтому запросы на русском языке в поисковой строке никаких результатов не дадут. В целом навигация выполнена интуитивно понятной, что позволяет свободно пользоваться ресурсами сайта даже без знания языка.
Микроблог, размещенный на платформе Tumblr, содержит обширную коллекцию старых фотографий. Весь фотоматериал доступен абсолютно бесплатно для личного использования. У блога не очень удобная навигация, все фотографии расположены в порядке добавления. Отдельной кнопки для скачивания фотографии нет. Чтобы скачать снимок, необходимо кликнуть по фото правой кнопкой мыши и выбрать пункт «Сохранить картинку как…».
Ресурс содержит более 270 000 изображений, доступные для скачивания только после регистрации. Также на сайт можно загружать собственные фотографии. За снимки в высоком разрешении предлагается заплатить в среднем $0,05–0,10, однако в бесплатном доступе все фотографии также приемлемого качества.
Также на сайт можно загружать собственные фотографии. За снимки в высоком разрешении предлагается заплатить в среднем $0,05–0,10, однако в бесплатном доступе все фотографии также приемлемого качества.
Ресурс содержит более 350 000 фотографий, доступные как для личного, так и для коммерческого использования. Чтобы скачать фотографии, регистрироваться не нужно.
Если необходимо наполнить сайт или презентацию яркими и креативными фотографиями, то на помощь придёт ресурс Gratisography, созданный американским фотографом Райан Макгуайр собравшим огромное количество подобного контента. Все фотографии отсортированы по тематикам: городские, еда, арт-объекты, животные и другие.
Личный блог фотографа Йонаса Нильссона Ли. На своем ресурсе автор подчеркивает, что все его работы имеют лицензию CC0, благодаря чему пользователи могут свободно использовать их в личных и коммерческих целях. В частности, на сайте доступно большое количество фотографий с природными и городскими пейзажами.
В частности, на сайте доступно большое количество фотографий с природными и городскими пейзажами.
Автор подчеркивает: работы, размещенные в его профессиональном портфолио, защищены авторским правом. Все иллюстрации для свободного использования доступны только на ресурсе Cupcake.nilssonlee.se.
Простой графический редактор с поддержкой русского языка. Поначалу управление может показаться непривычным, однако к нему достаточно просто и быстро привыкнуть. Fotor поддерживает несколько форматов работы: редактирование фото, создание коллажа и обработка фотографии перед размещением в социальных сетях. Загрузить фото можно с компьютера, облачного хранилища Dropbox или прямиком из Facebook (при условии открытого доступа к фотографиям).
FotostarsПростой, функциональный и удобный онлайн-фоторедактор. Сервис обладает базовыми функциями для редактирования, такими как ретушь, обрезка, поворот, добавление текста. Также большое количество фильтров позволит вам придать обычной фотографии позволить сделать обычную фотографию более художественной.
Также большое количество фильтров позволит вам придать обычной фотографии позволить сделать обычную фотографию более художественной.
Аналог одного из самых известных в мире графических редакторов. Конечно, он не обладает таким же огромным функционалом, как его «старший брат», но тем не менее для быстрого редактирования фотографии этот сервис очень удобен: на снимке можно убрать эффект красных глаз, настроить баланс белого, поправить яркость, настроить цветокоррекцию и многое другое. Также сервис обладает инструментами ретуши, различные фильтры, функцию добавления текста и рамок. Сервис работает только с файлами JPEG, JPG или JPE в разрешении не более 16 мегапикселей.
Optimizilla
Оптимизатор работает с изображениями в формате JPG и PNG. Сервис позволяет загрузить одновременно до 20 файлов. После оптимизации пользователю предоставляется возможность предварительно просмотреть результат сжатия, а также настроить уровень оптимизации.
Сервис позволяет загрузить одновременно до 20 файлов. После оптимизации пользователю предоставляется возможность предварительно просмотреть результат сжатия, а также настроить уровень оптимизации.
Один из самых популярных автоматических оптимизаторов, который позволяет сжать изображения на 40–60%. Выбранные файлы можно просто «перетянуть» из папки на рабочем компьютере прямо в окно оптимизатора. Данный сервис поддерживает форматы изображений JPEG и PNG. Несмотря на то, что поддержки русского языка нет, интерфейс будет понятным даже неопытному пользователю.
Интуитивно понятный и простой сервис для работы с файлами в форматах PNG JPG и GIF. Изображения можно добавлять группами. Кроме оптимизации на этом сайте можно отредактировать фотографии, изменить размер, преобразовать в формат JPG и использовать множество других полезных возможностей.
Понравился ли Вам материал?
Студентам
7 студенческих способов борьбы со сном
Диета, проветривание, коктейль «Одуванчик», гимнастика и другие способы, которыми пользуются студенты для того, чтобы сон не мешал учебе.
Преподавателям
4 действительно полезных хобби для прокачки мозга перед сессией!
Расскажем о занятиях, которые помогут преодолеть стресс, «перезагрузить» мозг и сдать все экзамены на «хорошо» и «отлично».
Студентам
Как правильно выбрать тему реферата?
От удачной формулировки темы реферата нередко зависит итоговая оценка студента. Подготовили рекомендации, которые помогут избежать затруднений при выборе темы реферата и подготовить работу в срок.
Скачивайте наше приложение на IOS и Android
© Электронно-библиотечная система Лань, 2011-2023
+7 (812) 412-05-97
+7 (812) 412-14-45
Тестовый доступ
Помощь
Интеграция
Маркетинговые материалы
Правообладателям
Библиотекам ВО и СПО
ЭБС для СПО
Тестовый доступ
Сотрудничество
Новости
Тур
Помощь
Пользователям
Добро
Издательство «Планета музыки»
Издательство «Лань»
Global F5
Волонтерская программа
ЛаЛаЛань
Ректор Говорит!
Проекты
Обработка фотографий на компьютере — все методы тут
Главная » Фото » Обработка фото
Просмотров 4. 9к. Опубликовано Обновлено
9к. Опубликовано Обновлено
Приветствуем вас, дорогие читатели! Сегодня фотографии можно редактировать на смартфонах, графических планшетах, но самым популярным способом остается компьютерная обработка. Мощные пк, качественные мониторы, многофункциональные приложения позволяют быстро и профессионально изменять любые изображения.
Содержание
- Компьютерная обработка фоток на пк и макбуке — лучшие методы
- Компьютер для обработки фотографий
- Как обработать фото на компьютере
- Выводы
- Видеообзор
Компьютерная обработка фоток на пк и макбуке — лучшие методы
Редактировать фотографии на компе можно в специальных фоторедакторах. Некоторые функции доступны в приложениях для работы с текстами, презентациями, видео.
Среди программ, предназначенных для коррекции фоток на пк и маках, выделим:
- adobe photoshop.
 Крутое приложение, предназначенное для профессиональной обработки изображений. Отлично справляется с коррекцией цвета, изменением светотеневого рисунка, имеет большой набор инструментов — от простой обрезки до фильтров, с помощью которых из обычного серого снимка получается произведение искусства. Работа может проводиться послойно, что обеспечивает отличное качество рисунка;
Крутое приложение, предназначенное для профессиональной обработки изображений. Отлично справляется с коррекцией цвета, изменением светотеневого рисунка, имеет большой набор инструментов — от простой обрезки до фильтров, с помощью которых из обычного серого снимка получается произведение искусства. Работа может проводиться послойно, что обеспечивает отличное качество рисунка; - adobe lightroom. В программе корректируются файлы в raw формате, что обеспечивает возможность максимально четкой регулировки оттенков цвета, придания снимкам естественности, глубины. Возможность создания пресетов позволяет делать основную фотокоррекцию без потери времени.
Для редактирования изображений на пк с windows можно использовать и другие программы. Обрезка, изменение яркости, многие другие инструменты доступны в paint, ms office, powerpoint.
Родная программа «Фото» поставляется с каждым макбуком. Здесь есть фильтры, обрезка, изменение резкости, цвета, освещения.
Кстати, необязательно устанавливать на компьютер фоторедакторы.
В сети есть онлайн-приложения, в которых быстро и качественно можно поправить любое изображение.
Компьютер для обработки фотографий
При всей видимости простоты работы с компьютерной графикой есть одна плохая новость — пк должен соответствовать определенным требованиям. В противном случае вы не сможете установить фоторедакторы, а, установив, будете долго ждать результатов редактирования.
Итак, для нормальной работы на момент написания статьи рекомендуется, чтобы пк обладал такими характеристиками:
- свободной оперативной памяти должно быть не меньше 16 Гб. При работе с raw файлами лучше иметь в запасе 32 Гб;
- видеокарта может быть встроенной в процессор или устанавливаться отдельно. Оперативная память должна быть не меньше 4 Гб;
- процессор должен иметь достаточно высокую скорость, которая позволит быстро загружать, экспортировать и сохранять фото.
Особые требования существуют к монитору.
Он должен обладать точной цветопередачей, иметь высокое разрешение, функцию настройки яркости, контраста, не мерцать. Для фотообработки на ноутбуке желательно также использовать отдельный монитор.
Как обработать фото на компьютере
Для обработки фотографии на пк необходимо убедиться, что на нем установлены необходимые приложения. Каждое из них обладает определенным набором функций.
Для редактирования необходимо:
- скачать и открыть в фоторедакторе изображение;
- запустить программу;
- решить, какой результат вы хотите получить;
- скорректировать размер, повернуть фотографию, если линия горизонта или другие опорные моменты снимка неровные;
- подправить светотени;
- добавить резкости или, наоборот, размыть некоторые детали;
- применить фильтры, добавить яркость, насыщенность, отрегулировать контрастность.
Не бойтесь экспериментировать — в изменениях, попытках придумать что-то новое рождаются чудесные, стильные фотографии.
Выводы
Обработка фото на пк — увлекательный процесс. С помощью современных приложений можно изменить резкость, яркость, сделать снимки более живыми.
Видеообзор
Оцените автора
Полное руководство по обучению фотографии: постобработка
Хватит промахиваться фотографиями профессионального качества.
Используйте возможности Adobe® Lightroom® и Photoshop®. От обработки кривых до корректирующих слоев — сократите время, которое вы тратите на постобработку. Не тратьте больше времени, не работая в полную силу или не используя оптимальный рабочий процесс. Вы можете отточить свои навыки и избавиться от страха перед изучением ВСЕГО, что сдерживает вас от прогресса.
В этом руководстве вы узнаете:
- Термины фотографии и влияние каждой корректировки на изображение
- Как выполнить базовое редактирование фотографий и сохранить качество изображения
- Как использовать расширенные инструменты редактирования, такие как корректирующие слои, для неразрушающего редактирования
- Как получить доступ к лучшим инструментам Photoshop и Lightroom для фотографов
Открытие Photoshop® в первый раз похоже на открытие фантастического романа, который открывает совершенно новый мир странных существ, противоречащих законам природы и совершенно нового языка.
Постобработка фотографий открывает большие возможности для преобразования изображения, будь то для того, чтобы сделать его таким же ярким, как вы помните, или для чего-то, что даже бросает вызов законам гравитации. Выкапывать учебные пособия по редактированию конкретных фотографий — это здорово, но понимание методов постобработки фотографий позволяет даже новичкам изучать концепции, которые можно применить к любому изображению. Эти основные методы постобработки фотографий, от экспонирования до компостирования, дают фотографам инструменты для оттачивания мастерства в Photoshop®, Lightroom® и других программах для редактирования фотографий.
Как настроить экспозицию в Photoshop и Lightroom
Суть: Регулировка экспозиции делает изображение светлее или темнее.
Экспозиция в Photoshop® и Lightroom® означает то же самое, что и в камере — насколько светлым или темным является изображение. Хотя всегда лучше получить максимально близкую экспозицию в камере, методы постобработки позволяют улучшить эту экспозицию, особенно если вы снимаете в формате RAW. Вы не можете оправиться от экстремальных ошибок экспозиции, но вы можете внести существенные коррективы.
Хотя всегда лучше получить максимально близкую экспозицию в камере, методы постобработки позволяют улучшить эту экспозицию, особенно если вы снимаете в формате RAW. Вы не можете оправиться от экстремальных ошибок экспозиции, но вы можете внести существенные коррективы.
— Фото: Джаред Платт
В Lightroom® регулировка экспозиции — это один из первых ползунков, которые вы видите в модуле «Разработка» — перетаскивание ползунка делает изображение светлее и темнее. Очень просто. Под этим ползунком отдельные ползунки экспозиции регулируют более светлые или более темные части изображения. В Photoshop выбор «Изображение» на верхней панели, затем настройки и экспозиция вызывают аналогичные параметры.
Применение кривых в Photoshop
Суть: Регулировка кривых создает (или уменьшает) контрастность путем индивидуального управления каждым диапазоном тонов.
Кривые позволяют фотографам точно настраивать экспозицию, разделяя уровни освещенности на изображении. Опция экспозиции настраивает сразу все изображение, и хотя отдельные ползунки Lightroom® на базовой панели обеспечивают больший контроль, кривые настраивают светлые, темные и средние пиксели по отдельности. Кривые настраиваются либо с помощью отдельных ползунков, либо с помощью графического представления, которое выглядит следующим образом:
Опция экспозиции настраивает сразу все изображение, и хотя отдельные ползунки Lightroom® на базовой панели обеспечивают больший контроль, кривые настраивают светлые, темные и средние пиксели по отдельности. Кривые настраиваются либо с помощью отдельных ползунков, либо с помощью графического представления, которое выглядит следующим образом:
— Фото: Мэтт МакМонагл
Итак, на что делятся кривые? Если вы наведете указатель мыши на график кривых в Lightroom, программа выделит то, что представляет эта часть графика.
Свет: Самые светлые области изображения. В этом представлении визуальных кривых блики находятся в правом верхнем углу этой линии.
Освещение: Еще более светлые области, но не такие экстремальные. Это более светлая половина средних тонов. На этом графике все находится на линии между половиной и примерно 3/4, где начинаются основные моменты.
Темные: Более темная половина средних тонов, содержащая все, что находится между светом и тенями.
Тени: Самые темные области изображения. На том же графике кривых тени находятся внизу слева от этой линии.
Регулировка кривых создает контраст (или уменьшает контраст, если вы хотите получить более приглушенный вид). Делая темные участки темнее, а светлые светлее, мы помогаем цветовым диапазонам действительно выделяться, потому что это увеличивает разницу между этими тонами.
Кривые можно настроить с помощью ползунков или графика кривых в Lightroom® или Photoshop® в меню «Изображение» > «Коррекция» > «Кривые».
Настройка цвета: настройка насыщенности и яркости
Суть: тонкая настройка цвета создает контраст и привлекает внимание.
Цвет часто играет большую роль на фотографии и при постобработке. Основные настройки — это вибрация и насыщенность, а настройка отдельных цветов обеспечивает больший контроль.
— Фото: Мэтт МакМонагл
Насыщенность регулирует, насколько правдив цвет — регулировка насыщенности сделает красный красным, уменьшение — сделает его более приглушенным розовым, а удаление всей насыщенности превратит цвета в оттенки серого. Вибрация — это более умная версия насыщенности, потому что она больше влияет на приглушенные цвета, чем на цвета, которые уже хорошо насыщены.
Вибрация — это более умная версия насыщенности, потому что она больше влияет на приглушенные цвета, чем на цвета, которые уже хорошо насыщены.
Хотя регулировка насыщенности и яркости может быть полезным инструментом, изучение того, как настраивать отдельные цвета, позволяет вам вносить сотни конкретных изменений, основанных на единой концепции. Панель HSL, или панель оттенков, насыщенности и яркости в Lightroom®, может быть невероятно эффективным инструментом для точной настройки цветов. Вместо того, чтобы настраивать все сразу, каждый цвет имеет свой индивидуальный ползунок, что позволяет настраивать только один цвет, оставляя все остальные нетронутыми. Это открывает бесчисленные возможности, от устранения покраснения кожи до настройки фотографии в соответствии с определенной цветовой схемой.
Насыщенность означает здесь то же самое, но как насчет оттенка и яркости? Оттенок изменяет конкретный оттенок этого цвета. Перетаскивание красного ползунка под оттенком меняет красный цвет на оранжевый или розовый. Вы можете, например, использовать этот ползунок, чтобы сделать красный спортивный автомобиль розовым. Яркость — это то, насколько светлым или темным является цвет, поэтому вы можете перейти от настоящего синего к синему цвету яйца малиновки или темно-синему.
Вы можете, например, использовать этот ползунок, чтобы сделать красный спортивный автомобиль розовым. Яркость — это то, насколько светлым или темным является цвет, поэтому вы можете перейти от настоящего синего к синему цвету яйца малиновки или темно-синему.
Та же самая панель HSL позволяет пользователям Lightroom® преобразовывать изображение в черно-белое, что позволяет этим ползункам цвета точно определять, какой оттенок серого будет преобразовываться в каждый цвет. Ползунки HSL необходимы для создания черно-белых снимков, полных контраста в изображениях с похожими тонами.
Настраивать цвета так же просто, как ползунки в Lightroom® — в Photoshop® самый простой способ настроить только отдельные цвета — это использовать корректирующие слои, о которых мы поговорим подробнее чуть позже.
Инструменты повышения резкости изображения
Суть: Инструменты повышения резкости делают резкие фотографии еще четче.
Фокус — это то, что не может исправить никакая постобработка (если, конечно, у вас нет камеры со световым полем с регулируемым фокусом). Но есть несколько инструментов для того, чтобы сделать резкое фото еще четче. Когда вы снимаете в формате RAW, в отличие от JPEG, к изображению не применяется повышение резкости, а это означает, что важно добавить собственное повышение резкости.
Но есть несколько инструментов для того, чтобы сделать резкое фото еще четче. Когда вы снимаете в формате RAW, в отличие от JPEG, к изображению не применяется повышение резкости, а это означает, что важно добавить собственное повышение резкости.
— Фото: Кейси Косли
В Lightroom® все параметры резкости находятся под ползунком детализации. Величина определяет степень применения эффекта повышения резкости, а красивая красная часть ползунка служит хорошим напоминанием о том, что чрезмерную резкость легко сделать. Радиус определяет, происходит ли повышение резкости на краю пикселя или в середине — больший радиус обычно создает более четкий край. Опция детализации выполняет точную настройку, фокусируясь на более мелких деталях изображения, а не на всем изображении. Маскирование позволяет вам контролировать, к каким областям изображения применяется эффект — перемещение ползунка вправо означает, что повышение резкости будет применяться к меньшему количеству областей.
Повышение резкости изображения в Photoshop® немного сложнее. Меню «Фильтр» > «Резкость» содержит несколько различных параметров. Маска нерезкости и интеллектуальная резкость — популярные варианты, как с ползунками количества, так и с ползунками радиуса. почти как в лайтруме.
Лечебная кисть и штампы-клоны
The Jist: эти инструменты помогают удалить ненужные элементы изображения, будь то прыщ или отвлекающий телефонный столб на заднем плане.
Одним из самых больших преимуществ постобработки является удаление объектов, которые вам на самом деле не нужны в сцене. Хотя почти всегда легче переместить этот объект перед съемкой, вы не можете точно убрать телефонный столб из своего пейзажа или заставить прыщи исчезнуть с вашего портретного объекта.
— Фото: Matt Kloskowski
Кисть клонирования берет часть изображения и создает точную копию. Параметр или контрольный щелчок позволяют выбрать область, которую вы хотите воспроизвести, а выбор размера кисти позволяет точно настроить, где применяется эффект. Щелчок и закрашивание области создает точную копию исходной области. В Photoshop® вы также можете открыть два разных изображения и установить контрольную точку в одном, а затем применить клон к совершенно другому изображению.
Щелчок и закрашивание области создает точную копию исходной области. В Photoshop® вы также можете открыть два разных изображения и установить контрольную точку в одном, а затем применить клон к совершенно другому изображению.
Исцеляющая кисть похожа на умный штамп-клон. Программное обеспечение распознает другие цвета и узоры в области и удаляет объекты на основе этих данных. Восстанавливающая кисть часто создает более плавные корректировки, но предлагает меньше контроля, чем штамп клонирования.
Большинство фотографов выполняют подобные корректировки в Photoshop®. И штамп клона, и лечебная кисть находятся в наборе инструментов. Здесь у восстанавливающей кисти есть два варианта — обычная восстанавливающая кисть, в которой вы устанавливаете контрольную точку, и точечная восстанавливающая кисть, в которой контрольной точки нет, а компьютер настраивается на основе окружающих пикселей. Лечебная кисть лучше всего подходит для удаления небольших объектов, окруженных одинаковыми пикселями, например, для удаления прыщей, а инструмент клонирования подходит для более сложной работы.
Lightroom® не предлагает такого большого контроля, но инструмент для удаления пятен работает аналогичным образом, с опциями клонирования и восстановления, и подходит для более простых исправлений.
Осветление и затемнение
Jist — Осветление и затемнение позволяет осветлить или затемнить определенные области изображения.
Осветлитель и затемнитель — пережиток техники обработки пленки, но все же полезный. Как и инструменты клонирования и лечения, осветление и затемнение — это кисть, поэтому вы можете закрашивать изображение там, где хотите применить эффект.
— Фото: Кейси Косли
Dodge осветляет определенные области изображения, а затемняет затемнение. Оба являются инструментами Photoshop® на панели инструментов, а верхнее меню позволяет пользователям настраивать диапазон и экспозицию — или насколько светлым или темным эффект — а также размер кисти и наличие у этой кисти сплошного или блеклого края.
Корректирующие слои и корректирующие кисти
Jist — корректирующие слои применяют эффекты, которые обычно влияют на все изображение, только к определенной области в Photoshop, в то время как корректирующие кисти выполняют аналогичные задачи в Lightroom.
До сих пор мы обсуждали методы постобработки фотографии, которые либо применяются ко всему изображению, цветовому или тоновому диапазону, либо наносятся с помощью инструментов кисти. Корректирующие слои (Photoshop®) и кисти (Lightroom®) берут все те настройки, которые можно применить ко всему изображению, и применяют тот же эффект только к части изображения.
— Фото: Matt Kloskowski
Корректирующие слои в Photoshop® применяют эффекты к слою, а не к фактическому изображению. Их можно добавить, выбрав «Слой» > «Новый корректирующий слой» и выбрав один из множества вариантов от воздействия до вибрации. У каждого слоя есть дополнительные параметры — слой насыщенности оттенка позволяет вам, например, выбрать цветовой канал, поэтому вы можете создать слой красного оттенка и настроить только красные цвета, как с помощью ползунка красного цвета в Lightroom®. Корректирующие слои важны, потому что они превращают Photoshop в неразрушающий фоторедактор. Это означает, что вы можете создать слой оттенка и насыщенности и отрегулировать его, выполнить другие правки, вернуться и точно настроить этот оттенок, не нажимая кнопку отмены и не теряя всей этой работы.
Это означает, что вы можете создать слой оттенка и насыщенности и отрегулировать его, выполнить другие правки, вернуться и точно настроить этот оттенок, не нажимая кнопку отмены и не теряя всей этой работы.
Маски слоя позволяют применять эти эффекты только к определенной части фотографии. В нижней части панели слоев щелчок по белому квадрату с черным кругом добавляет маску слоя — вы увидите всплывающее белое поле в этом слое. Если вы возьмете кисть, когда выбрано поле маски белого слоя, и выберете черный, эффекты внутри этого слоя будут применяться только к области, в которой вы рисуете. Например, скажем, вы создаете слой с красным оттенком и хотите уменьшить красноту. на лице субъекта, но оставьте их вишнево-красную помаду — просто используйте маску слоя и нарисуйте только их лицо, а не губы.
Хотя в Lightroom® меньше инструментов для более специфического редактирования, корректирующая кисть предлагает аналогичную концепцию. Выбрав корректирующую кисть, вы можете использовать различные ползунки, чтобы выбрать, что вы хотите настроить, а затем применить эффект только к определенным частям изображения. Например, я часто использую корректирующую кисть со сниженной насыщенностью, чтобы отбелить зубы, не открывая Photoshop®.
Например, я часто использую корректирующую кисть со сниженной насыщенностью, чтобы отбелить зубы, не открывая Photoshop®.
Частотное разделение
Суть: разделение текстуры и цвета на разные слои упрощает редактирование.
Множество различных методов постобработки основано на использовании слоев в Photoshop®, и частотное разделение является широко используемым вариантом. Разделение частот следует за сложным процессом разделения цветов изображения и текстур фотографии на отдельные слои — Лиза Карни освещает эту тему в своем классе разделения частот — что позволяет вам настраивать их индивидуально. Это означает, что вы можете исправить морщины, не влияя на тон кожи.
— Фото: Мигель Килес
После того, как слои разделены, вы можете использовать кисти, чтобы добавить или удалить текстуру или настроить цвета. Разделение частот — сложный процесс, но как только вы научитесь разделять цвета и текстуры (или создадите для этого экшен Photoshop®), это может оказаться очень полезным инструментом.
Градиенты
Суть: Градиенты позволяют замедлить эффекты затухания — и они особенно полезны при съемке неба.
Иногда требуется, чтобы эффект применялся к большой части изображения, исчезая до тех пор, пока остальная часть фотографии не останется нетронутой. Это стало возможным благодаря градиентам. Градиенты часто помогают подкрасить скучное или переэкспонированное небо, но у них есть много разных применений.
— Фото: Matt Kloskowski
В Lightroom для этого используются два инструмента. Градуированный фильтр применяет эффекты линейно и постепенно исчезает, в то время как радиальный инструмент применяет эффекты по кругу, что позволяет воздействовать только на центр или только на края, а не только на линейную часть. При выборе любого из этих инструментов ползунки позволяют вам регулировать что угодно, от экспозиции до насыщенности.
Внутри Photoshop® можно применять градиенты к маске слоя вместо рисования в определенных областях для создания аналогичного эффекта.![]() При выбранном инструменте «Градиент» в раскрывающемся меню вверху можно выбрать градиент и цвета. Для применения градиентов к маскам слоя используйте черно-белый градиент.
При выбранном инструменте «Градиент» в раскрывающемся меню вверху можно выбрать градиент и цвета. Для применения градиентов к маскам слоя используйте черно-белый градиент.
Композиты
Суть: Объединение нескольких фотографий открывает бесконечные возможности, включая популярные методы HDR и наложения фокуса.
Возможности постобработки действительно открываются, когда используются две или более фотографий. Композитная фотография объединяет элементы из нескольких изображений в одно — это отличный метод постобработки для всего: от устранения отвлекающих факторов до создания сюрреалистического цифрового искусства.
— Фото: Рене Робин
Как фотограф-портретист, я чаще всего использую композитный монтаж для исправления очков. Объективы, которые автоматически затемняются на солнце, часто невозможно осветлить с одного изображения. Вместо этого я делаю одно фото в очках, затем снимаю очки и делаю еще одно фото. Затем, используя инструмент клонирования, я могу нарисовать глаза, чтобы заменить темные линзы.
Это всего лишь один пример — с помощью композитов стало возможным несколько различных методов постобработки фотографий. Эти фотографии новорожденных, подпирающих голову подбородком? Это композит (новорожденные на самом деле не могут сделать это самостоятельно) — несколько изображений используются для редактирования чьих-то рук, держащих головку ребенка. Та же техника может быть применена к взрослым и практически к любой сцене: отфотошопить помощника, держащего платье модели, как будто оно подхвачено ветром, или разместить предметы на табуретах, а затем клонировать табуретку, чтобы создать впечатление, что они волшебным образом левитируют.
Использование инструментов клонирования или выделения для добавления или удаления элементов из изображения является популярным методом компостирования, но некоторые из них включают использование целых изображений, таких как HDR и наложение фокуса.
В High Dynamic Range или HDR-фотографии одно и то же изображение снимается с несколькими значениями экспозиции, обычно тремя или более, а затем объединяется вместе в процессе редактирования. Одно изображение может захватить только ограниченный диапазон света, но при захвате изображения с несколькими разными экспозициями и объединении их вместе этот диапазон света становится намного шире. HDR — хороший метод для использования в сценах как с очень светлыми, так и с очень темными областями; он также популярен для сохранения деталей неба, не делая окружающий пейзаж слишком темным.
Одно изображение может захватить только ограниченный диапазон света, но при захвате изображения с несколькими разными экспозициями и объединении их вместе этот диапазон света становится намного шире. HDR — хороший метод для использования в сценах как с очень светлыми, так и с очень темными областями; он также популярен для сохранения деталей неба, не делая окружающий пейзаж слишком темным.
Наложение фокуса следует аналогичной концепции, но вместо того, чтобы делать снимок с разными значениями экспозиции, изображение делается с разными фокусными точками. Объединение снимков вместе создает более четкое изображение с большей глубиной резкости. Наложение фокуса — популярный метод макросъемки, потому что приближение к объекту создает такую узкую глубину резкости, что весь объект не может быть полностью в фокусе с помощью встроенных методов.
Photoshop® и Lightroom® — удивительно полезные программы, но их может быть невероятно сложно освоить. Следование руководствам — отличный способ изучить специфику, но изучение нескольких основных методов постобработки фотографий дает вам инструменты для адаптации того, что вы сняли, чтобы каждый раз соответствовать видению в вашей голове.
Пять основных правил постобработки фотографий
Касл-Хилл, Новая Зеландия. Постобработка в Lightroom и Photoshop.Fujifilm X-T2 + XF10-24mmF4 R OIS @ 10,5 мм, ISO 200, 1/10, f/7,1
Многие фотографы-новички и фотографы среднего уровня сталкиваются с трудностями при постобработке своих изображений, особенно когда они переключаются со съемки в формате JPEG на RAW . Первоначально изображения выглядят пресно, и как только начинается этап экспериментов, они могут начать приобретать «преувеличенный» вид. Опытный фотограф может легко определить, плохо ли постобработано изображение и можно ли его улучшить с помощью некоторых манипуляций с изображением. Это потому, что опытные фотографы сделали достаточно, чтобы понять, как сделать так, чтобы изображения выглядели хорошо как для себя, так и для публики. В этой статье я поделюсь с нашими читателями пятью основными правилами постобработки, которые, надеюсь, облегчат понимание того, как правильно постобрабатывать изображения.
Fujifilm X100F @ 23 мм, ISO 3200, 1/60, f/5,6
Обратите внимание, что приведенные ниже «правила» аналогичны другим правилам фотосъемки. Это означает, что они служат только для начинающих фотографов, не более того. Есть много исключений из каждого из этих правил, особенно после того, как вы наберетесь опыта работы с фотографиями.
Начните с цельного изображения
Одна из самых больших ошибок, которую совершают многие начинающие фотографы, заключается в том, что они предполагают, что плохую фотографию можно спасти при постобработке. Если вы начнете с плохо выполненной фотографии, у вас будет плохо выполненное финальное изображение, независимо от того, сколько времени вы потратите на работу над ним. Даже если вы волшебник Photoshop, который может заменить небо и предметы на фотографиях, вы не можете сделать плохой снимок и сделать его великолепным.
Первое правило успешной постобработки — начинать с удачного или хотя бы частично удачного изображения, которое можно улучшить. Во-первых, потратьте больше времени на то, чтобы узнать, что действительно важно в фотографии, например, свет, объект, эмоции, настроение и композиция. Оттуда примените свои знания в области фотографии к процессу захвата изображения, чтобы получить качественные фотографии. Ваша конечная цель должна заключаться в том, чтобы максимально освоиться с процессом предварительной визуализации, поскольку вы будете знать, на что обращать внимание.
Во-первых, потратьте больше времени на то, чтобы узнать, что действительно важно в фотографии, например, свет, объект, эмоции, настроение и композиция. Оттуда примените свои знания в области фотографии к процессу захвата изображения, чтобы получить качественные фотографии. Ваша конечная цель должна заключаться в том, чтобы максимально освоиться с процессом предварительной визуализации, поскольку вы будете знать, на что обращать внимание.
NIKON Z 7 + Laowa 10–18 мм, ISO 100, 0,6 с, f/11
Когда у вас есть куча изображений, вы можете применить те же знания, чтобы выбрать подходящих кандидатов для постобработки. Правильно, даже выбор правильного изображения для постобработки требует определенных навыков!
Это означает, что ваша цель должна состоять в том, чтобы быть максимально разборчивым в процессе отбора изображений. Если вы выберете подходящего кандидата для постобработки, получить хороший конечный результат будет относительно легко.
NIKON Z 7 + NIKKOR Z 24-70 мм f/4 S @ 44 мм, 64 ISO, 1/4, f/8,0
Визуализируйте конечный результат что вы хотите от этого. Это одна из областей, с которой борются многие начинающие фотографы, потому что они часто имеют очень слабое представление о том, как они хотят, чтобы их изображение выглядело. Это приводит к опасностям экспериментов с постобработкой, когда фотографы пробуют разные методы и инструменты постобработки, чтобы их изображения выглядели лучше. Хотя экспериментирование — это очень естественный цикл обучения, если вы обнаружите, что застряли на этом этапе, пришло время вырваться из него как можно раньше.
Ледниковая река, Новая Зеландия. Это аэрофотоснимок был слегка обрезан, чтобы получилась диагональная композиция.X-T2 + XF35mmF2 R WR @ 35 мм, ISO 200, 1/350, f/6,4
Как? Я бы порекомендовал изучать искусство и ваши любимые фотографии. Что делает данную картину или фотографию привлекательной для вас? Не думайте о свете, объекте и композиции, так как это данность, но обратите внимание на то, как изображение представлено с точки зрения его общей яркости, контраста и цветов.
Что делает данную картину или фотографию привлекательной для вас? Не думайте о свете, объекте и композиции, так как это данность, но обратите внимание на то, как изображение представлено с точки зрения его общей яркости, контраста и цветов.
Также обратите внимание на то, как выделен основной объект сцены. Иногда основные настройки экспозиции и приемы осветления и затемнения могут помочь направить взгляд и показать суть объекта на фотографии.
Как только вы узнаете, какой тип «образа» вам больше всего нравится в ваших любимых работах, вы можете применить те же принципы к своим фотографиям. Это было бы отличным началом для вас. Со временем вы научитесь перестать копировать чужие работы и сможете применять свой собственный стиль к своим фотографиям.
Если вы научитесь визуализировать конечный результат при отборе изображений, вы сможете выбирать лучших кандидатов для постобработки. Ничего страшного, если вы выберете одну или две фотографии из тысячи. Я снимаю уже много лет и могу сказать вам, что до сих пор делаю кучу плохих снимков, к которым никогда не прикоснусь. На самом деле важны те, которые я выбираю для постобработки.
На самом деле важны те, которые я выбираю для постобработки.
Стремитесь вызывать эмоции
Хорошая фотография — это фотография, которая может вызывать эмоции у зрителя. Если вы сможете это сделать, у вас получится удачная фотография, и точка. Но вызвать чьи-то эмоции с помощью изображения непросто, особенно когда речь идет о приземленных предметах или фотографировании чего-то, что, как известно, напрямую не связано с чувствами людей. Если у вас есть фотография плачущего ребенка-беженца в темноте, вызвать эмоции относительно легко по сравнению с фотографией летящей птицы или даже красивым пейзажем.
Тем не менее, есть одна вещь, которую вы можете сделать со своими изображениями, а именно передать свои эмоции в момент редактирования фотографии . Как ты это делаешь? Я бы сказал, что это способ постобработки ваших изображений.
Как ты это делаешь? Я бы сказал, что это способ постобработки ваших изображений.
Как художники, мы можем выбирать, что показывать нашим зрителям. Если вы боретесь с депрессией и чувствуете, что хотите сообщить об этом своему зрителю, вы можете намеренно сделать свои изображения темными и мрачными . Если вы чувствуете себя счастливым, вы также можете сделать это, сделав свой образ яркий и радостный , может быть даже красочный. Некоторые фотографы достаточно опытны, чтобы делать что-то среднее, в то время как другие намеренно предпочитают сообщать противоположное своим чувствам. Другие полностью отделяют свои чувства от своих образов, иногда по своему выбору.
Валуны Моераки, Новая Зеландия. Я намеренно обработал изображение, чтобы оно было ярким и насыщенным по цветам.X-T20 + XC16-50mmF3.5-5.6 OIS II @ 16,7 мм, ISO 200, 1/6, f/8,0
Когда вы посмотрите на мои изображения, вы, вероятно, поймете, что яркие и красочные цвета мне нравятся гораздо больше, чем темные. и мрачный. Я думаю, это связано с состоянием моего разума, когда я редактирую свои фотографии. Я часто делаю это, когда нахожусь в хорошем настроении после обработки. Кроме того, я мог бы даже сказать, что мне нравится «яркий и счастливый» вид, чтобы подбодрить моих зрителей, и с годами это стало моим стилем.
и мрачный. Я думаю, это связано с состоянием моего разума, когда я редактирую свои фотографии. Я часто делаю это, когда нахожусь в хорошем настроении после обработки. Кроме того, я мог бы даже сказать, что мне нравится «яркий и счастливый» вид, чтобы подбодрить моих зрителей, и с годами это стало моим стилем.
Однако это не значит, что я хочу, чтобы так и оставалось – я знаю, что хочу иметь возможность выражать различные эмоции через свои фотографии, чему мне еще предстоит научиться. Например, я люблю черно-белую фотографию и хочу совершенствоваться в ней. Я признаю, что черно-белая фотография взаимодействует со зрителем на совершенно другом уровне по сравнению с цветной фотографией.
Напротив, у Спенсера совсем другой стиль постобработки. Его изображения иногда могут выглядеть темными и мрачными, а иногда он намеренно делает их яркими и счастливыми. У него явно более широкий диапазон образов, которые он выбирает для своих фотографий. Я не знаю, влияет ли на его стиль постобработки его настроение во время монтажа. Я оставлю это на ваше усмотрение.
Я оставлю это на ваше усмотрение.
Дело в том, что и Спенсер, и я намеренно выбираем определенный «взгляд» на наши изображения. Даже кандидатов на монтаж мы выбираем очень по-разному! Я уверен, что если бы мы со Спенсером сели за один и тот же компьютер, чтобы выполнить процесс отбора изображений, у нас были бы разные кандидаты.
Маунтин-Вью, Новая Зеландия. Фотография Спенсера Кокса.NIKON D810 + 70–200 мм f/2,8 @ 70 мм, ISO 140, 1/500, f/9,0
Именно это делает каждую фотографию такой уникальной. Зная, что фотограф намеренно выбрал что фото, чтобы оно выглядело что особый способ уже говорит нам о многом!
Что же тогда на вынос? Выберите эмоцию и привяжите ее к своей фотографии. Если вы не знаете, с чего начать, я рекомендую начать с Bright and Happy. Этого проще добиться, и это то, с чем согласятся большинство зрителей.
«Яркий и счастливый» взгляд
Если у вас есть хороший кандидат и вы решили связать с ним «яркую и счастливую» эмоцию, есть несколько простых шагов, которые вы можете предпринять в постобработке, чтобы быстро придать ему твердость. смотреть. Имейте в виду, что самые яркие и счастливые изображения имеют достаточную яркость и контраст, чтобы сделать общее изображение «популярным». Это означает, что двумя наиболее важными факторами, на которые следует обратить внимание (помимо выделения основного объекта), являются яркость и контрастность.
смотреть. Имейте в виду, что самые яркие и счастливые изображения имеют достаточную яркость и контраст, чтобы сделать общее изображение «популярным». Это означает, что двумя наиболее важными факторами, на которые следует обратить внимание (помимо выделения основного объекта), являются яркость и контрастность.
Во-первых, выберите профиль камеры, который поможет вам начать. В Lightroom для этого можно выбрать соответствующий «Профиль» камеры. В зависимости от камеры, на которую вы сняли изображение, вы сможете выбрать ряд различных параметров, таких как «Портрет камеры», «Стандарт камеры» или «Пейзажи камеры». Каждый из них уже настроен для придания определенного «вида» вашим изображениям с различными уровнями яркости, цвета и контрастности. Лично я выбираю «Стандарт камеры» по умолчанию для большинства камер, но для некоторых фотографий это может быть слишком много, так что это действительно зависит от обстоятельств. Если ваш инструмент постобработки не дает вам выбора различных профилей камеры, просто переходите к следующему шагу.
Если ваш инструмент постобработки не дает вам выбора различных профилей камеры, просто переходите к следующему шагу.
Следующим шагом является оценка общей яркости фотографии и определение различных зон яркости. Если у вас есть изображение с очень широким диапазоном ярких и темных тонов, вам может понадобиться поработать с такими ползунками, как «Света» и «Тени», чтобы восстановить некоторые детали. Поскольку ваша цель — получить яркую фотографию, вам нужно быть осторожным с тем, как вы настраиваете светлые и темные участки фотографии. Например, не восстанавливайте слишком много теней, так как это не выглядит естественно, и в итоге вы получите плоскую фотографию.
В-третьих, отрегулируйте ползунок экспозиции, чтобы сделать изображение максимально ярким, но ничего не засветив. Последняя часть важна, потому что вы не хотите получить слишком яркие части фотографии, которые вы не сможете восстановить. Здесь вам, возможно, придется переключаться между ползунками Highlights и Exposure, чтобы найти наилучшую комбинацию.
Теперь можно повысить контрастность изображения. В Lightroom вы можете сделать это несколькими способами, но три наиболее распространенных способа — использовать ползунок «Контрастность», ползунки «Белый» и «Черный» вместе и «Кривую тона». Лично я редко пользуюсь ползунком «Контрастность», потому что не люблю регулировать контраст одной настройкой. Вот почему я лично предпочитаю начинать с ползунков «Белые» и «Черные».
Идея состоит в том, чтобы отодвинуть белые как можно дальше, чтобы осветлить яркие части изображения, а затем опустить черные, чтобы увеличить общую контрастность. Как только вы это сделаете, вы заметите, что общее изображение стало значительно ярче, что может сделать его слишком ярким, особенно при более высоких настройках белого. В некоторых случаях вам, возможно, придется вернуться и перенастроить ползунок «Экспозиция» и уменьшить его.
Вот крайний пример таких настроек в Lightroom:
Как видите, я передвинул ползунки «Белый» и «Черный» на «+60» и «-60», что немного экстремально, и я редко нажимаю эти два ползунка. так далеко. Тем не менее, я начал с изображения, у которого было очень мало контраста, поэтому я знал, что мне нужно немного подтолкнуть их, чтобы изображение появилось. Хотя изначально я начал с ползунка «Экспозиция» на нуле (изображение уже было достаточно ярким), после регулировки ползунка «Белые» мне пришлось уменьшить его до трети ступени.
так далеко. Тем не менее, я начал с изображения, у которого было очень мало контраста, поэтому я знал, что мне нужно немного подтолкнуть их, чтобы изображение появилось. Хотя изначально я начал с ползунка «Экспозиция» на нуле (изображение уже было достаточно ярким), после регулировки ползунка «Белые» мне пришлось уменьшить его до трети ступени.
Чтобы понять, что эти настройки сделали с моей фотографией, взгляните на «До и после» ниже:
Как видите, разница между двумя изображениями довольно существенна. Обычно я не выдвигаю ползунки «Белый» и «Черный» выше 30-40, но каждое изображение отличается, и в этом случае это дало мне результат, который я искал.
Вот как выглядит изображение после окончательной корректировки изображения (щелкните, чтобы увидеть увеличенную версию):
Mt Cook Area, Aoraki NP, New ZealandNIKON Z 6 + NIKKOR Z 24-70 мм f/4 S @ 36 мм, ISO 100, 1/500, f/5,6
Хотя «Кривая тона» также может быть очень полезна для настройки контрастности, ее использование немного сбивает с толку.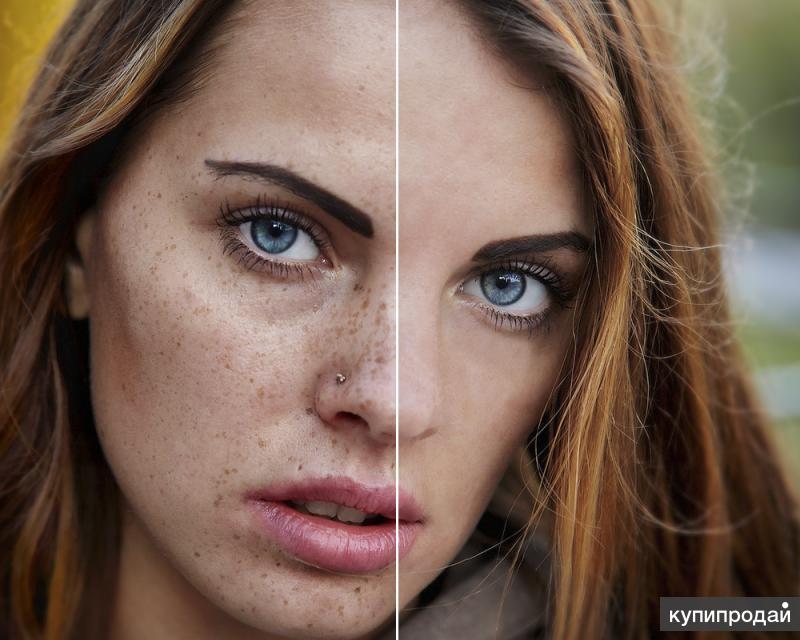 для многих фотографов. Я лично использую его на некоторых изображениях, если мне нужно еще более точно настроить контраст, но не слишком часто.
для многих фотографов. Я лично использую его на некоторых изображениях, если мне нужно еще более точно настроить контраст, но не слишком часто.
«Темный и мрачный» вид
Хотя сделать изображение ярким и контрастным легко, добиться «темного и мрачного» вида при постобработке гораздо сложнее из-за множества различных факторов. Прежде всего, это сильно зависит от изображения, с которого вы начинаете. Если у вас яркая и красочная фотография, вам нужно немного ее смягчить.
Если вы хотите сохранить цвета, вам, вероятно, придется подтолкнуть их к синему, а не к оранжевому при настройке баланса белого. Возможно, вам придется уменьшить контрастность и, возможно, довести некоторые настройки до предела. Во многих случаях вам может понадобиться преобразовать изображение в черно-белое или значительно уменьшить количество цветов для создания «жуткого» вида.
Вот изображение, которое я обработал в Lightroom в качестве примера «темного и мрачного» вида:
«Темный и мрачный» вид. Яичная фабрика, Бисти-Бэдлендс, Нью-Мексико.
Яичная фабрика, Бисти-Бэдлендс, Нью-Мексико. Fujifilm X-h2 + XF10-24mmF4 R OIS @ 10 мм, ISO 200, 0,8 с, f/5,6
Обратите внимание, насколько отличается изображение от большинства других изображений в этой статье. Инопланетные структуры на переднем плане создают впечатление, что я нахожусь на другой планете. Темные и грозовые облака на заднем плане закрывают более яркую часть неба, указывая на приближающуюся бурю. По сути, весь пейзаж кажется… мертвым. Я думаю, вы можете согласиться с тем, что этот образ просто не подходит для «яркого и счастливого» образа.
Чтобы это выглядело так, я еще больше затемнил фотографию (хотя начал с довольно темного изображения), подправил баланс белого в сторону синего, уменьшил светлые области до -100, добавил немного теней (+30) и добавил некоторая текстура и ясность. Чтобы немного выделить структуры на переднем плане, я осветил их и затемнил с настройкой экспозиции 0,4. Наконец, чтобы сделать небо более насыщенным, я добавил градиентный фильтр, уменьшающий экспозицию и повышающий контрастность и четкость.
Волшебной формулы для «темного и мрачного» образа не существует, поэтому вам придется немного поэкспериментировать, пока вы не добьетесь желаемого результата. То же самое касается попыток добиться чего-то промежуточного или преобразования изображения в черно-белое. Спенсер написал очень хорошее руководство по черно-белой фотографии, поэтому я рекомендую вам ознакомиться с ним.
Подчеркните основной объект съемки
Глядя на самые удачные фотографии, вы заметите, что большинство из них содержат один или несколько важных объектов, на которые фотограф хочет обратить внимание зрителя. Большинство фотографов будут использовать только один основной объект и иметь другие второстепенные или даже третичные объекты для поддержки основного объекта. Фотография редко может быть успешной без объекта, хотя могут быть и исключения.
Гора Ренье с линзообразным облаком над ней. Здесь гора Ренье является основной темой, которую я пытаюсь продемонстрировать. Лентикулярное облако служит вторичным или опорным элементом.
Смысл выделения объекта заключается в том, чтобы направить взгляд зрителя на наиболее важную часть изображения. Иногда вы можете сделать это, используя визуальные направляющие в своей композиции, а иногда вы можете сделать это, используя определенные методы постобработки, такие как осветление и затемнение. Хотя ваша цель как фотографа состоит в том, чтобы попытаться использовать красивый свет, чтобы выделить ваш объект во время съемки изображения, этого может быть недостаточно, чтобы действительно продемонстрировать ваш объект. И здесь в игру вступает ваша постобработка.
Итак, как выделить объект? Ответ связан с яркостью объекта . Сделайте объект достаточно ярким по отношению к фону и другим объектам в сцене, и вы только что сделали его более заметным. Для этого начните с оценки общей яркости вашего объекта. Достаточно ли он яркий, чтобы выделяться на фоне остальной сцены? Если ответ «да», возможно, вам не нужно делать его ярче. Если ответ «нет» или «может быть», то вам следует отрегулировать его яркость и посмотреть, поможет ли это выделить объект.
NIKON Z 7 + NIKKOR Z 24-70mm f/4 S @ 36 мм, ISO 64, 2,5 с, f/8,0
Выполнение «осветления и затемнения» в Lightroom, Capture One и большинстве других программ довольно просто. Просто выберите кисть с другой настройкой экспозиции и начните рисовать части изображения. В Lightroom есть несколько способов уклонения и прожигания. Вы можете использовать корректирующую кисть, радиальный фильтр и даже градуированный фильтр, чтобы выделить или уменьшить части фотографии. Лично я в большинстве случаев предпочитаю использовать корректирующую кисть, но если мне нужно применить быструю корректировку, радиальный фильтр вполне справляется со своей задачей.
Если вы используете Capture One, вам понравятся встроенные локальные настройки, которые можно накладывать друг на друга. Самое приятное то, что при этом практически нет задержек по сравнению с Lightroom и другим программным обеспечением для постобработки.
Вот изображение, на котором я убрал лицо гончара из Узбекистана, чтобы выделить его больше, так как на исходной фотографии оно было слишком темным:
Ученик гончара, УзбекистанFujifilm GFX 50R + GF110mmF2 R LM WR @ 110 мм, ISO 400, 1/160, f/2.0
А вот еще одно изображение из Узбекистана, где я осветил и затемнил различные части древнего города, которые были слишком темными или слишком яркими:
Древний город Хива, УзбекистанFujifilm GFX 50R + GF110mmF2 R LM WR @ 110 мм, ISO 100 , 1/6, f/8.0
Так как мечеть и ее минарет вдалеке были моим основным объектом, я позаботился о том, чтобы выделить их немного по отношению к переднему плану и другим окружающим элементам.
Не перерабатывать
Наконец, не перегружать! Со всеми превосходными инструментами постобработки, которые у нас есть сегодня, легко увлечься. Лично я редко касаюсь ползунков «Насыщенность» и «Яркость» в Lightroom, потому что они могут быстро сделать изображения слишком насыщенными.

 Крутое приложение, предназначенное для профессиональной обработки изображений. Отлично справляется с коррекцией цвета, изменением светотеневого рисунка, имеет большой набор инструментов — от простой обрезки до фильтров, с помощью которых из обычного серого снимка получается произведение искусства. Работа может проводиться послойно, что обеспечивает отличное качество рисунка;
Крутое приложение, предназначенное для профессиональной обработки изображений. Отлично справляется с коррекцией цвета, изменением светотеневого рисунка, имеет большой набор инструментов — от простой обрезки до фильтров, с помощью которых из обычного серого снимка получается произведение искусства. Работа может проводиться послойно, что обеспечивает отличное качество рисунка; В сети есть онлайн-приложения, в которых быстро и качественно можно поправить любое изображение.
В сети есть онлайн-приложения, в которых быстро и качественно можно поправить любое изображение. Он должен обладать точной цветопередачей, иметь высокое разрешение, функцию настройки яркости, контраста, не мерцать. Для фотообработки на ноутбуке желательно также использовать отдельный монитор.
Он должен обладать точной цветопередачей, иметь высокое разрешение, функцию настройки яркости, контраста, не мерцать. Для фотообработки на ноутбуке желательно также использовать отдельный монитор.