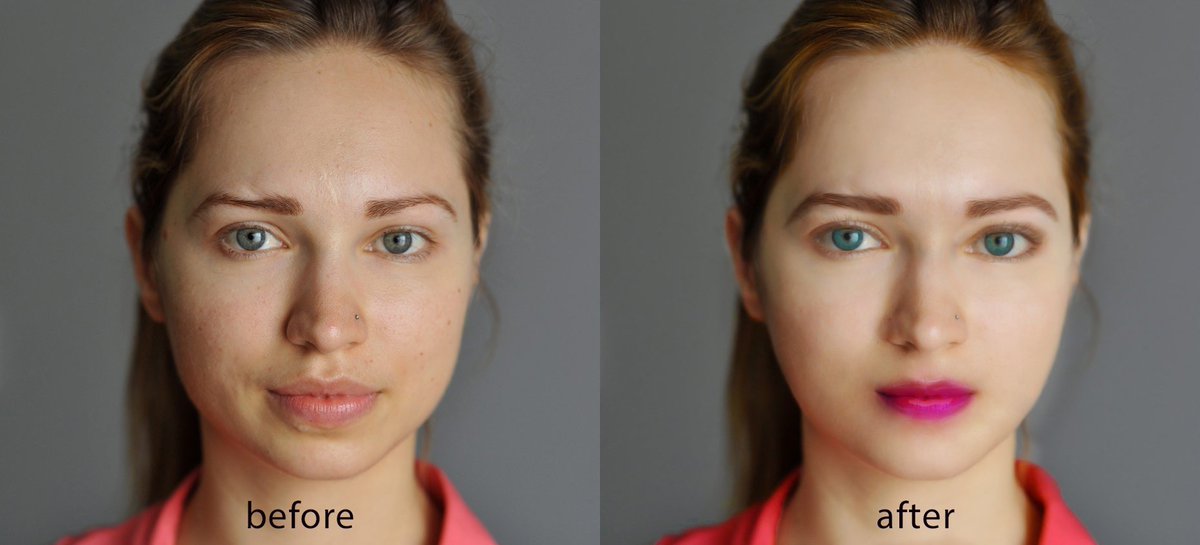профессиональная обработка и ретушь фотографий
Фотография — это волшебная технология, благодаря которой мы можем сохранить в вечности любой момент в жизни человека. Наша задача – сделать этот момент еще прекраснее.
- Быстрый ответ на заявку в течение 30 минут
- Бесплатный анализ работы
- Строгое соблюдение сроков исполнения
- Отслеживание выполнения заказа онлайн
Немного о нас
Идея создать интернет-студию появилась у нас в 2012 году. Тогда мы были небольшой группой людей, объединенных общей любовью к делу и неиссякаемым желанием творить. Со временем маленькая группа пополнилась новыми лицами и превратилась в сплоченный коллектив специалистов с большим опытом.
Сейчас мы предлагаем полный спектр услуг фотошопа, связанных с обработкой и ретушью любых фото, изображений, сканов и документов. Более того, мы выполняем работы по редактированию word и pdf, а также делаем отрисовку в векторе.
Мы сотрудничаем как с частными лицами, так и с рекламными агентствами, фотографами и онлайн-магазинами.
Студия «Фотку на обработку!» работает дистанционно, через Интернет. Это удобно – Вам нет нужды тратить время на дорогу, а оставлять заявки на сайте можно круглосуточно. Неважно, в какой точке нашей страны или мира Вы находитесь – нашими услугами можно воспользоваться откуда угодно!
Чем мы отличаемся от других?
Мы не очередное агентство со стандартным набором услуг фотошопа. «Фотку на обработку!» — это полноценный сервис по обработке фото. Вот что мы можем предложить Вам:
- 7 лет работы за нашими плечами. За это время мы накопили действительно внушительный опыт и обработали более 100 тысяч фото.
- более 20 опытных специалистов. Штат сотрудников постоянно пополняется. При этом каждый кандидат проходит строгую проверку на уровень мастерства и оценивается по нескольким параметрам.
- общение с мастером напрямую в режиме чата. Для удобства наших клиентов мы разработали специальный чат, где Вы можете детально обсуждать работу с исполнителем прямо на сайте и отслеживать выполнение.

- выгодные скидки постоянным клиентам. О них можно почитать вот здесь.
- подробные консультации. По любым вопросам, касающимся профессиональной обработки фотографий, звоните по телефонам, указанным в шапке экрана – мы с удовольствием проконсультируем Вас.
- большое и регулярно обновляемое портфолио. Лучшее доказательство нашего мастерства.
Наши услуги фотошопа
В основной перечень наших услуг входят:
- ретуширование фото – устранение дефектов кожи, коррекция фигуры, изменение цвета волос и глаз, отбеливание зубов, омоложение и т.п.;
- ретушь свадебных фотографий;
- реставрация и раскрашивание старых фото;
- ретушь фото для памятников;
- обтравка, рекламная ретушь и дизайн;
- ретушь ювелирых изделий;
- отрисовка по фото;
- художественная обработка (стилизация), фотомонтаж и фотоколлаж;
- редактирование документов и многое другое.

Здесь можно ознакомиться с приблизительными ценами на услуги фотошопа. Чтобы узнать точную стоимость Вашей работы прямо сейчас, отправьте изображение мастеру на оценку – это бесплатно и ни к чему Вас не обязывает.
ГАЛЕРЕЯ удаленной обработки фотографий на заказ – работы мастеров
Обработка фотографий на заказ
Только качественно – так мы работаем для ВасКогда важно заретушировать дефекты на дорогом сердцу снимке…
Когда требуется реставрация старого фото профессиональным мастером…
Когда нужна хорошая обработка и ретушь фотографий или фото для ГОСУСЛУГ…
В этих, да и во многих других ситуациях наша интернет-студия «Фотку на обработку!» к Вашим услугам.
С 2011 года мы ни разу не подводили тех, кто обратился за помощью в быстрой обработке фотографий:
- На любую заявку реагируем в течение 30 минут
- Бесплатно анализируем исходное фото, честно озвучиваем, что можно сделать
- Подробно отвечаем на вопросы и заранее сообщаем, сколько стоит услуга обработки
- Вносим бесплатные правки, пока не добьемся самого лучшего результата
- В специальном чате можно детально обсудить задачу напрямую с мастером
- Четко соблюдаем сроки УДАЛЕННОЙ обработки фотографий на заказ
«УДАЛЕННО» – это не опечатка, ведь Вы можете заказать обработку фото без поездки в фотостудию (буквально из любой точки мира). Все заказы легко отслеживать онлайн – Вы будете точно знать, на какой стадии обработки Ваша фотокарточка.
Все заказы легко отслеживать онлайн – Вы будете точно знать, на какой стадии обработки Ваша фотокарточка.
Да, купить услуги профессионального ретушера и заказать обработку фото в студии всегда дороже. Потому многие решаются воспользоваться доступным онлайн редактором (вообще без оплаты). НО…
У бесплатного «сыра» всегда есть «нюансы». А именно:
- Подходят только для простых задач – сделать кадрирование, наложить текст или виньетку, удалить «красные глаза». Часть редакторов щедро предлагает функцию ретуши, но качественно ее Выполнить не получится – следы вмешательства будут «на лицо».
- Ограниченный функционал, который еще прерывается навязчивой рекламой. Они не окажут Вам помощь в красивой обработке старых фотографий и не позволят качественно раскрасить черно-белый снимок. О цифровой живописи и стилизации речь вообще не идет.
- «Нечеловеческий» подход – над изображениями работает искусственный интеллект, которому даже в кибер век далеко до творческого полета живого мастера.

Просто посмотрите на наши фотографии ДО и ПОСЛЕ обработки на заказ – все они сделаны в photoshop профессиональными ретушерами. И Вы сами поймете разницу.
Студия или фриланс – вот в чем вопросС бесплатной обработкой фотографий все понятно, а как же фриланс? Ведь очевидно, что частный мастер возьмет подешевле…
Не будем спорить – цены у многих фрилансеров ниже, чем в специализированной студии обработки фотографий (в том числе – нашей). Но и тут есть большая «оговорка»:
- На сайтах услуг мастера не проходят тестирования и экзамены по обработке фото (многие из них самоучки). Получается как в лотерее – если повезет, сделают нормально.
В нашей студии каждый ретушер проходит многоэтапный отбор с практическими тестами. - Фрилансер в основном работает один, и отказывается от больших объемов. А если берется, то нередко сроки срываются.
В нашей команде больше 20 специалистов, и мы способны качественно Выполнить задание по любой партии снимков – 10, 40, 1000 штук.
- Во фрилансе при обработке фотографий человек чаще готов предложить лишь узкую специализацию (ретушь, монтаж или реставрацию).
«Фотку на обработку» – это место, где Вы одновременно можете заказать любые услуги фотошопа. Вам не нужно ни в чем разбираться: мы сами подберем для Вас нужного специалиста!
Выбор за Вами!
Важные примечания, или… Мы не волшебники
Каким бы мастерством ни обладал наш специалист, какой бы крутой программой по фото обработке не пользовался – есть такие задачи, которые нам не по силам.
- Мы можем сделать из мутных некачественных снимков четкие изображения только если детали проглядываются или имеются дополнительные фотографии этого человека или предмета. Такая работа Выполнима только с помощью ручной отрисовки. «Проявить» мутную, темную или смазанную фотографию, на которой изначально ничего не видно – невозможно.
- У нас не получится из фотографии ДО (где человек анфас) сделать на заказ ПОСЛЕ, где он же, но в профиль.
 Так как фотошоп – это программа для работы с двухмерным изображением. При этом мы способны повернуть тело, голову или предметы в бок по часовой стрелке.
Так как фотошоп – это программа для работы с двухмерным изображением. При этом мы способны повернуть тело, голову или предметы в бок по часовой стрелке. - При обработке фотографии не удастся кардинально изменить уровень освещенности (к примеру, ночной снимок отредактировать в дневной).
- Мимику и взгляд можно корректировать совсем немного. Если проводить серьезные изменения, например, растянуть человеку широкую улыбку, то это повлечет за собой искажение внешности. Исключение составляет монтаж, в котором предоставлены две фотографии в одинаковом ракурсе – на одной человек без улыбки, а на другой улыбается. Мы просто перенесем улыбку с одного фото на другое.
***
Выше Вы можете посмотреть наши работы по удаленной обработке фотографий на заказ, и понять, что мы умеем многое.
ВАЖНО: в ГАЛЕРЕЕ все фото представлены только с согласия клиентов. Без разрешения ни один снимок не публикуется.
Свяжитесь с нами, покажите снимок – и мы сразу скажем, что реально сделать и сколько стоит услуга.
Профессиональная ретушь фото от 100 р. Заказать beauty ретушь, ретушь кожи и лица
Всем хочется смотреться красиво на фото! Но иногда досадные несовершенства могут испортить все впечатление. Избавиться от дефектов кожи, скорректировать фигуру, изменить прическу и макияж- со всем этим поможет справиться профессиональная ретушь для фото на заказ.
Закажите ретушь фотографий у профессионалов!
Профессиональная ретушь способна улучшить даже самое невзрачное изображение. Наша студия работает как с бытовыми снимками, так и с профессиональными. Мы очень аккуратно подходим к обработке фотографий:
- подчеркнем достоинства Вашей внешности, уберем недостатки;
- максимально сохраним естественность лица;
- не оставим следов фотошопа;
- обработаем фото точно в срок и учтем все Ваши пожелания.
Наши мастера одинаково внимательны как к заказчикам с одним фото, так и к крупным фотостудиям с огромным количеством изображений.
Особенности заказа
Красота – дело вкуса, и каждый видит ее по-своему. Поэтому перед тем, как заказать ретушь для фото, обязательно расскажите мастеру о своих предпочтениях. Или оставьте обработку фото на наше усмотрение!
Помните, что качество изображения задается при съемке, поэтому его нельзя улучшить при последующей обработке. Это значит, что сделать фото с телефона четким и резким невозможно, а из бытовой непрофессиональной фотографии вряд ли получится снимок как «на обложку журнала». Но это не помешает нам исправить недостатки и заретушировать неудачные моменты фото. Обратившись к нам, вы получите качественно обработанные фотографии, которые смогут украсить Вашу домашнюю коллекцию или Ваш профиль в социальной сети.
Цены на ретушь фотографий
|
от 100 |
|
Легкая ретушь Исправление мелких дефектов кожи, устранение жирного блеска, отбеливание зубов, удаление красноты с белков глаз, кадрирование, цветокоррекция, наложение сглаживающих фильтров. |
| Заказать |
|
от 200 |
|
Комплексная ретушь Изменение прически, одежды и макияжа, сглаживание цвета лица, пластика фигуры, омоложение, сложная ретушь кожи. |
| Заказать |
|
от 600 |
|
Beauty ретушь |
| Заказать |
ПРИ ЗАКАЗЕ ОТ 10 СНИМКОВ — СКИДКА 10%!
Назвать точную стоимость работы мы сможем только после того, как увидим снимки и ознакомимся с Вашими пожеланиями. Отправьте изображение мастеру на оценку прямо сейчас – это бесплатно и ни к чему Вас не обязывает.
Обработка фото для Instagram на смартфоне — Дизайн на vc.ru
Хочу с вами поделиться очень простым, но максимально эффективным способом обрабатывать фотографии на телефоне и в пару касаний получать замечательный результат. Особенно этот метод понравится девушкам. Улучшаем фотографию, делаем ретушь лица и цветокоррекцию.
6902 просмотров
Хочу сразу предупредить: это не является каким-то профессиональным методом, этот метод в первую очередь для бытового использования. Обработки фотографий на телефоне. Так, чтобы не заморачиваясь, нажать пару кнопочек и получить ту фотографию, которая бы нам нравилась. Конечно, это не сравнится с профессиональным ретушированием в фотошопе, где мастер своего дела потратит на одну фото несколько часов и сделает нам шедевр. Это для личного использования: быстро и эффективно.
Конечно, это не сравнится с профессиональным ретушированием в фотошопе, где мастер своего дела потратит на одну фото несколько часов и сделает нам шедевр. Это для личного использования: быстро и эффективно.
Обрабатываем фотографии
Ведь все же любят фотографии, где мы себе нравимся на них? Благодаря этому методу, можно получить хороший результат даже когда фотография получилось не очень: будь это низкое качество селфи камеры или наш уставший вид и синяки под глазами.
Сегодня AI настолько хорошо развился, что необходимость тратить несколько часов работы в Фотошоп, чтобы обработать фотографии для Инстаграм, просто отпала. Я хочу рассказать о приложениях, которые лучше всего справляются со своими задачами и делают просто магическую магию.
Я хочу рассказать о приложениях, которые лучше всего справляются со своими задачами и делают просто магическую магию.
Обработка фотографий состоит из трех этапов:
1. Улучшение фотографий
3. Цветокоррекция
Улучшение фотографии
За основу возьмем обычный портрет девушки без ретуши и обработки.
Улучшение фотографии необходимо когда фотография была сделана в недостаточно освещенном месте или на селфи камеру. Как правило селфи камеры в телефонах не оснащены хорошей камерой и качество снимков оставляют желать лучшего. Но благодаря улучшению фотографий все это можно легко исправить и ваша селфи фотография будет выглядеть словно она сделана на флагман с потрясающей камерой.
Как правило селфи камеры в телефонах не оснащены хорошей камерой и качество снимков оставляют желать лучшего. Но благодаря улучшению фотографий все это можно легко исправить и ваша селфи фотография будет выглядеть словно она сделана на флагман с потрясающей камерой.
Для улучшения фотографий нам понадобиться приложение Remini.
Remini — это AI приложение для улучшения фотографий.
Скачать на: Android или iPhone.
Пока лучше чем Remini я не встречал приложения. Оно может не только улучшать ваши фотографии, но и реставрировать старые. Делает настоящее чудо. Подходит для большинства типов фотографий, сделанных на мобильных устройствах, улучшает мелкие детали и текстуры портретов. Удаляет шум с фотографий, делает из ЧБ цветную и многое другое. Кроме этого позволяет увеличить фотографию 2x без потери качества.
Кроме этого позволяет увеличить фотографию 2x без потери качества.
Приложение бесплатное. За обработку требуется посмотреть рекламу. Но можно оформить платную подписку и пользоваться всеми функциями без рекламы.
Как работать с Remini?
1. Скачиваем приложение Remini Android или iPhone и запускаем
2. В приложении выбираем функцию «Улучшить»
3. Загружаем фотографию и обрабатываем.
Загружаем фотографию и обрабатываем.
4. После этого сохраняйте фотографию. Она теперь улучшена и стала качественной. Конечно, еще многое зависит от исходника. Но в большинстве случаев данный процесс значительно делает фотографию намного лучше, особенно селфи.
Другие примеры улучшений:
Я очень долго экспериментировал с этой функцией и должен сказать, что она способна не просто улучшать фотографии, но и давать вторую жизнь: мемам, картинам, историческим фотографиям. Благодаря этому приложению многие изображения теперь можно посмотреть в HD.
komarov.design
komarov.design
Рекомендую «побаловаться» этим инструментом — гарантированно получите массу позитивных эмоций.
Ретушь лица
Ретушь лица, пожалуй, одна из самых сложных задач. Помню очень долгое время раньше приложения на телефоне, все, что могли предложить по ретушированию — это супер размытую кожу лица. Но AI эволюционировал и теперь делает настоящее чудо. Я очень мнонго перепробовал приложений и остановился на FaceApp.
Я очень мнонго перепробовал приложений и остановился на FaceApp.
FaceApp — одно из самых популярных приложений для редактирования фотографий в мире и лучшее приложение 2019 года в мире, которое предлагает большой набор толковых фильтров AI, фонов, эффектов и других инструментов для превращения селфи фотографий в профессиональный портрет. Единственный минус — функции в приложении платные. Но стоит подписка недорого и результат оправдывает плату.
- Скачиваем FaceApp
- Загружаем нужную фотографию и выбираем Impression
3. Выбираете подходящий фильтр для ретуширования фотографии. Какой-то делает очень легкую и незаметную ретушь, какой-то выделяет глаза и осветляет лицо, третий подтягивает кожу и убирает морщины. Все зависит от того, какой результат вы хотите получить.
Какой-то делает очень легкую и незаметную ретушь, какой-то выделяет глаза и осветляет лицо, третий подтягивает кожу и убирает морщины. Все зависит от того, какой результат вы хотите получить.
4. На выходе получаете классный и чистый портрет, где подтянута кожа, нет синяков под глазами, гладкое лицо, нет прыщей, выразительные глаза и многое другое. На примере я использовал нейтральный фильтр. Можно было еще отбелить зубы и другие мелочи, но мне хотелось сохранить натуральность.
komarov.design
Пару кликов и результат на лицо. FaceApp значительно упрощает работу с фотографиями и позволяет за пару минут делать классную ретушь. Кроме этого в ней есть много встроенных инструментов: поменять возраст, цвет волос, стиль и прочее. Но это все баловство на пару раз. Основная ценность — это качественная AI ретушь.
Кроме этого в ней есть много встроенных инструментов: поменять возраст, цвет волос, стиль и прочее. Но это все баловство на пару раз. Основная ценность — это качественная AI ретушь.
Вот так все просто. Попробуйте сами.
Другие примеры:
Тут использовалась более агрессивная ретушь с мейкапом. Выглядит менее натуральным, но кто будет видеть оригинал? ))) 
https://www. flickr.com/photos/120995714@N05/14795369243/
flickr.com/photos/120995714@N05/14795369243/
Тут есть небольшая пластика носа и более открытые глаза. 
Цветокоррекция
После того, как вы сделали ретушь фотографии, ее по желанию можно украсить цветокоррекцией. Думаю, что в 2021 уже все знают, что такое цветокоррекция и подробно рассказывать о том, как ей пользоваться нет смысла. Как правило это набор готовых фильтров и их коррекция: яркость, контрастность, насыщенность и т.д.
Из программ для цветокоррекции, где есть много классных и готовых фильтров я могу порекомендовать следующие:
VSCO
1. VSCO — приложение имеет большое количество готовых пресетов на все случаи жизни. Пару кликов — и вы получаете классное цветовое решение для ваших фотографий. Фотографии получаются с характером и атмосферой. Musthave приложение.
VSCO — приложение имеет большое количество готовых пресетов на все случаи жизни. Пару кликов — и вы получаете классное цветовое решение для ваших фотографий. Фотографии получаются с характером и атмосферой. Musthave приложение.
Fimo
2. Fimo — аналоговые фильтры. Я очень люблю аналогвую фотографию и лучшие фильтры для себя нашел в Fimo. Разработчики очень сильно заморочились и попытались перенести цвет реальной пленки на цифровые фотографии. Мой любимый фильтр это EK 80, онидеально ложится практически на все фотографии и делает их сразу классными. До сих пор обрабатываю им все свои фотографии.
LightRoom
3. LightRoom — в представлении, я надеюсь, не нуждается. Отличный профессиональный инструмент, который прекрасно работает в экосистеме Adobe. В сети имеется массу невероятных пресетов, которые в одно касание способны превратить вашу обычную фотографию в WOW фотографию.
Итого
- Улучшаем фотографию через Remini
- Делаем ретушь лица в FaceApp
- Делаем цветокоррекцию в VSCO, FIMO или LightRoom.

Желаю всем вам классных фоток, красивых портретов и конечно же нравится себе на фотографиях. Надеюсь это статья поможет в этом.
Поделитесь своим опытом
Пожалуйста, если вы попробовали этот метод, отпишитесь в комментариях, довольны ли вы результатом. Возможно вы знаете более простые способы и более эффективные приложения.
⚡ Если тебе понравился этот материал, ты можешь подписаться на мой Instagram / Facebook / Medium / Linkedin. Там ты найдешь больше интересных материалов о дизайне.
Как постить фото в 2020 – 5 твердых «нет» + лучшие приложения для обработки
Согласно последним данным, среднестатистический житель России проводит в социальных сетях примерно два с половиной часа в день. При этом большая часть трафика приходится на мессенджеры и ориентированные на фото платформы вроде Instagram.
9149 просмотров
Фотография, которая первоначально была доступна исключительно элитам, стала частью повседневной жизни. За пару веков, прошедших с момента изготовления первого автопортрета, культура селфи настолько впиталась в нашу жизнь, что кажется чем-то совершенно естественным, хотя еще наши родители успели застать фотостудии, куда приходили всей семьей, чтобы сделать памятный черно-белый портрет.
За пару веков, прошедших с момента изготовления первого автопортрета, культура селфи настолько впиталась в нашу жизнь, что кажется чем-то совершенно естественным, хотя еще наши родители успели застать фотостудии, куда приходили всей семьей, чтобы сделать памятный черно-белый портрет.
Сегодня же фото сопровождает нас практически ежедневно – мы постим еду и котиков, природу и, конечно, себя любимых. Однако, несмотря на отсутствие в этой сфере каких-либо четких законов, в эпоху соцсетей также действуют негласные правила, тренды и табу. Именно о последних пойдет речь.
Дисклеймер: подборка является субъективным суждением автора на основе анализа профилей и мнений трендсеттеров. Подборка не имеет цели кого-то обидеть: если вам нравятся подобные фотографии – на здоровье! На вкус, как говорится, и цвет.
В 2013-2014 годах выстрелило приложение, которое делало фото сразу с наложенным фильтром – Retrica. Многие из вас наверняка вспомнят эти желто-голубые размытые фото с неизбежным логотипом приложения в углу. Казавшаяся когда-то революционной, программа и ее многочисленные последователи бесконечно устарели, и профиль любителя «ретро» ничего, кроме ностальгии, не вызывает.
«Крутые» ракурсы и позы
Вдохновленные головокружительными ракурсами талантливых фотографов, пользователи зачастую начинают копировать эти приемы, и выглядит это не всегда так круто, как хотелось бы.
То же касается и незабвенных свадебных клише «невеста на ладошке», «прыжок в бездну» и проч. Это было модно в нулевые, сейчас же действует правило: чем проще и непринуждённей поза и ракурс, тем лучше.
«Вылизанные» фото
Изобретение и массовое распространение Фотошопа совершило культурную революцию в мире фото. Сейчас же фото все больше обрабатывают на смартфоне с помощью приложений. Более того, во многие смартфоны (особенно китайских брендов) функция автоматической ретуши встроена по умолчанию.
Более того, во многие смартфоны (особенно китайских брендов) функция автоматической ретуши встроена по умолчанию.
Наверняка вы видели все эти фото с «замыленными» лицами, где из-за обработки сложно даже различить черты лица. Отбеленные до цвета туалетного фаянса зубы, бесконечно удлиненные в Facetuneноги, «плывущие» стены вокруг фигуры модели…Кому-то такая нарочитость по душе, но мы все же склоняемся к тренду на естественность и принятие себя – в противном случае, возникает ситуация, когда на фото человека просто невозможно узнать.
Невероятные приключения конечностей
Еще один набивший оскомину тренд – фото ног или рук на фоне всего.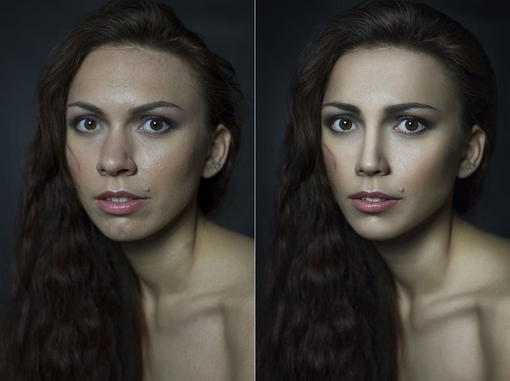 Помните эту моду на «сосиски» на фоне бассейна? Сюда же отправляются фото рук на фоне моря, гор, пальм, чипсов из «Пятерочки» и иже с ними. Нет, такие фото имеют право на существование, но всего должно быть в меру. Поверьте, ваши подписчики, скорее всего, скроют ваш профиль уже после второго подряд «портрета ног» в ленте.
Помните эту моду на «сосиски» на фоне бассейна? Сюда же отправляются фото рук на фоне моря, гор, пальм, чипсов из «Пятерочки» и иже с ними. Нет, такие фото имеют право на существование, но всего должно быть в меру. Поверьте, ваши подписчики, скорее всего, скроют ваш профиль уже после второго подряд «портрета ног» в ленте.
Палата №6, или «белый профиль»
Тренд, который взорвал Instagramв 2015-206 годы – «белый профиль». Идея состояла в том, чтобы выкладывать фото с преобладающим белым цветом – надписи на белых стенах, портреты в белых нарядах и проч. Казалось бы, эстетично, если бы не одно «но» — с помощью функции «отбеливания» в приложениях фотографии доводились до какого-то совершенно ненатурального вида. Апофеозом этого становились уже упомянутые нами кипельно-белые зубы, которые в совокупности с белыми стенами создавали эффект стерильного стоматологического кабинета.
Апофеозом этого становились уже упомянутые нами кипельно-белые зубы, которые в совокупности с белыми стенами создавали эффект стерильного стоматологического кабинета.
Что же тогда актуально?
В 2020 году продолжает быть актуальным тренд на естественность. Все больше популярных фотографов и блогеров или совсем отказываются от обработки, или используют ее крайне аккуратно.
Все большую популярность, благодаря TikTok, набирают короткие смешные или атмосферные видео, забавные фото в домашней обстановке (привет, самоизоляция). Обработка фото не исчезает совсем – просто все больше сводится к легкой цветокоррекции, добавлению «теплоты», удалению лишних предметов на фото, без перекраивания фигуры и черт лица.
Источник: Instagram @yana_leventseva
Источник: Instagram@melnikovadash
Концепция «профиля в одном стиле», когда все фото на странице в Instagramобработаны в едином цветовом решении, все еще актуальна, однако и событийный профиль с совершенно разными по обработке фото имеет место, если фото в целом гармонично сочетаются.
Источник: Instagram @kumakurkuma
Обещанный список отличных приложений для обработки на смартфоне, каждое из которых было опробовано лично:
VSCOcam– один из самых популярных редакторов для цветокоррекции. Есть множество красивых фильтров, хотя большинство, увы, платные.
Snapseed– «умный» редактор, с помощью которого можно не только настроить яркость, контрастность и прочие параметры, но и удалить с фото ненужные объекты с помощью «точечной коррекции», поработать над конкретной областью фото и поменять фон.
Foodie– менее известный, чем VSCO, цветокорректор, который содержит в себе десятки бесплатных фильтров. Из минусов – некоторые из них могут показаться вам чересчур интенсивными.
Afterlight– заслуженный «король» работы со светом и тенью. С помощью приложения можно не только подсветить или затемнить нужные участки, но и поиграть с двойной экспозицией или добавить немного винтажной «пыли» на фото.
Nebi– к вопросу о винтаже: этот инструмент создает эффект пленочного фото с помощью «засветов» и боке.
Union– еще одно приложение для работы с двойной экспозицией, заменой фона и работой с коллажами.
Unfold– прекрасное приложение для создания минималистичных stories и не только. Можно выбрать рамки самых разных цветов и размеров, интересные шрифты для подписи и фильтры, а главное – приложение гармонично собирает коллажи.
Ставьте +1, если статья была полезна, и сохраняйте подборку, чтобы была под рукой!
27 советов по обработке фото в Фотошопе для начинающих
Что главное при обработке фото в Фотошопе? Главное — это результат, и величие Adobe Photoshop в том, что одной и той же картинки можно добиться абсолютно разными способами. Обрабатывая фотографию в Фотошопе, вы рискуете засесть с одним эффектом на час, или же прийти к финишу всего через пару минут. ?️
Именно детали работы в photoshop, мелочи — это то, чего так не хватает в обработке фото новичкам, что нарабатывается только опытом и грамотными советами. Что-ж, с опытом у меня порядок, и я покажу, как работать в фотошопе для начинающих, и какие нюансы при работе с Adobe Photoshop действительно важны. ?
Ниже вы найдёте список 27 действительно полезных советов по работе в Фотошоп для начинающих. Поехали ?
Настройка Adobe Photoshop: что включить для комфортной работы
Обработка фотографий в Фотошопе — процесс, хоть и увлекательный, но во многом рутинный. И чтобы вашему творчеству ничего не мешало, фотошоп летал, а глаза не вглядывались в мелкие детали, я всегда советую начинать настройку Photoshop с интерфейса и производительности.
- С вероятностью близкой к 100%, на компьютере, где вы будете учится обработки фото в Фотошоп, будет графическое ядро. Что это такое, нам сейчас не важно, важно чтобы оно всегда было включено. Даже на очень древнем ПК это сильно поможет производительности Adobe Photoshop, что заметно снизит вашу нервозность. Пройдите в настройки, и проверьте заветную галочку: Редактирование — Установки — Производительность. ?
- Не портите глаза — подберите оптимальный масштаб интерфейса. В Adobe Photoshop эта настройка находится в меню Редактирование — Установки — Интерфейс.
Там же вы можете настроить цвет окна Adobe Photoshop. Модный нынче тёмный вариант хорош — я сам им пользуюсь, и при обработке фото люблю чтобы Фотошоп не отвлекал от фотографии слишком яркими меню. Однако помните, что в условиях офисного, или любого яркого освещения, вашим глазам будет легче со светлым вариантом интерфейса.
При желании, я мог бы написать книгу, сколько всего можно настроить в Фотошопе перед началом работы. Но — мы ведь здесь не за этим? Так или иначе, для обучению обработки фотографий, нужно начать. Взаимодействие панелей, настроек, тонкости настройки палитр, цветов, и рабочей среды — всё это придёт с пониманием механики работы графического редактора.
Adobe Photoshop для начинающих: работа со слоями
Если меня спросят, что такое самое главное, отличает Фотошоп от любого редактора в вашем мобильнике, например, от того же Snapseed, я без колебаний отвечу — продвинутая работа со слоями.
- Выучите клавиатурные сокращения Adobe Photoshop. Лень учить все? Запомните тогда пока только Ctrl + J — эта команда дублирования активного слоя. Уже одна она значительно ускорит обработку каждой фотографии в фотошопе. Обычно это первое действие, которое я совершаю, приступая к обработке фото в photoshop.
В этом руководстве я показываю всё на примере русской версии Adobe Photoshop, однако по факту сам всегда пользовался только английской. Имейте в виду, если вы, как и я, решитесь изучить фотошоп в оригинале — горячие клавиши будут работать только при английской раскладке. То же касается и обработки фото в лайтруме.
- Вам не обязательно учить все типы масок сразу. Более того, для обработки фото в фотошопе вам вообще не обязательно уметь пользоваться масками слоёв. Выкиньте этот пункт из своего обучения.
- Помните о существовании корректирующих слоёв. На мой вкус — они только замедляют работу, но, думаю, это потому что я отлично представляю себе в уме результат, который хочу добиться при обработке фото в фотошопе.
Для начинающих же, работать в фотошопе будет удобнее, имея возможность внести изменения к какую-то настройку не отматывая весь прогресс работ. Именно для этого и предназначены корректирующие слои. Это позволяет экспериментировать с фото и находить нужное вам видение результата.
- Режим смешения слоёв — очень важная и полезная штука. Если вы поймёте принцип работы разных наложений — сможете добиваться затейливых эффектов в Photoshop буквально в пару кликов. Рекомендую начать с изучения режимов Перекрытие (Overlay), Умножение (Multiply), и Экран (Screen).
Кстати, по статистике, я редко ставлю для режима смешения слоев прозрачность в 100% — обычно это значения от 5 до 75 процентов.
Обработка фото в фотошоп: вырезание объектов
Зачем вообще обрабатывать фотографии в Фотошоп? Есть же Lightroom, там всё специально заточено для «цифровой проявки» ваших снимков, есть фильтры в соцсетях, множество другого софта?
В большинстве случаев Photoshop используют для глубокой обработки фото, или же различной обработки разных его частей, создания коллажей и комплексных эффектов.
Я сам выгружаю из Lightroom несколько вариантов фотографии, а потом собираю их воедино в Adobe Photoshop. Это получается быстрее и намного качественнее, а для меня важно, чтобы увеличив фотографию, вы не обнаружили изъянов. Лучшая обработка фотографии в фотошоп — это та обработка, которой не видно.
Ну да я отвлёкся — суть сказанного в том, что для любого из этих действий, вам потребуется вырезать объект, его часть, или элемент. И это тоже своего рода искусство.
- Не вырезайте пером! Все без исключения курсы, которые я видел, говорят вам вырезать объекты пером, и только им. Почему? А потому что эти ребята просто переписывают друг у друга, чтобы продать курс вам! На самом деле научится вменяемо управлять пером довольно сложно, а для новичка в Фотошопе так это вообще непосильная задача. ?
Что же делать? Включите лассо, поставьте в режим углов и задайте растушевку краёв, в среднем от 1 до 3 пикселей. Всё, выделяйте и вырезайте. Так вы создадите по сути простую маску, даже без слоя для неё, а вам именно это и нужно.
- Не борщите с волшебной палочкой. Да, этот инструмент позволяет быстро выделить область со схожими цветами, но им нужно пользоваться умело, иначе вы получите очень острые края выделений, и это будет бросаться в глаза после обработки. Избегайте крайних значений для параметра схожести пикселей.
- Не используйте плагинов для вырезания, пока не научитесь вырезать без их применения. Думаю, тут комментарии излишни — сначала нужно понять базовую механику, а потом уже лезть в дебри.
- Помните, я говорил, что маски вам не понадобятся? Я несколько слукавил — серьезные маски не понадобятся, а вот «режим быстрой маски» очень даже полезен при обработке фото в фотошопе. Он позволяет проверить наглядно, какой объект вы выделили, каковы границы размытия. Нажмите Q на клавиатуре, область выделения станет красной, это и есть ваша быстрая маска. С этим режимом можно придумать немало быстрых и эффективных фокусов, но, пожалуй — это тема для отдельной статьи.
Обработка фото в фотошоп: фильтры и цвета
На заре цифровой фотографии, пятнадцать — двадцать лет назад, фильтры в фотошоп были самым популярным способом обработать свои фото. Забавно что их основной комплект и образ действия за эти 20 лет нисколько не изменились. ?
Фильтры в Adobe photoshop: зачем нужны и как использовать
- Забудьте про большинство фильтров. Это не значит, что в фильтры не нужны вовсе, нет. Но зачастую при обработке фото в фотошопе я задействую всего несколько, и они прямо направленны на использование при ретуши или улучшение качества фотографии. Это фильтры групп Размытие (Blur), Резкость (Shaprness), и Шум (Noise).
- Размытие по Гауссу — наверное мой любимый фильтр. Однако для разных случаев нужны разные типы размытия. Это как раз то, чем работа с Фотошоп отличается от обработки фото в Лайтруме. В Lightroom тип размытия всего один и его настройки сильно ограничены, а в фотошоп только стандартных насчитывается дюжина, а ведь в них еще и разные настройки. ??
- Резкость. Совет — увеличьте изображение вдвое, а потом уже настраивайте резкость. При обработке фото в фотошопе важно не только не потерять детали, но и не сделать хуже чем было до. Применяйте фильтры для повышения резкости только в случаях если без этого не обойтись.
- Фильтр генерации шумов в фотошопе я бы вообще не советовал начинающим. Без опыта вы рискуете не добавить фотографии фактурности, а просто свести его к более низкому качеству.
Настройка цвета в фотошопе
Если говорить о настройке цвета в Photoshop, то тут есть пара важных аспектов. Это совсем не то, что волнует начинающего, но, думаю, эта информация будет полезна:
- Вы слышали по CMYK, HSL, или про RGB? Про цветовую модель HSL я даже писал в отдельной статье. Это тип цветового профиля, который берет своё начало в принципах принтерной печати. Не вдаваясь в подробности, скажу: при обработке фото в фотошопе, всегда используйте цветовой режим RGB. ?
- В случае, если вам нужно выбрать цветовой профиль для работы в фотошоп, выбирайте sRGB, иногда ещё его называют sRGB IE-что-то-там. Никогда не выбирайте цвета Adobe RGB. Не смотря на то что он носит то же название что и Adobe Photoshop, это не тот профиль, который вам нужен, хотя в плане совместимости я бы поставил его на почетное второе место.
Обработка фото в Photoshop Camera Raw
Говоря об обработке фото в фотошопе, сложно не упомянуть и один из его компонентов, тем более что и начинающие фотографы на сегодня могут снимать в raw формате. ?
Конечно, это тема для отдельной статьи, но вот пара пунктов которые новичкам нужно знать об обработке фото в Photoshop Camera Raw:
- Adobe Photoshop Camera Raw — то самый известный плагин для фотошопа, без всяких преувеличений. Разрабатывает и поддерживает его Adobe. Это своего рода «проявочная» студия для цифровых фотографий и работает он с специальным форматом файла — raw. В нём сохраняется очень много настроек, и это даёт больший простор для манёвров на пост-обработке.
- Большой брат Camera Raw — это конечно же Лайтрум, у меня про него есть немало статей. Если вы фотограф, или собираетесь им стать, знайте — и camera raw, и Adobe Lightroom дают примерно одни и те же инструменты, и овладев одним, вы без труда разберетесь и со вторым.
Продуктивная работа в Adobe Photoshop
Ваша работа в Фотошопе должна во-первых, вам нравиться. Во-вторых — нравиться другим. Можно фантастически обработать фото в фотошоп, но, что-то напутать, и выходной файл можно будет разве что поставить на заставку в apple watch или каком-нибудь фитнес-браслете с дисплеем в 2 дюйма. Или же сделать всё хорошо и качественно, но убить на это половину недели. ⏱️
В идеале работа в фотошоп, даже если вы начинающий, не должна вас отягощать, но при этом быть эффективной. Вот еще несколько советов как этого добиться:
- Полюбите Смарт-обьекты. Они позволят вам сохранить максимальное качество фотографии минимальными усилиями. Чаще я использую смарт-объекты в дизайне, при вёрстке макетов это более оправдано. Но и при обработке фотографий, или тем более создании коллажей, они очень пригодятся и не дадут пропасть качеству.
- Не заморачивайтесь с Кривыми. Правда, не надо. Есть множество способов сделать то же самое, что и через инструмент кривых, только более понятным новичкам способом. Фотошоп для начинающих не должен быть слишком сложен.
- Научитесь пользоваться клавиатурными сокращениями и полюбите их. ⌨️ Я уже упоминал несколько, и вот вам еще одно сочетание из разряда маст-хэв. Space (он же пробел), нажав и удерживая который вы сможете перемещать рабочую плоскость мышкой. Этот совет помогает про детальной обработке фото в фотошоп — вы сможете работать при высоком масштабе, не отвлекаясь и просто прокручивая фото.
- Всегда, без исключений, знайте с каким размеров фотографии вы работаете. Думайте, в каком разрешении и каком качестве вам нужен выходной файл. Нет смысла обрабатывать фото в фотошопе до мельчайших деталей, если результат планируется только для размещения в сторис в инстаграме. В идеале вообще, уменьшите фото перед началом работы до размера, в два раза (но не больше) превышающего нужный результат.
- Не заморачивайтесь алгоритмами пережатия при изменении размера фото. Чем бикубический ресамплинг отличается от билинейного я даже писать не буду — скука смертная. Пусть всегда стоит авто — так вы сэкономите время и душевные силы.
- Ещё один совет по работе — по возможности уменьшайте и увеличивайте на кратные величины, 25% 50%, 100%, 200% — так фотография будет более плавной.
- Работайте в полноэкранном (развёрнутом не на часть экрана) режиме. Казалось бы, для софта по обработке фотографий, вещь весьма очевидная — вы должны иметь возможность разглядеть как можно больше деталей. Однако — может для кого это будет открытием.
- Меньше теории — больше практики. Старайтесь чаще обрабатывать фото в фотошопе, пусть Adobe Photoshop станет своего рода вашей «настольной книгой». У меня фотошоп вообще не закрывается, и всегда висит свёрнутым.
- Фотошоп принадлежит к семейству программ Adobe, которые распространяются по ежемесячной, или ежегодной подписке. Существуют способы, как фотографам, даже начинающим, заполучить бесплатный доступ, я об этом писал.
Кроме того, вам не обязательно платить и за Лайтрум — возьмите подписку только с Adobe Photoshop, в нём по умолчанию уже будет Camera Raw. Научитесь обрабатывать фото в фотошоп и Camera Raw — значит будете уметь это и в Лайтруме — там одни и те же инструменты и одинаковый интерфейс.
Пошаговая обработка фото в Фотошопе
Помню, один друг, зная о моей работе и увлечениях, как-то спросил:
— Вань, а можно я рядом посижу, пока ты фотки обрабатывать будешь?
Я весьма удивился, говорю: — А зачем, собственно?
— Ну, посмотрю, как ты это делаешь. Что нажимаешь, и всё такое.
Особенно моего друга привлекала обработка портретов, ну и красивые женские фигурки. Действительно, сомневаюсь, заинтересовал ли бы его процесс подбора цветов для крыльев чайки, или оттенок оранжевого для брёвен в пейзаже.
И в общем-то я его не виню, обработка женских портретов в фотошопе — едва-ли не самое частое его применение.
Мой порядок обработки фото в фотошоп
- Ctrl+J — скопируем главный слой с фото, так мы будем производить манипуляции не с основной картинкой, но с её копией, и сможем быстро отследить как изменилась картинка или задать нужный процент совмещения для всех изменений вкупе.
- Ctrl + L — настроим уровни яркости, точки белого и черного. Это тоже обязательный пункт для меня при обработке фото в фотошопе — я хочу быть уверен что изображение не слишком светлое и не слишком тёмное. Для этого также можно использовать кривые, но дело вкуса и привычки.
- Shift+Ctrl+B — автоматическая цветовая коррекция никогда не бывает лишней. Проверьте, может быть с новым балансом белого будет интереснее?
Дальше следуют все остальные манипуляции — будь то ретушь, работа с фоном, размытием или даже искусственные солнечные блики (которые кстати до сих пор еще в моде).
Adobe Photoshop: обработка фото и Creative Cloud
Я не люблю писать «заключения» или выводы для статей, это получается так, как будто мне надоедает рассказывать, а ведь это не так. Но об обработке фотографий в фотошопе написана ни одна книга, и в одну статью, это, увы, не вместить.
Подытожив, я скажу что Adobe Photoshop CC — это действительно грандиозный программный комплекс нашего времени, в нём сочетаются передовые идеи и тренды, классическая математика, пухлые губы моделей и сухие цифры оттенков этих губ.
Фильтр размытия Гауса, например, основан на функции авторства одноимённого математика, который родился еще при Римской Империи. При этом он отлично работает с 100-мегапиксельными фото сверхсовременных камер, а большинство новейших графических планшетов 2021 года подключаются к Adobe Photoshop просто на лету.
Ещё важно то, что компания Adobe с каждым годом совершенствует свои сервисы, и сегодня вы можете пользоваться всеми плюсами Adobe Creative Cloud, а это целая экосистема, не только для обработки фото в Photoshop или Лайтрум, но и для комфортного скачивания фото в компьютер, синхронизации всех файлов, настроек photoshop, скачивания пресетов, кистей и фильтров.
Например, снять фото на мобильную версию Adobe Photoshop Lightroom, и тут же обработать фото на компьютере, потом взять планшет и применить настройки обработки или что-то докрутить пока вы в дороге.
Мобильная фотография, мобильная обработка фото, скоро станет единым целым с фотографией на привычные большие камера, хотим мы этого или нет. И лучше быть на гребне перемен, чем остаться за бортом.
Ждите статьи на эту тему в ближайшее время.
А пока — все советы по обработке фото были вам понятны? Вас интересует обработка фото в фотошопе на настольном ПК, или же мне написать про приёмы работы, например с Adobe Photoshop на планшете?
Оставляйте своё мнение и комментарии чуть ниже статьи, я буду рад помочь.
Делаем фотки лучше. 7 приложений для обработки фото на смартфоне
Afterlight — добавляет эффектов и красок
Функциональное и удобное приложение для постобработки фотографий, сделанных на ваш Android или iOS смартфон. Коллекция фильтров насчитывает 59 шаблонов, призванные украсить ваш профиль в Instagram!
Искушенным Afterlight припас продвинутые инструменты настройки бликов света и текстур пыли, а также необычные эффекты двойной экспозиции. Кроме того, настоящие адепты Photoshop смогут с головой окунуться в опции обрезки, трансформации и цветокоррекции, которые незаменимы для более точной настройки фотографий.
В чем фишка: Миниатюрный фотошоп у вас в кармане. Полезно, если вы уделяете внимание мелочам и желаете, чтобы фотографии и селфи выглядели великолепно. Разработчики регулярно совершенствуют приложение, добавляя новые полезные фишки.
Фото: dropsdasdez
Скачать приложение для iOS и для Android
TouchRetouch — отлично удаляет все лишнее
Незаменимый напарник для мобильного фоторедактора, TouchRetouch помогает удалять различные лишние элементы с фотографии так, как будто их и не было в кадре никогда. Например, попал в кадр непритязательный персонаж, мусорный бак или провод — пара тапов по экрану, вуаля — ничего нет.
Функции обработки изображения приложения повторяют аналогичные в Photoshop, но реализованы максимально просто. Умные алгоритмы сами понимают различие между пикселями, что как удалить и где подставить. В результате получаем идеальное фото!
В чем фишка: Полноценный набор мобильных инструментов для исправления фотографий. Знаменитые инструменты Photoshop: «Штамп», «Кисть», «Лассо» и «Умный ластик» у вас в кармане.
Фото: iphonephotographyschool
Скачать приложение для iOS и для Android
Aviary — использует алгоритмы Photoshop
В сентябре 2014 компания Adobe приобрела стартап и приложение Aviary со всей его многомиллионной аудиторией. Под патронажем отцов Photoshop фоторедактор оброс запатентованными скриптами для обработки изображений.
Кроме того, появилась интеграция с сервисом Adobe’s Creative Cloud. В распоряжении пользователя огромное количество инструментов для редактирования фотографий: фильтры, стикеры и рамки, маски и наложения. Не говоря уже про возможности тонкой настройки освещения, фокуса и цвета!
В чем фишка: Aviary самодостаточный фоторедактор, который не стыдно назвать мобильным Photoshop. Самое главное, несмотря на широкий набор «сложных» функций, с приложением разберется любой пользователь Android и iOS.
Фото: thenextweb
Скачать приложение для iOS и для Android
SKRWT — создает искажения и отражения
Да здравствует дисторсия и симметрия! SKRWT специально создано, чтобы сделать из вашей фотографии нечто невообразимое. Приложение великолепно искажает пространство снимков, предлагая широкий выбор вариантов коррекции перспективы, а также наложения зеркальных эффектов.
Подходит идеально для обработки городских фотографий и прочих ландшафтов. Приложение дополнит любой фоторедактор, поскольку обладает уникальными алгоритмами трансформации изображений.
В чем фишка: SKRWT приложение-компаньон, которое раскрывает свой потенциал в тандеме с другими фоторедакторами. Если необходимо трансформировать фотографию с помощью эффектов дисторсии, смены перспективы или зеркального отражения, то перед вами идеальный вариант.
Фото: iphonephotographyschool
Скачать приложение для iOS и для Android
Facetune — фоторедактор для идеальных селфи
Функциональное приложение для редактирования портретных снимков и селфи. В коробке простые в освоении инструменты ретуши, наложения эффектов и корректировки косметических дефектов. Легко и непринужденно можно сделать зубы белее, кожу светлее, и даже избавиться от темных кругов под глазами. После обработки фото не стыдно отправить на обложку глянцевого журнала, а не только в Instagram!
В чем фишка: Приложение просто в освоении и с легкостью исправляет дефекты внешности. Настоящий помощник для тех, кто хочет выглядеть безупречно.
Фотографии девушек до и после ретуши в приложении. Фото: Business Insider
Скачать приложение для iOS и для Android
Polarr — фоторедактор для профи
Разработчики постарались выжать максимум производительности из современных смартфонов, чтобы сделать в меру простой и в меру сложный инструмент для обработки фотографий. Polarr удачно сочетает в себе удобный интерфейс, коллекцию функций автокорректировки фотографий, а также целый набор фильтров и инструментов для работы с цветопередачей, освещением и слоями фото.
Polarr старается идти в ногу не только с современными трендами мобильной фотографии, но и предоставляет максимум возможностей для профессиональных пользователей. Приложение выпущено на всех устройствах, включая macOS, Windows и Linux, доступен полноценный онлайн редактор. Где бы ни находились, вы сможете получить доступ к продвинутому инструментарию для обработки своих изображений.
В чем фишка: Более бюджетный и более простой фоторедактор, нежели Photoshop. Из коробки доступно множество автоулучшайзеров изображения и фильтров, что весьма удобно для новичков. Профессионалы оценят глубину работы со слоями и возможности корректировки цвета.
Фото: AndroidGuys
Скачать приложение для iOS и для Android
VSCO cam — для любителей плёночных фото
Создатели считают, что создают не просто редактор для фото, они собирают вокруг приложение целое сообщество творческих людей. Помимо редактора фотографий в приложении VSCO есть лента и внутренняя социальная сеть, вы можете создавать подборки, сохранять понравившиеся снимки, а с недавних пор приложение поддерживает обработку видео.
Но главное в VSCO — это фильтры. Красивые, стильные с тонкой настройкой, большинство из них имитируют эффект пленочный фотоснимков. Разработчики заявляют, что все фильтры создавались заново, а не копировались из других систем.
В чем фишка: хотите, чтобы у ваших фотографий в соцсетях был «свой стиль» — выберите любимый фильтр в VSCO и публикуйте некоторое время фотографии, обработанные только им. У вас получится серия выдержанных в одном цвете гармоничных снимков.
Фото: pinterest
Скачать приложение для iOS и для Android
Это тоже интересно:
Пять простых шагов для улучшения ваших фотографий с помощью постобработки
Один из наиболее часто задаваемых вопросов, которые мне часто задают на сайте Photography Life, связан с постобработкой изображений. В частности, наши читатели хотят узнать, как они могут улучшить свои изображения, не тратя слишком много времени на их постобработку. В конце концов, не у всех есть навыки или терпение, чтобы научиться использовать множество различных инструментов в различных программных пакетах, таких как Lightroom и Photoshop. Я подумал о вещах, которые я обычно делаю со своими изображениями, когда хочу внести быстрые правки, и придумал несколько шагов, которые я последовательно применяю ко всем своим изображениям.В этой статье я расскажу об этих шагах, чтобы вы могли быстро внести изменения в свои изображения и улучшить их внешний вид без необходимости много учиться. Я выделю шаги с помощью Lightroom и Photoshop, но вы сможете имитировать аналогичные шаги и с помощью другого программного обеспечения для постобработки.
Прежде чем я покажу вам точные шаги, давайте сначала выделим несколько причин, по которым многие изображения в конечном итоге выглядят непривлекательными. Это объяснит шаги, которые я прохожу ниже.Теперь имейте в виду, что если вы смотрите на изображение в формате RAW и задаетесь вопросом, почему оно выглядит плоским и тусклым, это потому, что оно еще не обработано! Помните, что каждое изображение RAW должно быть обработано в программном обеспечении, чтобы оно выглядело наилучшим образом.
- Изображение слишком темное — современные камеры спроектированы таким образом, чтобы сохранять как можно больше информации о светлых участках, из-за чего изображения часто выглядят слишком темными при съемке в полуавтоматическом режиме камеры. Во многих случаях, если это не камера, сами фотографы часто делают изображения темнее, чтобы сохранить те же самые блики.Если фотограф не намерен передать определенное настроение изображения, сделав его темнее, фотографии обычно нужно откорректировать при постобработке, чтобы они выглядели ярче и живее.
- Недостаточная контрастность изображения — это очень распространенная проблема, которую я вижу на многих фотографиях. Когда изображению не хватает контраста, оно часто выглядит блеклым и непривлекательным. Во многих случаях даже небольшое увеличение контраста может иметь огромное значение.
- Цвета перенасыщены — многие фотографы часто делают ошибку, перенасыщая изображения в камере (с помощью цветовых профилей / предустановок камеры) или с помощью программного обеспечения для постобработки, что делает цвета нереально насыщенными.Хотя есть соблазн сделать фотографии яркими, нужно быть очень осторожным, чтобы избежать перенасыщения.
- Недостаточная четкость объекта — когда объект вдавлен в сцену и нет разделения объектов или тонов, изображение, вероятно, имеет низкую четкость. Добавление четкости к объекту помогает усилить его присутствие и позволяет четко выделяться на фоне сцены.
- Недостаточная резкость изображения — хорошая резкость на объекте подчеркивает его и выделяет, что может быть эффективным способом привлечь внимание зрителя.Хотя повышение резкости важно, нужно знать, как правильно применять его к изображениям, не добавляя слишком много шума, артефактов или ореолов вокруг объекта.
Очевидно, что приведенный выше список не включает многие другие факторы, такие как свет, объект, композиция / кадрирование и техника камеры, потому что это факторы, которые необходимо учитывать во время съемки, а не после нее. Если изображение не подходит для начала, никакая постобработка не сможет его спасти!
Давайте взглянем на несколько примеров изображений и посмотрим, что именно делает их привлекательными по сравнению с их необработанными или обработанными камерой аналогами.Ниже представлены изображения Голубой мечети «до» и «после». Изображение «До» — это необработанное изображение RAW, тогда как изображение «После» было обработано в Lightroom с помощью нескольких простых шагов, на которые у меня ушло не более нескольких минут:
Как видите, разница огромна, но все же Мне потребовалось очень мало времени, чтобы получить этот результат. Сделав изображение ярче, увеличив его контраст, добавив некоторую глобальную четкость, выборочно увеличив резкость мечети и ее окрестностей, не вмешиваясь в насыщенность цвета, я действительно смог выделить изображение.
Давайте посмотрим на другое изображение, на этот раз портрет ковровщицы. Изображение «До» — это исходное изображение JPEG, размер которого был изменен для веб-разрешения без применения к нему дополнительной резкости, тогда как изображение «После» — это то, на что я потратил не более 5 минут, опять же в Lightroom:
И снова мы видим, что если кто-то готов потратить немного времени на свои изображения, можно получить очень привлекательные результаты из файлов RAW, которые выглядят намного лучше, чем изображения JPEG, сгенерированные камерой.В приведенном выше случае я еще раз осветил изображение, добавил немного больше контраста, а затем добавил немного большей ясности объекту, выборочно добавив яркости телу объекта, чтобы он выделялся из сцены. Резкость была применена на более низком уровне, но выше, чем обычно, чтобы выделить черты лица объекта.
Итак, как вы можете быстро внести аналогичные корректировки в свои фотографии в программном обеспечении для постобработки? Давайте пройдемся по этапам по одному.
Небольшое примечание : убедитесь, что ваш баланс белого и профиль калибровки камеры установлены правильно, прежде чем вы начнете работать с изображением.
1. Повышение яркости изображения
Первый шаг — сделать изображение максимально ярким, но без потери ценной информации. Если вы специально не стремитесь к более темному, более капризному изображению (что выходит за рамки данной статьи), вам всегда следует делать изображения ярче, потому что более яркие изображения всегда лучше привлекают внимание зрителя. Очевидно, что нужно быть очень осторожным при осветлении изображений, часть изображения которых может потенциально привести к потере деталей светлых участков, поэтому, если вы имеете дело с изображением восхода или заката, где одна часть изображения намного ярче другой , возможно, вы не сможете увеличить глобальные уровни яркости.В таких ситуациях вам может потребоваться использовать другие инструменты, такие как градиентный фильтр или корректирующую кисть, чтобы выборочно осветлить более темные части изображения.
При работе с изображением RAW глобальная яркость регулируется с помощью ползунка «Экспозиция», который можно найти как в Lightroom, так и в инструменте Adobe Camera RAW (ACR) Photoshop:
Поэкспериментируйте с этим ползунком, перетащив его на вправо, пока гистограмма не выровняется и не станет более растянутой, возможно, даже немного сдвинувшись вправо.Убедитесь, что при этом изображение все еще хорошо выглядит в предварительном просмотре — вы не хотите, чтобы изображение выглядело слишком ярким, и вы определенно не хотите, чтобы что-либо касалось правой стороны гистограммы, поскольку это означает, что вы потенциально потеря данных. Цель состоит в том, чтобы сделать изображение достаточно ярким, чтобы у нас была хорошая отправная точка. Для моего изображения голубой мечети я увеличил экспозицию на +0,75, в результате чего моя гистограмма выглядела так:
Затем вы хотите сбалансировать эту настройку экспозиции с помощью ползунка «Основные моменты».Поскольку общая яркость изображения увеличилась, более яркие части изображения могут быть слишком яркими, поэтому использование отрицательного значения в ползунке Highlights позволит нам немного затемнить их. Так что возьмите ползунок и начните перемещать его влево, пока все, что выглядит слишком ярким, не вернет детали. На изображении Голубой мечети мне пришлось немного уменьшить блики на -75, чтобы детали неба вернулись.
Наконец, если у вас есть какие-либо важные теневые области, которые выглядят слишком темными, самое время вернуть их.Это делается путем набора положительного числа на ползунок «Тени» в Lightroom и ACR. Теперь, когда изображение, надеюсь, стало ярче, чем раньше, детали в тенях уже должны быть немного восстановлены, но цель состоит в том, чтобы выделить их еще больше, и позже вы поймете, почему. Теперь, хотя вы, скорее всего, захотите восстановить некоторые детали теней, вы не хотите восстанавливать слишком много, иначе изображение начнет выглядеть нереалистично / фальшиво. Помните, что тени — это естественная часть изображения, поэтому последнее, что вам нужно сделать, это уничтожить их.Для моего изображения Голубой мечети увеличение экспозиции уже сделало деревья ярче (это моя область тени), но этого было недостаточно, поэтому я набрал +30 в ползунке «Тени», чтобы выделить их еще больше.
На этом этапе изображение, вероятно, выглядит довольно мягким, но это нормально, потому что это то, к чему мы обратимся на следующем шаге. Вот как выглядит изображение Голубой мечети только со значениями экспозиции +0,75, -75 светлых участков и +30 теней:
Следующим шагом является повышение глобального контраста, что добавит некоторого эффекта. Изображение.
2. Добавление контраста к изображению
После того, как вы сделаете изображение ярче и восстановите некоторые детали светлых и темных участков, вы должны получить изображение, которое выглядит довольно мягким и неконтрастным, так что пора начать повышать контраст. И вы, естественно, можете подумать, что ползунок «Контрастность» — лучший кандидат, но вы ошибаетесь! К сожалению, увеличение контраста с помощью ползунка «Контрастность» очень быстро ухудшает изображение как в Lightroom, так и в ACR, особенно если вы выбираете более высокие значения.Вместо этого мы воспользуемся другим приемом для увеличения глобального контраста с помощью ползунков «Белый» и «Черный». Совершенно верно — мы сделаем изображение еще ярче, чем было до сих пор, а затем постараемся добиться хорошего баланса.
Начните с перемещения ползунка «Белые» примерно на +25 — вы увидите, что все изображение станет ярче, а гистограмма должна сместиться дальше вправо. Начните перемещать его вправо, пока не начнете попадать в правую часть гистограммы. При этом удерживайте кнопку «Alt» (кнопка «Option» на Mac) на клавиатуре, и изображение изменится на полностью черное.Когда вы перемещаете ползунок, предварительный просмотр будет показывать любые области, которые выдуваются. В моем случае, если я поднимусь выше +60, я начну выдувать небо и другие блики на изображении, как показано ниже:
Остановитесь, как только что-нибудь важное в вашей сцене (например, небо) начнет проявляться. выдувается. Это ваш предел — вы не должны его увеличивать. Теперь, если вы уже выделили некоторые блики даже при значении +25, значит, ваша предыдущая установка ползунка «Экспозиция» была слишком агрессивной.Вернитесь к ползунку «Экспозиция» и немного потяните его назад, пока гистограмма снова не станет хорошей, а светлые участки не будут сохранены. На этом этапе цель состоит в том, чтобы сделать изображение как можно более ярким, не теряя при этом никакой информации, поэтому вам нужно будет переключаться между ползунками «Экспозиция» и «Белые». Для моего изображения значение +50 для «Белых» сработало отлично, и у меня все еще оставалось немного места справа от моей гистограммы:
Далее вам нужно будет поиграть с ползунком «Черные» и установите отрицательные значения, которые затемнят ваши теневые области.Цель здесь — найти хороший баланс между ползунками «Белый» и «Черный», чтобы ваши светлые участки были как можно более яркими, а тени выглядели более естественными. Это повысит общий контраст изображения . Для моего изображения набора -30 в ползунке «Черные» было достаточно, чтобы тени выглядели естественными и не слишком темными, но этот параметр не универсален — для каждого изображения потребуется другое значение, поэтому вам нужно поэкспериментировать. Если вы беспокоитесь о потере деталей в тенях, снова нажмите и удерживайте кнопку Alt / Option на клавиатуре при перемещении ползунка «Черные», который покажет вам все области, в которых теряется информация.В отличие от светлых участков, не беспокойтесь, если вы потеряете некоторые детали в тенях — это нормально, поскольку тени могут быть довольно темными!
Вот что у нас получилось с настройками:
А вот как теперь выглядит изображение:
Видите разницу? Теперь изображение должно иметь более яркие блики и более темные тени, что и создает контраст! Нам удалось сделать изображение еще ярче, чем раньше, но оно уже начинает хорошо выглядеть.
На этом этапе мы увеличили глобальную контрастность, но что, если в сцене есть области, требующие локальной настройки контрастности? Например, меня не очень устраивают уровни контрастности неба и далеких зданий — как бы мы могли их повысить? Что ж, есть несколько способов сделать это. Один из способов — поработать с чем-то вроде «Корректирующей кисти» или «Градуированного фильтра» и начать выбирать определенные области изображения, контрастность которых необходимо отрегулировать. Затем, когда желаемая область выбрана, вы можете использовать ползунки «Контрастность» или «Белые» и «Черные» для увеличения контрастности в этой части сцены.Хотя это работает для некоторых изображений, было бы больно делать это с этим конкретным изображением, поскольку минареты мечети уходят очень высоко в небо. Другой способ — использовать инструмент «Dehaze» в Lightroom / ACR, который может очень хорошо работать в таких ситуациях. К сожалению, нужно быть подписчиком Creative Cloud, чтобы видеть этот конкретный слайдер на панели «Эффекты» Lightroom. Однако, даже если вы используете автономную версию Lightroom 6, вы все равно можете получить эту функциональность с помощью предустановок или «взлома» плагина — см. Этот веб-сайт для получения более подробной информации.
При использовании ползунка «Dehaze» вы должны быть очень осторожны — вы не хотите использовать значение выше +25 или около того. Проблема с этим инструментом заключается в том, что если вы нажмете ползунок слишком высоко, он применит слишком много контраста во всем мире, что не только сделает ваше изображение нереальным, но и перенасыщенным (см. Следующий шаг, почему вы не можете этого сделать. ). Для моего изображения значение +15 было достаточным, чтобы выделить небо и далекие здания, и оно было достаточно низким, чтобы серьезно не повлиять на блики и тени на переднем плане.Взгляните на до и после использования ползунка «Dehaze»:
Это довольно большая разница! Теперь нужно иметь в виду, что ползунок «Dehaze» может сделать ваше изображение слишком синим. В этом случае вам может потребоваться перенастроить баланс белого.
Некоторым людям также нравится использовать подмодуль Tone Curve в Lightroom для изменения контраста, но я лично считаю, что вышеуказанные инструменты быстрее и проще использовать при просмотре большого количества изображений. Инструмент «Dehaze» особенно полезен, потому что вы не можете просто воспроизвести его с помощью ползунков белого / черного или кривой тона, поскольку они влияют только на общий контраст.
Если вы предпочитаете использовать Photoshop для настройки контрастности, самый быстрый способ повысить контраст и получить отличные результаты — это использовать Color Efex Pro от Google Nik (сейчас не выпускаемый, но все еще работающий). Мне лично нравится этот инструмент, и когда мне нужно действительно точно настроить контраст в Photoshop, я обычно использую инструмент «Pro Contrast» в Color Efex Pro вместо ползунков Lightroom Whites / Blacks, Tone Curve или инструмента Dehaze.
Быстрый способ оценить, хорошо ли вы поработали с настройкой контрастности, — это проверить функцию «Автоконтраст» в Photoshop (Изображение -> Автоконтраст), которая на удивление хорошо работает для большинства изображений.Если вы открываете изображение в Photoshop и используете «Автоконтраст», и изображение значительно меняется, это означает, что вы не слишком сильно продвинули свои белые, черные и Dehaze, чтобы иметь большое значение. Алгоритм просто проверяет гистограмму вашего изображения и быстро изменяет цветовую кривую, чтобы она распределялась более равномерно как в тенях, так и в светлых участках. Имейте в виду, что, поскольку это автоматизированный инструмент, основанный на вашей гистограмме, некоторые изображения могут ввести его в заблуждение и выполнить некорректную работу.
3.Управление насыщенностью цвета
По мере того, как вы настраиваете контраст с помощью ползунков «Белый», «Черный» и «Устранение дымки», вы увидите, что ваше изображение получит глобальное усиление цветов — это очень нормально. В большинстве случаев вы не хотите возвращаться и добавлять больше цветов к вашим изображениям с помощью яркости, насыщенности или различных ползунков калибровки камеры. Будьте очень осторожны с ними, особенно с ползунком «Насыщенность», так как он может быстро сделать ваши изображения очень нереалистичными из-за перенасыщенности цвета.Если вы чувствуете, что вам нужно добавить больше цветов к своему изображению, я бы рекомендовал добавлять их выборочно с помощью подмодуля HSL в Lightroom. И если вам абсолютно необходимо улучшить общие цвета, начните с ползунка «Яркость», поскольку в отличие от ползунка «Насыщенность» он пытается не касаться и без того перенасыщенных цветов. См. Статью «Яркость и насыщенность» для получения более подробной информации о том, как они работают. Не переусердствуйте и с ползунком Vibrance!
Для изображения выше я не касался ползунков «Вибрация» и «Насыщенность» в Lightroom.
4. Добавление четкости к изображению
Добавление четкости к вашему объекту на изображении может выделить его, и есть несколько способов сделать это. Первый способ — использовать ползунок «Четкость» в Lightroom. Так же, как и с насыщенностью цвета, вы должны быть очень осторожны с этим конкретным инструментом, потому что, если вы переборщите, ваши изображения будут выглядеть очень фальшивыми, а ваши объекты будут окружены уродливыми ореолами. Ползунок «Четкость» усиливает средние тона в изображении, что может особенно хорошо работать, когда в сцене есть облака, потому что он заставит их выделяться.
На изображении Голубой мечети в небе есть облака, которые было бы здорово выделить дальше, поэтому инструмент ползунка может отлично подойти для этого. Хорошая особенность ползунка «Четкость» заключается в том, что вы можете использовать его глобально, чтобы он применялся ко всему изображению, или вы можете использовать такие инструменты, как Adjustment Brush и Graduated Filter, чтобы применить четкость только к выбранным частям изображения. Я не буду вдаваться в подробности о том, как это сделать, так как я просто хочу произвести быструю настройку изображения, поэтому я пошел дальше и набрал +15 Четкость для всего изображения.Вот до и после:
Как видите, изменение определенно видно по всему изображению, а не только в облаках — средние тона стали заметно темнее. Вот почему вы должны быть очень осторожны при использовании этого инструмента. Я лично считаю, что все, что выше +15 или около того, часто вредно, и вам определенно следует избегать использования сумасшедших высоких значений, если вы действительно не знаете, что делаете.
Очевидно, что термин «четкость» зарезервирован не только для ползунка «Четкость» в Lightroom.Если ваша цель — выделить объект из окружающей среды, вы также можете использовать для этого другие инструменты. Например, в Lightroom вы можете использовать мягкую корректирующую кисть или радиальный фильтр, чтобы добавить яркости вашему объекту или определенной части сцены, что несколько похоже на использование инструментов Dodge и Burn в Photoshop. Идея состоит в том, чтобы привлечь внимание зрителей к тому, что важно. Так что, если у вас есть основной объект на вашем изображении, сделать его ярче — часто бывает хорошей идеей.В случае с портретом ковровщика выше я именно это и сделал — использовал корректирующую кисть с большим пером, чтобы выбрать объект, затем добавил 0,2 яркости, чтобы объект немного выделялся. Вы можете использовать этот прием в любой фотографии, но будьте очень осторожны. Если вы сделаете плохой выбор и наберете слишком много положительной или отрицательной экспозиции, вы получите очень уродливые переходы, которые не будут выглядеть естественно.
5. Повышение резкости изображения
Последний шаг — повышение резкости изображений.К сожалению, многие фотографы на этом этапе сбиваются с толку, потому что они повышают резкость изображения только в подмодуле «Детали» и полностью забывают о важности повышения резкости на выходе. Дело в том, что если вы экспортируете изображение с полным разрешением для печати, то настройки резкости, которые вы применяете к изображениям на панели «Детали», очень важны. Однако, если вы экспортируете версию изображения с уменьшенной дискретизацией / размером, то подмодуль «Подробности» становится гораздо менее актуальным. Помните, что вы всегда хотите повысить резкость изображений после изменения их размера, а не до этого.
Я уже написал подробную статью о том, как правильно повысить резкость изображений в Lightroom для начинающих, так что вы должны прочитать эту статью. Помните, что субпанель «Детали» очень важна для полноразмерных экспортированных изображений!
Если вы экспортируете уменьшенную версию своего изображения для Интернета, социальных сетей или для любого другого использования, настройку резкости, которую вы определяете во время экспорта в Lightroom, или способ повышения резкости изображения в Photoshop после изменения размера изображения до желаемого разрешения будет иметь решающее значение.При работе в Lightroom я лично увеличиваю резкость изображений в двух местах, потому что я хочу иметь возможность экспортировать как полноразмерные версии изображений, так и версии изображений с измененным размером в любое время. Это означает, что я сначала прохожу через подмодуль «Детали», а затем при экспорте изображений с измененным размером я также выбираю конкретную резкость на выходе. При работе с изображениями с измененным размером в Photoshop я часто использую трехступенчатую технику повышения резкости.
Для примера изображения, над которым я работал, вот настройки, которые я использовал в подмодуле «Подробности»:
Пожалуйста, убедитесь, что вы понимаете, как это работает — см. Статьи, на которые есть ссылки выше.С этими настройками я могу экспортировать полноразмерное изображение в формате JPEG, и оно будет выглядеть довольно хорошо при просмотре в 100% просмотре. Если изображение будет распечатано, настройки резкости придется отрегулировать в зависимости от того, какой тип бумаги будет использоваться.
Если мне нужно экспортировать изображение для Интернета, очень важно повысить резкость вывода во время экспорта изображения. При экспорте изображения из Lightroom я обычно придерживаюсь «Резкость для: экрана» и «Количество: высокое» при экспорте пейзажных изображений.При экспорте фотографий людей установка «Высокий» может быть слишком большой, и я обычно переключаюсь на «Низкий» или «Стандартный». Вот как я определил резкость на выходе для моего образца изображения:
А вот результат до / после:
Как видите, разница между днем и ночью! Всегда помните об этом при экспорте изображений — вы всегда хотите выполнять повышение резкости в Lightroom при понижении дискретизации / изменении размера изображений. Если вы работаете в Photoshop, всегда обязательно сначала изменяйте размер изображения до желаемого разрешения, а затем выполняйте повышение резкости.
Заключение
Давайте вспомним некоторые основные настройки, которые вы можете применить к своим изображениям, чтобы они всегда выглядели более презентабельно. Во-первых, убедитесь, что изображение максимально яркое. Во-вторых, добавьте глобальный контраст и, возможно, даже локальный контраст к частям вашего изображения, чтобы сделать его менее тусклым. В-третьих, оцените цвета вашего изображения и постарайтесь не перенасыщать ни один из них. В-четвертых, добавьте четкости изображениям и объектам, чтобы они выделялись из сцены. И, наконец, всегда следите за резкостью изображений, особенно после изменения их размера.
Надеюсь, вы нашли эту статью полезной. Если у вас есть какие-либо вопросы относительно постобработки, дайте мне знать в разделе комментариев ниже!
9 шагов постобработки, которые необходимо добавить в рабочий процесс
Согласно недавнему опросу, профессиональные свадебные фотографы в среднем тратят на фотосъемку всего 4% своего времени. Монтаж, напротив, отнимает у них 77% времени. Хотя этот обзор охватывает только свадебную фотографию, он дает нам представление о важности пост-продакшн на современном рынке.
Когда дело доходит до коммерческой фотографии, важна качественная постобработка. Лицензирование 500px. Авторы продают свои фотографии компаниям и публикациям по всему миру, а для самых богатых людей базовые навыки редактирования оказались бесценными. «Фотографии, сделанные с практической целью, плюс некоторая пост-продакшн — а не неотредактированные снимки — пользуются большим спросом», — говорит нам Пол Фриссон, директор по содержанию в 500px.
У каждого фотографа есть уникальный подход к постобработке, но в целом есть несколько быстрых и простых шагов, которым следуют большинство участников лицензирования, чтобы создать рыночное изображение.Конечно, эти «правила» не будут применяться ко всем вашим фотографиям, но если вы хотите успешно лицензировать свою работу, обязательно помните о них.
Съемка в формате RAW
Большинство цифровых фотоаппаратов по умолчанию снимают в формате JPEG, но файлы RAW открывают целый мир возможностей для редактирования. Это потому, что они сохраняют гораздо больше деталей, яркости и динамического диапазона, чем сжатый JPEG. Более того, вам будет проще «спасти» файлы RAW при публикации, потому что у вас будет возможность исправить засветки или восстановить детали в тенях.
Однако, если вы снимаете в формате RAW, имейте в виду, что изображения, поступающие прямо с камеры, скорее всего, не будут продаваться. В отличие от JPEG, эти файлы не выходят из камеры с идеальным балансом белого и насыщенностью. Они предназначены для обработки, поэтому им всегда потребуется некоторая работа, чтобы полностью раскрыть свой потенциал.
Редактировать объективно
Ведущие участники лицензирования обычно отправляют партии не менее 25–50 фотографий каждую неделю, но они снимают гораздо больше.Прежде чем вы начнете настраивать эти слои, первое, что вам нужно сделать, это решить, какие изображения стоят вашего времени и усилий. Нет смысла обрабатывать расфокусированные или зашумленные изображения, поскольку они не понравятся покупателям и, вероятно, все равно будут отклонены.
Если вы планируете продавать свои изображения в коммерческих целях, будьте безжалостны при выборе. Если вы не уверены, полезно попросить коллегу взглянуть на него и помочь вам отредактировать.
Уменьшить шум
Рецензенты и покупатели будут смотреть на ваши фотографии в 100% разрешении, поэтому, проверяя наличие шума, убедитесь, что вы делаете то же самое.Любой видимый шум необходимо устранить.
Вы можете уменьшить шум непосредственно в Photoshop или установить дополнительный модуль из специального программного обеспечения для шумоподавления, такого как Neat Image. В качестве альтернативы вы можете попробовать наложение экспозиции, чтобы противодействовать шуму, возникающему из-за высокого ISO.
Оцените контраст и экспозицию
Если вы сняли фотографию в пасмурный день без фильтра, вам может потребоваться немного повысить контраст, чтобы она выделялась. Внимательно следите за светом и тенями — уменьшайте или увеличивайте их по мере необходимости, чтобы не потерять мелкие детали.
Цвет правильный
Использование сильного цветового оттенка может помочь в творчестве, но для коммерческой фотографии все цвета должны быть подходящими. Таким образом, покупатели могут настроить изображение или добавить фильтры в соответствии со своими потребностями. В Lightroom существует множество способов цветокоррекции, но лучше всего начать с баланса белого. Чтобы быстро исправить это, возьмите пипетку и щелкните место на фотографии, которое должно быть нейтральным белым или серым. Вуаля, любые очевидные проблемы с температурой исчезнут.
Вы можете дополнительно уточнить цвета, отрегулировав значения Temp и Tint или переместив ползунки Hue, Saturation и Luminance. Вы также можете поэкспериментировать с кривыми тона. В частности, с файлом RAW вашим цветам, вероятно, потребуется повышение яркости и насыщенности, чтобы они ожили. Независимо от того, какие инструменты и ползунки вы выбираете, главное — добиться естественного и реалистичного вида. При прочих равных, нейтральный и легко адаптируемый образ будет лучше драматичного стилизованного.
Совет: обратите особое внимание на пурпурный цвет, так как он поможет вам идентифицировать любые хроматические аберрации.
Удаление пятен
Когда мы говорим «пятна», мы закрываем обычные подозрения, такие как пыль на сенсоре или непривлекательный блик объектива. Но мы также имеем в виду фирменные элементы и элементы, защищенные авторским правом, такие как логотипы, которые не позволят вам продавать свои фотографии в коммерческих целях. По возможности, вы должны устранять эти недостатки в камере, удаляя фирменные продукты или используя специальную ленту для маскировки видимых логотипов, но если дело доходит до этого, вы также можете исправить эти проблемы на пост-продакшене.
В зависимости от размера логотипа или дефекта вы можете использовать кисть для лечения пятен, инструмент штампа клонирования или инструмент заплатки. Нет единого способа избавиться от этих проблемных областей, поэтому поэкспериментируйте с разными методами и посмотрите, что сработает. Важно то, что это выглядит бесшовно, так как любые плохо отредактированные фотографии, скорее всего, будут отклонены.
Обрезайте фотографии
Покупателям изображений нужна разная ориентация, поэтому загрузите несколько разных культур, чтобы предоставить им больше возможностей.Потратьте некоторое время на совершенствование горизонтального и вертикального кадрирования и убедитесь, что вы избавились от всех отвлекающих деталей в углах кадра. Вы даже можете сохранить некоторые часто используемые соотношения изображений, например, в Facebook или Instagram, в качестве предустановок, чтобы покупателям было проще найти нужную фотографию для своих целей.
На этапе кадрирования вы также должны убедиться, что ваши фотографии получаются идеально ровными. Покупатель изображений может заметить перекос горизонта за милю, и ему потребуется всего несколько секунд, чтобы исправить его с помощью направляющих выравнивания Lightroom.
Добавить ключевые слова и метаданные
Ключевые слова — это ключ к тому, чтобы ваши фотографии были доступны для обнаружения, и вы можете легко сделать это в Adobe Bridge или аналогичных приложениях.
Чтобы сэкономить время, сохраните несколько предустановок ключевых слов, которые можно применить к группам фотографий, но не забудьте также уточнить метаданные для отдельных изображений. Чем лучше и точнее будут ваши ключевые слова, тем выше ваши шансы на продажу.
Rein it in
Постобработка имеет решающее значение для создания привлекательного изображения, особенно если вы снимаете в формате RAW, но с ней легко переборщить.В то время как явно отфильтрованная фотография может выглядеть круто, сверхчеткий и стилизованный вид может нанести ущерб ее коммерческой жизнеспособности.
Если вы привыкли создавать впечатляющие HDR-изображения или доводить до предела насыщенность и контраст, подумайте о более легком подходе к фотографиям, которые вы планируете продавать. Дизайнеры всегда могут поэкспериментировать с разной эстетикой после покупки фотографии, но в поисках подходящего изображения они будут искать что-то чистое.
Подробнее о лицензировании с разрешением 500 пикселей можно узнать здесь.
СвязанныеРуководство для начинающих по постобработке пейзажной фотографии …
Нравится вам это или нет, но фотографии необходимо подвергнуть постобработке. Я даже не стану вдаваться в тот факт, что так было всегда, поскольку аналоговые пленочные камеры были в пору своего расцвета.Тогда был просто другой способ сделать это. Суть в том, что постобработка — это неотъемлемая фундаментальная часть процесса создания, с которой вам придется иметь дело, если вы хотите, чтобы ваши изображения выделялись.
В этой статье мы сосредоточимся на постобработке в пейзажной фотографии, которая обычно имеет очень своеобразный рабочий процесс. В качестве бонуса в конце статьи я покажу вам, как я обычно обрабатываю свои фотографии, снимая одну из них с самого начала и редактируя ее до конца, чтобы вы могли увидеть, как это сделать. себя, шаг за шагом.
Что такое постредактирование в фотографии?
Когда мы говорим о постобработке изображения, мы имеем в виду все, что происходит (с фотографией) после фазы съемки.
Это факт, что многие люди, как фотографы, так и не фотографы, на самом деле относятся к словам «постредактирование» как к некоему бессмысленному волшебству, которое только компьютерные ботаники и «фальшивые фотографы» (это вообще что-то?) использовать.Между тем, «настоящие фотографы» получают снимки прямо в поле, без помощи программного обеспечения для редактирования.
Давайте посмотрим на пример «настоящего» значения постобработки. Допустим, вы не смогли увидеть горизонт прямо в поле. Это могло произойти из-за того, что вы снимали в спешке или из неудобной позиции. Простой щелчок (буквально один щелчок) в Adobe Lightroom поможет вам выпрямить фотографию, а затем вы сможете немного обрезать ее, если по краям есть нежелательные объекты.
Итак, вы бы назвали это волшебством? Считаете ли вы эту фотографию «фальшивкой» только потому, что она была выпрямлена и обрезана? Я так не думаю, правда?
Я думаю, очень важно, чтобы вы понимали, что постобработка — это естественный процесс, который следует за съемкой изображения RAW в полевых условиях; это не что-то необязательное, что вы можете делать или нет. Причина в том, что файл RAW просто записывает все данные сцены без каких-либо конкретных настроек.Вы можете узнать больше о файлах RAW и JPEG здесь. Если вы хотите повысить свой уровень фотографии, вам придется сидеть за компьютером и работать над своими снимками.
В этой статье я потрачу немного времени на разоблачение всех мифов и легенд о постобработке, поскольку ваши фотографии только выиграют от этого, если вы научитесь делать это правильно.
Однако нужно сказать одно: есть тонкая, невидимая грань, где пост-продакшн превращается в цифровую манипуляцию, а фотография — в цифровое искусство.Невозможно записать критерии, по которым можно «судить», что одно, а что другое, поскольку каждый случай следует рассматривать отдельно.
Зачем нужна пост-обработка изображений?
Попробуйте приготовить торт и пропустите ту часть, где его нужно запечь в духовке. Торт может получиться хорошо, но кто узнает, если он не приготовлен? Если вы оставите его сырым, я совершенно уверен, что он не будет вкусным.
Оставить RAW-файл необработанным — все равно что испечь торт, но забыть поставить его в духовку.Автор фотографии: Леонардо Папера.
Попробуйте также приготовить спагетти и пропустите часть, в которую вы добавляете соус. С правильным соусом паста может быть в сто раз лучше, но вы никогда не узнаете, не используете ли вы ее. Вместо этого он будет пресным и незаконченным.
Позвольте мне извиниться, если я привел только два примера о еде, но вы знаете, я итальянец, и мы всегда думаем о еде! Думаю, вы в значительной степени поняли, что я пытаюсь здесь сказать. Файлы RAW, которые вы снимаете в полевых условиях, — это спагетти, а пост-обработка — это соус.
Как я уже упоминал во введении, пост-продакшн — это фундаментальная часть творческого процесса. Лично я бы сказал, что это, по крайней мере, добрых 40% того, что делает финальную фотографию великолепной.
Теперь, технически говоря, файл RAW, который выходит с наших камер, НЕ показывает реальную сцену; позвольте мне быть предельно ясным в этом вопросе, вы никак не сможете создать реальную сцену, как она есть в этот конкретный момент.Вы можете подойти очень близко, но вы не создадите реальность.
Позвольте мне объяснить почему. Если вы решите снимать в формате RAW, то на выходе будет необработанное изображение без контрастов и почти без цвета по сравнению с тем, что вы видите собственными глазами в этот момент. Это потому, что изображение RAW нуждается в постобработке, чтобы ожить. Вся информация содержится в файле, вам просто нужно вывести ее с помощью программного обеспечения для редактирования.
Если вы вместо этого решите использовать формат JPEG вместо RAW, то вы не сможете гордиться собой, потому что «вы не занимаетесь постобработкой своих фотографий».Технически, вы не будете делать постобработку самостоятельно, потому что ваша камера сделает всю работу за вас.
Если вы не знали, файлы JPEG автоматически редактируются процессором вашей камеры с некоторыми очень стандартными и базовыми параметрами, такими как «контраст» или «насыщенность». Единственный случай, когда файлы JPEG полезны, — это когда вы выполняете задание и не можете тратить время на редактирование своих изображений или вам нужно сразу же отправить их в свое агентство; во всех остальных случаях всегда предпочтительнее снимать в формате RAW.
Итак, позвольте мне подвести итог: вы можете решить редактировать снимки, которые вы делаете, самостоятельно или позволить камере делать всю работу за вас и рассчитывать с окончательным результатом. В первом случае у вас будет полный контроль над настройками изображения. В последнем случае вы почти ничего не можете сделать, кроме изменения нескольких ползунков в меню камеры.
Мне действительно нужно говорить вам, какой из них лучший? Вот и ответ на вопрос этой главы.
Типы постобработки
Давайте немного углубимся в мир пост-продакшн пейзажной фотографии. В этой главе мы рассмотрим основные отрасли постпродакшна, когда дело касается пейзажей: одиночная экспозиция и множественная экспозиция.
Само собой разумеется, что с однократной экспозицией, как правило, намного проще работать, поскольку вы можете сосредоточиться только на настройках изображения, таких как цвета и контрасты.При мультиэкспозиции вам придется иметь дело с наложением изображений, брекетингом, маскированием и точным выбором.
Существует два типа постобработки: одиночные изображения и мультиэкспозиция. Автор фотографии: Леонардо Папера.
В этой статье я буду использовать Adobe Camera RAW для редактирования файлов RAW. Затем я буду использовать Adobe Photoshop для окончательной корректировки и выборочного редактирования определенных частей изображения.
Одиночные экспозиции
Начнем с более простого: однократной экспозиции.Я воспользуюсь следующим изображением, чтобы помочь вам в настройках, которые я обычно делаю в 90% своих изображений. Этот процесс поможет вам добиться лучших результатов при пост-продакшене.
До и после постобработки. Автор фотографии: Леонардо Папера.
Необработанные корректировки
На скриншоте ниже вы можете увидеть файл RAW до того, как я что-либо коснулся, что даст вам представление о начальной точке. Первый шаг — начать с основных настроек в Adobe Camera RAW (или Lightroom, если хотите).
Всегда сначала смотрите на температуру и оттенок. Автор фотографии: Леонардо Папера.
Первое, на что всегда следует обращать внимание, — это температура и оттенок. В этом случае я снимал на Nikon D750, который обычно имеет сильное преобладание пурпурного цвета, хотя на этот раз у него был неправильный автоматический баланс белого. Уже наступил голубой час, с множеством синих оттенков в темных областях кадра и сильным пурпурным оттенком на вершинах и небе. Камера почти все считывает красноватым.
Чтобы решить эту проблему, вам просто нужно отрегулировать температуру. Я немного переместил ползунок «Температура» в сторону более холодных тонов, а ползунок «Оттенок» — в сторону пурпурного. На скриншоте ниже вы можете увидеть, как эта простая настройка уже улучшила изображение, добавив тона, которые лучше подходят для этого времени дня. Я также немного сгладил изображение, увеличив уровень черного / тени и уменьшив светлые участки. Этот метод даст вам больше гибкости при дальнейшей работе с контрастами в Photoshop.
Следующий шаг в Adobe Camera RAW — добавить немного четкости, чтобы улучшить микроконтрастность и придать изображению более четкий общий вид. По сумме никогда не превышайте +20, иначе вы можете получить зернистый и неприятный вид.
Добавьте немного ясности. Автор фотографии: Леонардо Папера.
Последний шаг — переключиться в раздел «Коррекция линз» (между значками чуть ниже данных EXIF) и проверить две кнопки «Удалить хроматическую аберрацию» и «Включить коррекцию профиля», как показано на скриншоте ниже.Он автоматически удалит искажения цвета (если они есть) и исправит «проблемы» объектива (например, искажение).
Устранение хроматической аберрации и искажений линз. Автор фотографии: Леонардо Папера.
Настройки Photoshop
Пришло время «передать мяч» могущественному Adobe Photoshop. Я знаю, что многих фотографов пугает обилие функций, содержащихся в этом программном обеспечении. Однако правда в том, что нам нужно всего несколько из них, чтобы наши изображения немного выделялись.
Одна из основных концепций, которые вы должны понимать при работе с Photoshop, — это принцип работы «Слои». Представьте, что ваше базовое изображение — это один белый лист. Каждый созданный вами слой будет новым листом, на котором вы будете делать то, что повлияет на базовый. Насколько эти другие слои повлияют на базовое изображение, решать вам с помощью таких инструментов, как кисти, градиенты или непрозрачность слоя.
Это очень краткое и неполное описание того, что такое слои Photoshop, но как только вы усвоите, как они работают, все будет проще, чем вы думаете.
Корректирующий слой кривые. Автор фотографии: Леонардо Папера.
Начнем с настройки, которую вы видите в окне выше, той, которая называется «Кривые». Чтобы создать этот слой, просто войдите в верхнюю строку меню. В разделе «Слой» выберите «Новый корректирующий слой», а затем «Кривые».
Самая классическая кривая — это «S-образная кривая». Он называется так, потому что имеет форму буквы «S». Этот метод в основном добавляет контраст, понижая кривую в теневой части и поднимая ее в светлой части.Если вы хотите быть уверенным, что не теряете детали в тенях, обязательно слегка приподнимите самую нижнюю точку кривой.
Слой регулировки цветового баланса. Автор фотографии: Леонардо Папера.
Второй слой, который мы собираемся создать, — это слой Color Balance. Вы найдете его там, где вы нашли настройку «Кривые» — в разделе «Слой» на верхней панели, а затем выбрав «Новый корректирующий слой», а затем «Цветовой баланс».
С помощью этой настройки вы получите возможность изменить оттенки цвета в определенных областях изображения.Как вы можете видеть в маленьком окне, выбраны «Средние тона», но вы также можете переключиться на «Основные моменты» или «Тени». Что вы выберете, будет зависеть от того, над какой областью кадра вы хотите работать.
В данном конкретном случае я решил поработать просто над полутонами. Я добавил немного красного, пурпурного и желтого, убрав немного голубого, зеленого и синего.
Не нажимайте слишком сильно на ползунки, так как вы можете внести заметные изменения с небольшими вариациями в сумме. Как видите, я сделал корректировку на + 3 / -2 / -2, поэтому не нужно почти ничего, чтобы увидеть умеренную разницу.
Я только немного изменил ползунки для большего эффекта. Автор фотографии: Леонардо Папера.
Теперь вы перейдете к самой сложной части этого урока Photoshop: маскировке. У вас есть базовое представление о том, как работают слои, так что теперь пора понять концепцию масок. Проще говоря, маски слоев дают вам возможность скрывать (или открывать) части изображения для применяемой корректировки.
Вы видите эти белые прямоугольники в правой нижней части снимка экрана в окне «Слои»? Это белые маски, которые создаются автоматически при создании нового корректирующего слоя.
На этом изображении я создал третий слой для регулировки яркости / контрастности. Я значительно снизил яркость и контраст изображения. Однако я не хотел, чтобы эта настройка влияла на все изображение — я просто хотел усилить свет, исходящий справа, немного затемнив левую часть кадра.
Для этого мне пришлось замаскировать (в данном случае скрыть) правую сторону изображения для регулировки яркости / контрастности.Как вы можете видеть на скриншоте ниже, правая часть белого прямоугольника рядом со слоем яркости / контрастности черная. Это потому, что я использовал черный радиальный градиент (который вы найдете в левой строке меню) и «нарисовал» на маске, чтобы скрыть эту область изображения от корректировки. Таким образом, будет затронута только левая часть.
Картина по маске. Автор фотографии: Леонардо Папера.
После этих корректировок я вернулся к верхней строке меню в разделе «Слой» и выбрал «Новый корректирующий слой».На этот раз я выбрал «Выборочный цвет», который является невероятно полезным и мощным инструментом, когда дело доходит до работы с цветами.
Открыв этот корректирующий слой в разделе «Цвета», вы сможете выбрать конкретный цвет, над которым хотите работать (красный, желтый, синий, зеленый и т. Д.), И изменить количество голубого, пурпурного. , желтый и черный.
Что это значит? Что ж, как вы можете видеть на скриншоте ниже, я решил работать только с пурпурными тонами.Мне удалось удалить немного голубого и добавить немного пурпурного и немного желтого. Удаление голубого на самом деле означает добавление красного, поскольку это дополнительный цвет к голубому. Добавление пурпурного на самом деле означает удаление зеленого. Точно так же добавление желтого означает удаление синего. Все эти настройки цвета относились только к пурпурному, поэтому единственные области, где вы увидите эти изменения, — это те области, где программа находит пурпурные тона и нигде больше.
Не буду лгать: сначала это может сбивать с толку, и вам понадобится время, чтобы привыкнуть к этому инструменту.Единственный способ узнать, как правильно работать со всеми этими ползунками, — это протестировать и попробовать их тысячу раз.
Регулировка только пурпурного цвета. Автор фотографии: Леонардо Папера.
Ниже приведен снимок экрана, на котором я решил работать только с белыми цветами, в значительной степени применив те же вариации, что и к пурпурному.
Работаем только с белыми. Автор фотографии: Леонардо Папера.
И все! Это инструменты, которые вы, вероятно, будете чаще всего использовать при работе в Adobe Camera RAW и Photoshop.
Как вы, вероятно, заметили, наиболее существенными изменениями были основные изменения в Camera RAW, такие как цветовая температура и оттенок. Вам следует начать с освоения этих инструментов, которые довольно просты в использовании. Именно здесь вы действительно разовьете взгляд на то, каких корректировок требует изображение.
Окончательный результат. Автор фотографии: Леонардо Папера.
Дело не в инструментах в частности, а в том, как вы ими пользуетесь!
Многократное экспонирование
В этом разделе мы рассмотрим два наиболее распространенных типа мультиэкспозиции в пейзажной фотографии: наложение фокуса и HDR.Мы рассмотрим шаги, которые вам необходимо выполнить, чтобы прийти к точке, где вы можете объединить все экспозиции вместе для создания единого базового изображения для работы. После этого вы можете выполнить те же шаги, что и в предыдущем разделе, для постобработки одной экспозиции.
Совмещение фокуса
Эта невероятно полезная техника стала довольно популярной среди пейзажных фотографов за последние несколько лет. Наложение фокуса помогает получить все в фокусе, когда на переднем плане изображения находятся действительно близкие объекты, которые в противном случае были бы размытыми.
Последовательность из четырех изображений с разными областями фокусировки. Автор фотографии: Леонардо Папера.
Как вы можете видеть на изображениях выше, классическая последовательность наложения фокуса начинается с получения фокуса фона и медленного переключения фокуса на передний план. Для получения дополнительной информации о том, как сделать серию изображений с наложением фокуса, ознакомьтесь с нашим полным руководством по наложению фокуса.
Предположим, что вы уже сделали последовательность изображений. Теперь мы рассмотрим, как вы можете объединить все эти снимки в одно изображение с помощью Adobe Photoshop.
Шаг 1. Откройте последовательность в Photoshop как слои
Первый шаг — открыть все слои в одном изображении, как вы видите на скриншоте ниже. Для этого вы можете открыть каждый из них отдельно, а затем перейти в раздел «Слой» меню → «Дублировать слой» → выбрать базовое изображение. Вы также можете выбрать их в Lightroom и, щелкнув правой кнопкой мыши, выбрать, чтобы открыть их «Как слои» в Photoshop (что намного проще).
Откройте последовательность в Photoshop как слои.Автор фотографии: Леонардо Папера.
Шаг 2: Выровняйте изображения
Очень простой, но фундаментальный шаг — выбрать все слои и в разделе «Редактировать» нажать «Автоматическое выравнивание слоев», чтобы не было различий между каждым слоем.
Автоматическое выравнивание слоев. Автор фотографии: Леонардо Папера.
Шаг 3: Маска!
Другого способа обойти это невозможно. На этом этапе вам придется разобраться с маскировкой. Для этого просто открывайте фокусные части каждого слоя, пока не получите изображение, на котором все находится в фокусе.Инструмент «Кисть» (на левой панели) поможет вам во время маскирования.
Замаскируйте нерезкие части и замаскируйте части, которые находятся в фокусе. Автор фотографии: Леонардо Папера.
Окончательный результат должен выглядеть примерно так, как на скриншоте выше. Все маски имеют некоторые части белого цвета и некоторые части черного цвета, что означает, что некоторые части этих слоев видны, а другие области скрыты. Может потребоваться некоторое время, чтобы добиться хорошего результата, без ореолов или странных вещей, происходящих где-то в кадре.Ваши усилия будут окупаться, так как результат будет невероятным!
Изображения HDR (расширенный динамический диапазон)
Теперь, когда мы рассмотрели наложение фокуса, работать с HDR-изображениями будет проще, чем прогулка по парку! В этом случае нам даже не придется использовать Photoshop, поскольку у Lightroom лучший алгоритм для объединения различных экспозиций. Следуйте этим простым шагам, чтобы получить одно HDR-изображение из множества экспозиций!
Шаг 1. Импортируйте последовательность HDR в Lightroom
После того, как вы откроете Lightroom, в нижнем левом углу вы найдете «Импорт».Оттуда вы сможете перенести последовательность HDR в свою библиотеку Lightroom.
Импортируйте последовательность HDR в Lightroom. Автор фотографии: Леонардо Папера.
Шаг 2. Создание изображения HDR
После того, как все ваши снимки будут импортированы, просто щелкните правой кнопкой мыши и выберите «Photomerge → HDR», как вы можете видеть в окне выше.
После того, как вы нажмете на HDR, появится новое окно: обязательно отметьте функцию Auto Align и снимите отметку Auto Settings (честно говоря, это не очень хорошо работает).Если вы немного не переместились при съемке эпизода, не используйте функцию Deghost, так как она создаст артефакты, ища различия между снимками.
Создайте изображение HDR. Автор фотографии: Леонардо Папера.
Когда вы закончите с настройками, нажмите кнопку «Объединить», и все! Lightroom создаст работоспособный файл DNG, с помощью которого вы сможете приступить к настройке цвета и контрастности, как вы это делали в главе с одиночной экспозицией. Да, это так просто!
Как сделать пейзажную картинку более интересной
В этой главе я собираюсь поделиться двумя полезными техниками, которые использует почти каждый профессиональный пейзажный фотограф, которые помогут вам создавать гораздо более интересные фотографии.Это техника Dodge / Burn и эффект Ортона.
Вы можете сделать пейзажное изображение более интересным с помощью двух простых приемов. Автор фотографии: Леонардо Папера.
Додж энд БернЭта мощная техника очень популярна среди пейзажных фотографов. Она заключается в рисовании кистью поверх серого слоя с акцентом на цвета (или свет), которые вы хотите улучшить. Давайте посмотрим, как это работает.
Шаг 1. Создайте серый слой с непрозрачностью 50%
После того, как вы открыли фотографию в Adobe Photoshop, следующее, что вам нужно сделать, это создать новый серый слой, которым вы собираетесь рисовать позже.Чтобы создать его, перейдите в раздел «Слой» на верхней панели и выберите «Новый → Слой».
Создайте слой 50% серого. Автор фотографии: Леонардо Папера.
В этот момент появится окно, показанное выше. Измените режим с «Нормальный» на «Мягкий свет» (как показано) и установите флажок «Заливка нейтральным цветом (50% серого)».
Поздравляем, вы только что создали свой первый слой Dodge and Burn!
Слой осветления и затемнения. Автор фотографии: Леонардо Папера.
Теперь, как вы можете видеть из поля слоя в правом нижнем углу изображения выше, слой осветления и затемнения готов к использованию.
Шаг 2: Покрасьте!
Теплой кистью с непрозрачностью 30% я закрасил левую часть кадра, прямо там, откуда исходит свет. Я использовал очень яркий цвет, чтобы усилить теплые цвета восхода солнца и яркость этой области.
Закрасьте слой, чтобы осветлить и затемнить. Автор фотографии: Леонардо Папера.
Вы можете продолжить рисование в других частях изображения, возможно, затемнив небо черным цветом, чтобы придать фотографии больше драматизма, или выбрав белый цвет, чтобы осветлить области, которые вы хотите выделить.Это увиливание и жжение!
Эффект Ортона
Созданный Майклом Ортоном, этот эффект за последние несколько лет получил много разных названий. Его также называют «сказочным эффектом», «мечтательным взглядом» и т. Д. По сути, эффект Ортона включает добавление небольшого размытия к изображению для создания мягкого, плавного вида, который, как я полагаю, можно назвать «мечтательным». Выполните следующие шаги, чтобы добиться этого вида!
Шаг 1: размытие по Гауссу
Применение размытия по Гауссу составляет около 80% всего процесса.Первый (и основной!) Шаг, который вы должны выполнить, — создать дублирующий слой, чтобы на исходный слой не повлияло размытие. Вы найдете опцию «Дублировать слой» в разделе «Слой» на верхней панели.
Создайте слой размытия по Гауссу. Автор фотографии: Леонардо Папера.
После того, как вы создали слой-копию, перейдите в раздел «Фильтр» (все еще в верхней панели) → «Размытие» → «Размытие по Гауссу».
Примените размытие по Гауссу. Автор фотографии: Леонардо Папера.
Появится это маленькое окошко.Чтобы выбрать радиус, существует общее правило, согласно которому вы должны использовать столько же, сколько мегапикселей вашей камеры. Например, это изображение было снято на Nikon D800 с 36 мегапикселями, поэтому я выбрал радиус размытия по Гауссу 36 пикселей.
Это правило схематично, поэтому не беспокойтесь, если вы не выбрали точное количество мегапикселей для своей камеры. Когда вы закончите, нажмите OK, и вы добавили размытие!
Шаг 2. Уменьшите непрозрачность и измените режим наложения
Теперь, когда вы применили размытие, вы, вероятно, задаетесь вопросом, что, черт возьми, вы сделали не так.Все размыто.
Не паникуйте! Если вы проверите окно слоя в правом нижнем углу, вы увидите ползунок «Непрозрачность», где вы можете выбрать процент непрозрачности, который вы хотите придать этому конкретному слою. Для эффекта Ортона я рекомендую никогда не превышать 10-15%.
Уменьшите непрозрачность и измените режим наложения. Автор фотографии: Леонардо Папера.
После того, как вы установили непрозрачность, пора изменить режим наложения. Для этого просто немного переместите указатель мыши влево (в окне вверху, где написано «Наложение», рядом с «Непрозрачностью»), и появится длинный список различных режимов наложения.Чтобы придать изображению небольшой «контраст», я рекомендую использовать режим наложения. Если вы хотите сделать кадр ярче, то режим «Экран» также подойдет.
Рабочий процесс постобработки
Как вы, наверное, уже видели, так выглядит мой интерфейс Photoshop. Порядок всех моих окон значительно улучшает мой рабочий процесс постобработки.
Настройте окна, чтобы улучшить рабочий процесс. Автор фотографии: Леонардо Папера.
Самым важным окном, безусловно, является «Слои», за которым следует выбор цвета, а затем навигатор / гистограмма.Значки рядом с навигатором слева на самом деле являются ярлыками: первый предназначен для корректирующих слоев (настоятельно рекомендуется!), А другие — для истории, действий и каналов. Я настоятельно рекомендую вам использовать историю, если вы сделали что-то не так и хотите вернуться к своим шагам!
Хотя мне подходит этот порядок окон, вы можете найти другую настройку, которая подойдет вам. Как бы вы ни решили расположить окна, убедитесь, что это соответствует вашему рабочему процессу и никоим образом вам не мешает.Лучше всего иметь легкий доступ ко всем инструментам, которые вы используете на регулярной основе, чтобы не замедлять работу без надобности.
Заключение
Позвольте мне повторить еще раз, прежде чем закрыть статью: пост-продакшн жизненно важен для повышения вашего уровня фотографии! Следовательно, вам нужно потратить много времени на изучение того, как правильно создать свой рабочий процесс и как развить свой личный стиль с опытом.
Постобработка поможет вам достичь вашего собственного стиля в пейзажной фотографии.Автор фотографии: Леонардо Папера.
Я надеюсь, что эта статья дала вам (по крайней мере) понимание самых основ пост-обработки, чтобы вы имели хорошее представление о том, как действовать, когда открываете свои изображения на компьютере.
Об авторе: Леонардо Папера — пейзажный фотограф и фотограф природы из Италии. Вы можете найти больше его работ на его веб-сайте или подписавшись на него в Instagram.
Каков ваш рабочий процесс постобработки изображений? Есть ли какая-то конкретная программа, которую вам нравится использовать? Оставьте комментарий со своими мыслями ниже!
5 основных советов по постобработке для мгновенного улучшения ваших фотографий
Вы новичок и хотите улучшить свои навыки постобработки?
Вот о чем эта статья.В нем вы найдете пять советов по постобработке, которые сразу же выведут ваши фотографии на новый уровень. Лучше всего то, что этим советам даже не сложно следовать, и они не требуют ничего, кроме самой простой программы для редактирования изображений.
Давайте нырнем.
1. Расширьте кругозор для создания фотографий профессионального качества
Когда горизонт не прямой, даже неподготовленный глаз уловит, что что-то не так. Они могут не знать точно, что не так, но они будут знать, что сцена выглядит не по порядку.
Вот почему вы обязательно должны убедиться, что ваш горизонт ровный.
К счастью, исправить горизонт очень просто; вы можете сделать это в любой программе постобработки.
Вот инструкция по выравниванию горизонта в фотошопе:
Шаг 1: Выберите инструмент кадрирования
Шаг 2: Щелкните параметр «Выпрямить» вверху.
Шаг 3: Щелкните одну сторону горизонта и перетащите линию горизонта перед тем, как отпустить
Ваш горизонт мгновенно расправится!
2.Отрегулируйте баланс белого для получения естественных изображений
Баланс белого — это настройка, используемая для балансировки цвета снимаемого света, чтобы приблизить его к нейтральному белому цвету.
Видите ли, когда цвет вашего объекта искажается существующими условиями освещения, вам нужно использовать настройку баланса белого, чтобы спасти положение.
Теперь один из способов правильно установить баланс белого — это установить его прямо в камере. Однако некоторые фотографы предпочитают снимать в формате RAW с автоматической настройкой баланса белого, а затем настраивать баланс белого после этого.
Если вы так предпочитаете, вам нужно будет выбрать баланс белого в программе постобработки. Как правило, легко выбрать вариант баланса белого, который регулируется в соответствии с освещением вашего снимка. Вы также можете поэкспериментировать с различными вариантами баланса белого, чтобы выбрать тот, который лучше всего отражает ваше творческое видение.
Например, в сцене ниже с помощью Adobe Camera Raw применен баланс белого Флуоресцентный .
А вот та же сцена, но с примененным балансом белого Shade :
3.Увеличьте контраст для создания ярких изображений
Ваши изображения выглядят немного плоскими?
Один из самых простых способов сделать ваши фотографии яркими — это настроить контрастность. Регулировка контрастности еще больше разделяет самые темные и самые яркие области изображения. Другими словами, он делает темные тона темнее, а светлые — светлее.
Таким образом, повышенная контрастность выделяет тона и придает вашим фотографиям более трехмерное ощущение. Сравните изображение выше с изображением ниже; Я добавил контраст ко второму изображению, что придает ему легкую выразительность.
Практически каждый графический редактор имеет ползунок контрастности. А повысить контраст часто так же просто, как сдвинуть ползунок вправо.
Так что просто помните:
Если вам не удается сделать фотографии более живыми, попробуйте увеличить контраст. Это простой совет по постобработке, но он действительно работает!
4. Увеличьте ползунки насыщенности или яркости для получения лучших цветов
Ползунки регулировки насыщенности и яркости обычно расположены рядом друг с другом и могут сбивать с толку.Оба они добавляют дополнительный цвет вашему изображению, но делают это по-разному.
Видите ли, насыщенность регулирует интенсивность сразу всех цветов в вашем изображении. Если вы нажмете ползунок насыщенности, вы увидите увеличение насыщенности цвета по всем направлениям. Следовательно, эту настройку следует использовать экономно.
Для сравнения:Vibrance — это более «умный» инструмент насыщения, который корректирует только более тусклые цвета на вашем изображении. Увеличение яркости усилит менее насыщенные цвета, но не повлияет на цвета, которые уже являются насыщенными.
Посмотрите на эти две фотографии:
Я увеличил насыщенность фотографии слева и увеличил яркость фотографии справа.
Обратите внимание, что при понижении насыщенности цветов изображение приобретает более приглушенный эффект, например:
Как правило, повышение яркости или насыщенности мгновенно улучшает ваши изображения.
5. Повышайте резкость фотографий для наилучшего отображения в Интернете
Ваши изображения, скорее всего, будут отображаться в Интернете.
Однако при экспорте фотографий из большинства программ для редактирования изображений вы получите размытые фотографии. Если только вы не заточены под паутину.
В Photoshop есть несколько способов увеличения резкости. Вот один, который вы можете попробовать:
Шаг 1: Измените размер изображения до желаемого размера. (Если повысить резкость исходного изображения с высоким разрешением, а затем изменить его размер, изображение станет терять резкость. Повышение резкости изображения при разрешении экрана работает лучше.)
Шаг 2: Дублируйте слой.
Шаг 3: Обесцветьте ваш новый слой (из меню Меню , Изображение > Настройки > Обесцветить ).
Шаг 4: Измените режим наложения на Overlay. (В качестве альтернативы вы можете использовать режим наложения Soft Light для более тонкого эффекта.)
Шаг 5: Теперь примените фильтр высоких частот (из меню , Фильтр > Другой > Высокий Pass ) и выберите радиус около 2.0 для изображения размером 730 пикселей (по длинной стороне). Опция Overlay, которую вы выбрали выше, позволяет вам увидеть, как радиус влияет на изображение, чтобы вы могли поиграть с ним.
Примечание. Чем больше ваше изображение, тем больше будет ваш радиус.
Если резкость не подходит для всего изображения, вы можете использовать маску слоя и закрасить черным участки, где вы хотите скрыть эффект.
Шаг 6: Сохранить для Интернета (из меню , Файл > Сохранить для Интернета ).Установите флажок Convert to sRGB , если он не установлен.
Заключение
Если вы только начали свое путешествие в мир фотографии или хотите улучшить свои базовые навыки редактирования, то эти советы по постобработке — отличное место для начала.
На самом деле, базовое редактирование — это часто все, что вам нужно, чтобы значительно улучшить ваши фотографии.
Так что следуйте этим советам и смотрите, как ваши изображения улучшаются!
обрабатывать или не обрабатывать? Давайте обсудим
Обработка файла RAW может позволить фотографу выявить полный диапазон тонов изображения.
Часто, когда я просматриваю фотографии на форумах в Интернете или общаюсь с фотографами лично, кто-то неизбежно с гордостью заявляет, что изображение в вопросах — «прямо из камеры». Почти всегда это приводит к огромной дискуссии о достоинствах постобработки изображений, когда те, кто использует изображения, снятые прямо с камеры, действуют так, как будто те фотографы, которые обрабатывают свои изображения, каким-то образом ошибаются. , или обманывают.
Безусловно, у обеих сторон есть свои достоинства, но что удивительно, так это то, насколько стойко обе стороны защищают свои позиции.Иногда дискуссия становится более жаркой, чем «Mac против ПК» или «Canon против Nikon». Поскольку я участвовал в дискуссии по обе стороны, благодаря характеру работы, которую я проделал в прошлом, я могу понять обе стороны. Однако я могу также сказать, что обе стороны иногда могут ошибаться в своих аргументах.
Обработка? НЕТ!
Фотожурналистам, освещающим спорт или другие новости, часто советуют не обрабатывать изображения, а некоторые информационные агентства прямо запрещают это.
Те, кто выступает против любой пост-обработки, иногда утверждают, что это костыль, что им не нужна пост-обработка для исправления своих изображений, потому что они делают это прямо в камере.Тем не менее, есть множество причин, по которым вы, возможно, не захотите обрабатывать свои изображения, не говоря уже о чистоте изображения.
В мире фотожурналистики манипуляции с изображениями, помимо осветления и затемнения, контрастности и цветокоррекции, являются большим запретом . Каждые несколько месяцев на новостных сайтах фотоиндустрии появляется история, в которой рассказывается печальная история другого фотожурналиста, который потерял работу или конкурс из-за того, что удалил или добавил элемент из изображения. На арене фотожурналистики это понятно.Ваша задача — рассказать историю визуально, а удаление или добавление элементов изображения меняет эту историю. Так что в таком случае лучше свести манипуляции к минимуму. Некоторые информационные агентства запретили своим фотографам использовать формат RAW на данном этапе, чтобы снизить вероятность того, что изображения были радикально изменены. Цель здесь — правда, и хотя фотограф уже добавил к ней свой поворот, приняв важные решения по композиции и экспозиции во время съемки, на этом все должно закончиться.
Примечание редактора: Давний фотограф National Geographic и Magnum Стив МакКарри прямо сейчас подвергается критике из-за этого выпуска. Что вы думаете об этом, он не прав или это охота на ведьм?
Событийные фотографы, которые снимают тысячи изображений в течение нескольких часов, часто предпочитают не обрабатывать изображения из-за того, что на это уходит много времени.
Другой случай, когда обработка изображений, вероятно, не самая лучшая идея, — это когда вы освещаете большие события. Например, в прошлой жизни я владел студией, которая специализировалась на освещении молодежных спортивных мероприятий, таких как футбольные и бейсбольные турниры. В среднем в субботу днем для меня было обычным делом делать несколько тысяч снимков самостоятельно, и у меня часто работала команда из трех или более фотографов! Скорость — ключ к успеху на этих мероприятиях, поэтому важно, чтобы изображения продавались участникам и их родителям сразу после их съемки. Это означает, что экспозиция, баланс белого, контраст и насыщенность должны быть хорошими прямо с камеры.Как только игра закончилась, эти изображения были немедленно загружены на наш сервер для предварительного просмотра клиентами и участниками. Не было времени настраивать такое количество изображений индивидуально.
Наконец, есть те, кто просто предпочитает не так много работать на компьютере со своими изображениями. Акт захвата удовлетворяет их творческие порывы, и они довольны своими изображениями. Там нет ничего плохого. Кто-то может сказать, что такая работа гарантирует, что их экспозиция будет правильной во всех отношениях при создании изображения, что, безусловно, является замечательным способом практиковать искусство фотографии.Эта философия, конечно, также позволяет вам больше заниматься фотографией и меньше времени проводить за компьютером.
Те, кто предпочитает не обрабатывать изображения, получают правильные изображения в камере, потому что для них нет возможности постобработки. Это помогает им быть лучшими фотографами во время съемки, потому что они должны обращать внимание на детали экспозиции, проверять свою гистограмму, настраивать баланс белого и применять правильный стиль изображения.
Постобработка является частью фотографического процесса
Фотографы-пейзажисты обрабатывают файлы RAW, чтобы извлечь из изображения как можно больше тонов, сохранив детали в тенях и светлых участках.
Часто, когда я слышу слова «Я получаю это прямо в камере», мне часто кажется, что «Я не знаю, как пользоваться Photoshop». Верно это или нет, но для тех, кто занимается постобработкой, фотографический процесс не заканчивается нажатием кнопки спуска затвора, так же как и для тех из нас, кто когда-то снимал на пленку, а затем решился на нее. фотолаборатория для проявления пленки и печати. Те, кто никогда не был в темной комнате, вероятно, никогда не поймут, сколько именно манипуляций может быть достигнуто в темной комнате, от регулировки цвета и контраста, затемнения и затемнения до маскировки и компоновки фотографий.
По правде говоря, НИКОГДА не существовало такой вещи, как изображение «прямо из камеры» .
(Возможно, за исключением слайдов, но они все еще могут быть изменены на этапе печати.)
Даже для тех, кто сегодня предпочитает не использовать Photoshop или другие приложения для обработки изображений, изображение далеко не прямо из камеры. Вы просто позволяете камере делать за вас обработку. Выбирая стиль изображения, вы указываете камере, как управлять цветом, контрастом, тоном и резкостью.Вы также можете создавать свои собственные стили, изменяя цвет и контраст в камере по своему вкусу. То, что к изображению не прикасались на компьютере, не означает, что оно не обрабатывалось и не подвергалось манипуляциям. Зная все это, не будет ли глупо сказать, что изображение прямо с камеры не было обработано?
Давайте быстро избавимся от этого: постобработка — это не костыль. Если я смотрю на изображение на задней панели камеры и говорю: «Я исправлю это позже», то это уже плохое изображение, и никакая обработка не поможет его исправить.Я убежденный сторонник съемки в формате RAW по многим причинам. Как заядлый фотограф-пейзажист, я прекрасно знаю, что у камеры могут возникнуть проблемы с обработкой сцены с большим динамическим диапазоном, например, заката. Я использую оптические фильтры на своем объективе, чтобы помочь с этим, но бывают случаи, когда изображение с камеры не может захватить изображение, которое я видел своими глазами.
Очень важно пристальное внимание к гистограмме, чтобы у меня были все тона, с которыми мне нужно работать, осторожно, чтобы не обрезать блики и тени.Это очень похоже на систему зон Анселя Адамса. Я знаю, где объекты в моей сцене должны регистрироваться на гистограмме, и настраиваю экспозицию, чтобы убедиться, что это то, что я получаю, когда открываю Photoshop. Как однажды сказал Ансель Адамс: «Уклонение и сжигание — это шаги, чтобы исправить ошибки, которые Бог допустил при установлении тональных отношений». То же самое и с цветокоррекцией.
Это параллельное сравнение показывает, что возможно при обработке файла RAW. Слева — изображение прямо с камеры в стандартном стиле изображения.Справа то же изображение, обработанное в Adobe Camera RAW.
Как художник-пейзажист, я не считаю себя документалистом. Хотя я лично не фанат совмещения изображений для создания готовой работы, я верю, что все инструменты для фотолаборатории доступны. Это начинается с обработки RAW и продолжается в Photoshop, где я буду использовать корректирующие слои, фильтры и маски, чтобы максимально использовать свое изображение. Моя цель — показать то, что я чувствовал, когда был на месте происшествия, запечатлев изображение.Для меня очень редко фотоаппарат делает это без моей небольшой помощи.
Это палитра инструментов в Adobe Camera RAW. Каждый ползунок представляет собой отдельный элемент управления изображением, а каждая вкладка в верхней части представляет собой другой набор элементов управления, позволяющих максимально эффективно использовать изображение.
Наконец, и это моя главная причина для съемки в формате RAW, когда это возможно, — это чистота данных. Если вы снимаете файлы JPEG прямо с камеры, она уже решила выбросить значительную часть снятых вами данных.JPEG — это 8-битные файлы с тремя цветовыми каналами. Для каждого из трех цветовых каналов (RGB) камера преобразует ваше изображение во время захвата в 256 оттенков серого на цвет, оставляя ваше изображение с общим количеством возможных цветов 16,7 миллиона. Кроме того, изображение сжимается, а избыточные данные отбрасываются. Это сжатие с потерями, и каждый раз, когда вы открываете изображение и делаете что-либо с ним, например, удаляете пятно пыли, а затем снова сохраняете его, вы выбрасываете больше данных.В конце концов на изображении появятся артефакты, которые испортят его и сделают непригодным для использования.
Сегодняшние файлы RAW представляют собой 14-битные файлы, то есть каждый цветовой канал содержит 16 384 оттенка серого. Это означает, что в изображении доступно 4 триллиона цветов. Такие проблемы, как полосы и артефакты, которые могут возникнуть при использовании JPEGS, практически не существуют при редактировании файла RAW. Я видел полосы JPEG на портретах, где оттенки кожи меняются, и я видел, как это происходит на пейзажных изображениях, где небо переходит от яркого синего к бледно-оранжевому на закате.Это может случиться с любым изображением. Поэтому, даже если я не планирую ничего делать со своим изображением, кроме как удалить пятно пыли, стоит начать с файла RAW, который требует некоторой обработки. Даже если вы выступаете против постобработки, довольно легко применить стиль изображения так же, как это делает камера, и экспортировать JPEG.
Фотографы-портретисты часто предпочитают обрабатывать изображения, чтобы дать им возможность создать впечатление о своем предмете, в дополнение к возможности ретушировать изображение и сделать снимок наилучшим.
Выводы
Честно говоря, нет правильного или неправильного способа работы с вашими изображениями. В конце концов, работа фотографа для них очень личная, и каждый выбирает работать по-своему. Когда есть возможность, я предпочитаю обрабатывать свои изображения и максимально использовать возможности файла. Когда того требует ситуация, я снимаю в формате JPEG, прекрасно зная, что не смогу внести изменения позже, поэтому убеждаюсь, что это правильно, когда нажимаю кнопку спуска затвора.
Что вы предпочитаете и почему? Вы обрабатываете или нет?
Примечание редактора: Это одна из серии статей на этой неделе, открытых для обсуждения.Мы хотим завязать разговор, услышать ваш голос и мнения и поговорить о некоторых, возможно, спорных темах в фотографии. Приступим к делу. Вы согласны или не согласны с приведенными выше пунктами? У вас есть что добавить? Поделитесь с нами своими мыслями ниже и следите за новыми темами для обсуждения каждый день на этой неделе.
См. Все недавние темы для обсуждения здесь:
15 советов по последующей обработке фотографий для быстрой обработки фотографий
Ускорьте процесс редактирования с помощью этих советов по постобработке для Adobe Lightroom и Photoshop, и проводите на съемочной площадке больше времени, чем за рабочим столом.
Ожидается, что к 2024 году рынок программного обеспечения для редактирования фотографий достигнет колоссальных 1030 миллионов долларов, причем лидерами будут коммерческие приложения. Современные бренды разбираются в изображениях и им нужны фотографии с идеальной экспозицией, яркими цветами и резкими объектами в фокусе.
Покупатели изображений ищут четкие, яркие фотографии. Изображение Михалакиса Палиса.Instagram | Сайт
«Пост-продакшн очень важен для любого стокового фотографа», — говорит нам Михалакис Палис, автор проекта Shutterstock из Кипра.«Но каждый фотограф хочет создавать больше изображений и меньше времени проводить за компьютером. Вот почему вам нужен четкий рабочий процесс постпроизводства, чтобы сэкономить ваше время ».
Найдите способы сократить время редактирования. Изображение предоставлено Rawpixel.com.Ведущие стоковые фотографы понимают, что постобработка — один из самых важных шагов в создании рыночных изображений. К счастью, они также разработали несколько уловок, чтобы сделать это максимально безболезненным. Мы попросили десять художников поделиться своими закулисными советами.Читайте их советы по экономии времени без ущерба для качества.
1. Стрельба в ручном режиме
Сохраняйте контроль над настройками камеры. Изображение Серенко Натальи.Instagram | Сайт
«Моя постобработка начинается на съемочной площадке», — рассказывает детский и семейный фотограф Серенко Наталья. «Я снимаю в ручном режиме и контролирую все параметры камеры. Это помогает мне с самого начала сделать хороший снимок и экономит время при публикации ».
Съемка в формате RAW также даст вам больше свободы при публикации, поскольку эти файлы сохраняют больше деталей, чем JPEGS.«Я всегда настраивал камеру на съемку в формате RAW, чтобы получить изображение наилучшего качества», — объясняет шведский фотограф Йоахим Баго.
2. Добавьте основные ключевые слова сразу после загрузки
Не ждите — сразу загрузите ключевые слова. Изображение предоставлено Plpictures.com.Instagram | Сайт
Избавившись от основных ключевых слов прямо, когда вы сядете за компьютер, вам будет легче сортировать большое количество изображений. «Держите все организованным», — Plpictures.ком советует. «Я называю и помечаю каждую фотографию еще до того, как приступлю к редактированию. Таким образом, я всегда могу найти определенные изображения, когда они понадобятся мне позже ».
3. Следить за дефектами линз
Устранение проблем с линзами. Изображение Майка Вер Сприлла.Instagram | Сайт
Один из способов сэкономить время на редактировании? Сообщите своему программному обеспечению, какой объектив вы используете, и позвольте ему компенсировать некоторые из возможных ошибок.
«Когда дело доходит до постобработки, одно из первых, что я делаю, — это внедряю пользовательскую предустановку, которая исправляет множество недостатков, которые может иметь объектив камеры», — говорит нам фотограф ночного неба Майк Вер Сприлл.«Например, в модуле Adobe Lightroom Develop есть меню Lens Correction. Я обязательно установил два флажка: «Удалить хроматические аберрации» и «Включить коррекцию профиля».
«Удаление хроматических аберраций по существу устраняет ту пурпурную бахрому, которую вы часто получаете на высококонтрастных фотографиях, которая обычно видна на ветвях деревьев или волосах человека на фотографии. Коррекция профиля устраняет искажение объектива и любое виньетирование, которое оно может вызвать. Хотя не все линзы перечислены в Lightroom, вы всегда можете выбрать похожий объектив, если не видите тот, который используете в настоящее время, и он часто хорошо справляется со своей задачей.”
4. Используйте рейтинговую систему
Сосредоточьтесь на редактировании лучших изображений. Изображение от PlusONE.Instagram | Пресеты
«Самая важная часть процесса редактирования — это решить, какие изображения вы хотите использовать в качестве стоковых», — говорит нам Стефан Карг из PlusONE. «Возможно, вы слышали о принципе Парето (правило 80/20). Если говорить упрощенно, то 80% продаж приходится на 20% изображений.
«Конечно, вы можете загрузить сотни изображений и получить несколько продаж.Или вы можете сосредоточиться на нескольких действительно хороших, сделать их выдающимися и стремиться к высшей позиции.
«В Lightroom я быстро просматриваю каждое из изображений и даю им рейтинг: одна звезда за бесполезные изображения, три звезды за нормальные изображения и пять звезд за изображения, которые, с моей точки зрения, имеют наивысшие оценки. потенциал.
«После ранжирования я установил фильтр в Lightroom и скрыл все изображения с рейтингом ниже пяти звезд. Фотосессия с более чем 500 фотографиями быстро превратится в небольшой набор, о котором нужно позаботиться всего лишь из пары изображений.После этого я оптимизирую каждое изображение в Lightroom ».
5. Купите инструмент для калибровки монитора
Используйте инструмент калибровки монитора, чтобы убедиться, что ваши изменения точны. Изображение от PlusONE.«Не забывайте калибровку монитора», — предупреждает Карг. «Потратьте несколько евро (или долларов, или рупий, или биткойнов) на профессиональный инструмент калибровки. Для этой работы я использую SpyderX. Оптимизация изображения на компьютере, если основные настройки неверны, для вас — пустая трата времени.”
6. Будьте последовательны
Разработайте стиль и придерживайтесь его. Изображение Роберта Гётцфрида.Instagram | Сайт
Клиенты часто покупают более одной фотографии в наборе, поэтому не забывайте поддерживать согласованность освещения, настроек и редактирования на протяжении всего сеанса или фотосессии.
«Я часто работаю в сериале и всегда стараюсь придерживаться единого стиля еще до того, как дело доходит до пост-обработки», — объясняет мюнхенский фотограф Роберт Гётцфрид.«Убедитесь, что освещение одинаковое — включая погодные условия, при съемке на открытом воздухе — и сохраняйте настройки камеры как можно более согласованными.
«Когда я начну работать с постом, я начну с одного изображения и получу правильные настройки RAW. Как только у меня будет одно идеальное изображение, я применю те же настройки ко всему набору. Таким образом, 90% работы уже выполнено, и мне нужно лишь внести незначительные изменения в каждую отдельную фотографию ».
7. Используйте действия
Сохраните ваши любимые правки как экшены Photoshop.Изображение Серенко Натальи.«Я работаю в Photoshop, и на редактирование одной фотографии у меня обычно уходит от одной до двух минут», — объясняет Серенко. «Чтобы ускорить процесс постобработки, я использую действия». Просто запишите наиболее частые изменения и сохраните их как действие в Photoshop; Таким образом, вы сокращаете основные изменения до одного щелчка мышью и можете тратить больше времени на обработку отдельных изображений.
«Я пишу акции для себя или покупаю в Интернете», — добавляет Серенко. «Обязательные для меня действия по ретуши — это уменьшение яркостного шума и добавление резкости основному объекту фотографии.При необходимости я также удаляю ненужные объекты с фона и добавляю блики, блики или другой эффект боке ». Если вы хотите выполнить действие над серией изображений, попробуйте пакетную обработку.
8. Сохраните свои пресеты
Создавайте собственные пресеты Lightroom. Изображение Иоахима Баго.Instagram | Сайт
Если вы используете Lightroom, стоит сохранить наиболее частые изменения в качестве предустановки. «Я сделал простую предустановку, которую обычно просто наклеиваю на все свои стоковые изображения, так как знаю, что это даст мне хорошую отправную точку», — говорит Баго.«Моя предустановка включает в себя настройки, которые вы ожидаете от коммерческих изображений, в том числе усиление теней, уменьшение яркости, небольшое повышение контрастности, четкости, резкости, яркости и цвета».
9. Выполните тонкую настройку
Настройте свои любимые изображения. Изображение Иоахима Баго.Действия и предустановки фантастически экономят время, но, как объясняет Баго, большинство изображений потребуют дополнительной обработки, чтобы их приняли и выделяли покупатели. «Моя тонкая настройка обычно включает в себя настройку баланса белого, экспозиции и цветов, и иногда я добавляю градуированные фильтры, чтобы еще точнее настроить свет и цвета», — объясняет он.«Наконец, при необходимости я кадрирую и выравниваю изображение».
10. Следите за своими светами и тенями
Следите за светом и тенями. Изображение Игоря Синькова.Детали часто теряются в тенях и светах, поэтому эти области заслуживают особого внимания. «Вы можете сэкономить время с помощью экшенов в Photoshop, но если вы хотите, чтобы ваше изображение« выделялось », вы должны поработать более детально над светом и тенями», — объясняет белградский фотограф Игорь Синьков.
«Не торопитесь с этим процессом — он требует точности и времени. Мои шаги редактирования: ретуширование, исправление яркости / контраста, корректировка цвета и, наконец, «всплытие» теней / светов, чтобы изображение выделялось ».
11. Обратите внимание на цвета
Подумайте о цветах и контрасте. Изображение Антонины Власовой.Instagram | Сайт
Некоторые проблемы с цветом можно исправить с помощью пипетки баланса белого, но во многих ситуациях требуется дополнительное внимание к деталям.«Это очень важный совет, в частности, для фуд-фотографов: обратите внимание на зеленые и красные оттенки», — поясняет барселонский фотограф Антонина Власова.
«Зелень должна быть действительно насыщенной, без кислых или желтоватых оттенков. Будьте осторожны при настройке красных оттенков, так как они также могут создать неестественное впечатление. Когда я работаю над коммерческими стоковыми фотографиями, я всегда использую чистые цвета, а также стараюсь сделать свои фотографии немного ярче, сочнее и контрастнее ».
12.Удалить логотипы
Если вы хотите лицензировать свои фотографии для коммерческого использования, вам придется удалить элементы товарных знаков или брендов, такие как логотипы или теги. Это займет некоторое время, поэтому делайте это на этапе ретуши в Photoshop, после того как вы применили более общие правки к вашему набору фотографий.
13. Просматривайте фотографии на 100%
Убедитесь, что самые важные детали находятся в фокусе. Изображение Дитлинде Б. ДюПлесси.Instagram | Сайт
«Первый шаг для меня — это всегда просматривать мою фотографию на 100% и видеть, что самые важные части находятся в фокусе!» Фотограф из Аризоны Дитлинде Б.ДюПлесси объясняет. Оттуда просмотрите каждую часть фотографии, чтобы убедиться, что вы удалили все пятна или хроматические аберрации.
«Я всегда увеличиваю масштаб и внимательно изучаю изображение перед тем, как отправить его», — говорит нам Баго. «В частности, я ищу пятна в небе или другие вещи, которые, возможно, нужно починить или убрать. Все работы по клонированию я делаю в фотошопе. Когда я чувствую себя удовлетворенным изображением, я сохраняю его как JPG с максимальным качеством и со встроенным профилем AdobeRGB. После всего этого изображение готово для загрузки на Shutterstock.”
14. Сохраняйте естественность
Сделайте ваши правки максимально естественными. Изображение Майка Вер Сприлла.Избегайте применения тяжелых фильтров или эффектов к вашим стоковым фотографиям. Сохранение естественного вида редактирования повышает конкурентоспособность вашей работы, особенно потому, что клиенты могут применять свои собственные фильтры после загрузки фотографий.
«Многие из наиболее распространенных ошибок, которые я вижу, происходят из-за чрезмерной обработки фотографии — обычно со слишком большой насыщенностью или яркостью — и чрезмерной резкости, чтобы компенсировать фотографию, которая не в должной фокусировке», — объясняет Вер Сприлл.
«Вот почему я предпочитаю, чтобы мои пресеты были достаточно простыми и естественными для сцены. Так что, помимо коррекции объектива, я уменьшаю свои блики на -50, увеличиваю тени на +50, увеличиваю насыщенность на +10 и увеличиваю резкость до 65 в качестве отправной точки. С этого момента я начинаю вносить дополнительные коррективы, чтобы соответствовать моему видению каждой фотографии ».
15. Найдите рабочий процесс, который вам подходит
Какой бы рабочий процесс вы ни выбрали, убедитесь, что он вам подходит. Изображение от PlusONE.Многие из опрошенных нами фотографов работают в основном в Lightroom, а затем переходят в Photoshop для более продвинутого редактирования, ориентированного на детали, но очень важно найти систему, которая подойдет лично вам.
«Упрощенный и оптимизированный рабочий процесс — необходимость», — подчеркивает Карг. Используйте программное обеспечение, которое позволяет вам чувствовать себя наиболее комфортно, и используйте один и тот же пошаговый процесс для всех ваших съемок. Выполнение обычной процедуры постобработки поможет вам сэкономить время за рабочим столом и вернуться к съемке фотографий.
Изображение на обложке предоставлено Plpictures.com.
Хотите больше советов по редактированию на профессиональном уровне? Проверьте это.
Что такое «постобработка» в фотографии?
Понравилась эта статья? Почему бы тебе не приколоть это!Недавно столкнулись с ошибкой фотографии и задаетесь вопросом, что такое постобработка? Вот определение для начинающего фотографа.
Вот моя собственная попытка определить, что такое постобработка для фотографии:
[blockquote cite = ”Джефф Хармон — редактор любителей, Improvephotography.com” type = ”left”] Использование процесса преобразования фотографий из того, что было снято камерой, чтобы они были ближе к тому, что видели наши глаза, или для изменения изображения художественно. [/ blockquote]
Есть еще один современный термин, который очень часто используется как синоним постобработки. Фактически, с 1992 года глагол «фотошоп» был официально добавлен в словарь английского языка из-за того, как часто он используется в качестве термина вместо «постобработка».Вот как Мерриам-Вебстер определяет «фотошоп»:
[blockquote cite = ”Словарь Марриам Вебстер” type = ”left”] переходный глагол
: изменить (цифровое изображение) с помощью программного обеспечения Photoshop или другого программного обеспечения для редактирования изображений, особенно таким образом, чтобы искажать реальность (что касается намеренно вводящего в заблуждение целей) [/ blockquote]
Конечно, я предпочитаю свое определение. Мне не нравится отрицательный оттенок в конце словарного определения — в Photoshop есть множество красивых и художественных работ, сделанных без малейшего намека на обман.Верно и то, что постобработка фотографий очень часто выполняется без использования программного продукта Photoshop от Adobe (ознакомьтесь с этой статьей, чтобы узнать, почему новичкам следует начинать с продукта Adobe Lightroom).
Я вполне могу гарантировать, что каждые снимков, которыми вы были впечатлены за последнее десятилетие, были обработаны после обработки. Конечно, хороший фотограф получит от камеры больше, чем тот, кто не знает, как ею пользоваться, но постобработка — это очень большая часть того, что делает фотографа сегодня.
Хорошо. Отлично. Вот пара определений, но все еще не более ясное, что такое постобработка для фотографии? Проще говоря, это использование программного обеспечения на компьютере для изменения фотографии. Для этого есть много способов и причин.
Я думаю, что изучение нескольких техник съемки, основанных на постобработке, — лучший способ помочь вам понять, что это такое. Это довольно сложные темы, но это методы, которые используют фотографы, зная, что они будут постобработать снимки.Оставайся со мной, и оно того стоит.
Съемка в формате RAW
Даже если вы новичок, вам, вероятно, уже говорили, что вам следует «снимать в формате RAW». Не зря значительная часть фотографов (профессиональных и любителей) снимает в формате RAW. Как фотограф-любитель, я снимаю в формате RAW, но я рекомендую новичкам снимать в формате JPEG или JPEG + RAW, пока они не освоятся с треугольником экспозиции.
Файлы изображений в формате RAW похожи на сырое мясо для гамбургеров, их нужно «приготовить»Когда фотограф снимает в формате RAW, он делает это, зная, что будет выполнять постобработку сделанных изображений.Вы можете думать о изображениях RAW, как о том, что вам дают сырое мясо для гамбургера, которое нужно приготовить, в то время как JPEG — это как если вам вручают полностью приготовленный гамбургер, приготовленный каждый раз точно так же (многие модели камер позволяют вам выбирать между несколькими рецепты). Конечно, вы можете добавить что-нибудь в полностью приготовленный гамбургер, чтобы изменить вкус, но вариантов меньше, потому что приготовление готово.
Электронные датчики в наших современных цифровых камерах довольно хороши, но очень далеки от совершенства.Они значительно улучшаются с каждым новым поколением, но исходящий из них сигнал не является «чистым». Часть ценной технологии внутри вашей камеры — это алгоритмы, созданные специально для компенсации этого. При сравнении JPEG с необработанным изображением RAW, RAW выглядит «мягким» (слегка не в фокусе или с недостаточной детализацией), «плоским» (разница между черным и белым не такая большая, как должна быть, цвета drab) и есть другие проблемы, которые необходимо исправить.
Даже если настройки камеры идеально подходят для снимка, необработанные данные с сенсора требуют некоторой работы, чтобы сделать их максимально возможными.При съемке в формате JPEG камера делает это за вас заранее определенным образом, который нельзя отменить. При съемке в формате RAW фотограф должен (или может) делать это на компьютере. Эта обработка изображения RAW с использованием программного обеспечения на компьютере является одной из форм постобработки.
Расширенный динамический диапазон (HDR)
Цифровые датчики не могут улавливать весь спектр света в таких сценах, как закат.Другой тип фотографии, которая выполняется, заранее зная, что изображения будут обработаны, — это так называемый высокий динамический диапазон (HDR).К сожалению, динамический диапазон достаточно сложен, и это должна быть сама статья, которую я скоро добавлю здесь, на сайте betterphotography.com, так что будьте осторожны. Поскольку этой статьи еще не существует, позвольте мне попытаться объяснить ее в нескольких предложениях, чтобы вы поняли, почему вам может потребоваться некоторая пост-обработка, чтобы иметь дело со сценами с высоким динамическим диапазоном.
Какими бы впечатляющими и гибкими ни были датчики в наших камерах, человеческий глаз по-прежнему удивительнее.Серьезно, чем больше я узнаю о фотографии, тем больше меня впечатляет то, насколько круты наши глаза. Самый простой способ объяснить динамический диапазон — это вспомнить последний захватывающий дух восход или закат, который вы видели. Помните, как это было невероятно? Помните яркие и живые цвета? Вы пытались запечатлеть момент на фото? Как фотография соотносилась с тем, что вы видели?
Уверен, ответ в том, что фото не было даже близко к тому, что вы видели своими глазами. Наши глаза удивительны в своей способности воспринимать чрезвычайно широкий диапазон света или, по крайней мере, переключаться между ярким и темным так быстро, что кажется, что мы можем воспринимать все это.На самом деле ни одна камера не может уловить тот же диапазон света, с которым могут справиться наши глаза. Слишком большая разница между самыми яркими и самыми темными частями заката, чтобы камера могла все это запечатлеть. Когда существует действительно большая разница между ярким и темным (фотографы говорят «светлые участки» для ярких и «тени» для темных), сцена считается имеющей высокий динамический диапазон.
Динамический диапазон — это гораздо больше, но, надеюсь, вы поняли идею. Вы сами убедились, насколько ограничена ваша камера в попытках запечатлеть полный динамический диапазон восхода или заката.Но как насчет тех потрясающих фотографий, которые вы видели в Интернете, где восход или закат намного больше похож на то, что вы видели своими глазами? ПОСТОБРАБОТКА!
Есть уловки, которые фотографы могут использовать, чтобы компенсировать тот факт, что камера не может записать весь свет в сцене. Камера имеет значение. Камеры фактически оцениваются по их способности захватывать динамический диапазон (в настоящее время здесь выигрывают датчики в камерах Nikon). Фактически, это одно из самых больших различий между камерой вашего смартфона и действительно хорошей цифровой камерой.Но даже самая лучшая цифровая камера не может получить все это — по крайней мере, пока.
Техника HDR предполагает получение нескольких снимков сцены с разной экспозицией (фотографы называют это «брекетингом»). Например, они могут сделать один переэкспонированный (слишком яркий) снимок, недоэкспонированный (слишком темный) и «правильно экспонированный» (в самый раз). Многие камеры имеют функцию автоматического брекетинга, но, поскольку все это делается в камере, это не пост-обработка. Вот уже несколько лет в смартфоны есть встроенная функция, позволяющая делать несколько снимков, но они также делают следующий шаг автоматически.
После того, как фотограф сделает снимки сцены в брекетинге, он импортирует их на свой компьютер и с помощью специального программного обеспечения (Photoshop и Photomatix — два популярных варианта) объединит их вместе и сделает сцену более похожей на то, что вы видели с помощью своего фотоаппарата. глаза. Это объединение нескольких кадров в один с более сбалансированным освещением — еще одна форма постобработки.
Экспонировать вправо (ETTR)
Еще одна несколько спорная тема, поскольку не все фотографы согласны с эффективностью этой техники, но «экспонирование справа» — это еще один термин, который вы можете услышать от фотографов.Опять же, тема достаточно большая, чтобы можно было написать одну статью, но давайте рассмотрим ее так же, как и другие методы.
Гистограмма, показывающая данные изображения фотографии, которая немного переэкспонированаИз-за того, как работают цифровые датчики внутри наших камер, они не так хорошо улавливают тени (помните, что это более темные части сцены) в кадре . Они намного лучше захватывают светлые участки (более яркие части). Из-за этого некоторые фотографы намеренно немного передерживают снимок, чтобы тени были ярче.ETTR — еще одна уловка, позволяющая обойти ограничения камеры, не способной улавливать весь свет.
Это называется «экспонирование справа» из-за того, как слегка переэкспонированное изображение выглядит на гистограмме, где вы можете видеть, что справа (более яркие части фотографии) гораздо больше данных, чем слева. сторона (более темные участки).
Поскольку метод ETTR переэкспонирует снимок, если бы вы посмотрели или распечатали фотографию, не изменяя ее, снимок выглядел бы не слишком хорошо.Было бы слишком ярко. Таким образом, фотограф будет делать снимок таким образом, зная, что, когда они импортируют его на компьютер, он будет использовать программное обеспечение для постобработки (Lightroom идеально подходит для этого), чтобы изменить экспозицию, затемняя ее, пока она не будет выглядеть правильно. Изменение экспозиции фотографии — еще одна форма постобработки.
Теперь, когда мы ознакомились с некоторыми приемами съемки, которые фотографы будут использовать заранее, зная, что они будут обрабатывать свои фотографии определенным образом, давайте поговорим о некоторых других обычных вещах, выполняемых при постобработке.
Экспозиция
Как описано ранее, ETTR — это метод, при котором фотограф намеренно передерживает снимок, чтобы получить лучшее качество в тенях. Однако не все из нас делают это специально. Как новичок, вы, вероятно, часто упускаете экспозицию (так делают все фотографы), получая снимки с переэкспонированием и снимки с недоэкспонированием.
Если вы снимаете в формате RAW (вместо JPEG), у вас будет довольно значительная возможность «исправить» экспозицию с помощью программного обеспечения для постобработки.Увеличение экспозиции увеличивает яркость всей фотографии сразу, хотя следует отметить, что ее большое увеличение приведет к увеличению шума (случайного разбрызгивания пикселей неправильного цвета) на фотографии, особенно в более темных областях. Уменьшение затемнения экспозиции сразу для всей фотографии (как это сделано в ETTR).
Если вы занимаетесь свадебной фотографией, вам может быть довольно сложно исправить экспозицию сотен изображений. Я рекомендую сэкономить ваше время и использовать пресеты или онлайн-сервисы редактирования фотографий, такие как свадебная ретушь.com.
Баланс белого
Изменение всего лишь значений баланса белого фотографииВы видели фотографии, на которых баланс белого не был должным образом сбалансирован, но вы, вероятно, не знали, как это назвать. Вы знаете те снимки в помещении, которые выглядят очень желтыми (фотографы называют это «теплыми»), синими (называемыми «холодными») или имеют какой-то другой цветовой оттенок? Это происходит, когда баланс белого, о котором угадала камера, не правильный. Это еще один пример того, насколько прекрасны наши глаза. Что ж, в этом случае работу, вероятно, делает наш мозг, но в любом случае у нас есть способность видеть что-то белое, и на самом деле это выглядит так при различных условиях освещения.От яркого дня на улице до комнаты, освещенной свечами, мы в основном видим что-то белое как белое.
У наших фотоаппаратов такой возможности нет. Поскольку камера записывает данные изображения, снятые датчиком, в файл на флэш-карте, она имеет ограниченный диапазон цветов, который может быть представлен в этих данных. Чтобы справиться с этим, формат файла (RAW или JPEG) включает определение точки баланса белого, точки в сцене, которая определяется как «нейтральный» цвет, вокруг которого определяются все остальные цвета в кадре.
Когда ваша камера находится в режиме автоматического баланса белого (AWB) (который Джим, Дарин и я все рекомендуем делать постоянно), камера анализирует сцену и делает лучшее предположение о том, какой должна быть эта точка баланса белого. Современные камеры неплохо справляются с этой задачей, но это не всегда правильно, и с помощью постобработки фотограф может очень легко изменить положение этой точки. Вы можете сделать так, чтобы эта желтая, грязно выглядящая фотография выглядела так, как должно.
Даже если камера установила баланс белого «правильно», фотограф может из творческих соображений решить, что он хочет, чтобы баланс белого отличался от правильного.У Джима есть отличный пример фотографа, который заранее решил, что он будет делать что-то творческое с балансом белого, в его статье о гелевом смещении.
Фильтры
На нижнем снимке градуированный фильтр затемняет небо.Если вы использовали почти любую форму социальных сетей, чтобы поделиться фотографией, вы уже видели, на что способны простые фильтры. Эта часть приложения, поскольку вы собираетесь поделиться фотографией, где вы можете сделать фотографию старой, иметь цветовой оттенок или применить какой-либо другой эффект.Проще говоря, это пост-обработка.
Инструменты постобработки, такие как Lightroom, предлагают гораздо более эффективные фильтры, чем те, которые вы видите в большинстве приложений на смартфоне. Они смоделированы на основе физических фильтров, которые некоторые фотографы используют перед объективом во время съемки, что позволяет фотографу применить аналогичный эффект к снимку, когда он находится на компьютере.
Существует два основных типа фильтров постобработки: градуированные и радиальные. Оба типа позволяют сделать одно и то же с фотографией, применяя изменения в шаблоне, плавно переходя от сильного применения эффекта к его отсутствию.Градуированный тип применяет эффект по прямой линии, сверху вниз, слева направо, сверху слева направо вниз и т. Д. Радиальный тип применяет его по круговой схеме.
Давайте вернемся к предыдущей фотографии заката, где HDR был стратегией, с помощью которой можно было попытаться захватить больше света, чем можно сделать за один снимок. Альтернативным подходом было бы применение градуированного фильтра к фотографии, где экспозиция в верхней части фотографии снижается до горизонта, где она остается неизменной.





 Так как фотошоп – это программа для работы с двухмерным изображением. При этом мы способны повернуть тело, голову или предметы в бок по часовой стрелке.
Так как фотошоп – это программа для работы с двухмерным изображением. При этом мы способны повернуть тело, голову или предметы в бок по часовой стрелке.