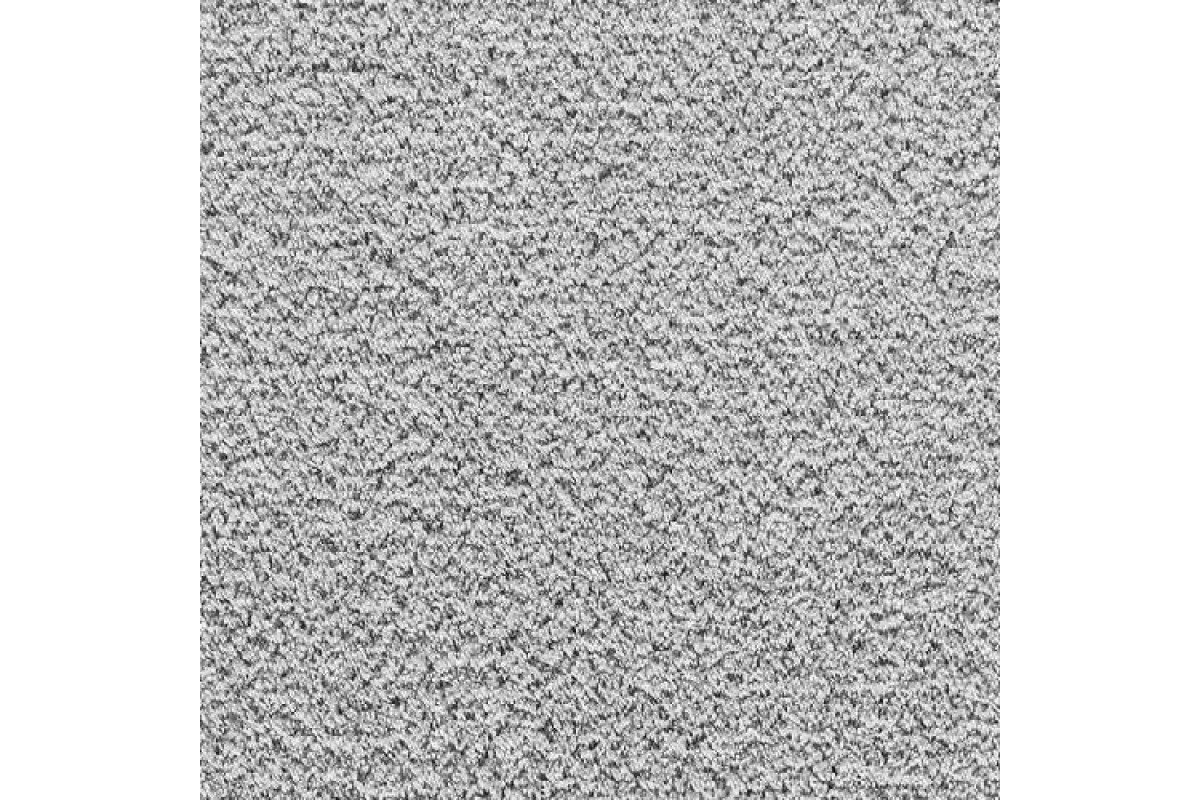Создание анимации «Белый шум на экране TV»
Теперь открываем панель «Шкала времени», она находится по вкладке главного меню «Окно» (Window —> TimeLine) и нажимаем на стрелочку рядом с центральной кнопкой, в выпадающем списке выбираем «Создать анимацию кадра» (Create Frame Animation), нажимаем на эту кнопку:
Выбор режима анимации кадра.
В панели слоёв переходим на самый нижний слой и отключаем видимость всех слоёв, кроме нижнего. На шкале времени автоматически создан первый кадр анимации с изображением нижнего слоя панели слоёв. Нажмите на время отображения кадра для его изменения на 0,04 секунды, как показано на рисунке. Наши две используемые панели и документ должны на данный момент выглядеть так:
Вид документа, панели слоёв и панели анимации. Первый кадр анимации создан.
Нажмите на кнопку создания нового кадра анимации (1), затем включите видимость второго слоя снизу (2), но никак не наоборот!!! :
Создание второго кадра анимации.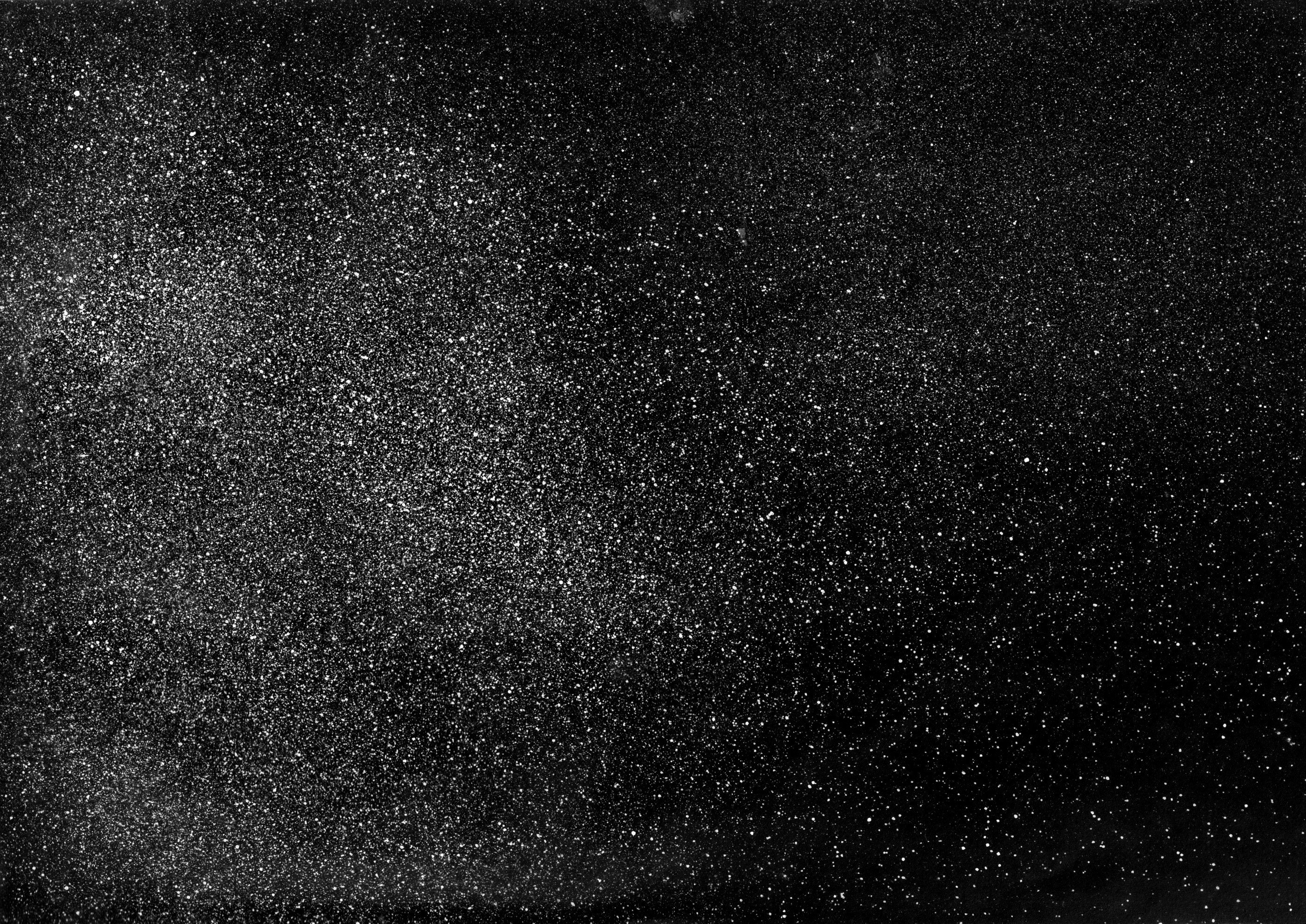
Таким же образом создайте остальные кадры анимации, по числу слоёв в панели слоёв.
Внизу слева шкалы времени переключите режим воспроизведения на «Постоянно», затем нажмите кнопку «Запуск воспроизведения анимации. Если вы всё сделали правильно, то анимация должна запуститься:
Предварительная анимация шума. Для наглядности время отображения кадра в этом рисунке я сделал 0,09 сек, а не 0,04.
Собственно, анимация готова. Теперь надо настроить по вашему вкусу тональность шума. Мы сделаем это с помощью корректирующих слоёв.
Выделим все слои, имеющиеся в панели слоёв (Ctrl+Alt+A) и сгруппируем их (Ctrl+G).
Внимание! Производить любые добавления корректирующих слоёв, равно как и изменения из настроек, можно только тогда, когда активен первый кадр на шкале времени!
Добавим к группе корректирующий слой «Цвет» (Solid Color), цвет устанавливаем на чисто белый, а режим наложения изменим на «Разница» (Difference).
Инверсия цветов анимации с помощью корректирующего слоя.
Далее можно добавить ещё один слой «Цвет» (Solid Color), установить цвет заливки слоя на чёрный и уменьшить непрозрачность по вкусу, я уменьшил где-то до 50-ти процентов:
Затемнение анимации с помощью корректирующего слоя.
Этим мы полностью изменили чисто белые пиксели, сделав их средне-серого цвета.
Осталось сохранить анимацию. Можно нажать Ctrl+Alt+Shift+S и сохранить как GIF-анимацию (подробнее сохранение как GIF показано в видеоуроке), а можно создать видео MP4 через импорт видео.
Как уменьшить шум на фото со звёздным небом в Photoshop 2021?
Как быстро и просто уменьшить шум на фото со звёздным небом в Adobe Photoshop 2021, не обладая специальными знаниями? Что для этого необходимо? Инструкция от фотографа Олега Мороза.
Из-за чего бы вы не заглянули в эту статью — из-за старой камеры, адски шумящей даже на 640 ISO или тёмной оптики, — совет из публикации поможет сделать фото лучше без нервотрёпки и особых затрат.
Всё, что вам требуется - соблюдение минимальных технических требований и относительно новое ПО для обработки фото (желательно - Capture One и Adobe Photoshop).
Важное замечание: на слабых ПК или ноутбуках реализация метода занимает много времени!
Ниже вы увидите подборку советов, которые помогут сфотографировать ночное небо и уменьшить шум на фото со звёздами.Как фотографировать звёзды?
Чтобы избавиться от шумов на снимках со звёздным небом, необходимо иметь с собой штатив, возможность поставить камеру на интервальную съёмку или фотографировать с одинаковыми настройками вручную (с пультом дистанционного управления или вовремя нажимая на кнопку спуска), избегая сдвига камеры.
Интервальная съёмка подойдёт лучше всего, так как это будет вашей подстраховкой от случайного изменения положения камеры, тряски и смазанных снимков из-за неловких действий.Как уменьшить шум на фото со звёздами? Во-первых, фотографировать их правильно!
Ключевая задача — сделать 5-10 и более фото с одинаковыми настройками. Шумоподавление желательно выключить, фокус навести вручную с помощью Live View и переключить в ручной режим. Подробнее о самой съёмке я писал в другой статье, так что за рекомендациями заглядывайте сюда.
Фотографировать лучше в формате RAW, проявлять - в Capture One 20. Не знакомы с C1 - конвертируйте снимки в фотошопе.
Как уменьшить шум на фото со звёздным небом в Adobe Photoshop 2021?
Чтобы уменьшить шум на фото со звёздным небом, понадобится выполнить 3 действия: сначала выравнять фото, затем объединить их в смарт-объект, после выбрать режим стека «Медиана». Далее расскажу о них поэтапно.
Выравнивание фото.
Чтобы выравнять все кадры относительно друг друга, откройте 1 проявленную фотографию в Adobe Photoshop 2020, добавьте поверх неё остальные изображения. Выделите слои и растрируйте их, если они добавились в формате смарт-объектов. Для этого выделите смарт-объекты, щёлкните правой кнопкой мыши и нажмите «Растрировать слой». Снова выделите все кадры. Перейдите в меню «Редактирование», нажмите «Автоматически выравнивать слои». Настройки можно оставить по умолчанию, нажать «Ок». После останется лишь дождаться завершения выравнивания снимков.
Для этого выделите смарт-объекты, щёлкните правой кнопкой мыши и нажмите «Растрировать слой». Снова выделите все кадры. Перейдите в меню «Редактирование», нажмите «Автоматически выравнивать слои». Настройки можно оставить по умолчанию, нажать «Ок». После останется лишь дождаться завершения выравнивания снимков.
Если камера сильно смещалась с момента съёмки, вы снимали на телеобъектив без поправки на смещение, затрагивали фон, который сильно менялся (например, ветви деревьев, активно движущиеся из-за ветра), автоматическое выравнивание фона может не сработать. В таком случае желательно выравнять ту часть, которая оставалась без изменений, замаскировав всё остальное, либо отказаться от этой затеи и сделать фото заново.
Преобразование снимков в смарт-объект.
Как только выравнивание фотографий завершилось, нужно преобразовать их в смарт-объект. Для этого выделите все слои, щёлкните правой кнопкой мыши, найдите пункт «Преобразовать в смарт-объект» и нажмите на него.
Удаление шума на фото с помощью стека и медианы.
Последний этап удаления шума на фото — это то, зачем вы сюда пришли. После того, как все фото были преобразованы в 1 смарт-объект, перейдите последовательно в раздел «Слои», «Смарт-объект», «Режим стека» и выберите подпункт «Медиана».
Медиана позволяет "усреднить" изображение, отсеяв все случайные элементы. Горячие пиксели, мелкие искажения, пролетающие метеоры, - всё то, что не повторяется, в итоге сглаживается и размывается. Соответственно, вы убираете всё лишнее с фотографии. Большая выборка (5-10 кадров и более) необходима для определения, где на фото случайный шум, а где неизменные объекты. По этой же причине важно выравнять все снимки до применения "Медианы".Один из снимков звёздного неба с удалённым шумом.
После того, как рендеринг стека завершится, вы увидите финальное изображение. Надеюсь, этот способ поможет вам уменьшить шум на фото со звёздным небом.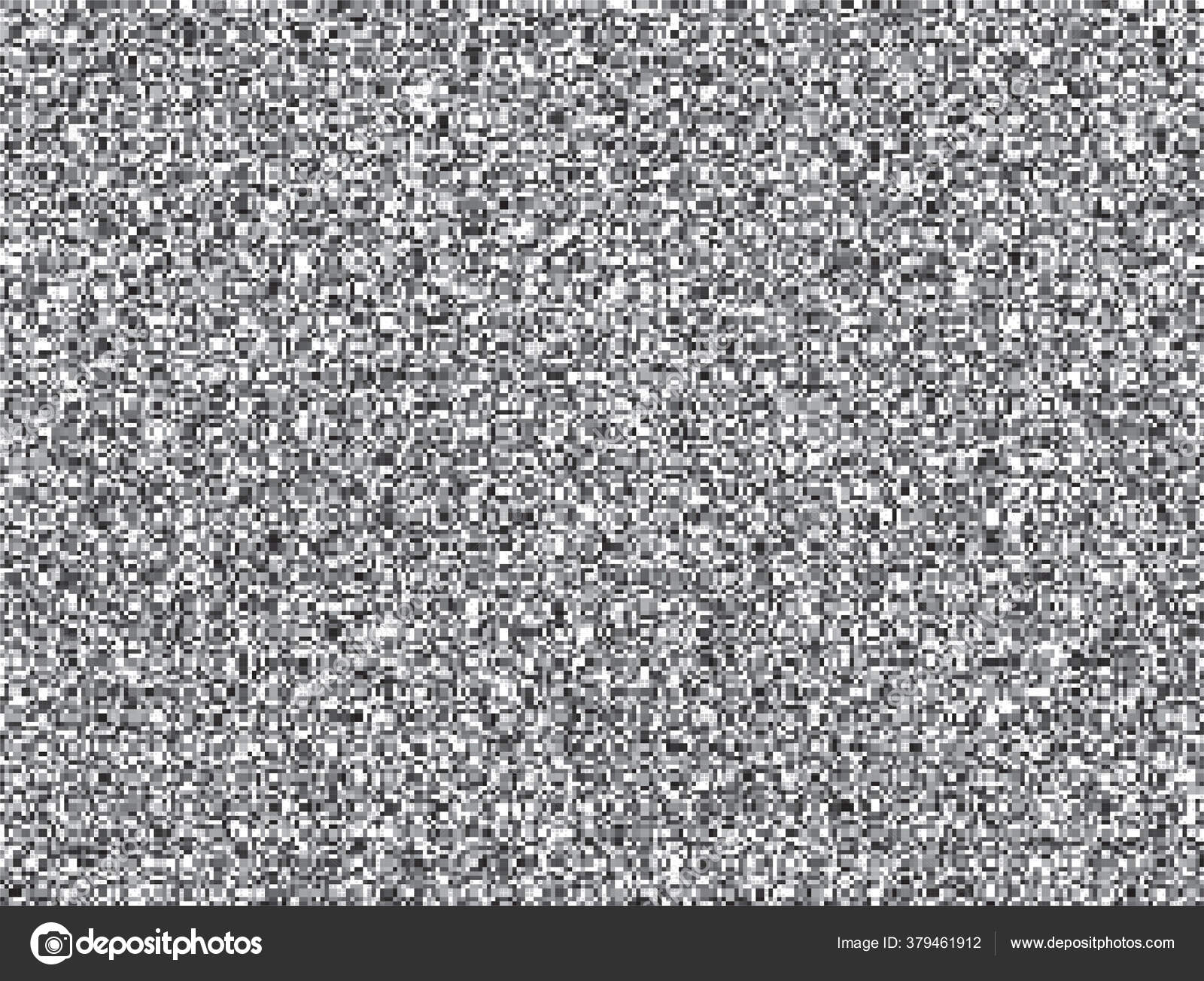
P.S. Ещё один кадр, обработанный подобным образом, вы можете посмотреть по этой ссылке в полном размере.
Понравилась статья?Делитесь публикацией с друзьями, пишите комментарии, подписывайтесь на Twitter, Instagram и другие страницы, чтобы первыми видеть всё самое интересное!
Смотрите также:
Как убрать шум в фотошопе
Шум может испортить самую красивую фотографию, поэтому так важно умение убирать его программными методами. Средствами фотошоп можно существенно улучшить зашумленную фотографию, повысив ее качество с помощью специальных фильтров.
На фотографии, взятой для примера зашумленность фона видна только при приближении, однако она портит впечатление от работы. Попробуем исправить это с помощью стандартного фильтра программы.
Фото при масштабе 50%:
Выбираем Фильтр>Шум>Уменьшить шум и выставляем значения в открывшемся диалоговом окне. Для этого изображения настройки следующие:
В итоге цветовой шум ушел, и в общем изображение стало выглядеть гораздо лучше:
Исправить в фотошоп можно даже фото очень низкого качества.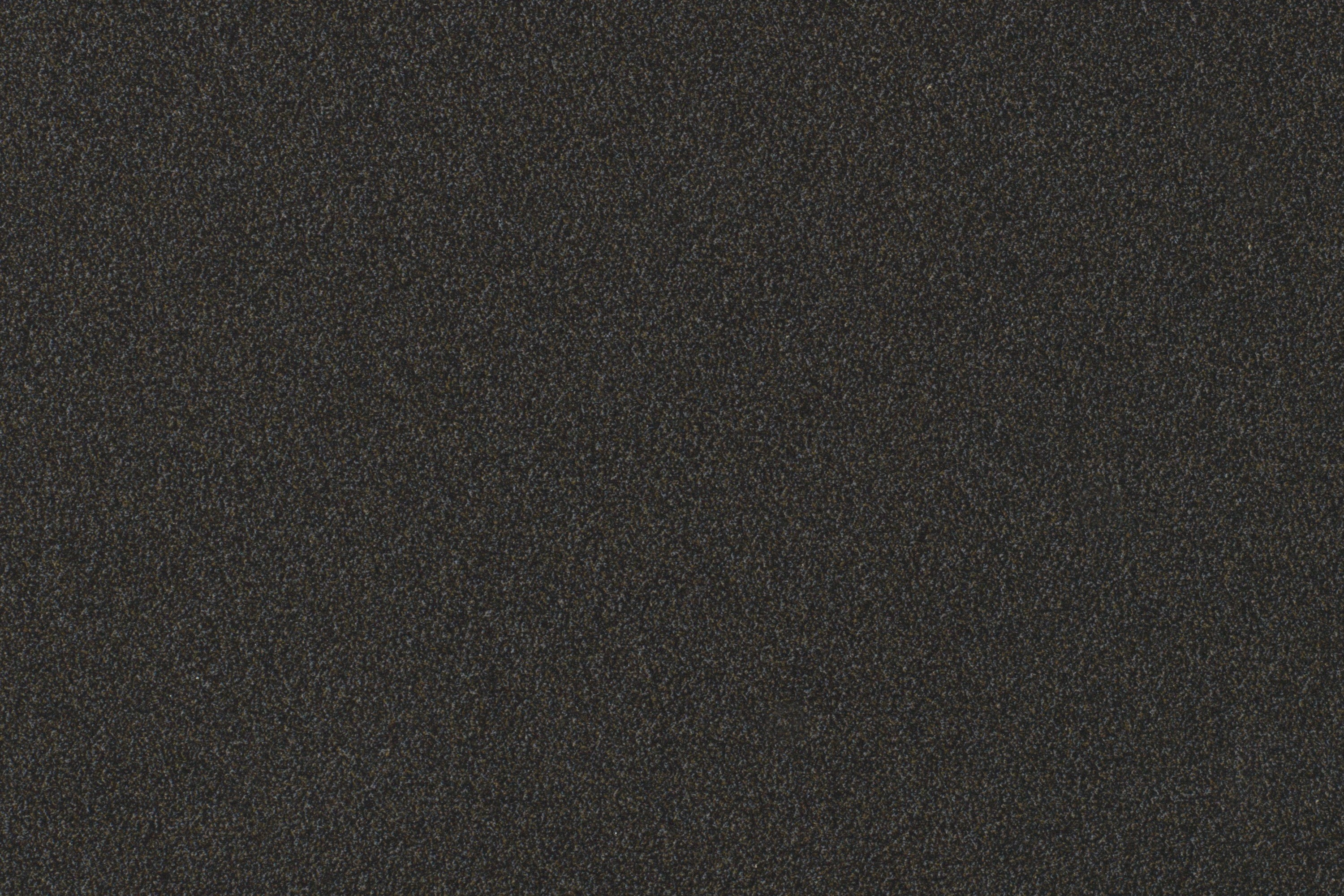 Пример фото с сильным цветовым шумом, сделанного при плохом освещении:
Пример фото с сильным цветовым шумом, сделанного при плохом освещении:
Открываем изображение в Camera Raw; для этого надо выбрать Файл>Открыть как и выбрать следующий формат:
Первое, что нужно сделать – убрать шумы цветности, для этого заходим в соответствующее меню фильтра, отмеченное пиктограммой черных треугольников.
Далее изменяем параметры «Цветность» и «Сведения о цвете», пока часть цветные шумы не исчезнут. Итоговое изображение выглядит гораздо лучше, но остаются шумы яркости.
Чтобы их убрать, нужно поработать с параметром «Светимость» и «Сведения о яркости»:
Выставляем светимость на максимум, после чего отрегулируем параметр «Сведения о яркости», чтобы изображение не казалось плоским. После применения этих настроек на превью видно, что фото стало размытым и потеряло четкость контуров. Вернуть резкость можно с помощью меню «Регулировка резкости» — отрегулируйте положение рычага «Эффект» и «Радиус», пока не получите удовлетворительный результат.
Теперь можно оценить качество улучшенного изображения с помощью фото до и после:
Как убрать шум на фото: фотошоп и шумодав — Технодроид
Как часто на ваших снимках, особенно сделанных в плохо освещенных местах, присутствует шум? В этой статье мы поговорим о том, как убрать шум на фото.
Такое явление, как шум на снимке, встречается постоянно. Дело в том, что так называемый шум зависит от физического размера матрицы вашего фотоаппарата. Естественно, чем дороже аппарат, тем больше размер матрицы. Но это вовсе не означает, что вам необходимо тратиться на самые дорогие модели.
Есть несколько способов, позволяющих избавиться от шума.
1. Подавление шума в фотоаппарате
Первый способ – использование функции шумодава, которая присутствует в большинстве, если не во всех, современных моделях камер. Эта технология довольно проста, но и довольно несовершенна.
После создания кадра активизируется шумодав, который ищет пиксели шума (обычно это красные, синие и серые точки) и заменяет их на соседние пиксели естественного цвета.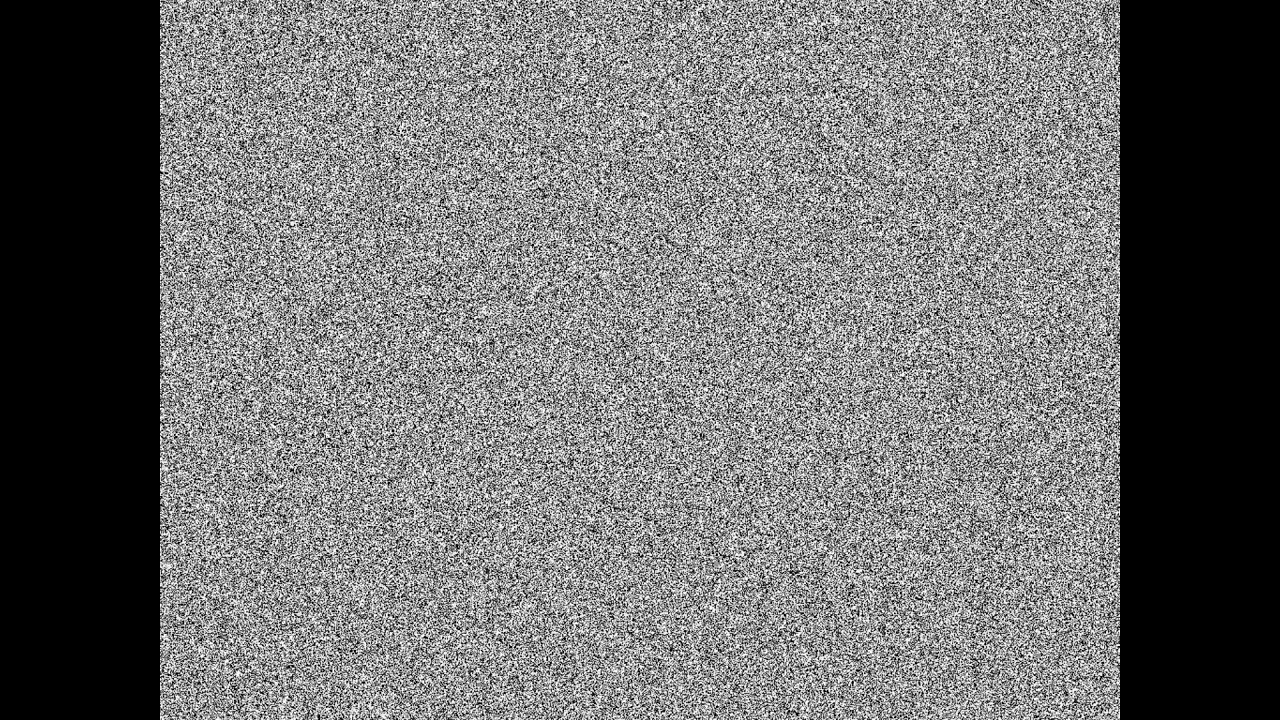
Недостаток этой технологии в том, что шумодав часто заменяет не те пиксели и место замены получается размытым. Именно по этой причине автоматическое подавление шума часто отключается.
Как правило, чтобы отключить шумодав в камерах Nikon и Canon нужно зайти в меню режима съемки и отключить пункты:
- Подавление шума при длительной выдержке
- Подавление шума при высоких ISO
Как отключить шумодав в конкретной камере, читайте в инструкции к вашей модели.
2. Убираем шум в Photoshop
Наиболее удачный способ борьбы с шумом – компьютерная обработка фотографий. Как известно, самое распространенное приложение для этих целей Adobe Photoshop. После загрузки фотографии в приложение достаточно применить функцию снижения шума и слегка увеличить резкость.
Сделать это можно с помощью встроенного в Фотошоп плагина Camera Raw, либо воспользоваться несколькими фильтрами:
- Зайдите в верхнее меню: Фильтр / шум / уменьшить шум.
 Здесь вы сможете регулировать четыре параметра: интенсивность, детализация, уменьшения цветового шума, резкость.
Здесь вы сможете регулировать четыре параметра: интенсивность, детализация, уменьшения цветового шума, резкость. - Зайдите в верхнее меню: Фильтр / усиление резкости. Здесь будут доступны несколько фильтров по улучшению резкости фото.
Чаще всего это помогает, и фотография становится более качественной.
3. Минимизация шумов во время съёмки
Ещё один эффективный метод заключается в том, чтобы просто не допускать появления шума непосредственно во время фотографирования. Профессиональные фотографы давно придумали несколько методов, которые помогают избавиться от шума без участия техники и компьютера.
- В первую очередь рекомендуется не использовать длинные выдержки. Лучше всего ограничиться 1/15 сек. Обычно такой выдержки вполне достаточно, но если всё-таки необходимо снимать более длинной, то только с использованием штатива.
- Следующий совет относится к ISO. Шумы значительно снизятся, если будете снимать с низкой чувствительностью.

- Последний, самый простой совет – не фотографируйте очень долго. Ведь нагрев матрицы – это еще один источник дополнительных шумов. Здесь речь идет как о зеркалках, так и мыльницах.
Вывод прост. Чтобы не бороться с шумами, старайтесь снимать так, чтобы их присутствие было минимальным.
Как убрать шум в Фотошоп
Всем доброго времени суток! Продолжаем потихоньку наполнять рубрику Уроки для продвинутых! В этой статье я хочу рассказать и показать вам, один из самых быстрых и лёгких способов как убрать шум в Фотошоп. Чтобы более глубоко и детально раскрыть эту тему, я подобрал специально такое изображение, на котором покажу как убирать с изображения яркостный шум и цветовой шум.
Вообще шум целая, неприятная проблема цифровых фотографий, сделанных в темное время суток и сейчас мы с вами эту проблему за решаем. Для начала давайте откроем наше изображение с шумом и оценим ситуацию в целом.
Заходим в меню Файл/Открыть или воспользуемся горячими клавишами CTRL+O.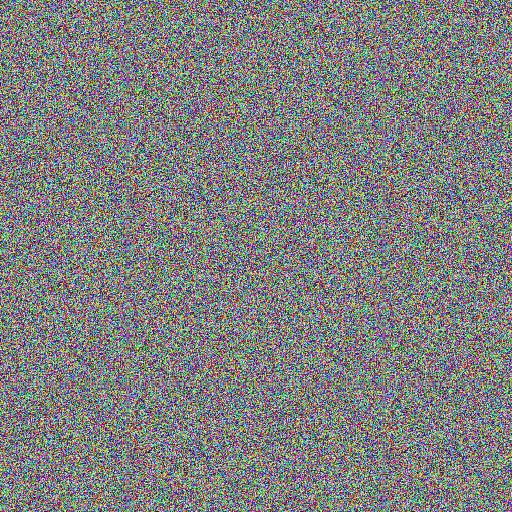 Кстати, ещё можно открыть изображение с помощью функции «Открыть как…» (ALT+SHIFT+CTRL+O), находим и выбираем наше изображение с шумом, затем справа от поля «Имя файла», выбираем открыть как тип файла «Camera Raw» и наше изображение сразу же открывается в фильтре Camera Raw.
Кстати, ещё можно открыть изображение с помощью функции «Открыть как…» (ALT+SHIFT+CTRL+O), находим и выбираем наше изображение с шумом, затем справа от поля «Имя файла», выбираем открыть как тип файла «Camera Raw» и наше изображение сразу же открывается в фильтре Camera Raw.
Я открываю свое изображение первым, обычным способом, чтобы далее показать как зайти в специальный фильтр «Camera Raw», выбрать нужную вкладку и провести операции по устранению шума. Теперь давайте оценим моё изображение, в котором присутствует цветовой и яркостный шум. Вот оно:
Изображение с цветовым и яркостным шумом
Шума в этом изображение больше чем достаточно. Вы наверное уже начали сомневаться, что у нас что-то получится.. Конечно же, полностью весь шум убрать не получится, но сделать изображение менее шумным легко. Переходим от теории к практике!
Шаг №1
Итак, я открыл своё изображение в Фотошоп, теперь мне нужно зайти в специальный фильтр — «фильтр Camera Raw».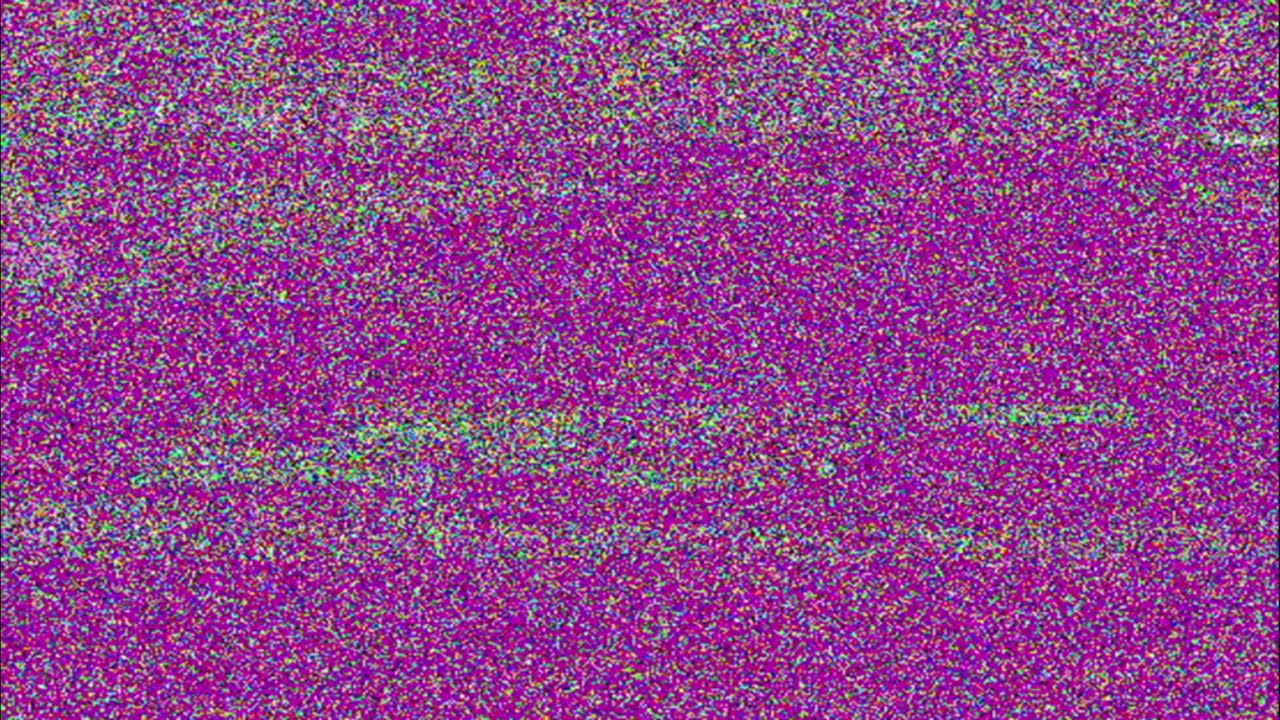 Для этого я захожу в верхнее меню Фильтр/Фильтр Camera Raw, либо воспользуюсь горячими клавишами (SHIFT+CTRL+A).
Для этого я захожу в верхнее меню Фильтр/Фильтр Camera Raw, либо воспользуюсь горячими клавишами (SHIFT+CTRL+A).
Заходим в меню Фильтр/Фильтр Camera Raw…
Шаг №2
Перед нами открывается окошко фильтра Adobe Camera Raw. Ставим галочку наверху в пункте «Контрольный просмотр», чтобы сразу видеть изменения изображения во время работы в фильтре. Далее выбираем вкладку «Детализация», у меня эта третья иконка слева. В нижнем левом углу можно менять масштаб изображения, скоро это нам понадобится.
Окно фильтра Adobe Camera Raw
Шаг №3
Для того, чтобы дальше было удобно работать и видеть всё, что происходит с изображением, увеличиваем масштаб до 300%. Обратите внимание, сразу стало хорошо видно цветовой и яркостный шум. Вначале уберём цветовой шум.
Находим ползунок «Цветность» и потихоньку передвигаем его вправо, до тех пор, пока не исчезнут цветовые точки. Не старайтесь на этом этапе убрать яркостный шум, пока что мы убираем только цветовой шум (цветовые точки). Как только цветовые точки исчезнут, сразу перестаём двигать ползунок.
Как только цветовые точки исчезнут, сразу перестаём двигать ползунок.
Увеличили масштаб изображение до 300%
Вот что у нас получилось на данном шаге после не сложных манипуляций ползунком «Цветность». Обратите внимание, что цветные точки (цветовой шум) полностью исчезли с изображения. Теперь осталось убрать яркостный шум.
Цветовой шум в виде цветовых точек полностью убран
Шаг №4
Теперь давайте приступим к устранению яркостного шума. Для того, чтобы это сделать находим ползунок «Светимость» и медленно двигаем его в правую сторону, параллельно наблюдая за нашим изображением. Когда будет достаточно, определяем в каждом случае индивидуально, но значение «Светимости» при любом раскладе всегда выше значения «Цветности». Вот что получилось:
Вот такую картинку мы получили, шум практически полностью исчез
Шаг №5
В результате всех наших манипуляций, резкость изображения уменьшилась. Для того, чтобы увеличить резкость, необходимо подвигать вправо ползунки «Эффект» или «Сведения о яркости». Можно подвигать два этих ползунка или любой один из них.
Можно подвигать два этих ползунка или любой один из них.
Но имейте ввиду, двигать ползунки нужно очень осторожно, потому что получается обратный эффект, чем больше вы добавляете резкости, тем больше появляется шум. В конце не забудьте нажать кнопку «Ок» для того чтобы сохранить все изменения.
Осторожно добавляем резкость
Теперь давайте посмотрим на результат всей нашей работы по устранению шума из изображения. В итоге мы получили изображение на котором практически отсутствует шум, результат вполне достойный. Думаю теперь у вас отпадет вопрос о том как убрать шум в Фотошоп.
Вот что получилось после обработки по удалению шума
Теперь у меня к вам несколько вопросов. Поделитесь пожалуйста какими вы пользуетесь методами по удалению шума в Фотошоп? У вас всё получилось по-моему методу? Если есть вопросы пишите в комментариях.
Если вам понравился этот урок и вы считаете его полезным, то прямо сейчас поделитесь ссылкой на этот урок со своими друзьями в социальных сетях, сделайте доброе дело пусть другие люди тоже получают пользу от этого материала! Кнопки соц. сетей расположены ниже.
сетей расположены ниже.
На этом сегодня всё, спасибо за внимание, увидимся в следующих уроках!
PhotoshopSunduchok — Что делать с шумом?
Автор: Накрошаев Олег. Дата публикации: . Категория: Обработка фотографий в фотошопе.
Что делать с шумом?
В ходе любой обработки фотографии, в том числе и по методике 5-ти шагового рабочего потока, неизбежно происходит усиление шума – если, конечно, он присутствует на исходной, необработанной, фотографии.
Что же делает снижение шума таким сложным?
Во-первых, хорошо экспонированное изображение, сделанное при хорошем освещении, может вообще не показывать шума или содержать настолько мало, что коррекция не требуется.
Попытка уменьшить его влечет за собой риск потери мелких деталей изображения, но не дает никакой пользы.
Шум приходит в различных проявлениях.
Есть цветовой шум и шум яркости.
Есть мелкий шум на уровне пикселей и грубый низкочастотный шум.
Шум зависит от характеристик сенсора, поэтому то, что относится к изображениям, снятых одной камерой, может не относиться к фотографиям, снятых другой.
Именно поэтому, нельзя копировать один в один настройки по уменьшению шума, подсмотренные Вами в одном из уроков по работе в фотошопе.
И последнее, но не менее важное: характер и интенсивность шума могут различаться в разных частях отдельного изображения.
Но, общая рекомендация, работает в большинстве случаев.
Очень важно отличать цветовой шум от шума яркости.
Цветовой шум должен быть уменьшен на первом этапе 5-ти шагового рабочего потока, это только пойдет на пользу конечному результату.
Однако с шумом яркости мы должны быть очень осторожны.
Уменьшите его слишком много на этапе подготовки изображения, и мелкие детали будут потеряны навсегда.
Если уменьшить яркостный шум слишком мало, оставшийся шум может стать неприятным после обработки фотографии по 5-ти шаговому рабочему потоку.
Фотошоп мастер должен оценить, перевешивает ли сохранение мелких деталей стремление к изображению с низким уровнем шума.
Некоторые рекомендации.
Не бойтесь применять разумное уменьшение цветового шума во время подготовки фото в фильтре Camera Raw (модуле Adobe Camera Raw).
Фактически, это рекомендуется в тех случаях, когда можно ожидать появление шума: когда использовалось высокое значение ISO или, когда тени будут значительно светлее.
В отношении шума яркости рекомендация гораздо более консервативна.
Установите значение 0, если не ожидается значительного шума.
В других случаях можно ввести положительное значение, но оставьте его ниже, чем, скажем, 25.
Чем важнее Вы рассматриваете мелкие детали изображения, тем меньшее снижение яркостного шума Вы должны применять.
Любой остающийся шум (цвет или яркость), который появляется на этапах 5-ти шагового рабочего потока, может, при необходимости, быть уменьшен впоследствии, но желательно до повышения резкости.
Разные изображения могут давать разные результаты.
Изображения, снятые разными камерами, могут иметь разные профили шума.
Поэтому невозможно создать в Camera Raw пресет (настройки для шума), который будет качественно работать для всех фотографий.
Но, если фото сняты в одних условиях (серийная съемка), то подобранные один раз значения параметров для уменьшения яркостного и цветового шума, можно и нужно применять автоматически для всех таких снимков.
На экране шум выглядит всегда хуже, чем на печати.
Поэтому, если конечной целью является печать, на не очень большой шум можно просто не обращать внимание.
И, заключительное замечание: если после обработки фото по 5-ти шаговому РП, на изображении все-таки еще присутствует шум, который «бросается» в глаза, то можно применить смешивание, в разумной пропорции, области шума с исходной фотографией, на которой этот шум не виден.
Или, в конце концов, применить фильтр «Размытие по поверхности» к области шума, но с очень деликатными настройками.
Этот фильтр старается размыть шум и при этом, сохранить четкими края объектов.
Не стоит стремиться к тому, чтобы полностью, досконально, удалить шум с Вашей картинки.
Это приводит к неизбежному размытию области шума, что ухудшает общее впечатление от фотографии.
Понравилось? Поделитесь:
Вконтакте
Одноклассники
Добавить комментарий
Что можно приготовить из кальмаров: быстро и вкусно
Шум может испортить самую красивую фотографию, поэтому так важно умение убирать его программными методами. Средствами фотошоп можно существенно улучшить зашумленную фотографию, повысив ее качество с помощью специальных фильтров.
На фотографии, взятой для примера зашумленность фона видна только при приближении, однако она портит впечатление от работы. Попробуем исправить это с помощью стандартного фильтра программы .
Выбираем Фильтр>Шум>Уменьшить шум и выставляем значения в открывшемся диалоговом окне. Для этого изображения настройки следующие:
В итоге цветовой шум ушел, и в общем изображение стало выглядеть гораздо лучше:
Исправить в фотошоп можно даже фото очень низкого качества. Пример фото с сильным цветовым шумом, сделанного при плохом освещении:
Открываем изображение в Camera Raw; для этого надо выбрать Файл>Открыть как и выбрать следующий формат:
Первое, что нужно сделать – убрать шумы цветности, для этого заходим в соответствующее меню фильтра, отмеченное пиктограммой черных треугольников.
Выставляем светимость на максимум, после чего отрегулируем параметр «Сведения о яркости», чтобы изображение не казалось плоским. После применения этих настроек на превью видно, что фото стало размытым и потеряло четкость контуров. Вернуть резкость можно с помощью меню «Регулировка резкости» — отрегулируйте положение рычага «Эффект» и «Радиус», пока не получите удовлетворительный результат.
Теперь можно оценить качество улучшенного изображения с помощью фото до и после.
Уменьшить шум на любой фотографии или изображении теперь стало реально с версией Photoshop CS2. Данная программа имеет функцию, которая называется «Уменьшить шум». Вам не удастся полностью удалить его, не зацепив важные детали объекта картинки, но есть реальная возможность значительно улучшить резкость фото. В этой статье будут рассмотрены основные способы того, как убирать шумы в «Фотошопе»: цвета, яркости и других артефактов изображений
Почему на фотографиях появляются артефакты? Дело в том, что не каждая фотокамера способна качественно заснять объект в сумрачное время. Даже если в здании плохое освещение, то фото, созданное некачественной камерой, получается с шумами, которые необходимо убрать. Именно это и осуществляет шумодав для фотошопа, не причиняя ущерба фотографии.
Основные типы шумов на фотографии
Как уже говорилось выше, существует три основных вида шумов на изображении. яркости, цвета и другие дефекты изображения разрешения JPEG. Приближая заснятый объект на некоторых фотографиях, можно увидеть синие, зеленые и красные пиксели по его контурам. Такой артефакт — это цветовой шум, который можно уменьшить с помощью специально предназначенного для этого фильтра «Фотошопа». Рассмотрим, как он работает. В меню ищем пункт «Фильтр», клацая по нему, выбираем из выпадающего списка «Шум» -> «Уменьшить шум…» и приступаем к настройкам редактирования фотографии.
Фильтр — это не программа для фотошопа фотографий, а обычная дополнительно встроенная функция. Необходимо более детально рассмотреть с которым вам придется столкнуться во время редактирования снимка.
Окно настроек
Фильтр уменьшения шума содержит достаточно большую область предпросмотра с левой стороны и несколько секций с настройками различных справа. Как и в рабочей области «Фотошопа», в окне настроек сразу же можно видеть изменения, внесенные в изображение.
- интенсивности;
- уменьшения шума цветов;
- резкости;
- уровня хранения контура детали.
Большинство настроек редактируется в процентном соотношении с помощью ползунка, а интенсивность — по десятибалльной шкале. Благодаря таким легким установкам и интуитивно понятному окну редактирования, вы легко разберетесь с вопросом о том, как убирать шумы в «Фотошопе». Для того чтобы получить максимально качественный результат по уменьшению шумов необходимо прежде всего установить все ползунки на нулевой уровень и проверить, не стоит ли галочка возле удаления артефактов JPEG. После этого можно начинать настраивать разные шумовые эффекты под оптимальный уровень фотографии.
Область просмотра можно приближать и отдалять, увеличивая и уменьшая объекты на фотографии. Так внесенные в изображение изменения заметны гораздо лучше.
Редактирование цветового шума
Начнем редактирование фотографии с уменьшения цветового шума. Что он собой представляет? Это синие, зеленые и красные пиксели вокруг контура объекта. Их мы и попытаемся убрать, используя всего-навсего фильтр уменьшения шума. Итак, приступим.
- После того как мы загрузили фотографию и выбрали пункт «Уменьшить шум», в «Фотошопе» появляется окно, в котором нам необходимо увеличить фотографию, чтобы были видны красные, зеленые и синие точки.
- Далее приступаем к их удалению путем перетаскивания ползунка на линейке с названием уменьшения шумов цветов. Во время редактирования сразу смотрим в области предварительного просмотра на результат. Как только разноцветные точки исчезают, сразу можно остановить на необходимом уровне ползунок и переходить к редактированию следующего типа шума. Нельзя конкретно сказать, какое процентное соотношение выбрать, ведь каждое фото уникально и отличается своими артефактами.
Как уменьшить шум яркости картинки в Photoshop
После удаления цветового дефекта вы все еще не довольны результатом и все еще задаетесь вопросом о том, как в «Фотошопе» убрать шумы с фотографии? Следующим этапом можно назвать уменьшение шума яркости. В отличие от предыдущего дефекта, на фотографии появляются черные, серые и белые точки. Это и есть шум яркости. Чтобы избавиться от него, необходимо проделать двухэтапное регулирование настроек. Прежде всего, необходимо установить ползунок интенсивности на нулевой уровень и далее начать настройки. Важно помнить, что фотография должна оставаться как можно более реалистичной. Чтобы добиться такого результата, необходимо смотреть на окно предварительного просмотра и сравнивать с изначальным изображением. Вместе с настройками интенсивности важно сохранить детали. Поэтому следим не только за исчезновением шума, но и за сохранностью объекта.
Расширенные настройки фильтра
Если никакие редакторы фотографий на компьютере не способны убрать шум без значительной потери деталей изображения, тогда помогут расширенные настройки шумоподавляющего фильтра. Они находятся в том же окне, что и обычные установки, единственное отличие в том, что необходимо переместить галочку с пункта «Основное» на пункт «Дополнительно». Справа от окна редактирования появятся новые настройки. Необходимо нажать на вкладку с названием «На канал». Как убирать шумы в «Фотошопе» с помощью этого небольшого дополнения? Суть в том, что тут можно избавляться от дефектов отдельно по каждому каналу. Так, например, есть одна линия уменьшения синих пикселей, другая для удаления зеленых и отдельная для красных точек. По каждой из них можно редактировать интенсивность шума яркости и сохранения детали на каждом из каналов.
Почему именно три этих канала необходимо редактировать? Дело в том, что большинство изображений создано на основе синего, красного и зеленого цветов. Можно предположить, что именно на каком-то одном канале будет гораздо больше шумов, чем на другом. Именно поэтому эффективно их подавлять по отдельности. Это приводит к тому, что детали объектов на изображении будут гораздо лучше сохраняться.
Как убирать шумы в «Фотошопе» с помощью шумоподавляющего фильтра, мы разобрали, теперь стоит уделить немного внимания артефактам формата JPEG во время сохранения фотографии.
Артефакты формата JPEG
Что собой представляет данный дефект и почему он появляется? Независимо от того, какое изображение используется: свежее, только что сделанное качественной фотокамерой, или уже сохраненное в Photoshop с расширением.jpeg — во время сжатия на снимке появляются шумы. Даже не важно, какие редакторы фотографий на компьютере вы используете, изображение JPEG всегда будет менее качественное, возможно, даже будет выглядеть отдельными пикселями. Чтобы избавиться от таких дефектов, необходимо установить галочку возле пункта для удаления артефактов JPEG в окне настроек шумоподавляющего фильтра. Такие действия приведут к решению вопроса: «Как улучшить фотографию в «Фотошопе»?»
- Установите изначальные параметры шумоподавляющего фильтра на нулевую позицию, перетащив все ползунки в левую сторону. Затем производите регулирование, начиная с цветового шума.
- Наблюдайте за результатом сразу в окне предпросмотра. Приближайте и отдаляйте изображение в нем для максимально качественного эффекта.
- Если не удается очистить фотографию от шумов, зайдите в дополнительные настройки фильтра и поканально избавьтесь от зеленых, красных и синих точек вокруг объекта.
Другие фотографий на компьютер по улучшению изображений
На сегодняшний день существует масса различных программ по удалению артефактов фотографии, ряби и шумов. А все для того, чтобы ваши снимки были максимально качественными и красивыми. Не обязательно пользоваться Photoshop, чтобы убрать шум яркости и цвета с вашего фото. Можно скачать специально созданную программу для этих целей, например, такую как Color Reconstructor. Или дополнительно установить плагин Adobe Photoshop Camera Raw — это особая программа для фотошопа. Фотографий в ней можно обрабатывать огромное количество, причем с любым известным графическим расширением и типом сжатия. Но чтобы ваш снимок выглядел максимально качественно и красиво, необходимо не только уметь правильно обрабатывать изображения, но и подбирать качественный фотоаппарат.
Всем доброго времени суток! Продолжаем потихоньку наполнять рубрику ! В этой статье я хочу рассказать и показать вам, один из самых быстрых и лёгких способов как убрать шум в Фотошоп . Чтобы более глубоко и детально раскрыть эту тему, я подобрал специально такое изображение, на котором покажу как убирать с изображения яркостный шум и цветовой шум.
Вообще шум целая, неприятная проблема цифровых фотографий, сделанных в темное время суток и сейчас мы с вами эту проблему за решаем. Для начала давайте откроем наше изображение с шумом и оценим ситуацию в целом.
Заходим в меню Файл/Открыть или воспользуемся горячими клавишами CTRL+O . Кстати, ещё можно открыть изображение с помощью функции «Открыть как… » (ALT+SHIFT+CTRL+O ), находим и выбираем наше изображение с шумом, затем справа от поля «Имя файла», выбираем открыть как тип файла «Camera Raw» и наше изображение сразу же открывается в фильтре Camera Raw.
Я открываю свое изображение первым, обычным способом, чтобы далее показать как зайти в специальный фильтр «Camera Raw», выбрать нужную вкладку и провести операции по устранению шума. Теперь давайте оценим моё изображение, в котором присутствует цветовой и яркостный шум. Вот оно:
Изображение с цветовым и яркостным шумом
Шума в этом изображение больше чем достаточно. Вы наверное уже начали сомневаться, что у нас что-то получится.. Конечно же, полностью весь шум убрать не получится, но сделать изображение менее шумным легко. Переходим от теории к практике!
Шаг №1
Итак, я открыл своё изображение в Фотошоп, теперь мне нужно зайти в специальный фильтр — «фильтр Camera Raw». Для этого я захожу в верхнее меню Фильтр/Фильтр Camera Raw , либо воспользуюсь горячими клавишами (SHIFT+CTRL+A ).
Заходим в меню Фильтр/Фильтр Camera Raw…
Шаг №2
Перед нами открывается окошко фильтра Adobe Camera Raw. Ставим галочку наверху в пункте «Контрольный просмотр», чтобы сразу видеть изменения изображения во время работы в фильтре. Далее выбираем вкладку «Детализация», у меня эта третья иконка слева. В нижнем левом углу можно менять масштаб изображения, скоро это нам понадобится.
Окно фильтра Adobe Camera Raw
Шаг №3
Находим ползунок «Цветность» и потихоньку передвигаем его вправо, до тех пор, пока не исчезнут цветовые точки. Не старайтесь на этом этапе убрать яркостный шум, пока что мы убираем только цветовой шум (цветовые точки). Как только цветовые точки исчезнут, сразу перестаём двигать ползунок.
Увеличили масштаб изображение до 300%
Вот что у нас получилось на данном шаге после не сложных манипуляций ползунком «Цветность». Обратите внимание, что цветные точки (цветовой шум) полностью исчезли с изображения. Теперь осталось убрать яркостный шум.
Цветовой шум в виде цветовых точек полностью убран
Шаг №4
Теперь давайте приступим к устранению яркостного шума. Для того, чтобы это сделать находим ползунок «Светимость» и медленно двигаем его в правую сторону, параллельно наблюдая за нашим изображением. Когда будет достаточно, определяем в каждом случае индивидуально, но значение «Светимости» при любом раскладе всегда выше значения «Цветности». Вот что получилось:
Вот такую картинку мы получили, шум практически полностью исчез
Шаг №5
В результате всех наших манипуляций, резкость изображения уменьшилась. Для того, чтобы увеличить резкость, необходимо подвигать вправо ползунки «Эффект» или «Сведения о яркости». Можно подвигать два этих ползунка или любой один из них.
Но имейте ввиду, двигать ползунки нужно очень осторожно, потому что получается обратный эффект, чем больше вы добавляете резкости, тем больше появляется шум. В конце не забудьте нажать кнопку «Ок» для того чтобы сохранить все изменения.
Осторожно добавляем резкость
Теперь давайте посмотрим на результат всей нашей работы по устранению шума из изображения. В итоге мы получили изображение на котором практически отсутствует шум, результат вполне достойный. Думаю теперь у вас отпадет вопрос о том как убрать шум в Фотошоп .
Вот что получилось после обработки по удалению шума
Если вам понравился этот урок и вы считаете его полезным, то прямо сейчас поделитесь ссылкой на этот урок со своими друзьями в социальных сетях, сделайте доброе дело пусть другие люди тоже получают пользу от этого материала! Кнопки соц. сетей расположены ниже.
На этом сегодня всё, спасибо за внимание, увидимся в следующих уроках!
Фильтры группы Шум применяются для создания, и для устранения шума. Находятся они в в меню Фильтр — Шум . В этой группе пять фильтров: добавить шум, медиана, пыль и царапины, ретушь, уменьшить шум.
Фильтр Добавить шум
Добавляет цветной шум, то есть цветные пиксели в виде зерен, или монохромный шум, в котором пиксели будут того же цвета, но другой яркости. Фильтр применяется при создании различных текстур, или для создания эффекта пленочной фотографии.
Давайте создадим структуру шлифованного металла с помощью этого фильтра. Создайте в программе Adobe Photoshop CS5 новый документ, и залейте его серым цветом с помощью инструмента Заливка .
После этого создайте копию слоя перетаскиванием слоя на иконку создания нового слоя на палитре Слои . И к новому слою примените фильтр Добавить шум . В настройках сделайте эффект поменьше, распределение равномерное, и шум монохромный.
Затем примените фильтр Размытие — Размытие в движении . Выберите уровень сдвига и примените фильтр. Добавьте контрастность слоя с помощью команды или .
Если нужно еще повысить резкость, примените фильтр усиления резкости — . Выставьте в параметрах больше эффективность, и получите в итоге довольно интересную текстуру, которую можно применить, к примеру, на сайте.
Чаще всего, тем не менее, приходится не увеличивать шум, а уменьшать шум на изображении. Остальные фильтры в группе Шум именно уменьшают, а не увеличивают его.
Фильтр Медиана
Этот фильтр усредняет соседние пиксели. Цветовой шум при этом не убирается, а просто размывается по поверхности. Фильтр размывает мелкие зерна шума, не затрагивая контуры объектов. Именно в этом отличие фильтра Медиана от фильтров группы Размытие.
Фильтр Пыль и царапины
Его действие похоже на действие фильтра . Только область его применения немного другая. Фильтр Размытие по поверхности лучше применять там, где нужно убрать грязь с изображения, а фильтр Пыль и царапины — там, где на изображении есть шум, то есть видно зерно.
Фильтр имеет параметры, такие же как у фильтра Размытие по поверхности: радиус определяет интенсивность действия фильтра, а изогения — степень воздействия фильтра на мелкие детали изображения.
Фильтр Ретушь
Не имеет параметров. Ищет края объектов на изображении, и размывает их. На больших изображениях его действие практически незаметно.
Фильтр Уменьшить шум
Самый совершенный фильтр для устранения шума. У него достаточно много параметров. Этим фильтром можно удалять как цветовой, так и яркостный шум. Удаление цветового шума настраивается с помощью параметра Уменьшить шумы цветов .
Параметр Сохранить детали определяет степень воздействия фильтра на делали изображения. Параметр Детали резкости сохраняет резкими контуры изображения.
Также у этого фильтра есть и расширенные параметры, в которых можно регулировать воздействие фильтра на различные каналы. Как правило, наиболее подвержен шуму синий канал. И поэтому можно интенсивность воздействия фильтра сделать на этом канале побольше, а параметр Сохранить детали — сделать поменьше.
Видео о том, как создать текстуру шлифованного металла с помощью фильтра Добавить шум
Более подробные сведения Вы можете получить в разделах «Все курсы» и «Полезности», в которые можно перейти через верхнее меню сайта. В этих разделах статьи сгруппированы по тематикам в блоки, содержащие максимально развернутую (насколько это было возможно) информацию по различным темам.
Также Вы можете подписаться на блог, и узнавать о всех новых статьях.
Это не займет много времени. Просто нажмите на ссылку ниже:
В этом уроке по Photoshop мы научимся создавать имитацию зернистости, как на фотографии с пленки. Подойдет любая версия Photoshop, но если вы работаете с Photoshop CS3 или более поздней версией (у нас Photoshop CS5), то благодаря смарт-фильтрам, впервые появившимся в Photoshop CS3, у вас будет возможность в любой момент отрегулировать любой параметр спецэффекта. Если у вас версия Photoshop CS2 или более ранняя, просто пропускайте шаги, относящиеся к смарт-фильтрам, и у вас все получится.
В сегодняшнем уроке мы будем использовать вот этот кадр:
Поскольку зерно очень мелкое, возможно, рассмотреть его на скриншоте будет трудно, но вот хотя бы примерно то, что вы получите в итоге (мы увеличили часть изображения, чтобы было лучше видно). Ваша фотография будет крупнее, и зерно будет заметнее. Мы расскажем, как можно будет подрегулировать спецэффект в конце урока:
Давайте начнем!
Шаг 1: Добавим новый слой, залив его 50%-ным серым, и установим режим
OverlayДавайте первым делом создадим в нашем документе Photoshop новый слой, в котором и будет находиться зерно, имитирующее пленку, чтобы не повредить оригинальное изображение. Обычно для этого мы просто нажимаем на иконку New Layer в нижней части панели слоев , и Photoshop создает новый пустой слой, но в данном случае нам необходимо залить его серым и поменять режим смешивания, так что будем делать все это одновременно при помощи диалогового окна New Layer. Нажмите на иконку New Layer , удерживая Alt (Win) / Option (Mac):
Photoshop отобразит диалоговое окно с опциями для создания нового слоя, прежде чем его добавить. В верхней части окна зададим название нового слоя Film grain , затем поменяем режим смешивания на Overlay и чуть ниже выберем опцию Fill with Overlay — neutral color (50 % gray), поставив в окошке галочку:
Закончив, нажмите OK, и диалоговое окно закроется. Вам покажется, что ничего не изменилось, но в панели слоев вы заметите, что Photoshop добавил новый слой Film grain, расположив его над оригинальным слоем Background L ayer. Выбран режим смешивания Overlay, на миниатюре слоя , которая находится слева от его названия, вы видите, что он залит 50%-ным серым (этот оттенок серого находится ровно посередине между черным и белым). Мы не видим этого серого в документе, потому что благодаря режиму смешивания Overlay этот серый цвет сейчас прозрачен:
Шаг 2: Преобразуем слой
New Layer в смарт-объектЕсли вы работаете в Photoshop CS2 или более ранней версии, этот шаг можете пропустить. Если у вас Photoshop CS3 или более поздняя версия, нажмите на маленькую иконку меню , расположенную в правом верхнем углу панели слоев:
В появившемся меню выберите Convert to Smart Object :
Опять же кажется, что ничего не изменилось, но в нижнем правом углу миниатюры слоя Film grain появилась иконка, символизирующая, что слой теперь является смарт-объектом. Это значит, что все фильтры этого слоя станут смарт-фильтрами , и, как мы увидим позднее, до самого конца работы мы сможем вносить в них коррективы:
Шаг 3: Добавляем шум с помощью фильтра
Add NoiseВ меню в верхней части экрана выберите Filter , затем Noise , затем Add Noise :
Появится диалоговое окно фильтра Add Noise . Шум, который мы добавим, и станет зерном. Чтобы увеличить количество шума, сдвиньте ползунок Amount . Обычно подходящим оказывается значение 10 % , но все равно лучше следить за изображением, чтобы выбрать оптимальный показатель для вашей фотографии. Проверьте, выбраны ли опции Gaussian и Monochromatic в нижней части диалогового окна:
Закончив, нажмите OK, и диалоговое окно Add Noise закроется. Мы увеличили участок своего изображения, чтобы добавленный шум был лучше виден:
Если в шаге 2 вы превратили слой Film grain в смарт-объект, в панели слоев под ним вы увидите фильтр Add Noise в списке смарт-фильтров. Вскоре мы к этому вернемся:
Шаг 4: Применяем фильтр
Gaussian BlurСейчас шум кажется жестковатым и не похож на пленочное зерно, поэтому давайте сделаем его мягче с помощью легкого размытия. В верхней части экрана снова выберите Filter , затем Blur , затем Gaussian Blur :
Откройте Filter > Blur > Gaussian Blur
В нижней части диалогового окна установите значение Radius около 0,5 пикселей . Этого должно быть достаточно, чтобы шум стал мягче, но не «поплыл»:
Нажав OK, закройте диалоговое окно. Готово! Мы создали зерно, как на пленочной фотографии:
Корректировка
Если вам кажется, что зерно слишком уж бросается в глаза, одним из вариантов корректировки будет снижение непрозрачности слоя Film grain . Опция Opacity находится в правом верхнем углу панели слоев. Чем ниже ее значение, тем сильнее будет проступать оригинальное изображение:
Еще один вариант — сменить режим смешивания слоя Film grain layer с Overlay на Soft Light , это менее контрастный вариант смешивания, чем Overlay:
Если поменять режим смешивания на Soft Light, зерно также станет менее интенсивным
И наконец, если вы пользуетесь Photoshop CS3 или более современной версией и, как мы и показывали, сделали все фильтры смарт-фильтрами, в любой момент можно вернуться к их диалоговому окну и откорректировать спецэффект, не теряя в качестве. Список использованных фильтров вы увидите в панели слоев под слоем Film grain . Двойной щелчок по названию фильтра откроет соответствующее диалоговое окно. Например, мы откроем диалоговое окно фильтра Add Noise:
Двойным щелчком по названию смарт-фильтра Add Noise открывается его диалоговое окно
Окно открывается, и Photoshop позволяет нам отрегулировать значение Amount, чтобы снизить или увеличить количество шума. Закончив, нажимаем OK, и окно закрывается. Смарт-фильтры — это прекрасное нововведение в Photoshop, так что если вы все еще пользуетесь CS2 или более ранней версией, это веская причина задуматься о ее смене.
Вот и все!
Источник — photoshopessentials.com
Как удалить зернистость в Photoshop
Автор: Алек Другган, 19 августа 2019 г.,
Вы только что сделали следующий отличный снимок. Или вы бы это сделали, но вы открываете его в Photoshop и понимаете, что для того, чтобы добиться такой резкости, вы увеличили свой ISO. Как удалить всю зернистость или шум с изображения с помощью Photoshop, чтобы опубликовать его в своем портфолио?
К счастью, Photoshop предоставляет фантастические инструменты, которые можно использовать для покрытия различной степени зернистости.Я также расскажу, как можно уменьшить зернистость для будущих изображений и как можно использовать разные техники в разных условиях.
Цифровой шум технически отличается от зернистости. «Зернистость» часто относится к зернистости пленки и обычно увеличивается с увеличением светочувствительности (ASA / ISO) пленки. Зернистость пленки — это отличный эффект, который добавляет вашим изображениям творчества.
Зернистые фотографии, однако, могут не подходить для чистого современного профессионального портфолио. Подгонка вашего портфолио к определенному образу отлично подходит для бизнеса, а зернистые фотографии вполне могут быть исключением.
Из этого туториала Вы узнаете, как сделать ваши цифровые фотографии более традиционными, с зернистостью пленки.
Вот что я собираюсь рассказать в этом уроке:
- Причины зернистости на фотографии
- Самые простые способы удаления зернистости в Photoshop CC
- Полное руководство по редактированию зернистости
- Лучшее руководство по удалению зернистости
Если у вас еще нет Photoshop, вы можете получить его и больше в Adobe Creative Cloud Plan за 9 долларов.99 / мес.
Причины зерна на фотографииИзучение настроек камеры и их значения — отличный способ устранить или уменьшить зернистость на будущих фотографиях. Есть несколько основных причин появления зерна на фотографии, которых следует избегать. Если вы хотите узнать, что заставляет сенсор вашей камеры создавать зернистость, читайте дальше.
Если вы просто пытаетесь убрать шум из зернистых фотографий в Photoshop CC, пропустите этот раздел!
С другой стороны, если вы хотите узнать о конкретных настройках камеры, которые позволят создавать отличные изображения, не стесняйтесь читать любое из следующих руководств:
Что такое шум или зерно?Шум или зернистость на фотографии появляются, когда датчику камеры необходимо усилить свет, доступный для отображения изображения.Изменение того, как ваша камера снимает это изображение, может уменьшить присутствующий шум.
Зернистость — другое слово для обозначения шума, хотя иногда оно имеет отношение к зернистости пленки. Однако удаление зернистости и шума в Photoshop часто представляет собой аналогичный процесс.
Распространенной причиной появления зернистости на фотографии является высокий ISO . Есть много способов обойтись без более высоких значений ISO, и сохранение ISO на максимально низком уровне — отличный способ уменьшить зернистость.
Этот первый метод будет особенно полезен для фотографий с меньшим размером зерна и плотностью.Позже я расскажу об аналогичном процессе с дополнительными шагами по удалению зерна в Photoshop CC.
Как избежать шума 101Как избежать получения зернистой фотографии? В вашей камере есть несколько функций, которые могут ограничить это.
Меньшая выдержка уменьшает свет, а это означает, что вашей камере может потребоваться увеличить ISO для компенсации. Меньшая апертура увеличивает глубину резкости , которая является областью в фокусе.Но это также снижает количество света, попадающего на сенсор вашей камеры.
Знание того, когда следует изменять диафрагму и выдержку, имеет основополагающее значение для понимания того, как можно снизить ISO камеры.
Если вы снимаете в автоматическом режиме, например в обычном приложении камеры на телефоне или встроенном в вашу цифровую камеру, у вас не так много контроля.
Загрузите на телефон приложение, позволяющее изменять эти настройки. На цифровой камере попробуйте использовать режим, позволяющий изменять ISO.Или вы можете просто ограничить Auto ISO до значения ниже максимального.
Для поиска функций автоматического ограничения ISO можно использовать руководство к камере. Кроме того, сделайте пробные снимки и посмотрите на самый высокий ISO, который вы можете использовать без сильного зерна. Зная, с чем может справиться ваша камера, вы узнаете, чего вы можете, а чего нет.
Вот краткий контрольный список, когда вы находитесь в поле:
- Снимайте с минимально возможной диафрагмой.
- Уменьшите выдержку и ISO на такое же количество ступеней.
- Продолжайте этот процесс уменьшения до тех пор, пока не достигнете минимально возможного значения ISO, иначе изображение станет слишком размытым для использования.
Иногда зерно неизбежно. Уменьшение скорости затвора до размытого и непригодного для использования кадра является ошибкой. Помните, что шумный снимок лучше размытого.
Что делает фотографию менее резкой?Существует несколько причин потери резкости изображений. Шум и зернистость — распространенные проблемы, но вот некоторые другие мелкие детали, на которые следует обращать внимание в вашей фотографии:
- Отсутствует фокус
- Особенно при более низких значениях диафрагмы и больших фокусных расстояниях отсутствие доступной малой глубины резкости сделает ваше изображение менее резким.
- Смягчение дифракции
- Это происходит, когда вы снимаете изображения со слишком маленькой диафрагмой. Не превышайте f / 11 — отличный способ сохранить резкость изображения.
- Проблемы с линзами
- Некоторые линзы устарели или имеют внутри плесень и пыль. Некоторые из них не соответствуют тем же стандартам, что и другие. Использование проверенного резкого объектива — отличный способ убедиться, что линзы не мешают вашим изображениям!
- Низкое количество мегапикселей
- Цифровая камера с небольшим количеством мегапикселей позволяет делать великолепные изображения.Проблемы возникают, когда эти изображения увеличиваются до большого размера, а затем эти изображения страдают из-за их низкого разрешения.
Конечно, есть области, где не все можно контролировать. Фотография часто посвящена тому, чтобы давать и брать. Для съемки спортивных состязаний, танцев, театральных представлений или чего-либо в быстром темпе потребуется короткая выдержка и высокое значение ISO. Но в большинстве случаев качество изображения будет меньше зависеть от отсутствия зерна на этих полях.
Самые простые способы удаления зерна на фотографияхОдин из самых простых способов удалить зернистость на фотографиях — использовать функции Camera RAW.Хотя это работает с изображениями в формате .jpeg, формат файла RAW улучшит этот процесс.
Конечно, вам не обязательно использовать Photoshop для редактирования Camera RAW, и вы можете использовать множество других программ с аналогичными функциями. Это изображение, которое мы собираемся отредактировать с помощью Camera RAW в Photoshop CC:
. Удаление шума с изображения в RAW-формате:После открытия изображения создайте новый слой с помощью сочетания клавиш Control + J или Command + J .Другой способ сделать это — выбрать свой слой и Щелкните правой кнопкой мыши >> Дублировать слой . Изучение этих простых сочетаний клавиш делает Photoshop CC гораздо более эффективной программой!
Теперь сделайте ваш слой маской слоя. Для этого нажмите левой кнопкой мыши, значок маски слоя или Слой >> Маска слоя >> Из прозрачности.
Выбрав новый слой (не маску слоя), используйте сочетание клавиш Control + Shift + A или Command + Shift + A , чтобы добавить к изображению фильтр Camera RAW Filter .Должно открыться это окно:
Перейдите на вкладку Detail и добавьте немного яркости. Не беспокойтесь о потерях деталей в глазах и определенных областях, поэтому мы создали маску слоя! После того, как я добавил яркости фотографии, изображение выглядело так:
Теперь настройте себя с помощью кисти для редактирования маски слоя. Нажмите D , чтобы вернуться к черно-белой палитре, затем нажмите X , чтобы выбрать черную кисть. Измените непрозрачность кисти на 50%, используя ползунок на панели инструментов.
Выделив часть маски слоя созданного вами слоя, нарисуйте черным цветом, чтобы открыть часть исходного слоя. Таким образом, вы можете вернуть более детализированные области фотографии, в то же время уменьшив общий цифровой шум.
После рисования на моей маске слоя там, где я хотел, вот как получилось фото:
Обратите внимание, как некоторые текстуры глаз, волос и одежды восстанавливаются, но у нас все еще остается чистый, без зернистости вид. Это то, к чему мы стремимся.
Более сильное цифровое удаление шума и зернаСуществуют более сильные формы удаления цифрового шума, но они также требуют большей работы в Photoshop. Это для большего размера зерна, а также для плотности зерна. Основной метод, который мы собираемся использовать, включает несколько шагов.
Мы будем работать с зернистыми фотографиями, чтобы уменьшить шум. Уменьшение шума в этом методе позволит вам повысить резкость областей более эффективно, чем в предыдущем методе!
И, наконец, шаги по удалению зернистости в Photoshop CC:
- Удаление крупных частиц зерна или пыли
- Создание слоя шумоподавления
- Интеллектуальное повышение резкости для получения более резкого снимка
Это фотография, с которой мы будем работать в этом разделе руководства:
Самые простые способы удаления зернистости в PhotoshopВо-первых, нужно было удалить пыль и царапины.Это может произойти по разным причинам. Царапины на сенсоре, объективе или грязь в аналогичных местах могут вызвать дефекты на изображении.
Проблемы могут возникнуть даже при большой выдержке и плавающем вокруг мусоре. Они тоже могли быть поцарапанной пленкой, но от них не так уж сложно избавиться.
Я использовал комбинацию из трех инструментов, чтобы выполнить шаги по удалению зерна в Photoshop:
- Точечная восстанавливающая кисть (горячая клавиша: J )
- Другой инструмент под названием Clone Stamp Tool (горячая клавиша: S )
- Инструмент Content Aware Fill в Photoshop CC ( Edit >> Заливка с учетом содержимого )
Это фотография после полного удаления:
Создание слоя шумоподавленияТеперь, когда я удалил большие проблемные части, используя самые простые способы удаления зерна в Photoshop, я могу продублировать свой слой.Это делается, как и раньше, с помощью Control + J или Command + J . В качестве альтернативы, Щелкните правой кнопкой мыши >> Дублировать .
С моим новым слоем я собираюсь применить фильтр Reduce Noise , нажав Filter >> Noise >> Reduce Noise. Используя более высокую прочность и немного сохранив детали, я пришел к следующей менее зернистой фотографии:
Хотя это дает эффект, аналогичный эффекту Camera Raw Filter , использованному выше, он сохранил гораздо больше деталей в таких областях, как джинсы и свитера.Однако он не сохранил столько деталей фона, что дало более сильный эффект боке не в фокусе.
Теперь создайте New Layer Mask , как вы делали выше. Вы можете нанести небольшое количество черного, чтобы получить еще больше деталей. Не переусердствуйте, иначе вы потеряете то, что уже приобрели.
Создание слоя интеллектуальной резкостиСнова продублируйте слой. Примените маску слоя к слою, нажав правой кнопкой мыши >> Применить маску слоя .Наконец, примените фильтр Smart Sharpen… к вашей почти не зернистой фотографии.
Чтобы применить этот фильтр, перейдите в Фильтр >> Резкость >> Интеллектуальная резкость . Я рекомендую расположить ползунок где-то между 200% и 250%. Используйте все ползунки, пока не получите более четкое изображение, но не до такой степени, когда зернистость снова будет видна.
Убедитесь, что вы выбрали Удалить >> Размытие по Гауссу . Этот шаг устраняет большую часть проблемной размытости, созданной выше.
Наконец, я создаю еще одну New Layer Mask, и убеждаюсь, что закрашены только те области, которые мне нужны. Большая часть этого процесса зависит от решения, в каких областях зерно является преобладающим и относящимся к ним.
Это последняя фотография, к которой я пришел с этим процессом:
Фильтр Camera Raw Filter , который этот процесс не предлагает, — это скорость и надежность. Использование ползунка Luminance на вкладке Sharpen всегда помогает фотографии иметь меньшую зернистость.Иногда это происходит за счет чрезмерного сглаживания для достижения такого вида.
Лучший урок по удалению зернистости в PhotoshopСуществует множество руководств по снижению шума, поэтому вот краткий список лучших ресурсов для этого процесса. Поиск лучшего руководства по удалению зернистости в Photoshop — это больше о поиске учебника, который подходит для ваших изображений. Не существует универсального метода редактирования шума!
Лучший
Учебник по удалению зернистости в Photoshop ВPhotoshop Essentials есть увлекательное краткое руководство, в котором рассматриваются некоторые более быстрые методы удаления зернистости.Поскольку это так быстро и просто, это может быть простой способ показать постепенное уменьшение зерна.
Если вы ищете учебное пособие, которое научит вас, как избегать зернистости в большей степени, это забавное руководство по Школе цифровой фотографии. Я бы посоветовал вам помнить, что размытое изображение хуже, чем зашумленное!
В этом руководстве по tutvid используются некоторые подробные методы, которые требуют немного больше усилий для правильной работы. Я рекомендую это для городских пейзажей или пейзажей, хотя вы не должны получать много зерна, если у вас есть штатив.
Другие руководства по работе с зерномЗамена фона на более чистый снимок может творить чудеса с зернистостью фотографии. Поскольку многие изображения с высоким ISO снимаются в более темных настройках, более чистый черный или угольный цвет может очень помочь. Из этого туториала Вы узнаете, как сделать фон прозрачным для замены.
Для более полной замены ознакомьтесь с этим руководством. В нем есть множество быстрых идей по замене фона для ваших самых зернистых фотографий.
Точно так же перемещение волос может быть очень неприятным. У некоторых стрижек есть причудливые углы, которые плохо сочетаются с пикселями. Это руководство, как идеально вырезать волосы!
Интересные способы использования зернаКак я уже упоминал ранее, есть несколько отличных способов творчески использовать зерно. Сегодня в Instagram особенно актуально получить эффект фильма. Вы можете добиться похожего внешнего вида, не проводя время в темной комнате.
Упомянутое ранее руководство о том, как имитировать пленку, является отличной отправной точкой. Этот учебник охватывает многие основы создания эффекта зернистости пленки. Если вам хочется чего-то еще более старого и сурового, этот урок поможет вам.
Вместо этого, если вы стремитесь к тому сладкому матовому цвету, который всегда является классическим и популярным, ознакомьтесь с этим уроком. Это особенно хороший шаг вперед, если вы привыкли использовать такие вещи, как VSCO, для редактирования изображений в настоящее время.
Наконец, как фотограф у вас, вероятно, есть доступ как к Photoshop CC, так и к Lightroom CC.Существует множество предустановок Lightroom CC, которые добавляют внешний вид пленки. В этом списке точно есть парочка!
Удаление шума — это инструмент, с которым нужно повозиться! Невозможно удалить зернистость, которая была бы идеальной для всех изображений, поэтому изучение этих основных методов удаления зернистости поможет вам в долгосрочной перспективе.
Если вам понравилось или чему-то научились из этого руководства, подпишитесь на нас в Facebook и Twitter, чтобы получить более увлекательные и быстрые уроки по редактированию фотографий.
Используете WordPress и хотите получить Envira Gallery бесплатно?
Envira Gallery помогает фотографам создавать красивые фото и видео галереи всего за несколько кликов, чтобы они могли продемонстрировать и продать свои работы.
Уменьшение шума с помощью Photoshop Elements :: Секреты цифровых фотографий
Независимо от того, что мы делаем, чтобы этого не произошло, цифровые изображения могут становиться шумными или терять качество. Это случается, когда вы снимаете с высоким числом ISO. Такое бывает, когда слишком сильно затачиваешь. Это даже происходит каждый раз, когда вы сохраняете изображение в формате JPEG. Что делать фотографу при таком большом количестве шума? К счастью, вы можете использовать Photoshop Elements, чтобы удалить некоторые из них. Решение нельзя назвать идеальным при любом уровне воображения, но оно, безусловно, может помочь.
Первое, что вам нужно сделать, это открыть изображение, которое вы хотите исправить. Если вы открываете изображение в формате JPEG, не забудьте сохранить окончательное изображение с максимально возможными настройками качества (это 12). Что-нибудь меньшее, и все эти усилия будут напрасными. Конечно, вы исправите некоторые шумы, но в конечном итоге вы снова добавите в изображение другой тип шума — шум сжатия.
Вот стартовое изображение, которое я выбрал:
Красивый снимок, сделанный при ISO 3200.
Все остальное в порядке. Просто он очень зернистый.
Фото Джони-Пекка Луомала
Это хорошее изображение для начала, потому что в нем нет шума сжатия от многократного сохранения JPEG в более низком качестве. Шум на этом изображении возникает из-за использования очень высокой чувствительности ISO, что, как известно, вносит много шума. Есть компромисс в использовании высоких чувствительности ISO. Вы получаете более яркие изображения, но жертвуете качеством.
Вот часть изображения увеличена.
Вы видите, насколько грубое изображение? Если бы это было сделано при более низкой чувствительности ISO, градиент между цветами был бы намного более плавным. Маленькие крапинки по всему изображению делают его шумным. Это то, от чего мы пытаемся избавиться.
Использование фильтра подавления шума
Когда ваше изображение уже открыто в Photoshop, вы можете начать использовать фильтр уменьшения шума. Вы можете найти его, перейдя в фильтры -> шум -> уменьшить шум.
Теперь появится это окно:
Здесь вы можете управлять эффектом.Вы заметите, что есть ползунок для яркости, сохранения деталей и цветового шума. Также есть удобная проверка, чтобы избавиться от шума сжатия JPEG.
Большой компромисс
Вы никогда не получите что-то бесплатно. Каждый раз, когда вы пытаетесь уменьшить шум на изображении, приходится идти на компромисс. В этом случае компромисс — детали. Вы можете легко удалить весь шум на изображении, увеличив силу до 10, но вы получите что-то вроде этого:
Совсем неплохо с точки зрения искусства, но это уже не фотография.Это больше похоже на акварель. Хотя шум исчез, большая часть деталей исчезла.
Необходим баланс между шумом и деталями. Чем больше вы уменьшаете шум на изображении, тем больше вы уменьшаете детализацию. Вы должны спросить себя, с каким количеством зерна вы готовы жить. Речь идет не о создании акварельных картин. Это о том, чтобы делать фотографии, которые вам нравятся.
Некоторые фотографы даже не обращают внимания на ползунок сохранения качества. Они полагают, что это только ослабляет силу эффекта.Почему бы просто не уменьшить силу? Adobe любит добавлять такие функции в свои фильтры, чтобы дать вам ощущение, что вы действительно можете сохранить детали своего изображения, уменьшив при этом шум (оксюморон). Если вы установите ползунки силы и сохранения деталей на 10, эффект ничего не даст.
Опция уменьшения цветового шума
Photoshop также позволяет уменьшить цветовой шум на изображениях с помощью ползунка. Цветовой шум, как правило, возникает, когда вы снимаете низкокачественной компактной камерой или используете очень широкую диафрагму.На изображении выше нет цветового шума, но вот хороший пример такого шума.
Это не в фокусе область большего изображения. Цветовой шум (или хроматическая аберрация), как правило, возникает в расфокусированных областях любой фотографии. Обратите внимание на то, что граница между ребенком и источником света имеет какой-то синий оттенок. Это хроматическая аберрация. Край должен быть полностью белым. Перемещая ползунок «уменьшение цветового шума» вправо, вы можете избавиться от этого синего цветового оттенка.
Вот исходное изображение:
Некоторые дети играют с футбольным мячом. Хроматическая аберрация возникает по краям белого в областях вне фокуса.
Фото пользователя Flickr: Soe Lin
Уменьшение шума JPEG
Наконец, есть небольшой флажок, который поможет вам уменьшить некоторый шум сжатия, который вы могли получить от постоянного сохранения и повторного сохранения вашего изображения в формате JPEG. Выбирайте эту опцию, только если знаете, что получили шум от сжатия JPEG.Если вы мало что знаете об истории своего изображения, лучше не устанавливать этот флажок. Здесь вам все еще предстоит найти компромисс между шумом и детализацией.
Примите небольшой шум
Ни один фильтр в мире не может превратить чрезмерно зашумленное изображение в детализированный шедевр технического совершенства. Вы можете использовать фильтр уменьшения шума, чтобы внести небольшие улучшения, но бессмысленно ожидать чего-то большего. Шум на изображениях — это реальность. Для некоторых это даже художественный эффект.Вы можете сделать все возможное, но в конечном итоге вам придется смириться с этим.
Большинство людей думают, что этот пост классный. Как вы думаете?
Как уменьшить шум в фотошопе
Есть много различных методов, которые можно использовать для уменьшения количества шума в ваших изображениях, но мне всегда было проще уменьшить шум в Photoshop. Споры о том, как уменьшить шум в Photoshop и лучшем программном обеспечении для удаления шума, всегда будут, поскольку новое и существующее программное обеспечение продолжает развиваться и становиться все более сложным.
Photoshop — лишь один из многих отличных пакетов, я пробовал большинство из них, но в конечном итоге всегда возвращаюсь к Adobe. Я думаю, что это в основном потому, что я просто привык так часто использовать его и нахожу его разочаровывающим при использовании других пакетов, поэтому я сосредоточил это на Photoshop, поскольку это методы, которые я использую на своих собственных фотографиях.
ВAdobe Camera Raw (ACR) в Photoshop и Lightroom встроено очень эффективное программное обеспечение для шумоподавления, но есть и другие отличные варианты, которые я также сравню и объясню, почему я их использую.Что мне нравится в этих программных пакетах, так это то, что их можно использовать непосредственно в качестве плагина как в Photoshop, так и в Lightroom или использовать отдельно, если это необходимо.
С годами, когда программное обеспечение улучшалось вместе с качеством изображений, которые производятся современными камерами, мне пришлось изменить и модифицировать свой рабочий процесс в отношении удаления шума. Прежде чем я расскажу о методах, которые я использую, и о том, что, по моему мнению, является лучшим, я должен подчеркнуть, что я никоим образом не связан ни с одним из описанных здесь программных продуктов, и все пакеты были приобретены по полной цене на мои собственные деньги.
Мои мнения и мысли основаны на реальных испытаниях и использовании моих собственных изображений в течение длительных периодов времени, а в некоторых случаях даже лет.
Как уменьшить шум с помощью Adobe Camera Raw в Photoshop.
В ACR есть несколько инструментов, которые могут как влиять, так и контролировать шум, и их можно найти на вкладке «Подробности» . Прежде чем вы это сделаете, я бы предложил создать дублированный слой, чтобы любые изменения не повредили исходному изображению. ( Ярлык Cmd & J на Mac )
Доступ кAdobe Camera Raw можно получить из меню «Фильтр »> «Фильтр Camera Raw ».После открытия выберите значок Подробности на правой панели.
Этот набор инструментов сгруппирован в две подкатегории, каждая из которых имеет собственные ползунки управления, повышение резкости и шумоподавление.
Подавление шума разделено на две группы
- Яркость — 2 дополнительных ползунка для детализации яркости и контрастности яркости
- Цвет — 2 дополнительных ползунка для детализации цвета и плавности цвета
Примечание. Эти ползунки одинаковы в Lightroom и работают точно так же.
Инструмент для заточкиЗдесь следует понимать одно очень важное замечание: повышение резкости добавляет шум, поэтому важно правильно настроить его и не переваривать. Эта группа состоит из 4 регулируемых ползунков
.- Сумма: Управляет общим количеством следующих 3 переменных при применении резкости.
- Радиус: Управляет размером (радиусом) эффекта повышения резкости по краям, которые вы увеличиваете.
- Деталь: Управляет используемым алгоритмом повышения резкости. Значение 0 использует маску нерезкости, а 100 — деконволюцию. Любые промежуточные значения используют смесь двух алгоритмов.
- Маскирование: Создает маску, ограничивающую резкость областями деталей, если установлено значение больше единицы.
Из всех ползунков на вкладке деталей я считаю этот набор ползунков яркости наиболее критичным для снижения шума, и я трачу большую часть времени на настройку, чтобы найти лучшие значения, чтобы дать требуемый результат уменьшения.
- Яркость: Управляет общим количеством следующих 2 переменных, когда применяется шумоподавление.
- Luminance Detail: Этот ползунок очень похож на маскирование в инструменте повышения резкости, где он управляет уровнем освещенности пикселей, к которым не должно применяться шумоподавление. Установка меньшего значения приведет к меньшему шумоподавлению (ползунок влево), а более высокое значение приведет к увеличению количества шумоподавления (ползунок вправо).
- Контраст яркости: Это поможет восстановить контраст, потерянный из-за примененного выше шумоподавления, и его следует экономно увеличивать, чтобы восстановить как можно больше без увеличения шума и искусственных артефактов на вашем изображении.
Мне редко приходится использовать эти ползунки, если я действительно не выставляю ISO в условиях низкой освещенности с большим количеством цветов и в большинстве случаев оставляю их по умолчанию.
- Цвет: Управляет общим снижением цветового шума для следующих двух ползунков так же, как и параметр «Яркость» выше для параметра «Понижение яркости».
- Color Detail: Этот ползунок очень похож на маскирование в инструменте повышения резкости и Luminance Detail, где он управляет цветом пикселей, к которым не должно применяться шумоподавление. Вы можете уменьшить это значение, чтобы попытаться свести к минимуму любую цветовую окантовку вокруг ярких объектов, но я предпочитаю использовать другие методы для борьбы с этим. Высокие значения удаляют слишком много цвета по краям, и я считаю, что во многих случаях это дает слишком много эффекта ореола.
- Гладкость цвета: Этот ползунок сглаживает цвет на больших площадях, но может создать эффект пятен при слишком низком значении.Я использовал это, чтобы сгладить цвет в ночных пейзажах, таких как Astro Glow, но он может сделать цвет более тусклым вокруг мелких деталей и немного потерять тональный контраст. Как и в случае с ползунком выше, я редко меняю его и считаю значение по умолчанию лучшим.
Рабочий процесс для снижения шума с помощью Photoshop и Lightroom
- Установить радиус как минимум 0,5
- Установите Деталь на максимум 100 для повышения резкости деконволюцией.
- Установите минимальное значение маскировки 0
- Отрегулируйте ползунок «Сумма», пока не найдете наилучший результат.
- Установите ползунок «Яркость» на очень высокое значение, чтобы помочь визуализировать эффекты ползунков яркости и контрастности.
- Ползунок регулировки яркости для определения оптимального уровня детализации
- Отрегулируйте ползунок Luminance Contrast, чтобы найти лучший уровень контрастности
- Ползунок уменьшения яркости, чтобы найти общий оптимальный баланс и уровень.
Тот же самый процесс можно выполнить для уменьшения цветового шума, начиная с установки ползунка «Цвет» в верхнее положение и балансировки последних двух ползунков, но, как упоминалось ранее, обычно я оставляю уровни по умолчанию, если не требуется.
Преимущество использования этого метода заключается в том, что он не требует дополнительных затрат, поскольку он входит в состав программных пакетов Photoshop и Lightroom. Одна из основных причин, по которой я предпочитаю выполнять шумоподавление в фотошопе, заключается в том, что я могу очень избирательно выбирать, где я хочу уменьшить шум в изображении, используя маски яркости. Это чрезвычайно мощный метод маскирования выделения, который я всегда использую для уменьшения шума в моих изображениях Nightscape. Еще одним преимуществом использования Photoshop является использование ACR на дублированных слоях, где общий эффект можно легко контролировать, уменьшая непрозрачность, чтобы получить желаемый уровень, с которым вы чувствуете себя комфортно.
Еще одним большим преимуществом использования этого метода в Lightroom является возможность пакетной обработки изображений. Это чрезвычайно полезно, если вы сделали серию изображений с использованием одних и тех же настроек камеры, например, в режиме непрерывной серийной съемки, например, птицы, летящей. В lightroom вы можете настроить эти параметры так же, как в Photoshop, но с бонусом, заключающимся в возможности скопировать эти параметры на все другие изображения, позволяя выполнять пакетную обработку. Это может серьезно сократить время обработки, если у вас есть много изображений для обработки и когда я использую функции в Lightroom.
Чтобы показать результаты и провести честное сравнение между методами, я использовал одно изображение красного коршуна, которое я сделал с относительно высоким ISO. Стоит отметить, что это было сделано с помощью полнокадровой камеры, поэтому шум немного ниже, чем вы ожидаете от датчика кадрирования.
Это изображение, полученное с помощью ACR в Photoshop для удаления шума.
Вы можете видеть, что шум в небе был уменьшен, но также смягчились детали у птиц.Я мог бы обойти это, замаскировав и используя разные уровни для птицы, и очистив общее изображение, но я хотел показать эффект прямо из ACR для честного сравнения.
Я использовал этот метод в течение многих лет, но балансировка всех уровней для получения оптимального конечного уровня шумоподавления требует много времени, и несколько лет назад я заменил этот метод шумоподавления следующим методом.
Nik Collection Dfine от DXO
Я обрабатывал свои изображения этим методом в течение последних 4 лет, и, вероятно, это метод, который я использую чаще всего, и это Nik Collection Dfine.
Этот инструмент был первоначально создан Nik Software и был частью пакета обработки Nik Collection, который позже был приобретен Google в 2012 году. Когда Google приобрел программное обеспечение, оно предлагалось бесплатно для загрузки, но, к сожалению, Google прекратил его разработку, что означало Photoshop Разработанные инструменты Nik Collection начали иметь проблемы, которые могли привести к зависанию или сбою приложения. Фотографы вроде меня, которым очень понравился этот набор инструментов, нашли обходные пути, позволяющие им запускать инструменты в Photoshop и Lightroom, но то и дело возникали проблемы.
В 2017 году DXO приобрела инструменты Nik Collection, а затем выпустила Nik Collection 2 и теперь продолжает разрабатывать и поддерживать инструменты. В сообществе были неоднозначные отзывы, потому что теперь вы должны покупать его у DXO, и эти инструменты очень похожи на те, когда они были бесплатными. Я скажу, что DXO теперь поддерживает инструменты и устраняет все проблемы, поэтому он совместим с последней версией Photoshop и Lightroom, и для меня это стоило покупки, поскольку они по-прежнему являются очень важной частью моего рабочего процесса, хотя Сейчас я ими пользуюсь меньше, чем раньше.
Вы все еще можете загрузить исходную бесплатную версию, если у вас есть поиск в Интернете, но у вас будут проблемы с совместимостью, если вы попытаетесь использовать ее с последними продуктами Adobe.
Итак, определите, насколько он хорош и насколько прост в использовании?
Сам по себе инструмент очень прост в использовании, и в большинстве случаев я переключаюсь на ручной выбор и рисую рамку вокруг области изображения, которая имеет шум, например небо на изображении. Затем будут вычислены значения, необходимые для наилучшего удаления шума.Теперь вы можете настроить и набрать ключевые параметры, чтобы настроить изображение, если считаете, что оно нуждается в дальнейшей корректировке по мере необходимости. Хотя я считаю, что этот инструмент отлично подходит для удаления шума, необходимо иметь в виду, что изображение теряет детали и становится более мягким. Опять же, как и в методе Photoshop ACR, вы можете уменьшить шум на отдельном слое, а затем использовать методы маскирования, чтобы оставить области, где вы хотите сохранить детали. Иногда я дублирую слои и маскирую все, кроме деталей, которые я хочу сохранить, и уменьшаю непрозрачность, пока не буду доволен уровнем, шумом и резкостью деталей.Или я могу добавить резкость к этим выбранным областям, чтобы вернуть некоторую резкость деталей, и поэтому я нашел его таким мощным для использования в фотошопе.
ВDfine есть инструменты выбора области, называемые контрольными точками, где вы можете выбрать, добавлять или нет инструмент шумоподавления, вы также можете изменять как размер области, так и непрозрачность, но я предпочитаю делать это в Photoshop, где я могу быть гораздо большим. точно с моим выбором.
Последний пакет теперь утверждает, что использует данные профиля для вашей конкретной камеры, чтобы максимизировать шумоподавление, утверждая, что он точно знает, как шум был создан вашей камерой.Чтобы сохранить равные условия для перекрестного тестирования, я использовал автоматический режим, чтобы показать, насколько он хорош, прямо из программного обеспечения.
Вы можете видеть на изображении выше, что есть некоторое смягчение, как и ожидалось, и шум на заднем фоне уменьшился, но все еще присутствует. Вот изображение, сравнивающее метод Photoshop ACR с Dfine, и оно подчеркивает, насколько мягкая версия Photoshop, но меньше шума в версии ACR.
Я уменьшил ползунок яркости в версии Photoshop для быстрого теста, и они очень хорошо подошли, и Dfine просто подправил его для меня.Пакет Nik Collection 2 стоит 125 фунтов стерлингов, и за это вы получаете 7 плагинов и DxO PhotoLab 2 (Essential), что я лично не считаю плохой сделкой, особенно с учетом того, что вы получаете плагин ColourEFEX Pro, который мне очень нравится.
В настоящее время они предлагают 30-дневную бесплатную пробную версию, поэтому стоит скачать и попробовать сами, чтобы узнать, что вы думаете. Вот ссылка на их сайт Nik Collection 2
Denoise AI от Topaz Labs
И последнее, но не менее важное: у нас есть Denoise AI от Topaz Labs, который претендует на звание первого инструмента шумоподавления искусственного интеллекта на рынке.Topaz разработал этот новый искусственный интеллект Denoise, снабдив свой алгоритм миллионами шумных и четких изображений, пока искусственный интеллект не узнал, что такое шум на изображении и как его лучше всего удалить.
Звучит безумно правильно, и да, я был очень скептически настроен, когда прочитал это, и подумал, что это еще одна уловка, которую можно продать наивному фотографу. В нем говорится, что Denoise AI исследует все изображение и целостно определяет разницу между деталями и шумом на этой фотографии и восстанавливает удивительное количество деталей из шума.
Так он делает то, что написано на банке? Давайте погрузимся и протестируем это с тем же изображением.
Настройки довольно ограничены 2 моделями для выбора для шумоподавления DeNoise AI или AI Clear. Они говорят, что DeNoise AI может сохранять больше деталей, но я обнаружил, что AI Clear лучше всего работает с этим конкретным изображением. Сначала я попробовал DeNoise AI в автоматическом режиме, и сразу результаты были очень впечатляющими.
Затем я попробовал модель AI Clear и снова сравнил ее с моделью DeNoise, они не были точно настроены в ручном режиме, а просто позволили программному обеспечению принимать все свои собственные решения в автоматическом режиме.
AI Clear все еще имел небольшой шум по сравнению с моделью DeNoise, но определенно сохранил немного больше деталей. Это было удивительно, так как Topaz сказал, что DeNoise сохранит больше деталей, которых я не видел, но AI Clear в автоматическом режиме действительно имел шум, появляющийся по краям крыльев и головы.
Для одного финального теста я переключаюсь в ручной режим и выбираю «Удалить шум — средний» и «Повышение резкости», оставляя «Восстановить детализацию» равным нулю, и сравнивал его с изображением DeNoise AI.
Результаты плагина Topaz DeNoise AI превосходят все, что я когда-либо видел или тестировал раньше, и я был полностью потрясен тем, насколько он хорош. Я очень скептически отнесся к заявлениям Topaz, но когда вы сравниваете исходное изображение с окончательным результатом в ручном режиме, я действительно могу сказать, что это программное обеспечение является довольно революционным. Помните, что в этом инструменте доступны дополнительные настройки, но я старался сделать их как можно более автоматическими, и весь процесс занимает менее 30 секунд!
Наконец, в качестве последнего теста я взял необработанное изображение ночного неба и увеличил его на 60%, чтобы провести очень быстрый тест, чтобы увидеть, как DeNoise AI будет обрабатывать шум и звезды на ночном небе.Опять же, очень впечатляюще и, вероятно, немного сложнее для вас, но я был очень впечатлен результатами.
Topaz DeNoise AI можно приобрести в виде комплекта за 79,99 долларов или по частям в виде пакета служебных программ за 249,99 долларов США, который состоит из трех других служебных плагинов. Как и Nik Collection, вы можете использовать эти инструменты также в Lightroom или автономно, если у вас нет ни одного из пакетов Adobe.
В настоящее время Topaz предлагает 30-дневную бесплатную пробную версию своих инструментов, и я настоятельно рекомендую попробовать DeNoise вместе с Gigapixel AI, который вы можете получить на их веб-сайте Topaz DeNoise AI
Мой общий вывод
Что ж, если вы зашли так далеко, вы, вероятно, можете догадаться, что Topaz DeNoise AI, на мой взгляд, в настоящее время является самым простым и лучшим методом удаления шума с ваших фотографий.Я был полностью потрясен тем, насколько хороша эта программа, и я думаю, что она стоит каждого пенни, если вы регулярно обновляете свой ISO.
Photoshop ACR бесплатен, поскольку он уже является частью Lightroom и Photoshop, и является отличным вариантом, если вам не нужен инструмент для регулярного удаления шума. Используя выборочную маскировку яркости, вы можете удалить все виды шума, но это немного громоздко, но не стоит упускать из виду. Это, безусловно, отличная альтернатива, если вы более продвинуты в использовании Photoshop и Lightroom.С наступлением эпохи искусственного интеллекта, я думаю, что это будет лишь вопросом времени, когда Adobe встроит это в свое программное обеспечение для распознавания границ для выборочных инструментов и удаления артефактов.
У меня есть слабость к Nik Collection Dfine из-за его великолепного Color EFEX pro, но если бы я просто хотел использовать Dfine для удаления, я бы каждый раз выбирал Topaz DeNoise AI.
Я надеюсь, что вы сочтете это полезным для удаления шума в Photoshop в будущем, и, пожалуйста, не стесняйтесь оставлять комментарий, сообщая мне, что вы думаете, или если у вас есть какие-либо другие альтернативы программному обеспечению, перечисленному здесь.
Как уменьшить шум в Photoshop CC {ГРИЛЛИАНТНЫЙ трюк}
Как уменьшить шум в Photoshop CC — это один из самых распространенных вопросов, которые задают мои ученики. И есть много способов сделать это.
Но трюк, который я собираюсь показать вам, — это САМЫЙ ЛУЧШИЙ способ. Что в нем такого хорошего? Он сочетает в себе возможности Lightroom по удалению шума с гибкостью выборочного редактирования Photoshop.
Как уменьшить шум в Photoshop CC: фон
Я редактирую все свои фотографии в Lightroom.100% из них. (Вы можете узнать больше о том, почему все мои фотографии начинаются в Lightroom, если вам интересно.) Я беру только самые особенные или самые нужные фотографии в Photoshop для дальнейшего редактирования.
Когда дело доходит до шумных фотографий (фотографий, сделанных с высоким ISO), сочетание мощности шумоподавления и простоты использования Lightroom делает его моим первым выбором для удаления шума.
Почему так важен этот уровень контроля при удалении шума? Суть устранения шума на фотографиях заключается в том, что его нельзя просто отключить или скрыть.Вы должны размыть его, чтобы уменьшить появление шума. Кроме того, размытие шума размывает и остальную часть вашей фотографии — это нехорошо, когда вы пытаетесь удалить шум, но сохраняете на фотографии резкие глаза, резкие горы или что-то еще резкое.
Итак, в Lightroom есть возможность уменьшить шум и уменьшить его с минимальным негативным воздействием на вашу фотографию. Он работает лучше всего, если вы хотите удалить шум глобально — со всей фотографии .
На этом снимке экрана показаны глобальные настройки Lightroom.Вы можете удалить шум яркости и цветовой шум отдельно. Вы также можете настроить детали, которые остаются на вашей фотографии. (Мы поговорим об этих настройках позже.)
Однако в Lightroom есть большая разница между глобальным удалением шума (удалением его со всей фотографии) и удалением его только в определенных областях. Посмотрите на настройки шума кисти для локальной настройки:
Это простой слайдер. Если вы хотите удалить шум с выбранной части изображения в Lightroom, вы потеряете возможность различать тип шума, детали и другие настройки.
Вот в чем проблема. Если у вас очень зашумленная фотография, вы хотите сфокусировать работу по удалению шума на тех местах, где шум наиболее заметен, чтобы избежать размытия всей фотографии. И вы хотите свести к минимуму работу по удалению шума, которую вы делаете — не используйте размытие для яркостного шума, например, если у вас есть только цветовой шум.
На этой фотографии вы можете увидеть мои настройки для глобального удаления шума рядом с увеличением. Видите, как я потерял детали в ее волосах, а ее глаза стали мягкими?
Готовы ли вы на мой супер крутой трюк, чтобы решить эту проблему?
Как уменьшить шум в Photoshop CC: лучший способ
Когда у вас есть сильно зашумленная фотография — и эта фотография стоит вашего времени на редактирование — я все же рекомендую вам начать в Lightroom.Ваш первый шаг — настроить экспозицию, цвет и выполнить любые другие базовые изменения .
Я сделал эту неотредактированную фотографию рано утром, когда мы с семьей уехали на выходные в домик на западе Техаса. Моя дочь и я проснулись раньше всех и пытались замолчать, наблюдая, как сходит снег. Я снимал при ISO 10 000.
В этой версии шум может выглядеть не ужасно, но подождите, пока вы не увидите увеличенное изображение ниже. Единственное, что я хотел изменить в фотографии, — это шум — мне нравится выдержка на камере и настроение, которое создает мягкий контраст.
Следующим шагом в удалении шума является определение того, где на фотографии шум, какой это шум и как лучше всего его минимизировать. Вы можете следить за моей процедурой ниже.
Вы начнете с удаления некоторого шума со всей фотографии. Во время настройки не пытайтесь удалить весь шум — сконцентрируйтесь на фоне и менее важных частях фотографии и регулируйте ее до тех пор, пока не дойдете до точки, где шум менее заметен, но фотография не слишком мягкая.
Ниже я расскажу о каждом типе шума и о том, как его удалить. Имейте в виду, что одна фотография может иметь один или оба типа. Иногда лучший способ определить, какой у него тип, — поиграть с этими ползунками. Если увеличение ползунка «Яркость» не помогает, значит, ваша фотография должна содержать цветной шум.
Яркость шума
Световой шум выглядит на изображении как белые, серебряные, серые или черные пятна. Вы можете увидеть это в моем увеличении:
Чтобы исправить это, переместите ползунок «Яркость» вправо, пока не увидите улучшение.Затем регулируйте ползунок «Детали», пока не найдете баланс между уменьшением шума и смягчением, которое размывает важные детали, такие как волосы и глаза. Перемещение этого ползунка определяет степень защиты деталей от смягчения. Переместите его вправо, чтобы защитить детали (и потерять удаление шума). Переместите его влево, чтобы убрать больше шума (но потерять детали).
Возможно, вам придется снова отрегулировать верхний ползунок после того, как вы найдете правильную величину детализации.
Более низкие значения ползунка «Контрастность» сглаживают фотографию.Более высокие значения увеличивают контраст, но могут создавать пятна. Честно говоря, я этим не пользуюсь.
Цветовой шум
Цветовой шум состоит из пятен красного, зеленого и синего цветов.
Lightroom автоматически добавляет небольшое количество удаления цветового шума к каждой необработанной фотографии — вы можете заметить эту настройку по умолчанию, когда начнете подробно рассматривать панель удаления шума. Большинство фотографий имеют небольшой цветовой шум из-за цифровой обработки — я не предлагаю уменьшать его ниже значения по умолчанию 25.
Ползунок «Цвет» работает так же, как ползунок «Яркость» — переместите его вправо, чтобы убрать шум. Ползунок «Детализация» работает так же, как ползунок «Детализация» в разделе «Яркость».
Ползунок «Гладкость цвета» сглаживает или размывает неровные переходы цветов, создаваемые шумом. Переместите вправо, чтобы усилить эффект. Я тоже не считаю необходимым использовать его очень часто.
Теперь, когда вы завершили глобальное шумоподавление с помощью разделов «Яркость» и / или «Цвет», внесите все необходимые изменения в Lightroom.
Как я редактировал свою фотографию
На этой фотографии был только шум яркости, поэтому в разделе «Цвет» я оставил значение по умолчанию для Lightroom. Больше всего меня беспокоил шум вокруг ее глаза, где ее кожа была ярче. Шум в сторону ее уха меня не беспокоил — он уходит в тень.
Моя глобальная настройка в некоторой степени уменьшила шум, но учтите, что он все еще виден вокруг ее глаза. Чтобы исправить это, я мог бы использовать кисть локальной настройки Lightroom, которая попытается удалить как цветовой, так и световой шум из этой области.Или я мог бы пойти в Photoshop для более точного редактирования. Давайте сделаем это! (Чтобы открыть фотографию в Photoshop из Lightroom, щелкните ее правой кнопкой мыши, выберите «Редактировать в», а затем выберите Photoshop CC.) Вот где начинается самое интересное.
Как уменьшить шум в Photoshop CC: процесс
Сначала продублируйте фоновый слой, щелкнув его правой кнопкой мыши и выбрав «Дублировать слой».
Затем преобразуйте этот новый слой для интеллектуальных фильтров. Перейдите в меню «Фильтр» и выберите «Преобразовать для смарт-фильтров».Преобразование этого слоя для интеллектуальных фильтров дает вам возможность вернуться и изменить степень удаления шума, которую вы применяете, если позже вы решите, что ее нужно увеличить или уменьшить.
Затем перейдите в Фильтр> Фильтр Camera Raw. Это откроет вашу фотографию в Adobe Camera Raw.
ACR может показаться вам очень похожим на Lightroom — это встроенный редактор фотографий Raw для пользователей Photoshop, которые не используют Lightroom. Выберите вкладку «Подробности», третью слева.
И теперь вы должны увидеть те же ползунки шумоподавления, на которые мы смотрели в Lightroom.Сосредоточьтесь на самой важной области фотографии — области, из которой вы хотите удалить как можно больше шума. Увеличивайте масштаб и регулируйте ползунки, пока не найдете оптимальное количество шума для этой области. Вы можете увидеть мои настройки здесь:
Кстати, это увеличение важно. Вы сможете следить за важными деталями, поэтому не пропустите этот шаг.)
Когда вы закончите, нажмите кнопку ОК в правом нижнем углу окна ACR, чтобы вернуться в Photoshop.
Эта дополнительная доза удаления шума сделала мою фотографию слишком мягкой. Но поскольку мы находимся в Photoshop, я могу использовать маску слоя, чтобы ограничить редактирование только областью вокруг ее глаз. На этой фотографии показано, где я рисовал — обратите внимание, что я избегал ее глаз, бровей, ресниц и волос на ее лице — эти области были наиболее мягкими. (Все, на что нанесено красное покрытие, не имеет видимого дополнительного шумоподавления.)
В результате я получил двойную дозу удаления шума.Первый покрыл все изображение и умеренно удалил его. Вторая сфокусировалась на самой важной части фотографии — моей фокусе. Создав два шага, я смог избежать чрезмерного смягчения фона фотографии — это было бы признаком того, что я применил слишком большое шумоподавление. Мне также удалось избежать размытия ее глаз и других важных деталей.
Не используете Lightroom?
Откройте фотографию прямо в фильтре ACR, чтобы внести глобальные изменения.Затем продублируйте этот слой и откройте новый слой в фильтре ACR, чтобы выборочно удалить шум.
Совет для опытных пользователей
Вы можете использовать фильтр ACR на интеллектуальном слое, чтобы применить любое редактирование Lightroom, которое вы хотите в Photoshop. Если вам нужно сверхдетальное редактирование, этот трюк может быть именно тем, что вам нужно!
Как уменьшить шум в Photoshop Elements
ПользователиPSE, у Elements нет фильтра Camera Raw, который предлагает Photoshop CC. Однако у него есть фильтр шума, который дает вам немного больше контроля, чем кисть локальной настройки Lightroom.Открыв фотографию в Elements, продублируйте фоновый слой. Затем перейдите в меню «Фильтр» и выберите «Шум»> «Уменьшить шум». Это окно откроется.
Его ползунки похожи на ползунки Lightroom, за исключением того, что у вас меньше контроля.
Ползунок «Интенсивность» управляет шумом яркости. Детали работают так же, как и в Lightroom, а «Уменьшение цветового шума» делает именно то, что написано.
Это поле «Удалить артефакт JPG»? Если вы сохраняете JPG снова и снова, и они становятся все меньше и меньше, вы получите фотографию очень низкого качества с артефактами JPG — они выглядят как большой цветовой шум.Если вы достаточно отчаялись, чтобы попытаться удалить их, обязательно попробуйте этот ящик. Но лучше вообще избегать многократного сохранения фотографий в формате JPG.
Сохраняйте это реальностью
Этот урок выходит за рамки того, что я делаю для большинства моих фотографий при редактировании. Я использую эту технику только для действительно особенных или для фотографий клиентов. Если я просто закидываю фотографию в Facebook, чтобы поделиться с семьей и друзьями, я бы просто использовал глобальное шумоподавление Lightroom, чтобы удалить некоторые, но не все, шума, а затем прекратил бы работу.
Как уменьшить шум изображения с помощью фильтров Photoshop
Как уменьшить шум изображения с помощью фильтров Photoshop
Photoshop предлагает несколько фильтров, предназначенных для уменьшения шума — «Удаление пятен», «Пыль и царапины», «Медиана» и «Уменьшение шума». Все они годятся для небольшого шума. Они могут быть всем, что вам нужно для дополнительного прохода шумоподавления после преобразования Raw.
Создайте себе страховочную сетку при использовании этих фильтров.Не применяйте их к фоновому слою. Примените их к дубликату фонового слоя. Тогда в будущем вы сможете повторить шумоподавление в любой момент. Со временем инструменты шумоподавления обязательно улучшатся. Вы также сможете замаскировать эффект, чтобы воздействовать только на выбранные части изображения, используйте ползунки Layer Styles Blend If, чтобы ограничить эффект тенями, полутонами или светами, а также использовать Blend Modes, чтобы настроить яркость, оттенок или насыщенность.
Более глубокий взгляд на эти четыре фильтра принесет пользу каждому пользователю Photoshop.
Удаление пятен. Это простой фильтр. Есть одна сила и одна установка. Диалогового окна нет. Вы можете применять его несколько раз для более сильных приложений. Вы можете применить его к отдельным каналам (то есть, если синий канал имеет больше шума, чем другие) или выборочно (к низкочастотным сглаженным областям), чтобы сделать его более целевым. Это оно. Это так просто. Насколько хорошо это работает? Достаточно хорошо, чтобы с ней ознакомиться. Он неплохо справляется со скромным уровнем шума. Он никогда не творит чудес.Но это может быть последний штрих, который стоит применить ко многим изображениям. Это также полезно для уменьшения шума в слоях масок и эффектов.
Медиана. Это просто. Есть только один ползунок Радиус. Радиус контролирует степень размытия. Размытие, которое обеспечивает Median, значительно более агрессивное, чем Despeckle. Для фотореалистичных изображений полезны только очень низкие настройки. Будьте очень осторожны с этим фильтром. Даже в скромных приложениях он может скрыть важные текстурные детали. При умеренных применениях он может даже сгладить и изменить контуры.Применяйте его агрессивно, чтобы увидеть, насколько далеко он может зайти. Вы увидите, что это быстро заходит слишком далеко.
Пыль и царапины. Он обычно используется для уменьшения количества ретуши, необходимой для изображений, поскольку он удаляет мелкие артефакты, такие как пыль и царапины, но также может быть полезен для небольшого уменьшения шума. Есть два ползунка. Радиус контролирует степень размытия; с более высокими настройками радиуса подавляют больше шума и могут ухудшить детализацию. Порог ограничивает количество уровней тона, к которым применяется фильтр, делая фильтр избирательным в отношении значений яркости; очень высокие настройки порога могут привести к резким переходам текстуры между размытыми и не размытыми областями.При агрессивном использовании этот фильтр подавляет мелкие текстурные детали и снижает резкость изображения. При осторожном использовании этот фильтр может эффективно уменьшить небольшое количество шума.
Уменьшить шум. Он предлагает максимальный контроль над фильтрами Photoshop. Он относительно хорошо справляется с умеренным шумом. Strength контролирует интенсивность фильтра. Это эффект размытия. Сохранить детали (Preserve Details) уменьшает эффект фильтра, сначала нацеленного на контуры, а затем на более высокие и более высокие частоты детализации или текстуру изображения.Используемые вами настройки полностью зависят от настроек силы и содержимого изображения. Более высокая детализация заслуживает более высоких настроек. Это не панацея. Настройки High Strength и Preserve Detail могут сделать некоторые области изображения синтетически гладкими, но при этом не удастся удалить мелкие артефакты, особенно вблизи контуров. Уменьшение цветового шума размывает цвет, не влияя на яркость. Вы можете быть относительно агрессивными с этим ползунком, но если вы используете его таким образом, остерегайтесь снижения насыщенности, особенно вдоль резких контуров.Sharpen Details пытается восстановить резкость изображения после размытия. Используйте его консервативно. Более сложное повышение резкости можно выполнить с помощью других фильтров в Photoshop. Удаление артефактов JPEG в некоторой степени эффективно для уменьшения артефактов сжатия JPEG, таких как блочный цвет и неровные края. Используйте этот флажок только для файлов JPEG, содержащих артефакты. (Не используйте его для TIFF из файлов Raw.) Если вы не можете удалить все артефакты JPEG в файле без ущерба для качества изображения, обратитесь к сторонним плагинам.Хотя это самый продвинутый фильтр Photoshop для шумоподавления, как и все остальные, при использовании для серьезного шумоподавления он может снизить резкость изображения.
Лучшим инструментом в арсенале Photoshop для уменьшения шума является Adobe Camera Raw. Хотя лучше всего использовать этот инструмент во время преобразования Raw, вы также можете применить его после преобразования Raw в качестве фильтра. Сначала попробуйте; рассматривайте эти другие инструменты как предлагающие различные методы размытия, которые полезны в определенных ситуациях, например, пыль и царапины.Я подробно расскажу о функциях шумоподавления Adobe Camera Raw в отдельной статье.
Ни один из этих инструментов не справляется с задачей снижения промышленного шума. Применяемые слишком часто или слишком агрессивно, они без надобности ухудшают резкость изображения. Для агрессивного снижения шума используйте стороннее программное обеспечение, такое как Noiseware от Imagenomic. (Я расскажу об этом плагине в отдельной статье.)
Позвольте мне высказать вам последнее предостережение. Когда вы размываете изображение для уменьшения шума, не переусердствуйте.Размытие достаточно, чтобы уменьшить шум, но не более того. Если вы зайдете слишком далеко с эффектами размытия, вы потратите гораздо больше времени, пытаясь восстановить резкость изображения, и, возможно, никогда не достигнете оптимальных результатов. Точно так же, как существуют пределы того, насколько очевидной резкости вы можете восстановить плохо сфокусированное изображение, есть пределы того, насколько более очевидную резкость вы можете восстановить после размытия. Используйте легкое прикосновение. Иногда шум более желателен, чем снижение резкости. Иногда присутствие шума даже желательно; он может препятствовать тому, чтобы изображения казались синтетическими, и даже некоторые изображения выглядели немного резче.(Я расскажу об этом в отдельной статье.)
Подробнее о шуме здесь.
Узнайте больше в моих семинарах по цифровой фотографии и цифровой печати.
Neat Image
Neat ImageJavaScript отключен. Этот сайт требует включения JavaScript для правильной работы. Пожалуйста включите это и перезагрузите страницу.
Файлы cookie отключены. Этот сайт требует включения файлов cookie для правильной работы. Пожалуйста, включите куки и перезагрузите эту страницу.
Используйте Neat Image для фотографий действий
Высокоскоростная съемка требует высокого ISO
настройки. Высокий ISO приводит к большему шуму
в фотографиях.
Neat Image уменьшает этот шум, поэтому вы
не нужно идти на компромисс с затвором
скорость или качество ваших фотографий.
СКАЧАТЬ
Доступно для Windows, Mac, Linux
как плагин для Photoshop и автономный
Кадры ночного пейзажа
лучше с Neat Image
Ночные снимки обычно шумные, потому что
камеры компенсируют слабую освещенность на
повышение ISO.
Neat Image уменьшает этот шум изображения.
Итак, вы видите красивое естественное освещение
ваших ночных сцен — не шум.
СКАЧАТЬ
Доступно для Windows, Mac, Linux
как плагин для Photoshop и автономный
Neat Image спасает
фотографии в помещении без вспышки
Доступное освещение для особых моментов?
Выключите вспышку.Музеи и
церкви могут даже запретить вспышку.
Neat Image может уменьшить шум, который
появляется на фотографиях при слабом освещении, сделанных с помощью
высокие настройки ISO.
СКАЧАТЬ
Доступно для Windows, Mac, Linux
как плагин для Photoshop и автономный
Neat Image составляет
четкие снимки дикой природы
Телеобъективы и дикая природа
означают высокие выдержки.Это означает
высокие значения ISO — и шум на изображении.
Neat Image убирает этот шум в
снимки дикой природы. Результат: четче, подробнее
изображения дикой природы.
СКАЧАТЬ
Доступно для Windows, Mac, Linux
как плагин для Photoshop и автономный
Шум или детали?
Neat Image знает ответ
Самая большая проблема снижения шума
заключается в том, чтобы отличить его от мелких деталей.
Neat Image снижает шум и
оставляет мелкие детали изображения в покое, используя
самое современное шумоподавление
алгоритмы в отрасли.
СКАЧАТЬ
Доступно для Windows, Mac, Linux
как плагин для Photoshop и автономный
Длинные выдержки и четкое изображение
Большая выдержка означает шумные фотографии.
Даже при умеренных настройках ISO цифровой
визуализация производит шум как побочный продукт
медленного времени выдержки.
Neat Image сводит к минимуму этот шум изображения.
Городских пейзажей и ночных сцен будет
гладко, четко и профессионально по качеству.
СКАЧАТЬ
Доступно для Windows, Mac, Linux
как плагин для Photoshop и автономный
Фотографии спектакля
сияние с Neat Image
Действие. Приглушенный свет. Телеобъектив.
Артисты расстрельной сцены требуют
высокая скорость затвора и высокий ISO
настройки.Это вызывает шум изображения.
Neat Image уменьшает шум изображения в
ваши живые выступления.
СКАЧАТЬ
Доступно для Windows, Mac, Linux
как плагин для Photoshop и автономный
Красивые фото без шума
Программное обеспечение Neat Image создано для уменьшения шума в ваших цифровых изображениях. Он также может минимизировать зернистость пленки, артефакты сжатия JPEG и другие недостатки.
Читать далееШумные изображения не являются неизбежными
Вы можете думать о «зашумленных изображениях», когда сталкиваетесь с трудными ситуациями при съемке. например, в помещении, ночь, без вспышки, астро, под водой, телефокус, спорт, экшн, дети или дикая природа.
С Neat Image в вашем наборе инструментов вы сможете делать четкие, яркие фотографии с низким уровнем шума. условия.
Читать далееЭто похоже на обновление твоей камеры
Лучшие камеры генерируют меньше шума на изображении.Аккуратная обработка изображений сводит к минимуму шум из твои фотографии. Так что ваша наведи и снимай фотоаппарат может давать результаты профессионального качества. Аккуратное изображение уменьшает шум изображения, поэтому снимки, сделанные с более короткой выдержкой и более высоким ISO, становятся более яркими. можно использовать с пост-обработкой Neat Image.
Читать далееМатематика дает лучшие снимки
Мы используем сложную математику для обнаружения и уменьшения шума при точном сохранении изображения. подробности. Код в Neat Image олицетворяет годы нашей математики и практического воображения — все для создания бархатистых и гладких изображений.
Мы также оптимизировали Neat Image для повышения скорости за счет использования всех преимуществ многоядерных процессоров. и графические процессоры. Превосходное шумоподавление в сочетании с молниеносной скоростью делает Neat Image наиболее эффективным доступно эффективное решение для снижения шума.
Читать далееНовости
Neat Image 8.6 обновить
Теперь ваш шумоподавитель совместим с новыми версиями приложений для редактирования изображений.Семейство поддерживаемых графических процессоров также стало больше и сильнее.
Скорость NVIDIA RTX 3080
Большой анонс от NVIDIA был долгожданным. Наконец, настал день, и мы можем увидеть, какой прирост скорости предлагает карта. Ознакомьтесь с нашим сообщением в блоге о RTX 3080, чтобы узнать больше.
Отзывы
Neat Image — лучший фильтр для уменьшения видимого шума, который я когда-либо использовал как серьезный фотограф-любитель.
Дэйв Манн
Chunky noise — Photoshop для Windows
Мое самое большое разочарование в фильтре «Добавить шум» состоит в том, что вы не можете указать размер отдельных пятнышек шума. Как ни крути, шум бывает только квадратами размером в 1 пиксель. Вам может прийти в голову, что вы можете увеличить шумовые точки на слое, применив фильтр «Максимум» или «Минимум». Но на практике это просто заполняет изображение, потому что между пикселями шума недостаточно места для размещения точек большего размера.Pointillize и введите 5 в поле выбора размера ячейки. После нажатия Enter, чтобы применить фильтр, я нажал Ctrl + Shift + F, чтобы убрать фильтр, изменив значение непрозрачности на 50 процентов. Эффект похож на наложение коротких кусочков шума.
- Пуантилизм, полутоновый узор 50%
Рис. 10-40: Результаты применения нескольких различных шумоподобных фильтров, включая «Пуантилизм», «Полутоновый узор» и «Зернистость».

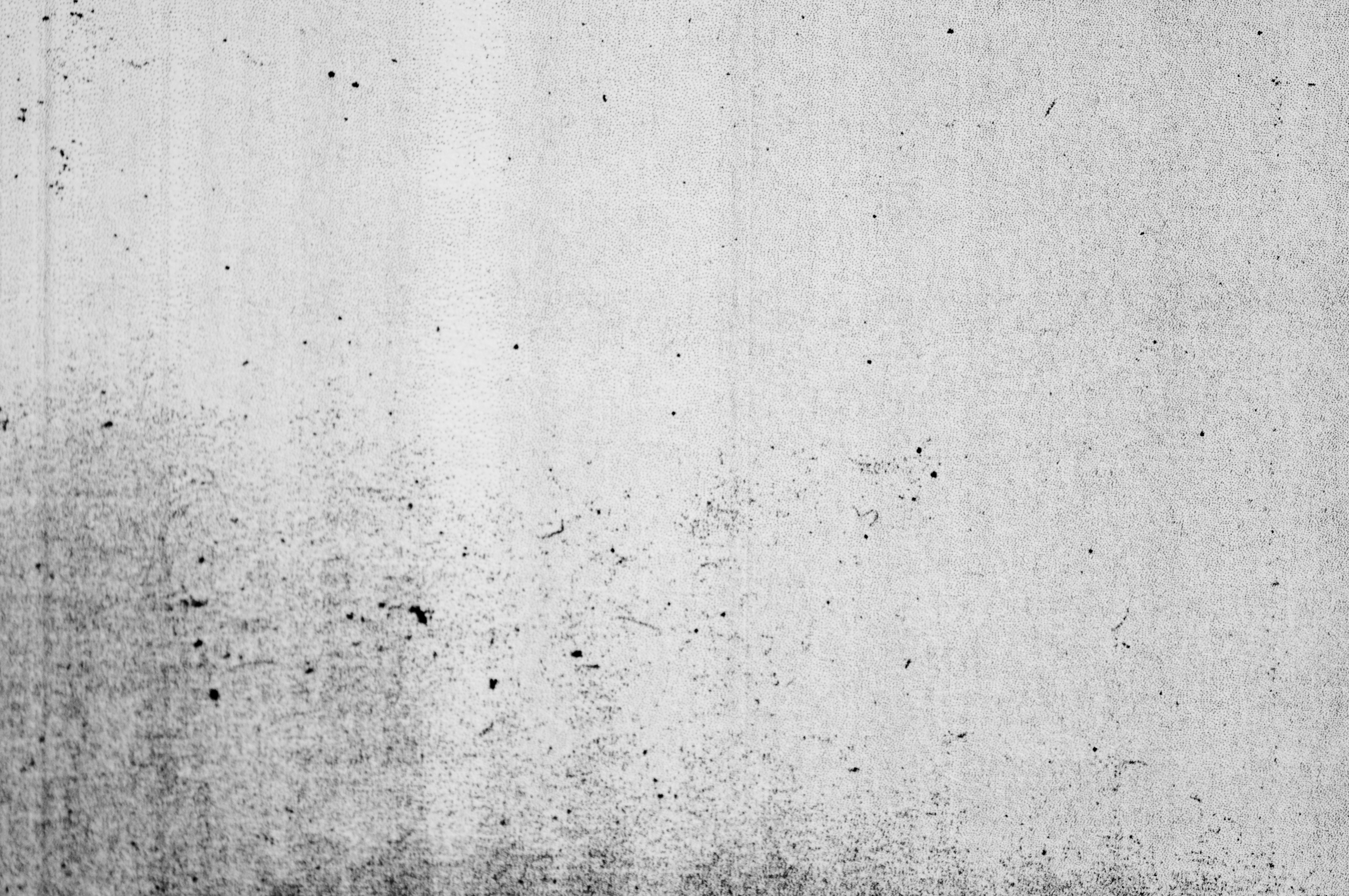
 Здесь вы сможете регулировать четыре параметра: интенсивность, детализация, уменьшения цветового шума, резкость.
Здесь вы сможете регулировать четыре параметра: интенсивность, детализация, уменьшения цветового шума, резкость.