12 Способов ускорить работу Photoshop
Большинство программ для обработки фотографий очень требовательны к ресурсам компьютера, а наш любимый Photoshop – просто лидер по “прожорливости”.
Даже если вы не работаете с огромными tiff-файлами и не делаете сложную обработку с десятками слоев, Photoshop все равно можно заставить работать быстрее.
Мы составили список простых и эффективных способов ускорить работу Photoshop.
1. Настройка памяти
Как вы понимаете, чем больше памяти выделено для работы Photoshop, тем быстрее работает программа.
В настройках памяти указана доступная программе память, то есть не весь объем имеющейся памяти, а свободная память, которая может быть выделена конкретно для фотошопа.
По умолчанию фотошоп использует 70% доступной памяти.
Для большинства пользователей 32-битной версии фотошопа 70% достаточно для нормальной работы. Если вам нужно больше, попробуйте добавлять по 5% и следите за индикатором эффективности (о нем читайте чуть ниже).
Для изменения объёма выделенной памяти зайдите в (Windows) Edit > Preferences > Performance или (Mac OS) Меню Photoshop > Preferences > Performance.
По возможности стоит использовать 64-битную версию фотошопа, которая позволяет выделить до 100% памяти для вашей работы.
2. Файл подкачки
Когда программа работает с большим количеством информации и эта информация не помещается в оперативную память, программа начинает записывать данные в “файл подкачки” на жесткий диск. То есть файл исполняет роль оперативной памяти.
Проблема файла подкачки в том, что запись данных на жесткий диск происходит медленнее, чем в оперативную память. Кроме того, ваша операционная система так же сохраняет свои данные в файл подкачки, а это дополнительно нагружает жесткий диск работой.
Оптимальный вариант – это использовать для файла подкачки отдельный физический диск. Идеальный вариант – использование SSD дисков, которые по своей скорости в разы быстрее своих HDD аналогов.![]() Но даже использование обычных HDD уже разгрузит основной диск, который будет занят только работой ОС.
Но даже использование обычных HDD уже разгрузит основной диск, который будет занят только работой ОС.
Выбор жесткого диска для файла подкачки находится в том же меню (Windows) Edit > Preferences > Performance или (Mac OS) Меню Photoshop > Preferences > Performance.
3. Настройки истории и кэш
Эта панель настроек находится в меню (Windows) Edit > Preferences > Performance или (Mac OS) Меню Photoshop > Preferences > Performance.
Cache Levels
Фотошоп использует кэш для того, чтобы быстро отображать изображение.
Если вы работаете с небольшими файлами, размером 1280×1024 точек и большим количеством слоев (50 и больше), установите значение кэша на 2.
Большее значение уровней кэша ускоряет процесс просмотра.
Cache tile size – отвечает за объём данных, которые фотошоп обрабатывает за один раз. Большие значения ускоряют общие операции над изображением, например, увеличение резкости. Меньшие значения быстрее работают, когда вы изменяете небольшие участки изображения, например работаете кистью.
Меньшие значения быстрее работают, когда вы изменяете небольшие участки изображения, например работаете кистью.
Для новых процессоров рекомендуется ставить 128 К или 1024 К. Для старых (очень старых) 132 К или 1032 К.
History States
Каждая операция сохраненная в истории и увеличивает “файл подкачки”. Соответственно, чем меньше данных вы будете хранить в истории, тем меньше места будет занимать фотошоп.
Если вы всегда работаете в копии вашего слоя, достаточно оставить в истории десять последних действий.
GPU SettingsPhotoshop CS4 и CS5 используют возможности вашей видеокарты для ускорения отображения изображения. Для того, чтобы фотошоп получил доступ к ресурсам видеокарты, она должна поддерживать стандарт OpenGL и иметь минимум 128 мегабайт памяти.
Для доступа к ресурсам вашей видеокарты просто поставьте галку. И для максимального использования возможностей советуем вам обновить драйвер вашей видеокарты.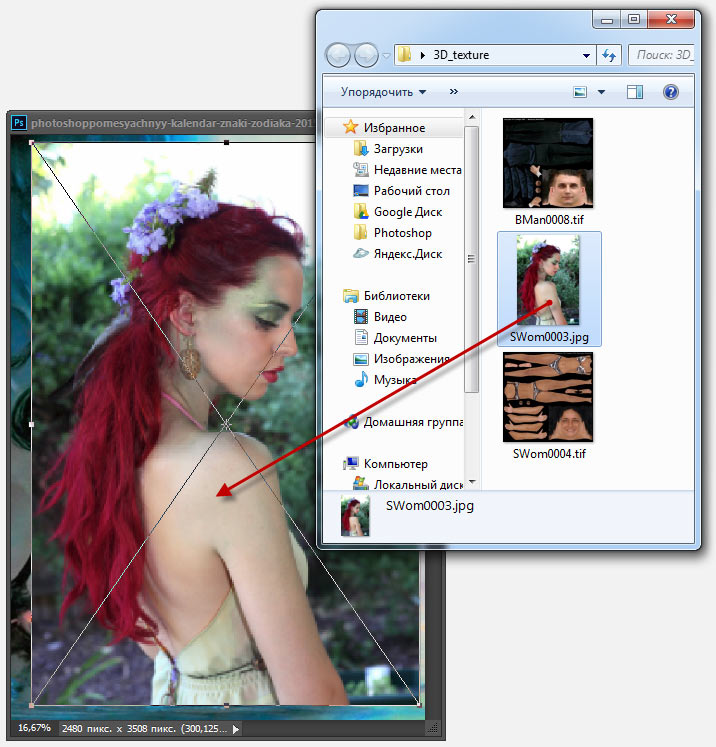
После настройки основных параметров работы, мы можем перейти к общим советам по оптимизации работы Photoshop.
4. Следите за индикатором эффективности
Индикатор эффективности покажет вам, когда фотошоп исчерпает доступную память и начнет сохранять данные в файл подкачки.
Для отображения индикатора нажмите стрелку под вашим изображением и выберете Efficiency.
Значения ниже 90-95% говорят о том, что фотошоп использует файл подкачки и, соответственно, это тормозит систему, показывая таким образом, что нужно выделить больше памяти в настройках фотошопа или добавить оперативной памяти в ваш компьютер.
5. Закрывайте неиспользуемые окна
В Photoshop CS4 и CS5 окна с документами используют больше памяти, чем в предыдущих версиях. Большое количество открытых документов сильно тормозит работу и может привести к сообщению о недостатке памяти.
В Mac OS существует функция Application frame (меню Window > Application Frame), по умолчанию она отключена. Если решите её использовать, помните, она также загружает память.
Если решите её использовать, помните, она также загружает память.
6. Уменьшите количество узоров и кистей для фотошоп
Кисти для фотошоп, узоры и стили слоев заметно нагружают систему. Причем каждый из них нагружает по чуть-чуть, а в итоге система забита барахлом, которое редко используется.
Чтобы посмотреть узоры в фотошоп, зайдите в меню Edit > Preset Manager и выбирете Preset Type > Patterns (узоры) или Brushes (кисти).
7. Отключите превью слоев и каналов
В слоях, каналах и путях фотошоп показывает небольшие превью содержимого. Соответственно, чем больше слоев, тем больше памяти уходит на их содержание.
Для уменьшения или отключения превью зайдите в Panel Options и отключите превью.
8. Работайте с изображениями с глубиной цвета 8 бит
Фотошоп может работать с 8-, 16- и 32-битными изображениями. Однако, как показывает практика, для задач, не связанных с профессиональной цветокоррекцией и подготовкой к печати, вполне достаточно работать с 8-битными изображениями.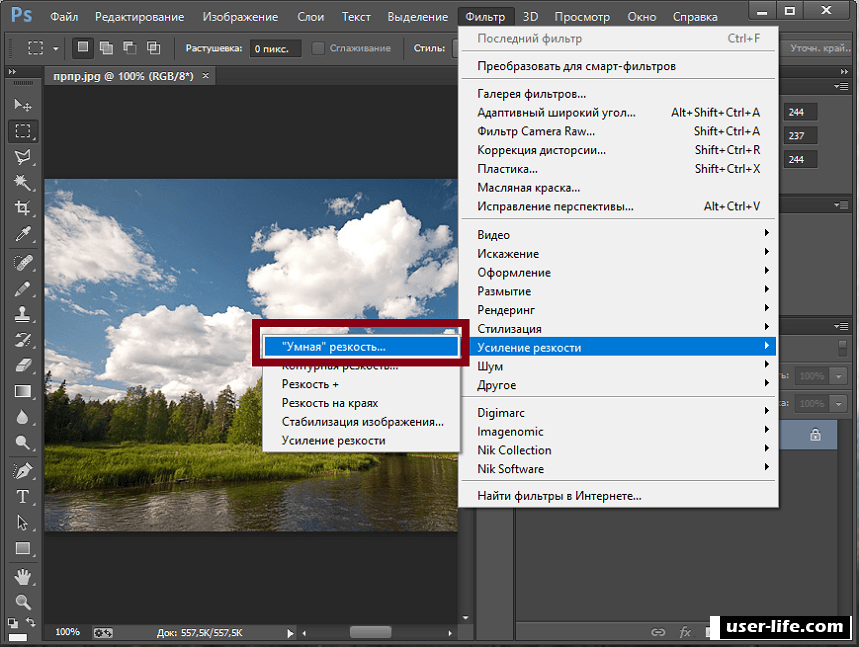
Перевести файл в 8 бит можно через меню Image > Mode > 8 Bits/Channel. Это сразу уменьшит размер файла, а соответственно и нагрузку на компьютер в два раза.
9. Отключите превью для шрифтов
Когда вы выбираете шрифт в фотошоп, вы сразу видите как будет выглядеть данный шрифт. Если вы этим не пользуетесь, эту функцию можно отключить.
(Win) меню Edit > Preferences > Type (Windows) или (Mac OS) меню Photoshop > Preferences > Type и снимите галку с пункта “Font Preview Size”.
10. Уменьшите размер файла
Если вы делаете файл для интернета и вам не нужны большие размеры, можете смело уменьшать ваши файлы до 3000 пикселей по длинной стороне и работать над ними дальше.
Уменьшить фото можно через меню Image > Image Size.
11. Сброс временных данных
Панель истории и буфер обмена хранят в себе массу данных. Для сброса данных зайдите в меню Edit > Purge и выберите Undo, Clipboard, Histories, или All.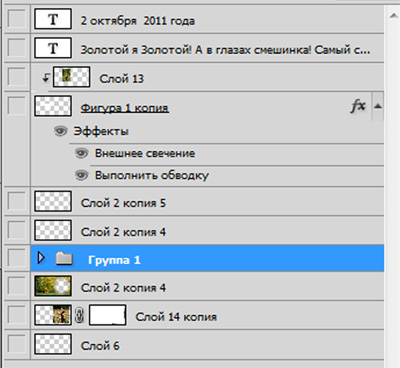 Соответственно, будут сброшены данные по отмене действий, буфер обмена, история или всё сразу.
Соответственно, будут сброшены данные по отмене действий, буфер обмена, история или всё сразу.
Будьте внимательны, эту команду нельзя отменить.
12. Продуманная работа со слоями
Слои – это фундамент работы в фотошоп, но они увеличивают размер файла и объем занимятой памяти. Если вы произвели все нужные работы, объединяйте слои. Для этого выделите нужные слои, щелкните на них правой кнопкой мыши и выберите Merge Layers.
Для объединения всех имеющихся слоев зайдите в меню Layer > Flatten Image.
Создание Smart Objects сэкономит вам место на диске и увеличит скорость работы. Выберите слой, щелкните правой кнопкой мыши и выберите Convert To Smart Object.
12+1. Не экспортируйте изображение в буфер обмена
Дело в том, что при копировании данных в буфер обмена Photoshop CS4 копирует туда данные в формате PICT, а Photoshop CS5 в формате TIFF. Представляете себе, какие это объёмы данных и потеря производительности. Копирование будет работать в пределах программы, то есть изображение не будет скопировано за пределы программы.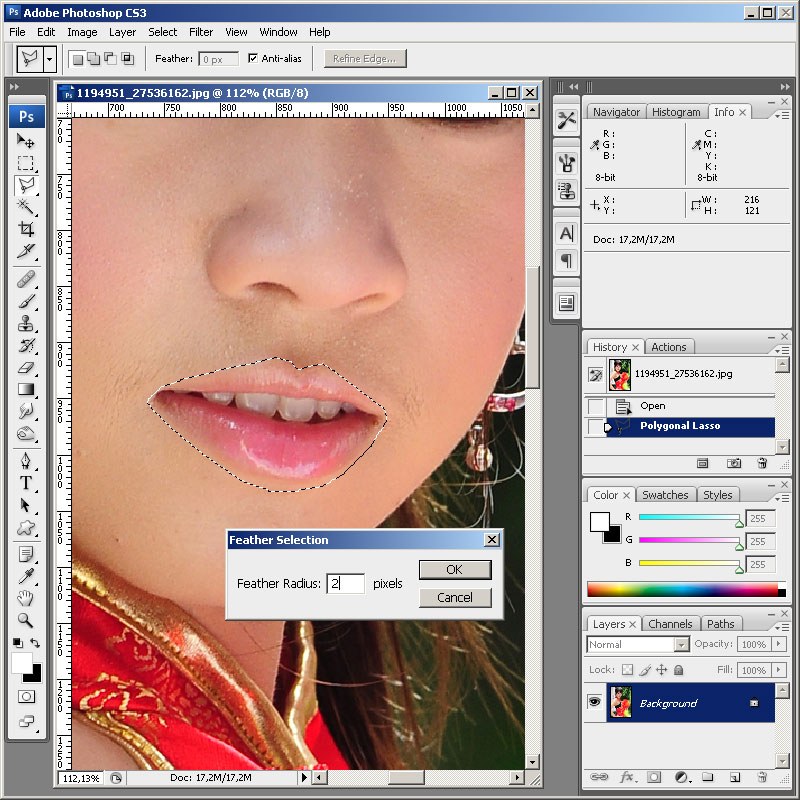
Если не копируете данные за пределы программы, отключите эту функцию: меню (Windows) Edit > Preferences > General или (Mac OS) Photoshop > Preferences > General -> отключите Export Clipboard.
Надеемся, эти советы помогут вам оптимизировать вашу работу в Photoshop.
Картинка для заголовка найдена здесь
Как увеличить скорость работы и производительность Фотошопа
Использование оперативной памяти (Memory Usage)
Изначально Adobe Photoshop использует 70% доступной памяти.
В системных требованиях программы, рекомендуется использовать от 8 ГБ оперативной памяти (минимум 2 ГБ).
Чтобы понять, хватает ли оперативки при работе, существует индикатор «Эффективность» (Efficiency), который можно вывести, нажав на стрелочку в левом нижнем углу открытого изображения и выбрав «Эффективность» (Efficiency).
Выводим индикатор эффективности (Efficiency) на примере Photoshop CC (2017) (Rus)Если «Эффективность» (Efficiency) ниже 95%, значит, Фотошопу не хватает оперативной памяти, и он использует файл подкачки.
Для перехода к настройкам использования оперативной памяти в Фотошопе, нужно выбрать через меню: Редактирование — Настройки — Производительность (Edit – Preferences – Performance)Установки – Производительность – Использование памяти, на примере Photoshop CC (2017)(Rus)
Примечание: если используется 32 битная версия Photoshop, устанавливать 100% оперативной памяти в настройках не рекомендуется (система может начать работать нестабильно).
История и кэширование (History & Cache)
Настройки производительности Фотошопа (Photoshop CC 2017 Rus)История действий (History States) — количество возможных выполнений команды «Шаг назад» для отмены предыдущего действия, а также формирования списка действий в окне история (Window — History).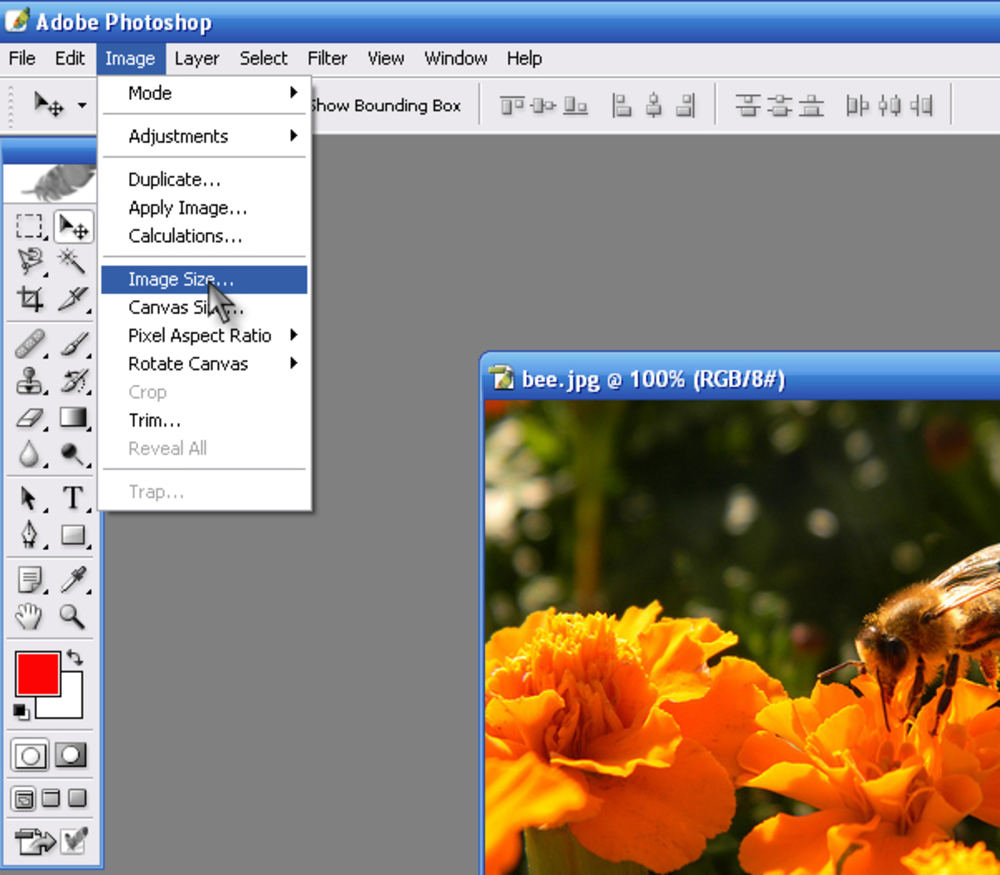 Каждый сохраненный шаг использует небольшую часть оперативной памяти. При её нехватке стоит сократить параметр «История действий» (History States), например до 20.
Каждый сохраненный шаг использует небольшую часть оперативной памяти. При её нехватке стоит сократить параметр «История действий» (History States), например до 20.
Уровень кэша (Cache Levels). Чтобы увеличивать скорость загрузки изображений и прорисовки экрана в разных масштабах, Фотошоп заранее сохраняет (кеширует) себе несколько копий, например, в масштабах: 100%, 50%, 25%.
При достаточном количестве оперативной памяти и частой работаете с изображениями высокого разрешения, можно выставить «Уровней кэша» (Cache Levels) от 6 до 8.
Если нужно оптимизировать производительность или чаще идет работа с небольшими изображениями, стоит установить значение 2.
Размер фрагмента кэша (Cache Tile Size) – устанавливает объем данных, который Photoshop способен обработать за один раз.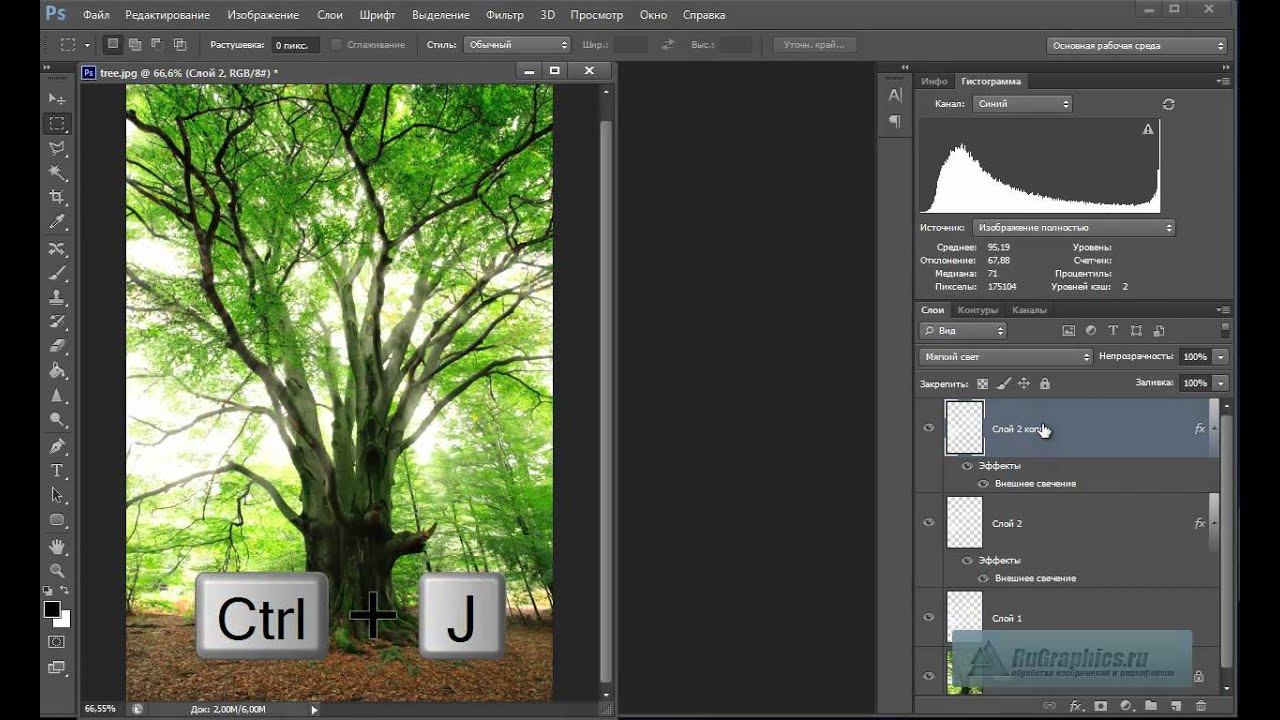 Чем выше значение, тем быстрее общая обработка больших изображений на мощном устройстве, например, операции по применению фильтров Фотошопа.
Чем выше значение, тем быстрее общая обработка больших изображений на мощном устройстве, например, операции по применению фильтров Фотошопа.
Меньшее значение ускоряет работу при редактировании небольших по размеру изображений с большим количеством слоев.
Для маломощных машин рекомендуется установить значение 128 кб.
Рекомендуемые настройки «Истории и кэширования» Фотошопа для маломощных устройств на примере Photoshop CC (2017)(Rus)Можно выбрать предустановленные варианты настроек кэширования и размера фрагментов в зависимости от целей, используя соответствующие кнопки выбора.
Вэб-дизайн/дизайн пользовательского интерфейса:
Web / UI Design
— Уровней кэша (Cache Levels): 2;
— Размер Фрагмента кэша (Cache Tile Size): 128 Кб.
По умолчанию/фотографии:
Default / Photos
— Уровней кэша (Cache Levels): 4;
— Размер фрагмента кэша (Cache Tile Size): 1024 Кб.
Огромные размеры в пикселях:
Huge Pixel Dimensions
— Уровней кэша (Cache Levels): 6;
— Размер фрагмента кэша (Cache Tile Size): 1024 Кб.
Варианты оптимизации уровней кэширования и размера фрагментов от ФотошопаРабочие диски (Scratch Disks)
При недостатке оперативной памяти, а также для хранения ряда необходимых для работы временных файлов Фотошоп использует пространство обычного жесткого HDD диска или твердотельного SSD накопителя. Аналогично «Файлу подкачки» в Windows.
Идем через меню: Редактирование — Настройки – Рабочие диски (Edit — Preferences — Scratch Disks).
Выбираем один или несколько дисков, на которых точно будет свободное место для работы программы (несколько ГБ). Если есть SSD диск, лучше иметь на нем свободное пространство и выбирать для Фотошопа именно его, т.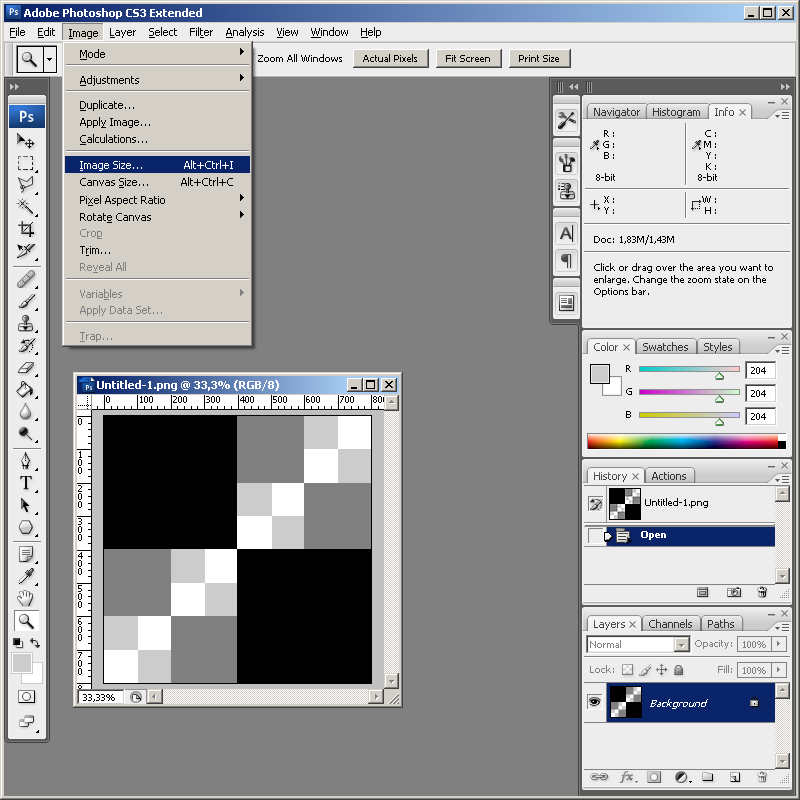 к. SSD диски значительно быстрее HDD.
к. SSD диски значительно быстрее HDD.
Настройки графического процессора (Graphics Processor Settings)
Современные версии Photoshop используют ресурсы видеокарт для более быстрого отображения и обработки изображения.
Примечание: фотошопу необходимо, чтобы видеокарта поддерживала стандарт OpenGL 2.0 и имела от 512 мб видеопамяти (рекомендуется от 2 ГБ).
Для активации нужно просто поставить галочку на соответствующем пункте в настройках производительности: Редактирование — Настройки — Производительность (Edit – Preferences – Performance).
Настройки графического процессора, на примере Photoshop CC (2017)(Rus)Отключите миниатюры для слоев, каналов, контуров
Примечание: если понадобятся миниатюры, их можно будет вернуть обратно.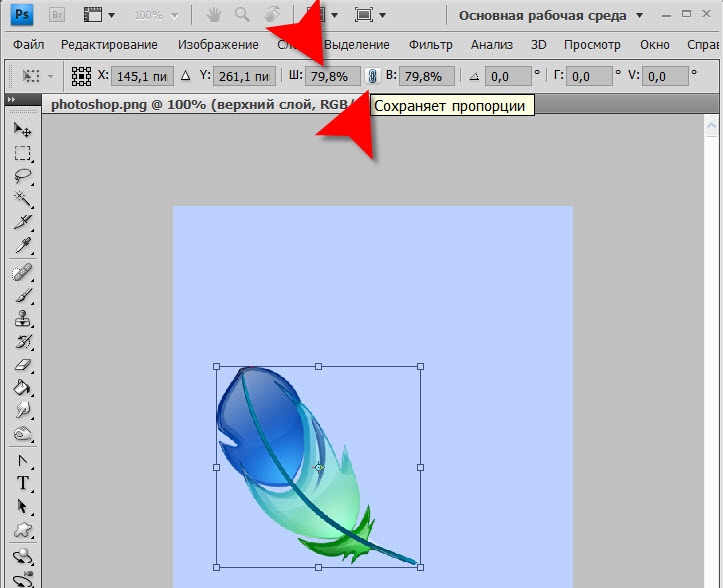 Для максимальной скорости можно убрать показ большинства миниатюр из вышеперечисленных наборов или уменьшить их размеры.
Для максимальной скорости можно убрать показ большинства миниатюр из вышеперечисленных наборов или уменьшить их размеры.
Открываем окно слои (Window — Layers / Клавиша F7), нажимаем на кнопку в правом верхнем углу панели (см. картинку ниже), выбираем «Параметры панели» (Panel Options) и для отключения миниатюр выбираем «Снять выделение» (None).
Окно «Слои» – Настройки – Параметры панели, на примере Photoshop CC (2017)(Rus)Параметры панели «Слои» — Размер миниатюры — Снять выделение, на примере Photoshop CC (2017)(Rus)Аналогичным образом выключаем миниатюры для каналов (Окно — Каналы / Window — Channels) и контуров (Окно — Контуры / Window — Paths).
Отключение или уменьшение миниатюр для наборов
Для наборов кистей, образцов, градиентов, стилей, узоров, контуров, фигур.
Миниатюры наборов отключаются или изменяются одинаково.
Рассмотрим на примере отключения миниатюр для наборов кистей.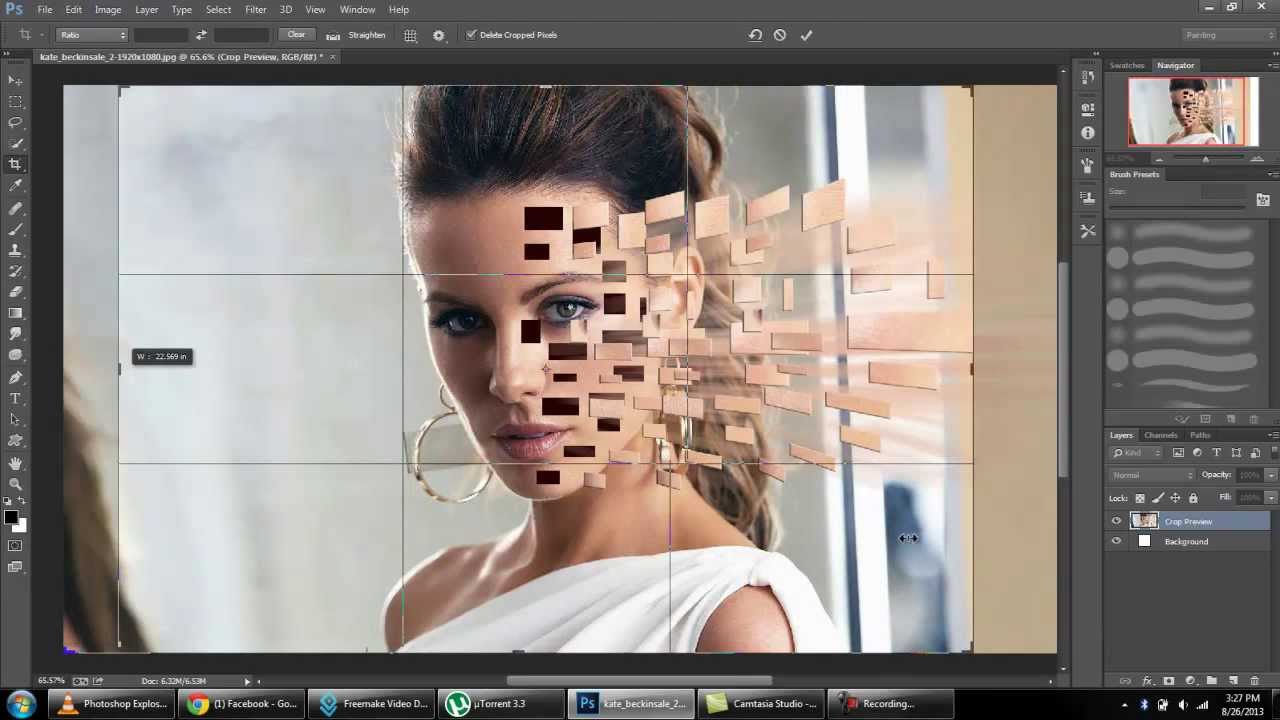
Переходим через меню: Редактирование — Наборы — Управление наборами (Edit — Presets — Preset Manager).
Выбираем необходимый «Тип набора» (Preset Type), в нашем примере «Кисти» (Brushes), жмем на кнопку в правой верхней части окна и выбираем из верхней части списка нужный способ отображения.
Управление наборами – Типа набора: Кисти – Показывать: Только имена, на примере Photoshop CC (2017)(Rus)При проблемах с производительностью не держите в своем Фотошопе большое количество дополнений, стирайте все ненужное, иначе захламленность будет влиять на скорость загрузки наборов (на маломощных устройствах).
Уменьшайте размер изображения, с которым работаете
Если не нужно слишком высокое разрешение при работе с текущим изображением, смело уменьшайте его размер: это значительно ускорит работу программы.
Для уменьшения изображения используется команда: Изображение — Размер изображения (Image – Image Size).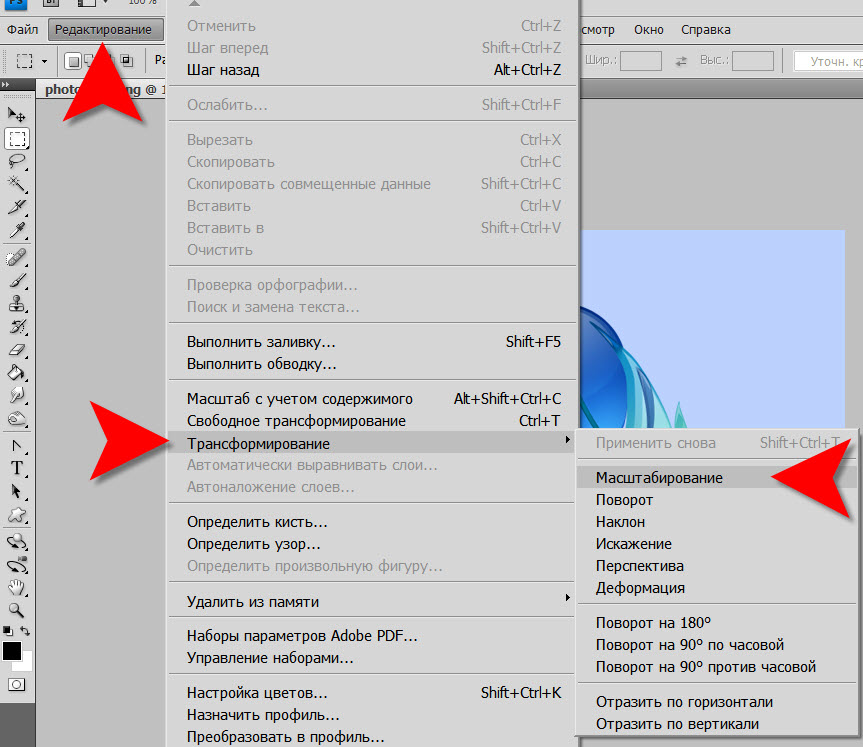
— Как уменьшить или увеличить фото в Фотошопе.
Изменяйте глубину цвета на 8 бит
Если не идет работа по профессиональной коррекцией цвета или подготовка изображения для печати, можно использовать режим 8 бит/канал, это значительно ускорит работу программы и в 2 раза уменьшит размер файла изображения.
Для этого перейдите через меню: Изображение — Режим — 8 бит/канал (Image — Mode — 8 Bits/Channel)
Изображение — Режим — 8 бит/канал, на примере Photoshop CC (2017)(Rus)Несколько дополнительных советов
Закрывайте лишние окна в Фотошопе, множество открытых и неиспользуемых изображений будет лишней нагрузкой для программы.
Для освобождения оперативной памяти стоит следить за лишними открытыми программами в операционной системе.
В Фотошопе есть возможность сбросить из памяти все временные данные, для этого нужно перейти через меню «Редактировать – Удалить из памяти» (Edit — Purge) и выбрать соответствующий пункт, например «Все» (Edit — Purge — All). Эту операцию нельзя отменить, учитывайте это.
Эту операцию нельзя отменить, учитывайте это.
Контролируйте количество слоев, слишком большое их количество, может негативно влиять на производительность программы.
При возможности, создавайте слои разумно, группируйте (выделить нужные и нажать Ctrl+G), если допустимо, объединяйте слои.
— Как объединить слои в Фотошопе.
Отключение слоев перед сохранением, позволит уменьшить размер .psd файла, это может быть полезно для хранения и передачи через сеть.
Если вы не работаете с буфером обмена вне Фотошопа, т.е. вам не нужно переносить, например, скопированные участки изображений (или другие данные) из Фотошопа в другую программу — отключите настройку «Экспорт буфера обмена» (Export Clipboard). Это несколько улучшит производительность.
Для этого перейдите в Редактирование — Настройки — Основные (Edit — Preferences — General / Ctrl+K) и уберите галочку с пункта «Экспорт буфера обмена» (Export Clipboard).
После этих операций, Фотошоп точно станет работать быстрее.
Успехов!
Автор: Даниил Богданов
• Режимы наложения слоев — Blending Modes (следующая страница учебника) ⇒
Как ускорить работу фотошопа
12 Способов ускорить работу Photoshop
Большинство программ для обработки фотографий очень требовательны к ресурсам компьютера, а наш любимый Photoshop – просто лидер по “прожорливости”.
Даже если вы не работаете с огромными tiff-файлами и не делаете сложную обработку с десятками слоев, Photoshop все равно можно заставить работать быстрее.
Мы составили список простых и эффективных способов ускорить работу Photoshop.
1. Настройка памяти
Как вы понимаете, чем больше памяти выделено для работы Photoshop, тем быстрее работает программа.
В настройках памяти указана доступная программе память, то есть не весь объем имеющейся памяти, а свободная память, которая может быть выделена конкретно для фотошопа.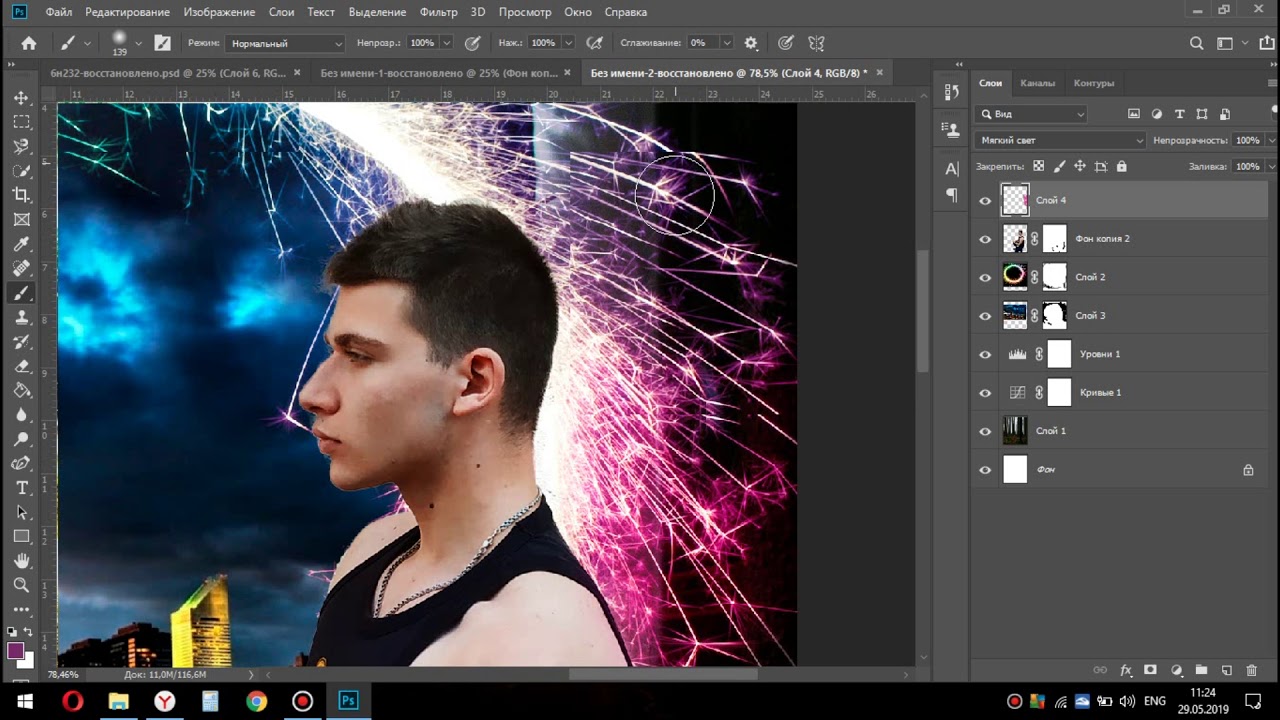
По умолчанию фотошоп использует 70% доступной памяти.
Для большинства пользователей 32-битной версии фотошопа 70% достаточно для нормальной работы. Если вам нужно больше, попробуйте добавлять по 5% и следите за индикатором эффективности (о нем читайте чуть ниже). Для 32-битной версии использование 100% доступной памяти может вызвать проблемы.
Для изменения объёма выделенной памяти зайдите в (Windows) Edit > Preferences > Performance или (Mac OS) Меню Photoshop > Preferences > Performance.
По возможности стоит использовать 64-битную версию фотошопа, которая позволяет выделить до 100% памяти для вашей работы.
2. Файл подкачки
Когда программа работает с большим количеством информации и эта информация не помещается в оперативную память, программа начинает записывать данные в “файл подкачки” на жесткий диск. То есть файл исполняет роль оперативной памяти.
Проблема файла подкачки в том, что запись данных на жесткий диск происходит медленнее, чем в оперативную память. Кроме того, ваша операционная система так же сохраняет свои данные в файл подкачки, а это дополнительно нагружает жесткий диск работой.
Кроме того, ваша операционная система так же сохраняет свои данные в файл подкачки, а это дополнительно нагружает жесткий диск работой.
Оптимальный вариант – это использовать для файла подкачки отдельный физический диск. Идеальный вариант – использование SSD дисков, которые по своей скорости в разы быстрее своих HDD аналогов. Но даже использование обычных HDD уже разгрузит основной диск, который будет занят только работой ОС.
Выбор жесткого диска для файла подкачки находится в том же меню (Windows) Edit > Preferences > Performance или (Mac OS) Меню Photoshop > Preferences > Performance.
3. Настройки истории и кэш
Эта панель настроек находится в меню (Windows) Edit > Preferences > Performance или (Mac OS) Меню Photoshop > Preferences > Performance.
Cache Levels
Фотошоп использует кэш для того, чтобы быстро отображать изображение.
Если вы работаете с небольшими файлами, размером 1280×1024 точек и большим количеством слоев (50 и больше), установите значение кэша на 2.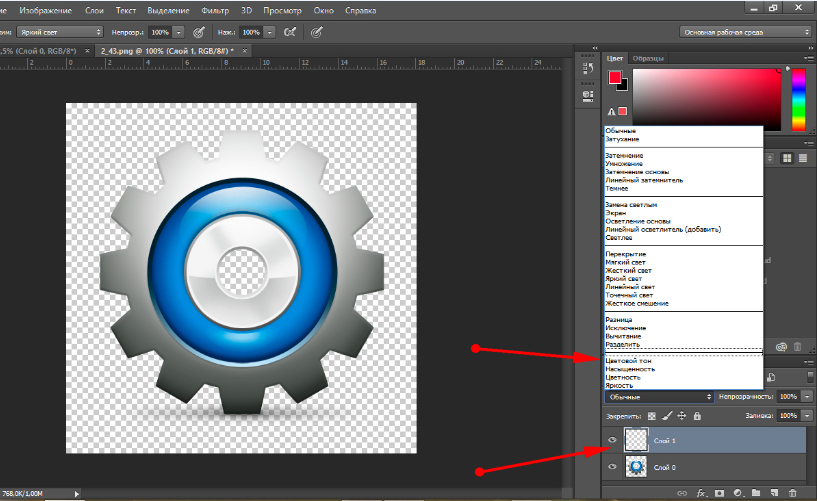
Если работаете с большими файлами, размером 10 Мп и больше, ставьте значение больше 4.
Большее значение уровней кэша ускоряет процесс просмотра.
Cache tile size – отвечает за объём данных, которые фотошоп обрабатывает за один раз. Большие значения ускоряют общие операции над изображением, например, увеличение резкости. Меньшие значения быстрее работают, когда вы изменяете небольшие участки изображения, например работаете кистью.
Для новых процессоров рекомендуется ставить 128 К или 1024 К. Для старых (очень старых) 132 К или 1032 К.
History States
Каждая операция сохраненная в истории и увеличивает “файл подкачки”. Соответственно, чем меньше данных вы будете хранить в истории, тем меньше места будет занимать фотошоп.
Если вы всегда работаете в копии вашего слоя, достаточно оставить в истории десять последних действий.
GPU Settings
Photoshop CS4 и CS5 используют возможности вашей видеокарты для ускорения отображения изображения.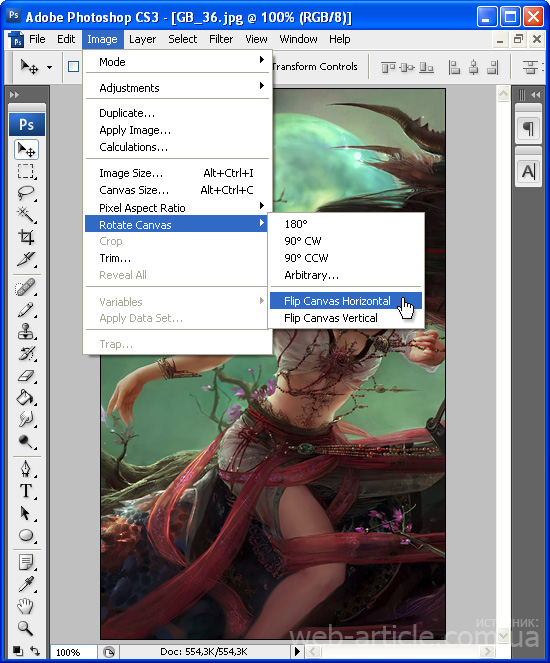 Для того, чтобы фотошоп получил доступ к ресурсам видеокарты, она должна поддерживать стандарт OpenGL и иметь минимум 128 мегабайт памяти.
Для того, чтобы фотошоп получил доступ к ресурсам видеокарты, она должна поддерживать стандарт OpenGL и иметь минимум 128 мегабайт памяти.
Для доступа к ресурсам вашей видеокарты просто поставьте галку. И для максимального использования возможностей советуем вам обновить драйвер вашей видеокарты.
После настройки основных параметров работы, мы можем перейти к общим советам по оптимизации работы Photoshop.
4. Следите за индикатором эффективности
Индикатор эффективности покажет вам, когда фотошоп исчерпает доступную память и начнет сохранять данные в файл подкачки.
Для отображения индикатора нажмите стрелку под вашим изображением и выберете Efficiency.
Значения ниже 90-95% говорят о том, что фотошоп использует файл подкачки и, соответственно, это тормозит систему, показывая таким образом, что нужно выделить больше памяти в настройках фотошопа или добавить оперативной памяти в ваш компьютер.
5. Закрывайте неиспользуемые окна
В Photoshop CS4 и CS5 окна с документами используют больше памяти, чем в предыдущих версиях.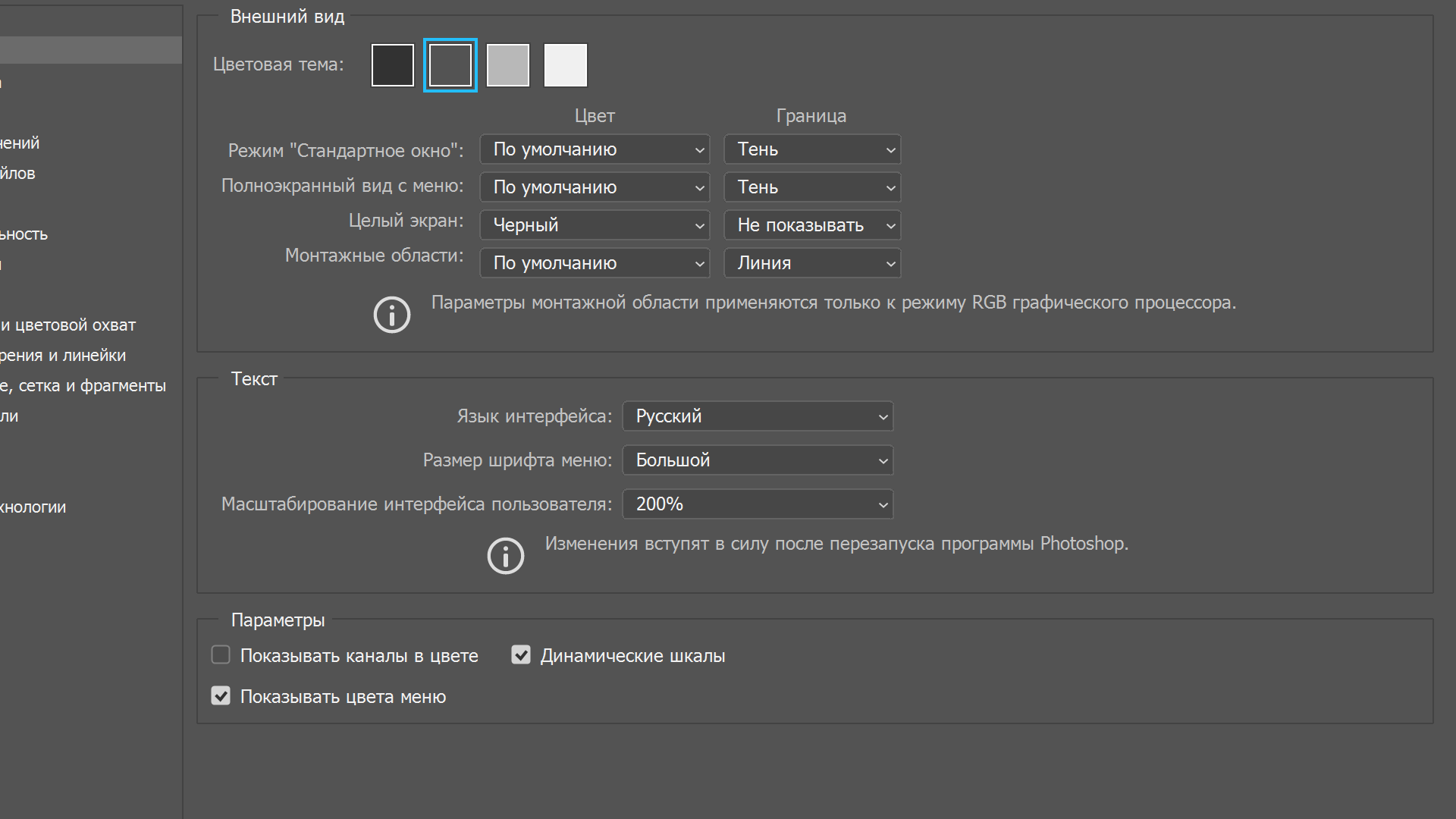 Большое количество открытых документов сильно тормозит работу и может привести к сообщению о недостатке памяти.
Большое количество открытых документов сильно тормозит работу и может привести к сообщению о недостатке памяти.
В Mac OS существует функция Application frame (меню Window > Application Frame), по умолчанию она отключена. Если решите её использовать, помните, она также загружает память.
6. Уменьшите количество узоров и кистей для фотошоп
Кисти для фотошоп, узоры и стили слоев заметно нагружают систему. Причем каждый из них нагружает по чуть-чуть, а в итоге система забита барахлом, которое редко используется.
Чтобы посмотреть узоры в фотошоп, зайдите в меню Edit > Preset Manager и выбирете Preset Type > Patterns (узоры) или Brushes (кисти).
7. Отключите превью слоев и каналов
В слоях, каналах и путях фотошоп показывает небольшие превью содержимого. Соответственно, чем больше слоев, тем больше памяти уходит на их содержание.
Для уменьшения или отключения превью зайдите в Panel Options и отключите превью.
8. Работайте с изображениями с глубиной цвета 8 бит
Фотошоп может работать с 8-, 16- и 32-битными изображениями.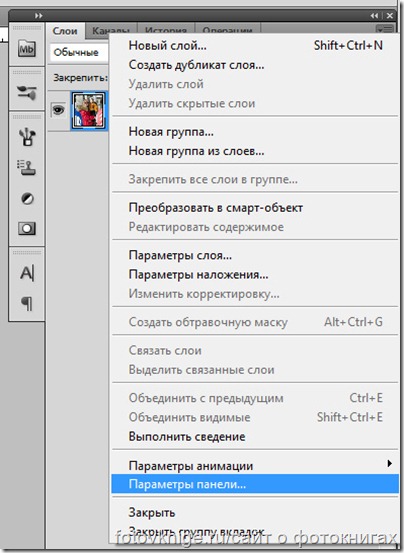 Однако, как показывает практика, для задач, не связанных с профессиональной цветокоррекцией и подготовкой к печати, вполне достаточно работать с 8-битными изображениями.
Однако, как показывает практика, для задач, не связанных с профессиональной цветокоррекцией и подготовкой к печати, вполне достаточно работать с 8-битными изображениями.
Перевести файл в 8 бит можно через меню Image > Mode > 8 Bits/Channel. Это сразу уменьшит размер файла, а соответственно и нагрузку на компьютер в два раза.
9. Отключите превью для шрифтов
Когда вы выбираете шрифт в фотошоп, вы сразу видите как будет выглядеть данный шрифт. Если вы этим не пользуетесь, эту функцию можно отключить.
(Win) меню Edit > Preferences > Type (Windows) или (Mac OS) меню Photoshop > Preferences > Type и снимите галку с пункта “Font Preview Size”.
10. Уменьшите размер файла
Если вы делаете файл для интернета и вам не нужны большие размеры, можете смело уменьшать ваши файлы до 3000 пикселей по длинной стороне и работать над ними дальше.
Уменьшить фото можно через меню Image > Image Size.
11. Сброс временных данных
Панель истории и буфер обмена хранят в себе массу данных.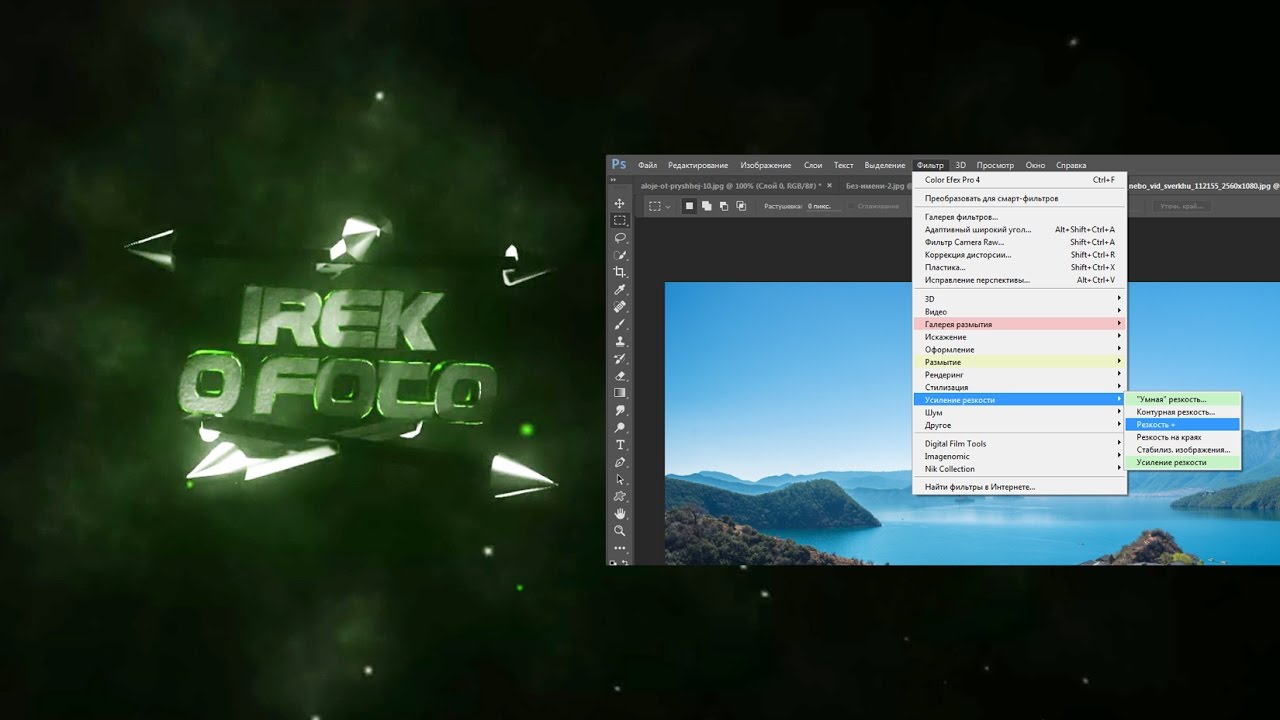 Для сброса данных зайдите в меню Edit > Purge и выберите Undo, Clipboard, Histories, или All. Соответственно, будут сброшены данные по отмене действий, буфер обмена, история или всё сразу.
Для сброса данных зайдите в меню Edit > Purge и выберите Undo, Clipboard, Histories, или All. Соответственно, будут сброшены данные по отмене действий, буфер обмена, история или всё сразу.
Будьте внимательны, эту команду нельзя отменить.
12. Продуманная работа со слоями
Слои – это фундамент работы в фотошоп, но они увеличивают размер файла и объем занимятой памяти. Если вы произвели все нужные работы, объединяйте слои. Для этого выделите нужные слои, щелкните на них правой кнопкой мыши и выберите Merge Layers.
Для объединения всех имеющихся слоев зайдите в меню Layer > Flatten Image.
Создание Smart Objects сэкономит вам место на диске и увеличит скорость работы. Выберите слой, щелкните правой кнопкой мыши и выберите Convert To Smart Object.
12+1. Не экспортируйте изображение в буфер обмена
Дело в том, что при копировании данных в буфер обмена Photoshop CS4 копирует туда данные в формате PICT, а Photoshop CS5 в формате TIFF. Представляете себе, какие это объёмы данных и потеря производительности. Копирование будет работать в пределах программы, то есть изображение не будет скопировано за пределы программы.
Если не копируете данные за пределы программы, отключите эту функцию: меню (Windows) Edit > Preferences > General или (Mac OS) Photoshop > Preferences > General -> отключите Export Clipboard.
Надеемся, эти советы помогут вам оптимизировать вашу работу в Photoshop.
Картинка для заголовка найдена здесь
Как ускорить Photoshop CC + Как исправить любую проблему в Photoshop
Настройка Photoshop для повышения скорости и исправления ошибок.
Вот 10 советов, как сделать Photoshop CC молниеносно быстрым и как исправить практически любую проблему в Photoshop без переустановки.
Photoshop немного похож на вашу машину. Если вы не будете поддерживать его в рабочем состоянии, а затем будете использовать для настройки, вы удивитесь, насколько хорошо он работает. Многие из нас вообще никогда не находят времени, чтобы правильно настроить Photoshop (или мы не знаем, как это сделать).Большая часть этого заключается в настройке нескольких простых параметров и нескольких способов более эффективной работы. Когда что-то идет не так, вы можете исправить это тремя способами, и они работают почти каждый раз.
Найдите время, чтобы посмотреть видео, чтобы увидеть эти советы в действии. Я также буду ссылаться на них ниже, чтобы вы могли добавить эту страницу в закладки, когда ваш перейдите к для устранения неполадок.
Где предпочтения?
ВНИМАНИЕ! Спросите, какие настройки можно найти в Photoshop> Настройки на Mac и Редактировать> Настройки в Windows
Обратите внимание, что для большинства изменений настроек потребуется перезапуск Photoshop.
Производительность
Вот набор советов, которые помогут сделать Photoshop работать быстрее и плавнее.
1. Используйте больше RAM
Ram не волшебным образом заставляет Photoshop работать быстрее, но он может устранить узкие места и сделать его более эффективным. Если вы запускаете несколько программ или фильтруете большие файлы, вам понадобится много оперативной памяти. Вы можете купить больше или лучше использовать то, что у вас есть.
Установите для ОЗУ 80%, чтобы максимально использовать возможности Photoshop, оставив при этом достаточно для вашей ОС и утилит. Если у вас большой объем, например 64 ГБ, и вы не запускаете другие программы с Photoshop, увеличьте его до 90%.
Это находится в разделе «Установки»> «Производительность».
2. Оптимизируйте рабочие диски.
Когда в Photoshop заканчивается оперативная память, он перемещает задачи на жесткий диск. Если у вас их несколько, вы можете установить самый быстрый диск в качестве рабочего диска.
Используйте самый быстрый диск (со свободным пространством) в качестве основного рабочего диска и попытайтесь подключить второй диск в качестве отказоустойчивого на случай, если у вас закончится место, чтобы избежать ошибки Scratch Disk Full
Если вам нужна максимальная производительность , установите дополнительный SSD-накопитель, который вы используете только для Photoshop, не запускайте оттуда свою ОС или другие программы, даже Photoshop.Установите его в качестве основного рабочего диска, и вы обнаружите, что Photoshop работает более плавно, особенно для больших файлов или файлов с большим количеством слоев.
3. Никогда не копируйте и не вставляйте!Я видел, как люди копируют и вставляют изображения в Photoshop, чтобы объединить их в один документ. Когда вы копируете, вы помещаете это изображение в буфер, и оно останется там, пока вы не перезагрузите компьютер или не скопируете что-нибудь еще. Лучше перетащить изображения из одного окна в другое и оставить эту память свободной для других дел.(См. Хороший демон этого в видео)
4. Аварийный дамп — очистка Photoshop
Одна хорошая вещь в том, что мы какое-то время (пользуемся Photoshop в течение 20 лет), это то, что мы научились быть суперэффективными во время работы, потому что компьютер ресурсов было очень мало. Многие новички в играх Photoshop даже не знают об этой функции. Вы когда-нибудь работали с огромным файлом и не могли запустить фильтр, например, из-за нехватки свободной памяти. ( Недостаточно свободной памяти сообщение об ошибке ).Вы можете вызвать аварийный дамп и выполнить эту задачу.
Выберите «Правка»> «Очистить»> «Все»
Устранение беспорядка в Photoshop
5. Отключите большой домашний экранКогда вы запустите Photoshop, вы увидите экран приветствия, который вступит во владение. Это может быть полезно для отображения последних файлов, а также для доступа к вашим фотографиям Lightroom. Однако, когда вы закрываете документ, вместо того, чтобы показывать пустой Photoshop, он возвращается к этому огромному экрану. Если вы решите отключить его, это легко.
Выберите: Настройки> Общие
Щелкните: Отключить главный экран
Главный экран исчезнет (после перезапуска)
6. Новое окно документа ?Вы заметили, что окно нового документа постоянно увеличивается? Если вы хотите вернуться к старому, вот как.
В разделе «Общие» включите Использовать устаревший интерфейс «Новый документ»
И теперь будет отображаться обычное диалоговое окно.Если вам нужен легкий доступ к шаблонам, используйте новое диалоговое окно, а не старое (устаревшее).
7. Показать MAX последних файлов в PhotoshopКогда вы выбираете «Файл»> «Открыть последние», вы увидите свои последние 20 изображений. Вы можете изменить это, чтобы отобразить последние 100.
Выберите «Настройки»> «Обработка файлов».
Измените недавние файлы на 100. Для этого не нужно перезапускать, и он сразу покажет последние 100 файлов.
Устранение неполадок Photoshop
Этот раздел поможет вам исправить практически любую проблему, с которой вы столкнетесь в Photoshop.Некоторые «ошибки» можно легко устранить с помощью следующих 3 советов.
8. Переключите функции графического процессора, чтобы избежать ошибок Photoshop Если вы получаете сбои отображения, такие как странные искажения интерфейса, вы можете исправить это, изменив настройки графического процессора (GPU).
Выберите предпочтения? Производительность
Прежде всего выключите Используйте графический процессор (GPU) и посмотрите, решит ли это проблему.
Если это все же исправлено, перейдите в расширенные настройки и попробуйте отключать функции по очереди, пока не найдете виновника.
9. Photoshop Legacy Compositing EngineВ последнем обновлении некоторые люди жаловались, что их режимы наложения выглядели неправильно или цвета были странными.
Это можно исправить с помощью устаревшего механизма композитинга. (Сделайте так, как это было в CC 20018 и ранее). Это можно найти в Предпочтения> Производительность.
10. Сбросьте настройки Photoshop, чтобы исправить большинство проблемЭто исправление существовало столько же, сколько и Photoshop, просто теперь сделать это стало проще.
Когда ничего не помогает, сброс настроек может решить большинство проблем. Обязательно сначала сделайте резервную копию своих пресетов (я показываю это на видео выше).
Когда вы удаляете свой файл настроек, Photoshop создает новый файл настроек при запуске и сбрасывает все настройки и библиотеки до заводских настроек. Это сбрасывает все и удаляет плохие предустановки и т. Д. В большинстве случаев это решает проблемы Photoshop. Показательный пример: некоторые люди сходили с ума (у некоторых ютуберов были проблемы) с некоторыми ошибками, когда они обновились до CC 2019.Сброс настроек фактически устранил ошибки. (Разве вы не рады, что являетесь частью команды PhotoshopCAFE CAFE и получили электронное письмо, в котором показано, как это сделать, в первый день. Ой, вы не являетесь участником? Зарегистрируйтесь здесь, это бесплатно и занимает 11 секунд) .
Хорошие новости, вам больше не нужно искать файл prefs. Когда вы собираетесь запустить Photoshop, удерживайте Ctrl + Alt + Shift (Windows), Cmd + Option + Shift (Mac) и щелкните значок запуска Photoshop.
Вы увидите диалоговое окно, в котором спрашивается, хотите ли вы удалить файл настроек (Вы уже сделали резервную копию своих предустановок? Убедитесь, что вы сделали это в первую очередь). Нажмите «ОК», и Photoshop запустится с заводскими настройками по умолчанию.
ПРИМЕЧАНИЕ: Выберите «Правка»> «Предустановки»> «Экспорт / импорт предустановок», чтобы создать резервную копию и переустановить пользовательские предустановки (показанные на видео)
Я надеюсь, что эта статья / руководство вам действительно пригодилась. Кажется, что в наши дни люди не так много пишут об этом. Если в Photoshop есть другие непонятные вещи, которые вам интересны, дайте мне знать в комментариях.
Спасибо, что просмотрели этот недельный учебник, и увидимся на следующей неделе.
Рад видеть вас здесь, в КАФЕ
Колин
PS Не забудьте присоединиться к нашему списку рассылки и подписаться на меня в социальных сетях>
(в последнее время я публиковал забавные истории в Instagram и Facebook)
Вы можете получить мою бесплатную электронную книгу о режимах наложения слоев здесь
.
13 уловок и настроек для увеличения производительности Photoshop CC
3. Настройки истории и кешаЭта панель настроек находится в меню (Windows) Правка> Настройки> Производительность или (Mac OS) Меню Photoshop> Настройки> Производительность.
Уровни кеша
Photoshop использует кеш для быстрого отображения изображения. Если вы работаете с небольшими или средними файлами, 1280×1024 пикселей и большим количеством слоев (50 и более), установите уровень кеширования на 2. Если вы работаете с большими файлами, 10 МБ и более, установите уровни кеширования на 4 и более.Более высокое значение уровня кэша ускоряет процесс отображения.
Размер заголовка кэша — зависит от объема данных, обрабатываемых Photoshop за один раз. Большие объемы ускоряют общие манипуляции с изображением, например, повышение резкости. Меньшие объемы работают быстрее, когда вы меняете небольшие участки изображения, например, работаете кистью. Для новых процессоров рекомендуется выбрать 128 КБ или 1024 К. Для старых (очень старых) 132 КБ или 1032 К.
Состояния истории
Каждая операция, сохраненная в истории, увеличивает «файл подкачки».Соответственно, чем меньше данных вы будете хранить в истории, тем меньше места займет Photoshop. Если вы всегда работаете с копией своего слоя, достаточно оставить в истории десять последних действий.
.Полезное руководство по ускорению работы Photoshop на Mac
Прежде, чем мы начнем
Потратив несколько лет на программирование приложений для macOS, мы создали инструмент, который может использовать каждый. Универсальный инструмент для решения проблем для Mac.
Итак, вот вам совет: загрузите CleanMyMac, чтобы быстро решить некоторые проблемы, упомянутые в этой статье. Но чтобы помочь вам сделать все это самостоятельно, ниже мы собрали наши лучшие идеи и решения.
Функции, описанные в этой статье, относятся к версии CleanMyMac X для MacPaw.
Мало что может так расстраивать, как медленная работа Photoshop, когда вы прямо в процессе редактирования изображений. В соответствии с настоящим «законом Мерфи», это обычно случается, когда крайний срок быстро приближается, а время имеет значение.
Иногда проблему можно решить с помощью простого перезапуска, но чаще всего это временное решение; вероятно, скоро вы не вернетесь туда, где были раньше.
Попытка ускорить Photoshop с получением любых стабильных результатов обычно требует немного большего, чем быстрая перезагрузка, но это не значит, что это должен быть особенно интенсивный или требовательный процесс.Ниже описаны некоторые факторы, которые могут замедлить работу Photoshop, а также несколько возможных решений.
Что делать, если Photoshop тормозит
Низкая производительность Photoshop может быть вызвана несколькими причинами, но частыми виновниками являются большие файлы предустановок и поврежденные цветовые профили. Убедитесь, что вы обновили Photoshop до последней версии. Кроме того, чтобы решить эту проблему, попробуйте сбросить настройки и удалить файлы пользовательских предустановок.
Если вы загромождали свою копию Photoshop кучей сторонних плагинов (без суждений — мы все это сделали), вы можете пропустить их загрузку и посмотреть, имеет ли это значение.Для этого просто перезапустите Photoshop, удерживая нажатой клавишу Shift — гораздо меньше головной боли, чем их удаление.
1. Ускорьте Photoshop в целом
Начнем с простого — если ваши системные требования не соответствуют или ваша macOS и версия Photoshop устарели, то вряд ли вы добьетесь большого успеха, пытаясь запустить приложение.
Есть старая поговорка: «У компьютеров много памяти, но нет воображения.«Это пустая шутка, но есть реальный смысл, который мы можем извлечь из нее — то, что на вашем Mac достаточно оперативной памяти для запуска Photoshop, не означает, что он действительно работает по умолчанию.
Достаточно быстро перейти в область настроек производительности, и можно выделить Photoshop больше памяти. Попробуйте увеличить значение по умолчанию с 70% до 80 или 85%. Adobe, однако, не рекомендует превышать 85%, если вы не оставляете достаточно для других приложений.
Для тех, у кого несколько дисков или дисков с разделами, можно использовать рабочие диски.Удобно, что любое хранилище, используемое на рабочем диске, будет очищено при закрытии Photoshop.
2. Используйте настольный Photoshop вместо облака
Хотя использование Photoshop CC 2019 с облачной поддержкой является отличной идеей в теории, поскольку это означает, что у вас всегда есть самая последняя версия приложения, это также означает, что вы столкнетесь с последними ошибками, которые могут вызвать Photoshop. медлительность.
Не нужно далеко ходить, чтобы найти темы Reddit или сообщения на форуме Adobe с вопросами о том, как ускорить Photoshop CC, и у многих из этих пользователей есть компьютеры, на которых должно быть более чем удобно работать с программным обеспечением.
Если вы обнаружили предыдущую версию Photoshop, которая хорошо работает на вашем компьютере, возможно, стоит отказаться от подписки CC и в течение некоторого времени придерживаться копии Photoshop CS.
3. Исправить аппаратное замедление
Вместо добавления рабочих дисков для использования Photoshop и изменения виртуальной памяти вашей системы вы также можете просто освободить место на жестком диске, отсутствие которого является одной из наиболее распространенных причин медленной работы при работе с большими активами или экспорте файлы.
Рекомендуется оставлять свободным от 15% (для жесткого диска) до 25% (для твердотельного диска) емкости жесткого диска.
Как ни странно, многие из нас работают ежедневно, имея гораздо меньше имеющихся ресурсов.
Если у вас мало места — вот дюжина советов, как освободить его
4. Освободите RAM
Очень часто, когда Photoshop «зависает» при обработке файлов, я использую инструмент CleanMyMac X’s Speedup.Я запускаю команду Free up RAM, которая немедленно освобождает новую память. Вы можете попробовать это на своем Mac.
Загрузите бесплатную версию CleanMyMac X
Щелкните вкладку «Обслуживание» и выберите Освободить ОЗУ
5. Ускорьте удаление в Photoshop версий документов
Photoshop сохраняет все промежуточные изменения проекта на вашем диске, и в результате проект становится чрезмерно раздутым. Вы можете оставить только последнюю и первую копии файла и безопасно удалить все, что находится между ними.После этого ваш проект станет легче и отзывчивее. Опять же, вы можете проделать эту операцию с помощью CleanMyMac X.
После загрузки CleanMyMac — ссылка на бесплатную версию приложения
Запустите инструмент System Junk
Разрешите приложению сканировать ваш диск
Нажмите Просмотреть подробности и выберите Версии документа
6. Как еще можно ускорить Photoshop?
Если вы испробовали все вышеперечисленные советы и все еще испытываете трудности с копией Photoshop, низкая производительность может быть неизбежной, если вы не решите обновить текущую настройку.
- Удалите ненужные фотографии —
14 уловок и настроек для повышения производительности Photoshop CS6
Photoshop CS6, возможно, является лучшим выпуском приложения для обработки изображений от Adobe за очень долгое время. Он многофункциональный и, как правило, довольно быстрый, но не всем нравится его производительность на некотором оборудовании.
Имея это в виду, мы составили список настроек, корректировок и приемов для ускорения работы Photoshop. Некоторые из этих советов собраны из файла Google Docs, который был разослан в Твиттере (привет, следите за OSXDaily!), И мы добавили несколько комментариев к этим трюкам, а также добавили некоторые из наших собственных рекомендаций по производительности.Этот список был нацелен на Mac OS X, но нет причин, по которым настройки не принесут пользы и ПК с Windows, если это то, с чем вы застряли на работе.
1) Наблюдайте за индикатором эффективности — внизу любого открытого окна PS вы увидите индикатор «Эффективность», если он упадет ниже 100%, это означает, что вы используете рабочий диск (жесткий диск) для памяти и Photoshop. станет медленнее. Решите эту проблему, выделив больше оперативной памяти или уменьшив количество открытых окон.
2) Закройте неиспользуемый документ Windows — если вы не используете активно файл изображения, закройте его.Каждый открытый файл может занимать значительный объем памяти, что может быстро привести к замедлению работы.
3) Уменьшите разрешение изображений — Работа с изображениями и файлами с более высоким разрешением требует больше ресурсов. Если вы все равно собираетесь сохранять версию изображения относительно низкого качества, уменьшите разрешение изображения до приемлемого уровня, чтобы получить хороший прирост скорости.
4) Очистить историю и буфер обмена — Правка> Очистить> Все. Функция истории в фотошопе полезна, но требует много памяти.Если вы его не используете, очистка истории и буфера обмена освобождает ресурсы.
5) Установите режим рисования на Базовый — Предпочтения> Производительность> Настройки графического процессора> Расширенные настройки> Режим рисования> Базовый
6) Отключите анимированное масштабирование — Настройки> Общие> Анимированное масштабирование> снимите флажок
7) Отключите Flick Panning — Preferences> General> Enabled Flick Panning> Снимите отметку
8) Установите уровни кэша на 1 — Настройки> Производительность> История и кэш> Уровни кэша> 1, обратите внимание, что это может повлиять на качество плагинов и эффектов, поэтому используйте с осторожностью.По умолчанию установлено 4.
9) Отрегулируйте использование памяти в фотошопах — Настройки> Производительность> Использование памяти, в файле Google Doc, упомянутом выше, предлагалось 40%, что звучит очень мало, но попробуйте. По моему опыту, более высокий процент здесь лучше, и чем больше у PS памяти, тем лучше он работает. Вместо того, чтобы использовать произвольное значение, лучше настроить его в зависимости от объема вашей физической памяти и индивидуальных потребностей.
10) Отключить сглаживание направляющих и путей — Параметры> Производительность> Настройки графического процессора> Расширенные настройки> Направляющие и пути сглаживания> Снимите отметку
11) Отключить предварительный просмотр изображений — Настройки> Обработка файлов> Параметры сохранения файлов> Предварительный просмотр изображений> Никогда не сохранять
12) Используйте меньше видеопамяти для 3D-материалов — Настройки> 3D> Доступная VRAM для 3D> 30%, это особенно полезно для тех, кто использует компьютер с видеокартой, которая разделяет VRAM с основной RAM, например некоторые MacBook, Модели MacBook Air и Mac Mini.
13) Запустите Photoshop в полноэкранном режиме. — Чтобы перейти в полноэкранный режим, трижды нажмите клавишу «F» на клавиатуре, затем нажмите «TAB», чтобы открыть интерфейс. Очевидно, это ускоряет панорамирование, хотя я не заметил никаких изменений.
14) Измените внешний вид Photoshop CS6 — Хорошо, это не совет по производительности приложения, но настройка темы внешнего вида CS6 может повлиять на вашу личную производительность так же, как изменение окружающего освещения и обоев может повлиять на производительность.Выберите оттенок серого, который подходит вам, нажав Shift + Function + F1 или Shift + Function + F2, чтобы затемнить и осветлить пользовательский интерфейс, или даже настройте цветовую схему в зависимости от времени суток.
Хотя приведенные выше советы относятся к Photoshop, не забудьте также сосредоточиться на ОС. Такие вещи, как закрытие неиспользуемых приложений и перемещение файлов с рабочего стола, могут существенно повлиять на производительность, поскольку меньше ресурсов используется на другие несвязанные задачи. Вы можете найти здесь серию простых советов по ускорению работы компьютеров Mac, и вы обнаружите, что они также ускоряют работу Photoshop для компьютеров с ограниченным оборудованием.
Еще не пробовали CS6? Срок действия недавней бета-версии истек, но любой может загрузить бесплатную 30-дневную пробную версию CS6 прямо из Adobe.
Связанные .Как ускорить работу Adobe® Photoshop®
Пользователь может столкнуться с задержкой работы Photoshop на каждом этапе от запуска приложения до загрузки изображений, применения эффектов, рендеринга, сохранения и вывода файлов. Ожидание за компьютером может стать обычным явлением, а может и нет.
Если Photoshop работает медленно, замените жесткий диск компьютера на твердотельный накопитель и увеличьте объем памяти, таким образом Вы ускорите каждый этап рабочего процесса и будете тратить меньше времени на ожидание. Узнайте подробнее о преимуществах твердотельных накопителей.
Ускорьте работу Photoshop
Как больший объем памяти и твердотельный накопитель ускоряют работу Photoshop
Преимущества большого объема ОЗУ и твердотельного накопителя при работе с Photoshop:
- Быстрая загрузка при включении
- Быстрая передача изображений с камеры на компьютер
- Более быстрая загрузка Photoshop и других приложений
- Более быстрая загрузка изображений и файлов
- Быстрое создание и редактирование файлов
- Быстрое сохранение и вывод файлов
- Ускорение работы в многозадачном режиме
Почему больший объем памяти и твердотельный накопитель ускоряют работу Photoshop
Роль памяти при работе с Photoshop
Ежедневные операции, которые зависят от памяти: Обработка изображений, работа с атрибутами изображений (добавление слоев и эффектов), рендеринг, возврат исходных параметров файлов, запуск Photoshop и других приложений. Узнайте подробнее о памяти.
Почему память настолько важна: Чтобы запустить Photoshop или иное приложение, программу необходимо скопировать и сохранить в памяти компьютера. Аналогичным образом каждое изображение, с которым вы работаете, также следует скопировать и сохранить в памяти. Увеличение объема памяти означает, что вы можете работать с большим количеством изображений и программ одновременно — в режиме реального времени и без задержек. Увеличение объема памяти также означает, что вы можете быстрее восстанавливать параметры файлов и сохранять их. Большинство файлов Photoshop чрезвычайно велики, поэтому они используют большой объем памяти. Если файлы используют больше памяти, чем доступно, их необходимо преобразовать («заменить») в хранилище. Использование твердотельного накопителя помогает выполнить эту операцию, поскольку запись данных в долговременное запоминающее устройство происходит быстрее.
Роль хранилища при работе с Photoshop
Ежедневные операции, зависящие от хранилища: Загрузка компьютера, открытие Photoshop и других приложений, загрузка изображений, сохранение файлов, рендеринг и работа с атрибутами медиафайлов, когда ваш компьютер использует виртуальную память (использует накопитель вместо памяти или в качестве временного диска).
Почему настолько важен твердотельный накопитель: Накопитель системы загружает и сохраняет все изображения и документы, над которыми вы работаете. Он также загружает Photoshop, и используется системой для изменения атрибутов изображений и рендеринга, когда не хватает оперативной памяти (обычная ситуация при работе в многозадачном режиме). Замена жесткого диска твердотельным накопителем при работе с Photoshop напоминает переход от коммутируемого Интернета к широкополосному подключению: огромная разница и высокая скорость. Преимущества твердотельных накопителей отчетливо заметны, если вы часто сохраняете промежуточные версии проектов. Если вам приходится учитывать постоянно растущие требования к разрешению, увеличивающийся размер файлов и необходимость постоянно сохранять проекты на случай, если клиент передумает, возможность быстро сохранять и вызывать файлы станет для вас настоящим подарком. Кроме того, твердотельные накопители отличаются долговечностью, поскольку не имеют мелких движущихся частей, т.е. меньше подвержены отказам и сбоям, что гарантирует сохранность файлов.
Результаты проведенного нами тестирования производительности в Photoshop
Хотя хорошо известно, что больший объем памяти и более быстрое хранилище ускоряют операции графического дизайна в целом и медленно работающий Photoshop в частности, мы хотели проверить теорию на практике и количественно оценить разницу, которую можно заметить невооруженным глазом. Протестировав четыре конфигурации одной и той же базовой системы, мы смогли выделить переменные производительности и оценить, как DRAM и твердотельный накопитель повлияли на типичный проект графического дизайна — создание плаката. Наша команда разработчиков использовала один из готовых файлов и создала сценарий, который определил 72 шага, завершившиеся готовым плакатом. Затем эти шаги были преобразованы в сценарий, который позволил бы нам удалить человеческий фактор из процесса создания плаката и оценить чистую производительность компонентов.
Однако перед запуском сценария мы открыли шесть других приложений и оставили их работать в фоновом режиме, поскольку обнаружили, что большинство дизайнеров постоянно переключаются между элементами проекта, и мы хотели максимально реалистично воспроизвести сценарий дизайна. Несмотря на то, что система, которую мы тестировали, являлась устаревшей моделью, предусматривающей установку только 16 ГБ памяти, она обеспечивала достаточные базовые условия для оценки роли памяти и хранилища в выполнении примера рабочего процесса.
HDD, ОЗУ 4 ГБ | HDD, ОЗУ 16 ГБ | SSD, ОЗУ 4 ГБ | SSD, ОЗУ 16 ГБ | |
|---|---|---|---|---|
Загрузка системы | 1:34 | 1:36 | 0:53 | 1:07 |
Открыть 6 приложений | 6:03 | 5:24 | 1:32 | 1:28 |
Открыть 1 файл Photoshop объемом 1 ГБ | 8:59 | 1:29 | 1:01 | 0:32 |
Выполнить тестовый сценарий (72 шага) | 5:05 | 1:28 | 1:42 | 1:32 |
Сохранить файл Photoshop | 5:26 | 0:11 | 0:37 | 0:12 |
Восстановление параметров файла | 5:32 | 0:26 | 0:45 | 0:29 |
Общее время | 32:39 | 10:33 | 6:30 | 5:20 |
Компонент | |
|---|---|
Система | HP® Elitebook® 8460p |
Процессор | Intel® Core™ i5-2520M 2,50 ГГц |
Память | Crucial 4 ГБ DDR3-1333 |
Жесткий диск | HGST Travelstar® 320 ГБ 7200 об/мин |
Твердотельный накопитель | Crucial 1 ТБ MX200 |
BIOS | Версия BIOS F.06 (28 июля 2011 г.) |
Операционная система | Microsoft® Windows® 7 Pro 64-разрядная |
Программное обеспечение | Adobe® Creative Cloud® |
Полученные результаты говорят сами за себя. Однако возможности увеличения скорости недооцениваются, поскольку наш тестовый сценарий для Photoshop включал обработку изображений и применение эффектов, которые уже были предварительно загружены и созданы. С помощью Photoshop мы попытались создать плакат, выполнив последовательность предварительно определенных действий. Выполняя реальную работу, Вам пришлось бы загрузить все изображения, связанные с вашим проектом, и отредактировать их, что потребует гораздо больше памяти и создаст значительную нагрузку на накопитель, поскольку он загружает и сохраняет каждый элемент проекта. Кроме того, система, которую мы тестировали, являлась устаревшей моделью, а Ваша система, вероятно, быстрее и предусматривает установку большего объема памяти. Несмотря на то, что мы не тестировали системы с объемом памяти более 16 ГБ, согласно данным компании Adobe, больший объем памяти означает, что Вы сможете выполнить больше операций, прежде чем будет задействована виртуальная память. Поскольку виртуальная память существенно влияет на производительность, мы рекомендуем использовать как можно больше памяти (как правило, 32 ГБ), хотя объем устанавливаемой памяти должен соответствовать интенсивности рабочей нагрузки.
Независимо от типа используемого компьютера или потребностей, связанных с рабочей нагрузкой, больший объем памяти и твердотельные накопители — это верный способ ускорить рабочий процесс, особенно если речь идет о многозадачности.
Какой объем памяти и хранилища вам необходим, чтобы ускорить работу Photoshop в многозадачном режиме
Многие дизайнеры тратят значительное количество времени, переключаясь между Photoshop и другими приложениями в многозадачном режиме. Как правило, это необходимость. Для большинства проектов необходимо сверяться с электронными сообщениями клиента, переключаться между многочисленными изображениями, создавать векторную графику в Illustrator, работать с макетами в InDesign, выполнять поиск в сети, а также транслировать музыку в потоковом режиме для расширения творческих возможностей. Если вы будете выполнять хотя бы несколько из перечисленных выше операций одновременно, вы действительно выиграете от максимального увеличения объема памяти, поскольку память используется для работы всех открытых приложений. Именно это позволяет работать в многозадачном режиме. Узнайте, какой объем памяти необходим вашему компьютеру.
Однако необходимо помнить, что многозадачность — это не просто одновременное выполнение нескольких задач. Это также касается одновременной работы в нескольких приложениях, и именно поэтому также помогает твердотельный накопитель.
Итог: Ускорьте работу Photoshop, ускорив соответствующие компоненты
Программное обеспечение позволяет заниматься цифровым дизайном, но именно компьютерное оборудование определяет его скорость. Увеличьте производительность оборудования, гарантировав максимально быструю работу всех обновляемых компонентов. Недостаточно просто использовать быстрый ЦП. Вам необходимо достаточно памяти, чтобы непрерывно подпитывать каждое ядро процессора, а также многочисленные твердотельные накопители, чтобы мгновенно загружать и сохранять всю свою работу. Скорость вашей работы зависит от баланса памяти и ПО. Вы ожидаете отклика системы или система ожидает ваших действий?
Скрытый самоцвет Photoshop: как его ускорить
Борется с усталым Photoshop при редактировании файлов? Или перестает отвечать на запросы и бегает галопом улитки на больших файлах? Не ищите дальше этой страницы, чтобы найти полезные советы для повышения производительности Photoshop.
С нашим проверенным пакетом трюков ваш Photoshop автоматически оптимизирует и запускает эффекты графического дизайна, как молния. Если у вас большие изображения и вялый Photoshop, это снижает производительность. Прежде всего, настройте параметры и исправьте использование памяти, чтобы запускать Photoshop как вонь.
Мы приглашаем вас попробовать эти твики и советы по Photoshop на как ускорить фотошоп это не только революционизирует движок Photoshop, но также и пользовательский опыт.
Руководство по статьеЧасть 1. Простые способы ускорить работу PhotoshopЧасть 2. Ускорьте работу Photoshop, изменив его настройки.Часть 3. Параметры изображения для повышения производительности вашего PhotoshopЧасть 4. Вывод
Часть 1. Простые способы ускорить работу Photoshop
Метод 1. Использование PowerMyMac для очистки вашего Photoshop
Photoshop использует большую часть ресурсов вашего компьютера, что делает его эффективным на высокопроизводительных компьютерах. iMyMac PowerMyMac Это популярная утилита, оснащенная умным набором полезных инструментов под капотом, включая очиститель, монитор производительности и универсальный инструментарий. Это работает в один клик, чтобы расчесывайте и ускоряйте свой Mac а так же очистить всю ненужную память.
Получите бесплатную пробную версию прямо сейчас!
PowerMyMac очищает ОЗУ на вашем компьютере и освобождает память чтобы запустить Photoshop на полную мощность. Нежелательные приложения, кеши, беспорядок в гигабайтах памяти забивают ваш Mac. Используйте этот универсальный очиститель, чтобы срезать мертвую древесину и вернуть Mac в идеальное состояние. Очиститель использует необработанные алгоритмы для глубокого сканирования и заранее заданного распознавания мусора для оптимального извлечения памяти.
Метод 2. Настройка параметров памяти.
Чем больше памяти вы отдаете для Photoshop, тем быстрее работает программа. Посмотрите на настройки памяти, чтобы увидеть количество, доступное для программного обеспечения. По умолчанию он поглощает 70% доступной памяти.
Вы должны вырезать максимальное количество Оперативная память для фотошопа в вашей системе. Чтобы изменить долю памяти, перейдите и нажмите на Меню Photoshop> Настройки> Производительность, Измените такт на 64-битную версию Photoshop, чтобы сэкономить 100% памяти для ваших задач.
Метод 3. Использование отдельного диска в виде файла подкачки
Photoshop использует огромные объемы данных, превышающие объем оперативной памяти. Это заставляет ваш компьютер кодировать информацию в файл подкачки на вашем жестком диске. Этот файл заполняет туфли RAM. Но он открывает новую банку червей, поскольку шифрование данных на жестком диске занимает больше времени, чем в оперативной памяти.
Кроме того, операционная система также архивирует свои данные в файл подкачки, нагружая жесткий диск дополнительной работой. Используйте отдельный диск в качестве файла подкачки. Выбирайте SSD-диски, а не прототипы HDD. Вы можете сбросить настройки жесткого диска для файла подкачки через Меню Photoshop> Настройки> Производительность.
Советы: Хочу узнать, в чем разница SSD и HDD? Просто проверьте ссылку, чтобы узнать больше о них.
Метод 4. Уменьшите историю и размер кэша.
Фотошоп подключается к кешу, чтобы быстро вывести изображение на экран. Соответственно, более высокие уровни кеширования позволяют Photoshop ускорить процесс отображения. История вместе с размером кэша позволяет отменить изменения для изображений.
Размер заголовка кэша соответствует объему данных, обрабатываемых Photoshop в любой момент времени. Большие суммы ускоряют все манипуляции с файлом. Панель настройки находится в Меню Photoshop> Настройки> Производительность.
Часть 2. Ускорьте работу Photoshop, изменив его настройки.
Настройки графического процессора
Вы должны держать ваш графический драйвер в актуальном состоянии для максимальной GPU / ГРАФИЧЕСКИЙ ПРОЦЕССОР живость. Это также обеспечивает доступность ресурсов видеокарты. Чтобы предоставить Photoshop социальную лицензию на ресурсы видеокарты, он должен работать с базовым OpenGL и минимум мегабайтами памяти 128.
Уменьшите громкость узоров или кистей в Photoshop CC
Кисти фотошопа, стили слоев и узоры выходят за пределы системы. Кроме того, они постепенно перегружают засорение вашей системы монтажным мусором. Чтобы перенастроить настройки в Photoshop, перейдите в меню Правка> Предустановка Диспетчер и выберите Тип предустановки> Узоры или кисти.
Сгладить слои
Слои лежат в основе Photoshop, но они увеличивают размер элемента и количество потребляемой памяти. После того, как вы сделаете все необходимые манипуляции, объедините слои. Выделите нужные слои, щелкните их правой кнопкой мыши и выберите «Объединить слои».
Вы можете объединить все слои через меню Слой> Свести изображение, Создание Smart Objects поможет вам сэкономить место на жестком диске и повысить эффективность рабочего процесса. Выберите слой, щелкните по нему правой кнопкой мыши и нажмите Преобразовать в смарт-объект.
Наконец, отключите предварительный просмотр для слоев и каналов, чтобы освободить память. Перейти к Параметры панели уменьшить или отключить функцию.
Часть 3. Параметры изображения для повышения производительности вашего Photoshop
Уменьшить размер и перетащить файлы
Вы можете уменьшить размер файла до 3000 пикселей или даже упаковать его дальше. Вы можете сжать файл через меню Изображение> Размер изображения, Высокое использование памяти также разрушается при копировании или вставке, избегайте этого, просто перетаскивая изображения.
Используйте изображения с глубиной цвета 8-bit
Photoshop поддерживает битовые файлы 8, 16 и -32. Если вы не пользуетесь профессиональной коррекцией изображения или основой для печати, все в порядке, используйте 8-битные фотографии. Вы можете настроить свой файл на глубину цвета 8, перейдите к Изображение> Режим> 8 бит / канал, Он упаковывает размер файла, чтобы перезагрузить быстрее.
Держитесь подальше от предварительной загрузки шрифтов
При каждом запуске программы все встроенные в систему шрифты также загружаются в оперативную память. Это может не понадобиться, если вам не нужно повозиться с изображениями. открыто Photoshop> Настройки> Тип чтобы уменьшить количество шрифтов, которые вы хотите отобразить. В том же духе закройте неиспользуемые окна, чтобы восстановить память.
Часть 4. Вывод
С этими быстрыми взломами у вас есть козырь, чтобы уменьшить использование оперативной памяти, процессора и графического процессора для запуска Photoshop, как смазанная молния. Приложения и ненужная память приводят к тому, что Photoshop отстает, зависает или работает со скоростью улитки. Отдайте до 8GB RAM для основных функций и используйте лучшее в мире Photoshop.
Это сложное программное обеспечение уничтожает тонны системных ресурсов. Попытка ускорить Photoshop для согласованности влечет за собой настройки параметров, оптимизацию производительности компьютера и манипулирование файлами. Если Photoshop все еще работает медленно, рассмотрите возможность обновления жесткого диска Mac до SSD и максимально увеличьте объем памяти. Иногда настройки могут ускорить программу.
Напишите нам в комментариях ниже, мы поможем вам повысить производительность вашего Photoshop.
Как ускорить работу программы Фотошоп
Многие графические редакторы весьма требовательны к системным ресурсам ПК. А самым «прожорливым» из них является любимый всеми Photoshop. И если вы не работаете с объемными многослойными tiff-изображениями, вполне можно заставить эту программу работать быстрее. Рассмотрим несколько простых способов, с помощью которых можно это сделать.
Содержание статьи:
Настройка памяти
Любая программа будет работать быстрее, если для нее будет выделено больше памяти. В настройках фотошопа указан объем памяти свободной памяти, выделенной под эту программу и используемый в настоящий момент – обычно эта величина составляет 70%. Заходим в меню «Редактирование», потом в «Настройки» и далее «Производительность». Передвигаем ползунок, увеличивая тем самым объем памяти и наблюдаем за производительностью.
Учтите, что только 64-битная версия графического редактора позволяет выделить под себя все 100% памяти.
Файл подкачки
Выделенной оперативной памяти довольно-таки часто не хватает, тогда программа пытается ее расширить за счет записывания информации в «файл подкачки», находящийся на винчестере. Операции ввода-вывода на жесткий диск происходят значительно медленнее, чем в ОЗУ, да и к тому же ваш HDD дополнительно нагружается, что в итоге приводит к «подтормаживанию».
В такой ситуации swap-файл лучше перенести на другой физический диск, а еще лучше – на SSD-накопитель. Выбрать диск для размещения файла подкачки можно в разделе «Рабочие диски» меню «Настроек».
Кэш и история
В меню «Производительность» вместе с настройками памяти, описанными выше, можно изменить и другие, в частности кэш. Этот параметр используется для быстрой прорисовки изображения. Для работы с графикой размера 1280х1024 оптимальная величина для кэша будет 2, для больших файлов (10Мп и выше) – 4 и более.
Параметр «Размер фрагмента кэша» определяет объем единоразово обрабатываемых данных. Меньшая величина лучше для работы с небольшими частями картинки (ластик, кисть), большие – увеличат производительность при работе с изображением целиком, например при увеличении контрастности. Оптимальные параметры для новых процессоров – 128К и 1024К, для старых – 132К и 1032К.
Кроме того, каждое сохраненное действие влечет за собой увеличение файла подкачки и соответственно скорости работы программы, не храните слишком большую историю. И не забудьте разрешить фотошопу использовать ресурсы видеокарты.
Использование индикатора эффективности
Чтобы посмотреть, насколько правильно используется память, включаем индикатор эффективности. Для этого кликаем на стрелку внизу графического файла и выбираем соответствующий пункт меню.
Если значение меньше 90-95% — используется swap-файл, и система «тормозит».
Закрываем ненужные окна
Каждый открытый документ использует память и замедляет работу. Неиспользуемые в данный момент окна лучше вообще закрыть.
Уменьшаем количество кистей и узоров
Стили, узоры и кисти в сумме достаточно существенно нагружают систему, при этом большинство из них не используется. Посмотреть на нах можно из меню «Редактирование»-«Наборы»-«Управление наборами».
Отключаем предпросмотр
В панели «Каналы» и «Слои» preview может сильно замедлить работу. Открываем «Параметры панели» и отключаем предпросмотр (пункт «снять выделение»).
Уменьшаем глубину цвета до 8 бит
Если вы не используете профессиональную цветопередачу, глубину цвета можно перевести в 8 бит.
Уменьшаем размер изображения
Если вы не планируете печатать ваш файл в дальнейшем – уменьшите его размер до 3000 точек (по большей стороне) и продолжайте работу с ним. Используете меню «Изображение – Размер изображения».
Сброс временных данных
Хранение истории операций отнимает достаточно много памяти, периодически очищайте ее.
Вместо послесловия
Данные рекомендации вполне можно отнести и к другим графическим редакторам.
Тормозит и медленно работает Photoshop? Несколько секретов для ускорения. Тормозит фотошоп, что делать
Большинство программ для обработки фотографий очень требовательны к ресурсам компьютера, а наш любимый Photoshop – просто лидер по “прожорливости”.
Даже если вы не работаете с огромными tiff-файлами и не делаете сложную обработку с десятками слоев, Photoshop все равно можно заставить работать быстрее.
Мы составили список простых и эффективных способов ускорить работу Photoshop.
1. Настройка памяти
Как вы понимаете, чем больше памяти выделено для работы Photoshop, тем быстрее работает программа.
В настройках памяти указана доступная программе память, то есть не весь объем имеющейся памяти, а свободная память, которая может быть выделена конкретно для фотошопа.
По умолчанию фотошоп использует 70% доступной памяти.
Для большинства пользователей 32-битной версии фотошопа 70% достаточно для нормальной работы. Если вам нужно больше, попробуйте добавлять по 5% и следите за индикатором эффективности (о нем читайте чуть ниже). Для 32-битной версии использование 100% доступной памяти может вызвать проблемы.
Для изменения объёма выделенной памяти зайдите в (Windows) Edit > Preferences > Performance или (Mac OS) Меню Photoshop > Preferences > Performance.
По возможности стоит использовать 64-битную версию фотошопа, которая позволяет выделить до 100% памяти для вашей работы.
2. Файл подкачки
Когда программа работает с большим количеством информации и эта информация не помещается в оперативную память, программа начинает записывать данные в “файл подкачки” на жесткий диск. То есть файл исполняет роль оперативной памяти.
Проблема файла подкачки в том, что запись данных на жесткий диск происходит медленнее, чем в оперативную память. Кроме того, ваша операционная система так же сохраняет свои данные в файл подкачки, а это дополнительно нагружает жесткий диск работой.
Оптимальный вариант – это использовать для файла подкачки отдельный физический диск. Идеальный вариант – использование SSD дисков, которые по своей скорости в разы быстрее своих HDD аналогов. Но даже использование обычных HDD уже разгрузит основной диск, который будет занят только работой ОС.
Выбор жесткого диска для файла подкачки находится в том же меню (Windows) Edit > Preferences > Performance или (Mac OS) Меню Photoshop > Preferences > Performance.
3. Настройки истории и кэш
Эта панель настроек находится в меню (Windows) Edit > Preferences > Performance или (Mac OS) Меню Photoshop > Preferences > Performance.
Cache Levels
Фотошоп использует кэш для того, чтобы быстро отображать изображение.
Если вы работаете с небольшими файлами, размером 1280×1024 точек и большим количеством слоев (50 и больше), установите значение кэша на 2.
Если работаете с большими файлами, размером 10 Мп и больше, ставьте значение больше 4.
Большее значение уровней кэша ускоряет процесс просмотра.
Cache tile size – отвечает за объём данных, которые фотошоп обрабатывает за один раз. Большие значения ускоряют общие операции над изображением, например, увеличение резкости. Меньшие значения быстрее работают, когда вы изменяете небольшие участки изображения, например работаете кистью.
History States
Каждая операция сохраненная в истории и увеличивает “файл подкачки”. Соответственно, чем меньше данных вы будете хранить в истории, тем меньше места будет занимать фотошоп.
Если вы всегда работаете в копии вашего слоя, достаточно оставить в истории десять последних действий.
GPU Settings
Photoshop CS4 и CS5 используют возможности вашей видеокарты для ускорения отображения изображения. Для того, чтобы фотошоп получил доступ к ресурсам видеокарты, она должна поддерживать стандарт OpenGL и иметь минимум 128 мегабайт памяти.
Для доступа к ресурсам вашей видеокарты просто поставьте галку. И для максимального использования возможностей советуем вам обновить драйвер вашей видеокарты.
После настройки основных параметров работы, мы можем перейти к общим советам по оптимизации работы Photoshop.
4. Следите за индикатором эффективности
Индикатор эффективности покажет вам, когда фотошоп исчерпает доступную память и начнет сохранять данные в файл подкачки.
Для отображения индикатора нажмите стрелку под вашим изображением и выберете Efficiency.
Значения ниже 90-95% говорят о том, что фотошоп использует файл подкачки и, соответственно, это тормозит систему, показывая таким образом, что нужно выделить больше памяти в настройках фотошопа или добавить оперативной памяти в ваш компьютер.
5. Закрывайте неиспользуемые окна
В Photoshop CS4 и CS5 окна с документами используют больше памяти, чем в предыдущих версиях. Большое количество открытых документов сильно тормозит работу и может привести к сообщению о недостатке памяти.
В Mac OS существует функция Application frame (меню Window > Application Frame), по умолчанию она отключена. Если решите её использовать, помните, она также загружает память.
6. Уменьшите количество узоров и кистей для фотошоп
Кисти для фотошоп, узоры и стили слоев заметно нагружают систему. Причем каждый из них нагружает по чуть-чуть, а в итоге система забита барахлом, которое редко используется.
Чтобы посмотреть узоры в фотошоп, зайдите в меню Edit > Preset Manager и выбирете Preset Type > Patterns (узоры) или Brushes (кисти).
7. Отключите превью слоев и каналов
В слоях, каналах и путях фотошоп показывает небольшие превью содержимого. Соответственно, чем больше слоев, тем больше памяти уходит на их содержание.
Для уменьшения или отключения превью зайдите в Panel Options и отключите превью.
8. Работайте с изображениями с глубиной цвета 8 бит
Фотошоп может работать с 8-, 16- и 32-битными изображениями. Однако, как показывает практика, для задач, не связанных с профессиональной цветокоррекцией и подготовкой к печати, вполне достаточно работать с 8-битными изображениями.
Перевести файл в 8 бит можно через меню Image > Mode > 8 Bits/Channel. Это сразу уменьшит размер файла, а соответственно и нагрузку на компьютер в два раза.
9. Отключите превью для шрифтов
Когда вы выбираете шрифт в фотошоп, вы сразу видите как будет выглядеть данный шрифт. Если вы этим не пользуетесь, эту функцию можно отключить.
(Win) меню Edit > Preferences > Type (Windows) или (Mac OS) меню Photoshop > Preferences > Type и снимите галку с пункта “Font Preview Size”.
10. Уменьшите размер файла
Если вы делаете файл для интернета и вам не нужны большие размеры, можете смело уменьшать ваши файлы до 3000 пикселей по длинной стороне и работать над ними дальше.
Уменьшить фото можно через меню Image > Image Size.
11. Сброс временных данных
Панель истории и буфер обмена хранят в себе массу данных. Для сброса данных зайдите в меню Edit > Purge и выберите Undo, Clipboard, Histories, или All. Соответственно, будут сброшены данные по отмене действий, буфер обмена, история или всё сразу.
Будьте внимательны, эту команду нельзя отменить.
12. Продуманная работа со слоями
Слои – это фундамент работы в фотошоп, но они увеличивают размер файла и объем занимятой памяти. Если вы произвели все нужные работы, объединяйте слои. Для этого выделите нужные слои, щелкните на них правой кнопкой мыши и выберите Merge Layers.
Для объединения всех имеющихся слоев зайдите в меню Layer > Flatten Image.
Создание Smart Objects сэкономит вам место на диске и увеличит скорость работы. Выберите слой, щелкните правой кнопкой мыши и выберите Convert To Smart Object.
12+1. Не экспортируйте изображение в буфер обмена
Дело в том, что при копировании данных в буфер обмена Photoshop CS4 копирует туда данные в формате PICT, а Photoshop CS5 в формате TIFF. Представляете себе, какие это объёмы данных и потеря производительности. Копирование будет работать в пределах программы, то есть изображение не будет скопировано за пределы программы.
Если не копируете данные за пределы программы, отключите эту функцию: меню (Windows) Edit > Preferences > General или (Mac OS) Photoshop > Preferences > General -> отключите Export Clipboard.
Надеемся, эти советы помогут вам оптимизировать вашу работу в Photoshop.
Проблема крайней медлительности Photoshop может таиться в нехватке аппаратных ресурсов ПК — оперативной памяти, видеокарты. Наиболее действенный метод избежать нежелательных «торможений» и зависаний программы — добавить или поменять комплектующие, однако не всегда есть средства или время на это. Поэтому давайте рассмотрим способы «ускорения» и оптимизации Adobe Photoshop . Начнем с признаков, с которыми вы столкнетесь при нехватке аппаратных ресурсов ПК.- Adobe Photoshop работает очень медленно или начинает значительно замедляться при выполнении каких-либо действий и операций.
- Окна и меню не открываются или открываются очень медленно.
- Редактированные изображения пропадают или изменения происходят через длительное время.
- Указатель мыши меняется на песочные часы при наведении на окна или меню.
- Появляются сообщения об ошибках, например: Программа выполнила недопустимую операцию и будет закрыта.
- Все эти признаки указывают на то, что пора задуматься об апгрейде или, по крайней мере, оптимизировать настройки Photoshop и Windows.
С апгрейдом все ясно — идете в магазин и покупаете новые комплектующие, давайте перейдем к оптимизации Photoshop и настройкам Windows.
Способы оптимизации Adobe Photoshop
Все операции, выполняемые пользователем при работе с AdobePhotoshop , хранятся в оперативной памяти вашего ПК, либо во временных файлах кэша(cashe ) на жестком диске.Чем сложнее операция — тем большее количество памяти потребуется на ее кэширование (запоминание служебной информации ). Например, для отмены тех или иных изменений в файле Photoshop используется информация о действии из кэша. Если вы готовы пожертвовать подобными функциями во благо быстродействия программы — кэш можно снизить или отключить вовсе.
Войдите в меню Edit — Preferences — Memory & Image Cashe и установите значение Cashe level 2 . Это сократит объем памяти, используемой для кэширования изображений, тем самым, ускорив работу Photoshop .
Для увеличения производительности Photoshop установите параметр Physical Memory Usage в значение 50% или 75%. Данный параметр выделит больше физической памяти для работы в графическом редакторе, благодаря чему будет повышена скорость работы в нем.Еще одним методом ускорения работы Adobe Photoshop является снижение аппаратного ускорения средствами самой операционной системы.
Уменьшите или уберите Аппаратное ускорение средствами Windows.
Для этого зайдите в Пуск — Панель управления — Экран . Найдите вкладку Параметры и нажмите кнопку Дополнительно . Перейдите на вкладку Диагностика и уменьшите или отключите Аппаратное ускорение , потянув за бегунок. Применяйте настройки и перезагружайте компьютер.Причиной крайне медленной работы Adobe Photoshop может являться неисправность драйвера видеокарты либо крайне низкая производительность видеокарты. Во втором случае поможет, разве что, замена видеоадаптера на более современный и мощный. Для начала, попробуйте обновить или переустановить драйвер видеокарты. Возможно, проблема будет устранена.
Изначально Adobe Photoshop использует 70% доступной памяти.
Меньшее значение ускоряет работу при редактировании небольших по размеру изображений с большим количеством слоев.
Можно выбрать предустановленные варианты настроек кэширования и размера фрагментов в зависимости от целей, используя соответствующие кнопки выбора.
Вэб-дизайн/дизайн пользовательского интерфейса :
Web / UI Design
2 ;
128 Кб .
По умолчанию/фотографии :
Default / Photos
Уровней кэша (Cache Levels): 4 ;
Размер фрагмента кэша (Cache Tile Size): 1024 Кб .
Огромные размеры в пикселях :
Huge Pixel Dimensions
Уровней кэша (Cache Levels): 6 ;
Размер фрагмента кэша (Cache Tile Size): 1024 Кб .
Рабочие диски (Scratch Disks)
При недостатке оперативной памяти, а также для хранения ряда необходимых для работы временных файлов Фотошоп использует пространство обычного жесткого HDD диска или твердотельного SSD накопителя. Аналогично «Файлу подкачки » в Windows .
Идем через меню: Редактирование — Настройки – Рабочие диски ().
Выбираем один или несколько дисков, на которых точно будет свободное место для работы программы (несколько ГБ ). Если есть SSD диск, лучше иметь на нем свободное пространство и выбирать для Фотошопа именно его, т.к. SSD диски значительно быстрее HDD .
Настройки графического процессора (Graphics Processor Settings)
Современные версии Photoshop используют ресурсы видеокарт для более быстрого отображения и обработки изображения.
Примечание: фотошопу необходимо, чтобы видеокарта поддерживала стандарт OpenGL 2.0 и имела от 512 мб видеопамяти (рекомендуется от 2 ГБ ).
Для активации нужно просто поставить галочку на соответствующем пункте в настройках производительности: Редактирование — Настройки — Производительность ().
Отключите миниатюры для слоев, каналов, контуров
Примечание: если понадобятся миниатюры, их можно будет вернуть обратно. Для максимальной скорости можно убрать показ большинства миниатюр из вышеперечисленных наборов или уменьшить их размеры.
Отключение или уменьшение миниатюр для наборов
Для наборов кистей, образцов, градиентов, стилей, узоров, контуров, фигур .
Миниатюры наборов отключаются или изменяются одинаково.
Рассмотрим на примере отключения миниатюр для наборов кистей .
Переходим через меню: Редактирование — Наборы — Управление наборами ().
Выбираем необходимый «Тип набора » (Preset Type), в нашем примере «Кисти » (Brushes), жмем на кнопку в правой верхней части окна и выбираем из верхней части списка нужный способ отображения.
При проблемах с производительностью не держите в своем Фотошопе большое количество дополнений, стирайте все ненужное, иначе захламленность будет влиять на скорость загрузки наборов (на маломощных устройствах).
Уменьшайте размер изображения, с которым работаете
Если не нужно слишком высокое разрешение при работе с текущим изображением, смело уменьшайте его размер: это значительно ускорит работу программы.
Для уменьшения изображения используется команда: Изображение — Размер изображения ().
Изменяйте глубину цвета на 8 бит
Если не идет работа по профессиональной коррекцией цвета или подготовка изображения для печати, можно использовать режим 8 бит/канал , это значительно ускорит работу программы и в 2 раза уменьшит размер файла изображения.
Для этого перейдите через меню: Изображение — Режим — 8 бит/канал ()
Закрывайте лишние окна в Фотошопе, множество открытых и неиспользуемых изображений будет лишней нагрузкой для программы.
Для освобождения оперативной памяти стоит следить за лишними открытыми программами в операционной системе.
В Фотошопе есть возможность сбросить из памяти все временные данные, для этого нужно перейти через меню «Редактировать – Удалить из памяти » () и выбрать соответствующий пункт, например «Все » (). Эту операцию нельзя отменить , учитывайте это.
Контролируйте количество слоев, слишком большое их количество, может негативно влиять на производительность программы.
При возможности, создавайте слои разумно, группируйте (выделить нужные и нажать Ctrl+G ), если допустимо, объединяйте слои .
Отключение слоев перед сохранением, позволит уменьшить размер .psd файла, это может быть полезно для хранения и передачи через сеть.
Если вы не работаете с буфером обмена вне Фотошопа, т.е. вам не нужно переносить, например, скопированные участки изображений (или другие данные) из Фотошопа в другую программу — отключите настройку «Экспорт буфера обмена » (Export Clipboard). Это несколько улучшит производительность.
Для этого перейдите в Редактирование — Настройки — Основные ( / Ctrl+K ) и уберите галочку с пункта «Экспорт буфера обмена » (Export Clipboard).
После этих операций, Фотошоп точно станет работать быстрее.
. (следующая страница учебника) ⇒
Работа с большими изображениями предъявляет особые требования к производительности программы, особенно если вы используете функции HDR, Photomerge, 3D-объеты или видеослои. Данный урок по фотошопу я дам вам пару советов по оптимизации и ускорению работы фотошопа. Итак, приступим!
1. Используемая память
Фотошоп – это изначально 64-битная программа, и способна задействовать настолько большой объем памяти, какой только вы способны ей предоставить. Больший объем оперативной памяти, используемой при работе с большими изображениями, способен значительно ускорить работу программы. По умолчанию фотошоп использует около 70% доступной оперативной памяти, но вы всегда можете изменить этот параметр, зайдя в меню Редактирование > Установки > Производительность (Preferences > Performance). Внесенные здесь изменения вступят в силу только после перезапуска программы. Увеличение объема используемой оперативной памяти – наиболее эффективный способ увеличения производительности программы.
Данная шкала наглядно показывает, какую часть из доступной оперативной памяти использует фотошоп.
2. Рабочие диски
Когда в процессе работы вы выходите за пределы выделенной оперативной памяти, компьютер испытывает дополнительную нагрузку. В этом случае дополнительное дисковое пространство можно обеспечить, добавляя какие-либо внешние накопители в качестве рабочих дисков. При этом приоритетность дисков можно задавать при помощи стрелок в соответствующем окне настроек производительности. Добавляя рабочие диски, следует учитывать следующие факторы:
— SSD-приводы обычно более производительны, чем обычные HDD- приводы
— внутренние приводы накопителей предпочтительнее и быстрее внешних
Если вы используете внешние накопители, то лучше работать и интерфейсом USB 3.0, Firewire или Thunderbolt.
В этом окне можно назначать и задавать приоритет рабочих дисков.
3. Индикатор эффективности
Вы можете отслеживать эффективность работы фотошопа при помощи специального индикатора в строке состояния в нижней части окна программы. Для этого нужно поставить галочку на соответствующем пункте контекстного меню строки состояния. Эффективность, при этом, будет отображаться в процентном соотношении, где значение 100% соответствует максимальной эффективности. С целью повышения эффективности можно, к примеру, уменьшить количество слоев и смарт-объектов, что, в свою очередь, ведет к потере прежней недеструктивности рабочего процесса.
После того, как вы откроете в фотошопе какой-либо документ, в нижней части окна программы появится строка состояния.
4. Управление уровнями кэша и историей
В кэше сохраняется версия вашего рабочего изображения с низким разрешением, которая легко и быстро перерисовывается. Всего существует 8 различных уровней кэша, и чем больше из них задействовано, тем большее время требуется фотошопу для открытия файла. При этом, большее количество уровней кэша обеспечивает более быструю работу фотошопа после того, как документ будет открыт.
Чтобы открыть окно настройки данных параметров, пройдите во все то же меню Установки > Производительность (Preferences > Performance). При работе с небольшими изображениями с большим количеством слоев (например, вэб-дизайн) используйте режим “Небольшие, многослойные” (Tall and Thin). А при работе над большими иллюстрациями с малым количеством слоев (цифровой рисунок, фоторетуширование) задействуйте режим “Большие, мало слоев” (Big and Flat). Во всех остальных случаях лучше использовать набор настроек по умолчанию.
Большое значение истории действий так же ведет к снижению производительности. Данный параметр может быть изменен в диапазоне 1-1000. Для недеструктивной работы вполне достаточно величины 5. Если же вы художник, и часто используете в работе кисть, то лучше задать сохранение в памяти примерно 100 последних действий.
5. Уменьшение разрешения
Бывает очень полезно заранее определить назначение вашего конечного изображения, прежде чем приступить к работе над ним в фотошопе. Если вы знаете, что ваше изображение будет использовано на вебсайте, шириной всего 600 пикселей, то нет смысла работать с 20-мегапиксельным изображением. Поэтому, прежде чем применять фильтры, коррекцию и стили слоя, следует соответствующим образом уменьшить размер изображения.
6. Закрытие неиспользуемых документов
Совершенно очевидно, что несколько одновременно открытых документов замедляют работу фотошопа. Следите за тем, чтобы эффективность работы программы составляла не менее 100% (данный параметр отображается в строке состояния в нижней части окна программы).
7. Фоновое и автоматическое сохранение
Данные настройки доступны в меню Установки > Обработка файлов (Preferences > File Handling). Если вы активируете опцию Сохранения в фоне (Save in Background), вы можете не прерывать работу над документом, а ход процесса сохранения будет отображаться в строке состояния. Деактивация данной опции автоматически отключит и автосохранение. В процессе сохранения происходит обращение к рабочему диску, и при дефиците дискового пространства возможно заметное уменьшение производительности. Здесь же можно задать периодичность сохранения в диапазоне от сохранения каждые 5 минут, до сохранения каждый час.
8. Удаление истории
Всю историю операций и любой другой информации, содержащейся в буфере обмена вы можете удалить, пройдя в меню Редактирование > Удалить из памяти > Все (Edit > Purge > All). Данная операция особенно полезна, если у вас задано сохранение длинной последовательности действий, а так же если в процессе работы вы неоднократно копировали большие изображения. То есть, если в процессе работы был выделен и скопирован какой-то элемент, он “застревает” в буфере обмена и занимает определенный объем оперативной памяти.
9. Отключение панелей предпросмотра и миниатюр
В целях дельнейшего повышения быстродействия рекомендуется так же отключить отображение иконок предпросмотра на палитрах Каналов (Channels), Слоев (Layers) и Контуров (Paths). Отключение иконок предпросмотра несколько ускорит работу программы, но сделает отыскание нужных слоев, если вы плохо систематизируете их на палитре слоев. Если же вы аккуратно группируете ваши слои и присваиваете им значимые имена, то трудностей с нахождением нужного слоя даже не видя миниатюры, возникнуть не должно.
10. Оптимизация работы со слоями
Прежде все включите отображение размера документа в строке состояния. Первое значение при этом будет показывать размер файла, который он примет при растрировании, второй – его текущий размер. Текущий размер, как правило, значительно превышает размер предполагаемого растрированного файла.
Следует так же учитывать, что корректирующие слои очень удобны в использовании, но при этом они значительно увеличивают размер файла. Можно уменьшить размер файла за счет растрирования слоев, но данное изменение является необратимым, и вы можете утратить результаты своей недеструктивной работы.
В меню Файл > Сценарии (File > Scripts) вы можете найти несколько опций, которые помогут вам уменьшить размер файла, не прибегая к тотальному растрированию:
— Удалить все пустые слои (Delete All Empty Layers)
— Выполнить сведение всех эффектов слоя (Flatten All Layer Effects)
— Выполнить сведение всех масок (Flatten All Masks)
Есть несколько способов, используя которые можно заставить работать Фотошоп быстрее и отзывчивее. Большинство из них известно пользователям этого продукта, такие как настройка производительности через соответствующий пункт меню. Есть и такие, о которых большинство пользователей не в курсе и которые помогут снять периодические подтормаживания. В этой статье хочу показать, как можно выставить эти настройки в самой программе и что нужно сделать на уровне ОС, для повышения производительности Photoshop-a. Это первая статья, в которой понятным языком описано, какие параметры в пункте меню Производительность за что отвечают.
Настройка производительности фотошопа
Пункт меню Редактирование — Установки — Производительность — Использование памятиВыставляем значения для памяти на максимум, если помимо Фотошопа, больше ничего не запущено и запускаться не будет. Никаких браузеров, медиа-проигрывателей, редакторов и прочего. Если предполагается запуск еще приложений, то передвигайте ползунок до 70%-80%. В принципе другие программы смогут использовать память отведенную ФШ, при условии что она им не используется. Но PhotoShop просто будет иметь приоритет над ней. И при необходимости вытеснит данные из занятой области.
Кстати, убедиться сколько у вас на ПК или ноутбуке установлено памяти, можно в свойствах системы. Это без учета файла подкачки.
Для счастливых обладателей Windows XP и у которых установлено 3 и более Гб памяти, нужно добавить в скрытом файле, который располагается на диске C C:\boot.ini вот такое значение /3GB (выделено жирным). Это значение позволяет для одного запущенного процесса использовать вместо двух, аж три гигабайта. Пример как это сделано у меня:
В том же окне, раздел Рабочие диски .
Если в пк установлено два физических ЖД, это почти идеальный вариант. Тогда выставляйте галочку напротив того диска, где не установлена ОС и сам Фотошоп. Указанный диск должен быть по возможности свободным, т.е. места должно быть достаточно и так же он должен быть дефрагментирован.
Если физический диск один, а логических два и более, то указывайте для успокоения совести тот, на котором не расположен файл подкачки. Но никаких преимуществ это не даст.
Так же рекомендую в Диспетчере устройств — в разделе Дисковые устройства — убедиться, что у вас включено кэширование записи.
И не лишним будет напомнить, что все диски которые задействует Фотошоп, должны быть дефргаментированы. Это позволит не ухудшить производительность при записи данных на диск.
В том же окне, раздел История и Кэш .
История действий — сильно влияет на потребление памяти при бездумном выставлении параметров. На скриншоте указано значение равное 25. Это значит, что можно откатиться на 25 шагов назад. Хорошо если это не большие изменения. А если каждое изменение относится к огромному изображению с высоким разрешением, то помимо быстрой оперативной памяти, Фотошоп начнет использовать для хранения изменений медленный файл подкачки. Поэтому каждый пользователь должен выставить это значение самостоятельно, в зависимости от качества изображений с которым производится работа.
Уровень кэша — данные значения зависят от размера используемого изображения. Чем меньше рабочее изображение, тем ниже можно использовать значение кэша. Соответственно чем выше разрешение — тем выше можно использовать значение кэша.
Указанные значения соответствуют изображению в процентном соотношении:
- 1 = 66.67%
- 2 = 50.00%
- 3 = 33.33%
- 4 = 25.00%
- 5 = 16.67%
- 6 = 12.50%
- 7 = 08.33%
- 8 = 06.25%
Все они хранятся в памяти. При открытии документа, например с кэшем выставленным в 8, ФШ должен 8 раз обработать изображение и сформировать в памяти 8 его уменьшенных копий. И после открытия документа, масштабируемость будет проходить намного шустрее.
В том же окне, раздел Настройки графического процессора
Иногда на не которых компьютерах, не доступен переключатель Включить отрисовку Open GL . Как на первом скриншоте. Данную проблему можно исправить, добавив в реестр два значения DWORD и перезапустив Photoshop:
HKEY_CURRENT_USER\Software\Adobe\Photoshop\11.0
AllowOldGPUS со значением 1
DisallowOpenGLWindows со значением 0
После данных манипуляций, переключатель Включить отрисовку Open GL будет доступен.
Переходим в Дополнительные параметры и выставляем значения как указано на скриншоте:
- Синхронизация по вертикали — если не стабильная частота кадров, то проводится синхронизация с частотой дисплея, для более плавного отображения и устранения разрывов. Может вызывать дополнительную нагрузку.
- Ускорение интерактивного 3D — увеличивает отклик мыши при работе с 3D-фигурами. Если при нажатии кнопок мыши возникают проблемы с отображением объектов, то данный параметр лучше отключить.
- Принудительно применить билинейную интерполяцию — заставляет видеокарту выполнять моделирование и сглаживание, даже если она не поддерживает эти функции для определенных типов изображения.
- Дополнительная отрисовка — на видеокарту перекладываются определенные задачи, например настройка цвета, преобразование глубины, наложение тонов HDR и эффект «шахматной доски», за счет чего и получается прирост в производительности.
- Использовать для показа изображения — потребление памяти видеокарты увеличивается вдвое, для отображения основного изображения, при работе с несколькими изображениями, крупными изображениями или крупными 3D-моделями. Этот параметр доступен только для видеокарт с объемом ОЗУ от 512 МБ.
- Настройка цвета — Если наблюдаются проблемы с отображением цвета, так называемые артефакты, то данный параметр поможет от них избавиться.
Десять советов по ускорению работы Photoshop, о которых вам никто не говорил
Приобретая лицензию Photoshop CC, вы можете сразу же начать использовать ее. Тем не менее, вы можете внести некоторые изменения, чтобы программа работала намного быстрее и плавнее. В этом видео Колин Смит из photoshopCAFE даст вам десять малоизвестных советов по ускорению работы Photoshop, которые сделают ваш рабочий процесс намного быстрее и эффективнее.
1. Отключить экран приветствия
Первое, что вы можете сделать, чтобы ускорить работу Photoshop, — это избавиться от экрана приветствия.Перейдите в Файл> Настройки> Общие (или нажмите Ctrl / Cmd + K). Установите флажок «Отключить главный экран», и когда вы перезапустите программу, он исчезнет.
2. Уменьшите размер окна «Новый документ»
При том же наборе настроек вы также можете уменьшить окно «Новый документ». Снова нажмите Ctrl / Cmd + K и выберите «Использовать устаревший интерфейс« Новый документ »».
3. Увеличить количество последних документов до 100
Затем в разделе «Настройки» перейдите к «Обработка файлов».Вы можете увеличить количество последних файлов до 100. Таким образом, когда вы перейдете в меню «Пуск»> «Открыть недавние», будут доступны последние 100 файлов, что может значительно ускорить ваш рабочий процесс.
4. Использовать 80% оперативной памяти
Следующей категорией, которую Колин настраивает в разделе «Предпочтения», является «Производительность». В этой категории вы можете увеличить использование оперативной памяти до 80%. Колин предполагает, что вы также можете подняться до 90%, если используете только Photoshop, но в целом 80% — хорошее число.
5. Устранение проблем с отображением
Колин отмечает, что если у вас возникают проблемы с отображением в Photoshop, их часто можно исправить.В разделе «Настройки» перейдите в раздел «Производительность» и выключите графический процессор. Если это не помогает, перейдите к расширенным настройкам и отключите функции одну за другой, пока не обнаружите, какая из них вызывает проблему.
6. Устаревшее композитинг
Возможно, у вас возникли некоторые проблемы с режимами наложения в Photoshop CC 2019. Вы можете исправить это, установив флажок «Устаревшая композиция» на панели «Производительность».
7. Рабочий диск
Если Photoshop исчерпывает оперативную память во время обработки изображения, он перемещает работу на жесткий диск и работает оттуда.Но если у вас только один жесткий диск, и он почти заполнен, Photoshop будет работать медленно. Вы можете исправить это, применив более одного диска. Колин предлагает вам установить еще один жесткий диск и сделать его SSD. В разделе «Производительность» перейдите в раздел «Рабочие диски» и выберите этот диск в качестве основного.
8. Не копируйте и не вставляйте
.Копирование и вставка одного изображения в другое может занять определенную память. Итак, Колин предлагает вам перетащить одно изображение в другое, потому что это не копирует фотографию в буфер обмена и не экономит вашу память.
9. Освободите ресурсы
Если вы попытаетесь применить фильтр, и Photoshop предупредит вас о нехватке ресурсов, вы также можете это исправить. Перейдите в «Правка»> «Очистить» и выберите «Все». Это очистит историю и все, что находится в буфере обмена, и освободит некоторые ресурсы.
10. Сброс настроек
Если вы хотите сбросить Photoshop до заводских настроек, вы можете легко это сделать, и это может решить множество проблем, которые могут возникнуть при работе с программой. Но не забудьте сохранить свои пресеты, прежде чем делать это.Выберите Edit> Presets> Export / Import Presets и сохраните все созданные вами пользовательские настройки.
Теперь вы можете сбросить настройки. Выйдите из Photoshop и, прежде чем открыть его снова, удерживайте Ctrl + Alt + Shift в Windows или Cmd + Option + Shift на Mac. Вы увидите диалоговое окно с вопросом «Удалить файл настроек Adobe Photoshop?» Нажмите «Да», и все готово. Ваш Photoshop теперь сброшен до заводских настроек.
Вы до сих пор пользовались какими-либо из этих советов? Помогли ли они вам исправить проблемы с Photoshop? Делитесь своими впечатлениями в комментариях.
[СКОРОСТЬ + ФОТОШОП с 10 советами, о которых вам НИКТО не рассказывал | photoshopCAFE]
Как повысить производительность Photoshop
SSD и RAM. Если у вас есть только ОС, PS и рабочий диск на твердотельном накопителе и вы используете вращающуюся ржавчину для хранения, это может иметь большое значение. Оперативная память — это довольно низко висящий плод, и он не настолько дорог, что не имеет смысла не использовать компьютер до максимума, если у вас нет одного из новых MacPro, где вы можете быть довольно глупыми с объемом оперативной памяти, которую принимают некоторые модели.
Я смотрел обзор, в котором iMac Pro сравнивался с новой теркой для грубого сыра MacPro от видеооператора. Он обнаружил, что после определенного количества процессорных ядер Premiere не добился большего, поэтому меньшее количество, но более быстрых процессорных ядер было лучшим вариантом. Я не уверен, что то же самое можно сказать и о Photoshop, но стоит провести исследование. Кажется, я максимально использую каждое ядро (4-6) при экспорте нескольких галерей с помощью LightRoom. В этом случае могут влиять как скорость процессора, так и количество ядер.
Множество отличных советов по настройке программного обеспечения, приведенных выше. Я не интересуюсь «облаком», так что это выключено. У меня номинальное количество отмен. Поскольку я стараюсь работать как можно менее разрушительно, мне не нужно больше пары для работы с RE, но я думаю, что он установлен на 10 или 12.
Я использую LR в большинстве своих дел. Я нахожусь в лагере, чтобы сделать это прямо в камере, где это возможно, и просто быстро закончить изображение в LR с некоторыми легкими глобальными настройками. Я действительно использую PS на каждой работе, так как это может быть быстрее, чем забивать окна, и у меня иногда заканчиваются фонари, особенно когда я делаю установочный снимок, и в поле зрения есть несколько дверных проемов с комнатами, которые все нуждаются в затяжке. света.
Рабочий процесс — король. Я начинаю с предустановки импорта в LR. Преобразуйте в DNG, примените коррекцию объектива / уменьшите хроматическую аберрацию, немного четкости, немного повышения резкости с настройкой маски и немного насыщенности. Каждая работа получает глобальные ключевые слова; заказчик, недвижимость, город, Ницца, тбш, середина дороги, РЭ офис. 1: 1 предварительный просмотр. Копировать в резервную копию диска при импорте. Пока это происходит, я вставляю аккумуляторы в зарядные устройства и перезагружаю свое оборудование, чтобы оно снова было готово к работе. Если я забронирован на целый день.Я беру свой ноутбук и заставляю его копаться в импорте, пока я делаю следующую работу и еду домой. Все, что мне нужно сделать, это импортировать каталог с ноутбука в мой основной LR-каталог на рабочем столе, что занимает очень мало времени. Я могу импортировать последнее задание с карты памяти, пока работаю над первым.
Действия и предустановки значительно экономят время. Все, что вы делаете часто, должно иметь действие. Все, что вы иногда делаете сложным, должно иметь действие. Также подумайте о том, что вы собираетесь делать в сообщении.Если вы собираетесь заменить телевизор, выберите изображения, которые вы собираетесь использовать, и пусть они будут открыты и готовы к копированию. То же самое и с заменой неба, если вы знаете, чего хотите. Когда вы закончите с изображением, закройте окно (я). У меня не так много действий / пресетов для RE, но я использую те, которые есть у меня очень часто. У вас даже может быть действие, которое предварительно загружает кучу корректирующих и цветовых слоев, превышающую то, что вы обычно используете. Просто отключите их и избавьтесь от тех, которые вы не используете при выводе окончательных изображений.Это проще сделать, чем всегда добавлять их позже. Только не сходите с ума, иначе вам придется долго прокручивать список слоев.
Не бойтесь потратить реальные деньги на новый компьютер, если вам это нужно. Просто сэкономив несколько минут на редактировании каждого изображения, можно сэкономить несколько часов каждый день / неделю / месяц. Если умножить эти сбережения на почасовую ставку, вы часто обнаружите, что можете «позволить себе» купить довольно много компьютеров. Удешевление просто сдерживает вас. Высококлассный компьютер также должен прослужить вам намного дольше, поскольку приходят обновления ОС и потребляют больше вычислительной мощности с каждым «обновлением».
Зайдите под капот и посмотрите, на что компьютер тратит время / оперативную память. Часто это «приложения», связанные с социальными сетями, покупками и другими виджетами. Продезинфицируйте свою рабочую машину, превратив ее в обычную рабочую машину, и возьмите ноутбук / планшет для других личных вещей. Я смеюсь над обучающими видео, где во время презентации постоянно появляются всплывающие окна и уведомления, и считаю этих людей непрофессиональными. У них могут быть отличные фото-навыки, но первое уведомление обнуляет их навыки презентации в моих глазах.Это также ключевая вещь, от которой нужно остерегаться, если вы проводите презентации в офисах RE. Если вам нужны эти вещи на вашем компьютере, убедитесь, что вы можете их все выключить и отключиться от Интернета во время презентации, чтобы не отвлекаться. Вы действительно не хотите получать мгновенное сообщение от своей второй половинки, которая является NSFW.
Как сделать Photoshop быстрее
Привет всем, добро пожаловать в FilterGrade. Если вы читаете этот пост, то, вероятно, Adobe Photoshop работает плохо или медленно на вашем компьютере.В этом уроке мы поделимся своими знаниями о творческом наборе Adobe и предложим несколько вещей, которые помогут вам ускорить работу Photoshop.
Посмотрите видеоинструкцию!
Как определить, что Photoshop испытывает трудности:
Помимо очевидных признаков медлительности, вы можете сказать, что Photoshop работает плохо, посмотрев на панель эффективности. Вы можете включить это, щелкнув небольшое всплывающее меню внизу экрана и проверив «эффективность».Если число остается на уровне 100%, значит, вы хорошо выглядите. Если он опускается ниже 100%, это означает, что Photoshop использует всю оперативную память вашего компьютера, и вам нужно выделить больше для Photoshop, добавить больше оперативной памяти на свой компьютер или
Отключить домашний экран:
На главном экране Photoshop отображаются ваши самые последние проекты и некоторые предложения Adobe для образовательных учреждений. Если ваш Photoshop открывается долго, вы можете попытаться ускорить его, удалив главный экран. Просто зайдите в «Правка», «Настройки», «Общие» и снимите флажок «Автоматически отображать главный экран».В следующий раз, когда вы запустите Photoshop, он не откроется на этом экране.
Не использовать буфер обмена:
Если проблема с памятью, вам следует избегать копирования и вставки, а вместо этого перетаскивать элементы в свой дизайн. При копировании этот элемент добавляется в буфер обмена и используется память, а это означает, что большой файл может привести к сбоям в работе вашей системы и замедлению работы Photoshop.
Используйте рабочий диск:
Этот совет невероятно полезен как для Premiere Pro, так и для Photoshop. Рабочий диск — это дополнительный накопитель, обычно это быстрый твердотельный накопитель, на который Photoshop перенесет некоторые операции обработки, если оперативная память слишком переполнена.Чтобы перейти на новый рабочий диск, перейдите в «Правка», «Настройки», «Рабочие диски» и проверьте диск, на котором вы хотите использовать Photoshop.
Увеличьте объем оперативной памяти Photoshop:
Если у вас ограниченная оперативная память, и Photoshop использует ее до максимума, вы можете настроить, сколько оперативной памяти выделяется для Photoshop, а сколько — для других программ во время работы Photoshop. Чтобы получить к нему доступ, перейдите в «Правка», «Настройки», «Производительность» и отрегулируйте объем ОЗУ. В идеале должно быть около 80%, но вы можете даже поднять его немного выше, если у вас обычно мало что работает, пока вы работаете в Photoshop.
Обратите внимание на размеры изображения:
Работа с массивным файлом на огромном холсте может действительно замедлить вашу работу. Имейте в виду, какой размер изображения вам нужен. Если вам нужно только изображение размером 1000 на 1000 пикселей, нет смысла работать с ним на холсте размером 8000 x 8000 пикселей. Работа на холсте подходящего размера гарантирует, что ваш Photoshop не будет пытаться использовать больше ресурсов, чем необходимо.
Очистить историю и буфер обмена:
Если у вас долгая история изменений и большой объем содержимого в буфере обмена, вы можете очистить историю, щелкнув «Правка», «Очистить», а затем выбрав «Все».Это может освободить часть памяти на вашем компьютере, особенно если вы сейчас не нуждаетесь в истории изменений.
Обновите видеокарту:
Текущие версии Photoshop фактически используют специальные видеокарты для ускорения многих эффектов. Собственные минимальные спецификации Photoshop требуют Nvidia Geforce GTX 1050 и рекомендуют NVidia Geforce GTX 1660. Это недорогие игровые видеокарты, но пользователи, которые работают на более простом ПК, стандартном мини-офисном ПК или другом устройстве, не предназначенном для игры или создание профессионального контента, может потребоваться обновленная система для использования этих функций.Photoshop имеет несколько функций, для которых требуется графический процессор, хотя встроенная графика на любом компьютере должна в какой-то степени справиться с этим. Другие эффекты ускоряются графическим процессором, что означает, что они могут отображаться намного быстрее на компьютере с выделенной видеокартой. Хотя новая видеокарта не решит всего, она может ускорить выполнение определенных задач, о которых упоминает Adobe.
Связано: Как выбрать видеокарту для редактирования видео
Обновите свой компьютер:
В дополнение к графической карте Photoshop рекомендовал спецификации в отношении других компонентов ПК.Что касается ЦП или процессора, то минимальные спецификации Photoshop довольно расплывчаты, но они предполагают, что шестиядерный процессор должен быть идеальным для работы с Photoshop, и что использование ЦП с большим количеством ядер может привести к снижению отдачи. Они также рекомендуют минимум 2 гигабайта оперативной памяти и рекомендуют 8 в качестве рекомендуемого объема. Если ваша машина работает медленно, возможно, это связано с нехваткой оперативной памяти. В наши дни трудно найти компьютер с объемом оперативной памяти всего 2 гигабайта, а 8 уже некоторое время являются обычным минимумом.Adobe также рекомендует использовать быстрый современный SSD в качестве рабочего диска, но напоминает пользователям, что в этом нет необходимости, если ваш рейтинг эффективности превышает 95%.
Отключить наглядные пособия:
Многие полезные наглядные пособия в Photoshop используют ценные ресурсы, и они могут вам не понадобиться. Первый — это направляющие линии и наложения. Чтобы скрыть направляющие линии, перейдите в «Просмотр» и снимите флажок «Линейки». Чтобы отключить наложения, перейдите в меню «Просмотр», «Показать» и снимите флажки с любых элементов, которые нужно отключить. Миниатюры слоев также обновляются каждый раз, когда вы что-то меняете, но вы можете отключить их, щелкнув правой кнопкой мыши на панели слоев и выбрав маленькие миниатюры или не миниатюры — вы просто можете быть очень конкретными в своей маркировке.
Надеюсь, что хотя бы один из этих советов поможет ускорить работу Adobe Photoshop на вашем компьютере. Если этого не произошло, введите комментарии ниже, и мы надеемся, что сообщество FilterGrade сможет помочь вам решить ваши проблемы!
Связанные: Лучшие блоги Photoshop с учебными пособиями и ресурсами
Как ускорить Photoshop CC + Как исправить любую проблему в Photoshop
Настройка Photoshop для повышения скорости и исправления ошибок.
Вот 10 советов, как сделать Photoshop CC молниеносно быстрым и как исправить практически любую проблему в Photoshop без переустановки.
Photoshop немного похож на вашу машину. Если вы не будете поддерживать его в рабочем состоянии, а затем примете для настройки, вы удивитесь, насколько хорошо он работает. Многие из нас вообще никогда не находят времени, чтобы правильно настроить Photoshop (или мы не знаем, как это сделать). Во многом это заключается в настройке нескольких простых параметров и нескольких способов более эффективной работы. Когда что-то идет не так, вы можете исправить это тремя способами, и они работают почти каждый раз.
Найдите время, чтобы посмотреть видео, чтобы увидеть эти советы в действии. Я также буду ссылаться на них ниже, чтобы вы могли добавить эту страницу в закладки, поскольку ваш перейдите к для устранения неполадок.
Где предпочтения?
ВНИМАНИЕ! Спросите, какие настройки можно найти в Photoshop> Настройки на Mac и Правка> Настройки в Windows
. Также обратите внимание, что для большинства изменений настроек потребуется перезапуск Photoshop.
Производительность
Вот набор советов, которые помогут сделать работу Photoshop быстрее и плавнее.
1. Используйте больше оперативной памяти
Ram не волшебным образом заставляет Photoshop работать быстрее, но он может устранить узкие места и сделать его более эффективным.Если вы запускаете несколько программ или фильтруете большие файлы, вам понадобится много оперативной памяти. Вы можете купить больше или лучше использовать то, что у вас есть.
Установите для ОЗУ 80%, чтобы максимально использовать возможности Photoshop, оставив при этом достаточно для вашей ОС и утилит. Если у вас большой объем, например 64 ГБ, и вы не запускаете другие программы с Photoshop, увеличьте его до 90%.
Это находится в разделе «Настройки»> «Производительность».
2. Оптимизируйте рабочие диски.
Когда в Photoshop заканчивается оперативная память, он перемещает задачи на жесткий диск.Если у вас их несколько, вы можете установить самый быстрый диск в качестве рабочего диска.
Используйте самый быстрый диск (со свободным пространством) в качестве основного рабочего диска и попробуйте подключить второй диск в качестве отказоустойчивого на случай, если у вас закончится место, чтобы избежать ошибки Scratch Disk Full
Если вам нужна максимальная производительность , установите дополнительный SSD-накопитель, который вы используете только для Photoshop, не запускайте оттуда свою ОС или другие программы, даже Photoshop. Установите его в качестве основного рабочего диска, и вы обнаружите, что Photoshop работает более плавно, особенно для больших файлов или файлов с большим количеством слоев.
3. Никогда не копируйте и не вставляйте!Я видел, как люди копируют и вставляют изображения в Photoshop, чтобы объединить их в один документ. Когда вы копируете, вы помещаете это изображение в буфер, и оно останется там, пока вы не перезагрузите компьютер или не скопируете что-нибудь еще. Лучше перетащить изображения из одного окна в другое и оставить эту память свободной для других дел. (См. Хороший демон этого в видео)
4. Аварийный дамп — очистка Photoshop
Одна хорошая вещь в том, что мы какое-то время (пользуемся Photoshop в течение 20 лет), заключается в том, что мы научились быть суперэффективными во время работы, потому что компьютер ресурсов было очень мало.Многие новички в играх Photoshop даже не подозревают об этой функции. Вы когда-нибудь работали с огромным файлом и не могли запустить фильтр, например, из-за нехватки свободной памяти. ( Сообщение об ошибке Недостаточно свободной памяти). Вы можете создать аварийный дамп и выполнить эту задачу.
Выберите «Правка»> «Очистить»> «Все»
Устранение беспорядка в Photoshop
5. Отключите большой домашний экранПри запуске Photoshop вы увидите экран приветствия, который вступит во владение.Это может быть полезно для отображения последних файлов, а также для доступа к вашим фотографиям в Lightroom. Однако, когда вы закрываете документ, вместо того, чтобы показывать пустой Photoshop, он возвращается к этому огромному экрану. Если вы решите отключить его, это легко.
Выберите: Настройки> Общие
Щелкните: Отключить главный экран
И главный экран исчезнет (после перезапуска)
6. Новое окно документа вступит во владение?Вы заметили, что окно «Новый документ» постоянно увеличивается? Если вы хотите вернуться к старому, вот как.
В разделе «Общие» включите Использовать устаревший интерфейс «Новый документ»
И теперь будет отображаться обычное диалоговое окно. Если вам нужен легкий доступ к шаблонам, используйте новое диалоговое окно, а не старое (устаревшее).
7. Показать MAX последних файлов в PhotoshopКогда вы выберете «Файл»> «Открыть недавние», вы увидите свои последние 20 изображений. Вы можете изменить это, чтобы отобразить последние 100.
Выберите «Настройки»> «Обработка файлов».
Измените недавние файлы на 100. Для этого не нужно перезапускать, и он сразу покажет последние 100 файлов.
Устранение неполадок Photoshop
Этот раздел поможет вам исправить практически любую проблему, с которой вы столкнетесь в Photoshop. Некоторые «ошибки» можно легко устранить с помощью следующих 3 советов.
8. Переключите функции графического процессора, чтобы избежать ошибок Photoshop Если вы получаете сбои отображения, такие как странное искажение интерфейса, вы можете исправить это, изменив настройки графического процессора (GPU).
Выберите Предпочтения? Производительность
Прежде всего выключите Использовать графический процессор (GPU) и посмотрите, решит ли это проблему.
Если это все же исправит, перейдите в расширенные настройки и попробуйте отключать функции по очереди, пока не найдете виновника.
9. Photoshop Legacy Compositing EngineВ последнем обновлении некоторые люди жаловались, что их режимы наложения выглядели неправильно или цвета были странными.
Это можно исправить с помощью устаревшего механизма композитинга.(Сделайте так, как это было в CC 20018 и ранее). Это можно найти в «Предпочтения»> «Производительность».
10. Сбросьте настройки Photoshop, чтобы исправить большинство проблемЭто исправление существовало столько же, сколько и Photoshop, просто теперь это сделать проще.
Когда ничего не помогает, сброс настроек может решить большинство проблем. Обязательно сначала сделайте резервную копию своих пресетов (я показываю это на видео выше).
Когда вы удаляете свой файл настроек, Photoshop создает новый файл настроек при запуске и сбрасывает все настройки и библиотеки до заводских настроек.Это сбрасывает все и удаляет плохие предустановки и т. Д. В большинстве случаев это решает проблемы Photoshop. Показательный пример: некоторые люди волновались (у некоторых пользователей YouTube были проблемы) при обновлении до CC 2019. Сброс настроек фактически устранил ошибки. (Разве вы не рады, что стали частью команды PhotoshopCAFE CAFE и получили электронное письмо, в котором показано, как это сделать, в первый день. Ой, вы не являетесь участником? Зарегистрируйтесь здесь, это бесплатно и занимает 11 секунд) .
Хорошие новости, вам больше не нужно искать файл prefs.Когда вы собираетесь запустить Photoshop, удерживайте Ctrl + Alt + Shift (Windows), Cmd + Option + Shift (Mac) и щелкните значок запуска Photoshop.
Вы увидите диалоговое окно, в котором спрашивается, хотите ли вы удалить файл настроек (Вы уже сделали резервную копию своих предустановок? Убедитесь, что вы сделали это в первую очередь). Нажмите «ОК», и Photoshop запустится с заводскими настройками по умолчанию.
ПРИМЕЧАНИЕ: Выберите «Правка»> «Предустановки»> «Экспорт / импорт предустановок», чтобы создать резервную копию и переустановить пользовательские предустановки (показанные на видео)
Я надеюсь, что эта статья / руководство вам действительно пригодились.Кажется, что в наши дни люди не так много пишут об этом. Если в Photoshop есть другие непонятные вещи, которые вас интересуют, дайте мне знать в комментариях.
Спасибо, что просмотрели этот недельный учебник, и увидимся на следующей неделе.
Рад видеть вас здесь, в КАФЕ
Колин
PS Не забудьте присоединиться к нашему списку рассылки и подписаться на меня в социальных сетях>
(в последнее время я публиковал забавные истории в Instagram и Facebook)
Вы можете получить мою бесплатную электронную книгу о режимах наложения слоев здесь
10 отличных способов повышения производительности Photoshop
Photoshop — сложное программное обеспечение, потребляющее много системных ресурсов.Вы всегда можете купить компьютер получше, чтобы повысить производительность, однако это может быть дорогостоящим и не всегда осуществимым.
В этой статье я расскажу о 10 отличных способах улучшения производительности Photoshop. Эти приемы сработали для меня, и я уверен, что они помогут повысить производительность вашего Photoshop.
1. Настройте память, выделенную для вашего Photoshop
Прежде всего, необходимо взглянуть на распределение памяти для вашего Photoshop. Перейдите в Edit> Preferences> Performance, и вы увидите опцию для настройки использования памяти:
На моем текущем компьютере я разрешаю Photoshop использовать 75% общей доступной памяти (значение по умолчанию — 70%).В зависимости от характеристик вашего компьютера вы можете установить объем памяти, соответствующий вашим обстоятельствам.
Никогда не выделяйте Photoshop более 85% доступной памяти — это сделает другое приложение непригодным для использования.
2. Установите оптимальные состояния истории
Вы можете уменьшить количество состояний истории в окне «Правка»> «Настройки»> «Производительность»:
Состояния истории — это те состояния, которые вы видите на панели «История». Уменьшение количества состояний истории, которые хранит Photoshop, улучшит скорость работы Photoshop.
3. Настройте параметры графического процессора
Вы можете установить для расширенных настроек графического процессора значение «Базовый», чтобы уменьшить объем памяти графического процессора, используемой в Photoshop. Этот параметр также можно найти в меню «Правка»> «Настройки»> «Производительность»:
.Таким образом, вы используете только самые основные функции OpenGL, что подходит для большинства задач редактирования. Это улучшит отзывчивость Photoshop.
4. Настройка рабочего диска
Вы можете найти опцию рабочего диска в меню «Правка»> «Настройки»> «Рабочие диски».По умолчанию Photoshop хранит информацию на диске C: \ по умолчанию. Однако вы обнаружите, что диск C: \ является вашим основным системным диском и часто забит системными файлами из других программ. Это замедляет работу Photoshop.
Мы можем создать новый раздел (или использовать новый диск) с большим количеством пустого пространства (например, диск F: \, показанный ниже) и установить его как рабочий диск. Таким образом, Photoshop получит чистый запуск и не будет бороться с другими приложениями за место.
5. Настройте параметры автоматического восстановления и сохранения в фоновом режиме
Вы можете уменьшить или отключить автоматическое восстановление файлов Photoshop, выбрав Edit> Preferences> File Handling, как показано ниже:
Это гарантирует, что Photoshop не будет сохранять так часто, и уменьшит периодическое замедление работы Photoshop.
6. Изменить параметры совместимости файлов
Если вам не нужно работать со старой версией файлов Photoshop, вы можете отключить сжатие файлов PSD и PSB и изменить параметр «Максимизировать совместимость файлов PSD и PSD» на «Спросить»:
Эту настройку можно найти в: «Правка»> «Настройки»> «Обработка файлов».
7. Закройте неиспользуемый документ Windows
Это может показаться очевидным, но не забудьте закрыть все неиспользуемые окна документов, чтобы сэкономить много системных ресурсов:
8.Отключить предварительный просмотр шрифтов WYSIWYG
Отключите предварительный просмотр шрифта, если он вам не нужен. Вы можете найти этот параметр в разделе «Тип»> «Размер предварительного просмотра шрифта»> «Средний:
».9. Очистить память
Регулярная очистка памяти Photoshop может улучшить производительность системы, особенно если у вас ограниченное пространство на жестком диске. Вы можете найти этот параметр в меню «Правка»> «Очистить»:
.10. Регулярно выполняйте очистку и дефрагментацию жесткого диска.
И последнее, но не менее важное: регулярно (каждый месяц) выполняйте очистку диска и дефрагментацию жесткого диска.В Windows вы можете щелкнуть правой кнопкой мыши значок диска и перейти в «Свойства», а затем в «Инструменты:
».Если вы используете Mac, попробуйте эти способы очистки диска.
Это за эту статью! Надеюсь, эти методы помогут вам ускорить работу в Photoshop. Если вы знаете какие-либо другие советы или рекомендации по ускорению работы Photoshop, оставьте комментарий ниже!
Полезное руководство по ускорению работы Photoshop на Mac
Прежде чем мы начнем
Потратив несколько лет на программирование приложений для macOS, мы создали инструмент, который может использовать каждый.Универсальный инструмент для решения проблем для Mac.
Итак, вот вам совет: загрузите CleanMyMac, чтобы быстро решить некоторые проблемы, упомянутые в этой статье. Но чтобы помочь вам сделать все это самостоятельно, ниже мы собрали наши лучшие идеи и решения.
Функции, описанные в этой статье, относятся к версии CleanMyMac X для MacPaw.
Мало что так расстраивает, как медленная работа Photoshop, когда вы прямо в процессе редактирования изображений.В соответствии с настоящим «законом Мерфи», это обычно случается, когда крайний срок быстро приближается, а время имеет решающее значение.
Иногда проблему можно решить простым перезапуском, но чаще всего это временное решение; вероятно, скоро вы не вернетесь туда, где были раньше.
Попытка ускорить Photoshop с получением любых стабильных результатов обычно требует немного большего, чем быстрая перезагрузка, но это не значит, что это должен быть особенно интенсивный или требовательный процесс.Ниже описаны некоторые факторы, которые могут замедлить работу Photoshop, а также несколько возможных решений.
Что делать, если Photoshop работает медленно
Низкая производительность Photoshop может быть вызвана несколькими причинами, но частыми виновниками являются большие файлы предустановок и поврежденные цветовые профили. Убедитесь, что вы обновили Photoshop до последней версии. Кроме того, чтобы решить проблему, попробуйте сбросить настройки и удалить файлы пользовательских предустановок.
Если вы загромождали свою копию Photoshop кучей сторонних плагинов (без суждений — мы все это сделали), то вы можете пропустить их загрузку и посмотреть, имеет ли это значение.Для этого просто перезапустите Photoshop, удерживая клавишу Shift — гораздо меньше головной боли, чем их удаление.
1. Ускорьте Photoshop в целом
Начнем с простого: если ваши системные требования не соответствуют или ваша macOS и версия Photoshop устарели, то вряд ли вы добьетесь большого успеха, пытаясь запустить приложение.
Есть старая поговорка: «У компьютеров много памяти, но нет воображения». Это пустая шутка, но есть реальный смысл, который мы можем извлечь из нее — тот факт, что на вашем Mac достаточно оперативной памяти для запуска Photoshop, не означает, что он действительно работает по умолчанию.
Просто перейдя в область настроек производительности, можно выделить Photoshop больше памяти. Попробуйте увеличить значение по умолчанию с 70% до 80 или 85%. Однако Adobe не рекомендует превышать 85%, если вы не оставляете достаточно для других приложений.
Для тех, у кого несколько дисков или дисков с разделами, также можно использовать рабочие диски. Удобно, что любое хранилище, используемое на рабочем диске, будет очищено при закрытии Photoshop.
2. Используйте настольный Photoshop вместо облака
Хотя использование Photoshop CC 2019 с облачной поддержкой является отличной идеей в теории, потому что это означает, что у вас всегда есть самая последняя версия приложения, это также означает, что вы столкнетесь с последними ошибками, которые могут вызвать Photoshop. медлительность.
Не нужно далеко ходить, чтобы найти темы Reddit или сообщения на форуме Adobe с вопросами о том, как ускорить Photoshop CC, и у многих из этих пользователей есть компьютеры, на которых должно быть более чем комфортно работать с программным обеспечением.
Если вы обнаружили предыдущую версию Photoshop, которая хорошо работает на вашем компьютере, возможно, стоит отказаться от подписки CC и какое-то время придерживаться копии Photoshop CS.
3. Исправить аппаратное замедление
Вместо добавления рабочих дисков для использования Photoshop и изменения виртуальной памяти вашей системы вы также можете просто освободить место на жестком диске, отсутствие которого является одной из наиболее распространенных причин медленной работы при работе с большими активами или экспорте. файлы.
Рекомендуется оставлять свободным от 15% (для жесткого диска) до 25% (для твердотельного накопителя) емкости жесткого диска.
Как ни странно, многие из нас работают ежедневно, имея гораздо меньше имеющихся ресурсов.
Если у вас мало места — вот дюжина советов, как освободить его
4. Освободите ОЗУ
Очень часто, когда Photoshop зависает при обработке файлов, я использую инструмент CleanMyMac X’s Speedup.Я запускаю команду Free up RAM, которая немедленно освобождает новую память. Вы можете попробовать это на своем Mac.
Загрузите бесплатную версию CleanMyMac X
Щелкните вкладку «Обслуживание» и выберите « Освободить ОЗУ»
5. Ускорение удаления в Photoshop версий документов
Photoshop сохраняет все промежуточные правки проекта на вашем диске, и в результате проект становится чрезмерно раздутым. Вы можете оставить только последнюю и первую копии файла и безопасно удалить все, что находится между ними.После этого ваш проект станет легче и отзывчивее. Опять же, вы можете выполнить эту операцию с помощью CleanMyMac X.
После загрузки CleanMyMac — ссылка на бесплатную версию приложения
Запустите инструмент System Junk
Разрешите приложению сканировать ваш диск
Нажмите Просмотреть подробности и выберите версии документа
6. Как еще можно ускорить Photoshop?
Если вы испробовали все вышеперечисленные советы и по-прежнему испытываете трудности с копией Photoshop, снижение производительности может быть неизбежным, если вы не решите обновить текущую настройку.
- Удалите ненужные фотографии — вот как. меньшее потребление памяти
- Сброс настроек Photoshop:
Cmd + Option + Shift
7. Обновите свой Mac
В конце концов, мы говорим о требовательном программном обеспечении, и вы, вероятно, заметите, что Photoshop работает медленно, задолго до того, как вы захотите что-то вроде Word или Excel.Тратить сотни или даже тысячи долларов на новый ноутбук или настольный компьютер может быть не очень привлекательно, но об этом стоит подумать.
Однако перед покупкой нового Mac попробуйте сначала использовать CleanMyMac X. Он создан, чтобы вернуть к жизни даже мертвый медленный Mac. Это сэкономит вам целое состояние!
В большинстве случаев отказ от Photoshop CC или покупка новой машины всегда должны быть последним средством. Вы увидите немедленный эффект от многих из вышеперечисленных советов, но для последовательного ускорения работы Photoshop часто самый простой ответ — убедиться, что у приложения есть столько свободного дискового пространства и оперативной памяти, сколько возможно. хочу.
Использование такой утилиты, как CleanMyMac X, — не единственный способ сделать это, но он определенно лучше, чем ручное прочесывание всех файлов, засоряющих ваш жесткий диск. Кроме того, он знает, где искать устаревшие кеши и скрытые файлы, которые вам может быть неудобно раскрывать.
Как ускорить работу Adobe Photoshop, если он работает медленно
Привет, это видео посвящено тому, как максимально эффективно использовать Photoshop.Если вы работаете со сверхбыстрым ноутбуком или iMac, или с чем-то действительно новым, вероятно, вам не нужно ничего из этого делать, но если вы боретесь со старым подержанным ноутбуком, тогда это может быть действительно полезный.
Итак, первый и очень простой — скажем, мы работаем над этим, получили несколько слоев на нескольких артбордах, вы просто обнаружите, что через некоторое время он начинает работать все медленнее, медленнее и медленнее. Вы можете нажать «Изменить» и перейти сюда, затем перейти к «Очистить», просто перейдите к «Очистить все».Знайте, что он очищает ваши отмены и очищает всю историю и кеш видео, если вы работаете с Mac. Просто приведите в порядок оперативную память, чтобы вы могли вернуться к тому, что делаете. Если вам приходится делать это часто, вы можете настроить для этого ярлык. Там есть ярлыки.
Теперь нужно знать, что я использую смарт-объекты и все эти мои фотографии. Я сделал такую графику для своего вводного курса, но это все смарт-объекты. Смарт-объект здесь содержит файл намного большего размера, я использую его здесь, на самом деле это всего несколько пикселей в поперечнике, но он использует смарт-объект, который действительно очень большой.Так что это может вывести из строя вашу машину, если вам это не нужно, вы можете щелкнуть правой кнопкой мыши имя здесь и просто сказать «Растеризовать слой». И это избавляется от смарт-объекта. Это немного отстойно, потому что здесь вы теряете все такое скрытое разрешение, но если ему не нужно увеличиваться, и вы просто работаете с файлом, который нужно уменьшить, это одна из уловок.
Теперь в предыдущем видео — я покажу вам, как отменить именно то, что вы сделали. Итак, в разделе «Производительность», «Настройки», «Производительность» и биты в разделах «Правка», «Настройки», если вы используете Mac.Вот здесь, «History States», если вы увеличите его до «100», это может просто замедлить вашу машину. Вам нужно его опустить настолько низко, насколько хотите. Там, где написано «Обработка файлов», выключите это автосохранение, вы можете увеличить его до часа. Точно так же, пожалуйста, не разбейтесь, но, пожалуйста, бегите быстрее. В противном случае каждые пять минут он будет останавливаться на паузу, чтобы попытаться сохранить, возможно, действительно большой и медленный документ.
Теперь вернемся в раздел «Производительность», вот этот немного здесь, теперь, до того, как у нас были состояния истории, уровни кэша и размер тайла кеша, никто не знал, что он делает, я действительно делаю.Итак, что они сделали, так это добавили вот такие, вроде трех маленьких кусочков ручки. В нем говорится, что если вы занимаетесь веб-дизайном, нажмите на эту, если вы делаете что-то вроде фотографии, что-то вроде стандартных вещей, вы можете видеть, это меняет это здесь. И огромные размеры в пикселях. Если вы фотограф, работающий над реальными изображениями высокого разрешения с очень небольшим количеством слоев, то это то, что вам нужно. Это что-то вроде обоих миров, но если вы занимаетесь дизайном пользовательского интерфейса, которым я часто занимаюсь, с множеством мелких кусочков и множеством слоев, если у вас есть около 50 слоев, тогда понижайте Уровни кэша просто означают, что он не собирается пытаться сделать действительно хороший предварительный просмотр миллиона различных слоев.
Он просто будет делать очень маленький размер плитки и делать это только дважды, тогда как если вы работаете с огромным, большим — мне нравится, как они просто называют это огромными размерами в пикселях. Хорошая работа, Adobe, это именно то, что нужно. Это просто означает, что уровень кеша будет очень высоким, потому что у вас, вероятно, будет только один или два слоя, возможно, только один, если вы работаете как, может быть, вы ретушируете действительно большое изображение, вы можете только есть пара слоев. Это просто получение максимальной отдачи от ваших графических процессоров.Вы можете переключаться между этими двумя. Вы забудете, так что просто оставьте значение по умолчанию.
Если вы такой же ботаник, как я, вы можете переключаться между ними, и в основном я оставляю это в веб-интерфейсе, потому что в наши дни это большая часть моей жизни. Цифровые продукты, небольшие размеры файлов для большого количества слоев. Вот что вы можете сделать, чтобы настроить то, что у вас есть — только систему, которая у вас есть. Если вы хотите обновить свою машину, если у вас Mac и у вас достаточно новый, обновить их практически невозможно.Apple делает их супер, супер сложно их модернизировать, вы не можете найти места, где это можно было бы сделать. Если вы используете ПК, это очень просто, это противоположность, например, вы можете взять его в любой магазинчик на углу и обновить.
Итак, если вы хотите обновить компьютер, обратите внимание на три вещи. Самый дешевый и простой — это оперативная память. Когда люди говорят о наличии 16 гигабайт ОЗУ, 8 гигабайт или 4 гигабайт ОЗУ, вы можете увидеть, что идеальный диапазон здесь составляет где-то между 7-10 гигабайтами ОЗУ.У меня их 16, но компьютер занимает — так что у меня 16 гигабайт оперативной памяти. Там написано 13, просто потому, что система берет некоторые для себя, а мне остается 13, которые я могу использовать в Photoshop. Так что я намного выше идеального диапазона. Если ваш составляет около 4 мегабайт или меньше, Photoshop, вероятно, не открывается в наши дни, но даже если его 8 или 16, большинство компьютеров вы можете взять в магазин по разумной — это не — сколько? Я собираюсь угадать. Чтобы заставить кого-нибудь вставить в него новую оперативную память, вам потребуется около 150-200 долларов.Просто чтобы поднять его, и это может быть одним из самых быстрых и простых способов заставить ваш компьютер работать быстрее.
Что вы также можете сделать, так это то, что, скажем, вы делаете как я, используя Photoshop, но у вас также открыты After Effects и Premiere, а также Illustrator и InDesign. Photoshop здесь действительно требователен к системе, он говорит, что я хочу 70% того, что доступно здесь. Итак, из этих 13 я хочу 9, пожалуйста. Можно сказать, собственно фотошоп, просто немного успокойся.И мне нужно, чтобы InDesign работал очень быстро, а не вы. Но мой компьютер довольно хорош, так что я просто оставлю его там на 70.
Следующее, что вы можете сделать, чтобы ваш компьютер работал намного быстрее, по моему опыту, это модернизация жесткого диска, поэтому типичным жестким диском, особенно на немного более старой машине, является ленточный накопитель. Это то, что оживает. Вы подключили свой жесткий диск, и все идет: Ух, уу, эти ленточные накопители довольно медленные.Photoshop считает, что их трудно читать / писать. Поэтому, если вы обновите его до чего-то, что называется твердотельным накопителем или SSD, не беспокойтесь об этом слишком сильно, например, если вы зайдете в компьютерный магазин и скажете: «Эй, я хочу твердотельный накопитель», они могут поставить там для вас. Это стоит намного дороже. Это действительно может быть то, что вы хотите.
Проблема с твердотельными накопителями, скажем, связана с местом на жестком диске. Допустим, на вашем текущем диске есть терабайт пространства, новый SSD-накопитель, вероятно, вы не можете позволить себе терабайтный SSD в данный момент.Они довольно дорогие, поэтому вам, возможно, придется потратить пол-терабайта. Таким образом, вы потеряете место на жестком диске, но значительно увеличите скорость. У меня есть старый Mac, на котором я это делал, о боже мой, он просто полетел. Как будто это было примерно так, я как будто выбросил его в мусорное ведро, и это меня расстраивало. Провел небольшое исследование, SS Drive, и это дало ему новую жизнь. Я делаю это для всех … У меня есть лаборатория компьютеров, где я провожу классы. Я сделал это для всех и получил еще год или два из них. Не так уж и дорого, но если вы покупаете новый, скажем, собираетесь на веб-сайт, вы думаете: «О, это дешево», вероятно, это потому, что они используют старый стиль жесткого диска, Жесткие диски с ленточным прядением, а не твердотельные накопители.Вы даже можете получить один из них, я считаю, что они феноменально хороши. Немного сложнее обновить, но оно того стоит.
Другое дело — видеокарта. Это может быть очень сложно и проблематично обновить. Если это не встроено в машину, обновление графического процессора до чего-то лучшего, это называется GPU. У меня не было особого успеха в их обновлении, но если вы покупаете его, посмотрите, сможете ли вы сделать графический процессор настолько хорошим, насколько это возможно, но я бы не стал его обновлять, просто оставайтесь с тем, что вы получил.По моему опыту, он соответствует остальному оборудованию.
Последнее, что нужно сделать, это просто убедиться, что ваш жесткий диск не заполнен. Где мой жесткий диск? Сколько у меня осталось в этой штуке? Вот он, у меня есть еще 216 гигабайт терабайтного накопителя. Я опускаюсь примерно до последних 20%, но этого все еще достаточно для работы. Если вы посмотрите на доступное место на жестком диске, не знаете, как это сделать на ПК, но на Mac, как правило, оно находится внизу. Если у вас всего пара гигабайт, ваш компьютер просто выйдет из строя.Это просто означает, что ваш жесткий диск заполнен, и Photoshop требуется кусок дополнительного доступного пространства, даже если он на самом деле его не использует, он использует его временно, пока работает.
Вы можете увидеть здесь внизу. Как вы видите внизу, размер этого файла на самом деле составляет всего 90 мегабайт, но когда он открыт, его размер составляет 365, и это не очень большое изображение. Все это просто веб-графика.
